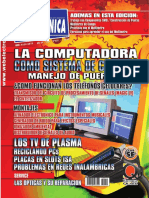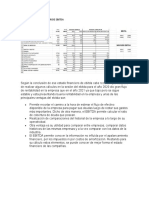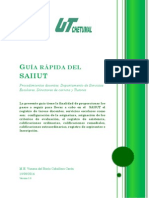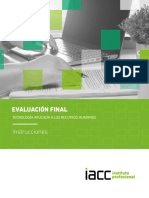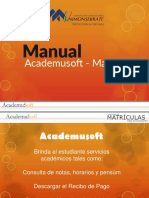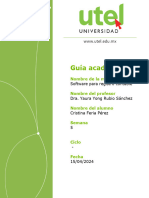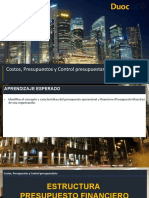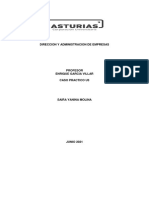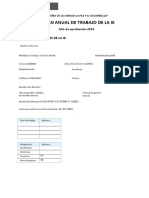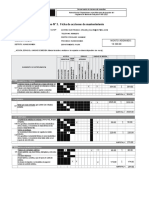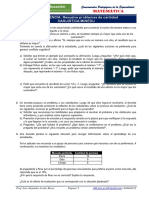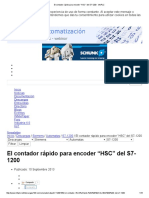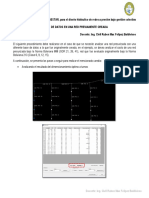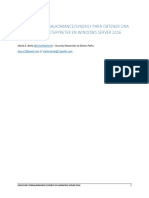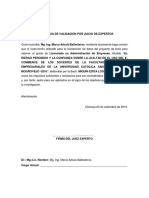Documentos de Académico
Documentos de Profesional
Documentos de Cultura
Introducción: Vayamos Al Sistema
Cargado por
YENY JIBAJA C.Título original
Derechos de autor
Formatos disponibles
Compartir este documento
Compartir o incrustar documentos
¿Le pareció útil este documento?
¿Este contenido es inapropiado?
Denunciar este documentoCopyright:
Formatos disponibles
Introducción: Vayamos Al Sistema
Cargado por
YENY JIBAJA C.Copyright:
Formatos disponibles
BIENVENIDO
Estimado
ESTIMADOdirector
de IE, bienvenido
ESPECIALISTA
a la cartilla resumen
Sistema de Información
de Apoyo a la Gestión
SIAGIE
para la configuración
de la Institución Educativa
EDUCACIÓN
de la Calendarización
BÁSICA REGULAR EBR
GUÍA DEL USUARIO
INTRODUCCIÓN
Apertura del año
Estimados especialistas SIAGIE,escolar
de las direcciones regionales y unidades de
gestión local de todo el Perú. Le presentamos el manual de usuario para el
Para la configuración del año escolar debes dirigirte al menú del sistema
módulo de Asignación
donde encontrarás de Grados
la opción y Secciones
de Apertura denos
Añopermitirá
Escolar.el ingreso de
los grados y secciones correspondientes a la Institución Educativa para un
año académico.
El sistema te mostrará el listado de años
escolares que el administrador del sistema haya
habilitado para tu configuración.
VAYAMOS AL SISTEMA
El ingreso al sistema será a través de la
página web del SIAGIE
Si quieres configurar un nuevo año https://siagie.minedu.gob.pe/,
debes dar clic en el botón ubicado
y
si necesitas editar un año en cursoen
debes dar clic
la parte en el botón
superior de ladel lápiz .
pantalla.
Al hacer clic, en el botón INGRESO AL
SIAGIE le llevará a la página de inicio.
LOGIN
Para configurar un nuevo año
tendrás 2 opciones:
El Sistema mostrará el formulario de inicio de
sesión donde se debe ingresar la siguiente
Nueva configuración: Con esta opción crearas una
información: usuario (DNI), contraseña
configuración desde ceroy teniendo que ingresar la
resolver el código información
Captcha, dando clicpaso.
en cada a NO SOY
UN ROBOT. Al rellenar estos datos, se habilitará
Basado en año anterior: Con esta opción podrás copiar
el botón INGRESAR.
la configuración que hiciste el año anterior con lo que
sólo tendrás que revisar y actualizar algunos datos como
las fechas de tus periodos.
ELEGIR ROL
Elegimos el rol con el
Nota: Por este año, dado que es el primer año del sistema, deberás realizar una
que quiere ingresar
nueva configuración. Por tanto, la opción Basado en año anterior estará
al sistema
habilitada a partir del año 2025 en adelante.
Ahora estamos
listos para empezar
a usar SIAGIE v5.0
AL INICIAR LA CONFIGURACIÓN
VERÁS 6 PASOS:
Los 5 primeros son pasos en los que debes registrar información y el 6to
paso es para que puedas validar toda la información que registraste.
1 Año: En este paso debes validar la fecha de inicio y fin del año escolar.
El administrador configura las fechas conforme a la normativa vigente
pero tú puedes actualizarla considerando la realidad de tu IE.
Las fechas que configures
son la base para la duración
de las fases y los periodos
de evaluación
2 Días laborables: En este paso debes indicar los días de la semana en
que tu institución educativa brinda el servicio.
Esta información es importante
porque determinará los días
disponibles en el calendario de
actividades como los días de
gestión, lectivos y la toma de
asistencia de los estudiantes
3 Turnos: En este paso ingresarás los turnos que tu institución educativa
brindará el servicio a los estudiantes.
4 Formas de atención: En este paso debes indicar que formas de
atención brindará tu servicio educativo en el año que estás
configurando.
5 Fases / periodos promocionales: En este paso debes configurar los
fases de atención y los periodos que componen cada fase (fechas de
inicio y fin de cada fase).
Dado que tu modalidad (EBR)
ya tiene predefinida la “fase
regular” y “fase recuperación”
solo debes dar clic en
Siguiente.
Nota: Si eres del nivel inicial, debes
desmarcar Fase Recuperación
Si llegaste hasta aquí, podrás hacer clic en el lápiz para editar
la fecha de inicio y término de cada fase, si así lo deseas.
En la columna de Periodo de Evaluación, al dar clic en el campo
podrás asignar a cada fase el periodo con el que evaluarás a los
estudiantes en tu servicio educativo.
De acuerdo a la normativa
vigente para la fase regular,
podrás elegir entre Bimestral,
Trimestral o Semestral.
6 Resumen: En este paso podrás visualizar el resumen de los 5 pasos
que has realizado en la configuración del año escolar
Para finalizar la configuración debes dar clic en Terminar Configuración
¡FELICITACIONES!
Ya tienes configurado el año escolar. Ahora puedes continuar configurando las fechas especiales,
los grados y las secciones.
También podría gustarte
- Presupuestos un enfoque gerencialDe EverandPresupuestos un enfoque gerencialCalificación: 4 de 5 estrellas4/5 (3)
- Manual Siagie 2016Documento185 páginasManual Siagie 2016waljo_3Aún no hay calificaciones
- Saber Electronica N 232Documento70 páginasSaber Electronica N 232heribertosfaAún no hay calificaciones
- Taller de Remuneraciones: Cálculo de Remuneraciones Y Liquidación de SueldoDocumento25 páginasTaller de Remuneraciones: Cálculo de Remuneraciones Y Liquidación de SueldoMacarena OrmazabalAún no hay calificaciones
- Presupuestos: Un enfoque gerencialDe EverandPresupuestos: Un enfoque gerencialAún no hay calificaciones
- A73 CTCPDocumento5 páginasA73 CTCPAna AnaAún no hay calificaciones
- Calendarizacion Multianual 2023 2026Documento1 páginaCalendarizacion Multianual 2023 2026Homero Huamán MenorAún no hay calificaciones
- Monografia Estado de Resultado Final 8 de Junio 2022Documento30 páginasMonografia Estado de Resultado Final 8 de Junio 2022CLISME ZANABRIA AMPUEROAún no hay calificaciones
- Manual de Configuración Del Año Escolar - Siagie Cusco 951823004Documento20 páginasManual de Configuración Del Año Escolar - Siagie Cusco 951823004josantoniobarAún no hay calificaciones
- Comunicado - PPT para ConfiguraciónDocumento39 páginasComunicado - PPT para ConfiguraciónReynaldo Pulache JuarezAún no hay calificaciones
- Manual SIAGIE EBE 2016Documento55 páginasManual SIAGIE EBE 2016Margarita Urbano BurgosAún no hay calificaciones
- Escuela MindboxDocumento9 páginasEscuela MindboxDEPTO. DE SISTEMAS Y COMPUTACIÓNAún no hay calificaciones
- Manual Matrícula SiraiDocumento21 páginasManual Matrícula SiraiIsmael PintoAún no hay calificaciones
- Configuracion 2023 Año EscolarDocumento17 páginasConfiguracion 2023 Año EscolarJose Joel Escobar AguirreAún no hay calificaciones
- Siagie Perú EducaDocumento19 páginasSiagie Perú EducaedutesaAún no hay calificaciones
- Manual Reg Mat SiraiDocumento21 páginasManual Reg Mat SiraiHernán RiveraAún no hay calificaciones
- Manual de SiceesDocumento38 páginasManual de Siceesmx.giro8504100% (3)
- Trabajo FiancieroDocumento2 páginasTrabajo FiancieroElker Yovanny Peña FigueroaAún no hay calificaciones
- InstructivoDocumento10 páginasInstructivoSebastián Vidal ReyesAún no hay calificaciones
- Sigma 2.0 Sistema de Información para La Gestión Del Monitoreo Del Acompañamiento Pedagógico PDFDocumento8 páginasSigma 2.0 Sistema de Información para La Gestión Del Monitoreo Del Acompañamiento Pedagógico PDFEscorpio Henry PariAún no hay calificaciones
- Ejemplo de Proceso de Remuneracion PDFDocumento26 páginasEjemplo de Proceso de Remuneracion PDFkarina oyanedelAún no hay calificaciones
- Manual Siagie 2016Documento65 páginasManual Siagie 2016Maria Bringas FerrerAún no hay calificaciones
- CAPACITACION 2016 InicialDocumento55 páginasCAPACITACION 2016 InicialFernandezFernandezAún no hay calificaciones
- Diseño de Un Sistema de Incentivos para Trabajadores y Obreros de La Compañía BlankDocumento5 páginasDiseño de Un Sistema de Incentivos para Trabajadores y Obreros de La Compañía BlankMauro Pinilla SotoAún no hay calificaciones
- CORREGIDO PresentacioÌ N CDD SIAGIE RevmmeDocumento8 páginasCORREGIDO PresentacioÌ N CDD SIAGIE RevmmeAlessandro Sanchez VizcayaAún no hay calificaciones
- Pat - 2023Documento11 páginasPat - 2023Luly Jimenez AbadAún no hay calificaciones
- Manual Procedimientos SAIIUTDocumento34 páginasManual Procedimientos SAIIUTJosé Jonathan Lopez CanoAún no hay calificaciones
- Manual EstudianteDocumento10 páginasManual EstudianteMiguelAngelAGAún no hay calificaciones
- S9 Evaluacion Final Set A Tecrh1103Documento7 páginasS9 Evaluacion Final Set A Tecrh1103stephanyAún no hay calificaciones
- Configuración de Periodos Contables en SAP BODocumento5 páginasConfiguración de Periodos Contables en SAP BOCyndy DeMaAún no hay calificaciones
- Estado de Resultados - Jorge Alejandro Juárez SosaDocumento6 páginasEstado de Resultados - Jorge Alejandro Juárez SosaJorge Alejandro JuárezAún no hay calificaciones
- Instructivo Uso Sistema 760 ProfesoresDocumento11 páginasInstructivo Uso Sistema 760 ProfesoresDavid ÁvalosAún no hay calificaciones
- Manual Sich v1.0Documento26 páginasManual Sich v1.0Walter CopaAún no hay calificaciones
- Manual Matricula Estudiante FUMDocumento30 páginasManual Matricula Estudiante FUMValentinaAún no hay calificaciones
- Código MIS-4-1-3-FR07 Versión 10 Clasificación: Pública Fecha: 18-09-2020Documento15 páginasCódigo MIS-4-1-3-FR07 Versión 10 Clasificación: Pública Fecha: 18-09-2020ASHAJIAPULEE UNION TEMPORALAún no hay calificaciones
- 18 AA II Software para Registro Contable Semana 5 PDocumento5 páginas18 AA II Software para Registro Contable Semana 5 PCristina FeriaAún no hay calificaciones
- Trabajo Grupo 1Documento33 páginasTrabajo Grupo 1estherAún no hay calificaciones
- Crear CIA Maestros y SaldosDocumento20 páginasCrear CIA Maestros y SaldosDario RivasAún no hay calificaciones
- Manual Postulación Empresas-Aprendices 2022Documento26 páginasManual Postulación Empresas-Aprendices 2022capacitación teck CdAAún no hay calificaciones
- EvaDocumento6 páginasEvaGaby Panic StonemAún no hay calificaciones
- Siagie - Instructivo de Evaluación y Orden de MéritosDocumento30 páginasSiagie - Instructivo de Evaluación y Orden de MéritosJose Armando Cardenas CalaguaAún no hay calificaciones
- SESWEBDocumento20 páginasSESWEBenriqueAún no hay calificaciones
- Guia ESD161215Documento20 páginasGuia ESD161215harol stiven morales castilloAún no hay calificaciones
- Cómo Generar El Nuevo Período Contable 2024 en Los Sistemas SoftlandDocumento7 páginasCómo Generar El Nuevo Período Contable 2024 en Los Sistemas SoftlandValhora SpaAún no hay calificaciones
- RA7 Act3 Estructura Ppto FinancieroDocumento30 páginasRA7 Act3 Estructura Ppto FinancieroFrancisca AcuñaAún no hay calificaciones
- Cierre-Periodo SAP PDFDocumento22 páginasCierre-Periodo SAP PDFFranklin ServellonAún no hay calificaciones
- Payroll Manual Procedimientos EstandarDocumento26 páginasPayroll Manual Procedimientos EstandarRonny Moya67% (3)
- Caso Practico 3 Direccion FinancieraDocumento12 páginasCaso Practico 3 Direccion FinancieraSaira MolinaAún no hay calificaciones
- Evidencias de Pasos para Realizar El Curso de Siigo NubeDocumento27 páginasEvidencias de Pasos para Realizar El Curso de Siigo NubeMarlen Guevara RamosAún no hay calificaciones
- Trabajo Flujo de EfectivoDocumento10 páginasTrabajo Flujo de Efectivoberruetafatima307Aún no hay calificaciones
- Trabajo de Investigación 2.2Documento7 páginasTrabajo de Investigación 2.2EDER DE JESUS VILLEGAS IXTEPANAún no hay calificaciones
- Instructivo Actualizaciones EDL-APP No 8 Calificación DefinitivaDocumento9 páginasInstructivo Actualizaciones EDL-APP No 8 Calificación DefinitivaclapinleAún no hay calificaciones
- Instructivo - Matricula en Linea 2022-IDocumento12 páginasInstructivo - Matricula en Linea 2022-IMarcos MesonesAún no hay calificaciones
- Whatsap - Pat - 2023.Documento11 páginasWhatsap - Pat - 2023.Alicia Jara VenturaAún no hay calificaciones
- NapsisDocumento61 páginasNapsisFabricio Soto NeiraAún no hay calificaciones
- Boletín de Alertas de Declaración 1Documento2 páginasBoletín de Alertas de Declaración 1Jose VerdugoAún no hay calificaciones
- Asistencia Técnica Sobre Matrícula Regular 2024 - DEIDocumento16 páginasAsistencia Técnica Sobre Matrícula Regular 2024 - DEIJhon ChinchayAún no hay calificaciones
- Monografia Del Siagie - ImprimirDocumento26 páginasMonografia Del Siagie - ImprimirMusico Investigador PeruanoAún no hay calificaciones
- Manual PreviredDocumento23 páginasManual PreviredAndita4100% (1)
- Preguntas Frecuentes - Formula Casa Propia 1Documento5 páginasPreguntas Frecuentes - Formula Casa Propia 1Amortentia ArtesaniasAún no hay calificaciones
- 04 - Oficio de Laptop 2Documento2 páginas04 - Oficio de Laptop 2YENY JIBAJA C.Aún no hay calificaciones
- AvisoDocumento1 páginaAvisoYENY JIBAJA C.Aún no hay calificaciones
- Ficha Tecnica 425560Documento2 páginasFicha Tecnica 425560YENY JIBAJA C.Aún no hay calificaciones
- Acta Compromiso 2024 1 MTO REGULARDocumento1 páginaActa Compromiso 2024 1 MTO REGULARYENY JIBAJA C.Aún no hay calificaciones
- ED Fasciculo Sec MatematicaDocumento36 páginasED Fasciculo Sec MatematicaYENY JIBAJA C.Aún no hay calificaciones
- Ficha Fam 2022-1Documento2 páginasFicha Fam 2022-1YENY JIBAJA C.Aún no hay calificaciones
- Diario de Sintomas y SucesosDocumento1 páginaDiario de Sintomas y SucesosYENY JIBAJA C.Aún no hay calificaciones
- Guia para La Gestion Escolar2022 Amauta PeruDocumento70 páginasGuia para La Gestion Escolar2022 Amauta PeruYENY JIBAJA C.Aún no hay calificaciones
- Anexo 1. Matriz Del Informe de Gestion 2021Documento9 páginasAnexo 1. Matriz Del Informe de Gestion 2021YENY JIBAJA C.Aún no hay calificaciones
- 23 03 21 Experiencias de Aprendizaje-Drea-2021Documento21 páginas23 03 21 Experiencias de Aprendizaje-Drea-2021YENY JIBAJA C.Aún no hay calificaciones
- RD de Traslado de EstudiantesDocumento2 páginasRD de Traslado de EstudiantesYENY JIBAJA C.Aún no hay calificaciones
- Anexo 01Documento57 páginasAnexo 01YENY JIBAJA C.Aún no hay calificaciones
- Anexo 4 Padron de Instituciones Educativas Rurales y Su Grado de Ruralidad 2021Documento1 páginaAnexo 4 Padron de Instituciones Educativas Rurales y Su Grado de Ruralidad 2021YENY JIBAJA C.Aún no hay calificaciones
- Fascículo U1 S2 SDocumento14 páginasFascículo U1 S2 SYENY JIBAJA C.Aún no hay calificaciones
- Fascículo U1S4Documento13 páginasFascículo U1S4YENY JIBAJA C.Aún no hay calificaciones
- Fascículo - UDocumento31 páginasFascículo - UYENY JIBAJA C.Aún no hay calificaciones
- Fascículo U1S3 SEDocumento15 páginasFascículo U1S3 SEYENY JIBAJA C.Aún no hay calificaciones
- Sesión 01 Cantidad 1Documento7 páginasSesión 01 Cantidad 1YENY JIBAJA C.Aún no hay calificaciones
- Tarea 10Documento4 páginasTarea 10Luis Antonio Jaquez Díaz0% (1)
- El Contador Rápido para Encoder "HSC" Del S7-1200 - infoPLC PDFDocumento15 páginasEl Contador Rápido para Encoder "HSC" Del S7-1200 - infoPLC PDFSantiago VillacresAún no hay calificaciones
- Sharp DevelopDocumento15 páginasSharp DevelopCristian Choque QuispeAún no hay calificaciones
- S04.s1 Resolver Ejercicios 1Documento13 páginasS04.s1 Resolver Ejercicios 1Chris SerranoAún no hay calificaciones
- #Losmurossícaen: Wikipolítica y La Ciudadanización de La Política en MéxicoDocumento22 páginas#Losmurossícaen: Wikipolítica y La Ciudadanización de La Política en MéxicoAlejandro TelloAún no hay calificaciones
- Adenaria FloribundaDocumento3 páginasAdenaria FloribundaAlejandra RomeroAún no hay calificaciones
- Cambio de Base de Datos en El GestarDocumento3 páginasCambio de Base de Datos en El GestarAngel VidalAún no hay calificaciones
- Tarea Diseño Conceptual de Una Red de DatosDocumento53 páginasTarea Diseño Conceptual de Una Red de DatosDANIEL YESID DUQUE GIRALDOAún no hay calificaciones
- Análisis de La Situación Actual E Impacto de La Adopción de Ipv6 en El Distrito CapitalDocumento104 páginasAnálisis de La Situación Actual E Impacto de La Adopción de Ipv6 en El Distrito CapitalEsteban QuitoAún no hay calificaciones
- Manual GestarDocumento333 páginasManual Gestaripla_mecanico359Aún no hay calificaciones
- Ensayo La Era Digital FinalDocumento4 páginasEnsayo La Era Digital FinalKarina Cabello BuizaAún no hay calificaciones
- Gia NmapDocumento4 páginasGia NmapShamir Cueto Gente ClasicaAún no hay calificaciones
- PD - GTIC - U1 - Adriana Denisse Carrillo EstradaDocumento13 páginasPD - GTIC - U1 - Adriana Denisse Carrillo EstradaPablo Jesus Otamendi GonzalezAún no hay calificaciones
- LABORATORIO 2 ModeloRedes20191Documento5 páginasLABORATORIO 2 ModeloRedes20191Nilo SantistebanAún no hay calificaciones
- Diagnóstico 2020 NM1 Lengua y LiteraturaDocumento6 páginasDiagnóstico 2020 NM1 Lengua y LiteraturaCatherine Lobos MendezAún no hay calificaciones
- SPA300 SPCP ES PDFDocumento53 páginasSPA300 SPCP ES PDFAdrianGómezPalmaAún no hay calificaciones
- Taller de Conocimientos y Desempeño 4Documento3 páginasTaller de Conocimientos y Desempeño 4Cristian Alejandro Cuellar CruzAún no hay calificaciones
- Resultado de Aprendizaje IIDocumento43 páginasResultado de Aprendizaje IIFernando Alonzo CamaraAún no hay calificaciones
- Unidad Educativa Fiscomisional Pedro Luis Calero PDFDocumento2 páginasUnidad Educativa Fiscomisional Pedro Luis Calero PDFMarcelo AndaAún no hay calificaciones
- SEO y SEMDocumento4 páginasSEO y SEMRevolucion WebAún no hay calificaciones
- Uso Seguro Del Internet.Documento16 páginasUso Seguro Del Internet.America Morales RuizAún no hay calificaciones
- 1678817Documento219 páginas1678817Alex F Tomas QuintanaAún no hay calificaciones
- Como Dibujar y Pintar Chibis Biblioteca Creativa PDFDocumento2 páginasComo Dibujar y Pintar Chibis Biblioteca Creativa PDFeliasAún no hay calificaciones
- 1.1 Introducción A Las Redes Inalámbricas y MóvilesDocumento17 páginas1.1 Introducción A Las Redes Inalámbricas y MóvilesLuis Angel Cervantes HernandezAún no hay calificaciones
- Explota El Potencial de OpenOffice Con PyUnoDocumento5 páginasExplota El Potencial de OpenOffice Con PyUnoAprender LibreAún no hay calificaciones
- SPANISH How To Exploit EternalromanceDocumento13 páginasSPANISH How To Exploit EternalromanceHADEXXAún no hay calificaciones
- Constancia de Validación Por Juicio de ExpertosDocumento11 páginasConstancia de Validación Por Juicio de ExpertosMarco Agustín ArbulúAún no hay calificaciones
- 26 BootstrapDocumento14 páginas26 BootstrapLeo Vasquez BlasAún no hay calificaciones
- Caso FacebookDocumento3 páginasCaso FacebookMaría Camila Flórez Bernal100% (1)