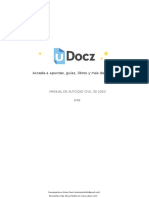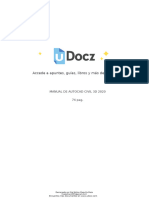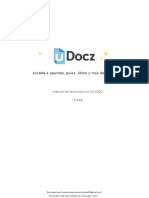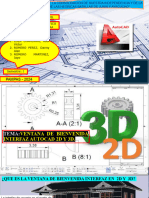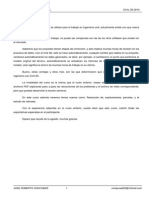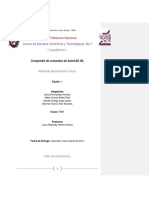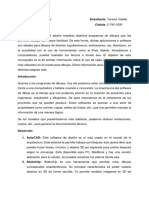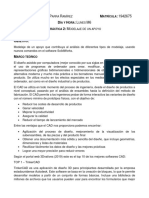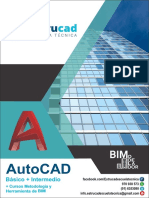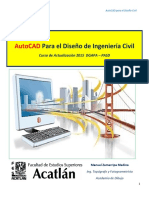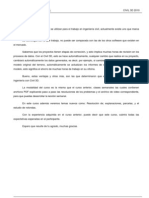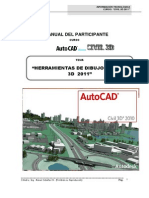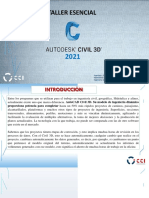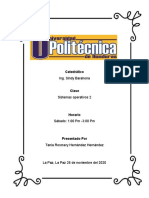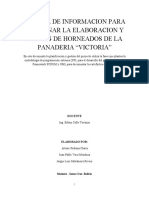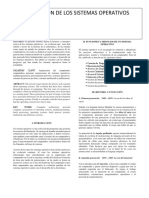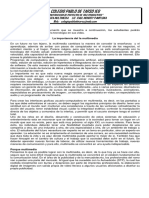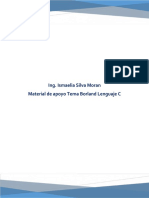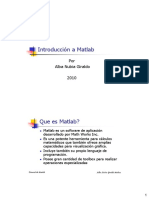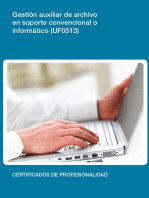Documentos de Académico
Documentos de Profesional
Documentos de Cultura
Manual de Autocad Civil 3d 2020 52202 Downloable 1717773
Cargado por
Dionel OsorioTítulo original
Derechos de autor
Formatos disponibles
Compartir este documento
Compartir o incrustar documentos
¿Le pareció útil este documento?
¿Este contenido es inapropiado?
Denunciar este documentoCopyright:
Formatos disponibles
Manual de Autocad Civil 3d 2020 52202 Downloable 1717773
Cargado por
Dionel OsorioCopyright:
Formatos disponibles
Accede a apuntes, guías, libros y más de tu carrera
manual-de-autocad-civil-3d-2020
74 pag.
Descargado por Dionel Osorio (osoriodionel@gmail.com)
Encuentra más documentos en www.udocz.com
TOPOPERU’ING S.A.C. Es una empresa peruana de alto nivel que presta
servicio de ingeniería, edificaciones, topografía, geodesia, catastro,
fotogrametría, batimetría y capacitación a nivel nacional del peru.
Autor: ing. Paucar Yanac Elmer
Descargado por Dionel Osorio (osoriodionel@gmail.com)
Encuentra más documentos en www.udocz.com
AUTOCAD CIVIL 3D
INDICE
INICIO Y RECONOCIMIENTO DEL ENTORNO DE CIVIL 3D. ................................... 4
DESCRIPCION DE LAS PARTES PRINCIPALES DE LA PANTALLA....................... 5
AJUSTE DE LA REJILLA COMANDO GRID. ............................................................... 8
LIMITES DE VISUALIZACION COMANDO LIMITS: ................................................. 8
DIBUJO DE LINEAS COMANDO LINE ....................................................................... 10
DESPLAZAMIENTO DE LA VISTA EN EL PLANO ................................................... 11
CAMBIAR LA AMPLIACION DE UN DIBUJO COMANDO ZOOM ......................... 12
REFERENCIA A OBJETOS COMANDO OSNAP ........................................................ 13
SELECCIÓN DE OBJETOS ............................................................................................ 14
REMOVER OBJETOS COMANDO ERASE.................................................................. 15
COMANDO TOOLSPACE .............................................................................................. 15
INPORTACION DE PUNTOS A CIVIL 3D EN CSV. ................................................... 16
CREACION DE CURVAS DE NIVEL ........................................................................... 17
ACOTAMIENTO DE CURVAS DE NIVEL. ................................................................. 18
TRIANGULACION........................................................................................................... 19
EDICION DE TRIANGULACION .................................................................................. 22
CREACIÓN DE ALINEAMIENTO HORIZONTAL ...................................................... 23
CREACION DE PERFIL.................................................................................................. 26
CREACION DE BANDAS O BANDS. ........................................................................... 32
REACIÓN DE ALINEAMIENTO VERTICAL .............................................................. 48
CREACION DE ENSAMBLAJE O SECCIONES TIPICA ............................................ 50
CREACION DE CORRIDOR .......................................................................................... 58
CREACION DE SUPERFICIE DE CORRIDOR ............................................................ 61
CREACIÓN DE SECCIONES TRANSVERSALES ....................................................... 63
CÁLCULO DE VOLÚMENES DE MOVIMIENTO DE TIERRA ................................ 67
VISTA PREVIA EN CIVIL 3D........................................................................................ 68
Descargado por Dionel Osorio (osoriodionel@gmail.com)
Encuentra más documentos en www.udocz.com
AUTOCAD CIVIL 3D
PRECENTACION
Entre los programas que se utilizan para el trabajo en ingeniería civil, y afines, actualmente
existe uno que marca diferencia. Autocad Civil 3D.
Su modelo de ingeniería dinámico proporciona potencia para completar hasta un 50% más
rápidos proyectos de caminos, alcantarillados, y muchos otros tipos de proyectos de
ingeniería. Superficies, secciones transversales, alineamientos, perfiles, anotaciones y más
se vinculan dinámicamente, agilizando y facilitando la evaluación de múltiples alternativas,
la toma de mejores decisiones y la producción de planos actualizados. La tecnología con la
que trabaja, no puede ser comparada con las de otro software que existe en el mercado.
Sabemos que los proyectos tienen etapas de corrección, y esto implica muchas horas de
revisión en los procesos de datos. Con el Civil 3D, esto se hace automáticamente, cualquier
cambio que realice en el proyecto, cambiara automáticamente los datos generados, es decir,
por ejemplo, si cambiamos un punto que pertenece al modelo original del terreno,
automáticamente se actualizarán los informes de volúmenes generados con ese modelo,
esto significa el ahorro de muchas horas de trabajo en la oficina.
3
Autor: Ing. Elmer Paucar Yanac
Descargado por Dionel Osorio (osoriodionel@gmail.com)
Encuentra más documentos en www.udocz.com
AUTOCAD CIVIL 3D
1. INICIO Y RECONOCIMIENTO DEL ENTORNO DE CIVIL 3D.
• Para Empezar a Dibujar con Civil 3D, le damos Clic. a Start
Drawing:
• Aparecerá una Ventana, la cual tiene una Interfaz muy amigable y
Se ha tratado de mantener en lo posible, al pasar de los años.
4
Autor: Ing. Elmer Paucar Yanac
Descargado por Dionel Osorio (osoriodionel@gmail.com)
Encuentra más documentos en www.udocz.com
AUTOCAD CIVIL 3D
• Para Reconocer el entorno de Civil 3D, tenemos que tener en cuenta, los
siguientes Parámetros:
2. DESCRIPCION DE LAS PARTES PRINCIPALES DE LA PANTALLA.
• EL AREA GRAFICA: Ocupa la mayor parte de la Pantalla y es donde
empezamos a Dibujar.
• LA CINTA DE OPCIONES: Contiene la serie de Operaciones que usamos
para crear nuestros Dibujos, dependiendo que queramos hacer, simplemente
5
Autor: Ing. Elmer Paucar Yanac
Descargado por Dionel Osorio (osoriodionel@gmail.com)
Encuentra más documentos en www.udocz.com
AUTOCAD CIVIL 3D
nos ubicamos en cualquiera de las Paletas que tenemos, ya sea Home, Insert,
Annotate o cualquiera:
• LA BARRA DE MENÚ DESPLEGABLES: contiene las opciones necesarias
para abrir un archivo Nuevo, Guardar, Exportar e Imprimir, que se obtienen
desplegándola.
• ESTA BARRA DE HERRAMIENTA: Es un acceso rápido que contiene
prácticamente las mismas Opciones que la Barra de menús (Abrir, Nuevo,
Guardar, Imprimir), e incluye, adelantar y artrasar en el Dibujo.
6
Autor: Ing. Elmer Paucar Yanac
Descargado por Dionel Osorio (osoriodionel@gmail.com)
Encuentra más documentos en www.udocz.com
AUTOCAD CIVIL 3D
• LA BARRA DE PRESENTACIONES: Me permitirá ver cómo quedará mi
Dibujo en la Hoja de Papel que designemos, ya sea un A4, A3 o cualquier
otro Formato, en este caso serían los Layout y podemos crear tantos como
queramos.
• LA VENTANA DE LÍNEAS DE COMANDOS: Nos permite escribir los
Comandos que queramos usar, en caso tal de que conozcamos su nombre
y no queramos darle clic a su icono, y también permite revisar cuales son
los que hemos usado.
• LA BARRA DE ESTADO: Contiene una serie de opciones que nos
permitirán configurar nuestra pantalla de dibujo, ya sea agregando o
quitando referencias o alguna otra ayuda que se necesite para poder crear
el dibujo que necesitemos.
7
Autor: Ing. Elmer Paucar Yanac
Descargado por Dionel Osorio (osoriodionel@gmail.com)
Encuentra más documentos en www.udocz.com
AUTOCAD CIVIL 3D
3. AJUSTE DE LA REJILLA COMANDO GRID.
• El GRID: Es una Rejilla que nos mostrará la distribución de una serie de
cuadrados a lo largo de toda la Pantalla; está ubicado en la parte Inferior
derecha del Programa, y está activo cuando su Icono se muestra de Color
Azul, de lo contrario, se mostrara de Color Blanco.
4. LIMITES DE VISUALIZACION COMANDO LIMITS:
• LIMITS nos permitirá restringir el
tamaño de la Rejilla del GRID,
para poder usarlo, lo primero que
haremos es usar Snap Settings,
dándole Clic la Flecha al lads de
snap y luego Clic a Display grid
beyond Limits, para finalmente
darle a OK.
8
Autor: Ing. Elmer Paucar Yanac
Descargado por Dionel Osorio (osoriodionel@gmail.com)
Encuentra más documentos en www.udocz.com
AUTOCAD CIVIL 3D
• Veremos como el GRID se reduce a un Tamaño que viene predeterminado de
420 x 270.
• Para usarlo, escribimos en el Área de Comandos LIMITS y le damos a Enter,
seguidamente, dejamos la primera coordenada por defecto (0,0) y le damos
a ENTER, para luego en la segunda coordenada, colocarle el valor que
queramos (500,500) y un último Enter.
9
Autor: Ing. Elmer Paucar Yanac
Descargado por Dionel Osorio (osoriodionel@gmail.com)
Encuentra más documentos en www.udocz.com
AUTOCAD CIVIL 3D
5. DIBUJO DE LINEAS COMANDO LINE
• Para poder crear una Línea, vamos a la Paleta Home y le damos Clic a Line,
seguidamente le damos un primer Clic a la Pantalla, para definir el Punto Inicia,
y un Segundo Clic donde queramos.
• Luego le damos Clic a ESC en el Teclado, y veremos cómo se creó la Línea
sin ningún problema.
10
Autor: Ing. Elmer Paucar Yanac
Descargado por Dionel Osorio (osoriodionel@gmail.com)
Encuentra más documentos en www.udocz.com
AUTOCAD CIVIL 3D
6. DESPLAZAMIENTO DE LA VISTA EN EL PLANO DE LA PANTALLA
COMANDO PAN
El Comando PAN nos permitirá desplazar la Vista del Objeto, en el Plano en el
que estamos Dibujando, está ubicado al lado derecho de la Pantalla, y tiene forma
de una Mano.
• Al darle Clic sobre él, el Cursor del Mouse automáticamente se trasforma en
una mano negra, con la cual, si le damos un Clic a la Pantalla, arrastramos el
Mouse, y luego soltamos el Clic, veremos cómo se desplazara la Vista en el
Plano de la Pantalla.
11
Autor: Ing. Elmer Paucar Yanac
Descargado por Dionel Osorio (osoriodionel@gmail.com)
Encuentra más documentos en www.udocz.com
AUTOCAD CIVIL 3D
7. CAMBIAR LA AMPLIACION DE UN DIBUJO COMANDO ZOOM
• El Zoom nos permitirá ver más de Cerca, el Dibujo que queramos observar, o
nos permitirá alejar el Objeto, para visualizarlo todo, este Comando se
encuentra ubicado al lado Derecho de la Pantalla, y tiene forma de una Lupa.
• Hay varias opciones de Zoom, los cuales los podemos elegir dando clic
en la Flecha de bajo de su Icono, ahí veremos que tenemos Zoom Extents,
Windows, All, Object, In, Out, entre otros, que tienen differentia utilidad,
dependiendo para que queramos usar.
12
Autor: Ing. Elmer Paucar Yanac
Descargado por Dionel Osorio (osoriodionel@gmail.com)
Encuentra más documentos en www.udocz.com
AUTOCAD CIVIL 3D
8. REFERENCIA A OBJETOS COMANDO OSNAP
• El Comando OSNAP permite encontrar Puntos de Referencia dentro de un
Elemento, como su Punto Inicial, Final y Medio, en el caso de la Línea y Circulo,
Centro y Cuadrantes, aparte de muchas otras Referencias que son de gran
ayuda, está ubicado en la parte inferior derecha del AutoCAD CIVIL 3D, y tiene
la Forma de un Cuadrado.
• Si el Cuadrado está de Color Azul, estará activo, si está de Color Blanco, estará
desactivado, para activarlo, simplemente le damos un
Clic.
• Si le damos un Clic a la Flecha al lado del cuadrante,
veremos todas las Referencias que podremos usar,
simplemente las activaremos y desactivaremos
dependiendo de la utilidad que se le dé.
13
Autor: Ing. Elmer Paucar Yanac
Descargado por Dionel Osorio (osoriodionel@gmail.com)
Encuentra más documentos en www.udocz.com
AUTOCAD CIVIL 3D
9. SELECCIÓN DE OBJETOS
• Para Seleccionar un Objeto, le damos Clic sobre la Línea o Curva que
queramos, y automáticamente me mostrara unos Puntos azules, los cuales
simbolizan diferentes cosas, como, por ejemplo, en una Línea, hace referencia
al Indicia, Medio y Fin de la misma.
• Ahora bien, si lo que queremos es Seleccionar todo el Objeto, basta con darle
un Clic a un lado de la Pantalla, nos movemos con el Mouse hacia el lado
contrario, y veremos cómo se empieza a sombrear (Cuadro delimitador Color
Verde); cuando todo esté dentro del Cuadro, le damos un segundo Clic y
seleccionara Todo.
14
Autor: Ing. Elmer Paucar Yanac
Descargado por Dionel Osorio (osoriodionel@gmail.com)
Encuentra más documentos en www.udocz.com
AUTOCAD CIVIL 3D
10. REMOVER OBJETOS COMANDO ERASE
• El Comando ERASE now sirve para eliminar cualquier tipo de Objeto que
hayamos Dibujado, ya sea todo, o alguna parte de él, está ubicado en la Paleta
Home, y su Icono tiene forma de un Borrador de Lápiz. Para poder usarlo, le
damos Clic sobre él, luego seleccionamos lo que queramos Borrar, y
seguidamente Enter en el Teclado, entonces veremos cómo desaparece todo
aquello que seleccionamos.
11. COMANDO TOOLSPACE
El Comando toolsapace nos proporciona una visión orientada a objetos de datos
de ingeniería. Este comando tiene a su vez 4 pestañas:
• PROSPECTOR: (Proporciona una
vista por categorías de todos los
objetos del dibujo, cuenta con
colecciones de objetos en varios
niveles.)
• SETTING: (Configuración que contiene
una estructura de árbol de estilos de
objeto y ajustes para el dibujo.)
• SURVEY: (Para datos de Campo).
• TOOLBOX: (Para obtener repostes de
resultados)
15
Autor: Ing. Elmer Paucar Yanac
Descargado por Dionel Osorio (osoriodionel@gmail.com)
Encuentra más documentos en www.udocz.com
AUTOCAD CIVIL 3D
12. INPORTACION DE PUNTOS A CIVIL 3D EN CSV.
• POINTS: Este comando nos permitirá a importar Puntos a civil 3D, los
puntos tienen que estar CSV (delimitado por comas). Hacemos clic en
points seguidamente en créate, nos aparecerá una ventana.
• Entonces Hacemos clic en el Icono nos aparecerá. Una Ventana.
Así mismo pulsamos en el Icono , para agregar el archivos de puntos una
vez agregado elegiremos (PNEZD). Luego pulsamos OK y nos aparesera los
puntos.
16
Autor: Ing. Elmer Paucar Yanac
Descargado por Dionel Osorio (osoriodionel@gmail.com)
Encuentra más documentos en www.udocz.com
AUTOCAD CIVIL 3D
13. CREACION DE CURVAS DE NIVEL
• COMANDO SURFACES: Este comando nos permitira a crear las curvas de
nivel en el civil 3D.
• Pulsamos en CREATE SURFACE nos aparesera la siguiente ventana, donde
dice NAME cambiamos el nombre, seguidamente pulsamos OK.
• Una vez pulsado OK nos
dirigimos en el Icono
SURFACES deslizamos el
signo
Seguidamente nos
dirigimos en el Icono POINT
GRUPS. _ALL PONTS.
APPLY.
17
Autor: Ing. Elmer Paucar Yanac
Descargado por Dionel Osorio (osoriodionel@gmail.com)
Encuentra más documentos en www.udocz.com
AUTOCAD CIVIL 3D
14. ACOTAMIENTO DE CURVAS DE NIVEL.
• Primeramente, nos dirigimos en Annotate, damos un Clic. En Surface, luego
Contour Multiple, damos un Clic. Como se muestra la siguiente figura.
• Comando Contour single: Es para un acotamiento manualmente las curvas de
nivel.
18
Autor: Ing. Elmer Paucar Yanac
Descargado por Dionel Osorio (osoriodionel@gmail.com)
Encuentra más documentos en www.udocz.com
AUTOCAD CIVIL 3D
15. TRIANGULACION
• Primeramente, nos dirigimos HOME, PROSPECTOR, SURFACES,
deslizamos el signo +
19
Autor: Ing. Elmer Paucar Yanac
Descargado por Dionel Osorio (osoriodionel@gmail.com)
Encuentra más documentos en www.udocz.com
AUTOCAD CIVIL 3D
• luego Clic derecho al nombre de superficies creado, seguidamente EDIT
SURFACE STYLE, Hacemos Clic, como se muestra en la siguiente imagen.
• Luego veremos una ventana, nos dirigimos en DISPPLAY, seguidamente
activamos el foco del triángulo y los restock desactivamos. como se muestra en
la siguiente figura.
20
Autor: Ing. Elmer Paucar Yanac
Descargado por Dionel Osorio (osoriodionel@gmail.com)
Encuentra más documentos en www.udocz.com
AUTOCAD CIVIL 3D
CLIC
CLIC
21
Autor: Ing. Elmer Paucar Yanac
Descargado por Dionel Osorio (osoriodionel@gmail.com)
Encuentra más documentos en www.udocz.com
AUTOCAD CIVIL 3D
16. EDICION DE TRIANGULACION
• Hacemos un Clic, en el triangulación creado luego nos dirigimos en Edit
Surface.
• COMANDO ADD LINE: Es para agregar línea en la triangulación.
• COMANDO DELETE LINE: Es para eliminar líneas de la triangulación.
• COMANDO DELETE POINT: Es para eliminar puntos de la triangulación.
• COMANDO ADD POINT: Es para agregar puntos en la triangulación.
• COMANDO MOVE POINT: Es para mover puntos de la triangulación
22
Autor: Ing. Elmer Paucar Yanac
Descargado por Dionel Osorio (osoriodionel@gmail.com)
Encuentra más documentos en www.udocz.com
AUTOCAD CIVIL 3D
17. CREACIÓN DE ALINEAMIENTO HORIZONTAL
• COMANDO ALIGNMENT: Este comando nos permitirá crear un alineamiento sea
de una carretera, canal, etc.
• Seguidamente deslizamos el comando ALIGNMENT. ver la siguiente imagen.
Finalmente hasemos un clic en ALIGNMENT CREANTIN TOOLS.
• Cuando hasemos clic en ALIGNMENT CREANTIN TOOLS. Nos aparecerá una
ventana, ponemos el nombre del Proyecto. Luego OK
23
Autor: Ing. Elmer Paucar Yanac
Descargado por Dionel Osorio (osoriodionel@gmail.com)
Encuentra más documentos en www.udocz.com
AUTOCAD CIVIL 3D
• Nos aparecerá una ventana, de opciones con varios Icono, como se muestra en
la imagen.
• Este Icono DRAW TANGENT TANGENT WITH CURVE. Tiene tres
opciones en lo cual nos permitirá crear un alineamiento ver en la figura.
• TANGENT-TANGENT NO
CURVES: Nos permitirá crear un
alineamiento sin curvas
• TANGENT-TANGENT WITH
CURVES: nos permitirá crear un
alineamiento con curvas.
• CURVE AND SPIRAL SETTINGS.
curva de ajustes y espiral.
• El Icono INSERT PI nos permitirá a insertar más PI para el
alineamiento.
• El Icono DELETE PI nos permitirá a borrar los PI en el alineamiento
sea una carretera u otros alineamientos.
• El Icono ADD FIXED CURVE-HTEE POINTS. Nos permitirá a insertar
las curvas de una carretera.
• El Icono DELETE SUB-ENTLY. Nos permitirá a eliminar el
alineamiento creado.
• El Icono GRID VIEW nos permitirá a demostrar un cuadro con las
curvas creadas.
Asemos un clic en el Icono nos aparecerá un cuadro como se ve en la
siguiente imagen.
24
Autor: Ing. Elmer Paucar Yanac
Descargado por Dionel Osorio (osoriodionel@gmail.com)
Encuentra más documentos en www.udocz.com
AUTOCAD CIVIL 3D
• deslizamos el Icono y elegimos el icono TANGENT-TANGENT WITH
CURVES. Para crear el alineamiento con cuevas. Como se demuestra en la
figura.
• Seguidamente haremos un clic donde
vamos a empezar el diseño de carretera
o sea de canal. Veamos en la figura.
• Nos aparecerá el alineamiento. ver la figura.
25
Autor: Ing. Elmer Paucar Yanac
Descargado por Dionel Osorio (osoriodionel@gmail.com)
Encuentra más documentos en www.udocz.com
AUTOCAD CIVIL 3D
18. CREACION DE PERFIL.
• COMANDO PROFILE: Este comando nos permitirá crear lo que son perfiles y
rasante.
• Primeramente, nos vamos al comando PROFILE, seguidamente
deslizamos, nos aparecerá barrios opciones como se muestra en el imagen.
• Luego hacemos clic en el Icono CREATE SURFACE PROFILE como se muestra
en la figura.
26
Autor: Ing. Elmer Paucar Yanac
Descargado por Dionel Osorio (osoriodionel@gmail.com)
Encuentra más documentos en www.udocz.com
AUTOCAD CIVIL 3D
• Seguidamente nos aparecerá una ventana con el nombre del alineamiento,
seleccionamos el nombre. Seguidamente lo damos clic en ADD para insertar
al panel de perfil. Una vez insertado. demos un clic en DRAW IN PROFILE
VIEW. Ver en la siguiente imagen.
27
Autor: Ing. Elmer Paucar Yanac
Descargado por Dionel Osorio (osoriodionel@gmail.com)
Encuentra más documentos en www.udocz.com
AUTOCAD CIVIL 3D
• Una vez dado en DRAW IN PROFILE VIEW nos aparecerá una ventana
seguidamente lo cambiamos el nombre en PROFLE VIEW NAME luego lo
damos SIGUIENTE. Como se muestra en la figura.
• Le demos SIGUIENTE.
28
Autor: Ing. Elmer Paucar Yanac
Descargado por Dionel Osorio (osoriodionel@gmail.com)
Encuentra más documentos en www.udocz.com
AUTOCAD CIVIL 3D
• Le demos SIGUIENTE
• Le demos SIGUIENTE
29
Autor: Ing. Elmer Paucar Yanac
Descargado por Dionel Osorio (osoriodionel@gmail.com)
Encuentra más documentos en www.udocz.com
AUTOCAD CIVIL 3D
• Le demos SIGUIENTE
• Finalmente lo damos un clic en CREATE PROFILE VIEW
30
Autor: Ing. Elmer Paucar Yanac
Descargado por Dionel Osorio (osoriodionel@gmail.com)
Encuentra más documentos en www.udocz.com
AUTOCAD CIVIL 3D
• Una vez dado el clic en CREATE PROFILE VIEW buscamos un espacio libre
Finalmente damos un clic. Como se muestra en la figura
• Una vez dado clic en el espacio nos aparecerá el perfil. Como se muestra en la
imagen siguiente.
31
Autor: Ing. Elmer Paucar Yanac
Descargado por Dionel Osorio (osoriodionel@gmail.com)
Encuentra más documentos en www.udocz.com
AUTOCAD CIVIL 3D
19. CREACION DE BANDAS O BANDS.
Este comando nos permitirá a crear las BANDS que es muy necesario para el
perfil.
• Primeramente, damos un Clic. en el perfil y luego clic derecho seleccionamos
profile view properties. Como se muestra en el imagen siguiente.
• Una vez dado el clic en profile view properties nos aparecerá una ventana de
BANDS como se muestra en el siguiente imagen.
32
Autor: Ing. Elmer Paucar Yanac
Descargado por Dionel Osorio (osoriodionel@gmail.com)
Encuentra más documentos en www.udocz.com
AUTOCAD CIVIL 3D
• seguidamente nos vamos en Icono. Create new. Como se muestra en la
siguiente imagen.
• luego hacemos un clic en Create new y nos aparecerá una ventana, luego
cambiamos el nombre, como se muestra en la siguiente imagen.
33
Autor: Ing. Elmer Paucar Yanac
Descargado por Dionel Osorio (osoriodionel@gmail.com)
Encuentra más documentos en www.udocz.com
AUTOCAD CIVIL 3D
• Seguidamente damos clic en display en esta ventana cambiamos los colores
y encendemos los focos, como se muestra la siguiente imagen.
• Luego damos un clic en band details ahí cambiamos los parámetros como son
layout, Como se muestra en el imagen siguiente.
34
Autor: Ing. Elmer Paucar Yanac
Descargado por Dionel Osorio (osoriodionel@gmail.com)
Encuentra más documentos en www.udocz.com
AUTOCAD CIVIL 3D
• seguidamente damos un clic en , nos aparecerá una
ventana, como se muestra en el imagen siguiente.
• nos dirigimos en profile data damos Clic y nos aparecerá unos puntos
y lo damos un clic, y seguidamente nos aparecerá un ventana, y donde dice
profile data ponemos un nombre según que nos pide el perfil luego ok como,
estacion, Cota terreno, Cota rasante, relleno, Corte, como se muestra en la
siguiente imagen.
35
Autor: Ing. Elmer Paucar Yanac
Descargado por Dionel Osorio (osoriodionel@gmail.com)
Encuentra más documentos en www.udocz.com
AUTOCAD CIVIL 3D
• Seguidamente cambiamos parámetros de texto luego apply y aceptar como
se muestra en la siguiente imagen.
36
Autor: Ing. Elmer Paucar Yanac
Descargado por Dionel Osorio (osoriodionel@gmail.com)
Encuentra más documentos en www.udocz.com
AUTOCAD CIVIL 3D
• seguidamente damos un clic en compose label ver la siguiente imagen
• Una vez dado un clic en compose label nos aparecerá una ventana,
seguidamente nos dirigimos en station value um y damos un Clic nos aparecerá
unos puntos, y lo damos clic en y nos aparecerá una
ventana ver la siguiente imagen.
37
Autor: Ing. Elmer Paucar Yanac
Descargado por Dionel Osorio (osoriodionel@gmail.com)
Encuentra más documentos en www.udocz.com
AUTOCAD CIVIL 3D
• En esta ventana cambiamos los parámetros Primeramente eliminamos lo que está
de color celeste, ver el siguiente imagen.
• luego nos dirigimos a station value y deslizamos nos aparecerá unos opciones,
ver en la siguiente imagen
38
Autor: Ing. Elmer Paucar Yanac
Descargado por Dionel Osorio (osoriodionel@gmail.com)
Encuentra más documentos en www.udocz.com
AUTOCAD CIVIL 3D
• seleccionamos station value, seguidamente damos un clic en la fleche damos
un clic, luego ok. Ver la siguiente imagen.
• Luego cambiamos los parámetros de texto seguidamente aceptar, ver la
siguiente imagen.
39
Autor: Ing. Elmer Paucar Yanac
Descargado por Dionel Osorio (osoriodionel@gmail.com)
Encuentra más documentos en www.udocz.com
AUTOCAD CIVIL 3D
• luego seleccionamos mnor station seguidamente Hacemos clic en compose
label
• Luego eliminamos el station value y profile1 elevation, seguidamente Hacemos
clic dos veces en ver la siguiente imagen.
40
Autor: Ing. Elmer Paucar Yanac
Descargado por Dionel Osorio (osoriodionel@gmail.com)
Encuentra más documentos en www.udocz.com
AUTOCAD CIVIL 3D
• Seguidamente aceptar.
• luego eliminamos lo que son Horizontal Geometry Point, Vertical Geometry,
Station Equation, Incrementel Distance, como el anterior paso. Segidamente
presionamos Aceptar.
41
Autor: Ing. Elmer Paucar Yanac
Descargado por Dionel Osorio (osoriodionel@gmail.com)
Encuentra más documentos en www.udocz.com
AUTOCAD CIVIL 3D
• luego Hacemos un clic en add y nos aparecerá una ventana. Seguidamente
damos ok y automáticamente se agregar en el band, ver la siguiente imagen.
42
Autor: Ing. Elmer Paucar Yanac
Descargado por Dionel Osorio (osoriodionel@gmail.com)
Encuentra más documentos en www.udocz.com
AUTOCAD CIVIL 3D
• Luego para agregar otras bands más, nos dirigimos al Icono
luego deslizamos copy current selection. Ver la siguiente imagen.
• seguidamente Hacemos un clic en compose label,
43
Autor: Ing. Elmer Paucar Yanac
Descargado por Dionel Osorio (osoriodionel@gmail.com)
Encuentra más documentos en www.udocz.com
AUTOCAD CIVIL 3D
• Luego nos aparecerá una ventana, nos dirigimos en ESTACION damos Clic y
nos aparecer unos puntos y lo damos un clic, como se muestra en
el imagen siguiente.
• seguidamente nos aparesera una ventana, luego cambiamos por Cota de
terreno
luego OK. seguidamente ACEPTAR, ver en la siguiente imagen.
44
Autor: Ing. Elmer Paucar Yanac
Descargado por Dionel Osorio (osoriodionel@gmail.com)
Encuentra más documentos en www.udocz.com
AUTOCAD CIVIL 3D
• Luego nos dirigimos en compose label, seguidamente damos un clic ver en la
siguiente figura.
• Seguidamente nos dirigimos en station value um, damos un clic en los puntos
continuas ver la siguiente figura.
45
Autor: Ing. Elmer Paucar Yanac
Descargado por Dionel Osorio (osoriodionel@gmail.com)
Encuentra más documentos en www.udocz.com
AUTOCAD CIVIL 3D
• Luego deslizamos el station ties, seguidamente nos dirigimos a profile 1
Elevation, agregamos con la flecha, últimamente damos OK, Finalmente
ACEPTAR hasta que nos aparezca la ventana principal, ver la siguiente figura.
• Luego damos un clic en agregar bands nos diriguimos en ADD seguidamente
OK. Ver la figura.
46
Autor: Ing. Elmer Paucar Yanac
Descargado por Dionel Osorio (osoriodionel@gmail.com)
Encuentra más documentos en www.udocz.com
AUTOCAD CIVIL 3D
• Se sigue los mismos pasos anteriormente indicado de la página 33 para
completar la Bands del perfil, como se muestra en la figura, seguidamente
Aceptar.
• Finalmente tendremos todas las Bands del perfil. Ver la siguiente figura.
47
Autor: Ing. Elmer Paucar Yanac
Descargado por Dionel Osorio (osoriodionel@gmail.com)
Encuentra más documentos en www.udocz.com
AUTOCAD CIVIL 3D
20. CREACIÓN DE ALINEAMIENTO VERTICAL
• Primeramente, nos dirigimos en PROFILE Hacemos un clic. como se muestra
en la siguiente figura
• luego nos aparecerá una ventana luego damos OK como se muestra la figura.
48
Autor: Ing. Elmer Paucar Yanac
Descargado por Dionel Osorio (osoriodionel@gmail.com)
Encuentra más documentos en www.udocz.com
AUTOCAD CIVIL 3D
• seguidamente nos aparecerá una ventana luego Hacemos un clic en DRAW
TANGENTES como se muestra en la siguiente figura.
• por últimamente Dibujamos la rasante quedará como se muestra en la siguiente
imagen.
49
Autor: Ing. Elmer Paucar Yanac
Descargado por Dionel Osorio (osoriodionel@gmail.com)
Encuentra más documentos en www.udocz.com
AUTOCAD CIVIL 3D
21. CREACION DE ENSAMBLAJE O SECCIONES TIPICA
• Primeramente, nos dirigimos en CREATE ASSEMBLY y hacemos un clic.
• Luego nos aparecerá una ventana. Ponemos un nombre seguidamente OK. Como
se muestra en la siguiente figura.
50
Autor: Ing. Elmer Paucar Yanac
Descargado por Dionel Osorio (osoriodionel@gmail.com)
Encuentra más documentos en www.udocz.com
AUTOCAD CIVIL 3D
• Finalmente, nos aparecerá el essambly como se muestra la figura
• Luego nos dirigimos en SHOULDER EXTENDA hacemos un clic seguidamente
seleccionamos el ESSAMBLY. Como se muestra en la siguiente figura
51
Autor: Ing. Elmer Paucar Yanac
Descargado por Dionel Osorio (osoriodionel@gmail.com)
Encuentra más documentos en www.udocz.com
AUTOCAD CIVIL 3D
• Finalmente quedara como se muestra en la figura
• Luego insertamos lo que son cunetas primeramente nos dirigimos en BASIC.
Seguidamente nos dirigimos en Basic sideslopecutdite, finalmente asemos
un clic, como se muestra la siguiente figura
52
Autor: Ing. Elmer Paucar Yanac
Descargado por Dionel Osorio (osoriodionel@gmail.com)
Encuentra más documentos en www.udocz.com
AUTOCAD CIVIL 3D
• Finalmente nos quedara como se muestra en la siguiente figura.
• Luego editamos los parámetros del assembly hacemos un clic derecho y
elegimos subassembly properties seguidamente, clic.
53
Autor: Ing. Elmer Paucar Yanac
Descargado por Dionel Osorio (osoriodionel@gmail.com)
Encuentra más documentos en www.udocz.com
AUTOCAD CIVIL 3D
• Nos aparecerá una ventana donde vamos a editar los parámetros del
assembly. Como se muestra en la siguiente figura
• Finalmente nos quedara como se muestra en la siguiente figura.
54
Autor: Ing. Elmer Paucar Yanac
Descargado por Dionel Osorio (osoriodionel@gmail.com)
Encuentra más documentos en www.udocz.com
AUTOCAD CIVIL 3D
• Luego creamos número de curvas para eso nos dirigimos en Annotate,
hacemos un Clic. En Add labels, seguidamente en Alignment, por ultimo un
clic en Add Alignment labels.
• Luego aparecerá una ventada
55
Autor: Ing. Elmer Paucar Yanac
Descargado por Dionel Osorio (osoriodionel@gmail.com)
Encuentra más documentos en www.udocz.com
AUTOCAD CIVIL 3D
• seleccionamos el Alieneamiento pero en la curva y automáticamente nos
aparecerá las acotaciones de las curvas
• Luego creamos la tabla de curvas, Annotate, hacemos un Clic. seguidamente
nos dirigimos en ADD TABLES, Alignment, por ultimo un clic en Add Curve.
56
Autor: Ing. Elmer Paucar Yanac
Descargado por Dionel Osorio (osoriodionel@gmail.com)
Encuentra más documentos en www.udocz.com
AUTOCAD CIVIL 3D
• Luego nos aparecerá una ventana, activamos todas ultimo OK.
57
Autor: Ing. Elmer Paucar Yanac
Descargado por Dionel Osorio (osoriodionel@gmail.com)
Encuentra más documentos en www.udocz.com
AUTOCAD CIVIL 3D
22. CREACION DE CORRIDOR
• El Corridor es de la sección típica atreves del alineamiento Horizontal y vertical
aplicando los sobre anchos, frecuencia, objetivos, estacas intermedias, etc.
• Seleccionar primeramente el HOME luego el CORRIDOR
• Luego aparecerá una ventana donde vamos a cambiar su nombre, assembly, y
la superficie, seguidamente OK.
58
Autor: Ing. Elmer Paucar Yanac
Descargado por Dionel Osorio (osoriodionel@gmail.com)
Encuentra más documentos en www.udocz.com
AUTOCAD CIVIL 3D
• Luego nos aparece una ventana para cambiar los parámetros del corridor, nos
dirigimos en freque. Hacemos un clic. En los puntos. Seguidamente aparecerá
una ventana para cambiar los parámetros luego OK, APPLY, REBUILD THE
CORRIDOR, ACEPTAR, como se muestra en la siguiente figura
59
Autor: Ing. Elmer Paucar Yanac
Descargado por Dionel Osorio (osoriodionel@gmail.com)
Encuentra más documentos en www.udocz.com
AUTOCAD CIVIL 3D
• Finalmente quedara como lo mostramos en la siguiente figura.
60
Autor: Ing. Elmer Paucar Yanac
Descargado por Dionel Osorio (osoriodionel@gmail.com)
Encuentra más documentos en www.udocz.com
AUTOCAD CIVIL 3D
23. CREACION DE SUPERFICIE DE CORRIDOR
• Nos dirigimos al corridor creado seleccionamos damos un clic derecho luego
nos dirigimos, corridor properties. Damos un clic.
• Seguidamente nos aparecerá una ventana nos dirigimos en Surface damos un
clic, damos un clic en luego damos un clic en el signo automáticamente
se agregar el TOPO. Y activamos el topo. Como se muestra en la siguiente figura.
61
Autor: Ing. Elmer Paucar Yanac
Descargado por Dionel Osorio (osoriodionel@gmail.com)
Encuentra más documentos en www.udocz.com
AUTOCAD CIVIL 3D
• Seguidamente nos dirigimos en Boundaries damos un clic, luego damos
un clic derecho, Add Automatically, Daylight, como se muestra en la
siguiente figura.
• Seguidamente APPLY Y REBUILD THE CORRIDOR, ACEPTAR, como se
muestra en la siguiente figura
62
Autor: Ing. Elmer Paucar Yanac
Descargado por Dionel Osorio (osoriodionel@gmail.com)
Encuentra más documentos en www.udocz.com
AUTOCAD CIVIL 3D
• finalmente queda como mostramos en la figura
24. CREACIÓN DE SECCIONES TRANSVERSALES
• Primeramente, nos dirigimos en HOME, SAMPLE LINES, y hacemos un Clic,
luego en un espacio hacemos Clic DERECHO luego OK.
63
Autor: Ing. Elmer Paucar Yanac
Descargado por Dionel Osorio (osoriodionel@gmail.com)
Encuentra más documentos en www.udocz.com
AUTOCAD CIVIL 3D
• Nos aparece una ventana como vemos la siguiente figura.
OK
• Seguidamente cambiamos los parámetros luego, una vez cambiado el parámetro
lo damos OK, como se muestra en la siguiente figura.
64
Autor: Ing. Elmer Paucar Yanac
Descargado por Dionel Osorio (osoriodionel@gmail.com)
Encuentra más documentos en www.udocz.com
AUTOCAD CIVIL 3D
• Luego nos dirigimos en SECTION VIEWS, CREATE MULTIPLE VIEWS,
hacemos un clic como se muestra en la siguiente figura.
65
Autor: Ing. Elmer Paucar Yanac
Descargado por Dionel Osorio (osoriodionel@gmail.com)
Encuentra más documentos en www.udocz.com
AUTOCAD CIVIL 3D
• Seguidamente nos aparecerá una ventana
CAMBIAMOS
EL NOMBRE
OK
66
Autor: Ing. Elmer Paucar Yanac
Descargado por Dionel Osorio (osoriodionel@gmail.com)
Encuentra más documentos en www.udocz.com
AUTOCAD CIVIL 3D
25. CÁLCULO DE VOLÚMENES DE MOVIMIENTO DE TIERRA
• Primeramente, nos ubicamos en HOME, ANALYZE, TOYAL VOLUME TABLE,
luego hacemos un clic.
• Nos aparecerá una ventana
CLIC
67
Autor: Ing. Elmer Paucar Yanac
Descargado por Dionel Osorio (osoriodionel@gmail.com)
Encuentra más documentos en www.udocz.com
AUTOCAD CIVIL 3D
26. VISTA PREVIA EN CIVIL 3D
68
Autor: Ing. Elmer Paucar Yanac
Descargado por Dionel Osorio (osoriodionel@gmail.com)
Encuentra más documentos en www.udocz.com
AUTOCAD CIVIL 3D
69
Autor: Ing. Elmer Paucar Yanac
Descargado por Dionel Osorio (osoriodionel@gmail.com)
Encuentra más documentos en www.udocz.com
AUTOCAD CIVIL 3D
Descargado por Dionel Osorio (osoriodionel@gmail.com)
Encuentra más documentos en www.udocz.com
AUTOCAD CIVIL 3D
Q QSAVE: Guarda El Dibujo Actual.
A ARC: Crea un objeto Arco.
Z ZOOM: Aumenta o disminuye el tamaño de la vista en la ventana
gráfica actual.
W WBLOCK: Escribe objetos o un bloque a un nuevo archivo de dibujo.
S STRETCH: Estira objetos atravesados por una ventana de selección
o polígono.
X EXPLODE: Rompe un objeto compuesto en sus objetos componentes.
E ERASE: Elimina los objetos de un dibujo.
D DIMSTYLE: Crea y modifica estilos de cota.
C CIRCLE: Crea un círculo.
R REDRAW: Actualiza la pantalla en la ventana gráfica actual.
F FILLET: Redondea y empalma las aristas de los objetos.
V VISTA: Guarda y restaura el nombre vistas, vistas de cámara, vistas de
diseño, y vistas predefinidas.
T MTEXT: Crea un objeto de texto de líneas múltiples.
G GRUPO: Crea y gestiona guardados conjuntos de objetos llamados
grupos.
B BLOQUE: Crea una definición de bloque de los objetos seleccionados.
H HATCH: Rellena un área cerrada o seleccionado objetos con un
patrón de sombreado, relleno sólido o relleno de degradado.
J JOIN: Une objetos similares para formar un único objeto irrompible.
M MOVE: Mueve objetos de una específica distanciarse en una
dirección especificada.
I INSERT: Inserta un bloque o un dibujo en el dibujo actual.
O OFFSET: Crea círculos concéntricos, líneas paralelas, y curvas
paralelas.
L LINEA: Crea segmentos de línea recta.
Descargado por Dionel Osorio (osoriodionel@gmail.com)
Encuentra más documentos en www.udocz.com
AUTOCAD CIVIL 3D
P PAN: Añade un parámetro con empuñaduras a una definición de
bloque dinámico.
CARACTERÍSTICAS GENERALES ACTIVAR
Ctrl + d: Activar coordinar pantalla
Ctrl + g: Activar Cuadrícula
Ctrl + E: Ciclo planos isométricos
Ctrl + f: Activar corriendo referencias a objetos
Ctrl + h: Mueva Escoja Estilo
Ctrl + Shift + h: Activar Ocultar paletas
Ctrl + i: Activar Coordenadas
Ctrl + Shift + i: Mueva Restricciones Deducir
ACTIVAR MODOS DE DIBUJO
F1 Mostrar la Ayuda.
F2 Alternar Texto en Pantalla.
F3 Alternar modo de OSNAP.
F4 Alternar 3DOsnap.
F5 Alternar ISOPLANE.
F6 Alternar SCP dinámico.
F7 Alternar Modo de rejilla.
F8 Alternar Modo Orto.
F9 Alternar Modo Snap.
F10 Alternar Modo Polar.
F11 Alternar Seguimiento a objetos.
F12 Alternar de entrada dinámica.
72
Autor: Ing. Elmer Paucar Yanac
Descargado por Dionel Osorio (osoriodionel@gmail.com)
Encuentra más documentos en www.udocz.com
AUTOCAD CIVIL 3D
administrar pantalla
Ctrl + 0 Limpia Pantalla
Ctrl + 1 Paleta de Propiedades
Ctrl + 2 Paleta Centro de Diseño
Ctrl + 3 Paleta de herramientas
Ctrl + 4 Paleta Administrador Conjunto de Planos
Ctrl + 6 Administrador Conexión base de datos
Ctrl + 7 Administrador de Conjuntos de Marcas de Revisión.
Ctrl + 8 Calculadora Rápida
Ctrl + 9 Línea de comandos
Manejo de flujo de trabajo
Ctrl + c Copiar objeto
Ctrl + x Cortar objeto
Ctrl + v Pegar Objeto
Ctrl + Shift + c Copiar al portapapeles con punto base
Ctrl + Shift + v Pegar datos mientras que el bloque
Ctrl + Z Deshacer la última acción
Ctrl + Y Rehacer la última acción
Ctrl + [Cancelar comando actual (o ctrl + \)
ESC Cancelar comando actua
Administrar Dibujos
Ctrl + n Nuevo dibujo.
Ctrl + s Guardar dibujo.
Ctrl + o Abrir dibujo.
Ctrl + p Imprimir dibujo.
Ctrl + Tab Cambiar al siguiente dibujo.
Ctrl + Re Pág : Cambiar a la pestaña anterior en dibujo actual.
Ctrl + Av Pág : Cambiar a la pestaña posterior en dibujo actual.
Ctrl + q Salir
Ctrl + a Seleccionar todos los objetos
73
Autor: Ing. Elmer Paucar Yanac
Descargado por Dionel Osorio (osoriodionel@gmail.com)
Encuentra más documentos en www.udocz.com
AUTOCAD CIVIL 3D
CONTACTOS
➢ GOOGLE…….Topoperu.webcindario.com
➢ FACEBOOK…http://www.facebook.com/topoperu.ing
➢ PAGINA……..Topoperu.ing. S.A.C.
➢ CELULAR.... 910-417-466 / 985-451-003
74
Autor: Ing. Elmer Paucar Yanac
Descargado por Dionel Osorio (osoriodionel@gmail.com)
Encuentra más documentos en www.udocz.com
También podría gustarte
- Fusion 360 con ejemplos y ejercicios prácticosDe EverandFusion 360 con ejemplos y ejercicios prácticosCalificación: 4 de 5 estrellas4/5 (10)
- Manual de Autocad Ci 52202 Downloadable 3702393Documento75 páginasManual de Autocad Ci 52202 Downloadable 3702393Antoni Paolo Sánchez BecerraAún no hay calificaciones
- Manual de Autocad Ci 52202 Downloadable 469279Documento75 páginasManual de Autocad Ci 52202 Downloadable 469279Maguiña Meza Adrian NielAún no hay calificaciones
- Manual de Autocad Civil 3d 2020 52202 Downloable 1649977Documento75 páginasManual de Autocad Civil 3d 2020 52202 Downloable 1649977EstefanyMondragónOrtegaAún no hay calificaciones
- Accede A Apuntes, Guías, Libros y Más de Tu Carrera: Manual-De-Autocad-Civil-3d-2020 74 PagDocumento75 páginasAccede A Apuntes, Guías, Libros y Más de Tu Carrera: Manual-De-Autocad-Civil-3d-2020 74 PagYosvanis alasa alvarezAún no hay calificaciones
- Manual Autocad Civil 3dDocumento75 páginasManual Autocad Civil 3dFabïan ArdïlesAún no hay calificaciones
- Manual de Autocad Civil 3d 2020Documento75 páginasManual de Autocad Civil 3d 2020misterio520Aún no hay calificaciones
- Manual de Autocad Civil 3d Original de Elmer Paucar R 2Documento74 páginasManual de Autocad Civil 3d Original de Elmer Paucar R 2Ruben PolischukAún no hay calificaciones
- Grupo 2 Trabajo Final Dibujo TopograficoDocumento44 páginasGrupo 2 Trabajo Final Dibujo TopograficoMijael HercillaAún no hay calificaciones
- Unidad 1, Di - As CompDocumento14 páginasUnidad 1, Di - As CompbrayanliamAún no hay calificaciones
- Manual Autocad Civil 270762 Downloadable 469279Documento146 páginasManual Autocad Civil 270762 Downloadable 469279Maguiña Meza Adrian NielAún no hay calificaciones
- 313 1973825 Labdismaq P1Documento14 páginas313 1973825 Labdismaq P1Hiram GonzalezAún no hay calificaciones
- Manual Curso Basico Civil 3d Part 01 Civilcadistperu Cad 3d 1Documento15 páginasManual Curso Basico Civil 3d Part 01 Civilcadistperu Cad 3d 1toñoAún no hay calificaciones
- Clase 01Documento19 páginasClase 01ober zelaAún no hay calificaciones
- Exposicion de Autocad 2D y 3DDocumento18 páginasExposicion de Autocad 2D y 3DGuillermo Chamorro Jorge MiguelAún no hay calificaciones
- TEMA 01-Instalación de AutoCAD Civil 3D y Administración de Puntos, TopografíaDocumento52 páginasTEMA 01-Instalación de AutoCAD Civil 3D y Administración de Puntos, TopografíaDiego Tume PingoAún no hay calificaciones
- Presentacion CeleDocumento19 páginasPresentacion CeleCompucentroAún no hay calificaciones
- Clase 1 - Civil 3DDocumento23 páginasClase 1 - Civil 3DJunior MonteroAún no hay calificaciones
- Practica 1Documento20 páginasPractica 1Josue Fernando Galindo MedinaAún no hay calificaciones
- Curso AutocadDocumento36 páginasCurso AutocadMauricio Javier Neira RubioAún no hay calificaciones
- Trabajo Final Juana Mancer 231Documento14 páginasTrabajo Final Juana Mancer 231ANGIE LORENA GUZMAN TIQUEAún no hay calificaciones
- Introducción A AUTOCAD CIVIL 3DDocumento31 páginasIntroducción A AUTOCAD CIVIL 3DGonzalo Prado100% (3)
- AutoCAD - Conceptos BásicosDocumento13 páginasAutoCAD - Conceptos BásicosSonia CarreraAún no hay calificaciones
- Manual AutoCAD 3DDocumento231 páginasManual AutoCAD 3DNoel RojasAún no hay calificaciones
- Dibujo Asistido Por A para Ingenieria AmbientalDocumento108 páginasDibujo Asistido Por A para Ingenieria AmbientalVictor J. Ore100% (4)
- Introduccion AutocadDocumento40 páginasIntroduccion AutocadLuis TorihuanoAún no hay calificaciones
- Resumen Semanal #2.lucero Guzman LopezDocumento31 páginasResumen Semanal #2.lucero Guzman LopezIng. IndustrialAún no hay calificaciones
- Compendio de Comandos Autocad CECYT 7Documento65 páginasCompendio de Comandos Autocad CECYT 7Marco GonzalezAún no hay calificaciones
- UNID1Documento27 páginasUNID1FERNANDO LOPEZ EXPOSITOAún no hay calificaciones
- Examen Dibujo Lineal YarenisDocumento3 páginasExamen Dibujo Lineal YarenisElisa Valdés GonzálezAún no hay calificaciones
- Trabajo AutocadDocumento8 páginasTrabajo Autocadandres salasAún no hay calificaciones
- Introduccion A AUTOCAD CIVIL 3DDocumento22 páginasIntroduccion A AUTOCAD CIVIL 3DJOSELYN GARCIA MATOSAún no hay calificaciones
- Texto Guía - IAT-300Documento46 páginasTexto Guía - IAT-300ricardo apazaAún no hay calificaciones
- Práctica 2 Diseño de Elementos de MáquinaDocumento7 páginasPráctica 2 Diseño de Elementos de MáquinaJuliánAún no hay calificaciones
- AUTOCAD Architecture Básico +IntermedioJULIODocumento78 páginasAUTOCAD Architecture Básico +IntermedioJULIOkaren cuba vargasAún no hay calificaciones
- Programa de Diseño 3d SlashDocumento13 páginasPrograma de Diseño 3d SlashFranklin CastilloAún no hay calificaciones
- AutoCAD para El Diseño Civil II PDFDocumento120 páginasAutoCAD para El Diseño Civil II PDFdanoninoAún no hay calificaciones
- Qué Es CADDocumento14 páginasQué Es CADalan mercAún no hay calificaciones
- Civil 3d Paso A Paso ModificadoDocumento52 páginasCivil 3d Paso A Paso ModificadoMiguelImánPelaéz100% (1)
- Historia de La Impresora 3DDocumento31 páginasHistoria de La Impresora 3DGiovani RojasAún no hay calificaciones
- Computacion GraficaDocumento17 páginasComputacion GraficaLeoncio G. VelardeAún no hay calificaciones
- Civil 3d InicioDocumento25 páginasCivil 3d InicioAldo RuizAún no hay calificaciones
- Manual Civil PDFDocumento47 páginasManual Civil PDFJseSanabriaAún no hay calificaciones
- Manual 2. Iniciación Al Diseño 3DDocumento24 páginasManual 2. Iniciación Al Diseño 3Dsimplemente asquerosoAún no hay calificaciones
- Guia 2 2 Periodo Grado 10° 2021Documento5 páginasGuia 2 2 Periodo Grado 10° 2021yamirena chvaezAún no hay calificaciones
- 2º ESO Tecnología - Tema 3 - Saber HacerDocumento3 páginas2º ESO Tecnología - Tema 3 - Saber HacerMinervaAún no hay calificaciones
- Clase N 5 107837 Downloable 1717773Documento21 páginasClase N 5 107837 Downloable 1717773Dionel OsorioAún no hay calificaciones
- Perspectivas y Desafíos para Las I3DDocumento8 páginasPerspectivas y Desafíos para Las I3DGabriel Díaz ReinosoAún no hay calificaciones
- Conceptos Basicos: Tema 1Documento8 páginasConceptos Basicos: Tema 1miurlenycAún no hay calificaciones
- Civil 3d 2010-Leccion 1Documento17 páginasCivil 3d 2010-Leccion 1Christian Tello LlamojaAún no hay calificaciones
- Programa Drafstight y Autocad Power PointDocumento16 páginasPrograma Drafstight y Autocad Power PointadrianaAún no hay calificaciones
- Manual de Civil 3d PDFDocumento35 páginasManual de Civil 3d PDFMartin Brown100% (1)
- Autodesk AutoCAD 2013 EspañolDocumento28 páginasAutodesk AutoCAD 2013 Españolfrancisco1938Aún no hay calificaciones
- Manual Land CadDocumento81 páginasManual Land CadEduJägermeisterAún no hay calificaciones
- Taller Esencial (Civil 3d 2021) - 1Documento33 páginasTaller Esencial (Civil 3d 2021) - 1HPAlexPeñalozaPalominoAún no hay calificaciones
- Introduccion Al Uso de AutoCADDocumento16 páginasIntroduccion Al Uso de AutoCADLuis Enrique Loaiza ClarkAún no hay calificaciones
- SEMANA 1-FusionadoDocumento68 páginasSEMANA 1-Fusionadojean gamarraAún no hay calificaciones
- Manual AutoCAD Tridimensional 2017 Arts Instituto PDFDocumento127 páginasManual AutoCAD Tridimensional 2017 Arts Instituto PDFjean carlos rodriguez100% (2)
- Estructura de RedesDocumento11 páginasEstructura de RedesTania HernnandezAún no hay calificaciones
- RB Pii T1Documento7 páginasRB Pii T1Carlos LunaAún no hay calificaciones
- PERFIL PROYECTO PANADERIA VICTORIA OriginalDocumento62 páginasPERFIL PROYECTO PANADERIA VICTORIA OriginalJosé Mamani VilcáAún no hay calificaciones
- Aprender SAP Una Guía CompletaDocumento51 páginasAprender SAP Una Guía CompletaCarlos Eduardo LoveraAún no hay calificaciones
- Proyecto REAPER NVDADocumento14 páginasProyecto REAPER NVDAProf. Arley 506Aún no hay calificaciones
- Procedimiento para Actualizar SAP Logon v.750 - v3Documento16 páginasProcedimiento para Actualizar SAP Logon v.750 - v3miguelAún no hay calificaciones
- Guia Administrador de Sistema Xerox 7232-7242Documento244 páginasGuia Administrador de Sistema Xerox 7232-7242mariosnashAún no hay calificaciones
- Informe 01 - Evolucion de Los Sistemas OperativosDocumento2 páginasInforme 01 - Evolucion de Los Sistemas OperativosAnnita DuránAún no hay calificaciones
- Lectura MultimediaDocumento2 páginasLectura MultimediaSuarez Antonio MiltonAún no hay calificaciones
- Tipos de Sistemas de Apoyo A La Toma de DecisionesDocumento23 páginasTipos de Sistemas de Apoyo A La Toma de Decisionescristinag13519883% (12)
- Infoi U7 Laboratorio Practica7 Ordenamiento Datos GUDocumento2 páginasInfoi U7 Laboratorio Practica7 Ordenamiento Datos GUMateo Cardona CorreaAún no hay calificaciones
- Módulo 2Documento14 páginasMódulo 2Mar YecAún no hay calificaciones
- Tarea 2 InformaticaDocumento12 páginasTarea 2 InformaticaHenry Nelson Peña GonzálezAún no hay calificaciones
- Guía Laboratorio S5 - EDDPOODocumento6 páginasGuía Laboratorio S5 - EDDPOOJordie Culupu ingaAún no hay calificaciones
- Material de Apoyo - Borland C++Documento11 páginasMaterial de Apoyo - Borland C++Elias MGAún no hay calificaciones
- TAREA CAPITULOS 2, 3 Y 4.docx Informatica 2Documento29 páginasTAREA CAPITULOS 2, 3 Y 4.docx Informatica 2Gabriela chirinosAún no hay calificaciones
- Ups - ST004353Documento74 páginasUps - ST004353SHsaavedraAún no hay calificaciones
- 2 - Guia de Producto Academico 2 - PD - 1Documento4 páginas2 - Guia de Producto Academico 2 - PD - 1Nilson DíazAún no hay calificaciones
- Cómo Se Crea Una CarpetaDocumento2 páginasCómo Se Crea Una CarpetaVerónica TorresAún no hay calificaciones
- El Procesamiento Electronico de DatosDocumento92 páginasEl Procesamiento Electronico de DatosPatricia AstudilloAún no hay calificaciones
- Torre HanoiDocumento11 páginasTorre HanoiJuan Jose Perez SantiagoAún no hay calificaciones
- Elevator PitchDocumento22 páginasElevator PitchFranco BadillaAún no hay calificaciones
- SISGEO (Instructivo Formatos FT-01 A FT-07)Documento24 páginasSISGEO (Instructivo Formatos FT-01 A FT-07)Gabriela TarazonaAún no hay calificaciones
- Procesamiento de Archivos y Diseño de GuisDocumento2 páginasProcesamiento de Archivos y Diseño de GuisDe Paz Silva Frida SoledadAún no hay calificaciones
- Tema12-GUI JavaDocumento73 páginasTema12-GUI JavaJonathan MichaelAún no hay calificaciones
- Practica Final InformaticaDocumento8 páginasPractica Final InformaticaElianny Corporán100% (1)
- Introduccion MatlabDocumento49 páginasIntroduccion MatlabJOHN ELIASAún no hay calificaciones
- 00 - DefiniciónDocumento15 páginas00 - DefiniciónandersonAún no hay calificaciones
- Sistemas OperativosDocumento9 páginasSistemas OperativosELIZABETH NATALY LAPACA VICENTEAún no hay calificaciones
- 7 tendencias digitales que cambiarán el mundoDe Everand7 tendencias digitales que cambiarán el mundoCalificación: 4.5 de 5 estrellas4.5/5 (87)
- Inteligencia artificial: Lo que usted necesita saber sobre el aprendizaje automático, robótica, aprendizaje profundo, Internet de las cosas, redes neuronales, y nuestro futuroDe EverandInteligencia artificial: Lo que usted necesita saber sobre el aprendizaje automático, robótica, aprendizaje profundo, Internet de las cosas, redes neuronales, y nuestro futuroCalificación: 4 de 5 estrellas4/5 (1)
- 44 Apps Inteligentes para Ejercitar su Cerebro: Apps Gratuitas, Juegos, y Herramientas para iPhone, iPad, Google Play, Kindle Fire, Navegadores de Internet, Windows Phone, & Apple WatchDe Everand44 Apps Inteligentes para Ejercitar su Cerebro: Apps Gratuitas, Juegos, y Herramientas para iPhone, iPad, Google Play, Kindle Fire, Navegadores de Internet, Windows Phone, & Apple WatchCalificación: 3.5 de 5 estrellas3.5/5 (2)
- UF0513 - Gestión auxiliar de archivo en soporte convencional o informáticoDe EverandUF0513 - Gestión auxiliar de archivo en soporte convencional o informáticoCalificación: 1 de 5 estrellas1/5 (1)
- La biblia del e-commerce: Los secretos de la venta online. Más de mil ideas para vender por internetDe EverandLa biblia del e-commerce: Los secretos de la venta online. Más de mil ideas para vender por internetCalificación: 5 de 5 estrellas5/5 (7)
- Kanban: La guía definitiva de la metodología Kanban para el desarrollo de software ágil (Libro en Español/Kanban Spanish Book)De EverandKanban: La guía definitiva de la metodología Kanban para el desarrollo de software ágil (Libro en Español/Kanban Spanish Book)Calificación: 4.5 de 5 estrellas4.5/5 (6)
- Clics contra la humanidad: Libertad y resistencia en la era de la distracción tecnológicaDe EverandClics contra la humanidad: Libertad y resistencia en la era de la distracción tecnológicaCalificación: 4.5 de 5 estrellas4.5/5 (117)
- Lean Startup: Cómo trabajar de manera más inteligente y no más duro mientras se innova más rápido y se satisface a los clientesDe EverandLean Startup: Cómo trabajar de manera más inteligente y no más duro mientras se innova más rápido y se satisface a los clientesCalificación: 4 de 5 estrellas4/5 (8)
- Guía práctica en gestión de proyectos + plantillas editablesDe EverandGuía práctica en gestión de proyectos + plantillas editablesCalificación: 4 de 5 estrellas4/5 (29)
- GuíaBurros Microsoft Excel: Todo lo que necesitas saber sobre esta potente hoja de cálculoDe EverandGuíaBurros Microsoft Excel: Todo lo que necesitas saber sobre esta potente hoja de cálculoCalificación: 3.5 de 5 estrellas3.5/5 (6)
- EL ANÁLISIS FUNDAMENTAL DEL TRADING DE UNA FORMA SENCILLA. La guía de introducción a las técnicas estratégicas de anticipación de los mercados a través del análisis fundamental.De EverandEL ANÁLISIS FUNDAMENTAL DEL TRADING DE UNA FORMA SENCILLA. La guía de introducción a las técnicas estratégicas de anticipación de los mercados a través del análisis fundamental.Calificación: 4 de 5 estrellas4/5 (16)
- Design Thinking para principiantes: La innovación como factor para el éxito empresarialDe EverandDesign Thinking para principiantes: La innovación como factor para el éxito empresarialCalificación: 4.5 de 5 estrellas4.5/5 (10)
- Cultura y clima: fundamentos para el cambio en la organizaciónDe EverandCultura y clima: fundamentos para el cambio en la organizaciónAún no hay calificaciones
- Guía de cálculo y diseño de conductos para ventilación y climatizaciónDe EverandGuía de cálculo y diseño de conductos para ventilación y climatizaciónCalificación: 5 de 5 estrellas5/5 (1)
- Bases de datos relacionales y modelado de datos. IFCT0310De EverandBases de datos relacionales y modelado de datos. IFCT0310Aún no hay calificaciones
- Investigación de operaciones: Conceptos fundamentalesDe EverandInvestigación de operaciones: Conceptos fundamentalesCalificación: 4.5 de 5 estrellas4.5/5 (2)
- Agile: Una guía para la Gestión de Proyectos Agile con Scrum, Kanban y LeanDe EverandAgile: Una guía para la Gestión de Proyectos Agile con Scrum, Kanban y LeanCalificación: 5 de 5 estrellas5/5 (1)
- Influencia. La psicología de la persuasiónDe EverandInfluencia. La psicología de la persuasiónCalificación: 4.5 de 5 estrellas4.5/5 (14)
- JavaScript Una Guía de Aprendizaje para el Lenguaje de Programación JavaScriptDe EverandJavaScript Una Guía de Aprendizaje para el Lenguaje de Programación JavaScriptCalificación: 3 de 5 estrellas3/5 (5)
- Aprender Docker, un enfoque prácticoDe EverandAprender Docker, un enfoque prácticoCalificación: 5 de 5 estrellas5/5 (3)
- Guía metodológica de iniciación al programa SAP2000®De EverandGuía metodológica de iniciación al programa SAP2000®Calificación: 5 de 5 estrellas5/5 (3)