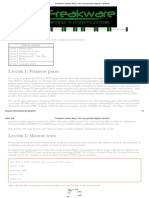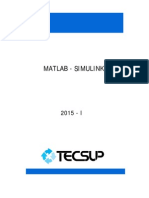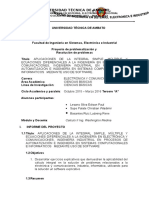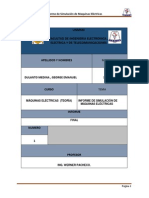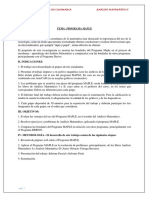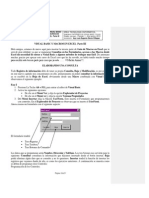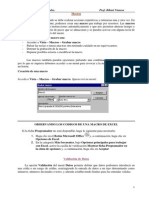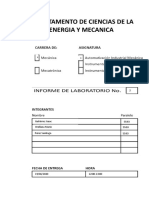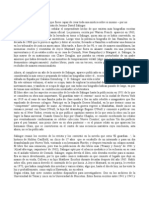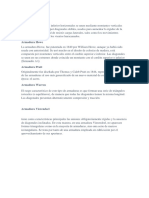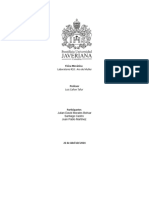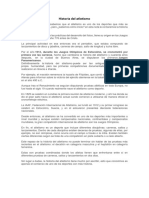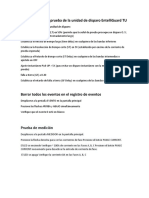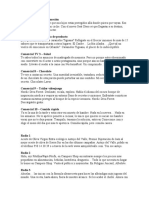Documentos de Académico
Documentos de Profesional
Documentos de Cultura
UTN Practica 01
Cargado por
Fernando PortilloDerechos de autor
Formatos disponibles
Compartir este documento
Compartir o incrustar documentos
¿Le pareció útil este documento?
¿Este contenido es inapropiado?
Denunciar este documentoCopyright:
Formatos disponibles
UTN Practica 01
Cargado por
Fernando PortilloCopyright:
Formatos disponibles
PROGRAMACION EN COMPUTACION TRABAJOS PRÁCTICOS
SEGUNDO AÑO –INGENIERÍA ELECTROMECÁNICA
UNIVERSIDAD TECNOLÓGICA NACIONAL FACULTAD REGIONAL VENADO TUERTO
Excel, un poco mas avanzado ...
Muchas personas usan el programa Microsoft Excel pero realmente no
saben o nunca exploraron las posibilidades extras que tiene.
Este curso está dirigido a usuarios con experiencia básica en Excel, es
decir que saben hacer las operaciones más básicas y se basa en la versión
2000 del mencionado programa.
Una de las opciones mas interesantes que tiene el Excel es la de utilizar
los “cuadros de control”. Los cuadros de control se usan para crear
verdaderos programas en Excel y pueden ser de mucha utilidad.
Comencemos ...
Ing. Mauricio R. Barbiani Hoja 1 de 8
JTP Programación en Computación
PROGRAMACION EN COMPUTACION TRABAJOS PRÁCTICOS
SEGUNDO AÑO –INGENIERÍA ELECTROMECÁNICA
UNIVERSIDAD TECNOLÓGICA NACIONAL FACULTAD REGIONAL VENADO TUERTO
Primero Pasos
En Excel es normal ver tres barras de herramientas.
• Estándar (abrir, guardar, imprimir, vista previa, etc)
• Formato (decimales, porcentajes, tipo de letra, tamaño, etc)
• Dibujo (formas básicas, autoformas, etc)
Es probable que Ud. Vea nada mas que dos (Estándar y Formato) pero
de todas formas lo que necesitamos para desarrollar este curso es la
barra de herramientas de cuadro de controles.
Para ver la mencionada barra debemos ir a:
Ver / Barra de Herramientas / Cuadro de Controles
Nota: Es necesario haber echo una instalación bastante completa para
poder ocupar esta barra y todas sus funciones, así que si por algún
motivo hay cosas que no le funcionen instale los componentes
necesarios.
Esta es la Barra de Herramientas de Cuadros de Controles.
Como podrá ver está dividida en Tres secciones
La primera consta de:
• Modo diseño
• Propiedades
• Ver código
La segunda tiene todos los botones y herramientas que se pueden usar.
La tercera se utiliza para agregar o quitar botones con lo que expande
mas las posibilidades de esta barra.
Ing. Mauricio R. Barbiani Hoja 2 de 8
JTP Programación en Computación
PROGRAMACION EN COMPUTACION TRABAJOS PRÁCTICOS
SEGUNDO AÑO –INGENIERÍA ELECTROMECÁNICA
UNIVERSIDAD TECNOLÓGICA NACIONAL FACULTAD REGIONAL VENADO TUERTO
Comencemos
Para ver el funcionamiento de algunos de los botones de la barra
empezaremos con un ejemplo.
Elija “Control de Número”
Dibuje en la planilla el cuadro donde estará situado el control. Por Ej.:
Seleccione propiedades
Aquí podemos cambiar entre otras cosas.
Max: El numero máximo que recorrerá este cuadro
Min: El numero mínimo
LinkedCell: Celda donde se va a mostrar el numero relacionado con el
cuadro de control: Por Ej.: A4
Cierre las “propiedades”
El último paso y el mas importante es salir del modo diseño picando en
“Modo Diseño”.
Ahora ya puede probar el funcionamiento de este botón.
Si presiona en la flecha hacia la derecha el numero en la celda A4 irá
aumentando y si presiona en la de la izquierda irá decreciendo.
Si usted ha realizado todos esto pasos verá que no es para nada difícil
hacer un “Control de Número” y si usa a menudo el Excel ya se estará
imaginando para que lo puede utilizar.
Ing. Mauricio R. Barbiani Hoja 3 de 8
JTP Programación en Computación
PROGRAMACION EN COMPUTACION TRABAJOS PRÁCTICOS
SEGUNDO AÑO –INGENIERÍA ELECTROMECÁNICA
UNIVERSIDAD TECNOLÓGICA NACIONAL FACULTAD REGIONAL VENADO TUERTO
Repaso
Hagamos un pequeño repaso de lo que hemos hecho en tema anterior y
los puntos mas importantes.
Una de las partes mas fundamentales es “Modo Diseño” . Mientras se
esté en este modo, Ud. Puede cambiar cualquier cosa del Control, por
ejemplo tamaño, ubicación, etc. Y para poder probar su funcionamiento
debe salir de “Modo Diseño”
Otra parte fundamental es “Propiedades” , aquí podrá cambiar cosas
fundamentales para que el control se adapte a sus necesidades. Por
ejemplo, Max, Min, LinkedCell, Delay (velocidad con que cambian los
números), Shadow (le agrega sombra al control), etc.
Las propiedades varían según el control pero por los general tienen
varias cosas similares entre ellos.
Como puede ver cada control tiene muchas propiedades y es cuestión de
probarlas una a una para ver como afectan en funcionamiento de cada
control. De todas maneras en este curso se hará referencia a las mas
importantes.
Ing. Mauricio R. Barbiani Hoja 4 de 8
JTP Programación en Computación
PROGRAMACION EN COMPUTACION TRABAJOS PRÁCTICOS
SEGUNDO AÑO –INGENIERÍA ELECTROMECÁNICA
UNIVERSIDAD TECNOLÓGICA NACIONAL FACULTAD REGIONAL VENADO TUERTO
Otro ejemplo práctico (mas complicado)
Otro de los botones mas útiles que tiene la Barra de herramientas de
“Cuadro de Controles” es el “Cuadro Combinado”
Prácticamente no existen diferencias entre “Cuadro Combinado” y
“Cuadro de Lista” así que lo que dice a continuación se aplica a
cualquiera de las dos opciones.
Primera Parte:
Escriba en la hoja3 los siguientes datos uno debajo del otro.
Televisor
Heladera
Licuadora
Monitor
Teclado
Nombre a este rango de datos como “datos” (sin comillas) (Para
nombrar un rango de datos marque los datos y escriba el nombre en el
“Cuadro de nombres”)
Segunda parte:
Dibuje un “Cuadro combinado” por ejemplo:
Seleccione propiedades
Busque la propiedad: ListFillRange y escriba: “datos” (sin comillas)
En la propiedad LinkedCell Escriba A1 (es la celda donde se mostrará el
dato elegido)
Salga del “Modo Diseño” y pruebe este ejemplo:
Ing. Mauricio R. Barbiani Hoja 5 de 8
JTP Programación en Computación
PROGRAMACION EN COMPUTACION TRABAJOS PRÁCTICOS
SEGUNDO AÑO –INGENIERÍA ELECTROMECÁNICA
UNIVERSIDAD TECNOLÓGICA NACIONAL FACULTAD REGIONAL VENADO TUERTO
Podrá comprobar que en el “Cuadro combinado” se encuentran los datos
ingresados en la hoja3 y que cuando elige uno, éste se muestra en la cela
A1.
Recuerde que esto se aplica tanto a “Cuadro combinado” (arriba) o a
“Cuadro de lista” (abajo)
Ing. Mauricio R. Barbiani Hoja 6 de 8
JTP Programación en Computación
PROGRAMACION EN COMPUTACION TRABAJOS PRÁCTICOS
SEGUNDO AÑO –INGENIERÍA ELECTROMECÁNICA
UNIVERSIDAD TECNOLÓGICA NACIONAL FACULTAD REGIONAL VENADO TUERTO
El último ejemplo (Este es medio difícil)
Esta vez haremos un botón que cuando se presione pase a otra hoja del
Excel. Por ejemplo se puede hacer un menú con varios botones que al
presionarlos pasen a las distintas opciones.
Comencemos....
En la hoja1 cree dos “botones de comando”. Por Ej:
Seleccione el primero botón y muestre las propiedades
Cambie la Propiedad “Caption” por : “Ventas”
Seleccione el segundo botón y muestre las propiedades
Cambie la Propiedad “Caption” por : “Compras”
Si realizó bien estos pasos Ud. Debería ver lo siguiente:
Seleccione el primer botón y haga clic en ver código
En esta parte se abrirá el Editor de Visual Basic y debe escribir lo
siguiente:
Hoja2.activate
Cierre el editor de Visual Basic (nota: cada vez que cierre el editor de
Visual Basic, hágalo del cuadro de cerrar “X” que está mas arriba,
Ing. Mauricio R. Barbiani Hoja 7 de 8
JTP Programación en Computación
PROGRAMACION EN COMPUTACION TRABAJOS PRÁCTICOS
SEGUNDO AÑO –INGENIERÍA ELECTROMECÁNICA
UNIVERSIDAD TECNOLÓGICA NACIONAL FACULTAD REGIONAL VENADO TUERTO
porque puede confundirse y cerrar la ventana de editar codigo, no se
preocupe que no está cerrando Excel.)
Seleccione el segundo botón y haga clic en ver código
Escriba: Hoja3.activate
Si ha seguido los pasos deberá ver algo parecido a esto:
Cierre el editor de Visual basic.
Salga del “Modo diseño” y ya puede probar el funcionamiento de los
botones.
Note que cuando haga clic en “Ventas” pasará a la hoja2 y cuando haga
clic en el botón “Compras” pasará a la hoja3. Podría hacer un boton en
la hoja2 y uno en la hoja3 que vuelvan al menu.... Pero eso es tarea para
Ud.
Ing. Mauricio R. Barbiani Hoja 8 de 8
JTP Programación en Computación
También podría gustarte
- Curso de Excel AvanzadoDocumento8 páginasCurso de Excel AvanzadoJulián Tiburcio GonzálezAún no hay calificaciones
- Tips para Que El Manejo de Hojas de Cálculo de Excel Sea Más RápidoDocumento11 páginasTips para Que El Manejo de Hojas de Cálculo de Excel Sea Más RápidoAbril GarcíaAún no hay calificaciones
- TI-Freakware - Tutorials - BASIC - TI-82 - Calc - Org Content - Beginner TI-82 BASICDocumento10 páginasTI-Freakware - Tutorials - BASIC - TI-82 - Calc - Org Content - Beginner TI-82 BASICAmilcar Cuevas AlfaroAún no hay calificaciones
- Excel TopografiaDocumento16 páginasExcel TopografiaRichi PalacitoAún no hay calificaciones
- Cálculo Integral - Aplicaciones Con Voyage 200Documento63 páginasCálculo Integral - Aplicaciones Con Voyage 200Alejandro Luna100% (2)
- Historia Del EasyDocumento6 páginasHistoria Del EasyHEyarEKAún no hay calificaciones
- Ecuaciones Diferenciales - Aplicaciones Con Voyage 200Documento48 páginasEcuaciones Diferenciales - Aplicaciones Con Voyage 200Alejandro LunaAún no hay calificaciones
- Cálculo Diferencial - Aplicaciones Con Voyage 200Documento74 páginasCálculo Diferencial - Aplicaciones Con Voyage 200Alejandro Luna100% (1)
- Algebra Lineal Con La TI Voyage 200Documento65 páginasAlgebra Lineal Con La TI Voyage 200Luis David Molina CarvalhoAún no hay calificaciones
- Probabilidad y Estadística 2 - Aplicaciones Con Voyage 200Documento81 páginasProbabilidad y Estadística 2 - Aplicaciones Con Voyage 200Alejandro Luna100% (2)
- PLC Direct Logic05 - Prof. Faletti - 2012Documento16 páginasPLC Direct Logic05 - Prof. Faletti - 2012Forumsur ArgentinaAún no hay calificaciones
- Matlab 2015 TecsupDocumento101 páginasMatlab 2015 TecsupJuan Roberto Choquehuayta Guillen0% (1)
- DFD AlgoritmosDocumento38 páginasDFD AlgoritmosWendowlynn Huamani BendezuAún no hay calificaciones
- Uso Software Concept, PLC ModiconDocumento14 páginasUso Software Concept, PLC ModiconYerko Muñoz NuAún no hay calificaciones
- Probabilidad y Estadística 1 - Aplicaciones Con Voyage 200Documento43 páginasProbabilidad y Estadística 1 - Aplicaciones Con Voyage 200Alejandro LunaAún no hay calificaciones
- Fisicoquímica - Aplicaciones Con Voyage 200Documento53 páginasFisicoquímica - Aplicaciones Con Voyage 200Alejandro Luna100% (1)
- Tratamiento básico de datos y hojas de cálculo. ADGG0508De EverandTratamiento básico de datos y hojas de cálculo. ADGG0508Aún no hay calificaciones
- Física 1 - Aplicaciones Con Voyage 200Documento59 páginasFísica 1 - Aplicaciones Con Voyage 200Alejandro LunaAún no hay calificaciones
- Práctica LOGODocumento17 páginasPráctica LOGOAlejandro GomezAún no hay calificaciones
- Proyecto Final Calculo II ElectronicaDocumento34 páginasProyecto Final Calculo II ElectronicaPaulLesanoAún no hay calificaciones
- Final ExcelDocumento52 páginasFinal ExcelTeofila Salas100% (3)
- Álgebra Lineal - Aplicaciones Con Voyage 200Documento65 páginasÁlgebra Lineal - Aplicaciones Con Voyage 200Alejandro LunaAún no hay calificaciones
- Guia 8Documento19 páginasGuia 8MiriamAún no hay calificaciones
- Tutorial PCBDocumento37 páginasTutorial PCBWilliam Javier NietoAún no hay calificaciones
- Laboratorio Analisis FinancieroDocumento15 páginasLaboratorio Analisis FinancieromayraAún no hay calificaciones
- Informe Maquinas Simulación - Docx - George DulantoDocumento11 páginasInforme Maquinas Simulación - Docx - George DulantoRoy Albújar OviedoAún no hay calificaciones
- Investigación Sobre MatLabDocumento12 páginasInvestigación Sobre MatLabSoledad GutierrezAún no hay calificaciones
- Guia Practica 4B Curso ExcelDocumento5 páginasGuia Practica 4B Curso ExcelgustavoAún no hay calificaciones
- Procesadores de textos y presentaciones de información básicos. ADGG0508De EverandProcesadores de textos y presentaciones de información básicos. ADGG0508Aún no hay calificaciones
- Curso Excel Avanzado PDFDocumento86 páginasCurso Excel Avanzado PDFJose Abelardo Obregon BarriosAún no hay calificaciones
- INFORMEDocumento41 páginasINFORMECésar QuispeAún no hay calificaciones
- INFORMEDocumento41 páginasINFORMECésar QuispeAún no hay calificaciones
- CuadernilloDocumento19 páginasCuadernilloAlejandro MascottoAún no hay calificaciones
- Guia Macros de Excel IIIDocumento5 páginasGuia Macros de Excel IIIFederico VillagránAún no hay calificaciones
- Manual LabVIEWDocumento40 páginasManual LabVIEWPaloma RAún no hay calificaciones
- Control de Puertos de ATMEGA Con LabviewDocumento24 páginasControl de Puertos de ATMEGA Con Labviewherktor100% (2)
- Practicas Excel AvanzadoDocumento9 páginasPracticas Excel Avanzadoangelcheccya100% (1)
- Guía de uso en Matlab en el desarrollo de modelos de volatilidadDe EverandGuía de uso en Matlab en el desarrollo de modelos de volatilidadAún no hay calificaciones
- Aplicaciones Contables Informaticas II-Parte3Documento45 páginasAplicaciones Contables Informaticas II-Parte3Lnoe MoralesAún no hay calificaciones
- Manual lABvIEWDocumento57 páginasManual lABvIEWjmgonz265Aún no hay calificaciones
- Excel Macros Controles Teoria PDFDocumento5 páginasExcel Macros Controles Teoria PDFCristian MartinezAún no hay calificaciones
- Iniciando Excel Basico FuncionesDocumento9 páginasIniciando Excel Basico FuncionesCristopher Alvarado TuestaAún no hay calificaciones
- Programacion EstructuradaDocumento15 páginasProgramacion EstructuradaWilmar Namenon Castillo VizcaínoAún no hay calificaciones
- Descomposición LU Por El Método de Doolittle v2.0Documento3 páginasDescomposición LU Por El Método de Doolittle v2.0Richard JoserAún no hay calificaciones
- Configuración Básica de Pantalla y Menús en AutoCADDocumento4 páginasConfiguración Básica de Pantalla y Menús en AutoCADRUBEN DARIO CELI HUANCAAún no hay calificaciones
- Manual de Macros. Primeros PasosDocumento5 páginasManual de Macros. Primeros PasosMaria FabianaAún no hay calificaciones
- Decanatura de Ingenierias: Instrumentación VirtualDocumento25 páginasDecanatura de Ingenierias: Instrumentación VirtualcarlosAún no hay calificaciones
- Fluidsim Guion Practicas NeumaticaDocumento57 páginasFluidsim Guion Practicas NeumaticaJosé Luis Casarrubios UcedaAún no hay calificaciones
- Fluidsim Guion Practicas NeumaticaDocumento57 páginasFluidsim Guion Practicas NeumaticaAnonymous hdnD4u8HAún no hay calificaciones
- Proyecto de Estructuras y Programación de Computadoras (EyPC)Documento14 páginasProyecto de Estructuras y Programación de Computadoras (EyPC)Joel DavidAún no hay calificaciones
- Clase 2Documento6 páginasClase 2kubbidAún no hay calificaciones
- Lab 03Documento14 páginasLab 03angel reyesAún no hay calificaciones
- UTN - Intermedio - Parte - Xls-Tablas DinamicasDocumento31 páginasUTN - Intermedio - Parte - Xls-Tablas DinamicasFabianAún no hay calificaciones
- Manual de Prácticas de Laboratorio IC Excel PDFDocumento55 páginasManual de Prácticas de Laboratorio IC Excel PDFjesusabelacAún no hay calificaciones
- Excel ClavesDocumento126 páginasExcel ClavesJosselyn Soto Colán100% (2)
- Final ExcelDocumento51 páginasFinal ExcelJazmin Vidalon ParionaAún no hay calificaciones
- Excel Avanzado 2007cDocumento85 páginasExcel Avanzado 2007coviluisAún no hay calificaciones
- Laboratorios AutomatizaciónDocumento16 páginasLaboratorios AutomatizaciónSantoPerezAún no hay calificaciones
- Tablas dinámicas para todos. Desde simples tablas hasta Power-Pivot: Guía útil para crear tablas dinámicas en ExcelDe EverandTablas dinámicas para todos. Desde simples tablas hasta Power-Pivot: Guía útil para crear tablas dinámicas en ExcelAún no hay calificaciones
- ARTROPODOSDocumento9 páginasARTROPODOSKatty GutiérrezAún no hay calificaciones
- SalingerDocumento2 páginasSalingermiguel.cane5907Aún no hay calificaciones
- Registro de Asistencia PrimariaDocumento12 páginasRegistro de Asistencia PrimariaSecretaría I.E.P. Miguel de CervantesAún no hay calificaciones
- Beneficios de Los Servicios de CerrajeríaDocumento3 páginasBeneficios de Los Servicios de Cerrajeríawhimsicalregion86Aún no hay calificaciones
- Inspeccionmensual de de BomberosDocumento14 páginasInspeccionmensual de de BomberosMAURICIO SANTANAAún no hay calificaciones
- Amigurumi TAZA CHIPDocumento5 páginasAmigurumi TAZA CHIPAzul Indigo67% (3)
- Tarjeta de Red NCM-WDocumento2 páginasTarjeta de Red NCM-Wrodrigo munozAún no hay calificaciones
- Armadura LongDocumento2 páginasArmadura LongChristian Veramendi Gamarra100% (1)
- Resumen de La Memoria Usb (Power Point)Documento5 páginasResumen de La Memoria Usb (Power Point)alumnos 2A 14 y 16Aún no hay calificaciones
- Laboratorio Aro de MullerDocumento10 páginasLaboratorio Aro de MullerJulian MoralesAún no hay calificaciones
- Teatro ÉpicoDocumento22 páginasTeatro ÉpicoCoca VioletaAún no hay calificaciones
- Specto ReviewDocumento7 páginasSpecto ReviewHugo Victor Huayanca ValverdeAún no hay calificaciones
- GüegüenseDocumento10 páginasGüegüensecarlos saavedraAún no hay calificaciones
- Historia Del Atletismo ActualDocumento1 páginaHistoria Del Atletismo ActualAn NieAún no hay calificaciones
- Informe Final 5 Marcelo Leyva HuamaniDocumento9 páginasInforme Final 5 Marcelo Leyva HuamaniMARCELO LEYVA HUAMANIAún no hay calificaciones
- PDF Vestuario y EquipoDocumento15 páginasPDF Vestuario y EquipoFernando SalazarAún no hay calificaciones
- ADIVINANZASDocumento36 páginasADIVINANZASkatherineAún no hay calificaciones
- El Final Del JuegoDocumento15 páginasEl Final Del JuegoLeslie VaccariAún no hay calificaciones
- Feria de La Ciencia 1Documento1 páginaFeria de La Ciencia 1Bryan Alexis RamosAún no hay calificaciones
- Controlmatic Regulador VenetoDocumento2 páginasControlmatic Regulador Venetopepe wuAún no hay calificaciones
- Academia 2 Festividades DanzasDocumento27 páginasAcademia 2 Festividades DanzasAlejandra SantiaAún no hay calificaciones
- La Musica Xix Costa RicaDocumento17 páginasLa Musica Xix Costa RicaThony WildtordAún no hay calificaciones
- Cuaderno Teórico 78 (Último) PDFDocumento66 páginasCuaderno Teórico 78 (Último) PDFrosattlerAún no hay calificaciones
- Aprendo en Casa 11 de Mayo 2021Documento4 páginasAprendo en Casa 11 de Mayo 2021Gabriela Lucia Solis LópezAún no hay calificaciones
- Manual EntelliguardDocumento4 páginasManual EntelliguardOscar ValenzuelaAún no hay calificaciones
- Secuencial BA en Musica-112 - Ag2018Documento1 páginaSecuencial BA en Musica-112 - Ag2018Jeremy Padilla MaldonadoAún no hay calificaciones
- VirginidadDocumento10 páginasVirginidadPabocatoAún no hay calificaciones
- 04-De Los Vascos Onati y Los Elorza-2Documento109 páginas04-De Los Vascos Onati y Los Elorza-2Patricio HidalgoAún no hay calificaciones
- PublicidadesDocumento2 páginasPublicidadesYadiber LópezAún no hay calificaciones