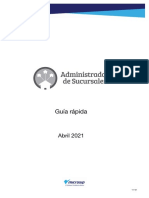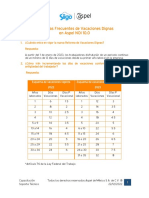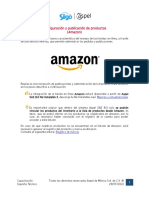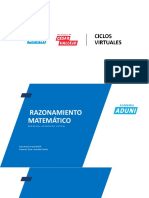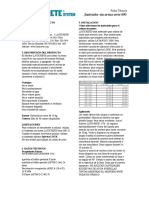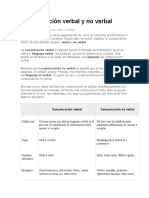Documentos de Académico
Documentos de Profesional
Documentos de Cultura
F058 Inicio de Operaciones en Aspel FACTURE 6.0 Usuarios Nuevos V40
Cargado por
Gabriel Montelongo SalazarDerechos de autor
Formatos disponibles
Compartir este documento
Compartir o incrustar documentos
¿Le pareció útil este documento?
¿Este contenido es inapropiado?
Denunciar este documentoCopyright:
Formatos disponibles
F058 Inicio de Operaciones en Aspel FACTURE 6.0 Usuarios Nuevos V40
Cargado por
Gabriel Montelongo SalazarCopyright:
Formatos disponibles
Inicio de operaciones en Aspel FACTURE 6.
0
Usuarios nuevos
Inicio de operaciones en Aspel FACTURE 6.0 Usuarios nuevos
Para comenzar a utilizar el sistema de Aspel FACTURE 6.0 se debe:
1. Instalar y activar la versión 6.0 de Aspel FACTURE.
2. Agregar el RFC de trabajo.
3. Definir los parámetros necesarios para trabajar con el sistema.
4. Iniciar operaciones con FACTURE 6.0
A continuación, se explican los pasos de forma detallada:
1 Instalar y activar la versión 6.0 de Aspel-FACTURE
Ejecuta el instalador de Aspel FACTURE 6.0 y acepta cada uno de los pasos del Asistente
de instalación.
Figura 1. Instalación del sistema Aspel-Facture 6.0
Capacitación Todos los derechos reservados Aspel de México S.A. de C.V. ®
1
Soporte Técnico 07/06/2022
Una vez finalizada la instalación, se debe de realizar la activación del sistema indicando
el número de serie y código de activación de Aspel FACTURE 6.0. Así como los datos de
la empresa o persona propietaria del sistema, solo deben capturarse y hacer clic en
Finalizar, el sistema notifica que la activación se realizó con éxito.
Figura 2. Activación del sistema Aspel-Facture 6.0
2 Agregar el RFC de trabajo
a) Para empezar con las operaciones del sistema se debe agregar el RFC del que va
a emitir las facturas. Dar clic en “Agregar RFC”. En seguida se mostrará la
ventana donde se deberá colocar el RFC una vez colocado, dar clic en “Aceptar”
Figura 3. Agregar RFC de trabajo
Capacitación Todos los derechos reservados Aspel de México S.A. de C.V. ®
2
Soporte Técnico 07/06/2022
En seguida se mostrará la ventana donde se deberá colocar el RFC una vez colocado, dar
clic en “Aceptar”
Figura 4. Alta de RFC de trabajo
b) Al agregar el RFC se mostrará en el listado, seleccionarlo y dar clic en “Aceptar”
Figura 5. RFC de trabajo
Al activar una serie con 1 RFC, se mostrará la ventana Seleccionar RFC de trabajo
donde por única ocasión se habilitará el botón “Agregar RFC”.
Capacitación Todos los derechos reservados Aspel de México S.A. de C.V. ®
3
Soporte Técnico 07/06/2022
3 Definir los parámetros necesarios para trabajar con el sistema
Al ingresar al RFC de trabajo, se muestra un asistente donde se deben configurar todos
los parámetros necesarios para emitir comprobantes fiscales digitales.
a) Datos de la Empresa
Se deben de indicar datos de la empresa, los cuales corresponden a su domicilio fiscal,
los datos marcados en naranja son obligatorios. Dar clic en “Siguiente”.
Figura 6. Captura de datos de la empresa
b) Documentos e Impuestos
Se deberá de indicar el impuesto o la tasa que aplicarán a los documentos que se
generen, cualquiera que este sea. También se podrá definir un folio con el que se
requiere que se inicie la numeración de las facturas, al igual que el Régimen fiscal. Dar
clic en “Siguiente” para continuar.
Capacitación Todos los derechos reservados Aspel de México S.A. de C.V. ®
4
Soporte Técnico 07/06/2022
Figura 7. Configuración de tasas de impuestos para cada documento
c) Certificado digital
I. En la primera sección de deberán proporcionar los datos de su certificado de
sello digital (CSD) con extensión *.cer y la contraseña de su certificado con
extensión *.key. En caso de no contar dicha información se deberá tramitar en
el SAT.
II. En la segunda sección se muestra el RFC emisor. En Contraseña, se debe
colocar
Si Aspel FACTURE se tiene en Suscripción, se deberá colocar el Código de
activación del sistema.
Una vez colocados los datos correctos presionar el botón de “Probar la conexión”
mostrando como mensaje “La conexión con el proveedor es exitosa” y finalmente dar
clic en “Siguiente” para continuar.
importante:
Selecciona la versión de CFDI 4.0.
Para poder probar conexión, se debe de tener acceso a internet, en caso contrario la
conexión no será exitosa.
Capacitación Todos los derechos reservados Aspel de México S.A. de C.V. ®
5
Soporte Técnico 07/06/2022
Figura 8. Datos para servicio de timbrado.
d) Firma de contrato
Para poder llevar a cabo el proceso de timbrado, se debe de leer y firmar el contrato de
prestación de servicios con el servicio Aspel. Dar clic en “Firmar contrato”, en seguida se
mostrará “Firma exitosa”, dar clic en “Aceptar”.
Figura 9. Firma de contrato.
e) Correo electrónico
Por último, se debe configurar la cuenta de correo electrónico para enviar
automáticamente los comprobantes.
Capacitación Todos los derechos reservados Aspel de México S.A. de C.V. ®
6
Soporte Técnico 07/06/2022
I. Configuración de correo
Se deberá de indicar el proveedor de correo; este puede ser uno de los proporcionados
por el sistema o seleccionar el proveedor SMTP en caso de ser otro proveedor. En
usuario y contraseña se colocará el correo y la contraseña del correo que se usarán para
él envió.
II. Opciones avanzadas
En caso de ser un proveedor de correo propuesto por el sistema, se mostrará el servidor
de correo, el puerto de salida y activos los parámetros conexión segura y autenticación.
Si se maneja un proveedor de correo personalizado se deberán indicar los datos que
correspondan (información que se puede consultar con su proveedor de correo).
Una vez indicada la información que corresponda dar clic en “Finalizar”. En seguida se
mostrará un mensaje indicando que la configuración fue exitosa solo quedará dar
“Aceptar”
Figura 10. Configuración de correo electrónico.
Al finalizar enviará un mensaje de información indicando que falta configurar
información en “Parámetros del sistema”. Se deberá ingresar a la siguiente ruta:
Se deberá ingresar la dirección correspondiente del emisor, es importante colocar el CP.
Configuración > Parámetros del sistema > Datos de la empresa > Domicilio fiscal
Capacitación Todos los derechos reservados Aspel de México S.A. de C.V. ®
7
Soporte Técnico 07/06/2022
Figura 11. Domicilio fiscal
Parámetros del sistema > Datos de la empresa > Fiscales
Se deberá ingresar los
Datos fiscales requeridos
marcados con un
recuadro naranja
Figura 12. Configurar datos obligatorios
Capacitación Todos los derechos reservados Aspel de México S.A. de C.V. ®
8
Soporte Técnico 07/06/2022
En los datos del emisor será obligatorio incluir en el CFDI el nombre o la razón social, el
RFC, código postal del domicilio fiscal de acuerdo a su Constancia de Situación Fiscal.
Configuración > Parámetros del sistema
Figura 13. Validador de RFC
4 Iniciar operaciones con FACTURE 6.0
A partir de este momento el sistema está listo para iniciar operaciones, te
recomendamos ingresar a menú “Comprobantes” de la ventana principal para dar de
alta información Clientes, Productos y Terceros, respectivamente. En ellos podrás
agregar, eliminar o modificar la información que requieras previo a la captura de
documentos.
Recuerda que se debe ingresar la información conforme a la constancia de
situación fiscal para más información consulta aquí
Ingresa al sistema y valida los datos obligatorios de clientes
Menú Comprobantes > Clientes > Agrega o Modificar
Capacitación Todos los derechos reservados Aspel de México S.A. de C.V. ®
9
Soporte Técnico 07/06/2022
1
2 3
Figura 14. RFC Cliente.
DATOS GENERALES
1 Nombre con el que se registrará el cliente dentro del catálogo y con el
cual se identificará dentro del sistema.
2 RFC del cliente que se tomará para generar los comprobantes fiscales.
3 Régimen fiscal se debe registrar la clave vigente del régimen fiscal del
contribuyente receptor.
En la pestaña de dirección se deberá colocar el País, al colocar el CP da clic en el botón
de ayuda selecciona la colonia correspondiente y en automático se agregarán los datos
como población, municipio y estado.
Capacitación Todos los derechos reservados Aspel de México S.A. de C.V. ®
10
Soporte Técnico 07/06/2022
Figura 15. Dirección.
En la pestaña de Fiscales se deberá seleccionar el Uso de CFDI que corresponde al
Receptor.
Figura 16. Fiscales.
Capacitación Todos los derechos reservados Aspel de México S.A. de C.V. ®
11
Soporte Técnico 07/06/2022
Configura las cuentas ordenantes dando clic en el botón agregar cuenta . Captura la
información que la ventana solicita y da clic en aceptar para guardar cambios.
Figura 17. Cuentas.
Menú Comprobantes > Productos > Agrega o Modifica > Fiscales
a) Selecciona la clave correspondiente en el campo Clave SAT y Unidad de medida,
presiona Aceptar para guardar.
Capacitación Todos los derechos reservados Aspel de México S.A. de C.V. ®
12
Soporte Técnico 07/06/2022
1
2
Figura 18. Fiscales.
FISCALES
1 Clave que permitirá clasificar ciertos productos o servicios que por su actividad
tenga relación o correspondan a estas actividades.
2 En este campo se debe registrar la clave de unidad de medida para un producto
o servicio estandarizada por la autoridad.
Al concluir estos pasos estás listo para emitir comprobantes fiscales digitales con
FACTURE 6.0.
b) En el menú “Comprobantes” de la ventana principal:
Se encuentran los catálogos de Clientes, Productos y Terceros.
Automáticamente, el sistema registra en los catálogos de clientes y productos la
información correspondiente a las facturas realizadas en la versión anterior y en
ellos podrás agregar más datos o editarlos antes de capturar nuevos documentos.
Para capturar un nuevo documento, selecciona el tipo de documento que vas a
emitir: Factura, Recibo de honorarios, Recibo de arrendamiento, Nota de crédito,
Otros comprobantes o Retenciones posteriormente da clic en el botón
“Agregar” .
Capacitación Todos los derechos reservados Aspel de México S.A. de C.V. ®
13
Soporte Técnico 07/06/2022
Figura 19. Selecciona el documento a emitir.
c) Selecciona la Razón social y de forma automática se mostrarán los datos del
cliente, por lo que solo se tendrá que indicar la fecha del documento, impuestos,
cantidad, productos, unidad de medida y precio, el sistema calculará
automáticamente el importe y totales.
Ahora se agrega una nueva función, una lista desplegable para seleccionar el “Objeto de
impuesto”
Los tres tipos de valores para el objeto de impuestos son:
01 - Sin impuestos (no objeto)
02 - Con impuestos y con desglose
03 - Con impuestos sin desglose
Figura 20. Captura del comprobante.
Capacitación Todos los derechos reservados Aspel de México S.A. de C.V. ®
14
Soporte Técnico 07/06/2022
d) Al terminar digita o presiona el ícono para grabar el comprobante.
e) Posteriormente se presenta la ventana de opciones de pago
Figura 21. Método de pago y número de cuenta.
Opciones de pago
Uso de CFDI Con el que se generará el documento.
Régimen fiscal Se debe registrar la clave vigente del régimen fiscal del contribuyente
receptor
Forma de pago Las formas de pagos son las autorizadas por el SAT para la generación
de CFDIs.
Método de pago Selecciona el método de pago con el que se registró el documento,
como por ejemplo En una sola exhibición y Parcialidades o diferido
f) En seguida se mostrará la representación impresa del CFDI V 4.0.
Capacitación Todos los derechos reservados Aspel de México S.A. de C.V. ®
15
Soporte Técnico 07/06/2022
Figura 22. CFDI impreso
IMPORTANTE:
Esta ventana solo aparecerá después si se configuró el correo electrónico al final del
paso 3 de este documento.
En la siguiente ventana, en el campo “Para” se debe indicar la dirección de correo
electrónico del cliente para que éste reciba la representación impresa (archivo PDF) y
el*.XML del comprobante, y presionar el botón “Enviar”.
Figura 23. Envío del documento por correo
electrónico.
Capacitación Todos los derechos reservados Aspel de México S.A. de C.V. ®
16
Soporte Técnico 07/06/2022
g) Para generar nuevamente el CFDI de forma impresa, elige el comprobante y
activa el icono “PDF” , con lo que obtendrás una vista preliminar.
Figura 24. Botón PDF para la vista preliminar del documento.
Impresión del Comprobante Fiscal:
Ingresar al menú Reportes / Emisión de documentos.
Seleccionar el tipo de documento a imprimir.
Indicar el rango de los documentos.
Figura 25. Emisión de documentos por filtro.
Por ejemplo:
Si se desea imprimir una sola factura y el folio es F1, en el campo “Desde” y “Hasta” se
selecciona dicho documento mediante el ícono, que se encuentra a la derecha del campo.
Capacitación Todos los derechos reservados Aspel de México S.A. de C.V. ®
17
Soporte Técnico 07/06/2022
Figura 26. Reporte de emisión de documentos.
Aceptar para obtener la vista previa de la representación impresa del comprobante.
¡Listo! Con estos sencillos pasos puedes iniciar operaciones
Te invitamos a consultar más documentos como este en Tutoriales y a suscribirte a
nuestro canal de YouTube
Dudas, comentarios y sugerencias sobre este documento aquí.
Capacitación Todos los derechos reservados Aspel de México S.A. de C.V. ®
18
Soporte Técnico 07/06/2022
También podría gustarte
- 01 CURSO CONTABILIDAD 2016 v7.12.5cDocumento68 páginas01 CURSO CONTABILIDAD 2016 v7.12.5cGabriel Montelongo SalazarAún no hay calificaciones
- AS Guia Rapida 2021Documento13 páginasAS Guia Rapida 2021Gabriel Montelongo SalazarAún no hay calificaciones
- Firebird SQL TRIGGERSDocumento4 páginasFirebird SQL TRIGGERSGabriel Montelongo SalazarAún no hay calificaciones
- Guía Sobre El Complemento Carta PorteDocumento2 páginasGuía Sobre El Complemento Carta PorteGabriel Montelongo SalazarAún no hay calificaciones
- El Gestor de Base de Datos FIREBIRDDocumento4 páginasEl Gestor de Base de Datos FIREBIRDGabriel Montelongo SalazarAún no hay calificaciones
- N084 Preguntas Frecuentes de Vacaciones Dignas en Aspel NOI 10Documento3 páginasN084 Preguntas Frecuentes de Vacaciones Dignas en Aspel NOI 10Gabriel Montelongo SalazarAún no hay calificaciones
- S075 Configuracion y Publicacion de Productos (Amazon)Documento18 páginasS075 Configuracion y Publicacion de Productos (Amazon)Gabriel Montelongo SalazarAún no hay calificaciones
- Presentacion - Concepto de Estado y Elementos Anteriores Al EstadoDocumento34 páginasPresentacion - Concepto de Estado y Elementos Anteriores Al EstadoMiguel GuzmánAún no hay calificaciones
- Hasta Los Huesos Analisis DannaDocumento4 páginasHasta Los Huesos Analisis DannaDanna MartinezAún no hay calificaciones
- Sentencia No. 2762 Del 31 de Mayo de 2012Documento12 páginasSentencia No. 2762 Del 31 de Mayo de 2012Blanca Cecilia Leal SandovalAún no hay calificaciones
- Tallermru 110629110532 Phpapp02Documento1 páginaTallermru 110629110532 Phpapp02Christian LealAún no hay calificaciones
- Determinación de La Gravedad API y La Gravedad Específica Del Petróleo Crudo y Derivados Del PetróleoDocumento22 páginasDeterminación de La Gravedad API y La Gravedad Específica Del Petróleo Crudo y Derivados Del PetróleoHenry A. Norza100% (1)
- Defensa Teorica - Jennifer CruzDocumento13 páginasDefensa Teorica - Jennifer CruzcabrerahartAún no hay calificaciones
- Anual SM Semana 06 - RMDocumento19 páginasAnual SM Semana 06 - RMSamuelAún no hay calificaciones
- Boquilla LaticreteDocumento2 páginasBoquilla Laticretearqd7Aún no hay calificaciones
- CONCLUSIONESDocumento3 páginasCONCLUSIONESJacqueline BerrocalAún no hay calificaciones
- Contenidos Administracion de Personal - Final PDFDocumento62 páginasContenidos Administracion de Personal - Final PDFYuliana Alexandra Echeverri PinedaAún no hay calificaciones
- Encuestas AutomedicacionDocumento20 páginasEncuestas AutomedicacionfmendinuetaAún no hay calificaciones
- Comunicación Verbal y No VerbalDocumento5 páginasComunicación Verbal y No VerbalLas aventuras de Crinletsy CnncAún no hay calificaciones
- InformeDocumento9 páginasInformeYeseniaAún no hay calificaciones
- Metodo de RigidezDocumento18 páginasMetodo de RigidezAnonymous G6a98ENAún no hay calificaciones
- Grupo#1. Enfermedades Del Ciclo de KrebsDocumento1 páginaGrupo#1. Enfermedades Del Ciclo de KrebsMacksuwuAún no hay calificaciones
- Cultura 111Documento6 páginasCultura 111Samir OchoaghAún no hay calificaciones
- Clase 2 Vallejo Los Heraldos NegrosDocumento9 páginasClase 2 Vallejo Los Heraldos NegrosdobleteresaAún no hay calificaciones
- Idima en Niños Menore de 6 AñosDocumento210 páginasIdima en Niños Menore de 6 AñosNaty aguilarAún no hay calificaciones
- Ejes Temáticos Microeconomia Administración EmpresasDocumento5 páginasEjes Temáticos Microeconomia Administración EmpresasCamilo Esteban GarciaAún no hay calificaciones
- Manual Estimación RecursosDocumento48 páginasManual Estimación RecursosAuden Almuina50% (2)
- Angelitos Empantanados-Cronograma de LecturaDocumento4 páginasAngelitos Empantanados-Cronograma de LecturaAnGeLiTa BallesterosAún no hay calificaciones
- Iso - 39001Documento1 páginaIso - 39001Densy Corilloclla CurisincheAún no hay calificaciones
- Tarea de Psicologia Educativa 1 Laura PersiaDocumento10 páginasTarea de Psicologia Educativa 1 Laura PersiaNashaly pimentel AlmonteAún no hay calificaciones
- ArielDocumento5 páginasArielkarolayn hoyos jarabaAún no hay calificaciones
- T6 P1 Cab Fredy Ge2023Documento8 páginasT6 P1 Cab Fredy Ge2023F.Angel C. gomezAún no hay calificaciones
- Formato Plan de Negocios Generico-V1Documento21 páginasFormato Plan de Negocios Generico-V1Vanessa Saldarriaga PerezAún no hay calificaciones
- Tema 28Documento11 páginasTema 28JrrAún no hay calificaciones
- TalabarteríaDocumento21 páginasTalabarteríaMEIH5año MalfussiAún no hay calificaciones
- Caracteristicas de ReleDocumento3 páginasCaracteristicas de ReleEduardo Avila SalazarAún no hay calificaciones
- El Análisis de Valor Es Una Metodología Creada Por Lawrence DDocumento1 páginaEl Análisis de Valor Es Una Metodología Creada Por Lawrence DYuris Marcela Ruiz LopezAún no hay calificaciones