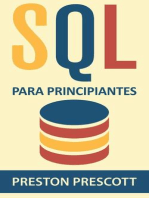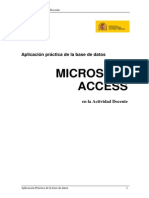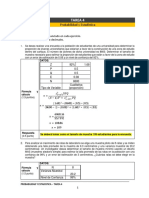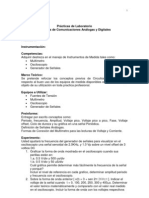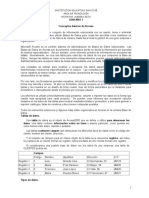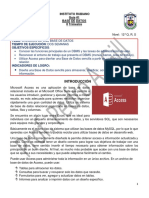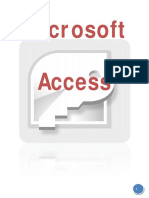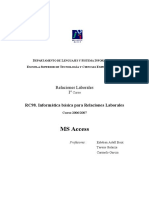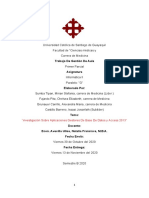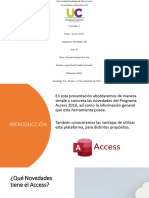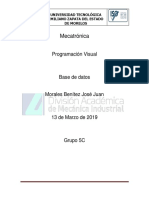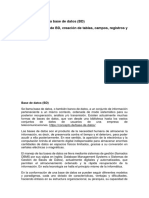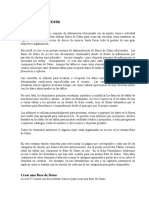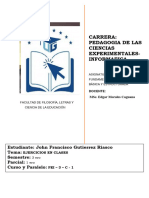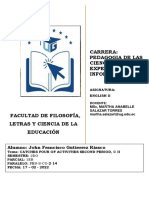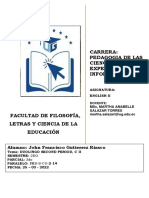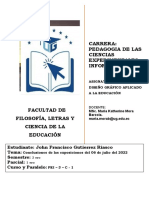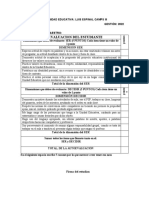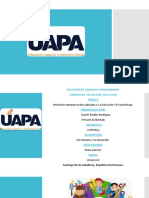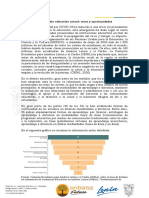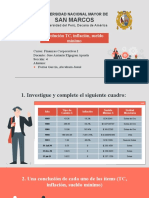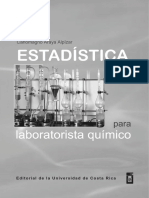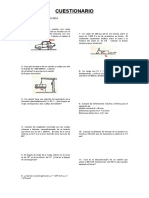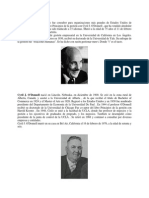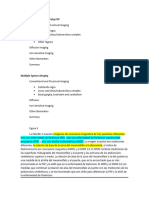Documentos de Académico
Documentos de Profesional
Documentos de Cultura
TAREA Que Se Necesita para Crear Una Base de Datos
Cargado por
John F Gutierrez RiascoTítulo original
Derechos de autor
Formatos disponibles
Compartir este documento
Compartir o incrustar documentos
¿Le pareció útil este documento?
¿Este contenido es inapropiado?
Denunciar este documentoCopyright:
Formatos disponibles
TAREA Que Se Necesita para Crear Una Base de Datos
Cargado por
John F Gutierrez RiascoCopyright:
Formatos disponibles
CARRERA:
PEDAGOGIA DE LAS
CIENCIAS
EXPERIMENTALES-
INFORMATICA
ASIGNATURA: FUNDAMENTOS DE
PROGRAMACIÓN ORIENTADA A
OBJETOS
DOCENTE:
MSc, ENEIDA MARISOL BASTIDAS M
FACULTAD DE FILOSOFÍA, LETRAS Y
CIENCIA DE LA EDUCACIÓN
Estudiante: John Francisco Gutierrez Riasco
Tema: INVESTIGAR TODO LO REFERENTE A ACCESS PARA CREAR
BASE DE DATOS.
Semestre: 4to
Parcial: 2 do
Curso y Paralelo: PEI – 4 – C – 2
Fecha: Martes 28 de Febrero 2023
Cdla. Universitaria Salvador
Allende
www.ug.edu.ec
Guayaquil - Ecuador
CÓMO CONSTRUIR TU PRIMERA BASE DE DATOS ACCESS
Si tienes una versión de microsoft office que incluye access pero nunca lo has
utilizado, estás pasando por alto una poderosa herramienta para organizar y analizar
datos empresariales. Hoy te vamos a mostrar cómo puedes crear una primera base
de datos Access muy sencilla pero que puede ayudarte a conocer lo básico de esta
formidable herramienta.
Muchas empresas trabajan con listas simples y no encuentran la razón para
utilizar una base de datos Access ya que utilizan Excel como herramienta básica
para almacenar ordenar y filtrar valores. Sin embargo, cuando se trabaja con datos
complejos, Access es el programa que debes utilizar. Aunque también podrías
almacenar datos complejos en una hoja de Excel, hacerlo así puede resultar en una
gran cantidad de duplicación de datos así como riesgo de errores en la entrada de
datos. Además, el almacenamiento de datos en forma de lista requiere que se
utilicen herramientas especiales de Excel, como tablas dinámicas, para que puedas
analizar y ver los datos de una manera significativa. Esto no es el caso en una base
de datos Access.
CÓMO CREAR UNA BASE DE DATOS ACCESS
Vamos a utilizar como ejemplo la versión de Microsoft Access 2016. Si tienes
cualquier otra versión, deberás adaptar la explicación a lo que tengas, pero no
debería diferir demasiado.
Si Access no está ejecutándose, tómate un momento para iniciarlo.
En el área de trabajo de Access, aparecen una serie de iconos de plantilla
grandes, debajo de la casilla Buscar Plantillas Online, acompañada de
enlaces a las búsquedas probables de plantillas para almacenar activos,
negocios, contactos, empleados, etc.
Haz clic en el icono de base de datos de escritorio en blanco.
Escribe un nombre para reemplazar el genérico que suele incluir una
X al final, donde la X es el número asignado cronológicamente a la
base de datos.
Estudiante: John Francisco Gutierrez Riasco 4to C-2 CII 2022-2023
john.gutierrezr@ug.edu.ec jofragur@gmail.com 0961716918
Cdla. Universitaria Salvador
Allende
www.ug.edu.ec
Guayaquil - Ecuador
No es necesario que escribas una extensión del archivo ya que
Windows muestra tus extensiones automáticamente. Además, si eliminas
accidentalmente la extensión del archivo mientras cambias el nombre del
archivo, no te preocupes, ya que Access la añade al nombre del archivo
que escribas.
Si no te gusta la carpeta que Access seleccionó para guardar la base
de datos, haz clic en el pequeño icono de carpeta y elige donde
almacenar la nueva base de datos.
Al hacer clic en el pequeño icono de carpeta, se abre el cuadro de diálogo
Nueva Base de Datos. Desde ahí puedes navegar a cualquier lugar en tu
sistema local o en la red a la que estés conectado, y seleccionar la unidad
y la carpeta en la que deseas almacenar tu nueva base de datos. Cuando
hayas terminado de seleccionar el lugar donde crear la base de datos
Access, haz clic en aceptar para volver al área de trabajo.
Haz clic en el botón Crear.
Aparecerá una tabla en blanco llamada Tabla 1 en la sección central del
espacio de trabajo, y a la izquierda un panel enumera las partes de la base
de datos. De momento solo tendrás una parte. Cuando hagas clic en Crear,
si aparece un cuadro de diálogo y pregunta si deseas reemplazar un
archivo existente, Access te está diciendo que ya existe una base de datos
con el mismo nombre que introdujiste. Si pretendes reemplazar la base de
datos access antigua por una nueva, pulsa Sí y continúa. En cualquier otro
caso haz clic en No y cambia el nombre de la nueva base de datos Access.
Crea y nombra los campos en la tabla haciendo doble clic en donde
dice “Clic para añadir” en la parte superior de la segunda columna de
la tabla.
Haz clic en la flecha a la derecha de la frase “Clic para añadir” y elige
el tipo de campo que deseas agregar.
Para la mayoría de los campos el texto será una solución rápida pero tus
datos y su naturaleza dictarán lo que es mejor elegir en cada caso. ¿Qué
es ese campo ID en la primera columna? Está allí de forma predeterminada
y contendrá un número único para cada registro que crees. Esto
Estudiante: John Francisco Gutierrez Riasco 4to C-2 CII 2022-2023
john.gutierrezr@ug.edu.ec jofragur@gmail.com 0961716918
Cdla. Universitaria Salvador
Allende
www.ug.edu.ec
Guayaquil - Ecuador
proporciona el campo único que cada tabla necesita, especialmente si vas
a relacionarlo con otras tablas. Puedes cambiar su nombre haciendo doble
clic en la palabra ID y cambiándolo por, por ejemplo, “Número de cliente”.
Más adelante, después de que hayas configurado tus tablas y las
relaciones entre ellas, podrás asignar lo que se conoce como la clave
principal y en ese momento, si lo deseas, el campo ID ya se puede quitar.
Escribe un nuevo nombre de campo y pulsa Intro para guardar el
nuevo nombre de campo.
Tan pronto pulses Intro aparecerá un nuevo campo con un espacio en
blanco en la parte superior esperando un nombre. Repite los pasos 7 y 8
hasta que tengas todos los campos que crees que necesitarás en esta
tabla. Siempre puedes cambiar el nombre de ellos más tarde así que no te
preocupes por la perfección en este momento. Simplemente comienza a
configurar los campos para que puedas comenzar a introducir datos.
Para guardar la nueva tabla y toda la base de datos puedes pulsar Ctrl
+ S o hacer clic en el botón Guardar en la barra de herramientas de
acceso rápido.
Es una buena idea guardar de vez en cuando, sobre todo cuando hayas
hecho algo importante como construir una tabla, actualizar algunos
campos, agregar registros, etc., especialmente después de cualquier cosa
que odies es volver a tener que hacer.
Estudiante: John Francisco Gutierrez Riasco 4to C-2 CII 2022-2023
john.gutierrezr@ug.edu.ec jofragur@gmail.com 0961716918
También podría gustarte
- Mejore su calidad de vida con las bases de datos y Excel 2010De EverandMejore su calidad de vida con las bases de datos y Excel 2010Calificación: 5 de 5 estrellas5/5 (2)
- Tutorial FoxPro 9Documento98 páginasTutorial FoxPro 9zhanezita25Aún no hay calificaciones
- Guia Practica Diseno BD AccessDocumento15 páginasGuia Practica Diseno BD AccessEdwin DiazAún no hay calificaciones
- Ergonometria para Musicos PDFDocumento4 páginasErgonometria para Musicos PDFArq Yahaira Chavez NajarroAún no hay calificaciones
- Manual de AccessDocumento11 páginasManual de Accessjesuelys100% (1)
- Manual Basico de AccessDocumento23 páginasManual Basico de AccessEzequiel OlguinAún no hay calificaciones
- Certificado de Calidad Corte DirectoDocumento3 páginasCertificado de Calidad Corte DirectoJavier RojasAún no hay calificaciones
- Manual Práctico VB6 ADODocumento80 páginasManual Práctico VB6 ADOjeanc25100% (1)
- Actividad 2 Sesion 5 EGGZDocumento4 páginasActividad 2 Sesion 5 EGGZEdgar Gerardo Gutiérrez ZúñigaAún no hay calificaciones
- Introducción A AccessDocumento127 páginasIntroducción A AccessManuel Medrano100% (1)
- Probabilidad T4Documento8 páginasProbabilidad T4Winston CrisostomoAún no hay calificaciones
- Practicas 2Documento12 páginasPracticas 2ebertgabrielAún no hay calificaciones
- Promax Manual de Usuario PDFDocumento148 páginasPromax Manual de Usuario PDFdaruAún no hay calificaciones
- Cómo Crear Una Base de Datos Access 29-04Documento2 páginasCómo Crear Una Base de Datos Access 29-04Cesar Domingo Abarca FreireAún no hay calificaciones
- Guia de AccessDocumento19 páginasGuia de Accessmia condorAún no hay calificaciones
- Guias de AccessDocumento11 páginasGuias de AccessalberiosfAún no hay calificaciones
- Guía de Laboratorio No.1 Crear TablasDocumento13 páginasGuía de Laboratorio No.1 Crear TablasJersson Cristian Villala Alava50% (2)
- Manual Básico Del Manejo de AccessDocumento20 páginasManual Básico Del Manejo de AccessZell02100% (1)
- Putito CrisDocumento8 páginasPutito CrisAdrian jose Rojas nuñezAún no hay calificaciones
- Guía #1 - Base de Datos - 12° - 2T - 2022Documento14 páginasGuía #1 - Base de Datos - 12° - 2T - 2022Quian2Aún no hay calificaciones
- Actividad 7 Grado 2 MayoDocumento26 páginasActividad 7 Grado 2 Mayojhonalex5j3Aún no hay calificaciones
- Modulo DDocumento60 páginasModulo DMARTA GAMUNDIAún no hay calificaciones
- Base de Datos AccessDocumento12 páginasBase de Datos AccessPedro GuerraAún no hay calificaciones
- Trabajo de InformaticaDocumento8 páginasTrabajo de InformaticaAdrian jose Rojas nuñezAún no hay calificaciones
- Guia-1 ACCESS 2013Documento15 páginasGuia-1 ACCESS 2013Carlos Alcántara RíosAún no hay calificaciones
- Archivos y Base de DatosDocumento15 páginasArchivos y Base de DatosJose Luis AmundarainAún no hay calificaciones
- Guia FormulariosDocumento14 páginasGuia FormulariosMartin AlonsoAún no hay calificaciones
- Informática 17Documento92 páginasInformática 17Irvin Estuardo Gonzalez VelasquezAún no hay calificaciones
- Base de DatosDocumento9 páginasBase de DatosNabila FekyAún no hay calificaciones
- Investigacion AccessDocumento16 páginasInvestigacion AccessMaxAún no hay calificaciones
- Guía 3 Access y Gestión Ética de Los DatosDocumento12 páginasGuía 3 Access y Gestión Ética de Los DatosJuan CamiloAún no hay calificaciones
- Modulo NovenoDocumento7 páginasModulo NovenoAnyela Beltran LombanaAún no hay calificaciones
- Ofimatica 2Documento27 páginasOfimatica 2Sergio CurayAún no hay calificaciones
- 4.microsoft Access Basico 2007Documento93 páginas4.microsoft Access Basico 2007Alan SenaAún no hay calificaciones
- Guia-11 ACCESS PDFDocumento14 páginasGuia-11 ACCESS PDFVicente Jr PadillaAún no hay calificaciones
- Elabora Diseño Logico de Una Base de DatosDocumento16 páginasElabora Diseño Logico de Una Base de DatosJoseAún no hay calificaciones
- RC98 AccessDocumento21 páginasRC98 AccessOscar GualAún no hay calificaciones
- Manual de Usuario Excel AvanzadoDocumento147 páginasManual de Usuario Excel AvanzadoramonAún no hay calificaciones
- 02 - Crear, Abrir y Cerrar Una Base de DatosDocumento15 páginas02 - Crear, Abrir y Cerrar Una Base de DatosSergio SanchezAún no hay calificaciones
- Introducción A AccessDocumento13 páginasIntroducción A AccessVictor PaucarAún no hay calificaciones
- Op Basica AccessDocumento59 páginasOp Basica AccesssvidartAún no hay calificaciones
- Microsoft AccessDocumento5 páginasMicrosoft AccessEDISON BRAYAN ORCON ACUÑAAún no hay calificaciones
- 2014 - Cuestionario Access y VBDocumento7 páginas2014 - Cuestionario Access y VBale5alvarado5Aún no hay calificaciones
- Access 2013Documento7 páginasAccess 2013Chelsea FajardoAún no hay calificaciones
- Informaticaiii Access2016Documento11 páginasInformaticaiii Access2016angelvcoronado15Aún no hay calificaciones
- Cómo Utilizar Microsoft Access - 46 Pasos (Con Fotos)Documento7 páginasCómo Utilizar Microsoft Access - 46 Pasos (Con Fotos)susanaavileAún no hay calificaciones
- Base de DatosDocumento10 páginasBase de DatosJose Juan MoralesAún no hay calificaciones
- Manejador de Base de Datos AccessDocumento19 páginasManejador de Base de Datos AccessNancy Gonzalez FuentesAún no hay calificaciones
- Manejo de Base de DatosDocumento5 páginasManejo de Base de DatosFrancisco GimenezAún no hay calificaciones
- 2021 - Cuestionario AccessDocumento10 páginas2021 - Cuestionario AccessGladys RamosAún no hay calificaciones
- 2 Fundamentos de Base de DatosDocumento34 páginas2 Fundamentos de Base de DatosNicolle ArcentalesAún no hay calificaciones
- Deg501 s5 ManualDocumento14 páginasDeg501 s5 ManualGaston PaezAún no hay calificaciones
- Construcción de Bases de Datos en La I.SDocumento13 páginasConstrucción de Bases de Datos en La I.Somer primeraAún no hay calificaciones
- Material de ApoyoDocumento25 páginasMaterial de ApoyoJorge Castillo MinayaAún no hay calificaciones
- Base - Clase 2 PDFDocumento38 páginasBase - Clase 2 PDFemoderattooAún no hay calificaciones
- Libro Access - BasicDocumento67 páginasLibro Access - BasicDavid Yupa SabreraAún no hay calificaciones
- Kexi LM55Documento5 páginasKexi LM55AdrianAún no hay calificaciones
- Estructura de Una Base de Datos (BD) 4.1.1. Conceptos de BD, Creación de Tablas, Campos, Registros y Tipos de DatosDocumento30 páginasEstructura de Una Base de Datos (BD) 4.1.1. Conceptos de BD, Creación de Tablas, Campos, Registros y Tipos de DatosBryan Alexander SocasiAún no hay calificaciones
- Prac. Lab. 01 Tercer Parcial - Word Avanzado 01Documento14 páginasPrac. Lab. 01 Tercer Parcial - Word Avanzado 01estefymoap2013Aún no hay calificaciones
- 2 Introduccion Parte2Documento14 páginas2 Introduccion Parte2Beatriz GalánAún no hay calificaciones
- Access Curso1Documento22 páginasAccess Curso1henry barbozaAún no hay calificaciones
- Ejercicios BDDocumento34 páginasEjercicios BDapi-241589438Aún no hay calificaciones
- Base de Datos AccesDocumento20 páginasBase de Datos AccesMarisela RodriguezAún no hay calificaciones
- Daniel/Guía Práctica Fundamentos SQL y SQL Server - PWC - SPADocumento50 páginasDaniel/Guía Práctica Fundamentos SQL y SQL Server - PWC - SPApecico8475Aún no hay calificaciones
- Tareas de Fundamentos de Programacion 24 Junio 2022Documento10 páginasTareas de Fundamentos de Programacion 24 Junio 2022John F Gutierrez RiascoAún no hay calificaciones
- John Gutierrez 2 C-3 Cuestionario Pelicula BLACKDocumento2 páginasJohn Gutierrez 2 C-3 Cuestionario Pelicula BLACKJohn F Gutierrez RiascoAún no hay calificaciones
- John Gutierrez 2C-3 Lineas de InvestigaciónDocumento3 páginasJohn Gutierrez 2C-3 Lineas de InvestigaciónJohn F Gutierrez RiascoAún no hay calificaciones
- Catches FourDocumento8 páginasCatches FourJohn F Gutierrez RiascoAún no hay calificaciones
- Catches FiveDocumento10 páginasCatches FiveJohn F Gutierrez RiascoAún no hay calificaciones
- Duolingo Second PeriodDocumento2 páginasDuolingo Second PeriodJohn F Gutierrez RiascoAún no hay calificaciones
- Aportes Teoricos Del OrganicismoDocumento5 páginasAportes Teoricos Del OrganicismoJohn F Gutierrez RiascoAún no hay calificaciones
- Conclusiones de Exposicion Del 06 de JulioDocumento6 páginasConclusiones de Exposicion Del 06 de JulioJohn F Gutierrez RiascoAún no hay calificaciones
- Importancia Del BrandingDocumento6 páginasImportancia Del BrandingJohn F Gutierrez RiascoAún no hay calificaciones
- Normas APADocumento45 páginasNormas APAxluchobmx29Aún no hay calificaciones
- Introducción A La PsicopatologíaDocumento24 páginasIntroducción A La PsicopatologíaJose Lisandro Pabon Davila100% (1)
- Auto EvaluacionDocumento2 páginasAuto EvaluacionJulia Clarisa Colodro BarrientosAún no hay calificaciones
- Protocolo en ATC en Call Center PDFDocumento2 páginasProtocolo en ATC en Call Center PDFMary GPAún no hay calificaciones
- Cuestionario Actividad 1Documento2 páginasCuestionario Actividad 1Yeikol Armando Mahecha BarreroAún no hay calificaciones
- Fernando Pessoa - Fragmentos Sobre NietzscheDocumento2 páginasFernando Pessoa - Fragmentos Sobre NietzscheDamián MorelliAún no hay calificaciones
- Tarea 2 de Ser Humano y Su DesarrolloDocumento16 páginasTarea 2 de Ser Humano y Su DesarrolloDANIEL BATALLA RODRIGUEZAún no hay calificaciones
- Poesía Enrique LoynazDocumento19 páginasPoesía Enrique LoynazS.m. Malvado DylanAún no hay calificaciones
- Contexto Educativo ActualDocumento5 páginasContexto Educativo ActualCosme VelascoAún no hay calificaciones
- Temario para Examen de EvaluaciónDocumento4 páginasTemario para Examen de EvaluaciónCésar Quispe Ramírez100% (1)
- FORUM 10 - Evolución TC, Inflación, Sueldo MínimoDocumento47 páginasFORUM 10 - Evolución TC, Inflación, Sueldo MínimoABRAHAM JOSUE FARIAS GARCIAAún no hay calificaciones
- Análisis de Viabilidad Del Establecimiento de Un HUB Logístico de Amazon enDocumento156 páginasAnálisis de Viabilidad Del Establecimiento de Un HUB Logístico de Amazon enDiego SemerariAún no hay calificaciones
- Apuntes Varios - EyFDocumento5 páginasApuntes Varios - EyFMaría Paula DiazAún no hay calificaciones
- Estadística para QuímicosDocumento228 páginasEstadística para QuímicosEVELINTCH0% (1)
- Practica 1Documento7 páginasPractica 1dfuentesailedAún no hay calificaciones
- Guía de Movimiento y Equilibrio RotacionalDocumento3 páginasGuía de Movimiento y Equilibrio RotacionalPamela RamírezAún no hay calificaciones
- VBTHDocumento9 páginasVBTHlautaroAún no hay calificaciones
- Práctica 1. Esterificación de Etanol Con Ácido Acético y Ácido SulfúricoDocumento3 páginasPráctica 1. Esterificación de Etanol Con Ácido Acético y Ácido Sulfúricopaohurtado260% (1)
- CUESTIONARIODocumento2 páginasCUESTIONARIOGerardo Alexander Azañero AlaniaAún no hay calificaciones
- Informe No.2 Lab. de MicrobiologíaDocumento5 páginasInforme No.2 Lab. de MicrobiologíaGESLY MARIANA FIGUEROA OCAMPOAún no hay calificaciones
- 2.1generación de Código IntermedioDocumento4 páginas2.1generación de Código IntermedioKikeBarrónAún no hay calificaciones
- Harold KoontzDocumento18 páginasHarold KoontzMaleficus ObscurusAún no hay calificaciones
- Examen Unidad 2 - F-DC-05 EvaluaciónDocumento1 páginaExamen Unidad 2 - F-DC-05 EvaluaciónFRGAún no hay calificaciones
- Progressive Supranuclear Palsy PSPDocumento4 páginasProgressive Supranuclear Palsy PSPJuan DavidAún no hay calificaciones
- Actividad EE 04 JAVIER HUAYNATEDocumento1 páginaActividad EE 04 JAVIER HUAYNATEHUAYNATE HIDALGO JAVIER EDUARDOAún no hay calificaciones