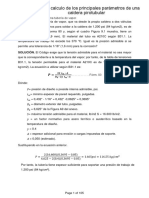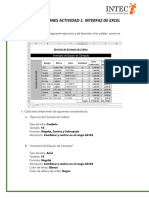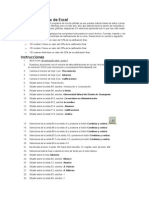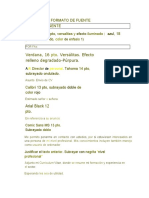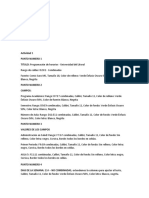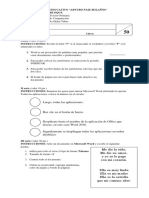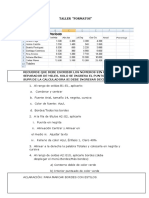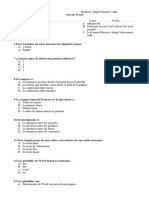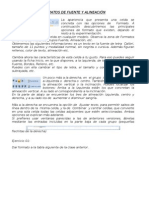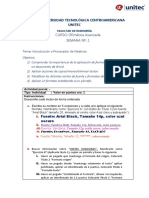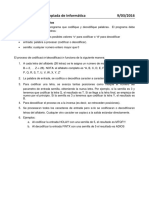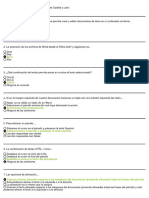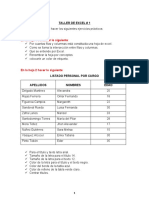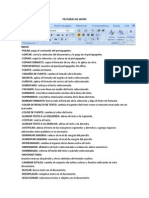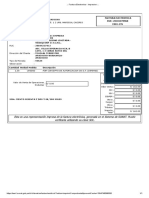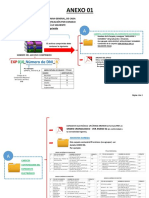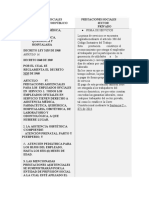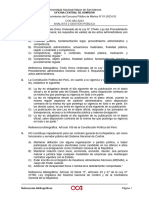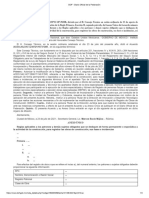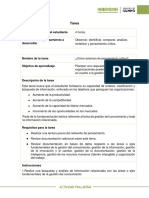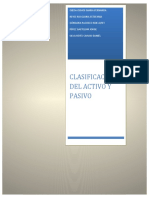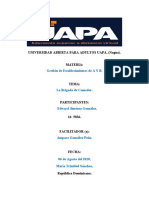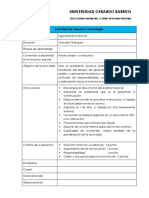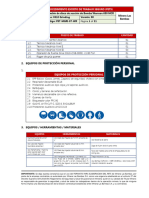Documentos de Académico
Documentos de Profesional
Documentos de Cultura
Ejercicio Practica Excel - Colores
Cargado por
Hiravelisse Matos Piñero0 calificaciones0% encontró este documento útil (0 votos)
6 vistas1 páginaEl documento proporciona instrucciones para formatear una hoja de cálculo de Excel. Incluye 23 pasos para fusionar celdas, aplicar formato de texto, color de fondo y bordes, e insertar una imagen. El objetivo es practicar habilidades básicas de formato en Excel como fusionar celdas, aplicar estilos de texto y color, e insertar gráficos.
Descripción original:
Título original
Ejercicio Practica Excel- Colores
Derechos de autor
© © All Rights Reserved
Formatos disponibles
PDF, TXT o lea en línea desde Scribd
Compartir este documento
Compartir o incrustar documentos
¿Le pareció útil este documento?
¿Este contenido es inapropiado?
Denunciar este documentoEl documento proporciona instrucciones para formatear una hoja de cálculo de Excel. Incluye 23 pasos para fusionar celdas, aplicar formato de texto, color de fondo y bordes, e insertar una imagen. El objetivo es practicar habilidades básicas de formato en Excel como fusionar celdas, aplicar estilos de texto y color, e insertar gráficos.
Copyright:
© All Rights Reserved
Formatos disponibles
Descargue como PDF, TXT o lea en línea desde Scribd
0 calificaciones0% encontró este documento útil (0 votos)
6 vistas1 páginaEjercicio Practica Excel - Colores
Cargado por
Hiravelisse Matos PiñeroEl documento proporciona instrucciones para formatear una hoja de cálculo de Excel. Incluye 23 pasos para fusionar celdas, aplicar formato de texto, color de fondo y bordes, e insertar una imagen. El objetivo es practicar habilidades básicas de formato en Excel como fusionar celdas, aplicar estilos de texto y color, e insertar gráficos.
Copyright:
© All Rights Reserved
Formatos disponibles
Descargue como PDF, TXT o lea en línea desde Scribd
Está en la página 1de 1
INSTRUCCIONES:
1. Abrir el Programa de Aplicación Excel 2010.
2. Grabar en su pendrive bajo el nombre: Ejercicio Practica Excel- Su Nombre
3. Merge and Center de las Columnas A a la F de la Fila #1 y escribes: Ejercicio de Práctica- Fill Color: Light Green
4. Merge and Center de las Columnas A a la F de la Fila #2 y escribes: Tu nombre y apellido- Fill Color: Orange
5. Vamos a cambiar en las Filas #1 y #2: Tamaño de letra: 28, Tipo de letra: Arial y en BOLD.
6. Merge and Center de las Columnas A y B de la Fila #8 y Escribe: Nombre- Fill Color: Negro y Letras Blancas
7. Merge and Center de las Columnas A y B de la Fila #10 y Escribe: Rojo- Fill Color: Negro y Letras Rojas
8. Merge and Center de las Columnas A y B de la Fila #12 y Escribe: Azul- Fill Color: Negro y Letras Azules
9. Merge and Center de las Columnas A y B de la Fila #14 y Escribe: Amarillo- Fill Color: Negro y Letras Amarillas
10. Merge and Center de las Columnas A y B de la Fila #16 y Escribe: Violeta- Fill Color: Negro y Letras Violetas
11. Merge and Center de las Columnas D a la F de Fila #8 y Escribe: Color- Fill Color: Negro y Letras Blancas
12. Merge and Center de las Columnas D a la F de Fila #10- Insertar Color (Fill Color): Rojo (Red)
13. Merge and Center de las Columnas D a la F de Fila #12- Insertar Color (Fill Color): Azul (Blue)
14. Merge and Center de las Columnas D a la F de Fila #14- Insertar Color (Fill Color): Amarillo (Yellow)
15. Merge and Center de las Columnas D a la F de Fila #16- Insertar Color (Fill Color): Violeta (Purple)
16. Vamos a cambiar en fila #8: Tamaño de Letra: 20, Tipo de Letra: Arial Black
17. Nombre de los colores Filas #16, 12, 14 y 16: Tamaño de Letra: 16, Tipo de Letra: Jokerman
18. Seleccionar Celdas merge D10 E10 F10- Ir Pestaña de “Home”→“Font”→“Top Border”→“More
Borders”→Abre Menú “Format Cell”→“Borders”→“Line”→“Style”: Escogemos el primero debajo de None→
“Presents” → “Outline” y en “Border” se marcarán. (También se puede hacer manual, marcando cada uno de
los bordes) → “Color” Negro (Black) → “Click en OK”.
19. Repite la instrucción anterior (#17) escogiendo otros estilos de líneas para crear los bordes en las Celdas
merge: D12 E12 F12 D114 E14 F14 D16 E16 F16
20. Vamos a la Pestaña de “Insert” → “Illustration” → “Picture” → “Pictures” → “Carpetas” → “Colores” → Escoga
la imagen de su preferencia. Colocar la imagen en: Columnas C y D de las Filas# 3 a la 7.
21. Centraliza Horizontal y verticalmente el papel en la hoja de cálculo.
22. Cambie la orientación del papel a “landscape” (de lado).
23. Coteje su trabajo y guarde los cambios.
También podría gustarte
- Diseño y Calculo de Una CalderaDocumento91 páginasDiseño y Calculo de Una CalderaAlex Sāpes100% (1)
- Código de Conducta y Valores ÉticosDocumento11 páginasCódigo de Conducta y Valores ÉticosSISTEGRAAún no hay calificaciones
- Guias de Prácticas de Excel 2016Documento7 páginasGuias de Prácticas de Excel 2016Luis Bravo ValcarcelAún no hay calificaciones
- Actividad Interfaz de ExcelDocumento9 páginasActividad Interfaz de ExcelJAENAún no hay calificaciones
- Trabajo Dir Diseño Com de Min SemDocumento336 páginasTrabajo Dir Diseño Com de Min Semevelingiovanna1999Aún no hay calificaciones
- Matriz Foda UdimaDocumento1 páginaMatriz Foda Udimayoherr855Aún no hay calificaciones
- Tarea Integradora de ExcelDocumento5 páginasTarea Integradora de ExcelLuisJesusAguilarAún no hay calificaciones
- Guias de Prácticas de Excel 2016Documento13 páginasGuias de Prácticas de Excel 2016luisAún no hay calificaciones
- Documentos WordDocumento51 páginasDocumentos WordKevin McWasingtonAún no hay calificaciones
- 04 Ejercicios Formatos (15-17)Documento4 páginas04 Ejercicios Formatos (15-17)Luz Maria Soto PintoAún no hay calificaciones
- VariableDocumento3 páginasVariableYersen Franz Valenzuela RamirezAún no hay calificaciones
- Sexto Grado PDFDocumento28 páginasSexto Grado PDFEsmirna SerranoAún no hay calificaciones
- Actividad en Clases 1 - Curso de Excel BasicoDocumento4 páginasActividad en Clases 1 - Curso de Excel BasicopaolaAún no hay calificaciones
- Centro EducativoDocumento4 páginasCentro EducativoHEly TubacAún no hay calificaciones
- Taller Uno de WordDocumento14 páginasTaller Uno de WordJhanpoll G'uAún no hay calificaciones
- Taller 1 FormatosDocumento2 páginasTaller 1 Formatosluis eduardoAún no hay calificaciones
- Taller Word 1Documento12 páginasTaller Word 1Manuela Mejía OlarteAún no hay calificaciones
- Grado 5 - Guia1 - WordDocumento4 páginasGrado 5 - Guia1 - WordGil Alzate LilianaAún no hay calificaciones
- Excel 1Documento33 páginasExcel 1Mateo LopezAún no hay calificaciones
- 01 Actividad de Aprendizaje-Ingresar DatosDocumento5 páginas01 Actividad de Aprendizaje-Ingresar DatosJHONLER ESTALIN PAZ LOPEZAún no hay calificaciones
- Taller de Word y ExcelDocumento5 páginasTaller de Word y Exceljuan damianAún no hay calificaciones
- Actividad 1 Word XPDocumento3 páginasActividad 1 Word XPDelfor Benjamin RamirezAún no hay calificaciones
- Word Ejercicio1Documento1 páginaWord Ejercicio1MarinaAún no hay calificaciones
- Trabajo Practico TechnologyDocumento1 páginaTrabajo Practico TechnologyDavid CerratoAún no hay calificaciones
- Practicas de Calc Primera TandaDocumento11 páginasPracticas de Calc Primera TandaMary SolAún no hay calificaciones
- GUIAExcel v3dDocumento31 páginasGUIAExcel v3dgpelaezmAún no hay calificaciones
- Taller 01 MS Word 01Documento3 páginasTaller 01 MS Word 01Luis Angel Salazar NietoAún no hay calificaciones
- Ejercicio 1 Word EduardoDocumento3 páginasEjercicio 1 Word EduardoJulia MarshallAún no hay calificaciones
- Practicawriter 13 y 14Documento5 páginasPracticawriter 13 y 14Jamito LVAún no hay calificaciones
- 1 Ejercicios WordDocumento4 páginas1 Ejercicios Wordeldien843Aún no hay calificaciones
- Consignas Práctica 3 Word 2010 (2021)Documento7 páginasConsignas Práctica 3 Word 2010 (2021)Florencia CabralAún no hay calificaciones
- Hoja de Trabajo 2Documento2 páginasHoja de Trabajo 2Andreita OrozcoAún no hay calificaciones
- Libro Segundo BimestreDocumento53 páginasLibro Segundo BimestreyeniAún no hay calificaciones
- 1 3 P TP1 Word Oblig Nivel I Ver18 2Documento13 páginas1 3 P TP1 Word Oblig Nivel I Ver18 2Chiara SantillanAún no hay calificaciones
- Exp Aprend 3 - Actividad 04-Aplicando Formatos de PárrafoDocumento6 páginasExp Aprend 3 - Actividad 04-Aplicando Formatos de PárrafoVanessa EnriquezAún no hay calificaciones
- Guía de Repaso: "La Innovación Es Lo Que Distingue A Un Líder de Los Demás."Documento6 páginasGuía de Repaso: "La Innovación Es Lo Que Distingue A Un Líder de Los Demás."Franco Eduardo Napuche CelisAún no hay calificaciones
- Plantilla Formato y OrdenamientoDocumento6 páginasPlantilla Formato y OrdenamientoCASA PAAún no hay calificaciones
- Formato Condicional 595fa1b2575eab0Documento6 páginasFormato Condicional 595fa1b2575eab0Alexander OtakuAún no hay calificaciones
- Nota Clase 263056Documento6 páginasNota Clase 263056Juan Luis RivAún no hay calificaciones
- Ficha 2Documento18 páginasFicha 2hassanaitalibettam2009Aún no hay calificaciones
- Ficha 1Documento4 páginasFicha 1royer39Aún no hay calificaciones
- Libro 2sec. Primer BimestreDocumento56 páginasLibro 2sec. Primer BimestreJose Joel Escobar AguirreAún no hay calificaciones
- Taller en ParejasDocumento8 páginasTaller en ParejasJhon Perez100% (1)
- Trabajo en WordDocumento6 páginasTrabajo en WordGisleidy Alejandra Prudente ReyesAún no hay calificaciones
- Hoja de Evaluacion de WordDocumento6 páginasHoja de Evaluacion de WordYeny Acurio SichaAún no hay calificaciones
- UT2 18 FormulariosDocumento5 páginasUT2 18 FormulariosGo XuAún no hay calificaciones
- Evidencia 1Documento12 páginasEvidencia 1JohanOsorioValenciaAún no hay calificaciones
- Exel y WordDocumento19 páginasExel y Wordacana7Aún no hay calificaciones
- Formatos de Fuente y AlineaciónDocumento3 páginasFormatos de Fuente y AlineaciónJuan José Córdova AgurtoAún no hay calificaciones
- Excel Laboratorio Semana 1Documento10 páginasExcel Laboratorio Semana 1Josue HernandezAún no hay calificaciones
- T1S1Documento3 páginasT1S1Rachel DubonAún no hay calificaciones
- Ejercicios III Olimpiada InformaticaDocumento6 páginasEjercicios III Olimpiada InformaticaRRC 898Aún no hay calificaciones
- Lab5. FlowsDocumento8 páginasLab5. FlowsJair Anthony MuchicaAún no hay calificaciones
- Test Word 21 OpolexDocumento3 páginasTest Word 21 OpolexJudith M.VELASCOAún no hay calificaciones
- Códigos de Formato Personalizado en ExcelDocumento2 páginasCódigos de Formato Personalizado en Exceljosh5018Aún no hay calificaciones
- Guia 3ra Semana - 10Documento5 páginasGuia 3ra Semana - 10johana ortizAún no hay calificaciones
- Cambiar Colores en Dev C++Documento1 páginaCambiar Colores en Dev C++Lexer MelodyAún no hay calificaciones
- Taller de Excel # 1Documento5 páginasTaller de Excel # 1Erika Revueltas RojasAún no hay calificaciones
- Guia WordDocumento26 páginasGuia WordGerson RodasAún no hay calificaciones
- Pestañas de WordDocumento2 páginasPestañas de WordEswin GarAún no hay calificaciones
- Actividad 1-Formatos de Fuente y ParrafoDocumento1 páginaActividad 1-Formatos de Fuente y ParrafoMargarita Maria Gomez SanchezAún no hay calificaciones
- Prueba Diagnostica Competencia 220501900Documento3 páginasPrueba Diagnostica Competencia 220501900Camilo FernandezAún no hay calificaciones
- Formato Tesis PDFDocumento23 páginasFormato Tesis PDFRoemer Palomino EspiñalAún no hay calificaciones
- Seguimiento FlotaDocumento8 páginasSeguimiento Flotasegundo aragonAún no hay calificaciones
- Bienes 2Documento43 páginasBienes 2Maria Valentina RodriguezAún no hay calificaciones
- Matriz FodaDocumento1 páginaMatriz FodaDesiré CamachoAún no hay calificaciones
- Act 1. Tuneles en ColombiaDocumento11 páginasAct 1. Tuneles en ColombiaDaniel CorderoAún no hay calificaciones
- Factura Electronica - Impresion - 1234Documento1 páginaFactura Electronica - Impresion - 1234Aderly MBAún no hay calificaciones
- Tarea 6 de Metodologia LLDocumento3 páginasTarea 6 de Metodologia LLRihann AlcantaraAún no hay calificaciones
- Anexos de Of. 0284-2021-SGDocumento14 páginasAnexos de Of. 0284-2021-SGRawr RawrrawrAún no hay calificaciones
- PRESTACIONES SOCIALES - Cuadro ComparativoDocumento10 páginasPRESTACIONES SOCIALES - Cuadro ComparativoJavi ContreasAún no hay calificaciones
- Cod - 083 2023 CGDocumento7 páginasCod - 083 2023 CGJessica AguirreAún no hay calificaciones
- Clase 7 - FQ I-TeoDocumento20 páginasClase 7 - FQ I-TeoDELFINA SOTO ZEVALLOSAún no hay calificaciones
- Acuerdo Siroc 2Documento3 páginasAcuerdo Siroc 2María José Valderrama ValderramaAún no hay calificaciones
- Miss Universo 2023 Ver Final en VivoDocumento3 páginasMiss Universo 2023 Ver Final en VivoAndrey QuinteroAún no hay calificaciones
- Actividad Evaluativa Eje-1Documento2 páginasActividad Evaluativa Eje-1INDRID TATIANA BETANCUR BONELOAún no hay calificaciones
- Diagrama de SecuenciasDocumento5 páginasDiagrama de SecuenciasLuis Gustavo FabianAún no hay calificaciones
- Orientaciones Inicio Año Escolar y Acuerdo 012-ADocumento36 páginasOrientaciones Inicio Año Escolar y Acuerdo 012-Acelia67% (3)
- Eb U1 Ea OspaDocumento5 páginasEb U1 Ea OspaJimenez ArturoAún no hay calificaciones
- Calificacion Del Activo y PasivoDocumento9 páginasCalificacion Del Activo y PasivoMafee OjedaAún no hay calificaciones
- Ambientes Sedimentarios CosterosDocumento15 páginasAmbientes Sedimentarios CosterosParedes RicardoAún no hay calificaciones
- Tarea 4 de Gestion de Establecimiento de Alimentos y BebidasDocumento14 páginasTarea 4 de Gestion de Establecimiento de Alimentos y BebidasEdward MardalenoAún no hay calificaciones
- Parcial 1Documento2 páginasParcial 1Nelson JimenezAún no hay calificaciones
- Spanish BlueprintDocumento56 páginasSpanish BlueprintvivaprohealthAún no hay calificaciones
- Pandeo en Columnas IntermediasDocumento10 páginasPandeo en Columnas IntermediasKenny Chávez AgredaAún no hay calificaciones
- Planes y Acciones Establecidos en Medio Ambiente y SSTDocumento1 páginaPlanes y Acciones Establecidos en Medio Ambiente y SSTJesus Viloria negrete100% (1)
- PET-MGRI-87-WR - Cambio de Disco de Succión de Bomba Warman 650 MCR - Rev0Documento21 páginasPET-MGRI-87-WR - Cambio de Disco de Succión de Bomba Warman 650 MCR - Rev0Miconsupp EIRLAún no hay calificaciones
- Diagrama de FlujoDocumento4 páginasDiagrama de FlujoYeimy Liceth GarciaAún no hay calificaciones
- Arboles y EjesDocumento8 páginasArboles y EjesanaAún no hay calificaciones