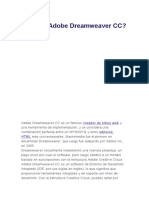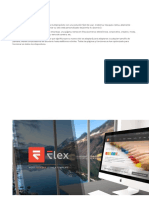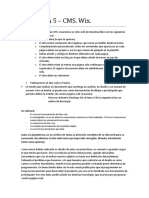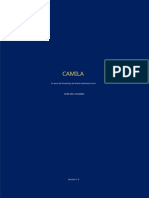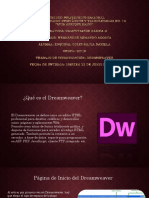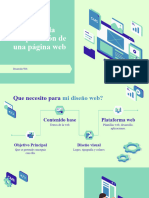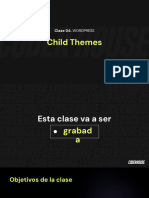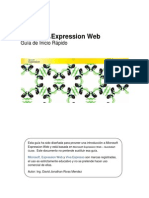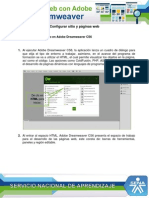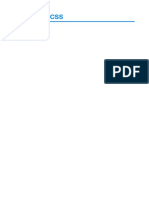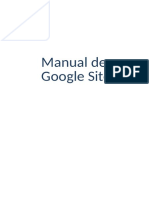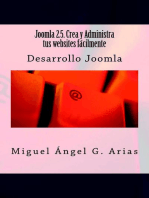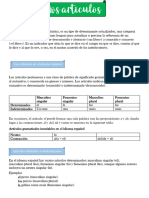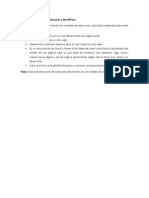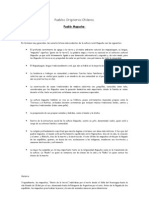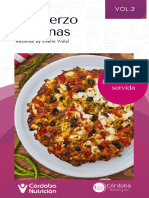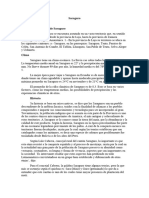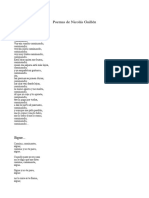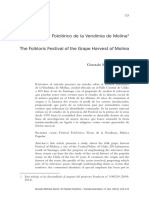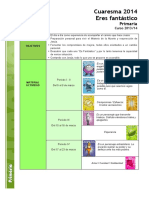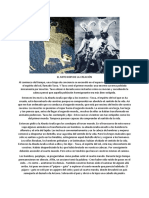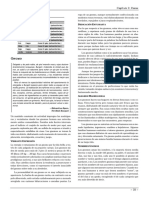Documentos de Académico
Documentos de Profesional
Documentos de Cultura
Unidad 4 - Plataforma
Cargado por
adis reyesTítulo original
Derechos de autor
Formatos disponibles
Compartir este documento
Compartir o incrustar documentos
¿Le pareció útil este documento?
¿Este contenido es inapropiado?
Denunciar este documentoCopyright:
Formatos disponibles
Unidad 4 - Plataforma
Cargado por
adis reyesCopyright:
Formatos disponibles
UNIDAD 4
Diseño web HTML5 + CSS
Temas
1 ¿Qué es un tema?
Un tema es el aspecto general que tiene tu sitio. Los temas definen el lugar de tu sitio en el que se
muestran los menús y widgets, además de la combinación de colores y el diseño por defecto de las
páginas y entradas.
Como vimos anteriormente debemos elegir el tema de acuerdo con la estética que queremos darle
a nuestro sitio. Para ello debemos ingresar al expositor de temas con 200 distintos diseños,
distribuciones y combinaciones de colores que se ajustan a las necesidades de tu sitio.
Para visualizarlo:
1. Hacé clic en Mis sitios web.
2. Desplázate hacia abajo y ampliá la sección Diseño.
3. Hacé clic en el botón Temas.
Diseño web HTML5 + CSS O1
Versión de demostración – Un sitio especialmente diseñado
para mostrar todas las características de un tema en
particular.
- Activar – Activa el tema inmediatamente en tu sitio.
- Información – Aprende las características de un tema y como
replicar la versión de demostración.
- Ayuda y Soporte – Ponte en contacto con nosotros para
obtener ayuda con el tema.
O2 Diseño web HTML5 + CSS
Búsqueda de temas
Los temas predeterminados en el repositorio de temas están diseñados para funcionar mejor con el
editor de bloques, habilitando características como bloques de ancho completo. También están
diseñados para simplificar el proceso de configuración de su página de inicio y sitio.
Sin embargo, hay 200 temas disponibles, y es posible que quieras un tema más avanzado para tu
sitio. En Mi sitio → Diseño → Temas, ve hacia abajo de la página para Ver todos los temas.
https://developer.mozilla.org/es/docs/Web/HTML/Element/p
Diseño web HTML5 + CSS O3
¿Buscás un tema o una función en concreto? Introducí la palabra clave en el cuadro de
búsqueda y verás solo los temas que coincidan con ella.
Hacé clic en Gratis para filtrar por los temas disponibles en todos los sitios, o hacé clic en
Premium para filtrar por los temas incluidos en el plan premium o uno superior. Los temas
premium también se pueden adquirir en un sitio que no tenga un plan premium o superior.
Podéshttps://developer.mozilla.org/es/docs/Web/HTML/Element/p
limitar aún más los resultados de búsqueda por características, diseño, columnas,
asunto y estilo.
O4 Diseño web HTML5 + CSS
- Destacar: características de los temas, como menú fijo, encabezados personalizados, tiendas
- Diseño: diseños fijos, fluidos, en cuadrícula o adaptables
- Columnas: el número de columnas del tema o si hay una barra lateral a la derecha o izquierda
- Asunto: algunos ejemplos son Arte, Negocios, Anuncios o Fotografía
- Estilo: filtra por estilo claro, alegre, sencillo, moderno o sofisticado, entre otros
Previsualizar un Tema
Diseño web HTML5 + CSS O5
La opción de Versión de demostración en el menú del Tema abrirá un sitio de demostración con el
tema aplicado. Puede usar esta opción para ver el estilo de diferentes páginas antes de
seleccionar un tema para su sitio.
1. Desde el menú Mis Sitios web, hacé clic en Diseño y en la opción Temas.
2. Cada tema tiene un menú al lado del nombre del tema justo debajo de la vista miniatura del
https:/ develtema.
oper.mozil a.org/es/docs/Learn/CSS/Building_blocks/Selectors
3. Hacé clic en los tres puntos para expandir el menú.
4. Del listado selecciona Versión de demostración.
O6 Diseño web HTML5 + CSS
https://fonts.google.com/
En la Versión de demostración, Podés probar cómo se ve el tema en una computadora de escritorio,
tableta o dispositivo móvil.
https://developer.mozilla.org/es/docs/Web/HTML/Element/meta
Podés hacer clic en Probar y personalizar para abrir el tema en el Personalizador con
el contenido de tu sitio cargado.
Diseño web HTML5 + CSS O7
El uso de la opción Probar y personalizar no cambiará tu sitio inmediatamente, solo cuando
decidas hacer clic en el botón Activar y publicar.
Si querés probar otro tema, hacé clic en la X de la esquina superior izquierda de la ventana del
personalizador para volver atrás y seguir buscando por el expositor de temas uno que se adecúe
mejor.
Activación de temas
Al activar un tema, este se aplica al sitio que tienes publicado. No cambia nada de tu
contenido, solo la forma en que está distribuido.
O8 Diseño web HTML5 + CSS
1. En el menú Mi sitio, accede a Diseño → Temas.
2. Todos los temas tienen un menú al lado del nombre, justo debajo de la
miniatura del tema.
3. Hacé clic en los tres puntos para ampliar el menú.
4. Hacé clic en Activar para activar el tema.
Son ciegos o tienen deficiencias visuales. Los usuarios con impedimentos visuales
usualmente utilizan herramientas llamadas Lectores de pantalla, los cuales les leen el
texto contenido en el atributo alt.
Se produjo algún error en el código que impide que la imagen sea cargada.
Diseño web HTML5 + CSS O9
2 Personalización del tema
Una vez que tenemos en el tema podremos personalizarlo con la herramienta Personalizador.
Para acceder al Personalizador:
1. Hacé clic en Mi sitio
2. Accede a Diseño
https:/ developer.mozil a.org/es/docs/Web/HTML/El
3.emento/h1 https:/ developer.mozil aPersonalizar.
Selecciona .org/es/docs/Web/HTML/Element/Heading_Elements
10 Diseño web HTML5 + CSS
Controles del Personalizador
Los controles del Personalizador son botones en los que podés hacer clic para ocultar
el Personalizador y ver previamente tu sitio/blog como aparecería en un escritorio,
una tableta o un dispositivo móvil.
Icono del lápiz
Algunos elementos en la vista previa del personalizador tendrán al lado un icono de
un lápiz. Se trata de un atajo a los controles del personalizador para editar ese
elemento específico.
Diseño web HTML5 + CSS 11
Vínculos
Tus visitantes no verán estos iconos. Solo se muestran a los propietarios o administradores del sitio.
Crear un borrador, programar y compartir una vista previa
El Personalizador también permite al administrador hacer cambios y guardarlos como borradores
antes de publicarlos en el sitio. Es una buena función si se utiliza junto con la función para programar
los borradores del Personalizador.
Cuando hayas realizado los cambios en la configuración del Personalizador, aparecerá el icono de un
engranaje al lado del botón Publicar.
Guardar cambios: es la opción por defecto. Elígela para publicar los
cambios en tu sitio.
Guardar borrador: esta opción cambiará el botón azul Publicar por el de Guardar borrador.
Elegila para guardar los cambios del Personalizador sin publicarlos en el sitio. El botón
cambiará a Borrador guardado en letras oscurecidas.
Programar: te permite programar los cambios para que se publiquen
en la fecha y hora que quieras.
Enlace para compartir la vista previa: tras guardar los cambios del Personalizador en un bo-
rrador o programarlos, podrás https://developer.mozilla.org/es/docs/Web/HTML/Element/a
mostrar una vista previa de los cambios con los colabora-
dores compartiendo el enlace en la parte inferior del panel de acciones.
12 Diseño web HTML5 + CSS
Identidad del sitio
Logotipo: añadilo una vez y se mostrará automáticamente en todos los temas que admitan logotipos.
Título del sitio: aparece en la parte superior de tu sitio, en el encabezado. Es un
espacio fantástico para poner el nombre de tu negocio o blog.
Descripción corta: se muestra con un estilo más suave cerca del título del sitio. Es útil
para poner una cita o una breve declaración de la misión (de una frase).
Icono del sitio: es lo que ves en las pestañas del navegador, las barras de favoritos y
en las aplicaciones móviles de WordPress.
Diseño web HTML5 + CSS 13
Los iconos del sitio deben ser:
cuadrados y de al menos 512 × 512 píxeles.
Crédito del pie de página : es un enlace para volver a WordPress.com. Podés elegir
cómo se muestra.
14 Diseño web HTML5 + CSS
Colores y fondos
Cada tema tiene distintas opciones de color. Algunos tienen opciones muy básicas para cambiar
el color primario y otros proporcionan paletas de colores y opciones de imágenes de fondo.
Como no todos los temas son iguales, la sección Colores y fondos puede tener opciones de
configuración distintas a las que se muestran aquí.
Diseño web HTML5 + CSS 15
Fuentes e imágenes de cabecera
Algunos temas también incluyen distintas opciones de fuentes e imágenes de cabecera.
Fuentes.
Si una opción del menú de fuentes está en el Personalizador, podés usarla para
cambiar los encabezados y la fuente base.
Podés cambiar el tamaño, el grosor y el tipo de letra de los encabezados.
La fuente base es la que se utiliza para el cuerpo del sitio. Podés cambiar el tamaño y
el tipo de letra de la fuente base.
16 Diseño web HTML5 + CSS
Si no ves el menú de fuentes, significa que el tema que has elegido no incluye la
opción de cambiar la fuente por defecto.
Imágenes de cabecera
Si tienes un tema que te permita añadir una imagen en la cabecera de tu sitio, podés elegir una imagen
desde Diseño → Personalizar → Imagen de cabecera.
Los temas que admiten cabeceras suelen incluir información en esta sección sobre eltamaño adecuado
para que tu cabecera encaje perfectamente con el tema.
Diseño web HTML5 + CSS 17
Menús
Esta opción del Personalizador se utiliza para gestionar los menús de navegación del contenido
publicado en tu sitio. Podés crear menús y añadir elementos relacionados con el contenido existente,
como páginas, entradas, categorías, etiquetas, formatos o enlaces personalizados.
Los menús se pueden mostrar en lugares definidos por el tema o en áreas de widgets añadiendo el
widget “Menú de navegación”.
18 Diseño web HTML5 + CSS
También podría gustarte
- Paolo Guerrero InfografiaDocumento1 páginaPaolo Guerrero Infografiaedson seminarioAún no hay calificaciones
- UNIDAD 3 DescargableDocumento14 páginasUNIDAD 3 DescargableMaxi BritezAún no hay calificaciones
- Clase 4 Material DescargableDocumento15 páginasClase 4 Material DescargableRicardo Walter ZamudioAún no hay calificaciones
- Clase Semana 13Documento30 páginasClase Semana 13Ricardo PinedaAún no hay calificaciones
- Plantillas de ElementorDocumento51 páginasPlantillas de ElementorGlicerio Villanueva MedinaAún no hay calificaciones
- Que Es Dreamweaver Cc6 FolletoDocumento35 páginasQue Es Dreamweaver Cc6 FolletoSergio SanabriaAún no hay calificaciones
- Módulo 4Documento11 páginasMódulo 4Jesus Burgos HuancaAún no hay calificaciones
- Qué Es Adobe DreamweaverDocumento4 páginasQué Es Adobe DreamweaverJanneth CaballeroAún no hay calificaciones
- Clase 5 - Agregando Contenido Al SitioDocumento17 páginasClase 5 - Agregando Contenido Al SitioKRAKENHNAún no hay calificaciones
- Documento 1Documento7 páginasDocumento 1OscarAlvarezAún no hay calificaciones
- Manual FlexDocumento114 páginasManual FlexJerry EscobarAún no hay calificaciones
- Vocabulario BlogsDocumento14 páginasVocabulario Blogsjhergony100% (2)
- Guia DiviDocumento9 páginasGuia DiviJuan Ortega RiosAún no hay calificaciones
- Algunos de Los Principales Términos Que Todo Webmaster de WordPress Debe Conocer SonDocumento3 páginasAlgunos de Los Principales Términos Que Todo Webmaster de WordPress Debe Conocer SonDi DoAún no hay calificaciones
- Crear Páginas y Tu Sitio Web Usando Plantillas PrediseñadasDocumento11 páginasCrear Páginas y Tu Sitio Web Usando Plantillas PrediseñadasJose Daniel Bravo BaqueAún no hay calificaciones
- Clase 3 Material DescargableDocumento7 páginasClase 3 Material DescargableRicardo Walter ZamudioAún no hay calificaciones
- Tabla de ContenidoDocumento114 páginasTabla de ContenidoJerry EscobarAún no hay calificaciones
- Prac5-Wix RecuperaciónDocumento2 páginasPrac5-Wix Recuperaciónadrian del pradoAún no hay calificaciones
- Manual - Dreamweaver CS4Documento35 páginasManual - Dreamweaver CS4María Belén DuarteAún no hay calificaciones
- Camila Documentation - En.esDocumento15 páginasCamila Documentation - En.esRobles ArevaloAún no hay calificaciones
- Ejercicios FrontpageDocumento5 páginasEjercicios FrontpageConstantino AvilaAún no hay calificaciones
- Clase 3 - Introducción A WordpressDocumento14 páginasClase 3 - Introducción A Wordpressangel hernandezAún no hay calificaciones
- Tema Desarrollo Web I-Front EndDocumento16 páginasTema Desarrollo Web I-Front EndJuan Manuel SanchezAún no hay calificaciones
- Cómo Crear Una Página Web Paso A Paso Iv de VDocumento8 páginasCómo Crear Una Página Web Paso A Paso Iv de VDanielAún no hay calificaciones
- DreamweaverDocumento17 páginasDreamweaverEsquivel Colin Silvia DanielaAún no hay calificaciones
- Tutorial Completo Sobre DreamweaverDocumento28 páginasTutorial Completo Sobre DreamweaverFidel Gallegos ArámburoAún no hay calificaciones
- C2 MaqDocumento62 páginasC2 MaqNancy GutierrezAún no hay calificaciones
- Unidad 4 - WordPress 2024Documento33 páginasUnidad 4 - WordPress 2024estudioweb72Aún no hay calificaciones
- Clase 4 - Child ThemesDocumento63 páginasClase 4 - Child Themesgermansamp.lsmAún no hay calificaciones
- Convertir Pagina Web A Plantilla JoomlaDocumento22 páginasConvertir Pagina Web A Plantilla JoomlaLitard RodriguezAún no hay calificaciones
- TP 08 - Curso de Diseño WebDocumento7 páginasTP 08 - Curso de Diseño WebCarmenAún no hay calificaciones
- Clones Parte 1Documento6 páginasClones Parte 1Nicolás GiménezAún no hay calificaciones
- MANUAL DREAMWEAVER CS5 - v.2012Documento127 páginasMANUAL DREAMWEAVER CS5 - v.2012Ely SantanaAún no hay calificaciones
- 1-Entorno de Trabajo - KompozerDocumento3 páginas1-Entorno de Trabajo - KompozermbmayorAún no hay calificaciones
- Curso de Diseño Web ResumenDocumento30 páginasCurso de Diseño Web ResumenJorgeJapAún no hay calificaciones
- Conceptos Básicos de Dreamweaver CCDocumento13 páginasConceptos Básicos de Dreamweaver CCWendy RiveraAún no hay calificaciones
- Plantillas y CSSDocumento18 páginasPlantillas y CSSMiguel FloresAún no hay calificaciones
- 3 - Acceso e Introducción Al Escritorio de WordPressDocumento2 páginas3 - Acceso e Introducción Al Escritorio de WordPressRichiAún no hay calificaciones
- 52862-Guia Rapida de Expression WebDocumento16 páginas52862-Guia Rapida de Expression WebJuan Noé Silupú OcasAún no hay calificaciones
- Manual de Dreamweaver y FlashDocumento91 páginasManual de Dreamweaver y FlashMeleth AballayAún no hay calificaciones
- Manual ActiwebDocumento26 páginasManual ActiwebdanielsolanoAún no hay calificaciones
- 1 Entorno de Trabajo DW6Documento6 páginas1 Entorno de Trabajo DW6apostol2008Aún no hay calificaciones
- DreamweaverDocumento296 páginasDreamweaverEVAN jkAún no hay calificaciones
- Guias de DreamweaverDocumento6 páginasGuias de Dreamweavergloriaosc0% (1)
- Guía para Realizar Plantillas y Módulos para DOTNETNUKEDocumento27 páginasGuía para Realizar Plantillas y Módulos para DOTNETNUKEcarreromotoAún no hay calificaciones
- Guía WEBDocumento12 páginasGuía WEBLupis MartinezAún no hay calificaciones
- Personalización Del BlogDocumento36 páginasPersonalización Del BlogLaura HernándezAún no hay calificaciones
- Interfaz de Dreamweaver CS5Documento29 páginasInterfaz de Dreamweaver CS5Zoyly QuiñonezAún no hay calificaciones
- Monografia DreamweaverDocumento22 páginasMonografia DreamweaverJose Venegas BravoAún no hay calificaciones
- Aprendiendo HTML Con DreamweaverDocumento33 páginasAprendiendo HTML Con DreamweaverAldo Salinas Encinas100% (1)
- DREAMWEBERDocumento275 páginasDREAMWEBERJavierOrtizAún no hay calificaciones
- Elementos Estructurales de HTML5Documento18 páginasElementos Estructurales de HTML5hyoga.tomsenAún no hay calificaciones
- CasodeEstudio - Semana6 para La CasaDocumento5 páginasCasodeEstudio - Semana6 para La CasaJorge FloresAún no hay calificaciones
- Tarea UT2 CSSDocumento7 páginasTarea UT2 CSSImanol SantsAún no hay calificaciones
- Manual de Google SitesDocumento13 páginasManual de Google SitesAnaAún no hay calificaciones
- Temas de DreamweaverDocumento135 páginasTemas de Dreamweaverriusaky_mrcleAún no hay calificaciones
- 7 Themes PDFDocumento19 páginas7 Themes PDFLuis Villarreal AvalosAún no hay calificaciones
- Crear Páginas Web en Wordpress Con DviDocumento17 páginasCrear Páginas Web en Wordpress Con Dvicarlos TarrilloAún no hay calificaciones
- Joomla 2.5. Crea y Administra tus websites fácilmenteDe EverandJoomla 2.5. Crea y Administra tus websites fácilmenteAún no hay calificaciones
- Aprender WordPress con 100 ejercicios prácticosDe EverandAprender WordPress con 100 ejercicios prácticosAún no hay calificaciones
- La FabulaDocumento3 páginasLa Fabulaadis reyesAún no hay calificaciones
- La CartaDocumento2 páginasLa Cartaadis reyesAún no hay calificaciones
- El ParrafoDocumento4 páginasEl Parrafoadis reyesAún no hay calificaciones
- CuentoDocumento2 páginasCuentoadis reyesAún no hay calificaciones
- Evidencia 20 de Marzo 2021Documento2 páginasEvidencia 20 de Marzo 2021adis reyesAún no hay calificaciones
- CuentoDocumento2 páginasCuentoadis reyesAún no hay calificaciones
- Actividad de Aprendizaje 3 - Valor 10%Documento1 páginaActividad de Aprendizaje 3 - Valor 10%adis reyesAún no hay calificaciones
- Mando Distanciafg345d34Documento2 páginasMando Distanciafg345d34Wilfredo M ChAún no hay calificaciones
- Ejercicios de Pase de PuntaDocumento3 páginasEjercicios de Pase de Puntakarina narvaezAún no hay calificaciones
- Control de Lectura Domiciliariala Isla Del TesoroDocumento5 páginasControl de Lectura Domiciliariala Isla Del TesoroEdwin Torres de SoñezAún no hay calificaciones
- Pueblos Originarios ChilenosDocumento7 páginasPueblos Originarios ChilenosAngela Fuentes MéndezAún no hay calificaciones
- KETO RecetasDocumento9 páginasKETO RecetasEve HerreraAún no hay calificaciones
- SaraguroDocumento7 páginasSaraguroMaza Ramón Alyson MichelleAún no hay calificaciones
- CUENTODocumento3 páginasCUENTOMixtli SanchezAún no hay calificaciones
- 4.1 Cuadro Comparativo de Sistemas Operativos 1802609 MEGGDocumento11 páginas4.1 Cuadro Comparativo de Sistemas Operativos 1802609 MEGGLuis Vizcarra BernalAún no hay calificaciones
- Obra Dia Del LibroDocumento3 páginasObra Dia Del LibroVeronica BracamonteAún no hay calificaciones
- Aplicaciones de Las Compuertas LógicasDocumento2 páginasAplicaciones de Las Compuertas LógicasJuanitoperezmachuca50% (2)
- Poemas de Nicolás GuillénDocumento4 páginasPoemas de Nicolás GuillénRumi MaquiAún no hay calificaciones
- Cátedra GTNT-LMP (I, 2011)Documento21 páginasCátedra GTNT-LMP (I, 2011)Eduar Felipe RiveraAún no hay calificaciones
- Mito Del MinotauroDocumento7 páginasMito Del MinotauroAleAún no hay calificaciones
- Ejercicio Finales AudacityDocumento9 páginasEjercicio Finales AudacityPerfecto PosadasAún no hay calificaciones
- A Tecnico Fronton y FrontenisDocumento2 páginasA Tecnico Fronton y FrontenisJesusMovillaAún no hay calificaciones
- Todo El CuentoDocumento16 páginasTodo El CuentoGabrielaTejada100% (2)
- Microsoft Word - EnsayoDocumento2 páginasMicrosoft Word - Ensayoapi-3822974100% (1)
- Cuento de Animales para LeerDocumento3 páginasCuento de Animales para Leercarolina chavezAún no hay calificaciones
- Test de Autoestima EscolarDocumento1 páginaTest de Autoestima EscolarSabrina Cecilia Miranda Hernández80% (5)
- Repaso Semana Santa Primer GradoDocumento15 páginasRepaso Semana Santa Primer GradoiratxeAún no hay calificaciones
- Bases Concurso Huayno CajamarquinoDocumento2 páginasBases Concurso Huayno CajamarquinoRosa Caman MuñozAún no hay calificaciones
- Dialnet ElFestivalFolcloricoDeLaVendimiaDeMolina 4851398Documento19 páginasDialnet ElFestivalFolcloricoDeLaVendimiaDeMolina 4851398Beatriz ChaconAún no hay calificaciones
- Les LuthiersDocumento9 páginasLes LuthiersLuis EduardoAún no hay calificaciones
- La Importancia Del Comercio ElectrónicoDocumento141 páginasLa Importancia Del Comercio ElectrónicoAtalia RiveraAún no hay calificaciones
- Propuesta Digital - Campaña Virrey Solis 2020Documento19 páginasPropuesta Digital - Campaña Virrey Solis 2020Hugo AndrésAún no hay calificaciones
- CuaresmaDocumento6 páginasCuaresmaangel11itoAún no hay calificaciones
- Mito HopiDocumento2 páginasMito Hopicristian julian sanchez pinedaAún no hay calificaciones
- Matematicas Segundo CicloDocumento5 páginasMatematicas Segundo CicloD Emmanuel Gonzalez VenturaAún no hay calificaciones
- 02 Gnomo PDFDocumento3 páginas02 Gnomo PDFJorge PadillaAún no hay calificaciones