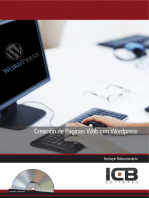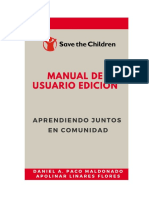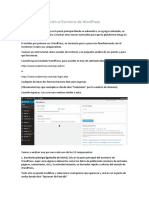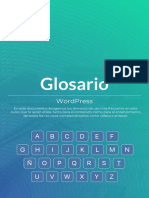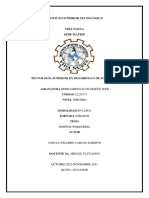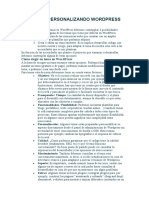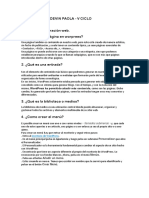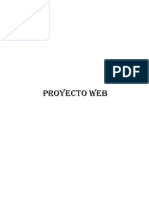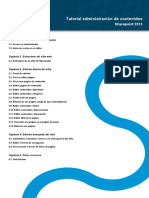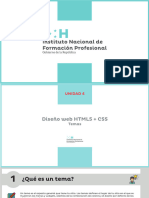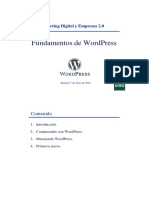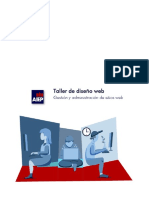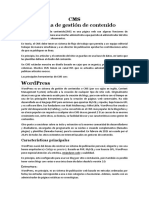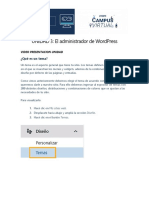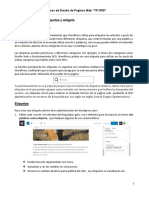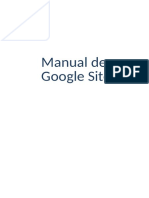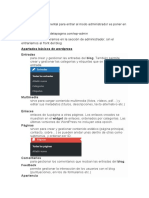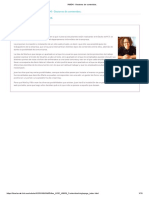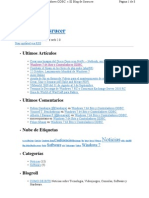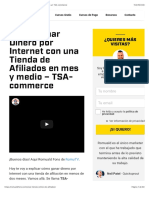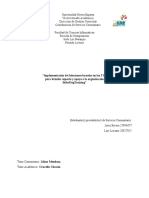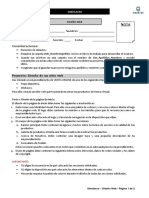Documentos de Académico
Documentos de Profesional
Documentos de Cultura
Unidad 4 - WordPress 2024
Cargado por
estudioweb72Descripción original:
Título original
Derechos de autor
Formatos disponibles
Compartir este documento
Compartir o incrustar documentos
¿Le pareció útil este documento?
¿Este contenido es inapropiado?
Denunciar este documentoCopyright:
Formatos disponibles
Unidad 4 - WordPress 2024
Cargado por
estudioweb72Copyright:
Formatos disponibles
Administración avanzada de WordPress
Unidad 4. El uso de plantillas en WordPress
ÍNDICE
Unidad 4: El uso de plantillas en WordPress .............................................. 2
Presentación y objetivos .............................................................................. 2
1. Administración del sitio web ................................................................. 3
2. Plantillas y temas ................................................................................... 5
2.1. Instalar plantillas................................................................................ 5
Videotutorial ............................................................................................... 10
2.2. Plantillas gratuitas ............................................................................ 11
2.3. Plantillas premium ........................................................................... 15
2.4. Introducción a Frameworks ............................................................ 17
3. Páginas ............................................................................................... 19
3.1. Creación de páginas ......................................................................... 20
3.2. Editor de texto avanzado ................................................................. 23
4. Creación de menús ........................................................................... 26
4.1. Gestionar lugares ............................................................................. 27
4.2. Menús avanzados ............................................................................. 29
Caso práctico............................................................................................... 30
Resumen ..................................................................................................... 31
Administración avanzada de WordPress 1
Unidad 4: El uso de plantillas en
WordPress
Presentación y objetivos
En el desarrollo de esta unidad, se va a estudiar el uso de las plantillas
de WordPress, que sirven para diseñar una web o un blog de forma
eficaz, funcional y con unos buenos resultados estéticos, y que pueden
ser tanto gratuitas como de pago. También, se analizará la creación de
páginas y menús, que sirvan para poder acceder a los contenidos de la
web de forma rápida y efectiva.
Objetivos
En esta unidad, aprenderás a:
• Administrar y gestionar el contenido de las
plantillas.
• Identificar las diferentes plantillas de
WordPress.
• Ver los pro y contras de usar plantillas
gratuitas o de pago.
• Creación de páginas y uso del editor de texto
avanzado.
• Crear menús y gestionarlos.
Administración avanzada de WordPress 2
1. Administración del sitio web
Una vez se han estudiado los ajustes fundamentales en WordPress, es
preciso seguir trabajando en la construcción y administración del sitio
web. De esta forma, se podrá realizar una estructura efectiva que sirva
para organizar todo el contenido y que también sea de fácil acceso.
Debes conocer
Hay que tener en cuenta que si el usuario de Internet
navega por una página en la que no puede encontrar
fácilmente la información que busca, la abandonará
rápidamente.
De una parte, el trabajo con temas y plantillas va a dar una estructura
física a la web, que podrá seguir siendo modificada de cara a ordenar
todo el contenido, creando contenido estático que sea de fácil uso a
través de páginas y menús.
Hay que recordar que en WordPress hay dos tipos de contenidos
básicos: estáticos, que serían las páginas, que no necesitan organización,
y dinámicos, que serían las entradas o post, que suelen estar asociadas
a categorías y etiquetas.
Por lo tanto, el fin del contenido estático es dejar información fija,
organizada de forma jerárquica y utilizando los menús.
Administración avanzada de WordPress 3
Estos espacios dan la posibilidad de mostrar información en texto y
multimedia, y tienen opciones de exhibición mejores que una entrada
normal. Se pueden encontrar en menús situados en la parte de la
cabecera de la web, en una barra lateral o en el pie de página.
Presta atención
Google mide el abandono de los usuarios de una web
en función del tiempo que permanecen, una vez han
accedido a ella desde un enlace externo o
escribiendo directamente la dirección web y que, tras
verla, cierran el navegador o abandonan la página sin
hacer nada en un tiempo límite de 30 segundos.
Administración avanzada de WordPress 4
2. Plantillas y temas
Una de las particularidades de WordPress es el uso de plantillas y temas,
con los que se separa el contenido del diseño o presentación de una
web o blog. Por lo tanto, se puede modificar el aspecto de una web sin
modificar los contenidos que ya se hayan subido a esta.
Los temas son fundamentales para la distribución de los contenidos y
para la estética, también. Estos se pueden descargar desde
WordPress.og; desde dentro de la aplicación, en “Apariencia” > “Temas”>
“Añadir nuevo”; y también se pueden programar y subir plantillas
realizadas de forma expresa o por un diseñador. Realmente, un tema es
una serie de archivos que forman la interfaz gráfica de la web,
encontrando páginas HTML, imágenes, código PHP y hojas de estilo o
CSS.
2.1. Instalar plantillas
Cuando entramos en WordPress, por primera vez, ya hay un tema por
defecto, que se puede cambiar en Apariencia y, a continuación, Temas.
Se denomina Twenty Twelve y es gratuito. Es importante conocer las
características de cada tema que se utilice, ya que tienen menús, fondos
y cabeceras diferentes, que pueden o no ajustarse al tipo de web o blog.
Recuerda
Twenty Twelve es la plantilla gratuita que viene por
defecto en la instalación de WordPress, que sirve
para realizar un proyecto e ir investigando con la
aplicación.
Administración avanzada de WordPress 5
2.1.1. Cómo instalar una plantilla
Para instalar una plantilla en WordPress hay que ir al panel de
administración y, en el menú principal, en “Apariencia”, situado en el
lateral de la izquierda, pulsa en la sección “Temas”.
En esta sección están las plantillas que se encuentran cargadas. Si se
pone el cursor sobre ellas, aparecerá en el centro “Detalles del tema”,
para ver las características de la plantilla.
Abajo se muestra “Activar”, para activar y usar la plantilla. La manera
más fácil de instalar una plantilla es que aparezan en el directorio oficial
de plantillas. Se puede buscar, directamente, desde la página de
administrador.
Administración avanzada de WordPress 6
Cada plantilla tiene etiquetas que describen su funcionalidad.
Por lo tanto, se pueden buscar nuevas plantillas y cargarlas para usarlas.
Para ello, dirígete a la parte superior derecha y pulsa el botón azul
“Añadir nuevo”, que te redireccionará a la sección “Añadir temas”.
Aparecerán una serie de plantillas, con un menú superior que las
organiza, en función de “Destacados”, “Populares”, “Recientes” y
“Favoritos”.
También, se puede afinar la búsqueda con “Filtrar por características”.
Con este selector, se puede realizar una selección por “Temática”,
“Características” o “Diseño de pantalla”.
Por ejemplo, se pueden pulsar las etiquetas “Blog”, con “Fondo
personalizado” y con “Dos columnas”.
Administración avanzada de WordPress 7
Se comprueban esas etiquetas y se acciona el botón “Aplicar filtros”,
apareciendo plantillas con esas características.
Una vez que se ha elegido la plantilla, se debe pasar el ratón por encima
y aparecerá en el centro “Detalles y vista previa”, para ver las
características de la plantilla.
Abajo aparecerá “Instalar”, para instalar la plantilla y que aparezca en la
sección “Temas”, y también una “Vista previa”.
En esta sección de “Añadir temas”, también existe la posibilidad de subir
plantillas desde un ordenador, ya sean diseñadas por el propio usuario
o descargadas de Internet.
Administración avanzada de WordPress 8
En la parte superior de la sección, aparece el botón “Subir tema”. Si se
pulsa, aparecerá un desplegable para “Seleccionar archivo” del
ordenador y, de esa forma, subir la plantilla, que se cargará en la
sección “Temas”.
2.1.2. Visualizar la plantilla antes de su instalación
A la hora de visualizar una plantilla, antes de instalarla, solo hay que
situarse encima de una plantilla, en la sección “Temas”, y
automáticamente aparecerá en la parte superior derecha de la pantalla
el botón azul, “Vista previa”. Este lleva un simular del tema.
Administración avanzada de WordPress 9
Una vez dentro, aparece un menú para hacer pruebas y construir la
estructura de la web sin publicarla, viendo los cambios. Este
personalizador de la “Vista previa” permite visualizar los cambios en un
sitio, antes de publicarlos, y se puede navegar por las diferentes páginas
de la web en la vista previa. Además, se muestran algunos atajos de
edición para algunos elementos editables.
Videotutorial
Para saber más
En el siguiente vídeo podrás conocer cómo instalar
una plantilla operativa y responsive.
https://youtu.be/icwvBRkhGKk
Administración avanzada de WordPress 10
2.2. Plantillas gratuitas
Una de las grandes ventajas que tiene WordPress es la existencia de
gran número plantillas para organizar y diseñar webs, siendo muchas de
ellas gratuitas, por lo que solo hay que elegirlas y usarlas.
Realmente, que existan temas gratis se debe a que hay desarrolladores
y empresas de este tipo que los ofertan como forma de acercar al
usuario a otros servicios de pago, incluso actualizar una plantilla gratis
que da buen resultado con otra de pago de similares características,
pero más personalizada.
Además, estos, con los temas gratis, también buscan crearse una
reputación en el desarrollo de webs.
Al haber gran cantidad de temas gratuitos, es muy posible elegir uno
para construir una web, aunque si el objetivo es mucho más ambicioso y
se quiere realizar una web muy complicada, tal vez habrá que pensar en
temas de pago.
Debes conocer
Si se quiere empezar con un blog o una pequeña
web, un tema gratuito es muy recomendable. De
todas formas, a la hora de elegir una plantilla gratis
hay que tener cuidado, y ver las ventajas y
desventajas.
Administración avanzada de WordPress 11
2.2.1. Ventajas
Dentro de las ventajas de una plantilla gratuita destaca primero su fácil
instalación. Ya una vez dentro de WordPress, aparece una plantilla
preinstalada, denominada Twenty Twelve, con la que se puede empezar
a trabajar. Además, en la sección “Añadir nuevo” se accede a un enorme
catálogo, con gran número de temas gratuitos.
Otras de las razones de usar estas plantillas es que, al ser gratis y haber
muchas, se puede ir probando una tras otra para ver cómo encajan.
Además, si se ha subido ya contenido este no desaparece y solo habrá
que amoldarlo a la nueva plantilla. Es posible comprar un tema
premium muy interesante, pagando una cantidad, y que luego no sirva
ni se amolde a lo que se esperaba de él.
Otra cosa a tener en cuenta es que, aunque los temas sean gratis, sí
existe un soporte de ayuda, si se tienen dudas, gracias a la comunidad
de desarrolladores que existe en WordPress, en gran número de foros,
incluso los oficiales de esta aplicación.
También, la posible limitación de los temas gratuitos, tanto en diseño
como en aplicaciones, se pueden solventar gracias a los plugins. Hay un
gran número de plugins de ajuste y configuración para temas gratuitos y
pueden servir para realizar grandes mejoras a plantillas, aunque sean
muy simples.
Administración avanzada de WordPress 12
Para saber más
En el siguiente enlace, se puede acceder al directorio
de temas de WordPress.org, tanto gratuitos como de
pago:
https://es.wordpress.org/themes/browse/featured/
2.2.2. Inconvenientes
No hay que olvidar que este tipo de plantillas tiene también sus
inconvenientes. Primero, es evidente que tienen menos posibilidades de
personalización, y son muchas de ellas muy similares, por lo que si se
eligen, es posible que la web que se realice sea parecida a otra. Los de
pago tienen mayor posibilidad de personalización.
También, las gratuitas tienen una menor actualización y cabe la
posibilidad de que frente a una actualización de WordPress se queden
obsoletas, algo que en los temas de pago no ocurre.
La cuestión de la seguridad es una de las deficiencias de las plantillas
gratuitas, ya que no han sido muy probadas y pueden dar problemas de
codificación y vulneración.
Como se ha comentado, anteriormente, tener soporte se puede
solventar en las plantillas gratuitas a través de foros, aunque en temas
concretos puede ser un problema y quedar un poco a lo que los
desarrolladores traten como importante. Esto no ocurre con los temas
de pago, en los que se asegura un soporte.
Administración avanzada de WordPress 13
Otro de los problemas que puede dar usar plantillas gratuitas es que
estas no sean responsive.
Concepto
Las plantillas resposive son las que se adaptan a
diferentes dimensiones de interfaces, ya sea el
escritorio de un ordenador, tablets o móviles. Los
temas de pago son hoy en día todos responsive, pero
esto no ocurre con los gratuitos.
También hay que tener cuidado con los temas gratuitos que existen por
la red y que no están controlados por WordPress.org. Estos, al
descargarlos, pueden traer enlaces spam, por lo que hay que trabajar
solo con proveedores que den garantías.
Además, otra de las cuestiones a tener en cuenta es que las plantillas
gratuitas no suelen venir preparadas para SEO, y todo el trabajo lo
tendrá que hacer el que la adquiera. Las plantillas de pago por lo
general suelen venir ya optimizadas.
Administración avanzada de WordPress 14
2.3. Plantillas premium
Las plantillas premium hacen referencia a aquellas con las que hay que
desembolsar una cantidad determinada de dinero para poder trabajar
con ellas.
Son las típicas que se utilizan, si se quiere tener una web con un diseño
único, muy utilizadas por empresas o negocios, y que sean capaces de
soportar características muy diversas.
Las hay de muy diverso precio y se pueden encontrar tanto en
WordPress.og como en otros portales especializados en este tipo de
desarrollos.
Evidentemente, éstas tienen unas ventajas al pagar un servicio
determinado, pero también es importante evaluar sus inconvenientes.
2.3.1. Ventajas
Una de las cuestiones más positivas que tienen las plantillas premium es
su mayor personalización. Aparecieron por esta razón, ya que muchos
usuarios requerían más soluciones que las que daban los temas
gratuitos, algo que los desarrolladores aprovecharon para implementar
servicios de pago, creando diseños premium.
Administración avanzada de WordPress 15
También, estos temas de pago suelen estar continuamente
acompañados de mejoras de plataforma, y con más actualizaciones.
Esto da lugar a que sean más seguros contra ataques, ya que han sido
probados de forma más exhaustiva. Por ejemplo, las plantillas premium,
en su mayoría, son responsive y se pueden ver correctamente en
cualquier soporte, y están ya optimizadas para SEO.
A esto habría que sumar también una mayor ayuda o soporte, ya que
pagando en teoría también se contrata un mejor servicio al cliente y más
exclusivo.
Por otro lado, al pagar también se invierte en la exclusividad del diseño
y en tener un web más única y menos vista, algo que con las plantillas
gratuitas no ocurre.
2.3.2. Inconvenientes
A las evidentes ventajas que tienen las plantillas premium, también hay
que unirles una serie de inconvenientes. Evidentemente, no son
perfectas, y algunas tienen fallos de programación, pesan mucho a la
hora de cargar y dan problemas de compatibilidad con algunos plugins.
Por eso, es importante siempre adquirirlas en suministradores de total
confianza.
Administración avanzada de WordPress 16
También hay que tener cuidado con la instalación y actualización, ya que
suelen ser más complejas de instalar, utilizando intercambiadores de
archivos FTP o el administrador de archivos de la cuenta de hosting.
A esto hay que sumar que, si bien la personalización es una ventaja, si
es técnicamente complicada, hay que tener ciertos conocimientos
técnicos para llevarla a cabo. Esto puede ser otro coste esconómico, si
hay que contratar un diseñador o desarrollador para que realice este
trabajo.
También, a la hora de contratar una plantilla premium hay que
informarse, si el soporte se da solo en inglés y que todas las licencias de
plugins y aplicaciones entran dentro del precio, para no tener luego
limitaciones, y que absolutamente todo luego sea actualizable.
A esto hay que sumar que den un buen soporte, porque hay webs de
temas premium que muchas a veces no dan un buen servicio.
Presta atención
Las plantillas premium suelen ser de pago y aportan
una mayor personalización a la web, así como mejor
diseño, actualizaciones y optimización SEO.
2.4. Introducción a Frameworks
Como se ha visto, en WordPress se puede trabajar con un gran número
de temas, con diversas aplicaciones y diseños. Pero estos temas no
surgen de la nada, y los desarrolladores suelen usar los frameworks o
marcos de temas de WordPress como base para realizar el trabajo.
Administración avanzada de WordPress 17
Por lo tanto, los frameworks serían un tipo avanzado de tema que
puede ser personalizado y adaptado para aumentar sus posiblidades.
Hay dos tipos de frameworks de temas en WordPress:
• Framework In-house o interno: que lo usan los desarrolladores de
temas para realizar sus productos.
• Framework de temas: que puede usar cualquier persona para
editar temas personalizados o de desarrolladores.
Debes conocer
Antes de utilizar un framework, hay que contar con
un tema principal (parent theme) y un tema hijo
(child theme).
Un tema hijo duplica el diseño y el código de un tema principal.
Posteriormente, se modifica el tema hijo con el framework. Este
mantendrá las modificaciones complejas (CSS, archivos de WordPress,
etc.) incluso si se actualiza el tema principal. Pero si solo se instala un
tema principal, los cambios se perderán después de una actualización.
Se puede personalizar una web de formas diferentes, dependiendo del
tipo de framework que se utilice. Algunos incluyen modificaciones que
se pueden hacer a través de paneles de opciones o directamente desde
el personalizador de WordPress, que se encuentra en Apariencia >
Editor de Temas. En otros, hay que usar código para hacer las
personalizaciones.
Administración avanzada de WordPress 18
3. Páginas
Existen una serie de contenidos básicos en una web o blog construido
en WordPress, y las páginas sirven para organizar los contenidos
estáticos, que no requieren que se organicen.
Se utilizan sobre todo en contenido que no cambian continuamente, por
ejemplo, la página de “Quienes somos”, “Servicios”, “Políticas de
Privacidad”, “Contacto”, etc. Tienen, por lo tanto, una organización
distinta a las entradas, que consiste en una jerarquía de páginas.
Por lo tanto, las páginas tienen una serie de características propias:
• No tienen etiquetas y no se clasifican.
• Tampoco, se organizan por fecha y se pueden poner en cualquier
orden.
• Normalmente, no tienen comentarios -están deshabilitados por
defecto-.
• Pueden tener plantillas de página para cambiar su apariencia,
pero no tienen acceso a los formatos de los posts.
• Pueden usarse para realizar páginas estáticas, sin post o
publicaciones.
Administración avanzada de WordPress 19
• No se sindican a través de los feeds y notificaciones por correo
electrónico.
• Se pueden establecer jerarquías, es decir, se pueden publicar
subpáginas si es necesario.
3.1. Creación de páginas
Para crear una página, hay que dirigirse al panel de administración de
WordPress a la izquierda, a la sección “Páginas”. Este tiene dos
submenús: “Todas las páginas”, donde aparecen todas las que se han
creado; y “Añadir nueva”, para crearlas.
La sección “Todas las páginas” aparece el listado de páginas que
contiene la web. En la parte superior de cada página, aparece el “Título”,
el “Autor”, “Comentarios” y la “Fecha” de publicación, que también
puede aparecer como borrador o página programada.
Administración avanzada de WordPress 20
En la parte superior, donde aparecen las páginas, también se puede
consultar el número de páginas que hay -“Todos”-, las “Publicadas” y los
“Borradores”.
Si se pasa el puntero del ratón sobre cada fila, aparecen también
algunos enlaces debajo del título de la página:
• Editar: para poder modificar una página.
• Edición rápida: para editar información básica de una página,
como el “Título”, “Slug”, “Fecha”, etc.
• Papelera: para mandar la página a la papelera.
• Ver: una vista previa de la página.
También, junto a cada título de página, hay una casilla de selección, con
la que se puede seleccionar una o varias para editarlas o moverlas a la
papelera.
Para crear una página nueva, tenemos la opción “Añadir nueva” en el
menú, aunque dentro de “Todas las páginas” también se puede crear
una nueva pulsando en la parte de arriba “Añadir nueva”.
Una vez dentro, hay que trabajar con el editor, poniendo el título de la
página y también el texto.
Administración avanzada de WordPress 21
También, en la parte inferior aparece la opción si queremos que el
diseño sea de barra lateral o no.
En la parte derecha, aparecen las funciones de “Documento”, para dar
visibilidad a la página al publicar o dejar “Pendiente de Revisión”.
También, se puede poner una “Imagen destacada”, colocar un “Estracto”
como resumen del texto de la página y habilitar los “Comentarios” o no.
En la sección “Atributos de página”, hay que tener en cuenta:
• Si se selecciona la opción “Sin Superior”, se crea una página
principal.
• Si se quiere crear una subpágina, hay que buscar en “Página
superior” y en esta lista elegir la página “padre”.
• Elegir el “Orden” de colocación de la página.
Administración avanzada de WordPress 22
Una vez rellenados estos campos, se puede publicar la página. En la
parte superior derecha del panel, existen dos opciones: “Vista previa”,
donde se puede conseguir una vista previa para ver cómo queda el
contenido antes de publicarlo; y “Publicar”, con la que directamente se
publica la página.
Debes conocer
Las páginas se diferencian de las entradas en:
• Se clasifican de forma jeráquica.
• No se organizan por fechas.
• Sus contenidos son estáticos.
3.2. Editor de texto avanzado
Tanto en la publicación de entradas como de páginas, el editor de texto
de WordPress es la herramienta fundamental para estructurar las
publicaciones.
El editor de texto ha ido avanzando al igual que WordPress, tanto en
funciones como en herramientas. Actualmente, la versión del editor que
aparece al instalar WordPress es la Gutenberg.
Administración avanzada de WordPress 23
Esta versión sustituye al clásico editor WYSIWYG, permitiendo a los
usuarios realizar publicaciones y páginas mediante el uso de bloques.
Estos están formados por uno o varios formatos de contenido, que
pueden ser texto, imágenes, vídeos y complementos de diversos tipos.
Se puede eligir la mejor forma de organizar los bloques, dentro de una
publicación o página, solo moviéndolos donde se quiera.
De esta forma, se logran diseños atractivos en las publicaciones, sin
tener que usar código HTML.
Administración avanzada de WordPress 24
El uso del editor se ha descrito a la hora de la publicación de entradas,
pero señalamos sus partes fundamentales:
• Área para escribir el contenido. Con un título y una zona para el
cuerpo de texto.
• Ajustes del documento o bloque. En la zona derecha hay dos
áreas para realizar ajustes de “Documento”, que se centran en el
estado y visibilidad, las categorías y etiquetas, así como la
publicación de una imagen destacada, un estracto del texto y el
control de los comentarios; y de “Bloque”, que sirve para controlar
y hacer ediciones de los bloques que se hayan publicado.
• Barra de herramientas. Situada arriba a la izquierda, con todas las
herramientas que se pueden aplicar al contenido, incluidos los
bloques.
• Área de publicación. Situada arriba a la derecha, donde se puede
publicar la noticia, tener una vista previa o cambiar a borrador.
Administración avanzada de WordPress 25
4. Creación de menús
A la hora de navegar de forma fácil y eficaz por una web creada con
WordPress, los menús son herramientas fundamentales. Estos permiten
fácilmente navegar por las diferentes páginas de una web.
El número de menús y su ubicación suelen variar en función del tema
que se utilice, pero la mayoría de ellos vienen al menos con una
ubicación y muchos con múltiples.
Para crear un menú, hay que ir al panel de administración de WordPress
y pulsar en Apariencia > Menús.
De esta forma, se ingresará en la sección “Menús”, que tiene dos
pestañas: “Editar menús” y “Gestionar ubicaciones”.
Recuerda
Los menús son herramientas que sirven para poder
navegar de forma fácil y eficaz por las diferentes
páginas de una web.
Administración avanzada de WordPress 26
4.1. Gestionar lugares
Para gestionar los menús, en la sección “Editar menús”, aparecen dos
secciones: “Añadir elementos al menú” y “Estructura del menú”.
En el primero, a la izquierda, aparecen todos los elementos que se
pueden añadir a un menú: “Páginas”, “Entradas”, “Enlaces
personalizados” y “Categorías”.
Para crear el menú, en la sección “Estructura del menú”, solo hay que
poner el nombre en la casilla “nombre del menú” y pulsar al botón azul
“Guardar menú”.
Se suele poner como nombre el de la ubicación del menú, por ejemplo
“Principal”. Además, se pueden crear tantos menús como se quiera,
aunque luego solo se podrán utilizar los que el tema deje.
Realizados estos pasos, se pueden elegir las opción de “Añadir
elementos al menú” para configurarlo.
Administración avanzada de WordPress 27
Automáticamente, los elementos seleccionados pasarán a la zona de la
derecha, a “Estructura del menú”, y cada uno de ellos será un botón del
nuevo menú.
Para ordenar los botones del menú, solo hay que pulsar en ellos y
arrastrarlos. Una vez se encuentren los botones ordenados, solo hay
que decidir dónde se mostrará el menú.
En la parte de abajo, en “Opciones del menú”, donde aparece “Ubicación
del tema”, solo hay que marcar la opción que se quiera: primario,
secundario… Si aparece solo primario, es que el tema tiene solo esa
opción.
Administración avanzada de WordPress 28
Además, cuando se tienen varios menús, hay que ir a la pestaña
“Gestionar lugares” para elegir el que se quiera utilizar, pulsando el
desplegable y luego a “Guardar cambios”.
4.2. Menús avanzados
Además de las opciones de menús básicas, en la sección de menú de
WordPress se pueden usar más herramientas avanzadas que las que se
muestran por defecto.
Solo hay que ir al desplegable “Opciones de pantalla”, que se encuentra
en la parte superior derecha de la sección “Menús” y pulsar en él. Se
abrirá una venta superior en la que aparecen una serie de opciones,
entre ellas las “Propiedades avanzadas de menú”.
Por defecto, suelen estar activadas, arriba, las más habituales, pero
abajo aparecen las avanzadas. Con ellas se puede dar:
• Destino del enlace: se puede abrir un enlace en una pestaña
nueva, siendo muy usado para links externos.
• Atributo del título: da un título para el enlace, que aparece cuando
se pasa el ratón sobre el enlace y da además accesibilidad.
• Clase CSS: agrega una clase CSS al parent del enlace, usualmente
al elemento HTML “li”, útil si se quiere dar un diseño
personalizado al enlace.
Administración avanzada de WordPress 29
• Relación con el enlace (XFN): microformato HTML para el enlace,
agregando un atributo ‘rel’, al cual se pueden dar diferentes
valores que indiquen la relación con el enlace.
• Descripción: texto descriptivo para el enlace.
Concepto
“Rel” es un atributo del lenguaje de marcado HTML
que, en un enlace entre dos documentos, describe la
relación que mantiene el documento de destino con el
documento presente (el que enlaza).
Caso práctico
Haz un cuadro resumen en el cual incluyas las diferencias principales
entre el uso de plantillas gratuitas o de pago.
Administración avanzada de WordPress 30
Resumen
En esta unidad, se ha continuado estudiando herramientas de
WordPress para configurar una web o blog con un diseño ágil y bien
estructurado, centrándose en el uso de plantillas y temas, su instalación
y visualización.
Se han estudiado los siguientes puntos:
• Cómo administrar y gestionar el contenido de las plantillas, viendo
los pro y contras del uso de temas de pago o premium, además de
una introducción al frameworks como tipo avanzado de tema, que
puede ser personalizado y adaptado para aumentar sus
posiblidades.
• Creación de páginas destinadas a organizar contenido estático y
uso del editor de texto avanzado, como herramienta fundamental
para realizar entradas y páginas.
• Creación de menús y gestión de los mismos, viendo su uso e
importancia para navegar de forma fácil y eficaz por una web,
tratando el uso de menús avanzados.
Administración avanzada de WordPress 31
¡Enhorabuena!
Has finalizado el estudio de esta unidad
También podría gustarte
- Creación de Páginas Web con WordpressDe EverandCreación de Páginas Web con WordpressCalificación: 1 de 5 estrellas1/5 (1)
- AW Unidad02Documento21 páginasAW Unidad02love.darkness.lifeAún no hay calificaciones
- Cómo Crear Una Página Web Paso A Paso Iv de VDocumento8 páginasCómo Crear Una Página Web Paso A Paso Iv de VDanielAún no hay calificaciones
- Manual WordpressDocumento26 páginasManual WordpressDaniel Antonio Paco MaldonadoAún no hay calificaciones
- 05 - Sesión Clase - WordPress. Instalación, Gestión de UsuariosDocumento100 páginas05 - Sesión Clase - WordPress. Instalación, Gestión de UsuariosChristian RodriguezAún no hay calificaciones
- Guia WordPress 2020Documento79 páginasGuia WordPress 2020supergaucho50% (2)
- WP Sesión 3Documento14 páginasWP Sesión 307618152Aún no hay calificaciones
- Manual de Usuario WordpressDocumento73 páginasManual de Usuario WordpressJavier TmAún no hay calificaciones
- Tutorial WordPress【2020】de 0 a 100 - El Más Completo - Romuald FonsDocumento74 páginasTutorial WordPress【2020】de 0 a 100 - El Más Completo - Romuald FonsKld 75Aún no hay calificaciones
- Unidad 3-Caso PrácticoDocumento7 páginasUnidad 3-Caso Prácticoestudioweb72Aún no hay calificaciones
- 3 - Acceso e Introducción Al Escritorio de WordPressDocumento2 páginas3 - Acceso e Introducción Al Escritorio de WordPressRichiAún no hay calificaciones
- Clase Semana 12Documento32 páginasClase Semana 12Ana LopezAún no hay calificaciones
- Creación de Un BlogDocumento27 páginasCreación de Un BlogLaura HernándezAún no hay calificaciones
- Wordpress 1Documento21 páginasWordpress 1Versos CallejerosAún no hay calificaciones
- WordpressDocumento32 páginasWordpressHelmut Meneses Armas0% (1)
- Clase 3 - Plugins y TemasDocumento60 páginasClase 3 - Plugins y TemasClaudio GuzmánAún no hay calificaciones
- Glosario WordPressDocumento15 páginasGlosario WordPressgepifiAún no hay calificaciones
- Algunos de Los Principales Términos Que Todo Webmaster de WordPress Debe Conocer SonDocumento3 páginasAlgunos de Los Principales Términos Que Todo Webmaster de WordPress Debe Conocer SonDi DoAún no hay calificaciones
- Curso de WordpressDocumento17 páginasCurso de WordpressTiffany RodriguezAún no hay calificaciones
- Clase 3 Material DescargableDocumento7 páginasClase 3 Material DescargableRicardo Walter ZamudioAún no hay calificaciones
- Portafolio DigitalDocumento8 páginasPortafolio DigitalAngélica RodríguezAún no hay calificaciones
- 2.1. Cómo Funciona WordpressDocumento38 páginas2.1. Cómo Funciona WordpressAdrianAún no hay calificaciones
- Angulo Carlos-Diseños WordpressDocumento5 páginasAngulo Carlos-Diseños WordpressCarlos AnguloAún no hay calificaciones
- Módulo 4Documento11 páginasMódulo 4Jesus Burgos HuancaAún no hay calificaciones
- Pasquel Peña Paola-13Documento3 páginasPasquel Peña Paola-13Jose CuellarAún no hay calificaciones
- Guía de Primeros Pasos en WordPressDocumento18 páginasGuía de Primeros Pasos en WordPressHenzomaticAún no hay calificaciones
- Panel Control Administracion WordpressDocumento22 páginasPanel Control Administracion WordpressViviana OrellanaAún no hay calificaciones
- Personalización Del BlogDocumento36 páginasPersonalización Del BlogLaura HernándezAún no hay calificaciones
- Manual Wordpress EsDocumento20 páginasManual Wordpress EsCelso VelardeAún no hay calificaciones
- Proyecto WebDocumento7 páginasProyecto WebLaila DAún no hay calificaciones
- Clase Semana 13Documento30 páginasClase Semana 13Ricardo PinedaAún no hay calificaciones
- Manual de Uso Del Administrador de Contenidos Sitios WebDocumento44 páginasManual de Uso Del Administrador de Contenidos Sitios WebGabriAún no hay calificaciones
- 01 Guia para Crear Un Blog en WordpressDocumento41 páginas01 Guia para Crear Un Blog en WordpressjoseprofeinformaticaAún no hay calificaciones
- Cómo Crear Una Página Web en WordPress en 30 MinutosDocumento16 páginasCómo Crear Una Página Web en WordPress en 30 Minutoskeith ledezmaAún no hay calificaciones
- Sharepoint 2013Documento22 páginasSharepoint 2013davidAún no hay calificaciones
- Unidad 4 - PlataformaDocumento21 páginasUnidad 4 - Plataformaadis reyesAún no hay calificaciones
- Fundamentos de WordpressDocumento113 páginasFundamentos de WordpressSmith BonnAún no hay calificaciones
- Directory Box Theme Help GuideDocumento36 páginasDirectory Box Theme Help GuideWifi CrenAún no hay calificaciones
- MKD203 s9Documento30 páginasMKD203 s9Pafu ScrapAún no hay calificaciones
- AprendeWordPress Modulo3 v1Documento23 páginasAprendeWordPress Modulo3 v1Julio SanchezAún no hay calificaciones
- AprendeWordPress Modulo3 v1Documento23 páginasAprendeWordPress Modulo3 v1Luis Ignacio Ampuero CamposAún no hay calificaciones
- Trabajar Con PlantillasDocumento11 páginasTrabajar Con PlantillasMoises Tacanga PizanAún no hay calificaciones
- Apuntes Tema 2 - Diseño de Sitios WebDocumento22 páginasApuntes Tema 2 - Diseño de Sitios Weberikaderecho4Aún no hay calificaciones
- Tutorial Paso A Paso de WordPressDocumento39 páginasTutorial Paso A Paso de WordPressJazlin LozadaAún no hay calificaciones
- Unidad 6 Sistemas Gestores de ContenidosDocumento10 páginasUnidad 6 Sistemas Gestores de ContenidosrosiInformaticaAún no hay calificaciones
- Plantillas de ElementorDocumento51 páginasPlantillas de ElementorGlicerio Villanueva MedinaAún no hay calificaciones
- WordPress (¿Cómo Funciona?, Plugins)Documento3 páginasWordPress (¿Cómo Funciona?, Plugins)lvalenluAún no hay calificaciones
- Manual Visual ComposerDocumento36 páginasManual Visual ComposerJuan Ortega RiosAún no hay calificaciones
- Tutorial WordpressDocumento18 páginasTutorial WordpressMarcoCesAún no hay calificaciones
- Curso de WordpressDocumento50 páginasCurso de WordpressPepitoGrillo50% (2)
- CMS Sistema de Gestión de Contenido: Características PrincipalesDocumento30 páginasCMS Sistema de Gestión de Contenido: Características PrincipalesAngel RMAún no hay calificaciones
- Curso WordPress y SEO Nivel AvanzadoDocumento4 páginasCurso WordPress y SEO Nivel AvanzadoFrancisco Buil GimenoAún no hay calificaciones
- UNIDAD 3 DescargableDocumento14 páginasUNIDAD 3 DescargableMaxi BritezAún no hay calificaciones
- Trabajo - WordpresssDocumento14 páginasTrabajo - WordpresssNilton HuamanAún no hay calificaciones
- TP 08 - Curso de Diseño WebDocumento7 páginasTP 08 - Curso de Diseño WebCarmenAún no hay calificaciones
- Manual WordpressDocumento65 páginasManual WordpressArnold GuerreroAún no hay calificaciones
- Diseño Web WordpressDocumento15 páginasDiseño Web WordpresscapiAún no hay calificaciones
- Ebook Cómo Comenzar Con Wordpress FINAL PDFDocumento33 páginasEbook Cómo Comenzar Con Wordpress FINAL PDFMiko MéndezAún no hay calificaciones
- Manual de Google SitesDocumento13 páginasManual de Google SitesAnaAún no hay calificaciones
- Manual WordpressDocumento2 páginasManual Wordpresslino Solis CastillaAún no hay calificaciones
- Manual de Notion para La Estrategia de Contenidos - Ene22Documento16 páginasManual de Notion para La Estrategia de Contenidos - Ene22xemasuscribeAún no hay calificaciones
- Centro de Gestión de Mercados, Logística y Tecnologías de La InformaciónDocumento12 páginasCentro de Gestión de Mercados, Logística y Tecnologías de La InformaciónFernando RojasAún no hay calificaciones
- TP 06 - Curso de Diseño WebDocumento5 páginasTP 06 - Curso de Diseño WebCarmenAún no hay calificaciones
- Marketing Digital LinkedinDocumento15 páginasMarketing Digital LinkedinmartaoliveiramirandaAún no hay calificaciones
- IAW04. - Gestores de Contenidos - PDFDocumento19 páginasIAW04. - Gestores de Contenidos - PDFJose Manuel Iglesias ArreguiAún no hay calificaciones
- Guía Docente de Diseño Web en Máster en Periodismo Digital y de DatosDocumento10 páginasGuía Docente de Diseño Web en Máster en Periodismo Digital y de DatosAnibal MartinAún no hay calificaciones
- Propuesta de Diseño WebDocumento3 páginasPropuesta de Diseño WebDante Oviedo SkyAún no hay calificaciones
- MySQL CREATE INDEX - Crear o Añadir Índices en TablasDocumento11 páginasMySQL CREATE INDEX - Crear o Añadir Índices en TablasPatito GuanipatinAún no hay calificaciones
- CV - Jorge Belmar MeezsDocumento4 páginasCV - Jorge Belmar MeezsJorge Belmar MeezsAún no hay calificaciones
- Practica IntegradoraDocumento11 páginasPractica IntegradoraAlicia RodriguezAún no hay calificaciones
- Paso A Paso Como Crear Tu EcommerceDocumento8 páginasPaso A Paso Como Crear Tu EcommerceJOSE URDANETAAún no hay calificaciones
- Aprende A Dominar, Monetizar y Tener Exito en 10 Pasos PDFDocumento101 páginasAprende A Dominar, Monetizar y Tener Exito en 10 Pasos PDFprueba100% (2)
- Circuito Regulador de Voltaje de La Placa BaseDocumento28 páginasCircuito Regulador de Voltaje de La Placa BaseOscar Echeandia FiestasAún no hay calificaciones
- Cómo Crear Un USB Keylogger - Stealer PDFDocumento18 páginasCómo Crear Un USB Keylogger - Stealer PDFJose Manuel Iglesias ArreguiAún no hay calificaciones
- Instalar Wordpress Mu 2.7.1 en Windows XPDocumento6 páginasInstalar Wordpress Mu 2.7.1 en Windows XPlcleonAún no hay calificaciones
- Solucion Odbc en 64 BitsDocumento8 páginasSolucion Odbc en 64 Bitsgarcia_miguelAún no hay calificaciones
- Ejercicio WordpressDocumento9 páginasEjercicio WordpressMaria FotosAún no hay calificaciones
- Cbdf11 Strategy 76382231 Ubigeo Peru MysqlDocumento52 páginasCbdf11 Strategy 76382231 Ubigeo Peru MysqlAlejandroDuateAún no hay calificaciones
- 75 Pasos para Hacer SEO y Mejorar YA Tu Posicionamiento en BuscadoresDocumento18 páginas75 Pasos para Hacer SEO y Mejorar YA Tu Posicionamiento en BuscadoresRIPCR75Aún no hay calificaciones
- Negocios DigitalesDocumento53 páginasNegocios DigitalesFabio GutierrezAún no hay calificaciones
- LiteSpeed Paso A PasoDocumento12 páginasLiteSpeed Paso A PasoElkin AlexisAún no hay calificaciones
- Cómo Ganar Dinero Por Internet en Mes y Medio Con Un TSA-commerceDocumento60 páginasCómo Ganar Dinero Por Internet en Mes y Medio Con Un TSA-commerceEli Segura PerezAún no hay calificaciones
- Elaboracion de Productos de Informacion Con JAMstaDocumento8 páginasElaboracion de Productos de Informacion Con JAMstaParade SingAún no hay calificaciones
- Proyecto Unico Programacion 090Documento17 páginasProyecto Unico Programacion 090Max GodinezAún no hay calificaciones
- Daniel RivasDocumento7 páginasDaniel RivasDaniel CanalesAún no hay calificaciones
- Instalación WebPay Plus API Rest para WooCommerceDocumento4 páginasInstalación WebPay Plus API Rest para WooCommerceTomás GuerreroAún no hay calificaciones
- 7 Themes PDFDocumento19 páginas7 Themes PDFLuis Villarreal AvalosAún no hay calificaciones
- EF NegociosDigitales UTP 14321Documento2 páginasEF NegociosDigitales UTP 14321Claudia Benavides AyastaAún no hay calificaciones
- Archivos de SC2Documento34 páginasArchivos de SC2Josue BecerraAún no hay calificaciones
- Simulacro Diseño WebDocumento2 páginasSimulacro Diseño WebAlexa PatricioAún no hay calificaciones