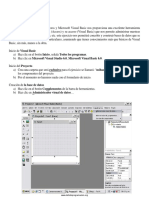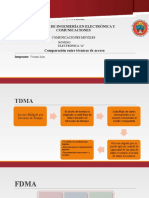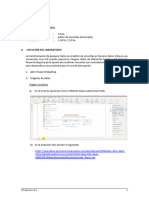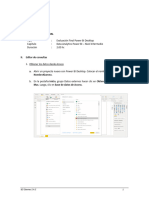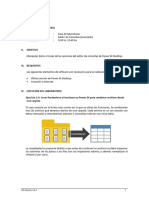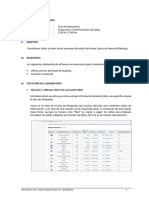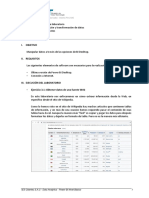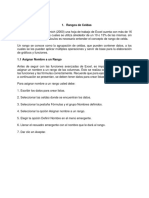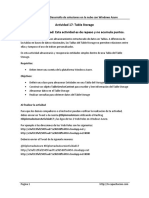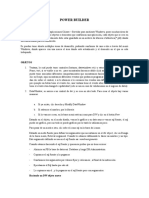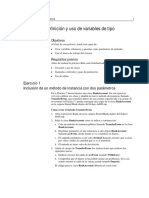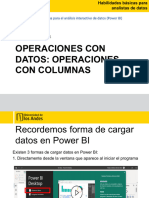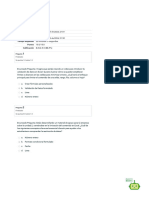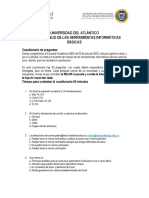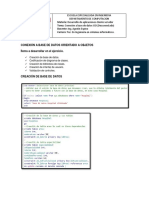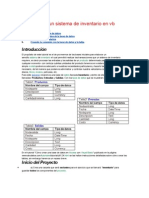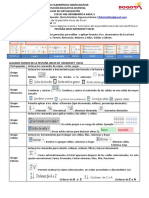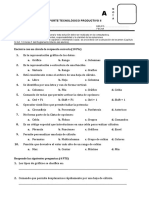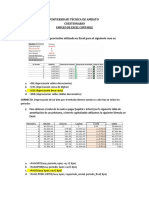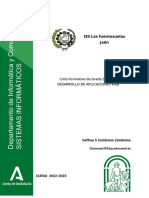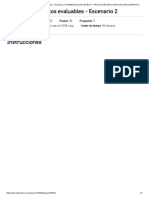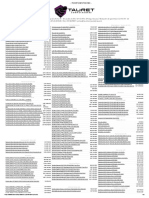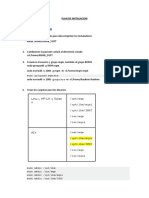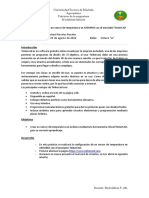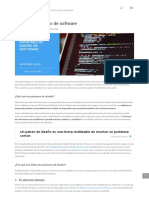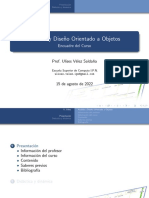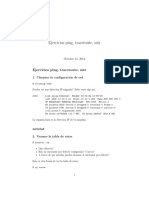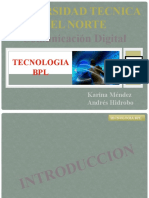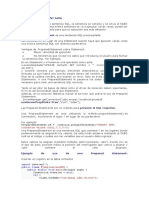Documentos de Académico
Documentos de Profesional
Documentos de Cultura
09 Evaluación de Desempeño
Cargado por
Max AsaDerechos de autor
Formatos disponibles
Compartir este documento
Compartir o incrustar documentos
¿Le pareció útil este documento?
¿Este contenido es inapropiado?
Denunciar este documentoCopyright:
Formatos disponibles
09 Evaluación de Desempeño
Cargado por
Max AsaCopyright:
Formatos disponibles
I.
INFORMACIÓN GENERAL
Tipo : Evaluación de desempeño
Capítulo : Transformación de datos con Power Query M.
Duración : 0.30 hc / 0.40 ha
II. OBJETIVO
Identificar y aplicar funciones básicas del lenguaje M para anular la dinamización de
columnas.
III. REQUISITOS
Los siguientes elementos de software son necesarios para la realización del laboratorio:
• Power BI Desktop.
• Conexión a internet.
IV. EJECUCIÓN DEL LABORATORIO
Evaluación: Anulación de datos avanzado con M
En este escenario se cuenta con un conjunto de columnas de un Excel correspondiente a un
periodo de tiempo, comentarios y algún estado relacionado al análisis de los empleados de
una empresa.
Entonces, se requiere anular la dinamización de los datos para que la fecha, el comentario y
el estado sean columnas y así disponer de una tabla tabular. ¿Cómo se hace?
IES Cibertec S.A.C 1
1. Carga datos.
a. Abre Power BI Desktop.
b. Carga fuentes. En la pestaña Inicio, haz clic en Obtener datos y selecciona la opción
Excel.
c. En la ventana de selección de fuentes, selecciona el archivo Anulación de
Dinamización.xlsx. Selecciona la hoja Escenario. Haz clic en Transformar Datos.
IES Cibertec S.A.C 2
d. Visualiza el resultado de la consulta Escenario en la cual el editor de Power Query
ha generado varios pasos sobre la información obtenida, asignando un tipo de
datos a algunas columnas.
2. Promueve las cabeceras.
a. En la cinta de opciones pestaña Transformar, haz clic en la opción Usar la primera
fila como encabezados. Automáticamente el editor Power Query incluirá un nuevo
paso para asignar tipo de datos a algunas columnas.
IES Cibertec S.A.C 3
b. Finalmente, quedará de la siguiente manera:
3. Transforma los datos para anular la dinamización de las columnas.
a. En este escenario se requiere contar con las columnas: Nombre completo, Fecha,
Comentario y Estado. Pero se visualiza que en la misma columna de fecha está el
estado, se debe averiguar qué opciones se dispone para lograr el objetivo.
b. Selecciona la columna Nombre Completo y haz clic derecho sobre la columna, elige
la opción Anular la Dinamización de las otras columnas.
IES Cibertec S.A.C 4
c. Visualiza el resultado. Se tiene solo parte del objetivo requerido, pues en realidad
se necesitan dos columnas Atributo, una que almacene la fecha y la otra el
comentario. Pero la transformación de Anulación de la dinamización de otras
columnas no logra ese efecto; pues siempre se crea una sola columna atributo y
una sola columna valor.
4. Transforma los datos para obtener un patrón.
a. Flexibiliza creando un patrón a los datos almacenados en la columna Atributo.
Imagina que el patrón es fecha y comentario; aunque se sepa que en algunos casos
el empleado siempre ha asistido y no ha presentado ninguna falta (sin comentario).
El patrón consistirá en validar la celda siguiente, si este es comentario entonces
tomar la columna Valor y en caso contrario colocar Null (para las fechas que no
tengan comentario).
b. Existen varios caminos para solucionar este problema, pero se presenta el menos
complejo.
IES Cibertec S.A.C 5
5. Agrega columna con índice.
a. Se requiere una columna auxiliar que permita identificar cada fila de la consulta.
Esta nueva columna ayuda a recorrer fila por fila y evalúa con ayuda de lenguaje M.
b. En la cinta de opciones Agregar columnas selecciona Columna de Índice y escoge
Desde 1.
c. De esta forma se incluirá una nueva columna llamada Índice que almacena un
correlativo de números que inician desde 1 hasta N. Este índice logra ayudar con
el desarrollo del patrón de búsqueda del registro siguiente para obtener el valor
del comentario en una columna personalizada.
6. Agrega columna personalizada.
a. Guarda los valores de cada fila en una tabla. En la cinta de opciones Agregar
columna, selecciona Columna personalizada.
b. En la cinta de opciones Agregar columna selecciona Columna personalizada. En la
formula, escribe el nombre del paso de índice agregado.
= #”Índice agregado”
IES Cibertec S.A.C 6
c. Visualiza el contenido de Table generado por la columna personalizado y se obtiene
información de la tabla completa. El código M creado utiliza la función
Table.AddColumn, en el cual está iterando (each) los valores cargados en el paso
“#índice Agregado”.
7. Actualiza columna personalizada (Modificación 1).
a. El objetivo es leer la fila siguiente de la columna Atributo. Existen varias formas de
implementarlo; la primera es simplemente modificar el paso “Personalizada
agregada” directamente desde la barra de fórmulas. La segunda forma es hacer clic
derecho sobre la consulta Escenario y del menú desplegable selecciona Editor
avanzado y modifica el código directamente desde allí.
Table.AddColumn(#"Índice agregado", "Personalizado", each #"Índice
agregado"[Atributo])
IES Cibertec S.A.C 7
b. Como se puede visualizar la información de la columna Atributos se ha convertido
en una lista.
8. Actualiza columna personalizada (Modificación 2).
a. Ahora se debe recorrer cada fila de la lista para obtener la celda siguiente. En este
escenario se debe considerar que la última fila podría generar error; esto debido
que al llegar al último registro no se encontrará datos en la siguiente celda. Para
controlar este problema, aplica la expresión “?”.
= Table.AddColumn(#"Índice agregado", "Personalizado",
each
#"Índice agregado"[Atributo]{[Índice]}?
)
IES Cibertec S.A.C 8
9. Actualiza columna personalizada (Modificación 3).
a. Edita el código M del paso “Personalizada agregada” e incluye la función Text.Start
que permite seleccionar una letra del registro anterior.
= Table.AddColumn(#"Índice agregado", "Personalizado",
each
Text.Start(#"Índice agregado"[Atributo]{[Índice]} ?,1)
)
10. Actualiza columna personalizada (Modificación 4).
a. Ahora el objetivo es obtener el dato de la columna Valor, pero de la celda siguiente.
Por ejemplo, de la fila 2 con atributo Comentario se debe obtener el valor
Incapacidad en la columna personalizada. Edita el paso “Personalizada agregada” e
incluye una evaluación condicional con if.
= Table.AddColumn(#"Índice agregado", "Personalizado",
each
if Text.Start(#"Índice agregado"[Atributo]{[Índice]} ?,1) = "C" then
#"Índice agregado"[Valor]{[Índice]}? else null
)
IES Cibertec S.A.C 9
11. Filtra datos.
a. Finalmente, se puede filtrar la columna Atributo seleccionando la opción Filtros de
Texto y haz clic en No empieza por para eliminar los registros con la palabra
comentario.
b. Luego, digita la letra “C”. De esta manera, se elimina las filas de comentario que
son innecesarias, pues ahora esos comentarios están registrados en la columna
Personalizado.
IES Cibertec S.A.C 10
c. Se visualizará de la siguiente manera:
12. Transformaciones básicas de las columnas.
a. Elimina la columna Índice.
b. Renombra las siguientes columnas:
Nombre de columna
Nombre Columna original
cambiada
Atributo Fecha
Valor Status
Personalizado Comentario
c. Cambia el tipo de datos de las siguientes columnas:
Nombre Columna Tipo de dato
Fecha Fecha
Status Texto
Personalizado Texto
d. Cambia el nombre de la consulta de Escenario a Análisis de Empleados.
IES Cibertec S.A.C 11
e. Finalmente, la consulta se visualizará de la siguiente manera:
13. Luego, cierra y aplica.
14. Guarda con el nombre de Examen Cap. 03 – Nombre del alumno.
IES Cibertec S.A.C 12
También podría gustarte
- Tablas dinámicas y Gráficas para Excel: Una guía visual paso a pasoDe EverandTablas dinámicas y Gráficas para Excel: Una guía visual paso a pasoAún no hay calificaciones
- Aprende a Programar en MATLABDe EverandAprende a Programar en MATLABCalificación: 3.5 de 5 estrellas3.5/5 (11)
- Guía de Ejercitación Intensivo Power BI PDFDocumento21 páginasGuía de Ejercitación Intensivo Power BI PDFClaudia Palma CerveraAún no hay calificaciones
- Creacion de Base de Datos en Access Con Visual BasicDocumento88 páginasCreacion de Base de Datos en Access Con Visual BasicFrancisco VelazquezAún no hay calificaciones
- Guía de uso en Matlab en el desarrollo de modelos de volatilidadDe EverandGuía de uso en Matlab en el desarrollo de modelos de volatilidadAún no hay calificaciones
- Guía Power BI ETL datos AdventureWorksDocumento22 páginasGuía Power BI ETL datos AdventureWorksIgnacia B Salinas100% (1)
- Como Crear Base Datos Access Visual Basic 9118 CompletoDocumento20 páginasComo Crear Base Datos Access Visual Basic 9118 CompletoHector Rincon RamirezAún no hay calificaciones
- Comparación Tdma, Fdma, Cdma Jijón.VDocumento11 páginasComparación Tdma, Fdma, Cdma Jijón.VViviana JijonAún no hay calificaciones
- Ejemplo Crystal ReportDocumento40 páginasEjemplo Crystal Reportateneo0007Aún no hay calificaciones
- Práctica 1 Power QueryDocumento3 páginasPráctica 1 Power QueryCarlos Flores BerriosAún no hay calificaciones
- 05 TareaDocumento16 páginas05 TareaDoguito RiosAún no hay calificaciones
- Examen Final Power BI Desktop - AlumnosDocumento33 páginasExamen Final Power BI Desktop - AlumnosDoguito RiosAún no hay calificaciones
- 06 Guia de Laboratorio 2.4Documento18 páginas06 Guia de Laboratorio 2.4Doguito RiosAún no hay calificaciones
- 06 Guía de Laboratorio 1-1Documento32 páginas06 Guía de Laboratorio 1-1Espíritu De HieloAún no hay calificaciones
- Cuestionario 8 9 10Documento4 páginasCuestionario 8 9 10Francisco HerreraAún no hay calificaciones
- Lab 1Documento29 páginasLab 1Paolo Caviedes SaavedraAún no hay calificaciones
- 06 Guia de Laboratorio 1Documento12 páginas06 Guia de Laboratorio 1DELIA APAZA ARIAún no hay calificaciones
- 04 Enunciado de Laboratorio 2Documento4 páginas04 Enunciado de Laboratorio 2hedierAún no hay calificaciones
- Excel Intermedio - Guia Sem 4Documento43 páginasExcel Intermedio - Guia Sem 4Denisse LlanosAún no hay calificaciones
- Practica Base de Datos Con VisdataDocumento18 páginasPractica Base de Datos Con VisdataIvan ConstantinoAún no hay calificaciones
- Entrega Practica MySQLDocumento22 páginasEntrega Practica MySQLCLAUDIA JULIANA DULCEY SANCHEZAún no hay calificaciones
- WEB - DAI5 - Guia Didactica 05 - Altas, Bajas, Modificaciones y Consultas de Varias TablasDocumento9 páginasWEB - DAI5 - Guia Didactica 05 - Altas, Bajas, Modificaciones y Consultas de Varias TablasGaspar GimenezAún no hay calificaciones
- Balotario 01 SQL ServerDocumento4 páginasBalotario 01 SQL Serverjarc_softwareAún no hay calificaciones
- Ejercicios SSMSDocumento100 páginasEjercicios SSMSHugo Bermudez Gutierrez0% (1)
- Temario Detallado Macros OrgDocumento6 páginasTemario Detallado Macros OrgcarlospreciadorochaAún no hay calificaciones
- Creacion de Formulario y Reporte en Visual Basic prt2 PDFDocumento31 páginasCreacion de Formulario y Reporte en Visual Basic prt2 PDFCarlos Chicay PAún no hay calificaciones
- Preguntas y respuestas sobre ExcelDocumento4 páginasPreguntas y respuestas sobre ExcelElvira Neciosup100% (1)
- 06 Guia de Laboratorio 2.1Documento32 páginas06 Guia de Laboratorio 2.1Saúl Kevin Ochoa SalazarAún no hay calificaciones
- CuestionarioDocumento21 páginasCuestionariojowarAún no hay calificaciones
- Programación de Office con C# y VB: tutorial completoDocumento11 páginasProgramación de Office con C# y VB: tutorial completoBlanka FonckAún no hay calificaciones
- Rangos de celdas en ExcelDocumento7 páginasRangos de celdas en ExcelMayra Martíne LozanoAún no hay calificaciones
- Excel IntermedioDocumento3 páginasExcel IntermediocastellaosmazasAún no hay calificaciones
- Azure Table Storage actividad 17Documento11 páginasAzure Table Storage actividad 17Salvador MtzAún no hay calificaciones
- PowerDocumento21 páginasPowerMãrlon Alberto GalvisAún no hay calificaciones
- Labs Clase IVDocumento6 páginasLabs Clase IVAhriman_11Aún no hay calificaciones
- Cápsula 6 - CONSULTAS AVANZADASDocumento5 páginasCápsula 6 - CONSULTAS AVANZADASdiego saenzAún no hay calificaciones
- Práctica A: Definición y Uso de Variables de Tipo ReferenciaDocumento9 páginasPráctica A: Definición y Uso de Variables de Tipo ReferenciaEsteban SoraireAún no hay calificaciones
- TallerDocumento12 páginasTallermariangelica7Aún no hay calificaciones
- Operaciones Con Datos: Operaciones Con Columnas: Módulo 3 - Clase 4Documento43 páginasOperaciones Con Datos: Operaciones Con Columnas: Módulo 3 - Clase 4Natalia Martinez CalderonAún no hay calificaciones
- Operaciones Con Datos: Agregaciones Y Dinamización: Módulo 3 - Clase 5Documento34 páginasOperaciones Con Datos: Agregaciones Y Dinamización: Módulo 3 - Clase 5Natalia Martinez CalderonAún no hay calificaciones
- Parcial 1_ Revisión del intento _ cdigitalDocumento7 páginasParcial 1_ Revisión del intento _ cdigitalJesus AlvarezAún no hay calificaciones
- Leccion 4Documento8 páginasLeccion 4idgs78Aún no hay calificaciones
- DN0102 Práctica #04 - Opciones Avanzadas (Instrucciones)Documento3 páginasDN0102 Práctica #04 - Opciones Avanzadas (Instrucciones)cachetesgrandes12Aún no hay calificaciones
- Con La Plantilla Diagrama de Modelo de Base de DatosDocumento7 páginasCon La Plantilla Diagrama de Modelo de Base de DatosJohnKonan McrAún no hay calificaciones
- Examen 27 Universidad Del Atlántico PDFDocumento9 páginasExamen 27 Universidad Del Atlántico PDFQuirian Andres Tejedor EstaritaAún no hay calificaciones
- Ejercicio Conexion BD DacsDocumento10 páginasEjercicio Conexion BD DacsAriel VásquezAún no hay calificaciones
- Como Crear Un Sistema de Inventario en VB IntroducciónDocumento20 páginasComo Crear Un Sistema de Inventario en VB IntroducciónDamian SalazarAún no hay calificaciones
- 4.2 Guia 2 InformaticaDocumento2 páginas4.2 Guia 2 Informaticalaura riapiraAún no hay calificaciones
- Te Mario Basic o OrgDocumento7 páginasTe Mario Basic o Orglrincon78Aún no hay calificaciones
- BASE DE DATOS EN EXELDocumento6 páginasBASE DE DATOS EN EXELHarold Alessandro Villa ChavezAún no hay calificaciones
- Examen Soporte Tecnológico IIDocumento4 páginasExamen Soporte Tecnológico IILuis EnriqueAún no hay calificaciones
- 5 QI TablasDocumento46 páginas5 QI TablasGuillermo KorellAún no hay calificaciones
- Reactivos Excel ContableDocumento10 páginasReactivos Excel ContableAsopreschac MilenioAún no hay calificaciones
- 3312optimizacion Del Uso de Las Herramientas de Microsoft Excel 2010Documento11 páginas3312optimizacion Del Uso de Las Herramientas de Microsoft Excel 2010CarlosAlfonsoVasconcelloPeñaAún no hay calificaciones
- Ms Excel 2013 Nivel IIDocumento109 páginasMs Excel 2013 Nivel IILuis Fernando Pucuhuanca PachecoAún no hay calificaciones
- Sílabo MS Excel 2019 Intermedio - 32 HorasDocumento7 páginasSílabo MS Excel 2019 Intermedio - 32 HorasDiegoAún no hay calificaciones
- Guía Ejercitación Power BIDocumento20 páginasGuía Ejercitación Power BIOscar DEL RIO ZUNIGAAún no hay calificaciones
- RELEJT3Documento14 páginasRELEJT3Víctor Molina QuiranteAún no hay calificaciones
- CompuDocumento17 páginasCompuCacahuate nwnAún no hay calificaciones
- WaterfallDocumento3 páginasWaterfallAnthony johnAún no hay calificaciones
- POJOs y AnotacionesDocumento29 páginasPOJOs y AnotacionesPaul SworkzangsterskyAún no hay calificaciones
- Actividad 8Documento7 páginasActividad 8Geffrey Sonylistong Zambrano ZambranoAún no hay calificaciones
- Estructuras de datos y complejidad algorítmicaDocumento7 páginasEstructuras de datos y complejidad algorítmicaFerchoRAún no hay calificaciones
- Sin Ud8 Network SystemsDocumento47 páginasSin Ud8 Network SystemsLaulaAún no hay calificaciones
- Deprev Proceso 21-11-11825846 132010000 87180724Documento22 páginasDeprev Proceso 21-11-11825846 132010000 87180724nathalia_06201Aún no hay calificaciones
- Tienda de computadores TauretDocumento2 páginasTienda de computadores TauretDario Andres Acosta DazaAún no hay calificaciones
- Instalacion MQ LinuxDocumento5 páginasInstalacion MQ LinuxJonathan MarinAún no hay calificaciones
- Algoritmia y ProgramaciónDocumento9 páginasAlgoritmia y ProgramaciónMADELEINE REY DONADOAún no hay calificaciones
- Programación de Controladores e Interfaces de Comunicación (2) - 1Documento9 páginasProgramación de Controladores e Interfaces de Comunicación (2) - 1victor.carrasco.meraAún no hay calificaciones
- Entorno LabviewDocumento17 páginasEntorno LabviewAngel Paúl Mendez RamírezAún no hay calificaciones
- Guia de Laboratorio Nro 05Documento6 páginasGuia de Laboratorio Nro 05Alonso RecAún no hay calificaciones
- Estructuras en Visual Basic PDFDocumento3 páginasEstructuras en Visual Basic PDFJulissa LibertadAún no hay calificaciones
- Virtualizacion de Serv. de InfraDocumento4 páginasVirtualizacion de Serv. de InfraDavi GarciaAún no hay calificaciones
- Práctica 23Documento4 páginasPráctica 23John RosalesAún no hay calificaciones
- CONTENIDOS DE CULTURA DIGITAL Y EDUCACION TECNOLOGICADocumento9 páginasCONTENIDOS DE CULTURA DIGITAL Y EDUCACION TECNOLOGICAFátima AlbarracinAún no hay calificaciones
- Patrones de Diseño de Software - DevExpertoDocumento11 páginasPatrones de Diseño de Software - DevExpertoJeal Djesús Obispo100% (1)
- SAVSYSDocumento212 páginasSAVSYSOscar CastilloAún no hay calificaciones
- Realiza Un Servidor de Correo Electronico Pop, Pop3, o ImapDocumento26 páginasRealiza Un Servidor de Correo Electronico Pop, Pop3, o ImapBrandón SuárezAún no hay calificaciones
- 0 Encuadre - BeamerDocumento25 páginas0 Encuadre - BeamerFernando JuarezAún no hay calificaciones
- Ping Traceroute EjerciciosDocumento3 páginasPing Traceroute EjerciciosFrancisco Félix Atoche BethencourtAún no hay calificaciones
- ¿Qué Es Un Código de Barras y Cómo Hacer UnoDocumento1 página¿Qué Es Un Código de Barras y Cómo Hacer UnoFernando MejiaAún no hay calificaciones
- Análisis de AlgoritmosDocumento54 páginasAnálisis de AlgoritmosDIEGO GONZALO FERNANDEZ SANCHEZAún no hay calificaciones
- Tecnologia BPLDocumento26 páginasTecnologia BPLSarita CuchalaAún no hay calificaciones
- Prepared Statement JavaDocumento15 páginasPrepared Statement JavajohnAún no hay calificaciones
- Datos Tipo StringDocumento6 páginasDatos Tipo StringXimena IsazaAún no hay calificaciones
- Introducción A Las Bases de DatosDocumento10 páginasIntroducción A Las Bases de DatosAdolfo Yahir Pacheco SantosAún no hay calificaciones
- Actividad de Aprendizaje de La Unidad 3Documento3 páginasActividad de Aprendizaje de La Unidad 3El MazorkAún no hay calificaciones
- Sunlite Suite 2 Manual EsDocumento127 páginasSunlite Suite 2 Manual EsYolanda GurrolAún no hay calificaciones