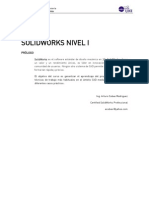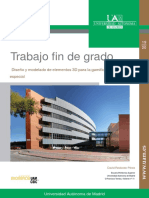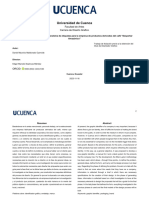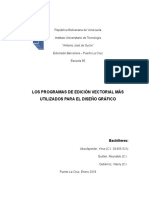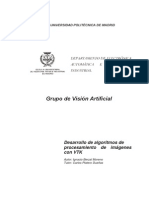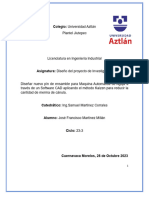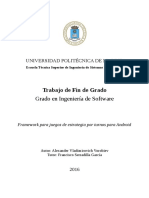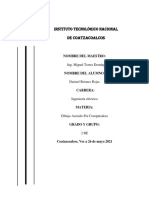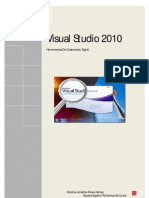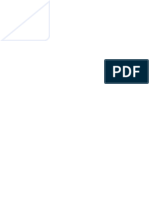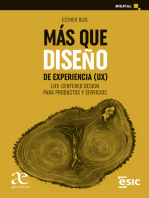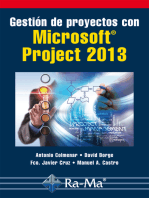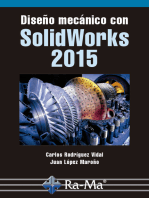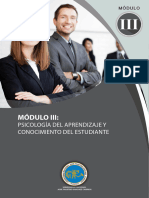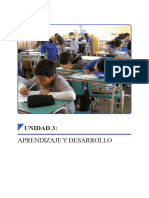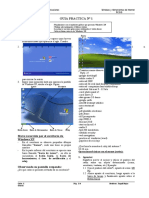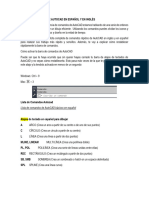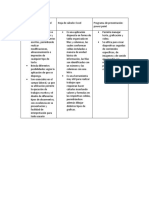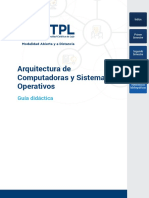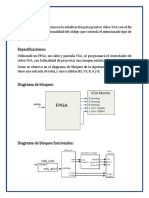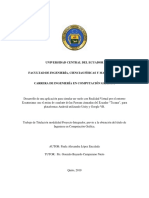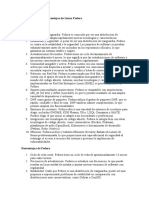Documentos de Académico
Documentos de Profesional
Documentos de Cultura
Guía 1 - CorelDRAW
Guía 1 - CorelDRAW
Cargado por
Romina RubioDescripción original:
Título original
Derechos de autor
Formatos disponibles
Compartir este documento
Compartir o incrustar documentos
¿Le pareció útil este documento?
¿Este contenido es inapropiado?
Denunciar este documentoCopyright:
Formatos disponibles
Guía 1 - CorelDRAW
Guía 1 - CorelDRAW
Cargado por
Romina RubioCopyright:
Formatos disponibles
Ing.
Jhonny Santos Moran
1
Ing. Jhonny Santos Moran
2
Dedicatoria
Este trabajo está dedicado a la colaboración de
la educación superior a la cual siempre he
tenido el honor de pertenecer y ejecutar en
estos largos años de mi vida.
También va dedicado a Estefani Inga Montero,
por siempre dedicar su tiempo y lealtad para
poder alcanzar mis metas y sueños.
Ing. Jhonny Santos Moran
3
INTRODUCCIÓN
La guía práctica del programa CorelDRAW está dirigida a estudiantes y público en general.
Explica en detalle el entorno del programa, acceso y uso de las herramientas de los objetos de
polígonos, formas, dibujos, textos, rellenos y mapa de bits.
Con el uso de estas herramientas se puede crear isotipos, logotipos, dibujos, diseños vectoriales,
diseños con imágenes, etc. Además, una gran variedad de efectos sobre determinados objetos.
Las innovaciones de estas de esta nueva versión que se explica en esta guía práctica trata sobre
la aplicación minimalista, conformada por:
• El entorno del programa.
• El acceso a los espacios de trabajo.
• Personalización rápida para la barra de propiedades.
• Personalización rápida y la caja de herramientas.
Otra de las novedades que se expone es el uso del relleno integrado, el acceso a la nube, nuevas
funciones al efecto silueta, propiedades del objeto, etc.
Este programa de diseño gráfico digital utiliza los alcances y conceptos de la corriente artística
del minimalismo el cual se emplea desde el año1960. Otros programas que utilizan el mismo
minimalismo son AutoCAD 2016, Windows 10 y Office 2016.
AutoCAD 2016: A través del dimensionado dinámico, formatos de renderizado.
Windows 10: A través de integración de las aplicaciones y accesos, configuración de búsqueda.
Office 2016: A través del entorno, integración de los editores para el enlace entre programas.
Ing. Jhonny Santos Moran
4
ÍNDICE
CorelDRAW ................................................................................................................................9
1.1 Requisitos para la instalación de Corel ..............................................................................10
1.2 Abrir el programa CorelDRAW .......................................................................................11
1.2.1 En Windows 7 ...........................................................................................................11
1.2.2 En Windows 8 – 8.1...................................................................................................11
1.2.3 En Windows 10 .........................................................................................................12
1.3 Formas de abrir el programa CorelDRAW.......................................................................13
1.3.1 Mediante el ícono.....................................................................................................13
1.3.2 Mediante acciones del teclado .................................................................................14
1.4.1 Menú principal ..........................................................................................................16
1.4.2 Barra estándar ..........................................................................................................16
1.4.3 Barra de propiedades ...............................................................................................17
1.4.4 Barra o caja de herramienta .....................................................................................18
1.4.5 Reglas ........................................................................................................................20
1.4.6 Paleta de colores.......................................................................................................20
1.4.7 Control de pagina......................................................................................................21
1.4.8 Barra de estado .........................................................................................................21
1.5 Comandos para la administración del entorno de CorelDRAW .......................................21
Evaluación 1.................................................................................................................22
Novedades de CorelDRAW .......................................................................................................23
2.1 Acerca del minimalismo ...................................................................................................23
2.2 Espacios de trabajo personalizables para usuarios .............................................................23
2.3 Opciones del menú principal en las diversas versiones .....................................................24
2.4 En la barra estándar ..........................................................................................................25
2.5 En la barra de propiedades ...............................................................................................26
2.6 Caja de herramientas ........................................................................................................27
2.7 Novedades respecto al menú ............................................................................................29
2.7.1 Menú Ver ..................................................................................................................29
2.7.2 Menú Diseño .............................................................................................................30
2.7.3 Menú Mapa de bits...................................................................................................30
2.7.4 Menú Ventana ..........................................................................................................31
2.7.5 Menú Ayuda..............................................................................................................32
Ing. Jhonny Santos Moran
5
2.8 El acceso de CorelDRAW a la nube .................................................................................33
Evaluación 2 ................................................................................................................38
Selección de los objetivos............................................................................................................39
3.1 Polígonos ..........................................................................................................................40
3.1.1 Herramienta Rectángulo...........................................................................................40
3.1.2 Herramienta Elipse ...................................................................................................44
3.1.3 Herramienta Polígono...............................................................................................46
3.2 Modificar la silueta del polígono .......................................................................................49
3.3 Ordenar los polígonos ......................................................................................................50
Evaluación 3 ................................................................................................................53
Administrar los objetos ...............................................................................................................55
4.1 Agrupar objetos ................................................................................................................55
4.2 Duplicar objetos................................................................................................................55
4.3 Crear siluetas poligonales ..................................................................................................57
4.4 Alinear y distribuir ............................................................................................................58
4.5 Combinar objetos .............................................................................................................63
4.6 Separar objetos .................................................................................................................65
Evaluación 4 ................................................................................................................67
Propiedades de los objetos..........................................................................................................69
5.1 Descombinar objetos ........................................................................................................69
5.2 Administrar tamaño ..........................................................................................................71
5.3 Inclinar objetos poligonales ...............................................................................................72
5.4 Girar, rotación de objetos .................................................................................................76
5.5 Administrar el contorno ....................................................................................................78
Evaluación 5 ................................................................................................................81
Transformar polígonos ...............................................................................................................83
6.1 Posición de objetos ...........................................................................................................84
6.1.1 Posición de objetos con distancia.............................................................................85
6.2 Girar polígonos .................................................................................................................88
6.3 Escalar y reflejar polígonos................................................................................................93
6.4 Tamaño de los objetos ......................................................................................................94
6.5 Inclinar los objetos ............................................................................................................95
Evaluación 6 ................................................................................................................97
Rellenos ......................................................................................................................................99
7.1 Acceso a paleta de colores CMYK y de documento ........................................................100
Ing. Jhonny Santos Moran
6
7.1.1 Acceso a paleta de colores......................................................................................100
7.1.2 Acceso a paleta de documento...............................................................................101
7.2 Editar relleno ..................................................................................................................102
7.3 Relleno uniforme ............................................................................................................103
7.3.1 Combinar colores de relleno uniforme...................................................................105
7.4 Relleno degradado ..........................................................................................................106
7.5 Relleno de patrón ...........................................................................................................108
7.6 Relleno de textura ...........................................................................................................108
7.7 Relleno PostScript ..........................................................................................................109
Evaluación 7 ..............................................................................................................111
Evaluación 7 ..............................................................................................................112
Ing. Jhonny Santos Moran
7
Ing. Jhonny Santos Moran
8
Sesión
CorelDRAW
1
El programa CorelDRAW es parte del paquete de Corel Graphics Suite diseñado por la empresa
canadiense Corel Corporation. CorelDRAW es uno de los programas más representativos de la
empresa Corel.
Es u programa de dibujo vectorial, también denominado «graficador» o «vectorizador».
CorelDRAW permite, a través de sus herramientas, el acceso a polígonos, formas, líneas, textos,
imágenes, rellenos, bordes, etc.
Con este programa se puede crear, clonar ilustraciones o gráficos vectoriales (dibujos), crear
diseños de logotipos, afiches, volantes, trípticos, diplomas, calendarios, letreros
(gigantografías), portadas de página web, etc., para imprimirlos o visualizarlos.
La empresa Corel fue fundada por Michael Cowpland en 1985. El nombre Corel, en parte,
corresponde al apellido Cowpland.
• Cowpland
• REsearch Labs
La palabra Corel significa «Laboratorio de investigación Cowpland».
Los ingenieros informáticos Michel Bouillon y Pat Beirne diseñaron el programa CorelDRAW
versión 1 para Corel Corporation en 1989.
La creación del programa CorelDRAW revoluciono la computación e informática en el diseño
gráfico computarizado al convertirse en el primer software de entorno gráfico para el sistema
operativo Windows.
Ing. Jhonny Santos Moran
9
Aprende paso a paso CorelDRAW
Entre las más recientes aplicaciones o programas de CorelDRAW figuran:
• CorelDRAW: Programa de dibujo vectorial.
• Corel PHOTO-PAINT: Programa de edición de imágenes y fotografías.
• Corel VENTURA: Programa de maquetación, diagramación.
• Corel PAINTER: Programa para arte digital.
• Corel PAINTSHOP PRO: Programa para retoque fotográfico.
Otros de los grandes desarrolladores de Corel es la suite ofimática
Corel WordPerfect Office, formada por los siguientes programas:
• WordPerfect: Programa procesador de textos, para crear
documentos.
• Quattro Pro: Programa hoja de cálculo, para operaciones de
cálculo.
• Presentations: Programa para crear presentaciones.
• Paradox: Programa para administrar base de datos.
1.1 Requisitos para la instalación de Corel
• Sistema operativo: Windows 8 - 8.1 o Windows 7 (de 32 o 64 bits) con los Service
Packs actualizados.
• Procesador: Intel Core 2 Duo o AMD Athlon 64
• Memoria RAM: 2 GB.
• Disco Duro: 1 GB de espacio (para la instalación)
• Resolución de pantalla: 1280 x 768 pixeles.
Ing. Jhonny Santos Moran
10
Sesión
1 CorelDRAW
1.2 Abrir el programa CorelDRAW
1.2.1 En Windows 7
• Pasos:
1. Haga clic en el menú Inicio.
2. Haga clic en Todos los programas.
3. Haga clic en CorelDRAW Graphic Suite.
4. Escoja el programa CorelDRAW.
1.2.2 En Windows 8 – 8.1
• Pasos:
1. Pulse la tecla Windows.
2. Utilice le botón rueda de desplazamiento (scroll) para buscar el programa.
3. Haga clic en el icono del programa Corel DRAW.
Ing. Jhonny Santos Moran
11
Aprende paso a paso CorelDRAW
1.2.3 En Windows 10
El nuevo sistema operativo Windows 10 contiene los entornos de Windows 7 y 8. Al pulsar la
tecla Windows (inicio) o seleccionar el botón Iniciar se activa la ventana tradicional para el
acceso a los programas y a las aplicaciones que se utilizan desde Windows 8.
En las imágenes compruebe el acceso a CorelDRAW con acciones del mouse:
Inicio > Todas las aplicaciones > CorelDRAW Graphics Suite > CorelDRAW
A continuación, compruebe el
acceso a CorelDRAW con los
siguientes pasos:
1. Pulse la tecla <Windows> o
Inicio.
2. Digite Corel.
3. Escoja CorelDRAW.
Ing. Jhonny Santos Moran
12
Sesión
1 CorelDRAW
1.3 Formas de abrir el programa CorelDRAW
1.3.1 Mediante el ícono
En el escritorio de Windows 7, 8, 10 se dispone del icono del programa CorelDRAW, debe
hacer doble clic sobre este con el botón del mouse.
También puede pulsar el botón derecho
del mouse en el icono de CorelDRAW y
escoger la opción Abrir.
Ing. Jhonny Santos Moran
13
Aprende paso a paso CorelDRAW
1.3.2 Mediante acciones del teclado
• Pasos:
1. Pulse las teclas <Windows + R>
2. Dirige el comando CORELDRAW.
3. escoja la opción Aceptar o pulse la tecla <Enter>.
Después de abrir el programa se activa la siguiente ventana:
Presentación
del programa
Las siguientes elecciones son opcionales:
a. Para Crear una cuenta de Corel
(si aún no es miembro).
b. Para Iniciar sesión (si ya es miembro)
Si no se crea una cuenta o inicia
sesión escoja la opción Cerrar para
confirmar el acceso al programa.
1Después de confirmar el acceso del programa
se activa la siguiente ventana, escoger la
opción Documento nuevo.
Al activarse la ventana para crear un documento,
siga los siguientes pasos:
1. Escoja el Tamaño de papel: A4
2. Escoja la unidad: centímetros
3. Escoja el Número de páginas: 1
4. Escoja la Resolución de representación:
300 ppp (pixeles por pulgada).
Ing. Jhonny Santos Moran
14
Sesión
1 CorelDRAW
1.4 Descripción del entorno de Corel
Elementos de la ventana principal:
1. Barra de titulo 6. Barra o caja de herramientas 11. Paleta de colores
2. Menú principal 7. Ventana de dibujo 12. Desplazamiento vertical
3. Iniciar sesión 8. Página de dibujo 13. Desplazamiento horizontal
4. Barra estándar 9. Reglas (horizontal, vertical) 14. Explorador de documentos
5. Barra de propiedades 10. Configurar el espacio de 15. Barra de estado
1 trabajo de la ventana principal
2
4
2111 3
5 10
11
7
6
8
12
14 13
15
Ing. Jhonny Santos Moran 15
Aprende paso a paso CorelDRAW
1.4.1 Menú principal
Área que contiene el menú desplegable con
opciones agrupadas por categoría. Ejemplo:
Archivo, Edición, etc.
1.4.2 Barra estándar
Contiene botones, accesos directos de tareas como: Nuevo, Abrir archivos, Guardar,
Imprimir, Cortar, Copiar, Pegar, Deshacer, etc.
Cada opción (botón) también contiene un comando, por ejemplo, para la opción Nuevo el
comando es <Ctrl + N>.
Para la opción Abrir el comando es <Ctrl + O>.
Ing. Jhonny Santos Moran
16
Sesión
1 CorelDRAW
1.4.3 Barra de propiedades
Es una barra estática que contiene opciones que van cambiando de acuerdo a la selección de
herramientas que se utilizan en el programa. A continuación, se presenta como ejemplo, dos
opciones:
En la imagen se comprueba los contenidos de la opción La página de dibujo, la cual está
conformada por:
a b c d e f g h i
La opción La página de dibujo está conformada por:
a. Tamaño de página: Indica un tamaño de página para el documento.
b. Dimensiones de página: Especifica la anchura u altura de la página.
c. Orientación vertical y horizontal: Se activa y desactiva la orientación.
d. Todas las páginas: Aplica el tamaño a todas las páginas del documento.
Página actual: Aplica el tamaño de página únicamente a la página actual.
e. Unidades de dibujo: Elige una unidad de medida para el documento.
f. Distancia de desplazamiento: Establece el desplazamiento de objetos.
g. Distancia de duplicado: Establece la distancia del objeto original y el duplicado.
h. Rellenos de todos los objetos: Selecciona objetos sin relleno.
i. Personalización rápida: Permite añadir elementos de uso frecuente.
Ing. Jhonny Santos Moran
17
Aprende paso a paso CorelDRAW
1.4.4 Barra o caja de herramienta
Para tener acceso a todas las opciones que
contiene la caja de herramientas haga clic en
la opción Personalización rápida, así tendrá
acceso minimal a determinados trabajos
utilizando las herramientas necesarias.
En la imagen se visualiza el acceso a las otras
opciones que están disponibles en cada opción
de la caja de herramientas.
Esta es una innovación de
estilo minimalístico de
CORELDRAW
La ventaja de utilizar Personalización rápida es que nos permite ocultar o activar las opciones
de la caja de herramientas.
En la imagen se comprueba la activación del
acceso de algunas opciones de la caja de
herramientas, por ejemplo:
a. Herramienta selección
b. Herramienta rectángulo a
c. Herramienta eclipse
d. Herramienta polígono
e. Herramienta texto
b
c
d
e
Ing. Jhonny Santos Moran
18
Sesión
1 CorelDRAW
El resto las opciones de la caja de herramientas están desactivadas u ocultas. También puede
activar u ocultar las subopciones (herramientas) de una opción (herramienta) de la caja de
herramientas.
En la imagen compruebe
todas las opciones
(herramientas) del polígono.
Además, podrá desactivar otras opciones de una opción principal (herramienta), por ejemplo,
desde la Herramienta Polígono puede activar solo algunas opciones necesarias.
En la imagen se comprueba
que se están desactivando
las opciones Estrella
compleja, Espiral, Formas de
diagrama de flujo, Formas
de orla y Formas de notas.
Las otras opciones de la Herramienta Polígono están desactivadas.
En la imagen se comprueba
que las opciones activadas
son, por ejemplo, Polígono,
Estrella, Papel gráfico,
Formas básicas y Formas de
flecha.
Ing. Jhonny Santos Moran
19
Aprende paso a paso CorelDRAW
Para recuperar las opciones y herramientas desactivadas escoja la opción Restablecer barra de
herramientas.
En la imagen compruebe la selección de
las opciones Personalización rápida y
Restablecer barra de herramientas.
Se activa una ventana con la pregunta ¿Desea restablecer la configuración predeterminada de
la aplicación de caja de herramientas?
Escoja la opción Si
1.4.5 Reglas
Las reglas se utilizan para fijar la posición de los objetos de un polígono, dibujo. Permiten
activar líneas guías horizontales y verticales desde las reglas con el objetivo de dividir áreas
desde la posición X e Y (ejes de coordinadas) para diagramara o diseñar.
1.4.6 Paleta de colores
Es una barra emergente que contiene muestras de color de las paletas CMYK, RGB, HKS,
PANTONE, etc. Estas paletas de colores son administradas desde el menú Ventana y la opción
Paleta de Colores.
Ing. Jhonny Santos Moran
20
Sesión
1 CorelDRAW
1.4.7 Control de pagina
Área situada en la parte inferior izquierda de la ventana de aplicación que contiene controles
para desplazarse entre páginas y añadir páginas.
1.4.8 Barra de estado
Área situada en la parte inferior de la ventana de la aplicación que contiene información sobre
las propiedades del objeto seleccionado como el tipo, tamaño, color, relleno, ubicación.
Después de abrir el programa, el puntero (cursor, prompt, símbolo) del mouse en CorelDRAW
es una flecha oblicua de color negro con un recorte en la parte inferior izquierda.
Compruébelo en la imagen
1.5 Comandos para la administración del entorno de CorelDRAW
a. Tecla de función <F2>: Se activa la herramienta lupa, su aplicación es haciendo arrastres
de mouse para ampliar un área de trabajo.
b. Tecla de función <F3>: Reduce entorno del programa gradualmente.
c. Para restablecer, recuperar el entorno (espacio de trabajo) del programa pulse las teclas
<Shift (Mayús) + F4>.
d. Para el ingreso y salida de la vista previa pulse la tecla de función <F9>.
e. Tecla <H>: permite activar la Herramienta Mano, se utiliza para desplazarse haciendo
arrastres de mouse sobre áreas específicas en la hoja de trabajo.
f. Tecla Barra espaciadora: Para restaurar el puntero de selección.
Ing. Jhonny Santos Moran
21
Evaluación 1
1. ¿Qué significa la palabra CorelDRAW?
…………………………………………………………………………………………………………………………………………..…
………………………………………………………………………………………………………………………………………………
2. ¿Quiénes fueron los creadores del programa CorelDRAW?
………………………………………………………………………………………………………………………………………………
..……………………………………………………………………………………………………………………………………………
3. ¿Desde qué fecha se utiliza CorelDRAW versión X7?
………………………………………………………………………………………………………………………………………………
..……………………………………………………………………………………………………………………………………………
4. Completa los alcances del programa:
Con el programa CorelDRAW podemos crear ………………………………………………………………………..
………………………………………………………………………… además se puede crear diseños de
logotipos, afiches, volantes, trípticos, diplomas,
………………………………………………………………………………………………………………………………………………
5. Mencione los pasos para abrir el programa con el teclado.
………………………………………………………………………………………………………………………………………………
..……………………………………………………………………………………………………………………………………………
6. Explique brevemente 4 elementos de la ventana principal.
………………………………………………………………………………………………………………………………………………
..……………………………………………………………………………………………………………………………………………
………………………………………………………………………………………………………………………………………………
..……………………………………………………………………………………………………………………………………………
Ing. Jhonny Santos Moran
22
Sesión
Novedades de
CorelDRAW 2
El presente capitulo se explica las siguientes novedades:
• Nuevos espacios de trabajo
• El concepto minimalista aplicado a través de la personalización del entorno
• Integración de las herramientas de relleno
• Acceso a más opciones de ventanas acoplables
• Nuevas acciones de trabajo para rotación y sesgado
• Acceso a la nube
2.1 Acerca del minimalismo
Minimalista se refiere a cualquier cosa que haya sido reducida a lo esencial, es decir, anular
sus elementos sobrantes para evitar que el entorno disponga de muchas opciones o
herramientas. En otras palabras, simplifica todo a lo mínimo.
Los expertos sostienen que, como tendencia artística, el minimalismo surgió en la década de
1960 a partir de una economía de medios, el uso de la abstracción, el purismo funcional y
estructural, la austeridad y la síntesis.
Las obras y diseños que utilizan el concepto del minimalismo buscan la sencillez y la reducción
con el fin de eliminar toda la alusión simbólica y centrar la mirada en cuestiones puramente
formales: el color, la escala, el volumen o el espacio circundante.
El minimalismo se empezó a utilizar en el campo de la filosofía, luego se haría en la economía,
la industria textil, la educación, la música, etc. En la informática se hizo lo mismo con la
creación de sistemas de software a medida, en TI de software a través de las últimas versiones
de programas como CorelDRAW, AutoCAD, OneNote, etc.
2.2 Espacios de trabajo personalizables para usuarios
Los espacios de trabajo permiten organizar las herramientas y funciones para tareas
específicas como el diseño de páginas, el acceso a los polígonos, espacio de trabajo para la
ilustración, etc. La personalización es de gran ayuda para que los usuarios nuevos y con
experiencia puedan escoger las herramientas necesarias para determinados trabajos.
Ing. Jhonny Santos Moran
23
Aprende paso a paso CorelDRAW
2.3 Opciones del menú principal en las diversas versiones
Menú de CorelDRAW X4
Menú de CorelDRAW X5
Menú de CorelDRAW X6
Menú de CorelDRAW X7: Destaca la aplicación corriente, tendencia minimal.
Las opciones del menú cambian.
En la imagen se muestran
las opciones de menú
Ventana.
Comprobando la En la imagen se muestra las
disposición de la opción opciones del menú Ventana
Espacio de Trabajo. de una versión antigua de
CorelDRAW.
Ing. Jhonny Santos Moran
24
Sesión
2 Novedades de CorelDRAW
En la imagen se visualiza el
espacio predeterminado de
una versión más moderna
de CorelDRAW
Para recuperar las opciones del menú como las versiones anteriores, ir al menú
Ventana> Espacio de trabajo> Classic.
Listado del menú principal: Lista
de opciones o fichas de
CorelDRAW con opciones
clásicas de las versiones
anteriores.
2.4 En la barra estándar
En esta barra se tendrán nuevas herramientas que se resaltan en la imagen:
c e
a b d
a. Publicar como PDF: Permite exportar el documento al formato de archivo PDF.
b. Previsualización a pantalla completa (F9): Permite mostrar una previsualización del
documento en pantalla completa.
c. Mostrar reglas: Permite mostrar u ocultar las reglas.
d. Mostrar cuadriculas: Permite mostrar u ocultar la cuadricula de documentos.
e. Mostrar líneas guías: Permite mostrar u ocultar las líneas guías.
Ing. Jhonny Santos Moran
25
Aprende paso a paso CorelDRAW
2.5 En la barra de propiedades
Esta barra contara con novedosas herramientas (opciones) que se resaltan en la imagen.
a b
a. Tratar todos los objetos como rellenos: Permite seleccionar objetos sin relleno haciendo
clic sobre ellos.
b. Personalización rápida: Permite añadir elementos de uso frecuente o quitar elementos no
utilizados. Al hacer clic en ella se visualiza las siguientes opciones:
Se puede ocultar o mostrar opciones necesarias para un determinado trabajo. Además, se
puede restablecer y personalizar el acceso a otras opciones.
Ejemplo: Escoja las opciones Papel, Tamaño, Vertical, Horizontal y Unidades
Ing. Jhonny Santos Moran
26
Sesión
2 Novedades de CorelDRAW
a
2.6 Caja de herramientas
Contiene herramientas para seleccionar, dibujar polígonos, trazos, digitar textos, acceso a
rellenos, etc. Algunas herramientas son visibles de forma predeterminada mientras que otras
están en menús laterales.
En la imagen se ven las
opciones de la caja de
herramientas, en la cual se
resaltan dos herramientas.
a. La Herramienta Forma: Presenta en una versión más reciente de la Herramienta Uniforme
la cual permite un objeto arrastrando el cursor por su contorno.
Compruebe en las imágenes
los contenidos de la
Herramienta Forma entre una
versión reciente y una antigua.
Ing. Jhonny Santos Moran
27
Aprende paso a paso CorelDRAW
b. Personalización rápida: Permite añadir
elementos de uso frecuente o quitar
elementos no utilizados. Esta herramienta
hace posible que el usauario disponga de
herramientas necesarias para trabajos
especificos.
Para escoger las opciones de la caja de
herramientas, haga clic o selecciones con
el mouse la opción Personalización
rápida.
Al escoger las herramientas
necesarias se aplica el concepto
minimal para realizar trabajos
específicos en el programa.
Ejemplo: Active las herramientas:
✓ Selección
✓ Forma
✓ Recortar
✓ Lupa
✓ Rectángulo
✓ Eclipse
✓ Polígono
✓ Texto
✓ Cuentagotas de color
Ing. Jhonny Santos Moran
28
Sesión
2 Novedades de CorelDRAW
2.7 Novedades respecto al menú
2.7.1 Menú Ver
Contiene nuevas opciones:
a. Visualización clasificador de páginas: Esta opción
muestra las paginas en miniatura.
b. Guías de alineación: Se activa líneas guías que nos
permiten alinear objetos al hacer arrastres sostenidos
de mouse.
Compruebe en la imagen la alineación del cuadrado
a
de la derecha hacia el cuadrado de la izquierda.
c. Guías dinámicas: Se activan líneas guías
rectas y diagonales para la ubicación de
objetos al hacer arrastres de mouse entre
objetos.
intersección
Ejemplo: Visualización clasificador de páginas
En la imagen
compruebe las vistas
previas desde la página
1 hasta la página 8.
Ing. Jhonny Santos Moran
29
Aprende paso a paso CorelDRAW
2.7.2 Menú Diseño
Este menú contiene la opción Diseño de página como novedad.
Esta opción permite escoger un diseño de página completo
para un libro, folleto, tarjeta doblada, tarjeta pliegue
izquierdo, etc.
Se utiliza para escoger un espacio de trabajo físico para
diseñar trabajos.
2.7.3 Menú Mapa de bits
Contiene la opción Enderezar imagen…
Ing. Jhonny Santos Moran
30
Sesión
2 Novedades de CorelDRAW
Esta opción se utiliza para escoger áreas específicas de la imagen, por ejemplo, Corregir
distorsión de lente, Girar imagen, etc.
2.7.4 Menú Ventana
Contiene dos opciones:
a. Espacio de trabajo: b. Ventanas acoplables:
✓ Lite ✓ Etilos de objetos
✓ Classic ✓ Alineación y guías dinámicas
✓ Predeterminado ✓ Líneas guía
✓ Avanzadas ✓ Alinear y distribuir
✓ Efectos
✓ Textos
✓ Connect
✓ Bandeja a
Ing. Jhonny Santos Moran
31
Aprende paso a paso CorelDRAW
2.7.5 Menú Ayuda
Contiene cinco opciones:
a. Ayuda del producto:
Muestra la ayuda según Contenido, Índice y Buscar.
b. CorelDRAW.com:
Acceso a la comunidad de Corel
mediante www.coreldraw.com
c. Acerca del registro CorelDRAW:
Acceso basado en la nube a las actualizaciones del producto, servicios en línea a
través de registros estándar y Premium.
d. Configuración de la cuenta:
Ofrece dos opciones, la primera, Crear cuenta, está dirigida a los nuevos usuarios.
La segunda opción Iniciar sesión, para los usuarios ya registrados.
e. Iniciar sesión: Acceso a Iniciar sesión mediante un correo electrónico.
Ing. Jhonny Santos Moran
32
Sesión
2 Novedades de CorelDRAW
2.8 El acceso de CorelDRAW a la nube
La nube (“the cloud” en inglés) es un espacio que
proporciona servidores al usuario final como nosotros
con la condición de crear previamente una cuenta de
correo electrónico.
La nube es un término informático que hace
referencia a los servicios que se utilizan a través de
internet, por ejemplo, YouTube es un servicio que
está en la nube, ya que el almacenamiento de los
videos se hace en un servidor remoto, lejos de la
computadora que utilizamos.
CorelDRAW, al ser un programa de vanguardia en
el campo del diseño gráfico, proporciona el acceso
a la nube.
a. Primera forma: Desde el ribbon de CorelDRAW
Desde la interfaz gráfica (cinta de opciones) del programa CorelDRAW versión X7 haga clic
en Iniciar (icono de color verde).
b. Segunda forma: Desde el menú Ayuda
• Pasos:
1. Haga clic en el menú Ayuda.
2. Escoja la opción Iniciar sesión.
Ing. Jhonny Santos Moran
33
Aprende paso a paso CorelDRAW
3. Se activa una ventana con dos opciones:
a. Crear cuenta
Se utiliza para crear una cuenta de
CorelDRAW con un correo
electrónico do Hotmail, Gmail, etc.
Esto es para usarlos nuevos que a
tienen que registrarse.
b. Iniciar sesión
Esta opción es necesaria para
usuarios que han sido ya
b
registrados.
Pasos para crear una cuenta:
1. Complete el formulario, digite la cuenta de su correo con su contraseña, escoja el nombre
de país y confirme haciendo clic en Crear cuenta.
Ing. Jhonny Santos Moran
34
Sesión
2 Novedades de CorelDRAW
2. Acerca de Condiciones de servicio, para confirmar este paso, escoja Aceptar.
Colocar una lupa
para ampliar la
opción Aceptar.
3. Después de aceptar las Condiciones de servicio se activa el ícono de Servicio de Iniciar
sesión (icono de color verde).
4. Valide su cuenta de corel.com, abra su correo electrónico y escoja Subcription.
Ing. Jhonny Santos Moran
35
Aprende paso a paso CorelDRAW
5. A continuación escoja la opción Validar cuenta.
6. Se activa otra ventana con el mensaje Tu cuenta se ha validado.
Ing. Jhonny Santos Moran
36
Sesión
2 Novedades de CorelDRAW
Ejemplo 1: En la imagen se comprueba las opciones desde actualización.
Ejemplo 2: En la imagen se comprueba el acceso desde www.coreldraw.com
Nota: Para el acceso a la nube de CorelDRAW se utiliza cualquier versión de los
sistemas operativos de Microsoft, Macintosh, Linux.
Ing. Jhonny Santos Moran
37
Evaluación 2
1. ¿Qué se entiende por minimalismo?
…………………………………………………………………………………………………………………………………………..…
………………………………………………………………………………………………………………………………………………
2. Mencione otras 5 nuevas herramientas tanto de la barra estándar como de la barra de
propiedades.
………………………………………………………………………………………………………………………………………………
..……………………………………………………………………………………………………………………………………………
3. ¿Para qué sirve la herramienta Personalización rápida?
………………………………………………………………………………………………………………………………………………
..……………………………………………………………………………………………………………………………………………
4. ¿A qué se hace referencia el término «nube»?
………………………………………………………………………………………………………………………………………………
..……………………………………………………………………………………………………………………………………………
5. Mencione los pasos para crear una cuenta de Corel.
………………………………………………………………………………………………………………………………………………
..……………………………………………………………………………………………………………………………………………
………………………………………………………………………………………………………………………………………………
..……………………………………………………………………………………………………………………………………………
……………………………………………………………………………………………………………………………………………...
Ing. Jhonny Santos Moran
38
Sesión
Selección de los objetivos
3
Un objeto es una palabra genérica que se utiliza en CorelDRAW (o en cualquier otro programa
informático) para referirse a un polígono, forma, texto. Dibujo, imagen, etc.
Para el uso de cualquier objeto será necesario que se seleccione, escoja o elija, de esta manera
se utilizará sus propiedades y opciones disponibles.
Pasos para seleccionar un polígono o forma:
1. Escoja un polígono o forma (ubicado en la caja de herramientas).
2. Dibuje el polígono o forma haciendo arrastres sostenidos de mouse.
3. Pulse la tecla Barra espaciadora. También puede hacer clic en la Herramienta
Selección de la caja de herramientas para escoger un polígono o forma.
Pasos para la seleccionar un texto digitado:
1. Haga clic en la Herramienta Texto de la caja de herramientas o pulse la tecla <F8>.
2. Haga clic en la ventana de dibujo o página de dibujo, y digite un texto.
3. Pulse la combinación de teclas <Ctrl> + Barra espaciadora o haga clic en la Herramienta
Selección de la caja de herramientas.
En conclusión, después de escoger la Herramienta Polígono, Forma o Texto es necesario
seleccionar estos objetos para realizar otras tareas. En el caso de las imágenes ocurre todo lo
contrario. Para abrir una imagen haga clic en el menú Archivo > Importar, después escoja una
imagen, y haga clic en Importar.
Ing. Jhonny Santos Moran
39
Aprende paso a paso CorelDRAW
3.1 Polígonos
Los polígonos son figuras cerradas, formados por varios segmentos de líneas a las que se
denomina lados. Son formas bidimensionales, conformadas por líneas rectas. Tienen una
forma «cerrada», es decir, todas las líneas están cerradas.
Para el acceso de los polígonos en CorelDRAW se utilizan opciones de la caja de herramientas,
teclas de función. El uso de los polígonos sirve para dibujar siluetas poligonales, formas libres
con el objetivo de crear dibujos vectoriales, diseñar logotipos, etc.
3.1.1 Herramienta Rectángulo
Pasos para dibujar un rectángulo:
1. Escoja la Herramienta Rectángulo.
a. Primera forma: Pulse la tecla <F6>.
b. Segunda Forma: Haga clic en la opción Rectángulo de la caja de herramientas.
c. Tercera Forma: Pulse el botón derecho del mouse y escoja Crear objeto > Rectángulo.
2. Se activa el puntero de mouse con la presentación del rectángulo.
3. Dibuje el rectángulo haciendo arrastres sostenidos de mouse
en la ventana de dibujo o página de dibujo. En la imagen
compruebe el rectángulo dibujado.
Si mantiene presionado la tecla <Ctrl>, la herramienta solo podrá dibujar cuadrados.
4. Seleccione el rectángulo y presione la tecla <Shift> para que el rectángulo o el cuadrado,
que se está creando, se dibuje desde el centro hacia fuera. Este polígono tendrá forma libre
horizontal, vertical o diagonal.
• Propiedades del rectángulo
a. Posición del rectángulo f. Anchura de contorno
b. Tamaño y factor de escala g. Ajustar texto
c. Angulo de rotación h. hacia atrás y delante de la capa
d. Reflejar horizontal y vertical i. Convertir curvas
e. Personalizar las esquinas j. Personalización rápida (nueva
opción minimalista)
Ing. Jhonny Santos Moran
40
Sesión
3 Selección de los objetos
a b c d e
f g h i j
Opciones cuando se selecciona un rectángulo en algunas versiones:
Cuando se dibuja un rectángulo y es seleccionado desde la barra de propiedades se puede
escoger la opción Personalización rápida para disponer de todas las opciones del rectángulo,
por ejemplo: Origen del objeto, Relación proporcional, Posición, Ángulo, Tamaño, Reflejar
horizontalmente, Escala, etc.
Compruebe en la imagen todas
las opciones del rectángulo
desde Personalización rápida.
Ing. Jhonny Santos Moran
41
Aprende paso a paso CorelDRAW
El minimalismo que proporciona CorelDRAW X7 desde la opción Personalización rápida ayuda
a escoger las opciones necesarias para utilizar el rectángulo.
Ejemplo 1:
Se está escogiendo Tamaño, Ángulo, Reflejar Horizontalmente, Reflejar verticalmente, Esquina
redondeada, Esquina festoneada, Esquina biselada, Radio de esquina, Editar esquina, Anchura
de contorno.
Ing. Jhonny Santos Moran
42
Sesión
3 Selección de los objetos
Para modificar las esquinas del rectángulo desde la barra de propiedades escoja las opciones:
a. Redondear esquinas
b. Esquina festoneada
a
c. Esquina biselada
b c
Luego digite un numero en los cuadrantes para modificar las esquinas del rectángulo.
Ejemplo 2:
1. Dibuje un rectángulo de 82,55 mm de anchura y 32,156 mm de altura.
2. Escoja la opción Redondear esquina.
3. Escoja el ícono candado para abrir, modificar las esquinas.
4. En la esquina superior izquierda digite 21mm.
Compruebe en la imagen
la modificación de las
esquinas del rectángulo.
Pasos para dibujar un rectángulo de 3 puntos:
1. De la caja de herramientas escoja Rectángulo de 3 puntos.
Ing. Jhonny Santos Moran
43
Aprende paso a paso CorelDRAW
2. Dibuje un trazo diagonal, horizontal o
vertical.
3. Haga arrastres sostenidos de mouse
para definir el tamaño del rectángulo
de 3 puntos.
3.1.2 Herramienta Elipse
Esta herramienta permite dibujar en forma libre haciendo arrastres de mouse en forma vertical
u horizontal, también podemos dibujar circunferencias.
o Pasos:
1. Escoja la Herramienta Elipse.
a. Primer forma: Pulse la tecla <F7>.
b. Segunda forma: Haga clic en la opción Elipse de la caja de herramientas.
c. Tercera forma: Pulse el botón derecho del mouse y escoja la opción Crear objeto >
Elipse.
2. Se activa el puntero del mouse con la presentación de la elipse.
3. Dibuje la elipse haciendo arrastres sostenidos de
mouse en la ventana di dibujo o pagino de dibujo.
Si mantiene pulsada la tecla <Ctrl>, Si utiliza la tecla <Shift> mientras
puede dibujar una elipse cuadrática crea el circulo o la elipse se
o circunferencias. dibujarán del centro hacia fuera.
Ing. Jhonny Santos Moran
44
Sesión
3 Selección de los objetos
b d f
• Propiedades de la elipse
Para dibujar sectores y arcos utilice las
opciones que se presentan en la barra de
propiedades de la elipse, además escoja cual
será el ángulo inicial y final del sector o arco. a c e
a. Elipse: Dibujar una elipse.
b. Sector circular: dibujar una forma elíptica en el sector.
c. Arco: Dibujar un arco.
d. Ángulo inicial: Mover los puntos iniciales de la forma elíptica estableciendo nuevos ángulos
para una silueta elíptica.
e. Ángulo final: Mover los puntos finales de la forma elíptica estableciendo nuevos ángulos para
una silueta elíptica.
f. Cambiar dirección: Cambia la dirección del sector o arco de derecha a izquierda o viceversa.
Ejemplos de sector circular
Ejemplos de arco
Ing. Jhonny Santos Moran
45
Aprende paso a paso CorelDRAW
Ejemplos de cambiar de dirección
• Modificar siluetas elípticas utilizando la Herramienta Forma
Para modificar las siluetas elípticas o de arco se puede utilizar los ángulos iniciales
y finales, también se puede modificar la silueta poligonal utilizando la Herramienta
Forma de la caja de herramientas o pulsando la tecla <F10>.
Compruebe con la
imagen la silueta
poligonal utilizando
la tecla <F10>.
Compruebe con
la imagen la
silueta poligonal
utilizando
ángulos iniciales
y finales.
3.1.3 Herramienta Polígono
Permite dibujar un polígono al escoger o digitar el número de lados o vértices y la
forma en que se unen dichos vértices. Por defecto, esta herramienta permite crear
un pentágono.
o Pasos:
1. Escoja la Herramienta Polígono.
Primera forma: Pulse la tecla <Y>.
Segunda forma: Haga clic en la opción Polígono de la caja de herramientas.
Tercera forma: Pulse el botón derecho del mouse y escoja la opción Crear
objeto > Polígono.
Ing. Jhonny Santos Moran
46
Sesión
3 Selección de los objetos
4. Se activa el puntero del mouse con
la presentación del polígono.
5. Dibuje el polígono haciendo arrates
sostenidos de mouse en la ventana de
dibujo o página de dibujo.
Si se desea que el polígono tenga todos sus lados iguales, debe mantener pulsada la tecla <Ctrl>.
Si se mantiene pulsada la tecla <Shift>, el polígono se dibujará del centro hacia fuera.
• Propiedades del polígono
Para cambiar el número de lados solo es necesario ingresar la cantidad en la caja numérica que
se encuentra en la barra de propiedades. Otra forma es digitando un valor numérico y pulsar
<Enter>.
Ejemplo de polígonos
Triángulo Rombo Pentágono Hexágono Heptágono Octágono
La Herramienta polígono contiene un menú emergente, cuenta con las siguientes opciones:
• Estrella
• Estrella compleja
• Papel Grafico
• Espiral
• Formas básicas
• Formas de flecha
• Formas de diagrama de flujo
• Forma de orla
• Forma de notas
Ing. Jhonny Santos Moran
47
Aprende paso a paso CorelDRAW
a. Herramienta Estrella: Ofrece el acceso a siluetas de una estrella dependiendo del número de
lados, además cuenta con la opción Perfilado de estrellas de la barra de propiedades.
b. Herramienta Estrella compleja: Ofrece el acceso a siluetas de una estrella con líneas internas
desde 5 lados, dispone además de la opción Perfilado de estrella compleja que se podrá
escoger de la barra de propiedades.
c. Herramienta Papel Grafico: Esta herramienta sirve para crear cuadriculas escogiendo un
numero de filas y columnas desde la barra de propiedades.
d. Herramienta Espiral: Es una herramienta que se despliega en un menú lateral de la
Herramienta polígono. En la barra de propiedades es posible escoger el número de
revoluciones de espiral, luego se debe pulsar la tecla <Enter>.
Ing. Jhonny Santos Moran
48
Sesión
3 Selección de los objetos
e. Formas básicas: Conformado por polígonos.
Nota: también se podrá dibujar otros polígonos con las opciones: Formas de flechas, Formas de
diagramas de flujo, Forma de orla y Forma de notas.
3.2 Modificar la silueta del polígono
• Pasos:
1. Para modificar la silueta de origen, dibuje un rectángulo y seleccione el objeto.
2. Formas para convertir a curvas:
a. Primera forma: Menú Objeto > Convertir curva.
b. Segunda forma: Pulse las teclas < Ctrl +Q>.
c. Tercera forma: Pulse el botón derecho del mouse sobre el rectángulo y escoja la
opción Convertir a Curva.
3. Seleccione la Herramienta Forma (segundo botón de la
caja de herramientas) o pulse la teca de función <F10>.
4. Seleccione cada nodo y modifique el objeto interior o exterior obteniendo nuevas
siluetas del polígono original.
5. Para continuar modificando el rectángulo debemos crear y eliminar nodos.
Ing. Jhonny Santos Moran
49
Aprende paso a paso CorelDRAW
• Formas para crear Nodos
a. Primera forma: Haga clic sobre cualquier parte de la línea y pulse la tecla <+>.
b. segunda forma: Haga doble clic sobre cualquier parte de la línea.
c. Tercera forma: Pulse el botón derecho del mouse en cualquier parte de la línea y
escoja la opción Añadir.
• Formas para eliminar Nodos
a. Primera forma: Haga clic sobre cualquier parte de la línea y pulse la tecla <->.
b. segunda forma: Haga doble clic sobre cualquier nodo.
c. Tercera forma: Pulse el botón derecho del mouse en cualquier nodo y escoja la opción
Eliminar.
Compruebe las nuevas
siluetas del rectángulo
después de crear nodos y
moverlos, o eliminarlos.
3.3 Ordenar los polígonos
Significa escoger un polígono para colocar delante o detrás del otro polígono de la página.
También se podrá ordenar otros objetos como por ejemplo imagen y texto, texto y polígono,
polígono con imagen, una imagen con otra imagen, etc.
o Pasos:
1. Dibuje una circunferencia y haga clic 2. Sobre la circunferencia dibuje otro
en el color N como relleno. polígono, por ejemplo, un rombo y
escoja el color M como relleno.
Ing. Jhonny Santos Moran
50
Sesión
3 Selección de los objetos
3. Haga clic o seleccione en la circunferencia y mueva hacia atrás:
• Con el teclado: Pulse las teclas <Shift o Mayús +RePág> o <Ctrl + Inicio>.
• Con el mouse: Pulse el botón derecho del mouse y escoja la opción Orden> Hacia atrás
de la página.
4. Haga clic o seleccione el hexágono y muévalo hacia adelante:
• Con el teclado: Pulse las teclas <Shift o Mayús +AvPág> o <Ctrl + Fin>.
• Con el mouse: Pulse el botón derecho del mouse y escoja la opción Orden> Hacia
adelante de la página.
Ejemplo: Prioridad entre imágenes
1. Archivo > Importar escoja la imagen de CorelDRAW y de Windows.
2. Pulse el botón derecho el mouse y escoja Orden >Hacia atrás de la página.
Ing. Jhonny Santos Moran
51
Aprende paso a paso CorelDRAW
• Delante: Mueva el objeto seleccionado delante del objeto de ventana de dibujo en el
que haga clic.
• Detrás: Mueva el objeto seleccionado delante del objeto de la página de dibujo en el
que haga clic.
También se pueden ordenar los objetos como polígonos, imágenes pulsando las siguientes
combinaciones de teclas:
Orden Hacia adelante <Bloq Mayús + Repág>
Orden Hacia atrás <Bloq Mayús + Avpág>
Orden Avanzar una <Ctrl + Repág>
Orden Retroceder una <Ctrl + Avpág>
Orden Hacia adelante <Ctrl + Inicio>
Orden Hacia atrás <Ctrl + Fin>
Ejemplo: Ordenar objetos
o Pasos:
1. Digite el texto CorelDRAW X7 y dibuje
un cuadrado sobre el texto digitado.
2. Orden el texto hacia adelante del
cuadrado, utilizando acciones de
mouse o teclado que se ha explicado en
detalle en este capítulo.
Ing. Jhonny Santos Moran
52
Evaluación 3
1. Mencione las teclas para dibujar los siguientes polígonos:
Rectángulo: ………………………… Elipse: ………………………. Polígono: ……………………….
2. Cuando dibuja un polígono, ¿con qué tecla lo selecciona? ……………………………………………
3. Cuando digita un texto, ¿con qué teclas lo selecciona? ……………….……………………………
4. Diseñe los logotipos utilizando las propiedades de la elipse.
5. Diseñe los logotipos utilizando las propiedades del rectángulo.
6. Diseñe los logotipos utilizando la modificación de la silueta del polígono.
Ing. Jhonny Santos Moran
53
Evaluación 3
7. Diseñe en formato A4 el siguiente afiche.
Ing. Jhonny Santos Moran
54
Sesión
Administrar los objetos 4
4.1 Agrupar objetos
Esta herramienta permite unir objetos poligonales, imágenes, textos, etc., con el fin de
moverlos, copiarlos, escoger un color de relleno, eliminarlo etc.
Pasos para agregar:
1. Seleccione los objetos.
a. Primera forma: Seleccione todos los objetos haciendo arrastre de mouse (para todos
los objetos).
b. Segunda forma: Para seleccionar los objetos por separado utilice las teclas <Shift + Clic
(Selección)> con el mouse en otro para una selección por separado).
Compruebe la selección de la
circunferencia y del rombo.
2. Después de seleccionar se podrá agrupar los objetos.
a. Primera forma: Pulse las teclas <Ctrl + G> (con el teclado).
b. Segunda forma: Pulse el botón derecho y escoja Agrupar objetos (con el mouse).
c. Tercera forma: Menú Objeto > Agrupar >Agrupar objetos (con opciones del menú).
Nota: Para desagrupar, pulse las teclas <Ctrl + U> o pulse el botón derecho del mouse y escoja la
opción Desagrupar objetos.
4.2 Duplicar objetos
Es una herramienta que permite tener una copia de un polígono, forma, imagen, texto, etc.
El uso de esta herramienta es necesario cuando se dibuja, se crea un diseño, etc., para que
en base a la copia se pueda continuar otras tareas, propiedades del objeto.
Ing. Jhonny Santos Moran
55
Aprende paso a paso CorelDRAW
a. Primera forma: Pulse la tecla < + >.
o Pasos
1. Seleccione un objeto, por ejemplo, la imagen
que previamente se ha importado.
2. Pulse la tecla < + >.
3. Mueva el objeto haciendo arrastres de mouse y escoja un lugar como destino.
b. Segunda forma: Copiar o pegar.
o Pasos
1. Dibuje un objeto y selecciónelo.
2. Menú Edición / Copie o pulse las teclas <Ctrl + C >.
3. Menú Edición / Pegue o pulse las teclas <Ctrl + V >.
4. Seleccione el objeto y mueva definiendo un destino (lugar).
c. Tercera forma: Copiar aquí.
o Pasos
1. Dibuje un objeto, por ejemplo, un hexágono y selecciónelo.
2. Pulse el botón derecho del mouse sobre el hexágono, haga arrastres sostenidos del
mouse hacia un destino. Al dejar de pulsare el mouse se activan las opciones Mover
aquí, Copiar aquí, Cancelar.
3. Escoja la opción Copiar aquí para que en esa ubicación este la copia.
Nota: Para eliminar los objetos duplicados se tiene que seleccionar y pulsar la tecla Suprimir, o
pulsar el botón derecho del mouse y escoger Eliminar.
Ing. Jhonny Santos Moran
56
Sesión
4 Administrar los objetos
4.3 Crear siluetas poligonales
Para la creación de dibujos, logotipos, etc., se utilizan las opciones Soldar, Recortar,
Intersectar, Simplificar, etc.
o Pasos:
1. Dibuje dos circunferencias y seleccione
ambos polígonos.
2. Forma de soldar: Recortar e intersectar.
a. Primera forma: Escoja el menú Objeto > Dar forma. Elija una de estas opciones:
Soldar, Recortar, Intersectar, Simplifica, Delante menos detrás, etc.
b. Segunda forma: Utilizando la barra de propiedades
Después de seleccionar dos polígonos como mínimo se activan las opciones de la
barra de tareas.
Soldar Recortar Intersección
3. Cree otras siluetas poligonales (después de escoger la opción: Soldar, Recorte,
Intersección, Simplificar, etc.).
Soldar Recorte
Ing. Jhonny Santos Moran
57
Aprende paso a paso CorelDRAW
Intersección Simplificar
Delante menos
Delante menos
detrás delante
Crear límites
Aprende paso a paso CorelDRAW
Nota: Cuando se crear siluetas poligonales con las opciones de Recorte, Intersección, Simplificar
y Crear limites es necesario mover los polígonos que están sobre el polígono para visualizar las
nuevas siluetas que se han creado.
4.4 Alinear y distribuir
Cuando se alinean los objetos, es posible hacer coincidir los centros o bordes en la parte
superior, inferior, centro, izquierda y derecha. Distribuir consiste en la creación de un
espacio entre los diferentes objetos que se seleccione.
o Pasos:
1. Dibuje dos polígonos y seleccione ambos objetos.
Ejemplo: Dibuje
un cuadrado de 5
cm por 5 cm.
Ejemplo: Dibuje una
circunferencia de 2
cm por 2 cm.
Ing. Jhonny Santos Moran
58
Sesión
4 Administrar los objetos
2. Escoja la herramienta Alinear y Distribuir.
a. Primera forma:
o Pasos:
1. Escoja la opción desde la barra de propiedades.
Se activan las opciones Alinear y Distribuir junto a
la paleta de colores.
2. Escoja la opción Alinear centro vertical y centro horizontal.
Compruebe en la imagen
como la circunferencia está
en el centro del cuadrado.
La novedad en CorelDRAW X7 es la
asignación de líneas guías temporales
cuando utilizamos Alinear.
Ing. Jhonny Santos Moran
59
Aprende paso a paso CorelDRAW
b. Segunda forma: Elija menú Objeto > Alinear y distribuir > Escoger alineación
Compruebe en la imagen
la alineación central
horizontal y vertical.
c. Tercera forma: Utilizando el teclado.
Alinear Tecla
Alinear a la izquierda L
Alinear a la derecha R
Alinear por arriba T
Alinear por abajo B
Alinear al centro horizontalmente E
Alinear al centro verticalmente C
Alinear al centro de la página P
Ing. Jhonny Santos Moran
60
Sesión
4 Administrar los objetos
Ejemplo 1: Alineación utilizando un cuadrado y el texto CorelDRAW X7.
Abajo - Izquierda Arriba - Izquierda Abajo - Derecha
Ejemplo 2: Diseño de logotipos utilizando la herramienta Alinear.
Escoja la opción Distribuir: se utiliza para la administrar los espacios de distancia entre los
objetos seleccionados.
o Pasos:
1. Dibuje un cuadrado de 1 cm x 1cm, duplique el cuadrado, tres
veces y muévalo hacia otro lugar sin importar la distancia o
posición. Después seleccione todos los polígonos.
Ing. Jhonny Santos Moran
61
Aprende paso a paso CorelDRAW
2. Escoja la opción Distribuir espacio verticalmente.
En la imagen se
comprueba la distribución
del espacio uniforme entre
cada cuadrado centro
vertical.
3. Para finalizar, escoja la opción Alinear borde izquierdo para mover los cuadrados al
centro horizontal.
Ing. Jhonny Santos Moran
62
Sesión
4 Administrar los objetos
4.5 Combinar objetos
La herramienta Combinar en CorelDRAW se utiliza para agrupar los objetos seleccionados
y crear una sola unidad, un solo objeto con los mismos atributos de relleno y contorno.
o Pasos:
1. Dibuje por ejemplo dos polígonos: un cuadrado y una circunferencia.
2. Alinee los polígonos al centro vertical y horizontal.
3. Escoja la opción Combinar.
a. Primera forma: Menú Objeto
En la imagen compruebe las acciones del menú Objeto, escoja Combinar.
Ing. Jhonny Santos Moran
63
Aprende paso a paso CorelDRAW
b. segunda forma: Escoja la opción Combinar de la barra de propiedades.
c. Tercera forma: Acciones del menú.
Pulse el botón derecho del mouse y
escoja la opción Combinar.
d. Cuarta forma: Acciones del teclado, pulse las teclas <Ctrl + L>.
Después de escoger la opción Combinar con la
selección del cuadrado y la circunferencia se
obtiene solo objeto de curva.
Ing. Jhonny Santos Moran
64
Sesión
4 Administrar los objetos
4.6 Separar objetos
Se escoge la opción Separar, Separar curva o Descombinar para crear varios objetos y
trayectos que previamente se han utilizado con la opción Recortar.
o Pasos:
1. Seleccione un objeto que se ha recortado.
Por ejemplo:
Dibuje un cuadrado de 8 x 8 cm.
Dibuje una circunferencia de 8 x 8.3 cm
Después alinear al centro vertical y horizontal y finalmente escoja Recortar.
2. Escoja la opción Separar.
a. Primera forma: Pulse el botón derecho del mouse
sobre el objeto combinado y escoja Separar curva.
b. Segunda forma: Utilice la barra de propiedades. Escoja la opción Descombinar.
Ing. Jhonny Santos Moran
65
Aprende paso a paso CorelDRAW
c. Tercer forma: Utilice la opción Separar curva desde el menú Objeto.
d. Cuarta forma: Acciones de teclado, pulse las teclas <Ctrl + K>.
3. Después que se escoge la opción Separar curva o Descombinar se puede seleccionar
individualmente cada objeto para cambiar de color de relleno con los objetos
separados.
Ing. Jhonny Santos Moran
66
Evaluación 4
1. Diseñe logotipos utilizando la opción Soldar.
2. Diseñe logotipos utilizando la opción Recorte.
3. Diseñe logotipos utilizando la opción Intersección.
Ing. Jhonny Santos Moran
67
Evaluación 4
4. Diseñe logotipos utilizando Alinear y Distribuir.
5. Diseño logotipos utilizando la herramienta Separar curva.
Ing. Jhonny Santos Moran
68
Sesión
Propiedades de
los objetos 5
5.1 Descombinar objetos
Para separar un objeto poligonal es necesario que se convierta a curvas, solo después se
podrá descombinar para separar el trazado.
o Pasos:
1. Dibuje un polígono, por ejemplo, un rectángulo.
2. Convierta a curvas el rectángulo pulsando las teclas <Ctrl + Q>.
3. Pulse la tecla de función <F10> y cree un nodo haciendo doble selección del botón del
mouse.
4. Pulse el botón derecho del mouse
sobre el nodo que se ha creado y
escoja la opción Descombinar.
Ing. Jhonny Santos Moran
69
Aprende paso a paso CorelDRAW
5. Haga clic en el nodo creado en el que ha escogido la opción la opción Descombinar y
haciendo arrastres de mouse se podrá abrir el trayecto.
En la imagen otras formas en que se añade la opción Descombinar.
6. Escoja la opción Cerrar curva.
7. Cuando se escoge la opción Cerrar curva, los trazos que se han separado con la
opción Descombinar se cierran generando otras formas o siluetas poligonales.
Ing. Jhonny Santos Moran
70
Sesión
5 Propiedades de los objetos
5.2 Administrar tamaño
Para administrar el tamaño de un objeto de polígono, formas (básica, flecha, etc.), imagen
existen tres formas:
a. Primera forma: Tamaño en forma libre.
Ubíquese con el mouse en diversas posiciones donde aparezcan los mensajes nodo, punto
medio y borde al pasar el mouse tal como las imágenes:
Después que se activen los mensajes haga arrastres de mouse hasta definir un nuevo
tamaño en forma libe en forma vertical, horizontal o diagonal.
b. Segunda forma: Tamaño en forma diagonal
Haga arrastres de mouse en forma diagonal hasta obtener un determinado tamaño en
proporcional al tamaño de origen.
c. Tercera forma: Tamaño en forma cuadrática
Pulse la tecla <Ctrl> y haga arrastre de mouse hasta obtener un determinado tamaño de
forma cuadrática.
Ing. Jhonny Santos Moran
71
Aprende paso a paso CorelDRAW
d. Cuarta forma: Tamaño en forma simétrica
Pulse la tecla <Shift> y ubique el puntero del mouse en cualquier esquina del objeto
seleccionado hasta que aparezcan fechas dobles en diagonal.
Después de que aparezcan las flechas dobles en diagonal presione la tecla <Shift>, haga
arrastres sostenidos de mouse para ampliar o reducir el tamaño del objeto.
El objeto que se reduce o
amplia aparece con líneas
de borde de color celeste.
Compruébelo en la imagen
cuando se reduce.
Ejemplo: Cuando ampliamos o reducimos el tamaño simétrico desde el eje centro, previamente
hubo duplicación al pulsar la tecla < + > en el objeto (esto se explicó en el capítulo anterior).
Estas acciones son necesarias para crear, diseñar un logotipo.
Base del logotipo Logotipo
(isotipo)
5.3 Inclinar objetos poligonales
Los objetos poligonales se podrán inclinar o sesgar en forma horizontal vertical para crear
nuevas siluetas poligonales. Estas acciones (modificar el origen de una silueta poligonal) son
necesarias para dibujar, crear un logotipo, etc.
Ing. Jhonny Santos Moran
72
Sesión
5 Propiedades de los objetos
o Pasos:
1. Dibuje un objeto, por ejemplo, un rectángulo.
2. Haga doble clic sobre el rectángulo. Se activa la siguiente presentación:
3. Las flechas interiores, es decir en forma horizontal y vertical, son las que nos permiten
sesgar o inclinar un objeto poligonal.
En la imagen se
resaltan las áreas para
obtener un sesgado.
Al ubicar el mouse en cualquier área del centro horizontal del rectángulo se activa el
icono que se visualiza en la imagen.
Imagen de sesgado
horizontal
Al ubicar el mouse en cualquier área del centro vertical del rectángulo se activa el icono
que se visualiza en la imagen.
Imagen de sesgado
vertical
Ejemplo de sesgado de un rombo
Ing. Jhonny Santos Moran
73
Aprende paso a paso CorelDRAW
• Sesgado para la creación de un isotipo
o Pasos:
1. Dibuje una elipse. 2. Dibuje rectángulo sobre la elipse.
3. Recorte el rectángulo sobre la elipse.
4. En la imagen se puede comprobar la nueva forma.
Silueta poligonal
después de recortar
el rectángulo sobre
la elipse.
Ing. Jhonny Santos Moran
74
Sesión
5 Propiedades de los objetos
5. Aplique sesgado vertical haciendo arrastres de mouse desde el centro en la parte
izquierda de la elipse recortada.
6. Aplique sesgado horizontal 7. Duplique la elipse recortada que se
haciendo arrates de mouse desde ha sesgado previamente y redúzcala
el centro en la parte superior de la pulsando la tecla <Shift>.
elipse recortada.
8. Complete el isotipo con otras acciones de recorte.
Un isotipo se compone de un
ícono, dibujo o esquema que
identifica la identidad de la
marca sin necesidad de uso
de tipografías o letras.
9. Cambie el isotipo para que sea un logo o logotipo.
Un logo o logotipo es un elemento
gráfico, verbovisual o auditivo que se usa
en una empresa, persona, institución o
producto como elemento de
representación y presencia en el área
comercial, mercado, etc.
Ing. Jhonny Santos Moran
75
Aprende paso a paso CorelDRAW
5.4 Girar, rotación de objetos
Los objetos poligonales se pueden girar o rotar en forma libre. Otra opción es escoger desde
la opción Girar un ángulo desde la barra de propiedades. Girar un objeto se puede aplicar
desde el eje centro o moviendo este mismo.
o Pasos:
1. Dibuje un objeto, por ejemplo, 2. Haga doble selección en el objeto y se
un rombo y seleccionarlo. activaran los cursores en los nodos.
Rotación para girar
o rotar un objeto
en forma libre.
3. Ubique en una esquina y haga arrastre de mouse para aplicar la rotación.
Ejemplo 1: De rotación de un rombo
También se puede aplicar un ángulo de rotación a un polígono, texto, imagen digitando un
valor (numero) de ángulo desde la barra de propiedades.
Ing. Jhonny Santos Moran
76
Sesión
5 Propiedades de los objetos
En las imágenes compruebe los ejemplos de rotación de 30°, 45°.
Ejemplo 2: De rotación del rombo moviendo el eje centro
Ejemplo 3: De rotación con una imagen de CorelDRAW moviendo el eje centro
Ing. Jhonny Santos Moran
77
Aprende paso a paso CorelDRAW
5.5 Administrar el contorno
Para modificar los bordes se hace uso de la herramienta Pluma del contorno (antes
denominada fillete o delineado). Se utiliza para escoger estilos de línea (tipos), anchura, color,
etc. La aplicación del contorno o borde es para los polígonos, formas o trazos de línea.
o Pasos:
1. Dibuje un polígono, por ejemplo, una circunferencia y seleccionelo.
2. Pulse la tecla de función <F12> para activar la herramienta Pluma del contorno.
3. Observe las funciones y elije las opciones necesarias y haga clic en Aceptar.
Listado de estilo
(diseños de líneas)
Listado de flechas
Ing. Jhonny Santos Moran
78
Sesión
5 Propiedades de los objetos
Ejemplo 1: Dibuje un rectángulo de 8cm de ancho y 4 cm de altura. Escoja un color naranja con
un ancho de 1.5 mm, estilo líneas punteadas.
Con las opciones Esquinas, Limites de esquinado, Finales de línea, Detrás del relleno y Aplicar
escala con objeto podrás optimizar la presentación de un borde.
Rectángulo sin optimizar el borde Rectángulo con el borde optimizado
Es la imagen compruebe que se escoge el color verde, anchura 2 mm, y en las flechas se
escoge un modelo en la parte derecha.
Ing. Jhonny Santos Moran
79
Aprende paso a paso CorelDRAW
Ejemplo 2: Herramienta Polígono y Pluma del contorno
Diseño el logotipo de la empresa Infomarket.
Circunferencia sin
relleno de borde Z
(azul) de 12 mm
Circunferencia sin
relleno de borde V
(verde) de 12 mm
A la circunferencia que tiene líneas punteadas aplique los siguientes atributos con la
herramienta Pluma de contorno:
a. Color Z (azul)
b. Anchura: 12 mm
c. Escoja el estilo 8 (delineado) a
Ing. Jhonny Santos Moran
80
Evaluación 5
1. Diseñe logotipos utilizando la herramienta Descombinar objetos.
2. Diseñe logotipos utilizando Administrar tamaño de los objetos poligonales.
Ing. Jhonny Santos Moran
81
Evaluación 4
3. Diseñe logotipos utilizando la herramienta Sesgado de objetos.
4. Diseñe logotipos utilizando la herramienta Girar.
5. Diseñe logotipos de la herramienta Pluma del contorno.
Ing. Jhonny Santos Moran
82
Sesión
Transformar polígonos 6
Posición Escalar y reflejar
Las opciones de transformación en
CorelDRAW permiten utilizar
herramientas para que los polígonos, Inclinar
formas, textos e imágenes se pueden
mover hacia una posición exacta.
Además, estas herramientas ofrecen el
acceso a rotar, escalar, etc. Girar Tamaño
a. Posición
La herramienta Transformación de posición permite escoger una posición exacta a partir de
otro objeto con el objetivo de crear copias con una distancia, y mover en posición vertical,
horizontal, diagonal, etc.
b. Girar
Para girar y rotar se debe seleccionar el objeto que se desea, luego escoger un ángulo y la
posición para la creación de copias.
c. Escalar y reflejar
Permite cambiar el tamaño del objeto especificando un porcentaje y reflejarlo en una
determinada posición para crear copias.
d. Tamaño
La herramienta Transformación de tamaño permite especificar las dimensiones de tamaño del
objeto para crear copias.
e. Inclinar
La herramienta Transformación de inclinar permite inclinar, sesgar el objetivo seleccionado
previamente en forma horizontal o vertical escogiendo un ángulo desde las posiciones X e Y.
El uso de Transformación en polígonos es necesario para la creación de siluetas poligonales,
diseñar isotipos, siluetas de ruedas dentadas, etc.
El uso de Transformación con la imagen es necesario para la creación de galería, diseñar un
volante, afiche, etc.
Ing. Jhonny Santos Moran
83
Aprende paso a paso CorelDRAW
6.1 Posición de objetos
Los polígonos pueden desplazarse hacia la derecha o izquierda, hacia arriba o hacia abajo en
la hoja de trabajo. Incluso se pueden precisar distancias en los ejes X e Y para la creación de
copias.
o Pasos:
1. Dibuje, por ejemplo, un rectángulo de 2 cm de ancho y 3 cm de alto.
2. Haga clic en menú Objeto > Transformaciones > Posición.
También puede pulsar las teclas <Alt + F7>
3. Escoja una Posición relativa, por ejemplo, central derecha.
4. Haga clic en Copias y escoja o digite el número 2. Luego haga clic en la opción Aplicar
para crear copias hacia la posición derecha.
5. Escoja los colores primarios como relleno RVA (rojo,
verde y azul) o RGB (red, Green, blue)
Ing. Jhonny Santos Moran
84
Sesión
6 Transformar polígonos
6.1.1 Posición de objetos con distancia
o Pasos:
1. Dibuje, por ejemplo, un cuadrado de 2 cm x 2 cm
y selecciónelo.
2. Haga clic en el menu Objeto > Tranformaciones >
Posición.
3. Escoja el eje vertical y digite -2.5 cm para que el cuadrado de 2 cm x 2 cm tenga una
distancia de 0.5 cm (medio centímetro).
4. Escoja Posición inferior centro.
5. En la opción Copias escoja o digite el número 4.
6. Para aceptar las copias con desplazamiento de distancia de 0.5 cm entre cada cuadrado,
escoja la opción Aplicar.
Compruebe en la imagen el
desplazamiento del cuadrado
con distancia de 0.5 cm cada
uno respecto a las 4 copias.
Ing. Jhonny Santos Moran
85
Aprende paso a paso CorelDRAW
• Creación de un isotipo – logotipo (con los siguientes objetos).
o Pasos:
1. Dibuje, por ejemplo, un cuadrado de 3 cm x 3 cm y selecciónelo.
2. Haga clic en menú Objeto > Transformaciones > Posición.
3. Escoja el eje horizontal y digite 4 cm para que el cuadrado de 3 cm x 3 cm tenga una
distancia de 1 cm.
4. Escoja la Posición central derecha.
5. En la opción Copias escoja o digite el número 1, luego escoja la opción Aplicar.
6. Seleccione el rectángulo de la derecha.
7. Escoja el eje vertical y digite -4 cm para que el cuadrado de 3 cm x 3 cm tenga una
distancia de 1 cm. Después escoja Posición inferior centro.
Ing. Jhonny Santos Moran
86
Sesión
6 Transformar polígonos
8. Escoja o digite el número 1, después escoja la opción Aplicar.
9. Seleccione loa cuadrados para girar los objetos en 45 grados.
Compruebe en la imagen el
isotipo que se ha creado
utilizando la Transformación de
posición, y girar en 45 grados.
10. Complete el diseño de isotipo a logotipo
añadiendo una circunferencia al centro de los tres
cuadrados, después digite textos que represente
el nombre de la empresa y su categoría, rubro.
Ing. Jhonny Santos Moran
87
Aprende paso a paso CorelDRAW
6.2 Girar polígonos
La opción Girar permite rotar un polígono regular o irregular con la base en el eje centro. El
eje centro es el punto interior del polígono que se encuentra a la misma distancia de todos sus
vértices.
Al hacer doble clic con el mouse sobre el polígono se puede visualizar el eje centro.
o Pasos:
1. Dibuje, por ejemplo, una circunferencia de 5 cm de ancho y alto.
2. Dibuje, por ejemplo, un cuadrado de 1 cm de ancho y alto.
3. Ubique el cuadrado al centro de la circunferencia hacia la parte superior.
4. Seleccione ambos polígonos, pulse las teclas: <E> (centro vertical), <C> (centro
horizontal), <T> (hacia arriba).
5. Mueva el cuadrado sobre la circunferencia utilizando la tecla direccional hacia arriba o
presione la tecla <Ctrl>, luego haga arrastres sostenidos de mouse hacia arriba.
Ing. Jhonny Santos Moran
88
Sesión
6 Transformar polígonos
6. Haga clic con el mouse en el cuadrado y mueva el eje centro del cuadrado hacia el eje
centro de la circunferencia.
7. Escoja el menú Objeto > Transformaciones > Girar o pulse las teclas <Alt + F8>.
8. En la opción Ángulo escoja o digite 36. También calcular 36/360.
9. En la opción Copias escoja o digite 10.
10. Escoja aplicar para confirmar que el cuadrado gire 360°.
Compruebe en la
imagen la silueta
poligonal utilizando
la opción Soldar.
Ing. Jhonny Santos Moran
89
Aprende paso a paso CorelDRAW
Compruebe en la
imagen la silueta
poligonal de rueda
dentada utilizando
la opción Recortar.
Ejemplo de rotación: Para crear un cróstico
o Pasos:
1. Dibuje una elipse vertical de 1.5 cm de ancho y 8 cm de alto.
Ing. Jhonny Santos Moran
90
Sesión
6 Transformar polígonos
2. Escoja la herramienta Rotación pulsando las teclas <Alt + F8>.
3. Escoja en la opción Ángulo el valor de 20 grados, y en la opción Copias elija el número 1
para confirmar la rotación. Haga clic en Aplicar.
Continuar con la rotación de la elipse
hasta completar los 360 grados.
Ing. Jhonny Santos Moran
91
Aprende paso a paso CorelDRAW
4. Seleccione todas elipses para asignarle un color de relleno, por ejemplo, el color cian
(celeste).
Ing. Jhonny Santos Moran
92
Sesión
6 Transformar polígonos
5. Después de escoger el color de relleno, active la herramienta Combinar o pulse las teclas
<Ctrl + L>.
Para finalizar
quietar el borde.
6.3 Escalar y reflejar polígonos
La herramienta Escala reconoce cuando escogemos el tamaño de un objeto sin distorsionar
sus dimensiones para ampliar o reducir. La herramienta Reflejo permite visualizar la parte
inversa del objeto. Por ejemplo, su aplicación en escala es escoger las tallas de prendas, etc. Y
su aplicación en reflejo de vestir, calzado, diseños para catálogos, etc.
o Pasos:
1. Dibuje un rectángulo de 2 cm de ancho por 4 cm de alto.
2. En la opción Girar escoja 45 grados.
3. Haga clic en el menú Objeto, escoja Transformaciones > Escalar y reflejar.
También se puede tener acceso a la ventana de dialogo escalar y reflejar pulsando las
teclas o el comando <Alt + F9>.
Ejemplo 1: Como escala
o Pasos:
1. En los ejes x e y, digite o escoja 120 de escala.
2. En posición de registro escoja central derecha.
3. En la opción Copias escoja 3.
4. Haga clic en Aplicar para confirmar las escalas.
3
4
Ing. Jhonny Santos Moran
93
Aprende paso a paso CorelDRAW
Ejemplo 2: Como reflejo
o Pasos:
1. Escoja la opción Reflejar horizontalmente.
2. Escoja la ubicación central derecha.
3. En la opción Copias, escoja 3.
4. Haga clic en Aplicar para confirmar los reflejos.
3
4
6.4 Tamaño de los objetos
Esta herramienta permite especificar las dimensiones de tamaño del objeto para que
posteriormente se puedan crear copias. Su acceso es desde el menú Objeto >
Transformaciones > Tamaño o pulsando las teclas <Alt + F10>.
o Pasos:
1. Dibuje un rectángulo de 5 cm de ancho y 6 cm de alto.
2. Active la herramienta Tamaño mediante el menú Objeto > Transformaciones >
Tamaño o pulsa las teclas <Alt + F10>.
3. Escoja en la opción Copias, por ejemplo, el número 2 y confirme escogiendo la opción
Aplicar.
4. Después se podrá mover los rectángulos.
Ing. Jhonny Santos Moran
94
Sesión
6 Transformar polígonos
Ejemplo 1: Importar el logotipo de CorelDRAW X7 para comprobar su tamaño y generar
copias.
El tamaño de la imagen
importada es:
x. 6.165 anchura
y: 5.503 altura.
6.5 Inclinar los objetos
Esta herramienta permite inclinar el objeto de una manera horizontal o vertical. Su acceso
desde el menú Objeto > Transformaciones > Inclinar.
Ing. Jhonny Santos Moran
95
Aprende paso a paso CorelDRAW
o Pasos:
1. Dibuje, por ejemplo, un rectángulo de 5 cm de ancho y 6 cm de alto.
2. Active la herramienta Tamaño mediante el menú Objeto > Transformaciones >Inclinar.
3. Para la opción x, digite el número 5, y en la opción y digite el número 10.
4. En puntos de anclaje escoja el centro.
5. En la opción Copias escoja y digite el número 2 y confirme la inclinación escogiendo la
opción Aplicar para girar desde el eje centro.
Ejemplo:
Con los mismos datos del ejemplo anterior (rectángulo de 5cm de ancho y 6 cm de alto),
incline el objeto en puntos de anclaje central derecha. Escoja la opción x, digite el número
5, y en la opción y digite el número 20, al final escoja o digite el número 2, y haga clic en
Aplicar para crear copias.
Ing. Jhonny Santos Moran
96
Evaluación 6
1. Diseñe logotipos utilizando Transformación de posición de objetos.
2. Diseñe logotipos utilizando Transformación de rotación de objetos.
Ing. Jhonny Santos Moran
97
Evaluación 6
3. Diseñe crósticos utilizando Transformación de rotación de objetos y combinar.
4. Diseñe logotipos utilizando Transformación escalar y reflejar objetos.
5. Diseñe logotipos utilizando Transformación inclinar objetos.
Ing. Jhonny Santos Moran
98
Sesión
Rellenos 7
La aplicación de un relleno se hace a un objeto de texto,
formas, polígonos, siluetas poligonales, áreas específicas
de relleno, permitiendo el resalte del isotipo, logotipo,
dibujos, diseños de volantes, afiches, etc.
El programa CorelDRAW contiene una biblioteca de
rellenos para la aplicación de colores de tipo uniforme,
gradación de colores o patrón que se aplica a un objeto
que previamente se selecciona.
Tipos de relleno en CorelDRAW:
• Relleno uniforme: Es utilizado para aplicar un único color uniforme a un objeto
previamente seleccionado.
• Relleno degradado: Es una progresión de dos o más colores que se combinan para
resaltar áreas específicas de tipo lineal, radial, etc.
• Relleno de malla: Permite añadir áreas de color en el interior de un relleno uniforme o
degradado del objeto seleccionado.
• Relleno de patrón: Consiste en una serie de imágenes u objetos vectoriales que se
repiten. Pueden ser personalizados, además permite la grabación de determinados
rellenos de tipo diseño.
• Relleno de textura: Cada relleno de textura tiene un conjunto de opciones que se
pueden cambiar. Un relleno de textura rellena un objeto o un área con una única imagen
en lugar de hacerlo con una serie de imágenes repetidas.
• Relleno Postscript: El uso de este relleno permite cambiar varias medidas como el
tamaño, la anchura de línea y la cantidad de gris que aparecerá en el primer plano y en
el fondo de la textura.
Acciones de mouse para escoger el color de relleno y de borde.
Botón derecho
(anti clic o contextual)
Para escoger contorno
Para escoger contorno Botón izquierdo
(clic o selección)
Para escoger relleno
Ing. Jhonny Santos Moran
99
Aprende paso a paso CorelDRAW
7.1 Acceso a paleta de colores CMYK y de documento
Para escoger un color de relleno y de borde (contorno) de un objeto se utiliza la paleta de
colores.
Una paleta de colores es un conjunto predeterminado de muestras de color. El modelo de color
CMYK contiene 99 colores y es la paleta de colores básica que más se utiliza en las impresiones
a cuatro o cuatricromía.
C = cyan (cian)
M = magenta (magenta)
Y = yellow (amarillo)
K = Key o black (negro)
7.1.1 Acceso a paleta de colores
o Pasos:
1. Escoja el menú Ventana.
2. Haga clic en la opción Paleta de colores.
3. Del listado de opciones, haga clic en Paleta CMYK predeterminada.
Ing. Jhonny Santos Moran
100
Rellenos
7.1.2 Acceso a paleta de documento
La paleta de documentos es un receptor de los colores que se le asignan a los objetos, se
utilizan para que cada color asignado al objeto permita volver a utilizar en otro objeto.
o Pasos:
1. Escoja el menú Ventana.
2. Haga clic en la opción Paleta de colores.
3. Seleccione Paleta de documento.
En la imagen
se podrá
comprobar el
acceso a la
paleta CMYK y
de documento.
Paleta
CMYK
Paleta de
documento
Ing. Jhonny Santos Moran
101
Aprende paso a paso CorelDRAW
7.2 Editar relleno
El acceso a relleno en CorelDRAW X7 ha cambiado con respecto a las versiones anteriores.
Anteriormente cada relleno era una nueva ventana, ahora desde la opción Editar relleno se
tiene acceso a Relleno uniforme, Degradado, etc.
o Pasos:
1. Dibuje y seleccione un objeto.
2. De la caja de herramienta escoja
Personalización rápida.
3. Haga clic en Editar Relleno.
4. Se activa una ventana de dialogo conformado por:
a. Sin relleno: Permite quitar el relleno.
b. Relleno uniforme: Permite aplicar un color de relleno uniforme.
c. Relleno degradado: Permite aplicar un degradado de combinación de colores.
d. Relleno de patrón de dos vectores: Permite la aplicación de relleno de patrón.
e. Relleno de patrón de mapa de bits: Permite la aplicación de patrón de imagen.
f. Relleno de patrón de colores: Aplica relleno de patrón de dos colores.
g. Relleno de textura: Aplica relleno de texturas conformadas por muestras.
h. Relleno PostScript: Aplica un relleno PostScript elaborado.
c e g
d f h
Ing. Jhonny Santos Moran
102
Rellenos
7.3 Relleno uniforme
El relleno uniforme se refiere a la aplicación de relleno de un solo color. A continuación, se
explica en detalle la aplicación de rellenos uniformes:
a. Primera forma: Utilice la paleta de colores.
o Pasos:
1. Dibuje y seleccione por ejemplo un rectángulo.
2. Haga clic en cualquier color de la paleta de colores CMYK.
Por ejemplo,
escoja el color
A (cian) con la
codificación
que se
muestra.
3. Escoja un color uniforme, haciendo un clic sostenido con el mouse sobre un color para
tener acceso a colores equivalentes o degrade, por ejemplo, el color A (cian).
Ing. Jhonny Santos Moran
103
Aprende paso a paso CorelDRAW
b. Segunda forma: Utilice editor de relleno.
o Pasos:
1. Dibuje y seleccione una elipse.
2. De la caja de herramientas escoja Personalización rápida.
3. Haga clic en Editar relleno o pulse las teclas <Shift + F11>.
4. Escoja un color uniforme, por ejemplo, anaranjado y pulse Aceptar.
A cada color
que se escoge
se le asigna un
número o
código.
c. Tercera forma: Utilice la barra de estado.
o Pasos:
1. Dibuje un cuadrado y selecciónelo.
2. De la barra de tareas, haga doble clic en
la herramienta Relleno.
3. Escoja un color de relleno.
Ing. Jhonny Santos Moran
104
Rellenos
7.3.1 Combinar colores de relleno uniforme
Para combinar colores será necesario seleccionar un color y después se podrá utilizar otros
colores.
o Pasos:
1. Dibuje y seleccione, por ejemplo, una circunferencia.
2. Haga clic en un color de la paleta de colores, por ejemplo, color M (amarillo).
3. Presione la tecla <Ctrl> y haga varios clics en otro color, por ejemplo, el color R (rojo)
formándose el color N (naranja) en diferentes tonalidades.
Compruebe en la
imagen la combinación
del color M (amarillo) y
del color R (rojo) para
el color N (naranja).
Ing. Jhonny Santos Moran
105
Aprende paso a paso CorelDRAW
Nota: También puede buscar cualquier otro color combinado añadiendo otro color por ejemplo el
color verde, marrón, azul, turquesa, etc.
7.4 Relleno degradado
Los rellenos degradados se obtienen de la combinación de los colores a través de las
transiciones de mezcla de colores, transformaciones y transparencia de nodos.
Las transiciones de mezcla de colores están conformadas por relleno lineal, radial, cónico y
cuadrado. Podemos utilizar además una herramienta denominada Transparencia de nodos
para crear espacio de trasluz en determinadas áreas.
o Pasos:
1. Dibuje y seleccione una elipse.
2. De la caja de herramientas escoja Personalización rápida.
3. Haga clic en el tercer botón de la ventana Editar relleno o pulse la tecla <F11>.
4. Escoja, por ejemplo, los colores anaranjado y verde, y pulse Aceptar.
Ejemplo 1: Transición de mezcla de dos colores (color Z (oscuro) y color M (claro))
Original Tipo: Lineal Tipo: Radial Tipo: Cónico Tipo: Cuadrado
Ejemplo 2: Crear una transparencia degradada
Consiste en aplicar un degradado a un objeto de forma, para que se modifique o personalice
añadiendo y quitando nodos con determinados números porcentuales con el fin de aplicar la
transparencia sobre otro objeto.
Ing. Jhonny Santos Moran
106
Rellenos
o Pasos:
1. Dibuje un rectángulo de color E y una circunferencia
de color M, ambos objetos deben estar alineados al
centro.
2. Seleccione la circunferencia de color M y pulse la tecla <F11>.
Compruebe como
la circunferencia se
activa en el entorno
de degradados.
3. Escoja colores del relleno degradado.
En la parte izquierda escoja el color M.
En la parte del centro escoja transparencia al 92%.
En la parte derecha escoja el color Z.
En la imagen se comprueba la aplicación de la transparencia
degradada con respecto al color de fondo del rectángulo de
color E. Se comparte el relleno degradado de la
circunferencia entre el color M y Z con la transparencia
degradada al centro de la circunferencia.
Ing. Jhonny Santos Moran
107
Aprende paso a paso CorelDRAW
7.5 Relleno de patrón
El Relleno de patrón se repite en forma de mosaico. En cambio, el Relleno de textura, ocupa
todo el espacio de un objeto. Ambos se utilizan como fondo o relleno de un diseño.
Utilice el relleno de patrón desde Editar relleno y haga clic
en cualquiera de las opciones de patrón conformado por:
Vectores, Mapa de bits y De dos colores.
o Pasos:
1. Dibuje un polígono y selecciónelo, después escoja un relleno de patrón.
2. Revise la biblioteca de relleno de patrón.
3. Ejecute vista previa de relleno de patrón.
4. Seleccione colores.
5. Aplique un reflejo del relleno.
6. Elija una de las Transformaciones: Tamaño del relleno patrón, Inclinar y/o Girar
relleno.
7. Elija Desplazamiento de fila o columna.
8. Haga clic en Aceptar para confirmar los cambios de relleno de patrón.
1 4
6
3 5
2 7
7.6 Relleno de textura
El Relleno de textura ocupa todo el espacio de un objeto. Junto al Relleno de patrón se utilizan
como fondo o relleno de un diseño.
Ing. Jhonny Santos Moran
108
Rellenos
Utilice el relleno de patrón desde Editar relleno y haga clic en la
opción Relleno de textura (séptima opción de Editar relleno).
o Pasos:
1. Dibuje un polígono y selecciónelo. Escoja la opción Relleno de textura.
2. En la opción Muestras escoja: Muestras, Muestras5, Muestras7, Muestras8, etc.
3. Añade o elimine una textura.
4. Elija entre las opciones para modificar la textura.
5. Escoja colores y brillos.
6. Elija una de las Transformaciones: Tamaño del relleno de textura, Inclinar relleno /
Girar relleno.
7. Escoja resolución de la textura.
8. Realice vista previa de la textura.
9. Haga clic en Aceptar para confirmar los cambios de relleno de textura.
4 5
3
2
6 7 9
Ejemplo: Escoja el patrón de textura de la
biblioteca Muestra 6 para el relleno de la
circunferencia.
Aprende paso a paso CorelDRAW
7.7 Relleno PostScript
Es muy similar al relleno de tipo textura, se utiliza como fondo de relleno de un diseño.
Ing. Jhonny Santos Moran
109
Aprende paso a paso CorelDRAW
Utilice el relleno de patrón desde Editar relleno y haga clic en
la opción PostScript (octava opción de editar relleno).
o Pasos:
1. Dibuje una circunferencia.
2. Escoja la opción Relleno PostScript.
3. Escoja una opción de la lista de texturas PostScript: ADN, Alfombra, AnillosDeArbol,
etc.
4. Elija una de las opciones de Parámetros: Frecuencia, Ancho de líneas, Gris 1er plano,
etc.
5. Actualice para previsualizar los cambios de vista previa.
6. Haga clic en Aceptar para confirmar los cambios de Relleno PostScript.
2
3
5 6
Ejemplo: Escoja el patrón PostScript con los siguientes datos:
• Textura: Barras
• Parámetros: ancho 30
• Gris Minimo: 80
Ing. Jhonny Santos Moran
110
Evaluación 7
1. Diseñe logotipos con edición de rellenos degradados.
2. Diseñe logotipos con edición de rellenos de Patrón.
Ing. Jhonny Santos Moran
111
Evaluación 7
3. Diseñe logotipos con edición de rellenos de textura.
4. Diseñe logotipos con edición de rellenos de PostScript.
Ing. Jhonny Santos Moran
112
Ing. Jhonny Santos Moran
113
Ing. Jhonny Santos Moran
114
También podría gustarte
- Diseño mecánico con Solidworks 2015: Gráficos y modelado en 3DDe EverandDiseño mecánico con Solidworks 2015: Gráficos y modelado en 3DCalificación: 5 de 5 estrellas5/5 (1)
- Dibujo Asistido Por Computadora (Guia)Documento46 páginasDibujo Asistido Por Computadora (Guia)BRYAN EDUARDO OBANDO QUIROZAún no hay calificaciones
- Android PDFDocumento332 páginasAndroid PDFRedfw Wedwed Wedwq100% (6)
- Onshape Programa de DiseñoDocumento29 páginasOnshape Programa de Diseñohernanalva100% (2)
- Diseño en El Nivel de ComponentesDocumento26 páginasDiseño en El Nivel de ComponentesKmpos PercyAún no hay calificaciones
- Manual Autodesk Plant 3D Espanol 1 150.en - EsDocumento150 páginasManual Autodesk Plant 3D Espanol 1 150.en - Esjoma100% (10)
- SolidWorks para Dibujo Y Diseño MecánicoDocumento247 páginasSolidWorks para Dibujo Y Diseño MecánicoMario H. Salazar88% (16)
- Guía metodológica de iniciación al programa SAP2000®De EverandGuía metodológica de iniciación al programa SAP2000®Calificación: 5 de 5 estrellas5/5 (3)
- Solidworks 2012 Nivel I - ManualDocumento117 páginasSolidworks 2012 Nivel I - ManualJhonatan Villafuerte HuamancondorAún no hay calificaciones
- Manual-U3 Dibujo para IngenieríaDocumento43 páginasManual-U3 Dibujo para IngenieríaBrendaAún no hay calificaciones
- Panama Miranda LuisDocumento184 páginasPanama Miranda LuisYamileth CruzAún no hay calificaciones
- PDF Mdulo 2Documento59 páginasPDF Mdulo 2William G'nrAún no hay calificaciones
- Aplicaciones para La Comunicacion Entre Padres CAMARA SAURA FRANCISCO MANUELDocumento125 páginasAplicaciones para La Comunicacion Entre Padres CAMARA SAURA FRANCISCO MANUELCosa MíaAún no hay calificaciones
- Programación Web - Módulo 2 - Introducción A La Programación Orientada A ObjetosDocumento44 páginasProgramación Web - Módulo 2 - Introducción A La Programación Orientada A ObjetosEstefaníaAún no hay calificaciones
- Diseño 1Documento13 páginasDiseño 1Camilo GomezAún no hay calificaciones
- TFG Jaime Martin GutierrezDocumento108 páginasTFG Jaime Martin Gutierrezjjackk810Aún no hay calificaciones
- Diis U1 A2 DicaDocumento46 páginasDiis U1 A2 DicaproyectosednubikaAún no hay calificaciones
- Aplicaciones de Vision 3D en La Industria Poveda Miralles MariaDocumento73 páginasAplicaciones de Vision 3D en La Industria Poveda Miralles Mariajosehre1Aún no hay calificaciones
- ConceptosYEjerciciosProgramaciónSegundaEdición PDFDocumento416 páginasConceptosYEjerciciosProgramaciónSegundaEdición PDFAlvaAún no hay calificaciones
- Lógica Computacional - ProceDocumento69 páginasLógica Computacional - ProceAlma Areli GlezAún no hay calificaciones
- Redondo Perez David TFGDocumento78 páginasRedondo Perez David TFGCamilo Andres Ardila OrtizAún no hay calificaciones
- Análisis, Diseño e Implementación de Una Tienda VirtualDocumento58 páginasAnálisis, Diseño e Implementación de Una Tienda Virtualmilto_zAún no hay calificaciones
- Trabajo de TitulaciónDocumento63 páginasTrabajo de TitulaciónmarealnAún no hay calificaciones
- GSM Sim800l Arduino Claro Personal Movistar Gprs Proyecto Final - InformeDocumento225 páginasGSM Sim800l Arduino Claro Personal Movistar Gprs Proyecto Final - InformeChe PapusaAún no hay calificaciones
- Software para Control de Materia PrrimaDocumento77 páginasSoftware para Control de Materia PrrimaJosé Gabriel Aguilera GonzálezAún no hay calificaciones
- Memoria TFGDocumento181 páginasMemoria TFGAlfonso de VegaAún no hay calificaciones
- Modelo - OSI - (PG - 3 6)Documento4 páginasModelo - OSI - (PG - 3 6)STIVENAún no hay calificaciones
- Manual-U4 Dibujo para IngenieríaDocumento37 páginasManual-U4 Dibujo para IngenieríaALER CANAQUIRI CAINAMARIAún no hay calificaciones
- Epellicer 0 TFM1221 MemoriaDocumento72 páginasEpellicer 0 TFM1221 MemoriaAngel GuerraAún no hay calificaciones
- Rosales Kam Juan FranciscoDocumento382 páginasRosales Kam Juan FranciscoMarilyn Nataly Naranjo ChanameAún no hay calificaciones
- Dario - Resumen Unidad 1Documento25 páginasDario - Resumen Unidad 1José Miguel Gutiérrez HernándezAún no hay calificaciones
- Monografía (Programas Gráficos Más Recomendados)Documento12 páginasMonografía (Programas Gráficos Más Recomendados)Reynaldo GuillénAún no hay calificaciones
- M Destrezas Bien 2007 JunDocumento38 páginasM Destrezas Bien 2007 JunAntonio SaldañaAún no hay calificaciones
- Contreras Decózar Inmaculada TFGDocumento64 páginasContreras Decózar Inmaculada TFGCarmen HVAún no hay calificaciones
- Ensayo Diseño3DDocumento6 páginasEnsayo Diseño3DKeyder EscobarAún no hay calificaciones
- Vision Por Computadora Procesamiento de Imagenes Con VTK PFC - I - Berzal PDFDocumento182 páginasVision Por Computadora Procesamiento de Imagenes Con VTK PFC - I - Berzal PDFdbvb17Aún no hay calificaciones
- Manual DE AUTOCAD V2020Documento154 páginasManual DE AUTOCAD V2020Aldo CondoriAún no hay calificaciones
- UCCI Dibujo para IngenieríaDocumento43 páginasUCCI Dibujo para IngenieríaJordanIvánAún no hay calificaciones
- Manual Solidworks Básico 2015Documento156 páginasManual Solidworks Básico 2015Julio ChavarriAún no hay calificaciones
- Aplicacion Movil para Realizar Un Taller MetaplanDocumento107 páginasAplicacion Movil para Realizar Un Taller MetaplanAngel RomoAún no hay calificaciones
- AutoDesk Architectural Desktop 2007 - Manual (Métrico)Documento338 páginasAutoDesk Architectural Desktop 2007 - Manual (Métrico)abaco6Aún no hay calificaciones
- PAREJA - Diseño e Implementación de Una Aplicación Móvil DocenteDocumento50 páginasPAREJA - Diseño e Implementación de Una Aplicación Móvil DocenteElnegro NegroAún no hay calificaciones
- Tesis Proyecto TRTDocumento79 páginasTesis Proyecto TRTAngelica atau zarateAún no hay calificaciones
- Proyecto Ing - Samuel 2Documento26 páginasProyecto Ing - Samuel 2Francisco MillanAún no hay calificaciones
- Batalla Naval TFG - ALEXANDER - VLADIMIROVICH - VOROBIEVDocumento56 páginasBatalla Naval TFG - ALEXANDER - VLADIMIROVICH - VOROBIEVPatricia CalvoAún no hay calificaciones
- Inv. Dibujo Asistido Por ComputadoraDocumento22 páginasInv. Dibujo Asistido Por ComputadoraDarinel Briones RojasAún no hay calificaciones
- HCD Visual Studio 2010Documento29 páginasHCD Visual Studio 2010christian riveraAún no hay calificaciones
- Manual SolidWorks I 2016Documento156 páginasManual SolidWorks I 2016brayanfimuni97% (32)
- 2.CW 301309Documento36 páginas2.CW 301309Luis Moreno AnzolaAún no hay calificaciones
- MarinoDocumento206 páginasMarinoFrancesco RuggieroAún no hay calificaciones
- 2014 RafaelJoseAlves VítorSchwingelGoulartDocumento57 páginas2014 RafaelJoseAlves VítorSchwingelGoulartDanilo PaulinoAún no hay calificaciones
- Propuesta de Una Arquitectura para Reemplazar El Sistema Informático La Empresa SeLA - OruroDocumento43 páginasPropuesta de Una Arquitectura para Reemplazar El Sistema Informático La Empresa SeLA - OruroSaul Mamani M.Aún no hay calificaciones
- Software para Los NegociosDocumento202 páginasSoftware para Los Negociostalleresreunidos955Aún no hay calificaciones
- Manual de Autocad 2020Documento157 páginasManual de Autocad 2020Martin Torres PizarroAún no hay calificaciones
- Desarrollo de Una Aplicación de Reconocimiento en Imágenes Utilizando Deep Learning Con O...Documento104 páginasDesarrollo de Una Aplicación de Reconocimiento en Imágenes Utilizando Deep Learning Con O...Alicia LaraAún no hay calificaciones
- MonografíaDocumento22 páginasMonografíaUn poco de todo con el negroAún no hay calificaciones
- Prácticas de laboratorio de Dibujo Mecánico DMEN+De EverandPrácticas de laboratorio de Dibujo Mecánico DMEN+Aún no hay calificaciones
- Más que diseño de experiencia (UX): Life-Centered design para productos y serviciosDe EverandMás que diseño de experiencia (UX): Life-Centered design para productos y serviciosAún no hay calificaciones
- Diseño de experimentos. Estrategias y análisis en ciencias e ingenieríasDe EverandDiseño de experimentos. Estrategias y análisis en ciencias e ingenieríasAún no hay calificaciones
- Gestión de Proyectos con Microsoft Project 2013: Software de gestión de proyectosDe EverandGestión de Proyectos con Microsoft Project 2013: Software de gestión de proyectosCalificación: 5 de 5 estrellas5/5 (3)
- LIBRO DIGITAL_DISEÑO GRAFICO_PHOTOSHOP IDocumento106 páginasLIBRO DIGITAL_DISEÑO GRAFICO_PHOTOSHOP IRomina RubioAún no hay calificaciones
- La Importancia de Jesús y Santa Rosa de Lima en La Salud Integral y Espiritual A Ejemplo de Sus MilagrosDocumento1 páginaLa Importancia de Jesús y Santa Rosa de Lima en La Salud Integral y Espiritual A Ejemplo de Sus MilagrosRomina RubioAún no hay calificaciones
- Modulo IDocumento92 páginasModulo IRomina RubioAún no hay calificaciones
- Modulo IiiDocumento70 páginasModulo IiiRomina RubioAún no hay calificaciones
- Factura Electrónica: Código Cant. Unid. Descripción V. Unit. Dscto. V. VentaDocumento1 páginaFactura Electrónica: Código Cant. Unid. Descripción V. Unit. Dscto. V. VentaRomina RubioAún no hay calificaciones
- Departamento de LoretoDocumento2 páginasDepartamento de LoretoRomina RubioAún no hay calificaciones
- Factura Electrónica: Código Cant. Unid. Descripción V. Unit. Dscto. V. VentaDocumento1 páginaFactura Electrónica: Código Cant. Unid. Descripción V. Unit. Dscto. V. VentaRomina RubioAún no hay calificaciones
- Entrevsita Grupo2Documento3 páginasEntrevsita Grupo2Romina RubioAún no hay calificaciones
- Tutorial Cómo Actualizar Una BIOS GIGABYTE, de Dos FormasDocumento15 páginasTutorial Cómo Actualizar Una BIOS GIGABYTE, de Dos FormasJose CorderoAún no hay calificaciones
- 4 Manejo de Objetos PowerDocumento4 páginas4 Manejo de Objetos Powerdarin noralba tarazona bautistaAún no hay calificaciones
- Practica #1de Windows y Herramientas de InternetDocumento4 páginasPractica #1de Windows y Herramientas de Internet黄旅游Aún no hay calificaciones
- Guia de Comandos de AUTOCAD 2Documento6 páginasGuia de Comandos de AUTOCAD 2alexaandra.camachoAún no hay calificaciones
- Temarios Cursos de PLC N1&N2Documento2 páginasTemarios Cursos de PLC N1&N2pablo vargasAún no hay calificaciones
- 1.introducción y ArquitecturaDocumento23 páginas1.introducción y ArquitecturaCarlos LlorensAún no hay calificaciones
- Cuadro Comparativo Herramientas OfimaticasDocumento2 páginasCuadro Comparativo Herramientas OfimaticasCarolina Celis Einner0% (1)
- 01 Leccion Separata Corel Draw 1Documento1034 páginas01 Leccion Separata Corel Draw 1MARV02Aún no hay calificaciones
- Recursos AdicionalesDocumento4 páginasRecursos AdicionalesRodrigo TorresAún no hay calificaciones
- Guía DidácticaDocumento284 páginasGuía DidácticaOscar Vallejo SolorzanoAún no hay calificaciones
- Propuesta Ploteo - Creación y Edición de Presentaciones en AutocadDocumento10 páginasPropuesta Ploteo - Creación y Edición de Presentaciones en AutocadMarllory PérezAún no hay calificaciones
- UD1-5-repaso-Windows - Administración y ConfiguraciónDocumento46 páginasUD1-5-repaso-Windows - Administración y ConfiguraciónmapazazelAún no hay calificaciones
- Reporte Práctica 10Documento9 páginasReporte Práctica 10Jose MartinezAún no hay calificaciones
- KubernetesDocumento7 páginasKubernetesOva SusanaAún no hay calificaciones
- Clase 1 OfimaticaDocumento8 páginasClase 1 OfimaticaManuel Rozas GutierrezAún no hay calificaciones
- Psicologia Del Color y PhotoshopDocumento21 páginasPsicologia Del Color y PhotoshopSami CanalesAún no hay calificaciones
- Examen UNICAM - Practica APA y WordDocumento8 páginasExamen UNICAM - Practica APA y Wordzackonielcarrilloperez76Aún no hay calificaciones
- Programación Web Full StackDocumento9 páginasProgramación Web Full StackFacundo VillarrealAún no hay calificaciones
- IHM - 1er. ParcialDocumento55 páginasIHM - 1er. Parcialdaliamargarita002Aún no hay calificaciones
- Simulador Tucano ProyectoDocumento79 páginasSimulador Tucano ProyectoOSWAL RODRIGUEZAún no hay calificaciones
- ESET PROTECT ConsoleDocumento16 páginasESET PROTECT ConsolejosemiguelnhAún no hay calificaciones
- UNIDAD I Computación I Teoria de La ComputaciónDocumento28 páginasUNIDAD I Computación I Teoria de La ComputaciónañkjfAún no hay calificaciones
- El Curriculo y Sus ConcepcionesDocumento5 páginasEl Curriculo y Sus ConcepcionesascaniosanchezmariaerikaAún no hay calificaciones
- Como Desbloquear PDF Protegido en MacDocumento2 páginasComo Desbloquear PDF Protegido en MacArielAún no hay calificaciones
- Escaneo NmapDocumento41 páginasEscaneo NmapMANUEL ARTURO MARTINEZ ATILANOAún no hay calificaciones
- Ventajas y Desventajas de LinuxDocumento3 páginasVentajas y Desventajas de LinuxNayla LucasAún no hay calificaciones
- Presentacion Windows XPDocumento16 páginasPresentacion Windows XPJesus RomeroAún no hay calificaciones
- Unidad 3 PLCDocumento35 páginasUnidad 3 PLCFrancisco FelixAún no hay calificaciones