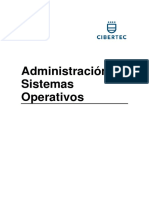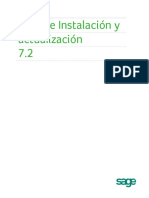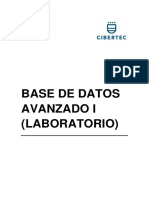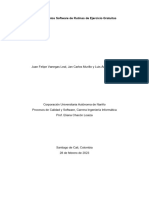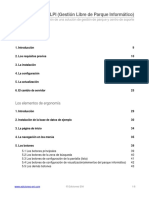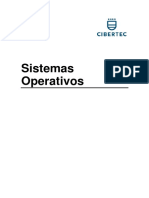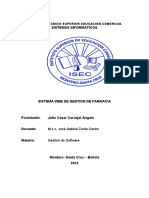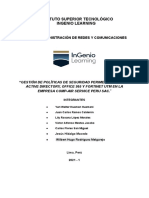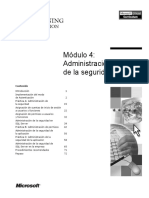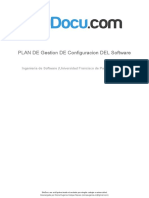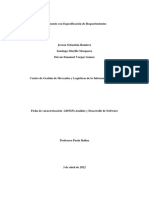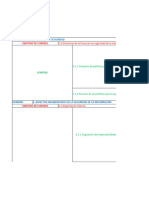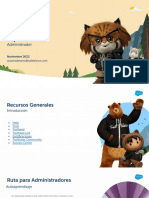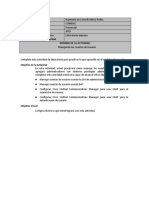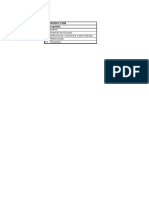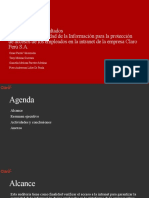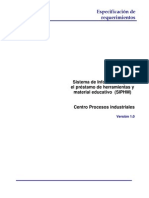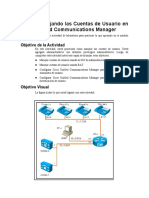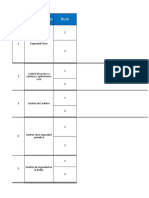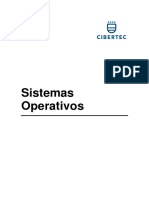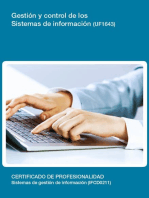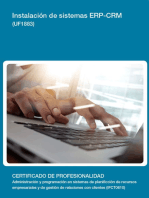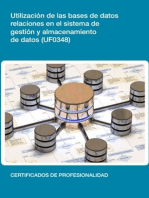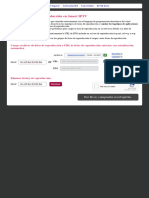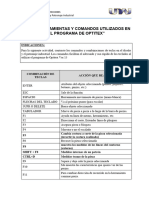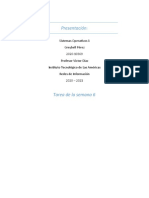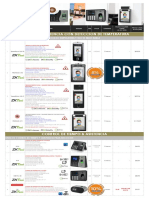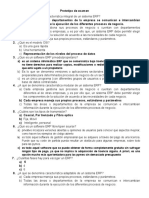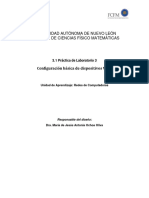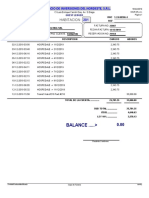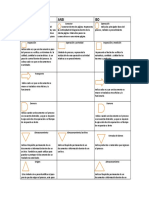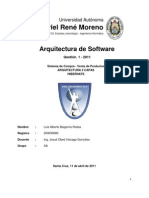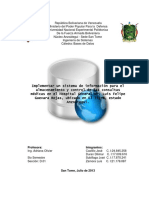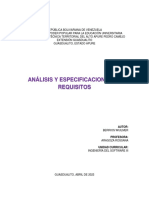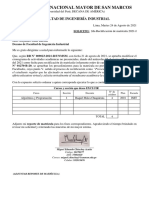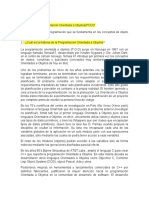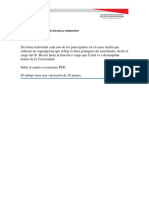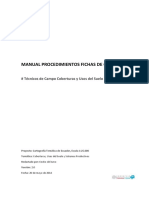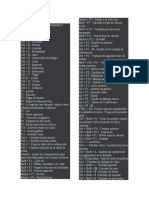Documentos de Académico
Documentos de Profesional
Documentos de Cultura
Sage CRM 7.3 System Administrator Guide - ES
Sage CRM 7.3 System Administrator Guide - ES
Cargado por
javierDescripción original:
Título original
Derechos de autor
Formatos disponibles
Compartir este documento
Compartir o incrustar documentos
¿Le pareció útil este documento?
¿Este contenido es inapropiado?
Denunciar este documentoCopyright:
Formatos disponibles
Sage CRM 7.3 System Administrator Guide - ES
Sage CRM 7.3 System Administrator Guide - ES
Cargado por
javierCopyright:
Formatos disponibles
Sage CRM
Sage CRM 7.3
Guía del
administrador
del sistema
© Copyright 2014 Sage Technologies Limited, editor de este trabajo. Todos los derechos reservados.
Quedan prohibidos la copia, el fotocopiado, la reproducción, la traducción, la copia en microfilm o cualquier otro tipo de
duplicado de esta documentación en su totalidad o parte en cualquier soporte sin el previo consentimiento por escrito de
Sage Technologies Limited.
El uso del software descrito en la presente y esta documentación está sujeto al Contrato de licencia de usuario final
incluido en el paquete de software o aceptado durante el registro en el sistema.
Sage y el logotipo de Sage son marcas comerciales registradas o marcas comerciales de The Sage Group PLC. El resto de
marcas son marcas comerciales o marcas comerciales registradas de sus respectivos propietarios.
Contenido
Capítulo 1: Acerca de esta guía 1-1
Organización de la guía 1-1
Resumen de capítulos 1-1
Capítulo 2: Información general sobre Administración 2-1
Función del Administrador del sistema 2-1
Acceso al área Administración 2-1
Capítulo 3: Configuración de usuarios 3-1
Acceso a la administración de usuarios 3-1
Configuración de un nuevo usuario 3-1
Campos del panel Usuario 3-1
Asignación de derechos de administración de la información a un usuario 3-4
Campos del panel Otros detalles 3-9
Campos del panel Seguridad 3-10
Campos de preferencias del usuario 3-15
Cambio de detalles de usuario 3-25
Cambio de preferencias de usuario 3-25
Cambio de derechos del perfil de seguridad de usuario 3-25
Visualización del histórico de actividad del usuario 3-26
Reasignación de registros y desactivación de usuarios 3-26
Eliminación de un usuario 3-28
Capítulo 4: Gestionar seguridad 4-1
Introducción a la gestión de la seguridad 4-1
Configuración de perfiles de seguridad 4-1
Adición de un perfil de seguridad nuevo 4-2
Asignación de un perfil de seguridad a un usuario 4-3
Eliminación de un perfil de seguridad 4-4
Adición de zonas nuevas 4-4
Asignación de unazona a un usuario 4-5
Implementación de zonas de un modo práctico 4-5
Actualización de zonas 4-10
Guía del administrador del sistema Contenido – i
Contenido
Eliminación de zonas 4-11
Políticas avanzadas 4-12
Modificación de políticas de seguridad de contraseñas 4-16
Capítulo 5: Equipos 5-1
Definición de equipo 5-1
Ejemplos de uso de equipos 5-1
Creación de un nuevo equipo 5-2
Asignación de un usuario a un equipo 5-3
Configuración del acceso del usuario a CRM del equipo 5-3
Eliminación de un equipo 5-3
Campos de Equipo 5-3
Capítulo 6: Actividad de los usuarios 6-1
Visualización de la actividad de usuario de todos los usuarios 6-1
Visualización de la actividad de un usuario individual 6-1
Permiso para que los usuarios bloqueados inicien sesión 6-2
Archivado de registros de actividad de usuario 6-2
Ejecución de informes de actividad de usuario 6-2
Comprobación de usuarios actuales e inactivos 6-3
Capítulo 7: Importar usuarios 7-1
Acerca de Importar usuarios 7-1
Importar usuarios, paso 1 de 4 7-3
Importar usuarios, paso 2 de 4 7-3
Importar usuarios, paso 3 de 4 7-4
Importar usuarios, paso 4 de 4 7-7
Reimportación de usuarios 7-7
Capítulo 8: Parámetros de configuración de usuarios 8-1
Ajustes de usuario 8-1
Capítulo 9: Plantillas de usuarios 9-1
Modificación de la plantilla de usuario predeterminada 9-1
Creación de una plantilla de usuario 9-1
Configuración de un nuevo usuario basado en una plantilla 9-3
Contenido – ii Sage CRM
Contenido
Modificación de los detalles de plantilla 9-4
Modificación de las preferencias de usuario de la plantilla 9-4
Modificación de los derechos del perfil de seguridad asociados a una plantilla de usuario 9-4
Eliminación de una plantilla de usuario 9-5
Capítulo 10: Cuadros de mando estándar 10-1
Crear un cuadro de mando estándar 10-1
Personalizar el cuadro de mando clásico de empresa 10-2
Capítulo 11: Traducciones 11-1
Trabajo con traducciones y etiquetas de coaching 11-1
Modificación de las traducciones de los idiomas 11-1
Modo de traducción integrada 11-2
Método de personalización de campos 11-2
Método de lista de traducciones 11-3
Creación de nuevos idiomas 11-3
Recomendaciones de la página Traducciones 11-3
Campos de la página Detalles de la traducción 11-3
Personalizar ayuda 11-5
Personalización de vínculos de ayuda contextual 11-6
Compatibilidad con la ayuda contextual multilingüe 11-7
Adición y modificación de texto para coaching en pantalla 11-7
Adición de ayuda a nivel de campo 11-8
Capítulo 12: Gestor de componentes 12-1
Introducción al Gestor de componentes 12-1
Carga e instalación de componentes 12-2
Capítulo 13: Personalizar campos 13-1
Cuestiones de importancia que debe saber antes de comenzar 13-1
Ejemplos de adición de un campo nuevo 13-1
Ejemplos de modificación de un campo existente 13-3
Eliminar un campo 13-4
Usar la seguridad de campo 13-5
Personalizar asignaciones de clientes potenciales 13-7
Guía del administrador del sistema Contenido – iii
Contenido
Personalizar asignaciones de soluciones 13-11
Campos de Modificar las propiedades del campo en la base de datos 13-12
Capítulo 14: Personalizar pantallas 14-1
Añadir un campo a una pantalla 14-1
Ejemplos de modificación de un diseño de pantalla existente 14-2
Personalizar pantallas integradas 14-2
Campos de la página Mantener la definición de pantalla 14-3
Capítulo 15: Personalización avanzada de pantallas 15-1
Presentación 15-1
Personalización de pantallas con la API del lado del cliente 15-2
Ejemplos con la API del lado del cliente 15-3
Añadir HTML y JavaScript genérico a contenido personalizado 15-6
Utilizar JavaScript genérico en el campo scripting de nivel 15-6
Añadir scripts de nivel de campo con JavaScript 15-8
Capítulo 16: Personalizar listas 16-1
¿Qué listas se pueden personalizar? 16-1
Añadir una nueva columna a una lista 16-1
Modificar el diseño de una lista existente 16-2
Modificar el diseño de una tabla existente 16-2
Personalización avanzada de listas 16-3
Añadir scripts de creación a una tabla 16-3
Añadir contenido personalizado a una tabla o lista 16-4
Campos de la página Definición de lista 16-4
Capítulo 17: Personalizar pestañas 17-1
Qué pestañas puede personalizar 17-1
Ejemplos de modificación de grupos de pestañas 17-1
Adición de una nueva pestaña 17-2
Acciones de personalización de pestañas 17-2
Campos de Pestañas 17-6
Menús del sistema y grupos de pestañas 17-7
Capítulo 18: Personalizar vistas 18-1
Contenido – iv Sage CRM
Contenido
Requisitos para la personalización de vistas 18-1
Introducción a la personalización de vistas 18-1
Personalización de vistas 18-2
Ejemplos de creación de una nueva vista 18-3
Eliminación de una vista existente 18-10
Sugerencias y solución de problemas 18-11
Capítulo 19: Acceso externo 19-1
Modificar configuración de acceso externo 19-1
Capítulo 20: Informes de Resumen 20-1
Introducción a los informes de resumen 20-1
Personalización del contenido del encabezado del informe resumen 20-1
Personalización el resultado de la lista de informes resumen 20-2
Capítulo 21: Notificaciones 21-1
Introducción a las notificaciones rápidas 21-1
Crear notificaciones en pantalla 21-1
Crear notificaciones por correo electrónico 21-2
Capítulo 22: Clientes potenciales web 22-1
Clientes potenciales web 22-1
Personalización de la pantalla Cliente potencial web 22-1
Ajustes de configuración de cliente potencial web 22-2
Capítulo 23: Perfil de atributos clave 23-1
Introducción a los perfiles de atributos clave 23-1
Ejemplo de inicio rápido 23-1
Diseñar la estructura de perfiles de atributos clave 23-9
Configurar categorías 23-16
Configurar listas de atributos clave 23-17
Añadir campos a categorías 23-18
Definir grupos de categorías 23-18
Visualizar datos de perfiles clave en una pestaña 23-19
Trabajar con datos de perfiles de atributos clave 23-19
Añadir criterios de búsqueda de datos de atributos clave a informes 23-20
Guía del administrador del sistema Contenido – v
Contenido
Categorías del sistema 23-20
Campos de categorías y tipos de campos 23-21
Capítulo 24: Personalización de flujos de procesos 24-1
Función del flujo de procesos 24-1
Configuración del sistema para flujo de procesos 24-3
Activar el Flujo de procesos de venta rápida 24-3
Terminología de flujo de procesos 24-3
Antes de comenzar a crear un flujo de procesos 24-10
Inserción de un nuevo flujo de procesos 24-12
Creación de estados de flujos de procesos 24-12
Configuración de reglas primarias 24-13
Adición de reglas de transición 24-14
Qué acciones funcionan con cada tipo de regla 24-16
Adición de acciones a reglas 24-18
Acciones de flujo de procesos 24-18
Definición de condiciones JavaScript 24-48
Reglas condicionales 24-51
Adición de reglas de escalamiento 24-52
Duplicado de reglas 24-53
Capítulo 25: Reglas de escalamiento 25-1
Introducción a las reglas de escalamiento 25-1
Reglas de escalamiento listas para su uso 25-1
Buscar una regla de escalamiento lista para su uso 25-4
Adición de una nueva regla de escalamiento 25-4
Campos de regla de escalamiento 25-5
Capítulo 26: Configurar flujo de procesos y escalamiento 26-1
Configuración de Flujo de procesos/Escalamiento 26-1
Capítulo 27: Prevención de duplicados 27-1
Acerca de la prevención de duplicados 27-1
Activar prevención de duplicados 27-1
Personalización de pantallas de prevención de duplicados 27-2
Contenido – vi Sage CRM
Contenido
Configurar reglas de coincidencia 27-3
Crear listas de limpieza de nombres de empresa 27-4
Capítulo 28: Cargar datos 28-1
Funcionamiento de la carga de datos 28-1
Activar Cargar datos 28-2
Requisitos de los archivos de importación 28-2
Ejecutar carga de datos 28-4
Configurar carga de datos 28-4
Campos de carga de datos 28-4
Configurar asignaciones y reglas de prevención de duplicados 28-7
Gestionarasignaciones de usuarios y zonas 28-11
Vista previa de datos 28-12
Realizar la carga de datos 28-13
Indicaciones y solución de problemas 28-13
Capítulo 29: Productos 29-1
Configuración del comportamiento del sistema 29-1
Parámetros de configuración del producto 29-1
Configurar una estructura de productos sencilla 29-4
Configurar productos 29-5
Configurar una estructura de precios compleja 29-5
Configurar listas de precios 29-6
Configurar familias de unidades de medida 29-6
Configurar unidades de medida 29-6
Configurar familias de productos 29-7
Configurar productos en una matriz 29-7
Utilizar varias divisas con productos 29-8
Trabajar con artículos de oportunidad 29-9
Realizar cambios en productos 29-9
Eliminar un producto 29-9
Capítulo 30: Compatibilidad con varias divisas 30-1
Activar compatibilidad con varias divisas 30-1
Guía del administrador del sistema Contenido – vii
Contenido
Consideraciones sobre divisas 30-1
Modificar la divisa base 30-2
Configurar divisas y tipos de cambio 30-2
Añadir campos de divisa a las pantallas 30-3
Definir preferencias de divisa 30-3
Capítulo 31: Configurar previsiones de venta 31-1
Configuración de previsiones 31-1
Capítulo 32: Entidades relacionadas 32-1
Añadir nuevos tipos de relaciones 32-1
Sugerencias de diseño de entidades relacionadas 32-2
Campos de Definición de relación 32-2
Cambiar tipos de relaciones 32-3
Eliminar tipos de relaciones 32-3
Personalizar listas de selección de búsqueda de entidades relacionadas 32-3
Generar informes sobre entidades relacionadas 32-4
Capítulo 33: Configuración de correo electrónico 33-1
Descripción de las herramientas de correo electrónico 33-1
Configuración de Correo electrónico/SMS 33-3
Opciones avanzadas del servidor de administración de correo electrónico 33-7
Estado del correo electrónico 33-8
Capítulo 34: Editor de correo electrónico integrado 34-1
Introducción al editor de correo electrónico integrado 34-1
Configuración ajustes 34-1
Configurar alias de correo electrónico 34-3
Configurar plantillas de correo electrónico 34-4
Traducir texto de encabezado de respuesta y reenvío 34-4
Capítulo 35: Gestión de correo electrónico 35-1
Introducción a la gestión de correo electrónico 35-1
Ejecutar la aplicación del servicio de gestión de correo de CRM 35-4
Configurar administración de correo electrónico 35-5
Trabajar con la plantilla Soporte 35-10
Contenido – viii Sage CRM
Contenido
Añadir conjuntos de reglas al servicio de correo electrónico 35-13
Personalizar Plantillas de script 35-15
Referencia de objeto 35-16
Sugerencias de solución de problemas 35-17
Campos Opciones de dirección de correo electrónico 35-20
Capítulo 36: Integración de Exchange 36-1
¿Qué es la integración de Sage CRM Exchange? 36-1
Información general de la integración de Exchange 36-2
Preparación de Exchange Server 36-2
Activar la integración de Exchange Server 36-4
Creación de una conexión con Exchange Server 36-4
Solución de los problemas de conexión 36-5
Campos de conexión de Exchange Server 36-5
Activación de los buzones de correo de usuarios para la sincronización 36-8
Configuración de opciones de Sincronización de Exchange 36-8
Campos de administración de sincronizaciones 36-9
Activación de la sincronización con Exchange 36-15
Optimización de la sincronización inicial 36-15
Implementación del motor de sincronización de Exchange en un servidor remoto 36-17
¿Qué se sincroniza? 36-19
Contactos 36-20
Citas 36-23
Tareas 36-25
Comprensión de errores de sincronización 36-26
Trabajo con registros de integración de Exchange 36-28
Instalación del plugin de Outlook para la integración de Exchange 36-30
Uso de la política de grupo de Active Directory para instalar el plugin de Outlook para
integración de Exchange 36-31
Disactivar el plugin del registro 36-32
Parámetros del instalador del plugin de Outlook 36-32
Capítulo 37: Integración clásica de Outlook 37-1
Guía del administrador del sistema Contenido – ix
Contenido
Modificar los parámetros de configuración clásica de Outlook 37-1
¿Qué datos se sincronizan? (integración clásica de Outlook) 37-1
Utilizar la carga de datos para los contactos de integración clásica de Outlook 37-7
Traducir mensajes de integración clásica de Outlook 37-8
Capítulo 38: Configuración de marketing electrónico 38-1
¿Qué es el marketing electrónico? 38-1
Activación del servicio de marketing electrónico 38-3
Campos Cuenta de marketing electrónico y Usuario 38-4
Adición de usuarios a la cuenta de marketing electrónico 38-7
Visualización o actualización de las opciones de la cuenta de marketing electrónico 38-8
Edición de usuarios de marketing electrónico 38-8
Edición de los detalles de la cuenta de marketing electrónico 38-9
Cancelación de la cuenta de marketing electrónico 38-9
Reactivación de la cuenta de marketing electrónico 38-9
Capítulo 39: Integración de MailChimp 39-1
¿Qué es MailChimp? 39-1
Integrar Sage CRM y MailChimp 39-2
Añadir usuarios a MailChimp 39-3
Desactivar una integración de MailChimp 39-3
Capítulo 40: Plantillas de documentos 40-1
Cuestiones de importancia que debe saber antes de comenzar 40-1
Vistas de combinación de correspondencia 40-2
Realización de una combinación de correspondencia 40-3
Cargar un archivo de imagen 40-4
Crear una plantilla nueva y añadir campos de combinación 40-4
Crear una plantilla nueva en Microsoft Word 40-6
Cargar una plantilla nueva 40-7
Modificar una plantilla de documento de Word existente 40-8
Crear una plantilla de presupuesto o pedido 40-10
Crear una plantilla de etiqueta de Word 40-11
Eliminación de una plantilla 40-12
Contenido – x Sage CRM
Contenido
Solución de problemas de plantillas de documentos 40-13
Capítulo 41: Configuración de documentos e informes 41-1
Configuración de documentos e informes 41-1
Capítulo 42: Gestión de biblioteca 42-1
¿Qué es la gestión de biblioteca? 42-1
Visualización del tamaño de la biblioteca 42-2
Eliminación de elementos de la biblioteca 42-2
Capítulo 43: Configuración del sistema 43-1
Acceso a la configuración del sistema 43-1
Acceso a la configuración de registros de actividad 43-1
Configuración de base de datos 43-3
Actualización de metadatos 43-4
Configuración del comportamiento del sistema 43-5
Búsqueda por palabras clave 43-9
Bloqueo del sistema 43-11
Detalles de la clave de licencia 43-12
Configuración de Proxy 43-13
Capítulo 44: Bloqueos 44-1
¿Qué es un bloqueo? 44-1
Bloquear sesión 44-1
Bloqueos de tabla y Bloqueos de registro 44-1
Visualizar los estados de bloqueos 44-1
Bloquear registros ASP 44-2
Capítulo 45: Esquema temporal 45-1
Introducción a los esquemas temporales 45-1
Creación de un calendario laboral 45-1
Aplicación de calendarios laborales 45-2
Ejemplos de medición del tiempo transcurrido 45-2
Creación de un calendario de festivos 45-4
Configurar acuerdos de servicio 45-5
Adición de reglas de escalamiento a acuerdos de servicio 45-6
Guía del administrador del sistema Contenido – xi
Contenido
Aplicar acuerdos de servicio a empresas e incidencias 45-7
Etiquetas de advertencia de acuerdos de servicio 45-7
Capítulo 46: Servicios web 46-1
Configuración de servicios web 46-1
Capítulo 47: Temas 47-1
Cambio del tema predeterminado 47-1
Adición de un nuevo tema 47-1
Creación de un nuevo tema disponible en Sage CRM 47-4
Personalización de gráficos de informes 47-5
Glosario de términos 47-7
Índice i
Contenido – xii Sage CRM
Capítulo 1: Acerca de esta guía
Esta guía está dirigida a los Administradores de sistemas de SageCRM.
Damos por supuesto que es un usuario final familiarizado con Sage CRM y conoce perfectamente
los temas incluidos en la Guía del usuario.
Organización de la guía
Cada capítulo incluye lo siguiente:
l Una lista de comprobación de objetivos.
l Ejemplos detallados para poner en práctica lo aprendido.
l Tablas para explicar el significado de los campos.
Resumen de capítulos
Parte I: Pasos preliminares
Capítulo Descripción
Información general sobre Introducción a las funciones del administrador del
Administración sistema y cómo acceder al área Administración.
Parte II: Administración de usuarios
Capítulo Descripción
Configuración de usuarios Añadir y cambiar detalles de los usuarios.
Gestionar seguridad Configurar perfiles de seguridad de usuarios, zonas,
políticas avanzadas y políticas de seguridad de
contraseñas.
Equipos Explicación de los equipos, configuración de equipos y
asignación de usuarios a equipos.
Actividad de los usuarios Visualizar la actividad según cada usuario, así como la
actividad de todos ellos.
Importar usuarios Añadir usuarios de Microsoft Active Directory (AD) a
Sage CRM en un proceso por lotes.
Parámetros de configuración Explicar los parámetros de configuración de usuarios.
de usuarios
Plantillas de usuarios Configurar una plantilla de usuario nueva y configurar
un usuario nuevo mediante una plantilla.
Guía del administrador del sistema 1-1
Capítulo 1
Capítulo Descripción
Cuadros de mando estándar Configurar cuadros de mando predeterminados
estándar clásicos.
Parte III: Personalización
Capítulo Descripción
Traducciones Mantener varios idiomas y cambio de las traducciones
existentes para el uso de un único idioma.
Gestor de componentes Importar componentes a partir de una implementación
personalizada.
Personalizar campos Crear y modificar campos, incluida la seguridad de
nivel de campo.
Personalización de pantallas Modificar diseño de las pantallas.
Personalización avanzada de Usar scripting de nivel de campo para realizar
pantallas modificaciones avanzadas en las pantallas.
Personalizar listas Personalizar el diseño y el contenido de las listas y las
tablas.
Personalizar pestañas Modificar y añadir pestañas, y usar menús del sistema
para personalizar el aspecto del área de trabajo
Administración.
Personalizar vistas Modificar vistas existentes y crear vistas nuevas.
Acceso externo Modificar la configuración de acceso de servicios web
y SData.
Informes resumen Personalizar informes de resumen.
Notificaciones Crear reglas de notificación en pantalla y por correo
electrónico para las entidades principales.
Clientes potenciales web Generar clientes potenciales directamente desde el
sitio web de un cliente.
Parte IV: Personalización avanzada
Capítulo Descripción
Perfil de atributos clave Configurar conjuntos de datos dinámicos para su uso
en campañas de marketing, grupos y gestión de
llamadas salientes.
Personalizar flujos de Activar flujos de procesos, así como la personalización
procesos y creación de flujos de procesos nuevos.
1-2 Sage CRM
Capítulo 1: Acerca de esta guía
Capítulo Descripción
Reglas de escalamiento Cómo modificar y crear reglas de escalamiento fuera
de los flujos de procesos.
Configurar flujo de procesos y Explicar los parámetros de configuración de los flujos
escalamiento de procesos y los escalamientos.
Parte V: Gestión de datos
Capítulo Descripción
Prevención de duplicados Configurar pantallas y reglas de coincidencia para la
prevención de duplicados.
Cargar datos Cargar datos sobre la empresa y los clientes
potenciales en SageCRM desde el formato de hoja de
cálculo de CSV y MS Excel.
Productos Explicación de dónde se usan los productos y cómo
configurar y mantener la información sobre estos.
Varias divisas aceptadas Activar y configurar la compatibilidad con varias
divisas.
Configurar previsiones de Explicar parámetros de configuración de las
venta previsiones de ventas.
Entidades relacionadas Crear vínculos predefinidos entre entidades para que
los usuarios finales puedan establecer relaciones entre
registros.
Parte VI: Correo electrónico y documentos
Capítulo Descripción
Configuración y estado del Explicar los parámetros de configuración del correo
correo electrónico electrónico y comprobar el estado del servicio Gestor
de correo electrónico.
Editor de correo electrónico Configurar plantillas de correo electrónico y direcciones
integrado Para y De.
Gestión de correo electrónico Configurar la gestión del correo electrónico para el
archivado automático de los correos electrónicos
entrantes y salientes.
Integración de Exchange Configurar Sage CRM para la integración de Exchange.
Integración clásica de Activar un usuario para la integración clásica con
Outlook Outlook e información sobre los datos que se
sincronizan entre Sage CRM y Outlook.
Guía del administrador del sistema 1-3
Capítulo 1
Capítulo Descripción
Configuración de marketing Configurar y gestionar el marketing electrónico para
electrónico Sage CRM.
Integración de MailChimp Cómo integrar Sage CRM y MailChimp.
Plantillas de documentos Modificar plantillas de documentos existentes y crear
plantillas de documentos.
Configurar documentos e Explicar los parámetros de configuración de
informes documentos e informes.
Gestión de biblioteca Gestionar el almacenamiento en la biblioteca.
Crystal Reports Configurar Crystal Reports para su uso en el sistema.
Parte VII: Configuración del sistema
Capítulo Descripción
Configurar el sistema Explicación de los parámetros de configuración del
sistema.
Bloqueos Información general sobre bloqueos y cómo acceder a
ellos.
Esquema temporal Configurar acuerdos de nivel de servicio (SLA),
calendarios laborales y calendarios de festivos.
Servicios web Información general sobre la configuración de servicios
web.
Temas Cambiar el aspecto de la interfaz de usuario.
1-4 Sage CRM
Capítulo 2: Información general sobre
Administración
l Función del administrador de sistema
l Acceso al área Administración
Función del Administrador del sistema
Su función como administrador del sistema puede incluir:
l Asistencia al usuario de primer nivel.
l Tareas de personalización periódicas, como el mantenimiento de la lista de productos y las
modificaciones a las plantillas de documentos.
l Tareas ocasionales de personalización avanzada, como la modificación de las listas de
selección y los diseños de las pantallas.
l Administración de usuarios.
l Tareas de mantenimiento, copia de seguridad y recuperación.
l Seguridad de los datos.
Acceso al área Administración
Haga clic en Administración.
Si está familiarizado con la administración de Sage CRM, puede hacer clic con el botón derecho en
Administración y seleccionar la opción con la que desee trabajar.
Esta página agrupa amplias áreas de administración. Desde aquí, puede ver los detalles de las
páginas principales de cada área de administración. Por ejemplo, la página principal Usuarios está
vinculada a: configuración de usuarios, creación de plantillas de usuario,, creación de equipos,
configuración de seguridad y configuración de perfil.
Ayuda interna del producto
La ayuda varía según el contexto. Cada pantalla Administración incluye el botón Ayuda y el archivo
de ayuda del administrador del sistema correspondientes. En función de la pantalla, el contexto o el
modo en el que se encuentre, cuando haga clic en el botón Ayuda, se mostrará el tema de ayuda
que guarde más relación con la acción que esté intentando realizar.
Guía del administrador del sistema 2-1
Capítulo 3: Configuración de usuarios
l Acceso a la administración de usuarios
l Configuración de un nuevo usuario
l Campos del panel Usuario
l Asignación de derechos de administración de la información a un usuario
l Campos del panel Otros detalles
l Campos del panel Seguridad
l Campos de preferencias del usuario
l Cambio de detalles de usuario
l Cambio de preferencias de usuario
l Cambio de derechos del perfil de seguridad de usuario
l Visualización del histórico de actividad del usuario
l Reasignación de registros y desactivación de usuarios
l Eliminación de un usuario
Acceso a la administración de usuarios
Haga clic en Administración | Usuarios. Aparecerá la página principal Usuarios. Desde aquí
puede buscar un usuario existente, cambiar los detalles de un usuario existente o añadir un usuario
nuevo.
Configuración de un nuevo usuario
1. Haga clic en Administración | Usuarios | Nuevo usuario.
2. Cumplimente los campos de Usuario y haga clic en Continuar.
3. Cumplimente los campos de Otros detalles y los campos de Seguridad y haga clic en
Continuar.
4. Introduzca preferencias de usuario. Si no ha seleccionado una plantilla, el valor predeterminado
de las preferencias de usuario será el especificado en Plantilla de usuario predeterminada.
5. Haga clic en Guardar.
l De manera alternativa, haga clic en Guardar y Nuevo para guardar el nuevo usuario y
mostrar el panel de usuario para que pueda añadir otro usuario nuevo. Esto resulta útil
si necesita crear varios usuarios nuevos secuencialmente.
l O haga clic en Reestablecer valores predeterminados para restablecer las
preferencias de usuario a los ajustes predeterminados de Plantilla de usuario
predeterminada.
Campos del panel Usuario
La tabla siguiente explica los campos del panel Usuario.
Guía del administrador del sistema 3-1
Capítulo 3
Campo Descripción
Nombre Nombre del usuario, por ejemplo, Susan.
Apellidos Apellidos del usuario, por ejemplo, Mayo.
Correo electrónico Dirección de correo electrónico del trabajo.
Nombre de usuario Id de inicio de sesión del usuario. Por ejemplo, Mayo.Nota:
Si se introduce un nombre de usuario con un espacio al
principio o al final, el nombre se recortará automáticamente
para eliminar el espacio.
Contraseña Contraseña de inicio de sesión de usuario. La contraseña
está cifrada en la base de datos después del primer
cambio de contraseña. Es posible definir una longitud
mínima de contraseña en los ajustes Configuración. Para
obtener más información, consulte Ajustes de usuario
(página 8-1).
Administración Define los derechos de administración de un usuario.
Seleccione en:
Sin derechos de administración: se utiliza para un usuario
básico sin acceso a Administración.
Gestor de información: tiene derechos para modificar los
informes existentes y añadir nuevos, así como acceder al
botón Marketing. También tiene un acceso limitado a
Administración. Las opciones disponibles en el área
contextual Administración dependen de los derechos de
administración de información definidos en el campo
Administración de información. Para obtener más
información, consulte Asignación de derechos de
administración de la información a un usuario (página 3-4).
Administrador del sistema: tiene acceso completo a
Administración.
Desde plantilla: asigna los derechos de administración
definidos en la plantilla seleccionada de la lista desplegable
Plantilla de usuario.
3-2 Sage CRM
Capítulo 3: Configuración de usuarios
Campo Descripción
Plantilla de usuario Seleccione una plantilla de usuario predefinida en la lista de
plantillas existentes. Cuando seleccione una plantilla, todos
los campos que especificó al crear la plantilla se aplicarán
al usuario actual.
Equipo primario Equipo predeterminado que se muestra cuando el usuario
hace clic en CRM del equipo. También es el único equipo
que se muestra si no se ha seleccionado ningún equipo en
el campo Visualizar Equipo/s.
Zona base Zona de seguridad del usuario. Por ejemplo, EE.UU. Un
usuario que tenga como Zona base EE.UU. podrá acceder
a los registros de la zona EE.UU. y de sus zonas
subordinadas como Oeste, Este, Medio Oeste, Sur y Norte.
Si no se ha configurado ninguna zona de seguridad,
cambiará de manera predeterminada a la zona Todo el
mundo. La zona Todo el mundo permite acceso a los
registros de todas las zonas. Para obtener más
información, consulte Implementación de zonas de un
modo práctico (página 4-5).
Sincronizar con Campo de sólo lectura disponible cuando la integración de
Exchange Server Exchange Server está activada. Sólo está visible cuando el
registro de usuario está en modo de visualización. Cuando
se ha activado el buzón de correo de un usuario para su
sincronización con Exchange, la casilla de verificación está
seleccionada. Para obtener más información, consulte
Activación de los buzones de correo de usuarios para la
sincronización (página 36-8).
Recurso Defina este campo como Verdadero si el usuario ya existe
en la tabla de usuarios y puede seleccionarse desde todas
las listas de selección de usuarios del sistema. Sin
embargo, el usuario no tiene derechos para iniciar sesión
en el sistema (y no necesita una licencia de usuarios). Esto
significa que, por ejemplo, un recurso de sala de reuniones
puede configurarse como “usuario” para facilitar la
planificación de reuniones sin tener que usar una licencia
de usuario.
Guía del administrador del sistema 3-3
Capítulo 3
Campo Descripción
Usuario de Sólo está disponible cuando se añade un nuevo usuario si
marketing ya se ha establecido una cuenta de marketing electrónico
electrónico desde Sage CRM. Al seleccionar esta casilla de verificación
se añaden dos pasos más al asistente de configuración de
usuario. Los campos se describen en Campos Cuenta de
marketing electrónico y Usuario (página 38-4).
Mostrar registros de Disponible cuando la integración de Exchange Server está
integración de activada. Establézcalo como Sí para mostrar una nueva
Exchange Server pestaña, Registros de integración de Exchange, en Mi
CRM. Esto permite que el usuario acceda a sus propios
registros, que muestran información específica para su
buzón de correo de Exchange sobre conflictos, elementos
omitidos y sincronización.
Tipo de licencia Disponible únicamente en instalaciones con licencias
simultáneas. Seleccione entre nombrados o simultáneas.
Nombrados se deben seleccionar para usuarios que
requieran acceso permanente. Por ejemplo,
administradores del sistema y personal permanente.
Seleccione simultáneas para trabajadores por turnos,
personal a tiempo parcial, personal temporal, etc.
Desactivado Casilla de verificación de sólo lectura, se muestra después
de guardar un usuario. Seleccionada cuando un usuario
está desactivado.
Asignación de derechos de administración de la información a un usuario
Encontramos administradores de información sobre todo en grandes organizaciones, que permiten
proporcionar un número de usuarios avanzados la posibilidad de realizar algunas tareas de
administración de sistemas específicas: como cargar plantillas o actualizar el tipo de cambio de la
divisa respecto a la divisa base sin abrirles la totalidad del área de administración.
Los administradores de información son también un concepto más general de un usuario avanzado.
Por ejemplo, configurar el campo Administración de un usuario como Administrador de información
otorga al usuario automáticamente el acceso a Marketing y por lo tanto, poder modificar las
plantillas del cuadro de mando interactivo.
En Administración | Usuarios | Usuarios | <Usuario>, los campos Administración y
Derechos de administración de la información del panel Seguridad especifican el acceso del
administrador de información.
Cuando establece Administración como Gestor de información, las siguientes funciones* están
disponibles para el usuario:
3-4 Sage CRM
Capítulo 3: Configuración de usuarios
Desde el área Un gestor de información puede:
Menú principal:
Marketing , Acceder a y crear campañas de marketing
incluyendo estándar y electrónico
marketing
electrónico
Informes Modificar y crear nuevos informes
Buscar Permitir que una búsqueda guardada o una
búsqueda avanzada esté disponible para otros
usuarios
Mi CRM | Grupos Permitir que un grupo esté disponible para otros
Gestores de información
Mi CRM | Modificar o eliminar un documento compartido
Documentos
compartidos
Mi CRM | Cuadro Crear y cambiar cuadro de mando o plantillas de
de mando gadgets
*presuponemos que tanto la licencia como los servicios están activos para estas funciones.
Si el campo Administración está establecido como Gestor de información, podrán asignarse
subconjuntos específicos de derechos al usuario desde el campo Derechos de administración de
información.
Recuerde que puede utilizar Ctrl + clic para seleccionar múltiples conjuntos de derechos.
Selección de un gestor de información puede:
derechos de
administración de
información:
Divisa Administración | Gestión de datos | Divisa
Administración | Gestión de datos |
Configuración de divisa
Guía del administrador del sistema 3-5
Capítulo 3
Selección de un gestor de información puede:
derechos de
administración de
información:
Personalizar Administración | Personalización |
<Entidad> | Campos. Limitado a:
l Modificar listas de selección en campos ya
existentes
l Cambiar la seguridad de nivel de campo
Administración | Personalización |
<Entidad> | Acceso externo.
Administración | Personalización |
<Entidad> | Informe de resumen
Administración | Personalización | Clientes
potenciales | Cliente potencial web
Administración | Personalización |
Soluciones | Asignaciones de campos
Datos Administración | Gestión de datos | Carga
de datos
Administración | Gestión de datos | Reglas
de coincidencia
Administración | Gestión de datos | Limpiar
nombres de empresa
Administración | Gestión de datos |
Previsión
Administración | Gestión de datos |
Gestionar tipos de relaciones
Biblioteca de Mi CRM | Documentos compartidos | Añadir
documentos archivo
3-6 Sage CRM
Capítulo 3: Configuración de usuarios
Selección de un gestor de información puede:
derechos de
administración de
información:
Correo electrónico y Administración | Correo electrónico y
plantilla documentos | Plantillas de correo
electrónico
Administración | Correo electrónico y
documentos | Configuración de marketing
electrónico
Administración | Correo electrónico y
documentos | Plantillas de documentos
Producto Administración | Gestión de datos |
Productos
Esquema temporal Administración | Sistema | Esquema
temporal
Informes resumen Administración | Personalización |
<Entidad> | Informe de resumen
Perfil de atributos Administración | Personalización avanzada |
clave Atributos clave
Guía del administrador del sistema 3-7
Capítulo 3
Selección de un gestor de información puede:
derechos de
administración de
información:
Usuario Mi CRM | Grupos | Actualización masiva
Administración | Usuarios | Nuevo usuario
Administración | Usuarios | Usuarios*
Administración | Usuarios | Seguridad
Administración | Usuarios | Importar
usuarios
Administración | Usuarios | Plantillas de
usuario
Administración | Usuarios | Cuadros de
mando estándar
* acceso de solo visualización a la pestaña
Seguridad de los usuarios.
Flujo de procesos y Administración | Personalización avanzada |
Escalamiento Flujo de procesos
Administración | Personalización avanzada |
Escalamiento
Administración | Personalización avanzada |
Configuración de flujos de procesos y
escalamiento
Administración | Personalización |
<Entidad> | Notificaciones
Extra Disponible solo con el módulo Ampliación.
El usuario tiene acceso a un área de
Administración personalizada. El administrador
del sistema puede definir este parámetro a
través de las pestañas Admin Extra en
Administración | Personalización avanzada |
Menús del sistema. Si desea más información
sobre la personalización avanzada de pestañas,
consulte la Ayuda del desarrollador.
3-8 Sage CRM
Capítulo 3: Configuración de usuarios
Campos del panel Otros detalles
La tabla siguiente explica los campos del panel Otros Detalles.
Campo Descripción
Departamento Departamento
Teléfono Número de teléfono del trabajo.
Extensión Extensión del número de teléfono del trabajo.
Visualizar Equipo/s Colas de equipos que el usuario puede ver desde CRM del
equipo.
Teléfono privado Número de teléfono de su domicilio particular.
Fax Número de fax del trabajo.
Teléfono móvil Número del teléfono móvil.
Idioma Idioma preferido. Aunque los usuarios visualizan los
mismos datos subyacentes en la base de datos, los
botones, los nombres de campos y las etiquetas de toda la
aplicación se mostrarán en el idioma que hayan
seleccionado. Si no se ha seleccionado ninguna plantilla,
cambia de manera predeterminada al idioma definido en
Plantilla de usuario predeterminada.
Busca personas Número de busca personas.
Notificación SMS al Si se utilizan funciones SMS y esta opción se establece
usuario como Verdadera, se enviará un mensaje de notificación
SMS al teléfono móvil del usuario cuando se creen
comunicaciones para el usuario. El campo Correo
electrónico del móvil debe estar correctamente
cumplimentado para que funcione.
Correo electrónico Dirección de correo electrónico del teléfono móvil. Si la
del móvil dirección de correo electrónico del teléfono móvil del
usuario es diferente de la dirección de correo electrónico
normal del usuario, introdúzcala aquí.
Guía del administrador del sistema 3-9
Capítulo 3
Campo Descripción
Previsiones - Informe directo o de responsable de ventas, que debe
Informes a tener acceso a la previsión del usuario seleccionado. Para
obtener más información, consulte la Guía de ayuda del .
Previsión - Divisa Divisa en la que se ha calculado la previsión. Si el usuario
introduce un valor de previsión en la oportunidad en una
divisa distinta, se convertirá en la divisa de la previsión
establecida en el campo Previsión. Para obtener más
información, consulte la Guía de ayuda del .
Cargo Cargo del usuario.
Ubicación Ubicación normal de la oficina del usuario.
Ubicación del puesto Lugar o zona postal del puesto de trabajo.
de trabajo
Campos del panel Seguridad
La siguiente tabla explica los campos estándar del panel Perfil de seguridad de usuario.
Campo Descripción
Nombre del perfil Perfil de seguridad asignado al usuario.
Selecciónelo de una lista de perfiles existentes.
Si no se han configurado perfiles, cambia de
forma predeterminada al perfil de seguridad del
administrador del sistema, Perfil 1. Para obtener
más información, consulte Adición de un perfil
de seguridad nuevo (página 4-2).
Acceso de Establezca esta opción como Verdadero o Falso
dispositivo móvil para permitir el acceso desde un dispositivo
móvil.
3-10 Sage CRM
Capítulo 3: Configuración de usuarios
Campo Descripción
Conexión externa Indica si el usuario puede acceder a Sage CRM
permitida desde una ubicación remota. Sólo está
disponible en sistemas con el módulo de
ampliación. Para que usuarios externos puedan
acceder a la interfaz de COM, necesitan acceder
a Sage CRM como un usuario con Conexión
externa permitida definida a Verdadera. Por
ejemplo, se necesita un usuario con este
privilegio para que el servidor Exchange acceda
a Sage CRM para la sincronización con
Exchange. De igual forma, las páginas ASP de
Autoservicio necesitan acceder al sistema de
esta forma.
Cambiar la Si se define como Verdadero, el usuario deberá
contraseña el cambiar su contraseña la próxima vez que inicie
próximo inicio de sesión. Una vez que lo haya hecho, se define
sesión automáticamente como Falso.
La contraseña no Si se define como Verdadero, la contraseña sólo
caduca cambia cuando el usuario lo desee o cuando el
administrador del sistema la restablezca.
No es posible Sólo el administrador del sistema puede
cambiar la modificar esta contraseña.
contraseña
Fecha de El sistema la define automáticamente según el
caducidad de la ajuste Días hasta que caduque la contraseña de
contraseña la pestaña Usuario en el contexto Configuración.
Mis listas CRM Define el acceso a las listas en el área Mi CRM.
Puede definirse de forma que un usuario sólo
vea sus propias listas de trabajo pendiente en la
lista del área Mi CRM o en las listas de todos los
demás usuarios.
Listas de equipo Define el acceso al área CRM del equipo. Esto
también puede definirse para que un usuario vea
Equipo primario, Visualizar Equipo/s (equipo del
usuario), todos los equipos o ninguno.
Guía del administrador del sistema 3-11
Capítulo 3
Campo Descripción
Informes Si lo define como Sin informes, el usuario no
tendrá acceso a Informes.
Si se define a Informes Personales, el usuario
podrá ver, ejecutar y modificar sus propios
informes.
Si se define a Compañía, el usuario podrá ver,
ejecutar y modificar cualquier base de datos
almacenada en el informe a no ser que se haya
marcado como privada.
Si el usuario ha seleccionado la opción Crystal
Reports, podrá ver informes en todas las
categorías anteriores, así como todos los Crystal
Reports. Nota: Crystal no es compatible con
Sage CRM en estos momentos. Este ajuste
permanece para la compatibilidad anterior de
clientes que continúan utilizando versiones
incompatibles de Crystal.
Soluciones Niveles de acceso para Soluciones. El acceso de
seguridad a Soluciones se controla a través de
este ajuste únicamente, y no a través de la
gestión de zonas.
Permisos para Si se define como Para todos los Usuarios de la
previsiones zona, permite a un gestor acceder a las
previsiones de los demás usuarios de la misma
zona (o de una zona bajo la suya propia)
cambiando el nombre de usuario en el área
contextual Mi CRM. Si se define como Sólo para
este usuario, el usuario sólo podrá acceder a su
propia previsión.
3-12 Sage CRM
Capítulo 3: Configuración de usuarios
Campo Descripción
Restringir Especifica los derechos de visualización de
información información confidencial. Hay dos opciones: Sin
sensible restricciones y Debe estar en el Equipo de la
Empresa.
Si se selecciona Sin restricciones, el acceso del
usuario a la información más sensible de la
empresa en las pestañas no dependerá de que
sea miembro del equipo de la empresa.
Si se selecciona Debe estar en el Equipo de la
Empresa, el usuario podrá ver información
confidencial de la empresa (pestañas Vista
rápida, Notas, Comunicaciones, Oportunidades,
Incidencias y Documentos) sólo si el usuario es
un miembro del equipo de la empresa
correspondiente a la empresa actual que se está
visualizando. Sin embargo, si el usuario es el
gestor de cuentas de la cuenta actual, tendrá
acceso sin restricciones a las pestañas.
Guía del administrador del sistema 3-13
Capítulo 3
Campo Descripción
Restringir Especifica los derechos de actualización de
actualizaciones información confidencial de la empresa. Hay dos
opciones: Sin restricciones y Debe estar en el
Equipo de la Empresa. Los ajustes de este
campo funcionan junto con el valor seleccionado
en el campo Equipo de la empresa.
Si se selecciona Sin restricciones, los derechos
de acceso del usuario no dependerán de que sea
miembro del equipo de la empresa. Sin embargo,
seguirán aplicándose los derechos de acceso de
la zona.
Si se ha seleccionado Debe estar en el Equipo de
la Empresa y el campo Equipo de la empresa se
ha definido como "Sin acceso" o "Sólo lectura", el
usuario no podrá actualizar los registros de la
empresa. Esta restricción se implementa
ocultando el botón Modificar. Este ajuste no
depende de la pertenencia al equipo ni de los
derechos de acceso a zonas.
Si se selecciona Debe estar en el Equipo de la
Empresa y el campo Equipo de la empresa se ha
definido como "Sólo lectura", "Act/Ins" o
"Act/Ins/Borr", el usuario sólo podrá actualizar los
registros cuando un miembro de Equipo de la
empresa de la empresa actual se esté
visualizando. Sin embargo, si el usuario es el
gestor de cuentas de la cuenta actual, tendrá
derechos de actualización sin restricciones y de
acceso a las zonas.
Equipo de la Define el acceso a la pestaña Equipo de la
empresa empresa.
Combinar Si se define como Sí, el usuario tiene derechos
Personas/Empresa para eliminar los duplicados de personas y
s empresas mediante la funcionalidad de
combinación.
Asignación de Permite al usuario asociar una persona a una
particulares a empresa. Al asignar una persona a una empresa
empresas también se trasladan todas las comunicaciones,
oportunidades e incidencias a esa empresa.
3-14 Sage CRM
Capítulo 3: Configuración de usuarios
Campo Descripción
Permitir acceso a Si se define como Verdadero, permite al usuario
Servicios Web actual acceder al servicio Web.
Administración Define los derechos de administración de un
usuario. Existen tres tipos:
Sin derechos de administración: se utiliza
para un usuario básico sin acceso a
Administración.
Gestor de información: tiene más derechos
que un usuario básico, como crear plantillas del
cuadro de mando interactivo. Si selecciona el
Gestor de información en este campo también
tendrá acceso limitado a Administración, si se
combina con el campo Derechos de
administración de la información. Consulte
Asignación de derechos de administración de la
información a un usuario (página 3-4) para
obtener más detalles.
Administrador del sistema: tiene acceso
completo a Administración.
Administración de Se puede seleccionar una administración de
información información o más si el campo Administración se
ha definido como Gestor de información.
Consulte Asignación de derechos de
administración de la información a un usuario
(página 3-4) para obtener más detalles.
Acceso a grupos Si se define como Sí, permite al usuario actual
acceder a la funcionalidad Grupos. Los usuarios
que no tengan acceso no podrán visualizar, crear
ni modificar grupos.
Combinar Permite al usuario realizar combinaciones de
correspondencia en correspondencia que crean documentos de
Word Microsoft Word. El modo de salida
predeterminado es PDF.
Campos de preferencias del usuario
Guía del administrador del sistema 3-15
Capítulo 3
Campo Descripción
Iniciar sesión en Determina la página de inicio que se muestra al
iniciar sesión. Por ejemplo, Panel de control,
Calendario, Lista de incidencias o Lista de
oportunidades. Es posible añadir una nueva
entrada desplegable en Administración |
Personalización | Traducciones para permitir
que los usuarios visualicen una página .ASP o
.NET como primera página. La familia de
etiquetas de esta lista desplegable es
DefaultToDo. Introduzca el nombre de la
página personalizada en el campo Código de
etiqueta, por ejemplo, MYPAGE.ASP. Si desea
más información, consulte Método de lista de
traducciones (página 11-3).
Vaciar lista de La Lista de recientes recuerda las páginas más
recientes para cada recientes que ha visitado en Sage CRM. Si
sesión selecciona Sí, la Lista de recientes se vacía
cada vez que cierra la sesión y vuelve a
iniciarla.
Activar lista recientes Las opciones disponibles son Hacer clic o
mediante Señalar con el puntero, ya que la lista de
recientes puede visualizarse al hacer clic en el
botón Recientes o al situar el puntero sobre él.
Activar lista Seleccione Señalar con el puntero o Hacer clic.
emergente mediante Para activar las listas emergentes puede hacer
clic con el botón derecho o situar el puntero del
ratón sobre los botones de menú Nuevo y
Buscar.
3-16 Sage CRM
Capítulo 3: Configuración de usuarios
Campo Descripción
Pantalla de búsqueda Determina la ventana de búsqueda que
predeterminada aparece al comienzo de una sesión. El sistema
"recuerda" su última búsqueda hasta que la
cambie. De esta forma puede configurar
Empresa como su ventana de búsqueda
predeterminada. Sin embargo, en cuanto
realice una búsqueda por persona, la próxima
vez que presione Buscar, aparecerá la pantalla
de búsqueda de persona.
Otra opción es Búsqueda avanzada, que
permite a los usuarios crear consultas SQL.
Mostrar soluciones en Hace que la pestaña Soluciones esté
Mi CRM disponible en el área de trabajo Mi CRM.
Mostrar llamadas Hace que la pestaña Lista de llamadas
salientes en Mi CRM salientes esté disponible en el área de trabajo
Mi CRM.
Divisa Divisa en la que se muestran al usuario los
campos monetarios. Depende de la
configuración.
Mostrar gráfica Muestra la gráfica tubular de clientes
tubular de clientes potenciales en la pestaña Clientes potenciales
potenciales de Mi CRM y CRM del equipo.
Mostrar gráfica Muestra la gráfica tubular de oportunidades en
tubular de la pestaña Oportunidades de Mi CRM, CRM del
oportunidades equipo, Empresa y Persona.
Mostrar gráfica Muestra la gráfica tubular de incidencias en la
tubular de Incidencias pestaña Incidencias de Mi CRM, CRM del
equipo, Empresa y Persona.
Tamaño de la tabla Determina la longitud máxima predeterminada
de las listas y tablas de una página.
Guía del administrador del sistema 3-17
Capítulo 3
Campo Descripción
Posición de pantalla Modo en que aparece la pantalla Nuevo correo
del correo electrónico electrónico. Seleccione entre Normal o
Emergente o Dividida. Las opciones Normal y
Dividida se ignoran si está trabajando con Sage
CRM en Outlook. En este caso, siempre se
muestra un nuevo correo electrónico en una
ventana emergente.
Posición en pantalla Modo en que se muestra la pantalla Línea de
de la línea de producto. Las opciones son Emergente o
producto Dividida.
Tamaño de página Tamaño de página predeterminado (vertical u
predeterminado para horizontal) utilizado en la página Opciones de
la vista previa de visualización de informes para producir un
informes informe en formato PDF.
Orientación Orientación de página predeterminada (vertical
predeterminada para u horizontal) utilizada en la página Opciones de
la vista previa de visualización de informes para producir un
informes informe en formato PDF.
3-18 Sage CRM
Capítulo 3: Configuración de usuarios
Campo Descripción
Coaching en pantalla Hay cuatro opciones disponibles cuando se
especifica el coaching en pantalla para un
usuario:
Activado habilita la función de coaching en
todas las pantallas para las que está
disponible. Con este ajuste, todo el contenido
de coaching se muestra en un panel en la parte
superior de todas las pantallas que tengan
contenido de coaching.
Desactivado deshabilita la función de
coaching.
Con el ajuste Minimizado, el panel de coaching
no aparece automáticamente en la parte
superior de la pantalla. En su lugar, los
usuarios pueden hacer clic en el botón
Maximizar el coaching en pantalla para ver el
marco completo de una pantalla individual.
Este ajuste puede utilizarse para usuarios que
conocen Sage CRM y puede que sólo
necesiten visualizar el coaching muy rara vez.
El ajuste Personalizado permite a los usuarios
minimizar el coaching en algunas pantallas,
dejando la función maximizada en otras.
Agenda de columna Configurada como Sí, la agenda está en
simple formato de una columna, con un ajuste del
espaciado vertical al contenido de la franja
temporal. Configurada como No, la vista de la
agenda puede mostrarse en una vista al estilo
Outlook, donde hay un espaciado igual entre
las franjas temporales verticales y se colocan
citas múltiples a la misma hora unas junto a
otras en columnas.
Numero de columnas El número máximo de columnas cuando la
de la agenda configuración de Agenda de columna simple
está ajustado a No. Cuando se supera este
número, el estilo de la agenda vuelve al
formato de una columna.
Guía del administrador del sistema 3-19
Capítulo 3
Campo Descripción
Menú completo en Este campo se aplica a Integración clásica de
Outlook Outlook utilizando Outlook 2007 únicamente.
Tema preferido Selecciónelo en una lista de temas para
cambiar el aspecto de la interfaz de usuario.
Nota: La ayuda del sistema y el autoservicio se
ven afectados por los temas.
Delimitador de Defina el delimitador a coma, punto y coma o
exportación de tabulación. Si utiliza el botón Exportar a Archivo
archivo CSV en, por ejemplo, los resultados de búsqueda de
una empresa, la exportación CSV utilizará el
delimitador que haya definido. Este ajuste no
afecta al formato Excel CSV, que siempre está
delimitado por tabulaciones. Consulte Matriz
de entrada/salida de CSV (página 3-23) para
obtener más información.
Esta configuración afecta también las cargas
de datos desde archivos CSV. Asegúrese de
que el delimitador en el archivo de importación
coincide con el delimitador establecido en Mi
CRM | Preferencias.
Pantalla Establece la pestaña predeterminada que se
predeterminada para muestra al acceder a una Empresa. Establecer
empresa en Resumen para mostrar la pestaña
Resumen o en Cuadro de mando interactivo
para mostrar la pestaña Cuadro de mando.
Plantilla de correo Plantilla de correo electrónico predeterminada
electrónico que se emplea al utilizar el editor de correo
predeterminada electrónico integrado.
Dirección de correo Dirección de correo electrónico De
electrónico predeterminada usada en la pantalla Nuevo
predeterminada correo electrónico. Puede cambiar la dirección
predeterminada del campo "De" si tiene
permiso para enviar correos electrónicos
desde otras cuentas.
3-20 Sage CRM
Capítulo 3: Configuración de usuarios
Campo Descripción
Versión de tablet Seleccione Versión de escritorio si desea utilizar
predeterminada la versión de escritorio de Sage CRM desde un
dispositivo tablet. Seleccione Versión para
tablets si desea utilizar el tema para tablets
desde un dispositivo tablet.
Vista de calendario Determina la vista predefinida del calendario.
Por ejemplo, Día, Mes, Semana, Año.
Hora de Inicio de la Determina la hora de inicio de la vista del
agenda calendario para las comunicaciones y el área
sombreada en el planificador de reuniones.
Hora final de la Determina la hora de inicio de la vista del
agenda calendario para las comunicaciones y el área
sombreada en el planificador de reuniones.
Mi semana empieza Determina el primer día de la vista semanal del
el calendario.
Formato de fecha Formato de fecha preferido. Por ejemplo,
seleccione dd/mm/aaaa para ver la fecha en
formato día/mes/año.
Usar AM/PM Seleccione Sí para utilizar el formato de hora
AM/PM o No para utilizar el formato de 24
horas.
Guía del administrador del sistema 3-21
Capítulo 3
Campo Descripción
Zona horaria Se deberá configurar la zona horaria
correspondiente a cada usuario. Hay 75 zonas
horarias disponibles. La zona que seleccione
define los parámetros del horario de verano
que se utilizarán, por lo que es importante que
seleccione la zona correcta. La zona que
seleccione deberá coincidir exactamente con la
configuración de su equipo.
Todos los horarios son relativos, variando en
función del usuario conectado. Por ejemplo,
una reunión realizada por un usuario a las
09:00 GMT aparece a las 10:00 para los
usuarios en +1:00 GMT. El administrador del
sistema es el encargado de configurar la zona
horaria del servidor.
Nota: Si la opción Horario de verano
automático está marcada en la máquina
servidor, afectará a todos los usuarios, incluso
si no han seleccionado esta opción en sus
ajustes de zona horaria.
Si necesita agregar una nueva zona horaria a
la lista, puede hacerlo a través de
Administración | Traducciones. Para una nueva
zona horaria, debe agregar tres nuevas
entradas: una para cada una de las familias de
etiquetas TimeZoneDelta,
TimeZoneDeltaJava, y TimeZoneDeltaUTC.
Siga el formato exacto de las entradas
existentes. De este modo, se asegura de que la
funcionalidad dependiente de la configuración
de la zona horaria permanece totalmente
funcional.
Símbolo decimal El modo preferido para ver la coma decimal.
Por ejemplo, punto [.] o coma [,].
Número de decimales El número de decimales que se visualizarán.
Por ejemplo, 2. Nota: El número máximo de
decimales que puede establecerse es 6.
3-22 Sage CRM
Capítulo 3: Configuración de usuarios
Campo Descripción
Separador de millares El modo preferido para ver el separador de
millares. Por ejemplo, punto [.] o coma [,].
Destinatarios Modo en que se enviará el recordatorio para
predeterminados una comunicación de prioridad alta si se ha
para los recordatorios seleccionado la casilla de verificación Enviar
de prioridad alta mensaje recordatorio.
Destinatarios Modo en que se enviará el recordatorio para
predeterminados una comunicación de prioridad normal si se ha
para los recordatorios seleccionado la casilla de verificación Enviar
de prioridad normal recordatorio.
Destinatarios Modo en que se enviará el recordatorio para
predeterminados una comunicación de prioridad baja si se ha
para los seleccionado la casilla de verificación Enviar
Recordatorios de mensaje recordatorio.
prioridad baja
Matriz de entrada/salida de CSV
Esta tabla explica las opciones de formación cuando se selecciona CSV o Excel CSV como
formato de archivo de exportación en Sage CRM.
Entrada Salida
Delimit Contie Delimit Codific Rell Present Ejemplo
Format ador de ne ador ación eno ación
o de prefere caract correcta
archivo ncias eres en Excel
de de extend
export usuario idos
ación
CSV Coma No Coma UTF-8 No No Test 01,00001,”Test,
02” <CR LF>
CSV Punto No Punto UTF-8 No No Test 01;00001;Test,
y y 02<CR LF>
coma coma
CSV Pestañ No Pesta UTF-8 No No Test
a ña 01<Tab>00001<Tab>
Test, 02<CR LF>
CSV Coma Sí Coma UTF-8 No No Test 01,00001,”Test,
02” <CR LF>
Guía del administrador del sistema 3-23
Capítulo 3
Entrada Salida
Delimit Contie Delimit Codific Rell Present Ejemplo
Format ador de ne ador ación eno ación
o de prefere caract correcta
archivo ncias eres en Excel
de de extend
export usuario idos
ación
CSV Punto Sí Punto UTF-8 No No Test 01;00001;Test,
y y 02<CR LF>
coma coma
CSV Pestañ Sí Pesta UTF-8 No No Test
a ña 01<Tab>00001<Tab>
Test, 02<CR LF>
Excel Coma No Pesta UTF- Sí Sí =”Test
CSV ña 16 LE 01”<Tab>=”00001”<Ta
b>=”Test, 02”<CR
LF>
Excel Punto No Pesta UTF- Sí Sí =”Test
CSV y ña 16 LE 01”<Tab>=”00001”<Ta
coma b>=”Test, 02”<CR
LF>
Excel Pestañ No Pesta UTF- Sí Sí =”Test
CSV a ña 16 LE 01”<Tab>=”00001”<Ta
b>=”Test, 02”<CR
LF>
Excel Coma Sí Pesta UTF- Sí Sí =”Test
CSV ña 16 LE 01”<Tab>=”00001”<Ta
b>=”Test, 02”<CR
LF>
Excel Punto Sí Pesta UTF- Sí Sí =”Test
CSV y ña 16 LE 01”<Tab>=”00001”<Ta
coma b>=”Test, 02”<CR
LF>
Excel Pestañ Sí Pesta UTF- Sí Sí =”Test
CSV a ña 16 LE 01”<Tab>=”00001”<Ta
b>=”Test, 02”<CR
LF>
Nota: Para Excel CSV, si un campo contiene <tab> o <CR LF>, estos caracteres no estarán
presentes en el archivo exportado.
3-24 Sage CRM
Capítulo 3: Configuración de usuarios
Cambio de detalles de usuario
1. Haga clic en Administración | Usuarios | Usuarios. Aparecerá la página de búsqueda.
2. Introduzca los Apellidos del usuario.
3. Haga clic en Buscar.
4. Haga clic en el usuario que quiera modificar y haga clic en Modificar.
5. Realice los cambios y haga clic en Guardar. La página Detalles del usuario se muestra con la
información actualizada.
Cambio de preferencias de usuario
Puede cambiar los ajustes de Preferencias de un usuario. Por ejemplo, cuando un usuario tiene la
zona horaria incorrecta para su ubicación actual.
1. Haga clic en Administración | Usuarios | Usuarios.
2. Introduzca los Apellidos del usuario.
3. Haga clic en Buscar.
4. Haga clic en el usuario que desee modificar.
5. Haga clic en la pestaña Preferencias del usuario y haga clic en Modificar.
6. Realice sus cambios y haga clic en Guardar. Estos ajustes se harán efectivos
inmediatamente.
Los usuarios pueden cambiar sus preferencias en Mi CRM | Preferencias. Los ajustes
actualizados se reflejan inmediatamente en Administración | Usuarios | Preferencias del
usuario.
Cambio de derechos del perfil de seguridad de usuario
Puede visualizar y desplazarse al perfil de seguridad asignado a un usuario desde la pestaña
Seguridad. Si el usuario tiene derechos directos en cualquier zona, estos pueden modificarse
directamente en esta pestaña.
Si todo lo que desea hacer es cambiar el perfil de un usuario existente de Director comercial a
Responsable de marketing, por ejemplo, puede hacerlo en el campo desplegable Nombre del perfil
de la pestaña Detalles del usuario.
1. Haga clic en Administración | Usuarios | Usuarios. Aparecerá la página de búsqueda.
2. Introduzca los Apellidos del usuario.
3. Haga clic en Buscar.
4. Haga clic en el usuario que desee modificar y haga clic en la pestaña Seguridad.
5. Haga clic en el perfil al que el usuario está asociado actualmente. Aparecerá la página Perfiles
de seguridad correspondiente al perfil seleccionado.
6. Realice los cambios en los derechos del perfil.
7. Haga clic en Guardar.
Guía del administrador del sistema 3-25
Capítulo 3
Visualización del histórico de actividad del usuario
Puede visualizar el histórico de actividad de un usuario desde la pestaña Histórico de actividad
del usuario. Esto incluye información como la siguiente:
l Hora y fecha de inicio de sesión y cierre de sesión del usuario.
l Duración de la sesión.
l Método de cierre de sesión (manual o por tiempo de espera automático).
l Método de acceso al sistema (navegador y versión).
1. Vaya a Administración | Usuarios | Usuarios.
2. Escriba los apellidos del usuario.
3. Haga clic en Buscar.
4. Haga clic en el usuario cuyo histórico de actividad desee ver.
5. Haga clic en la pestaña Histórico de actividad del usuario. Desde aquí puede:
l Ver los detalles de la actividad del usuario.
l Archivar periódicamente su histórico de actividad.
Reasignación de registros y desactivación de usuarios
Un usuario que esté fuera de la oficina durante un periodo de tiempo prolongado puede
desactivarse. Esto significa que los demás usuarios no podrán planificar comunicaciones para ellos
ni asignar nuevas oportunidades ni cuentas. El usuario no aparecerá en ninguna lista de usuarios.
El usuario desactivado seguirá apareciendo en la lista de usuarios Mi CRM. Esto facilita la revisión
del histórico del usuario desactivado en un único lugar.
Si el usuario ausente ha dejado una gran cantidad de carga de trabajo o cuentas pendientes que
necesitan una gestión detallada, puede reasignar estos registros a un compañero. Solamente tiene
que utilizar la función Reasignar y Desactivar.
También debería utilizar Desactivación o Reasignación y desactivación para gestionar los
usuarios que hayan abandonado su organización permanentemente. Los usuarios desactivados no
aparecerán en su recuento de licencias, pero sus nombres pueden seguir apareciendo en la
información del histórico de contactos del cliente (comunicaciones completadas, oportunidades
cerradas, etc.).
l Uso de Reasignar y Desactivar (página 3-26)
l Uso de Reasignar (página 3-27)
l Uso de Desactivar (página 3-27)
Uso de Reasignar y Desactivar
1. Haga clic en Administración | Usuarios | Usuarios. Aparecerá la pantalla Buscar.
2. Introduzca los Apellidos del usuario y haga clic en Buscar.
3. Haga clic en el vínculo del usuario y haga clic en Reasignar y desactivar. Asegúrese de que
los usuarios que reciban los registros reasignados tengan los derechos de seguridad
3-26 Sage CRM
Capítulo 3: Configuración de usuarios
adecuados. Por ejemplo, no reasigne registros a un usuario de una zona diferente que no
tenga derechos de acceso sobre la zona del usuario desactivado.
4. Seleccione el usuario o equipo al que reasignar los registros del usuario desactivado.
5. Seleccione las casillas de verificación de Reasignar Empresas y Contactos.
l Empresas: reasigna el gestor de cuentas de la empresa al usuario seleccionado o un
miembro del equipo seleccionado.
l Personas: reasigna el gestor de cuentas de la persona al usuario seleccionado o un
miembro del equipo seleccionado.
l Reasignar siempre los registros de la misma empresa/persona a un único
usuario garantiza que el miembro del equipo al que se asigne el registro de mayor
jerarquía (p. ej., Empresa o Persona) también recibe los registros secundarios
relacionados (p. ej., Incidencias o Comunicaciones) de una empresa o persona que
perteneciera anteriormente al mismo usuario, si se selecciona como parte del proceso
de reasignación.
Esta lógica también se aplica si se seleccionan empresas y personas. Al miembro del
equipo al que se asigna una empresa también se le asigna cualquier persona de la
empresa que fuera propiedad del mismo usuario que el Gestor de cuentas de la
empresa. Al miembro del equipo no se le asignará ninguna persona que fuera propiedad
de un usuario diferente. Estos permanecen sin cambiar.
6. Seleccione registros y su estado en el panel Reasignar otros registros.
l Por ejemplo, puede reasignar todas las comunicaciones pendientes o en curso y todas
las oportunidades en curso para un usuario de ventas que haya dejado la empresa
recientemente, de forma que un compañero pueda realizar el seguimiento e intentar
cerrar el trato.
l Cuando reasigna comunicaciones, las tareas siempre se reasignan. Las citas y los
correos electrónicos salientes solamente se reasignan si no existen ya para el nuevo
usuario. Esto se debe a que las citas y tareas asignadas a múltiples usuarios funcionan
de forma ligeramente distinta en Sage CRM. Una única cita o correo saliente puede
asignarse a múltiples usuarios, mientras que si una tarea se asigna a varios usuarios, a
cada uno de ellos se le asigna una versión individual de esa tarea.
7. Haga clic en Ir.
8. Revise el resumen de registros reasignados y haga clic en Continuar para volver a la pantalla
Detalles del usuario. La página Detalles del usuario aparece con una barra de estado azul que
indica que el usuario ha sido desactivado.
Uso de Reasignar
1. Haga clic en Administración | Usuarios | Usuarios. Aparecerá la pantalla Buscar.
2. Introduzca los Apellidos del usuario y haga clic en Buscar.
3. Haga clic en el vínculo del usuario. Se mostrará la página de Detalles del usuario.
4. Haga clic en Reasignar.
5. Siga los pasos de Uso de Reasignar y Desactivar (página 3-26) para reasignar registros.
Uso de Desactivar
Para desactivar un usuario sin reasignar sus registros:
Guía del administrador del sistema 3-27
Capítulo 3
1. Haga clic en Administración | Usuarios | Usuarios. Aparecerá la página de búsqueda.
2. Introduzca los Apellidos del usuario y haga clic en Buscar.
3. Haga clic en el vínculo del usuario. Aparece la página Detalles del usuario que muestra al
usuario como activado.
4. Haga clic en Desactivar. La página Detalles del usuario aparece con una barra azul que indica
que el usuario ha sido desactivado.
Para activar un usuario desactivado:
1. Navegue hasta Administración | Usuarios | Usuarios. Aparecerá la pantalla Buscar.
2. Seleccione Desactivado. Se mostrará una lista de todos usuarios desactivados.
3. Haga clic en el vínculo del usuario. Se mostrará la página de Detalles del usuario.
4. Haga clic en Activar. Se mostrará la página de Detalles del usuario.
Eliminación de un usuario
Si elimina un usuario, hágalo con extrema precaución. Esto solamente se recomienda si ha añadido
un nuevo usuario por error. Si un usuario ha dejado de pertenecer a su organización, utilice en su
lugar las funciones Desactivar o Reasignar y Desactivar.
Si hay registros asociados a un usuario en el momento de la eliminación, los registros asociados se
mantendrán. Sin embargo, el nombre de usuario del registro se sustituirá por un código sin traducir,
lo que hará que sea muy difícil mantener un historial de cliente preciso. Si un usuario tiene registros
relacionados, primero debería reasignar los registros o utilizar la función Desactivar en lugar de la
función Eliminar.
1. Haga clic en Administración | Usuarios | Usuarios. Aparecerá la página de búsqueda.
2. Introduzca los Apellidos del usuario.
3. Haga clic en Buscar.
4. Haga clic en el vínculo del usuario. Se mostrará la página de Detalles del usuario.
5. Haga clic en Eliminar y, a continuación, haga clic en Confirmar eliminación. Se eliminará el
usuario.
3-28 Sage CRM
Capítulo 4: Gestionar seguridad
l Introducción a la gestión de la seguridad
l Configuración de perfiles de seguridad
l Adición de un perfil de seguridad nuevo
l Asignación de un perfil de seguridad a un usuario
l Eliminación de un perfil de seguridad
l Adición de zonas nuevas
l Asignación de una zona a un usuario
l Implementación de zonas de un modo práctico
l Actualización de zonas
l Políticas avanzadas
l Modificación de políticas de seguridad de contraseñas
Introducción a la gestión de la seguridad
Puede gestionar los derechos de acceso de seguridad en toda la organización; para ello, configure
perfiles de seguridad y, si es necesario, zonas.
Los usuarios no "pertenecen" a perfiles ni a zonas. Estos se configuran para reflejar la estructura de
la organización. Después, a los usuarios se les asigna un perfil y una zona base según su posición
en la organización.
Perfil. Los perfiles son agrupaciones de usuarios cuando se definen derechos de acceso (Ver,
Actualizar, Insertar, Eliminar). Por ejemplo, puede crear un perfil denominado Ventas. Dentro del
perfil se definen los derechos para ver, actualizar e insertar empresas, personas, comunicaciones y
oportunidades aunque los derechos sobre las incidencias son de sólo lectura. A continuación, este
perfil se puede asignar a todos los usuarios de ventas en lugar de configurar los derechos de forma
individualizada. Todas las modificaciones que tengan que efectuarse en el perfil Ventas se
aplicarán de forma automática a todos los usuarios asignados a dicho perfil.
Zona. Además de los perfiles de derechos de acceso básicos, puede utilizar las zonas para dividir
aún más los derechos de los usuarios. Por ejemplo, es posible que desee que los usuarios en la
zona Europa vean todas las oportunidades de la zona EE.UU. pero que no puedan actualizarlas.
También se ofrecen derechos de seguridad complejos entre zonas y el manejo de excepciones para
utilizar políticas de seguridad.
Configuración de perfiles de seguridad
Este ejemplo define nuevos perfiles para los grupos en la siguiente organigrama.
Guía del administrador del sistema 4-1
Capítulo 4
Hay cinco tipos diferentes de derechos de acceso o perfiles, que se asignan directamente a los
cinco departamentos principales de su organización:
l Ventas
l Marketing
l Operaciones
l Servicios
l I+D
Estos son los perfiles respectivos:
Adición de un perfil de seguridad nuevo
1. Haga clic en Administración | Usuarios | Seguridad. Aparecerá la página Administración de
seguridad y zonas.
2. Haga clic en Perfiles de seguridad. Aparecerá una lista de los perfiles que ya existen.
Debería haber como mínimo un perfil no restringido creado para el administrador del sistema al
4-2 Sage CRM
Capítulo 4: Gestionar seguridad
instalar Sage CRM.
Si el perfil sin restricciones se modifica o elimina, el administrador evita el control de todos los
derechos de seguridad y dispone de acceso global al sistema.
3. Haga clic en Nuevo perfil. Aparecerá el panel Perfil.
4. Introduzca el nombre del nuevo perfil en Descripción. Por ejemplo, Ventas.
5. Haga clic en Guardar. Aparecerá la lista de los perfiles que ya existen, incluido el nuevo,
Ventas. De manera predeterminada, el perfil nuevo no tiene ningún acceso a las entidades de
Sage CRM principales.
6. Haga clic en el vínculo del nuevo perfil. Se mostrará la página Perfiles de seguridad.
Aparecerá un panel denominado Derechos donde podrá definir los derechos de
acceso de seguridad al perfil correspondientes a las entidades principales. Además,
estos derechos se pueden especificar según las zonas. Por ejemplo, un usuario al
que se le asigne el perfil Ventas podría tener derechos para ver, modificar, insertar y
eliminar incidencias dentro de su zona base (EE.UU. Este, por ejemplo) pero podría
tener derechos restringidos para ver y modificar incidencias en otras zonas, como
EE.UU. Oeste o EE.UU. Centro.
7. Seleccione las casillas Ver/Modificar/Insertar/Eliminar.
8. Haga clic en Guardar. Aparecerá la lista de los perfiles que existen en la que se muestran los
derechos de acceso definidos sobre el perfil nuevo.
9. Para editar todos los derechos de perfil existentes en una página, haga clic en Modificar
todos los derechos.
Debe disponer al menos de derechos de modificación sobre una entidad para poder
añadir o modificar los registros de dirección, teléfono y correo electrónico, notas y
biblioteca correspondientes a esa entidad. Por ejemplo, si solo tiene derechos para ver
en una empresa, no podrá modificar ni añadir información en las pestañas Direcciones o
Teléfono/Correo electrónico de esa empresa. De forma parecida, si solo tiene derechos
para ver en las incidencias, no podrá modificar ni añadir notas ni artículos en la biblioteca
sobre una incidencia que existe.
Asignación de un perfil de seguridad a un usuario
1. Adición de usuarios a Sage CRM. Para obtener más información, consulte Configuración de
un nuevo usuario (página 3-1).
2. Haga clic en Administración | Usuarios | Seguridad | Perfiles de seguridad.
3. Haga clic en el vínculo del nombre del perfil en la columna izquierda de la tabla Perfil de
seguridad. Por ejemplo, Perfil no restringido.
4. Haga clic en Mover usuario a este perfil. Se muestra la lista de usuarios asociada a este
perfil.
5. Seleccione el usuario y haga clic en Guardar.
Otra posibilidad es:
1. Haga clic en Administración | Usuarios | Usuarios.
2. Haga clic en el vínculo del usuario.
Guía del administrador del sistema 4-3
Capítulo 4
3. Haga clic en Modificar y seleccione el perfil en Nombre del perfil.
4. Haga clic en Guardar.
Para ver una descripción general de los derechos de seguridad aplicados actualmente al usuario,
haga clic en Administración | Usuarios. Haga clic en el vínculo del usuario y, a continuación, en
la pestaña Seguridad.
Eliminación de un perfil de seguridad
1. Haga clic en Administración | Usuarios | Seguridad | Perfiles de seguridad.
2. Haga clic en el icono Eliminar junto al perfil que desea eliminar.
3. Haga clic en Aceptar para confirmar y continuar. Aparecerá una lista de los perfiles que
quedan.
Adición de zonas nuevas
En este ejemplo, el grupo Ventas se divide geográficamente del siguiente modo:
Se identifican tres zonas con el nivel superior, con cuatro zonas geográficas más dentro de una de
ellas:
l Europa
l Alemania
l Países Bajos
l Reino Unido
l Irlanda
l Asia
l Oriente medio
1. Haga clic en Administración | Usuarios | Seguridad. Aparecerá la página Administración de
seguridad y zonas.
2. Haga clic en Nueva zona. Aparecerá la página Nueva zona con una lista de las zonas que ya
existen. De forma predeterminada, ésta incluye la zona de nivel superior: Todo el mundo. Esta
4-4 Sage CRM
Capítulo 4: Gestionar seguridad
zona no se puede eliminar. Todas las zonas nuevas que se añaden son subordinadas de la
zona Todo el mundo.
3. Seleccione la zona principal de la lista de zonas existente. Esta es la principal jerárquica de la
nueva zona.
4. Introduzca el nombre de la zona en Nombre de la nueva zona. Por ejemplo, Europa.
5. Haga clic en Guardar. Aparecerá la página Zona, donde se mostrará la zona nueva como
secundaria de la zona Todo el mundo.
6. Siga añadiendo las demás zonas y asegúrese de que modifica la zona principal en caso de
que sea diferente. Al seleccionar Nueva zona, el nombre de la zona principal se muestra de
manera predeterminada en la zona donde se encuentre el cursor.
La capacidad estándar de una estructura de zona permite hasta 16 zonas secundarias
en cada zona y cinco niveles de profundidad de zona. Es posible que sea necesario
ampliar esta capacidad estándar cuando se trate de estructuras de zonas complejas.
Para obtener más información, consulte Reequilibrado de zonas (página 4-12).
Asignación de unazona a un usuario
1. Haga clic en Administración | Usuarios | Usuarios. Aparecerá la página de búsqueda.
2. Haga clic en Buscar. Aparecerá una lista de todos los usuarios.
3. Haga clic en el vínculo de un usuario. Se mostrará la página de Detalles del usuario.
4. Haga clic en Modificar y seleccione una zona de Zona base.
5. Haga clic en Guardar. El usuario puede ejercer los derechos de su perfil asignado en su zona
base y en todas las zonas subordinadas a la zona base.
Implementación de zonas de un modo práctico
Si no hay políticas de seguridad implementadas, las zonas actúan como un filtro silencioso sencillo
sobre los perfiles de seguridad que ya existen. O dicho de otro modo, si no tiene derechos de
acceso para ver para Oportunidades en su perfil, no verá Oportunidades, independientemente de la
zona en que esté. El filtro silencioso de zonas influye en todas las áreas de Sage CRM. Esto
incluye las búsquedas, los informes y la generación de grupos.
l Asignación de un nuevo registro a una zona
l Reglas de asignación de zonas
l Ejemplo de reglas predeterminadas
l Tabla de reglas
l Adición de derechos para ver a zonas superiores
Nota: Para desactivar la influencia de territorios en el grupo, desplácese hasta Administración |
Configuración de usuario y defina Activar la seguridad para los grupos en No.
Para que los ejemplos de esta sección le resulten útiles, configure al menos un usuario por zona, tal
y como se muestra en el diagrama. Asigne estos usuarios al perfil Ventas.
Guía del administrador del sistema 4-5
Capítulo 4
Asignación de un nuevo registro a una zona
Cada una de las entidades principales en Sage CRM (Incidencia, Comunicaciones, Empresa,
Cliente potencial, Oportunidad, Persona) tiene un campo denominado Zona en la pantalla de
resumen correspondiente. Este campo también se muestra en la mayoría de encabezados de
cuadros de filtrado y columnas de listas.
l En el campo Zona se muestra la zona base asignada al usuario y todas las zonas
subordinadas o secundarias.
l Si inicia sesión como Mike Weiss, debería ver Europa y sus zonas secundarias: Alemania,
Países Bajos, Reino Unido e Irlanda.
l Puede decidir si va a asignar este registro a la zona Europa o a la zona Reino Unido, Irlanda,
Países Bajos o Alemania.
l Si le asigna Europa, sólo los usuarios que tengan Europa (o Todo el mundo) como su zona
base pueden acceder a este registro; en este caso, Mike Weiss y el administrador del
sistema.
l Si le asigna Alemania, sólo los usuarios que tengan Europa o Alemania como su zona base
pueden acceder a este registro; en este caso, Mike Weiss y Anders Brecht.
Reglas de asignación de zonas
Cuando inserte un registro nuevo, el campo Zona tomará de manera predeterminada una zona
denominada Predeterminada. No se trata de una zona verdadera sino de un marcador. Esta entrada
permanece en el campo hasta que el usuario selecciona una zona en el campo Zona.
Ejemplo de reglas predeterminadas
Cuando el usuario no selecciona una zona en el campo Zona, el sistema sigue un conjunto de
reglas para decidir en qué zona se va a guardar el registro.
¿Por qué son necesarias estas reglas?
¿Y por qué en el campo Zona no se muestra siempre de manera predeterminada la zona base del
usuario conectado en ese momento?
4-6 Sage CRM
Capítulo 4: Gestionar seguridad
Ejemplo:
l Ha iniciado sesión como Mike Weiss, cuya zona base asignada es Europa.
l Desea añadir una incidencia nueva a una empresa que ya existe.
l El campo Zona de empresa se define como Países Bajos.
l En el campo Zona de incidencias, puede seleccionar alguna de las zonas siguientes: Europa,
Alemania, Países Bajos, Reino Unido, Irlanda.
l Sin embargo, si no selecciona ninguna zona, el sistema sigue las reglas que se indican en la
tabla de reglas siguientes.
l Puede haber motivos por los que el usuario no asigna una zona. Por ejemplo: a) desea asignar
la incidencia a la misma zona que la empresa pero no recuerda la zona de la empresa (Países
Bajos); o b) no se decide; o c) lo ha olvidado.
l El motivo por el que no se indica la zona base del usuario de manera predeterminada en el
campo Zona se ilustra claramente en este ejemplo. Es posible que no siempre sea
conveniente asignar "automáticamente" una entidad, por ejemplo una incidencia, a una zona
superior en la jerarquía a la zona con la que está asociada la empresa. En este ejemplo, un
usuario con una zona base de Países Bajos podría acceder a la empresa pero no así a la
incidencia relacionada que ha insertado Mike Weiss porque el acceso a ésta sólo está
disponible para Europa y zonas superiores.
l Estas reglas se aplican a ambos usos básicos de zonas, ya mencionados, y cuando se
utilizan políticas de seguridad.
l Si el usuario no tiene derechos para insertar en su propia zona base, el "último recurso" de las
reglas anteriores inserta el registro en la primera zona que el usuario puede insertar en el árbol
de zonas (al que se accede desde el campo Zona).
Guía del administrador del sistema 4-7
Capítulo 4
Tabla de reglas
Cuando un y el usuario no ha seleccionado ninguna entrada
registro se de zona, al guardar el registro nuevo, el campo
inserta en Zona del registro nuevo muestra de manera
el contexto predeterminada la zona de [1].
de ...
Si el usuario NO tiene DERECHOS PARA INSERTAR
en la zona de [1], el campo Zona del registro nuevo
muestra de manera predeterminada la zona de [2].
Si el usuario NO tiene DERECHOS PARA INSERTAR
en la zona de [2], el campo Zona del registro nuevo
muestra de manera predeterminada la zona de [3].
Si el usuario NO tiene DERECHOS PARA INSERTAR
en la zona de [3], el campo Zona del registro nuevo
mostrará de manera predeterminada la zona de [4].
[1] [2] [3] [4]
Empresa y Empresa Persona Asignad Creado
persona a a (zona por
base del (zona
usuario) base del
usuario)
Persona Persona Asignad Creado
(sólo) a a (zona por
base del (zona
usuario) base del
usuario)
Empresa Empresa Asignad Creado
(sólo) a a (zona por
base del (zona
usuario) base del
usuario)
4-8 Sage CRM
Capítulo 4: Gestionar seguridad
Ninguna Asignad Creado
empresa y a a (zona por
ninguna base del (zona
persona usuario) base del
usuario)
No asignada Creado
a por
(zona
base del
usuario)
Guía del administrador del sistema 4-9
Capítulo 4
Adición de derechos para ver zonas superiores
Cuando se configuran zonas y perfiles, es posible que desee pensar en añadir derechos para ver en
el nivel uno de zona por encima de la zona de, por ejemplo, la mayoría de los usuarios de ventas.
Por ejemplo, en el perfil Ventas, que incluye usuarios con zonas bases de Alemania, Países Bajos,
Reino Unidos e Irlanda, es posible que piense en añadir derechos para ver al menos en las
entidades Empresa y Persona en la zona Europa.
De este modo, se consiguen dos ventajas principales tal y como se ilustran en las situaciones de
ejemplo siguientes:
l Si Mike Weiss, el Director comercial, cuya zona base es Europa, crea una empresa nueva en
la zona Europa, puede crear tareas para su equipo con respecto a esa empresa. Sin derechos
para ver en esta zona superior, su equipo no podrá ver la tarea o la empresa, incluso aunque la
tarea se haya asignado a su zona de nivel inferior.
l Cuando se van añadiendo empresas y personas nuevas, el equipo de Mike puede llevar a
cabo tareas de prevención de duplicados con mayor eficacia al realizar la comparación con las
empresas creadas en la zona por encima de ellos.
Actualización de zonas
Las zonas desempeñan un papel importante a la hora de organizar y proteger datos en Sage CRM.
Cuando se mueven o fusionan zonas o bien cuando se necesita añadir más zonas de las que
permite la capacidad estándar, es necesario que tenga lugar un proceso de reequilibrio. Este
proceso permite que el sistema actualice la jerarquía de zonas y los derechos de seguridad
asociados.
Antes de realizar el reequilibrio, se recomienda que el administrador del sistema:
l Se asegure de que todos los usuarios de Sage CRM hayan cerrado sesión en el sistema. El
administrador del sistema debería informar a los usuarios, normalmente a través de correo
electrónico, sobre cuándo se realizará el reequilibrio y pedirles que permanezcan
desconectados de Sage CRM durante los pocos minutos que dura el reequilibrio.
l El administrador del sistema puede comprobar si hay usuarios aún conectados en el sistema;
para ello, se selecciona Administración | Usuarios | Actividad del usuario y se consulta la
información que se muestra en la pestaña Actividad actual. Consulte Visualización de la
actividad de usuario de todos los usuarios (página 6-1) para obtener más información. El
administrador del sistema también puede obligar manualmente a que los usuarios cierren
sesión mediante Bloqueo del sistema. Si desea más información, consulte el Bloqueo del
sistema (página 43-11).
l Realice una copia de seguridad de la base de datos de Sage CRM.
Modificación de zonas
Eliminación de zonas
Movimiento de zonas
Fusión de zonas
Reequilibrado de zonas
Modificación de zonas
Puede modificar el nombre de las zonas existentes.
4-10 Sage CRM
Capítulo 4: Gestionar seguridad
1. Haga clic en Administración | Usuarios | Seguridad.
2. Haga clic en Modificar zona y seleccione la zona que quiere eliminar de la lista de zonas.
3. Introduzca el nuevo nombre en Nombre de zona modificado.
4. Haga clic en Guardar. El nombre de la zona modificado se mostrará en la lista de zonas.
Eliminación de zonas
Puede eliminar zonas que no participen en transacciones actuales o no contengan subzonas.
1. Haga clic en Administración | Usuarios | Seguridad.
2. Haga clic en Modificar zona y seleccione la zona que quiere eliminar de la lista de zonas.
3. Haga clic en Eliminar. Se eliminarán la zona y sus zonas asociadas. No puede eliminar una
zona si tiene registros asignados. Tampoco puede eliminar la zona Todo el mundo.
Movimiento de zonas
El movimiento de una zona a una posición nueva en la estructura en árbol puede suponer la
ampliación o restricción de los derechos de los usuarios asociados con esa zona. Si desea más
información sobre cómo las zonas regulan el acceso a la información, consulte Implementación de
zonas de un modo práctico (página 4-5).
Mover una zona requiere el reequilibrado de la estructura de árbol de la zona; debe leer
las recomendaciones en Actualización de zonas (página 4-10) antes de reequilibrar.
Este ejemplo usa los datos de demostración estándar suministrados con Sage CRM. Mueve la
zona EE. UU.-Marketing, que tiene Marketing como principal, y la convierte en zona al mismo nivel
de territorios de EE. UU: y Canadá seleccionando EE. UU. Canadá como su nueva zona principal.
1. Haga clic en Administración | Usuarios | Seguridad.
2. En la página Administración de seguridad y zonas, haga clic en Mover zona.
3. Seleccione la zona de origen que se moverá, por ejemplo, EE. UU. Marketing, y haga clic en
Siguiente.
4. Seleccione la zona de origen que se moverá, por ejemplo, EE. UU. Marketing, y haga clic en
Siguiente. Aparecerá la página Mover zona, donde se mostrarán las zonas de origen y de
destino.
Nota: Antes de continuar, compruebe que no hay usuarios conectados en el sistema y que se
ha realizado una copia de seguridad de la base de datos de Sage CRM.
5. Haga clic en Siguiente y, a continuación, en Continuar. El árbol de zonas actualizado se
mostrará en la página Mover zona.
Fusión de zonas
La modificación de estructuras de zonas es una característica común de los cambios en la
organización. La fusión de zonas permite fusionar zonas, así como la información y los derechos
asociados con esas zonas.
Guía del administrador del sistema 4-11
Capítulo 4
Mover una zona requiere el reequilibrado de la estructura de árbol de la zona; debe leer
las recomendaciones en Actualización de zonas (página 4-10) antes de reequilibrar.
Por ejemplo, una organización consolida sus operaciones y desea fusionar su oficina de EE.UU.
Centro con su sucursal en EE.UU. Oeste. En este caso, la zona EE. UU. Centro es la zona de
origen que se absorberá en la zona de destino, EE. UU. Oeste.
1. Haga clic en Administración | Usuarios | Seguridad.
2. En la página Administración de seguridad y zonas, haga clic en Fusionar zona.
3. Seleccione la zona de origen que se moverá, por ejemplo, EE. UU. Centro, y haga clic en
Siguiente.
4. Seleccione la zona de destino. Por ejemplo, EE.UU. Oeste. Seleccione la casilla de
verificación para especificar si desea o no mover los usuarios y sus derechos asociados junto
con la zona de origen a la zona de destino. La casilla de verificación está activada de manera
predeterminada.
5. Haga clic en Siguiente para avanzar en las pantallas. Nota: Antes de continuar, compruebe
que no hay usuarios conectados en el sistema y que se ha realizado una copia de seguridad
de la base de datos de Sage CRM.
6. Haga clic en Continuar. El árbol de zonas actualizado se mostrará en la página Fusionar
zona.
Reequilibrado de zonas
La capacidad estándar de una estructura de zona permite hasta 16 zonas secundarias en cada
zona y cinco niveles de profundidad de zona. Es posible que sea necesario ampliar esta capacidad
estándar cuando se trate de estructuras de zonas complejas. Si intenta añadir más zonas de las
que permite la capacidad estándar, se mostrará un mensaje en pantalla que indica que hay que
reequilibrar la estructura de zonas.
El reequilibrio actualiza la jerarquía de zonas y los derechos de seguridad asociados y le permite
seguir añadiendo zonas. Debe seguir los procedimientos recomendados en Actualización de zonas
(página 4-10) antes de reequilibrar.
1. Haga clic en Administración | Usuarios | Seguridad.
2. Haga clic en Reequilibrar.
Nota: No se puede deshacer la acción de reequilibrar el árbol de zonas. Antes de continuar,
compruebe que no hay usuarios conectados en el sistema y que se ha realizado una copia de
seguridad de la base de datos de Sage CRM.
3. Haga clic en Siguiente para continuar. Un mensaje indicará cuándo ha finalizado el proceso
de reequilibrio.
4. Haga clic en Continuar. Ahora puede añadir nuevas zonas desde la página Nueva zona.
Políticas avanzadas
Las políticas de seguridad le permiten configurar otros derechos de seguridad. Cuando se activa
alguno de los parámetros de la página Políticas avanzadas, se muestran otras opciones
disponibles en la lista desplegable Autorizaciones de perfil para en la página Perfiles de seguridad.
Además, si el ajuste Permitir autorizaciones directas de los usuarios sobre las zonas está definido
4-12 Sage CRM
Capítulo 4: Gestionar seguridad
como Sí, aparece un icono adicional con el nombre Autorizaciones del usuario en la sección de
administración de seguridad. Las políticas de seguridad actúan como los operadores lógicos "O" en
los parámetros de perfil y zona predeterminada.
l Habilitación de parámetros de zona (página 4-13)
l Trabajo con situaciones de zonas cruzadas (página 4-13)
l Permiso para zonasabsolutas en los perfiles (página 4-14)
l Uso de zonas delmismo nivel (página 4-14)
l Uso de una zona principal (página 4-15)
l Permiso para derechosdirectos en zonas (página 4-15)
Habilitación de parámetros de zona
1. Haga clic en Administración | Usuarios | Seguridad.
2. Haga clic en Políticas avanzadas.
3. Haga clic en Modificar y modifique la configuración que quiere habilitar o deshabilitar.
4. Haga clic en Guardar.
Trabajo con situaciones de zonas cruzadas
Puede ampliar los derechos de perfiles para tener en cuenta situaciones de territorios cruzados. Por
ejemplo, los usuarios asociados con el perfil Ventas tienen derechos para ver, modificar e insertar
en oportunidades tanto en su zona base como en las zonas secundarias. Anders Brecht puede
insertar, ver y modificar oportunidades en la zona Alemania. Jan Walhoff puede insertar, ver y
modificar oportunidades en la zona Países Bajos.
Sin embargo, la proximidad geográfica entre ambas zonas hace que Anders y Jan asignen en
ocasiones oportunidades de una a otra zona. Si Anders asigna una oportunidad a Jan, este necesita
verla y editarla, independientemente de la zona en que se encuentre. La configuración Usar las
zonas especiales de Creado por, Asignado a y Equipo le permite tener en cuenta este tipo de
situación.
Los pasos siguientes amplían los derechos del perfil Ventas para ver y modificar oportunidades,
donde el usuario de ventas actual es el usuario Asignado a en la oportunidad.
1. Haga clic en Administración | Usuarios | Seguridad.
2. Haga clic en Políticas avanzadas y, a continuación, en Modificar.
3. Defina Usar las zonas especiales de Creado por, Asignado a y Equipo en Sí y haga clic
en Guardar.
4. Regrese al área Seguridad y haga clic en Perfiles de seguridad.
5. Seleccione Asignado a en Autorizaciones de perfil para y haga clic en Añadir perfil a
esta zona.
6. Seleccione el perfil Ventas y haga clic en Guardar.
7. Haga clic en el vínculo del perfil Ventas. No puede seleccionar derechos de inserción en la
zona Asignado a porque no es una zona auténtica. El registro debe existir previamente para
que los usuarios tengan derechos especiales fuera de su propia zona.
Guía del administrador del sistema 4-13
Capítulo 4
8. Seleccione Ver y Modificar en Asignado a | Oportunidad y haga clic en Guardar. Todos los
usuarios asociados con el perfil Ventas pueden ahora ver y modificar oportunidades en su
zona base o en las zonas secundarias y pueden hacerlo para todas las oportunidades que se
les asignen, salvo que la oportunidad tenga una empresa o persona asignada. Si la
oportunidad tiene una empresa o persona asignada, el usuario debe tener también derechos de
visualización sobre la empresa o persona para poder ver la oportunidad.
Para modificar los derechos de Asignado a y Zona base del usuario del perfil Ventas, haga clic
en el vínculo de dicho perfil. Siga estos pasos para configurar los derechos donde el equipo
primario del usuario coincide con el equipo en la entidad o donde el usuario coincide con el
campo Creado por en la entidad.
Permiso para zonasabsolutas en los perfiles
Los pasos siguientes dan a los usuarios asociados solo a la vista de perfil de operaciones derechos
de oportunidades en Europa.
1. Haga clic en Administración | Usuarios | Seguridad.
2. Haga clic en Políticas avanzadas y, a continuación, en Modificar.
3. Defina Permitir zonas absolutas en los perfiles en Sí y haga clic en Guardar.
4. Regrese al área Seguridad y haga clic en Perfiles de seguridad.
5. Seleccione Europa en Autorizaciones de perfil para y haga clic en Añadir perfil a esta
zona.
6. Seleccione el perfil Operaciones y haga clic en Guardar.
7. Haga clic en el vínculo del perfil Operaciones. Ahora puede modificar los derechos del perfil
Operaciones.
8. Seleccione Ver en Europa | Oportunidad.
9. Haga clic en Guardar. Todos los usuarios asociados con el perfil Operaciones pueden ver
ahora oportunidades en Europa y en sus zonas secundarias. Para modificar los derechos de
Asignado a y Zona base del usuario del perfil Operaciones, haga clic en el vínculo de dicho
perfil.
Uso de zonas delmismo nivel
Puede configurar derechos en zonas del mismo nivel. Por ejemplo, puede configurar, todos los
usuarios asociados con el perfil Ventas cuya zona base se encuentre en el nivel inferior dentro de
Europa (Alemania, Benelux, Reino Unido o Irlanda) para ver las oportunidades en el mismo nivel
dentro de la jerarquía de zonas.
1. Haga clic en Administración | Usuarios | Seguridad.
2. Haga clic en Políticas avanzadas y, a continuación, en Modificar.
3. Defina Usar las zonas del mismo nivel del usuario en Sí y haga clic en Guardar.
4. Regrese al área Seguridad y haga clic en Perfiles de seguridad.
5. En el campo Zonas del mismo nivel de la zona de usuario, seleccione Zona principal de
la zona del usuario. Aparecerá una lista de los perfiles asociados con las zonas del mismo
nivel del usuario.
6. Haga clic en Añadir perfil a esta zona. Esta no es una verdadera zona, sino un medio de
mostrar los derechos de acceso al administrador.
4-14 Sage CRM
Capítulo 4: Gestionar seguridad
7. Seleccione el perfil Ventas y haga clic en Guardar.
8. Haga clic en el vínculo del perfil Ventas y seleccione Ver en Zonas del mismo nivel de la
zona de usuario | Oportunidad.
9. Haga clic en Guardar. Los usuarios asociados con el perfil Ventas cuya zona base sea
Alemania, Países Bajos, Reino Unido o Irlanda ahora pueden ver oportunidades en cualquiera
de estas zonas.
Uso de una zona principal
Puede ampliar los derechos de usuarios asociados con un perfil para ver oportunidades en la zona
principal. Por ejemplo, todos los usuarios asociados con el perfil Ventas y cuya zona base esté en
el nivel inferior dentro de Europa (Alemania, Benelux, Reino Unido o Irlanda) podrían ver
oportunidades en Europa.
1. Haga clic en Administración | Usuarios | Seguridad.
2. Haga clic en Políticas avanzadas y, a continuación, en Modificar.
3. Defina Usar la zona principal del usuario en Sí y haga clic en Guardar.
4. Regrese al área Seguridad y haga clic en Perfiles de seguridad.
5. En el campo Autorizaciones de perfil para, seleccione Zona principal de la zona del
usuario. Aparecerá una lista de los perfiles asociados con las zonas del mismo nivel del
usuario.
6. Haga clic en Añadir perfil a esta zona. Esta no es una verdadera zona, sino un medio de
mostrar los derechos de acceso al administrador.
7. Seleccione el perfil Ventas y haga clic en Guardar.
8. Haga clic en el vínculo del perfil Ventas y seleccione Ver en Zona principal de la zona del
usuario | Oportunidad.
9. Haga clic en Guardar.
Permiso para derechosdirectos en zonas
Puede definir un derecho específico para un usuario. Por ejemplo, Mike Weiss es el responsable
del equipo de ventas de Europa. Está asociado con el perfil de ventas para que tenga los mismos
derechos que el resto del equipo de ventas, pero también necesita derechos para eliminar
oportunidades. Los siguientes pasos configuran derechos para eliminar oportunidades para un
usuario.
1. Haga clic en Administración | Usuarios | Seguridad.
2. Haga clic en Políticas avanzadas y, a continuación, en Modificar.
3. Defina Permitir derechos directos de los usuarios en los perfiles en Sí y haga clic en
Guardar.
4. Regrese al área Seguridad y haga clic en Derechos de acceso directos del usuario.
5. Seleccione la zona en la que se aplicarán estos derechos en Autorizaciones de usuario
para.
6. Haga clic en Añadir usuario, seleccione el responsable y haga clic en Guardar.
7. Haga clic en el vínculo del nombre del responsable y seleccione Eliminar en Oportunidad.
Guía del administrador del sistema 4-15
Capítulo 4
8. Haga clic en Guardar. Mike Weiss tiene los mismos derechos que los usuarios asociados al
perfil Ventas. Además, cuenta con derechos para borrar oportunidades en Europa y zonas
secundarias. Debido a que estos derechos son específicos de un usuario individual, también
se pueden modificar desde Administración | Usuarios.
Modificación de políticas de seguridad de contraseñas
Existen tests de solidez para la seguridad de contraseñas que se invocan siempre que los usuarios
modifican su contraseña. Puede definir tres niveles en estos tests: para administradores, gestores
de información y usuarios normales.
1. Haga clic en Administración | Usuarios | Seguridad.
2. En la sección Seguridad, seleccione el icono Políticas de seguridad de contraseñas.
3. Haga clic en el perfil de usuario de contraseña que desee modificar.
l Administradores: este perfil de seguridad de contraseñas se aplica a todos los
usuarios que tienen el campo Administración en la pestaña Administración |
Usuarios | Usuarios | Detalles del usuario definido como Administrador del sistema.
l Gestores de información: este perfil de seguridad de contraseñas se aplica a todos
los usuarios que tienen el campo Administración en la pestaña Administración |
Usuarios | Usuarios | Detalles del usuario definido como Gestor de información.
l Usuarios comunes: este perfil de seguridad de contraseñas se aplica a todos los
usuarios que tienen el campo Administración en la pestaña Administración |
Usuarios | Usuarios | Detalles del usuario definido como Sin derechos de
administración.
4. Efectúe las modificaciones en las opciones de seguridad de las contraseñas.
5. Haga clic en Guardar.
6. Aparecerá una lista de los perfiles de seguridad de contraseña.
La siguiente vez que el usuario modifique su contraseña, aparecerá un mensaje si ésta no
supera los tests de solidez configurados en la página Opciones de seguridad de contraseña.
En la siguiente tabla se explican los campos de la página Opciones de seguridad de contraseña.
Campo Descripción
Longitud mínima clave Se define la longitud mínima que deben
respetar los usuarios a la hora de introducir
su contraseña de inicio de sesión.
Si este campo se define como cero, las
demás opciones de seguridad de contraseña
se desactivan.
La longitud máxima de las contraseñas es 20.
4-16 Sage CRM
Capítulo 4: Gestionar seguridad
Campo Descripción
Requiere una Indica que se requiere que la contraseña
contraseña compleja contenga un carácter de al menos tres
conjuntos de caracteres. Estos conjuntos son
caracteres en mayúsculas, en minúsculas,
números y de otro tipo. El primer carácter de
la contraseña sólo puede ser una letra o un
número con independencia de si este
parámetro está o no activado.
Verifica el código de Comprueba que el nombre de usuario
usuario (identificador de inicio de sesión) y la
contraseña no son idénticos.
Contraseña fuerte Comprueba que la contraseña no coincida
con el nombre de usuario al revés o con el
nombre de usuario con sustituciones
comunes. Si existe el archivo
DICTIONARY.TXT, la contraseña se
comprueba con las palabras que contiene el
diccionario, con las palabras del diccionario al
revés y con las palabras del diccionario con
sustituciones comunes. El archivo
DICTIONARY.TXT suele encontrar en el
subdirectorio WWWROOT de la instalación
de Sage CRM.
Guía del administrador del sistema 4-17
Capítulo 5: Equipos
l Definición de equipo
l Ejemplos de uso de equipos
l Creación de un nuevo equipo
l Asignación de un usuario a un equipo
l Configuración del acceso del usuario a CRM del equipo
l Eliminación de un equipo
l Campos de Equipo
Definición de equipo
Un equipo está formado por un grupo de usuarios que desempeñan funciones similares. En una
organización pequeña, todos los usuarios del departamento de ventas podrían formar parte del
equipo de ventas. En una organización mayor, puede haber equipos de televentas, ventas directas
y ventas no concertadas.
Ejemplos de uso de equipos
Puede hacer que cada usuario sea miembro de un equipo y tener derechos para ver múltiples
equipos. Es posible supervisar las comunicaciones, oportunidades, clientes potenciales e
incidencias a nivel individual por usuario y por equipo. Puede asignar inicialmente las
comunicaciones a un equipo y luego volver a asignárselas a un individuo.
l Seguimiento de comunicaciones por equipo
l Creación de tareas para equipos
l Asignación de una oportunidad a un equipo
l Reasignación de incidencias sin resolver
Seguimiento de comunicaciones por equipo
John Finch es un usuario de su organización que está asignado al equipo Televentas. Cada vez que
John Finch crea una nueva comunicación, el campo Equipo cambia de manera predeterminada a
Televentas.
El responsable de televentas puede utilizar CRM del equipo para ver todas las actividades de John
Finch y otros miembros del equipo de televentas para ese día.
Creación de tareas para equipos
El responsable del servicio de atención al cliente de su organización puede utilizar grupos para
definir una campaña telefónica que contacte con la base de clientes activos.
Si se deja el campo Usuario en blanco pero cumplimenta el campo Equipo en la información de la
tarea, las llamadas se programarán para todo el equipo.
Guía del administrador del sistema 5-1
Capítulo 5
Asignación de una oportunidad a un equipo
Es posible asignar oportunidades de venta a equipos. Esto significa que es posible comprobar
diariamente el rendimiento general de, por ejemplo, el equipo de ventas directas con el equipo de
socios empresariales. Si ejecuta el informe Oportunidades cerradas por equipo, puede obtener las
siguientes estadísticas:
Equipo % de oportunidades cerradas
Ventas directas 70
Socio empresarial 30
Si realiza un seguimiento del rendimiento de los equipos a nivel de oportunidad y comunicación
podrá extraer información adicional para mejorar el rendimiento de ventas futuro.
Equipo % de tareas completadas por el equipo
de telemarketing en las oportunidades
cerradas
Ventas directas 80
Socio empresarial 10
Reasignación de incidencias sin resolver
Su empresa pertenece al ramo de los seguros. En ella se utilizan incidencias para gestionar las
reclamaciones de los seguros de automóvil, hogar, vida y viaje. Sus equipos de atención al cliente
se dividen en función del tipo de seguro.
El equipo de reclamaciones de viajes está sobrecargado tras la última temporada de vacaciones,
aunque el equipo de seguros del hogar tiene recursos de sobra.
Tras una reunión de los responsables de ambos equipos, el responsable del equipo de
reclamaciones de viaje reasigna la mitad de las reclamaciones sin resolver a los tres gestores de
reclamaciones disponibles del equipo de seguros del hogar:
1. Haga clic en CRM del equipo.
2. Haga clic en la pestaña Incidencias.
3. Cambie el nombre de usuario en Asignado a en la incidencia.
Creación de un nuevo equipo
1. Haga clic en Administración | Usuarios | Equipos.
2. Haga clic en Nuevo y cumplimente los Campos de Equipo (página 5-3).
3. Haga clic en Guardar.
5-2 Sage CRM
Capítulo 5: Equipos
Asignación de un usuario a un equipo
1. Haga clic en Administración | Usuarios | Usuarios.
2. Introduzca los Apellidos del usuario y haga clic en Buscar.
3. Haga clic en el usuario que quiera asignar a un equipo.
4. Haga clic en Modificar.
5. Seleccione el equipo desde Equipo primario.
6. Seleccione equipos adicionales que el usuario puede visualizar desde Visualizar Equipo/s.
Por ejemplo, puede que el gestor de ventas necesite acceder a los equipos de ventas directas
y televentas.
7. Haga clic en Guardar.
Configuración del acceso del usuario a CRM del equipo
1. Haga clic en Administración | Usuarios | Usuarios.
2. Introduzca los Apellidos del usuario y haga clic en Buscar.
3. Seleccione el usuario al que desea dar acceso a CRM del equipo y haga clic en Modificar.
4. Seleccione una opción en Lista de equipos en el panel Seguridad.
l Todos los equipos permiten que el usuario acceda a CRM del equipo y todas las
colas de equipos.
l Equipos del usuario permite que el usuario acceda a CRM del equipo, a las colas de
su propio equipo (Equipo primario) y a todas las colas de equipos seleccionados en la
lista Visualizar equipo/s.
l Ninguno significa que CRM del equipo no estará disponible para el usuario.
5. Haga clic en Guardar.
Eliminación de un equipo
1. Haga clic en Administración | Usuarios | Equipos.
2. Introduzca una Descripción del equipo y haga clic en Buscar. Aparecerá una lista de
equipos que cumplen los criterios de búsqueda.
3. Haga clic en el equipo que desee eliminar.
4. Haga clic en Eliminar y, a continuación, haga clic en Confirmar eliminación. Se eliminará el
equipo. Todas las oportunidades, los clientes potenciales, las incidencias o las
comunicaciones vinculados a un equipo eliminado permanecerán, pero el campo Equipo se
quedará en blanco. No puede seleccionar el equipo desde el área de contexto de la pantalla en
CRM del equipo.
Campos de Equipo
La siguiente tabla explica los campos estándar de la página Equipo.
Guía del administrador del sistema 5-3
Capítulo 5
Campo Descripción
Descripci Nombre del equipo, por ejemplo, Ventas directas.
ón del Si cambia el nombre de un equipo después de crearlo y
equipo guardarlo, deberá cambiar manualmente la etiqueta
traducida. Esta etiqueta se muestra en los campos
desplegables de la lista de equipo. Haga clic en
Administración | Personalización | Traducciones e
introduzca Canales en Familia de etiquetas.
Criterio El Criterio de recuento de llamadas se utilizar al crear una
de tarea para un grupo. Si selecciona un equipo y no
recuento selecciona explícitamente un criterio de recuento de
de llamadas, el sistema utilizará el criterio de recuento de
llamadas llamadas del equipo, en caso de que haya alguno. Si no
hay ninguno, el predeterminado es Cola. Para obtener más
información, consulte Gestión de campañas en la Guía de
ayuda del . Los criterios de recuento de llamadas se
describen en Planificación de devoluciones de llamadas.
Propietari No se utiliza actualmente.
o
5-4 Sage CRM
Capítulo 6: Actividad de los usuarios
l Visualización de la actividad de usuario de todos los usuarios
l Visualización de la actividad de un usuario individual
l Permiso para que los usuarios bloqueados inicien sesión
l Archivado de registros de actividad de usuario
l Ejecución de informes de actividad de usuario
l Comprobación de usuarios actuales e inactivos
Visualización de la actividad de usuario de todos los usuarios
1. Navegue hasta Administración | Usuarios | Actividad del usuario.
2. Haga clic en una pestaña para ver información.
l Actividad de todos los usuarios: Información de resumen de toda la actividad del
usuario.
l Actualmente conectado: Una lista de los usuarios actualmente conectados.
l Usuarios inactivos: Una lista de registros de actividad de usuario de historial.
l Resumen del usuario: Información de resumen sobre las sesiones de usuario.
Visualización de la actividad de un usuario individual
Hay dos formas de visualizar las actividades de usuario de un usuario individual: puede buscar un
usuario y visualizar la actividad de un usuario en la pestaña Histórico de actividad del usuario.
Además, en la pestaña Actividad de todos los usuarios puede seleccionar un nombre de usuario y
hacer clic en el botón Filtrar.
1. Navegue hasta Administración | Usuarios | Usuarios. Aparecerá la página de búsqueda.
2. Haga clic en el icono Buscar junto al campo Usuario en el panel de filtro y seleccione un
nombre en la lista desplegable de usuarios.
3. Haga clic en Filtrar. Aparecerán los registros de actividad del usuario seleccionado.
4. Haga clic en el usuario cuyo histórico de actividad desee ver. Se mostrará la página de
Detalles del usuario.
5. Haga clic en la pestaña Histórico de actividad del usuario. Se mostrarán los detalles de
actividad del usuario individual.
Usar el botón de filtro de la pestaña Actividad de todos los usuarios:
1. Navegue hasta Administración | Usuarios | Actividad del usuario. Aparecerá la pestaña
Actividad de todos los usuarios.
2. Haga clic en el icono Buscar junto al campo Usuario en el panel Filtro y seleccione un nombre
en la lista desplegable que se hace disponible.
3. Haga clic en Filtrar para ver los registros de actividad específicos del usuario seleccionado.
Guía del administrador del sistema 6-1
Capítulo 6
4. Se mostrarán los registros de actividad filtrados.
Tenga en cuenta que tanto la pestaña Histórico de actividad del usuario y Actividad de todos
los usuarios cuentan con filtros adicionales que le permiten especificar un periodo de tiempo
(definido a fechas específicas o en un periodo como la semana pasada o este mes) para los
inicios y fines de sesión para que sólo se especifiquen registros de actividad con una hora de
inicio o final de sesión en ese periodo. Cuando los configure los filtros debe ser consciente de
que si un registro cuenta con una hora de inicio de sesión en el periodo de filtro para los inicios
de sesión, pero la hora de inicio de sesión se encuentra fuera del periodo de filtro para los fines
de sesión, el registro de actividades no aparecerá.
También puede filtrar aún más los registros de actividad de usuario de acuerdo con la forma en
que el usuario cerrara sesión y el método de acceso empleado (como el tipo de navegador).
Permiso para que los usuarios bloqueados inicien sesión
Al definir la configuración del usuario, el administrador del sistema podrá especificar el número de
veces que un usuario puede introducir su contraseña antes de que el sistema lo bloquee. Si se
solicita, el administrador del sistema puede permitir al usuario en cuestión que vuelva a iniciar
sesión.
1. Navegue hasta Administración | Usuarios | Usuarios. A continuación, utilice la pantalla de
búsqueda para encontrar el usuario bloqueado.
2. Haga clic en el hipervínculo del nombre del usuario. Se mostrará la página de Detalles del
usuario.
3. Si el usuario seleccionado está bloqueado en el sistema, aparecerá el botón Desbloquear
usuario en el área de botones de acciones. Haga clic en Desbloquear usuario. El botón
desaparecerá, lo que indica que el usuario puede volver a intentar iniciar sesión.
Archivado de registros de actividad de usuario
Para evitar que se almacene un número demasiado elevado de registros de actividad de usuario,
puede almacenar los registros que tengan cierta antigüedad. Los archivos archivados
desaparecerán de la página Actividad de todos los usuarios y se incluirán en un documento CSV,
que se almacena con los archivos del registro del sistema.
1. Navegue hasta Administración | Usuarios | Actividad del usuario.
2. Haga clic en Archivo para archivar.
3. Seleccione la antigüedad con la que se archivarán los registros en Registros anteriores a.
Puede seleccionar 1 mes, 3 meses, 6 meses ó 12 meses. Se mostrará una notificación
indicándole la cantidad de registros que se archivarán.
4. Haga clic en Archivo para archivar. Volverá a la página Actividad de todos los usuarios.
Aparecerá un mensaje indicando la cantidad de registros que se han archivado y el nombre del
archivo en que se han archivado.
Ejecución de informes de actividad de usuario
Es posible ejecutar un conjunto de informes estándar del área Actividad del usuario desde el área
Informes del Menú principal. También puede crear nuevos informes que utilicen la vista Actividad
del usuario.
6-2 Sage CRM
Capítulo 6: Actividad de los usuarios
La categoría Informes de administración sólo estará disponible para los administradores del
sistema. Esto puede cambiarse para, por ejemplo, permitir el acceso al gestor de información
modificando las propiedades de esta categoría de informes en Personalización avanzada.
1. Seleccione Menú principal | Informes | Informes de administración.
2. Haga clic en el informe que desea ejecutar.
3. Defina las opciones de visualización del informe y los criterios de búsqueda.
4. Haga clic en Ejecutar. Los resultados del informe aparecerán en una nueva ventana del
navegador.
Comprobación de usuarios actuales e inactivos
Las pestañas Usuarios actuales y Usuarios inactivos resultan útiles cuando intente asegurarse de
que todos los usuarios han cerrado sesión en el sistema, por ejemplo para reequilibrar la estructura
de zonas. Consulte Reequilibrado de zonas (página 4-12) si desea más información. En estos
casos, todos los usuarios menos el administrador deben aparecer en la pestaña Usuarios inactivos,
y sólo el administrador debe constar en la pestaña Usuarios actuales.
Guía del administrador del sistema 6-3
Capítulo 7: Importar usuarios
l Acerca de Importar usuarios
l Importar usuarios, paso 1 de 4.
l Importar usuarios, paso 2 de 4.
l Importar usuarios, paso 3 de 4.
l Importar usuarios, paso 4 de 4.
l Reimportación de usuarios
Acerca de Importar usuarios
Importar usuarios permite agregar usuarios almacenados en Microsoft Active Directory (AD) a
Sage CRM en un proceso por lotes. También puede repetir o volver a importar usuarios para
actualizar los detalles que se han modificado en Microsoft Active Directory. El asistente para
importar usuarios le guiará por los siguientes pasos:
l Paso 1: Selección del origen de datos de la importación.
l Paso 2: Filtrado y selección de usuarios del origen de datos seleccionados en el paso 1.
l Paso 3: Definición de la configuración de los usuarios para la importación.
l Paso 4: Revisión del registro de importación.
La tabla siguiente muestra la asignación de atributos de AD a los campos de Sage CRM.
Atributo de AD Campo de Necesario Notas
Sage CRM para la
importación
sAMAccountName user_logon Sí
SN user_lastname Sí Si el atributo de
origen está vacío,
se cumplimenta
con
userPrincipalNam
e.
givenName user_firstname No
Guía del administrador del sistema 7-1
Capítulo 7
Atributo de AD Campo de Necesario Notas
Sage CRM para la
importación
mail user_ No Si el atributo de
emailaddress origen está vacío,
se cumplimenta
con
userPrincipalNam
e.
userPrincipalName Este atributo
admite los casos
en los que los
campos de origen
necesarios para
la importación
están vacíos.
Cuando se repite una importación y se selecciona la opción para sobrescribir los datos del usuario
existente de Sage CRM, sólo se sobrescribirán los datos en los campos asignados.
Importar usuarios se puede utilizar por los administradores del sistema o por gestores de
información con derechos de usuario de administración de la información.
Nota: Si un gestor de información con derechos de usuario de administración de la información
tiene acceso de sólo lectura a cualquiera de los campos asignados, la importación no lo tiene en
cuenta y los datos se añadirán ni se sobrescribirán.
7-2 Sage CRM
Capítulo 7: Importar usuarios
Importar usuarios, paso 1 de 4
1. Navegue hasta Administración | Usuarios | Importar usuarios.
2. Introduzca los detalles en el panel Parámetros de Active Directory. Los campos se explican
en la siguiente tabla.
3. Haga clic en Conectar. Una vez se haya conectado al servidor LDAP (Lightweight Directory
Access Protocol), se cumplimentará la Lista de Active Directory.
4. Seleccione el nodo de la Lista de Active Directory que contiene usuarios. Haga clic en
Ampliar nodo seleccionado para ver el contenido del nodo y desplácese hasta seleccionar
un usuario o un grupo de organización de usuarios.
5. Haga clic en Continuar. Aparecerá la página Importar usuarios, paso 2 de 4.
La tabla siguiente describe los campos del panel Parámetros de Active Directory.
Campo Descripción
Nombre del servidor Nombre del servidor o dirección IP del servidor donde
LDAP Active Directory está configurado.
Puerto del servidor Número de puerto. Si el campo se deja en blanco, 389 es
LDAP el puerto utilizado por defecto.
Active Directory User Es una ID de inicio de sesión con acceso para navegar por
ID el árbol de directorios de Active Directory. Por ejemplo,
testID@testdomain o testdomain\testid. El inicio de
sesión es el atributo UserPrincipalName tomado de las
propiedades del usuario de Active Directory.
Contraseña de Contraseña de la ID de inicio de sesión en el campo Active
usuario de Active Directory User ID.
Directory
Importar usuarios, paso 2 de 4
1. Seleccione los usuarios que se importarán filtrando o modificando las selecciones de la lista
de usuarios.
2. Haga clic en Continuar.
La tabla siguiente describe los campos y opciones de la página Importar usuarios, paso 2 de 4.
Campo u opción Descripción
Apellidos "Contiene" la búsqueda de los apellidos del usuario.
Guía del administrador del sistema 7-3
Capítulo 7
Correo electrónico "Contiene" la búsqueda de la dirección de correo
electrónico.
Eliminar usuarios de Opción seleccionada por defecto. Elimine la selección si
CRM existentes de la desea visualizar y seleccionar usuarios ya presentes en
lista Sage CRM.
Lista de usuarios Lista de usuarios del origen de datos seleccionados en el
paso 1. Esta lista se puede modificar utilizando los
campos Filtro, los botones Seleccionar/Deseleccionar y
seleccione las casillas de verificación junto a los usuarios
individuales. Nota: Los botones
Seleccionar/Deseleccionar se aplican al filtro actual.
Tenga en cuenta también que el filtrado en el paso 2 se
aplica al origen de datos seleccionado en el paso 1 (se
trata de no volver a consultar Active Directory cada vez).
Licencia Muestra el número de licencias disponibles y el número
de usuarios seleccionados. En una instalación de
usuarios nombrados, aparece un mensaje de error si se
supera el número de licencias. "Licencias disponibles"
hace referencia al número de licencias menos el número
de usuarios activos actualmente (sin incluir los recursos.
Si se utilizan licencias simultáneas, este panel le permite
importar usuarios nombrados o licencias simultáneas.
Mostrará el resto de licencias disponibles (licencias
totales menos usuarios nombrados).
Nota: El número total de usuarios seleccionados
actualmente para importar incluye el número de usuarios
de Sage CRM existentes en el sistema que ya estén en
Active Directory. Para definir este número a cero:
l Cancele la selección de la casilla de verificación Eliminar
usuarios de CRM existentes de la lista
l Haga clic en Buscar (para que todos los usuarios se
muestren en la lista).
l Haga clic en el botón Anular selección de todo.
Importar usuarios, paso 3 de 4
1. Introduzca los detalles en el panel Importar parámetros. Los campos se explican en la
siguiente tabla.
2. Haga clic en Continuar. Aparecerá la página Importar usuarios, paso 4 de 4.
La tabla siguiente describe los campos y opciones de la página Importar usuarios, paso 3 de 4.
7-4 Sage CRM
Capítulo 7: Importar usuarios
Campo Descripción
Generar contraseña Se generan contraseñas aleatorias que cumplen las
aleatoria normas definidas en Administración | Usuarios |
Seguridad | Políticas de seguridad de contraseñas.
Consulte Modificación de políticas de seguridad de
contraseñas (página 4-16) para obtener más información.
Este ajuste no está disponible si el inicio de sesión
automático en IIS está activado (en Administración |
Usuarios | Configuración de usuarios).
Incluir contraseña La contraseña se incluirá en el correo electrónico de
generada en bienvenida. Si no se selecciona, el administrador del
mensaje de correo sistema deberá notificar su contraseña a los usuarios de
electrónico de forma separada. Si se ha seleccionado la opción Generar
bienvenida contraseña aleatoria pero no se ha seleccionado la opción
de correo electrónico de bienvenida, el administrador del
sistema deberá restablecer la contraseña de Sage CRM y
notificar a los usuarios de forma separada.
Este ajuste no está disponible si el inicio de sesión
automático en IIS está activado (en Administración |
Usuarios | Configuración de usuarios).
Utilizar la misma Define la misma contraseña para todos los usuarios en la
contraseña para importación.
todos los usuarios
Contraseña Introduce una contraseña común para todos los usuarios
en la importación. La contraseña debe cumplir las normas
definidas en Administración | Usuarios | Seguridad |
Políticas de seguridad de contraseñas.
Sobrescribir detalles Se sobrescribirán los datos de los campos asignados.
de usuario existentes Consulte Acerca de Importar usuarios (página 7-1) para
obtener una lista de los campos asignados. El resto de
propiedades CRM, incluyendo la contraseña, no se
modificarán.
Guía del administrador del sistema 7-5
Capítulo 7
Campo Descripción
Seleccionar plantilla Seleccione una plantilla de usuario. Se pueden añadir
de usuario nuevas plantillas en Administración | Usuarios |
Plantillas de usuarios. Consulte Plantillas de usuarios
(página 9-1) para obtener más información.
Recurso Es de sólo lectura. Todos los usuarios se importarán con el
campo Recurso definido a Falso.
Enviar un correo Seleccione enviar un correo electrónico de bienvenida a
electrónico de los usuarios. Debe haber un servidor de correo disponible
bienvenida a los y configurado en Administración | Correo electrónico
nuevos usuarios y documentos | Configuración de correo
electrónico. Consulte Configuración de Correo
electrónico/SMS (página 33-3) para obtener más
información.
Nota: Si utiliza un servicio de gestión de correo electrónico,
el correo electrónico de bienvenida no se archivará en el
servicio de archivado del gestor de correo electrónico.
7-6 Sage CRM
Capítulo 7: Importar usuarios
Campo Descripción
Seleccionar plantilla Se proporciona una plantilla estándar para el correo
de correo electrónico electrónico de bienvenida. Incluye "tokens" para la ID de
inicio de sesión de usuario de Sage CRM, contraseña y un
vínculo de acceso al sistema. Los tokens tienen un formato
especial de forma que no se pueden utilizar en otra parte
del sistema (por ejemplo, plantillas de documentos). Los
tokens son:
%CRMUserName%: el nombre de visualización del
usuario del paso 2 del asistente, por ejemplo, Maye,
Susan.
%CRMLogin%: la ID de inicio de sesión del nombre de
usuario de Sage CRM, por ejemplo, mayes.
%CRMPassword%: la contraseña de Sage CRM.
Muestra "Contraseña no disponible" si se ha cancelado la
opción Incluir contraseña generada en mensaje de
correo electrónico de bienvenida en el paso 3 o si ha
seleccionado Utilizar la misma contraseña para todos
los usuarios.
%CRMLink%: la URL de acceso a Sage CRM.
La plantilla se puede modificar en Administración |
Correo electrónico y documentos | Plantillas de
correo electrónico. Consulte Configurar plantillas de
correo electrónico (página 34-4) para obtener más
información.
Importar usuarios, paso 4 de 4
1. Haga clic en Ver archivo de registro para abrir o guardar el registro. También se puede
acceder al archivo de registro desde Administración | Sistema | Registros del Sistema y
desde ...\Program Files\Sage\CRM\[nombre de instalación]\Logs.
2. Haga clic en Continuar para volver a la página principal Administración | Usuarios.
Reimportación de usuarios
Para reimportar usuarios modifique los siguientes detalles en Active Directory:
1. Asegúrese de que la casilla de verificación Eliminar usuarios de CRM existentes de la
lista del paso 2 de 4 no está seleccionada.
2. Seleccione la casilla de verificación Sobrescribir detalles de usuario existentes del paso 3
de 4 y complete la importación.
Guía del administrador del sistema 7-7
Capítulo 7
Los usuarios se reimportarán. Sólo se sobrescriben los datos de los campos asignados.
Consulte Acerca de Importar usuarios (página 7-1) para obtener una lista de los campos
asignados. El resto de propiedades CRM, incluyendo la contraseña, no se modificarán.
7-8 Sage CRM
Capítulo 8: Parámetros de
configuración de usuarios
l Ajustes de usuario
Ajustes de usuario
Los ajustes de configuración del usuario son aplicables a todos los usuarios de Sage CRM, en
oposición a los usuarios individuales.
Para cambiar los ajustes de configuración del usuario:
1. Navegue hasta Administración | Usuarios | Configuración de usuario. Aparecerá la
página de configuración Usuario.
2. Haga clic en Modificar y realice sus cambios.
3. Haga clic en Guardar.
La siguiente tabla describe los parámetros de configuración de usuarios, que se aplican a todos los
usuarios del sistema. Puede acceder a los ajustes seleccionando Administración | Usuarios |
Configuración de usuario.
Campo Descripción
Días hasta Se utiliza para calcular el tiempo que tiene un usuario
que caduque hasta que su contraseña caduque. El valor
la contraseña predeterminado es 50 días.
Permitir Permite acceder a la pestaña Mi CRM | Preferencias.
preferencias Si desea más información sobre las preferencias,
de usuario consulte la Guía de .
Umbral de Defina el número de veces que el usuario puede
Bloqueo de introducir su contraseña antes de que el sistema lo
Cuenta bloquee. Por ejemplo, si está definida como 3, si un
usuario introduce su contraseña correctamente tres
veces, el sistema lo bloqueará. Aparecerá el mensaje
''Error: Se ha bloqueado el usuario''. El usuario deberá
esperar hasta que termine la duración del bloqueo
antes de volver a intentarlo, o solicitar a un
administrador que acceda al registro del usuario y lo
desbloquee.
Guía del administrador del sistema 8-1
Capítulo 8
Campo Descripción
Duración Está definida a una cantidad de minutos que el usuario
Bloqueo de tendrá que esperar antes de intentar volver a iniciar
Cuenta (min.) sesión después del bloqueo. Por ejemplo, si está
definida como 5, el usuario puede intentar volver a
iniciar sesión a los 5 minutos de que el sistema lo
bloquee.
Límite de Está definida a una cantidad de minutos que llevará al
tiempo de usuario a la página de inicio, si ha permanecido
inactividad del inactivo durante ese periodo. Por ejemplo, si está
Usuario definida a 10 y el usuario permanece inactivo durante
(minutos) más de 10 minutos, se les llevará a la pantalla de inicio
de sesión la próxima vez que intenten hacer algo.
Nota: De manera predeterminada el ajuste de
inactividad del usuario de IIS es de 20 minutos, aunque
es posible cambiarlo. Si el ajuste de CRM es superior
al de IIS, el ajuste de IIS prevalecerá. Si el ajuste de
CRM es inferior al de IIS, prevalecerá el ajuste de
CRM.
8-2 Sage CRM
Capítulo 8: Parámetros de configuración de usuarios
Campo Descripción
Usar IIS Auto Definida como Sí, Sage CRM utiliza Windows NT
login Authentication en IIS para validar al usuario.
Nota: Debe conocer cómo Internet Explorer e IIS
gestionan la autenticación en Windows para activar
esta opción. Una configuración incorrecta,
especialmente en los ajustes a nivel de archivo NTFS,
puede provocar errores que impidan el acceso. Una
vez se haya autenticado al usuario con IIS con su
contraseña, se buscará el usuario en la tabla de
usuarios de Sage CRM. La contraseña del usuario en
Sage CRM se ignora, ya que el usuario ya se ha
autenticado con Windows utilizando su contraseña de
Windows. Si el usuario autenticado no se encuentra en
la tabla de usuarios de Sage CRM, aparecerá un
mensaje de error en el navegador. De esta forma, el
navegador le solicitará al usuario su contraseña y
nombre de usuario. Por defecto, Internet Explorer
validará automáticamente al usuario si el servidor
Sage CRM está en el dominio de seguridad de la
intranet, pero le solicitará al usuario sus credenciales si
el servidor Sage CRM está en el dominio de seguridad
de Internet. Incluso si el servidor Sage CRM no utiliza
una conexión segura (mediante HTTPS), la
autenticación es segura. La autenticación la realiza
Windows y no Sage CRM.
Dominio Se trata de un ajuste de seguridad que evita el acceso
predetermina sin autorización. Introduzca el nombre de dominio de
do para inicio NetBIOS.
de sesión IIS Si deja este campo en blanco, los usuarios de Sage
CRM se identifican con usuarios de Windows que
utilizan su cuenta de dominio\nombre de usuario
completa. Por ejemplo, si tiene al usuario Susan Maye
con la cuenta de usuario de NT mayes en el dominio
sage, el ID de inicio de sesión de Sage CRM debería
ser sage\mayes. Si sólo tiene un nombre de dominio,
puede cumplimentar este campo con el nombre de
dominio. En el ejemplo, si sage es su único nombre de
dominio, debe introducir sage en este campo y el ID de
inicio de sesión de Sage CRM de Susan Maye sería
simplemente mayes.
Guía del administrador del sistema 8-3
Capítulo 8
Campo Descripción
Versión de Indique la ruta y el nombre del archivo plugin de Sage
plugin CRM actual en este campo. El plugin de Sage CRM
actual reside en el servidor de Sage CRM y se
descarga si el valor del lado del cliente no coincide con
el valor especificado en este campo.
Versión de El campo sólo se aplica a la integración clásica de
plugin de Outlook y no está disponible cuando la integración de
Outlook Exchange Server está activada. Consulte Activar la
integración de Exchange Server (página 36-4) para
obtener más información.
Versión del plugin de Outlook. Debe actualizar
manualmente esta opción si recibe una ruta al plugin
de Outlook.
Utilizar plugin El campo sólo se aplica a la integración clásica de
de Outlook Outlook y no está disponible cuando la integración de
Exchange Server está activada. Consulte Activar la
integración de Exchange Server (página 36-4) para
obtener más información.
Definida como No, el botón Instalar integración de
Sage CRM con Outlook no está disponible en Mi CRM |
Preferencias. Si establece esta opción como No y los
usuarios ya han descargado el plugin de Outlook,
cuando intenten sincronizar aparecerá un mensaje
que les indica que el plugin no está disponible. El
campo no está disponible cuando la integración de
Exchange Server está activada. Consulte Activar la
integración de Exchange Server (página 36-4) para
obtener más información.
8-4 Sage CRM
Capítulo 8: Parámetros de configuración de usuarios
Campo Descripción
Sincronizació El campo sólo se aplica a la integración clásica de
n en una Outlook y no está disponible cuando la integración de
dirección Exchange Server está activada. Consulte Activar la
integración de Exchange Server (página 36-4) para
obtener más información.
El sistema se puede configurar para que la
sincronización se realice únicamente desde Sage
CRM a Outlook o viceversa. La sincronización
bidireccional de este ajuste es No. Significa que la
sincronización se realizará de dos formas: de Sage
CRM a Outlook y de Outlook a Sage CRM.
Nota: Cuando este ajuste se cambia en Sage CRM,
los usuarios deben reiniciar sus sesiones de Sage
CRM desde Outlook y, a continuación, sincronizar,
para que este cambio surta efecto.
Sincroniza las El campo sólo se aplica a la integración clásica de
supresiones Outlook y no está disponible cuando la integración de
en Outlook Exchange Server está activada. Consulte Activar la
integración de Exchange Server (página 36-4) para
obtener más información.
Si está definida como No, las citas, tareas o contactos
eliminados en Outlook no se eliminarán en Sage CRM
cuando se sincronicen los dos sistemas.
Si está definida como Sí, las tareas o contactos
eliminados de Outlook se eliminarán de Sage CRM, si
el usuario dispone de los derechos adecuados para
eliminarlos.
El usuario puede controlar la apariencia de un mensaje
de notificación, mostrando el número de
eliminaciones, desde Outlook en Herramientas | CRM |
Opciones. Si desea más información, consulte la Guía
de usuario.
Guía del administrador del sistema 8-5
Capítulo 8
Campo Descripción
Gestionar las El campo sólo se aplica a la integración clásica de
actualizacione Outlook y no está disponible cuando la integración de
s de Sage Exchange Server está activada. Consulte Activar la
CRM y integración de Exchange Server (página 36-4) para
Outlook obtener más información.
Esta opción puede utilizarse cuando Sincronización en
una dirección está configurada como No para ayudar a
gestionar los conflictos que puedan surgir si dos
personas cambian la misma información en cualquier
sistema desde la última sincronización. Los conflictos
pueden visualizarse a través de Ver Registro de
Errores en Outlook. Los ajustes son:
Prevalecen las actualizaciones de Outlook. Los
cambios realizados en Outlook aparecerán en Outlook
y Sage CRM. Ésta es la opción recomendada para las
organizaciones que utilizan Outlook como su principal
herramienta de planificación de citas.
Prevalecen las actualizaciones del organizador.
Esto sólo se aplica a Citas. El organizador es la
persona que ha creado la reunión en Outlook. Si
cualquier usuario actualiza el mismo registro en los
dos sistemas y el organizador realiza una
sincronización, el sistema se comportará siguiendo la
configuración de Prevalecen las actualizaciones de
Outlook. Si cualquier usuario actualiza el mismo
registro en los dos sistemas y un "asistente" realiza
una sincronización, el sistema se comportará
siguiendo la configuración de Prevalecen las
actualizaciones de Sage CRM.
Esta opción es la adecuada para organizaciones que
basen principalmente sus relaciones con los clientes
en CRM, sin embargo también tienen un gran número
de usuarios que trabajan con Outlook para organizar y
actualizar reuniones. Esta opción garantiza que los
cambios de los organizadores de Outlook se
aceptarán en Sage CRM.
Prevalecen las actualizaciones de Sage CRM. Los
cambios realizados en Sage CRM aparecerán en
Outlook y Sage CRM. Ésta es la opción recomendada
para las organizaciones que utilizan Sage CRM como
su principal herramienta de planificación de citas.
8-6 Sage CRM
Capítulo 8: Parámetros de configuración de usuarios
Campo Descripción
Sincronizar El campo sólo se aplica a la integración clásica de
Contactos de Outlook y no está disponible cuando la integración de
Outlook Exchange Server está activada. Consulte Activar la
integración de Exchange Server (página 36-4) para
obtener más información.
Activa o desactiva la sincronización de los contactos
entre Outlook y Sage CRM.
Sincronizar El campo sólo se aplica a la integración clásica de
Citas de Outlook y no está disponible cuando la integración de
Outlook Exchange Server está activada. Consulte Activar la
integración de Exchange Server (página 36-4) para
obtener más información.
Activa o desactiva la sincronización de las citas entre
Outlook y Sage CRM.
Sincronizar El campo sólo se aplica a la integración clásica de
Tareas de Outlook y no está disponible cuando la integración de
Outlook Exchange Server está activada. Consulte Activar la
integración de Exchange Server (página 36-4) para
obtener más información.
Activa o desactiva la sincronización de las tareas entre
Outlook y Sage CRM.
Auto- El campo sólo se aplica a la integración clásica de
sincronización Outlook y no está disponible cuando la integración de
(en minutos) Exchange Server está activada. Consulte Activar la
integración de Exchange Server (página 36-4) para
obtener más información.
Especificar el intervalo de frecuencia con el que desea
que tenga lugar la sincronización automática.
Auto- Si está definida como "Sí", todos los usuarios se
Desconexión desconectarán automáticamente cuando cierren el
navegador o naveguen desde otra ubicación.
Guía del administrador del sistema 8-7
Capítulo 8
Campo Descripción
Formato de Especifica el formato de fecha predeterminado para
fecha todos los usuarios. Por ejemplo, mm/dd/aaaa o
predetermina Mes/Día/Año. Los usuarios pueden modificar el
do del usuario formato de fecha predeterminado en sus preferencias
de usuario.
Usar archivar El valor predeterminado es No. Seleccione Sí si desea
utilizar el archivado automático de correo electrónico
mediante una Dirección de archivado del servidor de
administración de correo electrónico.
Si desea más información sobre la Dirección de
archivado del servidor de administración de correo
electrónico, Gestión de correo electrónico (página 35-
1).
Si desea más información sobre el archivo de correos
electrónicos de Outlook, consulte la Guía de usuario.
Activar la Definida como Sí, los perfiles de seguridad de usuario
seguridad de Sage CRM (perfiles de seguridad, derechos de
para los administración y políticas de seguridad) se aplicarán a
grupos los grupos.
8-8 Sage CRM
Capítulo 9: Plantillas de usuarios
l Modificación de la plantilla de usuario predeterminada
l Creación de una plantilla de usuario
l Configuración de un nuevo usuario basado en una plantilla
l Modificación de los detalles de plantilla
l Modificación de las preferencias de usuario de la plantilla
l Modificación de los derechos del perfil de seguridad asociados a una plantilla de usuario
l Eliminación de una plantilla de usuario
Modificación de la plantilla de usuario predeterminada
Las nuevas instalaciones de Sage CRM contienen una plantilla de usuario predeterminada en la
que puede definir sus ajustes básicos para todos los usuarios nuevos. Esto le permite definir un
conjunto de características comunes que se podrán aplicar a los usuarios nuevos, como el idioma
predeterminado, los derechos de acceso de seguridad comunes y los ajustes de preferencias de
usuario.
Una vez que se haya definido la plantilla de usuario predeterminada, puede crear otras plantillas de
usuario basadas en la plantilla predeterminada. El número de plantillas de usuario que puede crear
no está limitado por su número de licencias de usuario. No puede eliminar la plantilla de usuario
predeterminada.
1. Haga clic en Administración | Usuarios | Plantillas de usuario.
2. Introduzca Plantilla de usuario predeterminada en Nombre de la plantilla y haga clic en
Buscar.
3. Haga clic en el vínculo Plantilla de usuario predeterminada. Se muestran tres pestañas:
Detalles de plantilla, Preferencias del usuario y Perfil de seguridad.
4. Haga clic en la pestaña Detalles de plantilla y, a continuación, haga clic en Modificar.
5. Realice los cambios y haga clic en Guardar.
6. Modifique y guarde la información de la plantilla en las pestañas Preferencias del usuario y
Perfil de seguridad.
Creación de una plantilla de usuario
1. Haga clic en Administración | Usuarios | Plantillas de usuario.
2. Haga clic en Nuevo.
3. Cumplimente los campos de Plantilla y haga clic en Continuar.
4. Cumplimente los campos de Otros detalles y los campos de Seguridad.
5. Haga clic en Continuar.
Guía del administrador del sistema 9-1
Capítulo 9
6. Cumplimente los campos de Preferencias y haga clic en Guardar. Para restablecer las
preferencias de usuario en la plantilla de usuario predeterminada, haga clic en Reestablecer
valores predeterminados.
Campos del panel Plantilla
La siguiente tabla explica los campos estándar del panel Plantilla.
Campo Descripción
Nombre de la El nombre de la nueva plantilla. Por ejemplo, Usuario de
plantilla ventas.
Basado en plantilla Plantilla existente en la que se basa la nueva plantilla.
Equipo primario Equipo predeterminado que se muestra cuando el usuario
hace clic en CRM del equipo.
Zona base Zona de seguridad del usuario. Por ejemplo, EE.UU.
Campos del panel Otros detalles
La tabla siguiente explica los campos del panel Otros Detalles.
Campo Descripción
Idioma Idioma preferido. Aunque los usuarios visualizan los
mismos datos subyacentes en la base de datos, los
botones, los nombres de campos y las etiquetas de toda la
aplicación se mostrarán en el idioma que hayan
seleccionado.
Notificación SMS al Si se utilizan funciones SMS, al definir esta opción como
Usuario Verdadero se permite el envío de un mensaje de
notificación SMS al teléfono móvil del usuario cuando se
creen comunicaciones para él. Tenga en cuenta que el
campo Correo electrónico del móvil debe estar
correctamente cumplimentado para que funcione.
Visualizar Equipo/s Colas de equipos que el usuario puede ver desde CRM del
equipo.
9-2 Sage CRM
Capítulo 9: Plantillas de usuarios
Campo Descripción
Previsiones - Responsable de ventas o subordinado directo, que puede
Informes a acceder a la previsión del usuario seleccionado. Para
obtener más información, consulte Previsiones de ventas
en la Guía de usuario.
Previsión - Divisa Divisa en la que se ha calculado la previsión.
Si el usuario introduce un valor de previsión en la
oportunidad en una divisa distinta, se convertirá en la
Divisa de la previsión definida aquí. Para obtener más
información, consulte Previsiones de ventas en la Guía de
usuario.
Configuración de un nuevo usuario basado en una plantilla
Si ya ha configurado plantillas de usuario, es fácil crear nuevos usuarios basándose en las plantillas
predefinidas.
1. Haga clic en Administración | Usuarios | Nuevo usuario.
2. Cumplimente los campos en la página. Consulte Campos del panel Usuario (página 3-1) para
obtener más información.
3. Seleccione la plantilla que ha creado en la lista desplegable Plantilla de usuario. Esto
cumplimenta los campos Administración, Equipo primario y Zona base automáticamente, de
acuerdo con los ajustes de la plantilla.
4. Haga clic en Continuar.
l Haga clic en Guardar para volver a la página Búsqueda de usuarios. Si lo hace, se
omitirán los pasos 2 y 3 de la configuración de usuarios.
Nota: Si está seguro de que todos los ajustes predeterminados de la plantilla de
usuario seleccionada se aplican a este nuevo usuario, no habrá necesidad de realizar
los pasos 2 y 3 de la configuración de un nuevo usuario.
l Haga clic en Guardar y Nuevo para guardar el nuevo usuario y crear otro usuario
nuevo.
l Haga clic en Anterior para volver a la página Definición de un nuevo usuario, paso 1 de
3.
l Aparecerá la página Definición de un nuevo usuario, paso 2 de 3. Todos los ajustes de
esta página son predeterminados de la plantilla de usuario que seleccionó en el paso
anterior.
5. Revise los ajustes predeterminados y adáptelos para este usuario específico. También puede
añadir detalles específicos de usuario, como cargo, departamento y número de teléfono, fax y
busca personas. Consulte Campos del panel Otros detalles (página 3-9) y Campos del panel
Seguridad (página 3-10) para obtener una explicación sobre los campos.
Guía del administrador del sistema 9-3
Capítulo 9
6. Haga clic en Continuar. Aparecerá la página Definición de un nuevo usuario, paso 3 de 3.
Todos los ajustes de esta página son predeterminados de la plantilla de usuario que
seleccionó en el paso 1 de la configuración de un nuevo usuario.
7. Revise los ajustes predeterminados y adáptelos para este usuario específico. Consulte
Campos de preferencias del usuario (página 3-15) para obtener más información sobre los
campos.
8. Haga clic en Guardar.
l Haga clic en Guardar y Nuevo para guardar el nuevo usuario y añadir otro usuario
nuevo. Esto resulta útil si necesita crear varios usuarios nuevos secuencialmente y no
necesita revisar las preferencias del usuario en el paso 3.
l Haga clic en Reestablecer valores predeterminados para restablecer las
preferencias de usuario a las preferencias definidas en la plantilla de usuario
predeterminada.
l Haga clic en Anterior para volver a la página Definición de un nuevo usuario, paso 2 de
3.
Aparecerá la página Detalles del usuario del nuevo usuario.
Modificación de los detalles de plantilla
1. Haga clic en Administración | Usuarios | Plantillas de usuario. Aparecerá la pantalla
Buscar.
2. Introduzca el Nombre de la plantilla.
3. Haga clic en Buscar.
4. Haga clic en la plantilla que quiera modificar y haga clic en Modificar.
5. Realice los cambios oportunos en la página Detalles de plantilla.
6. Haga clic en Guardar. La página Detalles de plantilla se muestra con la información
actualizada.
Modificación de las preferencias de usuario de la plantilla
1. Haga clic en Administración | Usuarios | Plantillas de usuario. Aparecerá la pantalla
Buscar.
2. Introduzca el nombre de la plantilla.
3. Haga clic en Buscar.
4. Haga clic en la plantilla que desee modificar y haga clic en la pestaña Preferencias del
usuario.
5. Realice los cambios oportunos en Preferencias del usuario.
6. Haga clic en Guardar.
Modificación de los derechos del perfil de seguridad asociados a una
plantilla de usuario
Puede ver el perfil de seguridad asociado actualmente a una plantilla desde la pestaña Perfil de
seguridad.
9-4 Sage CRM
Capítulo 9: Plantillas de usuarios
Modifique el perfil asociado actualmente a una plantilla mediante Nombre del perfil en
la pestaña Detalles de plantilla. Para obtener más información, consulte Modificación
de los detalles de plantilla (página 9-4).
1. Haga clic en Administración | Usuarios | Plantillas de usuario.
2. Introduzca un nombre de plantilla y haga clic en Buscar.
3. Haga clic en la plantilla que desee modificar y haga clic en la pestaña Perfil de seguridad.
4. Haga clic en el perfil al que la plantilla está asociado actualmente. Aparecerá la página Perfiles
de seguridad correspondiente al perfil seleccionado.
5. Realice los cambios en las autorizaciones de perfil. Para obtener información sobre perfiles
de seguridad y zonas, consulte Adición de un perfil de seguridad nuevo (página 4-2).
6. Haga clic en Guardar. Se mostrará la página Perfiles de seguridad.
Eliminación de una plantilla de usuario
1. Haga clic en Administración | Usuarios | Plantillas de usuario. Aparecerá la pantalla
Buscar.
2. Introduzca el nombre de la plantilla y haga clic en Buscar.
3. Haga clic en la plantilla que desee eliminar. Se mostrará la página de Detalles de plantilla.
4. Haga clic en Eliminary, a continuación, en Confirmar eliminación. Nota: No puede
eliminar la plantilla de usuario predeterminada.
Guía del administrador del sistema 9-5
Capítulo 10: Cuadros de mando
estándar
l Crear un cuadro de mando clásico estándar
l Personalizar el cuadro de mando clásico de empresa
Crear un cuadro de mando estándar
Puede crear un cuadro de mando estándar al que el usuario puede acceder desde la pestaña Mi
CRM | Cuadro de mando.
1. Haga clic en Administración | Usuarios | Cuadros de mando estándar. Aparecerá una
lista de los cuadros de mando existentes.
2. Haga clic en Cuadro de mando estándar para crear un cuadro de mando estándar.
Aparecerá la página Detalles del cuadro de mando.
3. Introduzca el nombre del nuevo cuadro de mando y rellene los campos.
l Muestra contenidos desde: seleccione un cuadro de la lista de cuadros de mando
estándar existentes para basar en él el nuevo cuadro de mando.
l Restringido al equipo: seleccione un equipo de la lista de equipos si desea que este
cuadro de mando sólo esté disponible para, por ejemplo, el equipo de ventas directas.
l Establecer como equipo predeterminado: seleccione esta opción si desea que este
cuadro de mando sea el predeterminado para el equipo.
4. Utilice la lista desplegable Filtrado por para desplazarse a diferentes categorías del
contenido de un cuadro de mando.
5. Haga clic en Añadir situado junto al contenido que desee añadir.
l El contenido se añade a las listas Columna estrecha o Columna ancha.
l Use las flechas arriba y abajo para cambiar el orden del contenido del cuadro de
mando estándar.
l Para quitar contenido del cuadro de mando, resalte el contenido en el listado de
columna y haga clic en el botón con el signo menos. Además, puede desplazarse a
la lista filtrada de la parte izquierda de la página, donde se almacena el contenido, y
hacer clic en la flecha Quitar.
l Haga clic en Limpiar para borrar todo el contenido del cuadro de mando.
6. Cuando haya terminado de añadir el contenido del cuadro de mando estándar, haga clic en el
botón Guardar. Aparecerá la lista de cuadros de mando, en la que se muestra el nuevo cuadro
de mando que ha creado.
Cuando un usuario inicia sesión y selecciona la pestaña Cuadro de mando por primera vez, y
selecciona la opción Cuadro de mando, aparece el cuadro de mando estándar.
El usuario puede decidir si desea establecer este cuadro de mando estándar como
predeterminado para que aparezca cada vez que haga clic en la pestaña Cuadro de mando o
bien definir otro cuadro de mando y establecerlo como predeterminado. Si existen varios
Guía del administrador del sistema 10-1
Capítulo 10
cuadros de mando, pero no se ha establecido ninguno de ellos como valor predeterminado, el
sistema mostrará al usuario el primero de la lista desplegable.
Personalizar el cuadro de mando clásico de empresa
La pestaña Cuadro de mando de empresa se puede usar para mostrar una descripción general de la
gestión del estado de la cuenta del cliente.
Si el administrador del sistema define un cuadro de mando de empresa estándar, se muestra
cuando el usuario hace clic en la pestaña Cuadro de mando en el contexto de una empresa. A
continuación, el usuario puede personalizar el cuadro de mando de empresa según sus
necesidades.
1. Haga clic en Administración | Usuarios | Cuadros de mando estándar. Aparecerá una
lista de los cuadros de mando existentes.
2. Haga clic en Cuadro de mando de empresa para añadir un cuadro de mando de empresa
nuevo.
3. Haga clic en Continuar.
4. Utilice la lista desplegable Filtrado por para desplazarse a diferentes categorías del
contenido de un cuadro de mando.
5. Haga clic en Añadir situado junto al contenido que desee añadir.
6. Cuando haya terminado de añadir el contenido del cuadro de mando de empresa, haga clic en
Guardar. Se mostrará la lista de cuadros de mando estándar.
Si desea obtener más información sobre cómo utilizar el cuadro de mando clásico de empresa
desde la pestaña Cuadro de mando de empresa, consulte la Guía de usuario.
10-2 Sage CRM
Capítulo 11: Traducciones
l Trabajo con traducciones y etiquetas de coaching
l Modificación de las traducciones de los idiomas
l Modo de traducción integrada
l Método de personalización de campos
l Método de lista de traducciones
l Creación de nuevos idiomas
l Recomendaciones de la página Traducciones
l Campos de la página Detalles de la traducción
l Compatibilidad con la ayuda contextual multilingüe
l Personalización de vínculos de ayuda contextual
l Adición y modificación de texto para coaching en pantalla
l Adición de ayuda a nivel de campo
Trabajo con traducciones y etiquetas de coaching
Las traducciones le permiten adaptar los nombres de los campos estándar y listas de selección
para aplicar la terminología de su empresa. También puede utilizar diferentes idiomas en el mismo
sistema.
El idioma utilizado en las pantallas se define en el perfil de cada usuario. Para cambiar el idioma del
usuario:
1. Haga clic en Administración | Usuarios | Usuarios. Aparecerá la página de búsqueda.
2. Introduzca los Apellidos del usuario.
3. Haga clic en Buscar.
4. Haga clic en el vínculo del usuario y haga clic en Modificar.
5. Seleccione el idioma requerido en Idioma.
6. Haga clic en Guardar. El usuario verá las traducciones del idioma seleccionado.
Modificación de las traducciones de los idiomas
Existen tres métodos para mantener las traducciones. Compruebe detenidamente sus necesidades
y utilice el método que mejor se ajuste a sus necesidades:
l Modo de traducción integrada.
l De utilidad al renombrar nombres de campos en uno o más idiomas.
l Método de personalización de campos. De utilidad cuando cambia las traducciones de
listas de selección en un idioma.
l Método de lista de traducciones. De utilidad cuando añade traducciones para listas de
selección en varios idiomas.
Guía del administrador del sistema 11-1
Capítulo 11
Utilice etiquetas de coaching integrado para cambiar el texto de las etiquetas de coaching.
Consulte Adición y modificación de texto para coaching en pantalla (página 11-7) para obtener más
información.
Modo de traducción integrada
Para activar el modo de traducción integrada:
1. Haga clic en Administración | Personalización | Traducciones. Aparecerá la página de
búsqueda.
2. Seleccione Modo de traducción integrada. Todos los nombres de campo que se pueden
traducir en este modo se muestran con un guión bajo y un asterisco después del nombre.
Cambio de nombre de un campo
Este ejemplo cambia la traducción del campo Tipo en la pantalla Búsqueda de empresa.
1. Habilite Modo de traducción integrada.
2. Haga clic con el botón derecho en el botón de menú Buscar y seleccione Empresa en la lista
emergente.
3. Haga clic en el asterisco situado junto al campo de la etiqueta.
l Aparecerá la página Traducción en una nueva ventana.
l El campo Contexto de la etiqueta sirve para ayudar a los traductores a poder
concretar lo máximo posible el significado original de la palabra.
4. Introduzca las nuevas traducciones y haga clic en Guardar.
5. Haga clic en Administración.
6. Cancele la selección de Modo de traducción integrada. Vuelva a la página Búsqueda de
empresa para comprobar sus cambios.
Método de personalización de campos
Este ejemplo cambia el elemento de lista de selección Carta saliente a Carta enviada en el campo
Acción de comunicaciones.
1. Haga clic en Administración | Personalización | Comunicación | Campos. Se mostrará
una lista de los campos de la tabla Comunicación.
2. Haga clic en Selección en la columna Tipo de Campo del campo Acción. Aparecerá la página
Mantener selecciones de búsqueda.
3. Indique la selección que desea cambiar.
4. Introduzca la nueva traducción en Cambiar traducción. El idioma cambiará de manera
predeterminada al idioma del usuario activo.
5. Haga clic en Actualizar y haga clic en Guardar.
6. Para ver la traducción, cree una nueva tarea desde la pestaña Mi CRM | Calendario y haga
clic en el campo Acción.
11-2 Sage CRM
Capítulo 11: Traducciones
Método de lista de traducciones
Este ejemplo añade traducciones al francés, alemán y español para el elemento de lista de
selección Pendiente en el campo Estado de comunicaciones.
1. Haga clic en Administración | Personalización | Traducciones. Aparecerá la página de
búsqueda.
2. Asumiendo que el idioma del usuario actual es Español, introduzca Pendiente en el campo de
traducción.
3. Haga clic en Buscar. Aparecerá una lista de todas las traducciones que cumplen este criterio
de búsqueda.
4. Haga clic en Pendiente para la familia de etiquetas Comm_Status. Se abrirá la página
Detalles de la traducción.
5. Haga clic en Modificar.
6. Introduzca las traducciones de francés, alemán y Español.
7. Haga clic en Guardar. La página Detalles de traducción mostrará las nuevas traducciones.
Las traducciones surtirán efecto inmediatamente. Todos los trabajos que utilicen estos
idiomas verán la nueva traducción de Pendiente en el campo Estado en la pantalla de
comunicaciones.
Creación de nuevos idiomas
Una instalación estándar se configura para admitir siete idiomas de forma simultánea. Se pueden
añadir nuevos idiomas en la página Traducciones. Estas traducciones formarán parte de la lista de
selección del idioma del usuario y parte de la página Detalles de traducción.
1. Haga clic en Administración | Personalización | Traducciones. Aparecerá la página de
búsqueda.
2. Haga clic en Añadir nuevo idioma.
3. Introduzca los detalles del nuevo idioma (es preferible usar los códigos ISO para el código de
idioma).
4. Haga clic en Guardar. El nuevo idioma se puede configurar en la página Detalles de
traducción. Podrá seleccionar el nuevo idioma en el campo Idioma de administración de
usuarios.
Recomendaciones de la página Traducciones
Le recomendamos encarecidamente que no añada ni elimine registros de traducción en la página
Traducciones. Las modificaciones que realice afectarán al sistema. Esta función sólo se debe
utilizar si ha completado un curso de formación de desarrollador.
Campos de la página Detalles de la traducción
La siguiente tabla explica los campos estándar de la página Detalles de traducción.
Guía del administrador del sistema 11-3
Capítulo 11
Campo Descripción
Código de etiqueta El código del sistema que se
guarda, no el que el usuario ve en
la pantalla. Por ejemplo, Carta
saliente. Será la misma, con
independencia de la traducción. Se
configura cuando se definen las
opciones de selección. Consulte
Personalizar campos (página 13-1)
si desea más información.
Familia de etiquetas La familia de etiquetas que
contiene el código. Por ejemplo,
Carta saliente, Carta entrante,
Llamada saliente y Llamada
entrante pertenecen a la familia de
etiquetas Comm_Action.
Tipo de familia de etiquetas El tipo de familia de etiquetas. Por
ejemplo, en una lista de selección,
el tipo de familia es Opciones.
Orden de las etiquetas El orden en que la etiqueta aparece
en la lista de selección.
Contexto de la etiqueta Se pueden utilizar para añadir texto
libre a una etiqueta personalizada
para darle más significado.
Proporciona información de
contexto para traductores menos
familiarizados con el sistema.
Traducción al inglés de EE.UU. La traducción al inglés de EE.UU.
del código de etiquetas.
Traducción al inglés de R.U. La traducción al inglés de R.U. del
código de etiquetas.
Traducción al francés La traducción al francés del código
de etiquetas.
11-4 Sage CRM
Capítulo 11: Traducciones
Campo Descripción
Traducción al alemán La traducción al alemán del código
de etiquetas.
Traducción al español La traducción al español del código
de etiquetas.
Traducción al holandés La traducción al holandés del
código de etiquetas.
Traducción al Japonés La traducción al japonés del código
de etiquetas.
Personalizar ayuda
La ayuda de Sage CRM se instala con ayuda contextual, a la que se puede acceder haciendo clic
en el botón de ayuda disponible en la mayoría de pantallas del sistema.
Los archivos de ayuda se instalan en el servidor CRM en las siguientes ubicaciones:
l ..WWWRoot\HELP\EN\Main Menu para la ayuda de usuario a la que se accede desde el área
de menú principal.
l ..WWWRoot\HELP\EN\Administration para la ayuda del administrador del sistema a la que
se accede desde el área de administración.
Existen diferentes opciones disponibles si desea proporcionar ayuda personalizada a sus usuarios.
Un administrador del sistema puede ejecutar las siguientes opciones en el sistema:
l Personalizar el texto de coaching en pantalla. Una forma rápida y fácil de proporcionar ayuda
personalizada en la mayoría de pantallas del área del menú principal. Consulte Adición y
modificación de texto para coaching en pantalla (página 11-7) para obtener más información.
l Cambiar los vínculos de ayuda contextual existentes a cualquier archivo *.HTM que resida en
..WWWRoot\HELP\EN\Main Menu\Content\User o
..WWWRoot\HELP\EN\Administration\Content\Administrator. Consulte Personalización de
vínculos de ayuda contextual (página 11-6) para obtener más información.
l Añada y personalice la ayuda a nivel de campo para incluir sugerencias al pasar el ratón de
campos específicos. Para obtener más información, consulte la Adición de ayuda a nivel de
campo (página 11-8).
Se pueden tener en cuenta las siguientes opciones avanzadas si se necesita más personalización:
l Los archivos de origen de la ayuda de Sage CRM se crean utilizando Flare, una herramienta
de ayuda desarrollada por Madcap Software. Si tiene la experiencia y licencias necesarias
para crear proyectos de ayuda personalizada que refleje la estructura de archivos de ayuda de
Sage CRM, puede sustituir la totalidad o parte de la ayuda estándar de Sage CRM con su
proyecto personalizado.
Guía del administrador del sistema 11-5
Capítulo 11
l También puede crear la ayuda utilizando la herramienta de creación de ayuda que prefiera y
sustituir la totalidad o parte de la ayuda estándar de Sage CRM.
Si utiliza alguna de estas opciones avanzadas, se deben cumplir dos criterios básicos de diseño:
l Las páginas de inicio de ayuda predeterminadas de las áreas de menú principal y de
administración se deben denominar DEFAULT.HTM y se deben ubicar en
.WWWRoot\HELP\EN\Main Menu o en ..WWWRoot\HELP\EN\Administration. Es la
ubicación y el archivo predefinidos que Sage CRM si no se ha definido ningún vínculo
contextual.
l Los archivos de contenido de la ayuda deben ser archivos *.HTM y residir en
..WWWRoot\HELP\EN\Main Menu\Content\User o en
..WWWRoot\HELP\EN\Administration\Content\Administrator. Sólo se pueden seleccionar
archivos que cumplan estos criterios de la herramienta de traducción integrada para configurar
los vínculos contextuales. Consulte Personalización de vínculos de ayuda contextual (página
11-6) para obtener más información.
Nota: El administrador del sistema debe mantener y realizar una copia de seguridad de cualquier
modificación en los archivos de la ayuda. Sage CRM incluye los nuevos archivos de ayuda y los
vínculos contextuales en cada versión. A partir de la versión 7.0, los archivos y vínculos de ayuda
personalizados se mantendrán entre actualizaciones.
Personalización de vínculos de ayuda contextual
1. Seleccione Administración | Personalización | Traducciones.
2. Active la casilla de verificación Modo de traducción integrada.
3. Vaya a la página en la que desea modificar el vínculo de ayuda existente.
4. Haga clic en el botón de acción Ayuda. Aparecerá una lista de los archivos de ayuda
existentes en una ventana nueva. El archivo de ayuda vinculado actualmente a la página se
resaltará en la lista.
La lista de archivos que se muestra se ha filtrado para mostrar cualquier archivo *.HTM en
..WWWRoot\HELP\EN\Main Menu\Content\User o
..WWWRoot\HELP\EN\Administration\Content\Administrator. Si ha añadido sus propias
páginas de ayuda a estas ubicaciones, puede añadir vínculos seleccionándolos de la lista.
5. Seleccione el archivo de ayuda al que desee vincular la página actual de Sage CRM.
6. Haga clic en Guardar.
7. Repita este proceso para todos los vínculos que desee modificar.
Nota: En Sage CRM, cada "modo" representa un vínculo de ayuda único. Por ejemplo, el
vínculo de ayuda de la página Resumen de empresa en modo de vista es diferente del vínculo
de ayuda en modo de modificación. Significa que puede configurar un vínculo de ayuda
concreto para ver, cambiar o eliminar el registro.
8. Cuando haya actualizado los vínculos, vuelva a Administración | Personalización |
Traducción y cancele la selección de Modo de traducción integrada. Si el usuario hace clic
en el botón Ayuda en la página en la que ha modificado el vínculo, aparecerá la nueva página.
11-6 Sage CRM
Capítulo 11: Traducciones
Compatibilidad con la ayuda contextual multilingüe
Puede acceder a la ayuda contextual mediante el Menú principal y los paneles de administración y
proporciona información acerca de la pantalla de Sage CRM concreta y las funcionalidades que se
están utilizando. Por ejemplo, seleccione Buscar | Empresa, haga clic en el botón Ayuda y se abrirá
la página de ayuda Buscar una empresa en una nueva ventana del navegador. Seleccione, por
ejemplo, Administración | Gestión de datos | Carga de datos, haga clic en el botón Ayuda y se abrirá
la página de ayuda Ejecución de la carga de datos.
Es posible que los usuarios que trabajen en diferentes idiomas accedan a la ayuda contextual en el
idioma de su elección. Esta opción se configura durante la instalación, cuando se instalan los
archivos de ayuda de uno o más idiomas de una licencia de Sage CRM en la estructura de
directorios.
Los archivos de ayuda se ubican en los subdirectorios WWWRoot\Help\<Nombreidioma> de la
instalación de Sage CRM. Por ejemplo, WWWRoot\Help\DE y WWWRoot\Help\EN para alemán e
inglés, respectivamente.
Cada uno de los subdirectorios de idioma se divide en otras dos carpetas:
l La carpeta Main Menu contiene todos los archivos de ayuda del área del menú principal.
l La carpeta Administration contiene todos los archivos de ayuda del área de administración.
El idioma de la ayuda contextual de un usuario depende de las preferencias del idioma de ese
usuario. Si desea información sobre cómo configurar el idioma de un usuario, consulte
Configuración de un nuevo usuario (página 3-1). Si el archivo de ayuda del idioma de elección de
usuario no se ha instalado, el texto de la ayuda se mostrará en el idioma predefinido del sistema.
Adición y modificación de texto para coaching en pantalla
El coaching en pantalla se puede mostrar en un panel en pantallas de Sage CRM. Este panel
proporciona información general y sugerencias sobre las pantallas para los usuarios. Los
administradores del sistema pueden añadir nuevo texto de coaching, modificar etiquetas existentes
o copiar el texto destinado inicialmente para una pantalla y utilizarlo en un contexto diferente.
Habilite y deshabilite las etiquetas de coaching en Administración | Sistema | Comportamiento
del sistema | Permitir coaching en Sage CRM.
1. Haga clic en Administración | Personalización | Traducciones.
2. Seleccione Modificación de los textos del coaching integrado. El nuevo vínculo Añadir /
Modificar un texto de coaching aparecerá en la parte superior de cada pantalla. Este
vínculo le permite añadir o modificar el texto de coaching de la pantalla actual.
3. Navegue hasta la pantalla donde quiera añadir el nuevo texto de coaching en pantalla.
Por ejemplo, haga clic en Nuevo | empresa. Introduzca un nombre en el campo Nombre de la
empresa y haga clic en Introducir detalles de la Empresa.
4. Haga clic en Añadir / Modificar un texto de coaching en la parte superior de la pantalla. La
página Coaching en pantalla aparecerá en una nueva ventana.
5. Seleccione Crear nuevo texto de coaching en pantalla.
l Para reutilizar texto de otra pantalla, seleccione Reutilizar el texto de coaching en
pantalla existente. Cualquier cambio que haga en el texto de coaching aparecerá en el
resto de pantallas que utilicen este texto.
Guía del administrador del sistema 11-7
Capítulo 11
l Para reutilizar texto de otra pantalla, seleccione Duplicar el texto de coaching
existente en pantalla. Los cambios que haga en el texto de coaching no aparecerán
en las otras pantallas.
6. Escriba el texto que desea mostrar en el coaching en pantalla y haga clic en Guardar. Puede
utilizar los comandos básicos de lista con viñetas y negrita de HTML para personalizar la
forma en que se mostrará el texto de coaching en pantalla. La etiqueta de coaching
actualizada se mostrará en la parte superior de la pantalla.
7. Haga clic en Administración | Personalización | Traducciones.
8. Cancele la selección de la casilla de verificación Modificación de los textos del coaching
integrado. El vínculo Añadir / Modificar un texto de coaching se eliminará de todas las
pantallas.
Adición de ayuda a nivel de campo
La ayuda a nivel de campo muestra sugerencias para campos cuando sitúa el puntero encima de
ellos.
La sugerencia para el campo se muestra en todas las pantallas del modo de
modificación en las que se muestra el campo. Esto incluye las pantallas de búsqueda en
las que aparece el campo. No es posible acceder a la sugerencia desde los dispositivos
de pantalla táctil.
1. Identifique el nombre de campo donde desea que se muestre la ayuda a nivel de campo, por
ejemplo, pers_suffix.
2. Navegue hasta Administración | Personalización | Traducciones.
3. Haga clic en Nuevo.
4. Añade la nueva traducción. El código de etiquetas debe coincidir con el nombre de la
columna. Por ejemplo, con pers_suffix, la familia de etiquetas debe establecerse como
ColHelpText y el tipo de familia de etiquetas como Etiquetas.
5. Escriba el texto para la sugerencia del campo en los campos de traducción de idioma.
6. Haga clic en Guardar.
7. Por ejemplo, vaya a la pestaña Resumen de persona y haga clic en Modificar. Aparecerá un
icono de signo de interrogación junto al campo Sufijo.
8. Pase el ratón sobre el icono de signo de interrogación para ver el texto de ayuda.
11-8 Sage CRM
Capítulo 12: Gestor de componentes
l Introducción al Gestor de componentes
l Carga e instalación de componentes
Introducción al Gestor de componentes
El Gestor de componentes permite que las personalizaciones realizadas en un sistema CRM se
guarden y transfieran a otro sistema CRM. Permite que los desarrolladores de CRM guarden en
paquetes y reutilicen personalizaciones específicas de una implementación en futuras
implementaciones.
Para grabar cambios y crear un componente, es necesario disponer del módulo de ampliación. Si
desea más información sobre la grabación y creación de componentes, consulte la Ayuda del
desarrollador.
Este capítulo explica el proceso que permite a los administradores del sistema cargar e instalar los
componentes que se les proporcionan.
Información habitual de los componentes
Los componentes que se le proporcionen pueden contener detalles completos de cualquiera de las
áreas siguientes:
l Personalizaciones de campos.
l Seguridad de campo (donde la actualización se aplica a "Todos los usuarios").
l Personalizaciones de pantallas (incluido el Scripting de nivel de campo y Script de contenido
personalizado).
l Personalizaciones de vistas.
l Personalizaciones de listas.
l Personalizaciones de pestañas (incluidos menús del sistema y botones de menú).
l Personalizaciones de bloques (incluidos los bloques de cuadros de mando).
l Conexiones de tabla y base de datos.
l Personalizaciones de scripts de tablas.
l Traducciones (incluido el método de traducción integrada, el método de personalización de
campos y el método de lista de traducciones).
l Informes (creación de informes nuevos y modificación de informes existentes).
l La mayoría de personalizaciones de flujos de procesos.
l Grupos de botones.
l Cuadros de mando interactivos.
Los archivos de script de personalización, como las páginas ASP, se incluirán automáticamente si
se hace referencia a ellos directamente (por ejemplo, a través de una pestaña creada
recientemente). Sin embargo, cuando se actualiza una página ASP o se añade un archivo al que se
Guía del administrador del sistema 12-1
Capítulo 12
hace referencia indirectamente (por ejemplo, un "archivo de inclusión" de una página ASP), estos
archivos deben copiarse manualmente a la carpeta de componentes. Si desea más información,
consulte la Ayuda del desarrollador.
Carga e instalación de componentes
Las siguientes etapas intervienen en la carga e instalación de componentes:
Preparar para instalar el Componente (página 12-2)
CargarComponentes (página 12-2)
Instalar Componentes (página 12-2)
Preparar para instalar el Componente
Antes de instalar un componente, debe tomar nota de lo siguiente:
l Asegúrese de que el componente que está a punto de instalar se encuentre en formato de
archivo ZIP.
l Los archivos ZIP del componente que se le han suministrado pueden contener más de un
componente. Al cargar un archivo ZIP que contenga más de un componente, todos los
componentes incluidos en el archivo ZIP estarán disponibles para su instalación.
l Copie el archivo ZIP del componente en una ubicación a la que se pueda acceder con
facilidad.
CargarComponentes
1. Haga clic en Administración | Personalización | Gestor de componentes. Aparecerá la
página Componentes. Si se instalaron componentes anteriormente en el sistema, aparecerán
enumerados en esta página.
2. En el panel Añadir componente, busque el archivo ZIP del componente y haga clic en Abrir.
3. Haga clic en Cargar nuevo componente. El componente se añade a la lista Componentes
disponibles. Esta lista muestra todos los componentes cargados en el servidor. Todos ellos
están disponibles para su instalación. La lista de componentes disponibles muestra
descripciones de los componentes salvo que no haya disponible ninguna descripción, en cuyo
caso se muestra el nombre del componente.
Instalar Componentes
1. En la pestaña Componentes, seleccione el componente que desee instalar en la lista
Componentes disponibles.
El botón Ver detalles permite ver más información acerca del componente antes de que se
cargue, como la versión en la que se creó y una descripción detallada del componente.
2. Haga clic en Instalar componente para instalar el componente.
El siguiente paso depende de los parámetros que se hayan especificado al crear el
componente. Los parámetros le proporcionan opciones en lo que respecta al modo en que se
instala el componente.
l Si se ha especificado algún parámetro, aparecerá la pantalla Parámetros de
componente. Paso 1 de 2 con varios campos. Complete los campos y haga clic en el
botón Instalar componente para continuar con la instalación del componente. También
puede aparecer la pantalla Parámetros de componente. Paso 1 de 2 sin ningún campo,
pero con información sobre el componente que está instalando.
12-2 Sage CRM
Capítulo 12: Gestor de componentes
l Si no se especifica ningún parámetro, aparecerá un mensaje que le informa de que no
se han especificado parámetros en el archivo ECF.
l Aplicar todos los cambios se establece de forma predeterminada en Sí. Le permite
sobrescribir personalizaciones existentes realizadas al instalar componentes
anteriores. En la mayoría de los casos, este campo desplegable debe estar establecido
como Sí. Si selecciona No, conservará los cambios realizados por un componente
anterior en los mismos objetos. Si desea más información, consulte la Ayuda del
desarrollador.
l Vista previa de la instalación: le permite ver el script real que se ejecutará cuando se
instale el componente, así como una predicción de si cada uno de los pasos se
realizará correctamente. Desde la página Vista previa. Paso 2 de 2, puede exportar el
script a un archivo CSV para realizar un examen más exhaustivo.
3. Haga clic en Instalar componente para continuar. Si Aplicar todos los cambios está
establecido en Sí, se muestra un cuadro de diálogo para advertirle de que los cambios de los
componentes anteriores se sobrescribirán.
4. Haga clic en Aceptar para continuar. El Gestor de componentes comienza a instalar los
scripts. Esto implica:
l Cargar la información nueva.
l Volver a crear las vistas.
l Volver a cargar los metadatos.
El proceso de instalación puede tardar unos minutos en completarse. Durante la instalación
del componente, se muestra información sobre el progreso.
5. Una vez haya instalado el componente, podrá seleccionar Ver archivo de registro para
visualizar información detallada sobre la instalación. Además, puede ver el archivo de registro
en Administración | Sistema | Registros de actividad.
6. Haga clic en Continuar. Aparecerá la pestaña Componentes y el componente que ha
instalado aparecerá en la lista de componentes instalados.
Guía del administrador del sistema 12-3
Capítulo 13: Personalizar campos
l Cuestiones de importancia que debe saber antes de comenzar
l Ejemplos de adición de un campo nuevo
l Modificar un campo existente
l Eliminar un campo
l Uso de seguridad de campo
l Personalizar asignaciones de clientes potenciales
l Personalizar asignaciones de soluciones
l Campos de Modificar las propiedades del campo en la base de datos
Cuestiones de importancia que debe saber antes de comenzar
No puede eliminar ningún campo nuevo añadido. No obstante, debe tomar precauciones cuando
actualice la base de datos. Asegúrese de que todos los usuarios han cerrado sesión en Sage CRM
cuando se vaya eliminar un campo y de que hay una copia de seguridad de la base de datos
disponible. La eliminación de un campo no es reversible. Si comete un error, debe restaurar la copia
de seguridad de la base de datos.
Es recomendable que realice cambios importantes en campos y pantallas en un sistema de prueba
antes de implementarlos en un entorno real. Nota: En caso contrario, el sistema puede tener un
comportamiento inesperado.
Ejemplos de adición de un campo nuevo
l Añadir un nuevo campo a la tabla de la empresa
l Colocar un campo nuevo en la pantalla de entrada de empresa
l Añadir una nueva casilla de verificación a tipo de dirección o persona
l Añadir un campo Selección de búsqueda avanzada
Añadir un nuevo campo a la tabla Empresa
Para hacer un seguimiento de todas las relaciones de un cliente con su empresa, puede un campo
llamado Relación a la tabla Empresa.
1. Haga clic en Administración | Personalización | Empresa.
2. Haga clic en la pestaña Campos. Se mostrará una lista de los campos de la tabla Empresa.
3. Haga clic en Nuevo.
4. Introduzca las propiedades del campo.
5. Haga clic en Guardar. El nuevo campo se añadirá a la tabla Empresa.
Guía del administrador del sistema 13-1
Capítulo 13
Incluir un campo nuevo en la pantalla de entrada de empresa
1. Haga clic en Administración | Personalización | Empresa.
2. Haga clic en la pestaña Pantallas. Aparecerá la lista de pantallas de empresa que se pueden
modificar.
3. Haga clic en el icono de lápiz en la columna Personalizar junto a Pantalla de entrada de
empresa.
4. Seleccione el campo nuevo en Campo.
5. Defina la posición, altura y anchura del campo.
6. Haga clic en Añadir. El campo aparecerá en la lista Contenido de la pantalla.
7. Resalte el campo nuevo y use las flechas arriba y abajo para desplazarlo por la lista
Contenido de la pantalla. Coloque el nuevo campo junto al campo al que debe preceder o
seguir.
8. Haga clic en Guardar. El campo nuevo se muestra en la pantalla de entrada de empresa.
Añadir una nueva casilla de verificación a tipo de dirección o persona
En este ejemplo se añade un nuevo tipo de dirección a la pantalla Dirección. No se requiere la
creación de un campo nuevo. No hay ningún campo llamado Tipo en la tabla Persona o Dirección.
Esta información se incluye en una tabla de vínculos especial.
Casillas de verificación Tipo de dirección
1. Haga clic en Administración | Personalización | Traducciones. Aparecerá la página
Traducciones encontradas.
2. Introduzca la traducción de un tipo de dirección existente en Traducción y haga clic en
Buscar.
3. Haga clic en el vínculo del código de etiqueta.
4. Anote los detalles y haga clic en Cancelar. Volverá a la página Traducciones encontradas.
5. Haga clic en Nuevo .
6. Cree una traducción para el nuevo tipo de dirección llamado Entrega, asegúrese de que la
familia de etiquetas se ha establecido como Link_CompAddr y de que el tipo de familia de
etiquetas es Vínculos.
7. Haga clic en Guardar. La nueva casilla Tipo de dirección se muestra en la pantalla Dirección.
Para añadir una casilla de verificación Tipo de persona a la pantalla Persona, realice los mismos
pasos con Link_CompPers. Puede añadir nuevos tipos de correo electrónico y teléfono del mismo
modo con las familias de etiquetas: Link_CompPhon, Link_PersPhon, Link_CompEmai y
Link_PersEmai.
13-2 Sage CRM
Capítulo 13: Personalizar campos
Añadir un campo Selección de de búsqueda avanzada
Puede personalizar los valores predeterminados de Entidad de búsqueda en Administración |
Traducciones. Por ejemplo, para cambiar el campo de búsqueda predeterminado de la entidad
Incidencia de Descripción a ID de referencia, cambie la traducción de SS_ViewFields de Case_
Description a Case_ReferenceId.
En este ejemplo se crea un campo Selección de búsqueda avanzada para vincular una oportunidad
existente en la pantalla de detalles de la oportunidad.
1. Haga clic en Administración | Personalización | Oportunidad | Campos .
2. Haga clic en Nuevo.
3. Seleccione Selección de búsqueda avanzada en Tipo de la entrada.
4. Añada Nombre de columna y Etiqueta, y seleccione Entidad de búsqueda. Cuando
especifique una entidad de búsqueda, aparecerán diferentes campos no estándar.
5. Para identificar qué oportunidad vincular, seleccione Asignado a en Campos de vista.
6. Restrinja la búsqueda al contexto de la persona o empresa actuales en Predeterminado.
Además, puede añadir código SQL en SQL de búsqueda para restringir la búsqueda. Si deja
ambos campos en blanco, la búsqueda se realiza en toda la base de datos.
7. Haga clic en Guardar. El nuevo campo se añadirá a la tabla Oportunidad.
8. Añada el campo nuevo a la pantalla de detalles de la oportunidad.
9. Para probar los cambios, haga clic en Mi CRM | Nueva | Oportunidad.
Se mostrará el campo Selección de búsqueda avanzada en el panel Detalles de la oportunidad.
Consulte Campos de Modificar las propiedades del campo en la base de datos (página 13-12) para
obtener más información.
Ejemplos de modificación de un campo existente
l Añadir una lista de selección a un campo existente
l Modificar las propiedades de campo predeterminado
l Modificar el ancho de un cuadro de texto
Añadir una lista de selección a un campo existente
En este ejemplo se añade una lista de selección a un nuevo campo Relación de la tabla Empresa
con las selecciones "Positiva", "Indiferente" y "Negativa". Para trabajar con este ejemplo, cree un
campo de texto en la tabla Empresa llamado Relación y añádalo a la pantalla de entrada Empresa.
1. Haga clic en Administración | Personalización | Empresa.
2. Haga clic en la pestaña Campos. Se mostrará una lista de los campos de la tabla Empresa.
3. Haga clic en la pestaña Relación.
4. Cambie el tipo de la entrada a Selección.
5. Seleccione Crear nuevo tipo de lista de valores en Tipo de búsqueda.
6. Haga clic en Guardar. Aparecerá la página Mantener selecciones de búsqueda. Cree los
valores de la lista en esta pantalla.
7. Introduzca el código y la traducción para la selección y haga clic en Actualizar. Realice estas
acciones para cada selección de la lista. Puede usar las flechas arriba y abajo para cambiar la
Guía del administrador del sistema 13-3
Capítulo 13
posición de la selección en la lista. Nota: El código debe ser único. Use texto en lugar de
números para los códigos.
8. Haga clic en Guardar. Esta lista surtirá efecto inmediatamente y se puede visualizar en la
pantalla de entrada Empresa.
Modificar las propiedades de campo predeterminado
En este ejemplo se establece el valor predeterminado del campo Relación en "Positivo".
1. Haga clic en Administración | Personalización | Empresa | Campos.
2. Haga clic en la pestaña Relación. Se abrirá la página Modificar las propiedades del campo en
la base de datos.
3. Establezca el valor predeterminado en Positivo.
4. Haga clic en Guardar.
5. Para ver el resultado, cree una nueva empresa. El campo Relación se establece en Positivo
de forma predeterminada.
Modificar el ancho de un cuadro de texto
En este ejemplo se modifica el ancho del cuadro de texto Notas de las pestañas Notas de
empresas, personas, oportunidades e incidencias.
1. Haga clic en Administración | Personalización y seleccione Notas en el cuadro
desplegable Entidades secundarias de la página principal Personalización.
2. Compruebe que la pestaña Campos esté seleccionada. Muestra una lista de los campos de la
tabla Notas.
3. Haga clic en el campo Nota. Se abrirá la página Modificar las propiedades del campo en la
base de datos.
4. Cambie el valor de Ancho de la entrada de 80 a 40.
5. Haga clic en Guardar.
6. Para ver el resultado, cree una nota en el contexto de una empresa.
Eliminar un campo
Puede eliminar campos personalizados en Sage CRM, por ejemplo, cualquier nuevo campo que
haya añadido. Cuando elimine un campo, se recomienda que todos los usuarios hayan cerrado
sesión en Sage CRM y que exista una copia de seguridad de la base de datos. La eliminación de un
campo no es reversible. Si comete un error, se recomienda que restaure la copia de seguridad de la
base de datos.
Si el campo que desea eliminar ya no se utiliza en el sistema, se le preguntará que confirme si
desea eliminar el campo. Si Sage CRM utiliza el campo, aparecerá un mensaje de advertencia o de
denegación de la eliminación. Una advertencia es una notificación de que el sistema está utilizando
el campo (en pantallas, listas o búsquedas). Puede continuar y eliminar el campo si lo desea. Si el
campo se utiliza en informes, scripts, vistas, grupos, escalamientos, notificaciones, flujos de
procesos, SQL de pestañas o paneles, no tendrá el permiso para eliminarlo.
Para eliminar un campo personalizado en la entidad Empresa:
13-4 Sage CRM
Capítulo 13: Personalizar campos
1. Haga clic en Administración | Personalización | Empresa | Campos.
2. Haga clic en el vínculo del nombre del campo. Se abrirá la página Modificar las propiedades
del campo en la base de datos.
3. Haga clic en Eliminar. Se muestra una advertencia para indicar dónde se está usando el
campo. Por ejemplo, en la pantalla de búsqueda de empresas.
4. Haga clic en Confirmar eliminación. El campo se elimina y se muestra la pestaña Campos.
Usar la seguridad de campo
La seguridad de campo permite definir cómo los usuarios pueden acceder a los campos asociados
a una pantalla. Por ejemplo, puede hacer que un campo sea invisible para algunos usuarios, permitir
a otros ver el contenido del campo, pero no modificarlo, y conceder a otros usuarios permiso de
lectura y escritura. Además, puede hacer que sea obligatorio para que un usuario introduzca un
valor en el campo antes de enviar el formulario.
Puede complementar la seguridad de campo con JavaScript mediante la adición de código en los
cuadros de scripting disponibles en la pestaña Pantallas al personalizar una entidad. Para obtener
más información sobre el scripting de nivel de campo, consulte Utilizar JavaScript genérico en el
campo scripting de nivel (página 15-6).
Los cambios de seguridad de campo se aplican inmediatamente y a todos los usuarios
que hayan iniciado sesión. No es necesario restablecer IIS para actualizar los
metadatos ni exigir a los usuarios que cierren sesión y que vuelvan a iniciarla.
l Si usa la seguridad de nivel de campo para restringir derechos, debe comprobar si es posible
que surjan conflictos. Por ejemplo, asegúrese de que no es necesario que un usuario
introduzca un valor en un campo para el que no tiene acceso de lectura.
l Si las casillas de verificación de las columnas Acceso en lectura y Acceso en escritura no
están seleccionadas, los derechos de acceso a los tipos de seguridad conectados se
deniegan de forma predeterminada. Por ejemplo, si ninguna casilla de la fila Todos los
usuarios está seleccionada, a todos los perfiles, equipos o usuarios se les deniega el acceso
de lectura y escritura para el campo. No obstante, un usuario puede acceder al campo o
modificar su contenido si un tipo de seguridad aplicable a dicho usuario se añade a la lista y
las casillas Permitir correspondientes están seleccionadas.
l Si se deniega el acceso en lectura a un campo, las consideraciones de seguridad implicarán
que el contenido de este campo se excluye de las búsquedas por palabra clave que realicen
todos los usuarios. Para obtener más información, consulte Configuración del
comportamiento del sistema (página 43-5).
Acceder a seguridad de campos
Puede ver la configuración de seguridad del campo actual para una entidad.
1. Haga clic en Administración | Personalización.
2. Seleccione la entidad.
3. Haga clic en el icono de lápiz en la columna Seguridad de campo junto al campo que desee
revisar.
Guía del administrador del sistema 13-5
Capítulo 13
4. Los derechos de acceso del campo para "Todos" están definidos de manera predeterminada.
Se incluyen las casillas Permitir y Denegar para Acceso en lectura y Acceso en escritura.
Si selecciona una casilla, esto puede afectar a otras casillas de la fila. Por ejemplo, si
selecciona Permitir en la sección Acceso en escritura, la casilla Permitir de la sección
Acceso en lectura se selecciona automáticamente. Si selecciona Denegar en la sección
Acceso en lectura, las casillas de la sección Acceso en escritura dejan de estar disponibles,
lo que indica que el acceso de escritura es irrelevante si un campo no es visible. Además, la
casilla Obligatorio, que indica que el campo debe contener un valor para que el formulario se
envíe correctamente, también está inactiva en este caso debido a que un campo no visible no
se puede marcar como obligatorio.
Añadir tipos de seguridad a un campo
Puede configurar la seguridad de campo en una entidad para todos los usuarios, un usuario
individual, un equipo, un perfil de seguridad o una combinación de estos tipos de seguridad.
Por ejemplo, puede configurar nuevos tipos de seguridad para una usuaria llamada Susan Maye y
para el perfil de director comercial en el campo de acuerdo de servicio de la empresa. La tabla
siguiente muestra los tipos de seguridad que pueden afectar a los derechos de Susan Maye para
ver o cambiar el campo de acuerdo de servicio:
Tipo de seguridad Ejemplo
Todos los usuarios Todos los usuarios
Perfil Perfil Director comercial
Equipo Ventas directas
Usuario Susan Maye
Susan Maye forma parte del equipo de Ventas directas y se le ha asignado el Perfil Director
comercial. Como usuario individual, Susan Maye puede tener acceso en lectura del campo de
acuerdo de servicio. Sin embargo, si el equipo de Ventas directas o el Perfil Director comercial no
tienen acceso en escritura, los ajustes personales de Susan Maye se modifican y no podrá cambiar
el valor del campo de acuerdo de servicio. El acceso de Susan Maye al campo Acuerdo de servicio
está definido por los derechos "Todos" que se aplican a todos los usuarios del sistema.
1. Haga clic en Administración | Personalización o | <Entidad>.
2. Haga clic en el icono de lápiz en la columna Seguridad de campo junto al campo que desee
revisar.
Derechos de acceso
3. Haga clic en Nuevo.
13-6 Sage CRM
Capítulo 13: Personalizar campos
4. Seleccione Usuario en Seleccionar el tipo de seguridad y resalte el usuario para el que
desee definir la seguridad de campo.
5. Haga clic en Guardar. Aparecerá la página Modificar seguridad de campos, mostrando el
nuevo tipo de seguridad del usuario individual. Las casillas Permitir de las columnas Acceso
en lectura y Acceso en escritura se seleccionan de forma predeterminada.
6. Seleccione Denegar en la columna Acceso en escritura para restringir el acceso del usuario al
campo de solo visualización (lectura).
l Si establece el acceso de lectura y escritura de un usuario en Permitir y los derechos
de todos los usuarios se han establecido en Denegar, los derechos del usuario
individual también se deniegan incluso si se muestran como permitidos.
l Si establece el acceso de lectura y escritura de un usuario en Denegar y los derechos
de todos los usuarios se han establecido en Permitir, los derechos del usuario
individual se deniegan. Se debe a que los tipos de seguridad solamente restringen los
derechos de acceso. En otras palabras, aunque un tipo de seguridad A pueda denegar
un acceso en lectura o escritura para el tipo B, no permite el acceso si ya se le ha
denegado a B. Si los derechos de acceso en escritura de Susan Maye ya se han
definido como Denegar, incluso si los derechos de acceso de Todos están definidos a
lectura y escritura, Susan Maye no podrá modificar el valor de un campo.
7. Haga clic en Nuevo.
8. Haga clic en Perfil y seleccione el perfil para el que desee definir la seguridad de campo.
9. Haga clic en Guardar y haga clic en Continuar para volver a la pestaña Campos.
Personalizar asignaciones de clientes potenciales
Las asignaciones se pueden crear desde los campos en la tabla Cliente potencial a los campos de
la tabla Oportunidad. Las asignaciones surtirán efecto cuando el cliente potencial se convierta en
una oportunidad.
l Asignar clientes potenciales a oportunidades
l Asignar clientes potenciales a empresas y personas
Actualmente, un número de campos se convierten automáticamente cuando un cliente potencial se
convierte en una oportunidad, por ejemplo, el campo Descripción. Consulte la tabla al final de esta
sección para las asignaciones predefinidas.
Para personalizar las asignaciones de cliente potencial a oportunidad, haga clic en Administración
| Personalización | Clientes potenciales | Campos y haga clic en Asignaciones.
Las asignaciones también se pueden crear desde los campos en las tablas Cliente potencial a las
tablas Empresa y Persona. Las asignaciones surtirán efecto cuando el cliente potencial coincida
con una empresa y se cree un nuevo registro de empresa.
Actualmente, un número de campos se convierten automáticamente cuando un cliente potencial se
iguala con una nueva empresa. Por ejemplo, Nombre de empresa de cliente potencial se asigna a
Nombre de la empresa. Consulte la tabla al final de esta sección para las asignaciones
predefinidas.
Las asignaciones de Cliente potencial a Empresa se pueden personalizar al hacer coincidir los
nombres de campos con el mismo prefijo. Las asignaciones de persona, dirección y teléfono deben
Guía del administrador del sistema 13-7
Capítulo 13
utilizar el mismo conjunto de campos de código fuente. Consulte Asignar clientes potenciales a
empresas y personas (página 13-10).
Si crea una nueva asignación correspondiente en Administración | Personalización, la
asignación predeterminada del sistema se sobrescribirá.
La tabla siguiente enumera las asignaciones predeterminadas del sistema.
Campo Cliente Asignación
potencial
lead_description oppo_description
lead_source oppo_source
lead_ oppo_product
mainproductinterest
lead_details oppo_note
lead_waveitemid oppo_waveitemid
lead_companyname comp_name
lead_companywebsite comp_website
lead_companyrevenue comp_revenue
lead_ comp_employees
companyemployees
lead_personlastname pers_lastname
lead_personfirstname pers_firstname
lead_personsalutation pers_salutation
lead_persontitle pers_title
lead_personemail Correo electrónico de la empresa (Emai_
EmailAddress con Emai_Type = ‘Business’)
13-8 Sage CRM
Capítulo 13: Personalizar campos
Campo Cliente Asignación
potencial
lead_ Código telefónico del país de la empresa
personphonecountryco (Phon_Countrycode con phon_type
de ‘business’)
lead_ Código telefónico de área de la empresa
personphoneareacode (Phon_Areacode con phon_type ‘business’)
lead_ Número de teléfono de la empresa (Phon_
personphonenumber Number con phon_type ‘business’)
lead_ pers_faxcountrycode
personfaxcountrycode
lead_ pers_faxareacode
personfaxareacode
lead_personfaxnumber pers_faxnumber
lead_companyaddress1 addr_address1
lead_companyaddress2 addr_address2
lead_companyaddress3 addr_address3
lead_companyaddress4 addr_address4
lead_companycity addr_city
lead_companypostcode addr_postcode
lead_companystate addr_state
lead_companycountry addr_country
Asignar clientes potenciales a oportunidades
1. Haga clic en Administración | Personalización | Cliente potencial | Campos.
2. Haga clic en Asignaciones. Si ya ha creado asignaciones, se mostrarán en una lista. Las
asignaciones del sistema no se muestran.
3. Haga clic en Nuevo. Se mostrará la página de detalles de la asignación.
Guía del administrador del sistema 13-9
Capítulo 13
4. Seleccione el Campo personalizado de cliente potencial desde el que desee realizar la
asignación y el Campo de oportunidad asociado en el que desee realizar la asignación.
Nota: Solo puede asignar campos del mismo tipo a otros campos. Por ejemplo, campos de
caracteres a campos de caracteres o campos de enteros a campos de enteros.
5. Haga clic en Guardar. La asignación se muestra en la lista de asignaciones. Para cambiar
esto, seleccione el vínculo de hipertexto de asignación.
6. Cree tantas asignaciones como estime necesarias.
7. Para ver el efecto de las asignaciones que ha creado, cree un nuevo cliente potencial y
conviértalo en una oportunidad.
Asignar clientes potenciales a empresas y personas
Para asignar un campo de cliente potencial a empresa, asigne el nombre al campo de tabla de
cliente potencial lead_companyXXXX y el nombre al campo de tabla de empresa comp_XXXX. No
es necesario que los tipos de campos coincidan. Se aplica si transfiere campos del área Detalles
de la empresa cliente potencial a la empresa.
No obstante, al asignar de cliente potencial a persona, debe usar los siguientes valores de código
fuente.
l lead_personlastname
l lead_personfirstname
l lead_persontitle
l lead_personsalutation
Lo mismo ocurre para la información de dirección:
l lead_companyaddress1
l lead_companyaddress2
l lead_companyaddress3
l lead_companyaddress4
l lead_companycity
l lead_companystate
l lead_companycountry
l lead_companypostcode
Estos campos se asignan a la dirección de la empresa.
Los campos de teléfono, fax y correo electrónico están definidos para asignar los campos de
teléfono, fax y correo electrónico estándar. Sólo se pueden utilizar valores de código fuente para
estos campos.
Finalmente, para que todas las asignaciones anteriores funcionen, el campo que transfiere debe
estar en la pantalla de entrada del cliente potencial y, por ejemplo, la empresa. Por ejemplo, para
transferir datos de lead_companyXXXX a comp_XXXX; comp_XXXX debe estar en la pantalla de
entrada de la empresa y en la pantalla de cliente potencial. Si no está en la pantalla de entrada de la
empresa, no transferirá los datos de comp_XXXX.
Para asignar un campo de Cliente potencial a Empresa:
13-10 Sage CRM
Capítulo 13: Personalizar campos
1. Busque un campo en la tabla de empresa que actualmente no esté asignado al cliente
potencial. Por ejemplo, el nuevo campo comp_relationship. Para obtener más información,
consulte Ejemplos de adición de un campo nuevo (página 13-1).
2. Anote el nombre del campo. Por ejemplo, comp_relationship.
3. Haga clic en Administración | Personalización | Cliente potencial | Campos.
4. Añada un nuevo campo llamado lead_companyrelationship.
Introducción de los detalles de un nuevo campo de cliente potencial en la página de propiedades del campo
Tenga en cuenta que debe activar la asignación al campo de empresa seleccionando comp_
relationship como Familia de búsqueda
5. Haga clic en Administración | Personalización | Cliente potencial | Pantallas.
6. Haga clic en Pantalla de empresa de cliente potencial y añada el campo nuevo a la
pantalla.
7. Haga clic en Administración | Personalización | Empresa | Pantallas.
8. Haga clic en Pantalla de entrada de empresa y añada el campo nuevo a la pantalla.
9. Cree un registro de cliente potencial y establezca una correspondencia con una empresa
nueva. El campo nuevo y la selección del campo se transfieren a la página Empresa.
Personalizar asignaciones de soluciones
Puede asignar campos de la tabla Incidencia a los campos de la tabla Soluciones. Las
asignaciones surtirán efecto cuando cree una solución en el contexto de una incidencia.
1. Haga clic en Administración | Personalización | Soluciones | Campos.
2. Haga clic en Asignaciones. Además, puede seleccionar la pestaña Asignaciones de
campos. Aparecerá la página Correspondencia de campos.
3. Seleccione los campos de incidencia desde los que se va a realizar la asignación y los
campos de soluciones en los que se va a realizar la asignación. Por ejemplo, case_description
a soln_description.
Guía del administrador del sistema 13-11
Capítulo 13
4. Para mostrar el campo asignado en la pantalla de búsqueda al vincular una solución existente
a una incidencia, seleccione Incluir en la búsqueda.
5. Haga clic en Añadir.
6. Cuando haya terminado de asignar los campos, haga clic en Continuar.
7. Para ver las asignaciones, abra una incidencia, haga clic en la pestaña Soluciones y haga
clic en Nueva solución. Las asignaciones de campos creadas se muestran en la página
Detalles de la solución.
Campos de Modificar las propiedades del campo en la base de datos
Las tablas siguientes explican los campos estándar de la página , los campos no estándar que se
pueden visualizar según el tipo de entrada que seleccione y los distintos tipos de entrada.
Campos estándar
Campo Descripción
Tipo de la Casillas de verificación, texto libre, URL, etcétera.
entrada El tipo de entrada define cómo introduce la
información el usuario final. Pueden haber campos
adicionales en la página Modificar las propiedades
del campo en la base de datos, dependiendo del
tipo de entrada que seleccione. Consulte la
siguiente tabla para obtener información detallada.
Nombre columna Nombre del campo en la base de datos. La
convención de nombres es el nombre de la tabla
abbreviation_field, por ejemplo comp_relationship.
Los caracteres extendidos no se deben utilizar
cuando se crean nombres de columna, aunque se
pueden utilizar en el nombre traducido.
Etiqueta En nombre del campo en pantalla. Por ejemplo,
Relación.
Longitud máxima Longitud máxima del campo.
Ancho de la Define la anchura del campo que aparece en
entrada pantalla.
13-12 Sage CRM
Capítulo 13: Personalizar campos
Campo Descripción
Predeterminada Define una entrada predeterminada del campo.
Si el tipo de entrada es Selección de búsqueda
avanzada, puede definir la opción predeterminada
a buscar en la entrada actual, persona, empresa o
entidad personalizada. Por ejemplo si su entidad de
búsqueda es Oportunidad y desea que la
búsqueda muestre únicamente las oportunidades
en el contexto de la empresa actual, defina Buscar
con la empresa actual a Predeterminado. Si este
campo se deja en blanco, la búsqueda se extiende
al sistema completo.
Campos no estándar
Campo Descripción
Tipo de búsqueda Si selecciona Crear nueva lista de valores de este menú
desplegable, podrá crear una lista de selección para los
campos de selección. Si selecciona Usar lista de valores
existente, podrá utilizar una selección existente.
Ancho de la La anchura de la lista de selección. Aparece cuando Usar
búsqueda en px. lista de valores existente está seleccionada en el campo
Tipo de búsqueda.
Altura de la La altura de la lista de selección. Por ejemplo, si se define
selección como cero, se crea una lista de selección desplegable,
donde el número de selecciones es superior a cero. Si se
define como 10, se creará una lista de selección
desplegable, donde el número de selecciones es superior
a 10. Si la lista sólo tiene tres entradas y la altura de
selección se define como 10, el campo se mostrará como
una lista larga en lugar de como un campo desplegable.
SQL de búsqueda Añade un script SQL que desea ejecutar en el campo.
Entidad de La entidad que desea que los campos avanzados de
búsqueda selección de búsquedas busquen de manera
predeterminada.
Guía del administrador del sistema 13-13
Capítulo 13
Campo Descripción
Campo de vista Una vez seleccione una entidad de búsqueda, aparecerá
este campo. Permite especificar columnas adicionales
que se mostrarán en los resultados de búsqueda
Selección de búsqueda avanzada.
Campos vinculados Si desea que el usuario pueda vincular y buscar otra
entidad, no sólo la entidad de búsqueda predeterminada,
desde un campo de selección de búsqueda simple,
resalte el campo en Campos vinculados.
Por ejemplo, si desea que el usuario pueda seleccionar
una incidencia o una oportunidad de un campo de
selección de búsqueda avanzada, cree dos campos de
selección de búsqueda avanzada, uno para la incidencia
y otro para la oportunidad. A continuación, edite el campo
de selección de búsqueda avanzada de la oportunidad
para vincularlo. Añada el campo de selección de
búsqueda avanzada de la oportunidad a la pantalla.
Un ejemplo de esto en el sistema es el campo Respecto a
de la tabla Comunicación (Administración |
Personalización | Comunicación | Campos). El
usuario puede verlo si hace clic en Mi CRM | Nueva
tarea. El campo Respecto a permite realizar una
búsqueda de selección avanzada en Oportunidades o
Incidencias.
Campo de Permite seleccionar otro campo de selección de
restricción búsqueda avanzada que restringe los valores de
búsqueda por el campo de selección de búsqueda actual.
Por ejemplo, si cumplimenta el campo de selección de
búsqueda avanzada de empresa en la página Nueva cita,
sólo se buscarán las oportunidades o incidencias de esa
empresa en el campo Respecto a.
Si selecciona dejar este campo en blanco, otra opción
para restringir la búsqueda sería añadir un script de SQL.
Si deja ambos campos en blanco, la búsqueda se
ejecutará en toda la base de datos.
13-14 Sage CRM
Capítulo 13: Personalizar campos
Campo Descripción
Campos vinculados Permite seleccionar otro campo de selección de
búsqueda avanzada que vincula los valores de búsqueda
por el campo de selección de búsqueda actual. El campo
vinculado se debe declarar siempre en el formato
"'Seleccionar Campo=Campo Formato".
Por ejemplo, para seleccionar el SLA predeterminado de
una empresa en la pantalla Casos, debe crear un nuevo
campo denominado ColP_LinkedField. El campo
Selección de búsqueda avanzada "Case_
primarycompanyid" se declarará con el valor del campo
relacionado como "Comp_SLAID=Case_SLAID" donde
Comp_SLAID es el campo que se utilizará en la selección
y Case_SLAID es el campo real en el formulario. Al
seleccionar una Empresa utilizando Selección de
búsqueda avanzada, el SLA predeterminado se
seleccionará automáticamente en el menú desplegable
SLA en la pantalla.
Puede vincular múltiples campos utilizando una coma para
separar cada campo. Existen algunas restricciones: no
debe usarse el símbolo de punto y coma para separar los
campos ya que se interrumpe la funcionalidad. Tampoco
se debe vincular a un campo que se utilice en una cláusula
WHERE de la vista ya que provoca que la lista desplegable
quede en blanco.
Búsqueda en todos Permite a los usuarios buscar en todas las columnas del
los campos de la campo de vista.
vista
Guía del administrador del sistema 13-15
Capítulo 13
Tipos de entrada
Tipo de la Descripción
entrada
Texto con Las entradas de este tipo se comportan de la misma
búsqueda de forma que un campo de texto normal, excepto si se
casilla de utiliza en una pantalla de búsqueda o como un
verificación campo de búsqueda en un informe o grupo. Si se
utiliza en una pantalla de búsqueda o como campo
de búsqueda, el usuario puede seleccionar los
botones de opción "Tiene valor", "Está vacío" o
"Ambos". Las traducciones de estas opciones se
pueden personalizar en Administración |
Personalización | Traducciones.
Producto Muestra una lista de productos. Los productos se
configuran en Administración | Personalización
| Productos. Consulte Productos (página 29-1) si
desea más información.
Selección Igual que Selección (a continuación), salvo que si el
inteligente número de entradas de la selección es mayor que la
altura de la selección, el usuario podrá buscar
primero y después seleccionar. Este tipo de entrada
sólo se debe utilizar si el número de entradas en la
lista no se puede gestionar en una selección simple.
Selección Permite a un usuario seleccionar más de una opción
múltiple de la lista. Por ejemplo, si desea controlar las ferias
comerciales a las que asisten sus competidores,
deberá poder seleccionar más de una opción para
alguna de ellas.
Los campos de selección múltiple se pueden añadir
a todos los tipos de pantallas y se pueden utilizar en
Informes y Grupos. Tenga en cuenta que el sistema
considera las selecciones múltiples como "OR"
lógicos. Significa que si ejecuta un informe utilizando
el criterio de búsqueda de ferias de muestras "Sage
CRM 2003, Comunicaciones 2003", aparecerá una
lista de empresas que asisten a una de ellas O a
ambas.
13-16 Sage CRM
Capítulo 13: Personalizar campos
Tipo de la Descripción
entrada
Fecha sólo El usuario puede introducir la fecha en el campo y
utilizar el calendario o definir una fecha
predeterminada por el sistema. El valor
predeterminado puede ser Fecha actual más-
menos diferencial (en minutos) o Fecha actual.
Nota: Los campos Fecha sólo no se ajustan por
zonas horarias. El valor de fecha es el mismo para
todos los usuarios, con independencia de la zona
horaria en la que se encuentren.
Divisa Permite a un usuario introducir una cantidad y
seleccionar una divisa de una lista. La lista de
divisas se define en Administración | Gestión de
datos | Divisa. Los valores de divisa puede tener
una longitud máxima de 15 dígitos (incluye el
símbolo y las cifras decimales).
Selección de Selección de búsqueda avanzada permite a un
búsqueda usuario buscar registros en una pantalla de entrada
avanzada de datos. También permite a los usuarios introducir
algunas letras en un campo, hacer clic en el icono
de selección de búsqueda avanzada y seleccionar
una opción de los resultados de la búsqueda que se
muestran como vínculos debajo del campo. Un
ejemplo de un campo de selección de búsqueda
avanzada está en la pestaña Incidencias en el
contexto de una solución.
Minutos Se utiliza para calcular la duración (en minutos) de
Incidencias y Oportunidades a medida que pasan
de una fase a otra. Debe especificar los campos que
desea utilizar para marcar la Hora de inicio y la Hora
de finalización.
Un ejemplo de este tipo de campo es la columna
Duración de la pestaña Seguimiento de clientes
potenciales.
Símbolos de las Una lista desplegable de todas las divisas del
monedas sistema.
Guía del administrador del sistema 13-17
Capítulo 13
Tipo de la Descripción
entrada
Texto Texto libre en una línea. Por ejemplo, Nombre de
empresa.
Procedimiento Inicia un procedimiento almacenado.
almacenado
Casilla de Casilla de verificación. Por ejemplo, la casilla
verificación Privada en la pantalla de comunicaciones. Si se
utiliza en una pantalla de búsqueda, la casilla de
verificación simple se convierte en botones de
opción: "Tiene valor", "Está vacío" o "Ambos". Las
traducciones de estas opciones se pueden
personalizar en Administración |
Personalización | Traducciones.
Número de Los campos de número de teléfono se muestran
teléfono como valores de vínculo en la pantalla. Permite a los
usuarios con CTI realizar llamadas haciendo clic en
el valor del campo, que se define como un número
de teléfono.
Texto multilínea Líneas múltiples de texto libre. Por ejemplo, Detalles
del problema en la ventana Incidencia.
Dirección de Crea un vínculo para enviar un mensaje de correo
correo electrónico. Por ejemplo, Correo electrónico en la
electrónico pantalla Resumen de persona.
URL WWW URL WWW Por ejemplo, Sitio web en la pantalla de
entrada de empresa.
Selección Menú desplegable con selecciones predefinidas.
Por ejemplo, el campo Acción en la pantalla de
entrada de comunicaciones.
Selección de Aparece una lista de usuarios donde se puede
usuario seleccionar un usuario. Por ejemplo, Asignado a en
la ventana de entrada de incidencias.
13-18 Sage CRM
Capítulo 13: Personalizar campos
Tipo de la Descripción
entrada
Selección de Aparece una lista de equipos donde se puede
equipo seleccionar un equipo. Por ejemplo, Equipo en la
pantalla de entrada de oportunidades.
Número entero Valor numérico. Por ejemplo, Certidumbre en la
pantalla de entrada de oportunidades.
Numérico Valor monetario. Por ejemplo, Ingresos generados
en la tabla Oportunidad. Los valores numéricos
pueden tener una longitud máxima de 15 dígitos
(incluye el símbolo y las cifras decimales).
Fecha y hora Calendario y hora. Por ejemplo, Fecha y hora en la
pantalla de entrada de comunicaciones.
Guía del administrador del sistema 13-19
Capítulo 14: Personalizar pantallas
l Añadir campos a una pantalla
l Ejemplos de modificación de un diseño de pantalla existente
l Personalizar pantallas integradas
l Campos de la página Mantener la definición de pantalla
Añadir un campo a una pantalla
En este ejemplo se añade un campo nuevo a la pantalla Búsqueda de empresas.
1. Haga clic en Administración | Personalización | Empresa.
2. Haga clic en la pestaña Pantallas. Se muestra la lista de pantallas de empresa que se pueden
modificar.
3. Haga clic en el icono de lápiz en la columna Personalizar junto a Pantalla de búsqueda de
empresas. Aparecerá la página Mantener la definición de lista .
4. Seleccione el campo nuevo en Campo.
5. Defina la posición, altura y anchura, y haga clic en Añadir. Aparecerá el campo nuevo en la
lista Contenido de la pantalla.
6. Resalte el campo nuevo y use las flechas arriba y abajo para desplazarlo por la lista
Contenido de la pantalla. Coloque el nuevo campo junto al campo al que debe preceder o
seguir.
Página Mantener la definición de la pantalla que muestra el campo Relación
7. Haga clic en Actualizar. Ajuste el campo nuevo según los campos anterior y siguiente si es
necesario.
8. Haga clic en Guardar. El campo nuevo se muestra en la pantalla de búsqueda de empresas.
En la lista de pantallas, para editar el tipo de pantalla y las etiquetas de algunas
pantallas, haga clic en el icono Modificar.
Guía del administrador del sistema 14-1
Capítulo 14
Ejemplos de modificación de un diseño de pantalla existente
l Modificar el diseño de la pantalla Buscar persona
l Modificar el diseño del área de contexto
Modificar el diseño de la pantalla Buscar persona
En este ejemplo se reorganiza la pantalla Buscar persona para facilitar la búsqueda de una persona
por los apellidos en combinación con el código postal.
1. Haga clic en Administración | Personalización | Persona | Pantallas.
2. Haga clic en el icono de lápiz en la columna Personalizar junto a Pantalla de búsqueda de
personas. Aparecerá la página Mantener la definición de lista .
3. Seleccione Código postal en la lista Contenido de la pantalla y use la flecha arriba para
moverlo debajo de Nombre de empresa.
4. Cambie la Posición en pantalla del campo a Nueva línea.
5. Haga clic en Actualizar.
6. Cambie la posición de Código de área a Misma línea, de Correo electrónico (trabajo) a
Nueva línea y de Ciudad a Misma línea. Haga clic en Actualizar después de cada cambio.
7. Haga clic en Guardar. Para ver el nuevo diseño de la pantalla, haga clic en Buscar |
Persona.
Modificar el diseño del área de contexto
Puede personalizar las áreas de contexto de Empresa, Persona, Comunicación, Cliente potencial,
Oportunidad, Solución e Incidencia para añadir hasta dos campos adicionales.
Por ejemplo, para añadir el campo Gestor de cuentas en el área de contexto Empresa:
1. Haga clic en Administración | Personalización | Empresa.
2. Seleccione la pestaña Pantallas. Aparecerá una lista de ventanas personalizables para la
entidad Empresa.
3. Haga clic en el icono de lápiz en la columna Personalizar junto a Contenido principal de
empresa. Aparecerá la pantalla Mantener la definición de la pantalla correspondiente al área
de contexto Empresa.
4. Añada el campo Empresa: Gestor de cuentas a la lista Contenido de la pantalla y haga clic
en Guardar.
Para probar las modificaciones, busque una empresa y, a continuación, haga clic en el nombre
de la empresa. Aparecerá la página Resumen de la empresa. El área de contexto muestra el
nuevo campo que ha añadido.
Personalizar pantallas integradas
Use la personalización de pantallas integradas para ver rápidamente una pantalla antes y después
de personalizarla. Por ejemplo, es posible que desee incluir un campo nuevo en la pantalla
Búsqueda de empresas. La personalización de pantallas integradas también es útil para buscar el
nombre de una pantalla.
14-2 Sage CRM
Capítulo 14: Personalizar pantallas
En este ejemplo se personaliza el panel Detalles de la página Introducir nueva cita para una
persona.
1. Haga clic en Administración | Personalización| Persona.
2. Haga clic en la pestaña Pantallas y seleccione Personalización integrada.
3. Abra la pantalla que desea personalizar. Empiece por buscar y abrir un registro de persona.
Haga clic con el botón derecho en el botón de menú Buscar y seleccione PersonaHaga clic
en y abra un registro de persona.
4. Haga clic en Mi CRM | Calendariola pestaña .
5. Haga clic en el botón de acción Nueva cita. Se muestra la página Introducir nueva
comunicación con un vínculo a Personalizar pantalla en cada panel personalizable.
6. Para cambiar el panel Detalles, haga clic en Personalizar pantalla en el panel Detalles. Se
abre la pantalla Mantener la definición de pantalla. Realice los cambios en la personalización.
Por ejemplo, coloque las listas Estado, Prioridad y Zona en líneas independientes o unas
debajo de otras.
7. Haga clic en Guardar. Se cerrará la pantalla Mantener la definición de la pantalla para y la
pantalla Introducir nueva cita se actualizará para mostrar el panel Detalles actualizado.
8. Haga clic en Administración | Personalización| Persona | Pantallas y cancele la
selección de Personalización integrada para volver al modo normal.
Campos de la página Mantener la definición de pantalla
En la tabla siguiente se explican los campos estándar de la página Mantener la definición de la
pantalla.
Campo Descripción
Campo Lista de campos que se pueden añadir a la pantalla.
Posición Posición que ocupa el campo en la pantalla. En la
lista, seleccione Nueva línea o Misma línea.
Crear vínculo Crea un vínculo para acceder a otra pantalla.
con
Alto Altura del campo en la pantalla expresada en filas.
Ancho Ancho del campo en la pantalla expresado en
columnas.
Guía del administrador del sistema 14-3
Capítulo 14
Campo Descripción
Script de Se puede introducir JavaScript, que se ejecuta en el
creación lado del servidor cuando se crea el formulario de
entrada. Consulte Personalización avanzada de
pantallas (página 15-1) para obtener más
información.
Script de Se puede introducir JavaScript que se ejecuta en el
modificación lado del cliente a medida que el usuario modifica
información en la página. Se puede utilizar
JavaScript genérico y/o la librería de funciones de
API del lado del cliente de Sage CRM aquí. Para
obtener más detalles, consulte Personalización
avanzada de pantallas (página 15-1).
Script de Se puede introducir JavaScript, que se ejecuta en el
validación lado del servidor cuando el usuario hace clic en el
botón Guardar. Consulte Personalización
avanzada de pantallas (página 15-1) para obtener
más información.
Script de Se puede utilizar JavaScript genérico o HTML, y/o la
contenido librería de funciones de API del lado del cliente de
personalizado Sage CRM aquí. Consulte Personalización
avanzada de pantallas (página 15-1) para obtener
más información.
14-4 Sage CRM
Capítulo 15: Personalización avanzada
de pantallas
l Presentación
l Personalización de pantallas con la API del lado del cliente
l Ejemplos con la API del lado del cliente
l Adición de HTML y JavaScript genérico a contenido personalizado
l Uso de JavaScript genérico en el scripting de nivel de campo
l Adición de scripts de nivel de campo con JavaScript
Presentación
Puede cambiar el comportamiento de los campos en una pantalla.
l Seguridad de campo. Una forma sin programación de garantizar los derechos de acceso a
los campos en todas las pantallas.
l Scripting con la API del lado del cliente de Sage CRM. Un conjunto sencillo y
actualizado de funciones del lado del cliente que se puede llamar desde el campo Script de
modificación adjunto a un campo individual o a través del campo Contenido personalizado
asociado a una pantalla o lista. Este método puede utilizarse con mayor eficacia para cambiar
el aspecto de campos en una pantalla para que la intervención del usuario sea más rápida y
sencilla. Un conocimiento conceptual básico de la codificación es de gran ayuda, pero no
imprescindible. Se pueden mantener todos los scripts que utilicen la API del lado del cliente en
una sola ubicación en la carpeta ..WWWROOT\JS\CUSTOM de su instalación de CRM. El
mantenimiento y la actualización de los scripts de esta forma ofrecen importantes mejoras de
tiempo y calidad en comparación con añadir scripts a pantallas o carpetas individuales. Este
es el método recomendado para combinar scripting del lado del cliente en Sage CRM. Se
incluyen algunos ejemplos sencillos en la Ayudade la del administrador del sistema. Para
obtener la documentación de API completa, consulte la Ayuda del desarrollador.
l Scripting con JavaScript genérico . Añada JavaScript (del lado del cliente y del lado del
servidor) a campos en una pantalla para, por ejemplo, redefina las condiciones de acceso a los
campos o valide un valor de campo en un formulario. Combinado con el módulo de
ampliación, obtiene acceso al modelo de objeto/bloque CRM completo, incluyendo las
propiedades y los métodos de cada campo. Si desea más información, consulte la Ayuda del
desarrollador. Se deben comprobar detenidamente todas las personalizaciones añadidas
utilizando este método durante una actualización de prueba y es probable que requieran
modificaciones para trabajar con futuras versiones. Es imprescindible un buen conocimiento
de JavaScript. Puede aplicar JavaScript genérico o la API del lado del cliente de Sage CRM a
las acciones de flujos de procesos indicadas a continuación.
l Establecer valor de columna
l Mostrar el campo para su modificación
l Restablecer el valor de la columna
Guía del administrador del sistema 15-1
Capítulo 15
Personalización de pantallas con la API del lado del cliente
¿Qué tipo de cambios puedo realizar?
Las funciones de la API del lado del cliente de Sage CRM proporcionan funciones de personalización
en tres áreas principales de personalización de pantalla y lista.
l Funciones de nivel de campo: cambio del comportamiento de campos específicos. Por
ejemplo, ajustando un color de fondo u ocultando un campo.
l Funciones de nivel de página: cambio del comportamiento de partes de una pantalla. Por
ejemplo, configurando un mensaje de error o agregando un botón Imprimir a una pantalla.
l Funciones avanzadas: esto se puede utilizar conjuntamente con otras llamadas de API, por
ejemplo para realizar comparaciones de fecha.
Nota: El scripting del lado del cliente es una herramienta para personalizar el aspecto de pantallas
y listas de CRM fácilmente para adaptarse al modo de trabajo de sus usuarios. No es un sustituto
para la seguridad o validación efectivas de datos en su sistema. Esto deberá siempre estar
gestionado por las funciones de seguridad existentes de Sage CRM.
¿Donde puedo implementar mis cambios?
Se pueden añadir las funciones en las siguientes áreas:
l Administración | Personalización | <Entidad> | Pantallas | campo Script de
modificación. Utilice este campo si desea que el evento se produzca solo cuando se cambia
un campo específico. Por ejemplo, mostrando un mensaje de advertencia al usuario cuando
cambia el nombre de empresa. Sin embargo, es posible que añadir todos sus códigos de una
pantalla en el campo Contenido personalizado y luego hacer referencia a una función
específica desde el campo Script de modificación asociado con un campo en particular le
resulte sencillo.
l Administración | Personalización | <Entidad> | Pantallas | campo Contenido
personalizado. El código se activa cuando toda la pantalla está en modo Modificar (o
Visualización). El código en el campo Contenido personalizado debe ir entre etiquetas
<script></script>.
l Administración | Personalización | <Entidad> | Listas | campo Contenido
personalizado. El código se activa cuando se visualiza la lista o tabla.
l En un archivo .JS externo en la carpeta ..WWWROOT\JS\CUSTOM de su instalación. Los
archivos de JavaScript ubicados en esta carpeta se incluyen de forma automática en la
mayoría de pantallas de CRM: El cuadro de mando interactivo y la pantalla Iniciar sesión no
están incluidos. Eso significa que podrá reunir todas sus funciones personalizadas en un
archivo .JS centralizado. A continuación, para aplicar el código a un áreas específica de
CRM, solo tiene que hacer referencia a la función desde una de las ubicaciones mencionadas
anteriormente. Eso facilita la tarea de mantener las personalizaciones en una ubicación
central con muy pocos cambios en las pantallas de CRM.
No soy un codificador, ¿Cuales son los conceptos básicos?
l Si añade el código en el campo Contenido personalizado, debe ir entre etiquetas
<script></script> en este formato:
<script>
15-2 Sage CRM
Capítulo 15: Personalización avanzada de pantallas
crm.ready(function()
{
// Añada su script aquí
});
</script>
l Si añade el código en el campo Script de modificación, no es necesario que vaya entre
<script></script>.
l Utilice comillas simples solo en el campo Script de modificación. También se aplica al campo
Script de modificación en acciones de Personalización de flujos de procesos, Establecer valor
de columna, Restablecer valor de columna y Mostrar campos para su modificación.
l Si desea probar el código de muestra, elimine cualquier formato de carácter especial que
interferirá con el código antes de pegarlo en CRM. Al pegar en Notepad o un editor de texto
similar antes de copiar y pegar para utilizar con Sage CRM es una excelente forma de hacerlo.
l Asegúrese de que el primer carácter de la función API del lado del cliente está en minúscula.
Por ejemplo, crm.markRequiredFields.
Ejemplos con la API del lado del cliente
Añadir efectos de texto a campos específicos
En este ejemplo se añaden efectos de resaltado, negrita y cursiva a dos campos de Pantalla de
entrada de empresa.
1. Haga clic en Administración | Personalización | Empresa | Pantallas.
2. Haga clic en el icono de lápiz en la columna Personalizar junto a Pantalla de entrada de
empresa.
3. Añada el siguiente script al campo Contenido personalizado:
<script>
crm.ready(function()
{
crm('comp_name').bold().highlight();
crm('comp_type').italic().underline();
});
</script>
4. Haga clic en Guardar.
Añadir resaltado a todos los campos obligatorios
En este ejemplo se añade un color de resaltado rosa en todos los campos obligatorios de Pantalla
de entrada de empresa.
1. Haga clic en Administración | Personalización | Empresa | Pantallas.
2. Haga clic en el icono de lápiz en la columna Personalizar junto a Pantalla de entrada de
Guía del administrador del sistema 15-3
Capítulo 15
empresa.
3. Añada el siguiente script al campo Contenido personalizado:
<script>
crm.ready(function()
{
crm.markRequiredFields('pink');
});
</script>
4. Haga clic en Guardar.
Añadir un botón Imprimir en una página
En este ejemplo se añade un botón Imprimir a la pantalla Resumen de clientes potenciales
1. Haga clic en Administración | Personalización | Cliente potencial | Pantallas.
2. Haga clic en el icono de lápiz en la columna Personalizar junto a Pantalla personalizada de
cliente potencial.
3. Añada el siguiente script al campo Contenido personalizado:
<script>
crm.ready(function()
{
crm.addButton('print');
});
</script>
4. Haga clic en Guardar.
Cambio de un valor un campo basado en una selección en otro campo
En este ejemplo el equipo asignado a una oportunidad cambia en función del tipo de oportunidad. Es
similar al ejemplo Script de modificación, pero en su lugar se utiliza la API del lado del cliente y se
añade un resaltado de color rosa en el campo Equipo para alertar al usuario del cambio.
1. Haga clic en Administración | Personalización | Oportunidad | Pantallas.
2. Haga clic en el icono de lápiz en la columna Personalizar junto a Pantalla de detalles de la
oportunidad.
3. Seleccione Oportunidad: Tipo en el panel Contenido de la pantalla.
4. Añada el siguiente script al campo Script de modificación:
if(crm('oppo_type').val() == 'Mix')
{
crm('oppo_channelid').val(4);
}
else if(crm('oppo_type').val() ==
15-4 Sage CRM
Capítulo 15: Personalización avanzada de pantallas
'Consulting')
{
crm('oppo_channelid').val(3);
}
else
{
crm('oppo_channelid').val(2);
}
crm('oppo_channelid').highlight('pink');
La primera parte del script comprueba si el campo channelid está presente en la pantalla.
5. Haga clic en Actualizar y, a continuación, haga clic en Guardar.
6. Añada una nueva oportunidad y seleccione Consultoría en la lista Tipo. El campo Equipo se
rellena automáticamente con un valor de equipo, en este caso Atención al cliente. Si cambia el
tipo de oportunidad a Mixta, el campo Equipo se rellenará con un valor de equipo diferente, en
este caso Marketing, que se resaltará en color rosa.
Mostrar un mensaje al usuario si una casilla de verificación se queda en blanco.
En este ejemplo se muestra un mensaje para el usuario si la casilla Dejar de recibir marketing
electrónico no está seleccionada.
1. Haga clic en Administración | Personalización | Empresa | Pantallas.
2. Haga clic en el icono de lápiz en la columna Personalizar junto a Pantalla de entrada de
empresa.
3. Seleccione comp_optout en el panel Contenido de la pantalla.
4. Añada el siguiente script al campo Script de modificación:
if (crm('comp_optout').val() == false)
{
crm.infoMessage('Esta empresa no recibirá
ninguna comunicación de marketing
electrónico');
}
else
{
crm.infoMessage(false);
}
5. Haga clic en Actualizar y, a continuación, haga clic en Guardar.
6. Añada una nueva empresa y deje el campo Dejar de recibir comunicaciones de marketing
electrónico en blanco. Aparecerá un mensaje para el usuario.
Guía del administrador del sistema 15-5
Capítulo 15
Añadir HTML y JavaScript genérico a contenido personalizado
Además de añadir personalizaciones de scripting con la API del lado del cliente en el campo
Contenido personalizado, añadir contenido HTML y JavaScript genérico a una página individual.
Por ejemplo, puede utilizar el campo Contenido personalizado para añadir texto con formato
HTML para crear un vínculo en la parte superior de una pantalla o para generar un botón JavaScript
que muestre un cuadro de alerta emergente.
El script de contenido personalizado se genera al principio de la página, por lo que cualquier
elemento que cree aparecerá en primer lugar en la pantalla o panel.
Por ejemplo, añada el siguiente texto HTML al campo Contenido personalizado de la pantalla
Resumen empresa. Esto genera un botón para abrir un página web en la que puede buscar
información de la empresa. El botón se muestra en la parte superior izquierda del panel Resumen
empresa.
<input type=button value="Información de la empresa" name=Test
onclick="window.open('http://www.sagecrm.com')">
Al ver la pantalla de resumen de un registro relacionado, el botón nuevo aparece en el panel
Empresa.
Panel Resumen de empresa
Utilizar JavaScript genérico en el campo scripting de nivel
En el entorno de scripting de nivel de campo de Sage CRM, se usa la sintaxis normal de
JavaScript. La única diferencia es que no es necesario incluir las etiquetas <script></script> o <%
%>. Puede usar scripts JavaScript en el servidor y el cliente.
No existe límite en cuanto al tamaño del script que puede introducir en los campos Creación,
validación y modificación, aunque en e caso de scripts de mayor tamaño, puede resultar más fácil
incluir el script en una página ASP en la carpeta ..WWWROOT\CUSTOMPAGES de la instalación
de CRM. Si desea obtener más información, consulte la Ayuda del desarrollador .
l Servidor
l Cliente
l Objetos accesibles en el scripting de CRM
l JavaScript de servidor (creación, validación)
l JavaScript de cliente (modificación)
Servidor
l Script de creación: este script se ejecuta en el servidor cuando se crea la pantalla.
l Script de validación: este script se ejecuta en el servidor cuando el usuario hace clic en el
botón Guardar de la pantalla.
15-6 Sage CRM
Capítulo 15: Personalización avanzada de pantallas
Cliente
En el navegador se ejecuta un script de modificación siempre que un usuario cambia el campo al
que está adjunto el script.
1. Haga clic en Administración | Personalización | <Entidad>.
2. Haga clic en la pestaña Pantallas.
3. Haga clic en el icono de lápiz en la columna Personalizar junto a la pantalla que contiene el
campo al que desea adjuntar el script.
4. Introduzca los scripts de modificación en los campos Script de creación, Script de
modificación y Script de validación.
Nota: Los scripts del servidor y del cliente difieren en la sintaxis. Ello se debe a que los scripts de
servidor tienen acceso a las propiedades y campos actuales de objetos CRM, mientras que los
scripts de cliente tienen acceso al modelo de objeto del documento (DOM) HTML. Si desea más
información sobre el objeto SageCRM, consulte la Ayuda del desarrollador.
Objetos accesibles en scripting de CRM
Tipo de script Objetos disponibles
Script de Modelo de objeto CRM, propiedades y métodos
creación (contexto actual). Objeto CurrentUser y propiedad
Value (el valor que envía el usuario).
Script de Modelo de objeto CRM, propiedades y métodos
validación (contexto actual). Objeto CurrentUser y propiedad
Value, así como los métodos Valid y ErrorStr.
Script de Propiedades y métodos del Modelo de objeto del
modificación documento HTML (HTML DOM), así como el objeto
CurrentUser y la propiedad Value.
CurrentUser y Value son las únicas propiedades de
objeto CRM a las que puede hacer referencia desde
el cliente.
JavaScript de servidor (creación, validación)
Los scripts del servidor se ejecutan en el servidor de Sage CRM. El código JavaScript del servidor
amplía el lenguaje fundamental al proporcionar objetos para la ejecución de JavaScript en un
servidor. Por ejemplo, las extensiones del servidor permiten que una aplicación se comunique con
una base de datos relacional, ofrecen continuidad de la información desde una llamada a otra de la
aplicación o realizan manipulaciones de archivos en un servidor.
En los scripts del servidor, puede hacer referencia al modelo de objeto CRM completo, por lo que
puede hacer referencia directamente a entradas en el contexto actual. Cuando estos scripts se
ejecutan en el servidor, el usuario está limitado a acciones que no envían información al cliente.
Guía del administrador del sistema 15-7
Capítulo 15
Al crear la pantalla, adjunte scripts de creación al campo de la pantalla en el que va a actuar el
script. Estos scripts suelen utilizarse para definir automáticamente campos basados en la
información de entrada.
El script de validación también tiene acceso a las propiedades siguientes:
l Valid: definida como falsa para marcar la entrada actual como no válida.
l ErrorStr: devuelve la cadena del contenido del error (barra roja en la parte superior de la
pantalla).
l Values: contiene el valor que envía el usuario.
JavaScript de cliente (modificación)
Los scripts del cliente se cargan y ejecutan en el navegador del usuario. El código JavaScript de
cliente amplía el lenguaje fundamental al proporcionar objetos para controlar un navegador y su
DOM. Por ejemplo, las extensiones de cliente permiten que una aplicación inserte elementos en un
formulario HTML y responda a eventos del usuario, como pulsaciones del ratón, introducción de
datos en formularios y navegación por páginas.
Los scripts de modificación se adjuntan al campo que el usuario va a modificar (no al campo en el
que desea que ocurra la acción de modificación). Las propiedades disponibles son las mismas que
para el HTML DOM. El objeto CurrentUser está disponible en clientes en pantallas generadas por el
sistema.
Si observa el código fuente de la página HTML, podrá ver las modificaciones que está realizando a
los objetos CRM.
Añadir scripts de nivel de campo con JavaScript
Los ejemplos siguientes ilustran algunos usos del scripting de nivel de campo utilizando
JavaScript.
Para ver las propiedades de los campos individuales que puede usar en los scripts de creación y
validación desde Administración | Personalización, seleccione la entidad en la página principal de
Personalización y, a continuación, la pestaña Campos.
Al hacer clic en el vínculo del nombre del campo, se muestran algunas propiedades a las que puede
acceder y que puede modificar mediante JavaScript. La propiedad más importante es el nombre del
campo (en este caso, "comp_relationship") que permite acceder al campo y a sus propiedades
asociadas en código.
Modificar las propiedades del campo en la base de datos
15-8 Sage CRM
Capítulo 15: Personalización avanzada de pantallas
Además, puede definir derechos de acceso para un campo mediante la función Seguridad de
campo, la cual se puede seleccionar en la pestaña Campos para una entidad.
La pantalla Modificar seguridad de campos permite usar casillas de verificación para indicar si tipos
de seguridad concretos (un usuario, un equipo, un perfil de seguridad o "Todos los usuarios") tienen
acceso de lectura o escritura a un campo.
El código JavaScript escrito por un administrador no puede conceder acceso de lectura o escritura
a un usuario si se le ha denegado en esta pantalla.
Los scripts de nivel de campo deben usar comillas simples (') en lugar de comillas
dobles ("). Por ejemplo, case_channelid=rec('user_primarychannelid'); en lugar de case_
channelid=rec("user_primarychannelid");. Las comillas dobles (") en los scripts de nivel
de campo pueden ocasionar problemas al instalar los componentes con scripts.
Script de creación
Script de modificación
Script de validación
Script de creación
Ejemplo 1
Puede añadir un script de creación que defina automáticamente el campo de estado de la empresa
como Ninguno cuando un usuario, cuyo equipo principal es Venta directa, crea una empresa nueva.
Nota: Debe adjuntar scripts de creación al campo en el que van a actuar.
1. Haga clic en Administración | Personalización | Empresa.
2. Haga clic en la pestaña Pantallas. Aparecerá una lista de ventanas personalizables para la
entidad Empresa.
3. Haga clic en Pantalla de entrada de empresa. Aparecerá la página Mantener la definición de la
pantalla.
4. Resalte el campo Empresa: Estado.
5. Introduzca el siguiente script en el campo Script de creación. Tenga en cuenta que este
script presupone que primarychannelid (ID del equipo principal) correspondiente al equipo
Venta directa es igual a 1.
if(CurrentUser.user_primarychannelid==1)
{
DefaultValue='None';
}
Nota: La propiedad DefaultValue sólo puede definirse cuando se crea un registro nuevo o en
un campo creado por una acción de flujo de procesos.
6. Haga clic en Actualizar y, a continuación, haga clic en Guardar.
7. Cierre la sesión y vuelva a iniciarla como cualquier usuario cuyo equipo principal sea Venta
directa. Tenga en cuenta que no es necesario que cierre la sesión para que se active el script,
sino que, para ver el efecto, es preciso que esté en el equipo Venta directa.
Guía del administrador del sistema 15-9
Capítulo 15
8. Seleccione Nuevo para crear una empresa. El campo Estado se establece automáticamente
en Ninguno.
Ejemplo 2
Este ejemplo añade un script de creación que define automáticamente un tipo de empresa nuevo
como Competidor y convierte el campo en un campo de sólo lectura cuando William Dolan
(DolanW) crea la empresa.
1. Haga clic en Pantalla de entrada de empresa.
2. Resalte el campo Empresa: Tipo.
3. Introduzca el siguiente script en el campo Script de creación:
if (Values("Act")==1200)
{
if(CurrentUser.user_logon=='DolanW')
{
DefaultValue='Competitor';
ReadOnly=true;
}
}
Nota: La sentencia "if (Values("Act")==1200)" comprueba si se usa la acción del sistema.
Esto resulta necesario para que el script se aplique únicamente durante la inserción. Sin
esta sentencia, el script funcionará para las actualizaciones, lo que significa que el campo
en pantalla siempre estaría bloqueado como sólo lectura para el usuario. Este script
presupone que la prevención de duplicados está activada. Compruebe en Administración |
Sistema | Comportamiento del sistema si el campo Prevención de duplicados está
establecido en Sí.
4. Haga clic en Actualizar y, a continuación, haga clic en Guardar.
5. Inicie la sesión como William Dolan. Cuando cree una empresa nueva, el campo Tipo se
define automáticamente como Competidor y es de sólo lectura.
Ejemplo 3
Este ejemplo añade un script de creación que elimina el elemento de selección Archivada de la lista
Empresa: Estado cuando el administrador del sistema (Admin) crea una empresa nueva.
1. Haga clic en Pantalla de entrada de empresa.
2. Resalte el campo Empresa: Estado.
3. Introduzca el siguiente script en el campo Script de creación:
if(CurrentUser.user_logon=='Admin')
{
RemoveLookup('Archive');
}
15-10 Sage CRM
Capítulo 15: Personalización avanzada de pantallas
4. Inicie la sesión como administrador del sistema. Al crear o actualizar una empresa nueva, la
opción Archivada ya no estará disponible en la lista Estado.
Nota: Los scripts de los ejemplos 2 y 3 funcionan conjuntamente con cualquier configuración de
acceso que se haya podido definir en la interfaz Seguridad de campo, ya que en ambos casos los
scripts restringen el acceso a los campos en lugar de ampliarlo. En contraposición, un script que
especifica el acceso de escritura a un campo que depende del ID del usuario no surtirá efecto si a
dicho usuario ya se le ha denegado el acceso en la interfaz Seguridad de campo.
Script de modificación
Ejemplo 1
Puede añadir un script de modificación que cambie el equipo asignado a una oportunidad según el
tipo de ésta.
Debe adjuntar el script de modificación al campo que desee cambiar.
1. Haga clic en Administración | Personalización | Oportunidad.
2. Haga clic en la pestaña Pantallas. Se mostrará una lista de todas las pantallas
personalizables de la entidad Oportunidad.
3. Haga clic en el icono de lápiz en la columna Personalizar junto a Pantalla de detalles de la
oportunidad. Aparecerá la página Mantener la definición de la pantalla.
4. Resalte Oportunidad: Tipo en el panel Contenido de la pantalla.
5. Escriba el siguiente script en el campo Script de modificación:
if(typeof(oppo_channelid)!='undefined')
{
if(oppo_type.value=='Mix')
{
oppo_channelid.value='4'
}
else if(oppo_type.value=='Consulting')
{
oppo_channelid.value='3'
}
else
{
oppo_channelid.value='2'
}
}
La primera parte del script comprueba si el campo channelid está presente en la pantalla.
6. Haga clic en Actualizar y, a continuación, haga clic en Guardar.
7. Añada una nueva oportunidad y seleccione Consultoría en la lista Tipo. El campo Equipo se
rellena automáticamente con un valor de equipo, en este caso Atención al cliente. Si cambia el
Guía del administrador del sistema 15-11
Capítulo 15
tipo de oportunidad a Mixta, el campo Equipo se rellenará con un valor de equipo diferente (en
este caso Marketing).
Ejemplo 2
Puede añadir un script de modificación que cambie el estado de la empresa a Inactiva cuando el
tipo de empresa se modifique a Partner.
Tenga en cuenta que puede usar "this.value" en lugar del nombre del campo real cuando se adjunte
el script al campo real que está modificando.
1. Haga clic en Pantalla de entrada de empresa. Aparecerá la página Mantener la definición de
pantalla.
2. Resalte Empresa: Tipo y escriba lo siguiente en el campo Script de modificación.
if(this.value == 'Partner')
{
comp_status.value = 'Inactive'
}
Al crear o modificar un tipo de empresa y modificar el tipo de empresa a Partner, el campo
Estado automáticamente toma el valor predeterminado de Inactiva.
Ejemplo 3
Puede añadir un script de modificación que desactive el campo Facturación de la empresa cuando
el Tipo de empresa se defina como Partner.
1. Haga clic en Pantalla de entrada de empresa.
2. Resalte Empresa: Tipo.
3. Introduzca el siguiente script en el campo Script de modificación:
if(this.value == 'Partner')
{
comp_revenue.disabled = 'true';
}
4. Haga clic en Actualizar y, a continuación, haga clic en Guardar.
5. Abra una empresa y cambie el tipo a Partner.
6. El campo Facturación de la empresa está desactivado. El campo Facturación de la empresa
está desactivado.
Ejemplo 4
Puede añadir un script de modificación que oculte el campo Facturación de la empresa para
aquellas empresas que tengan más de 500 empleados. En este ejemplo, también se muestra cómo
usar la propiedad de visibilidad de HTML DOM.
1. Haga clic en Administración | Personalización | Empresa | Pantallas.
2. Haga clic en Pantalla de entrada de empresa.
15-12 Sage CRM
Capítulo 15: Personalización avanzada de pantallas
3. Resalte Empresa: Empleados.
4. Introduzca el siguiente script en el campo Script de modificación:
if(this.value =='501+')
{
comp_revenue.style.visibility = 'hidden';
}
else comp_revenue.style.visibility =
'visible'
5. Haga clic en Actualizar y, a continuación, haga clic en Guardar.
Al crear una empresa nueva y seleccionar 501+ de la lista Empleados, el campo Facturación
se oculta automáticamente.
El script anterior oculta el campo Facturación (comp_revenue) cuando el usuario
selecciona 501+. No se ejecutará si el campo ya está establecido en 501+. Para
completar esta personalización, puede agregar un script de creación a comp_revenue
del siguiente modo y, a continuación, el campo permanece oculto:
si (Valores('comp_revenue')=='501+')
{
Oculto=verdadero;
}
Script de validación
Ejemplo 1
Este ejemplo añade un script de validación que comprueba la validez del campo % de certidumbre
de la oportunidad. Si el valor del campo se define con un valor inferior al 25%, se prevé que la
prioridad de la oportunidad se defina como Baja. Si no es el caso, el usuario verá un mensaje de
error de validación.
Nota: Tiene que adjuntar scripts de validación en el campo que desea que muestre el error de
validación.
1. Haga clic en Administración | Personalización.
2. Seleccione Progreso de la oportunidad en Entidades secundarias.
3. Haga clic en la pestaña Pantallas.
4. Haga clic en Cuadro de estado de la oportunidad. Aparecerá la página Mantener la
definición de la pantalla.
5. Seleccione Progreso de la oportunidad: Prioridad en el panel Contenido de la pantalla.
6. Escriba el siguiente script en el campo Script de validación.
if (Values('oppo_certainty')<25 && Values
('oppo_priority')!='Low')
{
Guía del administrador del sistema 15-13
Capítulo 15
Valid=false;
ErrorStr="please set the priority to Low";
}
7. Haga clic en Actualizar y, a continuación, haga clic en Guardar.
8. Añada una oportunidad nueva, establezca la prioridad en 20 y haga clic en Guardar.
El usuario verá un error de validación con el error especificado.
Ejemplo 2
Puede añadir un script de validación, que valide que a todos los clientes que adquieran una licencia
se les asigne un ID de referencia de cliente que empiece por "L". En caso contrario, mostrará un
mensaje de error.
1. Haga clic en Administración | Personalización | Oportunidad y, a continuación, haga clic
en la pestaña Pantallas.
2. Haga clic en Pantalla de detalles de la oportunidad.
3. Seleccione Oportunidad: Ref de cliente.
4. Introduzca el siguiente script en el campo Script de validación:
custref=Values('oppo_customerref')+'';
if ((Values('oppo_type')=='License') &&
(custref.charAt(0)!='L'))
{ErrorStr='!'+custref+'The customer
reference must begin with L';
Valid=false;}
5. Haga clic en Actualizar y, a continuación, haga clic en Guardar.
6. Cree una oportunidad nueva, seleccione Licencia en el campo Tipo e introduzca un número
de referencia de cliente que empiece por cualquier letra excepto L.
7. Haga clic en Guardar.
8. El error mostrado indica que a este tipo de oportunidad se le debe asignar una referencia de
cliente que empiece por L.
15-14 Sage CRM
Capítulo 16: Personalizar listas
l ¿Qué listas se pueden personalizar?
l Añadir una nueva columna a una lista
l Modificar el formato de una lista existente
l Modificar el diseño de una tabla existente
l Personalización avanzada de listas
l Añadir scripts de creación a una tabla
l Añadir contenido personalizado a una tabla o lista
l Campos de la página Definición de lista
¿Qué listas se pueden personalizar?
Puede personalizar dos tipos de lista: listas y tablas.
Las listas se muestran si selecciona una pestaña en el contexto de empresa, incidencia, cliente
potencial, oportunidad, solución o persona.
Lista de personas de una empresa
Las tablas se muestran como resultados de búsqueda de una persona, cliente potencial,
oportunidad, etcétera. Las listas que se muestran en la pestaña Búsqueda rápida de persona
también son tablas.
Tabla de personas de una búsqueda de apellido
Añadir una nueva columna a una lista
En este ejemplo se añade el campo Equipo como una columna nueva a Lista de comunicaciones:
Guía del administrador del sistema 16-1
Capítulo 16
1. Haga clic en Administración | Personalización | Comunicación | Listas. Aparecerá la
lista de Listas de comunicaciones que se pueden modificar.
2. Haga clic en el icono de lápiz en la columna Personalizar junto a Lista de comunicaciones.
Aparecerá la página Mantener la definición de lista .
3. Seleccione Comunicación: Equipo en la lista Campo.
4. Introduzca las propiedades de la lista y haga clic en Añadir. Para obtener más información,
consulte Campos de la página Definición de lista (página 16-4). La nueva columna se muestra
en Contenidos de la lista.
5. Resalte la columna nueva y cambie su ubicación con los botones de flecha arriba y abajo.
6. Haga clic en Guardar. La nueva columna se muestra en la lista de comunicaciones de
cualquier empresa.
Modificar el diseño de una lista existente
En este ejemplo se cambia la posición de la columna Etapa de Lista de oportunidades y se permite
ordenar la lista por las columnas Etapa y Estado.
1. Haga clic en Administración | Personalización | Oportunidad | Listas. Aparecerá la lista
de oportunidades que se puede modificar.
2. Haga clic en el icono de lápiz en la columna Personalizar junto a Lista de oportunidades.
Aparecerá la página Mantener la definición de lista .
3. Seleccione Oportunidad: Etapa en la lista Contenidos de la lista y use la flecha arriba para
mover la opción debajo de Oportunidad: Estado.
4. Establezca Permitir ordenar por en Sí y haga clic en Actualizar.
5. Seleccione Oportunidad: Estado en la lista Contenidos de la lista.
6. Establezca Permitir ordenar por en Sí y haga clic en Actualizar.
7. Haga clic en Guardar.
8. Para ver el nuevo diseño de la lista, abra el registro de empresa o persona y haga clic en la
pestaña Oportunidad.
Modificar el diseño de una tabla existente
Se recomienda que las primeras cuatro columnas (Nº de línea, Estado de
sincronización, Tipo de línea y Nombre de producto) se conserven en su estado actual.
Cualquier cambio aplicado a las columnas debe realizarse con cuidado, en particular
en el caso de los sistemas de integración ERP.
En este ejemplo se personaliza la tabla Elementos del presupuesto.
1. Haga clic en Administración | Personalización | Entidades secundarias | Elementos del
presupuesto.
2. Haga clic en la pestaña Listas. Aparecerá la lista Elementos del presupuesto que se puede
modificar.
3. Haga clic en la tabla Elementos del presupuesto. Se muestra la página Mantener la definición
de lista, donde puede aplicar cambios a las columnas.
16-2 Sage CRM
Capítulo 16: Personalizar listas
Para cambiar la tabla Elementos del pedido, realice el mismo procedimiento y seleccione
Elementos del pedido en Entidades secundarias.
Personalización avanzada de listas
Puede adjuntar scripts de creación a columnas individuales de tablas. El script se ejecuta en el
servidor cuando se crea la lista. Al igual que con los scripts de creación utilizados en la
personalización avanzada de pantallas, puede acceder a todas las propiedades y métodos del
Modelo del objeto CRM (en el contexto actual). Además, podrá acceder al objeto CurrentUser y a la
propiedad Value (el valor que envía el usuario).
Puede acceder a las siguientes propiedades de columna de tabla utilizando los scripts de creación:
l Visible ( )
l Alignment ( )
l AllowOrderBy ( )
l CustomActionFile ( )
l CustomIdField ( )
l JumpEntity ( )
l ShowHeading ( )
l ShowSelectAsGif ( )
Puede añadir contenido HTML y JavaScript a una lista o una tabla completa (en oposición a una
columna) en el campo de contenido personalizado.
Añadir scripts de creación a una tabla
En este ejemplo se añaden scripts de creación a Lista de oportunidades, que oculta la columna
Nombre de la empresa en el contexto de empresa.
Para añadir el script de creación:
1. Haga clic en Administración | Personalización y seleccione Oportunidad en la página
principal Personalización.
2. Haga clic en la pestaña Listas.
3. Haga clic en el vínculo de hipertexto Lista de oportunidades.
4. Haga clic en la columna a la que desea vincular el script de creación (en este ejemplo,
Empresa): Nombre de empresa.
5. Añada el siguiente script de creación al campo Script de creación y haga clic en el botón
Actualizar.
if(CRM.GetContextInfo("company","comp_
name"))
{
Visible = false;
}
6. Vaya hasta la pestaña Oportunidades en el contexto de empresa. La columna Nombre de la
empresa ya no será visible.
Guía del administrador del sistema 16-3
Capítulo 16
7. Vaya hasta la pestaña Oportunidades de Mi CRM. La columna Nombre de la empresa aún
será visible.
Añadir contenido personalizado a una tabla o lista
Este ejemplo muestra cómo agregar resaltados a una lista de presupuestos devueltos de una
búsqueda. El resaltado se aplica a diferentes partes de la tabla dependiendo del valor del
presupuesto entre 1.000 y 10.000 y cuando el presupuesto está activo.
Para añadir el código a la tabla Presupuesto:
1. Haga clic en Administración | Personalización | Presupuestos | Listas | Tabla de
presupuestos.
2. Añadir el siguiente script en el campo Contenido personalizado.
<script>
crm.ready(function(){
crm.grids('0').rows(':gt(0)',true)
.filterWhere('quot_grossamt','ge','1000')
.highlightCell('yellow');
crm.grids('0').rows(':gt(0)',true)
.filterWhere('quot_grossamt','ge','10000')
.highlightCell('#E8D7FD');
crm.grids('0').rows(':gt(0)',true)
.filterWhere('quot_status','eq','Active')
.highlightCell('green');
});
</script>
3. Guardar. Ahora, cuando busque un presupuesto, la lista resultante muestra diferentes
resaltados en los elementos de la lista.
Campos de la página Definición de lista
La tabla siguiente explica los campos de la parte derecha de la página Definición de lista.
Campo Descripción
Campo El campo que contiene la columna.
16-4 Sage CRM
Capítulo 16: Personalizar listas
Campo Descripción
Permitir ordenar por Permite al usuario clasificar la lista por esta columna. El
encabezado de la columna aparece subrayado. Una
flecha junto al encabezamiento de la columna indica que
es el orden de clasificación actual de la lista.
Crear vínculo con Permite al usuario vincular otra pantalla.
Orden descendente Permite ordenar de Z - A ó 9 - 0.
Alineación Alineación de la columna, Izquierda, Centro, Derecha.
Mostrar Muestra el nombre del campo como encabezado de la
encabezado columna.
Mostrar selección Muestra el icono en lugar de la descripción (para listas
como Gif desplegables predefinidas únicamente).
Ordenación La primera columna en una tabla que tenga ’Ordenación
predeterminada predeterminada’ definido como Sí controla el orden en el
que se muestran los registros la primera vez que aparece
la tabla. Por ejemplo, si establece Ordenación
predeterminada en Si para oppo_type en la tabla de
oportunidades, si el usuario selecciona Buscar |
Oportunidad, la tabla resultante se debe ordenar por
oppo_type.
Script de creación Permite introducir scripts que se ejecutan en el servidor
cuando crea la lista o la tabla. Consulte Personalización
avanzada de listas (página 16-3) para obtener más
información.
Script de contenido Se puede utilizar JavaScript genérico o HTML, y/o la
personalizado librería de funciones de API del lado del cliente de Sage
CRM aquí. Consulte Personalización avanzada de
pantallas (página 15-1) para obtener más información.
Guía del administrador del sistema 16-5
Capítulo 17: Personalizar pestañas
l Qué pestañas puede personalizar
l Ejemplos de modificación de grupos de pestañas
l Adición de una nueva pestaña
l Acciones de personalización de pestañas
l Campos de pestañas
l Menús del sistema y grupos de pestañas
Qué pestañas puede personalizar
l Puede personalizar pestañas para entidades primarias. Por ejemplo, empresa, persona,
cliente potencial, oportunidad, pedido, presupuesto, incidencia y comunicación.
l Puede personalizar pestañas para entidades secundarias. Por ejemplo, soluciones, lista de
llamadas, campañas, fases, elementos de fase, previsión y acuerdo de servicio.
l Al utilizar las funciones de Menús del sistema, puede personalizar los siguientes tipos
especiales de grupos de pestañas: menú Administración, menú Principal, áreas de trabajo de
administración individual y algunas áreas de trabajo (menú Principal) del usuario.
Para modificar grupos de pestañas para entidades primarias y secundarias, haga clic en
Administración | Personalización. Para modificar grupos de pestañas para menús del sistema,
haga clic en Administración | Personalización avanzada | Menús del sistema.
Ejemplos de modificación de grupos de pestañas
l Cambio del orden en un grupo de pestañas
l Eliminación de una pestaña de un grupo de pestañas
Cambio del orden en un grupo de pestañas
Este ejemplo cambia el orden de las pestañas en el grupo de pestañas Personas.
1. Haga clic en Administración | Personalización | Persona.
2. Haga clic en la pestaña Pestañas.
3. Haga clic en el icono de lápiz en la columna Personalizar junto a Personas.
4. Seleccione Notas en Contenido del grupo de pestañas y use la flecha hacia abajo para
mover las Notas al final de la fila de pestañas.
5. Haga clic en Actualizar y haga clic en Guardar.
Eliminación de una pestaña de un grupo de pestañas
Puede eliminar una pestaña de un grupo de pestañas si ya no la necesita. En este ejemplo se
elimina la pestaña Marketing del grupo de pestañas Empresa.
1. Haga clic en Administración | Personalización | Empresa.
2. Haga clic en la pestaña Pestañas.
Guía del administrador del sistema 17-1
Capítulo 17
3. Haga clic en el icono de lápiz en la columna Personalizar junto a Empresa.
4. Seleccione Marketing en Contenido del grupo de pestañas.
5. Haga clic en Eliminar y, a continuación, haga clic en Guardar.
Adición de una nueva pestaña
1. Haga clic en Administración | Personalización | <Entidad>.
2. Haga clic en la pestaña Pestañas.
3. Haga clic en el icono de lápiz en la columna Personalizar junto al nombre del grupo de
pestañas.
4. Seleccione el tipo de información que se mostrará en la pestaña desde la Acción del
sistema.
5. Introduzca el nuevo nombre de pestaña en Etiqueta.
6. Complete los Campos de Pestañas (página 17-6).
7. Haga clic en Añadir y, a continuación, haga clic en Guardar. La nueva pestaña aparecerá en
el contexto de la entidad.
Acciones de personalización de pestañas
Para elegir el tipo de pantalla que se mostrará cuando un usuario seleccione una pestaña,
seleccione una acción de Acción del sistema (en la pantalla Personalizar pestañas) al crear la
pestaña.. Tenga en cuenta que si dispone del módulo de ampliación, deberá seleccionar Otros en el
campo Acción antes de que se muestren estas acciones del sistema. Las pantallas incluyen
pantallas y listas estándar de Sage CRM, y pantallas que haya creado en Administración |
Personalización. Si tiene el módulo de ampliación, podrá ver incluso páginas web o archivos
personalizados que cree mediante páginas ASP. Si desea más información, consulte la Ayuda del
desarrollador.
Es importante que revise todas las acciones del sistema de que dispone. Si selecciona
determinadas acciones, ahorrará tiempo y esfuerzo a la hora de crear una página ASP cada vez que
desee ejecutar una pantalla o lista de Sage CRM estándar.
Cada opción de la lista se corresponde con una pantalla, lista o área de pantalla estándar de Sage
CRM, excepto customfile y customurl, que muestran archivos personalizados y páginas web,
respectivamente.
l Acciones de listas
l Acciones de listas relacionadas
l Acciones de resumen
l Acciones de introducción
l Acciones de modificación y progreso
l Acciones de búsqueda
l Acciones de pestañas
l Otras acciones
17-2 Sage CRM
Capítulo 17: Personalizar pestañas
Acciones de listas
Use Acciones de listas para mostrar listas desde una pestaña. En la mayoría de los casos, el
nombre de la acción es intuitivo. Por ejemplo, addresslist muestra una lista de direcciones, caselist
muestra una lista de incidencias y leadlist muestra una lista de clientes potenciales. Las listas
mostradas se asocian con la entidad en la que se creó la pestaña. De modo que si añade
addresslist al grupo de pestañas Persona, la lista mostrada contendrá direcciones de personas. Sin
embargo, si añade addresslist al grupo de pestañas Incidencia, la lista estará vacía porque las
direcciones no suelen tener incidencias relacionadas.
Acciones de listas relacionadas
Las acciones de listas relacionadas son anteriores a la funcionalidad de entidades relacionadas. La
mayoría de acciones de listas relacionadas no se utilizan en el sistema estándar. Se conservan
para garantizar que los sistemas personalizados que las usan puedan actualizarse correctamente.
Si su sistema usa acciones de Listas relacionadas, pruebe a migrar a la funcionalidad Entidades
relacionadas tras actualizar a 6.2 o posterior. Para obtener más información, consulte Añadir
nuevos tipos de relaciones (página 32-1).
Use acciones de Listas relacionadas para establecer relaciones entre entidades. Puede añadir una
nueva pestaña a cualquier entidad y crear una lista de incidencias, comunicaciones, empresas,
oportunidades o personas relacionadas.
A continuación se incluye una lista de las acciones de listas relacionadas disponibles:
l relatedcaselist: no se utiliza en el sistema.
l relatedcommunicationlist: no se utiliza en el sistema.
l relatedcompanieslist: no se utiliza en el sistema.
l relatedopportunitieslist: no se utiliza en el sistema.
l relatedpersonlist: se usa en la pestaña Comunicaciones de la pestaña Persona relacionada
del grupo.
Acciones de resumen
Use acciones de resumen para crear una pantalla que muestre un resumen de la llamada,
incidencia, comunicación, empresa, cliente potencial, oportunidad, persona, acuerdo de servicio,
solución, fase o elemento de fase. Por ejemplo, callsummary muestra un resumen de llamadas.
Acciones de introducción
Use Acciones de introducción para crear una pantalla que muestre una entrada en la que podrá
crear una nueva llamada, incidencia, comunicación, empresa, cliente potencial, oportunidad,
persona, acuerdo de servicio, solución, fase o elemento de fase. Por ejemplo,
newcommunicationedit muestra la pestaña Nueva modificación de comunicación. Los usuarios
suelen hacer clic en el botón Nuevo para ver cualquier pantalla de introducción.
Acciones de modificación y progreso
Use las acciones de modificación para crear una pantalla que muestre una pantalla modificación
desde la que los usuarios pueden modificar incidencias, clientes potenciales, oportunidades, etc.
Use acciones de progreso para permitir a los usuarios controlar el progreso de incidencias, clientes
potenciales y oportunidades de la siguiente fase de su ciclo de vida y realizar modificaciones en los
detalles, si fuera necesario. Por ejemplo, communicationedit muestra la pestaña Detalles para una
comunicación.
Guía del administrador del sistema 17-3
Capítulo 17
l editcommunication: no se utiliza en el sistema, pero tiene el mismo funcionamiento que la
acción communicationedit.
l lead progress: no se utiliza en el sistema.
l oppoprogress: no se utiliza en el sistema.
Acciones de búsqueda
Use Acciones de búsqueda para crear una pantalla que muestre una pantalla de búsqueda desde la
que los usuarios pueden buscar incidencias, comunicaciones, empresas, clientes potenciales,
oportunidades, personas y soluciones. Por ejemplo, casesearch muestra una pestaña Buscar
incidencia. Los usuarios suelen hacer clic en el botón Buscar y en un contexto para realizar una
búsqueda en el sistema.
Acciones de pestañas
Use Acciones de pestañas para mostrar áreas de pantalla. Por ejemplo, casesolutionstab muestra
la pestaña Solución para una Incidencia.
Otras acciones
Use otras acciones para crear pantallas.
Acción Descripción
campaign report Muestra un informe de campaña.
companymarketing Muestra la pantalla de marketing de empresa.
companyorgchart No se utiliza en el sistema, pero se puede utilizar para
mostrar el organigrama de una empresa.
componentadd No se utiliza en el sistema, pero se puede utilizar para
mostrar la pantalla Gestor de componentes para añadir
nuevos componentes.
componentinstall No se utiliza en el sistema, pero se puede utilizar para
mostrar la pantalla Gestor de componentes para instalar
componentes.
componentscript No se utiliza en el sistema, pero se puede utilizar para
mostrar la pantalla Gestor de componentes para definir
scripts de componentes.
Atributos clave Muestra una pantalla con datos dinámicos.
exclude Muestra la pantalla de gestión de llamadas salientes de
Excluir de la lista de llamadas.
17-4 Sage CRM
Capítulo 17: Personalizar pestañas
Acción Descripción
gotthrough Muestra la pantalla de gestión de llamadas salientes de
Presentación del Contacto.
grouplistbrowser Muestra los registros enumerados en una pantalla Grupos.
logout Muestra la pantalla Finalizar sesión.
makecalls Muestra la pantalla de gestión de llamadas salientes de
Presentación.
myeware Muestra la pantalla Cuadro de mando.
personcampaign No se utiliza en el sistema, pero se puede utilizar para
mostrar una lista de campañas relacionada con una
persona.
personmarketing Muestra información de marketing de una persona.
phoneemail Muestra una lista de teléfono/correo electrónico de la
persona o empresa.
quicklook No se utiliza en el sistema, pero se puede utilizar para
mostrar la pantalla de búsqueda rápida de persona o
empresa, dependiendo del contexto al que lo añada.
replacecall Muestra la pantalla de gestión de llamadas salientes de
Volver a Llamar.
reportexecute Ejecuta un informe.
territoryadmin No se utiliza en el sistema, pero se puede utilizar para
mostrar el área Administración de Zonas.
territoryprofiles No se utiliza en el sistema, pero se puede utilizar para
mostrar el área Perfiles de seguridad.
transfercall No se utiliza en el sistema, pero se pueden utilizar para
mostrar la pantalla de gestión de llamadas salientes
Transferir la llamada.
Guía del administrador del sistema 17-5
Capítulo 17
Acción Descripción
userprefs Muestra la pantalla Preferencias.
workflowlist Muestra una lista de flujos de procesos disponibles.
workflowrules Muestra una lista de reglas de flujos de procesos
disponibles.
Campos de Pestañas
La tabla siguiente describe los campos del panel Propiedades de la página Pestañas.
Campo Descripción
Etiqueta Nombre de la pestaña.
Acción Sólo se muestra si dispone del módulo de ampliación.
Para ver la lista de acciones del sistema, seleccione Otros
en este campo.
Acción del sistema Consulte Acciones de personalización de pestañas
(página 17-2).
17-6 Sage CRM
Capítulo 17: Personalizar pestañas
Campo Descripción
SQL Introduzca SQL en este campo para restringir el uso de la
pestaña. Puede restringir las pestañas a usuarios o
grupos de usuarios restringidos. Por ejemplo, user_
userid=4 o user_userid=5 para restringir la pestaña a
ciertos usuarios.
No utilice este formato para restringir varias pestañas
porque la base de datos se consulta de forma separada
para cada pestaña restringida.
En su lugar, utilice el siguiente script para consultar Sage
CRM:
U:4,5: para limitar la pestaña a usuarios cuyo ID sea 4 ó 5,
por ejemplo.
C:4,5: para restringir la pestaña a algunos equipos, por
ejemplo, equipos con un ID de canal de 4 ó 5.
T: para restringir la pestaña a zonas, utilizando el ID de
zona (terr_territoryid). Por ejemplo: T: -2097151993
También puede restringir la disponibilidad de la pestaña,
de forma que sólo aparezca si la empresa es un cliente:
comp_type = 'Customer'
Como los datos no están limitados en el contexto actual,
esta cláusula se puede introducir en el grupo de pestañas
Usuario. Oculta la pestaña Oportunidad salvo que el
usuario tenga oportunidades asignadas:
exists (select * from opportunity where oppo_
assigneduserid = user_userid)
Imagen de mapa de Si crea un botón que vincula a una página personalizada,
bits seleccione un GIF de la lista. Si ha creado su propio
gráfico mediante un editor GIF, cópielo en el directorio
...\wwwroot\Img\Menu para que aparezca como una de
las opciones.
Distinguir Seleccione Sí o No en la pestaña Distinguir
mayúsculas mayúsculas para restringir la pestaña a usuarios
específicos.
Menús del sistema y grupos de pestañas
Modifique los menús del sistema para personalizar el aspecto del área de trabajo Administración. El
área de administración de Menú del sistema contiene un grupo de pestañas para cada página
principal de Administración, así como el menú principal de Administración. Dentro de estos grupos
de pestañas, puede reorganizar, añadir, eliminar o modificar los elementos de una página principal
de Administración.
Guía del administrador del sistema 17-7
Capítulo 17
Algunos grupos de pestañas de los menús del sistema se corresponden con las pestañas del área
de administración individual. Por ejemplo, el grupo de pestañas Entidad contiene las pestañas
estándar que se muestran en Administración | Personalización cuando selecciona una entidad
para personalizarla. Estas pestañas son Campos, Pantallas, Listas, Pestañas, Bloques, Scripts de
tabla y Vistas.
Menús del sistema también incluye diferentes áreas de trabajo para el usuario final que puede
personalizar si lo desea:
l Menú principal controla los botones que aparecen a la izquierda de la pantalla, es decir,
Buscar, Nuevo, Finalizar sesión, etcétera.
l Usuario incluye las pestañas que aparecen en el contexto de Mi CRM.
l Equipo incluye las pestañas que aparecen en el contexto de CRM del equipo.
l Buscar y Nuevo controlan los menús emergentes Buscar y Nuevo, respectivamente.
l El grupo de pestañas Informes permite personalizar las categorías de informes disponibles en
el botón de menú Informes.
Nota: Los grupos de botones se personalizan de la misma forma que los menús del sistema. Se
pueden personalizar en Administración | Personalización avanzada si tiene el módulo de
ampliación. Si desea más información, consulte la Ayuda del desarrollador.
Edición de un grupo de pestañas Administración
1. Haga clic en Administración | Personalización avanzada | Menús de sistema.
2. Haga clic en el icono de lápiz en la columna Personalizar junto al nombre del grupo de
pestañas Administración.
3. Realice los cambios que sean necesarios, como cambiar el orden, quitar o modificar las
pestañas existentes. Para obtener más información, consulte Ejemplos de modificación de
grupos de pestañas (página 17-1).
4. Haga clic en Guardar.
17-8 Sage CRM
Capítulo 18: Personalizar vistas
l Requisitos para la personalización de vistas
l Introducción a la personalización de vistas
l Personalización de vistas
l Ejemplos de creación de una nueva vista
l Eliminación de una vista existente
l Sugerencias y solución de problemas
Requisitos para la personalización de vistas
Para poder visualizar vistas debe tener:
l Experiencia en vistas, tablas, bases de datos y relaciones de datos de SQL.
l Una copia de seguridad del sistema. Asegúrese de que tiene una copia de seguridad de las
vistas del sistema que personalice, ya que se pueden sobrescribir o personalizar.
l Si es posible, un sistema de pruebas para comprobar las personalizaciones antes de
implementarlas en el sistema real.
Introducción a la personalización de vistas
En las bases de datos relacionadas, una vista le permite crear una tabla virtual que representa los
datos de una o más tablas de forma alternativa. Sage CRM utiliza vistas para devolver códigos de
devolución que respondan a las búsquedas de los usuarios y para presentar relaciones entre las
distintas entidades. Por ejemplo, una vista puede enumerar todas las incidencias asociadas con
una empresa concreta se asignan a un usuario específico. La creación de vistas definidas por el
usuario avanzado permite a los administradores emplear las operaciones SQL como uniones, y por
ello requiere habilidades básicas de script SQL.
Puede visualizar, actualizar, crear y eliminar vistas de bases de datos seleccionando
Administración | Personalización, seleccionando la entidad a la que pertenece la vista y
haciendo clic en la pestaña Vistas. Debe tener cuidado al modificar o eliminar las vistas existentes.
Recuerde que la modificación o eliminación de una vista puede afectar varias áreas de Sage CRM.
Además, se recomienda encarecidamente que cree nuevas vistas en el sistema de Sage CRM en
vez de utilizar una herramienta de base de datos como Enterprise Manager de SQL Server, por
ejemplo. Para crear una vista fuera del sistema es necesario actualizar la tabla de metadatos
Custom_Views de forma que Sage CRM pueda "seleccionar" la nueva vista y mostrarla en la
interfaz. Acceder y actualizar las tablas de metadatos directamente en el contexto de Sage CRM
es similar a cambiar los ajustes de registro de Windows manualmente: es un procedimiento que
debe realizarse con precaución y que sólo deben aplicar los administradores avanzados.
Nota: Cuando crea una vista o modifica una existente, cualquier declaración SELECT de las
entidades primarias en una vista también debe recuperar la columna _secterr, _assigneduserid (o
equivalente) y _channelid (o equivalente) para cada entidad primaria a la que se hace referencia en
esa vista. Se puede hacer seleccionando la columna de forma explícita, por ejemplo, seleccione
Guía del administrador del sistema 18-1
Capítulo 18
comp_name, comp_companyid, comp_secterr, comp_primaryuserid, comp_channelid en
Empresa o seleccionando todas las columnas desde las entidades primarias en cuestión. En caso
contrario, se pueden producir errores SQL en la interfaz de usuario de Sage CRM cuando se ejecuta
la vista. Todas las vistas de Sage CRM listas para usar ya contienen las columnas appropriate _
secterr, _assigneduserid (o equivalente) y _channelid (o equivalente). Aparece un mensaje cuando
añade una vista nueva o modifica una existente.
Personalización de vistas
Existen tres tipos de vistas en el sistema:
l Vistas principales: no se pueden modificar ni eliminar. Puede revisar los detalles de las
vistas si lo necesita.
l Vistas del sistema: se pueden modificar, sin embargo no se recomienda para la mayoría de
vistas del sistema ya que pueden afectar negativamente al comportamiento del sistema. Las
vistas del sistema de combinar correspondencia, grupo, informe vistas de búsqueda por
palabras clave se suelen modificar, sin embargo, se debe proceder con mucho cuidado, ya
que los cambios pueden afectar a varias áreas de Sage CRM. En esta sección se incluye un
ejemplo de personalización de una vista de Combinar correspondencia.
l Vistas de usuario: las vistas que el usuario puede crear se denominan Vistas de usuario.
Puede modificar y eliminar las vistas del usuario.
Cuando modifique una vista del sistema o del usuario, podrá indicar si desea que las vistas
generadas estén disponibles para las búsquedas de informes, y palabras clave haciendo clic en las
casillas de verificación que correspondan. Las vistas del usuario también se pueden exponer para
el acceso a SData (Datos de Sage) haciendo clic en la casilla de verificación Vista de SData.
Cambio de una vista de combinación de correspondencia
Este ejemplo modifica una vista de combinación de correspondencia; añade un nuevo campo
denominado case_description a la vista de combinación de correspondencia de la incidencia. Para
este ejemplo, debe estar familiarizado con el proceso de combinación de correspondencia y tener
una plantilla de documento en la sección Plantillas compartidas marcada para su uso en el contexto
de incidencias.
1. Haga clic en Administración | Personalización | Incidencias | Vistas. Aparecerá una lista
de vistas asociadas al contexto de incidencia.
2. Seleccione la vista vMailMergeCase.
3. Haga clic en Modificar. La vista aparecerá en modo de modificación. El campo Script de la
vista contiene el SQL empleado para crear la vista.
4. Busque Case_CaseId y añada el nuevo campo tras Case_CaseId. Esta sección del script
cambia de:
Case_CaseId, Comp_CompanyId
a:
Case_CaseId, Case_Description, Comp_
CompanyId
Nota: Si comete un error de sintaxis, no podrá guardar los cambios.
18-2 Sage CRM
Capítulo 18: Personalizar vistas
5. Haga clic en Guardar.
6. Cuando haya incluido el campo case_description en la vista, podrá repetir el proceso de
combinación de correspondencia y añadir el nuevo campo de combinación a la plantilla.
Ejemplos de creación de una nueva vista
Los ejemplos siguientes muestran cómo crear los tipos de vista nueva más comunes que puede
necesitar:
l Creación de una nueva vista para su uso en informes
l Creación de una nueva vista para su uso en un grupo
l Creación de una nueva vista para su uso en una búsqueda por palabras clave
l Creación de una nueva vista para acceso de SData
Creación de una nueva vista para su uso en informes
Este ejemplo crea una nueva vista para la tabla Incidencias.
1. Haga clic en Administración | Personalización | Incidencias| Campos. Se mostrarán los
nombres de las columnas que puede incluir desde la tabla Incidencias en una nueva vista. La
pestaña Campos de las tablas Empresa o Persona enumeran los campos que pueden
activarse desde esas tablas.
Además de los campos mostrados en la interfaz, cada tabla tiene un identificador único oculto
que se utiliza para uniones SQL.
Tabla ID único
Incidencias case_caseid
Oportunidad oppo_opportunityid
Empresa comp_companyid
Persona pers_personid
Pedido Orde_OrderQuoteID
Presupuesto Quot_OrderQuoteID
Cada tabla existe en claves foráneas y de relaciones para vincular las tablas entre sí.
Guía del administrador del sistema 18-3
Capítulo 18
Tabla Clave foránea Tabla ID único
secundaria principal
Incidencias case_ Empresa comp_
primarycompanyid companyid
Incidencias case_ Persona pers_
primarypersonid personid
Incidencias case_ Usuario user_userid
assigneduserid
Empresa comp_ Persona pers_
primarypersonid personid
Empresa comp_ Dirección addr_
primaryaddressid addressid
Empresa comp_ Usuario user_userid
primaryuserid
Persona pers_companyid Empresa comp_
companyid
Persona pers_ Dirección addr_
primaryaddressid addressid
Persona pers_ Usuario user_userid
primaryuserid
Oportunidad oppo_ Empresa comp_
primarycompanyid companyid
Oportunidad oppo_ Persona pers_
primarypersonid personid
Oportunidad oppo_ Usuario user_userid
assigneduserid
Pedidos orde_contactid Persona pers_
personid
18-4 Sage CRM
Capítulo 18: Personalizar vistas
Tabla Clave foránea Tabla ID único
secundaria principal
Pedidos orde_opportunityid Oportunidad oppo_
opportunityid
Pedidos orde_associatedid Presupuest quot_
os orderquoteid
Presupuesto quot_contactid Persona pers_
s personid
Presupuesto quot_opportunityid Oportunidad oppo_
s opportunityid
Presupuesto quot_associatedid Pedidos orde_
s orderquoteid
Necesita esta información para crear uniones entre tablas.
2. Haga clic en Nuevo e introduzca el Nombre de la vista.
Nota: Asigne un nombre a la vista que empiece por "v", con una sola palabra y sin espacios.
Por ejemplo, vSimpleCaseView.
El campo Script de la vista se cumplimenta automáticamente al principio del script.
3. Para hacer que la vista esté disponible al crear un nuevo informe, seleccione Vista para
informes.
4. Introduzca una descripción breve en Descripción.
5. Introduzca una traducción para la vista en Traducción. Esto aparece en pantalla cuando el
usuario selecciona la vista.
6. Introduzca SQL para la nueva vista. Por ejemplo, cambie el existente:
CREATE VIEW vSimpleCaseView
AS
SELECT *
FROM CASES
a:
CREATE VIEW vSimpleCaseView
AS
SELECT comp_name, comp_status, comp_type,
case_description, pers_firstname, pers_
lastname, case_secterr, comp_secterr,
pers_secterr, comp_primaryuserid, comp_
Guía del administrador del sistema 18-5
Capítulo 18
channelid, pers_primaryuserid, pers_
channelid, case_assigneduserid, case_
channelid
FROM company
INNER JOIN cases
ON comp_companyid = case_primarycompanyid
INNER JOIN person
ON case_primarypersonid = pers_personid
Las columnas de la declaración SELECT están disponibles en el informe. Si está
familiarizado con SQL, podrá concadenar los campos y utilizar las funciones sobre los datos
para manipular aún más los datos.
7. Haga clic en Guardar.
8. Haga clic en Menú principal | Informes y haga clic en Atención al cliente.
9. Haga clic en Nuevo y seleccione la nueva vista desde Vista de origen. Los campos que ha
hecho que estén disponibles en la vista se enumeran en Seleccionar columna y puede
utilizarlos para crear un nuevo informe.
custom_edits y custom_captions
Puede añadir un campo a su vista que esté derivado o calculado, por ejemplo:
select rtrim("pers_firstname") +' '+rtrim
(pers_lastname) as "pers_fullname", ......
from person;
Para controlar el aspecto del campo en informes, asegúrese de que el campo se describe en las
tablas de metadatos custom_edits y custom_captions. Cree un campo adicional en la tabla
principal de la vista. En el ejemplo anterior, cree un nuevo campo en la tabla de persona
denominada pers_fullname. No puede guardar datos en el campo, pero creándolo con el mismo
nombre que su campo derivado, creará sus metadatos. Puede controlar fácilmente las propiedades
de visualización de los campos y las etiquetas utilizadas en las pantallas.
Creación de una nueva vista para su uso en un grupo
Al crear una vista para un grupo, debe incluir campos de identificador único. Por ejemplo, para que
la vista esté disponible para un grupo de registros de empresa, incluya el identificador único de
empresa en la vista. Para que la vista esté disponible para un grupo de registros de incidencia,
incluya un identificador único de incidencia en la vista. El mismo criterio se aplica a los clientes
potenciales, oportunidades y personas.
Esta tabla muestra los identificadores únicos para los diferentes grupos.
Entidad Identificador único
Incidencia case_caseid
Empresa comp_companyid
18-6 Sage CRM
Capítulo 18: Personalizar vistas
Entidad Identificador único
Cliente potencial lead_leadid
Oportunidad oppo_oppoid
Persona pers_personid
Pedidos orde_orderquoteid
Presupuestos quot_orderquoteid
Este ejemplo hace que haya una nueva vista de incidencia disponible para su uso al crear grupos de
empresas y personas.
1. Haga clic en Administración | Personalización | Incidencias | Vistas.
2. Haga clic en la vista que desee cambiar. Por ejemplo, la vista vSimpleCaseView.
3. Haga clic en Modificar.
4. Seleccione Vista para grupos.
5. Añada los identificadores únicos de persona y empresa en Script de la vista y haga clic en
Guardar.
CREATE VIEW vSimpleCaseView
AS
SELECT case_caseid, comp_companyid, comp_
name, comp_status, comp_type, case_
description, pers_personid, pers_
firstname, pers_lastname, case_secterr,
comp_secterr, pers_secterr, comp_
primaryuserid, comp_channelid, pers_
primaryuserid, pers_channelid, case_
assigneduserid, case_channelid
FROM company
INNER JOIN cases
ON comp_companyid = case_primarycompanyid
INNER JOIN person
ON case_primarypersonid = pers_personid
6. Haga clic en Menú principal | Mi CRM | Grupos.
7. Haga clic en Nuevo grupo. Aparecerá la página Nuevo grupo, Paso 1 de 4.
8. Para habilitar este grupo para que utilice la recién creada vista, seleccione un nombre en
Entidad. En este caso, es Incidencias.
Guía del administrador del sistema 18-7
Capítulo 18
9. Vista de origen enumera todas las vistas asociadas a la entidad Incidencia. Seleccione
vSimpleCaseView.
10. Cumplimente los campos restantes y haga clic en Continuar.
Creación de una nueva vista para su uso en una búsqueda por palabras clave
Cuando un usuario lleva a cabo una búsqueda por palabras clave, tiene la opción de seleccionar
casillas de verificación para especificar entidades primarias en las que se buscará por palabra
clave.
El administrador del sistema puede modificar una vista existente empleada por la búsqueda por
palabras clave o bien añadir una nueva para una nueva entidad personalizada, pero sólo podrá
especificar una vista de búsqueda de palabra clave por entidad primaria. La razón de ello es que,
con más de una búsqueda de palabra clave en una entidad primaria, la búsqueda de palabra clave
puede devolver el mismo registro dos veces en un mismo conjunto de resultados de búsqueda.
Consulte Personalización de vistas (página 18-2) para obtener más información sobre cómo
modificar una vista existente.
La siguiente tabla muestra el nombre de vista de las búsquedas por palabra clave de entidad
primaria existente.
Entidad Identificador único
Incidencia vKeywordSearchListCases
Empresa vSearchListCompany
Cliente potencial vKeywordSearchListLead
Oportunidad vKeywordSearchListopportunity
Persona vSearchListPerson
Comunicación vSearchListCommunication
Pedidos vOrders
Presupuestos vQuotes
Nota: Puede crear una nueva búsqueda por palabras clave para una entidad primaria existente
cancelando la selección Vista para búsqueda por palabras clave en la vista existente. Esto le
permite crear una nueva Vista para búsqueda por palabras clave para una entidad primaria
existente.
Para crear una nueva Vista para búsqueda por palabras clave para una entidad personalizada:
1. Seleccione Administración | Personalización | Entidad>.
2. Seleccione la pestaña Vistas.
18-8 Sage CRM
Capítulo 18: Personalizar vistas
3. Haga clic en el botón Nuevo. Se mostrará la página Vistas nueva.
4. Introduzca el Nombre vista. El campo Script de la vista se cumplimenta automáticamente al
principio del script.
5. Seleccione la casilla de verificación Vista para búsqueda por palabras clave. Esto hace
que la vista esté disponible al realizar una búsqueda por palabra clave.
6. Introduzca una descripción breve de la vista en el campo Descripción.
7. Introduzca la traducción de la vista en el campo Traducción.
8. Introduzca el SQL de la nueva vista.
9. Haga clic en Guardar. La nueva vista aparecerá en la lista de vistas. La nueva entidad
personalizada está disponible para su selección en la página Búsqueda por palabras clave.
Creación de una nueva vista para acceso de SData
SData (Datos de Sage) es un estándar de Sage que permite a las aplicaciones de sobremesa,
servidor y basadas en web comunicarse entre sí así como aplicaciones de otros fabricantes y la
Web. SData se basa en los principales estándares incluyendo HTTP, XML, REST y Atom/RSS.
En SData de Sage CRM, los flujos de datos se pueden consumir en formato de sólo lectura en
Sage CRM mediante el Cuadro de mando interactivo y por aplicaciones de otros fabricantes.
La vista de este ejemplo incluye un campo derivado, oppo_daysopen, para ver cuánto tiempo ha
estado abierta una oportunidad. Si se crea como una vista de SData, puede hacerse disponible a
los usuarios mediante el Cuadro de mando interactivo. La vista de SData también se puede utilizar
por una aplicación externa que admita flujos de datos de SData.
Nota: Las vistas de SData no se verán afectadas por la configuración de SData en la pestaña
Acceso externo. En este ejemplo, el ajuste SData de sólo lectura en la pestaña Administración |
Personalización | Oportunidad | Acceso externo puede establecerse como Sí o No. La vista
sigue estando disponible para acceder a ella.
Para crear una vista para acceder a SData:
1. Haga clic en Administración | Personalización | Oportunidad | Vistas.
2. Haga clic en el botón Nuevo.
3. Introduzca el Nombre vista, por ejemplo, vOppoDatesOpen.
4. Seleccione la casilla de verificación Vista de SData.
5. Introduzca una descripción breve de la vista en el campo Descripción.
6. Introduzca la traducción de la vista en el campo Traducción.
7. Introduzca el SQL de la nueva vista. Por ejemplo, cambie el existente:
CREATE VIEW vOppoDatesOpen
AS
SELECT *
FROM OPPORTUNITY
a:
CREATE VIEW vOppoDatesOpen
Guía del administrador del sistema 18-9
Capítulo 18
AS
SELECT RTRIM(ISNULL(Pers_FirstName, '')) +
' ' + RTRIM(ISNULL(Pers_LastName, '')) AS
Pers_FullName, Pers_PersonId, Pers_
CreatedBy, Pers_SecTerr, Pers_
PrimaryUserId, Pers_ChannelID, Pers_
EmailAddress, Comp_Name, Comp_CompanyId,
Comp_CreatedBy, Comp_SecTerr, Comp_
PrimaryUserId, Comp_ChannelID, Chan_
ChannelId, Chan_Description, Comp_
EmailAddress, datediff(day, getdate
(),oppo_opened) as oppo_daysopen,
Opportunity.*, (COALESCE(Oppo_Forecast, 0)
* COALESCE(Oppo_Certainty, 0)) / 100 AS
Oppo_Weighted FROM Opportunity LEFT JOIN
Person ON Pers_PersonId = Oppo_
PrimaryPersonId LEFT JOIN Company ON Comp_
CompanyId = Oppo_PrimaryCompanyId LEFT
JOIN Channel ON Oppo_ChannelId = Chan_
ChannelId WHERE Oppo_Deleted IS NULL
8. Haga clic en Guardar.
9. Para comprobar la vista del Cuadro de mando interactivo, seleccione Mi CRM | Cuadro de
mando y asegúrese que tiene un cuadro de mando abierto.
10. Seleccione Modificar cuadro de mando | Crear Gadget | Flujo de SData de Sage.
11. Seleccione la casilla de verificación Proveedor local de SData de Sage CRM y haga clic
en Siguiente.
12. Seleccione la nueva vista que ha creado y haga clic en Siguiente.
13. Seleccione las columnas que se mostrarán en el gadget y complete los pasos del asistente de
gadgets.
La vista de SData que ha creado se representa en un nuevo gadget en la página de inicio del
usuario. La URL para que la vista esté disponible en otra aplicación tiene el siguiente formato:
http://myserver/sdata/[nombre de instalación]j/sagecrm/-/vOppoDatesOpen
Eliminación de una vista existente
Sólo puede eliminar las vistas que haya creado, es decir, las vistas de usuario.
1. Haga clic en Administración | Personalización y seleccione la entidad a la que pertenece la
vista en la página principal Personalización.
2. Haga clic en la pestaña Vistas. Aparecerá una lista de vistas asociadas a ese contexto.
3. Haga clic en el vínculo de la vista que desea eliminar. La vista del usuario aparecerá en modo
de visualización.
4. Haga clic en el botón Eliminar para eliminar la vista.
18-10 Sage CRM
Capítulo 18: Personalizar vistas
Sugerencias y solución de problemas
l Puede utilizar una herramienta como el Analizador de consultas para escribir SQL para sus
personalizaciones de vista y comprobar que los datos que desea devolver son los que espera.
También puede copiar y pegar secciones de SQL que haya comprobado en Sage CRM.
l Si utiliza SQL Server con Enterprise Manager, la función Crear vista le ofrece un útil método
gráfico para crear SQL para una vista. Este SQL puede copiarse y utilizarse en Sage
CRM.Nota: Pruebe el SQL en un sistema de prueba en primer lugar.
l Mensaje de SQL no válido. Si su SQL no es válido, Sage CRM mostrará un mensaje de error y
el SQL no se guardará en la base de datos.
l La seguridad de Sage CRM (como zonas y perfiles) funciona en la parte superior de una vista.
Por ejemplo, los datos que el Analizador de consultas le devuelve son diferentes de los datos
devueltos al usuario de la vista personalizada en Sage CRM. Esto se debe a restricciones de
seguridad aplicadas a los resultados de Sage CRM.
l No utilice TOP en su declaración de selección de vista.
l El uso de JOIN ON en vez de la sintaxis de tipo "where primary_key = foreign_key", es el
método recomendado para unir tablas.
Guía del administrador del sistema 18-11
Capítulo 19: Acceso externo
l Cambiar configuración de acceso externo
Modificar configuración de acceso externo
1. Haga clic en Administración | Personalización | <Entidad> | Acceso externo.
2. Haga clic en Modificar.
3. Realice los cambios necesarios en los campos de la pestaña Acceso externo. Los campos se
explican en la siguiente tabla.
4. Haga clic en Guardar.
Campo Descripción
SData de sólo lectura. Opción activada por defecto. Seleccione Sí o
No para activar o desactivar una entidad para
el acceso a datos de Sage (SData).
Esta configuración expone entidades de Sage
CRM para que se puedan leer y consultar
aplicaciones de otros fabricantes que utilicen
tecnología de flujo de datos ATOM como
estándar de SData. Si desea más información
sobre cómo utilizar SData, consulte la Ayuda
del desarrollador.
Servicios web Activados por defecto en entidades primarias.
Seleccione Sí o No para activar o desactivar
una entidad para el acceso a servicios web.
Nota: La opción Habilitar servicios web
accesible desde Administración | Sistema |
Servicios web sustituye la configuración de
entidades individuales.
Para obtener más información sobre cómo
usar los servicios web, consulte Configuración
de servicios web (página 46-1) y la Ayuda del
desarrollador.
Guía del administrador del sistema 19-1
Capítulo 20: Informes de Resumen
l Introducción a los informes resumen
l Personalización del contenido del encabezado del informe de resumen
l Personalización del resultado de la lista de informes de resumen
Introducción a los informes de resumen
Para poder personalizar los informes de resumen, debe ser administrador del sistema o gestor de
información con permisos para listado de informes.
Los informes resumen muestran un resumen general rápido de la información del cliente. Están
disponibles desde el botón de acción las pestañas Resumen de:
l Empresas
l Personas
l Oportunidades
l Incidencias
Los informes resumen se componen de dos áreas personalizables:
l Contenido del encabezadoes información resumida de la entidad actual. Por ejemplo, haga
clic en Informe resumen en el contexto de una incidencia y el contenido del encabezado se
compondrá de información resumida sobre la incidencia. Para personalizar la información del
contenido del encabezado, desplácese hasta Administración | Personalización |
<Entidad> | Informe de resumen y haga clic en Modificar resumen de contenido.
l Resultado de la listaes información de las entidades vinculadas a la entidad actual. Por
ejemplo, haga clic en Informe resumen en el contexto de una empresa y el área de
resultados de la lista se compondrá de información sobre las oportunidades, incidencias y
comunicaciones relacionadas. Para personalizar la información del resultado de la lista,
desplácese hasta Administración | Personalización | o<Entidad> | Informe de resumen
y haga clic en el icono junto a la lista que quiere personalizar.
Personalización del contenido del encabezado del informe resumen
Para personalizar el área de encabezamiento del informe resumen:
1. Haga clic en Administración | Personalización | <Entidad>.
2. Haga clic en la pestaña Informe resumen.
3. Haga clic en Editar contenido del resumen. Aparecerá la página Mantener la definición de la
pantalla.
4. Añada, quite o modifique los campos que desee mostrar.
5. Haga clic en Guardar. Para ver el diseño actualizado, haga clic en Informe de resumen en la
pestaña Resumen de entidad.
Guía del administrador del sistema 20-1
Capítulo 20
Personalización el resultado de la lista de informes resumen
Este ejemplo cambia el resultado de la lista del informe de resumen de empresa para mostrar
comunicaciones con el estado Pendiente. También mueve la columna Estado de la información de
oportunidad que se muestra en los resultados del informe, de forma que quede junto a la columna
Etapa.
1. Haga clic en Administración | Personalización | Empresa | Informe de resumen.
2. Haga clic en el icono de lápiz junto a Comunicaciones. Aparecerá la página Opciones de
informes, Paso 1 de 2. Para obtener información sobre la especificación de opciones de
informes, consulte Redacción de informes en la Guía de ayuda.
3. Haga clic en Continuar.
4. Seleccione Pendiente en los criterios de búsqueda Comunicación - Estado.
5. Haga clic en Continuar y, a continuación, en Guardar. Aparecerá la página Informes
resumen.
6. Haga clic en el vínculo Oportunidades para añadir Estado de la oportunidad a los resultados
del informe. Para obtener información sobre la especificación de opciones de informes,
consulte Redacción de informes en la Guía de ayuda.
7. Seleccione Estado de oportunidad en la lista Contenido del informe, y muévalo detrás de
la columna Etapa de la Oportunidad.
8. Haga clic en Continuar y, a continuación, en Continuar en la página de criterios de
búsqueda.
9. Haga clic en Guardar. Aparecerá la página Informes resumen. Podrá ver la presentación
actualizada si hace clic en el botón Informe resumen de la pestaña Resumen de empresa.
20-2 Sage CRM
Capítulo 21: Notificaciones
l Introducción a las notificaciones rápidas
l Crear notificaciones en pantalla
l Crear notificaciones por correo electrónico
Introducción a las notificaciones rápidas
La función de notificación rápida permite crear reglas de notificación para las entidades principales
en Sage CRM. Estas reglas pueden contener hasta cinco condiciones. Si se cumplen todas o
algunas de las condiciones, se muestra un mensaje de notificación en pantalla o se envía un
mensaje de correo electrónico.
Nota: Cree notificaciones que contengan más de cinco condiciones o una cláusula SQL de
desencadenamiento más compleja mediante la adición de acciones de notificación a Reglas de
escalamiento. Estas se pueden configurar en Administración | Personalización avanzada |
Escalamiento o en el contexto de un flujo de procesos en Administración | Personalización
avanzada | Flujo de procesos.
Para crear reglas de notificaciones rápidas:
1. Asegúrese de que el campo Escalamiento en Administración | Personalización avanzada
| Configuración de flujos de procesos y escalamiento se ha establecido en Sí.
2. Haga clic en Administración | Personalización y seleccione la entidad para la que desee
crear la regla en la página principal Personalización.
3. Haga clic en la pestaña Notificaciones.
4. Haga clic en Nueva notificación en pantalla o Nueva notificación por correo electrónico
en función de si desea que la notificación se muestre en pantalla o enviarla por correo
electrónico.
5. Complete los detalles en la página Notificaciones y haga clic en Guardar.
Crear notificaciones en pantalla
Cuando cree una regla de notificación en pantalla, el usuario que especifique verá un mensaje
cuando se cumplan las condiciones que añada a la regla.
En este ejemplo se crea una regla de notificación para alertar al usuario si se crea una oportunidad
como resultado de un anuncio en el territorio del Reino Unido.
1. Haga clic en Administración | Personalización | Oportunidad.
2. Haga clic en la pestaña Notificaciones y haga clic en Nueva notificación en pantalla. Se
muestra la pantalla Notificaciones.
3. Complete los campos, explicados en la tabla siguiente, y haga clic en Guardar.
Guía del administrador del sistema 21-1
Capítulo 21
Campo Descripción
Nombre de la El nombre de la regla de notificación.
notificación
Activado Desactive esta casilla de verificación para deshabilitar la
regla. Está seleccionada de forma predeterminada.
Y/O todo Seleccione Y si desea crear la notificación solo si se
cumplen todas las condiciones especificadas a
continuación. Seleccione O si desea crear la notificación
si se cumple cualquiera de las condiciones
especificadas.
Campo Seleccione un campo. Esto forma parte de una cláusula
WHERE. (Columna de base de datos) en la que desea
que se ejecute el script.
Condición Seleccione un operador (por ejemplo Igual a, No igual a
o Está vacío).
Valor Especifique un valor. Se corresponde con el campo
seleccionado anteriormente.
Escoja el campo para Seleccione los campos de combinación que desee
insertar en la incluir en el mensaje de notificación mostrado.
notificación
Notificar al usuario Especifique el usuario al que se va a notificar cuando se
cumplan las condiciones especificadas.
Mensaje de la En este campo se escribe la notificación que desea que
notificación se muestre. Puede incluir campos de combinación si los
selecciona en el campo Escoja el campo para insertar
en la notificación. Es un campo obligatorio.
Crear notificaciones por correo electrónico
Cuando se crea una regla de notificación por correo electrónico, si se cumplen las condiciones que
añade a la regla, se envía un mensaje de correo electrónico al usuario especificado.
En este ejemplo se crea una regla de notificación para alertar al usuario si se crea un incidencia
para un cliente de tipo "Oro" o si se crea una incidencia de una gravedad alta según el acuerdo de
servicio.
21-2 Sage CRM
Capítulo 21: Notificaciones
1. Haga clic en Administración | Personalización | Incidencia.
2. Haga clic en la pestaña Notificaciones y haga clic en Nueva notificación por correo
electrónico. Se muestra la página Notificaciones.
3. Complete los campos de los paneles Notificaciones y Nueva plantilla de correo electrónico.
l En la tabla de Crear notificaciones en pantalla (página 21-1) se explican los campos
del panel Notificaciones.
l Introduzca los detalles del mensaje de correo electrónico que desea enviar en el panel
Nueva plantilla de correo electrónico o seleccione una opción de la lista de
plantillas de correo electrónico existentes. Para obtener más información sobre el
envío de mensajes de correo electrónico, consulte la Guíade ayuda. Nota: Use
Seleccione un campo para insertar en el correo electrónico para añadir campos
de combinación al cuerpo del mensaje de correo electrónico. Además, puede adjuntar
documentos locales o globales a la notificación por correo electrónico.
4. Haga clic en Guardar para guardar la regla.
Guía del administrador del sistema 21-3
Capítulo 22: Clientes potenciales web
l Clientes potenciales web
l Personalización de la pantalla Cliente potencial web
l Ajustes de configuración de cliente potencial web
Clientes potenciales web
Sage CRM le permite crear páginas web para recopilar información sobre los clientes potenciales
con sólo hacer clic en un botón. Este proceso de hacer clic genera el HTML para definir una página
web de formulario para introducir los detalles del cliente potencial. Esta página HTML puede
insertarse en un sitio web de la empresa, lo que permite una transferencia sin problemas de la
información desde una interfaz definida por un cliente a la base de datos de Sage CRM.
El HTML generado contiene la URL de la instalación de Sage CRM y define la acción que deberá
realizarse cuando se envía el formulario de cliente potencial web. Así, aunque la personalización
permite al usuario añadir o quitar campos del formulario, no es necesario ningún script HTML para
que el formulario sea totalmente funcional.
Para acceder al área Cliente potencial web de Sage CRM:
1. Haga clic en Administración | Personalización | Clientes potenciales | Cliente
potencial Web.
2. Haga clic en Modificar, modifique los ajustes de configuración predeterminados y haga clic
en Guardar. Para obtener más información, consulte Ajustes de configuración de cliente
potencial web (página 22-2).
3. Haga clic en HTML de cliente potencial web. Se mostrará la pantalla HTML de cliente
potencial web. El material clave se agrupa en la función Crear acción. Si se escribe en
JavaScript, esta función indica la instalación de Sage CRM que recibirá la información del
formulario de cliente potencial web. Es recomendable comprobar esta área en situaciones en
las que la información de cliente potencial web no se haya transferido correctamente a la base
de datos de Sage CRM. Es posible que, en ciertas situaciones en las que se reinstala un Sage
CRM con un nombre distinto, la URL utilizada por la página HTML creada con la versión
anterior deje de ser válida.
4. Puede copiar el HTML de esta pantalla en su sitio web corporativo para que sus clientes
puedan crear clientes potenciales en Sage CRM a través de su sitio web. El HTML sin
procesar que copie desde la pantalla HTML de cliente potencial web creará un formulario
básico para capturar información de los clientes potenciales.
5. Introduzca datos de clientes potenciales de prueba y haga clic en Guardar y enviar.
6. Vuelva a Sage CRM y busque el cliente potencial que añadió mediante la página web. El
nuevo cliente potencial se muestra con el campo Origen definido como Web.
Personalización de la pantalla Cliente potencial web
Puede personalizar los campos disponibles en el formulario Cliente potencial web si personaliza la
pantalla Cliente potencial web estándar.
Guía del administrador del sistema 22-1
Capítulo 22
Para personalizar la pantalla Cliente potencial web:
1. Haga clic en Administración | Personalización | Cliente potencial | Pantallas.
2. Haga clic en el botón Personalizar situado junto a la pantalla Cliente potencial web.
Aparecerá la página Mantener la definición de la pantalla.
3. Puede añadir o quitar campos de la misma forma cuando personalice cualquier otra pantalla en
Sage CRM.
4. Haga clic en Guardar.
5. Haga clic en la pestaña Cliente potencial web y haga clic en el botón HTML de cliente
potencial web.
6. Copie y pegue el nuevo HTML en su página web. El formulario de cliente potencial web se
actualizará para incluir los nuevos campos que haya añadido.
Formulario de cliente potencial web
Ajustes de configuración de cliente potencial web
La tabla siguiente describe los ajustes de configuración de Cliente potencial web.
Campo Descripción
Habilitar clientes Seleccione esta casilla de verificación para activar
potenciales web la funcionalidad Cliente potencial web. Cuando lo
haga, Sage CRM podrá capturar los clientes
potenciales.
Aceptar clientes Si desea restringir la capacidad de generar clientes
potenciales web potenciales desde cualquier sitio web, especifique
sólo desde la la única dirección IP desde la que se podrán
siguiente generar clientes potenciales.
dirección IP
URL de retorno Especifique la URL a la que desee redirigir el
de clientes navegador del usuario una vez que haya creado el
potenciales web cliente potencial.
22-2 Sage CRM
Capítulo 23: Perfil de atributos clave
l Introducción a los perfiles de atributos clave
l Ejemplo de inicio rápido
l Designar la estructura de perfiles de atributos clave
l Configurar categorías
l Configurar listas de atributos clave
l Añadir campos a categorías
l Definir grupos de categorías
l Visualizar datos de perfiles clave en una pestaña
l Trabajar con datos de perfiles de atributos clave
l Añadir criterios de búsqueda de datos de atributos clave a informes
l Categorías del sistema
l Campos de categorías y tipos de campos
Introducción a los perfiles de atributos clave
Los perfiles de atributos clave proporcionan a los usuarios de Sage CRM un método para configurar
conjuntos dinámicos de datos asociados a personas, empresas, oportunidades, incidencias y
clientes potenciales.
Por ejemplo, si está creando una empresa, querrá guardar sus detalles de dirección, ya que todas
las empresas tienen una dirección asociada. Si necesita guardar más información de dirección de la
que proporcionan los campos estándar, puede agregar nuevos campos a las tablas de dirección o
de empresa.
Sin embargo, es posible que también quiera registrar información específica de la empresa, como
las empresas que han asistido a reuniones con inversionistas (roadshows), y la fecha en la que han
asistido. Es posible que algunas empresas no tengan ningún tipo de datos en esta sección porque
nunca han asistido a roadshows, otras empresas asistirán a muchas roadshows y otras empresas
sólo habrán asistido a una roadshow. Es ideal para los datos de perfiles de atributos clave.
Ejemplo de inicio rápido
La funcionalidad de perfiles de atributos clave es una herramienta de gran utilidad. El siguiente
ejemplo ilustra cómo se puede utilizar en un caso normal de marketing.
Tenga en cuenta que para poder aplicar este ejemplo necesita los módulos de ventas y marketing,
ya que incluye referencias a Gestión de campañas y Gestión de llamadas salientes.
Las secciones posteriores a este ejemplo, sin embargo, profundizan en la configuración de los
datos de atributos clave y se pueden consultar en los módulos de ventas o de marketing.
El caso es el siguiente:
Guía del administrador del sistema 23-1
Capítulo 23
Usted es un responsable de marketing con derechos de administración de atributos clave. Tiene
acceso al botón Marketing y acceso limitado al área Administración.
Espera poder invitar a los directivos de una empresa de TI de Madrid a una serie de desayunos de
negocio durante el siguiente trimestre.
Configura una campaña con fases y actividades de fase que representan las diferentes etapas, por
ejemplo, envío de invitaciones por correo electrónico, llamadas de seguimiento, confirmación de
asistencia, etc.
Una de estas actividades de fase será una acción de llamada saliente, que generará una lista de
llamadas en las que su equipo de televentas podrá trabajar. Los objetivos de esta actividad de fase
serán:
l Establecer si las personas invitadas están interesadas o no en los siguientes seminarios.
l Establecer las fechas y ubicaciones que prefieren.
l Conocer la razón por la que no asistirán.
Estas preguntas y respuestas se pueden configurar y registrar utilizando datos de atributos clave.
La integración de los datos de atributos clave en la funcionalidad de informes y grupo permite
generar con facilidad informes acerca de las personas que han respondido a una pregunta de una
manera particular y crear un nuevo grupo para una campaña de seguimiento.
Las acciones que deberá realizar son las siguientes:
1. Cree una estructura de árbol de categorías, que le permitirá obtener los datos relevantes de
los desayunos de negocios.
2. Si alguna de las "respuestas" requiere que realice una selección de una lista de opciones
predefinidas (por ejemplo, "Sí" o "No", o bien "Hotel Sheraton 15 enero", "Hotel Marriott 12
febrero" o bien "Radisson Park 10 marzo"), deberá definir estas listas como Listas de atributos
clave.
3. Añada los campos a las categorías, que registrarán los datos que desee recopilar.
4. Cree un grupo de categorías de gestión de llamadas para mostrar las preguntas y respuestas
configuradas al usuario de Sage CRM.
5. Genere la lista de llamadas salientes para que el usuario conozca a la persona a la que llama.
6. Una vez que haya completado la configuración, puede realizar algunas llamadas y generar un
informe que contenga a todos los usuarios que han respondido Sí y que han seleccionado el
evento "Hotel Sheraton 15 enero" como su primera opción. Además, puede crear un grupo
basado en esta información para realizar un envío masivo de correo electrónico a todos los
usuarios que no han podido asistir por motivos de agenda para anunciar una segunda edición
de sus desayunos de trabajo.
Paso 1: Añadir Categorías
Para este ejemplo, sólo necesita configurar una categoría denominada "Desayuno de negocios",
aunque sería útil anticiparse a las necesidades futuras que pueda tener y generar una estructura
lógica.
Por ejemplo:
Eventos de marketing
Reuniones y seminarios
23-2 Sage CRM
Capítulo 23: Perfil de atributos clave
Desayunos de trabajo
Para ello:
1. Haga clic en Administración | Personalización avanzada.
2. Haga clic en el icono Atributos clave de la página principal Personalización avanzada.
3. Haga clic en la pestaña Categorías.
4. Resalte la categoría de mayor nivel, Todas las categorías e introduzca el primer nombre de la
categoría, Eventos de marketing, en el campo Nombre de categoría.
5. Compruebe que el campo Tipo de categoría está definido en Categoría superior: No hay
datos.
6. Haga clic en el botón Añadir. La nueva categoría aparecerá en la lista Categorías de atributos
clave.
7. Resalte la categoría Eventos de marketing y añada la siguiente categoría, denominada
Reuniones y seminarios. El tipo de categoría se debe definir a Categoría superior: No hay
datos.
8. Resalte la categoría Reuniones y seminarios y añada la siguiente categoría, denominada
Desayunos de trabajo. El tipo de categoría se debe definir a Categoría superior: No hay
datos.
Su estructura de árbol tendrá la siguiente apariencia:
Categorías de atributos clave
En este punto, puede comenzar a mejorar la estructura y añadir otra categoría en Desayunos de
trabajo, denominada, por ejemplo, T1. En el mismo nivel que T1, cree otra categoría denominada
T2, etcétera. Sin embargo, antes de proceder, piense bien los campos que va a añadir para
recopilar los datos. Si algunos de estos campos van a ser comunes con algunas subcategorías,
debe definirlos en un nivel superior de la categoría, ya que se heredarán en las categorías que
añada a continuación. Sin embargo, necesita definir los campos antes de añadir las categorías de
nivel inferior.
Continúe con el paso 2 y compruebe el funcionamiento.
Paso 2: Configurar listas de atributos clave
Antes de añadir campos para recopilar toda la información que necesita, debe configurar las listas
de atributos clave que utilizan estos campos. Se debe a que cuando define un tipo de campo como
Selección, debe especificar la lista de atributos clave que mostrará el campo. Si no configurado la
lista de atributos clave, no podrá guardar el campo.
Guía del administrador del sistema 23-3
Capítulo 23
Puede parecerle que el paso 2 requiere mucho tiempo, pero estas listas se podrán utilizar con
diferentes categorías. Posteriormente, podrá pasar directamente al paso 3, si ya ha creado las
listas que se pueden reutilizar. Es la razón por la que debe hacer estas listas tan genéricas como le
sea posible.
Para configurar las listas de atributos clave:
1. Haga clic en Administración | Personalización avanzada.
2. Haga clic en el icono Atributos clave de la página principal Personalización avanzada.
3. Haga clic en la pestaña Listas de atributos clave.
4. Introduzca el nombre de la primera lista SíNo en el campo Nuevo nombre de lista y haga clic
en el botón Añadir lista.
5. Introduzca Sí en el campo Añadir traducción e introduzca S en el campo Código.
6. Haga clic en el botón Añadir. La traducción aparecerá en la lista.
7. Introduzca No en el campo Añadir traducción e introduzca N en el campo Código.
8. Haga clic en el botón Añadir.
9. Introduzca No lo sé en el campo Añadir traducción e introduzca NS en el campo Código.
10. Haga clic en el botón Añadir. La lista deberá tener una apariencia similar a la siguiente:
Página Mantener las selecciones de búsqueda para
11. Haga clic en el botón Guardar.
12. Añada la lista siguiente y llámela Fecha Lugar. Los códigos se pueden configurar como
1501SH (Traducción: 15 Enero Sheraton), 1202MA (Traducción: 12 Febrero Marriott), y
1003RP (Traducción: 10 Marzo Radisson Park).
13. Haga clic en el botón Guardar.
14. Añada la lista siguiente y llámela No asistente. Los códigos se pueden configurar como NoInt
(Traducción: No Interesado), Ag (Traducción: Agenda), Otros (Traducción: Otros).
15. Haga clic en el botón Guardar. Su página Listas de atributos clave incluirá las listas
siguientes:
23-4 Sage CRM
Capítulo 23: Perfil de atributos clave
Listas de atributos clave
Paso 3: Añadir campos
Ahora puede volver a la pestaña Categorías y añadir los campos a la categoría Desayunos de
trabajo.
Al añadir los siguientes campos recopilará toda la información que ha solicitado en este caso:
l Asistencia. Seleccione Sí, No o No lo sé.
l 1ª Preferencia. Seleccione Hotel Sheraton el 15 de enero, Hotel Marriott el 12 de febrero o
Radisson Park el 10 de marzo.
l 2ª Preferencia. Seleccione Hotel Sheraton el 15 de enero, Hotel Marriott el 12 de febrero o
Radisson Park el 10 de marzo.
l 3ª Preferencia. Seleccione Hotel Sheraton el 15 de enero, Hotel Marriott el 12 de febrero o
Radisson Park el 10 de marzo.
l No puede asistir. Seleccione No interesado, Agenda u Otros.
l Comentarios. Añada anotaciones de texto libre.
Nota: Además del último campo, pueden utilizar las listas de atributos clave predefinidas, que
permiten crear informes, realizar análisis e introducir datos con mucha más facilidad que introducir
anotaciones de texto libre.
Para añadir estos campos:
1. Haga clic en Administración | Personalización avanzada.
2. Haga clic en el icono Atributos clave de la página principal Personalización avanzada.
3. Haga clic en la pestaña Categorías.
4. Resalte la categoría Desayunos de trabajo en la lista Categorías de atributos clave.
5. Haga clic en el botón Modificar campos. Se mostrarán los paneles Lista de campos y
Detalles del campo.
6. Escriba Asistencia en Nombre de campo.
7. Defina Tipo de campo como Selección.
8. Defina Lista de atributos clave como SíNo.
9. Haga clic en el botón Añadir. El nuevo campo se mostrará en el panel Lista de campos.
10. Escriba No puede asistir en Nombre de campo.
11. Defina Tipo de campo como Selección.
Guía del administrador del sistema 23-5
Capítulo 23
12. Defina el campo Nueva línea como Misma línea.
13. Defina Lista de atributos clave como No asistente.
14. Haga clic en el botón Añadir.
15. Escriba 1ª Preferencia en Nombre de campo.
16. Defina Tipo de campo como Selección.
17. Defina el campo Nueva línea como Nueva línea.
18. Defina Lista de atributos clave como Fecha Lugar.
19. Haga clic en el botón Añadir.
20. Repita los cinco últimos pasos para los campos de preferencia de 2 y 3.
21. En el campo Comentarios, defina Nombre de campo como Comentarios, Tipo de Campo a
Texto MultiLínea, Nueva línea a Nueva línea y defina Ancho de la entrada como 80.
22. Haga clic en el botón Añadir.
23. Haga clic en el botón Guardar.
Aparecerá la página Categorías con los campos que haya añadido en la categoría
Desayunos de trabajo.
Campos de Desayunos de trabajo
Al final del paso 1, se ha mencionado que debe tener varias subcategorías Desayunos de
trabajo, como T1 o T2. Es aquí donde puede utilizar la función de herencia.
24. Si crea estas dos nuevas categorías en Desayunos de trabajo, ambas categorías se incluirán
automáticamente todos los campos que haya añadido. Si T2 tiene información adicional para
recopilar (por ejemplo, fechas/lugares diferentes), puede añadir un nuevo campo o cambiar las
selecciones actuales en la categoría T2.
25. Estas categorías se deben definir como Categoría de datos de instancia única. De esta
forma no podrá añadir más categorías a estas categorías.
Su nueva estructura de árbol deberá tener una apariencia similar:
23-6 Sage CRM
Capítulo 23: Perfil de atributos clave
T1 y T2 heredarán los campos de Desayunos de trabajo
No se preocupe por los cambios en los campos de T2 por ahora. Continúe al paso 4.
Paso 4: Crear el grupo de categorías de gestión de llamadas
Si quiere que los datos de gestión de llamadas aparezcan en una nueva pantalla, deberá crear un
grupo de categorías de gestión de llamadas para que haga el trabajo.
Si crea un grupo de categorías, le indica al sistema las categorías de atributos clave que
aparecerán en pantalla. Cuando ejecuta la función de llamadas salientes para conocer los
asistentes a su Desayuno de trabajo de T1, no querrá que el usuario navegue por todas las
categorías que se han creado para poder conocer la respuesta de la búsqueda que ha iniciado. En
su lugar, querrá seleccionar las categorías relevantes para su campaña actual.
En este paso, creará un nuevo grupo de categorías de gestión de llamadas para mostrar todos los
campos del Desayuno de trabajo / T1 al usuario.
Para configurar el nuevo grupo de categorías de gestión de llamadas:
1. Haga clic en Administración | Personalización avanzada | Atributos clave.
2. Haga clic en la pestaña Grupos de categorías.
3. Seleccione Grupos de categorías de gestión de llamadas en la lista de la parte superior de
la página.
4. Haga clic en el botón Nuevo. Aparecerá la página Grupos de categorías.
5. Escriba BB Q1 en Nombre.
6. Resalte la categoría T1 en la lista Categorías de atributos clave.
7. Haga clic en el botón Añadir. Moverá la categoría Q1 a la lista Categorías dentro del grupo.
8. Compruebe que el campo Entidad relacionada está definido como Persona.
Grupo de categorías de gestión de llamadas
Guía del administrador del sistema 23-7
Capítulo 23
9. Haga clic en el botón Guardar. El nuevo grupo aparecerá en la página Grupos de categorías.
Paso 5: Generar la Lista de llamadas salientes
Usted es un gestor de campañas experimentado, por lo que no es necesario que realice todos los
pasos, sólo tiene que comprobar que ha configurado Campaña, Fase y Actividad de la fase.
Además, compruebe que ha definido un grupo, por ejemplo, de directivos de TI en Madrid. En este
paso va a vincular el Grupo de categorías de gestión de llamadas a la Actividad de la fase y generar
la lista de llamadas siguientes.
1. Abra la Actividad de la fase y compruebe que Tipo está definido como Llamada saliente.
2. Defina el campo Grupo de categorías como el grupo de categorías que ha creado en el paso
anterior, es decir BB Q1.
3. Compruebe que selecciona su nombre como uno de los usuarios que pueden acceder a la lista
de llamadas salientes.
4. Haga clic en el botón Guardar.
5. Haga clic en el botón Crear lista de llamadas.
6. Confirme el Grupo en el que desea que se cree la lista de llamadas.
7. Haga clic en el botón Guardar.
Se creará la lista de llamadas salientes y ahora estará disponible en el área Mi CRM de
todos los usuarios a los que la haya asignado.
Paso 6: Usar perfiles de atributos clave
Una vez haya finalizado el proceso de configuración, podrá comprobar el funcionamiento de los
atributos clave:
1. Haga clic en Mi CRM | . Si esta pestaña no se muestra, vaya a Preferencias y establezca
Mostrar llamadas salientes en Mi CRM en Sí.
2. Haga clic en la actividad de la fase en la que ha definido la acción de llamada saliente.
3. Haga clic en el botón Coger una llamada.
4. Haga clic en el botón Llamada aceptada. Sus datos de perfil de atributos clave aparecerán en
la ventana de gestión de llamadas.
Pantalla Gestión de llamadas salientes
23-8 Sage CRM
Capítulo 23: Perfil de atributos clave
5. Complete la información y haga clic en el botón Coger otra llamada.
6. Realice algunas llamadas y haga clic en el botón Terminar sesión de llamadas.
La información que ha recopilado se puede utilizar de diferentes maneras. Se incluyen dos acciones
que es posible que desee probar:
l Puede generar un informe sobre los que han contestado "Sí" y seleccionado la 1ª preferencia
del evento 15 enero Sheraton.
l Puede crear un grupo con todas las personas que no han podido asistir por motivos de agenda
y enviarles un correo electrónico de seguimiento con las fechas del segundo trimestre.
Las siguientes secciones de este capítulo vuelven a tratar muchas de las secciones tratadas
anteriormente en la sección "Inicio rápido". Le remitirán al principio y tratan algunos de los ejemplos
en mayor detalle.
Diseñar la estructura de perfiles de atributos clave
Antes de comenzar a crear su estructura de categorías, es muy útil crear un diseño de los datos,
tipos de campos y listas de atributos clave que necesita. En concreto, le ayudará a identificar listas
de atributos clave comunes, de forma que evite crearlas más de una vez.
El ejemplo siguiente es para información de formación que se registrará en sitios de personas y
clientes. Una planificación similar le ayudará también a identificar por adelantado los tipos de
categoría:
l Categoría superior: no hay datos
l Categoría de datos de instancia única
l Categoría de datos de instancia múltiple
En este ejemplo, es posible que desee registrar los resultados de varios formatos de evaluación,
por lo que la categoría de comentarios de formato de evaluación aparece marcada como Categoría
de datos de instancia múltiple. El resto de categorías son todas categorías de datos de instancia
única, ya que no tienen más subcategorías: los datos se guardarán directamente en estas
categorías.
Datos Tipo
Asistente a la formación Categoría: Categoría de datos de
instancia única
Usuario
Campo: Fecha
Administrador del sistema
Campo: Fecha
Administrador del sistema
avanzado Campo: Fecha
Desarrollador Campo: Fecha
Guía del administrador del sistema 23-9
Capítulo 23
Datos Tipo
Influencia Categoría: Categoría de datos de
instancia única
Tipo
Campo: Selección (Lista de atributos
clave: Influencia)
Interés futuro Categoría: Categoría de datos de
instancia única
Usuario
Campo: Casilla de verificación
Administrador del sistema
Campo: Casilla de verificación
Sistema avanzado
Campo: Casilla de verificación
Desarrollador administrador
Campo: Casilla de verificación
Comentarios del formulario Categoría: Categoría de datos de
de evaluación instancia múltiple
Nombre del curso Campo: Selección (Lista de atributos
clave: Curso)
Fecha del curso
Campo: Fecha
Instalaciones
Campo: Selección (Lista de atributos
Material
clave: valoración)
Formador
Campo: Selección (Lista de atributos
Contenido del curso clave: valoración)
Impresión global Campo: Selección (Lista de atributos
clave: valoración)
Aspectos positivos
Campo: Selección (Lista de atributos
Aspectos negativos
clave: valoración)
Campo: Selección (Lista de atributos
clave: valoración)
Campo: Texto multilínea
Campo: Texto multilínea
23-10 Sage CRM
Capítulo 23: Perfil de atributos clave
Lista de atributos clave Selecciones
Influencia Usuario final
Responsable de compras
Responsable técnico
Gestión
Curso Usuario
Administrador del sistema
Administrador del sistema avanzado
Desarrollador
Calificación Mala
Media
Buena
Muy buena
Excelente
Utilizar la profundidad de categorías y la función de herencia
Además de identificar listas de atributos clave que pueden ser comunes a múltiples campos, es
importante identificar campos que pueden ser comunes a múltiples categorías.
Por ejemplo, si recopila información acerca de los electrodomésticos adquiridos, puede pensar
inicialmente en las siguientes categorías y campos:
Todas las categorías
Lavadora
Aspiradora
Frigorífico
Guía del administrador del sistema 23-11
Capítulo 23
Datos Tipo
Lavadora Categoría
Fabricante Campo: Selección (Lista de atributos clave: fabricante)
Precio Campo: Divisa
Fin de la Campo: Fecha
garantía
Campo: Selección (Lista de atributos clave: números de
Modelo modelo de lavadora)
Aspirador Categoría
a
Campo: Selección (Lista de atributos clave: fabricante)
Fabricante
Campo: Divisa
Precio
Campo: Fecha
Fin de la
Campo: Selección (Lista de atributos clave: números de
garantía
modelo de aspiradora)
Modelo
Frigorífic Categoría
o
Campo: Selección (Lista de atributos clave: fabricante)
Fabricante
Campo: Divisa
Precio
Campo: Fecha
Fin de la
Campo: Selección (Lista de atributos clave: números de
garantía
modelo de frigorífico)
Modelo
Puede identificar rápidamente que cada categoría tiene tres campos comunes: Fabricante, Precio y
Fin de la garantía.
En lugar de crear estos campos en cada categoría, puede crear una categoría principal en un nivel
superior denominada "Electrodomésticos", que tendrá estos tres campos asociados. A
continuación, cuando cree "Lavadora", "Aspiradora" y "Frigorífico" como categorías secundarias de
Electrodomésticos, heredarán los tres campos comunes de forma automática, y todo lo que tiene
que hacer es añadir en cada categoría el atributo clave Modelo para cada tipo de electrodoméstico:
Todas las categorías
Electrodomésticos
Lavadora
Aspiradora
23-12 Sage CRM
Capítulo 23: Perfil de atributos clave
Frigorífico
Si añade campos a la categoría principal después de crear las categorías secundarias, no se
añadirán automáticamente a las categorías de niveles inferiores. Si añade un campo al nivel
principal y añade una nueva categoría secundaria, la categoría secundaria heredará los campos
existentes y los nuevos.
Datos Tipo
Electrodoméstic Categoría
os
Campo: Selección (Lista de atributos clave:
Fabricante fabricante)
Precio Campo: Divisa
Fin de la garantía Campo: Fecha
Lavadora Categoría (secundaria de Electrodomésticos)
Fabricante - heredada de la categoría Electrodomésticos
Precio - heredada de la categoría Electrodomésticos
Fin de la garantía - heredada de la categoría Electrodomésticos
Modelo Campo: Selección (Lista de atributos clave:
números de modelo de lavadora)
Aspiradora Categoría (secundaria de Electrodomésticos)
Fabricante - heredada de la categoría Electrodomésticos
Precio - heredada de la categoría Electrodomésticos
Fin de la garantía - heredada de la categoría Electrodomésticos
Modelo Campo: Selección (Lista de atributos clave:
números de modelo de aspiradora)
Frigorífico Categoría (secundaria de Electrodomésticos)
Fabricante - heredada de la categoría Electrodomésticos
Precio - heredada de la categoría Electrodomésticos
Fin de la garantía - heredada de la categoría Electrodomésticos
Modelo Campo: Selección (Lista de atributos clave:
números de modelo de frigorífico)
Si desea realizar un seguimiento de los asistentes a una feria comercial durante unos años, puede
utilizar la función de herencia de la siguiente manera:
Guía del administrador del sistema 23-13
Capítulo 23
Todas las categorías
Asistencia a feria de muestras
CeBIT
Softworld
CRM Show
Datos Tipo
Asistencia a feria de Categoría
muestras
Campo: Casilla de verificación
Año 1
Campo: Casilla de verificación
Año 2
Campo: Casilla de verificación
Año 3
Campo: Casilla de verificación
Año 4
CeBIT Categoría (secundaria de Asistencia a feria de
muestras)
Año 1
- heredada de Asistencia a feria de muestras
Año 2
- heredada de Asistencia a feria de muestras
Año 3
- heredada de Asistencia a feria de muestras
Año 4
- heredada de Asistencia a feria de muestras
Softworld Categoría (secundaria de Asistencia a feria de
muestras)
Año 1
- heredada de Asistencia a feria de muestras
Año 2
- heredada de Asistencia a feria de muestras
Año 3
- heredada de Asistencia a feria de muestras
Año 4
- heredada de Asistencia a feria de muestras
CRM Show Categoría (secundaria de Asistencia a feria de
muestras)
Año 1
- heredada de Asistencia a feria de muestras
Año 2
- heredada de Asistencia a feria de muestras
Año 3
- heredada de Asistencia a feria de muestras
Año 4
- heredada de Asistencia a feria de muestras
Nota: Las categorías de atributos clave no guardan valores predefinidos (si no hay ninguna
selección, si no hay ningún registro guardado), por lo que las casillas de verificación "vacías" no se
incluirán en el informe. Es la razón por la que en este ejemplo se sugiere utilizar una selección de
Sí/No, en lugar de un campo de casilla de verificación.
23-14 Sage CRM
Capítulo 23: Perfil de atributos clave
Sin embargo, un diseño más dinámico, sería el siguiente:
Todas las categorías
Asistencia a feria de muestras
Año 1
Año 2
Año 3
Año 4
Datos Tipo
Asistencia a feria de Categoría
muestras
Campo: Casilla de verificación o Selección de Sí / No
CeBIT
Campo: Casilla de verificación o Selección de Sí / No
Softworld
Campo: Casilla de verificación o Selección de Sí / No
CRM Show
Año 1 Categoría (secundaria de Asistencia a feria de
muestras)
CeBIT
- heredada de Asistencia a feria de muestras
Softworld
- heredada de Asistencia a feria de muestras
CRM Show
- heredada de Asistencia a feria de muestras
Año 2 Categoría (secundaria de Asistencia a feria de
muestras)
CeBIT
- heredada de Asistencia a feria de muestras
Softworld
- heredada de Asistencia a feria de muestras
CRM Show
- heredada de Asistencia a feria de muestras
Año 3 Categoría (secundaria de Asistencia a feria de
muestras)
CeBIT
- heredada de Asistencia a feria de muestras
Softworld
- heredada de Asistencia a feria de muestras
CRM Show
- heredada de Asistencia a feria de muestras
Año 4 Categoría (secundaria de Asistencia a feria de
muestras)
CeBIT
- heredada de Asistencia a feria de muestras
Softworld
- heredada de Asistencia a feria de muestras
CRM Show
- heredada de Asistencia a feria de muestras
Guía del administrador del sistema 23-15
Capítulo 23
Esta es la opción recomendable, porque en el futuro es posible que se celebren más ferias
comerciales de las que desee realizar un seguimiento. Sólo tiene que añadirlas en la categoría del
año actual, por ejemplo, Año 4, y todos los años sucesivos.
En el ejemplo anterior, puede que haya heredado años anteriores repetidos para cada nueva
categoría añadida. Además, tendrá que anticiparse muchos años para beneficiarse de la función de
herencia, mientras que en el ejemplo actual puede añadir los años a medida que los vaya
necesitando.
Configurar categorías
A la hora de configurar categorías, son importantes las áreas siguientes:
l Crear categorías
l Eliminar una categoría
l Actividades predeterminadas
l Grupos enumerados como entradas de grupos
Crear categorías
Puede utilizar el ejemplo de información de formación de Diseñar la estructura de perfiles de
atributos clave (página 23-9) para que esta sección le resulte de utilidad.
1. Haga clic en Administración | Personalización avanzada | Atributos clave | Categorías.
2. Seleccione la categoría a la que están subordinadas las nuevas categorías en Categorías de
atributos clave. Si esta es la primera categoría que va a crear, seleccione Todas las
categorías.
3. Introduzca un nombre en Nombre de categoría.
4. Para permitir que el usuario final introduzca información más de una vez en esta categoría,
seleccione Categoría de datos de instancia múltiple en Tipo de categoría. Por ejemplo,
esto ocurre si va a configurar datos para registrar las respuestas de un formulario de
evaluación de formación y desea registrar las respuestas de varios formularios de evaluación
en la misma pestaña.
5. Haga clic en Añadir. La nueva categoría se muestra en Categorías de atributos clave.
6. Seleccione la categoría a la que desea que esté subordinada la nueva categoría y añada el
resto de las categorías.
Eliminar una categoría
1. Haga clic en la pestaña Categorías.
2. Resalte la categoría que desea eliminar en la lista Categorías de atributos clave.
l Si no hay datos almacenados en el sistema en esta categoría, puede eliminar la
categoría haciendo clic en el botón Eliminar en el panel Detalles de la categoría.
l Si hay datos en la categoría que intenta eliminar, sólo verá el botón Desactivar. Si hace
clic en este botón, la categoría se eliminará "temporalmente". La categoría se oculta de
la lista Categorías de atributos clave hasta que se vuelva a activar.
l La categoría principal "Todas las categorías" no se puede desactivar ni eliminar.
23-16 Sage CRM
Capítulo 23: Perfil de atributos clave
3. Haga clic en Eliminar o en Desactivar.
4. La categoría se elimina u oculta de la lista Categorías de atributos clave.
Para recuperar una categoría desactivada:
1. Haga clic en la pestaña Categorías.
2. Marque la casilla de verificación Mostrar desactivados. Todas las categorías desactivadas y
activas se muestran en la lista Categorías de atributos clave. Las categorías desactivadas se
muestran con un asterisco (*) junto al nombre de la categoría.
3. Resalte la categoría que desea reactivar.
4. Haga clic en el botón Reactivar.
5. Haga clic en el botón Continuar.
Aparecerá la vista normal de la lista Categorías de atributos clave, mostrando la categoría
reactivada.
Configurar listas de atributos clave
Puede utilizar el ejemplo de información de formación de Diseñar la estructura de perfiles de
atributos clave (página 23-9) para que esta sección le resulte de utilidad.
Para añadir un tipo de campo de selección al área Atributos clave del sistema, debe existir la lista
de atributos clave. Se configuran y mantienen en la pestaña Listas de atributos clave.
Es recomendable que configure estas listas antes de añadir los campos a las categorías que ha
definido.
Por ejemplo, parte de los datos que desea recopilar en la categoría denominada Perfil de formación,
es el tipo de influencia en las decisiones de contratación de formación. Las posibles opciones
mutuamente excluyentes son Usuario final, Responsable de compras, Responsable técnico o
Gestión. El tipo de campo más adecuado para recopilar estos datos es una lista de atributos clave.
Para crear una nueva lista de atributos clave:
1. Haga clic en Administración | Personalización avanzada | Atributos clave | Listas de
atributos clave.
2. Introduzca el nombre de la lista en Nuevo nombre de lista. El nombre puede ser una
descripción genérica de la lista en lugar de una asignación del nombre del campo, ya que
puede reutilizar la lista de atributos clave si se aplica a un número de campos. Por ejemplo, las
respuestas del cuestionario como Mala, Media, Buena, Muy buena, Excelente, se utilizarán
varias veces, vinculadas a campos diferentes. Una descripción genérica para esta lista
reutilizable puede ser Valoración.
3. Haga clic en Añadir lista. Aparecerá la página Mantener selecciones de búsqueda. Para
obtener más información, consulte Personalizar campos (página 13-1).
4. Añada los códigos y traducciones para las selecciones.
5. Haga clic en Guardar. Se muestra la página Listas de atributos clave.
No utilizado actualmente indica que la lista no se ha vinculado aún a una categoría en la
lista Categorías de atributos clave. Si una lista está vinculada a una categoría, esta área se
denomina: Lista de atributos clave usada en, y aparecerá una lista de todas ramificaciones de
la estructura de árbol en la que se utiliza la lista.
Guía del administrador del sistema 23-17
Capítulo 23
6. Realice el mismo procedimiento para añadir más listas.
7. Para modificar las selecciones existentes, haga clic en Modificar.
Añadir campos a categorías
Puede utilizar el ejemplo de información de formación de Diseñar la estructura de perfiles de
atributos clave (página 23-9) para que esta sección le resulte de utilidad.
Para añadir campos a los datos que desea recopilar y registrar:
1. Haga clic en la pestaña Categorías. Aparecerá lista Categorías de atributos clave.
2. Resalte la Categoría a la que desea agregar los campos.
3. Haga clic en el botón Modificar campos en el panel Detalles de la categoría. Se mostrarán
los paneles Lista de campos y Detalles del campo.
4. En el panel Detalles del campo, introduzca el nombre, el tipo y otra información relacionada
con el campo y haga clic en el botón Añadir. Los campos estándar y los tipos de campos se
explican en Campos de categorías y tipos de campos (página 23-21). Estos campos varían en
función del tipo de campo que seleccione. Por ejemplo, el campo Lista de atributos clave sólo
aparece si el tipo de campo se define como Selección.
5. Una vez añadidos todos los campos para esta categoría, haga clic en Guardar. Aparecerá la
página Categorías con los contactos que haya añadido.
6. Si necesita modificar los campos que ha añadido, haga clic en el botón Modificar campos.
7. Añada otros campos que necesite al resto de categorías de la misma forma.
Definir grupos de categorías
Puede utilizar el ejemplo de información de formación de Diseñar la estructura de perfiles de
atributos clave (página 23-9) para que esta sección le resulte de utilidad.
Los grupos de categorías son la definición de los datos que aparecen en la pantalla Perfiles de
atributos clave. Con el tiempo es muy probable que cree un número de áreas diferentes en el
sistema donde aparezca Perfiles de atributos clave. Sólo necesita definir una estructura de
categorías, pero al definir varios grupos de categorías, podrá volver a utilizar diferentes conjuntos
de categorías y utilizar únicamente las categorías relacionadas con los datos que desea recopilar.
1. Haga clic en Administración | Personalización avanzada | Atributos clave | Grupos de
categorías. Aparecerá una lista de los grupos de categorías existentes.
l Grupos de categorías generales (valor predeterminado)
l Grupos de categorías de gestión de llamadas
l Grupos de categorías de Actividad
2. Asegúrese de que Grupos de categorías generales está seleccionado.
3. Haga clic en Nuevo. En la lista Categorías de atributos clave se muestran las categorías
definidas.
4. Añada el nombre y la descripción.
5. Use las flechas para mover las categorías de Categorías de atributos clave a Categorías
dentro del grupo. Si nueve una categoría principal, también se mueven las categorías
secundarias.
23-18 Sage CRM
Capítulo 23: Perfil de atributos clave
6. Use las flechas en Categorías dentro del grupo para cambiar el orden en el que se
muestran la categorías en la pantalla Perfiles de atributos clave.
7. Haga clic en Guardar. El nuevo grupo de categorías se muestra en la lista de grupos de
categorías.
Visualizar datos de perfiles clave en una pestaña
Puede utilizar el ejemplo de información de formación de Diseñar la estructura de perfiles de
atributos clave (página 23-9) para que esta sección le resulte de utilidad.
Para que los datos de perfiles clave que ha configurado sean visibles al usuario final, puede añadir
una nueva pestaña a un grupo de pestañas existente. A continuación, vincule la pestaña a la acción
denominada Atributos clave y seleccione los datos de perfiles clave que desee visualizar en la
pantalla.
Para visualizar los datos de atributos clave en una nueva pestaña:
1. Haga clic en Administración | Personalización | Persona.
2. Seleccione la pestaña Pestañas. Aparecerá una lista de grupos de pestañas correspondientes
a la entidad Persona.
3. Haga clic en el grupo de pestañas Persona. Aparecerá la página Personalizar pestañas para
persona.
4. En el panel Propiedades, introduzca el nombre de la nueva pestaña.
5. Seleccione Atributos clave de la lista Acción.
6. Seleccione Grupo de categorías en la lista Grupo de categorías de atributos clave.
7. Añada una declaración SQL si desea restringir los usuarios que verán la pestaña, en función
de determinados criterios. Por ejemplo, la siguiente declaración sólo mostrará la pestaña si la
persona trabaja en una empresa donde el campo Tipo de empresa está definido como Cliente
(en lugar de Cliente potencial o Proveedor):
pers_companyid = (select comp_companyid from company where
comp_companyid = pers_companyid and comp_type = 'customer')
8. Haga clic en el botón Añadir. La nueva pestaña aparecerá en el panel Contenido del grupo de
pestañas.
9. Haga clic en Guardar.
La nueva pestaña se podrá visualizar buscando una Persona que trabaje en una empresa y donde el
Tipo está definido como Cliente (si ha añadido la declaración SQL anterior).
Trabajar con datos de perfiles de atributos clave
En estos pasos se explica la forma en la que el usuario añade y modifica los datos de perfiles de
atributos clave.
1. Seleccione la pestaña que contiene un grupo de categorías de atributos clave. Por ejemplo,
una nueva pestaña denominada Perfil de formación, en el contexto de una persona.
2. Resalte la categoría a la que desee añadir los datos y haga clic en Añadir categoría.
Aparecerá la categoría seleccionada y sus campos asociados y podrá realizar
modificaciones.
Guía del administrador del sistema 23-19
Capítulo 23
3. Añada los datos y haga clic en Guardar. Los datos aparecerán en modo de sólo lectura.
4. Para modificar los datos de una categoría existente, haga clic en Modificar.
5. Para añadir datos a un categoría nueva, haga clic en Nuevo.
6. Si la categoría se ha seleccionado como categoría de datos de instancia múltiple, podrá
seleccionar la categoría en más de una ocasión. El valor del primer campo de la categoría se
utilizará como etiqueta para diferenciar entre varias selecciones de la misma categoría.
Añadir criterios de búsqueda de datos de atributos clave a informes
Puede añadir atributos clave de búsqueda y ordenación para sus informes.
1. Haga clic en Informes.
2. Seleccione la categoría de informes a la que va añadir el nuevo informe. Seleccione el área en
la que desea añadir el nuevo informe de la lista en el área de contexto de la pantalla, por
ejemplo, General.
3. Haga clic en Nuevo. Aparecerá la página Opciones de informes, Paso 1 de 2.
4. Defina el contenido del informe estándar, los criterios de búsqueda, etc. para el informe. Por
ejemplo, apellidos de la persona, nombre de la persona o código de cargo de la persona.
5. Haga clic en Añadir datos de atributos clave. Aparecerá una página en una nueva ventana
del navegador, en la que puede definir el contenido de datos de atributos clave y los criterios
de búsqueda.
6. Seleccione Categoría, Campo y Entidad para el campo. Debe seleccionar las tres opciones
para poder añadir el campo al informe.
7. Haga clic en Continuar para continuar por las pantallas y, a continuación, haga clic en
Guardar.
8. Para ejecutar el informe, haga clic en Ejecutar. Se mostrarán los criterios de búsqueda de los
datos de atributos clave.
9. Introduzca los criterios de búsqueda y haga clic en Ejecutar. Los resultados del informe
aparecerán en una nueva ventana del navegador.
Para obtener más información, consulte Ejecutar informes y Redactar informes en la Guía del
usuario.
Categorías del sistema
En Administración | Personalización avanzada| Atributos clave | Categorías, hay una serie de
categorías del sistema "no modificables":
l Actividades predeterminadas
l Grupos enumerados como entradas de grupos
Actividades predeterminadas
Cuando cree un grupo, puede ejecutar acciones o actividades en él (por ejemplo, combinación de
correspondencia, correo electrónico masivo o tareas).
También puede crearlos en Actividades de la fase.
23-20 Sage CRM
Capítulo 23: Perfil de atributos clave
Cuando configure acciones en un grupo, se abrirá una pantalla de comunicación de manera
predeterminada. Al final de la pantalla de comunicación aparecerá una lista de categorías,
cumplimentada con los datos de Grupos de categorías de actividad.
Cada uno de estos Grupos de categorías de actividad no modificables se cumplimentará
inicialmente con una categoría de actividades predeterminadas. Aparecen en la categoría
Categorías del sistema del directorio Todas las categorías.
El administrador puede acceder mediante Administración | Atributos clave | Grupos de
categorías y modificar el contenido del grupo de categorías de actividad, pero esto elimina el grupo
de categorías. Se configura de esta forma porque el administrador no tiene otra forma de definir lo
que aparece en la pantalla de comunicación del usuario, de forma que no pueda especificar un
grupo de categorías de actividades diferente. Lo único que puede hacer es modificar el grupo
existente.
Si se guarda la actividad, se creará una nueva categoría en la categoría principal seleccionada y
todos los miembros del grupo en los que se ejecuta la acción se vinculan a unos datos de atributos
clave (fecha de la acción). No sólo podrá decidir los miembros integrantes del grupo, sino también
en qué usuario se ejecutarán las acciones. También puede cumplimentar otros campos en la
categoría y utilizarlos para guardar información de comentarios.
Grupos enumerados como entradas de grupo
Si crea un grupo, puede especificar si es estático o dinámico. Un grupo estático se guarda
automáticamente bajo el encabezado Entradas de grupos, que forma parte de la lista Categorías de
atributos clave. Por el contrario, un grupo dinámico solo aparece en esta lista después de que una
acción, como combinación de correo, envío de correo electrónico masivo o tareas, se haya
ejecutado.
Campos de categorías y tipos de campos
En la tablas siguientes se explican los campos de categorías y los tipos de campos.
Nombre Descripción
del
campo
Nombre Nombre del campo
del
campo
Tipo de Casillas de verificación, Texto, Selección, Fecha/Hora,
campo etcétera. Consulte la siguiente tabla para obtener
información detallada. El tipo de campo define cómo se
añade la información al sistema.
Nueva Coloca el campo en una nueva línea.
línea
Guía del administrador del sistema 23-21
Capítulo 23
Nombre Descripción
del
campo
Obligatori Define si el campo es obligatorio.
o Si no se añaden datos a ninguno de los campos de la
misma categoría como campo obligatorio, incluyendo el
campo obligatorio, no se almacena ningún dato y no se
genera un error de validación. Sin embargo, si cualquier
campo de la categoría contiene datos, el campo necesario
será obligatorio.
Longitud Define la longitud máxima de, por ejemplo, un campo de
máxima texto.
Ancho de Define la longitud del campo que aparece en pantalla.
la entrada
Lista de Si el tipo de campo se ha definido como Selección, la lista
atributos de atributos clave se debe especificar aquí.
clave
Tipo de Descripción
campo
En blanco Campo sin datos. Aparecerá en pantalla como "-". Se utiliza
para alinear columnas e insertar desplazamientos.
Etiqueta Campo sin datos. Muestra el texto del nombre del campo
en la pantalla como una etiqueta. No se le pedirá al usuario
que introduzca datos.
Texto Texto libre en una línea.
Texto Líneas múltiples de texto libre.
multilínea
23-22 Sage CRM
Capítulo 23: Perfil de atributos clave
Tipo de Descripción
campo
Dirección Dirección de correo electrónico con hipervínculo.
de correo
electrónic
o
URL Dirección del sitio web con vínculo.
WWW
Selección Lista predefinida en la pestaña Listas de atributos clave.
Número Valor del entero.
entero
Numérico Valor numérico.
Fecha y Calendario y hora.
hora
Casilla de Casilla de verificación.
verificació
n
Número Los campos de número de teléfono se muestran como
de valores de vínculo en la pantalla. Permite a los usuarios
teléfono activados de CTI realizar llamadas haciendo clic en el valor
del campo.
Divisa Permite a un usuario introducir una cantidad y seleccionar
una divisa de una lista.
Guía del administrador del sistema 23-23
Capítulo 24: Personalización de flujos
de procesos
l Función del flujo de procesos
l Configuración del sistema para el flujo de procesos
l Activar el flujo de procesos de venta rápida
l Terminología del flujo de procesos
l Antes de comenzar a crear un flujo de procesos
l Inserción de un flujo de procesos nuevo
l Creación de estados de flujos de procesos
l Configuración de reglas primarias
l Adición de reglas de transición
l Qué acciones funcionan con cada tipo de regla
l Adición de acciones a reglas
l Acciones de flujo de procesos
l Definición de condiciones JavaScript
l Reglas condicionales
l Adición de reglas de escalamiento
l Duplicado de reglas
Función del flujo de procesos
Piense en los procesos que ha definido para las interacciones con los clientes y los procesos
internos que se ven afectados por ellos. El flujo de procesos le ayuda a automatizar con eficacia
estos procesos empresariales mediante:
l La solicitud a los usuarios para que completen la información relevante a la etapa actual del
proceso empresarial.
l La creación de tareas de seguimiento.
l La visualización de mensajes de ayuda relevantes para la etapa actual del proceso.
l El seguimiento de rutas de escalamiento en caso de que se produzcan desviaciones con
respecto a los procesos establecidos.
l La cumplimentación de campos basada en las reglas y los eventos activados en cualquier
parte del sistema.
l El envío de mensajes de correo electrónico o SMS como recordatorios de notificación.
l Definición de rutas de ramificación de flujos de procesos que dependen de miembros de la
empresa o del equipo, o de otros criterios.
Guía del administrador del sistema 24-1
Capítulo 24
La funcionalidad de flujo de procesos permite que un usuario que disponga de derechos de
administrador del sistema configure acciones y reglas predefinidas que se adapten a los procesos
empresariales de la organización.
El flujo de procesos se puede aplicar a cualquiera de las entidades siguientes o a todas ellas:
l Empresa
l Persona
l Comunicación
l Cliente potencial
l Oportunidad
l Incidencia
l Solución
l Campaña
l Fase
l Elemento de la fase
Por ejemplo, se puede aplicar una regla de flujo de procesos a las oportunidades para generar
automáticamente una llamada de seguimiento al usuario cada vez que se envía un presupuesto.
También, se puede aplicar una regla de flujo de procesos a incidencias para enviar un correo
electrónico al supervisor del servicio de atención al cliente en caso de que una incidencia
permanezca en una fase de "Investigando" durante más de 24 horas.
Si ya ha estado trabajando con clientes potenciales, oportunidades, incidencias y soluciones sin
ningún flujo de procesos definido, habrá usado el botón Progreso para hacer avanzar (progresar)
manualmente la entidad a la siguiente etapa dentro del ciclo de cliente potencial, ventas o atención
al cliente.
Una vez que el flujo de procesos esté activado, este botón dejará de estar disponible. Se sustituye
por viñetas que aparecen debajo de un encabezamiento común: Acciones.
Acciones de flujo de procesos
El administrador del sistema configura estas acciones para dirigir al usuario a través de los
procesos empresariales predefinidos. La selección de una de estas acciones puede indicar al
usuario que realice una actividad como, por ejemplo, obtener más información. También puede
activar eventos que no resultan evidentes inmediatamente para el usuario. Por ejemplo, enviar una
notificación mediante SMS al gestor de la cuenta.
También puede crear flujos de procesos para nuevas tablas internas personalizadas de
Sage CRM. Si desea más información, consulte la sección CRMBlockContainerObject
de la Ayuda del desarrollador.
24-2 Sage CRM
Capítulo 24: Personalización de flujos de procesos
Configuración del sistema para flujo de procesos
En una instalación estándar, el flujo de procesos está activado para incidencias, soluciones,
clientes potenciales y oportunidades. Además del flujo de procesos de oportunidades estándar,
existe un Flujo de procesos de venta rápida listo para su uso que está diseñado para
organizaciones con un número reducido de comerciales que solo requieren algunos pasos para
completar una venta. Debe activar el Flujo de procesos de venta rápida si desea utilizarlo.
Para activar el flujo de procesos para otras entidades:
1. Haga clic en Administración | Personalización avanzada | Configuración de flujos de
procesos y escalamiento. Se muestra la página de configuración Flujo de
procesos/Escalamiento.
2. Haga clic en Modificar.
3. Complete los detalles de la página Flujo de procesos/Escalamiento y seleccione Sí para las
entidades en las que desea activar el flujo de procesos.
4. Haga clic en Guardar. Ahora el flujo de procesos estará activado para las entidades que ha
seleccionado anteriormente. Todavía seguirá teniendo que crear el flujo o los flujos de
procesos y podrá ver y probar el progreso a medida que avanza.
Activar el Flujo de procesos de venta rápida
El Flujo de procesos de venta rápida es un flujo de procesos predefinido con menos etapas que el
Flujo de procesos de oportunidades estándar. Está diseñado para organizaciones con un número
reducido de comerciales que solo requieren algunos pasos para completar una venta. El Flujo de
procesos de oportunidades estándar está activado de forma predeterminada, pero debe activar el
Flujo de procesos de venta rápida si desea utilizarlo.
1. Haga clic en Administración | Personalización avanzada | Flujo de proceso.
2. Haga clic en Flujo de procesos de venta rápida.
3. Para personalizar el flujo de procesos, haga clic en Nuevo estado o Nueva regla; realice sus
cambios y haga clic en Guardar.
4. Para activar el flujo de procesos y permitir a los usuarios que creen una Venta rápida, haga clic
en Activar flujo de procesos.
5. Para desactivar el flujo de procesos, haga clic en Cambiar flujo de procesos y anule la
selección de Activado.
Terminología de flujo de procesos
En estas secciones se proporciona un resumen general de los términos específicos del flujo de
procesos en Sage CRM.
l Flujo de procesos (página 24-4)
l Estado (página 24-4)
l Regla (página 24-5)
l Acción (página 24-6)
l Condiciones JavaScript (página 24-7)
Guía del administrador del sistema 24-3
Capítulo 24
l Cláusulas del desencadenador SQL (página 24-7)
l Uso de los símbolos ## y # (página 24-8)
l Antes de comenzar a crear un flujo de procesos (página 24-10)
Flujo de procesos
l El flujo de procesos es un conjunto de procesos empresariales predefinidos.
l El flujo de procesos se compone de estados y reglas.
l Las reglas pueden estar formadas por acciones de flujo de procesos y condiciones
JavaScript.
La página de diseño del flujo de procesos se compone de:
1. Árbol de flujo de procesos: diagrama de árbol con ramificaciones compuesto por estados y
reglas.
2. Paleta Estados: estados existentes que se pueden arrastrar y soltar desde la paleta al árbol
de flujo de procesos.
3. Paleta Reglas. Reglas existentes que se pueden arrastrar y soltar desde la paleta al árbol de
flujo de procesos.
4. Papelera. Los estados y las reglas se pueden arrastrar y soltar en el icono Papelera.
5. Botones: permiten añadir elementos al flujo de procesos y modificarlo.
Página de diseño del flujo de procesos
Estado
1. Estado. Un estado es similar a una bandeja de asuntos pendientes o como la última etapa del
proceso del flujo de procesos.
24-4 Sage CRM
Capítulo 24: Personalización de flujos de procesos
Árbol de flujo de procesos
El usuario ve un conjunto de acciones empresariales predefinidas que se basan en el estado
actual de la entidad (oportunidad, incidencia, cliente potencial, etc.) en el flujo de procesos.
Tenga en cuenta que el estado actual del flujo de procesos se almacena en una columna en
el registro de la entidad correspondiente.
Además de los estados normales, también puede definir:
2. Entrada Estados. definen los puntos de entrada en el flujo de procesos. Permiten definir
varios puntos de entrada en el flujo de procesos. El estado de inicio predeterminado en el árbol
de flujo de procesos es un punto de entrada. Generalmente, una regla principal parte de este
punto para crear una entidad nueva, que automáticamente forma parte del flujo de procesos.
No obstante, es posible que tenga registros existentes (por ejemplo, clientes potenciales
importados) que no formen parte automáticamente de un flujo de procesos. Si define un punto
de entrada, que no esté seguido por una regla principal, sino por reglas de transición, éstas
aparecerán como botones del flujo de procesos junto a todos los registros de entidades
correspondientes que aún no forman parte de un flujo de procesos.
3. Duplicados Estados. representan las ramificaciones y los bucles en un diagrama de flujo
tradicional.
Regla
Existen distintos tipos de reglas en un flujo de procesos.
Reglas. se usa al principio de un flujo de procesos para crear una entidad nueva que forme parte de
un flujo. Las reglas primarias se representan mediante una flecha en color malva en el árbol de flujo
de procesos.
Para el usuario final, la regla primaria sustituye, por ejemplo en Oportunidades, al botón estándar
Nueva oportunidad. Si desea mantener la coherencia en la interfaz del usuario, puede hacer que la
regla primaria se muestre al usuario del mismo modo que el botón Nuevo. Para ello, asigne a la
regla el nombre Nueva oportunidad y asegúrese de que la opción Imagen alternativa para la regla
esté definida como New.gif.
Las acciones que suelen estar asociadas a las reglas primarias son las acciones de cambio de
columna. Las acciones de la campaña, como Crear tarea, Crear cliente potencial, Crear
oportunidad o Crear incidencia, no se pueden asociar a las reglas primarias.
Guía del administrador del sistema 24-5
Capítulo 24
Las reglas primarias sólo son efectivas para incidencias, oportunidades, soluciones y clientes
potenciales (pero no para empresas ni personas).
Transición. se usa dentro del flujo de procesos para conectar un estado con el siguiente. Las
reglas de transición se representan mediante flechas púrpura en el árbol de flujo de procesos.
Condicional. se usa dentro del flujo de procesos para crear dos conjuntos de acciones: uno se
ejecuta cuando la condición JavaScript es verdadera y el otro cuando la condición JavaScript es
falsa. Las acciones de las reglas condicionales se ejecutan cuando el usuario selecciona la regla.
Las reglas condicionales se representan mediante dos flechas púrpuras en el árbol de flujo de
procesos. Una con una marca de verificación verde encima (verdadera) y la otra con una cruz roja
(falsa).
Escalamiento. se usa para activar una acción o una serie de acciones basadas en una cláusula
WHERE de SQL. Las reglas de escalamiento se representan mediante flechas azules en el árbol
de flujo de procesos.
Las reglas de escalamiento que no estén relacionadas con un flujo de procesos deben configurarse
por separado en la pestaña Escalamiento (por ejemplo, los recordatorios de notificación de
comunicaciones estándar, consulte Adición de reglas de escalamiento (página 24-52)).
Reglas. si necesita que la regla siempre esté disponible, use la regla global. Las reglas globales no
transfieren el flujo de procesos a otro estado. Se representan mediante flechas azules con un
círculo púrpura en el árbol de flujo de procesos.
Las reglas globales siempre parten del punto de entrada inicial. Por ejemplo, si desea que el usuario
pueda modificar una oportunidad en cualquier punto del "ciclo de vida" de la oportunidad, puede
hacerlo mediante una regla global. Por consiguiente, si el usuario hace modificaciones en ciertos
detalles de la oportunidad, ésta no avanza a un estado diferente.
Para cambiar el nombre de una regla de flujo de procesos existente, debe cambiar la
traducción de todos los idiomas necesarios en Administración | Personalización |
Traducciones.
Acción
Las acciones del flujo de procesos están asociadas a reglas. Se ejecutan cuando el usuario
selecciona la regla o cuando se cumple un conjunto de condiciones para que la regla sea válida (por
ejemplo, con las reglas de escalamiento).
Por ejemplo, puede configurar una acción nueva en la regla Cualificado dentro del flujo de procesos
Oportunidad para mostrar la pantalla Crear nueva comunicación al usuario para que se les solicite
planificar una devolución de llamada. Para ello, seleccione la acción Crear tarea.
El administrador del sistema puede seleccionar la acción o acciones que se van a aplicar a la regla
de flujo de procesos de la paleta Acciones.
24-6 Sage CRM
Capítulo 24: Personalización de flujos de procesos
Paleta Acciones
Condiciones JavaScript
El campo Condición JavaScript de las reglas primarias, de transición, condicionales y globales
limita si la regla aparece para un registro concreto o no. Puede usar códigos con # en condiciones
JavaScript. Consulte Uso de los símbolos ## y # (página 24-8) para obtener más información. Con
JavaScript, también puede hacer referencia a otras entidades que haya creado como parte del flujo
de procesos.
Por ejemplo, si se ha creado una comunicación con anterioridad en el flujo de procesos mediante la
acción Crear tarea y la etiqueta "LOI", puede hacer que la regla especificada sólo aparezca cuando
la comunicación "LOI" se defina como Completada.
Condición JavaScript
Cláusulas del desencadenador SQL
El campo Activar cláusula SQL en las reglas de escalamiento se emplea para especificar una
condición con el formato de una cláusula WHERE de SQL. Como resultado, las acciones que se
añaden posteriormente a la regla sólo se producen cuando se cumple la condición. Puede usar los
códigos # dentro de las condiciones de cláusulas del desencadenador SQL. Consulte Uso de los
símbolos ## y # (página 24-8) para obtener más información.
Por ejemplo, si presuponemos que ha añadido una acción a la regla, esta cláusula tiene como
resultado que se produzca la acción si un cliente potencial, procedente de la web, se asigna a un
usuario.
Cláusula del desencadenador SQL
Guía del administrador del sistema 24-7
Capítulo 24
Uso de los símbolos ## y #
En las acciones de flujos de procesos, puede usar #[nombre del campo]# con cualquier campo de la
tabla actual o cualquier campo de la tabla de usuarios. Se puede interpretar que los símbolos ##
desempeñan una función parecida a los campos de combinación de correo, que indican que los
valores de la base de datos real se sustituirán cuando se analicen los metadatos.
Por ejemplo, en el código de muestra siguiente que podía añadirse a la acción Ejecutar sentencia
SQL, #[nombre del campo]# se usa para especificar el código de actividad de la fase de la campaña
que se compara con el valor especificado por un campo Actividad de la fase de comunicaciones.
Update Communication set Comm_Deleted=1 where
Comm_WaveItemId=#WaIt_WaveItemId#
Si los campos #field_name# se utilizan con correos electrónicos, se utilizan las
traducciones. Sin embargo, si se utilizan en la acción Ejecutar sentencia SQL, se
utilizan los valores de la base de datos.
Los símbolos ## también se pueden usar en scripts para las acciones siguientes:
Acción Campo/Ejemplo
Establece En el campo Valor. Por ejemplo,#user_userid#.
r valor de
columna
Crear En cualquiera de los campos de valores predeterminados.
tarea Por ejemplo, #case_assigneduserid#.
Crear En cualquiera de los campos de valores predeterminados.
oportunid Por ejemplo, #oppo_assigneduserid#.
ad
Crear En cualquiera de los campos de valores predeterminados.
incidencia Por ejemplo, #oppo_description#.
Ejecutar En el campo Sentencia SQL.
sentencia
SQL
Mostrar En el campo Mensaje.
notificació
n en
pantalla
24-8 Sage CRM
Capítulo 24: Personalización de flujos de procesos
Acción Campo/Ejemplo
Enviar En los campos Correo electrónico Para, Asunto del correo
correo electrónico y Contenido del correo electrónico. Por
electrónic ejemplo, #case_assigneduserid#.
o
SMS En los campos Correo electrónico Para, Asunto del correo
electrónico y Contenido del correo electrónico. Por
ejemplo, #case_assigneduserid#.
Además, el uso del símbolo # delante de ciertas letras en scripts indica a Sage CRM que debe
sustituir esas referencias por llamadas a funciones internas. Una forma de entender estos códigos
consiste en verlos como "macros": funciones cortas que devuelven un valor concreto.
Por ejemplo, el siguiente código usa los códigos #T y #U para probar la hora actual y el usuario
conectado actualmente con respecto a los valores de los dos campos que contienen información de
escalamiento.
Escl_DateTime<#T And Escl_UserID=#U AND Upper
(RTRIM(comm_status))=N'PENDING'
Los símbolos # se pueden usar donde se emplea SQL directamente como mecanismo de control
para limitar los datos devueltos, como ocurre en:
l condiciones JavaScript de reglas primarias, de transición, condicionales y globales.
l Activar cláusula SQL de reglas de escalamiento.
Códi Significado Uso
go
#U Usuario conectado Se utiliza en reglas de
actualmente como un ID. escalamiento, bloqueos de
cuadro de mando estándar
y pedidos de presupuestos.
#L Usuario conectado Se utiliza en reglas de
actualmente como una escalamiento y bloqueos
cadena. de cuadro de mando
estándar.
#C Equipo conectado Se utiliza en reglas de
actualmente como un ID. escalamiento, bloqueos de
cuadro de mando estándar
y pedidos de presupuestos.
Guía del administrador del sistema 24-9
Capítulo 24
Códi Significado Uso
go
#D Equipo conectado Se utiliza en reglas de
actualmente como una escalamiento y bloqueos
cadena. de cuadro de mando
estándar.
#T Hora actual. Se utiliza en reglas de
escalamiento y bloqueos
de cuadro de mando
estándar.
#R Información de Lista Se utiliza únicamente en
recientes. bloqueos de cuadro de
mando estándar.
#O ID de oportunidad actual Se utiliza en la
configuración de pedido de
presupuesto únicamente.
#N Versión actual de Se utiliza en la
pedido/presupuesto. configuración de pedido de
presupuesto únicamente.
Antes de comenzar a crear un flujo de procesos
Antes de comenzar a crear un flujo de procesos gráfico, compruebe si:
l Ha activado el sistema para el flujo de procesos mediante Administración | Personalización
avanzada | Configuración de flujos de procesos y escalamiento.
l Ha creado un esquema del diseño del flujo de procesos y ha elaborado una lista de las
acciones que necesita.
24-10 Sage CRM
Capítulo 24: Personalización de flujos de procesos
Esquema del diseño del flujo de procesos de muestra Oportunidad
l Ha completado todas las personalizaciones de campos, listas y pantallas.
l Ha personalizado las selecciones de las listas Etapa y Estado para oportunidades,
incidencias, clientes potenciales o soluciones. Se trata de una personalización de campos
habitual en la preparación necesaria para crear un flujo de procesos porque estos campos
suelen formar parte (pero obligatoriamente) de lo que define el estado del registro en distintos
puntos del flujo de procesos. Nota: Si se añaden más selecciones a los campos Estado y
Etapa, los flujos de procesos existentes no se verán afectados a menos que cree un
comportamiento para aprovechar las nuevas selecciones. Además, tenga en cuenta que,
aunque pueda añadir selecciones a estos campos, se le aconseja borrarlas. En su lugar, se
recomienda que cambie el nombre de sus traducciones.
Guía del administrador del sistema 24-11
Capítulo 24
l Ha comprobado los archivos GIF. Si cambia las listas Etapa y Estado, puede perder la
representación de los valores mediante archivos GIF. Para corregirlo, modifique o actualice el
archivo GIF que se encuentra en el subdirectorio Img de Sage CRM. Por ejemplo, en:
..\WWWRoot\Themes\Img\Color1\Choices\Oppo_Status
El nombre del archivo GIF debe coincidir exactamente con el código sin traducir de la
selección de la lista.
Inserción de un nuevo flujo de procesos
1. Navegue hasta Administración | Personalización avanzada | Flujo de procesos.
Aparecerá una lista de los flujos de procesos existentes.
2. Haga clic en Nuevo flujo de procesos. Se muestra la página de detalles Flujo de procesos.
3. Introduzca una descripción. Por ejemplo, Flujo de procesos de muestra de oportunidad. Deje
Habilitado sin seleccionar. No puede modificar un flujo de procesos que esté habilitado.
Nota: Se recomienda que no habilite flujos de procesos en su sistema de producción hasta
que no se haya probado por completo. Por ejemplo, una base de datos de prueba o formación.
Para alternar entre los estados habilitado y deshabilitado de su flujo de procesos desde la
página de diseño del flujo de procesos, haga clic en Activar flujo de procesos / Editar flujo
de procesos.
4. Haga clic en Guardar.
5. Cuando aparezca la página de diseño del flujo de procesos, haga clic en Cancelar. El flujo de
procesos nuevo aparecerá en la lista de flujos de procesos.
Creación de estados de flujos de procesos
1. Haga clic en el flujo de procesos que desee modificar. Se mostrará la página de diseño del
flujo de procesos. Muestra un punto de entrada predeterminado a partir del cual puede crear el
árbol del flujo de procesos.
2. Para añadir un estado nuevo, haga clic en Nuevo estado.
3. Introduzca un nombre y una descripción. Por ejemplo, Cliente potencial.
4. Haga clic en Guardar. El nuevo estado se muestra en la paleta Estados.
5. Continúe añadiendo estados para este flujo de procesos.
Paleta Estados
6. Haga clic en Guardar.
Nota: Si dispone del módulo de ampliación, observará que hay un botón adicional en la página
de diseño del flujo de procesos denominado Vista previa del script. Está relacionado con la
funcionalidad Gestor de componentes. Si desea más información, consulte la Ayuda del
desarrollador.
24-12 Sage CRM
Capítulo 24: Personalización de flujos de procesos
Configuración de reglas primarias
La regla primaria crea una nueva entidad como, por ejemplo, Oportunidad, que pasa a formar parte
automáticamente del flujo de procesos. La regla primaria sustituye al botón Nuevo estándar. Si
desea mantener la coherencia en la interfaz del usuario, puede hacer que la regla primaria se
muestre al usuario del mismo modo que el botón Nuevo. Para ello, asigne a la regla el nombre
Nueva y asegúrese de que la opción Imagen alternativa para la regla esté definida como New.gif.
1. Haga clic en el primer estado, Cliente potencial, y arrástrelo desde la paleta Estados hasta
el círculo de colocación inferior(1) del punto de entrada inicial.
El estado Cliente potencial continúa a partir del estado Inicio y se crea automáticamente una
regla de transición (1) para vincular ambos estados (2). El nombre de la regla de transición
es [nombre del estado de origen] a [nombre de estado de destino].
Ahora, podrá modificar la regla de transición para convertirla en una regla primaria. Para ello:
2. Haga clic en la regla. También puede hacer clic en el botón Nueva regla y crear una regla
primaria. Puede soltarla en el círculo de colocación inferior del estado. Se muestra la página
Regla de flujo de procesos.
3. Asegúrese de que el campo Tabla o Vista esté definido con la tabla correcta. En este ejemplo,
Oportunidad.
Si selecciona la opción Vista e introduce el nombre de la vista en el campo adyacente, el
campo Tabla muestra la entidad en la que es probable que se base dicha vista. Por ejemplo, si
el nombre de la vista es vConsultingOpportunities, el campo Tabla muestra la entidad
Oportunidad.
No obstante, si esta sugerencia no es correcta, puede modificarla; para ello, seleccione la
entidad adecuada del campo desplegable Tabla.
Guía del administrador del sistema 24-13
Capítulo 24
4. Cambie el nombre de la regla a Nueva, Nueva oportunidad o el nombre que desee que vea el
usuario en la pantalla.
5. Defina el Tipo como Regla primaria.
6. Asegúrese de que Imagen alternativa para la regla muestra el GIF que desea que el usuario
vea en la pantalla.
7. En Intervalo, especifique el tiempo en minutos en el que se ejecutará la regla. Si define el
intervalo como 60 minutos, la regla de escalamiento se ejecutará cada hora. Si usa el servicio
de escalamiento de Sage CRM, el intervalo mínimo es de 5 minutos. Si no usa el Servicio de
escalamiento de Sage CRM, el mínimo será el valor en que esté establecido el intervalo de
notificación en Configuración de flujos de procesos y escalamiento.
8. Haga clic en Guardar. El nuevo nombre de la regla aparece en el árbol del flujo de procesos y
el color de las flechas de la regla habrá cambiado de verde (correspondiente a una regla de
transición) a púrpura (correspondiente a una regla primaria). Ahora podrá ver el resultado
desde la perspectiva del usuario.
9. Seleccione Guardar para guardar el árbol del flujo de procesos completo. Aparecerá la lista de
los flujos de procesos existentes.
10. Vuelva al flujo de procesos y haga clic en el botón Activar flujo de procesos.
11. De este modo, puede probar el flujo de procesos desde la perspectiva del usuario.
12. Haga clic en la pestaña Mi CRM | Oportunidades. El botón estándar Nueva oportunidad se
ha sustituido por la regla primaria que ha creado. Si ha llamado a la regla Nueva oportunidad,
es posible que no pueda apreciar la diferencia inmediatamente. Sin embargo, la creación de
una nueva oportunidad mediante la regla primaria "inicia" el flujo de procesos de oportunidad.
Adición de reglas de transición
Las reglas de transición definen las rutas entre los estados. Forman las viñetas de acciones del
flujo de procesos que se muestran al usuario en el lateral derecho de la pantalla cuando está
trabajando con la oportunidad. Para añadir una regla de transición nueva, asegúrese de que Flujo
de procesos habilitado no esté marcada; a continuación, arrastre y suelte el siguiente estado del
flujo de procesos en el círculo de colocación inferior del estado anterior.
1. Arrastre el siguiente estado, Cliente potencial, desde la paleta Estados al círculo de
colocación inferior del estado Cliente potencial. Se crea automáticamente una regla de
transición para vincular los dos estados. El nombre de la regla de transición es Cliente
potencial a Prospecto. Puede modificar las reglas posteriormente. Continúe arrastrando y
soltando hasta crear la ramificación principal del árbol (Cliente potencial, Prospecto,
Presupuestado, Negociación, Contrato, Cerrado).
2. l Un método alternativo para conseguir el resultado anterior consiste en hacer clic en el
botón Nueva regla y crear una regla de transición. Después, puede arrastrarla desde la
paleta Reglas y soltarla en el círculo de colocación inferior del estado.
l También puede añadir las ramificaciones y los bucles en el árbol en cualquier etapa.
3. Para añadir la regla de transición Cliente potencial a Sin venta, siga el mismo procedimiento
que se ha descrito anteriormente, arrastrando y soltando el estado Sin venta en el círculo de
colocación inferior del estado Cliente potencial. No importa que ya haya una transición que
cuelgue del estado Cliente potencial.
24-14 Sage CRM
Capítulo 24: Personalización de flujos de procesos
Árbol de flujo de procesos con ramificaciones
4. Para añadir la regla de transición Presupuestado a Cliente potencial, arrastre y suelte el
estado Cliente potencial existente en el círculo de colocación inferior del estado
Presupuestado.
Árbol de flujo de procesos con bucles (estados duplicados)
Los círculos pequeños que tienen los signos más (+) y menos (-) se
pueden usar para expandir y contraer las ramas del árbol de flujo de
procesos.
En este ejemplo, el icono del estado Prospecto ha cambiado para indicar un estado
duplicado. Si sitúa el puntero del ratón sobre los estados Prospecto, se resaltan los
estados duplicados del árbol.
5. Continúe añadiendo las reglas de transición restantes y, a continuación, haga clic en Guardar
para guardar el árbol de flujo de procesos. Haga clic en Cancelar para volver a la lista de flujos
de procesos.
6. Para completar el árbol de flujo de procesos, tiene que modificar las reglas de transición.
Cambie el nombre de cada regla para reflejar los nombres de su diagrama de esquema de flujo
de procesos. Los nombres de las reglas de transición se muestran al usuario como viñetas de
acciones de flujo de procesos. Al modificar las reglas de transición, asegúrese de que se
aplican a la tabla de Sage CRM correcta, que en este ejemplo es la tabla Oportunidad.
l Abra el árbol de flujo de procesos de su flujo de procesos de oportunidades de muestra
y haga clic en el hipervínculo del árbol de la regla de transición que desee modificar.
l Seleccione Tabla y seleccione Oportunidad en la lista.
l Cambie el nombre de la regla al nombre que desea que vea el usuario en la pantalla.
Por ejemplo, Pendiente de aprobación.
Guía del administrador del sistema 24-15
Capítulo 24
l Seleccione la imagen gif que desea que el usuario vea en la pantalla junto al nombre de
la regla. Por ejemplo, WorkflowDefault.gif muestra la viñeta estándar.
l Haga clic en Guardar. Se muestra el árbol de flujo de procesos con el nombre nuevo de
la regla de transición.
l Repita este proceso para todas las reglas de transición.
7. Pruebe el flujo de procesos desde la perspectiva del usuario.
l Active el flujo de procesos.
l En la pestaña Oportunidades de una empresa de prueba, haga clic en Nueva
oportunidad.
l Rellene los campos y haga clic en Guardar. Aparecerán las viñetas de acciones del
flujo de procesos, que representan las reglas de transición del estado Cliente potencial
al estado Prospecto.
l Haga clic en la viñeta de acción Cliente potencial del flujo de procesos. Aparecerán
las viñetas de acciones del flujo de procesos, que representan las reglas de transición
del estado Prospecto. Antes de pasar a la siguiente etapa, debería probar todas las
rutas posibles en su flujo de procesos para garantizar que todos los estados y todas las
reglas de transición se han configurado correctamente.
Qué acciones funcionan con cada tipo de regla
No todas las acciones de flujo de procesos se pueden usar con todos los tipos de reglas de flujo de
procesos.
La mayoría de acciones de flujo de procesos que pertenecen a la categoría Acciones de
seguimiento solamente pueden utilizarse con registros que se han creado y adjuntado a un flujo de
procesos. Esto significa que las acciones como Crear Tarea y Crear oportunidad no se pueden
utilizar con Reglas primarias. Las excepciones a esta regla son Ejecutar procedimiento
almacenado y Ejecutar sentencia SQL, que pueden utilizarse con Reglas primarias.
La mayoría de acciones de seguimiento requieren que el usuario interactúe con la pantalla de flujo
de procesos. Estas acciones requieren una solicitud del navegador. Esto significa que pueden
utilizarse con tipos de reglas de flujo de procesos dirigidas por el usuario: de transición,
condicionales y globales. Las acciones de seguimiento incluyen las siguientes:
l Crear tarea
l Crear oportunidad
l Crear incidencia
l Crear cliente potencial
l Crear solución
l Crear documento combinado
Las reglas de escalamiento tienen un mecanismo de activación diferente. Se basan en el tiempo y
se activan automáticamente en el servidor sin una solicitud del navegador. Esto significa que las
reglas de escalamiento no pueden utilizar algunas acciones de flujo de procesos.
Cada acción de flujo de procesos tiene un comportamiento muy específico.
24-16 Sage CRM
Capítulo 24: Personalización de flujos de procesos
l Crear Tarea crea una nueva tarea adjuntada al mismo flujo de procesos y hace referencia a la
misma instancia de flujo de procesos, como la entidad de creación.
l Crear oportunidad crea una nueva oportunidad que no está adjuntada al flujo de procesos, de
modo que oppo_workflowid es nulo. La excepción es una oportunidad creada desde un flujo de
procesos de oportunidad. Se adjunta al mismo flujo de procesos y hace referencia a la misma
instancia de flujo de procesos, como la oportunidad original.
l Crear incidencia crea una nueva incidencia que no está adjuntada al flujo de procesos, de
modo que case_workflowid es nulo. La excepción es una incidencia creada desde un flujo de
procesos de incidencia. Se adjunta al mismo flujo de procesos y hace referencia a la misma
instancia de flujo de procesos, como la incidencia original.
l Crear cliente potencial crea un nuevo cliente potencial que no está adjuntado al flujo de
procesos, de modo que lead_workflowid es nulo. La excepción es un cliente potencial creado
desde un flujo de procesos de cliente potencial. Se adjunta al mismo flujo de procesos y hace
referencia a la misma instancia de flujo de procesos, como el cliente potencial original.
l Crear solución crea una nueva solución que no está adjuntada al flujo de procesos, de modo
que soln_workflowid es nulo. La excepción es una solución creada desde un flujo de procesos
de solución. Se adjunta al mismo flujo de procesos y hace referencia a la misma instancia de
flujo de procesos, como la solución original.
Para crear una oportunidad desde un flujo de procesos de oportunidad e iniciar un nuevo
flujo de procesos, debe eliminar cualquier valor que haya en el campo workflowid de los
nuevos registros.
Nota: Ejecutar sentencia SQL, Ejecutar procedimiento almacenado y Enviar mensaje SMS solo
están disponibles en la versión alojada de Sage CRM.
S = Acción que puede usarse con este tipo de regla.
N = Acción que puede usarse con este tipo de regla.
Guía del administrador del sistema 24-17
Capítulo 24
Adición de acciones a reglas
1. Abra el árbol de flujo de procesos y haga clic en Editar flujo de procesos.
2. Haga clic en la regla a la que desee añadir la acción. Se muestra la página Regla de flujo de
procesos.
3. Vaya a la parte inferior de la página y haga clic en Nuevo. Aparecerá la paleta Acciones, que
muestra las acciones disponibles, divididas en grupos lógicos.
4. Seleccione la acción que desea usar; por ejemplo, Establecer valor de columna. Aparece la
página Detalles de la nueva acción del flujo de procesos para la acción Establecer valor de
columna.
5. Introduzca los detalles y haga clic en Guardar. La nueva acción del flujo de procesos aparece
en la lista de acciones de la página Regla de flujo de procesos.
Acciones de flujo de procesos
Acción Descripción
Establecer Inserta un valor de la tabla actual en una columna. Por
valor de ejemplo, define la etapa de la oportunidad como
columna Prospecto.
(página 24-20)
Restablecer Toma un valor de un campo y lo inserta en otro. Por
el valor de la ejemplo, vuelve a asignar una incidencia al usuario
columna que la creó.
(página 24-22)
Mostrar el Muestra el campo para añadir información o modificar
campo para su el valor existente en el campo.
modificación
(página 24-24)
Mostrar Muestra un mensaje de instrucción en la pantalla para
mensaje en el usuario.
pantalla
(página 24-26)
Crear tarea Crea una tarea. Por ejemplo, planifica la devolución de
(página 24-27) una llamada.
24-18 Sage CRM
Capítulo 24: Personalización de flujos de procesos
Acción Descripción
Crear Crea una nueva oportunidad.
oportunidad
(página 24-29)
Crear Crea una nueva incidencia.
incidencia
(página 24-31)
Crear solución Crea una nueva solución.
(página 24-34)
Crear cliente Crea un nuevo cliente potencial.
potencial
(página 24-35)
Crear Realiza una combinación de correspondencia que
documento crea un documento PDF.
combinado en
PDF (página
24-38)
Crear Realiza una combinación de correspondencia que
documento crea un documento de Word.
combinado de
Word (página
24-38)
Ejecutar Ejecuta una sentencia SQL.
sentencia SQL
(página 24-39)
Ejecutar Ejecuta un procedimiento almacenado en la columna.
procedimiento
almacenado
(página 24-40)
Guía del administrador del sistema 24-19
Capítulo 24
Acción Descripción
Mostrar Muestra una notificación en color rojo en la parte
notificación en superior de la pantalla del usuario.
pantalla
(página 24-41)
Enviar correo Envía un correo electrónico.
electrónico
(página 24-42)
Enviar Envía un mensaje SMS a un destinatario predefinido.
mensaje SMS
(página 24-43)
Crear tarea Crea tareas, que se pueden asignar a uno o varios
para el grupo usuarios, para un grupo.
(página 24-44)
Crear Crea un documento combinado para cada persona de
documento un grupo seleccionado.
para grupo
(página 24-45)
Exportar Exporta un grupo a un archivo de texto delimitado o a
grupo al una hoja de cálculo de MS Excel.
archivo
(página 24-46)
Crear lista de Crea una lista de llamadas salientes a partir de un
llamadas grupo.
salientes
(página 24-47)
Establecer valor de columna
Establecer valor de columna se usa para establecer un valor definido en la acción del flujo de
procesos en una columna en la tabla actual. Por ejemplo, cuando se crea una oportunidad, el
campo % de certidumbre se define como 25.
Campos de Establecer valor de columna
La tabla que se muestra a continuación explica los campos de la página Detalles de la nueva acción
del flujo de procesos correspondiente a Establecer valor de columna.
24-20 Sage CRM
Capítulo 24: Personalización de flujos de procesos
Campo Descripción
Tipo Tipo de acción que se va a realizar.
Columna Columna que se va a actualizar. Por ejemplo, oppo_
certainty.
Valor Valor que se va a introducir en la columna. Por
ejemplo, 25. Si la columna dispone de una lista de
selecciones, el valor se puede seleccionar de esta lista.
Nota: Si la columna que se va a actualizar es un
campo de datos, el establecimiento del valor en 0
establece el campo en la fecha/horas actual.
Atributo El atributo del campo en la pantalla. Por ejemplo,
Obligatorio.
Nueva línea Posición del campo en la pantalla. Los valores posibles
son Misma línea o Nueva línea. Si no se introduce
ningún valor, el campo se muestra en la misma línea.
Nº de filas Número de filas que el campo ocupa en la pantalla. La
lista muestra una lista de valores de números de filas.
Los valores posibles son 1, 2, 3, 4 ó 5 filas. Si no se
introduce ningún valor, el campo se muestra en una
fila.
Nº de Número de columnas que el campo ocupa en la
columnas pantalla. La lista muestra una lista de valores de
números de columnas. Los valores posibles son 1, 2,
3, 4 ó 5 columnas. Si no se introduce ningún valor, el
campo se muestra en una columna.
Pedido Orden en que se coloca el campo en la pantalla de
progreso del flujo de procesos.
Guía del administrador del sistema 24-21
Capítulo 24
Campo Descripción
Script de El scripting de nivel de campo se ejecuta cuando al
creación usuario se le muestra la pantalla de progreso. Tenga
en cuenta que este scripting sólo se aplica a la regla a
la que está vinculada la acción en el flujo de procesos,
no cada vez que aparece la pantalla de progreso. Si
desea más información sobre scripts a nivel de campo,
consulte Personalización avanzada de pantallas
(página 15-1).
Script de El scripting de nivel de campo con JavaScript se
modificación ejecuta cuando el usuario cambia el valor en la pantalla
de progreso.
Se puede utilizar JavaScript genérico y/o la librería de
funciones de API del lado del cliente de Sage CRM
aquí. Consulte Personalización avanzada de pantallas
(página 15-1) para obtener más información.
Tenga en cuenta que este scripting sólo se aplica a la
regla a la que está vinculada la acción en el flujo de
procesos, no cada vez que se modifica el valor en la
columna.
Script de Scripting de nivel de campo ejecutado cuando el
validación usuario guarda los cambios realizados en la pantalla
de progreso. Tenga en cuenta que este scripting sólo
se aplica a la regla a la que está vinculada la acción en
el flujo de procesos, no cada vez que se guarda la
pantalla de progreso.
Restablecer el valor de la columna
Esta acción toma un valor de un campo y lo inserta en otro. Por ejemplo, asignar una oportunidad de
su propietario actual a la persona que la creó.
Para añadir un nuevo tipo de acción de flujo de procesos Restablecer el valor de la columna a una
regla, siga los pasos que se describen en la sección Adición de acciones a reglas (página 24-18) y
seleccione Restablecer el valor de la columna para el grupo en la paleta Acciones.
Campos de Restablecer el valor de la columna
La tabla que se muestra a continuación explica los campos de la página Detalles de la nueva acción
del flujo de procesos correspondiente a Restablecer el valor de la columna.
24-22 Sage CRM
Capítulo 24: Personalización de flujos de procesos
Campo Descripción
Tipo Tipo de acción que se va a realizar.
Columna Columna que se va a actualizar.
Valor Columna de la que se toma el valor nuevo.
Atributo El atributo del campo en la pantalla. La lista muestra
una relación de todos los atributos. Los atributos
posibles son Oculto, Obligatorio y Sólo lectura.
Nueva línea Posición del campo en la pantalla. Los valores posibles
son Misma línea o Nueva línea. Si no se introduce
ningún valor, el campo se muestra en la misma línea.
Nº de filas Número de filas que el campo ocupa en la pantalla. Los
valores posibles son 1, 2, 3, 4 ó 5 filas. Si no se
introduce ningún valor, el campo se muestra en una
fila.
Nº de Número de columnas que el campo ocupa en la
columnas pantalla. Los valores posibles son 1, 2, 3, 4 ó 5
columnas. Si no se introduce ningún valor, el campo se
muestra en una columna.
Pedido Orden en que se coloca el campo en la pantalla de
progreso del flujo de procesos.
Script de Permite añadir scripting de nivel de campo en el valor
creación de la columna de la regla, que se ejecuta cuando al
usuario se le muestra la pantalla de progreso. Tenga
en cuenta que este scripting sólo se aplica a la regla a
la que está vinculada la acción en el flujo de procesos,
no cada vez que aparece la pantalla de progreso.
Guía del administrador del sistema 24-23
Capítulo 24
Campo Descripción
Script de Permite añadir scripting de nivel de campo en el valor
modificación de columna en la regla con JavaScript, que se ejecuta
cuando el usuario modifica el valor que figura en la
pantalla de progreso.
Se puede utilizar JavaScript genérico y/o la librería de
funciones de API del lado del cliente de Sage CRM
aquí. Consulte Personalización avanzada de pantallas
(página 15-1) para obtener más información.
Tenga en cuenta que este scripting sólo se aplica a la
regla a la que está vinculada la acción en el flujo de
procesos, no cada vez que se modifica el valor en la
columna.
Script de Permite añadir scripting de nivel de campo en el valor
validación de la columna de la regla, que se ejecuta cuando el
usuario guarda los cambios realizados en la pantalla de
progreso. Tenga en cuenta que este scripting sólo se
aplica a la regla a la que está vinculada la acción en el
flujo de procesos, no cada vez que se guarda la
pantalla de progreso.
Mostrar el campo para su modificación
La acción Mostrar el campo para su modificación muestra el valor actual de un campo, aunque esté
en blanco, en la pantalla de progreso del flujo de procesos.
Por ejemplo, esta acción se puede utilizar para mostrar la previsión de oportunidades en la página
de progreso.
Para añadir un tipo de acción de flujo de procesos nueva Mostrar el campo para su modificación a
una regla, siga los pasos descritos en Adición de acciones a reglas (página 24-18) y seleccione
Mostrar el campo para su modificación en la paleta Acciones.
Campos de Mostrar el campo para su modificación
La tabla que se muestra a continuación explica los campos de la página Detalles de la nueva acción
del flujo de procesos correspondiente a Mostrar el campo para su modificación.
Campo Descripción
Tipo Tipo de acción que se va a realizar.
Columna El campo que se va a mostrar.
24-24 Sage CRM
Capítulo 24: Personalización de flujos de procesos
Campo Descripción
Atributo El atributo del campo en la pantalla. La lista muestra
una relación de todos los atributos. Los atributos
posibles son Oculto, Obligatorio y Sólo lectura.
Nueva línea Posición del campo en la pantalla.
Nº de filas Número de filas que el campo ocupa en la pantalla.
Nº de Número de columnas que el campo ocupa en la
columnas pantalla.
Pedido Orden en que se coloca el campo en la pantalla de
progreso del flujo de procesos.
Script de Permite añadir scripting de nivel de campo en el valor
creación de la columna de la regla, que se ejecuta cuando al
usuario se le muestra la pantalla de progreso. Tenga
en cuenta que este scripting sólo se aplica a la regla a
la que está vinculada la acción en el flujo de procesos,
no cada vez que aparece la pantalla de progreso.
Script de Permite añadir scripting de nivel de campo en el valor
modificación de columna en la regla con JavaScript, que se ejecuta
cuando el usuario modifica el valor que figura en la
pantalla de progreso.
Se puede utilizar JavaScript genérico y/o la librería de
funciones de API del lado del cliente de Sage CRM
aquí. Consulte Personalización avanzada de pantallas
(página 15-1) para obtener más información.
Tenga en cuenta que este scripting sólo se aplica a la
regla a la que está vinculada la acción en el flujo de
procesos, no cada vez que se modifica el valor en la
columna.
Script de Permite añadir scripting de nivel de campo en el valor
validación de la columna de la regla, que se ejecuta cuando el
usuario guarda los cambios realizados en la pantalla de
progreso. Tenga en cuenta que este scripting sólo se
aplica a la regla a la que está vinculada la acción en el
flujo de procesos, no cada vez que se guarda la
pantalla de progreso.
Guía del administrador del sistema 24-25
Capítulo 24
Mostrar mensaje en pantalla
La acción Mostrar mensaje en pantalla muestra un mensaje para el usuario en la pantalla. Puede
utilizarse para proporcionar instrucciones o ayuda durante el flujo de procesos.
Por ejemplo, el texto "Generar y enviar presupuesto" se puede colocar en la pantalla Pasar
oportunidad mediante la acción Mostrar mensaje en pantalla.
Página Pasar oportunidad a la etapa siguiente que muestra el texto de acción del mensaje
Para añadir una nueva acción de flujo de procesos Mostrar mensaje en pantalla a una regla, siga los
pasos que se describen en la sección Adición de acciones a reglas (página 24-18) y seleccione
Mostrar mensaje en pantalla en la paleta Acciones.
Campos de Mostrar mensaje en pantalla
Los campos se explican en la tabla siguiente:
Campo Descripción
Tipo Tipo de acción que se va a realizar.
Valor Texto del mensaje que va a aparecer en la pantalla. Puede
ser un texto o un código traducible (Capt_Family debe
llamarse ActionText y Capt_FamilyType debe ser Tags).
Atributo El atributo del campo en la pantalla.
Nueva Posición del campo en la pantalla. Los valores posibles son
línea Misma línea o Nueva línea. Si no se introduce ningún valor,
el campo se muestra en la misma línea.
Nº de Número de filas que el campo ocupa en la pantalla. Los
filas valores posibles son 1, 2, 3, 4 ó 5 filas. Si no se introduce
ningún valor, el campo se muestra en una fila.
Nº de Número de columnas que el campo ocupa en la pantalla.
columna
s
Pedido Orden en que se coloca el campo en la pantalla de progreso
del flujo de procesos.
24-26 Sage CRM
Capítulo 24: Personalización de flujos de procesos
Crear tarea
La acción Crear tarea se puede usar para pedir al usuario que planifique una tarea como parte de un
proceso de flujo o para crear automáticamente una tarea con valores predefinidos y sin necesidad
de intervención del usuario (el campo Atributo debe definirse como Oculto). Tenga en cuenta que
esta acción no se puede usar con reglas primarias. La oportunidad (u otra entidad del flujo de
procesos) debe existir con anterioridad antes de que las tareas, por ejemplo, puedan vincularse a
ella.
Para añadir una nueva acción de flujo de procesos Crear tarea a una regla, siga los pasos que se
describen en la sección Adición de acciones a reglas (página 24-18) y seleccione Crear tarea en la
paleta Acciones.
Campos de Crear Tarea
La tabla que se muestra a continuación explica los campos de la página de detalles de la acción del
flujo de procesos correspondiente a Crear tarea.
Campo Descripción
Tipo Tipo de acción que se va a realizar.
Obtener Usuario para el que se ha creado la tarea. Aquí se
usuario puede introducir un parámetro, como #comm_userid#,
predetermina #oppo_assigneduserid#, #lead_assigneduserid#,
do desde #case_assigneduserid# o #soln_assigneduserid#,
para insertar el usuario conectado actualmente. Si se
ha indicado un usuario que no es modificable en el
campo Usuario, deje el campo vacío.
Atributo El atributo del campo en la pantalla. La lista muestra
una relación de los atributos. Los atributos posibles
son Oculto, Obligatorio y Sólo lectura.
Etiqueta para Esta etiqueta se adjunta a la tarea creada. Se puede
nueva tarea usar en condiciones JavaScript en futuras reglas de
flujo de procesos para probar los valores de campos
en dicha comunicación. Por ejemplo, Mostrar la regla
de flujo de procesos Cerrada cuando el estado de la
comunicación relacionada con la etiqueta "XYZ" sea
igual a Completada.
Pedido Orden en que se ejecuta la acción.
Acción Tipo de acción. Por ejemplo, Llamada saliente.
Guía del administrador del sistema 24-27
Capítulo 24
Campo Descripción
Asunto Asunto de la acción.
Por ejemplo, Llamada de atención al cliente. Los
símbolos ## se pueden usar para añadir más
información procedente de la entidad relacionada. Por
ejemplo, "Llamada de atención al cliente para
oportunidad #oppo_opportunityid#" cerrada en
#oppo_closed#", muestra el ID de oportunidad y la
fecha y la hora en que se ha cerrado la oportunidad.
Nota: Es recomendable que haga referencia a una
única forma de identificar el registro en este campo.
Facilita a los usuarios diferenciar entre un gran
número de registros similares en una lista en Sage
CRM (o bien Outlook, si se utiliza la integración clásica
de Outlook o la integración de Exchange).
Detalles Detalles de la tarea.
Estado Estado de la tarea. Por ejemplo, Pendiente.
Prioridad Prioridad de la tarea creada. Por ejemplo, Alta.
Privada Indicador relativo a si la tarea creada se marca como
privada.
Creada por Aquí se registra el usuario que crea la tarea (usuario
actual).
Fecha de Aquí se registra la fecha de creación de la tarea (fecha
creación actual).
Porcentaje Debe ser completado por el usuario.
completado
Tiempo Debe ser completado por el usuario.
empleado
Usuario Usuario para el que se ha planificado la tarea. Aquí se
puede definir como "no modificable". Si este campo se
deja en blanco, se utiliza el usuario que figura en el
campo Obtener usuario predeterminado desde.
24-28 Sage CRM
Capítulo 24: Personalización de flujos de procesos
Campo Descripción
Mostrar aviso Si está marcada, se envía una notificación al usuario
en pantalla antes de que se cumplan la fecha y la hora de la tarea.
Recordatorio Período de tiempo anterior a la fecha y la hora de la
tarea en que se envía el recordatorio.
Recordatorio Fecha y hora del recordatorio. Deje este campo en
fecha/hora blanco a menos que desee codificarlo en el flujo de
procesos sin posibilidad de modificación.
Enviar Si selecciona el campo Mostrar aviso en pantalla,
recordatorio podrá marcar esta casilla para recibir el recordatorio
en distintos formatos en función de la prioridad de la
comunicación. Los distintos formatos y prioridades se
configuran en la pestaña Preferencias del usuario.
Equipo Equipo para el que está destinada la tarea. La lista
muestra una relación de todos los equipos del sistema.
A completar Especifique un intervalo de tiempo en el que debe
en (minutos) completarse la tarea.
Crear oportunidad
La acción Crear oportunidad se puede usar para pedir al usuario que cree una oportunidad nueva
como parte de un proceso de flujo o para crear automáticamente una oportunidad con valores
predefinidos y sin necesidad de intervención del usuario (el campo Atributo debe definirse como
Oculto).
Se puede usar, por ejemplo, en el flujo de procesos Incidencia que representa el proceso del
departamento de soporte técnico. Puede añadir una acción que permita al usuario crear una nueva
oportunidad para realizar la "venta adicional" de formación sobre el producto con el que el cliente
tiene dificultades. Tenga en cuenta que la acción Crear oportunidad no se puede usar con reglas
primarias. La oportunidad (u otra entidad del flujo de procesos) debe existir con anterioridad antes
de que las tareas, por ejemplo, puedan vincularse a ella.
Para añadir una nueva acción de flujo de procesos Crear oportunidad a una regla, siga los pasos
que se describen en la sección Adición de acciones a reglas (página 24-18) y seleccione Crear
oportunidad en la paleta Acciones.
Campos de Crear oportunidad
La tabla que se muestra a continuación explica los campos de la página Detalles de la nueva acción
del flujo de procesos correspondiente a Crear oportunidad.
Guía del administrador del sistema 24-29
Capítulo 24
Campo Descripción
Tipo Tipo de acción que se va a realizar.
Obtener Usuario para el que se ha creado la oportunidad. Aquí
usuario se puede introducir un parámetro, como #comm_
predetermina userid#, #oppo_assigneduserid#, #lead_
do desde assigneduserid#, #case_assigneduserid# o #soln_
assigneduserid#, para insertar el usuario conectado
actualmente. Si se ha indicado un usuario que no es
modificable en el campo Asignado a, deje el campo
vacío.
Atributo El atributo del campo en la pantalla. La lista muestra
una relación de los atributos. Los atributos posibles
son Oculto, Obligatorio y Sólo lectura.
Etiqueta para Esta etiqueta se adjunta a la oportunidad creada. Se
nueva puede usar en condiciones JavaScript en futuras
oportunidad reglas de flujo de procesos para probar los valores de
campos en dicha oportunidad.
Pedido Orden en que se ejecuta la acción.
Descripción Breve descripción de la oportunidad.
Origen Origen de la oportunidad. Por ejemplo, Web,
Recomendación.
Tipo Tipo de oportunidad o área general de interés en el
producto. Por ejemplo Servicios, Consultoría.
Ref de cliente Código de referencia del cliente.
Detalles Detalles de la oportunidad. Los símbolos ## se pueden
usar para añadir más información procedente de la
entidad relacionada. Por ejemplo, "Venta adicional
realizada desde #case_description#".
Cerrada Fecha real de cierre de la oportunidad.
24-30 Sage CRM
Capítulo 24: Personalización de flujos de procesos
Campo Descripción
Diferencia Período de tiempo en minutos posterior a la hora
horaria actual actual (cuando se ejecuta la acción) para el que se ha
definido la fecha y la hora de apertura de la
oportunidad.
Etapa Etapa en la que se encuentra la oportunidad. Por
ejemplo, Cliente potencial, Presupuestado o
Negociación en curso.
Estado Estado de la oportunidad. Por ejemplo, En curso,
Ganada o Perdida.
Previsión Valor previsto de venta.
% de Porcentaje de certidumbre de ganar la oportunidad de
certidumbre venta.
Asignado a Usuario para el que se ha planificado la oportunidad.
Aquí se puede definir como "no modificable". Si este
campo se deja en blanco, se utiliza el usuario que
figura en el campo Obtener usuario predeterminado
desde.
Equipo Equipo responsable de la venta.
Prioridad Prioridad. Por ejemplo, Normal, Baja, Alta.
Cerrar antes Fecha de cierre de la previsión.
de
Crear incidencia
La acción Crear incidencia se puede usar para pedir al usuario que cree una incidencia nueva como
parte de un proceso de flujo o para crear automáticamente una incidencia con valores predefinidos y
sin necesidad de intervención del usuario (el campo Atributo debe definirse como Oculto). Tenga en
cuenta que esta acción no se puede usar con reglas primarias. La oportunidad (u otra entidad del
flujo de procesos) debe existir con anterioridad antes de que las tareas, por ejemplo, puedan
vincularse a ella.
Para añadir una nueva acción de flujo de procesos Crear incidencia a una regla, siga los pasos que
se describen en la sección Adición de acciones a reglas (página 24-18) y seleccione Crear
incidencia en la paleta Acciones.
Guía del administrador del sistema 24-31
Capítulo 24
Campos de Crear incidencia
La tabla que se muestra a continuación explica los campos de la página Detalles de la nueva acción
del flujo de procesos correspondiente a Crear incidencia.
Campo Descripción
Tipo Tipo de acción que se va a realizar.
Obtener Usuario para el que se ha creado la incidencia. Aquí se
usuario puede introducir un parámetro, como #comm_userid#,
predetermina #oppo_assigneduserid#, #lead_assigneduserid#,
do desde #case_assigneduserid# o #soln_assigneduserid#,
para insertar el usuario conectado actualmente. Si se
ha indicado un usuario que no es modificable en el
campo Asignado a, deje el campo vacío.
Atributo El atributo del campo en la pantalla.
Etiqueta para Esta etiqueta se adjunta a la incidencia creada. Se
nueva puede usar en condiciones JavaScript en futuras
incidencia reglas de flujo de procesos para probar los valores de
campos en dicha incidencia.
Pedido Orden en que se ejecuta la acción.
Id de ref ID de registro del problema.
Encontrado Versión del producto en que se detectó el problema.
en versión
SLA Seleccione un acuerdo de servicio para su aplicación a
la incidencia.
Gravedad Seleccione si la importancia de la incidencia es Baja,
según SLA Media o Alta.
Descripción Breve descripción del problema.
Área Área del producto afectada por el problema.
Origen Cómo supo del problema. Por ejemplo, Teléfono,
Correo electrónico, Fax.
24-32 Sage CRM
Capítulo 24: Personalización de flujos de procesos
Campo Descripción
Ref de cliente Identificador de referencia del cliente.
Solución Versión del producto para la que está prevista que se
prevista para proporcione una reparación.
versión
Creada por Persona que registra la incidencia.
Diferencia Período de tiempo en minutos posterior a la hora
horaria actual actual (cuando se ejecuta la acción) para el que se ha
definido la fecha y la hora de apertura de la incidencia.
Prioridad Prioridad de la incidencia. Por ejemplo, Normal, Baja,
Alta.
Asignado a Usuario para el que se ha planificado la incidencia.
Aquí se puede definir como "no modificable". Si este
campo se deja en blanco, se utiliza el usuario que
figura en el campo Obtener usuario predeterminado
desde.
Equipo Equipo responsable de la incidencia.
Etapa Etapa de la incidencia. Por ejemplo, Registrada, En
cola, Investigando.
Estado Estado de la incidencia. Por ejemplo, En curso,
Cerrada.
Tipo de Tipo de problema
problema
Tipo de Tipo de solución. Por ejemplo, Sustituir componente,
solución Técnico in situ.
Detalles del Descripción detallada del problema.
problema
Detalles de la Descripción detallada de la solución.
solución
Guía del administrador del sistema 24-33
Capítulo 24
Campo Descripción
Cerrada Fecha de cierre de la incidencia.
Crear solución
La acción Crear solución se puede usar para pedir al usuario que cree una solución nueva como
parte de un proceso de flujo o para crear automáticamente una solución con valores predefinidos y
sin necesidad de intervención del usuario (el campo Atributo debe definirse como Oculto). Tenga en
cuenta que la acción Crear solución no se puede usar con reglas primarias. La oportunidad (u otra
entidad del flujo de procesos) debe existir con anterioridad antes de que las tareas, por ejemplo,
puedan vincularse a ella.
Para añadir una nueva acción de flujo de procesos Crear solución a una regla, siga los pasos que se
describen en la sección Adición de acciones a reglas (página 24-18) y seleccione Crear solución
en la paleta Acciones.
Campos de Crear solución
La tabla que se muestra a continuación explica los campos de la página Detalles de la nueva acción
del flujo de procesos correspondiente a Crear solución.
Campo Descripción
Tipo Tipo de acción que se va a realizar.
Obtener usuario Usuario para el que se ha creado la solución. Aquí
predeterminado se puede introducir un parámetro, como #comm_
desde userid#, #oppo_assigneduserid#, #lead_
assigneduserid#, #case_assigneduserid# o
#soln_assigneduserid#, para insertar el usuario
conectado actualmente. Si se ha indicado un
usuario que no es modificable en el campo
Asignado a, deje el campo vacío.
Atributo El atributo del campo en la pantalla.
Pedido Orden en que se ejecuta la acción.
ID de referencia ID de registro del problema.
Área Área del producto al que afecta la solución.
Descripción Breve descripción de la solución.
24-34 Sage CRM
Capítulo 24: Personalización de flujos de procesos
Campo Descripción
Detalles Detalles de la solución. Los símbolos ## se
pueden usar para añadir más información
procedente de la entidad relacionada. Por
ejemplo, "Relacionada con #case_referenceid#".
Equipo Equipo al que se asignará la solución.
Etapa Etapa de la solución. Por ejemplo, Borrador,
Aprobado, Publicada, etc.
Estado Estado de la solución. Por ejemplo, Publicada, No
publicada.
Asignado a Usuario para el que se ha planificado la solución.
Aquí se puede definir como "no modificable". Si
este campo se deja en blanco, se utiliza el usuario
que figura en el campo Obtener usuario
predeterminado desde.
Crear cliente potencial
La acción Crear cliente potencial se puede usar para pedir al usuario que cree un cliente potencial
nuevo como parte de un proceso de flujo o para crear automáticamente un cliente potencial con
valores predefinidos y sin necesidad de intervención del usuario (el campo Atributo debe definirse
como Oculto). Tenga en cuenta que la acción Crear cliente potencial no se puede usar con reglas
primarias. La oportunidad (u otra entidad del flujo de procesos) debe existir con anterioridad antes
de que las tareas, por ejemplo, puedan vincularse a ella.
Para añadir una nueva acción de flujo de procesos Crear cliente potencial a una regla, siga los
pasos que se describen en la sección Adición de acciones a reglas (página 24-18) y seleccione
Crear cliente potencial en la paleta Acciones.
Campos de Crear cliente potencial
La tabla que se muestra a continuación explica los campos de la página Detalles de la nueva acción
del flujo de procesos correspondiente a Crear cliente potencial.
Campo Descripción
Tipo Tipo de acción que se va a realizar.
Guía del administrador del sistema 24-35
Capítulo 24
Campo Descripción
Obtener Usuario para el que se ha creado el cliente potencial.
usuario Aquí se puede introducir un parámetro, como #comm_
predetermina userid#, #oppo_assigneduserid#, #lead_
do desde assigneduserid#, #case_assigneduserid# o #soln_
assigneduserid#, para insertar el usuario conectado
actualmente. Si se ha indicado un usuario que no es
modificable en el campo Asignado a, deje el campo
vacío.
Atributo El atributo del campo en la pantalla.
Etiqueta para Esta etiqueta se adjunta al cliente potencial creado. Se
nuevo cliente puede usar en condiciones JavaScript en futuras
potencial reglas de flujo de procesos para probar los valores de
campos en dicho cliente potencial.
Pedido Orden en que se ejecuta la acción.
Etapa Etapa del cliente potencial. Por ejemplo, Nuevo cliente
potencial, Cliente interesado, Sin interés.
Estado Estado del cliente potencial. Por ejemplo, En curso,
Oportunidad o Cerrado.
Prioridad Prioridad del cliente potencial. Por ejemplo, Normal,
Alta o Baja.
Asignado a Usuario para el que se ha planificado el cliente
potencial. Aquí se puede definir como "no modificable".
Si este campo se deja en blanco, se utiliza el usuario
que figura en el campo Obtener usuario
predeterminado desde.
Equipo Equipo al que se asignará el cliente potencial. Por
ejemplo, Televentas.
Calificación Calificación del cliente potencial.
Nombre de Nombre de la empresa.
empresa
24-36 Sage CRM
Capítulo 24: Personalización de flujos de procesos
Campo Descripción
Sitio web URL de la empresa.
Sector Descripción libre del sector.
Facturación Ingresos aproximados de la empresa.
anual
Nº de Número aproximado de empleados.
empleados
Apellidos Apellidos del contacto del cliente potencial.
Nombre Nombre del cliente potencial.
Saludo Saludo del contacto del cliente potencial. Por ejemplo,
Sr., Sra. o Dr.
Cargo Cargo del contacto del cliente potencial. Por ejemplo,
Director de compras.
Correo Dirección de correo electrónico de la persona de
electrónico contacto del cliente potencial.
Código de Código telefónico del país.
país
Código de Código telefónico de área.
área
Número de Número de teléfono de la persona.
teléfono
Código de Código de país del fax.
país
Código de Código de área del fax.
área
Guía del administrador del sistema 24-37
Capítulo 24
Campo Descripción
Número de Número de fax de la persona.
fax
Dirección 1 Primera línea de la dirección.
Dirección 2 Segunda línea de la dirección.
Dirección 3 Tercera línea de la dirección.
Dirección 4 Cuarta línea de la dirección.
Ciudad Ciudad de la dirección.
Código postal Código postal de la dirección.
Estado Estado o provincia de la dirección.
País País de la dirección.
Crear documento combinado
La acción Crear documento combinado lleva a cabo una combinación de documentos después de
que se hayan completado los detalles de la pantalla de progreso.
La combinación se realiza del mismo modo que una combinación de documentos fuera del proceso
de flujo de procesos. Una copia del documento combinado se guarda en la biblioteca.
Para añadir una nueva acción de flujo de procesos Crear documento combinado, siga los pasos que
se describen en la sección Adición de acciones a reglas (página 24-18) y seleccione Crear
documento combinado en la paleta Acciones.
Crear documento combinado en PDF
La acción Crear documento combinado en PDF lleva a cabo una combinación después de que se
hayan completado los detalles de la pantalla de progreso, que crea un documento PDF.
La combinación se realiza del mismo modo que una combinación de documentos fuera del proceso
de flujo de procesos. Una copia del documento combinado en PDF se guarda en la biblioteca.
Para añadir una nueva acción de flujo de procesos Crear documento combinado en PDF, siga los
pasos que se describen en la sección Adición de acciones a reglas (página 24-18) y seleccione
Crear documento combinado en PDF en la paleta Acciones.
Crear documento combinado de Word
La acción Crear documento combinado de Word lleva a cabo una combinación después de que se
hayan completado los detalles de la pantalla de progreso, que crea un documento de Word.
24-38 Sage CRM
Capítulo 24: Personalización de flujos de procesos
La combinación se realiza del mismo modo que una combinación de documentos fuera del proceso
de flujo de procesos. Una copia del documento combinado de Word se guarda en la biblioteca.
Para añadir una nueva acción de flujo de procesos Crear documento combinado de Word, siga los
pasos que se describen en la sección Adición de acciones a reglas (página 24-18) y seleccione
Crear documento combinado de Word en la paleta Acciones.
Campos de Crear documento combinado
Los campos se explican en la tabla siguiente.
Campo Descripción
Tipo Tipo de acción que se va a realizar.
Valor Nombre del documento que se va a combinar.
Pedido Orden en que se ejecuta la acción.
Ejecutar sentencia SQL
Para añadir un tipo de acción de flujo de procesos nueva Ejecutar sentencia SQL a una regla, siga
los pasos que se describen en Adición de acciones a reglas (página 24-18). Nota: No utilice esta
acción de flujo de procesos salvo que sea un experto en SQL y haya comprobado su flujo de
procesos en un entorno simulado. Las declaraciones SQL deficientes o erróneas pueden afectar
negativamente al sistema.
El ejemplo puede utilizarse en campañas para eliminar todas las comunicaciones de un elemento
de la fase. Puede usar los símbolos ## para hacer referencia a cualquier campo para el registro de
la entidad actual. También puede tener varias sentencias separadas por punto y coma.
Detalles de la nueva acción del flujo de procesos correspondiente a Ejecutar sentencia SQL
El usuario visualizará lo siguiente:
Página Pasar campaña a la actividad siguiente
Campos Ejecutar sentencia SQL
La tabla que se muestra a continuación explica los campos de la página Detalles de la nueva acción
del flujo de procesos correspondiente a Ejecutar sentencia SQL.
Guía del administrador del sistema 24-39
Capítulo 24
Campo Descripción
Tipo Tipo de acción que se va a realizar.
Sentencia SQL Cláusula SQL que se va a ejecutar.
Pedido Orden en que se coloca el campo en la pantalla de
progreso del flujo de procesos.
Mostrar mensaje de Brinda al usuario la oportunidad de cancelar la acción
confirmación antes de la ejecución. Se recomienda que el campo
Mostrar mensaje de confirmación se defina como Sí. El
mensaje de confirmación se puede configurar como una
traducción donde la familia de etiquetas se define como
ExecSql y el código de etiqueta tiene el mismo nombre
que la acción del flujo de procesos (Capt FamilyType se
define como Tags).
Ejecutar procedimiento almacenado
Para añadir un tipo de acción de flujo de procesos nueva Ejecutar procedimiento almacenado a una
regla, siga los pasos descritos en Adición de acciones a reglas (página 24-18) y seleccione Ejecutar
procedimiento almacenado en la paleta Acciones.
No utilice esta acción de flujo de procesos salvo que sea un experto en SQL y haya
comprobado su flujo de procesos en un entorno simulado. Las declaraciones SQL
deficientes o erróneas pueden afectar negativamente al sistema.
Tenga en cuenta que el nombre del procedimiento almacenado, [xxx] a continuación, puede ser
cualquier nombre que elija. Sin embargo, los parámetros del procedimiento almacenado deben
figurar tal y como se muestran en el ejemplo siguiente. El valor definido en @return_value se
inserta en el campo especificado en la columna de la acción del flujo de procesos. El procedimiento
almacenado siempre debe devolver (1).
CREATE PROCEDURE [xxx]
@table_name nvarchar (50),
@identity_name varchar (50),
@id_no int,
@logon_no int,
@return_value varchar(20) OUTPUT
AS
SELECT @return_value = '999'
RETURN (1)
24-40 Sage CRM
Capítulo 24: Personalización de flujos de procesos
Campos de Ejecutar procedimiento almacenado
La tabla que se muestra a continuación explica los campos de la página Detalles de la nueva acción
del flujo de procesos correspondiente a Ejecutar procedimiento almacenado.
Campo Descripción
Tipo Tipo de acción que se va a realizar.
Columna Columna en la que se va a ejecutar el procedimiento
almacenado.
Valor El nombre del procedimiento almacenado. El
procedimiento almacenado debe ubicarse en el
directorio Scripts de la instalación de Sage CRM.
Mostrar notificación en pantalla
Puede aplicar la acción Mostrar notificación en pantalla a las reglas de tipo escalamiento.
Regla de escalamiento con acción de notificación
Se puede utilizar, por ejemplo, para notificar a un usuario al que se le haya asignado un nuevo
cliente potencial web.
Detalles de la nueva acción de flujo de procesos correspondiente a Mostrar notificación en pantalla
Los códigos # se pueden usar en la cláusula del desencadenador de SQL de las reglas
de escalamiento, que se configuran para crear una acción de notificación. Para obtener
más información, consulte Uso de los símbolos ## y # (página 24-8).
Guía del administrador del sistema 24-41
Capítulo 24
Campos de Mostrar notificación en pantalla
La tabla que se muestra a continuación explica los campos de la página Detalles de la nueva acción
del flujo de procesos correspondiente a Mostrar notificación en pantalla.
Campo Descripción
Tipo Tipo de acción que se va a realizar.
Columna Campo de la tabla que se va a actualizar. Es un campo
obligatorio.
Tabla Toma como predeterminada la entidad seleccionada de
la lista en el área de contexto de la pantalla. Si es preciso,
se puede cambiar para ejecutar acciones en vistas o
tablas foráneas.
Mensaje Mensaje de notificación que aparece en la pantalla. Los
símbolos ## se pueden usar para incluir información de
los campos como, por ejemplo, #oppo_description# para
la descripción de la oportunidad. Como alternativa, se
puede crear un código del sistema traducible (Capt_
Family debe llamarse ActionText y Capt_FamilyType
debe ser Tags).
Enviar correo electrónico
Puede añadir una acción Enviar correo electrónico a una regla. Su departamento de TI debe
configurar un servidor de correo electrónico para permitir las funciones de correo electrónico.
1. Haga clic en Administración | Personalización avanzada | Configuración de flujos de
procesos y escalamiento.
2. Haga clic en Modificar.
3. Especifique una dirección de correo electrónico de notificación y haga clic en Guardar.
4. Siga los pasos descritos en Adición de acciones a reglas (página 24-18) y seleccione Enviar
correo electrónico en la paleta Acciones.
Para añadir vínculos a registros de Sage CRM desde correos electrónicos generados
desde reglas de flujo de procesos y de escalamiento, utilice las siguientes etiquetas:
#recordanchor# Introduzca el texto aquí #recordanchorend#
. Esto crea un vínculo con el formato
http://localhost/crm/eware.dll/SessionFind?&Act=260&CLk=T&Key0=7&Key7=217.
Cuando un usuario que esté registrado en Sage CRM haga clic en el vínculo, el registro
se abrirá. Un usuario que no esté registrado debe autenticarse primero y, a continuación,
el registro se abrirá.
24-42 Sage CRM
Capítulo 24: Personalización de flujos de procesos
Campos de Enviar correo electrónico
La tabla siguiente explica los campos de formulario de introducción de datos de Detalles de la
nueva acción del flujo de procesos cuando selecciona el tipo de acción Enviar correo electrónico.
Campo Descripción
Plantilla Plantilla en la que se basa el correo electrónico.
De Dirección de correo electrónico del remitente. Si
este campo se establece en Ninguno, el correo
electrónico procede del usuario conectado.
Para Dirección de correo electrónico del destinatario.
Puede usar los símbolos ## para activar la
información desde la tabla del usuario, por
ejemplo, #oppo_assigneduserid#, mientras
haya introducido correctamente la dirección de
correo electrónico del usuario.
CC Dirección de correo electrónico del destinatario
de la copia.
CCO Dirección de correo electrónico del destinatario
de la copia oculta.
Asunto Texto que aparece en el campo Asunto del
correo electrónico.
Campo Seleccionar El campo en el que desea insertar en el correo
para insertar en el electrónico, por ejemplo #oppo_opportunityid#.
correo electrónico
Enviar mensaje SMS
La acción Enviar mensaje SMS se usa para, por ejemplo, notificar al "propietario" de una
oportunidad de un cambio en el estado.
El departamento de TI debe haber configurado una puerta de enlace para SMS para que esto (y
otras funciones SMS del sistema) funcione.
Para añadir un tipo de acción de flujo de procesos nueva Enviar mensaje SMS a una regla, siga los
pasos descritos en la sección Adición de acciones a reglas (página 24-18) y seleccione Enviar
mensaje SMS en la paleta Acciones.
Guía del administrador del sistema 24-43
Capítulo 24
Campos de Enviar mensaje SMS
La tabla que se muestra a continuación explica los campos de la página Detalles de la nueva acción
del flujo de procesos correspondiente a Enviar mensaje SMS.
Campo Descripción
Tipo Tipo de acción que se va a realizar.
Enviar SMS al Destinatario del mensaje. Este campo se puede convertir
número en "no modificable" si introduce un número de teléfono
móvil. También se pueden usar los símbolos ## para
enviar, por ejemplo, el mensaje a la persona asignada a
la oportunidad. Tenga en cuenta que el número del
teléfono móvil del usuario debe haberse configurado
correctamente en la tabla Usuario.
Asunto del SMS Asunto del mensaje.
Cuerpo del SMS Contenido del mensaje.
Crear tarea para el grupo
Esta acción suele utilizarse con reglas asociadas a los elementos de fase (dentro del módulo
Gestión de campañas). Permite que el usuario o el gestor de la campaña configure, por ejemplo,
una acción de telemarketing saliente a una lista de prospectos. Tenga en cuenta que esta acción no
se puede usar en una regla primaria.
Cuando se ejecuta la acción, al usuario se le pide que seleccione un grupo: Después, se le solicita
que lleve a cabo la planificación de tareas:
Para añadir un nuevo tipo de acción de flujo de procesos Crear tarea para el grupo a una regla, siga
los pasos que se describen en la sección Adición de acciones a reglas (página 24-18) y seleccione
Crear tarea para el grupo para el grupo en la paleta Acciones.
Campos de Crear tarea para el grupo
La tabla que se muestra a continuación explica los campos de la página Detalles de la nueva acción
del flujo de procesos correspondiente a Crear tarea para el grupo.
Campo Descripción
Tipo Tipo de acción que se va a realizar.
Obtener grupo de Lista de grupos prefiltrada para realizar una selección.
Por ejemplo, WaIt_Groups, muestra sólo los grupos
vinculados al elemento de la fase de campaña actual.
24-44 Sage CRM
Capítulo 24: Personalización de flujos de procesos
Campo Descripción
Atributo El atributo del campo en la pantalla. La lista muestra una
relación de todos los atributos. Los atributos posibles son
Oculto, Obligatorio y Sólo lectura.
Etiqueta para nueva Esta etiqueta se adjunta a la tarea creada. Se puede usar
tarea en condiciones JavaScript en futuras reglas de flujo de
procesos para probar los valores de campos en el
elemento de fase (o en la entidad relacionada).
Pedido Orden en que se ejecuta la acción.
Excluir destinatarios Muestra una casilla en la pantalla de progreso del flujo de
anteriores procesos llamada Excluir destinatarios anteriores. En
esta pantalla, esta casilla aparece seleccionada de forma
predeterminada. Permite que el usuario planifique la
tarea para las personas que cumplen los criterios del
grupo, pero que aún no han recibido una llamada, un
correo publicitario, etc.
Para obtener una explicación sobre el panel de valores predeterminados para nueva tarea, consulte
Campos de Crear Tarea (página 24-27).
Crear documento para grupo
Esta acción suele utilizarse con reglas asociadas a los elementos de fase (dentro del módulo
Gestión de campañas). Permite que el usuario o el gestor de la campaña configure, por ejemplo, un
envío de correo publicitario a una lista de prospectos. Tenga en cuenta que esta acción no se puede
usar con una regla primaria.
Cuando se ejecuta la acción, al usuario se le pide que seleccione un grupo: Después, se le solicita
que lleve a cabo la combinación de correo.
Para añadir un nuevo tipo de acción de flujo de procesos Crear documento para el grupo a una regla,
siga los pasos que se describen en la sección Adición de acciones a reglas (página 24-18) y
seleccione Crear documento para el grupo en la paleta Acciones.
Campos de Crear documento para el grupo
La tabla que se muestra a continuación explica los campos de la página Detalles de la nueva acción
del flujo de procesos correspondiente a Crear documento para el grupo.
Campo Descripción
Tipo Tipo de acción que se va a realizar.
Guía del administrador del sistema 24-45
Capítulo 24
Campo Descripción
Valor Nombre del documento que se va a combinar. Si se deja
en blanco, se podrá seleccionar la plantilla en el
momento de la combinación.
Pedido Orden en que se ejecuta la acción.
Obtener grupo de Lista de grupos prefiltrada para realizar una selección.
Por ejemplo, WaIt_Groups, muestra sólo los grupos
vinculados al elemento de la fase de campaña actual.
Excluir destinatarios Muestra una casilla en la pantalla de progreso del flujo de
anteriores procesos llamada Excluir destinatarios anteriores. En
esta pantalla, esta casilla aparece seleccionada de forma
predeterminada. Permite que el usuario cree el
documento para las personas que cumplen los criterios
del grupo, pero que aún no han recibido un correo
publicitario.
Exportar grupo al archivo
Para añadir un tipo de acción de flujo de procesos nueva Exportar grupo al archivo a una regla, siga
los pasos que se describen en la sección Adición de acciones a reglas (página 24-18) y seleccione
Exportar grupo al archivo en la paleta Acciones. Tenga en cuenta que esta acción no se puede
usar con una regla primaria.
Campos de Exportar grupo al archivo
La tabla que se muestra a continuación explica los campos de la página de detalles de la acción del
flujo de procesos correspondiente a los campos de Exportar grupo al archivo.
Campo Descripción
Tipo Tipo de acción que se va a realizar.
Obtener grupo de Lista de grupos prefiltrada para realizar una selección.
Por ejemplo, WaIt_Groups, muestra sólo los grupos
vinculados al elemento de la fase de campaña actual.
Atributo El atributo del campo en la pantalla. La lista muestra una
relación de todos los atributos. Los atributos posibles son
Oculto, Obligatorio y Sólo lectura.
24-46 Sage CRM
Capítulo 24: Personalización de flujos de procesos
Campo Descripción
Etiqueta para nueva Esta etiqueta se adjunta a la tarea creada. Se puede usar
tarea en condiciones JavaScript en futuras reglas de flujo de
procesos para probar los valores de campos en el
elemento de fase (o en la entidad relacionada).
Pedido Orden en que se ejecuta la acción.
Excluir destinatarios Muestra una casilla en la pantalla de progreso del flujo de
anteriores procesos llamada Excluir destinatarios anteriores. En
esta pantalla, esta casilla aparece seleccionada de forma
predeterminada. Permite que el usuario cree el
documento para las personas que cumplen los criterios
del grupo, pero que aún no han recibido un correo
publicitario.
Crear lista de llamadas salientes
Para añadir un tipo de acción de flujo de procesos nueva Crear lista de llamadas salientes a una
regla, siga los pasos que se describen en la sección Adición de acciones a reglas (página 24-18) y
seleccione Crear lista de llamadas salientes en la paleta Acciones. Para obtener más
información, consulte Gestión de campañas en la Guía de usuario.
Campos de Crear lista de llamadas salientes
La tabla que se muestra a continuación explica los campos de la página de detalles de la nueva
acción del flujo de procesos correspondiente a la pantalla Crear lista de llamadas salientes.
Campo Descripción
Tipo Tipo de acción que se va a realizar.
Obtener grupo de Lista de grupos prefiltrada para realizar una selección.
Por ejemplo, WaIt_Groups, muestra sólo los grupos
vinculados al elemento de la fase de campaña actual.
Atributo El atributo del campo en la pantalla. La lista muestra una
relación de todos los atributos. Los atributos posibles son
Oculto, Obligatorio y Sólo lectura.
Guía del administrador del sistema 24-47
Capítulo 24
Campo Descripción
Etiqueta para nueva Esta etiqueta se adjunta a la lista de llamadas salientes
tarea creada. Se puede usar en condiciones JavaScript en
futuras reglas de flujo de procesos para probar los
valores de campos en el elemento de fase (o en la
entidad relacionada).
Pedido Orden en que se ejecuta la acción.
Excluir destinatarios Muestra una casilla en la pantalla de progreso del flujo de
anteriores procesos llamada Excluir destinatarios anteriores. En
esta pantalla, esta casilla aparece seleccionada de forma
predeterminada. Permite que el usuario cree la lista de
llamadas para las personas que cumplen los criterios del
grupo, pero que aún no han recibido una llamada.
Definición de condiciones JavaScript
l El director comercial (por ejemplo, el usuario William Dolan) es la única persona que puede
aprobar un presupuesto.
l Sólo el equipo de televentas debe poder enviar presupuestos para licencias (es decir, cuando
el tipo de oportunidad esté definido como Licencia).
l La previsión de oportunidades debe ser superior a 10.000 dólares para pasar desde un cliente
potencial a un prospecto interesado.
Éstos son ejemplos de las condiciones que es posible que tenga que definir en las reglas. Todos
ellos se pueden crear mediante el campo Condición JavaScript al añadir o modificar una regla.
Según el flujo de procesos de muestra que ha elaborado hasta el momento, todas las reglas
relevantes para el estado actual (es decir, el punto en el que se encuentra del árbol de flujo de
procesos) se muestran a todos los usuarios.
Es muy probable que desee incluir condiciones, parecidas a los ejemplos mostrados anteriormente,
al menos en algunas de las reglas del flujo de procesos.
Antes de comenzar, merece la pena mencionar que existen diversas formas de insertar
"condiciones" en el flujo de procesos. Antes de añadir condiciones JavaScript, estudie cuál de los
métodos siguientes se adapta mejor a la situación que está configurando.
24-48 Sage CRM
Capítulo 24: Personalización de flujos de procesos
Condición Descripción
Restringido al equipo Este campo es estándar en todos los tipos
de reglas. Seleccione un equipo de la lista
de equipos existentes y la regla sólo estará
disponible para los usuarios asignados a
dicho equipo.
Restringido al equipo también puede
aplicarse a las reglas de escalamiento para
optimizar el motor de escalamiento y
evitarse la redacción de la restricción en
Activar cláusula SQL.
Seguridad de nivel de Un enfoque que no precisa códigos para
campo conceder o denegar permisos de lectura y
escritura para campos concretos de una
pantalla. Los derechos de acceso se
pueden especificar en el nivel de usuarios,
equipos y perfiles individuales.
Scripting de nivel de Se puede añadir JavaScript a acciones
campo individuales en los campos Crear script,
Script de modificación y Script de
validación en los tipos de acciones
siguientes:
- Establecer valor de columna
- Restablecer el valor de la columna
- Mostrar el campo para su modificación
Condición Javascript Se puede añadir JavaScript a la regla para
restringir la disponibilidad de las reglas
para cumplir las condiciones establecidas.
Este aspecto se trata de forma más
extensa en esta sección.
Reglas condicionales Se deben introducir condiciones JavaScript
para estas reglas. Una regla condicional
cuenta con dos conjuntos de acciones en
lugar de uno: uno que se va a ejecutar si la
condición es verdadera y otro si la
condición es falsa. La condición se evalúa
cuando el usuario hace clic en el botón de
la regla del flujo de procesos. Estas reglas
se tratan con mayor detalle en la sección
siguiente.
Guía del administrador del sistema 24-49
Capítulo 24
Ejemplo de condición JavaScript
Para crear una condición JavaScript para el ejemplo, "El director comercial (por ejemplo, el usuario
William Dolan) es la única persona que puede aprobar un presupuesto":
1. Abra el árbol del flujo de procesos correspondiente al flujo de procesos de oportunidad de
muestra.
2. Haga clic en la regla de transición Aprobado, que conecta Presupuestado con Negociación.
Se muestra la página Regla de flujo de procesos.
3. Introduzca el siguiente código JavaScript en el campo Condición JavaScript:
Valid=(CurrentUser.user_logon=='DolanW');
4. Haga clic en Guardar.
5. Repita este proceso para la regla de flujo de procesos Rechazado; a continuación, guarde el
flujo de procesos.
Cuando el flujo de procesos llega al estado Presupuestado, sólo William Dolan podrá ver las reglas
del flujo de procesos: Aprobado y Rechazado.
Uso de etiquetas en condiciones JavaScript
Las condiciones JavaScript pueden hacer referencia a campos de cualquier entidad que haya
creado anteriormente el flujo de procesos mediante una de las reglas siguientes con una etiqueta
asignada:
l Crear tarea
l Crear oportunidad
l Crear incidencia
l Crear solución
l Crear cliente potencial
Los siguientes pasos le muestran cómo configurar una acción de flujo de procesos para crear una
comunicación con una etiqueta y, a continuación, cómo crear la condición JavaScript, que hace
referencia a dicha comunicación.
Para configurar una etiqueta y la condición:
1. Abra el árbol del flujo de procesos correspondiente al flujo de procesos de oportunidad de
muestra.
2. Haga clic en la regla de transición Aprobado, que conecta Presupuestado con Negociación.
Se muestra la página Regla de flujo de procesos.
3. Haga clic en Nuevo al final de la página Regla de flujo de procesos. Se muestra la paleta
Acciones del flujo de procesos.
4. Seleccione la acción Crear tarea. Se muestra la página Acciones de reglas.
5. Introduzca los detalles como se muestra a continuación, asegurándose de introducir un código
breve en la etiqueta correspondiente al campo de la tarea nueva; por ejemplo, LOI. Tenga en
cuenta que, al añadir una etiqueta a una tarea, el campo Atributo debe definirse como Oculto.
6. Haga clic en Guardar. Se muestra la página Regla de flujo de procesos.
7. Guarde la regla y el flujo de procesos.
24-50 Sage CRM
Capítulo 24: Personalización de flujos de procesos
8. Active el flujo de procesos y pruebe si se crea la acción cuando se aprueba el presupuesto. Se
debe crear automáticamente una comunicación Carta entrante.
9. Abra el árbol del flujo de procesos correspondiente al flujo de procesos de oportunidad de
muestra.
10. Haga clic en la regla de transición Firmada, que conecta Negociación con Contrato. Se
muestra la página Regla de flujo de procesos.
11. Introduzca el siguiente código JavaScript en el campo Condición JavaScript:
Valid=(LOI.comm_status=='Complete');
12. Haga clic en Guardar.
Cuando el flujo de procesos alcanza el estado Negociación, el usuario sólo puede ver la regla de
flujo de procesos Firmada si ha completado la comunicación Carta entrante para la carta de
intenciones (es decir, la tarea con la etiqueta LOI, creada desde la regla Aprobado).
Reglas condicionales
Una oportunidad no se puede cerrar hasta que tres directores hayan aprobado el
contrato.
Una regla condicional cuenta con dos conjuntos de acciones en lugar de uno: uno que se va a
ejecutar si la condición JavaScript es verdadera y otro si la condición es falsa. La condición
JavaScript de una regla condicional se evalúa cuando el usuario hace clic en el botón de la regla del
flujo de procesos. Esto quiere decir que las reglas condicionales siempre se muestran en tanto en
cuanto las demás condiciones (por ejemplo, Restringido al equipo) sean verdaderas.
La ventaja que una regla condicional tiene para el usuario es que ésta siempre se visualiza como
recordatorio. Además, cuando el usuario selecciona la regla y las condiciones no se cumplen,
puede recibir un mensaje que le informa del motivo.
Para configurar una regla condicional en la regla Aprobado (contrato) en el flujo de procesos de
oportunidad de muestra:
1. Configure las acciones Crear tarea para Approval1, Approval2 y Approval3 en la regla
Firmada, que conecta Negociación con Contrato.
2. Haga clic en la regla Aprobado (contrato). Se muestra la página Regla de flujo de procesos.
3. Cambie la selección de la lista Tipo de Regla de transición a Regla condicional. Ahora la lista
de acciones se divide en dos. El conjunto de acciones de la izquierda se ejecuta cuando la
condición es verdadera y el conjunto de la derecha cuando es falsa.
4. Añada una acción Mostrar mensaje en pantalla a la lista de acciones falsas para informar al
usuario del motivo por el que no avanzan al estado siguiente.
5. Añada la condición JavaScript para comprobar las tres aprobaciones.
Valid=((Approval1.comm_status=='Complete')
&&(Approval2.comm_status=='Complete') &&
(Approval3.comm_status=='Complete'));
6. Guarde la regla de flujo de procesos. Se muestra el árbol de flujo de procesos.
Guía del administrador del sistema 24-51
Capítulo 24
Iconos de regla condicional que representan acciones verdaderas y falsas en una regla.
Adición de reglas de escalamiento
Las reglas de escalamiento se usan dentro de un flujo de procesos cuando se quiere que una acción
se produzca si se validan ciertas condiciones. Las condiciones se especifican como cláusulas
WHERE de SQL en el campo Cláusula del desencadenador SQL dentro de la regla. De forma
predeterminada, todas las reglas de escalamiento se escriben en una tabla Escalamientos
dedicada. Un servicio de escalamiento sondea la tabla Escalamientos, que permite la ejecución de
reglas aunque los usuarios estén desconectados del sistema. También puede crear reglas de
escalamiento que estén fuera del flujo de procesos.
Las reglas de escalamiento nuevas se crean del mismo modo que las reglas de transición; para
ello, hay que asegurarse de que en el campo Tipo de la página Regla de flujo de procesos se ha
seleccionado Regla de escalamiento. Para obtener más información sobre las reglas de
escalamiento, consulte Véase " Introducción a las reglas de escalamiento" en la página 25-1. De
forma predeterminada, todas las reglas de escalamiento se escriben en una tabla Escalamientos
dedicada. Un servicio de escalamiento sondea la tabla Escalamientos, que permite la ejecución de
reglas aunque los usuarios estén desconectados del sistema.
Digamos que desea añadir una regla de escalamiento al flujo de procesos de oportunidad de
muestra para asegurarse de que, cuando una oportunidad está en negociación, si el importe de la
previsión de oportunidades es superior a 50.000 dólares y tiene su origen en un empleado, se envía
un mensaje al director comercial.
1. Abra el árbol del flujo de procesos del flujo de oportunidad de muestra.
2. Haga clic en Nueva regla y escriba Enviar correo electrónico al gestor de ventas en Nombre
de la regla.
3. Seleccione Regla de escalamiento en Tipo.
4. Escriba la cláusula WHERE de SQL en el campo Cláusula del desencadenador SQL. Una vez
especificada la condición, cualquier acción que cree en la regla se llevará a cabo si se cumple
la condición especificada. La condición que aparece a continuación es para el valor en el
campo Previsión de la oportunidad que sea superior a 50.000 dólares y el valor del campo
Origen que sea "Empleado".
5. Una vez hecho esto, tendrá que añadir la acción Enviar correo electrónico a la regla.
Consulte Enviar correo electrónico (página 24-42) para obtener información sobre cómo añadir
esta acción concreta.
6. Si está configurando una regla de escalamiento para una entidad personalizada, use el campo
Nombre del archivo personalizado. Si establece que Nombre del archivo personalizado sea la
página que muestra los detalles de resumen de la entidad, cuando se muestre la notificación
en pantalla, el usuario puede hacer clic en ella e irá a la página de resumen del registro.
7. Especifique el intervalo (en minutos) en el que se ejecutará la regla. Si define el intervalo como
60, por ejemplo, la regla de escalamiento se ejecutará cada hora. Si usa el servicio de
escalamiento de Sage CRM, el intervalo mínimo es de 5 minutos. Si no utiliza el servicio de
escalamiento de Sage CRM, el intervalo mínimo será el mismo que el definido en Intervalo de
notificación del campo Intervalo de notificación (seg) de Administración | Personalización
avanzada | Configuración de flujos de procesos y escalamiento.
8. Haga clic en Guardar para guardar la regla nueva y la acción correspondiente. A continuación,
la regla se añade a la paleta de reglas.
24-52 Sage CRM
Capítulo 24: Personalización de flujos de procesos
9. Seleccione la regla y arrástrela al círculo de colocación inferior del estado Negociación.
10. Después, arrastre el estado Negociación de la paleta Estados a la imagen de estado en
blanco que acaba de crear. De este modo, se asegura de que la regla nueva se aplique al
estado Negociación.
Árbol de flujo de procesos con regla de escalamiento
Una vez guardado y activado el flujo de procesos, la regla de escalamiento nueva funciona del
siguiente modo: Si una oportunidad llega a la etapa Negociación, tiene su origen en un empleado y
su valor es superior a 50.000 dólares, se envía un correo electrónico al director comercial.
Duplicado de reglas
Se pueden duplicar reglas y sus acciones asociadas en un flujo de procesos. Esta función es de
gran utilidad cuando se tiene que configurar una regla similar a una ya existente, en especial, si
existen acciones asociadas o una condición JavaScript compleja parecidas.
1. Seleccione la regla que desea duplicar. Se muestra la página Regla de flujo de procesos.
2. Asegúrese de que la casilla Disponible para duplicar esté seleccionada.
3. Guarde la regla.
4. Haga clic en el botón Nueva regla. Se muestra la página Regla de flujo de procesos.
5. Seleccione la regla que desea duplicar en el campo Duplicar una regla existente.
6. Seleccione Sí o No en el campo Duplicar las acciones asociadas con la regla.
7. Rellene el campo Nombre de la regla y actualice los demás campos y acciones si es
necesario.
8. Haga clic en Guardar. Ahora podrá añadir la regla duplicada al flujo de procesos.
Guía del administrador del sistema 24-53
Capítulo 25: Reglas de escalamiento
l Introducción a las reglas de escalamiento
l Reglas de escalamiento listas para su uso
l Buscar una regla de escalamiento lista para su uso
l Añadir una nueva regla de escalamiento
l Campos de regla de escalamiento
Introducción a las reglas de escalamiento
l Puede configurar una regla de escalamiento compleja fuera de un flujo de procesos.
l Sage CRM tiene varias reglas de escalamiento listas para su uso. Por ejemplo, la regla de
escalamiento Recordatorio de comunicación permite enviar a los usuarios asociados a una
tarea o reunión un recordatorio en pantalla para avisar del que el evento tendrá lugar
próximamente.
l Para activar una regla de escalamiento, haga clic en Administración | Personalización
avanzada | Escalamiento. Haga clic en la regla de escalamiento. Seleccione Regla
habilitada y haga clic en Guardar.
l Para que la regla de escalamiento funcione, debe establecer Escalamiento en Sí en la página
Configuración de flujos de procesos y escalamiento. Para obtener más información, consulte
Configuración de Flujo de procesos/Escalamiento (página 26-1).
Para configurar una regla de escalamiento sencilla fuera de un flujo de procesos en Sage
CRM, cree una notificación rápida. Para ello, haga clic en Administración |
Personalización | <Entidad> | Notificaciones.
Reglas de escalamiento listas para su uso
Las reglas de escalamiento listas para su uso muestran información en pantalla para notificar a los
jefes de ventas y a los usuarios de ventas sobre clientes potenciales, cuotas y oportunidades. De
forma predeterminada, la información se envía únicamente al Administrador del sistema. Para
enviar la información a un jefe de ventas o a un usuario de ventas, o bien a un grupo de usuarios
diferentes, añada sus ID de usuario al final de la cláusula del desencadenador SQL.
Por ejemplo, para enviar la información a un grupo de usuarios diferentes, añada sus ID de la
manera siguiente:
oppo_forecast > '100000' and oppo_status='In Progress' and oppo_
stage='Lead' and ((Escl_EscalationId is NULL ) OR (Escl_WorkflowRuleId
<> 10167) OR ((Escl_WorkFlowRuleId = 10167) and Escl_Datetime < #T AND
(Escl_UserId = 1 or Escl_userid = 2 or Escl_userid = 4) ))
Guía del administrador del sistema 25-1
Capítulo 25
Para encontrar un ID de usuario, haga clic en Administración | Usuarios | Usuarios |
<nombreusuario>. La URL en la parte superior de la pantalla contiene el ID del usuario.
Regla de Descripción
escalamiento
Cuota trimestral Notifica a un usuario de ventas al final de cada mes sobre el
restante porcentaje y la cantidad de su cuota restante para el
trimestre.
Cuota diaria restante Notifica a un usuario de ventas diariamente sobre el
porcentaje y la cantidad de su cuota restante para el mes.
Actualización de gráfica Notifica a un usuario de ventas cada dos semanas sobre el
tubular valor de su gráfica tubular para este trimestre, en
comparación con su previsión total para el trimestre.
Fecha de cierre de Notifica al usuario asignado de una oportunidad que la fecha
oportunidad próxima de cierre de la oportunidad es dentro de cinco días.
Cliente potencial no Notifica a los jefes de ventas cuando un nuevo cliente
asignado potencial no ha estado asignado durante más de cinco días.
Oportunidad de alto Notifica a los miembros de equipos de ventas y jefes de
valor ganada ventas cuando se gana un contrato de alto valor. El
Administrador del sistema puede configurar la cantidad de la
oportunidad de alto valor.
Oportunidad de alto Notifica a los jefes de ventas y les envía un mensaje de
valor creada correo electrónico cuando se crea una oportunidad de alto
valor. Utiliza el Valor total del presupuesto sobre la
oportunidad. El Administrador del sistema puede configurar
la cantidad de la oportunidad de alto valor.
Valor de descuento de Notifica a los jefes de ventas y les envía un mensaje de
presupuesto correo electrónico cuando un descuento de una línea de
demasiado grande producto de presupuesto supera el 40%.
Oportunidad no Notifica a los jefes de ventas cuando una nueva oportunidad
asignada no ha estado asignada durante más de cinco días.
Oportunidades Notifica al jefe de ventas cuando se ha perdido un contrato.
perdidas
25-2 Sage CRM
Capítulo 25: Reglas de escalamiento
Regla de Descripción
escalamiento
Notificación de cambio Notifica a un usuario de ventas cuando el total de un pedido
de precio de pedido cambia.
Notificación de cambio Notifica a un usuario de ventas cuando el total de un
de precio de presupuesto cambia.
presupuesto
Notificación de error de Notifica a un usuario cuando se produce un error al
sincronización de sincronizar un pedido con la aplicación de ERP.
pedido
Notificación de error de Notifica a un usuario cuando se produce un error al
sincronización de sincronizar un presupuesto con la aplicación de ERP.
presupuesto
Notificación de error de Notifica a un usuario cuando se produce un error al
sincronización de sincronizar una cuenta con la aplicación de ERP.
cuenta
Notificación de Notifica a un usuario cuando el administrador del sistema le
integración de ha permitido realizar sincronizaciones automáticas con
Exchange Microsoft Exchange.
Aviso de fallo de envío Notifica a un usuario de ventas cuando un envío masivo de
masivo de correo marketing electrónico no se ha realizado correctamente.
electrónico
Campaña supera Notifica a un usuario de ventas cuando una campaña de
presupuesto marketing electrónico ha superado el límite aprobado del
presupuesto.
Campaña cercana al Notifica a un usuario de ventas cuando una campaña de
presupuesto marketing electrónico supera el 90% del límite aprobado del
presupuesto.
Aviso de fallo de copia Notifica a un administrador del sistema cuando la copia de
de seguridad seguridad de Sage CRM falla.
Guía del administrador del sistema 25-3
Capítulo 25
Regla de Descripción
escalamiento
Aviso de copia de Notifica a un administrador del sistema cuando la copia de
seguridad completada seguridad de Sage CRM se ha realizado correctamente.
Mensaje de carga de Notifica a un usuario cuando un grupo de contactos de Sage
lista de MailChimp CRM se carga correctamente en la lista de MailChimp.
Recordatorio de Notifica al usuario asignado de una tarea de comunicación
comunicación que la fecha de vencimiento está próxima.
Vencimiento del Notifica al usuario asignado de un presupuesto que la fecha
Presupuesto de vencimiento del presupuesto es dentro de cinco días.
Recordatorio de correo Notifica al usuario asignado de una tarea de correo
electrónico electrónico que la fecha de vencimiento está próxima.
Buscar una regla de escalamiento lista para su uso
1. Haga clic en Administración | Personalización avanzada | Escalamiento.
2. Introduzca los criterios de búsqueda en los campos Filtrar. Por ejemplo, para encontrar todas
las reglas de escalamiento activadas para las oportunidades perdidas, puede utilizar los
siguientes criterios de búsqueda.
l Perdidas en Nombre de la regla.
l Oportunidad en Nombre de tabla.
l S en Regla habilitada.
3. Haga clic en Filtrar.
Adición de una nueva regla de escalamiento
Este ejemplo crea una regla de escalamiento que no forma parte de un flujo de procesos. La regla
podría utilizarse como una variación de la regla Escalamiento para una comunicación
predeterminada que está disponible en Sage CRM. El ejemplo muestra el uso del símbolo # en una
regla.
1. Haga clic en Administración | Personalización avanzada | Escalamiento.
2. Haga clic en Nuevo. Se muestra la página Regla de flujo de procesos.
3. Cumplimente el resto de campos en la página Regla de flujo de procesos. Los campos de la
página Regla de flujo de procesos de Administración | Personalización avanzada |
Escalamiento se explican en Campos de regla de escalamiento (página 25-5).
4. Como el desencadenador SQL utiliza campos de una tabla diferente a la tabla Comunicación,
necesita utilizar una vista. Seleccione el botón de opción Vista, introduzca vCommunication
25-4 Sage CRM
Capítulo 25: Reglas de escalamiento
en el campo de vista y seleccione Comunicación en la lista desplegable.
5. Introduzca el siguiente script en el campo Cláusula del desencadenador SQL.
CmLi_Comm_NotifyTime<#T AND
cmli_comm_userid=#U AND
Comm_Status='Pending' AND #L = 'DolanW'
#L es de gran utilidad para crear un desencadenador específico para un usuario concreto. En
la cláusula SQL anterior, #L es el nombre de inicio de sesión del usuario actual en forma de
cadena, es decir, DolanW. #L se utiliza para indicar que las notificaciones sólo se utilizarán
si el usuario es DolanW.
También puede utilizar esta cláusula SQL en el campo Cláusula del desencadenador SQL.
En este caso, #C se utiliza para indicar que se notificará al usuario si el equipo es su equipo
actual. Tenga en cuenta que también comprueba que Equipo es nulo, ya que un equipo no
puede ser un campo obligatorio.
Si desea más información sobre el uso de símbolos #, consulte Uso de los símbolos ## y #
(página 24-8).
CmLi_Comm_NotifyTime<#T AND
cmli_comm_userid=#U AND
Comm_Status='Pending' AND
Comm_ChannelID = #C OR Comm_ChannelID IS NULL)
6. Añada la acción de notificación a la regla. Consulte Adición de acciones a reglas (página
24-18) si desea obtener más información.
7. Seleccione Guardar. La nueva regla de escalamiento se visualizará en la página
Escalamiento.
Nota: Si crea nuevas reglas de escalamiento para configurara recordatorios de notificación para
comunicaciones y utiliza una vista personalizada, debe asegurarse que excluye (comm_type)
RecuMaster en la vista o de lo contrario obtendrá múltiples notificaciones para cada instancia de
una comunicación recurrente con un recordatorio de notificación. vEscalationComms incluye un
ejemplo de ello.
Campos de regla de escalamiento
Los campos de la página Regla de flujo de procesos de Administración | Personalización
avanzada | Escalamiento se explican en la tabla siguiente.
Campo Descripción
Duplicar una Seleccione una regla existente cuyas propiedades
regla existente desee copiar. La regla que va a duplicar debe tener
la casilla de verificación Disponible para duplicar
activada, para que aparezca en esta lista
desplegable.
Guía del administrador del sistema 25-5
Capítulo 25
Campo Descripción
Duplicar las Seleccione Sí para copiar las acciones de la regla
acciones seleccionada en el campo anterior.
asociadas con
la regla
Tabla o vista Tabla o vista en la que se ejecuta la regla. Por
ejemplo, Oportunidad.
Nombre de la Descripción de texto libre de la regla.
regla
Disponible para Active esta casilla de verificación si desea basar
duplicar otras reglas en esta regla y sus acciones
relacionadas.
Regla habilitada Active esta casilla de verificación para activar la regla
en el sistema.
Tipo Definida automáticamente como Regla de
escalamiento.
Imagen Si el usuario final puede visualizar la regla,
alternativa para aparecerá una marca de color verde en la pantalla
la regla (WORKFLOWDEFAULT.GIF) y el nombre de la
regla.
Para modificar el GIF, seleccione otro elemento del
campo desplegable. Si desea añadir un nuevo GIF,
compruebe que se encuentra en el subdirectorio
...WWWRoot\Themes\Img\[nombre del tema]
\Buttons de la instalación de Sage CRM.
Restringido al Restringe la regla a los usuarios, cuyo equipo
equipo principal se selecciona en este campo.
Nombre del Introduzca el nombre del archivo personalizado al
archivo que desee vincular esta regla. El archivo
personalizado personalizado debe estar en el subdirectorio
CustomPages de su instalación de Sage CRM. Las
páginas ASP no se pueden vincular a las reglas de
escalamiento.
25-6 Sage CRM
Capítulo 25: Reglas de escalamiento
Campo Descripción
.NET Seleccione esta casilla de verificación si desea
activar un conjunto .NET. Una vez seleccionada,
aparece el campo Nombre del método.
Nombre del Aparece si está seleccionada la casilla de
método verificación .NET. Introduzca el nombre del método
que desea activar.
Pedido Pedido que muestra la regla en la pantalla del
usuario.
Intervalo De forma predeterminada, todas las reglas de
escalamiento se escriben en una tabla
Escalamientos dedicada. Un servicio de
escalamiento sondea la tabla Escalamientos, que
permite la ejecución de reglas aunque los usuarios
estén desconectados del sistema.
Cuando cree una regla de escalamiento, especifique
el intervalo (en minutos) en el que se ejecutará la
regla de escalamiento en el campo Intervalo. Si
define el intervalo como 60, por ejemplo, la regla de
escalamiento se ejecutará cada hora. Si intenta
utilizar el servicio de escalamiento de Sage CRM,
este intervalo tiene una duración mínima de 5
minutos. Si no utiliza el servicio de escalamiento de
Sage CRM, el intervalo mínimo será el mismo que el
definido en Intervalo de notificación del campo
Intervalo de notificación (seg) de Administración |
Personalización avanzada | Configuración de
flujos de procesos y escalamiento.
Activar cláusula Se utiliza para especificar una condición en forma de
SQL una cláusula WHERE SQL. Como resultado, las
acciones que se añaden posteriormente a la regla
sólo se producen cuando se cumple la condición.
Tenga en cuenta que no ha introducido el término
WHERE de forma explícita este campo (se asume).
Guía del administrador del sistema 25-7
Capítulo 26: Configurar flujo de
procesos y escalamiento
l Ajustes de flujo de procesos/escalamiento
Configuración de Flujo de procesos/Escalamiento
1. Haga clic en Administración | Personalización avanzada | Configuración de flujos de
procesos y escalamiento.
2. Haga clic en Modificar.
3. Cuando haya terminado de cumplimentar los campos, haga clic en Guardar.
En la tabla siguiente se describen los campos de la página Flujo de procesos/Escalamiento.
Campo Descripción
Flujo de Activa el flujo de procesos para incidencias.
procesos para
incidencias
Flujo de Activa el flujo de procesos para soluciones.
procesos para
soluciones
Flujo de Activa el flujo de procesos para oportunidades.
procesos para Además del flujo de procesos de oportunidades
oportunidades estándar, existe un Flujo de procesos de venta rápida
listo para su uso que está diseñado para
organizaciones con un número reducido de
comerciales que solo requieren algunos pasos para
completar una venta. Debe activar el Flujo de procesos
de venta rápida si desea utilizarlo.
Flujo de Activa el flujo de procesos para clientes potenciales.
procesos para
clientes
potenciales
Guía del administrador del sistema 26-1
Capítulo 26
Campo Descripción
Flujo de Activa el flujo de procesos para campañas. Nota: Los
procesos para nombres de flujos de procesos de campañas, fases y
campañas elementos de fase de muestra tienen el prefijo
"Sage". Esto debería evitar cualquier conflicto al
actualizar con flujos de procesos de campañas
introducidos antes de la versión 7.1.
Flujo de Activa el flujo de procesos para empresas. Sage CRM
procesos para no incluye un flujo de procesos de muestra para
empresas empresas, de modo que debe crear su propio flujo de
procesos.
Flujo de Activa el flujo de procesos para personas. Sage CRM
procesos para no incluye un flujo de procesos de muestra para
personas personas, de modo que debe crear su propio flujo de
procesos.
Escalamiento Activa recordatorios de notificación y reglas de
escalamiento.
Si está definido como Sí:
l Se activarán todas las reglas de tipo de escalamiento
del flujo de procesos.
l Todas las reglas de tipo de escalamiento se activan,
incluyendo las reglas de escalamiento predefinidas
que se instalan con el sistema.
l Se activa el campo Recordatorio de las páginas
Introducir nueva tarea e Introducir nueva cita. Si el
campo se define como 10 minutos, aparecerá un
mensaje de notificación en la pantalla del usuario 10
minutos antes del la hora planificada de la
comunicación.
l Se activan las notificaciones rápidas.
l Se activan las reglas de escalamiento de
Administración | Esquema temporal | Acuerdo de
servicio.
Nota: Cuando se activan las reglas de escalamiento,
aún debe activar cada regla de forma individual. Para
obtener más información, consulte Introducción a las
reglas de escalamiento.
26-2 Sage CRM
Capítulo 26: Configurar flujo de procesos y escalamiento
Campo Descripción
Intervalo de El intervalo mínimo (en segundos) del sondeo de
notificación clientes por parte del servidor para ejecutar los
(seg) recordatorios de notificación o las reglas de
escalamiento si no se utiliza el servicio de
escalamiento de Sage CRM. Si utiliza el servicio de
escalamiento de Sage CRM, el intervalo mínimo es
de 5 minutos por defecto.
Número de El número de notificaciones que aparecerán en
notificaciones a pantalla en cualquier momento.
visualizar
Servicio de Si selecciona Rendimiento del sistema, la notificación
escalamiento se procesará en el intervalo de sondeo (consulte el
ajustado para punto anterior).
Si selecciona Entrega inmediata, la notificación se
procesará cuando se cree o se modifique la
comunicación o su registro de entidad asociada, así
como cada vez que el sistema realice un sondeo en el
intervalo de notificación (consulte el punto anterior).
Nombre del El nombre que aparece en un correo electrónico
correo enviado por el sistema. Por ejemplo, si el sistema
electrónico de escala una incidencia sin resolver enviando un correo
notificación electrónico al responsable del equipo como parte de
un flujo de procesos, es el nombre del que procede el
correo electrónico.
Dirección de La cuenta válida del correo electrónico que se utiliza
correo para utilizar los correos electrónicos. Esta opción
electrónico de debe establecerse para que funcione la regla de flujo
notificación de procesos Enviar correo electrónico.
Destinatarios Seleccione los destinos a los que se enviarán los
predeterminad mensajes recordatorios de alta prioridad. Las
os para los opciones son Correo electrónico del PC, Correo
recordatorios electrónico del móvil y SMS.
de prioridad
alta
Guía del administrador del sistema 26-3
Capítulo 26
Campo Descripción
Destinatarios Seleccione los destinos a los que se enviarán los
predeterminad mensajes recordatorios de prioridad normal. Las
os para los opciones son Correo electrónico del PC, Correo
recordatorios electrónico del móvil y SMS.
de prioridad
normal
Destinatarios Seleccione los destinos a los que se enviarán los
predeterminad mensajes recordatorios de baja prioridad. Las
os para los opciones son Correo electrónico del PC, Correo
recordatorios electrónico del móvil y SMS.
de prioridad
baja
Máximo de Especifique el número de campos de acción que
acciones de desea que estén disponibles cuando defina acuerdos
acuerdo de de servicio. El número de campos de acción
servicio disponible suele corresponder con el número de
etapas en el flujo de procesos de incidencias. El
campo Máximo de acciones de acuerdo de servicio
está definido como cinco por defecto.
Usar servicio Está definido como Sí por defecto. Si está definido
de como Sí, el servicio de escalamiento de Sage CRM se
escalamiento utiliza para ejecutar reglas de escalamiento. Es un
servicio de Windows, que puede activar y desactivar
en Panel de control | Herramientas
administrativas | Servicios. Si define esta opción
como No, el servidor web ejecutará reglas de
escalamiento, que requiere que algún usuario haya
iniciado sesión en Sage CRM.
26-4 Sage CRM
Capítulo 27: Prevención de duplicados
l Acerca de la prevención de duplicados
l Activación de prevención de duplicados
l Personalización de pantallas de prevención de duplicados
l Configuración de reglas de coincidencia
l Creación de listas de limpieza de nombres de empresa
l Ajustes de limpieza de nombres de empresa
Acerca de la prevención de duplicados
La finalidad de la prevención de duplicados es impedir que el usuario añada entradas duplicadas;
para ello, se buscan entradas similares y se avisa al usuario antes de que añada el registro nuevo.
Puede usar la funcionalidad de combinación, descrita en la Guía de usuario para limpiar los datos si
ya se han duplicado entradas.
La prevención de duplicados se activa de forma predeterminada si selecciona Instalar datos de
demostración durante la instalación de CRM. Si no selecciona esta opción, la prevención de
duplicados queda desactivada de forma predeterminada.
Cuando la prevención de duplicados está activada, Sage CRM busca registros duplicados en las
entidades Empresa, Persona, Cliente potencial y Cuenta. La prevención de duplicados en estas
entidades se basa en los siguientes campos y reglas de coincidencia asociadas:
l Empresa: reglas de coincidencia de tipo "contiene" en Nombre de empresa
l Persona: reglas de coincidencia de tipo "contiene" en Apellidos de persona.
l Cliente potencial: reglas de coincidencia de tipo "contiene" en Nombre de empresa de cliente
potencial y Apellidos de cliente potencial.
l Cuentas: reglas de coincidencia de tipo "contiene" en Nombre de cuenta en algunos entornos
integrados.
Activar prevención de duplicados
1. Haga clic en Administración | Sistema | Comportamiento del sistema.
2. Haga clic en Modificar. Aparecerá la página Comportamiento del sistema.
3. Asegúrese de que el campo Prevención de duplicados está establecido en Sí.
4. Para especificar las reglas de prevención de duplicados de clientes potenciales, busque
coincidencias en los campos Nombre de empresa de cliente potencial y Apellidos de cliente
potencial, y seleccione Y en Regla de prevención de duplicados. Para especificar que las
reglas de prevención de duplicados buscan coincidencias en cualquiera de estos campos,
seleccione O.
5. Haga clic en Guardar para activar la prevención de duplicados.
Guía del administrador del sistema 27-1
Capítulo 27
Antes de poder usar la prevención de duplicados en los registros Empresa o Persona, debe
personalizar más las pantallas de prevención de duplicados y configurar reglas de coincidencia para
las entidades en las que desee que funcione la prevención de duplicados. Cuando la prevención de
duplicados está activada, se configuran de forma predeterminada dos reglas de coincidencia para
los campos Nombre de empresa de cliente potencial y Apellidos de cliente potencial en la pantalla
Prevención de duplicados de cliente potencial, de modo que no tiene que personalizar esta pantalla
o establecer reglas de coincidencia.
Personalización de pantallas de prevención de duplicados
Con la prevención de duplicados activada, se enviará al usuario a una nueva pantalla de búsqueda
de prevención de duplicados cuando haga clic en el botón de menú Nuevo y seleccione Persona,
Empresa o Cliente potencial.
Las pantallas de búsqueda de persona se pueden personalizar con campos que el sistema utilizará
para comprobar la existencia de duplicados, mediante las reglas de coincidencia configuradas
según se explica en la siguiente sección.
Cuando la prevención de duplicados está activada, se configuran de forma
predeterminada dos reglas de coincidencia para los campos Nombre de empresa de
cliente potencial y Apellidos de cliente potencial en la pantalla Prevención de duplicados
de cliente potencial, de modo que no tiene que personalizar esta pantalla o establecer
reglas de coincidencia.
Además, al hacer clic en la opción Añadir Contactos en Microsoft Outlook para añadir contactos a
CRM, las reglas de coincidencia aplicadas a los campos de CRM se aplican a los campos de
Outlook correspondientes, lo que desencadena un aviso si se detectan entradas duplicadas.
Adición de campos a la pantalla de búsqueda de prevención de duplicados de empresa
Adición de campos a la pantalla de búsqueda de prevención de duplicados de empresa
Puede añadir campos de las tablas Dirección, Persona y Empresa a la pantalla de búsqueda de
prevención de duplicados de empresa. Normalmente, esto es un subconjunto de la información
principal de la empresa, como Nombre de la empresa, Dirección 1 y Código postal.
1. Haga clic en Administración | Personalización | Empresa | Pantallas. Aparecerá una lista
de ventanas personalizables para la entidad Empresa.
2. Haga clic en el icono de lápiz en la columna Personalizar junto a Pantalla de búsqueda de
prevención de duplicados de empresa. Aparecerá la página Mantener la definición de la
pantalla para Pantalla de búsqueda para prevención de duplicados en Empresa.
3. Añada los campos que desee que se muestren en la pantalla y haga clic en Guardar. Por
ejemplo, los campos Nombre de la empresa, Dirección 1 y Código postal. La página
Búsqueda de prevención de duplicados que ha creado se muestra una vez que ha configurado
las reglas de coincidencia.
Para configurar una pantalla de búsqueda para prevención de duplicados para la entidad Persona,
siga los pasos descritos anteriormente, pero seleccione Persona en la página principal
Personalización y, a continuación, haga clic en el icono de lápiz en la columna Personalizar junto a
Pantalla de búsqueda de prevención de duplicados de persona.
27-2 Sage CRM
Capítulo 27: Prevención de duplicados
Configurar reglas de coincidencia
Las reglas de coincidencia determinan los criterios que se utilizarán para comparar los datos que el
usuario introduzca en la pantalla de búsqueda de prevención de duplicados con los registros del
sistema.
Regla de Descripción
coincidenc
ia
Exacto El usuario debe introducir por ejemplo Design Right
Inc. para que el sistema pueda detectar una entrada
duplicada con Design Right Inc.
Que El usuario puede introducir por ejemplo Des o Design
empiecen para que el sistema detecte una entrada duplicada con
por Design Right Inc.
Contiene El usuario puede introducir por ejemplo Des, Right o In
para que el sistema detecte una entrada duplicada con
Design Right Inc.
No coincide El usuario puede introducir por ejemplo Design Right
Inc. para que sistema detecte entradas duplicadas en
todas las empresas excepto Design Right Inc.
Fonética El usuario puede introducir por ejemplo Greatecom para
que el sistema detecte una entrada duplicada con
Gratecom.
Puntos importantes que hay que tener en cuenta para configurar las reglas de coincidencia:
l Los campos en los que se configuran reglas de coincidencia se utilizan para prevenir
duplicados cuando un usuario añade o modifica el registro.
l Sólo se puede configurar una regla de coincidencia por columna de tabla. En otras palabras,
hay que decidir un tipo de regla de coincidencia para Nombre de la empresa, uno para Ciudad,
etc.
l Los campos en las pantallas de búsqueda para prevención de duplicados se basan en
operadores "Y" lógicos. Es decir, cuanta más información introduce el usuario en la pantalla
de búsqueda para prevención de duplicados, menos probabilidad hay de que el sistema
detecte una entrada duplicada, ya que se deben cumplir TODOS los criterios de búsqueda
introducidos: nombre de la empresa Y dirección Y ciudad Y código postal.
Para configurar las reglas de coincidencia para la Pantalla de búsqueda para prevención de
duplicados en Empresa:
Guía del administrador del sistema 27-3
Capítulo 27
1. Haga clic en Administración | Gestión de datos | Reglas de coincidencia.
2. Seleccione Empresa y haga clic en Continuar. Aparecerá la página de reglas de coincidencia
para Pantalla de búsqueda para prevención de duplicados en Empresa.
3. Haga clic en Nuevo. Aparecerá la página Nueva regla de coincidencia.
4. Seleccione un valor para Campo de coincidencia y Tipo de coincidencia.
5. Haga clic en Guardar.
6. Repita estos pasos para configurar una regla de coincidencia para cada campo de la pantalla
Prevención de duplicados en Empresa y, a continuación, haga lo mismo para la pantalla
Prevención de duplicados de Persona.
Consulte la Guía de usuario para obtener información sobre el uso de la función de prevención de
duplicados.
Crear listas de limpieza de nombres de empresa
La función de limpieza de nombres de empresa mejora el proceso de prevención de duplicados
cuando se añaden empresas de forma manual o mediante la carga de datos. Facilita la detección de
empresas duplicadas mediante la aplicación de reglas predeterminadas que quitan o reemplazan
palabras en el nombre de la empresa.
La palabra que se quita o se reemplaza no se cambia físicamente en la memoria,
simplemente se ignora o se reemplaza para el proceso de prevención de duplicados con
el fin de que se puedan encontrar coincidencias.
Haga clic en Administración | Gestión de datos | Limpiar nombres de empresa. Aquí puede
configurar dos tipos de listas que se pueden utilizar para la limpieza de datos:
Caracteres o cadenas para eliminar. Lista de palabras, frases o signos de puntuación en el
campo de nombre de la empresa que se van a ignorar durante el proceso de prevención de
duplicados. Por ejemplo, podría querer ignorar la palabra "S.L." en todas las empresas nuevas
añadidas, ya que esta palabra no es una parte exclusiva del nombre de la empresa.
Caracteres o cadenas que reemplazar. Lista de reemplazos que se van a utilizar. Esto significa
que cuando se detectan determinan palabras o frases, éstas se reemplazan. Por ejemplo, el signo
"&" podría reemplazarse con la palabra "y" en todas las empresas nuevas que se añaden. La
palabra que se reemplaza en realidad no se reemplaza físicamente sino únicamente durante el
proceso de prevención de duplicados.
Para que funcione la funcionalidad Limpiar nombres de empresa, es necesario que la prevención de
duplicados esté activada.
Configurar reglas de eliminación
La palabra eliminada no se elimina físicamente sino que se ignora en la prevención de duplicados.
1. Haga clic en Administración | Gestión de datos | Limpiar nombres de empresa.
Aparecerá la página Limpiar Nombre de Empresa.
2. Seleccione Caracteres o cadenas para eliminar en Visualizar lista.
3. Haga clic en Nuevo. Aparecerá la página Nuevo carácter o cadena para eliminar del nombre
de la empresa.
27-4 Sage CRM
Capítulo 27: Prevención de duplicados
4. Escriba la cadena de texto que desee eliminar en Detalles.
5. Haga clic en Guardar. La regla se mostrará en la página Caracteres o cadenas para eliminar.
Puede crear más reglas de esta manera y crear una lista de reglas. Los botones de suprimir están
disponibles para eliminar cualquier regla que ya no se aplique.
La siguiente vez que intente crear una nueva empresa o intente cargar datos, CRM detectará y
eliminará las cadenas de texto o las palabras que haya especificado del nombre de la empresa. A
continuación, si se detecta una coincidencia, se mostrará un error para impedirle que añada una
empresa duplicada.
Configurar reglas de reemplazo
Estas reglas reconocen determinadas palabras o acrónimos y los tratan como palabras o cadenas
de texto especificadas para la finalidad de prevención de duplicados. Por ejemplo, podría querer
que el nombre de la empresa "Día & Noche" se trate como "Día y Noche" durante la prevención de
duplicados porque sabe que algunos nombres de empresa contienen el símbolo "&" y otros utilizan
la palabra "y".
1. Haga clic en Administración | Gestión de datos | Limpiar nombres de empresa.
Aparecerá la página Limpiar Nombre de Empresa.
2. Seleccione Caracteres o cadenas para reemplazar en Visualizar lista.
3. Haga clic en Nuevo. Aparecerá la página Nuevo carácter o cadena para reemplazar en el
Nombre de la Empresa.
4. Escriba la cadena de texto que desee reemplazar en Detalles e introduzca la palabra por la
que se va reemplazar en Reemplazar con.
5. Haga clic en Guardar. En la página se mostrarán las reglas.
Puede crear más reglas de esta manera y crear una lista de reglas. Los botones de suprimir están
disponibles para eliminar cualquier regla que ya no se aplique.
La siguiente vez que intente crear una nueva empresa o cargar datos, Sage CRM reconocerá la
palabra o el acrónimo especificado. A continuación, si se detecta una coincidencia, se mostrará un
error para impedirle que añada una empresa duplicada.
Ajustes de Ajustes de Limpiar nombre de empresa
Campo Descripción
Visualiz Seleccione el tipo de lista que desea usar para la limpieza de
ar lista datos. Las opciones son Cadenas o caracteres para eliminar
y Caracteres o cadenas para reemplazar.
Guía del administrador del sistema 27-5
Capítulo 28: Cargar datos
l Funcionamiento de la carga de datos
l Activar la carga de datos
l Requisitos de los archivos de importación
l Ejecutar carga de datos
l Configurar carga de datos
l Campos de carga de datos
l Configurar las asignaciones y las reglas de prevención de duplicados
l Gestionar asignaciones de usuarios y zonas
l Vista previa de datos
l Realizar la carga de datos
l Indicaciones y solución de problemas
Funcionamiento de la carga de datos
Carga de datos es una utilidad que permite que el administrador del sistema importe datos sobre
empresas, personas o clientes potenciales guardados en formato de MS Excel o CSV (valores
separados por comas).
l Carga de datos primero carga los datos del archivo en una tabla temporal y, a continuación,
procesa los datos desde la tabla en la base de datos de Sage CRM.
l Después de que se hayan cargado todos los datos, Sage CRM procesa los clientes
potenciales o las empresas, con sus respectivos empleados y direcciones, y los inserta en
Sage CRM.
l Reglas de combinación. Puede decidir si desea combinar los datos nuevos con datos
actuales, o si desea sobrescribir los datos actuales con los datos nuevos.
l Con la opción Prevención de duplicados activada, se establecen reglas de prevención de
duplicados en el nivel de campo para las cargas de datos de Empresa, personas y clientes
potenciales. Las reglas de prevención de duplicados se configuran para cada carga de datos.
Debe haber una regla de prevención de duplicados, como mínimo, para las tablas de empresa
y personas en la carga de datos de una empresa. Debe haber una regla de prevención de
duplicados, como mínimo, para la tabla de persona en la carga de datos de Particulares. Debe
establecer una regla de desduplicación para los campos Nombre de empresa de cliente
potencial y Apellidos de cliente potencial cuando esté cargando datos de clientes potenciales.
l Si la opción Prevención de duplicados está desactivada, la carga de datos lleva a cabo una
prevención de duplicados sencilla basada en una coincidencia exacta del nombre de la
empresa, los apellidos de las personas y la dirección 1.
l Se aplican las reglas de limpieza de nombres de empresa.
l Sage CRM genera un informe sobre la carga de datos, que indica el número de cada entidad
cargada y el número de duplicados encontrados. Crea un archivo de errores de la carga y un
Guía del administrador del sistema 28-1
Capítulo 28
archivo de errores de prevención de duplicados (si la opción Prevención de duplicados está
activada).
l Los archivos de duplicados y errores se generan en el mismo formato que tiene el archivo de
carga. En otras palabras, si se carga un archivo con formato CSV, se generan archivos de
duplicados y de errores con formato CSV. Una carga de MS Excel genera archivos de
duplicados y errores en formato XLSX.
Activar Cargar datos
La utilidad Carga de datos se puede usar tras la instalación inicial del sistema o en cualquier
momento que desee. Por ejemplo, se puede utilizar para cargar datos de listas de contactos
compradas con el fin de llevar a cabo campañas de marketing. En el caso de una instalación de
Sage CRM estándar, la utilidad Carga de datos está activada de forma predeterminada.
Antes de realizar una carga de datos, haga una copia de seguridad de la base de datos
existente.
Requisitos de los archivos de importación
El archivo que prepare para la importación de datos debe cumplir los requisitos siguientes:
l La información de los contactos debe estar compuesta, como mínimo, por empresas y
personas. También puede incluir direcciones, números de teléfono, direcciones de correo
electrónico y notas.
l En el caso de una carga de datos de empresas o clientes potenciales, debe haber una
empresa y una persona, como mínimo, en cada fila del archivo. Si se trata de una carga de
datos de particulares, debe haber, como mínimo, una persona en cada fila del archivo.
l Todos los datos de una persona deben verse en una fila únicamente. Por ejemplo, no puede
tener el número de teléfono de una persona en una fila y su número de fax en la fila siguiente.
l Varias personas pertenecientes a la misma empresa tienen que aparecer en filas diferentes.
El nombre de la empresa siempre debe aparecer en cada fila.
l Todos los campos Empresa, Persona, Correo electrónico, Dirección y Teléfono que se han
definido como obligatorios en Sage CRM deben tener una columna correspondiente en el
archivo que se va a cargar. Para entidades personalizadas creadas con Sage CRM Builder,
todos los campos obligatorios deben tener también una columna correspondiente en el archivo
de carga. La información no se añadirá a Sage CRM a menos que cumpla los criterios de
validación.
l Se puede incluir cualquier número de direcciones en la misma fila.
l Se puede incluir cualquier número de notas en la misma fila.
l Todos los campos de fecha del archivo deben tener el mismo formato.
l En Sage CRM, es posible dividir los datos de una columna en varios campos. Por ejemplo, si
hay una columna que contiene el nombre y el apellido, se puede dividir en los campos
correctos de Sage CRM. Todos los campos deben estar en la misma tabla. La utilidad no es
capaz de procesar apellidos que empiecen por Mc y O', por lo que no funcionará si el campo
es "Apellidos Nombre" y hay apellidos que contienen espacios. Los campos especificados
deben estar presentes en todas las filas de datos. Por ejemplo, si especifica "Saludo Apellidos
Nombre" como formato y el saludo no está presente en ninguna fila, es posible que el apellido
28-2 Sage CRM
Capítulo 28: Cargar datos
se introduzca en campo Saludo y el nombre en el campo Apellidos, lo que tendría como
resultado datos no válidos o incorrectos.
l Prepare el archivo de modo que incluya la información detallada de la empresa seguida de un
número de personas y detalles de las direcciones. Si tiene la misma dirección para una carga
de datos de empresa para varias personas, la dirección se añadirá una vez. Las
actualizaciones realizadas a la dirección tras la carga se aplicarán a todas las personas
vinculadas con esa dirección.
l Ponga una fila de encabezamiento en el archivo para que sepa qué datos contiene la columna
y que, cuando la herramienta de carga de datos apunte a esta fila, le muestre los valores de
encabezamiento que facilitarán la asignación de datos. Debería considerar usar los nombres
de columnas de la base de datos de CRM actual para su fila de encabezado siempre que sea
posible, como por ejemplo, pers_lastname. La carga de datos lleva a cabo una asignación
automática de los campos, que será más precisa.
l El nombre de archivo no debe superar los 60 caracteres de longitud. Si los supera, aparecerá
un mensaje de error.
CSV preparación de archivo de importación
l Si ha recibido un archivo CSV preparado por otra persona para su carga, ábralo y compruebe
que los datos están en formato CSV estándar. Todos los valores deben estar separados por
comas.
l Los valores que contengan una coma deben ir entre comillas dobles.
l A los valores que contengan comillas dobles se les deben añadir otras comillas dobles como
caracteres de escape.
l Tenga en cuenta que, si guarda un archivo de MS Excel como archivo CSV, se perderá el
formato automáticamente.
l Asegúrese de que el delimitador en el archivo de importación coincide con el delimitador
establecido en Preferencias del usuario.
Preparación de archivos de importación de MS Excel
l El archivo MS Excel debe ser un archivo .XLSX creado por Microsoft Office Excel 2010 o
versiones posteriores.
l Si ha recibido un archivo de MS Excel preparado por otra persona para su carga, ábralo en MS
Excel y compruebe que los datos están en columnas distintas. En caso contrario, use la
opción Texto en columnas para convertirlos en columnas individuales. Guárdelo como una
hoja de cálculo de Excel.
l Lleve a cabo una comprobación de la hoja de cálculo para ver si hay mensajes de error de
Excel. Éstos suelen comenzar por # y pueden haberse producido si la persona que prepara la
hoja de cálculo ha intentado manipular los datos mediante una fórmula que no ha funcionado
para ciertas entradas de datos. Busque # y sustituya los errores de Excel por una entrada en
blanco. Aquí la entrada de datos reales estará en blanco y, si la carga de datos detecta una fila
que contiene un error de Excel, detiene la carga en la tabla temporal desde este punto, pero
continúa procesando los datos de la tabla temporal en Sage CRM. Se pueden ver ejemplos de
errores de Excel consultando la Ayuda de MS Excel. Entre los ejemplos habituales se
encuentra #Nombre?.
Guía del administrador del sistema 28-3
Capítulo 28
Ejecutar carga de datos
Antes de ejecutar la carga de datos, debe realizar los pasos siguientes.
l Configurar carga de datos (página 28-4)
l Configurar asignaciones y reglas de prevención de duplicados (página 28-7)
l Vista previa de datos (página 28-12)
l Realizar la carga de datos (página 28-13)
Configurar carga de datos
1. Haga clic en Administración | Gestión de datos | Carga de datos. Aparecerá una lista de
las configuraciones de cargas existentes.
2. Seleccione Empresa, Particulares o Cliente potencial en el área de contexto de la pantalla.
l Empresa: la información que cargue se importará en la tabla Empresa y en las tablas
Persona y Dirección asociadas.
l Particulares: la información que cargue se importará en la tabla Persona, sin ningún
registro Empresa asociado.
l Cliente potencial: la información que cargue se importará exclusivamente en la tabla
Cliente potencial.
3. Haga clic en Continuar. Aparecerá una lista de las cargas de datos existentes.
4. Haga clic en Nuevo. Aparecerá la página Carga de datos. Paso 1 de 4.
5. Introduzca los detalles. Consulte Campos de carga de datos (página 28-4) para obtener más
información.
6. Haga clic en Guardar. Aparecerá la página Carga de datos. Paso 2 de 4.
Campos de carga de datos
La tabla que aparece a continuación explica los campos estándar que se muestran si realiza una
carga de datos de Empresa o Particulares.
Campo Descripción
Archivo de datos Si se trata de una configuración nueva, debe seleccionar el
archivo que se va a utilizar para la importación. En caso de
que se trate de una configuración existente, empleará el
último archivo utilizado. Si la carga de datos inicial ha
provocado la creación de un archivo de errores o un
archivo de duplicados, éstos estarán disponibles como
botones de opción.
Descripción Introduzca una descripción de texto de este archivo como,
por ejemplo, el origen del archivo.
28-4 Sage CRM
Capítulo 28: Cargar datos
Campo Descripción
Formato de fecha Si hay campos de fecha en el archivo de fechas, úselos
en el archivo para seleccionar el formato en que aparecen.
Regla de Combina los datos duplicados con los datos actuales.
combinación Seleccione esta opción para combinar los datos nuevos del
archivo de carga con los datos existentes.
Sobrescribe los datos actuales con los datos duplicados.
Seleccione esta opción para sobrescribir los datos actuales
con los datos del archivo de carga.
Máximo de Se trata del número de personas que aparecen en cada fila
contactos por fila del archivo de datos.
Vista previa de las Se trata del número de filas del archivo de datos que se
filas mostrarán en la pantalla de vista previa en el paso 3, antes
de que se inicie la carga.
Máximo de Se trata del número máximo de direcciones que aparecen
direcciones por fila en cada fila del archivo de datos.
Máximo de notas Se trata del número máximo de notas que aparecen en
por fila cada fila del archivo de datos.
Crear un grupo Marque esta opción si desea que todos los contactos que
se van a importar estén disponibles en un grupo.
Sobrescribir la Si selecciona esta opción, la dirección asignada como
dirección dirección de la persona se convertirá permanentemente en
predeterminada de la dirección predeterminada, sustituyendo la dirección
la persona existente. También se añade como dirección de la
empresa. Si hay más de una dirección en una línea, la regla
se aplica a la primera dirección.
Guía del administrador del sistema 28-5
Capítulo 28
Campo Descripción
Asignar los campos Cuando esta opción está seleccionada, el sistema intenta
de selección a asignar las traducciones de campos de selección de su
códigos archivo .CSV a códigos de etiqueta de CRM. Por ejemplo, el
cargo Director ejecutivo se asigna al código de etiqueta CEO
y se almacena en la base de datos. Si todavía no existe una
selección en CRM, se añade a la base de datos. En este
caso, el código de etiqueta será igual que la selección.
Cuando esta opción no está seleccionada, las opciones de
la lista de selección introducidas en el archivo .CSV como
traducciones en lugar de códigos de etiqueta no se añadirán
a la base de datos. Por ejemplo, la traducción Director
ejecutivo aparece en la página de resumen de persona para
su visualización, pero no se añade a la base de datos. Esto
significa que al seleccionar Modificar, debe establecer el
campo desplegable como una selección que ya existe en la
base de datos de CRM.
Además de los campos Archivo de datos, Descripción, Formato de datos en el archivo, Vista previa
de las filas y Crear un grupo, si realiza una carga de datos de clientes potenciales, se muestran los
campos siguientes.
Campo Descripción
Descripción de Descripción de los clientes potenciales que se van a cargar;
cliente potencial por ejemplo, la procedencia de los clientes o el modo en que
se ha obtenido la información.
Asignar a equipo Campo obligatorio. Cuando se procesan clientes
potenciales, es preciso asignarlos a un equipo. Seleccione el
equipo de la lista Asignar a equipo.
Zona Seleccione la zona a la que desea asignar los clientes
potenciales en la lista Zona.
Asignar a usuarios Si desea asignar los clientes potenciales a usuarios
concretos, añádalos a este campo.
Elemento de la Si los clientes potenciales se van a usar como parte de una
fase campaña de marketing, en esta lista puede seleccionar el
elemento de la fase para la que se van a utilizar.
28-6 Sage CRM
Capítulo 28: Cargar datos
Configurar asignaciones y reglas de prevención de duplicados
La página Carga de datos. Paso 2 de 4 muestra una lista de las columnas del archivo de datos, así
como los campos y tablas en los que se importarán.
l La primera vez que se importa un archivo de datos, el sistema realizará la mejor aproximación
acerca de qué campos en Sage CRM deben relacionarse con las columnas, según el nombre
de la columna. El objetivo de esta aproximación consiste en proporcionar una primera
estimación razonable de las asignaciones.
l Se puede obtener una vista previa de las asignaciones y modificarlas para lograr el resultado
correcto.
l La lista se ordena y agrupa por tablas.
l La sección Los Campos todavía no han sido asignados (estos Campos serán ignorados) se
puede modificar para configurar la asignación manualmente; en caso contrario, los campos se
ignorarán.
l La columna Archivo de datos muestra el encabezamiento de la columna del archivo de datos.
l La columna Datos de muestra proporciona un ejemplo del modo en que se importarán los
datos.
l La columna Campo actual muestra el nombre de la columna de la tabla de Sage CRM a la que
se asignará la columna del archivo de datos.
Crear una asignación
En este ejemplo se asigna la columna Población a Ciudad.
1. Haga clic en el hipervínculo Población.
2. Seleccione Empresa en Pertenece a.
3. Seleccione Dirección en Tabla de datos. Se muestra la página Archivo de datos: Población
modificada.
4. Seleccione Dirección: Ciudad en Nombre de campo y seleccione Trabajo en Tipo de
dirección de empresa.
5. Haga clic en Guardar. Si no desea continuar para obtener una vista previa de la carga de
datos, pero desea guardar las asignaciones y volver a la carga más adelante, haga clic en
Guardar. Población se asigna a Ciudad.
Para modificar una asignación de columna, seleccione el vínculo de asignación
existente y modifique los campos en la página Archivo de datos.
Campos de la página Archivo de datos
La tabla siguiente explica los campos estándar de la página Archivo de datos.
Guía del administrador del sistema 28-7
Capítulo 28
Campo Descripción
Pertenece a Puede definirse como Empresa o Persona. Se trata
de la entidad principal a la que se van a asociar los
datos. En caso de que los datos sean, por ejemplo,
una dirección o un número de teléfono que se va a
asociar con la empresa y la persona, entonces este
campo debe definirse como Persona. Luego, la
Empresa lo tomará automáticamente. Si desea que el
campo de datos se ignore o no se utilice en la carga,
déjelo en blanco. En el caso de Teléfono, se
comparten los tipos Trabajo y Fax, y en el caso de
Correo electrónico, solo se comparte el tipo Trabajo.
Este campo no se muestra si realiza una carga de
datos de Cliente potencial porque la entidad principal
siempre es Cliente potencial.
Tabla de datos Se puede definir como Direcciones, Correo
electrónico, Teléfono o Notas. Utilice este campo si
los datos pertenecen a cualquiera de estas tablas. Si
los datos pertenecen directamente a la tabla
Empresa o Persona, déjelo en blanco. Tenga en
cuenta que los números de fax pertenecen a la tabla
de datos de teléfono, con el Tipo definido como Fax.
Nombre del Se trata del campo en Sage CRM que se va a rellenar
campo con la columna del archivo de datos. Si la columna del
archivo de datos contiene datos que pertenecen a
más de un campo, seleccione el valor múltiple.
Correspondenc Este campo permite especificar el valor de la tabla de
ia de campos usuario que desea corresponder cuando asigna una
de usuario columna en su archivo de datos a un campo de
Selección de usuario. Por ejemplo, si el archivo que
carga contiene el nombre completo del usuario,
debería poder seleccionar "Nombre Apellido" y se
cumplimentará la ID de usuario correcta. Nota: El
menú desplegable Correspondencia de campos de
usuario aparece sólo cuando selecciona una
columna Selección de usuario.
28-8 Sage CRM
Capítulo 28: Cargar datos
Campo Descripción
Tipo Este campo está disponible si el campo Pertenece a
está definido como Persona, o si el campo Tabla de
datos está definido como Dirección, Teléfono o
Correo electrónico. La etiqueta y el contenido de la
lista cambiarán según los valores de los demás
campos. Por ejemplo, si el valor del campo Pertenece
a es Empresa y el valor del campo Tabla de datos es
Teléfono, la etiqueta de este campo será Tipos de
teléfono de empresa y la lista mostrará todos los tipos
de teléfonos de empresa disponibles en el sistema.
Pedido Este campo está disponible si el campo Pertenece a
(después de está definido como Persona y el número de personas
Pertenece a) presentes en cada fila se ha definido como más de
una. Utilice este campo para especificar a qué
registro de persona pertenece este campo.
Pedido Este campo está disponible si el campo Tabla de
(después de datos se ha definido como Dirección o Notas y el
Tabla de datos) número de direcciones o notas en cada fila se ha
definido como más de uno. Utilice este campo para
especificar a qué dirección o nota pertenece este
campo.
Regla de Este campo está disponible en las cargas de datos de
prevención de Empresa y Particulares. Se debe establecer una
duplicados regla de prevención de duplicados para un campo,
como mínimo, en las tablas Empresa y Persona.
Configuración de campos múltiples
Si la información de una columna de datos pertenece a más de un campo en Sage CRM,
seleccione el valor Múltiple para Nombre de campo. Por ejemplo, si el archivo de datos incluye el
nombre y el apellido del contacto en la misma columna.
1. Haga clic en Apellidos.
2. Seleccione Múltiple en Nombre de campo. Esto activa un botón nuevo llamado Modificar la
configuración de campos múltiples, el cual puede usar para especificar el formato del campo.
Tenga en cuenta que la información solo puede dividirse entre campos de la misma tabla.
3. Haga clic en Modificar la configuración de campos múltiples. Se abre la página Modificar
la configuración de campos múltiples en una ventana nueva del navegador.
4. Seleccione Persona: Nombre en Seleccionar campo y haga clic en Añadir. Aparecerá el
nombre de la columna entre caracteres # en el campo Máscara de formato.
Guía del administrador del sistema 28-9
Capítulo 28
5. Seleccione Persona: Apellidos en Seleccionar campo y haga clic en Añadir. De este
modo, se añade el nombre de la columna al campo Máscara de formato.
6. Separe la cadena del mismo modo en que está separada en el archivo de datos: añada un
espacio entre #pers_firstname# y #pers_lastname# si así están separados en el archivo de
datos (o una coma en caso de que estén separados por una coma).
7. Haga clic en Guardar. Se mostrará la página Archivo de datos: Apellidos.
8. Haga clic en Guardar. Los datos se asignan a los dos campos distintos en la carga.
Configurar reglas de prevención de duplicados de nivel de campo
Cuando la prevención de duplicados está activada, la página Carga de datos. Paso 2 de 4 muestra
una columna adicional con el nombre Regla de prevención de duplicados. Esta columna permite
seleccionar reglas de coincidencia individuales para cada uno de los campos de Empresa y
Persona. Todas las coincidencias de las tablas Empresa se identifican antes que las de las tablas
Persona.
Debe seleccionar una regla de prevención de duplicados para un campo como mínimo
de las entidades Empresa y Persona para una carga de datos de empresa, y para al
menos un campo de la entidad Persona para una carga de particulares. Debe establecer
una regla de desduplicación para los campos Nombre de empresa de cliente potencial y
Apellidos de cliente potencial cuando esté cargando datos de clientes potenciales.
En este ejemplo se configuran reglas de prevención de duplicados en los campos de nombre de la
empresa y apellidos de la persona.
1. Haga clic en el hipervínculo Nombre de la empresa. Se mostrará la página Archivo de datos:
Nombre de la empresa.
2. Seleccione la regla de prevención de duplicados del campo desplegable Regla de prevención
de duplicados. Las opciones de selección posibles de las reglas de prevención de duplicados
son:
l Coincidencia exacta: los datos importados tendrían que coincidir exactamente con el
campo existente en el sistema. Por ejemplo, un nombre de empresa importado, Design
Right Inc., se detectaría como duplicado de Design Right Inc.
l Fonética: los datos importados tendrían que coincidir fonéticamente con el campo
existente en el sistema. Por ejemplo, el nombre de una empresa importada,
Greatecom, se detectaría como duplicado de Gatecom.
l Coincidencia por primera letra: los datos importados tendrían que comenzar por la
misma letra que los datos existentes. Por ejemplo, un nombre de empresa importado,
Design Right Inc., se detectaría como duplicado de Davis & Son Publishing Ltd.
l Empieza por: el campo importado tendría que comenzar por las mismas letras que los
datos existentes. Por ejemplo, un nombre de empresa importado, Design Right Inc., se
detectaría como duplicado de Des Barnes Sign Makers.
l Contiene: el campo importado tendría que contener una parte o varias partes del
campo existente en el sistema. Por ejemplo, un nombre de empresa importado, Design
Right Inc., se detectaría como duplicado de Right & Shine Ltd.
28-10 Sage CRM
Capítulo 28: Cargar datos
l No es igual a: el campo importado no tendría que coincidir con el campo existente en
el sistema. Por ejemplo, un nombre de empresa importado, Design Right Inc., se
detectaría como duplicado de Cheshire Cats Petcare.
3. Haga clic en Guardar. Aparecerá la página Carga de datos. Paso 2 de 4. La regla de
prevención de duplicados aparece en la columna Regla de prevención de duplicados.
4. Haga clic en la columna Apellidos del archivo de datos.
5. Configure una regla de prevención de duplicados en la columna Apellidos del archivo de datos
como, por ejemplo, Coincidencia exacta. Aparecerá la página Carga de datos. Paso 2 de 4. La
regla de prevención de duplicados aparece en la columna Regla de prevención de duplicados.
Al ejecutar la carga con la opción Procesar duplicados de forma interactiva seleccionada, las
coincidencias de apellidos de las personas se detectan una vez que se han encontrado todas las
coincidencias de empresas. Si se detecta un duplicado de empresa y opta por combinarlo con el
duplicado, detectará todas las coincidencias de personas según las reglas de prevención de
duplicados de los campos de la tabla Persona.
Una vez que haya tomado una decisión respecto a las coincidencias de duplicados en el nivel de
campo, los datos se combinan o sobrescriben según la regla de combinación seleccionada en el
primer paso de la configuración.
Gestionarasignaciones de usuarios y zonas
La función Carga de datos es flexible en cuanto al modo en que puede gestionar la transferencia de
información sobre usuarios y zonas en un archivo de carga a la base de datos de Sage CRM. Por
ejemplo, si el usuario es Susan Maye y aparece en la hoja de cálculo de Excel bajo el título de
columna "Información del usuario", esta información se muestra en la sección etiquetada como Los
campos todavía no han sido asignados (estos campos serán ignorados) en el paso 2 de la carga de
datos.
No obstante, la asignación de nombres de la columna Información del usuario a un formato de datos
de CRM es sencilla porque el sistema sugiere un campo de CRM adecuado para la entidad
correspondiente. Este nombre de campo se presenta en un lenguaje asequible en lugar del nombre
de campo real usado por el sistema. Por ejemplo, Empresa: Gestor de cuentas en lugar de comp_
primaryuserid.
Para asignar un campo de usuario:
1. Haga clic en el hipervínculo Columna de archivo de datos. En este caso, se trata de
Información del usuario. Aparece la pantalla de asignación correspondiente a Columna de
archivo de datos.
2. En la lista desplegable Pertenece a, seleccione la entidad correspondiente a la columna. En
este caso, se trata de Empresa porque se indica que Susan Maye es un gestor de cuentas.
3. Ahora un campo Nombre de campo muestra la asignación sugerida: Empresa: Gestor de
cuentas.
4. Especifique la regla de prevención de duplicados adecuada seleccionándola en la lista
desplegable.
5. Haga clic en Guardar. La columna Información del usuario se ha asignado correctamente al
campo "real" correspondiente en Sage CRM.
Guía del administrador del sistema 28-11
Capítulo 28
A la hora de asignar zonas de un archivo de carga, se puede adoptar un enfoque similar. Por
ejemplo, si los archivos de carga emplean el término "Mercado" para describir entradas que Sage
CRM trata como "zonas", puede usar la pantalla de asignación de la columna del archivo de datos
para seleccionar Empresa: Zona o Persona: Zona como el campo de Sage CRM al que realizar la
asignación. La carga se realizará correctamente siempre que los valores del archivo cargado ("Este
de EE.UU.", "Oeste de EE.UU.", "Canadá", etc.) coincidan con los nombres de zonas del sistema.
Vista previa de datos
Cuando haya terminado de modificar las asignaciones, haga clic en Vista previa de la carga de
datos para ver cómo se mostrarán los datos en el archivo tras la importación en Sage CRM. Use
esta vista previa para comprobar que se han realizado las asignaciones y que los datos son
correctos para los campos a los que están asociados.
l Las columnas de la lista de la vista previa están ordenadas y agrupadas por tabla. El
encabezamiento de la lista superior muestra el nombre de la tabla (el tipo si procede). El
encabezamiento de la segunda lista muestra los nombres reales de los campos de Sage
CRM.
l Haga clic en Cargar para continuar.
Campos de Vista previa de datos
La siguiente tabla describe los campos estándar de Vista previa de datos.
Campo Descripción
Origen Seleccione un origen existente o cree uno nuevo. Éste
se definirá como el origen de Empresa y Persona para
cada contacto cargado. Para crear un origen nuevo,
seleccione Nuevo y, a continuación, configure el código
y la traducción desde la misma página.
Añadir a Seleccione este botón de opción para realizar la
archivo de adición al archivo de registro.
registro
Sobrescribir Seleccione este botón de opción para sobrescribir el
archivo de archivo de registro.
registro
28-12 Sage CRM
Capítulo 28: Cargar datos
Campo Descripción
Procesar Si la funcionalidad de prevención de duplicados está
duplicados de activada, la selección de esta opción mostrará registros
forma duplicados a medida que se encuentran junto con una
interactiva lista de posibles coincidencias. Se recomienda ejecutar
inicialmente la carga del archivo de datos en modo por
lotes, que puede dejarse ejecutando sin necesidad de
intervención por parte del usuario. Después, repita la
carga para el archivo de duplicados resultante en modo
interactivo cuando haya tiempo para ordenar los
registros duplicados.
Procesar Todos los registros dudosos se escriben en otro
duplicados archivo de duplicados, que se puede procesar en modo
por lotes interactivo en otro momento.
Tamaño de Número de líneas del archivo que se van a procesar
lote simultáneamente. Se recomienda dejar este campo en
blanco a menos que haya problemas derivados de una
conexión lenta al servidor, en cuyo caso se puede
escribir un número bajo para evitar que se agote el
tiempo de espera.
Realizar la carga de datos
Cuando se está ejecutando la carga de datos, aparece una página de progreso. Si el archivo que va
cargar tiene un tamaño muy reducido, el progreso puede ser demasiado rápido incluso para ver esta
página. Cuando ha terminado la carga, aparece la página Cargar resultados.
En la página Cargar resultados, puede:
l Ver el grupo si se ha seleccionado la opción Grupo en el primer paso de la carga.
l También puede ver los archivos de registro, duplicados y errores desde esta página.
l El archivo de errores se puede modificar y, si es necesario, se puede corregir y volverse a
procesar. Este nuevo procesamiento del archivo se realiza volviendo a seleccionar la misma
configuración y el botón de opción Usar archivo de errores. De este modo, se garantizará que
la información restante se asigne al mismo grupo que la importación original. El archivo se
puede volver a procesar repetidamente hasta que toda la información se encuentre en el
sistema.
Indicaciones y solución de problemas
l Reprocesar un archivo de datos
l Asignar direcciones
l Comprobar asignaciones
Guía del administrador del sistema 28-13
Capítulo 28
l Modo interactivo
l Archivos múltiples
l Limpieza mediante SQL
l Mensaje de caducidad del tiempo de espera
l Pantalla congelada
Reprocesar un archivo de datos
Si tiene que volver a procesar un archivo de datos asignado anteriormente porque contiene
información nueva que no se ha cargado, pero se encuentra en el mismo formato que una hoja de
cálculo anterior:
l Vaya al directorio Library\Data Upload de la instalación de Sage CRM y cambie el nombre del
archivo antiguo. Copie el archivo nuevo dándole el mismo nombre que la hoja de cálculo
cargada anteriormente. Ahora, cuando seleccione Ejecutar en esta carga de datos en Sage
CRM, usará la hoja de cálculo nueva.
O bien
l Para evitar tener que volver a asignar todos los campos, adjunte el archivo nuevo en Carga de
datos y haga clic en Guardar. Con ayuda de un analizador de consultas, busque el ID de la
carga de datos en la tabla de carga de datos correspondiente al archivo nuevo (ID de carga
nuevo) y el ID de carga de datos correspondiente al archivo original (ID de carga original).
Ejecute la siguiente sentencia SQL para mover las asignaciones antiguas y que se
correspondan con el archivo nuevo:
update DataUpload_Link set DLink_DaUp_DataUploadId = 'New
Upload Id' where DLink_DaUp_DataUploadId = 'original upload
id'
Asignar direcciones
Durante la carga de datos, Sage CRM garantiza que una empresa siempre tiene una dirección. Si
no asigna campos a la dirección de la empresa, la dirección de la primera persona asociada con la
empresa en el archivo de carga se utilizará como la dirección principal de la empresa. Incluso si
añade una segunda dirección de la persona al archivo de carga, solo la primera dirección se
asignará a la empresa. Por ejemplo, si una persona tiene una dirección comercial (primera
dirección) y una dirección particular (segunda dirección), solo la dirección comercial se asignará a la
empresa. Del mismo modo, si hay dos personas asociadas a una empresa en el archivo de carga,
solo la dirección de la primera persona se asignará a la empresa.
Las reglas de desduplicación que establezca en los campos de dirección afectan a las
asignaciones de direcciones cuando carga datos. Si las reglas de desduplicación evitan que se
cargue una dirección, no se realizarán cambios en la dirección personal o la dirección de empresa
en Sage CRM. La carga simplemente omite esta dirección y no se actualiza ni se utiliza como
dirección principal asociada de la empresa.
Comprobar asignaciones
Compruebe detenidamente que todas las asignaciones se hayan realizado correctamente, así
como las asignaciones que se han realizado automáticamente. Para ello, introduzca cada
asignación y revise la lista comprobando que cada columna pertenece a la entidad correcta. Se
trata de un paso fundamental ya que es fácil cometer un error durante la asignación de datos.
28-14 Sage CRM
Capítulo 28: Cargar datos
Archivos múltiples
Si carga varios archivos, copie cualquier registro de errores o los archivos upload.txt en una
ubicación de copia de seguridad (desde ..\Library\Data Upload) con fines de control para que pueda
contabilizar todos los datos procesados.
Modo interactivo
Cuando se procesa la carga de datos en modo interactivo, los posibles registros duplicados se
muestran al usuario a medida que se detectan para que el usuario pueda decidir si se trata de
duplicados o si hay que añadirlos. La carga de datos usa las pantallas de prevención de duplicados
estándar Empresa y Persona para mostrar los datos del archivo que son posibles duplicados.
Tenga en cuenta que aquí sólo se mostrarán los valores de los campos de las tablas principales.
Limpieza mediante SQL
Si ha optado por cargar datos con la prevención de duplicados desactivada y ha desactivado todos
los campos obligatorios, en caso de que los datos no estén completos, se pueden crear muchos
registros redundantes de personas y direcciones. Después de haber realizado la carga, ejecute los
siguientes comandos SQL en la base de datos.
Guía del administrador del sistema 28-15
Capítulo 28
PEOPLE!
update company set comp_primarypersonid=null
where comp_primarypersonid
in (select pers_personid from person where
pers_lastname is null and pers_firstname is
null)
delete from phone where phon_phoneid in
(select phon_phoneid from vPersonPhone where
plink_recordid in (select pers_personid from
Person where pers_lastname is null and pers_
firstname is null))
delete from email where emai_emailid in
(select emai_emailid from vPersonEmail where
elink_recordid in (select pers_personid from
Person where pers_lastname is null and pers_
firstname is null))
delete from phonelink where plink_phoneid in
(select phon_phoneid from vPersonPhone where
plink_recordid in (select pers_personid from
Person where pers_lastname is null and pers_
firstname is null))
delete from emaillink where elink_emailid in
(select emai_emailid from vPersonEmail where
elink_recordid in (select pers_personid from
Person where pers_lastname is null and pers_
firstname is null))
delete from address where addr_addressid
in (select adli_addressid from address_link
where adli_personid
in (select pers_personid from person where
pers_lastname is null and pers_firstname is
null))
delete from address_link where adli_personid
in (select pers_personid from person where
pers_lastname is null and pers_firstname is
null)
28-16 Sage CRM
Capítulo 28: Cargar datos
delete from person_link where peli_Personid
in (select pers_personid from person where
pers_lastname is null and pers_firstname is
null)
delete from person where pers_lastname is
null and pers_firstname is null
ADDRESSES!
update company set comp_primaryaddressid =
null where comp_primaryaddressid
in (select addr_addressid from address where
addr_address1 is null)
update person set pers_primaryaddressid =
null where pers_primaryaddressid
in (select addr_addressid from address where
addr_address1 is null)
delete from address_link where adli_addressid
in (select addr_addressid from address where
addr_address1 is null)
delete from address where addr_address1 is
null
]
Mensaje de caducidad del tiempo de espera
Si, al cargar los datos, recibe un mensaje de caducidad del tiempo de espera, defina el campo
Tamaño de lote (en el paso 3 de 4 del proceso de carga de datos). De este modo, se actualiza el
diagrama de progreso de la carga de datos cada 70 líneas y se fuerza la reconexión de CRM con el
servidor después de procesar este número de filas. Esto resulta necesario en el caso de archivos
grandes que contienen más de 70 filas.
Pantalla congelada
Si la pantalla se congela sin que muestre ningún error, puede significar que el archivo es demasiado
grande y que puede no haber indicado el número de líneas para procesar. Limite el archivo a 5000
filas aproximadamente.
Guía del administrador del sistema 28-17
Capítulo 29: Productos
l Configuración del comportamiento del sistema
l Parámetros de configuración del producto
l Configurar una estructura de productos sencilla
l Configurar productos
l Configurar una estructura de precios compleja
l Configurar listas de precios
l Configurar familias de unidades de medida
l Configurar unidades de medida
l Configurar familias de productos
l Configurar productos en una matriz
l Utilizar varias divisas con productos
l Trabajar con artículos de oportunidad
l Realizar cambios en productos
l Eliminar un producto
Configuración del comportamiento del sistema
Artículos de la oportunidad es el predecesor de la función del producto Presupuestos y pedidos. Si
ha actualizado desde una versión anterior de Sage CRM, puede usar Presupuestos y pedidos en
lugar de Artículos de la oportunidad. Para ello, especifique la funcionalidad del producto en la
configuración del comportamiento del sistema.
Si va a usar una versión más reciente de Sage CRM, Artículos de la oportunidad se
reemplaza automáticamente por la función del producto Presupuestos y pedidos, y la
configuración de Usar artículos de oportunidad no está disponible.
1. Haga clic en Administración | Sistema | Comportamiento del sistema.
2. Haga clic en Modificar y asegúrese de que Usar artículos de oportunidad se ha
establecido en Presupuestos y pedidos.
3. Haga clic en Guardar.
Parámetros de configuración del producto
Existen varios parámetros de configuración del producto que determinan el modo en que se
configuran los productos y, en última instancia, cómo los usuarios finales trabajan con la
funcionalidad.
Para acceder a los parámetros de configuración del producto:
Guía del administrador del sistema 29-1
Capítulo 29
1. Haga clic en Administración | Gestión de datos | Productos.
2. Haga clic en la pestaña Configuración del producto.
3. Haga clic en Modificar.
4. Realice las modificaciones de configuración necesarias y haga clic en Guardar.
Actualización productos de la página Configuración del producto transfiere los
artículos de oportunidad existentes a la pestaña Productos. Este botón solo está
disponible si ha actualizado desde una versión anterior de CRM. Para obtener más
información, consulte Trabajar con artículos de oportunidad (página 29-9).
En la tabla siguiente se explican los campos de la pantalla Configuración del producto.
Campo Descripción
Usar listas de Permite crear diferentes listas de precios para que los
precios productos se puedan vender con precios diferentes.
Por ejemplo, puede querer configurar una lista de
precios para mayoristas y otra para minoristas. Si se
define como No, habrá un precio para cada producto.
Una vez que haya creado las listas de precios y las
haya aplicado a los productos, no podrá deshabilitar
esta opción hasta que desactive las listas de precios.
Tenga en cuenta que si define esta opción como No, la
pestaña Listas de precios no estará visible una vez que
haga clic en el botón Guardar.
Usar unidades Cuando se define como Sí, los productos se pueden
de medida vender en unidades individuales o en múltiplos
diferentes, por ejemplo paquetes de 6 unidades o de
12. Después, los precios se pueden aplicar a la unidad
de medida (UdM). Si se define como No, los precios se
aplican únicamente a los productos individuales.
Tenga en cuenta que si define esta opción como No, la
pestaña Unidades de medida no estará visible una vez
que haga clic en el botón Guardar.
29-2 Sage CRM
Capítulo 29: Productos
Campo Descripción
Automatizar la Cuando esta opción está activada, al hacer clic en el
creación de botón de menú
oportunidades Nuevo y seleccionar Presupuesto o Pedido, se crea
automáticamente una oportunidad en la que se incluye
el nuevo presupuesto o pedido. En cambio, si está
desactivada los usuarios no pueden crear nuevos
presupuestos y pedidos con el botón de menú Nuevo,
sólo pueden crearlos a partir de una oportunidad que
exista.
Descuento a Cuando se define como Sí, se añade una sección de
nivel de descuento a nivel de pedido en la pantalla
pedido Presupuestos y pedidos. De este modo, los usuarios
pueden aplicar un descuento a un pedido completo y
no sólo a líneas de producto individuales.
Divisas de Se selecciona en qué divisa del sistema desea que se
venta indiquen los precios de los productos. Una oportunidad
aceptadas y todos los presupuestos y pedidos asociados se
indicarán en la divisa que se seleccionó para el primer
presupuesto o pedido creado. El campo Divisas de
venta aceptadas no está disponible de forma
predeterminada. Solo está disponible en las cuentas
que admiten varias divisas. Para habilitar este campo,
haga clic en Gestión de datos | Configuración de
divisa y establezca Es divisa única en No.
Guía del administrador del sistema 29-3
Capítulo 29
Campo Descripción
Formato de El formato del Id. de referencia del presupuesto.
presupuesto Puede configurarse empleando las siguientes
opciones, junto con cualquier otro texto y números que
necesite:
l #C – Id. del canal principal del usuario actual (Equipo)
l #H – nombre del canal principal del usuario actual; por
ej. 'Operaciones'
l #L – nombre de inicio de sesión del usuario actual; por
ej. 'mayes'
l #U – Id. del usuario actual
l #O – Id. de oportunidad de la oportunidad principal
l #I – Orde_OrderQuoteID / Quot_OrderQuoteID
l #N – número de presupuesto / pedido dentro de la
oportunidad
l #D – parte del día de la fecha y hora actuales (formato
de dos dígitos)
l #M – parte del mes de la fecha y hora actuales (formato
de dos dígitos)
l #Y – parte del año de la fecha y hora actuales (formato
de dos dígitos)
Formato de El formato del Id. de referencia del pedido. Puede
pedido configurarse empleando las mismas opciones del
formato de presupuesto, junto con cualquier otro texto
y números que necesite.
Por ejemplo: ORD20#Y-0000#I devolvería ORD2014-
0000514, para el pedido número 514 del sistema,
incorporado en 2014.
Caducidad Se selecciona el número de días que deben transcurrir
predetermina tras la creación para que los presupuestos caduquen.
da del
presupuesto
tras
Configurar una estructura de productos sencilla
Si usa los parámetros de configuración de producto predeterminados y el sistema no incluye datos
de demostración, puede configurar una estructura de productos sencilla.
29-4 Sage CRM
Capítulo 29: Productos
Con los parámetros de configuración predeterminados, hay tres pestañas disponibles en
Administración | Gestión de datos | Productos. Son las siguientes:
l Productos
l Familia de productos. Tenga en cuenta que, aunque pueda configurar familias de productos en
esta estructura de productos sencilla, las instrucciones para llevarlo a cabo se encuentran en
Configurar familias de productos (página 29-7).
l Configuración de productos
Si el sistema contiene datos de demostración, tendrá que desactivar todas las unidades
de medida y listas de precios (excepto la predeterminada) antes de configurar una
estructura de productos sencilla.
Configurar productos
Para configurar una estructura de precios sencilla:
1. Haga clic en Administración | Gestión de datos | Productos.
2. Haga clic en la pestaña Productos y seleccione Nuevo. Aparecerá la página de introducción
de texto Nuevo producto.
3. Escriba el nombre del producto en Nombre de producto.
4. Escriba el código del producto en Código del producto.
5. Haga clic en Guardar y, a continuación, haga clic en Modificar.
6. Añada un precio para el producto.
7. Haga clic en Guardar y, a continuación, haga clic en Continuar.
8. Puede seguir añadiendo varios productos del mismo modo. Aparecerá la lista de los productos
nuevos que configure.
Cuando un usuario añade una línea de producto con este sistema de precios, se selecciona el
producto que desea mediante el campo de selección de búsqueda de productos; los campos Lista
de precios y Precio presupuestado se completan automáticamente.
Configurar una estructura de precios compleja
Puede crear una estructura de precios más compleja si se configuran las listas de precios, las
unidades de medida y las familias de productos. Para poder configurar estas funciones, debe
activarlas en Administración | Gestión de datos | Productos | Configuración del producto.
Consulte Parámetros de configuración del producto (página 29-1) para obtener más información.
Si va a configurar una estructura de precios con todas estas funciones, se recomienda hacerlo
según el orden siguiente:
1. Crear listas de precios.
2. Crear familias de unidades de medida.
3. Crear unidades de medida dentro de las familias de unidades de medida.
4. Crear familias de productos.
5. Crear los productos y especificar las familias de productos, las listas de precios y las
unidades de medida que les correspondan.
Guía del administrador del sistema 29-5
Capítulo 29
Configurar listas de precios
Las listas de precios permiten vender el mismo producto con precios diferentes. Por ejemplo,
podría desear vender el producto a los mayoristas por un precio determinado y a los usuarios finales
por un precio superior. En este ejemplo se ilustra cómo se configuran dos listas de precios:
Mayorista y Minorista.
1. Haga clic en Administración | Gestión de datos | Productos.
2. Haga clic en la pestaña Listas de precios y haga clic en Nuevo.
3. Escriba el nombre de la lista de precios en Nombre. Por ejemplo, Mayorista.
4. Escriba una descripción de la lista en Descripción.
5. Haga clic en Guardar y, a continuación, en Continuar.
6. Cree una segunda lista de precios denominada Minorista del mismo modo. Ambas listas de
precios aparecen en la pestaña Listas de precios.
Configurar familias de unidades de medida
Si desea vender productos en determinadas cantidades, es necesario configurar unidades de
medida; no obstante, las unidades de medida deben estar primero agrupadas en familias.
Supongamos que quiere vender licencias de usuario únicamente en cantidades de 10, 20 y 50.
Necesita crear una familia de unidades de medida denominada Licencias de usuario y, a
continuación, crear unidades de medida de 10, 20 y 50.
1. Haga clic en Administración | Gestión de datos | Productos.
2. Haga clic en la pestaña Unidades de medida y haga clic en Nuevo.
3. Escriba un nombre para la familia de unidades de medida en Nombre. Por ejemplo, Licencias
de usuario.
4. Escriba una descripción en Descripción.
5. Cuando haga clic en Guardar, la familia de unidades de medida que ha creado se mostrará en
la pantalla Unidades de medida.
6. Para crear más familias de unidades de medidas, haga clic en Nuevo.
Configurar unidades de medida
Para crear una unidad de medida como parte de una familia:
1. Haga clic en Administración | Gestión de datos | Productos.
2. Haga clic en Familia de unidades de medida.
3. Haga clic en Nueva unidad de medida.
4. Escriba un nombre para la unidad de medida en Nombre. Por ejemplo, Paquete para 5
usuarios.
5. Escriba una descripción en Descripción.
6. Escriba la cantidad de unidades incluidas en esta unidad de medida en Unidades. En este
ejemplo, la cantidad es 5.
29-6 Sage CRM
Capítulo 29: Productos
7. Haga clic en Guardar y añada tres unidades de medida más del mismo modo (Paquete para
10 usuarios, Paquete para 20 usuarios y Paquete para 50 usuarios). Las unidades de medida
se mostrarán en la pantalla Unidades de medida.
Configurar familias de productos
Las familias de productos se utilizan para organizar en categorías los distintos tipos de productos.
No afecta a los precios de ningún modo. Sin embargo, facilita a los usuarios la búsqueda del
producto que desean cuando crean líneas de producto, ya que primero pueden seleccionar una
familia de productos y, después, el producto que desean dentro de esa familia. Por ejemplo, si
vende distintos tipos de sistemas de software, quizás desee organizarlos en categorías como
Sistemas CRM, Sistemas de contabilidad y Sistemas de ERP.
Para configurar familias de productos:
1. Haga clic en Administración | Gestión de datos | Productos.
2. Haga clic en la pestaña Familia de productos y en el botón Nuevo.
3. En el campo Nombre, escriba el nombre de la familia de productos y, si lo desea, añada una
descripción en el campo Descripción.
4. Haga clic en Guardar y, a continuación, en Continuar.
5. Para crear más familias de productos, haga clic en el botón Nuevo. Las familias de productos
se mostrarán en una lista.
Configurar productos en una matriz
Una vez que haya configurado familias de productos, listas y unidades de medida, puede crear
productos y precios en una matriz que refleje estos elementos.
1. Haga clic en Administración | Gestión de datos | Productos.
2. Haga clic en la pestaña Productos y haga clic en Nuevo. Aparecerá la página Nuevo
producto.
3. Escriba el nombre del producto en Nombre de producto. Por ejemplo, CRM estándar.
4. Escriba el código del producto en Código del producto. Por ejemplo, 00010.
5. Asigne una familia de productos al campo Familia de productos mediante los botones
Selección de búsqueda avanzada.
6. Seleccione una categoría de unidad de medida en Categoría de unidad de medida.
7. Haga clic en Guardar. La página Producto se muestra con paneles para las listas de precios
existentes.
En este ejemplo, hay dos listas de precios, Mayorista y Minorista, las cuales incluyen las
unidades de medida existentes.
Nota: Si ha configurado el sistema para que utilice varias divisas para los productos, habrá
otras columnas disponibles para que pueda especificar los precios para todas las divisas.
8. Haga clic en Editar e introduzca el precio para cada unidad de medida en cada lista de
precios.
9. Haga clic en Guardar y, a continuación, haga clic en Continuar.
Guía del administrador del sistema 29-7
Capítulo 29
10. Siga creando más productos de esta manera. Los productos nuevos se mostrarán en la
pestaña Productos. El usuario puede comenzar ahora la creación de un presupuesto y
seleccionar la lista de precios que se va a utilizar, por ejemplo Mayorista o Minorista.
Si ha configurado el sistema para que utilice varias divisas para los productos, el usuario
también puede seleccionar la divisa que se aplicará al presupuesto o al pedido, así como
todas las líneas de artículos posteriores.
Cuando se añade la línea de producto al presupuesto, se pueden especificar el presupuesto, la
familia de productos, el producto y la unidad de medida. Como resultado, el precio correcto se
añade automáticamente a los campos Lista de Precios y Precio presupuestado. El valor del campo
Precio presupuestado se puede modificar para proporcionar un descuento en la línea que se
reflejará en el campo Descuento de partida cuando se guarda el artículo.
Consulte la Guía de ayuda para conocer todos los detalles sobre el trabajo con presupuestos,
pedidos y productos.
Utilizar varias divisas con productos
Para permitir a los usuarios crear presupuestos y pedidos con varias divisas, debe especificar las
divisas y, a continuación, añadir precios individuales para cada divisa. Para obtener más
información, consulte Parámetros de configuración del producto (página 29-1).
El campo Divisas de venta aceptadas no está disponible de forma predeterminada.
Solo está disponible en las cuentas que admiten varias divisas. Para habilitar este
campo, haga clic en Gestión de datos | Configuración de divisa y establezca Es
divisa única en No.
1. Haga clic en la pestaña Configuración del producto y asegúrese de que las divisas que
desea usar se especifican en Divisas de venta aceptadas.
2. Haga clic en la pestaña Productos y empiece a crear un producto nuevo. Como alternativa,
puede seleccionar un producto que ya exista. La matriz de precios reflejará ahora que se
utilizan varias divisas.
Matriz de precios
Puede añadir precios para todas las divisas especificadas en la pestaña Configuración del
producto. Los usuarios pueden crear presupuestos y pedidos y añadirles líneas de producto según
los precios y las divisas que están incluidas en la matriz de precios. Si los precios no se han
especificado para los productos en una divisa determinada, los usuarios no pueden añadir el
producto (en esa divisa) a una línea de artículos.
29-8 Sage CRM
Capítulo 29: Productos
Trabajar con artículos de oportunidad
Artículos de la oportunidad es el predecesor de la función del producto Presupuestos y pedidos. Si
ha actualizado desde una versión anterior de Sage CRM, es posible que desee seguir usando
Artículos de la oportunidad en lugar de Presupuestos y pedidos. Para ello, especifique la
funcionalidad del producto en la configuración del comportamiento del sistema.
Si va a usar una versión más reciente de Sage CRM, Artículos de la oportunidad se
reemplaza automáticamente por la función del producto Presupuestos y pedidos, y la
configuración de Usar artículos de oportunidad no está disponible.
1. Haga clic en Administración | Sistema | Comportamiento del sistema.
2. Haga clic en Modificar y seleccione Artículos de la oportunidad en Usar artículos de
oportunidad.
3. Haga clic en Guardar.
Para transferir los artículos de la oportunidad existentes a la pestaña Productos, haga clic en
Actualización productos en la página Configuración del producto.
Realizar cambios en productos
Para cambiar, por ejemplo, el precio de la lista de un producto existente:
1. Haga clic en Administración | Gestión de datos | Productos.
2. Escriba el nombre del producto en la página Búsqueda de productos.
3. Haga clic en Buscar.
4. Haga clic en el vínculo del producto.
5. Haga clic en Modificar.
6. Introduzca el precio nuevo en Lista de precios.
7. Haga clic en Guardar. El precio nuevo aparece en la página Detalles del producto. Los
usuarios verán el precio nuevo cuando seleccionen el producto en el futuro. Los productos con
el precio antiguo ya vinculados con oportunidades no se ven afectados.
Eliminar un producto
Puede eliminar un producto siempre y cuando no esté asociado a un presupuesto o un pedido.
Si ya no se utiliza un producto pero ya está asociado a un presupuesto o un pedido, puede definir el
estado como Inactivo. De este modo se evitará que los usuarios seleccionen ese producto en el
futuro.
También puede eliminar una familia de productos de la pestaña Familia de productos, siempre y
cuando la familia de productos no tenga productos asociados.
1. Haga clic en Administración | Gestión de datos | Productos.
2. Introduzca el nombre del producto en la página Búsqueda de productos.
3. Haga clic en Buscar.
Guía del administrador del sistema 29-9
Capítulo 29
4. Haga clic en el vínculo del producto.
5. Haga clic en Eliminar y haga clic en Confirmar eliminación.
29-10 Sage CRM
Capítulo 30: Compatibilidad con varias
divisas
l Activar compatibilidad con varias divisas
l Consideraciones sobre divisas
l Modificar la divisa base
l Configurar divisas y tipos de cambio
l Añadir campos de divisa a las pantallas
l Definir preferencias de divisa
Activar compatibilidad con varias divisas
La funcionalidad de varias divisas aceptadas permite, por ejemplo, que un usuario en el Reino
Unido realice un presupuesto en libras esterlinas, otro usuario en Alemania lo haga en Euros y un
supervisor financiero en EE.UU. ejecute un informe de previsión en dólares estadounidenses. La
compatibilidad con varias divisas está activada de manera predeterminada si decide instalar datos
de demostración durante la instalación de Sage CRM.
1. Haga clic en Administración | Gestión de datos | Configuración de divisa.
2. Asegúrese de que el campo Es divisa única está definido como No.
3. La funcionalidad de varias divisas está activada. Si la configuración del sistema no necesita
funciones en varias divisas, defina el campo Es divisa única como Sí. La divisa
predeterminada se mostrará en formato de sólo lectura en todos los campos de tipo de divisa
en Sage CRM.
4. Si se han instalado datos de demostración en el momento de la instalación de CRM, puede
comprobar la divisa seleccionada como predeterminada en el campo Divisa base en
Administración | Gestión de datos | Configuración de divisa.
Consideraciones sobre divisas
Antes de configurar divisas y campos de divisa, tenga en cuenta los siguientes puntos:
l Decida cuál va a ser la divisa base al inicio de la configuración del sistema y no la modifique.
l Decida cuál va a ser el proceso para actualizar el tipo de cambio de la divisa respecto a la
divisa base: con qué frecuencia y quién lo va a realizar. Para algunas organizaciones, puede
ser suficiente una actualización trimestral. En otros casos, se puede decidir que esa
actualización sea diaria o semanal.
l Los campos de divisa permiten especificar un valor y una divisa. El valor permanece igual en
el registro con independencia de las modificaciones del tipo de cambio. Si un cliente
presupuesta un proyecto en USD 100.000, permanecerá el valor de USD 100.000. Ése es el
valor almacenado en la base de datos. Sin embargo, un usuario que realice informes sobre los
datos en otra divisa puede ver una modificación en el valor del proyecto si el tipo de cambio se
ha modificado desde la última ejecución del informe.
Guía del administrador del sistema 30-1
Capítulo 30
l Los valores convertidos de los campos de divisa se calculan mediante triangulación. El valor
monetario que introduzca el usuario se divide entre la divisa especificada para obtener el valor
en la divisa base, después se multiplica por el tipo de cambio especificado para la divisa
preferida del usuario.
Modificar la divisa base
La divisa base se puede modificar a cualquier otra divisa que ya se haya configurado en el sistema.
Debido a que no se pueden modificar los detalles de la divisa base, debería definir el tipo de cambio
de la divisa que desee cambiar a la divisa base como "1" antes de modificar la divisa base en los
parámetros de configuración. Todos los tipos de cambio que existan deben modificarse
manualmente para reflejar la base nueva.
1. Haga clic en Administración | Gestión de datos | Configuración de divisa. Aparecerá la
página Divisas.
2. Haga clic en Modificar.
3. Seleccione la divisa nueva en el campo Divisa base. Aparecerá un cuadro de diálogo de
advertencia.
4. Haga clic en Aceptar para continuar y haga clic en Guardar. Se establece la nueva divisa
base.
5. Para confirmar la divisa base, haga clic en Administración | Gestión de datos | Divisa.
Configurar divisas y tipos de cambio
Una vez definida la divisa base, puede configurar otras divisas con las que trabajar.
Para configurar una nueva divisa:
1. Haga clic en Administración | Gestión de datos | Divisa.
2. Haga clic en Nuevo.
3. Introduzca valores en Símbolo, Precisión y Tasa de cambio.
4. Haga clic en Guardar. Aparecerá la lista de divisas en la que se mostrará la divisa nueva que
ha añadido.
En la siguiente tabla se describen los campos de divisa estándar.
Campo Descripción
Descripción Descripción de la divisa. Por ejemplo, USD, EUR, GBP.
Símbolo Símbolo de la divisa. Por ejemplo, $, £.
30-2 Sage CRM
Capítulo 30: Compatibilidad con varias divisas
Precisión Número de decimales que hay que incluir en el cálculo de los
valores convertidos en esta divisa. Esta configuración se sustituye
por la preferencia del usuario del Número de decimales. Consulte
Campos de preferencias del usuario (página 3-15) para obtener
más información.
Tasa de Tipo de cambio respecto a la divisa base. Cuando se añade la
cambio divisa base, debería definirse como 1.
(Unidades
locales)
La descripción de la divisa se actualiza en Administración | Traducciones, mediante la familia de
etiquetas CurrencyCodes. Si la descripción correcta no aparece de forma automática al guardar la
divisa, compruebe que ha introducido el símbolo correcto. Si aún así no aparece la descripción,
necesita configurar una nueva traducción, mediante el símbolo de divisa como el código de
etiqueta.
Consulte Traducciones (página 11-1) si desea más información.
Añadir campos de divisa a las pantallas
Puede convertir los campos que existen en campos de divisa o bien añadir campos de divisa
nuevos en tablas y pantallas. Consulte Personalizar campos (página 13-1) si desea más
información. En este ejemplo se añade un campo a la tabla Oportunidad y a la Pantalla de detalles
de la oportunidad denominado Coste de venta.
1. Añada un campo nuevo a la tabla Oportunidad denominado Coste de venta y defina Tipo de la
entrada como Divisa.
2. Añada el campo nuevo a la Pantalla de detalles de la oportunidad.
Para ver el campo de divisa que ha añadido:
1. Haga clic en la pestaña Mi CRM | Oportunidades.
2. Haga clic en Nueva oportunidad. Aparecerá el campo de divisa nuevo.
3. Para introducir un valor en el campo, seleccione la divisa en el campo y escriba la cantidad.
Definir preferencias de divisa
Puede definir la preferencia de divisa como cualquiera de las divisas que ha configurado.
1. Haga clic en Mi CRM | Preferencias.
2. Haga clic en Modificar.
3. Establezca Divisa en su divisa preferida.
4. Haga clic en Guardar. Se muestra un valor convertido junto a los valores de divisa
introducidos. Además, se muestran los valores de los campos de divisa como valores
convertidos en los informes.
Guía del administrador del sistema 30-3
Capítulo 31: Configurar previsiones de
venta
l Configuración de previsiones
Configuración de previsiones
La configuración de previsiones se aplica a todas las previsiones que los usuarios creen.
Para modificar los parámetros de configuración de las previsiones de venta:
1. Haga clic en Administración | Gestión de datos | Previsión.
2. Haga clic en Modificar y realice los cambios que sean necesarios.
3. Pulse Guardar.
En la tabla siguiente se describen los campos en la página de configuración Previsiones.
Campo Descripción
Mes de En este campo se selecciona el mes en el que comienza
inicio del el año fiscal. Por ejemplo, si el año fiscal comienza en
año fiscal abril, el segundo trimestre incluye los meses de julio,
agosto y septiembre.
Previsión Cuando se define como Sí, el usuario puede sobrescribir
sobrescribib las cifras de las previsiones que se calculan de modo
le automático en la pestaña Previsión.
Precisión de En este campo se especifica la precisión en cuanto a
la previsión decimales que deben mostrar las cifras de las
previsiones.
Guía del administrador del sistema 31-1
Capítulo 32: Entidades relacionadas
l Añadir nuevos tipos de relaciones
l Sugerencias de diseño de entidades relacionadas
l Campos de Definición de relación
l Cambiar tipos de relaciones
l Eliminar tipos de relaciones
l Personalizar listas de selección de búsqueda de entidades relacionadas
l Generar informes sobre entidades relacionadas
Añadir nuevos tipos de relaciones
Un Gestor de información con derechos de administración de información o un administrador del
sistema con derechos de administración completos puede establecer nuevos tipos de relaciones.
Puede establecer tipos de relaciones para reflejar relaciones recíprocas entre muchas entidades
primarias. A continuación, los usuarios pueden definir las relaciones mediante la pestaña
Relaciones que aparece en todas las entidades primarias.
En este ejemplo, su negocio necesita realizar un seguimiento de la influencia de los directores de la
empresa sobre su base de clientes.
1. Haga clic en Administración | Gestión de datos | Gestionar tipos de relaciones.
2. Haga clic en Nuevo. Se abrirá la página Definición de relación.
3. Cumplimente los campos del nuevo tipo de relación. En este ejemplo el Tipo de relación es
Principal/Subordinada; la entidad Principal es la Persona, quien Dirige (nombre de relación de
la entidad principal) la Empresa (entidad Subordinada). La Empresa está Dirigida por
(nombre de relación de la entidad subordinada) la Persona.
4. Haga clic en Guardar. El nuevo tipo de relación aparece en la lista de Definiciones de
relaciones. Ahora el usuario puede establecer relaciones entre directores y empresas desde la
pestaña Relaciones de la persona o la pestaña Relaciones de la empresa.
A medida que crezcan las necesidades de su negocio, puede que se le pida que defina más tipos de
relaciones. Por ejemplo:
l Seguimiento de los contratistas y las empresas en las que están activos actualmente.
l Visualización de incidencias que deben solucionarse que tienen relación con un proyecto del
sitio de un cliente.
Siga los pasos descritos anteriormente para añadir estos nuevos tipos de relaciones. El ejemplo de
los contratistas podría configurarse con el tipo de relación Principal/Subordinada
(Empresa/Persona). El ejemplo de las incidencias podría configurarse con el tipo de relación
Cercana (Empresa/Incidencia). Para obtener más información sobre la pestaña Relaciones,
consulte la Guía de ayuda.
Guía del administrador del sistema 32-1
Capítulo 32
Sugerencias de diseño de entidades relacionadas
Las siguientes sugerencias de diseño ayudarán a que sus usuarios finales trabajen eficazmente
con la pestaña Relaciones en el sistema:
l Seleccione el tipo de relación Principal/Subordinada para las relaciones donde exista una
jerarquía obvia o donde el concepto de "propiedad" esté implicado. Seleccione el tipo de
relación Cercana donde la relación tenga una naturaleza que "influya" o "afecte".
l Sea coherente en las convenciones de nombres de sus tipos de relaciones. Se recomienda
que las palabras que expresen acción (verbos) utilicen la misma forma verbal basándose en el
nombre de la relación. Este formato ayuda a que el usuario final "lea" la pantalla de relación a
partir del contexto actual desde la parte de arriba hacia abajo: [nombre] + [verbo] + [nombre].
Campos de Definición de relación
Campo Descripción
Tipo de relación Seleccione entre Principal/Subordinada o
Cercana. Por ejemplo, Principal/Subordinada.
Entidad Seleccione la entidad principal o cercana en
principal/cercana una lista de entidades primarias. Por ejemplo,
Persona.
Entidad Seleccione la entidad subordinada o cercana
subordinada/cercana en una lista de entidades primarias. Por
ejemplo, Empresa.
Nombre de relación Nombre de relación de la entidad principal o la
(en entidad primera entidad cercana. Por ejemplo, Dirige.
principal/cercana)
Nombre de relación Nombre de relación de la entidad secundaria o
(en entidad la segunda entidad cercana. Por ejemplo,
subordinada/cercana) Dirigida por.
Descripción Una descripción extensa del tipo de relación.
Por ejemplo, Influencia de directores de una
empresa.
Color de visualización Color del encabezado de las entidades
agrupadas en este tipo de relación.
32-2 Sage CRM
Capítulo 32: Entidades relacionadas
Cambiar tipos de relaciones
Una vez haya establecido un tipo de relación, podrá cambiar los nombres, la descripción y el color
de visualización, pero no las entidades.
1. Haga clic en Administración | Gestión de datos | Gestionar tipos de relaciones. Se abrirá
la página Definiciones de relación.
2. Haga clic en la relación que desee cambiar.
3. Haga clic en Modificar.
4. Realice los cambios y haga clic en Guardar.
5. Haga clic en Continuar para volver a la página Definiciones de relaciones.
Eliminar tipos de relaciones
Puede eliminar tipos de relaciones, pero recibirá un mensaje de advertencia si las relaciones se han
configurado con el tipo de relación que está intentando eliminar.
1. Haga clic en Administración | Gestión de datos | Gestionar tipos de relaciones. Se abrirá
la página Definiciones de relación.
2. Haga clic en la relación que desee eliminar.
3. Haga clic en Eliminar. Aparecerá una advertencia si ya se han establecido relaciones
mediante este tipo de relación.
4. Haga clic en Confirmar eliminación para continuar. Se abrirá la página Definiciones de
relaciones.
Personalizar listas de selección de búsqueda de entidades relacionadas
Para personalizar listas de selección de búsqueda avanzada para entidades relacionadas,
modifique las traducciones con una familia de etiquetas de SS_RelViewFields. Por ejemplo, la lista
de selección de búsqueda avanzada actual para incidencias muestra el nombre de la empresa, el
ID de referencia de la incidencia y la descripción de la incidencia. Puede cambiar esto para que solo
se muestren la primera y la segunda columnas.
1. Haga clic en Administración | Personalización | Traducciones.
2. Busque la familia de etiquetas SS_RelViewFields.
3. Haga clic en el hipervínculo del código de etiqueta de la selección de búsqueda de entidad que
desee cambiar (por ejemplo, Incidencia).
4. Modifique las traducciones, por ejemplo, elimine la columna de descripción de la incidencia.
5. Haga clic en Guardar.
6. Vaya a la pestaña Relaciones donde se puede establecer la relación de una incidencia. Por
ejemplo, una nueva relación cercana en la pestaña Relaciones de la Empresa.
7. Seleccione el nombre de la relación y haga clic en el icono de lupa de Selección de búsqueda
avanzada para el campo Incidencia. Se muestra la lista de selección de búsqueda avanzada
personalizada.
Guía del administrador del sistema 32-3
Capítulo 32
Generar informes sobre entidades relacionadas
Puede encontrar informes de muestra para entidades relacionadas en Informes | General. Se usan
las vistas de empresa de ejemplo creadas en Administración | Personalización | Empresa |
Vistas. Estos utilizan la vista vListRelatedEntityReportData para mostrar información de las
entidades relacionadas. Puede utilizar vListRelatedEntityReportData para crear nuevas vistas para
la empresa u otras entidades para mostrar información de las entidades relacionadas.
32-4 Sage CRM
Capítulo 33: Configuración de correo
electrónico
l Descripción de las herramientas de correo electrónico
l Configuración de Correo electrónico/SMS
l Opciones avanzadas del servidor de administración de correo electrónico
l Estado del correo electrónico
Descripción de las herramientas de correo electrónico
Cuando decida la configuración correspondiente para controlar el correo electrónico, las opciones
deben depender de cómo desee enviar los mensajes de correo electrónico y registrar los mensajes
de correo electrónico salientes.
l Envío de mensajes de correo electrónico
l Registro de mensajes de correo electrónico salientes
Envío de mensajes de correo electrónico
CRM ofrece un medio eficaz para acceder a los detalles de correo electrónico para una empresa o
una persona. Por ejemplo, cuando se consulta una página de resumen de empresa o de persona,
puede hacer clic en el hipervínculo de correo electrónico correspondiente para iniciar el proceso de
creación de un mensaje de correo electrónico. Lo que sucede después de hacer clic en el vínculo
depende de la configuración seleccionada.
Si elige el editor de correo electrónico integrado de CRM, se mostrarán un marco o una ventana
nuevos para crear un mensaje de correo electrónico. La página de correo electrónico contiene todas
las herramientas asociadas con una interfaz de correo electrónico habitual, incluidos los campos
para especificar destinatarios, botones de formato y una zona para escribir el texto real del
mensaje.
Cuando haya terminado de escribir el mensaje de correo electrónico, puede hacer clic en el botón
Enviar correo electrónico. El servidor de correo especificado se encarga de transferir el mensaje.
Para obtener más información, consulte Editor de correo electrónico integrado (página 34-1).
Si lo prefiere, en lugar de utilizar el editor de correo electrónico que proporciona CRM, puede enviar
mensajes de correo electrónico con Microsoft Outlook. El proceso de buscar un contacto y de hacer
clic en un hipervínculo de correo electrónico es exactamente igual. Sin embargo, en este caso se
inicia la aplicación de Outlook. El nombre del destinatario ya aparece introducido en el campo Para.
El editor de correo electrónico integrado y Outlook no son opciones excluyentes entre sí para enviar
mensajes de correo electrónico (puede utilizar ambas aplicaciones). En ese caso, al hacer clic en
un hipervínculo de correo electrónico, la interfaz del editor se muestra en un marco independiente
en la mitad inferior de la pantalla.
Guía del administrador del sistema 33-1
Capítulo 33
Especifique cómo se va a mostrar el editor a los usuarios mediante la modificación de
las preferencias. Para obtener más información, consulte la sección de preferencias de
la Guía del usuario.
Hay dos botones para enviar mensajes de correo electrónico: Enviar correo electrónico y Enviar
con Outlook. Además, puede empezar a escribir en los distintos campos del editor integrado y
hacer clic en Enviar con Outlook. Todos los datos que se introduzcan se transfieren a la aplicación
de correo electrónico iniciada.
Registro de mensajes de correo electrónico salientes
Los mensajes de correo electrónico enviados a contactos o empresas se registran como
comunicaciones salientes. Para archivar los mensajes de correo electrónico enviados puede
utilizar: la funcionalidad integrada de CRM o el servicio de administración de correo electrónico.
La diferencia clave entre las dos utilidades consiste en que la herramienta de Sage CRM sólo
realiza el seguimiento de la actividad que tiene lugar en el sistema. Si selecciona la funcionalidad
integrada de CRM y utiliza el editor de correo electrónico integrado para enviar mensajes de correo
electrónico, el elemento generado en la pestaña Comunicaciones reflejará por completo el
contenido del correo electrónico. Sin embargo, si decide enviar el correo con Outlook, la
herramienta de Sage CRM no puede realizar el seguimiento de las modificaciones efectuadas fuera
del sistema. Esto significa que lo que queda registrado en la pestaña Comunicaciones depende de
la ruta a Outlook que haya tomado:
l Si solo tiene Outlook seleccionado como editor de correo (y el editor de correo electrónico
integrado no está seleccionado), al hacer clic en un hipervínculo de correo electrónico,
Outlook se inicia directamente en una ventana nueva. La herramienta de Sage CRM no puede
registrar el correo electrónico, lo que implica que el mensaje no aparecerá en la pestaña
Comunicaciones.
l Si ha seleccionado tanto Outlook como el editor de correo electrónico integrado, aparecerá la
interfaz del editor de CRM al hacer clic en el hipervínculo de correo electrónico de la persona o
la empresa. La interfaz incluye dos botones para enviar mensajes de correo electrónico. Si
hace clic en el botón Enviar con Outlook, el mensaje quedará registrado en la pestaña
Comunicaciones. Sin embargo, sólo se guardará en Sage CRM el texto que se escriba antes
de hacer clic en ese botón. No se podrá realizar el seguimiento de las adiciones y
modificaciones que se realicen dentro del software de Outlook.
El servidor de administración de correo electrónico se ejecuta fuera de CRM como un servicio de
Windows. Lo encontrará en la lista que Windows muestra al seleccionar Panel de control |
Herramientas administrativas | Servicios. Cuando el servidor de administración de correo
electrónico se está ejecutando, los mensajes de correo electrónico iniciados en CRM pero escritos
con Outlook se envían con copia oculta al servidor de administración de correo del servicio, el cual
archiva el mensaje en la pestaña Comunicaciones o en la ubicación especificada en las reglas
personalizables. Para obtener más información sobre las diferencias entre la funcionalidad de CRM
integrada y el servidor de administración de correo electrónico, consulte Introducción a la gestión de
correo electrónico (página 35-1).
Las opciones que seleccione en la pantalla Configuración de correo electrónico no afectan al modo
en que puede manejar los mensajes de correo electrónico entrantes, ya que los mensajes no se
entregan directamente al sistema CRM sino al cliente de correo elegido. Sin embargo, si ejecuta el
servidor de administración de correo electrónico, puede reenviar mensajes de correo electrónico a
la dirección de archivado del servidor de administración de correo para que queden archivados. Otra
33-2 Sage CRM
Capítulo 33: Configuración de correo electrónico
alternativa consiste en utilizar la opción del plug-in de CRM para Outlook o la opción Arrastrar y
soltar documento. Si desea más información sobre estas opciones, consulte las secciones
correspondientes en el Manual del usuario.
Configuración de Correo electrónico/SMS
1. Haga clic en Administración | Correo electrónico y documentos | Configuración de
correo electrónico.
2. Haga clic en Modificar.
3. Rellene los campos de la página de configuración Correo electrónico/SMS, los cuales se
describen en la siguiente tabla, y haga clic en Guardar.
Campo Descripción
Usar el editor de correo electrónico El valor predeterminado es Sí. Este
integrado de Sage CRM campo activa el botón Enviar correo
electrónico en todas las pestañas
Comunicaciones. Además, activa el
editor integrado cuando el usuario
hace clic en un hipervínculo de
correo electrónico en CRM.
Guía del administrador del sistema 33-3
Capítulo 33
Campo Descripción
Permitir envíos con Outlook El valor predeterminado es Sí. Este
campo activa el botón Enviar con
Outlook en el editor de correo
electrónico integrado. Al hacer clic en
este botón, se abrirá una ventana de
Outlook. En esta ventana aparecerán
las direcciones y el texto que ya se
haya añadido en Sage CRM. En
cambio, no tomará los archivos
adjuntos. Es necesario volver a
adjuntarlos. La ventaja de utilizar
este botón es que el mensaje de
correo electrónico se guarda en
Elementos enviados de Outlook. La
desventaja de utilizar este botón con
la funcionalidad de correo electrónico
estándar de CRM es que todo el texto
o las direcciones adicionales que se
añadan desde el correo electrónico
en Outlook no se reflejarán en el
registro de comunicaciones salientes
de correo electrónico de CRM. Esto
se puede controlar con mayor
eficacia al combinar esta función con
la administración de correo
electrónico.
Enviar correo electrónico con Puede seleccionar
CDONTS/CDOSYS o SMTP interno.
Enviar el correo como HTML Establezca esta opción en Sí para
enviar mensajes de correo
electrónico en formato HTML.
33-4 Sage CRM
Capítulo 33: Configuración de correo electrónico
Campo Descripción
Los correos salientes se deben archivar Si selecciona CRM, significa que
por CRM archiva los mensajes de correo
electrónico salientes. El proceso de
archivado estándar de mensajes
salientes de CRM consiste en
almacenar una copia del mensaje de
correo electrónico en el registro de
comunicación guardado en relación
con la empresa o la persona a la que
se envió el mensaje de correo
electrónico. La selección del servidor
de administración de correo
electrónico implica que la dirección
de archivado del servidor de
administración de correo electrónico
se envía con "copia oculta" en todos
los mensajes de correo electrónico
salientes. El mensaje de correo
electrónico saliente queda archivado
según las reglas empresariales que
se aplican a la dirección de correo
electrónico de envío con copia oculta
en el archivo de script asociado o los
conjuntos de reglas definidos en
CRM.
Dirección de archivado del servidor de Escriba la dirección de correo
administración de correo electrónico electrónico del buzón en el que
desea que se ejecute la
administración de correo electrónico.
Por ejemplo,
gestorcorreodeSageCRM@
dominio.com.
Guía del administrador del sistema 33-5
Capítulo 33
Campo Descripción
Prefijo de la dirección de archivo del Esto se añade entre el destinatario
Servidor Administrador de Correo de mailto y la dirección de archivado
del servidor de administración de
correo electrónico para las etiquetas
de mailto. El valor predeterminado es
&bcc=, lo que incluye la dirección de
archivado del servidor de
administración de correo electrónico
en la línea CCO del mensaje de
correo electrónico.
Servidor de correo saliente (SMTP) Aquí se especifica el nombre o la
dirección IP del servidor de correo,
en el caso de que utilice SMTP
interno.
Puerto SMTP El valor predeterminado es 25 y solo
hay que modificarlo si el puerto del
servidor de correo electrónico es
distinto de 25.
Nombre usuario SMTP Introduzca el nombre de usuario para
el servidor de SMTP, si el servidor de
correo utiliza la autenticación de
SMTP básica.
Contraseña SMTP Introduzca la contraseña para el
servidor de SMTP, si el servidor de
correo utiliza la autenticación de
SMTP básica.
Nombre de dominio SMS La puerta de enlace de SMS
necesaria para seleccionar los
mensajes de la carpeta de mensajes
entrantes de un servidor de correo
electrónico. El formato de dirección
que reconoce para enviar como
mensaje SMS es <número de
teléfono>@<dominio de SMS>. Por
ejemplo,
086122346@sms.dominio.com.
33-6 Sage CRM
Capítulo 33: Configuración de correo electrónico
Campo Descripción
Servidor SMTP para mensajes SMS Es el nombre del servidor de correo o
dirección IP del equipo donde está
instalado. Se utiliza para recibir los
mensajes de correo electrónico que
se enviarán como mensajes SMS.
Usar funciones SMS Se especifica si desea utilizar las
funciones de SMS. Si define este
campo como Sí, es necesario
reiniciar la aplicación.
Dirección de remite del SMS La dirección de remite del SMS es
cualquier dirección de correo
electrónico válida. La utiliza la acción
de flujo de procesos Enviar mensaje
SMS. Si este campo se deja en
blanco, la regla de flujo de procesos
intentará utilizar la dirección de
correo electrónico del usuario
conectado. Si la dirección del usuario
conectado no está disponible, no se
cumplimentará la Dirección de remite
del SMS.
Opciones avanzadas del servidor de administración de correo electrónico
Debe especificar la configuración de Opciones avanzadas del servidor de administración de correo
electrónico del modo siguiente:
1. Abra Administración | Correo electrónico y documentos | Opciones avanzadas del
servidor de administración de correo electrónico. Se abre la página Opciones avanzadas
del servidor de administración de correo electrónico.
2. Haga clic en el botón Modificar.
3. Cuando haya completado los campos, haga clic en Guardar.
Nota: La funcionalidad avanzada de administración del correo electrónico no se admite en el
sistema operativo Windows 2003 Small Business Server. Esto se debe a problemas por el hecho
de que Exchange esté ubicado en el mismo servidor que Sage CRM.
En la tabla siguiente se describen los campos de la página Opciones avanzadas del servidor de
administración de correo electrónico.
Guía del administrador del sistema 33-7
Capítulo 33
Campo Descripción
Inicio de sesión del El nombre para el inicio de sesión de un usuario de Sage
administrador CRM que tiene permisos suficientes para acceder a la
información de la base de datos. Por ejemplo, el usuario
Administrador.
Contraseña La contraseña que corresponde al usuario Administrador
administrador ya mencionado.
Depuración Se define como Sí la primera vez que configura y prueba
el servicio. Envía información a un archivo de registro en
el directorio de instalación de Sage CRM mediante el
sondeo del servidor de correo cada 20 segundos. Se
define como No el resto del tiempo para conseguir un
mejor rendimiento. De este modo, se sondea el servidor
de correo con menos frecuencia y se envía menos
información detallada. Es posible acceder al archivo de
registro desde el directorio de sistema principal, por
ejemplo, ...\Archivos de
programa\Sage\CRM\Services\logs. El nombre de
archivo que se le asigna es el siguiente:
<TODAYS_DATE><INSTALL
NAME>MAILMANAGER.LOG
El script también se envía a la dirección del administrador
especificada en la página Opciones avanzadas del
servidor de administración de correo electrónico en
Administración | Opciones del servidor de administración
de correo electrónico. La sección en la que ha fallado el
script aparecerá resaltada en el correo electrónico.
Intervalo de sondeo El administrador de correo ejecuta varios "servicios", que
sondean su buzón de correo especificado según el
intervalo de sondeo. En este campo, puede establecer el
intervalo de sondeo (en minutos).
Estado del correo electrónico
En la pantalla Estado del correo electrónico puede comprobar el estado del servicio de
administración de correo electrónico y los mensajes de correo electrónico enviados.
l Seleccione Administración | Correo electrónico y documentos | Estado del correo
electrónico. Aparecerá la pantalla Estado del correo electrónico.
33-8 Sage CRM
Capítulo 33: Configuración de correo electrónico
l Muestra información sobre:
l Si el servicio de administración de correo electrónico está detenido o en
funcionamiento.
l El número de mensajes de correo electrónico salientes.
l El número de mensajes de correo electrónico incorrectos.
Guía del administrador del sistema 33-9
Capítulo 34: Editor de correo electrónico
integrado
l Introducción al editor de correo electrónico integrado
l Ajustes de configuración
l Seleccionar un método de entrega de correo
l Configurar alias de correo electrónico
l Configurar plantillas de correo electrónico
l Traducir el texto del encabezamiento de reenvío y de respuesta
Introducción al editor de correo electrónico integrado
Use el editor de correo electrónico integrado para configurar y enviar mensajes de correo
electrónico a empresas y personas en Sage CRM, y a otros usuarios de Sage CRM. Además,
puede usar el editor para crear plantillas de correo electrónico estándar.
Puede enviar mensajes de correo electrónico desde la pestaña Mi CRM | Calendario y desde la
pestaña Comunicaciones en el contexto de una persona, una empresa, un cliente potencial, una
oportunidad, un caso o una solución. Además, puede enviar mensajes de correo electrónico desde
la página Resumen de soluciones. En este caso, los detalles de la solución se incluirán
automáticamente en el cuerpo del mensaje de correo electrónico, el cual se podrá enviar
directamente al cliente.
Además, puede decidir si desea que CRM o Gestión de correo electrónico controle la forma en la
que se envían los correos electrónicos salientes y la forma en la que se guardan en la base de
datos. La gestión de correo electrónico se incluye en la función de Sage CRM estándar. Sin
embargo, se debe configurar, ya que de lo contrario, Sage CRM gestionará el correo electrónico.
Configuración ajustes
Antes de empezar a trabajar con el editor de correo electrónico integrado, debe especificar las
opciones de configuración.
1. Haga clic en Administración | Correo electrónico y documentos | Configuración de
correo electrónico.
2. Haga clic en Modificar.
3. Asegúrese de que Usar el cliente de correo electrónico integrado de CRM se ha
establecido en Sí.
4. Si desea enviar mensajes de correo electrónico con Microsoft Outlook, establezca Permitir
envíos con Outlook en Sí.
5. En el campo Enviar correo electrónico con, seleccione el método mediante el que desea que
Sage CRM envíe el correo electrónico. Las opciones disponibles son CDONTS y SMTP
interno.
Guía del administrador del sistema 34-1
Capítulo 34
6. Si desea enviar mensajes de correo electrónico en formato HTML, establezca el campo
Enviar el correo como HTML en Sí.
7. Si se ha configurado Gestión de correo electrónico, puede seleccionar la forma en la que
desea que se gestionen los correos electrónicos salientes en el campo Los correos
salientes se deben archivar por. Las opciones disponibles son:
l Sage CRM y servidor de gestión de correo electrónico: si selecciona esta opción,
CRM guarda los correos electrónicos salientes en la base de datos y los envía.
l Servidor de gestión de correo electrónico: si selecciona esta opción, CRM enviará
el correo electrónico con una copia oculta para la dirección de almacenamiento del
servidor de gestión de correo electrónico. Gestionar el registro de comunicaciones es
responsabilidad de Gestión de correo electrónico.
8. Haga clic en Guardar.
Seleccionar un método de entrega de correo
Puede elegir el cliente de correo SMTP interno o CDONTS/CDOSYS para controlar la transferencia
de correo electrónico.
Nota: En el caso de la terminología de Windows, CDONTS se llama ahora CDOSYS. Las
funciones siguen siendo las mismas desde la perspectiva del usuario.
Si selecciona SMTP interno, CRM funciona como el cliente SMTP para el servidor de correo
saliente. Es el método más fácil de configurar las dos opciones, ya que solo requiere que
especifique la dirección IP de su servidor SMTP interno y el nombre del puerto SMTP (25) en los
campos correspondientes en la pantalla Configuración de correo electrónico. Compruebe que el
puerto 25 está abierto y que permite la transferencia de mensajes.
Una de las limitaciones de la opción SMTP interno es que si hace clic en el botón Enviar correo
electrónico, el correo electrónico se registrará siempre como una comunicación enviada, incluso en
los casos en los que el correo electrónico no haya sido enviado por el cliente de correo. Una forma
que tienen los usuarios de comprobar si los correos se han registrado como comunicaciones
enviadas correctamente es enviarse a sí mismos una copia del correo electrónico que envíen a
otras personas o empresas. De esta forma pueden comprobar las comunicaciones con los correos
electrónicos que lleguen a su buzón de correo.
Además de exigir a los usuarios que especifiquen la dirección IP y el nombre del puerto SMTP, la
opción CDOSYS exige que los administradores abran IIS (disponible en el panel de control de
Windows | Herramientas administrativas). Puede acceder a la configuración de CDOSYS haciendo
clic con el botón derecho en el nodo del Servidor virtual SMTP predeterminado.
Para acceder a la configuración de CDOSYS:
1. Compruebe que el servicio se está ejecutando (la opción Inicio está atenuada).
2. Seleccione la opción Propiedades para abrir el cuadro de diálogo Propiedades del servidor
virtual SMTP predeterminado.
3. En el cuadro de diálogo, seleccione la pestaña Entrega y haga clic en el botón Opciones
avanzadas. Se abrirá el cuadro de diálogo de Opciones avanzadas de entrega.
4. En el campo Host inteligente, introduzca la dirección IP de su servidor de correo SMTP. Si
configura Host inteligente de esta forma, garantiza que puede acceder a todas las copias de
los correos electrónicos enviados y podrá comprobar si los correos electrónicos se han
entregado correctamente.
34-2 Sage CRM
Capítulo 34: Editor de correo electrónico integrado
Especificar un host inteligente para una configuración CDOSYS
Para comprobar si hay problemas con la entrega de correo electrónico, navegue hasta
C:\Inetpub\mailroot\badmail y examine la lista de archivos.
Configurar alias de correo electrónico
Puede especificar una lista de cuentas de Sage CRM que se pueden utilizar para enviar mensajes
de correo electrónico. Estas cuentas se pueden restringir para el uso usuarios individuales o
equipos concretos. Por ejemplo, la dirección de correo electrónico support@dominio.com puede
activarse solamente para usuarios del equipo de atención al cliente y para un número de usuarios
específicos.
1. Haga clic en Administración | Correo electrónico y documentos | Alias de correo
electrónico.
2. Haga clic en Nuevo.
3. Introduzca la dirección para enviar mensajes de correo electrónico en Dirección de correo
electrónico.
4. Introduzca el nombre que verán los destinatarios en Nombre para mostrar.
5. Para permitir que los mensajes de correo electrónico se envíen desde la dirección de correo
electrónico especificada, seleccione Habilitado como dirección "De".
l Seleccione los equipos que pueden enviar mensajes de correo electrónico desde esta
dirección en Restringir a los equipos. Por ejemplo, seleccione Atención al cliente y
Operaciones para permitir solo a los usuarios de los equipos de operaciones y
atención al cliente enviar mensajes de correo electrónico desde esta dirección.
l Seleccione los usuarios individuales que pueden enviar mensajes de correo electrónico
desde esta dirección en Restringir a los usuarios.
6. Para permitir el envío de respuestas a esta dirección de correo electrónico, seleccione
Habilitado como dirección "De respuesta".
l Seleccione los equipos a los que se van a enviar los mensajes de correo electrónico de
respuesta en Restringir a los equipos. Por ejemplo, una respuesta a un mensaje de
correo electrónico enviada desde support@dominio.com se envía al equipo de
atención al cliente.
l Seleccione los usuarios individuales a los que se van a enviar los mensajes de correo
electrónico de respuesta en Restringir a los usuarios.
Guía del administrador del sistema 34-3
Capítulo 34
7. Haga clic en Guardar.
Los usuarios pueden enviar mensajes de correo electrónico desde la dirección configurada en la
página Direcciones de correo electrónico "De" y "Responder A". Para obtener más información
sobre el envío de mensajes de correo electrónico, consulte la Guía del usuario.
Configurar plantillas de correo electrónico
Puede configurar plantillas de correo electrónico para ahorrar tiempo y esfuerzo.
1. Haga clic en Administración | Correo electrónico y documentos | Plantillas de correo
electrónico.
2. Haga clic en Nuevo.
3. Introduzca un nombre en Nombre de la plantilla.
4. Para restringir el uso de la plantilla a un contexto específico, seleccione una entidad en Para
la entidad. Si selecciona Persona, la plantilla solo está disponible en la pantalla
Comunicación de persona. Puede añadir campos de combinación a la plantilla solo para esta
entidad. Por ejemplo, para incluir el campo de combinación "#pers_nombre#", debe
seleccionar Persona en Para la entidad.
5. Seleccione una dirección De. Su dirección de correo electrónico es el valor predeterminado.
Otras opciones dependen de la configuración del administrador del sistema y sus permisos. Si
este campo se establece en Ninguno, el correo electrónico procede del usuario conectado.
6. Escriba y dé formato al contenido del mensaje de correo electrónico.
l Para especificar campos de combinación, asegúrese de seleccionar la entidad con la
que los campos de combinación están relacionados en Para la entidad.
l Puede incluir contenido HTML en el cuerpo del mensaje de correo electrónico. Para
obtener más información, consulte la sección sobre grupos de la guía del usuario.
l Para adjuntar un documento global, utilice los iconos de Selección de búsqueda
avanzada para localizar el archivo, selecciónelo y, después, pulse el botón Cargar
adjunto.
l Para adjuntar un archivo local, haga clic en Examinar, navegue hasta el archivo y haga
clic en Cargar adjunto.
l Para añadir una imagen integrada, busque el archivo y haga clic en Cargar imagen
integrada. Para ello, debe seleccionar Sí en Administración | Correo electrónico y
documentos | Configuración de correo electrónico | Enviar el correo como
HTML.
l Para quitar un archivo adjunto, haga clic en Eliminar.
l Para dar formato al contenido del mensaje de correo electrónico, use los botones del
editor de texto.
7. Haga clic en Guardar. La nueva plantilla se añade a la lista de plantillas disponibles y puede
volver a utilizarla. Todos los valores y el contenido que introduzca en la plantilla, incluidos los
archivos adjuntos, forman parte de la plantilla.
Traducir texto de encabezado de respuesta y reenvío
Si un usuario responde o reenvía un mensaje de correo electrónico en Sage CRM, el cuerpo del
correo electrónico original y el encabezado se incluyen automáticamente en el nuevo mensaje de
34-4 Sage CRM
Capítulo 34: Editor de correo electrónico integrado
correo electrónico.
Hay cuatro plantillas traducibles para esta información, con los siguientes códigos de etiqueta:
l replytemplate
l replytemplatehtml
l forwardtemplate
l forwardtemplatehtml
Guía del administrador del sistema 34-5
Capítulo 35: Gestión de correo
electrónico
En este capítulo se explican los siguientes conceptos:
l Obtener información general de la funcionalidad de gestión de correo electrónico.
l Ejecutar la aplicación del servicio de gestión de correo de Sage CRM.
l Configurar la gestión de correo electrónico.
l Ver un ejemplo práctico de configuración de la gestión del correo electrónico.
l Añadir conjuntos de reglas al servicio de correo electrónico.
l Personalizar plantillas de script.
l Comprender los objetos que se implementan en la administración de correo electrónico.
l Solucionar problemas de gestión de correo electrónico.
l Comprender los campos Opciones de dirección de correo electrónico.
Introducción a la gestión de correo electrónico
Cuando se activa, el servicio de gestión de correo electrónico de Sage CRM se ejecuta como
proceso en segundo plano en el servidor de Sage CRM y gracias a él se procesan los correos
electrónicos entrantes y salientes en función de reglas empresariales predefinidas. La funcionalidad
de administración de correos electrónicos está disponible tanto si utiliza el editor de correos
electrónicos integrado con Sage CRM como si usa Microsoft Outlook para administrar el correo
saliente. También está disponible para transferir información desde los correos entrantes en su
buzón de Outlook a su sistema de CRM.
La funcionalidad de gestión de correo electrónico se instala automáticamente con cualquier
instalación de Sage CRM. La gestión de correo electrónico requiere que el administrador del
sistema realice ciertas tareas de configuración para poder utilizarse.
Esta sección indica cómo configurar y personalizar la funcionalidad de gestión de correo
electrónico.
Si desea información sobre el uso básico de la gestión de correo electrónico, consulte "Archivar
correos electrónicos entrantes y salientes" en Guía de usuario.
l Requisitos previos
l Correo electrónico de CRM estándar
l Información general sobre la funcionalidad de gestión de correo electrónico
l Procesamiento de mensajes de correo electrónico
Requisitos previos
Los requisitos previos de la gestión de correo electrónico son:
Guía del administrador del sistema 35-1
Capítulo 35
l Debe instalar el servicio de gestión de correo de Sage CRM
(EWAREEMAILMANAGER.EXE). Consulte Ejecutar la aplicación del servicio de gestión de
correo de CRM (página 35-4) para obtener más información.
Correo electrónico de CRM estándar
Puede optar por no utilizar la funcionalidad de gestión de correo electrónico. Nota: Puede utilizar
todas las funciones de correo electrónico estándar de Sage CRM aunque decida no utilizar la
gestión de correo electrónico, incluyendo:
l Usar el Editor de correo electrónico integrado.
l Enviar correos electrónicos desde Sage CRM a empresas y personas almacenadas en la
base de datos de Sage CRM.
l Utilizar el botón Enviar correo electrónico desde la pestaña Calendario de Mi CRM y de todas
las pestañas Comunicaciones.
l Haga clic en cualquier dirección de correo electrónico en CRM para activar el editor de correo
electrónico integrado.
l Utilizar el botón Enviar con Outlook para abrir una ventana en MS Outlook que tome los
destinatarios de correo electrónico ya seleccionados en CRM y cualquier contenido ya
añadido con el editor de correo electrónico integrado.
l Crear automáticamente un registro de comunicaciones "Correo saliente" vinculado al registro
del cliente. El registro de comunicaciones incluirá el contenido y los archivos adjuntos del
correo electrónico.
l Utilizar el editor de correo electrónico integrado en diferentes modos (Dividida, Normal y
Emergente) para adaptarlo a su forma de trabajo.
l Crear, personalizar y utilizar diferentes plantillas de correo electrónico. Las plantillas pueden
incluir campos de combinación, como #nombre_pers#.
l Configurar las direcciones de correo electrónico De y Responder a, por ejemplo
ventas@dominio.com. Además, puede especificar qué usuarios de CRM tienen derecho a
utilizar cada una de las direcciones de correo electrónico.
l Enviar correos electrónicos masivos en formato HTML a los destinatarios de un grupo.
Todo lo que tiene que hacer es especificar la dirección IP de su servidor de correo en
Administración | Correo electrónico y Documentos | Configuración de correo electrónico en el
campo Servidor de correo saliente.
Información general sobre la funcionalidad de gestión de correo electrónico
Si opta por utilizar la gestión de correo electrónico, la siguiente funcionalidad adicional estará
disponible cuando haya completado las tareas de configuración y personalización:
l Envíe un correo electrónico saliente desde dentro o fuera de CRM, por ejemplo MS Outlook.
El proceso de archivo del correo electrónico se gestiona mediante el envío con copia oculta a
la dirección de archivado del servidor de gestión de correo, que a continuación sigue las reglas
empresariales predefinidas para averiguar dónde situar el registro de correo electrónico en
CRM.
l Reenvíe los correos electrónicos entrantes a cualquier sistema de correo, por ejemplo en MS
Outlook, a la dirección de archivado del servidor de gestión de correo. De esta forma se
35-2 Sage CRM
Capítulo 35: Gestión de correo electrónico
archiva automáticamente el correo electrónico con el registro de cliente correcto en Sage
CRM.
l Guarde todos los archivos adjuntos de los correos electrónicos archivados en la pestaña
Biblioteca en el registro de Sage CRM correspondiente.
l Especifique múltiples direcciones de correo electrónico (por ejemplo info@dominio.com) para
gestionar el proceso de archivo de los diferentes tipos de correos electrónicos entrantes y
salientes.
l Personalice las reglas empresariales desde el CRM asociando conjuntos de reglas
personalizados a cada dirección de correo electrónico.
l Asocie cada dirección de correo electrónico con una plantilla de script. La gestión de correo
electrónico incluye una serie de plantillas. Dichas plantillas pueden personalizarse mediante
los objetos de correo electrónico descritos en la Ayuda del desarrollador.
l Desde el punto de vista de un usuario, esto implica que puede enviar o enviar con copia oculta
un correo electrónico a la dirección de archivado del servidor de gestión de correo y a otras
direcciones de correo electrónico como, por ejemplo, support@dominio.com. De hecho, no es
necesario que el usuario realice ninguna acción. Cualquier correo electrónico que llegue a una
de las direcciones de correo electrónico definidas en la gestión de correo electrónico se verá
sujeto en Sage CRM a las reglas de las plantillas y los conjuntos de reglas asociados.
Procesamiento de mensajes de correo electrónico
Esta sección ofrece información general sobre la forma en que se procesan los correos electrónicos
cuando utiliza el CRM con la gestión de correo electrónico:
l El usuario envía un correo electrónico a una dirección de correo electrónico especificada,
como info@dominio.com.
Guía del administrador del sistema 35-3
Capítulo 35
l La aplicación del servicio de gestión de correo de Sage CRM accede al buzón de entrada.
l El servicio lee cada correo electrónico del buzón de forma individual.
En cada correo electrónico leído sucede lo siguiente:
l La aplicación del servicio de gestión de correo de Sage CRM lee el script personalizado en la
memoria y crea conjuntos de reglas definidas por el usuario si se han definido en el sistema.
l Los conjuntos de reglas se insertan en el archivo de script como JavaScript. En el caso de la
gestión de correo electrónico, los conjuntos de reglas ya están integradas en el script
COMMUNICATION.JS que utiliza.
l Al archivo de script se envía una serie de objetos preintegrados, incluyendo uno que permite
acceder al correo electrónico.
l El script se ejecuta internamente desde la aplicación, y se realizan las acciones pertinentes
en el correo electrónico. Por ejemplo, es posible generar una nueva comunicación que incluya
información desde el correo electrónico.
l Los archivos adjuntos se almacenan en la Biblioteca de Sage CRM.
l El correo electrónico se elimina del buzón de correo.
Ejecutar la aplicación del servicio de gestión de correo de CRM
El archivo es el encargado de ejecutar el servicio de gestión de correo de Sage CRM. Este archivo
se instala en el servidor de Sage CRM por defecto durante la instalación de Sage CRM. El servicio
de la aplicación es responsable de ofrecer servicio a todas las instalaciones de Sage CRM
configuradas para la gestión de correo electrónico. No importa la instalación desde la que se
registre la aplicación, pero una vez que esté registrada no deberá moverse de la carpeta desde la
que se registró. Si tiene problemas para iniciar la aplicación del servicio, puede que tenga que
instalarla manualmente.
Nota: Sólo debe haber un archivo eWareEmailManager.EXE en el servidor.
l Instalar la aplicación de servicio manualmente
l Desinstalar la aplicación de servicio
l Procesamiento de errores
Instalar la aplicación de servicio manualmente
Para instalar manualmente la aplicación del servicio:
1. Haga clic en Inicio | Ejecutar e introduzca cmd. Se abrirá la pantalla de DOS.
2. Desplácese hasta la carpeta en la que ha guardado el archivo eWareEmailManager.exe y
escriba eWareEmailManager /i.
3. Pulse la tecla Intro. Se abrirá un cuadro de diálogo informándole de que la aplicación se ha
instalado correctamente.
Desinstalar la aplicación de servicio
1. Haga clic en Inicio | Ejecutar e introduzca cmd. Se abrirá la pantalla de DOS.
2. Desplácese hasta la carpeta en la que ha guardado el archivo eWareEmailManager.exe y
escriba eWareEmailManager /u.
35-4 Sage CRM
Capítulo 35: Gestión de correo electrónico
3. Pulse la tecla Intro. Se abrirá un cuadro de diálogo informándole de que el servicio se ha
desinstalado correctamente.
Procesamiento de errores
A continuación se incluye un breve resumen de la forma en que se procesan los errores en la
gestión de correo electrónico.
l La detección de errores se basa en el estado del script tras su ejecución. La aplicación de
gestión de correo electrónico ejecuta el script y captura el resultado de dicha ejecución.
l Si el script falla, el archivo de registro contendrá el script e información sobre el error para que
los encargados de la implementación de Sage CRM puedan depurarlo. Es posible acceder al
archivo de registro desde el directorio de sistema principal, por ejemplo, ... ..\Archivos de
programa\Sage\CRM\Services\logs La sección en la que ha fallado el script aparecerá
resaltada. El nombre de archivo al que se asigna es
"aaaammdd<installname>MailManager.log". Cada día se genera un nuevo archivo de registro.
También es posible acceder al registro desde la pantalla Opciones del Servidor de
administración de correo electrónico, en la que puede seleccionar el botón Ver archivos de
registro.
l Es posible leer y escribir en bases de datos externas mediante el aspecto de script
personalizado.
l Es posible acceder y controlar cada buzón de correo mediante su propio subproceso dentro de
la aplicación.
l Los correos electrónicos que causan fallos internos del sistema se guardan en una carpeta de
correos aislada, que se encuentra en ...\Archivos de
programa\Sage\CRM\Services\CustomPages\Scripts.
Configurar administración de correo electrónico
Entre las tareas de configuración de la gestión de correo electrónico se incluyen:
l Especificar una serie de ajustes en Administración | Correo electrónico y documentos |
Configuración de correo electrónico, incluida la dirección de correo electrónico del buzón que
gestionará el archivado de los mensajes de correo electrónico salientes.
l Completar una entrada en Administración | Correo electrónico y documentos | Opciones del
Servidor de administración de correo electrónico, de forma pueda ejecutarse la gestión del
correo electrónico en el buzón de correo anterior. Cuando lo haya hecho, podrá crear entradas
para otros buzones de correo en los que quiera ejecutar la aplicación de gestión de correo
electrónico.
Configurar ajustes de gestión de correo electrónico
Para cambiar los ajustes predeterminados existentes y añadir nuevos ajustes:
1. Seleccione Administración | Correo electrónico y documentos | Configuración de
correo electrónico. Aparecerá la página Correo electrónico/SMS.
2. Haga clic en el botón Modificar.
3. Si desea que el servidor de administración de correo electrónico archive los correos
electrónicos salientes, asegúrese de seleccionar el servidor de administración de correo
electrónico en el campo Los correos salientes se deben archivar por.
Guía del administrador del sistema 35-5
Capítulo 35
4. En el campo Dirección de archivado del servidor de administración de correo electrónico,
escriba la dirección de correo del buzón al que desee que se envíen los correos electrónicos
salientes. La administración de correos electrónicos podrá ejecutarse en el buzón de correo y
archivar los correos electrónicos salientes. Nota: La dirección de archivado del servidor de
administración de correo debe ser una dirección de correo electrónico única, configurada
específicamente para la gestión de correo electrónico, y que no se utilice para otro fin ni sea
un buzón de correo privado de nadie.
5. Revise el prefijo de la dirección de archivo del servidor de administración de correo. Esto se
añade entre el destinatario de mailto y la dirección de archivado del servidor de administración
de correo electrónico para las etiquetas de mailto. El valor predeterminado es &bcc=, que
sitúa la dirección de archivado del servidor de administración de correo en la línea CCO de
todos los correos electrónicos enviados desde Sage CRM.
6. Haga clic en el botón Guardar.
7. Abra Administración | Correo electrónico y documentos | Opciones avanzadas del
servidor de administración de correo electrónico. Aparecerá la página Opciones
avanzadas del servidor de administración de correo electrónico.
8. Haga clic en el botón Modificar.
9. Escriba el nombre de inicio de sesión de un usuario de Sage CRM con suficientes permisos
para acceder a la información de la base de datos en el campo Inicio de sesión del
administrador. El usuario Admin es probablemente el más indicado para especificarlo en este
campo.
10. Introduzca la contraseña para el usuario Admin anterior en el campo Contraseña
administrador.
11. Haga clic en Guardar.
Correo electrónico Opciones del Servidor de administración
Debe especificar las opciones del servidor de administración de correo electrónico en
Administración | Correo electrónico y documentos | Opciones del servidor de
administración de correo electrónico para cada buzón de correo en el que desea que se ejecute
la administración de correo electrónico.
Nota: Si desea que la gestión de correo electrónico archive los correos electrónicos salientes,
deberá especificar previamente las opciones del buzón de correo saliente antes de configurar
cualquier otro buzón de correo. Este ejemplo muestra cómo configurar estas opciones de buzón de
correo predeterminada.
Para especificar los ajustes de las Opciones del servidor de administración de correo electrónico
para el buzón de correo predeterminado:
1. Abra Administración | Correo electrónico y documentos | Opciones del servidor de
administración de correo electrónico.
2. Haga clic en el botón Nuevo. Se mostrará la página Opciones de dirección de correo
electrónico. Consulte Campos Opciones de dirección de correo electrónico (página 35-20)
para ver una descripción de los campos.
3. Complete los campos en la página Opciones de dirección de correo electrónico. Consulte
Campos Opciones de dirección de correo electrónico (página 35-20) para obtener más
información.
35-6 Sage CRM
Capítulo 35: Gestión de correo electrónico
4. Haga clic en el botón Guardar. Las opciones de dirección de correo electrónico que configure
se muestran en una lista. Puede seguir configurando más direcciones de la misma forma.
Hay disponible un botón Ver archivos de registro que le permite visualizar información de
registro cuando el servicio está activado y funcionando.
Pasos adicionales para MAPI
Si está utilizando el método de acceso MAPI, deberá:
l Abra la carpeta de servicios y haga doble clic en el servicio de gestión de correo electrónico de
eWare.
l En el cuadro de diálogo Propiedades del administrador de correo electrónico, seleccione la
pestaña Iniciar sesión.
l Observará que el servicio se ejecuta por defecto en una cuenta de sistema local (para POP).
Sin embargo, en el caso de MAPI deberá definir el servicio para que se ejecute en una cuenta
de dominio con permisos para todos los buzones de correo a los que desee que acceda y en
los que quiera que se ejecute la gestión de correo electrónico.
Trabajar con la plantilla Comunicaciones
Una vez que se han completado estas tareas de configuración, y asumiendo que ha seleccionado
la plantilla Comunicación, todos los correos electrónicos que envíe al buzón predeterminado que ha
configurado se archivarán en la base de datos de Sage CRM como Comunicaciones, y todos los
archivos adjuntos de los correos electrónicos correspondientes se archivarán en la pestaña
Biblioteca de Sage CRM. Para que todo esto ocurra, se deben cumplir los siguientes criterios:
Correo electrónico enviado
l En el caso de los correos electrónicos enviados desde el sistema, se crea una comunicación
con un vínculo de comunicación con cada destinatario con una entrada en la base de datos. Si
no encuentra ninguna entrada, el correo electrónico se guardará como comunicación
completada en el usuario de CRM únicamente.
l El remitente debe ser un usuario válido de Sage CRM, y su dirección de correo electrónico
debe encontrarse en la base de datos de Sage CRM con su información de usuario.
l La dirección de archivado del servidor de administración de correo debe encontrarse en el
campo CCO.
Para enviar un correo electrónico desde un usuario de Sage CRM a un cliente:
1. Busque el registro del cliente y haga clic en Apellidos del cliente.
2. Haga clic en la dirección de correo electrónico del cliente. El panel de correo electrónico se
muestra en la parte inferior de la página.
3. Escriba el texto del correo electrónico.
l Si prefiere utilizar Outlook como editor de correo electrónico, seleccione el botón
Enviar con Outlook antes de empezar a escribir el correo electrónico.
l Nota: La dirección de archivado del servidor de administración de correo
electrónico que definió en los ajustes de configuración de correo electrónico aparece
en el campo CCO de Outlook. Si está utilizando CRM para crear su correo electrónico,
la dirección de archivado del servidor de administración de correo electrónico no será
visible en el campo CCO del correo electrónico aunque se envíe como copia oculta,
siempre que el campo Los correos salientes se deben archivar por se haya definido
Guía del administrador del sistema 35-7
Capítulo 35
como Administrador de correo electrónico y que se haya especificado la dirección de
archivado del servidor de administración de correo electrónico.
l Si no desea que el Administrador de correo electrónico gestione el correo electrónico o
que éste se registre como una comunicación, deberá seleccionar la casilla de
verificación No archivar esta comunicación antes de enviar el correo electrónico.
4. Haga clic en Enviar.
Debe dar como resultado:
l El cliente recibe el correo electrónico.
l La comunicación se registra en Sage CRM.
Nota: Puede que la comunicación tarde unos minutos en aparecer en Sage CRM, en
función del intervalo de sondeo definido en las Opciones avanzadas del servidor de
administración del correo electrónico.
l El archivo de registro que se actualiza con los detalles de administración del correo
electrónico.
Correo electrónico recibido
l En los correos electrónicos recibidos de usuarios y reenviados a la dirección de archivado del
servidor de administración de correo electrónico, esta dirección de correo electrónico debe ser
la única dirección que figure en el campo A.
l La dirección de correo electrónico del remitente original debe ser la primera dirección de correo
electrónico del cuerpo del correo electrónico reenviado al buzón. Esto es así porque la gestión
de correo electrónico reconoce la primera dirección del cuerpo como la dirección del remitente
original.
Para archivar un correo electrónico enviado desde un cliente a un usuario de Sage CRM:
1. Simule el envío de un correo electrónico desde su cuenta de cliente de prueba a un usuario de
Sage CRM.
2. Acceda al buzón del usuario de prueba de Sage CRM y abra el correo electrónico.
3. Haga clic en el botón Reenviar.
4. Escriba la dirección de archivado del servidor de administración de correo en el campo
Para.
Reenvío de correo electrónico
35-8 Sage CRM
Capítulo 35: Gestión de correo electrónico
Nota: La gestión de correo electrónico reconocerá la primera dirección del correo enviado y
lo archivará con este registro de cliente. Si la dirección de correo electrónico no aparece en
el encabezamiento o el cuerpo del correo electrónico, o si aparece tras otra dirección de
correo, puede escribir o pegar la dirección de correo correcta del cliente en la parte superior
del correo electrónico reenviado para asegurar que se registra correctamente.
5. Haga clic en el botón Enviar.
Debe dar como resultado:
Se creará un registro de comunicación para el cliente con los detalles del correo electrónico enviado
desde el usuario de Sage CRM.
Comunicación de correo entrante
Archivos adjuntos de correos electrónicos
Los archivos adjuntos a correos electrónicos se almacenan con el registro de comunicación creado
por el correo electrónico entrante o saliente.
Para archivar un correo electrónico enviado desde un cliente a un usuario de Sage CRM junto con
sus archivos adjuntos:
1. Simule el envío de un correo electrónico desde su cuenta de cliente de prueba a un usuario de
Sage CRM.
2. Acceda al buzón del usuario de prueba de Sage CRM y abra el correo electrónico.
3. Haga clic en el botón Reenviar.
4. Escriba la dirección de archivado del servidor de administración de correo en el campo
Para.
5. Haga clic en el botón Enviar.
Debe dar como resultado:
l Se creará un registro de comunicación para el cliente con los detalles del correo electrónico
enviado desde el usuario de Sage CRM y sus archivos adjuntos.
Comunicación de correo entrante con archivos adjuntos
l Haga clic en el icono Correo entrante para revisar los detalles de los archivos adjuntos y los
mensajes de correo electrónico.
Guía del administrador del sistema 35-9
Capítulo 35
Correo entrante con archivos adjuntos
Reglas aplicadas a la gestión del correo electrónico
l Cuando se recibe un correo electrónico en el buzón especificado, se buscan todas las
personas asociadas a la dirección de correo electrónico en la tabla de la base de datos de
correos electrónicos.
l Si sólo hay una persona asociada a la dirección de correo electrónico (aunque la dirección se
utilice como dirección particular y de trabajo), se creará una comunicación para la persona,
que también se asociará al usuario de Sage CRM.
l Si no se encuentra ninguna persona asociada o si hay varias personas asociadas a la
dirección, se busca en la tabla de correo electrónico una empresa asociada y se crea una
comunicación para dicha empresa. Ésta también se asocia al usuario de Sage CRM.
Si desea más información sobre el uso básico de la gestión de correo electrónico, consulte
"Archivar correos electrónicos entrantes y salientes" en Guía de usuario.
Trabajar con la plantilla Soporte
En esta sección se describe un ejemplo de cómo la gestión de correo electrónico se puede
configurar y utilizar para gestionar los mensajes de correo electrónico de forma que se adapten a
sus necesidades comerciales específicas. Sage CRM proporciona una solución de gestión de
correo electrónico para los entornos de soporte al cliente. La solución se basa en un script
existente, SUPPORT.JS, que se envía con Sage CRM. Este ejemplo ilustra la forma en que la
gestión de correo electrónico gestiona los correos electrónicos de forma efectiva en un entorno de
servicio al cliente. Sin embargo, hay que tener en cuenta que la gestión de correo electrónico puede
configurarse para que gestione los mensajes de correo electrónico de la forma que mejor se adapte
a su empresa mediante uno de los scripts incluidos con CRM o un script personalizado.
En el siguiente ejemplo se da por supuesto que en el servidor de correo electrónico de la empresa
hay un buzón llamado support@dominio.com. Los clientes deben poder registrar sus consultas al
servicio al cliente con este buzón. Se supone que desea gestionar los correos electrónicos de la
siguiente forma.
Si en support@dominio.com se recibe un mensaje de correo electrónico de una persona o empresa
que consta en la base de datos de CRM, puede que desee:
l Enviar una respuesta automática a la persona o empresa que incluya un ID de incidencia.
l Crear y registrar una incidencia para el equipo de atención al cliente.
35-10 Sage CRM
Capítulo 35: Gestión de correo electrónico
l Crear en el sistema dos comunicaciones para la persona o empresa que registró la incidencia.
La primera comunicación debe ser un correo entrante para confirmar la recepción del correo
electrónico del cliente y la segunda un correo saliente para señalar el hecho de que se envió
una respuesta a la persona o empresa.
Si en support@dominio.com se recibe un mensaje de correo electrónico que ya contiene un ID de
incidencia, puede que desee:
l Crear una comunicación de correo entrante para señalar la recepción del mensaje de correo
electrónico sin necesidad de crear una incidencia.
Entre las tareas de configuración de esta situación se incluyen:
l Especificar y revisar la configuración de Administración | Correo electrónico y documentos |
Configuración de correo electrónico. Consulte Configurar ajustes de gestión de correo
electrónico (página 35-5).
l Configurar las direcciones de correo electrónico en Administración | Correo electrónico y
documentos | Opciones del servidor de administración de correo electrónico que desee
ejecutar. Este ejemplo muestra cómo configurar una: support@dominio.com.
El escenario se extenderá para mostrar cómo puede adaptar la administración de correos
electrónicos a necesidades comerciales más personalizadas mediante:
l Configuración de conjuntos de reglas y personalización de plantillas asociadas con las
diferentes direcciones de correo electrónico.
l Uso de objetos de correo electrónico para personalizar los archivos de script de la plantilla (por
ejemplo, para cambiar la forma en la que se guardan los archivos adjuntos de los mensajes de
correo electrónico).
Intervienen los siguientes pasos:
Añadir direcciones de correo electrónico a la gestión de correo electrónico (página 35-11)
Gestionar correos electrónicos de asistencia (página 35-12)
Añadir conjuntos de reglas al servicio de correo electrónico (página 35-13)
Campos del panel Reglas (página 35-15)
Añadir direcciones de correo electrónico a la gestión de correo electrónico
Esta sección le indica cómo configurar la gestión de correo electrónico para que se ejecute en el
buzón support@dominio.com. Tenga en cuenta que puede configurar la gestión de correo
electrónico para que se ejecute en tantos buzones como desee repitiendo los pasos descritos a
continuación.
Para configurar la gestión de correo electrónico para que se ejecute en el buzón
support@dominio.com.
1. Abra Administración | Correo electrónico y documentos | Opciones del servidor de
administración de correo electrónico.
2. Haga clic en el botón Nuevo. Se mostrará la página Opciones de dirección de correo
electrónico.
3. Seleccione la casilla de verificación Activado para activar el servicio que está configurando.
4. Introduzca la dirección de correo electrónico del buzón en el que desea que se ejecute este
servicio en el campo Dirección de correo electrónico, por ejemplo, support@dominio.com.
Guía del administrador del sistema 35-11
Capítulo 35
5. Escriba el nombre del servidor de correo en el que reside el buzón en el campo Servidor de
correo electrónico.
6. Introduzca el nombre de usuario necesario para iniciar sesión en support@dominio.com en el
campo Inicio de sesión de cuenta de correo electrónico.
7. En el campo Contraseña, escriba la contraseña necesaria para iniciar sesión en
support@dominio.com.
8. Escriba la dirección de correo electrónico donde se enviarían los mensajes de servicio de
correo en el campo Dirección de correo electrónico del administrador. Los mensajes de
servicio se envían cuando empieza el servicio o si se produce algún problema.
9. Seleccione el archivo de script que desea utilizar para procesar el correo electrónico desde el
campo Plantilla. Este ejemplo utiliza el archivo de script de soporte. Este archivo se envía
como parte del servicio de gestión de correo electrónico y permite especificar diferentes
formas de gestionar correos electrónicos.
10. En el campo Usuario de Sage CRM, especifique el nombre del usuario de Sage CRM que
desea que cree todas las incidencias, comunicaciones, etc.
l Los tres campos siguientes se aplicarán a la forma predeterminada en la que desea que
se archiven los correos electrónicos en la base de datos de Sage CRM. Todos los
correos electrónicos del buzón support@dominio.com se archivarán según estos
campos de forma predeterminada a no ser que se creen conjuntos de reglas en Sage
CRM para registrar ciertos correos electrónicos de forma distinta a los ajustes
predeterminados o si no se cumplen las condiciones especificadas en los conjuntos de
reglas.
l Los primeros dos campos se utilizan para especificar en qué usuario o equipo se
archivará el correo electrónico. El tercer campo se utiliza para especificar la acción que
desea que se realice en los correos electrónicos. Las acciones que puede seleccionar
en este ejemplo de atención al cliente son Crear incidencia, Crear comunicación o
Seguimiento de la incidencia.
11. Deje el campo Usuario asignado predeterminado para el conjunto de reglas en blanco para
este ejemplo puesto que no desea que la incidencia o comunicación creada se asigne a un
usuario específico.
12. En el campo Equipo asignado predeterminado para el conjunto de reglas, especifique el
servicio de atención al cliente como el equipo al que desea asignar la incidencia o
comunicación.
13. En el campo Acción predeterminada para el conjunto de reglas, seleccione Seguimiento de
la incidencia. La selección de Seguimiento de la incidencia implica que los correos
electrónicos se registran como incidencias y se les realiza un seguimiento para ver su
progreso. La acción Seguimiento de la incidencia implica que la mayoría de los correos
electrónicos se archivarán como incidencias y se les asignará un ID de incidencia, pero si el
correo electrónico ya contiene un ID de incidencia, se archivará una comunicación para
realizar el seguimiento de la incidencia.
14. Haga clic en Guardar.
Gestionar correos electrónicos de asistencia
Una vez que el servicio se está ejecutando, los correos electrónicos se gestionan de acuerdo con
los ajustes especificados.
El siguiente ejemplo muestra lo que ocurre:
35-12 Sage CRM
Capítulo 35: Gestión de correo electrónico
1. Kieran O’Toole, que se incluye en la base de datos de Sage CRM, envía un correo electrónico
a support@dominio.com para registrar un problema de atención al cliente.
2. Lo siguiente se produce como resultado del envío de este correo electrónico al buzón de
support@dominio.com:
l Se enviará una respuesta automática a Kieran para informarle de que se ha registrado
una incidencia.
l La incidencia puede visualizarse en la lista de incidencias asociadas con Kieran
O’Toole. También puede verse desde CRM del equipo | Atención al cliente, ya que
anteriormente especificó el servicio de atención al cliente en el campo Equipo asignado
predeterminado para el conjunto de reglas.
Lista de incidencias
3. Se registran dos comunicaciones a nombre de Kieran, una para confirmar la recepción de su
correo electrónico y la otra para indicar que se ha enviado una respuesta automática.
Lista de comunicaciones
La comunicación de correo saliente también se incluye en CRM del equipo | Atención al
cliente.
Cuando Kieran responda al correo que reciba de support@dominio.com para indicar que ha
podido configurar y ejecutar el software, se registrará una comunicación de correo entrante
en el registro de Kieran y en CRM del equipo | Atención al cliente para señalarlo.
Añadir conjuntos de reglas al servicio de correo electrónico
Cuando haya configurado un servicio, puede configurar conjuntos de reglas de modo que se
realicen acciones distintas a las especificadas anteriormente cada vez que se lean ciertos correos
electrónicos. Puede utilizar los conjuntos de reglas para complementar las acciones
predeterminadas disponibles en el panel Opciones de dirección de correo electrónico en
Administración | Correo electrónico y documentos | Opciones del Servidor de administración de
correo electrónico.
Por ejemplo supongamos que desea que todos los correos entrantes en el buzón
support@dominio.com se archiven en CRM del equipo | Atención al cliente, de acuerdo con la
Guía del administrador del sistema 35-13
Capítulo 35
acción Seguimiento de la incidencia por defecto. Sin embargo, puede elegir que cualquier correo
electrónico procedente de empresas del tipo Competidor o Analista del sector se gestione de una
forma diferente. Puede conseguir este resultado aplicando un nuevo conjunto de reglas al buzón
support@dominio.com. Es posible crear cualquier número de conjuntos de reglas, cada uno de los
cuales puede tener hasta tres reglas asociadas.
Este ejemplo ilustra la forma en que los correos electrónicos de empresas que son competidores o
analistas del sector pueden gestionarse creando nuevos conjuntos de reglas.
Los conjuntos de reglas se componen de:
l Múltiples reglas (o condiciones)
l La acción que se llevará a cabo cuando se cumplan las condiciones de una o más reglas.
Para añadir un nuevo conjunto de reglas al servicio que ha configurado anteriormente:
1. Abra Administración | Correo electrónico y documentos | Opciones del servidor de
administración de correo electrónico.
2. Seleccione el hipervínculo del servicio.
3. Seleccione el botón Añadir conjunto de reglas para crear un nuevo conjunto de reglas.
Aparecerá el formulario de introducción de reglas. Puede especificar hasta tres reglas en esta
página.
4. Introduzca una descripción en el campo Descripción de la regla, por ejemplo, si una empresa
es un competidor o un analista de la industria.
5. Para empezar a especificar la primera regla, seleccione Empresa en desde el campo Nombre
de columna de la fila 1. El campo Nombre de columna enumera las columnas para las que
puede definir acciones.
6. Seleccione Igual a en el campo Operador.
7. En el campo Valor, seleccione Competidor. Las opciones disponibles dependerán de la
columna que haya seleccionado. Los valores disponibles para este ejemplo son los distintos
tipos de empresa del sistema.
8. Añada una regla similar para las empresas del tipo Analista del sector y sepárela de la otra
regla seleccionando "o" en el campo entre las dos reglas.
l Si separa las reglas mediante "y" ambas reglas deberán cumplirse para que se realice
una acción. Se las separa mediante "o", la acción se realizará si cualquiera de ambas
reglas es verdadera.
l A continuación, en el panel Acción, deberá especificar una acción si las reglas que ha
especificado se cumplen (de lo contrario, se utilizarán las acciones predeterminadas
que especificó antes). También deberá especificar un usuario y un equipo para
asociarlo a la acción.
9. En el panel Acción, seleccione el campo Crear una comunicación desde la acción. Esto
significa que si se cumple cualquiera de las reglas especificadas, se creará una
comunicación.
10. Seleccione el usuario de Sage CRM con el que se registrará la comunicación en el campo
Usuario asignado. En este ejemplo, la comunicación se crea si se cumple una regla, y se
asigna a Simon O'Neill, el director de marketing.
11. Seleccione el equipo con el que se registrará la comunicación en la lista del campo Equipo
asignado. En este ejemplo, la comunicación se asigna al equipo de marketing.
35-14 Sage CRM
Capítulo 35: Gestión de correo electrónico
12. Hay otros tres campos en el formulario de introducción de reglas que deberá completar: Orden
de ejecución del conjunto de reglas, Activado y Regla de salida. Sus funciones se describen
en la tabla siguiente.
13. Haga clic en el botón Guardar y seleccione Continuar. El nuevo conjunto de reglas se añade
a la lista actual de conjuntos de reglas.
14. Seleccione el botón Añadir conjunto de reglas para añadir conjuntos de reglas adicionales o
seleccione Continuar para volver a la lista de servicios.
Campos del panel Reglas
En la tabla siguiente se explican los campos estándar del panel Reglas.
Campo Descripción
Descripción del Una breve descripción de lo que hace el conjunto de reglas.
conjunto de Reglas
Nombre columna Columna de la base de datos en la que desea que actúe la
regla.
Operador El operador, por ejemplo Igual a, No es igual a.
Valor Valor que corresponde con el nombre de columna que ha
seleccionado.
Orden de ejecución Orden en que se ejecuta el conjunto de reglas. Por ejemplo,
del conjunto de si ha definido tres conjuntos de reglas, puede querer que se
reglas realicen en un orden específico.
Activado Seleccione esta casilla de verificación para asegurar que el
conjunto de reglas se ha activado.
Regla de salida Si selecciona esta casilla de verificación significa que, si se
ejecuta este conjunto de reglas, la acción se realizará pero
no se ejecutará ningún otro conjunto de reglas.
Personalizar Plantillas de script
La gestión de correo electrónico incluye dos plantillas de script:
l COMMUNICATIONS.JS. Este script es el implementado por defecto una vez que se
configura la gestión de correo electrónico.
l SUPPORT.JS. Este script se utiliza en el entorno de atención al cliente anterior.
Las siguientes tres funciones principales son la base del archivo SUPPORT.JS y se ejecutan en el
siguiente orden:
Guía del administrador del sistema 35-15
Capítulo 35
1. BeforeMainAction
2. MainAction
3. AfterMainAction
BeforeMainAction (antes de acción principal) y AfterMainAction (después de acción principal) se
declaran en el archivo SUPPORT.JS. MainAction (acción principal) no se declara. La función
MainAction se genera a partir de las reglas definidas en el formulario de introducción de reglas en
CRM. La función no debe declarase nunca en ningún archivo JavaScript utilizado con la gestión de
correo electrónico. Si necesita cualquier funcionalidad compleja, puede codificarse en las funciones
BeforeMainAction o AfterMainAction.
Nota: Se recomienda utilizar uno de los scripts existentes proporcionados con CRM, sin
embargo, si ninguno de los scripts personalizados es adecuado, puede tener que escribir un nuevo
script. Cualquier nuevo script escrito debe implementarse en un entorno de prueba antes de
instalarse en un sistema real. Póngase en contacto con su consultor certificado de CRM antes de
escribir nuevos scripts.
Puede utilizar los objetos descritos en la siguiente sección para personalizar aún más las plantillas
de script.
Referencia de objeto
Esta sección ofrece un resumen de lo que ocurre una vez que se activa un servicio mediante un
buzón, como support@dominio.com y cualquier conjunto de reglas asociado.
Esta sección también ofrece un resumen de los objetos implementados en la gestión de correo
electrónico.
1. Cuando se inicia la aplicación del servicio, ésta crea un objeto CRM e inicia sesión en el
sistema utilizando las entradas de registro.
2. Utilizando el objeto CRM, la aplicación del servicio consulta la tabla custom_emailaddress.
Esta es la tabla que contiene la información sobre cada servicio para la instalación.
3. Los datos se leen, y tiene lugar lo siguiente:
l Se lee el archivo de script especificado.
l Se crea otro objeto CRM, en el que se inicia sesión usando el Id de inicio de sesión de
usuario de Sage CRM.
l Se utiliza la información de cuenta de correo electrónico para iniciar sesión en el buzón
y leer los correos electrónicos. Se crea un objeto de interfaz en el correo electrónico.
Se denomina objeto MsgHandler.
4. Se utiliza la dirección Desde en el correo electrónico para consultar la base de datos para:
l Comprobar si el correo electrónico pertenece a un usuario. Se crea un objeto de
consulta a CRM UserQuery, que ejecuta el siguiente script.
SELECT * FROM vUsers WHERE
user_emailaddress = FromAddress
O bien
user_mobileemail = FromAddress
35-16 Sage CRM
Capítulo 35: Gestión de correo electrónico
l Comprobar si el correo electrónico pertenece a una empresa. Se crea un objeto de
consulta a CRM CompanyQuery, que ejecuta el siguiente script.
Select * from vCompanyEmail where elink_recordid = comp_
companyid and emai_Emailaddress = FromAddress
l Comprobar si el correo electrónico pertenece a una persona. Se crea un objeto de
consulta a CRM PersonQuery, que ejecuta el siguiente script.
Select * from vPersonEmail where elink_recordid = pers_
Personid and emai_emailaddress = FromAddress
5. Todos los objetos mencionados aquí pasan al contexto del script y se realizan las acciones
especificadas.
Puede personalizar aún más las funciones de la gestión de correo electrónico utilizando los
siguientes objetos. Consulte la Ayuda del desarrollador de Sage CRM si desea más
información sobre los métodos y propiedades de los objetos.
l Objeto MsgHandler: El objeto MsgHandler ofrece acceso básico a la funcionalidad y el
objeto Email del sistema. Es el objeto de nivel superior durante el script. Se pasa al
script en el momento de ejecución.
l Objeto Email: El objeto Email ofrece acceso al propio correo electrónico a través de
sus propiedades y métodos. Este objeto se pasa al script de forma predeterminada
como objeto de correo electrónico, pero también es posible acceder a él mediante el
objeto MsgHandler de la siguiente forma:
myemail = MsgHandler.msg
l Objeto AddressList: Como parte del objeto Email, este objeto ofrece acceso a las listas
de direcciones Para, CC y CCO. Puede acceder a este objeto de la siguiente forma:
myaddresslist = email.CC;
l Objeto MailAddress: Este objeto ofrece acceso a una dirección individual del objeto
AddressList. Puede volver a un objeto MailAddress individual de la siguiente forma:
myaddress = email.CC.Items(1);
l Objeto AttachmentList: Este objeto ofrece acceso a los archivos adjuntos de correo
electrónico. Puede acceder a este objeto de la siguiente forma:
myAttachmentList = email.Attachments;
l Objeto Attachment: Este objeto ofrece acceso a un archivo adjunto individual. Puede
utilizar la propiedad "items" del objeto AttachmentList para acceder a este objeto.
myAttachment = email.Attachments.Items(1);
Sugerencias de solución de problemas
Las siguientes secciones ofrecen sugerencias de solución de problemas para configurar la gestión
de correo electrónico y asegurar que los correos se gestionan para responder a sus necesidades
Guía del administrador del sistema 35-17
Capítulo 35
empresariales.
La gestión de correo electrónico no archiva los correos electrónicos salientes (página 35-
18)
La gestión de correo electrónico crea dos comunicaciones (página 35-18)
CDOSYS tiene problemas para enviar correos al exterior (página 35-19)
La gestión de correo electrónico no archiva los correos electrónicos salientes
Puede ocurrir que, aunque pueda enviar correos electrónicos desde Sage CRM, la gestión de
correo electrónico no los almacene como comunicaciones (o incidencias) en la base de datos de
Sage CRM. En este caso:
1. Asegúrese de que ha configurado la dirección de archivado de administración de correo
electrónico y ha definido un prefijo para ella en Administración | Correo electrónico y
documentos | Configuración de correo electrónico. Consulte Configurar ajustes de gestión de
correo electrónico (página 35-5) para obtener más información.
2. Compruebe que ha creado una entrada para la dirección de archivado del servidor de
administración de correo anterior en Administración | Correo electrónico y documentos |
Opciones del servidor de administración de correo electrónico. Consulte Correo electrónico
Opciones del Servidor de administración (página 35-6) para obtener más información.
Cuando haya completado los pasos 1 y 2 anteriores, el correo electrónico saliente irá al buzón
de la dirección de archivado del servidor de administración de correo. Para ello:
3. Abra la entrada dirección de archivado de administración de correo electrónico que seleccionó
en el paso 2 y cancele la selección de la casilla de verificación Activado para que la gestión de
correo electrónico no se ejecute en este buzón.
4. Envíe un correo electrónico desde Sage CRM.
5. Compruebe el propio buzón Dirección de archivado del servidor de administración de correo
para comprobar si ha llegado el correo electrónico.
6. Vuelva a activar la entrada Dirección de archivado de administración de correo electrónico
seleccionando la casilla de verificación Habilitado.
Si la administración de correo electrónico se está ejecutando en buzón de correo y la lectura
de los correos electrónicos es correcta, el correo electrónico que envía debe desaparecer del
buzón de correo. Si no desaparece, vuelva a comprobar el paso 2, concretamente el inicio de
sesión y contraseña de cuenta de correo electrónico que especificó.
7. En Administración | Correo electrónico y documentos | Configuración de correo electrónico,
defina el campo Depuración como Sí para activar la depuración.
8. Compruebe el archivo de registro (aaaammdd<nombre de la instalación>MailManager.log) en
...\Archivos de programa\Sage\CRM\Services\Logs.
Si en el archivo apareciera el mensaje "cannot log", significa que el inicio de sesión y
contraseña de cuenta de correo electrónico que especificó en el paso 2 son incorrectos.
9. Compruebe la carpeta RogueMails para asegurarse de que los correos electrónicos se
formatean de forma que la gestión de correo electrónico puede gestionarlos. La carpeta se
encuentra en
...\Archivos de programa\Sage\CRM\Services\CustomPages\Scripts\RogueMail
La gestión de correo electrónico crea dos comunicaciones
La gestión de correo electrónico crea dos comunicaciones en CRM por cada correo
electrónico que archiva. Este problema suele producirse si utiliza plantilla Comunicación, pero
35-18 Sage CRM
Capítulo 35: Gestión de correo electrónico
también define el campo Acción predeterminada para el conjunto de reglas en Administración |
Correo electrónico y documentos | Opciones del Servidor de administración de correo electrónico a
Crear una comunicación. En su lugar, debe definir este campo como Ninguno.
CDOSYS tiene problemas para enviar correos al exterior
Pueden surgir dificultades si utiliza CDOSYS para enviar correos electrónicos al exterior, es decir,
si seleccionó CDOSYS en el campo Enviar correo electrónico en Administración | Correo
electrónico y documentos | Configuración de correo electrónico. Si está utilizando CDOSYS pero
sus correos electrónicos no se están enviando:
1. Asegúrese de que CDOSYS está instalado, a veces no se instala automáticamente con IIS.
Para ello, abra IIS y compruebe si existe alguna carpeta de servidor virtual. Si no es así,
CDOSYS no está instalado.
2. Compruebe que CDOSYS se está ejecutando. Para ello, en IIS haga clic con el botón derecho
en la carpeta servidor virtual SMTP predeterminado y seleccione Inicio.
3. Compruebe si hay algún correo electrónico en las carpetas de correo electrónico CDOSYS. Si
CDOSYS funciona adecuadamente, no debe haber ningún correo electrónico allí.
l Si hay correos en la carpeta BadMail significa que los correos no salen del servidor
CDOSYS SMTP (Protocolo Simple de Transferencia de Correo) al servidor de correo, o
que se están devolviendo. Si éste es el caso, deberá abrir los correos electrónicos para
encontrar el error. Las razones más comunes por las que puede encontrar correos
electrónicos en la carpeta BadMail son las siguientes.
La dirección De puede no estar configurado para los correos electrónicos que se
envían como notificaciones desde Sage CRM. Deberá configurar los campos
Nombre del Correo electrónico de Notificación y Dirección de Correo electrónico de
Notificación en Administración | Personalización avanzada | Flujo de procesos.
Consulte Personalización de flujos de procesos (página 24-1) si desea más
información.
Puede que la dirección Hasta no esté configurada. También es posible que los
correos electrónicos se envíen como notificaciones o desde los flujos de procesos.
Deberá comprobar los correos electrónicos incorrectos y averiguar de dónde vienen.
Cuando lo haya hecho podrá configurar la dirección de correo electrónico.
l Los correos electrónicos de las carpetas Queue o Pickup sugieren que CDOSYS
puede no estar ejecutándose, o que los correos electrónicos no se retransmiten desde
el servidor de correo. Si este es el caso, asegúrese de que el servidor de correo se ha
configurado para retransmitir correos electrónicos desde el servidor de Sage CRM.
4. Asegúrese de que CDOSYS puede encontrar el servidor de correo. Para ello, abra el
Administrador de IIS, haga clic con el botón derecho en Servidor SMTP predeterminado y
seleccione Propiedades | Entrega/Avanzado. Escriba la dirección IP del servidor de correo en
el campo Host inteligente y reinicie CDOSYS.
5. Compruebe que el servidor de correo permite la retransmisión. Si no es así, los correos
electrónicos pueden enviarse a buzones internos de la empresa, pero no a los externos. El
administrador del servidor de correo puede activarle la retransmisión.
Guía del administrador del sistema 35-19
Capítulo 35
Campos Opciones de dirección de correo electrónico
Consulte en la siguiente tabla las descripciones de los campos de la página Opciones de dirección
de correo electrónico.
Campo Descripción
Activado Activa la dirección de correo electrónico. Le permite
mantener una lista de múltiples direcciones,
activándolas y desactivándolas según sea necesario.
Por ejemplo, puede que sea necesario
"ofertasespeciales@dominio.com" durante el último
mes de cada trimestre, pero no debe estar disponible
en otros meses.
Método de Seleccione el método por el que desea acceder al
acceso al buzón de correo. Las opciones son POP y MAPI.
buzón de
correo
Dirección de La dirección de correo electrónico en el que desea que
correo se ejecute la gestión de correo electrónico.
electrónico Si está configurando opciones para el buzón de correo
saliente, escriba la dirección de archivado del servidor
de administración de correo en este campo (se trata
de la dirección que ha especificado en Administración |
Correo electrónico y documentos | Configuración de
correo electrónico).
Servidor POP
POP/Nombre Nombre del servidor POP utilizado para el correo
del perfil MAPI entrante.
MAPI
Nombre de perfil MAPI. Para comprobar este nombre
(en el servidor de CRM), haga clic con el botón
derecho en la opción de menú de Microsoft Outlook y
seleccione Propiedades | Mostrar perfiles. El perfil
predeterminado es Configuración de MS Exchange.
Por ejemplo, Configuración de MS Exchange.
35-20 Sage CRM
Capítulo 35: Gestión de correo electrónico
Campo Descripción
Servidor Utilice este campo para especificar el nombre de su
SMTP servidor SMTP si éste es distinto de su servidor POP.
Si este campo se queda en blanco, el administrador de
correo electrónico utilizará su servidor POP para los
correos salientes. Este campo no es obligatorio para
MAPI.
Puerto POP3 Especifique el puerto que POP3 puede utilizar para
enviar correos electrónicos.
Puerto SMTP Especifique el puerto que SMTP puede utilizar para
enviar correos electrónicos.
Nombre de la POP
cuenta Nombre de usuario de la cuenta de correo electrónico.
POP/Nombre MAPI
del buzón Nombre del buzón de correo MAPI. Para comprobar
MAPI este nombre (en el servidor de CRM), haga clic con el
botón derecho en la opción de menú de Microsoft
Outlook y seleccione Propiedades | Mostrar perfiles. A
continuación, tras asegurarse de que ha seleccionado
el nombre de perfil MAPI, haga clic en Propiedades. El
nombre del buzón de correo se especifica en el campo
Buzón.
Por ejemplo, escriba Buzón - EM@dominio.com.
Nombre Introduzca el nombre de usuario del servidor SMTP, ya
usuario SMTP que es necesario para el administrador de correo.
Contraseña Introduzca la contraseña para el servidor POP o MAPI.
POP/MAPI
Contraseña Introduzca la contraseña del servidor SMTP, ya que es
SMTP necesario para el administrador de correo.
Dirección de Dirección de correo electrónico a la que se envían
correo todos los mensajes del servicio cuando éste se inicia o
electrónico del si presenta algún problema.
administrador
Guía del administrador del sistema 35-21
Capítulo 35
Campo Descripción
Usuario de Usuario de Sage CRM que el administrador de correo
Sage CRM electrónico considera que está conectado. Por
ejemplo, cuando se crean incidencias y
comunicaciones, este usuario se especifica como el
usuario que las creó.
Plantilla Seleccione el archivo de script que desea utilizar para
procesar el correo electrónico desde el campo
Plantilla. Por ejemplo, Comunicaciones.
Usuario El usuario al que desea que se asigne por defecto la
asignado incidencia o comunicación, si las condiciones de las
predetermina reglas no se cumplen o no se han definido reglas en
do para el Sage CRM.
conjunto de
reglas
Equipo El equipo al que desea que se asigne por defecto la
asignado incidencia o comunicación, si las condiciones de las
predetermina reglas no se cumplen o no se han definido reglas en
do para el Sage CRM.
conjunto de
reglas
Acción Especifique la acción predeterminada (creación de
predetermina una incidencia o comunicación o seguimiento de una
da asignada incidencia) que desea que se realice si no se cumplen
para el las condiciones de las reglas o si no se han definido
conjunto de reglas en Sage CRM.
reglas
Envío de Defina si desea que se envíe al administrador la
mensaje, en información seleccionada sobre los correos
caso de éxito electrónicos enviados con éxito.
Envío de Defina si desea que se envíe al administrador la
mensaje, en información seleccionada sobre los correos
caso de error electrónicos enviados con fallos.
35-22 Sage CRM
Capítulo 36: Integración de Exchange
En este capítulo se explican los siguientes conceptos:
l Comprender lo que es la integración de Sage CRM Exchange.
l Obtener información general de la arquitectura de la integración de Exchange.
l Preparar Exchange Server para la integración con Sage CRM.
l Activar la integración de Exchange Server.
l Crear una conexión con Exchange Server.
l Comprender los campos de Conexión de Exchange Server.
l Activar los buzones de correo de usuarios para la sincronización.
l Configurar las opciones de la sincronización con Exchange.
l Comprender los campos de Administración de sincronizaciones.
l Activar el proceso de sincronización con Exchange.
l Optimizar la sincronización inicial.
l Implementar el motor de sincronización de manera remota.
l Comprender qué datos se sincronizan entre CRM y Exchange.
l Comprender los errores de sincronización.
l Trabajar con registros de integración de Exchange.
l Instalar el plugin de Outlook para la integración de Exchange.
¿Qué es la integración de Sage CRM Exchange?
La integración de Sage CRM Exchange es una integración entre Sage CRM y MS Exchange
Server. No hay sincronización con clientes individuales de Outlook. La sincronización se lleva a
cabo en segundo plano y no requiere que los usuarios desencadenen la sincronización; ésta
continúa incluso cuando los clientes de Outlook están cerrados. Si desea más información,
consulte Información general de la integración de Exchange (página 36-2).
Toda la información sobre citas, tareas y contactos puede sincronizarse entre Sage CRM y MS
Exchange Server. Esto significa que la funcionalidad es compatible independientemente de si el
usuario está trabajando en Outlook Web Access, en el cliente de Outlook o mediante un
dispositivo móvil conectado a Exchange. La estructura de Comunicaciones (Citas y Tareas) en
CRM admite incluso las funciones de invitado / organizador más complejas de Exchange. Si desea
más información, consulte ¿Qué se sincroniza? (página 36-19).
Hay un sencillo componente de plugin que puede, pero no tiene por qué, estar instalado en el equipo
cliente. Proporciona más funciones como, por ejemplo, permitir a los usuarios archivar correos
electrónicos y añadir nuevos contactos a CRM desde el cliente de Outlook. El usuario puede
instalar este plugin o bien puede hacerse mediante una instalación basada en MSI de las políticas
de grupo de Active Directory (ADGP). Consulte Instalación del plugin de Outlook para la integración
de Exchange (página 36-30) para obtener más información.
Guía del administrador del sistema 36-1
Capítulo 36
La sincronización con Sage CRM Exchange requiere:
l MS Exchange Server 2010 SP1 o posterior.
l Tener activados los servicios web de Exchange.
l La configuración de una cuenta de Exchange, que utilice la suplantación.
Si desea más información, consulte Preparación de Exchange Server (página 36-2).
Información general de la integración de Exchange
El entorno MS Exchange consiste en el servidor de Buzón de correo y en la API de los servicios
web de Exchange (EWS).
l El motor de sincronización se comunica con EWS mediante SOAP sobre HTTP.
l El motor de sincronización se comunica con Sage CRM mediante HTTP (SData y servicios
especializados).
El siguiente diagrama ofrece una descripción general del entorno de la integración de Exchange.
Información general de la integración de Sage CRM Exchange
*: El motor de sincronización puede implementarse en un servidor remoto.
En entornos multiservidor, sólo debe instalarse una única instancia del Motor de replicación en el
primer servidor de un grupo.
Preparación de Exchange Server
Debe preparar el servidor de Exchange para garantizar que la integración de Exchange de Sage
CRM funciona correctamente.
l Configuración de Exchange 2010
l Configuración de Exchange 2013
Para obtener más información, consulte los últimos artículos de msdn.microsoft.com.
36-2 Sage CRM
Capítulo 36: Integración de Exchange
Configurar Exchange 2010
1. Asegúrese de que ha cumplimentado los componentes necesarios para configurar Exchange
Impersonation:
l Asegúrese de que ha activado CAS (Servidor de acceso de cliente) en el servidor de
Exchange. Se llevará a cabo un número de funciones incluyendo la visualización del
directorio virtual de EWS.
l Credenciales del administrador de dominios, u otras credenciales con permiso para
crear y asignar funciones y ámbitos.
l PowerShell remoto instalado en el equipo desde el que ejecuta los comandos.
2. Ejecute cmdlets en el Shell de administración de Exchange.
New-ManagementRoleAssignment –Name:<any name> –
Role:ApplicationImpersonation –User:<insertar aquí nombre de
usuario de suplantación>
3. Mediante el acceso Web de Outlook, inicie sesión para iniciar la cuenta del usuario
suplantado.
4. Defina Autenticación del directorio virtual de EWS a la configuración siguiente:
Autenticación anónima: Activado
Suplantación de ASP.NET: Desactivado
Autenticación básica: Activado
Autenticación de resumen: Desactivado
Autenticación de formas: Desactivado
Autenticación Windows: Desactivado
Configurar Exchange 2013
1. Debe cumplir los siguientes requisitos previos para configurar la suplantación de Exchange:
l Asegúrese de que ha activado CAS (servidor de acceso de cliente) en el servidor de
Exchange. De este modo, se realizarán varias funciones, incluida la visualización del
directorio virtual de EWS.
l Configure las credenciales del administrador de dominios u otras credenciales con
permiso para crear y asignar funciones y ámbitos.
l Instale el PowerShell remoto en el equipo en el que ejecuta los comandos.
2. Ejecute cmdlets en el shell de administración de Exchange.
New-ManagementRoleAssignment –Name:<any name> –
Role:ApplicationImpersonation –User:<insertar aquí nombre de
usuario de suplantación>
Además, para activar un usuario manualmente para la suplantación mediante EAC en
Exchange 2013, añada la función de administrador ApplicationImpersonation a los permisos y
añada el buzón usado para la suplantación para esta función.
3. Mediante Outlook Web Access, inicie sesión para iniciar la cuenta del usuario suplantado.
Guía del administrador del sistema 36-3
Capítulo 36
4. Navegue hasta Servidores | Directorios virtuales | EWS | Autenticación y active la
autenticación básica en EAC.
Activar la integración de Exchange Server
Para permitir la integración de Exchange Server:
1. En Administración | Sistema | Comportamiento del sistema , haga clic en el botón
Cambiar.
2. Defina el campo Usar integración de Exchange Server a Sí. Nota: Cuando establezca esta
opción como Sí, no se recomienda que la vuelva a establecer como No (lo que volverá a
activar la función de integración clásica de Outlook) a menos que lo supervise un profesional
de soporte de Sage CRM.
3. Haga clic en Guardar. Una nueva opción de menú denominada Integración de Exchange
Server está disponible desde Administración | Correo electrónico y documentos.
Al activar la integración de Exchange Server se producirán los siguientes cambios en otras áreas
de Sage CRM:
l En Administración | Usuarios | Configuración de usuario, ya no están visibles los
campos con los plugins de la integración de Outlook clásico. Consulte Ajustes de usuario
(página 8-1) para obtener más información.
l En Mi CRM | Preferencias, el botón Instalar / Reinstalar la integración de Sage CRM con
Outlook y el campo Menú completo en Outlook ya no están disponibles.
l No se puede utilizar la integración clásica de Outlook y la integración de Exchange
simultáneamente. Todo usuario que intente trabajar con el plugin de la integración clásica de
Outlook para conectarse a Sage CRM, recibirá un mensaje de error.
l En Administración | Usuarios | Usuarios, se visualizan dos nuevos campos: Sincronizar
con Exchange Server (casilla de verificación de sólo lectura) y Mostrar registros de
integración de Exchange Server. Si desea obtener más información, consulte Campos del
panel Usuario (página 3-1).
l Los registros vinculados a los clientes de Outlook mediante la integración clásica de Outlook
no volverán a estar sincronizados.
Creación de una conexión con Exchange Server
Para crear una conexión con Exchange Server:
1. Seleccione Administración | Correo electrónico y documentos | Integración de
Exchange Server | Administración de conexiones y haga clic en Nuevo.
2. Introduzca la URL de los servicios web de Exchange, el Dominio y la Contraseña para un
usuario suplantado de Exchange Server, y el Nombre de usuario CRM del usuario de CRM,
utilizado para comunicarse entre CRM y el motor de sincronización. Debe ser un usuario de
CRM con plenos derechos de administrador. Todos los campos de esta página se describen
en Campos de conexión de Exchange Server (página 36-5).
Nota: Si elige implementar el motor de sincronización de manera remota y selecciona No en
el campo Usar ubicación del motor de sincronización, se mostrará otra pantalla de
listas de comprobación antes de intentar la conexión. Lea y confirme las casillas de
verificación o vuelva a la página Administración de conexiones seleccionando Cancelar. Si
36-4 Sage CRM
Capítulo 36: Integración de Exchange
desea obtener más información, consulte Implementación del motor de sincronización de
Exchange en un servidor remoto (página 36-17).
3. Haga clic en Guardar. El progreso del estado de conexión se muestra en pantalla. Aparecerá
un mensaje una vez que la conexión se haya establecido con éxito.
4. Seleccione Continuar. Se mostrarán las pestañas Conexión de Exchange Server y
Administración de buzones de correo de usuarios.
Nota: La integración de Exchange todavía no está activada para la sincronización. Antes de
activar el proceso de sincronización, debe seleccionar los buzones de correo de usuarios que
desea activar para la sincronización y revisar las opciones de sincronización.
Solución de los problemas de conexión
Si no se ha establecido una conexión a Exchange Server, es probable que se deba a una de las
razones siguientes:
l No tiene derechos de suplantado. El nombre de usuario de Exchange Server especificado
en la configuración de conexión de Exchange Server requiere derechos de suplantado en
Exchange. Para rectificarlo, compruebe los derechos de usuario en Exchange.
l No puede acceder a la URL de EWS. Si no puede acceder a la URL de EWS, no podrá
configurar la conexión. Pegue la URL de EWS en un navegador y compruebe si se puede
acceder utilizando el nombre de usuario y contraseña del usuario suplantado.
l el archivo jdbc.properties o syncengine.properties contiene información de puerto o
servidor incorrecta. El archivo jdbc.properties contiene el nombre o número de puerto del
servidor incorrecto, o el archivo syncengine.properties contiene el nombre de servidor
incorrecto. Estos archivos se encuentran normalmente en ..\Archivos de
programa\Sage\CRM\[nombre de instalación]\tomcat\webapps\[nombre de instalación]
ExchangeSyncEngine\WEB-INF.
l No se está ejecutando Tomcat. El servicio Apache Tomcat es obligatorio para que se
establezca la conexión de Exchange y para que se ejecute el motor de sincronización. Si no
se está ejecutando el servicio Tomcat, normalmente también tendrá errores en otras áreas de
CRM dependientes de este servicio; por ejemplo, el Cuadro de mando interactivo. Reinice el
servicio Tomcat si se ha detenido.
l Configuración de autenticación incorrecta en la carpeta de EWS. Si la carpeta de EWS
en IIS del servidor Exchange tiene la configuración de autenticación incorrecta, no se podrá
establecer la conexión. Si desea más información, consulte Preparación de Exchange Server
(página 36-2).
Campos de conexión de Exchange Server
Campo Descripción
URL del Introduzca la URL de los servicios web de Exchange
servicio web (EWS) de Exchange Server. Se admite Http y Https. Por
de ejemplo, https://myserver/ews/exchange.asmx
Exchange
Guía del administrador del sistema 36-5
Capítulo 36
Campo Descripción
Nombre de Nombre de usuario de un buzón de correo de Windows
usuario de Exchange Server que tiene acceso a los buzones de
Exchange correo de EWS (Exchange Server como muestra la API
Server de servicios web de Exchange) con los que desea
realizar una sincronización.
Dominio El dominio de Windows de la cuenta de Exchange
Server especificada anteriormente.
Contraseña La contraseña de la cuenta de Exchange Server
especificada anteriormente.
Nombre de El nombre de usuario del usuario de CRM utilizado para
usuario de establecer una comunicación entre CRM y el motor de
Sage CRM sincronización. Debe ser un usuario de CRM con plenos
derechos de administrador.
Usar Una vez que se ha guardado y establecido la conexión,
ubicación el motor de sincronización se implementa por defecto en
del motor de el directorio Archivos de programa\ Sage\CRM\[nombre
sincronizaci de instalación]\Tomcat\Webapps de la instalación de
ón CRM. Si desea implementar el motor de sincronización
en una ubicación alternativa, seleccione No. Consulte
Implementación del motor de sincronización de
Exchange en un servidor remoto (página 36-17) para
obtener más información.
Ubicación Sólo se muestra si se ha seleccionado No en Usar
del motor de ubicación del motor de sincronización. Introduzca la
sincronizaci URL de SData del servidor implementado de manera
ón remota.
Versión de Campo de sólo lectura. Muestra la versión del plugin de
plugin de Outlook para la integración de Exchange.
Outlook
36-6 Sage CRM
Capítulo 36: Integración de Exchange
Campo Descripción
Permitir que Si se establece como Sí, los usuarios pueden instalar el
los usuarios plugin de Outlook seleccionando el botón Instalar plugin
instalen de Outlook para la integración de Exchange en Mi CRM
manualment | Preferencias. El botón se muestra para todos los
e el plugin usuarios que se han configurado para sincronizarse con
Exchange.
Establézcalo como No si no desea que los usuarios
tengan acceso a este botón. También se puede
distribuir el plugin mediante las políticas de grupo de
Active Directory/MSI. Consulte Instalación del plugin de
Outlook para la integración de Exchange (página 36-30)
para obtener más información.
Permitir que Si se establece como Sí, todos los usuarios (con los
las personas derechos de seguridad/zonas adecuados) pueden
que no sean modificar las citas de CRM asociadas con las citas del
organizador buzón de correo del organizador; aunque estos usuarios
es no sean organizadores.
modifiquen Si se establece como No, sólo el organizador
las citas (Exchange) de la cita puede modificar la cita en CRM.
asociadas a
los
organizador
es
Nivel de Establecer como: Errores, Elementos omitidos y
registro de conflictos, Sólo errores (predeterminado), Registro
actividad completo (todos los errores, elementos omitidos,
conflictos y todos los demás registros relacionados con
la sincronización se escriben en los archivos de registro)
o Sin registro.
Los archivos de registro se guardan en: ..\Archivos de
programa\Sage\CRM\[nombre de instalación]
\Logs\Exchange Integration
También se puede acceder a ellos desde Administración
| Correo electrónico y documentos | Integración de
Exchange | Registro. Si se ha activado un usuario para
que vea sus propios archivos de registro, podrá acceder
a ellos desde Mi CRM | Registros de integración de
Exchange.
Consulte Trabajo con registros de integración de
Exchange (página 36-28) para obtener más
información.
Guía del administrador del sistema 36-7
Capítulo 36
Activación de los buzones de correo de usuarios para la sincronización
Se le recomienda encarecidamente que active todos los usuarios de CRM para la sincronización
con Exchange para garantizar una integración sin problemas.
Para activar los buzones de correo de usuarios para la sincronización con Exchange:
1. Seleccione la pestaña Administración de buzones de correo de usuarios en
Administración | Correo electrónico y documentos | Integración de Exchange |
Administración de conexiones. Aparecerá una lista de todos los usuarios de CRM
(excluyendo los usuarios desactivados, eliminados y de recursos, o cualquier otro usuario sin
una dirección de correo electrónico).
2. Haga clic en Cambiar. Este botón no está disponible si ya se ha activado el proceso de
sincronización. Para poder modificar las casillas de verificación Administración de buzones de
correo de usuarios, debe desactivarse la sincronización.
3. Seleccione las casillas de verificación en la columna Sincronizar junto a los buzones de correo
de usuarios que desea sincronizar con Exchange. Nota: Hasta que no se active la
sincronización, no tendrá lugar ninguna sincronización.
4. Seleccione Guardar. El motor de sincronización comprueba que los usuarios seleccionados
puedan conectarse a través del usuario suplantado. Donde se produzca una conexión correcta
a un buzón de correo, aparecerá un icono Activado en la columna Sincronización.
Si por algún motivo una conexión a un buzón de correo no es correcta, aparecerá un icono de error
"x" en la columna Sincronización. Nota: Si se asignan dos direcciones distintas de correo
electrónico de CRM a una dirección principal de correo electrónico de Exchange, el primer usuario
debería conectarse correctamente, pero el segundo de ellos aparecerá como error. En los archivos
de registro podrá ver más información acerca de las conexiones fallidas.
Nota: La sincronización con los buzones de correo que se muestran en un servidor Exchange
Server mediante una configuración de confianza no es compatible para 7.1.
Configuración de opciones de Sincronización de Exchange
Para cambiar las opciones de sincronización predefinidas en la página Administración de
sincronizaciones:
1. En Administración | Correo electrónico y documentos | Integración de Exchange
Server | Administración de sincronizaciones, seleccione el botón Cambiar. Nota: El
estado de la conexión se debe desactivar para poder cambiar las opciones. Seleccione el
botón Desactivar si necesita realizar cambios en estos ajustes y si la conexión está activada
actualmente.
36-8 Sage CRM
Capítulo 36: Integración de Exchange
Opciones de sincronización con Exchange
2. Modifique las configuraciones que necesite. Todos los campos se describen en Campos de
administración de sincronizaciones (página 36-9).
3. Haga clic en Guardar.
4. Si ha realizado cambios, seleccione Activar para iniciar el proceso de sincronización. Si
desea realizar más cambios, como activar otros buzones de correo de usuarios, deje el estado
como Desactivado hasta que se completen esos cambios.
Campos de administración de sincronizaciones
Todos los campos de Administración de sincronizaciones son globales y se aplican a todos los
buzones de correo implicados en la sincronización. Todos los campos en el panel Estado son de
sólo lectura.
Campo Descripción
URL del servicio Muestra la URL del servicio web de Exchange, que se
web de Exchange introduce al configurar la conexión con Exchange Server.
Estado de la Muestra Desactivado o Activado. Muestra Desactivado
conexión cuando se establece una conexión por primera vez o si la
conexión se ha desactivado temporalmente, por ejemplo, si
se están activando más buzones de correo de usuarios
para sincronizarlos.
Estado de Aparece en blanco (si la conexión está desactivada), En
sincronización curso (si la sincronización está activada y en progreso) y
actual Esperando sincronización (si la sincronización está
activada pero no está en curso, por ejemplo, si una
sincronización ha terminado y se espera otra en 5 minutos).
Guía del administrador del sistema 36-9
Capítulo 36
Campo Descripción
Estado de última Muestra el estado de éxito/error de la sincronización más
sincronización reciente.
En blanco: si la conexión no se ha activado o si hay una
sincronización en curso actualmente.
Éxito: si no se han detectado errores en la última
sincronización.
Error: si el número o errores estándar detectados durante
la última sincronización es superior al valor de Máximo de
errores admitidos definido en el panel Opciones de
sincronización, o si se ha detectado un error grave.
Consulte Comprensión de errores de sincronización
(página 36-26) para obtener más información sobre los
tipos de errores.
Correcto con errores: si el número de errores estándar
detectados en la última sincronización es menor o igual que
el valor de Máximo de errores admitidos.
Interrumpido: si desactiva el proceso de sincronización
mientras estaba en progreso.
Hora de la última Fecha/hora de inicio de la sincronización más reciente.
sincronización
Siguiente hora de Fecha/hora de la siguiente sincronización programada. Es
sincronización el tiempo transcurrido desde la última sincronización
terminada + el intervalo de sincronización (minutos).
Errores en la última Muestra el número total o los errores de la última
sincronización sincronización.
Conflictos en la Muestra el número de conflictos en la última sincronización
última (con independencia del nivel de registro seleccionado).
sincronización
Elementos omitidos Muestra el número total de elementos omitidos de la última
en la última sincronización (con independencia del nivel de registro
sincronización seleccionado).
36-10 Sage CRM
Capítulo 36: Integración de Exchange
Campo Descripción
Citas de Puede seleccionar Sí (opción predeterminada) o No.
sincronización Consulte Citas (página 36-23) para obtener más
información sobre los campos que se han sincronizado y
¿Qué se sincroniza? (página 36-19) para tener una
perspectiva general de las reglas comerciales.
Tareas de Puede seleccionar Sí (opción predeterminada) o No.
sincronización Consulte Tareas (página 36-25) para obtener más
información sobres los campos que se han sincronizado y
¿Qué se sincroniza? (página 36-19) para tener una
perspectiva general de las reglas comerciales.
Sincronizar Puede seleccionar Sí o No. Si se define a Sí, los contactos
contactos se sincronizan por su dirección de sincronización definida
en Dirección de sincronización de contacto. Si se define a
No, los contactos no se sincronizan y no aparece el botón
Añadir/Ver contacto en el plugin de Outlook para la
integración de Exchange.
Consulte Contactos (página 36-20) para obtener más
información sobres los campos que se han sincronizado y
¿Qué se sincroniza? (página 36-19) para tener una
perspectiva general de las reglas comerciales.
Dirección de Puede seleccionar Bidireccional (opción predefinida), De
sincronización de Exchange a CRM únicamente o De CRM a Exchange
cita únicamente.
Este campo se desactiva si Sincronizar citas
terminando en el último campo se ha definido a No
sincronizar nunca.
Dirección de Puede seleccionar Bidireccional (opción predefinida), De
sincronización de Exchange a CRM únicamente o De CRM a Exchange
tarea únicamente.
Este campo se desactiva si Sincronizar tareas
modificadas en el último campo se ha definido a No
sincronizar nunca.
Guía del administrador del sistema 36-11
Capítulo 36
Campo Descripción
Dirección de Puede seleccionar Bidireccional, o De CRM a Exchange
sincronización de únicamente.
contacto Este campo se desactiva si el campo Sincronizar
contactos está definido a No.
Nota: No existe la opción De Exchange a CRM únicamente,
ya que los contactos "Sin vincular" de Exchange no se
sincronizan nunca en CRM. Consulte ¿Qué se sincroniza?
(página 36-19) para ver un resumen de las reglas
comerciales.
Conflictos de citas Puede seleccionar La actualización más reciente gana
(opción predefinida), Exchange siempre gana o CRM
siempre gana.
Si existe un duplicado o un conflicto en un registro de citas,
este ajuste determina la actualización que "gana".
Este campo se desactiva si Dirección de sincronización de
cita está definida a una dirección (ya sea De Exchange a
CRM únicamente o De CRM a Exchange únicamente), o si
Sincronizar citas terminando en el último campo está
definido a No sincronizar nunca.
Conflictos de tareas Puede seleccionar La actualización más reciente gana
(opción predefinida), Exchange siempre gana o CRM
siempre gana.
Si existe un duplicado o un conflicto en un registro de
tareas, este ajuste determina la actualización que "gana".
Este campo se desactiva si Dirección de sincronización de
tarea está definida a una dirección (ya sea De Exchange a
CRM únicamente o De CRM a Exchange únicamente), o si
Sincronizar tareas modificadas terminando en el último
campo está definido a No sincronizar nunca.
36-12 Sage CRM
Capítulo 36: Integración de Exchange
Campo Descripción
Conflictos de Puede seleccionar La actualización más reciente gana
contactos (opción predefinida), Exchange siempre gana o CRM
siempre gana.
Si existe un duplicado o un conflicto en un registro de
contactos, este ajuste determina la actualización que
"gana".
Este campo está desactivado si la Dirección de
sincronización de contacto está definida a una dirección
(De CRM a Exchange únicamente) o si el campo
Sincronizar contactos está definido a No.
Política de citas Las citas eliminadas en Exchange, ya sea de forma
archivadas (días) deliberada o como resultado de su archivo, se reciben en
CRM como solicitudes eliminadas. No es deseable eliminar
las citas en CRM sólo porque están archivadas en
Exchange, por lo tanto, este campo se puede definir a un
nivel, más allá del cual, es probable que la cita se haya
eliminado porque está archivada.
El valor predeterminado es 180. Este campo está
desactivado si Dirección de sincronización de cita se ha
definido a De CRM a Exchange únicamente. SI una
solicitud de eliminación proviene de Exchange en una cita
en la que la fecha de finalización es, por ejemplo, 180 días
o más, la cita no se elimina, pero el vínculo a Exchange es.
Si la cita se elimina en Exchange y la fecha de finalización
es en 180 días, la cita se elimina en CRM.
Nota: Se permiten valores de cero y valores en blanco,
pero no son recomendables. Si este campo se define a 0,
todas las solicitudes de eliminación provenientes de
Exchange a CRM para que una cita de vínculos se gestione
tal y como se ha descrito anteriormente (es decir,
únicamente si el vínculo está dañado, no se borra ningún
elemento). Si el campo está definido a en blanco, todas las
solicitudes de eliminación procedentes de Exchange, con
independencia de su edad, se eliminarán de las citas de
CRM, no sólo del vínculo.
Política de citas Similar a la anterior, salvo que se aplica a la serie completa
recurrentes de citas recurrentes. Se basa en la fecha de finalización de
archivadas (días) la última incidencia en la serie.
Guía del administrador del sistema 36-13
Capítulo 36
Campo Descripción
Política de tareas Al igual que Política de citas archivadas, pero se aplica a
archivadas (días) tareas. Se utiliza la última fecha de modificación de la tarea
(en lugar de la fecha de finalización) para calcular si se
eliminará o se romperá el vínculo.
Intervalo de Define el número de minutos después de finalizar la última
sincronización sincronización, cuando comienza la siguiente
(minutos) sincronización. El valor predeterminado es 5.
Por ejemplo, si la última sincronización finalizó a las 09:07,
la siguiente empieza a las 09:12. Puede insertar cero en
este campo. Esto significa que la siguiente sincronización
comenzará en cuanto finalice la última sincronización.
Tiempo de Número de segundos que espera CRM a una respuesta de
respuesta agotado conexión de servicios web de Exchange o el motor de
(segundos) sincronización. Cuando se supera este límite, se considera
un error grave. Consulte Comprensión de errores de
sincronización (página 36-26) para obtener más
información sobre los tipos de errores.
El valor predeterminado es 300. Si la primera
sincronización supera el tiempo de espera, es
recomendable aumentar este valor para la primera
sincronización y volver a reducirlo. Si las sincronizaciones
sucesivas superan el tiempo de espera, es posible que
necesite aumentar este valor para que su entorno funcione
correctamente.
Consulte también Optimización de la sincronización inicial
(página 36-15) para obtener más información sobre la
sincronización inicial.
Máximo de errores Define el número de errores estándar permitidos antes de
admitidos que falle la sincronización. El valor predeterminado es 100.
36-14 Sage CRM
Capítulo 36: Integración de Exchange
Campo Descripción
Incluir información Puede seleccionar Sí (opción predeterminada) o No.
de CRM en el Seleccione Sí si desea que el contenido principal
cuerpo (relacionado con la empresa y la persona) de una cita se
muestre en el cuerpo de la cita de Exchange. Es posible
que no desee que los asistentes externos reciban esta
información, en cuyo caso, se puede definir a No (o
personalizarlo; consulte la nota a continuación). Este ajuste
no se aplica a las tareas. La información se incluye siempre
en las tareas.
Si se selecciona No, el usuario puede modificar los campos
del panel Respecto a en un registro de comunicación.
Nota: El contenido de CRM Info, que aparece en el cuerpo
se puede personalizar en Administración | Traducciones
(código de etiqueta OTL_AppointmentDetails, OTL_
TaskDetails).
Este campo se desactiva si Sincronizar citas terminando en
el último campo se ha definido a No sincronizar nunca.
Ampliar listas de Si se define a Sí, una invitación a una reunión o cita
distribución programada para una lista de distribución en Exchange,
por ejemplo, Equipofacturación, se sincroniza en CRM
como una cita para cada miembro del equipo de
facturación.
Activación de la sincronización con Exchange
Para activar el proceso de sincronización:
l En Administración | Correo electrónico y documentos | Integración de Exchange
Server | Administración de sincronizaciones, seleccione el botón Activar.
El campo Estado de sincronización actual cambia a En curso. Cuando haya finalizado la
sincronización, se actualizarán los demás campos de estado de sincronización y, a continuación,
el estado de sincronización cambiará a Esperando antes de que se lleve a cabo la siguiente
sincronización. Puede que necesite hacer clic en otra página y volver a la página Administración de
sincronizaciones para actualizar la pantalla. Consulte Campos de administración de
sincronizaciones (página 36-9) para obtener más información sobre estos campos.
El botón Activar cambia a Desactivar. Para desactivar el proceso de sincronización, haga clic en
este botón.
Optimización de la sincronización inicial
Información general
La primera sincronización entre Sage CRM y los buzones de correo de usuarios tardará más tiempo
que las sincronizaciones sucesivas por los motivos siguientes:
Guía del administrador del sistema 36-15
Capítulo 36
l Todavía no se han sincronizado los datos de un sistema a otro y, por lo tanto, el volumen de
datos para sincronizar es mayor.
l El proceso de prevención de duplicados del motor de sincronización va a ser más activo
debido a que hay más probabilidades de que los registros que existan en CRM existan
también en Exchange. Por ejemplo, tanto Exchange como CRM se utilizaron en el pasado por
la gestión del calendario, pero de manera independiente uno del otro. Esto significa que, por
ejemplo, William Dolan ha creado frecuentemente citas en Outlook (Exchange) y después ha
creado también las mismas citas en el sistema CRM.
Nota: Dado que se transferirán grandes volúmenes de datos durante las sincronizaciones iniciales,
se le recomienda encarecidamente que lleve a cabo todas las sincronizaciones iniciales durante el
tiempo de inactividad de CRM y Exchange, por ejemplo, fuera del horario laboral.
Asumiendo que se haya definido que las citas, tareas y contactos se sincronicen de maneara
bidireccional, en la sincronización inicial entre SageCRM y Exchange, el motor de
sincronización realizará lo siguiente:
De Exchange a CRM
l Sincroniza las citas/reuniones en las que la Fecha/Hora de finalización esté comprendida
dentro de los últimos 14 días (desde el comienzo de la sincronización inicial) o en las que la
Fecha/Hora de finalización de la cita se produzca en algún momento futuro (desde el
comienzo de la sincronización inicial).
l Sincroniza todas las ocurrencias de citas/reuniones recurrentes en las que la Fecha/Hora de
finalización de la pauta de recurrencia esté comprendida dentro de los últimos 14 días (desde
el comienzo de la sincronización inicial) o en las que la Fecha/Hora de finalización de la pauta
de recurrencia se produzca en algún momento futuro (desde el comienzo de la sincronización
inicial).
l Sincronizar las tareas que se hayan modificado/creado en los últimos 14 días (desde que
comenzó la sincronización inicial).
De CRM a Exchange
l Sincroniza las citas/reuniones, que todavía no estén asociadas, en las que la Fecha/Hora de
finalización esté comprendida dentro de los últimos 14 días (desde el comienzo de la
sincronización inicial) o en las que la Fecha/Hora de finalización de se produzca en algún
momento futuro (desde el comienzo de la sincronización inicial).
l Sincroniza todas las ocurrencias de citas/reuniones recurrentes, que todavía no estén
asociadas, en las que la Fecha/Hora de finalización de la pauta de recurrencia esté
comprendida dentro de los últimos 14 días (desde que el inicio de la sincronización) o en las
que la Fecha/Hora de finalización de la pauta de recurrencia se produzca en algún momento
futuro (desde el inicio de la sincronización).
l Sincronizar las tareas, que todavía no estén asociadas, que se hayan modificado/creado en
los últimos 14 días (desde que comenzó la sincronización inicial).
l Sincronizar los contactos de Mi CRM | lista Contactos de los usuarios que se hayan marcado
para la sincronización.
Hora de finalización de la sincronización inicial
El tiempo que tardará en completarse una sincronización inicial depende de diversos factores, tales
como:
36-16 Sage CRM
Capítulo 36: Integración de Exchange
l El número de buzones de correo de usuarios que se vaya a sincronizar
l El volumen de datos que se vaya a sincronizar
l La dirección de sincronización de cada entidad que se vaya a sincronizar
l El número de duplicados potenciales detectados por el motor de sincronización
l El tamaño/complejidad de la base de datos de CRM
l Las especificaciones de hardware del servidor CRM y de Exchange Server
Si tiene grandes volúmenes de datos y de buzones de correo de usuarios, puede contemplar la
posibilidad de un enfoque organizado a la sincronización inicial. Esto se describe en un ejemplo con
210 usuarios en la sección siguiente. Nota: Para obtener más información sobre la sincronización
inicial, compruebe las notas de versión y los artículos de la comunidad más recientes.
Proceso organizado para la sincronización inicial de grandes volúmenes de datos
Por ejemplo, si hay 210 buzones de correo de usuarios para sincronizar, se puede llevar a cabo un
enfoque organizado de la sincronización inicial (30 buzones de correo al mismo tiempo) de la
manera siguiente:
1. Marque los usuarios comprendidos entre 1 y 30 y active la conexión para la sincronización. En
otras palabras, realice una sincronización inicial sólo para estos 30 usuarios.
2. Una vez haya finalizado la sincronización inicial de estos 30 usuarios, desactive la
sincronización y vuelva a la tabla Gestión de buzón de correo de usuario.
3. Ahora marque los usuarios comprendidos entre 31 y 60 para la sincronización. Esto significa
que los usuarios del 1 al 60 están ahora marcados para sincronizarse con Exchange, aunque
ya se haya llevado a cabo una sincronización inicial de los usuarios comprendidos entre el 1 y
el 30.
4. Vuelva a activar la sincronización desde el área Administración de sincronizaciones. Esto
provocará una sincronización inicial para los usuarios comprendidos entre 31 y 60 y una
sincronización posterior para los usuarios entre 1 y 30.
5. Una vez haya finalizado esta sincronización para los 60 usuarios marcados, desactive la
sincronización y vuelva a la tabla Gestión de buzón de correo de usuario.
6. Ahora marque los usuarios comprendidos entre el 61 y el 90 para la sincronización. Esto
significa que los usuarios del 1 al 90 están ahora marcados para sincronizarse con Exchange,
aunque ya se haya llevado a cabo una sincronización inicial de los usuarios comprendidos
entre el 1 y el 60.
7. Vuelva a activar la sincronización desde el área Administración de sincronizaciones. Esto
provocará una sincronización inicial para los usuarios comprendidos entre 61 y 90 y una
sincronización posterior para los usuarios entre 1 y 60.
8. Una vez haya finalizado esta sincronización para los 90 usuarios marcados, desactive la
sincronización y vuelva a la tabla Gestión de buzón de correo de usuario.
Implementación del motor de sincronización de Exchange en un servidor
remoto
Si desea implementar el motor de sincronización de Exchange en un servidor remoto (p.ej. en un
equipo distinto al servidor de CRM), antes de crear una nueva conexión tendrá que llevar a cabo
una serie de pasos. En resumen, estos pasos son:
Guía del administrador del sistema 36-17
Capítulo 36
l Copiar los archivos del motor de sincronización en un servidor Tomcat.
l Iniciar Tomcat en el servidor del motor de sincronización.
l Iniciar la aplicación Web del motor de sincronización.
l Configurar manualmente el motor de sincronización.
Una pantalla de listas de comprobación le solicitará que confirme que estas tareas han finalizado
antes de establecer la nueva conexión.
Para instalar el motor de sincronización en un servidor remoto:
1. Instale Tomcat en el servidor remoto.
2. Descargue los siguientes archivos: jre-6u22-windows-x64 y apache-tomcat-6.0.29. Para
llevar a cabo los demás pasos, se asume que ha instalado Tomcat correctamente en el
servidor remoto.
3. Detenga el servicio Apache Tomcat en el servidor CRM.
4. En el servidor CRM, seleccione:
l la carpeta, [Nombre de instalación]ExchangeSyncEngine
l y el archivo [Nombre de instalación]ExchangeSyncEngine.war
5. Mueva esta carpeta y este archivo desde la ubicación del servidor CRM:
l \Archivos de programa\Sage\CRM\[Nombre de instalación]\tomcat\webapps\
a
l Tomcat en el servidor remoto. Por ejemplo
\\sync_engine_machine ..\Archivos de programa\Apache Software Foundation\Tomcat
6.0\webapps
6. Inicie el servicio Apache Tomcat en el servidor CRM.
7. En el servidor remoto, compruebe que webapps\[Nombre de instalación]
ExchangeSyncEngine\WEB-INF\jdbc.properties contiene parámetros válidos para la
conexión a la base de datos.
8. En el servidor remoto, compruebe que webapps\[Nombre de instalación]
ExchangeSyncEngine\WEB-INF\syncengine.properties contiene parámetros válidos para
la conexión a CRM. Por ejemplo:
l syncengine.configurationurl=http://2K8X64CRMX86001/sdata/crmj
9. Reinicie el servicio Apache Tomcat en el servidor remoto (obligatorio cuando se han
modificado las propiedades).
10. Instale el módulo de reescritura de modo que CRM pueda acceder a CRMRewriter. Para ello:
a. Copie la carpeta CRMRewriter desde el servidor CRM (..Archivos de
programa\Sage\CRM\Services\IISUtils) al servidor remoto.
b. En el servidor remoto, añada una aplicación sdata a IIS, que señala a la carpeta
CRMRewriter.
c. Modifique el archivo CRM.Rewriter.rules de la manera siguiente:
o Elimine todas las líneas excepto la que contiene: RewriteRule ^
(/sdata/test.html) /sdata/Default.aspx?r=$1 [R,NC] y, por ejemplo,
RewriteRule ^/sdata/[nombre de instalación]ExchangeSyncEngine/(.*)$
36-18 Sage CRM
Capítulo 36: Integración de Exchange
http://[nombre del servidor remoto]:10009/[nombre de instalación]
ExchangeSyncEngine/$1?%{QUERY_STRING} [P]
o Cambie la línea: RewriteRule ^/sdata/[nombre de instalación]
ExchangeSyncEngine/(.*)$ http://pl-crm70-vm:10009/[nombre de
instalación]ExchangeSyncEngine/$1?%{QUERY_STRING} [P] para hacer
coincidir la carpeta Motor de sincronización de Exchange y el puerto que está
utilizando Tomcat.
d. Reinicie IIS y compruebe que funciona el módulo de reescritura. Por ejemplo, la
siguiente URL debería devolver una página de acceso no autorizado:
http://localhost/sdata/[install name]ExchangeSyncEngine/$service/status.
11. Compruebe que el motor de sincronización está visible desde el servidor CRM. Por ejemplo,
la siguiente URL debería devolver una página de acceso no autorizado: http://<sync engine
host name>/sdata/<appname>ExchangeSyncEngine/$service/status
12. Cree una conexión con Exchange Server utilizando el motor de sincronización implementado
en el servidor remoto. Estos pasos se describen en Creación de una conexión con Exchange
Server (página 36-4).
¿Qué se sincroniza?
Las siguientes reglas son una guía de alto nivel para saber cómo se sincronizan los datos entre
Exchange y CRM en la integración de Exchange.
Proceso de sincronización
1. El motor de sincronización sincroniza los datos de Exchange a CRM.
2. CRM se encarga de la prevención de duplicados y la gestión de conflictos y los registros se
insertan/actualizan/eliminan en CRM.
3. El motor de sincronización sincroniza los datos de CRM a Exchange.
4. El motor de sincronización realiza las inserciones/actualizaciones/eliminaciones (y la
prevención de duplicados en caso de CRM a Exchange únicamente) en los buzones de
correo.
Nota: Sólo se sincronizará el calendario predefinido, la lista de tareas y la carpeta de contactos (sin
subcarpetas). Si los usuarios de Exchange tienen datos que no desean sincronizar en CRM, es
recomendable que estos elementos se creen en carpetas secundarias.
Reglas de sincronización de citas
l La copia de organización de la cita de Exchange se sincroniza con CRM.
l Las citas en CRM se sincronizan con el buzón de correo de Exchange del organizador.
l Un método de envío de actualizaciones envía la copia del organizador a todos los invitados de
acuerdo con el comportamiento normal de Exchange/Outlook.
l Si el organizador de la cita no es un usuario de CRM activado para sincronización y la cita
incluye invitados que son usuarios de CRM activados para la sincronización la
sincronización se basa en las copias de las citas de los invitados, para garantizar que los
Guía del administrador del sistema 36-19
Capítulo 36
calendarios de todos los usuarios de CRM estén actualizados. Estas copias de las citas de
los invitados se denominan Citas resguardo.
l Las citas CRM, si el organizador no es un usuario sincronizado de CRM, no se sincronizarán
con Exchange.
l La función Asistentes externos en comunicaciones CRM asegura que todos los invitados,
internos y externos a la base de datos CRM o su propio entorno de Exchange, recibirán una
solicitud de reunión de Exchange.
Reglas de sincronización de tareas
l Sólo un usuario puede ser propietario de las tareas, ya que la sincronización se produce entre
CRM y el buzón de correo de Exchange del propietario de la tarea.
l Las tareas "masivas", las tareas generadas en grupos o listas no se sincronizan y no se
incluyen en el registro de elementos omitidos.
Reglas de sincronización de contacto
l Los contactos no se comparten por buzones de correo de Exchange, sino que los contactos
de muchos buzones de correo se pueden vincular a un registro personal en CRM.
l Los contactos de CRM a Exchange (de Mi CRM | Lista de contactos) se sincronizan
correctamente.
l El contacto se puede añadir manualmente desde el plugin de Outlook a Exchange a CRM,
mediante el botón Añadir contacto.
l Las actualizaciones/eliminaciones de contactos vinculados se sincronizan correctamente de
Exchange a CRM.
La descripción de estas reglas se basa en las opciones de sincronización predefinidas (Citas,
Tareas y Contactos vinculados se sincronizan en ambas direcciones). Las opciones de
sincronización se pueden personalizar de acuerdo con la implementación de su organización.
Consulte Campos de administración de sincronizaciones (página 36-9) para obtener más
información.
Contactos
Las siguientes asignaciones son una guía sobre los datos que se sincronizan en la integración de
Exchange.
Campo Campo CRM Campo CRM (Columna)
Outlook/Exchan (Traducción)
ge
Cargo Saludo pers_salutation
Primero Nombre pers_firstname
36-20 Sage CRM
Capítulo 36: Integración de Exchange
Campo Campo CRM Campo CRM (Columna)
Outlook/Exchan (Traducción)
ge
2º nombre 2º nombre pers_middlename
Apellidos Apellidos pers_lastname
Sufijo Sufijo pers_suffix
Empresa Empresa comp_name
Cargo Cargo pers_title
Dirección de Sitio web pers_website
página web
Departamento Departamento pers_department
Correo electrónico Dirección de emai_emailaddress / link_
correo persemai
electrónico /
Trabajo
Correo electrónico Dirección de emai_emailaddress / link_
2 correo persemai
electrónico /
Privada
Calle Combina addr_address1 addr_
Dirección 1, address2 addr_address3
Dirección 2, addr_address4
Dirección 3 y
Dirección 4
Ciudad Ciudad addr_city
Estado o provincia Estado addr_state
Código postal Código postal addr_postcode
País o región País addr_country
Guía del administrador del sistema 36-21
Capítulo 36
Campo Campo CRM Campo CRM (Columna)
Outlook/Exchan (Traducción)
ge
Dirección de Dirección Casilla de verificación
correo predetermina Sólo sincronización de CRM a
da Exchange. Cuando se
sincroniza un contacto desde
CRM a Exchange, la
dirección marcada en CRM
tiene los resultados de
dirección predeterminados
en la dirección asociada en
Exchange, establecida como
la Dirección de correo.
(Números de Teléfono / Se divide a través de phon_
teléfono) Trabajo Trabajo countrycode, phon_
areacode, phon_number,
donde phon_type = Trabajo.
Fax del trabajo Teléfono / Fax Se divide a través de phon_
countrycode, phon_
areacode, phon_number,
donde phon_type = Fax.
Particular Teléfono / Se divide a través de phon_
Particular countrycode, phon_
areacode, phon_number,
donde phon_type =
Particular.
Teléfono móvil Teléfono / Se divide a través de phon_
Móvil countrycode, phon_
areacode, phon_number,
donde phon_type = Móvil.
Busca personas Teléfono / Se divide a través de phon_
Busca countrycode, phon_
personas areacode, phon_number,
donde phon_type = Busca
personas.
36-22 Sage CRM
Capítulo 36: Integración de Exchange
Citas
Las siguientes asignaciones son una guía sobre los datos que se sincronizan en la integración de
Exchange.
Campo Campo Campo CRM (Columna)
Outlook/Exchan CRM
ge (Traducció
n)
Asunto Asunto comm_subject
Ubicación Ubicación comm_location
Detalles/Cuerpo Detalles comm_note
Hora de inicio Fecha / comm_datetime
Hora
Hora de Hora de comm_todatetime
finalización finalización
Todo el día Evento de comm_isalldayevent
todo el día
Organizador Organizado comm_organizer
r
Guía del administrador del sistema 36-23
Capítulo 36
Asistentes Usuario / comm_userid / cmli_externalpersonid
Asistente Todos los usuarios de CRM (incluyendo
externo los usuarios de recursos, pero sin incluir
al organizador) que se han agregado a la
cita en CRM deben aparecer como
asistentes obligatorios en la cita en el
buzón de correo de Exchange de los
organizadores. Todos los asistentes
externos que se han agregado a la cita
en CRM deben aparecer como asistentes
obligatorios en la cita en el buzón de
correo de Exchange de los
organizadores.
Todos los asistentes
obligatorios/opcionales (se excluye al
organizador pero se incluyen los usuarios
de recursos) que coincidan con los
usuarios de CRM (p.ej. la dirección de
correo electrónico del asistente coincide
con una dirección de correo electrónico
de usuario de CRM) deben aparecer
como aquellos usuarios de CRM en la
lista de selección Usuario en la cita de
CRM siempre que la Respuesta del
asistente sea Aceptada, Tentativa o
Desconocida. La cita en CRM debe estar
vinculada a estos usuarios de CRM.
Los asistentes (que coinciden con los
usuarios de CRM) cuya respuesta sea
"Rechazada" no deben estar presente en
la cita en CRM.
Privada Privada comm_private
Importancia Prioridad comm_priority
Recordatorio Recordatori comm_notifydelta
o
36-24 Sage CRM
Capítulo 36: Integración de Exchange
Añadido al cuerpo Información Código de etiqueta de traducción OTL_
de la cita de CRM AppointmentDetails
Incluir información de CRM en el
cuerpo debe estar definido a Sí en
Administración | Correo electrónico y
Documentos | Integración de Exchange
Server | Administración de
sincronizaciones.
Incidencia La pauta/intervalo de recurrencia del registro principal de
Exchange coincide con la pauta/intervalo de recurrencia del
registro principal de CRM.
Tareas
Las siguientes asignaciones son una guía sobre los datos que se sincronizan en la integración de
Exchange.
Campo Campo CRM Campo CRM (Columna)
Outlook/Exchang (Traducción)
e
Asunto Asunto comm_subject
Detalles/Cuerpo Detalles comm_note
Fecha de inicio Fecha/hora de comm_todatetime
inicio
Fecha de Fecha/hora de comm_datetime
vencimiento vencimiento
Propietario Usuario comm_userid
Privada Privada comm_private
Recordatorio Recordatorio comm_notifytime
fecha/hora
Prioridad Prioridad comm_priority
Guía del administrador del sistema 36-25
Capítulo 36
Estado Estado comm_status
% Complete Porcentaje de comm_percentcomplete
completada
Fecha de Tiempo empleado comm_completedtime
finalización
Añadido al cuerpo Información de Traducción del código de etiqueta
de la tarea CRM OTL_TaskDetails
Estado de la tarea
En esta tabla se resume la asignación del estado de la tarea al sincronizar desde Exchange a CRM.
Outlook/Exchange CRM
No comenzada Pendiente
En curso En curso
A la espera de otra persona Pendiente
Aplazada Pendiente
Completada Completada
En esta tabla se resume la asignación del estado de la tarea de CRM a Exchange.
Sage CRM Outlook/Exchange
Pendiente No comenzada
En curso En curso
Completada Completada
Cancelada No comenzada
Comprensión de errores de sincronización
La tabla siguiente describe los errores que pueden producirse en el proceso de sincronización.
36-26 Sage CRM
Capítulo 36: Integración de Exchange
Errores estándar
Descripción Diagnóstico/ Resultado
Error de sincronización de Cada
datos creación/actualización/eliminación
Los datos se han sincronizado no completada se añade al recuento
de Exchange a CRM o de CRM a total de errores para una
Exchange, pero CRM o sincronización concreta, con
Exchange no ha podido independencia de que el sistema
procesar la intente procesar la
creación/actualización/eliminaci creación/actualización/eliminación
ón para un contacto/tarea/cita. fuera CRM o Exchange.
Por ejemplo, porque los Cada
caracteres no numéricos se han creación/actualización/eliminación
sincronizado a un campo de no completada se registra (por nivel
entero. de registro definido).
No se puede conectar al buzón El buzón de correo del usuario de
de correo CRM, al que no se ha podido
Durante el curso de una conectar, se marca con una X roja
sincronización, CRM no puede en la lista de gestión del buzón de
conectarse a un buzón de correo correo de usuario.
de Exchange concreto que se ha La columna Última sincronización de
marcado para su sincronización la lista de gestión del buzón de
con CRM. correo de usuario muestra la hora
en la que el usuario inició una
sincronización correcta por última
vez. CRM no intentará volver a
conectarse a este buzón de correo
durante la sincronización actual,
sino en la siguiente.
Si no se puede conectar al buzón de
correo, se registrará por nivel de
registro definido.
Guía del administrador del sistema 36-27
Capítulo 36
Errores graves
Descripción Diagnóstico/ Resultado
No hay respuesta de la conexión de En todos estos escenarios, CRM
EWS o del motor de sincronización gestiona este error como un error
de CRM en la hora especificada en grave y detiene todas las
Tiempo de respuesta agotado actividades de la sincronización
actual.
CRM no se puede conectar con la Los errores graves se registran
URL de EWS. Por ejemplo, debido por el nivel de registro definido.
a un problema de autenticación La sincronización se volverá a
intentar a la hora de la siguiente
CRM conectado a Exchange sincronización programada.
Server, pero no a ninguno de los
buzones de correo marcados
CRM no puede conectarse al motor
de sincronización o viceversa
Trabajo con registros de integración de Exchange
Puede acceder a los registros de integración de Exchange en Administración | Correo
electrónico y documentos | Integración de Exchange Server | Registro.
Los registros se pueden visualizar por usuarios (Archivos de registro de usuario) y por los
buzones de correo de todos los usuarios y la configuración completa (Registros genéricos). Los
registros también se pueden visualizar desde la instalación de CRM en ..\Archivos de
programa\Sage\CRM\[nombre de instalación]\Logs\Exchange Integration.
Los usuarios autorizados por el administrador (en Administración | Usuarios | Usuarios), pueden
visualizar sus propios registros en Mi CRM | Registros de integración de Exchange.
El nivel de registro se puede definir en Administración | Correo electrónico y documentos |
Integración de Exchange Server | Administración de conexiones. Si desea obtener más
información, consulte Campos de conexión de Exchange Server (página 36-5).
36-28 Sage CRM
Capítulo 36: Integración de Exchange
Archivo de Descripción
registro
Registro de Contiene todas las actividades de la configuración de la
configuración de integración de Exchange de un día, incluyendo la conexión
Exchange al motor de sincronización, conexión a EWS y conexión a
los buzones de correo específicos.
El nombre del archivo de este registro es [fecha]
ExchangeConfigurationLog.log
Conflictos de Contiene todos los conflictos para la integración de
Exchange Exchange de un día concreto, de todos los buzones de
correo relacionados con una sincronización ese día.
El nombre del archivo de este registro es [fecha]
ExchangeConflictLog.log. También disponible como
registro de usuario, Conflictos de usuario, [fecha][nombre
de usuario]_ConflictLog.log.
Elementos omitidos Contiene todos los elementos omitidos detectados en la
– De CRM a sincronización de CRM a Exchange de un día concreto, de
Exchange todos los buzones de correo relacionados en una
sincronización ese día.
El nombre del archivo de este registro es [fecha]
SkippedItemsCRMToExchange.log También disponible
como registro de usuario, Elementos omitidos por el
usuario - [fecha][nombre de usuario]_
SkippedItemsCRMToExchange.log
Elementos omitidos Contiene todos los elementos omitidos detectados en la
por el usuario – De sincronización de Exchange a CRM un día concreto, de
Exchange a CRM todos los buzones de correo relacionados en una
sincronización ese día.
El nombre del archivo de este registro es [fecha]
SkippedItemsExchangeToCRM.log También disponible
como registro de usuario, Elementos omitidos por el
usuario - [fecha][nombre de usuario]_
SkippedItemsExchangeToCRM.log
Guía del administrador del sistema 36-29
Capítulo 36
Archivo de Descripción
registro
Actividad de Contiene todos los errores de actividad de sincronización
sincronización de de un día concreto de todos los buzones de correo
usuario – De CRM a relacionados con la sincronización ese día en la
Exchange sincronización de CRM a Exchange.
El nombre del archivo de este registro es [fecha]
SyncActivityCRMToExchange.log También disponible
como registro de usuario, Elementos omitidos por el
usuario - [fecha][nombre de usuario]_
SyncActivityCRMToExchange.log
Actividad de Contiene todos los errores de actividad de sincronización
sincronización de de un día concreto de todos los buzones de correo
usuario – De relacionados con la sincronización ese día en la
Exchange a CRM sincronización de Exchange a CRM.
El nombre del archivo de este registro es [fecha]
SyncActivityExchangeToCRM.log También disponible
como registro de usuario, Elementos omitidos por el
usuario - [fecha][nombre de usuario]_
SyncActivityExchangeToCRM.log
Instalación del plugin de Outlook para la integración de Exchange
El plugin de Outlook para la integración de Exchange ofrece a los usuarios funciones adicionales a
las que se puede acceder desde el cliente de Outlook. Estas funciones incluyen la adición de
contactos de Outlook a CRM en Outlook y la posibilidad de archivar uno o varios mensajes de
correo electrónico con el contacto asociado en CRM.
l Los usuarios, que son administradores de sus equipos, pueden instalar el plugin en Mi CRM |
Preferencias. Este proceso se describe en la Guía de del usuario de Sage CRM. Como
administrador del sistema, puede activar y desactivar esta opción en Administración |
Correo electrónico y documentos | Integración de Exchange | Administración de
conexiones.
l Los administradores de red pueden instalar el plugin mediante Política de grupo de Active
Directory para equipos concretos. No se requieren derechos de administrador de equipos.
Nota: Para los usuarios que no puedan ver el plugin, puede implementarse el plugin
mediante la política de grupo de Active Directory para equipos concretos junto con la
distribución de una entrada de registro. Consulte Disactivar el plugin del registro (página 36-
32) para obtener más información.
Los perfiles móviles son compatibles con el plugin de Outlook para la integración de Exchange.
Para obtener más detalles acerca de cómo instalar y configurar los perfiles móviles en su entorno
actual, consulte los artículos de la base de conocimientos de Microsoft (http://support.microsoft.com).
36-30 Sage CRM
Capítulo 36: Integración de Exchange
Uso de la política de grupo de Active Directory para instalar el plugin de
Outlook para integración de Exchange
La instalación de CRM incluye diferentes componentes para activar el administrador de dominios
de red/Windows para implementar el plugin de Outlook para Exchange Integration a los usuarios
mediante la política de grupo de Active Directory.
Preparación de la implementación de la política de grupo de Active Directory
1. Identifique los componentes necesarios. El archivo Sage CRM Client Applications.MSI es
el archivo principal para la instalación del plugin de Outlook. Sin embargo, el plugin necesita
varios componentes previos para funcionar correctamente (todos los componentes se
encuentran en: ..\Program Files\Sage\CRM\[nombre de instalación]\WWWRoot\Plugin).
Es esencial que los componentes necesarios se instalen en equipos cliente individuales antes
de implementar el archivo Sage CRM Client Applications.MSI:
l .NET Framework 4. Se aplica a Office 2007 y Office 2010.
Para mayor comodidad, la versión 4 de .Net Framework (dotNetFx40_Client_x86_
x64.exe) se incluye con Sage CRM v7.1. El siguiente artículo de Microsoft describe
cómo se puede desplegar en equipos cliente:
http://msdn.microsoft.com/library/ee390831%28v=VS.100%29.aspx
l VSTOR. Se aplica a Office 2007 y Office 2010.
Para mayor comodidad, los archivos ejecutables de VSTOR se han integrado con
Sage CRM v7.1. En las versiones de 32 bits de Office 2007 o de Office 2010, se debe
instalar vstor40_x86.exe. En Office 2010 de 64 bits se debe instalar vstor40_
x64.exe.
l Office PIA. Se aplica a sólo a Office 2007
Para mayor comodidad, el archivo o2007pia.msi se ha incluido con Sage CRM v7.1.
Se puede implementar en equipos cliente mediante reglas de implementación de
política de grupo MSI estándar.
Nota: Si utiliza Outlook 2007 SP2, es recomendable que el hotfix descrito en el
siguiente artículo de la base de conocimientos de Microsoft se ha instalado antes de
implementar el archivo Sage CRM Client Applications.MSI:
http://support.microsoft.com/kb/976811
2. Implemente los componentes necesarios en los equipos cliente correspondientes.
3. Si desea implementar el plugin a usuarios concretos, pero excluir a algunos usuarios, si esos
usuarios no son administradores de sus equipos, por ejemplo en un entorno de Citrix/TS, se
recomienda que implemente el plugin en todos los equipos mediante la política de grupo.
Posteriormente el plugin se puede suprimir para usuarios que inicien sesión en esos equipos,
pero que no necesiten el plugin. Consulte Disactivar el plugin del registro (página 36-32) para
obtener más información.
4. Defina los parámetros en Sage CRM Client Applications.MSI. Sage CRM Client
Applications.MSI depende de una serie de parámetros que se le transmiten. Esto se puede
definir mediante el instalador, mediante un editor de tablas MSI (ORCA), que se pueden
encontrar en MS Windows SDK
(http://www.microsoft.com/downloads/en/details.aspx?FamilyID=c17ba869-9671-4330-a63e-
Guía del administrador del sistema 36-31
Capítulo 36
1fd44e0e2505&displaylang=en). Consulte Parámetros del instalador del plugin de Outlook
(página 36-32) para obtener más información.
Instalación mediante una política de grupo en equipos concretos
l La instalación que se implementa en equipos concretos mediante la política de grupo se
ejecuta en modo silencioso. El plugin se instala al iniciar el equipo.
l El administrador del sistema puede actualizar el plugin instalado automáticamente utilizando
la funcionalidad de reimplementación de la política de grupos de Active Directory. La
actualización se ejecuta en modo silencioso al iniciar el equipo.
l El administrador del sistema puede desinstalar automáticamente el plugin utilizando la
funcionalidad de desinstalación de la política de grupos de Active Directory. La desinstalación
se ejecuta en modo silencioso al iniciar el equipo.
Disactivar el plugin del registro
Para desactivar el plugin del registro de cada usuario que se supone que no debe ver o usar el plugin
del equipo especificado:
1. Añada el valor de cadena “PluginDisabled” a:
HKey_Current_User\Software\Sage\Exchange Outlook Plugin\
2. Defina el valor de cadena a “Y” si desea que el plugin no aparezca en Outlook (en el equipo en
cuestión) para los usuarios que hayan especificado este valor de cadena.
Si este valor de cadena no está presente en el registro para usuarios específicos, o está presente
pero su valor = “N” o cualquier otro valor que no sea “Y”, entonces el plugin debe aparecer en
Outlook como lo hace habitualmente para aquellos usuarios que inicien sesión en el equipo.
Este valor de cadena puede añadirse al registro del equipo(s) para usuarios específicos (entradas
específicas del registro HKey_Current_User) mediante la política de grupos.
Parámetros del instalador del plugin de Outlook
Antes de implementar Sage CRM Client Applications.MSI mediante política de grupos, utilice un
editor de tablas de ORCA MSI para especificar los siguientes parámetros y valores en la tabla de
propiedades de MSI.
Nota: Estos parámetros solo afectan al plugin de Outlook para integración de Exchange (sistema
alojado) , cuando el plugin se despliega usando la política de grupo de Active Directory. No afectan
al plugin de integración clásica de Outlook, que no se puede desplegar mediante este método.
Parámetro Valor Descripción
SCRMSERVERNAME Nombre Este parámetro ya no está
del presente de forma
servidor predefinida y se debe añadir
CRM a la tabla de propiedades.
Debe contener el nombre
del servidor CRM.
36-32 Sage CRM
Capítulo 36: Integración de Exchange
Parámetro Valor Descripción
SCRMINSTALLNAME Nombre de Este parámetro ya no está
la presente de forma
instalación predefinida y se debe añadir
CRM a la tabla de propiedades.
Debe contener el nombre de
la instalación CRM.
SCRMHOSTING 0o1 Este parámetro ya no está
presente de forma
predefinida y se debe añadir
a la tabla de propiedades.
Debe fijarse en 0 para
instalaciones alojadas.
SCRMSERVERPORT 80 Puerto del servidor CRM.
Valor predefinido = 80. Sólo
debe cambiar este valor si
80 no es el puerto del
servidor CRM.
SCRMHTTPS 0 Marca para determinar si el
plugin debe conectarse
mediante una conexión
segura (1) o no (0, valor
predefinido). Solo debe
cambiar este valor si
necesita el plugin para
conectarse a CRM mediante
HTTPS.
Guía del administrador del sistema 36-33
Capítulo 36
Parámetro Valor Descripción
SCRMOFFICEVERSIO auto Los posibles valores son
N automáticos (predefinidos),
12 ó 14.
Si el plugin que se
implementa mediante una
política de grupo en un
equipo(s) con Outlook 2007,
es muy recomendable que el
valor
SCRMOFFICEVERSION
sea siempre 12. Por
ejemplo, si el plugin se
implementa en equipos con
Outlook 2010 y Outlook
2007, se deberán preparar e
implementar dos archivos
MSI diferentes. Uno para
equipos con Outlook 2010
(con
SCRMOFFICEVERSION
definido a auto o a un valor
147) y uno para equipos con
Outlook 2007 (donde
SCRMOFFICEVERSION es
12).
En caso contrario, es posible
que el plugin no se cargue al
iniciar Outlook 2007.
36-34 Sage CRM
Capítulo 36: Integración de Exchange
Parámetro Valor Descripción
SCRMUILANGUAGE US Sólo debe cambiar el valor
de este parámetro si está
seguro de que cada uno de
los equipos cliente con el
plugin tiene la misma versión
de Outlook instalada. El
valor predefinido es ‘US’.
Este valor se debe definir al
idioma predefinido de la
instalación de CRM
(mediante el símbolo de 2 o
3 letras). La primera vez que
un usuario utilice el plugin,
todos los botones del plugin
en Outlook contendrán
información del idioma de
CRM predefinido. Una vez el
usuario haya iniciado sesión
en CRM mediante el plugin
(archivando un correo
electrónico, por ejemplo),
todas las traducciones
específicas de la preferencia
del idioma del usuario se
descargarán en el equipo
del usuario. La próxima vez
que inicie Outlook, la
información aparecerá en el
idioma preferido del usuario.
SCRMDOMAINNAME Nombre de Este parámetro sólo es
dominio de necesario si se utiliza el
CRM inicio de sesión automático
de IIS. No está presente de
forma predefinida y se debe
añadir a la tabla de
propiedades si se utiliza el
inicio de sesión automático
de IIS. Debe contener el
nombre del dominio en el
que CRM está instalado.
Guía del administrador del sistema 36-35
Capítulo 37: Integración clásica de
Outlook
l Modificar los parámetros de configuración clásica de Outlook
l ¿Qué datos se sincronizan?
l Utilizar la carga de datos para los contactos de integración clásica de Outlook
l Traducir mensajes de integración clásica de Outlook
Modificar los parámetros de configuración clásica de Outlook
La integración clásica de Outlook está activada de manera predeterminada. Para facilitar una
interacción suave entre Sage CRM y Outlook, debe asegurarse de que las propiedades de IIS
(Internet Information Services) para la instalación de Sage CRM están definidas de modo que los
métodos de autenticación indiquen acceso anónimo en el directorio virtual CRM DLL.
Si desea más información sobre el uso de las funciones de integración clásica de Outlook, consulte
la Guía de usuario.
Para modificar los parámetros de configuración de Outlook predeterminados:
1. Seleccione Administración | Usuarios | Configuración de usuario. Aparecerá la página de
configuración Usuario.
2. Haga clic en el botón Modificar y actualice los campos.
3. Si desea una descripción de todos los campos en esta página, consulte Ajustes de usuario
(página 8-1).
4. Haga clic en Guardar. Aparecerá la página de configuración Usuario con las modificaciones.
Nota: La integración clásica de Outlook con Sage CRM admite las cuentas de correo electrónico
que se ejecutan en Microsoft Exchange Server MAPI o POP3. Los perfiles móviles no son
compatibles.
¿Qué datos se sincronizan? (integración clásica de Outlook)
Las siguientes asignaciones y reglas son una guía sobre los datos que se sincronizan entre Outlook
y Sage CRM en la integración clásica de Outlook.
l La información de contacto se sincroniza entre todos los contactos de la pestaña Contactos en
CRM y todos los contactos de Outlook con la categoría Contacto de CRM.
l La primera sincronización sincroniza:
l Citas recurrentes.
l Citas modificadas en los últimos 14 días.
l Citas con una fecha de finalización entre los últimos 14 días y la fecha actual.
l Tareas modificadas en los últimos 14 días.
l Tareas con el estado Pendiente o En curso.
Guía del administrador del sistema 37-1
Capítulo 37
l Las sincronizaciones posteriores sincronizan:
l Citas modificadas desde la última sincronización.
l Tareas modificadas desde la última sincronización.
Contactos (integración clásica de Outlook)
Las siguientes asignaciones son una guía sobre los datos que se sincronizan entre Outlook y Sage
CRM en la integración clásica de Outlook.
Outlook Sage CRM Sage CRM (Columna)
(Traducción)
Cargo Saludo pers_salutation
Primero Nombre pers_firstname
2º nombre 2º nombre pers_middlename
Apellidos Apellidos pers_lastname
Cargo Cargo pers_title
Empresa Nombre de comp_name. Tenga en
empresa cuenta que cuando la
información de Outlook se
sincroniza con Sage CRM,
el nombre de la empresa
se comprueba para evitar
una entrada duplicada
antes de que se añada
cualquier información de
contacto a Sage CRM.
Calle Combina Dirección addr_address1 addr_
1, Dirección 2, address2 addr_address3
Dirección 3 y addr_address4
Dirección 4.
Ciudad Ciudad addr_city
Estado o Estado addr_state
provincia
37-2 Sage CRM
Capítulo 37: Integración clásica de Outlook
Outlook Sage CRM Sage CRM (Columna)
(Traducción)
Código postal Código postal addr_postcode
País o región País addr_country
País o región del País del trabajo pers_phonecountrycode
teléfono del
trabajo
Código de Área del trabajo pers_phonareacode
ciudad o área
del teléfono del
trabajo
Número local [Teléfono/correo pers_phonenumber
del teléfono del electrónico]
trabajo (trabajo)
País o región del País del fax pers_faxcountrycode
fax del trabajo
Código de Área del fax pers_faxareacode
ciudad o área
del fax del
trabajo
Número local [Teléfono/correo pers_faxnumber
del fax del electrónico] (fax)
trabajo
País o región del País del teléfono vPhoneHome.Phon_
teléfono privado privado CountryCode
Código de Área del teléfono vPhoneHome.Phon_
ciudad o área privado AreaCode
del teléfono
privado
Guía del administrador del sistema 37-3
Capítulo 37
Outlook Sage CRM Sage CRM (Columna)
(Traducción)
Número local Número del vPhoneHome.Phon_
del teléfono teléfono privado Number
privado
País o región del País del teléfono vPhoneMobile.Phon_
teléfono móvil móvil CountryCode
Código de Área del teléfono vPhoneMobile.Phon_
ciudad o área móvil AreaCode
del teléfono
móvil
Número local Número del vPhoneMobile.Phon_
del teléfono teléfono móvil Number
móvil
Correo [Teléfono/correo pers_emailaddress
electrónico electrónico]
(trabajo)
Página web Sitio web pers_website
Departamento Departamento pers_department
Categorías [con código fuente en Outlook a contacto de Sage
CRM. Sólo se actualiza en Outlook]
Si una dirección de contacto de Outlook contiene más de 4 líneas, las líneas adicionales
se concatenarán en la línea 4 de la dirección de Sage CRM.
Citas (integración clásica de Outlook)
Las siguientes asignaciones son una guía sobre los datos que se sincronizan entre Outlook y Sage
CRM en la integración clásica de Outlook.
Outlook Sage CRM Sage CRM (Columna)
(Traducción)
Hora de inicio Fecha / Hora comm_datetime
37-4 Sage CRM
Capítulo 37: Integración clásica de Outlook
Outlook Sage CRM Sage CRM (Columna)
(Traducción)
Hora de Hora de finalización comm_todatetime
finalización
Asunto Asunto comm_subject
Ubicación Ubicación comm_location
Cuerpo Detalles comm_note
Estado Estado comm_status
Importancia Prioridad comm_priority
Organizador Organizador comm_organizer o user_
emailaddress
Fin del cuerpo Empresa comp_name
Fin del cuerpo Persona pers_firstname+pers_
lastname
Todo el día Un evento de tipo Todo el día en Outlook se convierte
en un evento de tipo Todo el día en Sage CRM (desde
medianoche a las 23:59). Un evento de tipo Todo el
día en Sage CRM (desde medianoche a las 23:59) se
convierte en un evento de tipo Todo el día en Outlook.
Recordatorio Recordatorio comm_notifydelta
Asistente Usuario user_emailaddress
% Complete Porcentaje de comm_percentcomplet
completada
Tareas (integración clásica de Outlook)
Las siguientes asignaciones son una guía sobre los datos que se sincronizan entre Outlook y Sage
CRM en la integración clásica de Outlook.
Guía del administrador del sistema 37-5
Capítulo 37
Outlook Sage CRM (Traducción) Sage CRM (Columna)
Hora de Fecha/hora de comm_datetime
finalización vencimiento
Hora de inicio Fecha/hora de inicio comm_todatetime
Asunto Asunto comm_subject
Cuerpo Detalles comm_note
Estado Estado comm_status
Prioridad Prioridad comm_priority
Recordatorio Recordatorio fecha/hora comm_notifydelta
Fin del cuerpo Empresa comp_name
Fin del cuerpo Persona pers_firstname + pers_
lastname
% Complete Porcentaje de completada comm_percentcomplete
Estado de la tarea (integración clásica de Outlook)
En esta tabla se resume la asignación del estado de la tarea desde Outlook a Sage CRM.
Desde Outlook A Sage CRM
No comenzada Pendiente
En curso En curso
A la espera de otra Pendiente
persona
Aplazada Pendiente
Completada Completada
En esta tabla se resume la asignación del estado de la tarea desde Sage CRM a Outlook.
37-6 Sage CRM
Capítulo 37: Integración clásica de Outlook
Desde Sage CRM A Outlook
Pendiente No comenzada
En curso En curso
Completada Completada
Cancelada No comenzada
Personalizar detalles de tareas y citas (integración clásica de Outlook)
Puede personalizar los detalles de Sage CRM que se añaden a citas y tareas durante la
sincronización de la integración clásica de Outlook.
l Haga clic en Administración | Personalización | Traducción.
l Use la familia de etiquetas OutlookServerSide y los códigos de etiqueta OTL_
AppointmentDetails y OTL_TaskDetails.
Para obtener más información, consulte Método de lista de traducciones (página 11-3).
Añadir un contacto a CRM (integración clásica de Outlook)
Cuando un usuario hace clic en Añadir contacto en Outlook, se realiza una prevención de
duplicados para el nombre de la empresa.
l Si se detecta una coincidencia de empresa en Sage CRM, se muestra una lista de
coincidencias.
l Haga clic en el nombre de una empresa para seleccionarlo. Se muestra la pantalla de
prevención de duplicados de persona.
l Compruebe si la persona ya existe en la empresa.
l Si se trata de una persona nueva, haga clic en Detalles de la persona. El contacto se
añade a la empresa existente con los datos de contacto descritos en ¿Qué datos se
sincronizan? (integración clásica de Outlook) (página 37-1).
l Si no se detecta ninguna coincidencia de empresa en Sage CRM, se crea una empresa y se
completa Nombre de empresa. El contacto se añade a la empresa nueva con los datos de
contacto descritos en ¿Qué datos se sincronizan? (integración clásica de Outlook) (página
37-1).
Utilizar la carga de datos para los contactos de integración clásica de
Outlook
Si tiene muchos contactos que transferir desde Outlook a Sage CRM, puede exportar los contactos
desde Outlook mediante el Asistente para importar y exportar en Outlook. El paso siguiente
consiste en cargar los contactos a Sage CRM mediante las asignaciones de datos de Outlook
predefinidas en la lista Cargar datos de Empresas y sus personas de contacto.
Para importar contactos de Outlook a Sage CRM mediante la carga de datos:
Guía del administrador del sistema 37-7
Capítulo 37
1. Haga clic en Administración | Gestión de datos | Carga de datos.
2. Seleccione Empresa y haga clic en Continuar.
3. Haga clic en Nuevo. Aparecerá la página Carga de datos. Paso 1 de 4.
4. Busque su archivo MS Excel con los contactos de Outlook.
5. Seleccione Datos de Outlook en Seleccionar entre asignaciones existentes.
Traducir mensajes de integración clásica de Outlook
Todos los detalles en las pantallas y mensajes para la integración clásica de Outlook son
traducibles. La familia de etiquetas es OutlookPlugin. Para obtener más información, consulte
Método de lista de traducciones (página 11-3).
Si modifica alguna de estas traducciones, los usuarios deben reinstalar el plugin de
Outlook para la integración clásica de Outlook para poder ver los cambios.
37-8 Sage CRM
Capítulo 38: Configuración de marketing
electrónico
l ¿Qué es el marketing electrónico?
l Activación del servicio de marketing electrónico
l Campos Cuenta y Usuario de marketing electrónico
l Adición de usuarios a la cuenta de marketing electrónico
l Visualización o actualización de las opciones de la cuenta de marketing electrónico.
l Modificación de usuarios de marketing electrónico
l Modificar los detalles de la cuenta de marketing electrónico.
l Cancelar la cuenta de marketing electrónico.
l Reactivar la cuenta de marketing electrónico
¿Qué es el marketing electrónico?
Sage E-marketing for Sage CRM es una integración con Swiftpage (http://www.swiftpage.com).
Todas las actividades de marketing electrónico se inician en la interfaz de usuario de Sage CRM.
La siguiente sección le proporciona una perspectiva global del funcionamiento de la integración.
Diagrama de procesos del marketing electrónico
Interacción de usuario de CRM
Guía del administrador del sistema 38-1
Capítulo 38
Interacción del servidor de
Swiftpage y CRM
Interacción del servidor de
Swiftpage y de destino
1. El administrador o el usuario Gestor de información inicia sesión en CRM y se registra en el
servicio de marketing electrónico.
2. La cuenta de marketing electrónico y los usuarios se crean en el servidor de Swiftpage.
3. La cuenta de E-marketing se registra en el servidor de Swiftpage y la funcionalidad de
marketing electrónico se activa en CRM.
4. El usuario inicia sesión en CRM y crea una campaña de marketing electrónico.
5. La información de correo electrónico de marketing electrónico se envía inmediatamente desde
CRM al servidor de Swiftpage.
6. El correo electrónico de marketing electrónico se envía del servidor de Swiftpage al grupo de
destinatarios especificado por el usuario de CRM.
7. La interacción de los destinatarios con el correo electrónico de marketing electrónico (clics,
etc.) se devuelve al servidor de Swiftpage.
8. Una vez al día todos los datos de todas las campañas de marketing electrónico se sincronizan
desde Swiftpage a CRM.
9. El usuario de marketing electrónico de CRM recibe los datos de análisis de la campaña.
Tiempos de sincronización
El tiempo de sincronización de CRM está configurado (para todas las regiones) a las 23:00 hora
local.
El tiempo de sincronización de Swiftpage, que recopila todos los resultados diarios, se completa a
las 03:00, hora de las Montañas Rocosas. La hora de las Montañas Rocosas es GMT -6 horas
(Hora de verano de las Rocosas) o -7 horas (Hora estándar de las rocosas). Incluye información
sobre cualquier usuario que haya seleccionado no seguir recibiendo correos electrónicos de
marketing de su empresa.
Nota: Significa que esta información de baja del servicio puede tardar hasta 48 horas en llegar a
CRM. Por ejemplo (en hora GMT), un usuario selecciona darse de baja a las 3 PM el 20 de febrero.
Swiftpage recopila los resultados a las 10 AM del 21 de febrero. CRM sincroniza esta información a
las 11 PM del 21 de febrero, 32 horas después de producirse la baja.
Los usuarios pueden cambiar la hora de sincronización de CRM Sync editando
SyncEngineConfiguration.xml en ..\Archivos de programa\Sage\CRM\<nombre de
instalación>\tomcat\webapps\<nombre de instalación>SPSyncEngine\WEB-INF
La sintaxis es:
<?xml version="1.0" encoding="UTF-8"?>
<configuration>
<!-- sync schedule parameters -->
<syncStartTimeHour>23</syncStartTimeHour>
38-2 Sage CRM
Capítulo 38: Configuración de marketing electrónico
<syncStartTimeMinute>0</syncStartTimeMinute>
</configuration>
Nota: Es recomendable que mantenga la hora de sincronización de CRM fuera del horario
comercial.
Activación del servicio de marketing electrónico
La configuración del marketing electrónico está disponible en sistemas Sage CRM, que incluyen el
módulo Gestión de campañas.
Para acceder a la configuración del marketing electrónico, debe ser gestor de información con
derechos de correo electrónico y plantilla o administrador. También debe estar conectado a
Internet.
Nota: El trabajo con marketing electrónico, incluso en una cuenta de prueba, requiere un
cumplimiento estricto de las leyes anti spam. Debe asegurarse de cumplir con la ley anti spam de
Estados Unidos y Canadá (US CAN-SPAM Act) así como con sus propias normativas anti spam.
El espíritu de la mayoría de las normativas es que los destinatarios del correo electrónico deben
''suscribirse'' para recibir correos electrónicos de su empresa, que usted se identifique claramente y
que facilite a los destinatarios la opción de darse de baja del servicio. Puede encontrar directrices y
vínculos de Swiftpage aquí: http://www.swiftpage.com/deliverability/antispampolicy.htm. Pueden
encontrar más información en Guía de ayuda .
Para activar el servicio de marketing electrónico:
1. Seleccione Administración | Correo electrónico y documentos | Marketing electrónico
de SwiftPage | Suscribirse a una cuenta gratuita de prueba de marketing electrónico.
La cuenta de pruebe permite probar las funciones de Marketing electrónico y marketing por
goteo con un límite de envío de correo electrónico durante el periodo de la prueba.
2. Introduzca la información de Cuenta y Usuario. El nombre de la cuenta debe ser único (a
Swiftpage), compuesto por caracteres alfanuméricos y no pueden contener espacios. Si
decide adquirir el servicio completo de marketing eléctrico, los presupuestos y facturas
incluirán la divisa seleccionada. Los campos se describen en Campos Cuenta y Usuario de
marketing electrónico.
3. Haga clic en Continuar.
4. Introduzca la información de Contacto y usuario y Correo electrónico. Es necesario para
que Swiftpage cumpla las normativas anti spam de EE.UU. Esta información se utilizará en
los pies estándar de las plantillas de marketing electrónico, pero se puede modificar
posteriormente. Los campos se describen en Campos Cuenta y Usuario de marketing
electrónico.
5. Haga clic en Guardar. Se muestra el menú completo de Configuración de marketing
electrónico y una barra azul mostrando el estado de su cuenta. Se envía un correo electrónico
de verificación a la dirección de correo electrónico especificada en el panel Detalles del
Usuario.
6. Haga clic en el vínculo en el correo electrónico de verificación. Se mostrará la página de
configuración de la página de Sage E-marketing for Sage CRM. Nota: Compruebe su carpeta
de correo electrónico basura si no ha recibido este correo electrónico.
7. Lea las condiciones. Seleccione Acepto para continuar. Se abrirá la página de gestión de la
cuenta, que permite adquirir una cuenta completa de Swiftpage. Puede hacerlo más tarde.
Guía del administrador del sistema 38-3
Capítulo 38
Puede comenzar a crear campañas de marketing electrónico desde el botón del menú Marketing. Si
desea más información, consulte la Guía de.
Campos Cuenta de marketing electrónico y Usuario
La tabla siguiente describe los campos Detalles de la cuenta, Detalles del usuario, Detalles de
contacto y usuario y paneles de Detalles del correo electrónico.
Panel de detalles de cuenta
Campo Descripción
Nombre de cuenta Nombre de la cuenta de marketing electrónico. El nombre
de la cuenta debe ser único (a Swiftpage), compuesto por
caracteres alfanuméricos y no pueden contener espacios.
Contraseña de Contraseña de la cuenta de marketing electrónico.
cuenta
Divisa de Permite seleccionar la divisa. Es la divisa en la que se le
facturación entregarán los presupuestos y facturas al adquirir el
servicio completo Swiftpage. Nota: Una vez guardado,
este campo no se puede editar.
Panel de detalles de usuario
Campo Descripción
Nombre de usuario Nombre de usuario de marketing electrónico.
Contraseña Seleccione una contraseña para el usuario de marketing
electrónico. Esta opción la puede cambiar el usuario (en Mi
CRM |Marketing electrónico) o un administrador. Si un
administrador cambia la contraseña de un usuario de
marketing electrónico, el usuario debe cerrar sesión en
CRM y volver a iniciarla, para activarla y continuar
trabajando con sus funciones de marketing electrónico. Si
el usuario cambia su propia contraseña, entra en vigor de
forma inmediata.
Línea de la firma de Se asigna al campo de cierre en las plantillas de Swiftpage.
correo electrónico Debe contener la frase de cierre como "Saludos" o
"Gracias". Sólo está disponible cuando se edita un usuario
existente.
38-4 Sage CRM
Capítulo 38: Configuración de marketing electrónico
Campo Descripción
Dirección de correo Introduzca la dirección de correo electrónico del usuario de
electrónico marketing electrónico. Si este usuario envía correos
electrónicos, será la dirección De. Nota: El usuario puede
cambiar esta opción en Mi CRM | Perfil de usuario de
marketing electrónico.
Usuario Seleccione los usuarios de CRM de una lista para asignar el
usuario de marketing electrónico. Sólo se puede asignar un
usuario de CRM a un usuario de marketing electrónico. El
primer usuario de marketing electrónico, el administrador
de la cuenta de marketing electrónico, debe ser un
Administrador de todo el sistema en CRM. Para trabajar
con el marketing electrónico, todos los usuarios de
marketing electrónico deben ser al menos Gestores de
información. Nota: Puede desactivar las opciones de
Marketing electrónico y Usuarios de marketing por goteo en
el administrador de la cuenta de marketing electrónico, de
modo que la licencia de marketing electrónico pueda estar
disponible para un usuario de marketing. Esto puede
hacerse desde Administración | Correo electrónico y
Documentos | Marketing electrónico de SwiftPage |
Editar usuarios, siempre y cuando disponga de una
cuenta (no de prueba) completa de marketing electrónico.
Marketing por goteo Disponible si añade un nuevo usuario de marketing
electrónico a una cuenta de cuenta de marketing
electrónico únicamente. Seleccione para dar acceso al
usuario al botón Marketing | Marketing electrónico | Nueva
campaña de marketing por goteo (así como las
opciones de marketing electrónico que se describen a
continuación).
Marketing Disponible si añade un nuevo usuario de marketing
electrónico electrónico a una cuenta de cuenta de marketing
electrónico únicamente. Seleccione para dar acceso al
usuario a los botones Marketing | Marketing electrónico|
Nuevo usuario de marketing electrónico y Editar
plantillas de correo electrónico.
Guía del administrador del sistema 38-5
Capítulo 38
Panel de detalles de usuario y contacto
Campo Descripción
Nombre completo Nombre completo del usuario de marketing electrónico.
Cargo Cargo del usuario de marketing electrónico.
Teléfono Número de teléfono del usuario de marketing electrónico.
Nombre de empresa Empresa en la que trabaja el usuario de marketing
electrónico.
Dirección Primera línea de la dirección de la empresa en la que
trabaja el usuario de marketing electrónico.
Dirección (opcional) Segunda línea de la dirección de la empresa en la que
trabaja el usuario de marketing electrónico.
Ciudad Ciudad de la dirección de la empresa en la que trabaja el
usuario de marketing electrónico.
Estado Estado de la dirección de la empresa en la que trabaja el
usuario de marketing electrónico. Es obligatorio si el campo
País es Estados Unidos.
Código postal Código postal de la dirección de la empresa en la que
trabaja el usuario de marketing electrónico. Es obligatorio si
el campo País es Estados Unidos.
País País de la dirección de la empresa en la que trabaja el
usuario de marketing electrónico.
Sitio web Sitio web de la empresa en la que trabaja el usuario de
marketing electrónico.
38-6 Sage CRM
Capítulo 38: Configuración de marketing electrónico
Panel Detalles del correo electrónico
Campo Descripción
Copiar los detalles Permite seleccionar copiar los detalles introducidos en el
de contacto panel Detalles de contacto y usuario. La información del
anteriores panel de correo electrónico se utiliza en plantillas de correo
electrónico de marketing electrónico estándar, incluyendo
información de pie de página. Para cumplir las normativas
anti-spam.
Nombre de empresa Nombre de la empresa utilizado en plantillas de correo
electrónico.
Dirección Primera línea de la dirección utilizada en las plantillas de
correo electrónico.
Dirección (opcional) Segunda línea de la dirección utilizada en las plantillas de
correo electrónico.
Ciudad Ciudad de la dirección utilizada en las plantillas de correo
electrónico.
Estado Estado de la dirección utilizada en las plantillas de correo
electrónico.
Código postal Código postal de la dirección utilizada en las plantillas de
correo electrónico.
País Código de país utilizado en las plantillas de correo
electrónico.
Sitio web Sitio web de la dirección utilizada en las plantillas de correo
electrónico.
Adición de usuarios a la cuenta de marketing electrónico
Puede añadir un nuevo usuario a una cuenta existente de marketing electrónico desde cualquiera
de las ubicaciones siguientes:
l Desde el área de administración de Marketing electrónico de SwiftPage, seleccionando
Añadir un usuario a la cuenta.
l Al añadir un nuevo usuario a CRM, seleccionando la casilla de verificación Usuario de
marketing electrónico en el primer paso del asistente del nuevo usuario. Consulte
Configuración de un nuevo usuario (página 3-1) para configurar un nuevo usuario de CRM. Los
Guía del administrador del sistema 38-7
Capítulo 38
campos Cuenta y Usuario de marketing electrónico se han cumplimentado como Pasos 4 y 5
del asistente de configuración de usuarios.
Para añadir un nuevo usuario a la cuenta de marketing electrónico desde Administración | Correo
electrónico y documentos:
1. Seleccione Marketing electrónico de SwiftPage| Añadir un usuario a la cuenta.
2. Cumplimente los campos en la Configuración de nuevo usuario de marketing electrónico,
paso 1 de 2, y haga clic en Continuar.
3. Cumplimente los campos en la Configuración de nuevo usuario de marketing electrónico,
paso 2 de 2, y haga clic en Guardar. Los campos de los pasos 1 y 2 se describen en Campos
Cuenta y Usuario de marketing electrónico. Se enviará un correo electrónico de verificación al
nuevo usuario.
4. Para revisar y modificar, por ejemplo, la asignación de envío del nuevo usuario de marketing
electrónico, vaya a Administración | Correo electrónico y documentos | Marketing
electrónico de SwiftPage | Editar usuarios.
Visualización o actualización de las opciones de la cuenta de marketing
electrónico
Para ver sus opciones actuales y actualizarlas desde, por ejemplo, una prueba hasta un servicio
completo:
1. Seleccione Administración | Correo electrónico y documentos | Marketing electrónico
de SwiftPage | Ver opciones de plan / Actualizar. Las opciones y el nivel actual del
servicio aparecerán en una ventana nueva.
2. Elija las opciones y el nivel de servicio que desea comprar y seleccione Enviar.
3. Introduzca la información de su tarjeta de crédito y seleccione Comprar. Aparecerá un cuadro
de advertencia para la verificación del pago.
La confirmación y la factura de la compra se enviarán a la dirección de correo electrónico del
administrador principal de marketing electrónico.
Puede configurar nuevos usuarios y cambiar el límite de asignaciones de envío de correo
electrónico adquiridas desde CRM. Consulte Adición de usuarios a la cuenta de marketing
electrónico (página 38-7) y Edición de usuarios de marketing electrónico (página 38-8) para obtener
más información.
Edición de usuarios de marketing electrónico
Para editar los detalles de los usuarios existentes de marketing electrónico:
1. En Administración | Correo electrónico y documentos | Marketing electrónico de
SwiftPage, seleccione Editar usuarios. Sus límites de cuenta actuales aparecerán en modo
de visualización en la parte superior del panel. La parte inferior de la página muestra la lista de
usuarios de marketing electrónico. Nota: Todos los límites de envío corresponden a una base
diaria que se reinicia una vez al día (en un periodo de 24 horas).
2. Haga clic en Cambiar para editar la asignación de envío de correo electrónico y/o la
configuración de marketing electrónico para todos los usuarios de la lista. No puede cambiar
las asignaciones de envío o las casillas de verificación Usuario de Marketing por
goteo/Marketing electrónico en las cuentas de prueba.
38-8 Sage CRM
Capítulo 38: Configuración de marketing electrónico
3. Para modificar la configuración de un usuario específico, haga clic en el usuario. Para obtener
más información, consulte Campos Cuenta de marketing electrónico y Usuario (página 38-4).
Los usuarios de marketing electrónico pueden editar sus propios detalles de usuario en Mi
CRM | Preferencias | pestaña Perfil de usuario de marketing electrónico. Pueden
visualizar, pero no cambiar, sus derechos de asignación o de marketing electrónico.
4. Si cambia la dirección de correo electrónico, se reenviará automáticamente el correo
electrónico de verificación. El usuario debe hacer clic en el vínculo de verificación para que el
cambio surta efecto. Puede utilizar el botón Reenviar correo electrónico de verificación si
el usuario ha eliminado por error el primer correo electrónico antes de que finalizara el proceso
de verificación.
Edición de los detalles de la cuenta de marketing electrónico
Para editar los detalles de la cuenta de marketing electrónico:
1. Seleccione Administración | Correo electrónico y documentos | Marketing electrónico
de SwiftPage | Editar detalles de la cuenta.
2. Haga clic en Cambiar.
3. Edite el campo Contraseña de cuenta.
4. Haga clic en Guardar.
Cancelación de la cuenta de marketing electrónico
Para cancelar la cuenta de marketing electrónico:
1. Seleccione Administración | Correo electrónico y documentos | Marketing electrónico
de SwiftPage | Cancelar la cuenta. Se abrirá una nueva ventana para que confirme el paso.
2. Seleccione Cancelar la cuenta para confirmar. El menú cambiará y mostrará un botón
Reactivar cuenta. Para volver a activar la cuenta, siga las instrucciones que aparecen en
pantalla.
Nota: Si crea una cuenta nueva cuando todavía hay campañas asociadas a una antigua cuenta
cancelada, estas campañas se eliminarán al crear la nueva cuenta.
Reactivación de la cuenta de marketing electrónico
Para reactivar la cuenta de marketing electrónico:
1. Seleccione Administración | Correo electrónico y documentos | Marketing electrónico
de SwiftPage | Reactivar cuenta.
2. Siga las instrucciones que aparecen en pantalla.
Guía del administrador del sistema 38-9
Capítulo 39: Integración de MailChimp
Capítulo 39: Integración de MailChimp
l ¿Qué es MailChimp?
l Integrar MailChimp y Sage CRM
l Añadir usuarios a MailChimp
l Desactivar una integración de MailChimp
¿Qué es MailChimp?
MailChimp es una solución de marketing por correo electrónico que está integrada con Sage CRM
para permitirle crear campañas en línea, enviar mensajes de correo electrónico y supervisar los
resultados. Es menos complicado que SwiftPage y se ofrece con un plan gratuito.
Así funciona.
1. El Administrador del sistema inicia sesión en Sage CRM e integra Sage CRM con MailChimp.
Esto incluye la creación de una cuenta de MailChimp y la incorporación de una clave de API y
un Id. de lista ID de MailChimp a Sage CRM de modo que puedan comunicarse entre sí.
2. El Administrador del sistema otorga derechos de acceso de MailChimp a los usuarios de Sage
CRM.
3. El usuario inicia sesión en Sage CRM y envía información sobre los contactos de Sage CRM
que se utilizarán en una nueva campaña de MailChimp en el servidor de MailChimp.
4. El usuario crea una campaña de MailChimp. Esto incluye el diseño de una plantilla, la
incorporación de texto y la especificación de un grupo de destinatarios.
5. El usuario envía los mensajes de correo electrónico, los programa para su envío a una hora
especificada o guarda la campaña para un uso futuro.
6. El servidor de MailChimp envía los mensajes de correo electrónico de la campaña al grupo de
destinatarios especificado.
7. La interacción de los destinatarios con el mensaje de correo de electrónico de la campaña
(aperturas, clics, anulaciones de suscripciones) se devuelve al servidor de MailChimp. El
destinatario puede elegir retirarse de la campaña.
8. Los datos de todas las campañas se sincronizan desde el servidor de MailChimp con Sage
CRM. Los registros de comunicaciones se crean en Sage CRM para cada destinatario. Los
destinatarios que se hayan retirado se marcan y no reciben más mensajes electrónicos de la
campaña.
9. El usuario recibe los datos del análisis de la campaña.
Hay tres tipos de planes de precios de MailChimp. Un plan gratuito, en el que puede
enviar 12.000 mensajes de correo electrónico a 2.000 suscriptores al mes. Si necesita
enviar más mensajes de correo electrónico o tiene más suscriptores, puede actualizar a
un plan de pago. Para obtener más información, visite mailchimp.com/pricing.
Guía del administrador del sistema 39-1
Capítulo 39
Integrar Sage CRM y MailChimp
1. Haga clic en Administración | Correo electrónico y documentos | Integración de
MailChimp.
2. Haga clic en Cambiar.
3. Cree una cuenta de MailChimp.
4. Obtenga la clave de API de MailChimp e introdúzcala en Clave de API de MailChimp. Sage
CRM utiliza esta clave para comunicarse con MailChimp.
5. Obtenga el Id. de lista de MailChimp e introdúzcalo en Id. de lista de MailChimp. Sage CRM
utiliza este ID para enviar información de suscriptores a MailChimp.
6. Haga clic en Guardar. Sage CRM quedará integrado con MailChimp para su cuenta de Sage
CRM.
Crear una cuenta de MailChimp
1. Navegue hasta la página de inicio de sesión de MailChimp o haga clic en Administración |
Correo electrónico y documentos | Integración de MailChimp y haga clic en crear una
cuenta de MailChimp en la etiqueta de coaching.
2. Introduzca una dirección de correo electrónico, un nombre de usuario, una contraseña y haga
clic en Crear mi cuenta.
3. Haga clic en Activar cuenta en el correo electrónico de MailChimp que se envía a su
dirección de correo electrónico.
4. Introduzca la frase del CAPTCHA y haga clic en Confirmar suscripción.
5. Introduzca sus detalles personales y haga clic en Guardar y empezar.
Obtener una clave de API de MailChimp
Como parte del proceso de integración entre Sage CRM y MailChimp, debe encontrar y especificar
una clave de API. Sage CRM utiliza esta clave para comunicarse con MailChimp. Antes de que
pueda obtener la clave de API, primero debe crear una cuenta de MailChimp.
1. En MailChimp, haga clic en su nombre de perfil para abrir el Panel de cuenta y haga clic en
Cuenta.
2. Haga clic en la lista desplegable Extras y seleccione Claves de API.
3. Copie una clave de API existente o haga clic en Crear una clave.
4. Haga clic en ninguna establecida en la columna Etiqueta y asigne un nombre a su clave
como referencia futura.
Tras integrar Sage CRM y MailChimp, podrá cambiar la clave de API. Si la cambia a otra
clave de API en la cuenta existente de MailChimp, todas las campañas permanecerán
activas. Sin embargo, si la cambia a una clave de API de una cuenta diferente, se
desactivarán todas las campañas y las estadísticas de las campañas no se actualizarán
ni automática ni manualmente. No es posible volver a la clave de API anterior. Esto
significa que si se desactivan las campañas, no podrá reactivarlas.
39-2 Sage CRM
Capítulo 39: Integración de MailChimp
Obtener un Id. de lista de MailChimp
Como parte del proceso de integración entre Sage CRM y MailChimp, debe encontrar y especificar
un Id. de lista. Sage CRM utiliza este ID para enviar información de suscriptores a MailChimp.
Antes de que pueda obtener el Id. de lista, primero debe crear una cuenta de MailChimp.
1. En MailChimp, haga clic en Listas.
2. Si no ha configurado una lista, haga clic en Crear lista.
l Introduzca los detalles de la lista.
l Seleccione cómo desea recibir notificaciones cuando alguien de su lista abra un correo
electrónico.
l Haga clic en Guardar.
3. Haga clic en la lista desplegable Estadísticas al lado del nombre de la lista y seleccione
Configuración. Si solo tiene una lista sin suscriptores, haga clic en Configuración en la
parte superior de la página.
4. Haga clic en Nombre de la lista y valores predeterminados para localizar el Id. de lista
exclusivo de la lista.
Tras integrar Sage CRM y MailChimp, podrá cambiar el Id. de lista. Si lo cambia a otro
Id. de lista en la cuenta existente de MailChimp, todas las campañas permanecerán
activas. Sin embargo, si lo cambia a un Id. de lista de una cuenta diferente, se
desactivarán todas las campañas y las estadísticas de las campañas no se actualizarán
ni automática ni manualmente. No es posible volver al Id. de lista anterior. Esto significa
que si se desactivan las campañas, no podrá reactivarlas.
Añadir usuarios a MailChimp
Cuando ha integrado Sage CRM y MailChimp, puede configurar los parámetros de los usuarios
para que puedan crear y enviar mensajes de correo electrónico de campañas desde MailChimp.
1. Haga clic en Administración | Usuarios | Usuarios y abra el usuario que desea configurar.
2. Haga clic en Cambiar.
3. Seleccione Sí desde Activar integración de MailChimp y haga clic en Guardar.
Desactivar una integración de MailChimp
1. Haga clic en Administración | Correo electrónico y documentos | Integración de
MailChimp.
2. Haga clic en Desactivar. Los datos de todas las campañas dejarán de sincronizarse
automáticamente desde MailChimp en Sage CRM y los usuarios no podrán sincronizar
manualmente los datos de campañas individuales.
Para volver a activar la integración de MailChimp, haga clic en Activar.
Guía del administrador del sistema 39-3
Capítulo 40: Plantillas de documentos
l Cuestiones de importancia que debe saber antes de comenzar
l Vistas de combinación de correspondencia
l Realización de una combinación de correspondencia
l Carga de un archivo de imagen
l Creación de una plantilla nueva y adición campos de combinación
l Creación de una plantilla nueva en Microsoft Word
l Carga de una plantilla nueva
l Modificación de una plantilla de documento de Word existente
l Creación de una plantilla de presupuesto o de pedido
l Creación de una plantilla de etiqueta de Word
l Eliminación de una plantilla
l Solución de problemas de plantillas de documentos
Cuestiones de importancia que debe saber antes de comenzar
l La combinación de correspondencia es un proceso de servidor. No necesita Microsoft Word
en su equipo cliente para realizar una combinación de correspondencia. Sin embargo, necesita
Microsoft Word u otro programa que abra archivos .DOCX para ver e imprimir documentos
combinados.
l Una instalación estándar incluye un determinado número de plantillas de muestra. Para
comprobar las plantillas de su instalación, haga clic en Administración | Correo electrónico
y documentos | Plantillas de documentos.
l Puede crear plantillas de Microsoft Word y cargarlas para que los usuarios trabajen con ellas.
Para obtener más información, consulte Crear una plantilla nueva en Microsoft Word (página
40-6).
l Puede trabajar con las plantillas de Microsoft Word existentes, pero no puede editarlas
mediante el proceso de combinación de correspondencia.
l Debe eliminar los saltos de columna, sección o línea de las plantillas de MS Word existentes.
l Debe usar Insertar | Elementos rápidos en Word para añadir cualquier campo de
combinación nuevo a las plantillas de MS Word nuevas y existentes.
l Debe modificar las plantillas de Microsoft Word existentes que contienen elementos anidados
para que la combinación funcione correctamente. Las plantillas de presupuesto y pedido
contienen elementos anidados. Para obtener más información, consulte Modificar una
plantilla de documento de Word existente (página 40-8).
l Puede crear plantillas con el editor de texto enriquecido de Sage CRM. Todas las plantillas
creadas se guardan en formato HTML. Para obtener más información, consulte Crear una
plantilla nueva y añadir campos de combinación (página 40-4).
Guía del administrador del sistema 40-1
Capítulo 40
l Las plantillas e imágenes cargadas se guardan en la carpeta del servidor
..\Biblioteca\Plantillas globales.
l Las plantillas de combinación de correspondencia contienen campos de combinación de Sage
CRM. Estos campos son marcadores de posición para la información de la base de datos de
Sage CRM que se insertan durante una combinación. Por ejemplo, el campo de combinación
<<comp_name>> es reemplazado por un nombre de empresa real cuando se ejecuta la
combinación entre la plantilla y los datos de la base de datos.
l Dado que los campos de combinación disponibles dependen del contexto en el que se
encuentre, asegúrese de iniciar la combinación en el contexto correcto. Por ejemplo, para
incluir campos de combinación en la tabla de oportunidades, inicie el proceso de combinación
en el contexto de una oportunidad.
l Solo debe especificar campos de combinación desde una entidad primaria al crear una
plantilla nueva en Microsoft Word. Por ejemplo, al crear una plantilla para su uso con registros
de incidencias, puede especificar campos de combinación de incidencia, persona, empresa,
dirección y usuario, pero no campos de combinación de presupuesto.
l Las plantillas de combinación de correspondencia solo están disponibles en el contexto al que
están asociadas. Por ejemplo, en el contexto de incidencias solo están disponibles las
plantillas de incidencias. Si intenta usar una plantilla fuera de este contexto (por ejemplo, una
plantilla de combinación de correspondencia de presupuesto en el contexto de incidencias),
los campos de combinación no se convertirán correctamente.
l La capacidad de memoria necesaria para la combinación de correspondencia depende del
número de registros que se combinen, así como del tamaño de la plantilla (número de gráficos
incluidos, cantidad de texto, etc.). La memoria de combinación de correspondencia se puede
configurar mediante el ajuste de la opción Memoria máxima de combinación de correo en
Administración | Correo electrónico y documentos | Configuración de documentos e
informes. La configuración predeterminada es 1 GB, pero se puede aumentar si se necesita.
l El número máximo predeterminado de usuarios que pueden realizar combinaciones de
correspondencia al mismo tiempo es 5, pero también puede incrementarlo en Administración
| Correo electrónico y documentos | Configuración de documentos e informes
| Máximo permitido de combinaciones de correo. Si se aumenta este ajuste, se
necesitará más memoria, por lo que también habría que aumentar la Memoria máxima de
combinación de correo.
l Si se combinan más de 1500 registros .DOCX, los documentos combinados se guardan en
formato .DOC.
l Cuando se crea una combinación de correspondencia utilizando campos de combinación de
oportunidades debe incluir las etiquetas TableStart y TableEnd incluso si no utiliza elementos
anidados. Si no incluye estas etiquetas, la combinación falla sin que aparezcan errores.
En los ejemplos se usa Microsoft Word 2010 con Windows 7. Los pasos pueden variar
en cierta medida con respecto a otras versiones de Word y sistemas operativos.
Vistas de combinación de correspondencia
En la tabla siguiente se muestra la vista de combinación de correspondencia usada para cada
entidad. Si el campo que desea añadir a una plantilla de combinación de correspondencia no se
40-2 Sage CRM
Capítulo 40: Plantillas de documentos
incluye en la vista asociada, no se especifica en Insertar campo de Sage CRM. Puede
personalizar las vistas de combinación de correspondencia. Para obtener más información,
consulte Cambio de una vista de combinación de correspondencia (página 18-2).
Entidad Nombre de la vista
Resumen de vMailMergeCompany
empresa
Resumen de persona vMailMerge
Resumen de vMailMergeCase
incidencias
Resumen de solución vMailMergeSolution
Resumen de cliente vLeadMailMergeSearchFields
potencial
Resumen de vMailMergeOpportunity
Oportunidades
Resumen de vMailMergeQuotes
presupuestos
Resumen de pedidos vMailMergeOrders
Al realizar una combinación de correspondencia Solución mediante vMailMergeSolution,
la solución debe estar vinculada a un caso para que la combinación funcione.
Realización de una combinación de correspondencia
Puede realizar una combinación de correspondencia y crear un documento mediante una plantilla
existente con detalles del registro de combinación.
1. Haga clic en Buscar y seleccione Empresa en Buscar.
2. Introduzca los criterios de búsqueda y haga clic en Buscar.
3. Para seleccionar el registro que se va a usar en la combinación de correspondencia, haga clic
en el vínculo del registro.
4. Haga clic con el botón derecho en Nuevo y seleccione Combinar en Word o Combinar en
PDF. También, puede hacer clic la pestaña Documentos y haga clic en Combinar en Word
o Combinar en PDF. Aparecerá una lista de plantillas compartidas.
Guía del administrador del sistema 40-3
Capítulo 40
Si su Administrador del sistema ha desactivado la opción Combinar en Word a
nivel del sistema, no se mostrará el botón Combinar en Word.
5. Para seleccionar una plantilla para su uso en la combinación de correspondencia, haga clic en
el vínculo de la plantilla.
6. Haga clic en Combinar y continuar. La combinación se ha completado.
Cargar un archivo de imagen
Para usar imágenes al crear plantillas de combinación de correspondencia HTML, primero debe
cargar las imágenes en la biblioteca de plantillas globales del servidor.
1. Haga clic en Buscar y seleccione Empresa en la lista desplegable Buscar.
2. Introduzca los criterios de búsqueda y haga clic en Buscar.
3. Para seleccionar el registro que se va a usar en la combinación de correspondencia, haga clic
en el vínculo del registro.
4. Haga clic con el botón derecho en Nuevo y seleccione Combinar en Word o Combinar en
PDF. También, puede hacer clic la pestaña Documentos y haga clic en Combinar en Word
o Combinar en PDF.
Si su Administrador del sistema ha desactivado la opción Combinar en Word a
nivel del sistema, no se mostrará el botón Combinar en Word.
5. Haga clic en Añadir plantilla local / Imagen.
6. Busque el archivo de imagen.
l En IE, haga clic en Examinar para navegar hasta el archivo.
l En otros navegadores, seleccione el archivo de imagen en su ubicación actual. Nota:
Si usa Safari, solo es posible añadir un archivo cada vez.
l El archivo se incluye en Archivo(s). Una marca de verificación verde indica que se ha
cargado. Una cruz roja indica que no se ha cargado. Para cargarlo correctamente, el
archivo debe cumplir las configuraciones de tamaño de archivo del sistema, tipo y
número de archivos. El administrador del sistema es el responsable de su
configuración. Consulte Configuración de documentos e informes (página 41-1) si
desea más información.
7. Introduzca los detalles del archivo de imagen y haga clic en Guardar. Todos los archivos de
imagen cargados se guardan. Para insertar imágenes cargadas en una plantilla HTML, escriba
el nombre de la imagen en una etiqueta HTML IMG (por ejemplo, <img src="logo.png">). Para
permitir a los usuarios insertar la imagen al crear una plantilla de combinación de
correspondencia, debe indicarles el nombre del archivo de imagen.
Crear una plantilla nueva y añadir campos de combinación
1. Asegúrese de que está en el contexto con el que desea asociar la plantilla. Por ejemplo, abra
un registro de incidencia para crear una plantilla que use campos de combinación de
incidencia.
40-4 Sage CRM
Capítulo 40: Plantillas de documentos
2. Haga clic en la pestaña Documentos y, a continuación, haga clic en Combinar en Word o
Combinar en PDF.
Si su Administrador del sistema ha desactivado la opción Combinar en Word a
nivel del sistema, no se mostrará el botón Combinar en Word.
3. Haga clic en Crear plantilla.
4. Introduzca los detalles en Archivo y Descripción.
5. Cree y aplique formato al cuerpo principal de la plantilla. Puede pegar contenido de Microsoft
Word o código fuente HTML en el editor de texto enriquecido.
6. Para insertar cualquier imagen que desee usar en la plantilla, inserte el nombre de la imagen
en una etiqueta HTML IMG. Por ejemplo, <img src="logo.jpg">. Pare insertar una imagen,
primero debe cargarla en el servidor. Para obtener más información, consulte Cargar un
archivo de imagen (página 40-4).
7. Seleccione los campos de combinación de Sage CRM en Insertar campo de Sage CRM. Si
necesita un campo de combinación no disponible, asegúrese de que ha iniciado la
combinación en el contexto correcto. Por ejemplo, para incluir campos de combinación en la
tabla de oportunidades, inicie el proceso de combinación en el contexto de una oportunidad. Si
está en el contexto correcto y no tiene los campos obligatorios, puede personalizar la vista de
combinación de correspondencia para la entidad principal de la combinación de
correspondencia. Para obtener más información, consulte Personalización de vistas (página
18-2).
Cuando se crea una combinación de correspondencia utilizando campos de
combinación de oportunidades debe incluir las etiquetas TableStart y TableEnd
incluso si no utiliza elementos anidados. Si no incluye estas etiquetas, la
combinación fallará.
8. Haga clic en Guardar plantilla. La plantilla nueva se guarda en formato HTML y está
disponible como una plantilla compartida global. Para que la plantilla esté disponible para
todos los usuarios, debe cargarla. Para obtener más información, consulte Cargar una
plantilla nueva (página 40-7).
9. Para editar una plantilla nueva, use el editor de texto enriquecido cuando realice la
combinación de correspondencia. Además, puede editar una plantilla en Administración |
Correo electrónico y documentos | Plantillas de documentos si está trabajando con IE y
usa el plug-in Active X. Estado se debe establecer en Borrador y debe usar un editor de
texto, como el Bloc de notas, como programa predeterminado para abrir los archivos .HTM y
.HTML. Use este método para editar las plantillas HTML solo si tiene experiencia con HTML.
Los cambios incorrectos en HTML pueden impedir que las plantillas funcionen correctamente.
Configure el uso del plug-in Active X en Administración | Correo electrónico y
documentos | Configuración de documentos e informes.
Botones del editor de texto
Use el editor de texto de Sage CRM para aplicar formato al cuerpo de una plantilla de combinación
de correspondencia o una plantilla de correo electrónico. En la siguiente tabla se explican los
botones cuya función no puede ser evidente. Coloque el puntero sobre un botón ver su nombre.
Guía del administrador del sistema 40-5
Capítulo 40
Botón Función
Fuente Vea o edite el código fuente del documento.
Vista previa Vea el aspecto de la plantilla final.
Vínculo Añada un vínculo a una dirección de correo
electrónico, anclaje o sitio web.
Anular vínculo Elimine el vínculo a una dirección de correo
electrónico, anclaje o sitio web.
Anclaje Inserte un marcador en el texto. Puede
establecer un vínculo para este marcador.
Maximizar Amplíe la ventana del editor de texto a tamaño
completo en la pantalla.Nota: No puede
maximizar el editor de texto si trabaja en un
iPad.
Cita en bloque Aplique formato al texto como una cita en
bloque. El texto se muestra con sangría y en
cursiva.
Crear contendor div Añada un contener div para aplicar formato a
un fragmento de texto largo. Esta es una
función avanzada que debe usar solo si tiene
conocimientos suficientes de los estándares
web.
Crear una plantilla nueva en Microsoft Word
Puede crear plantillas de combinación de correo en Word para cargarlas en Sage CRM.
1. En el documento principal, escriba el contenido que quiere mostrar en todas las copias del
documento.
2. Para añadir una imagen, haga clic en Insertar | Imagen. Para garantizar que la imagen y el
texto conserven el formato correcto durante el proceso de combinación, use una tabla para
aplicar el formato al documento.
3. Para insertar una campo de combinación para la plantilla, haga clic en Insertar| Elementos
rápidos | Campo. Para garantizar que la plantilla funcione correctamente, el campo de
combinación se debe corresponder con el nombre de campo exacto en Sage CRM. Para
comprobar el nombre del campo en Sage CRM, haga clic en Administración |
Personalización | <Entidad>. Introduzca los campos de combinación de solo una entidad.
40-6 Sage CRM
Capítulo 40: Plantillas de documentos
4. Seleccione MergeField en Nombres de campos.
5. Introduzca el nombre del campo de combinación de Sage CRM en Nombre de campo y haga
clic en Aceptar.
6. Haga clic en Archivo | Guardar como y guarde la plantilla con uno de los siguientes
formatos: .DOCX, .HTM y .HTML. Ahora puede cargar la plantilla y hacer que esté disponible
para todos los usuarios. Al cargar la plantilla, debe asociarla a la entidad desde la que ha
introducido los campos de combinación.
Cargar una plantilla nueva
Puede cargar plantillas de Word (.DOCX) o HTML (.HTM o .HTML) nuevas y ponerlas a disposición
de los usuarios.
1. Haga clic en Administración | Correo electrónico y documentos | Plantillas de
documentos.
2. Haga clic en Añadir archivo.
3. Busque el archivo de plantilla.
l En IE, haga clic en Examinar para navegar hasta el archivo.
l En otros navegadores, seleccione el archivo en su ubicación actual. Nota: Si usa
Safari, solo es posible añadir un archivo cada vez.
l El archivo se incluye en Archivo(s). Una marca de verificación verde indica que se ha
cargado. Una cruz roja indica que no se ha cargado. Para cargarlo correctamente, el
archivo debe cumplir las configuraciones de tamaño de archivo del sistema, tipo y
número de archivos. El administrador del sistema es el responsable de su
configuración.
4. Introduzca los detalles de la plantilla y haga clic en Guardar. Las plantillas cargadas se
guardan como plantillas compartidas. Los usuarios pueden acceder a la plantilla de
documento nueva cuando llevan a cabo una combinación de correspondencia. Nota: Si va a
cargar una plantilla HTML creada en Sage CRM, el nombre de archivo es el mismo pero con
una cifra entre paréntesis al final a menos que cambie antes el nombre localmente.
En la tabla siguiente se describen los campos de la página Detalles de plantilla compartida.
Campo Descripción
Tipo Tipo de plantilla. Por ejemplo, Carta o Informe. Nota: Si
va a cargar una plantilla de presupuesto o pedido, debe
establecer el tipo en Presupuesto o Pedido.
Categoría Área de negocio para la que la plantilla es pertinente. Por
ejemplo, Ventas o Finanzas.
Propietario Propietario o autor de la plantilla. Se seleccione en una
lista de usuarios de Sage CRM.
Guía del administrador del sistema 40-7
Capítulo 40
Campo Descripción
Equipo Este campo filtra la plantilla según el equipo principal o
equipo de visualización del usuario. Si selecciona
Ninguno, no habrá filtro de equipo y la plantilla estará
disponible para todos los usuarios independientemente
del equipo.
Estado Estado de la plantilla. Por ejemplo, Borrador o Final.
Idioma Idioma de la plantilla.
Activo Se establece en Sí o No. Si se establece en No, la
plantilla no está disponible para que la seleccionen los
usuarios, pero está disponible en Administración |
Correo electrónico y documentos | Plantillas de
documentos.
Entidad Contexto en el que la plantilla debería estar disponible.
Por ejemplo, cuando se lleva a cabo una combinación de
correspondencia en el contexto de una Oportunidad, el
usuario ve todas las plantillas a las que su equipo tiene
acceso y donde la entidad está definida como
Oportunidad. Si se define a Ninguno, la plantilla no estará
disponible a los usuarios.
Descripción Una breve descripción de la plantilla. Resulta muy útil
completar este campo, ya que ayuda a los usuarios a
seleccionar la plantilla más relevante según la tarea que
se está llevando a cabo.
Archivo Búsqueda de la ubicación de la plantilla y su selección
(solo IE).
Modificar una plantilla de documento de Word existente
Puede modificar las plantillas de Word de la lista Plantillas compartidas. El método depende del
navegador que use.
Con independencia del navegador, debe:
l Añadir campos de combinación nuevos mediante Elementos rápidos.
l Haga clic en Insertar | Elementos rápidos | Campo.
l Seleccione MergeField en Nombres de campos.
40-8 Sage CRM
Capítulo 40: Plantillas de documentos
l Introduzca el nombre del campo de combinación de Sage CRM en Nombre de
campo. Por ejemplo, comp_name.
l Usar las etiquetas TableStart y TableEnd para los elementos anidados en las plantillas
Presupuesto o Pedido. Para incluir una tabla con campos de combinación de elementos
anidados (secundarios), inserte las etiquetas de inicio y finalización para la tabla principal y la
tabla secundaria. Por ejemplo, Presupuestos y Elementos de presupuesto. Debe incluir
también una etiqueta TableStart y TableEnd en la misma sección de plantilla, fila de tabla o
celda de tabla. Por ejemplo, si desea mostrar una fila de datos de elementos de pedido, la
primera columna de esa fila debe incluir una etiqueta TableStart:OrderItems y la última
columna debe incluir TableEnd:OrderItems.
l Cuando se crea una combinación de correspondencia utilizando campos de combinación de
oportunidades debe incluir las etiquetas TableStart y TableEnd incluso si no utiliza elementos
anidados. Si no incluye estas etiquetas, la combinación falla sin que aparezcan errores.
l Eliminar los saltos de columna, sección o página del documento de MS Word.
Modificar una plantilla de Word (todos los navegadores)
1. Haga clic en Administración | Correo electrónico y documentos | Plantillas de
documentos.
2. Haga clic en el vínculo de la plantilla.
3. Haga clic en Ver adjunto para abrir la plantilla de Word y guardarla en su equipo local.
4. Realice los cambios en la plantilla. Anote los detalles de la plantilla, vuelva a Sage CRM y
haga clic en Eliminar para eliminar la plantilla existente.
5. Seleccione Añadir archivo y busque el archivo de plantilla.
l En IE, use Examinar para navegar hasta el archivo.
l En otros navegadores, seleccione el archivo de imagen en su ubicación actual. Nota:
Si usa Safari, solo es posible añadir un archivo cada vez.
l El archivo se incluye en Archivo(s). Una marca de verificación verde indica que se ha
cargado. Una cruz roja indica que no se ha cargado.
l Para cargar correctamente, los archivos deben cumplir las configuraciones de tamaño
de archivo del sistema y número de archivos. El administrador del sistema es el
responsable de su configuración.
6. Introduzca los detalles de la plantilla y haga clic en Guardar. Los usuarios pueden acceder a
la plantilla de documento compartida actualizada.
Modificar una plantilla de Word (solo IE)
Puede modificar una plantilla de documento de Word si trabaja con IE y usa el plug-in Active X.
Active el plug-in Active X en Administración | Correo electrónico y documentos |
Configuración de documentos e informes.
1. Haga clic en Administración | Correo electrónico y documentos | Plantillas de
documentos.
2. Haga clic en el vínculo de la plantilla.
3. Seleccione Borrador en Estado y haga clic en Guardar.
4. Haga clic en el vínculo de plantilla y haga clic en Modificar adjunto.
Guía del administrador del sistema 40-9
Capítulo 40
5. Realice los cambios en la plantilla de Word y, a continuación, guarde y cierre.
6. En Sage CRM, seleccione Final en Estado.
7. Haga clic en Guardar. Los usuarios pueden acceder a la plantilla de documento compartida
actualizada.
Crear una plantilla de presupuesto o pedido
Ver un vídeo
Sage CRM incluye plantillas de presupuestos y pedidos de muestra junto con una plantilla
predeterminada para realizar presupuestos y pedidos rápidos. Para obtener más información sobre
la creación de presupuestos y pedidos rápidos, consulte el Manual del usuario. Puede crear sus
propias plantillas para que se ajusten a las necesidades de sus usuarios y actualizar la plantilla
predeterminada si es necesario.
1. Abra un registro de presupuesto o pedido.
2. Haga clic en la pestaña Documentos y, a continuación, haga clic en Combinar en Word o
Combinar en PDF.
Si su Administrador del sistema ha desactivado la opción Combinar en Word a
nivel del sistema, no se mostrará el botón Combinar en Word.
3. Haga clic en Crear plantilla.
4. Introduzca los detalles de la plantilla en Archivo y Descripción.
5. Cree el cuerpo principal de la plantilla.
l Para insertar campos de combinación de Sage CRM, seleccione los campos en
Insertar campo de Sage CRM.
l Para incluir una tabla con campos de combinación, haga clic en Insertar región
anidada. De este modo se insertan las etiquetas de inicio y finalización para la tabla
principal y la tabla secundaria. Por ejemplo, Presupuestos y Elementos de
presupuesto. Para mostrar una fila de datos de elementos de presupuesto, la primera
columna de la fila debe incluir una etiqueta TableStart:QuoteItems y la última columna
debe incluir una etiqueta TableEnd:QuoteItems.
l Importante: Debe incluir TableStart y TableEnd en la misma sección de
plantilla, fila de tabla o celda de tabla. Esto se aplica incluso si no usa líneas de
producto.
40-10 Sage CRM
Capítulo 40: Plantillas de documentos
Plantilla básica de combinación de correspondencia de presupuesto
6. Para obtener una vista previa del documento combinado, haga clic en Vista previa de
combinación. Si va a combinar varios registros, la vista previa solo muestra el primer registro
del grupo.
7. Haga clic en Guardar. La plantilla se guarda en formato HTML. Para que la plantilla esté
disponible para todos los usuarios, debe cargarla. Para obtener más información, consulte
Cargar una plantilla nueva (página 40-7).
8. Para establecer la plantilla como la plantilla predeterminada de presupuestos o pedidos
rápidos, haga clic en Administración | Correo electrónico y documentos | Plantillas de
documentos. Haga clic en el hipervínculo de plantilla, seleccione Plantilla rápida y haga clic
en Guardar.
Crear una plantilla de etiqueta de Word
Puede utilizar Microsoft Word para crear una plantilla de etiquetas. Debe insertar los campos de
combinación de Sage CRM manualmente e incluir la plantilla entre las etiquetas TableStart:Labels
y TableEnd:Labels. La plantilla debe contener como dos marcadores de posición de etiquetas y el
segundo debe contener un campo Siguiente.
1. Cree un documento en blanco e inserte una tabla de una fila con columnas suficientes para las
etiquetas. Ajuste el tamaño de las celdas a las dimensiones de la etiqueta y alinee los
márgenes de la etiqueta.
2. Para insertar una etiqueta TableStart:Labels en el marcador de posición de etiqueta superior
izquierdo, haga clic en Insertar | Elementos rápidos y seleccione Campo.
3. Seleccione MergeField en Nombres de campos e introduzca TableStart:Labels en Nombre
de campo.
Guía del administrador del sistema 40-11
Capítulo 40
4. Repita estos pasos para insertar campos de combinación de Sage CRM después de la
etiqueta TableStart:Labels. Introduzca el nombre del campo de combinación de Sage CRM en
Nombre de campo.
5. En cada celda siguiente, inserte un campo Siguiente. Para ello, seleccione Siguiente en
Nombres de campos. A continuación, copie los campos de combinación de Sage CRM del
marcador de posición de etiqueta creado anteriormente. Nota: Para ver el campo Siguiente,
debe seleccionar Mostrar códigos de campo en lugar de sus valores en las opciones
avanzadas de Word. Además, puede hacer clic en ALT+F9.
6. Inserte una etiqueta TableEnd:Labels después de los campos de combinación de Sage CRM
que ha introducido en la celda más a la derecha.
Plantilla de etiquetas de muestra
7. Guarde la plantilla en formato .DOCX y cárguela. Para obtener más información, consulte
Cargar una plantilla nueva (página 40-7)
8. Para obtener una vista previa del documento combinado, abra un registro de cliente, haga clic
en Documentos | Combinar en Word o Combinar en PDF y haga clic en el vínculo de
plantilla.
Si su Administrador del sistema ha desactivado la opción Combinar en Word a
nivel del sistema, no se mostrará el botón Combinar en Word.
Eliminación de una plantilla
1. Haga clic en Administración | Correo electrónico y documentos | Plantillas de
documentos.
2. Haga clic en el vínculo de la plantilla.
3. Haga clic en Eliminar y haga clic en Confirmar eliminación.
Otra posibilidad es:
1. Abra el registro al que está asociada la plantilla.
2. Haga clic en la pestaña Documentos y haga clic en Iniciar combinación de
correspondencia.
3. Haga clic en el vínculo de la plantilla.
4. Haga clic en Eliminar.
40-12 Sage CRM
Capítulo 40: Plantillas de documentos
Solución de problemas de plantillas de documentos
l Error de combinación de correspondencia de presupuesto o pedido. Los errores se
pueden producir al realizar una combinación de correspondencia de un presupuesto o un
pedido en el que la oportunidad no se ha asignado a una empresa o persona. La plantilla
contiene campos de combinación de la entidad de empresa y persona, pero la oportunidad no
contiene la información necesaria. Para resolver cualquier problema, seleccione una empresa
y persona para la oportunidad.
l Error de campo de combinación personalizado. Se puede producir un error al detectar en
la plantilla un campo de combinación personalizado que no se detecta en la vista de
combinación de correspondencia. Para evitar este error, debe añadir cualquier campo de
combinación personalizado a la vista que se utilizará en la combinación de correspondencia.
Para obtener más información, consulte Cambio de una vista de combinación de
correspondencia (página 18-2).
Guía del administrador del sistema 40-13
Capítulo 41: Configuración de
documentos e informes
l Configuración de documentos e informes
Configuración de documentos e informes
1. Haga clic en Administración | Correo electrónico y documentos | Configuración de
documentos e informes.
2. Haga clic en Modificar.
3. Complete los campos de la página de configuración Documentos/Informes. Los campos se
explican en la siguiente tabla.
4. Haga clic en Guardar.
Campo Descripción
Directorio raíz físico para La ruta del directorio en el que se guardan
documentos de correo los documentos.
combinado
Alias HTTP del directorio Esto se configura en IIS. Debería señalar la
raíz físico para raíz física para los documentos de correo
documentos de correo combinado.
combinado
Ubicación La ruta predeterminada donde se guardan
predeterminada para las las plantillas para la combinación de correo.
plantillas de combinación
de correo
Directorio raíz para Es el directorio físico donde se guardan los
informes informes en el servidor.
Límite de tiempo para Se especifica el tiempo máximo, en
consulta de informes segundos, que desea que Sage CRM
espere para que un informe se ejecute
antes de que se muestre un error de límite
de tiempo.
Guía del administrador del sistema 41-1
Capítulo 41
Campo Descripción
Límite de tiempo para la Se especifica el tiempo máximo, en
creación de informes segundos, que desea que Sage CRM
espere para que un informe se cree antes
de que se muestre un error de límite de
tiempo.
Anular el límite de Existe una restricción sobre el tamaño de
tamaño de informes para los informes que cualquiera puede
los Administradores ejecutar. Si esta opción está definida como
Sí, los administradores pueden ejecutar
informes de cualquier tamaño.
Si está definida como No, se tendrá en
cuenta el ajuste Limitación de tamaño de
informes para PC escritorio (Kb) cuando se
ejecute el informe. Si suele ejecutar
informes de gran volumen, se recomienda
definir este ajuste como No.
Exportación de informes Configurada como Sí, todos los usuarios
visible para usuarios que pueden exportar informes en PDF o
no son administradores formatos de hojas de cálculo y visualizar
informes en pantalla. Configurada como No,
solo un usuario con todos los derechos de
administrador o administrador de
información puede exportar informes en
PDF o formatos de hojas de cálculo. Todos
los usuarios pueden continuar visualizando
informes en pantalla.
Este ajuste relaciona la ejecución de
informes desde el botón de menú Informes y
no afecta los Informes de resumen. Se
puede activar/desactivar el acceso a
Informes de resumen desde la configuración
Informes de resumen activos.
41-2 Sage CRM
Capítulo 41: Configuración de documentos e informes
Campo Descripción
Limitación de tamaño de El límite de tamaño, expresado en Kb, del
informes para PC informe para los clientes de escritorio. Se
escritorio (Kb) trata de una aproximación, ya que cuenta el
tamaño del XML y no del HTML que resulta.
La finalidad es detener la ejecución de
informes muy grandes y que ocupen todo el
ancho de banda; está pensado en especial
para los clientes con conexión telefónica.
Si suele ejecutar informes de gran
volumen, se recomienda definir este ajuste
como 60 MB (61 440 Kb). Nota: Este ajuste
no debe superar los 120 MB (122 880 Kb).
Limitación de tamaño de El límite de tamaño, expresado en Kb, del
informes para Pocket PC informe para los clientes de PocketPC. Se
(Kb) trata de una aproximación, ya que cuenta el
tamaño del XML y no del HTML que resulta.
La finalidad es detener la ejecución de
informes muy grandes y que ocupen todo el
ancho de banda; está pensado en especial
para los clientes con conexión telefónica.
Informes de Resumen Si se define como No, los informes de
activos resumen dejarán de estar disponibles en el
sistema.
Servidor de Nombre del servidor donde se guardan los
sincronización de documentos, si es diferente a Sage CRM.
documentos
Puerto HTTP Mismo puerto que el servidor Web
Guía del administrador del sistema 41-3
Capítulo 41
Campo Descripción
Transmitir imágenes en Se utiliza cuando los gráficos, las gráficas o
tiempo real desde la los organigramas producen imágenes.
memoria Normalmente se guardarían en el disco
duro del servidor antes de transmitirlas al
cliente. Al activar esta opción, la imagen se
guarda en memoria y se transmite en
tiempo real al cliente sin guardarla
mecánicamente en el disco duro
previamente. Esta opción está desactivada
de forma predeterminada.
Visor ActiveX para Existen dos tipos de visores para los
Crystal Reports informes de Crystal, visor ActiveX o HTML.
Seleccione "Sí" para utilizar el visor ActiveX.
Nota: Crystal no es compatible con Sage
CRM en estos momentos. Este ajuste
permanece para la compatibilidad anterior
de clientes que continúan utilizando
versiones incompatibles de Crystal.
Versión de Crystal Seleccione la versión de Crystal Reports
Reports instalada en el servidor web. Nota: Esta
versión de Crystal no es compatible con
SAP o con Sage CRM. Este ajuste
permanece para la compatibilidad anterior
de clientes que continúan utilizando
versiones incompatibles de Crystal.
Ruta del visor de Crystal Se necesita la ubicación del directorio
Reports virtual en IIS para la compatibilidad con el
visor de Crystal. Nota: Crystal no es
compatible con Sage CRM en estos
momentos. Este ajuste permanece para la
compatibilidad anterior de clientes que
continúan utilizando versiones
incompatibles de Crystal.
41-4 Sage CRM
Capítulo 41: Configuración de documentos e informes
Campo Descripción
Ruta y nombre de archivo En este campo, el administrador puede
de Adobe Converter especificar un programa Adobe Converter
diferente. Se especifica la ruta y el nombre
de archivo completos del programa Adobe
Converter.
Secuencia de Los parámetros que se utilizan cuando se
Parámetros de Adobe llama al programa Adobe Converter. Las
Converter variables %1 y %2 son marcadores para los
nombres de archivo de origen y de destino
y no se deberían eliminar. La -q significa
modo en silencio, indica al programa que
no muestre mensajes de información. Se
seguirán mostrando mensajes de error.
Memoria máxima (MB) La cantidad de memoria máxima que
del generador de desea asignar al proceso de generación de
informes informes. El tamaño predeterminado es de
1.024 MB (1 GB).
Número de procesos Definido como 1, los procesos para la
simultáneos combinación de correo electrónico y
generación de informes Excel se realizarán
secuencialmente. Este ajuste se puede
aumentar para permitir el inicio de nuevos
procesos antes de finalizar el proceso
anterior: Por ejemplo, la combinación de
correo electrónico de un usuario no
retrasará el resultado de informe Excel de
otro usuario.
Usuario suplantado El ID de inicio de sesión del administrador
del equipo local, que Sage CRM puede
utilizar para guardar archivos en el
servidor. El ID de inicio de sesión de
usuario suplantado y el dominio de usuario
suplantado son obligatorios para un inicio
de sesión válido.
Dominio de usuario El domino del usuario suplantado.
suplantado
Guía del administrador del sistema 41-5
Capítulo 41
Campo Descripción
Contraseña de usuario La contraseña del usuario suplantado.
suplantado
Exportar a archivo Determina para qué usuarios está
disponible en disponible el botón Exportar a Archivo para
Búsquedas/Grupos buscar listas y grupos. Por ejemplo, si se
define como Gestor de información, los
únicos usuarios que pueden utilizar el
botón Exportar a Archivo son los que tienen
derechos de Administración de Gestor de
información o derechos de categoría
superior.
Enviar correo electrónico Determina para qué usuarios está
disponible para disponible el botón Enviar correo
Búsquedas/Grupos electrónico para buscar listas y grupos.
Restricciones de Enumera las extensiones de los tipos de
extensiones de archivos archivos que se bloquearán para que no se
puedan cargar en Sage CRM. Separados
por comas. Por ejemplo: exe, asp, bat.
Importante: Las extensiones de archivos
que restrinja se aplican únicamente a
Arrastrar y soltar documento. Las
restricciones no se aplican a archivos
adjuntos de correo electrónico.
Límite de tamaño de Selecciona el límite de tamaño por archivo
archivo (Mb) al cargar usando la función Añadir archivo.
Límite de carga de Establece el límite del total de archivos por
archivos carga usando la función Añadir archivo. Por
ejemplo, con un límite de 10, el usuario
puede seleccionar hasta 10 archivos para
cargarlos en una sola transacción.
41-6 Sage CRM
Capítulo 41: Configuración de documentos e informes
Campo Descripción
Permitir Arrastrar y soltar Seleccione Sí para permitir a los usuarios
documento ActiveX trabajar con las funciones Arrastrar y soltar
documento y Modificar adjunto.
Arrastrar y soltar documento permite a los
usuarios arrastrar y soltar archivos en el
icono Arrastrar y soltar documento de las
pestañas Documentos, Comunicaciones y
Calendario. El botón Modificar adjunto está
disponible en el panel Detalles de
documento si el documento que está viendo
es un borrador. Para ambas funciones el
usuario debe descargar un archivo de plugin
ActiveX, compatible únicamente con IE. Se
le pedirá al usuario que descargue el archivo
la primera vez que vea una página en la que
se pueda acceder a la función Arrastrar y
soltar documento. Por ejemplo, la pestaña
Mi CRM | Calendario.
Memoria máxima de La cantidad de memoria máxima que
combinación de correo desea asignar al proceso de combinación
(MB) de correo. El tamaño predeterminado es de
1.024 MB (1 GB).
Límite de tiempo de Este es el valor del límite de tiempo en
combinación de correo segundos, que se ha pasado al proceso de
electrónico servidor para una combinación de correo
electrónico. Si una combinación de correo
electrónico tarda más tiempo del número de
segundos establecido, el usuario recibe un
error de tiempo de espera en el proceso de
combinación de correo electrónico se
detiene. Si los usuarios reciben errores de
tiempo de espera durante las
combinaciones de correo electrónico con
frecuencia, el Administrador del sistema
puede aumentar este valor. El valor
predeterminado es 300 segundos (5
minutos).
Guía del administrador del sistema 41-7
Capítulo 42: Gestión de biblioteca
l ¿Qué es la gestión de biblioteca?
l Visualización del tamaño de la biblioteca
l Eliminación de elementos de la biblioteca
¿Qué es la gestión de biblioteca?
La función de gestión de biblioteca le ofrece una sencilla interfaz de usuario para gestionar el
almacenamiento de su biblioteca en Administración | Correo electrónico y documentos |
Gestión de biblioteca. La biblioteca se compone de:
Tipo de elemento de Descripción
biblioteca
Documentos huérfanos Elementos de biblioteca que estaban asociados a
entidades (Comunicación, Empresa, Persona,
Oportunidad, etc.). Si se eliminó la comunicación pero
no el elemento de la biblioteca, este no tiene registro
principal y no se puede acceder a él a través de la
interfaz de usuario.
Eliminar registros huérfanos puede ser una "solución
rápida" para aumentar la capacidad de
almacenamiento.
Documentos Documentos cargados en Mi CRM | Documentos
compartidos compartidos.
Imágenes cargadas en el proceso de combinación de
correspondencia.
Plantillas de documentos Plantillas cargadas en Administración | Correo
electrónico y documentos | Plantillas de
documentos.
Biblioteca global Elementos de biblioteca asociados a entidades
(Comunicación, Empresa, Persona, Oportunidad,
etc.).
En Gestión de biblioteca, puede:
l Eliminar elementos de biblioteca
l Ver el tamaño de la biblioteca
Guía del administrador del sistema 42-1
Capítulo 42
Visualización del tamaño de la biblioteca
Para ver el límite de almacenamiento del sistema Sage CRM, haga clic en Administración |
Correo electrónico y documentos | Gestión de biblioteca.
l El gráfico tubular divide los contenidos en diferentes tipos de elementos de biblioteca y el
tamaño de la base de datos de Sage CRM.
l Exceso muestra en cuánto se sobrepasa el límite de almacenamiento.
l Gestión de biblioteca le ofrece una sencilla forma de eliminar elementos de biblioteca que
puede mejorar la eficiencia de su almacenamiento.
Eliminación de elementos de la biblioteca
1. Haga clic en Administración | Correo electrónico y documentos | Gestión de biblioteca
| Gestión de biblioteca.
2. Seleccione los elementos que desee eliminar de Artículos en la biblioteca.
l Puede ordenar cualquier columna para buscar y agrupar elementos relacionados.
l Use Ver para filtrar la lista por tipo de elemento de biblioteca.
l La casilla del encabezado de tabla junto a Nombre de archivo permite seleccionar o
cancelar la selección de todos los elementos de la biblioteca que coinciden con el filtro
de vista y no solo de los elementos mostrados en la página actual.
3. Haga clic en Eliminar. Los elementos de biblioteca se borrarán de forma permanente. El
gráfico tubular de almacenamiento se ajusta para mostrar la capacidad de almacenamiento
actualizada.
42-2 Sage CRM
Capítulo 43: Configuración del sistema
l Acceso a la configuración del sistema
l Acceso a la configuración de registros de actividad
l Configuración de la base de datos
l Actualización de metadatos
l Búsqueda por palabras clave
l Configuración del comportamiento del sistema
l Bloqueo del sistema
l Detalles de la clave de licencia
l Configuración de Proxy
Acceso a la configuración del sistema
l Haga clic en Administración | Sistema. Puede acceder a la siguiente configuración del
sistema de la página principal de sistema.
l Registros de actividad
l base de datos
l Metadatos
l Comportamiento del sistema
l Búsqueda por palabras clave
l Bloqueo del sistema
l Detalles de la clave de licencia
l Las otras opciones de la página principal del sistema son:
l Bloqueos (página 44-1)
l Esquema temporal (página 45-1)
l Servicios web (página 46-1)
l Administración .Net. Consulte "Ampliar Sage CRM con .NET" en la Ayuda del
desarrollador.
Acceso a la configuración de registros de actividad
Panel de registros de actividad
La siguiente tabla describe la configuración de los registros de actividad:
Guía del administrador del sistema 43-1
Capítulo 43
Campo Descripción
Nivel de registro de Seleccione el nivel de registro que necesita en el archivo de
actividad del registro del sistema de Sage CRM, pudiendo elegir
sistema opciones entre "0 - Apagado" y "5- Máximo". El archivo de
registro ewaresystem.log se almacena en .wwwroot\crm, y
cada día se crean nuevos archivos que pueden utilizarse
para diagnosticar problemas.
Nivel de registro de Especifique el nivel de registro que necesita en el archivo de
actividad de SQL registro SQL. Las opciones son Desactivado, Sólo errores y
Todas las consultas que superen el umbral. El umbral se
especifica en el campo Umbral de duración de las consultas
para su registro (milisegundos). El archivo de registro
ewaresql.log se almacena en ..[nombre de la instalación]
\logs, y cada día se crean nuevos archivos que enumeran
todos los SQL que se ejecutan, la duración (en
milisegundos) y cualquier error devuelto. Revisar este
archivo puede ser más fácil que realizar trazados de SQL.
Umbral de duración Especifique la duración de la consulta para la que quiera
de las consultas que se registren las consultas. Cuando una consulta tarda
para su registro más, se registra el número de milisegundos.
(milisegundos)
Nivel de registro Especifique el nivel de registro .Net.
.Net
Panel Seleccionar archivos de registro
En el panel Seleccionar archivos de registro, puede utilizar la lista Seleccionar archivos de registro
para ver una lista de:
l Registro de importación de Active Directory
l Registro de actividad de usuario archivado
l Registros de instalación de componentes
l Registros SQL
l Registros del Sistema
l Archivos de registro de Outlook
l Archivos de registro del Gestor de correo electrónico: esta lista incluye información sobre los
correos electrónicos correctos y que han fallado dependiendo de lo especificado al configurar
la Gestión de correo electrónico. Consulte Correo electrónico Opciones del Servidor de
administración (página 35-6).
l Archivos de registro .Net: para obtener más información, consulte la Ayuda del desarrollador.
43-2 Sage CRM
Capítulo 43: Configuración del sistema
l Registros de integración: consulte la Guía de integración de usuarios y de administración si
desea más información.
Configuración de base de datos
Los cambios en la configuración de la base de datos se deben realizar con cuidado por un
administrador de bases de datos experimentado. Los cambios inadecuados en la configuración
pueden impedir la ejecución de CRM. Los cambios en más campos dan como resultado
actualizaciones automáticas a propiedades Java de CRM para garantizar funciones dependientes
para continuar funcionando; por ejemplo el Cuadro de mando interactivo y la integración de
Exchange. Si la actualización automática no se realiza con éxito, aparecerá un mensaje en la
pantalla.
Campo Descripción
Usuario de la base Este es el ID de usuario que se utiliza para conectar con la
de datos base de datos. El usuario debe haberse configurado en
Administrador corporativo de SQL Server.
Contraseña de la Es la contraseña del usuario de SQL Server.
base de datos Configuración en Administrador corporativo de SQL
Server.
Seguridad Integrada Si se selecciona esta opción, la cuenta de IUSR se
de Windows NT utilizará para conectar con la base de datos. Se ignorarán
las opciones Usuario de la base de datos y Contraseña de
la base de datos. Esto sólo se aplica a SQL Server. El
administrador debe asegurarse de que se añade IUSR
como un usuario a SQL Server y de que se activa el
acceso a la base de datos.
Controlador de la Define el tipo de controlador al que se está conectando
base de datos mediante MDAC.
predeterminada
Servidor de la base Indica el nombre del servidor donde se encuentra la base
de datos de datos SQL predeterminada.
predeterminada
(Sólo SQL Server)
Base de datos Nombre de la base de datos del servidor de la base de
predeterminada datos.
Guía del administrador del sistema 43-3
Capítulo 43
Campo Descripción
Usar siempre la Si se define a Sí, la página de inicio le solicitará el nombre
base de datos de usuario y contraseña. "Sí" es el ajuste obligatorio de
predeterminada entornos de producción. Si se define a No, la página de
inicio le solicitará el nombre de usuario, la contraseña y el
nombre de la base de datos. Nota: Es necesario
restablecer IIS para poder iniciar sesión en una base de
datos alternativa. "No" está destinado a un uso de entorno
de desarrollo únicamente.
Límite de tiempo de Cantidad máxima de tiempo durante el que puede
consulta (seg) ejecutarse una consulta en el servidor de la base de datos
antes de que se muestre un error de límite de tiempo en
Sage CRM.
Número de puerto Número de puerto de SQL Server agregado durante la
instalación: el predeterminado es 1433.
Dirección del Este campo sólo está disponible para instalaciones de
servidor Sage CRM MultiServidor CRM.
Debe cumplimentarse con una lista separada por puntos
y coma de las direcciones IP de los servidores
distribuidos.
Actualización de metadatos
1. Haga clic en Administración | Sistema | Metadatos.
2. Seleccione las casillas de verificación situadas junto a los elementos que desea actualizar.
3. Haga clic en Actualizar. Se seleccionarán los elementos que haya especificado.
La siguiente tabla describe los distintos tipos de metadatos que puede actualizar.
Actualizar Descripción
Todos Si selecciona la casilla de verificación Actualizar todo se
actualizarán todos los metadatos del sistema.
Parámetros del Actualiza los parámetros del sistema.
sistema
Tablas y Columnas Sólo actualiza las tablas y columnas.
43-4 Sage CRM
Capítulo 43: Configuración del sistema
Actualizar Descripción
Objetos Sólo se actualizan los objetos personalizados.
personalizados
Traducciones Sólo actualiza las traducciones.
Vistas Sólo actualiza las vistas.
Configuración del comportamiento del sistema
Campo Descripción
Usar empresas "Sí" o "No". Determina si se utilizan empresas en la
aplicación.
Usar particulares "Sí" o "No". Determina si se utilizan particulares en la
aplicación.
Usar código de país Especifica si se muestran códigos de país en la
aplicación.
Usar código de área Especifica si se muestran códigos de área en la
aplicación.
Idioma El idioma predeterminado de la pantalla Iniciar sesión e
predeterminado idioma predeterminado definido para los nuevos usuarios
añadidos en Administración | Usuarios.
Prevención de Cuando se define en Sí, se habilita la prevención de
duplicados duplicados.
Guía del administrador del sistema 43-5
Capítulo 43
Campo Descripción
Usar artículos de Seleccione Artículos de la oportunidad o Presupuestos y
oportunidad pedidos. Presupuestos y pedidos activa la función de
gestión completa del producto y las pestañas
Presupuestos y Pedidos de Oportunidades. Este ajuste
solo está disponible si ha actualizado desde una versión
anterior de Sage CRM. Si va a usar una versión más
reciente de Sage CRM, Artículos de la oportunidad se
reemplaza automáticamente por la función del producto
Presupuestos y pedidos, y la configuración de Usar
artículos de oportunidad no está disponible.
Número máximo de Límite superior de creación de tareas o reuniones
ocurrencias mediante la función Comunicación recurrente.
URL de la página de Muestra un nuevo botón en el menú con un vínculo a la
inicio URL.
Zona horaria del Zona horaria del servidor. Hay 75 zonas horarias
servidor disponibles. La zona que seleccione define los
parámetros del horario de verano que se utilizarán, por lo
que es importante que seleccione la zona correcta. La
zona seleccionada debe corresponderse exactamente
con la configuración del servidor. Por lo tanto, deberá
detener y reiniciar IIS si cambia la zona horaria en Sage
CRM.
Intervalo de Tasa de actualización en segundos para la lista
actualización de Calendario. Está desactivada cuando se define como
comunicaciones cero.
Intervalo de Tasa de actualización en segundos para la lista Mi CRM
actualización de de Oportunidad. Está desactivada cuando se define como
oportunidades cero.
Intervalo de Tasa de actualización en segundos para la lista Mi CRM
actualización de de Incidencia. Está desactivada cuando se define como
incidencias cero.
43-6 Sage CRM
Capítulo 43: Configuración del sistema
Campo Descripción
Mostrar gráfica Si lo define como Sí, los usuarios podrán ver la gráfica
tubular para tubular de incidencias en los niveles de empresa y
empresas/personas personas. Esta opción suele definirse como No para
evitar que terceros visualicen la información de previsión
de sus compañeros.
La pestaña de Notas Seleccione Notas de empresa y personas o Notas de la
de empresa empresa únicamente. El valor predeterminado es Notas
muestra de empresa y personas. Significa que una nota añadida
en el contexto de una persona también se muestra en la
pestaña Notas de Empresa. Si desea que las notas
añadidas en el contexto de una persona sólo se muestren
en el contexto de una persona, seleccione Notas de la
empresa únicamente.
Permitir Coaching Especifique si desea que el Coaching en pantalla esté
en Sage CRM disponible para los usuarios.
Permitir las Especifica si se pone a disposición de los usuarios la
actualizaciones funcionalidad de actualización masiva y actualización de
masivas y zonas.
actualizaciones de
zonas
Usar integración de Establézcalo como Sí para activar la integración de
Exchange Server Exchange Server. Consulte Activar la integración de
Exchange Server (página 36-4) para obtener más
información.
Nota: Cuando establezca esta opción como Sí, no se
recomienda que la vuelva a establecer como No (lo que
volverá a activar la función de integración clásica de
Outlook) a menos que lo supervise un profesional de
soporte de Sage CRM.
Longitud de la lista Especifique el tamaño de la lista de recientes. La longitud
de recientes máxima es 40.
Guía del administrador del sistema 43-7
Capítulo 43
Campo Descripción
Tamaño de la tabla Especifique el tamaño de las listas Selección de
de campos búsqueda avanzada.
avanzados de
selección de
búsqueda
Tema Especifique el tema predeterminado del sistema. Es el
predeterminado del tema predeterminado aplicado cuando se añade un
sistema nuevo usuario al sistema. También es el tema aplicado si
el usuario hace clic en el botón Reestablecer valores
predeterminados en Mi CRM | Preferencias en el
modo de modificación.
Si los usuarios están trabajando con IE 6, se recomienda
utilizar el tema clásico. Otros temas listos para usar no
son totalmente compatibles con IE 6. Los usuarios
pueden cambiar a su tema preferido desde
Preferencias. Para obtener más información, consulte
Cambio del tema predeterminado (página 47-1).
Delimitador de Defina el delimitador a coma, punto y coma o tabulación.
exportación de Si utiliza el botón Exportar a Archivo en, por ejemplo, los
archivo CSV resultados de búsqueda de una empresa, la exportación
predeterminado CSV utilizará el delimitador que haya definido. De esta
forma se facilita la conversión para adaptarse a su versión
de MS Excel. Los usuarios pueden anular este ajuste
seleccionando su Delimitador de exportación de archivo
CSV preferido en Mi CRM | Preferencias. Para obtener
más información, consulte Matriz de entrada/salida de
CSV (página 3-23).
Esta configuración afecta también las cargas de datos
desde archivos CSV. Asegúrese de que el delimitador en
el archivo de importación coincide con el delimitador
establecido en Preferencias del usuario.
43-8 Sage CRM
Capítulo 43: Configuración del sistema
Campo Descripción
Derechos de acceso Si su licencia incluye la opción de caducidad del sistema,
para ver la puede seleccionar el nivel de usuario que verá el mensaje
advertencia de de advertencia de caducidad del sistema. Si se selecciona
caducidad del Sin permisos de Administración, todos los usuarios verán
sistema el mensaje de advertencia. Si se selecciona Gestor de
información, los administradores y gestores de
información verán el mensaje. Si se selecciona
Administrador del Sistema, únicamente los
administradores verán el mensaje.
El mensaje se muestra una advertencia después de
iniciar sesión a partir de los treinta días previos a la fecha
de caducidad.
Búsqueda por palabras clave
La búsqueda por palabras clave permite a los usuarios buscar palabras clave en todas las
entidades primarias, simultáneamente si lo desea. Las búsquedas por palabras clave también
incluyen caracteres comodín para comprender una variedad de texto y caracteres para buscarlos
en la base de datos. Si desea más información sobre el uso de búsquedas por palabras clave,
consulte el Manual de usuario.
Las siguientes áreas son importantes para el mantenimiento de las búsquedas por palabras clave:
l Servicio de indexación de Sage CRM (página 43-9)
l Configuración del sistema de búsqueda por palabras clave (página 43-10)
Servicio de indexación de Sage CRM
La búsqueda por palabras clave obtiene los datos necesarios de un servicio de Windows, que es
una aplicación del sistema que puede configurarse para que se inicie automáticamente. Si se
ejecuta como proceso en segundo plano, este servicio crea en primer lugar un índice de todos los
registros de base de datos y después lo actualiza periódicamente para realizar un seguimiento de
los registros que se han añadido en ese tiempo.
En función de la forma en que se instaló Sage CRM, el administrador del sistema deberá iniciar el
servicio manualmente utilizando la consola de Microsoft Windows Services. Si Sage CRM se
instala como una actualización, el administrador del sistema deberá iniciar el servicio de búsqueda
por palabras clave. Si se trata de una nueva instalación, el servicio de búsqueda por palabras clave
comenzará a indexar la base de datos automáticamente.
Nota: Si opta por no poner la búsqueda por palabras clave a disposición de los usuarios, por
razones de rendimiento se recomienda detener el servicio de indexación de Sage CRM.
Para iniciar o detener el servicio de indexación de Sage CRM desde la consola Servicios:
1. En Windows, abra el Panel de control y seleccione Herramientas administrativas.
2. En la pantalla Herramientas administrativas, haga clic en el icono Servicios. Se mostrará la
consola Servicios.
Guía del administrador del sistema 43-9
Capítulo 43
3. Haga clic con el botón derecho sobre el servicio de indexación de Sage CRM para ver las
opciones para iniciarlo y detenerlo. Si el servicio se está ejecutando, la opción Iniciar del menú
emergente está sombreada y es posible hacer clic en otras opciones (como Detener y
Reiniciar). También puede seleccionar la opción Propiedades para definir una configuración
más avanzada. Por ejemplo, puede especificar el tipo de inicio para que el servicio se inicie
automáticamente al iniciar el sistema.
Configuración del sistema de búsqueda por palabras clave
Con el servicio de indexación de Sage CRM en funcionamiento, el administrador del sistema puede
optar por activar la funcionalidad de búsqueda por palabra clave del sistema y especificar la
frecuencia con la que el indexador debe buscar nuevos datos para incluirlos en las búsquedas.
Para definir las opciones de búsqueda por palabras claves
1. Seleccione Administración | Sistema y seleccione Búsqueda por palabras clave en la
página principal de Sistema. Aparecerá la página Búsqueda por palabra clave. El panel
superior incluye tiempos que indican cuándo tuvieron lugar la indexación completa e
incremental de los datos de Sage CRM. Cuando el servicio de indexación de Sage CRM se
inicia se realiza una indexación completa, que se compila con todos los registros de la base de
datos. Un índice incremental cubre los registros añadidos a la base de datos desde la última
indexación. El intervalo de tiempo entre un índice incremental y el siguiente lo define el
administrador del sistema. La información de este panel es de sólo lectura en Sage CRM. Sin
embargo, puede cambiar los valores accediendo al servicio de indexación de Sage CRM en la
consola Servicios.
2. Haga clic en el botón Modificar para cambiar los valores del panel inferior, Configuración de
búsqueda por palabras clave.
La siguiente tabla describe los campos de Configuración de búsqueda por palabras clave.
Campo Descripción
Permitir Seleccione Sí para permitir que los usuarios recuperen
la registros con las palabras especificadas.
búsqued
a por
palabras
clave
Intervalo Especifique el intervalo, en minutos, que transcurre entre los
índices incrementales que siguen los nuevos registros
añadidos a la base de datos.
Tenga en cuenta que si el intervalo que especifica aquí ya
ha pasado y no se ha compilado un índice incremental (por
ejemplo, porque se ha detenido el propio servicio), el
usuario de la búsqueda por palabras clave verá un mensaje
de advertencia indicando que la herramienta se basa en
información desfasada.
43-10 Sage CRM
Capítulo 43: Configuración del sistema
Campo Descripción
Número Indica el número máximo de registros que muestra cada
máximo búsqueda. No es posible exceder la cifra de 10.000.
de
resultad
os
3. Haga clic en Guardar para confirmar sus cambios.
Bloqueo del sistema
Esta opción le ofrece la posibilidad de cerrar la sesión del sistema de todos los usuarios menos el
administrador del sistema cuando es necesario realizar tareas esenciales de mantenimiento.
Antes de realizar un bloqueo del sistema, el administrador del sistema debería informar a todos los
usuarios que puedan verse afectados cuando se inicie el proceso. Cuando haya terminado el
proceso de bloqueo, los usuarios que sigan intentando interactuar con el sistema descubrirán que
se les ha cerrado la sesión al intentar hacer clic en un botón que envíe información al servidor. Si
envía notificaciones bien identificadas sobre bloqueos temporales del sistema evitará que los
usuarios pierdan datos introducidos a través de la interfaz.
Los usuarios no podrán volver a iniciar sesión en el sistema hasta que el administrador del sistema
lo desbloquee o hasta que haya pasado el periodo máximo de bloqueo de tres horas. Nota: El único
usuario que puede desactivar el sistema es el administrador del sistema que ha activado el
bloqueo. Si tiene más de un usuario con derechos de administración, también se bloqueará.
Para bloquear el sistema:
1. Haga clic en Administración | Sistema | Bloqueo del sistema. El sistema puede
bloquearse cuando el icono se muestre como un candado cerrado. Aparecerá la página
Bloqueo del sistema, en la se muestra el número de usuarios conectados actualmente. La
opción óptima sería que no hubiese ningún usuario, si es que el administrador del sistema ha
notificado correctamente el proceso.
2. Seleccione Continuar para cerrar la sesión de los usuarios conectados.
3. Seleccione Continuar para bloquear el sistema. Se mostrará la página principal del sistema.
El sistema estará bloqueado.
Para desbloquear el sistema:
1. Haga clic en Administración | Sistema | Desbloqueo del sistema. El sistema puede
desbloquearse cuando el icono se muestre como un candado abierto. Se mostrará la página
Desbloquear sistema.
2. Haga clic en Continuar. La barra de estado cambiará para mostrar que el sistema está
desbloqueado.
3. Haga clic en Continuar. Se mostrará la página principal del sistema. El sistema estará
desbloqueado. Los usuarios pueden volver a iniciar sesión.
Guía del administrador del sistema 43-11
Capítulo 43
Detalles de la clave de licencia
Esta opción muestra las opciones de licencia actuales. Todos los campos son de sólo lectura.
Campo Descripción
Tipo de licencia del Muestra las Licencias de usuarios nombrados o las
sistema Licencias de usuario simultáneas. Las Licencias de
usuarios nombrados sólo se muestran si su licencia
incluye la opción Esquema de licencias de usuarios
conectados (licencias simultáneas o mixtas).
Número máximo de Este campo sólo se muestra si su licencia incluye la
usuarios opción Esquema de licencias de usuarios conectados
simultáneos (licencias simultáneas o mixtas). Muestra el número de
usuarios especificados en el código de activación de
licencias.
Número de usuarios Este campo sólo se muestra si su licencia incluye la
nombrados opción Esquema de licencias de usuarios conectados
(licencias simultáneas o mixtas). Muestra el número total
de usuarios con un tipo de licencia de usuario nombrado.
Consulte Campos del panel Usuario (página 3-1) para
obtener más información sobre la configuración del tipo
de licencia de un usuario.
Número máximo de Número de usuarios especificados en el código de
usuarios activación de la licencia.
Número de licencias Número máximo de usuarios menos el número de
disponibles usuarios activos.
Número de usuarios Número de usuarios configurados y activados para su uso
activos en el sistema. Los usuarios de recursos, eliminados o
desactivados nos e incluyen en el total.
Fecha de registro Fecha y hora en las que se registró el producto en Sage
CRM. Si el producto no se ha registrado aún, siga las
instrucciones de la sección Registro manual de la página.
Opciones Opciones de producto especificadas en el código de
activación de la licencia.
43-12 Sage CRM
Capítulo 43: Configuración del sistema
Campo Descripción
Fecha de caducidad Este campo sólo se muestra si su licencia incluye la
del sistema opción Fecha de caducidad. Muestra la fecha de
caducidad del sistema. Ningún usuario podrá iniciar
sesión desde entonces y necesitará una nueva clave de
licencia. Se muestra una advertencia después de iniciar
sesión a partir de los treinta días previos a la fecha de
caducidad.
Configuración de Proxy
La configuración de proxy permite que los administradores del sistema establezcan un único
usuario genérico para la seguridad de proxy de funciones que requieren acceso a Internet; por
ejemplo, gadgets que llaman a direcciones web externas en el cuadro de mando interactivo.
Si se han introducido detalles de proxy durante el proceso de instalación, estos detalles aparecerán
aquí para su edición.
Campo Descripción
El servidor proxy Seleccione si el proxy requiere autenticación.
requiere autenticación
Nombre de usuario de Nombre de usuario de proxy. Este campo es obligatorio si se
proxy selecciona la primera casilla de verificación.
Dominio de proxy Dominio de proxy. Este campo es obligatorio si se
selecciona la primera casilla de verificación.
Dirección de proxy Dirección de proxy. Este campo es obligatorio si se
selecciona la primera casilla de verificación.
Contraseña de proxy Contraseña de proxy.
Puerto proxy Puerto proxy.
Guía del administrador del sistema 43-13
Capítulo 44: Bloqueos
En este capítulo se explican los siguientes conceptos:
l ¿Qué es un bloqueo?
l Bloquear sesión.
l Bloqueos de sesión, tabla y registro.
l Visualizar el estado de bloqueo.
l Bloquear registros ASP.
¿Qué es un bloqueo?
El sistema utiliza diferentes niveles de gestión de datos de multiusuario. Debido a su naturaleza
basada en web, el sistema debe gestionar todas las solicitudes web en un nivel de seguridad, sin
posibilidades de conflictos de acceso a los datos y bloqueos.
Existen tres niveles de bloqueos:
l Bloqueos de sesión
l Bloqueos de tabla
l Bloqueos de registro
Bloquear sesión
Todos los usuarios tienen implementado un bloqueo de sesión. Aunque la apariencia de la interfaz
sea similar a todos los usuarios, el bloqueo de sesión identifica de forma única la conexión que
tienen con el servidor, que es inherente a todas las solicitudes que realiza un usuario. Una solicitud
puede ser cualquier operación: hacer clic en el botón Ejecutar informe, en un hipervínculo o en el
nombre de un contacto. Básicamente, cualquier acción de la interfaz del usuario requiere la
identificación del bloqueo de sesión en cuestión.
Estas acciones se gestionan automáticamente, ya que el sistema genera todos los hipervínculos y
botones con el bloqueo de sesión implementado.
El bloqueo de sesión se crea de forma única cuando el usuario inicia sesión y se mantiene mientras
permanezca conectado.
Bloqueos de tabla y Bloqueos de registro
Los bloqueos de tabla y los de registro se basan más en los datos para su funcionamiento. Su
función es evitar que más de un usuario actualice los mismos datos al mismo tiempo. Los bloqueos
de registro crean una identificación única del registro en cuestión al que accede un usuario.
Visualizar los estados de bloqueos
Para ver el estado del bloqueo:
l Haga clic en Administración | Sistema | Bloqueos.
Guía del administrador del sistema 44-1
Capítulo 44
Aparecerá una lista del conjunto de bloqueos que el sistema está gestionando.
La tabla siguiente resume la información que se muestra en cada bloqueo:
Campo Descripción
ID de la sesión El ID de bloqueo de la sesión, que mantiene el bloqueo.
Consulte la sección de bloqueos de sesión anterior.
ID de la tabla El ID de la tabla que mantiene el bloqueo en estos
momentos. Este ID es un identificador que indica que la
tabla en cuestión tiene un bloqueo activado.
Nombre de tabla Nombre de la tabla que mantiene el bloqueo en estos
momentos. Por ejemplo, Empresa.
ID del registro El ID de bloqueo del registro es el identificador único del
registro en la tabla en la que el bloqueo está activo.
Creada por Es el usuario que tiene el bloqueo activado en el registro
en cuestión.
Fecha de creación Es la fecha en la que se creó el bloqueo inicialmente para
el registro en cuestión.
Al actualizar bases de datos de otros fabricantes utilizando las funciones de ampliación, es
responsabilidad del administrador de la base de datos asegurarse de que la aplicación de otro
fabricante y Sage CRM no puedan actualizar el mismo registro al mismo tiempo.
Bloquear registros ASP
Los bloqueos también funcionan con páginas ASP en Sage CRM. En otras palabras, si dos
usuarios acceden al mismo registro al mismo tiempo mediante una función estándar o una página
ASP integrada, recibirán la siguiente notificación indicando que otro usuario está modificando el
registro.
Nota: Esta función se puede desactivar en las páginas ASP con la propiedad CheckLocks. Si
desea más información, consulte la Ayuda del desarrollador.
44-2 Sage CRM
Capítulo 45: Esquema temporal
l Introducción a los esquemas temporales
l Creación de un calendario laboral
l Aplicación de calendarios laborales
l Ejemplos de medición del tiempo transcurrido
l Creación de un calendario de festivos
l Configurar acuerdos de servicio
l Adición de reglas de escalamiento a acuerdos de servicio
l Aplicar acuerdos de servicio a empresas e incidencias
l Etiquetas de advertencia de acuerdos de servicio
Introducción a los esquemas temporales
La funcionalidad Esquema temporal realiza el seguimiento automático de la duración de un cliente
potencial, una oportunidad o una incidencia desde que se abre el registro hasta que se cierra.
También calcula el tiempo que pasa un cliente potencial, oportunidad o incidencia en cada una de
las fases. Si abre un cliente potencial, oportunidad o incidencia existente, puede revisar la
información de duración desde la pestaña Seguimiento.
Para medir la duración de forma más precisa, esta información se puede combinar con un
calendario laboral que define los días laborables estándar y las jornadas de trabajo. También puede
definir calendario de festivos de diferentes regiones y acuerdos de servicio que tengan en cuenta la
duración de las incidencias, los calendarios laborales y de festivos de modo que se puedan activar
las advertencias y los escalamientos cuando una incidencia se recoge en el acuerdo de servicio de
un cliente o bien cuando infringe ese acuerdo.
Los festivos sólo afectan a la duración de las incidencias, no a la duración de clientes
potenciales u oportunidades.
Creación de un calendario laboral
1. Haga clic en Administración | Sistema | Esquema temporal | Calendario laboral. Se
abrirá la página Calendario laboral con el calendario laboral predeterminado.
2. Haga clic en Nuevo. Aparecerá el formulario de introducción de datos Calendario laboral.
3. Introduzca un nombre para el calendario en Calendario.
4. Introduzca el número total de horas de trabajo a lo largo del día de la empresa en Total de
horas de trabajo. Este campo es importante para calcular las horas que componen una
jornada laboral. Digamos que trabaja de 9:00 a 1:00 los viernes y que una incidencia se
registra a las 9:00 del viernes por la mañana. Cuando comprueba la duración a la 1:30, se
muestra como cuatro horas en lugar de como un día. Sin embargo, el lunes a la 1:30, cuando
haya transcurrido un total de 8,5 horas de trabajo, la duración será un día.
Guía del administrador del sistema 45-1
Capítulo 45
5. Para establecer este calendario laboral como calendario predeterminado utilizado para medir
el tiempo transcurrido para clientes potenciales y oportunidades, seleccione Establecer
como valor predeterminado. Si otro calendario ya se ha establecido como calendario
predeterminado, cancele la selección de Calendario predeterminado antes de hacer que
otro calendario sea el predeterminado.
6. En la lista Día de la semana seleccione la hora de inicio y final de la jornada laboral de cada
día en Hora de inicio de la jornada y Hora de finalización de la jornada.
7. Haga clic en Guardar. El Calendario laboral que ha creado se añadirá a la lista de calendarios
laborales.
Aplicación de calendarios laborales
Cuando selecciona un calendario laboral como predeterminado, se utiliza automáticamente para
medir el tiempo transcurrido para todos los clientes potenciales y oportunidades creadas en el
sistema.
Sólo puede haber un único calendario laboral predefinido, lo que garantiza que todas las escalas
horarias de los clientes potenciales y oportunidades creadas en ese periodo se miden en función de
los mismos criterios. El tiempo transcurrido se mide en días, horas y minutos.
Puede aplicar un calendario laboral y un calendario de festivos a los acuerdos de servicio. El
acuerdo de servicio se puede aplicar a incidencias individuales o a empresas completas. Una vez
aplicado, el tiempo transcurrido en la incidencia se mide en función del acuerdo de servicio y en
relación al calendario laboral y al calendario de festivos.
Recalcular duraciones de clientes potenciales y oportunidades
El calendario laboral predeterminado, Semana laboral estándar se utiliza para calcular las
duraciones de los clientes potenciales y oportunidades creados recientemente.
Si cambia el calendario laboral predeterminado o si define un calendario laboral predeterminado
diferente, probablemente querrá que todas las duraciones de oportunidades y clientes potenciales
existentes se actualicen para reflejar sus cambios en el calendario laboral.
Para recalcular las duraciones de clientes potenciales y oportunidades:
1. Haga clic en Administración | Sistema | Esquema temporal y seleccione la pestaña
Calendario laboral.
2. Seleccione el vínculo del calendario laboral que ha actualizado o definido como
predeterminado.
3. Haga clic en el botón Actualizar registros de clientes potenciales para actualizar todos los
clientes potenciales de forma que reflejen el calendario nuevo o modificado, o haga clic en el
botón Actualizar registros de oportunidades para actualizar todas las oportunidades. Los
registros se actualizarán.
Ejemplos de medición del tiempo transcurrido
l Calendario laboral estándar CRM
l Calendario laboral semanal de siete días
45-2 Sage CRM
Capítulo 45: Esquema temporal
Calendario laboral estándar CRM
Este ejemplo muestra cálculos de tiempo transcurrido de una oportunidad que utiliza el calendario
Semana laboral estándar, como calendario predeterminado. Se trata de una semana de cinco días,
de lunes a viernes. La jornada empieza a las 09:00:00 cada día y termina a las 17:30.
La oportunidad pasa por las siguientes etapas:
l Creado el lunes, 3 de marzo a las 9:00 AM.
l Avanzado a Propuesta enviada el martes, 11 de marzo a las 10:02 PM.
l Avanzado a Negociación en curso el miércoles, 19 de septiembre a las 17:20 PM.
Calendario laboral estándar en modo de modificación
Si la oportunidad se asigna al calendario Semana laboral estándar, el tiempo transcurrido entre cada
etapa de la oportunidad se calcula en función de ese calendario.
Puede visualizar los cálculos de tiempo transcurrido al abrir la página Resumen de oportunidad,
seleccionando la pestaña Seguimiento y viendo la columna Duración.
La primera duración que se ha calculado es de 6 días, 7 horas y 17 minutos. Es la hora desde que
se creó la primera oportunidad y hasta que ha progresado a Propuesta enviada. Sin embargo, los
días transcurridos entre el 3 de marzo y el 11 de marzo es de 8 días, si se tiene en cuenta en
calendario laboral semanal estándar (es decir, cinco días laborables por semana), el tiempo
transcurrido es de seis días. Además, se calculan las horas y minutos.
El resto de cálculos se realizan de la misma manera (el fin de semana no se cuenta porque se trata
de una semana laboral de cinco días).
Ejemplo: Calendario laboral semanal de siete días
Este ejemplo muestra cálculos del tiempo transcurrido para una oportunidad. El calendario laboral
predeterminado del sistema se denomina Semana de siete días. Se trata de una semana de siete
días, de lunes a domingo. La jornada empieza a las 09:00:00 cada día y termina a las 17:30.
La oportunidad pasa por las siguientes etapas:
l Creado el lunes, 3 de marzo a las 9:00 AM.
l Avanzado a Propuesta enviada el martes, 11 de marzo a las 10:02 PM.
l Avanzado a Negociación en curso el miércoles, 19 de septiembre a las 17:20 PM.
Guía del administrador del sistema 45-3
Capítulo 45
Calendario laboral de siete días estándar en modo de modificación
Si la oportunidad se asigna al calendario laboral de semana de siete días, el tiempo transcurrido
entre cada etapa de la oportunidad se calcula en función de ese calendario.
Puede visualizar los cálculos de tiempo transcurrido al abrir la página Resumen de oportunidad,
seleccionando la pestaña Seguimiento y viendo la columna Duración.
La primera duración que se ha calculado es de 8 días, 7 horas y 17 minutos. Es el tiempo
transcurrido entre que se creó la primera oportunidad y hasta que ha progresado a Propuesta
enviada.
Este tiempo, la cantidad de días transcurridos entre el 3 de marzo y el 11 de marzo es de 8 días, y
el tiempo calculado por el sistema también es de 8 días. Se debe a que las escalas de tiempo se
basan en una semana de siete días (los fines de semana se consideran días laborables). Como
puede comprobar, también se calculan las horas y minutos.
Creación de un calendario de festivos
Si define un calendario de festivos puede definir que algunos días, como los festivos, se puedan
ejecutar cuando calcule durante cuánto tiempo ha estado abierta la incidencia. Por ejemplo, si un
jueves concreto se designa como festivo y se abre una incidencia el lunes de esa misma semana,
el viernes de esa semana, la duración de la incidencia indicará que han transcurrido 4 días en lugar
de 5.
Para crear un nuevo calendario de festivos:
1. Haga clic en Administración | Sistema | Esquema temporal y haga clic en la pestaña
Calendario de festivos. Se abrirá la página Calendario de festivos disponible con una lista de
los calendarios de festivos existentes.
2. Haga clic en Nuevo. Aparecerá el formulario de entrada de datos Calendario festivos.
3. Introduzca el nombre del calendario de festivos en Calendario de festivos.
4. Introduzca el nombre de los festivos oficiales que desea incluir en el Calendario de festivos de
la empresa en Nombre del día festivo.
5. Introduzca la fecha del festivo en Fecha festiva.
6. Haga clic en Añadir. El festivo que haya añadido se mostrará en el panel Días festivos
existentes y el panel Añadir nuevo día festivo estará disponible para introducir un nuevo
festivo en el calendario de festivos.
7. Continúe añadiendo más festivos de la misma forma.
45-4 Sage CRM
Capítulo 45: Esquema temporal
8. Para eliminar un festivo existente, haga clic en Eliminar junto al festivo que quiera eliminar.
9. Haga clic en Guardar. El calendario de festivos que cree se añadirá a la lista de la página
Calendario de festivos disponible.
Puede abrir un calendario de festivos existentes en cualquier punto y duplicarlo. De esta forma
puede ahorrar tiempo porque muchos festivos oficiales serán comunes a los calendarios de
festivos que necesite crear.
Para duplicar un calendario de festivos:
1. En la lista de calendarios de festivos disponibles, haga clic en el vínculo del calendario de
festivos que desee duplicar. El calendario de festivos aparecerá en modo de edición.
2. Haga clic en Duplicar. El campo Calendario de festivos aparecerá en blanco para que pueda
introducir un nombre para el calendario de festivos duplicado.
3. Introduzca un nombre en Calendario de festivos.
4. Añada o elimine los festivos de la lista si fuera necesario.
5. Haga clic en Guardar. El festivo duplicado se añadirá a la lista de calendario de festivos
disponibles.
Configurar acuerdos de servicio
En Sage CRM, los acuerdos de servicio (SLA) definen los plazos en los que se deben resolver las
incidencias de los clientes y los pasos que se deben adoptar para alcanzar una solución adecuada.
Normalmente, los clientes adquieren diferentes niveles de acuerdos de servicio (oro, plata, bronce,
por ejemplo) dependiendo del nivel de servicio necesario. Además, los diferentes acuerdos de
servicio especifican diferentes tiempos de respuesta y acciones que se ajustan a la gravedad del
problema.
1. Haga clic en Administración | Sistema | Esquema temporal | Acuerdo de servicio
(SLA). Aparecerá la lista de acuerdos de servicio actuales con el acuerdo predeterminado:
Dorado. Puede filtrar la lista utilizando el panel de filtro.
2. Haga clic en Nuevo. Se abrirá la página Nuevo acuerdo de servicio (SLA).
3. En el panel Detalles, introduzca un nombre para el acuerdo de servicio, por ejemplo, Clientes
principales.
4. Introduzca un valor de porcentaje en Porcentaje de advertencia. Esta cifra representa el
momento en que desea que la incidencia se marque de determinada manera. El momento se
basa en el porcentaje de realización de la incidencia en el plazo de tiempo especificado en el
acuerdo de servicio.
Por ejemplo, digamos que el porcentaje de advertencia especificado en el acuerdo de servicio
es del 80%, y especifica en el acuerdo que todas las incidencias se deben cerrar en 30 horas.
Como resultado, si una incidencia a la que se ha asignado un acuerdo de servicio no se ha
cerrado en 24 horas, la incidencia se marcará correctamente.
5. Para establecer el acuerdo de servicio como valor predeterminado, seleccione Acuerdo de
servicio predeterminado. Si otro acuerdo de servicio ya se ha especificado como el acuerdo
de servicio predeterminado, cancele su selección en primer lugar, ya que sólo se puede
especificar un acuerdo predeterminado. Si se establece el acuerdo de servicio predeterminado
y crea una nueva empresa, el campo Acuerdo de servicio se cumplimentará automáticamente
con el acuerdo de servicio predeterminado. Ocurrirá lo mismo con las incidencias excepto
Guía del administrador del sistema 45-5
Capítulo 45
cuando la empresa principal tenga el acuerdo de servicio establecido (incluso si éste es
Ninguno, el acuerdo de servicio de la incidencia también será Ninguno).
El acuerdo de servicio predeterminado se utiliza para las empresas nuevas que
no tienen asignado un acuerdo de servicio. Las nuevas incidencias tendrán de
forma predeterminada el acuerdo de servicio de la empresa, aunque esté
establecido como "--Ninguno--". Si cambia el acuerdo de servicio del registro de
la empresa, los acuerdos de servicio de incidencias asociadas existentes no
cambiarán. El acuerdo de servicio de empresa nueva o modificada sólo se aplica
a las nuevas incidencias.
6. Seleccione un Calendario laboral y un Calendario de festivos que aplicar al acuerdo de
servicio.
7. Para incidencias de prioridad alta, baja y media, especifique la cantidad total de horas en que
se debe cerrar la incidencia, en Cerrar antes de.
8. En el panel Esquemas temporales de acuerdo de servicio en horas, especifique el número de
horas en que se debe cerrar cada etapa de la Incidencia en el campo Acción. Realice esta
acción en las incidencias de prioridad alta, baja y media.
9. Haga clic en Guardar. El acuerdo de servicio se añade a la lista actual de acuerdos de
servicio.
El número de campos de acción disponibles depende del número especificado en
Administración | Personalización avanzada | Configuración de flujos de
procesos y escalamiento | Máximo de acciones de acuerdo de servicio.
Adición de reglas de escalamiento a acuerdos de servicio
Una vez se ha añadido y guardado un acuerdo de servicio, puede añadir reglas de escalamiento a
las acciones del acuerdo de servicio. Una nueva regla escalamiento de los acuerdos de servicio
está disponible y se puede configurar para mostrar una notificación al usuario actual asignado si la
incidencia no ha progresado en el plazo especificado en el acuerdo de servicio.
1. Abra la lista de acuerdos de servicio existentes y haga clic en el vínculo del acuerdo de
servicio al que desee añadir una regla. Se abrirá la página Resumen de acuerdo de servicio.
2. Seleccione el vínculo de la acción a la que desee añadir la regla de escalamiento. Aparecerá
un cuadro de diálogo para confirmar que desea añadir la regla.
3. Haga clic en Aceptar. Se abrirá la nueva página Regla de flujo de procesos con la nueva regla
de escalamiento de acuerdo de servicio. Todos los campos se cumplimentarán
automáticamente y el nombre de la regla se generará automáticamente en función del número
de acción y la gravedad de la regla que crea.
4. Para guardar la regla, haga clic en Guardar. La regla de escalamiento se aplica al acuerdo de
servicio.
Puede añadir una acción de notificación a la regla de escalamiento desde la pestaña Regla de
escalamiento actual. Debe asegurarse de que la tabla esté configurada para escalamientos y
que la columna de hora sea escl_datetime. Consulte Personalización de flujos de procesos
(página 24-1) y Reglas de escalamiento (página 25-1) si desea más información.
45-6 Sage CRM
Capítulo 45: Esquema temporal
5. El SQL predefinido en Activar cláusula SQL envía una notificación al usuario asignado si la
incidencia no ha pasado a la etapa siguiente en el plazo especificado por la acción del acuerdo
de servicio. Puede modificar la regla modificando el script SQL. Por ejemplo, puede añadir
condiciones adicionales o eliminar al usuario asignado.
6. Haga clic en el botón Guardar para confirmar los cambios que desee en el script o los ajustes
de la regla de escalamiento. Se abrirá una página con una lista de reglas de flujos de procesos,
incluyendo reglas de escalamiento de acciones de acuerdos de servicio.
7. Para volver a la pestaña Acuerdo de servicio, haga clic en Administración | Sistema |
Esquema temporal.
Aplicar acuerdos de servicio a empresas e incidencias
Las incidencias creadas para una empresa antes de especificar un acuerdo de servicio no se
actualizan automáticamente. Sin embargo, puede abrir incidencias antiguas y aplicar el acuerdo de
servicio de la empresa a la incidencia. Después de especificar un acuerdo de servicio de una
empresa, todas las incidencias que se definan se asignan automáticamente al acuerdo de servicio
de la organización. También puede eliminar estas configuraciones automáticas.
Para aplicar un acuerdo de servicio a una empresa:
1. Abra la página Resumen de la empresa a la que desee aplicar el acuerdo de servicio y haga
clic en Modificar.
2. Seleccione el acuerdo de servicio en Acuerdo de servicio.
3. Haga clic en Guardar. Todas las incidencias asociadas a la empresa, sea cual sea su
prioridad (alta, baja o media), se asocian al acuerdo de servicio seleccionado.
Si decide que determinados tipos de incidencias registradas por esta empresa no deberían
asociarse a este acuerdo de servicio, aplique un acuerdo de servicio diferente a incidencias
individuales. Puede hacer esto al crear una incidencia nueva o modificar una existente para la
empresa. Si el acuerdo de servicio de una empresa se modifica posteriormente, el acuerdo de
servicio para las incidencias existentes con la empresa no se actualizará automáticamente. Sin
embargo, el campo Acuerdo de servicio de cualquier incidencia nueva creada para esa empresa
será automáticamente el valor predeterminado del campo nuevo acuerdo de servicio de la empresa.
Para aplicar un acuerdo de servicio a una incidencia:
1. En el contexto de una empresa, haga clic en la pestaña Incidencias y haga clic en Nuevas
incidencias.
2. Introduzca los detalles de incidencia en los campos. No introduzca nada en los campos
Acuerdo de servicio y Gravedad según acuerdo de servicio. El sistema cumplimenta estos
campos si ha seleccionado un acuerdo de servicio para la empresa.
3. Haga clic en Guardar para confirmar sus cambios.
Etiquetas de advertencia de acuerdos de servicio
Una vez se han configurado los acuerdos de servicio, todas las incidencias de una lista de las
incidencias actuales de un usuario se marcarán en función del porcentaje de advertencia que haya
especificado en el acuerdo de servicio. La etiqueta se incluye en la columna Estado del acuerdo de
servicio.
Guía del administrador del sistema 45-7
Capítulo 45
El siguiente ejemplo muestra las diferentes etiquetas que se aplican a las incidencias, en función
del tiempo transcurrido y el acuerdo de servicio aplicado.
l Un símbolo de marca de verificación verde indica que la incidencia está dentro del plazo
especificado en el acuerdo de servicio, que no ha alcanzado el nivel porcentual de advertencia
o que no tiene especificado un porcentaje de advertencia en el acuerdo de servicio.
l Un símbolo menos amarillo indica que la incidencia ha alcanzado el nivel porcentual de
advertencia sin que se haya cerrado.
l Un símbolo de cruz roja significa que la incidencia no se ha cerrado en el plazo especificado
en el acuerdo de servicio.
Si modifica el plazo de un acuerdo de servicio en el panel Esquemas temporales de acuerdo de
servicio en horas, las etiquetas de las incidencias asociadas con el acuerdo de servicio se verán
afectadas, de hecho, se modifica la forma en que se determina la etiqueta, pero la etiqueta no
cambiará de color inmediatamente de forma necesaria.
Es posible que desee actualizar los esquemas temporales del acuerdo de servicio si, por ejemplo,
tiene diferentes incidencias vinculadas con un acuerdo de servicio, pero acuerda posteriormente
con un cliente que resolverá las incidencias de mayor prioridad en un plazo inferior a lo acordado
inicialmente.
Actualizar registros de acuerdos de servicio
1. Haga clic en Administración | Sistema | Esquema temporal | Acuerdo de servicio
(SLA).
2. Haga clic en el acuerdo de servicio que desee cambiar.
3. Haga clic en Modificar y realice sus cambios. Por ejemplo, establezca Cerrar antes de para
incidencias de prioridad alta como 9 horas y establezca Acción 1 para incidencias de
prioridad alta como 1.
4. Haga clic en Guardar. Se abrirá la página Resumen de acuerdo de servicio.
5. Haga clic en Actualizar registros de SLA y haga clic en Aceptar. Compruebe su lista actual
de incidencias; puede que las etiquetas asociadas a las incidencias afectadas hayan
cambiado.
45-8 Sage CRM
Capítulo 46: Servicios web
l Configuración de servicios web
Configuración de servicios web
La API (interfaz de programación de la aplicación) del servicio web de Sage CRM permite a los
desarrolladores manipular los registros de forma remota con SOAP sobre HTTP utilizando el
lenguaje XML (Lenguaje de marcas extensible). Para obtener más información, consulte la Ayuda
del desarrollador.
Para acceder a los ajustes de configuración de Servicios web:
1. Haga clic en Administración | Sistema | Servicios Web. Se mostrará la página Servicios
web.
2. Haga clic en Modificar para cambiar los ajustes.
3. Haga clic en Guardar.
En la tabla siguiente se explican los campos de la página Servicios web.
Campo Descripción
Número máximo de registros a El número máximo de registros que quiera
mostrar que devuelvan los servicios web en un
momento específico. Esto limita los tamaños
de respuesta de las solicitudes. La paginación
está disponible, así que todavía se pueden
devolver datos adicionales.
Tamaño máximo de la solicitud El número máximo de caracteres que desea
que puedan enviar los usuarios a los servicios
web.
WSDL accesible para todos Si lo define como Sí, el archivo WSDL podrá
visualizarlo cualquier usuario desde:
Los usuarios no tendrán que estar conectados
para ver el archivo.
Guía del administrador del sistema 46-1
Capítulo 46
Campo Descripción
Habilitar servicios Web Si se define como "Sí", se activa la
funcionalidad de servicios web. Defínalo como
"No" para desactivar la funcionalidad de
servicios web.
Nota: Esta configuración sustituye al ajuste de
servicios web en la pestaña Acceso externo
en entidades individuales. Consulte Modificar
configuración de acceso externo (página 19-
1) si desea más información.
Campos desplegables como El valor predeterminado es No, Los campos
texto en el archivo WSDL desplegables se muestran en WSDL como
tipos enumerados, por ejemplo comp_status
como una enumeración que contiene valores
desplegables. Si lo define como Sí, los tipos
enumerados se convierten en texto. Esto
significa que, por ejemplo, en Empresa hay un
campo denominado estado que tiene el tipo
com_type. Si esta opción se define como Sí,
se seguirá denominando estado, pero su tipo
será "texto".
Enviar y devolver todas las fechas Utilice la hora y el formato UTC (estándar de
y horas en tiempo universal Hora Coordinada Universal) para mostrar las
fechas y horas.
Aceptar la solicitud web de la Especifique la dirección IP única desde la que
dirección IP desea que sea accesible el archivo WSDL.
Cuando lo haya hecho, el campo WSDL
accesible para todos debe definirse como No.
46-2 Sage CRM
Capítulo 46: Servicios web
Campo Descripción
Forzar inicio de sesión para Si la conexión entre el cliente del servicio web
servicios web y el servicio se rompe inesperadamente, ese
cliente permanecerá conectado al servidor
que alberga el servicio. Esto significa que
cualquier nueva sesión del cliente quedará
bloqueada y no podrá iniciar sesión en el
servidor. Sin embargo, si define el ajuste
Forzar inicio de sesión para servicios web
como Sí, la instancia anterior del cliente se
cerrará automáticamente cuando una nueva
instancia intente iniciar sesión. Al forzar
nuevos inicios de sesión, este campo evitará
que los usuarios queden bloqueados de un
servicio web tras una conexión fallida o un
cierre de sesión realizado sin éxito.
Guía del administrador del sistema 46-3
Capítulo 47: Temas
l Cambio del tema predeterminado
l Adición de un nuevo tema
l Creación de un nuevo tema disponible en Sage CRM
l Personalización de gráficos de informes
Cambio del tema predeterminado
Una instalación estándar proporciona un determinado número de temas; un usuario puede elegir un
tema para personalizar el aspecto del sistema Sage CRM.
El usuario final puede cambiar el tema en Mi CRM | Preferencias. Para obtener más
información, consulte la Guía de ayuda del .
1. Haga clic en Administración | Sistema | Comportamiento del sistema. Aparecerá la
página Comportamiento del sistema.
2. Haga clic en Modificar.
3. Seleccione un tema en Tema predeterminado del sistema.
4. Haga clic en Guardar. El nuevo tema aparecerá la próxima vez que inicie sesión. Si un
usuario ha seleccionado un tema preferido, este no se sobrescribirá.
Los temas no afectarán a la ayuda en línea y el autoservicio :
Adición de un nuevo tema
La adición de un nuevo tema implica realizar cambios en un archivo CSS copiado y sustituir copias
de algunos de los gráficos existentes por otros que se ajusten a su nuevo tema. Se recomienda que
tenga acceso a los expertos en estas áreas antes de añadir un nuevo tema.
.
Nota: No elimine ni cambie temas existentes proporcionados con la instalación. Siempre copie un
tema existente y cámbiele el nombre. Los cambios en temas del sistema suministrados se
sobrescribirán tras una actualización. Si no desea que un tema existente pueda seleccionarse en
Sage CRM, puede eliminar o renombrar la traducción del tema en Sage CRM. Consulte Creación
de un nuevo tema disponible en Sage CRM (página 47-4) y Método de lista de traducciones (página
11-3) para obtener más información. Las mejoras del tema y hoja de estilo predeterminadas
(COLOR1.CSS), en concreto, la forma en la que se gestionan las pestañas en los temas, implica
que los temas personalizados creados antes de la versión 7.0 se deben recrear utilizando una copia
del nuevo tema predefinido (Sage/Color1) como base. Se recomienda práctica para realizar la
modificación de temas personalizados en un sitio de pruebas antes de permitir que los usuarios
accedan al sistema actualizado.
Para añadir un nuevo tema:
Guía del administrador del sistema 47-1
Capítulo 47
1. Vaya al subdirectorio wwwroot\themes de su instalación de Sage CRM. Por ejemplo:
..\Archivos de programa\Sage\CRM\[nombre de instalación]\WWWRoot\Themes
2. Copie un tema existente en el que basar su nuevo tema. Por ejemplo, copie COLOR1.CSS y
cambie el nombre por PANOPLY_BLUE.CSS.
3. Cree copias de todas las carpetas del tema dentro de los subdirectorios de
...\WWWRoot\Themes. Por ejemplo, copie:
..\Archivos de programa\Sage\CRM\[nombre de instalación]
\WWWRoot\Themes\Img\Color1
y cámbiele el nombre por
..\Archivos de programa\Sage\CRM\[nombre de instalación]
\WWWRoot\Themes\Img\panoply_blue
4. Repita esta operación en las otras carpetas de temas, por ejemplo,
..\WWWRoot\Themes\Reports, ..\WWWRoot\Themes\XSL y
..WWWRoot\Themes\InteractiveDashboard. Los archivos de estas carpetas controlan el
aspecto y apariencia de informes CRM, los formatos de visualización XSL (mobile) y el
Cuadro de mando interactivo según el tema seleccionado.
5. Revise y edite el archivo CSS copiado en
..\Archivos de programa\Sage\CRM\[nombre de instalación]\WWWRoot\Themes
para observar los cambios realizados para el nuevo tema. Dependiendo del tipo de tema que
desee implementar, las áreas de revisión pueden incluir:
l Cambios generales del esquema de color. Al actualizar el esquema de color, se
recomienda que los casos de colores oscuros, medios y claros existentes se
sustituyan por sombras equivalentes del nuevo color. Por ejemplo:
Color1 (códigos de colores Panoply Azul (códigos de
hexadecimales) colores hexadecimales)
Verde oscuro (336633) Azul marino (3333FF)
Verde medio (338433) Azul medio (3399CC)
Gris claro (F2F2F2) Celeste (66CCCC)
l Cambios de estilo específicos. El archivo CSS contiene comentarios que le ayudarán
a identificar las áreas que puede que desee cambiar. Por ejemplo:
/*El color de la pestaña Desactivado se controla aquí*/
l Puede cambiar atributos de estilo en el archivo CSS, pero no el propio estilo o el
formato del archivo CSS.
l Instancias del tema copiado en rutas. Compruebe y sustituya con el nuevo nombre de
tema. Por ejemplo, sustituya:
url(img/color1/backgrounds/ListRow2.gif);
por
47-2 Sage CRM
Capítulo 47: Temas
url(img/panoply_blue/backgrounds/ListRow2.gif).
6. Revise y edite las hojas de archivo copiadas en
..\Archivos de programa\Sage\CRM\[nombre de instalación]\WWWRoot\Themes\Reports\
[nombre del tema]
para observar los cambios realizados para el nuevo tema. El único cambio recomendado
para STDGRIDS.CSS y STDPLAIN.CSS es:
l Sustitución de la sombra oscura (por ejemplo, 336633 del tema Color1) por una nueva
sombra en su tema.
7. Revise y edite el archivo BASICHTML.XSL copiado en
..\Archivos de programa\Sage\CRM\[nombre de instalación]\WWWRoot\Themes\XLS\
[nombre del tema]
para observar los cambios realizados para el nuevo tema. Las áreas de revisión pueden
incluir:
l Cambios generales del esquema de color. Sustitución de las sombras oscura y media
(por ejemplo, 336633 y 338433 del tema Color1) por nuevas sombras en su tema.
8. Revise y edite el archivo THEME.CSS copiado en
..\Archivos de programa\Sage\CRM\[nombre de instalación]]
\WWWRoot\Themes\InteractiveDashboard\Themes\[nombre del tema]
para observar los cambios realizados para el nuevo tema.
9. Revise y sustituya imágenes que encajen en su nuevo tema. La tabla que se encuentra al final
de esta sección describe algunas de las imágenes utilizadas con más frecuencia que puede
que necesite revisar y sustituir para su nuevo tema.
10. Detenga y reinicie ISS.
11. Compruebe y haga que el nuevo tema esté disponible en Sage CRM. Consulte "Crear un
nuevo tema disponible en Sage CRM" en este capítulo para obtener más información. Si no ve
los cambios inmediatamente que espera ver en su nuevo tema, es recomendable que vacíe la
memoria caché. Por ejemplo, en IE 7.0 vaya a Herramientas | Eliminar el historial de
exploración | Archivos temporales de Internet | Eliminar archivos.
La siguiente tabla describe algunas de las imágenes utilizadas con más frecuencia que puede que
necesite revisar y sustituir para un nuevo tema. El conjunto completo de imágenes puede
encontrarse en el directorio \Img.
Ubicación Nombre del campo
Logotipos
...\Img\[nombre del tema] EWARETOPLEFT.JPG
\Logo TOP.JPG
...\Img\[nombre del tema]
\Backgrounds
Guía del administrador del sistema 47-3
Capítulo 47
Ubicación Nombre del campo
Pestañas
...\Img\[nombre del tema] TABONLEFT.GIF
\Backgrounds TABOFFLEFT.GIF
TABONREPEAT.GIF
TABOFFREPEAT.GIF
TABONRIGHT.GIF
TABOFFRIGHT.GIF
TABSPACE.GIF
Etiquetas de coaching
...\Img\[nombre del tema] COACHING.GIF
\Icons COH_MINIMIZE.GIF
...\Img\[nombre del tema] COH_PROMPT.GIF
\Buttons COH_HIDEALL.GIF
Botones
...\Img\[nombre del tema] SMALLGO.GIF
\Buttons
Teléfono móvil
.\Img\[nombre del tema] LOGO.GIF
\Logo Revise los gráficos con sombra media
.\Img\[nombre del tema] en el color de fondo:
\Menu\BasicHTML MENUBUT_FIND.GIF
MENUBUT_LOGOUT.GIF
MENUBUT_MYCRM.GIF
MENUBUT_MYDESK.GIF
MENUBUT_NEW.GIF
MENUBUT_REPORTS.GIF
ON_MENUBUT_FIND.GIF
ON_MENUBUT_LOGOUT.GIF
ON_MENUBUT_MYCRM.GIF
ON_MENUBUT_MYDESK.GIF
ON_MENUBUT_NEW.GIF
ON_MENUBUT_REPORTS.GIF
Creación de un nuevo tema disponible en Sage CRM
Pueden crearse nuevos temas para que estén disponibles para su selección en Sage CRM
añadiendo una nueva traducción cuando la familia de etiquetas sea CssThemes.
47-4 Sage CRM
Capítulo 47: Temas
Para añadir un nuevo tema a Sage CRM:
1. Seleccione Administración | Personalización | Traducciones. Aparecerá la página
Traducciones encontradas. Si desea más información, consulte Traducciones (página 11-1).
2. Haga clic en el botón Nuevo.
3. Introduzca un código de etiquetas para el nuevo tema, por ejemplo, panoply_blue. El código
de etiquetas debe coincidir con el nuevo nombre de tema. Por ejemplo, si su nueva hoja de
estilo se denomina PANOPLY_BLUE.CSS, entonces el código de etiqueta debería ser
panoply_blue.
4. Introduzca la familia de etiquetas como CssThemes.
5. Introduzca Etiquetas como Tipo de familia de etiquetas.
6. Introduzca las traducciones de la etiqueta en los campos de idioma, por ejemplo Panoply
Azul.
7. Pulse Guardar. Es recomendable que vacíe la memoria caché. Por ejemplo, en IE 7.0 vaya a
Herramientas | Eliminar el historial de exploración | Archivos temporales de Internet | Eliminar
archivos.
El nuevo tema puede seleccionarse desde Administración | Sistema | Comportamiento del
sistema y desde Mi CRM | Preferencias.
Personalización de gráficos de informes
FusionCharts el efecto visual de los gráficos en los informes estándar, en el cuadro de mando
interactivo y cuando utilice bloques de gráficos. Algunas funciones de los gráficos son:
l Giro
l Movimiento de corte
l Impresión
FusionCharts puede personalizarse desde la carpeta Themes. Por ejemplo, puede añadir efectos
de sombras, imágenes de fondo y logotipos a los gráficos de informes. Para personalizar
FusionCharts, debe modificar el archivo [nombre de tema].FSN de la carpeta Themes de la
instalación de Sage CRM. Encontrará documentación detallada acerca de FusionCharts en
http://docs.fusioncharts.com/charts.
Ejemplo: Cambio del color de fondo
El color de fondo de FusionCharts es completamente personalizable. Puede utilizar un relleno
degradado o sólido utilizando los siguientes atributos:
bgColor: Le permite ver el color de fondo del gráfico. Debe utilizar códigos de colores
hexadecimales sin símbolos #. Para utilizar un relleno degradado, especifique los colores
necesarios para el relleno degradado separados por comas.
bgAlpha Le permite establecer el alfa (transparencia) del fondo. El rango correcto es de 0 a 100.
Para cambiar el color de fondo de los gráficos por un verde claro transparente:
1. Abra el archivo [themename].FSN en ..\Program Files\Sage\CRM\[nombre de instalación]
\WWWRoot\Themes\FusionChart\Color.
2. En la sección [CHART], cambie la configuración de bgColor a "CCFFCC".
3. Añada la configuración bgAlpha="25".
Guía del administrador del sistema 47-5
Capítulo 47
4. Guarde el archivo FSN.
5. Actualice la página o ejecute un nuevo informe para ver el cambio.
Uso de FusionWidgets
FusionWidgets permite a los desarrolladores crear gráficos personalizados y elementos para la
visualización de datos. Se pueden encontrar widgets en ..\Program Files\Sage\CRM\[installname]
\WWWRoot\fusioncharts. Encontrará documentación detallada acerca de Widgets de
FusionCharts en http://docs.fusioncharts.com/widgets.
Opciones de visualización de gráficas con Adobe Flash Player
Adobe Flash Player no es necesario para ejecutar o interactuar con gráficos de informe. Algunas
opciones de visualización mejoradas, como una mayor profundidad del color, están disponibles en
gráficos cuando se instala Adobe Flash Player en el equipo cliente. Si Flash no está disponible, se
mostrarán los gráficos utilizando HTML 5.
Si no desea utilizar Flash en el equipo cliente del sitio de un cliente, puede definir una configuración
predeterminada, ChartUseFlash, a N en la tabla Parámetros personalizados del sistema, para
permitir únicamente la visualización de imágenes estáticas. Esto solo se debe llevar a cabo por un
administrador del sistema experimentado. Puede obtener más información en el sitio Web
Comunidad de Sage CRM.
47-6 Sage CRM
Glosario de términos
Glosario de términos
Actividad de la fase
Es un tipo de actividad en una fase de una campaña de marketing. Cada
acción de la fase puede estar formada por comunicaciones individuales
entre la empresa y su público de destino. Por ejemplo, una campaña
denominada Generación de clientes potenciales en la costa oeste tiene
como objetivo generar clientes potenciales en un área geográfica
determinada. La campaña se compone de tres fases distintas: 1)
despertar interés, 2) presentar el producto en una feria comercial y 3)
evaluar el interés. La primera fase consta de dos acciones distintas:
"mailing de folletos" y "mailing boletín". "mailing de folletos" y "mailing de
boletín". La segunda fase se compone de las dos acciones siguientes:
"invitación con tarjeta de respuesta" y "seguimiento de la tarjeta de
respuesta", etc.
Área de contexto
El área de contexto contiene un resumen de la información con la que
está trabajando en cada momento. Ejemplo: si está trabajando en el
contexto de una persona, el nombre de esa persona aparece en la parte
superior de la ventana. En la misma área de contexto, puede ver su
empresa, el número de teléfono y la dirección de correo electrónico.
Puede desplazarse rápidamente desde el área de contexto de una
persona a la empresa para la que trabaja haciendo clic en el vínculo de la
empresa dentro del área de contexto.
Arrastrar y soltar documento
La función de arrastrar y soltar ofrece un acceso directo para vincular
documentos, correos electrónicos o cualquier tipo de archivo de otra
aplicación con los datos de cliente de Sage CRM.
Botón Aplicar filtro
El botón Aplicar filtro permite restringir listas de información mediante un
conjunto de criterios predefinido. Por ejemplo, la lista Mi CRM |
Guía del administrador del sistema 47-7
Capítulo 47
Calendario enumera de manera predeterminada todas las
comunicaciones pendientes del usuario actual. El usuario puede restringir
más la lista filtrando todas las reuniones pendientes.
Botón de acción
Los botones de acción suelen encontrarse en la parte derecha de la
ventana. Permiten añadir y modificar información, así como ejecutar
distintas tareas en el sistema. Los botones de acción disponibles
dependen de la página en la que se encuentre. Ejemplos de botones de
acción: Cambiar, Eliminar, Confirmar eliminación, Nueva tarea o Nueva
cita.
Botón Progreso
El botón Progreso se encuentra en el contexto de clientes, potenciales,
oportunidades, soluciones e incidencias cuando no se utiliza la función
de flujo de procesos. Se puede acceder desde la página de resumen de
clientes potenciales, oportunidades, soluciones e incidencias. Permite a
los usuarios cambiar la etapa, el estado y otros datos relacionados con el
cliente potencial, oportunidad, solución o incidencia. También permite
añadir una nota de seguimiento, que formará parte del historial del "ciclo
de vida" del cliente potencial, oportunidad, solución o incidencia.
Botones Adelante y Atrás
Los botones Adelante y Atrás le permiten ir a la posición inmediatamente
anterior o posterior en el sistema. Cumplen la misma función que los
botones Adelante y Atrás de la ventana del navegador web.
Botones de menú
Los botones de menú se encuentran en la parte izquierda de la ventana.
Permiten acceder a las páginas que se utilizan con más frecuencia. Los
botones de menú son los mismos con independencia de la empresa,
persona o contexto en el que esté trabajando. Sin embargo, en función de
la configuración de su perfil, un usuario puede ver grupos diferentes de
botones de menú a los de otros. Ejemplos de botones de menú: Nuevo,
Buscar, CRM del equipo.
Búsqueda avanzada
Permite a los usuarios crear consultas de búsqueda mejorada basadas
en declaraciones SQL complejas, mediante las cláusulas WHERE, AND
y OR.
47-8 Sage CRM
Glosario de términos
Campaña
Una campaña es un proceso planificado de actividades de marketing
dividido en etapas o fases. Cada fase puede estar formada por varias
acciones de la fase. Cada acción puede estar formada por
comunicaciones individuales entre la empresa y su público de destino.
Por ejemplo, una campaña denominada Generación de clientes
potenciales en la costa oeste tiene como objetivo generar clientes
potenciales en un área geográfica determinada.
Cliente potencial
Un cliente potencial es un conjunto de información sin calificar,
procedente, por ejemplo, del sitio web de su empresa, de ferias
comerciales o de listas de correo.
Combinación
Una gráfica de barras que indica un conjunto de datos y una gráfica de
líneas que indica otro conjunto de datos de forma que pueda obtener una
visión más amplia de los resultados en un punto. Una gráfica de
combinación es útil en el informe Tendencias de ventas mensuales para
mostrar información como los ingresos generados a partir de las ventas y
el número de ventas que se cerraron en un periodo en particular.
Comodín
El comodín % permite completar búsquedas poco específicas. El símbolo
% (porcentaje), significa "contiene". Por ejemplo, si escribe "%software"
en el campo Nombre de la empresa la página de búsqueda en el contexto
Empresa, se mostrará una lista de todas las empresas cuyo nombre
contiene la palabra "software".
Comunicación
Una comunicación hace referencia a una tarea o a una reunión. Los tipos
específicos de comunicaciones están determinados como tipos de acción.
Por ejemplo, Carta entrante, Carta saliente, Llamada entrante, Llamada
saliente y Demo.
Cuadro de mando
El cuadro de mando es una página personalizable con la información
más relevante para su trabajo cotidiano. Por ejemplo, una lista de las
empresas con las que suele trabajar más a menudo.
Guía del administrador del sistema 47-9
Capítulo 47
Documentos compartidos
La pestaña Mi CRM | Documentos compartidos contiene todas las
plantillas de documentos compartidos y plantillas globales a las que se
tiene acceso.
Equipo
Un equipo está formado por un grupo de usuarios que desempeñan
funciones similares. Puede asignar tareas (comunicaciones),
oportunidades, clientes potenciales e incidencias a un equipo. Un usuario
puede ser un miembro de un equipo. Se denomina equipo principal. Un
usuario también puede tener permisos para ver la información de otros
equipos.
Equipo de la empresa
Un equipo de empresa es un grupo de usuarios vinculados a una
empresa con el objetivo de realizar el seguimiento de las
responsabilidades de gestión de cuentas.
Error de validación
Los mensajes de error de validación aparecen en pantalla cuando se ha
introducido una entrada incompleta o errónea en el sistema. El usuario
debe rellenar los campos obligatorios que estén en blanco o corregir las
entradas no válidas como números en campos de sólo texto. Estos
campos se indican con un signo de interrogación y una cruz,
respectivamente.
Fase
Una fase es una etapa de una campaña de marketing. Cada fase puede
estar formada por varias acciones de la fase. Cada acción puede estar
formada por comunicaciones individuales entre la empresa y su público
de destino. Por ejemplo, una campaña denominada Generación de
clientes potenciales en la costa oeste tiene como objetivo generar
clientes potenciales en un área geográfica determinada. La campaña se
compone de tres fases distintas: 1) despertar interés, 2) presentar el
producto en una feria comercial y 3) evaluar el interés.
47-10 Sage CRM
Glosario de términos
Flechas Siguiente y Anterior
Las flechas Siguiente y Anterior aparecen en listas de información que
contienen más de una página. Al hacer clic en las flechas izquierda o
derecha interiores aparecerá la página anterior o siguiente,
respectivamente. Con las flechas exteriores puede desplazarse a la
primera o a la última página de una serie de páginas.
Flujo de procesos
El flujo de procesos automatiza los procesos de trabajo de la empresa
utilizando un conjunto predefinido de reglas y acciones.
Gráfica apilada
Las barras se apilan una encima de otra para mostrar los datos
agrupados. Proporciona una visión más amplia de los datos que una
gráfica de barras normal. Una gráfica apilada es útil en el informe de
actividad Actividades abiertas para mostrar varias acciones que se han
producido en un día o fecha en particular.
Grupos
Los grupos permiten a los usuarios crear recopilaciones de registros en
Sage CRM. Los grupos pueden ser estáticos o dinámicos.
Incidencia
Una incidencia es una cuestión de atención al cliente. Las incidencias
incluyen asuntos desde problemas técnicos hasta cuestiones de
reclamaciones de clientes. Una incidencia genera un seguimiento del
problema desde su registro hasta su solución final. Se pueden asociar
varias comunicaciones (o tareas) a una misma incidencia.
Indicador
Las particiones de la gráfica indican tres intervalos en relación a un valor
objetivo; por debajo, aproximándose, superado. La aguja del medidor
indica el valor actual. Una gráfica Indicador es útil en el informe de ventas
Actual frente a Objetivo para mostrar cómo sus ventas actuales se
comparan con sus ventas previstas para un periodo de tiempo en
particular.
Guía del administrador del sistema 47-11
Capítulo 47
Línea de producto
Las líneas de producto son productos que el cliente está interesado en
comprar. Están vinculados a oportunidades y se pueden seleccionar
desde las pestañas Presupuestos y Pedidos.
Lista de recientes
La Lista de recientes se encuentra en la esquina superior izquierda de su
ventana. Al hacer clic en la lista de recientes o pasar el puntero del ratón
por encima, podrá seleccionar las empresas, personas, oportunidades,
clientes potenciales, soluciones o incidencias que haya gestionado
recientemente.
Lista emergente
Puede hacer clic con el botón derecho o situar el puntero del ratón sobre
los botones de menú para activar las listas emergentes. De esta forma
podrá navegar rápidamente por Sage CRM.
Listas de llamadas salientes
La listas de llamadas salientes se utilizan para actividades de
telemarketing de gran volumen, en las que no se preasignan las llamadas
a usuarios individuales y en las que sólo se genera un registro de
comunicación cuando se establece un contacto satisfactorio.
MailChimp
Una solución de marketing por correo electrónico que está integrada con
Sage CRM para permitirle crear campañas en línea, enviar mensajes de
correo electrónico y supervisar los resultados.
Menú Pestañas
El menú pestañas permite acceder rápidamente a las entidades
principales de Sage CRM. Está disponible en todas las pantallas de Sage
CRM. En función del tamaño de su pantalla, puede que el menú Pestañas
se encuentre: Justo debajo del menú superior de Sage CRM. Si el menú
tiene demasiadas pestañas, algunas de ellas se agrupan debajo del
encabezado Más. Al hacer clic en el icono <insertar imagen de
símbolo> en la parte superior izquierda de la pantalla.
47-12 Sage CRM
Glosario de términos
Mi CRM
El botón Mi CRM muestra una serie de pestañas que contienen
información relacionada con el usuario conectado. En función de los
permisos del usuario, también es posible visualizar las áreas Mi CRM de
otros usuarios, seleccionando otra persona en el área de contexto de la
ventana.
Nota de seguimiento
Las notas de seguimiento se utilizan en el contexto de clientes
potenciales, oportunidades, incidencias y soluciones para añadir
anotaciones en texto libre sobre el progreso de un cliente potencial,
oportunidad, solución o incidencia.
Notificación
La función de notificación depende de la configuración del sistema.
Cuando está activada, las notificaciones sirven de recordatorio de las
tareas pendientes o atrasadas. Se pueden configurar en la página
Detalles de comunicación y pueden aparecer como notas en pantalla con
el texto en rojo, o bien como correos electrónicos o SMS. También se
pueden integrar en la función de flujo de procesos.
Oportunidad
Una oportunidad es una oportunidad de venta. Consisten en un
seguimiento del interés de una venta, desde la calificación del cliente
potencial hasta el cierre de la transacción.
Ordenar
Puede cambiar el orden de clasificación de cualquier lista utilizando el
encabezamiento de columna subrayado.
Página de búsqueda
La página de búsqueda aparece cuando el usuario pulsa en botón de
menú Buscar. Existe una página de búsqueda para empresas, personas,
oportunidades, clientes potenciales, soluciones, incidencias y
comunicaciones.
Guía del administrador del sistema 47-13
Capítulo 47
Panel
Un panel contiene información relacionada de forma que se facilita su
visualización. Una página de información se puede dividir en varios
paneles.
Pestaña
Las pestañas tienen el aspecto de separadores de carpetas. La
información de cada sección de la carpeta viene determinada por el
contexto vigente: Por ejemplo, si en el área de contexto se ha
seleccionado la persona "Anita Chapman", al hacer clic en la pestaña
Vista rápida se mostrarán las interacciones más recientes de su empresa
con la Sra. Chapman.
Pestaña Documentos
La pestaña Documentos está disponible en el contexto de una persona,
empresa, oportunidad, incidencia o solución. Contiene un vínculo a un
documento.
Relaciones
La pestaña Relaciones está disponible en el contexto de todas las
entidades principales. Puede mostrar vínculos entre diferentes tipos de
información. Por ejemplo, puede establecer una relación entre una
empresa y sus directores, o entre una oportunidad y las personas que
influyen en ella. Su administrador del sistema define los diferentes tipos
de relaciones que pueden establecerse desde cada pestaña.
SLA
SLA significa Service Level Agreement (Acuerdo de Nivel de Servicio).
Los acuerdos de nivel de servicio se establecen entre la empresa y los
clientes para definir unos niveles estándar relativos al tiempo de
resolución de incidencias. Se pueden vincular a empresas y a incidencias
de atención al cliente de particulares.
SMS
SMS significa Short Messaging Service (Servicio de Mensajes Cortos). Si
esta función está activada en el sistema, los SMS se utilizan para enviar
notificaciones a los usuarios a través de sus teléfonos móviles u otros
dispositivos inalámbricos. Por ejemplo, puede recibir un recordatorio que
47-14 Sage CRM
Glosario de términos
le avise de una próxima reunión mediante SMS. También se puede
utilizar con el flujo de procesos para notificar a los usuarios la existencia
de nuevos clientes potenciales, incidencias atrasadas u oportunidades
cerradas.
Solución
Las soluciones, una vez revisadas y aprobadas, forman una base de
conocimientos. Los usuarios de Sage CRM internos, así como clientes y
socios, pueden acceder a las soluciones a través de un sitio web de
autoservicio. Las soluciones son entidades distintas a las incidencias,
pero pueden estar vinculadas a múltiples incidencias, al igual que una
incidencia puede estar vinculada a múltiples soluciones.
Tema
Los temas le permiten personalizar el aspecto de la interfaz de usuario de
CRM. Por ejemplo, puede que prefiera un aspecto verde y gris a uno azul
y blanco. Su administrador define los temas disponibles y puede añadir
otros nuevos para que concuerden con su identidad corporativa. Su tema
preferido puede establecerse en Mi CRM | Preferencias.
Vínculos
Los vínculos permiten pasar de una página a otra. Ejemplos de vínculos:
al hacer clic en el nombre de una empresa, aparecerá la página Resumen
vinculada a la empresa en el área de trabajo. También puede hacer clic
en una dirección de correo electrónico para enviar un correo electrónico
de forma directa.
Vista rápida
La pestaña Vista rápida muestra las últimas comunicaciones,
oportunidades e incidencias relacionadas con una empresa o persona.
Guía del administrador del sistema 47-15
Crear documento para el grupo 24-45
Índice crear incidencia 24-31
crear oportunidad 24-29
A
crear tarea 24-27
Acceso
Crear tarea para el grupo 24-44
configuración del sistema 43-1
Distintos tipos de reglas 24-16
Acceso externo
Ejecutar procedimiento
modificar configuración 19-1 almacenado 24-40
Acción Ejecutar sentencia SQL 24-39
definición 24-4, 24-6 Enviar correo electrónico 24-42
Acción Crear documento combinado 24- Enviar mensaje SMS 24-43
38
Establecer valor de columna 24-20
Acción Crear documento combinado de
Word 24-38 Exportar grupo al archivo 24-46
Acción Crear documento combinado en información general 24-18
PDF 24-38 Mostrar el campo para su
Acción Crear documento para el grupo 24- modificación 24-24
45 Mostrar mensaje en pantalla 24-26
Acción Crear lista de llamadas Mostrar notificación en pantalla 24-8,
salientes 24-47 24-41
Acción crear oportunidad 24-29 paleta 24-18
Acción Ejecutar procedimiento Restablecer el valor de la columna 24-
almacenado 24-40 22
Acción Ejecutar sentencia SQL 24-39 Activación
Acción Enviar mensaje SMS 24-43 Marketing electrónico 38-3
Acción Establecer valor de columna 24-20 Sincronización con Exchange 36-15
Acción Exportar grupo al archivo 24-46 Activar
Acción mostrar el campo para su campos de combinación 40-4
modificación 24-24
carga de datos 28-2
Acción Mostrar mensaje en pantalla 24-26
compatibilidad con varias divisas 30-1
Acción Restablecer el valor de la
columna 24-22 Flujo de procesos de venta rápida 24-3
Acciones Integración de Exchange 36-4
adición de reglas a 24-48 Activar prevención de duplicados 27-1
Crear documento combinado 24-38, Active Directory
24-38, 24-38 Plugin de Outlook 36-31
Guía del administrador del sistema Índice - i
Índice
Actividad de usuario Administrar correo electrónico
archivado 6-2 objetos 35-16
informes 6-2 Ajustes
visualización 6-1 Limpiar nombre de empresa 27-5
Actividades predeterminadas 23-20 Usuario 8-1
Actualización Añadir
Marketing electrónico 38-8 campo a tabla Empresa 13-1
Acuerdo de servicio campo en pantalla de empresa 13-2
aplicar a empresas e incidencias 45-7 campos 13-1
reglas de escalamiento 45-6 campos a una pantalla 14-1
Acuerdos de servicio campos de atributos clave 23-18
configurar 45-5 casillas de verificación de tipo de
dirección o persona 13-2
etiquetas 45-7
categorías de atributos clave 23-16
Adición
columnas a listas 16-1
acciones a reglas 24-18
conjuntos de reglas al servicio de
condiciones JavaScript 24-48
correo electrónico 35-13
estados de flujos de procesos 24-12
contenido personalizado 15-6
nuevo usuario basado en una
lista desplegable a un campo 13-3
plantilla 9-3
listas de atributos clave 23-17
perfiles de seguridad 4-2
pestañas 17-2
regla primaria 24-13
scripts de nivel de campo 15-8
reglas de transición 24-14
tipos de relaciones 32-1
temas 47-1
Añadir grupos de categorías 23-18
Usuarios de marketing electrónico 38-
7 Archivado
administración de correo electrónico registros de actividad de usuario 6-2
configurar 35-5 Á
Administración de la configuración del Área de contexto
sistema 43-1
modificar el diseño 14-2
Administración de sincronizaciones
Asignación
campos 36-9
oportunidad a un equipo 5-2
Administrador del sistema 3-2, 3-15
perfiles de seguridad 4-3
función 2-1
usuario a un equipo 5-3
Índice -ii Sage CRM
Índice
zonas 4-5 C
asignaciones Calendario de festivos
Usuarios y zonas 28-11 creación 45-4
Asignaciones Calendario laboral
integración clásica de Outlook 37-1 aplicación a clientes potenciales y
oportunidades 45-2
Ayuda
creación 45-1
multilingüe 11-3
Cambiar
nivel de campo 11-8
tipos de relaciones 32-3
personalización 11-6
Cambio
personalizar 11-5
detalles de usuario 3-25
Ayuda a nivel de campo 11-8
pestañas 17-1
B
temas predeterminados 47-1
base de datos
traducciones de listas de selección 11-
base de datos 43-3
2
Bloquear
Campo
sesión 44-1
añadir a tabla Empresa 13-1
Bloqueo
Campos
Sistema 43-11
Administración de
Bloqueo de sesión 44-1 sincronizaciones 36-9
Bloqueos añadir 13-1
ASP 44-2 atributos clave 23-18
estado 44-1 cambio de nombre 11-2
registro 44-1 cliente potencial 24-35
Bloqueos de registro 44-1 Conexión de Exchange Server 36-5
Bloqueos de tabla 44-1 Cuenta de marketing electrónico y
usuario 38-4
Botón CRM del equipo 5-3
divisa 30-3
Búsqueda por palabras clave
entidades relacionadas 32-2
vista 18-8
modificar 13-3
Buzones de correo
plantilla de usuario 9-2, 9-2
activación para Exchange 36-8
Regla de escalamiento 25-5
Selección de búsqueda avanzada 13-3
usuario 3-1, 3-9, 3-15
Guía del administrador del sistema Índice - iii
Índice
Campos Selección de búsqueda Cliente potencial
avanzada 13-3
calendario laboral 45-2
entidades relacionadas 32-3
campos 24-35
Cancelación
Cliente potencial web
cuenta de marketing electrónico 38-9
Personalización 22-1
Carga de datos
Coaching en pantalla
configuración de campos múltiples 28-
adición de texto 11-7
9
Columna
configurar 28-4
añadir a una lista 16-1
configurar asignaciones 28-7
Combinación de correspondencia
ejecutar 28-4
vista 18-2
preparación de archivo CSV 28-3
Combinar
preparación de archivos de MS
Excel 28-3 documentos 40-3
realizar 28-13 Compatibilidad con varias divisas
requisitos previos 28-2 activar 30-1
solución de problemas 28-13 Componente
vista previa 28-12 cargar 12-2
Cargar instalación 12-2
componentes 12-2 instalar 12-2
imágenes 40-4 Comunicaciones y equipos 5-1
Cargar datos Condiciones JavaScript
activar 28-2 crear 24-49
Casilla de verificación definición 24-7
añadir tipo de dirección o persona 13-2 Conexión
Categoría a Exchange Server 36-4
atributos clave 23-9 Conexión de Exchange
eliminar de atributo clave 23-16 solución de problemas 36-5
Categorías del sistema 23-20 Configuración
Cirta Comportamiento del sistema 43-5
reglas de sincronización 36-19 Correo electrónico/SMS 33-3
Citas cuadro de mando proxy 43-13
Exchange 36-23 flujo de procesos 24-3
Índice -iv Sage CRM
Índice
Flujo de procesos/Escalamiento 26-1 traducción de texto de encabezado 34-
4
Opciones de sincronización de
Exchange 36-8 Correo electrónico de CRM 35-2
Configuración de campos múltiples 28-9 Correo electrónico/SMS
Configuración de Flujo de configuración 33-3
procesos/Escalamiento 26-1
Creación
Configuración de marketing
calendario de festivos 45-4
electrónico 38-1, 39-1
calendario laboral 45-1
Configurar
equipos 5-2
administración de correo
electrónico 35-5 idiomas 11-3
ajustes del editor de correo nueva plantilla de usuario 9-1
electrónico 34-1
plantilla de usuario nueva 9-2
asignaciones de carga de datos 28-7
reglas de escalamiento 25-4
carga de datos 28-4
vista 18-3
divisa base 30-2
Crear
gestión de correo electrónico 35-5
acuerdos de servicio 45-5
reglas de coincidencia 27-3
cuadro de mando clásico de
Contactos empresa 10-2
Exchange 36-20 cuadro de mando estándar 10-1
reglas de sincronización 36-20 listas de limpieza de nombres de
empresa 27-4
Contenido personalizado
plantilla de etiqueta 40-11
añadir 15-6
Crear acción de incidencia 24-31
Contraseña 3-2
Crear acción de tarea 24-27
caducidad 3-11
Crear tarea para el grupo 24-44
cifrada 3-2
CSV
opciones de seguridad 4-16
carga de datos 28-3
Correo electrónico
Cuadro de mando
ajustes de configuración 34-1
configuración de proxy 43-13
direcciones De y Responder a 34-3
crear estándar 10-1
gestionado por CRM 35-2
Cuadro de mando clásico
plantillas 34-4
crear una empresa 10-2
procesamiento mediante la gestión de
correo electrónico 35-3
Guía del administrador del sistema Índice - v
Índice
D Eliminación
Derechos del perfil de seguridad equipos 5-3
modificación en una plantilla de plantilla de usuario 9-5
usuario 9-4
usuarios 3-28
Derechos directos en zonas 4-15
vista 18-10
Desactivación
Eliminar
usuario 3-26
campos 13-1, 13-1, 13-1
Desactivar
categoría de atributos clave 23-16
plugin de Outlook de Registro 36-32
perfiles de seguridad 4-4
Desinstalar
productos 29-9
servicio de gestión de correo 35-4
tipos de relaciones 32-3
Detalles de la clave de licencia 43-12
Empresa
Diseño de pantalla
acuerdo de servicio 45-7
modificar 14-2
cuadro de mando clásico 10-2
Divisa
Entidades relacionadas
campos 30-3
añadir tipos de relaciones 32-1
preferencia 30-3
cambiar tipos de relaciones 32-3
Documentos
campos 32-2
combinar 40-3
eliminar tipos de relaciones 32-3
modificar plantillas 40-8, 40-9, 40-9
informes 32-4
personalizar una plantilla de
listas de selección de búsqueda 32-3
presupuesto o pedido 40-10
sugerencias 32-2
Solución de problemas 40-13
Enviar correo electrónico
Documentos/informes
acción 24-42
configuración 26-1
Equipo
E
definición 5-1
Edición
eliminación 5-3
Detalles de la cuenta de marketing
electrónico 38-9 Equipos
Usuarios de marketing electrónico 38- creación de uno nuevo 5-2
8 Errores
Ejecutar Sincronización de Exchange 36-26
carga de datos 28-4
servicio de gestión de correo 35-4
Índice -vi Sage CRM
Índice
Estados terminología 24-3
creación 24-12 Flujo de procesos de venta rápida 24-3
duplicados 24-5 Función
entrada 24-5 del administrador del sistema 2-1
Estados duplicados 24-5 G
Etiqueta Gestión de correo electrónico
código 11-4 ajuste de configuración 35-5
Etiquetas funcionalidad 35-2
crear una plantilla 40-11 gestionar correos electrónicos de
asistencia 35-12
en condiciones JavaScript 24-50
Gestionar correo electrónico
familia 11-4
añadir conjuntos de reglas 35-13
orden 11-4
Gestor de información 3-2, 3-5, 3-15
tipo de familia 11-4
globales
Etiquetas de advertencia 45-7
globales 24-6
EWAREMAILMANAGER.EXE 35-4
Grupo de pestañas
Exchange Server
informes 17-8
campos de conexión 36-5
Grupos
conexión a 36-4
atributos clave 23-21
preparación 36-2
Grupos de botones 17-8
F
Grupos de categorías
Flujo de procesos
añadir 23-18
acción 24-6
H
adición de acciones 24-18
Herramientas de correo electrónico
adición de reglas de transición 24-14
descripción 33-1
adición de reglas primarias 24-13
condición JavaScript 24-7 I
configuración 24-3 Idioma
creación de estados 24-12 creación de uno nuevo 11-3
definición 24-1 traducciones 11-1
estado 24-4 Imágenes
inserción 24-12 cargar 40-4
regla 24-5
Guía del administrador del sistema Índice - vii
Índice
Importación de usuarios sincronizar citas 37-4
reimportación 7-7 sincronizar contactos 37-2
Importar usuarios 7-1 sincronizar tareas 37-5
paso 1 de 4 7-3 Integración de Exchange 36-1, 36-1
paso 2 de 4 7-3 activación de los buzones de
correo 36-8
paso 3 de 4 7-4
activar 36-4
paso 4 de 4 7-7
Citas 36-23
Incidencia
Contactos 36-20
acuerdo de servicio 45-7
información general 36-2
Informe de resumen
Plugin de Outlook 36-30, 36-32
contenido del encabezado 20-1
qué se sincroniza 36-19
definición 20-1
registros 36-28
personalización del contenido del
encabezado 20-1 sincronización inicial 36-15
resultado de lista 20-1 Tareas 36-25
Informes J
actividad de usuario 6-2 JavaScript
actividad de usuarios 6-3 cliente 15-7, 15-8
atributos clave 23-20 para scripting de nivel de campo 15-6,
24-49
entidades relacionadas 32-4
servidor 15-6, 15-7
grupo de pestañas 17-8
vista 18-3 L
Informes de resumen Limpiar nombre de empresa 27-5
personalización del resultado de Limpieza de nombres de empresa
lista 20-2 crear listas 27-4
Inserción Lista de selección
flujo de procesos 24-12 traducciones en varios idiomas 11-3
Instalar Lista desplegable
componentes 12-2, 12-2 añadir a campo 13-3
servicio de gestión de correo 35-4 cambio de traducciones 11-2
Integración clásica de Outlook Listas
añadir contacto a CRM 37-7 añadir columnas 16-1
asignaciones de sincronización 37-1 definición 16-1
Índice -viii Sage CRM
Índice
modificar diseño 16-2 Modificar las propiedades del campo en la
base de datos 13-12
M
Modo de traducción integrada 11-2
Marketing electrónico
MS Excel
activación 38-3
carga de datos 28-3
actualización 38-8
Múltiples divisas
adición de usuarios 38-7
consideraciones 30-1
Campos de cuenta y usuario 38-4
O
cancelación 38-9
Objetos
edición de detalles de la cuenta 38-9
en scripting de nivel de campo 15-7
edición de usuarios 38-8
Opciones del Servidor de administración
reactivación 38-9
de correo electrónico 35-6
tiempos de sincronización 38-2
Oportunidad
Medición
asignación a un equipo 5-2
tiempo transcurrido 45-2
calendario laboral 45-2
Mi lista CRM 3-11
P
Modificación
página Mantener la definición de la
derechos del perfil de seguridad en una pantalla 14-1, 14-2
plantilla de usuario 9-4
página Mantener la definición de lista 16-
plantilla de usuario 9-4 2, 16-2
plantilla de usuario predeterminada 9-1 Pantalla
preferencias en una plantilla de añadir un campo 14-1
usuario 9-4
Perfil de seguridad
Modificar
adición 4-2
ancho de cuadro de texto 13-4
asignación 4-3
área de contexto 14-2
eliminación 4-4
campos 13-3
Perfiles de atributos clave
configuración clásica de Outlook 37-1
añadir campos 23-18
configuración de acceso externo 19-1
añadir categorías 23-16
diseño de lista 16-2
categorías 23-9
diseño de pantalla 14-2
grupos 23-21
plantilla de documento 40-8, 40-9, 40-9
informes 23-20
productos 29-9
listas de atributos clave 23-17
propiedades de campo 13-4
trabajar con 23-19
Guía del administrador del sistema Índice - ix
Índice
visualizar datos en una pestaña 23-19 creación de una nueva 9-1, 9-2
Personalización eliminación 9-5
ayuda 11-6 modificación 9-4
informes de resumen 20-1 modificación de las preferencias de
usuario 9-4
informes resumen 20-2
modificación de los derechos del perfil
pantallas de prevención de
de seguridad 9-4
duplicados 27-2
Plantilla de usuario predeterminada 9-1
pestañas 17-1
Plantillas de script
vista 18-2
personalizar 35-15
Personalizar
plugin de Outlook
ayuda 11-5
desactivar de Registro 36-32
plantillas de script de gestión de correo
electrónico 35-15 Plugin de Outlook
una plantilla de presupuesto o Exchange 36-30
pedido 40-10
parámetros del instalador 36-32
Pestaña Acceso externo 19-1
Política de grupo de Active
Pestañas Directory 36-31
Acceso externo 19-1 Políticas avanzadas 4-12
adición 17-2 Preferencia
cambio 17-1 divisa 30-3
personalización 17-1 Prevención de duplicados
visualizar datos de atributos clave 23- acerca de 27-1
19
activar 27-1
Plantilla
personalización de pantallas 27-2
correo electrónico 34-4
primarias
crear una compartida 40-7
primarias 24-5
etiqueta 40-11
Productos
personalizar una plantilla de
configurar nuevo 29-9
presupuesto o pedido 40-10
eliminar 29-9
usuario 3-3
modificar 29-9
Plantilla de usuario
página Búsqueda 29-9
adición de un nuevo usuario basado en
una 9-3 Propiedades de campo
campos 9-2, 9-2 modificar 13-4
Índice -x Sage CRM
Índice
Puntos de entrada 24-5 tareas 36-20
R Reglas de transición
Reactivación adición 24-14
Marketing electrónico 38-9 Reglas globales 24-6
Recientes Reglas primarias 24-5
menú 3-16 Restricciones
Registro pestaña 3-13
desactivar plugin de 36-32 Restringir información sensible 3-13
Registros S
Exchange 36-28 Script de creación 15-7, 15-9
Regla de escalamiento Script de modificación 15-7, 15-11
adición de una nueva 25-4 Script de validación 15-7, 15-13
campos 25-5 scripting de nivel de campo
uso 25-4 utilizar javascript 15-6
Reglas Scripting de nivel de campo 15-1
adición de acciones 24-18 objetos 15-7
condicional 24-6, 24-51 scripts de nivel de campo
definición 24-5 añadir 15-8
escalamiento 24-6 SData
primarias 24-13 creación de una vista 18-9
transición 24-6 Seguridad
zona 4-6 contraseña 4-16
Reglas condicionales 24-6, 24-51 seguridad de nivel de campo 13-5
Reglas de coincidencia zonas 4-1
configurar 27-3 Servicio de administración de correo
Reglas de eliminación 27-4 procesamiento de errores 35-5
Reglas de escalamiento 24-6 Servicio de gestión de correo
acuerdo de servicio 45-6 desinstalar 35-4
Reglas de reemplazo 27-5 ejecutar 35-4
Reglas de sincronización instalar manualmente 35-4
cita 36-19 Servidor de Exchange
contactos 36-20 preparar 36-3, 36-3
Guía del administrador del sistema Índice - xi
Índice
Servidor remoto cambio de predeterminado 47-1
implementación del motor de creación de elementos disponibles
sincronización de Exchange 36- para los usuarios 47-4
17
Tiempo transcurrido
Sincronización
medición 45-2
errores 36-26
Tiempos de sincronización
inicial de Exchange 36-15
Marketing electrónico 38-2
Sincronización con Exchange
Traducciones
activación 36-15
listas de selección en varios
motor 36-17 idiomas 11-3
Sincronización de Exchange método de lista de traducciones 11-3
opciones 36-8 método de personalización de
campos 11-2
Sincronizar
temas 47-4
citas de integración clásica de
Outlook 37-4 texto de encabezado de correo
electrónico 34-4
contactos de integración clásica de
Outlook 37-2 Transición
tareas de integración clásica de reglas 24-6
Outlook 37-5
U
Solución de problemas
Usuario
carga de datos 28-13
activación de los buzones de
conexión de Exchange 36-5 correo 36-8
plantillas de documentos 40-13 actividad 6-1
Sugerencias asignación a un equipo 5-3
entidades relacionadas 32-2 cambio 3-25
T campos 3-1, 3-9, 3-15
Tablas desactivación 3-26
definición 16-1 eliminación 3-28
Tarea notificación SMS 3-9
reglas de sincronización 36-20 notificación SMS al usuario 3-9
Tareas plantilla 3-3
Exchange 36-25 tipos 3-2, 3-15
Temas Usuario básico 3-2, 3-15
adición de uno nuevo 47-1
Índice -xii Sage CRM
Índice
Vista
combinación de correspondencia 18-2
creación de una nueva 18-3
eliminación 18-10
informes 18-3
Palabra clave 18-8
personalización 18-2
SData 18-9
sugerencias y solución de
problemas 18-11
usuario 18-2
Vistas
principales 18-2
sistema 18-2
Zona 4-1
implementación 4-5
perfil 4-1
reglas 4-8, 4-10
reglas de asignación 4-6
Zona principal 4-15
Zonas
añadir nuevo registro 4-6
mismo nivel 4-14
permiso de absolutas 4-14
permiso para derechos directos 4-15
principal 4-15
uso creado por 4-13
Zonas absolutas 4-14
Zonas del mismo nivel 4-14
zonas especiales 4-13
Guía del administrador del sistema Índice - xiii
Código de la versión del documento de CRM: SYS-MAN-ESP-730-1.0
También podría gustarte
- ERS EjemploDocumento21 páginasERS EjemploFernando Calcina Ticlla100% (1)
- UF1470 - Administración y monitorización de los SGBD instaladosDe EverandUF1470 - Administración y monitorización de los SGBD instaladosAún no hay calificaciones
- Administración y seguridad: En redes de computadorasDe EverandAdministración y seguridad: En redes de computadorasAún no hay calificaciones
- Manual 2018-I 03 - Desarrollo de Sistemas Empresariales (1844)Documento278 páginasManual 2018-I 03 - Desarrollo de Sistemas Empresariales (1844)sTevE STiflerAún no hay calificaciones
- Manual 2017-II 03 Administración de Sistemas Operativos (1938)Documento284 páginasManual 2017-II 03 Administración de Sistemas Operativos (1938)jorgeluisalazarAún no hay calificaciones
- Sage CRM 7.2 Guía de Instalación y Actualización PDFDocumento72 páginasSage CRM 7.2 Guía de Instalación y Actualización PDFYosvany Ramos SánchezAún no hay calificaciones
- Sage CRM 7.3 Installation and Upgrade Guide - ESDocumento77 páginasSage CRM 7.3 Installation and Upgrade Guide - ESMUCAIN Museo Carrera IndiasAún no hay calificaciones
- Folleto de Aministracion de SODocumento97 páginasFolleto de Aministracion de SOYaisuri PimentelAún no hay calificaciones
- Objetivos y Alcance de AuditoriaDocumento18 páginasObjetivos y Alcance de AuditoriacristianAún no hay calificaciones
- Especificaciones Presensa v1.0Documento174 páginasEspecificaciones Presensa v1.0David ZuñigaAún no hay calificaciones
- Manual 2018-0 03 Base de Datos Avanzado I (2393)Documento207 páginasManual 2018-0 03 Base de Datos Avanzado I (2393)Angel CalixtoAún no hay calificaciones
- Requerimientos Calidad SoftwareDocumento12 páginasRequerimientos Calidad SoftwareJancarlos MurilloAún no hay calificaciones
- GLPIDocumento8 páginasGLPIRikrdoAún no hay calificaciones
- Proteccion de Sistemas Operativos ISC PDFDocumento7 páginasProteccion de Sistemas Operativos ISC PDFDeuserikus anjiruAún no hay calificaciones
- Manual 2022 Sistemas Operativos (2391)Documento238 páginasManual 2022 Sistemas Operativos (2391)Sayuri CAún no hay calificaciones
- Windows: Comandos para Gestión de Usuarios y GruposDocumento10 páginasWindows: Comandos para Gestión de Usuarios y GruposmartaAún no hay calificaciones
- Administrador de Redes Rev01Documento3 páginasAdministrador de Redes Rev01juan andresAún no hay calificaciones
- Practico3 - Gestion SoftwareDocumento5 páginasPractico3 - Gestion SoftwareDeiner Alfredo Daza ParadaAún no hay calificaciones
- PRAESENSA Configurat Configuration Manual EsES 18014473303379595Documento228 páginasPRAESENSA Configurat Configuration Manual EsES 18014473303379595virasoriAún no hay calificaciones
- Trabajo FinalDocumento75 páginasTrabajo FinalvarayaAún no hay calificaciones
- Módulo 4: Administración de La Seguridad: ContenidoDocumento80 páginasMódulo 4: Administración de La Seguridad: ContenidonicolasAún no hay calificaciones
- GA9-220501096-AA2-EV01 Diseña Casos y Define Ambiente de PruebasDocumento45 páginasGA9-220501096-AA2-EV01 Diseña Casos y Define Ambiente de PruebasYiselAún no hay calificaciones
- Plan de Gestion de Configuracion Del SoftwareDocumento16 páginasPlan de Gestion de Configuracion Del SoftwareSilvia Eugenia Colque NievesAún no hay calificaciones
- Ejemplo Plantilla Especificacion Requisitos de SWDocumento31 páginasEjemplo Plantilla Especificacion Requisitos de SWAlan Cesar LemusAún no hay calificaciones
- Espesificacion de Requererimientos 1.3Documento19 páginasEspesificacion de Requererimientos 1.3Casinadie MCAún no hay calificaciones
- Mobile Device Management Guide v9 - 2Documento228 páginasMobile Device Management Guide v9 - 2JonathanMSAún no hay calificaciones
- IE AP09 AA10 EV03 Elaboración ManualUsuario ManualConfig SI.Documento8 páginasIE AP09 AA10 EV03 Elaboración ManualUsuario ManualConfig SI.Rubi LaraAún no hay calificaciones
- SV 106 Manual ESDocumento96 páginasSV 106 Manual ESEduardo MontenegroAún no hay calificaciones
- Curso Como Bueno Desde La 9Documento108 páginasCurso Como Bueno Desde La 9Jorge VeraAún no hay calificaciones
- Archivologocompendio 2022214163151Documento20 páginasArchivologocompendio 2022214163151EVELIN PAOLA GUAMAN CALUGUILLINAún no hay calificaciones
- Control Iso 27001Documento180 páginasControl Iso 27001soy1elloAún no hay calificaciones
- Intro - Administrador - Malla de CapacitaciónDocumento6 páginasIntro - Administrador - Malla de CapacitaciónNathacha Silva RiveroAún no hay calificaciones
- Act Manejando Las Cuentas de Usuario (Guia2)Documento22 páginasAct Manejando Las Cuentas de Usuario (Guia2)Francisco Contreras AnticoyAún no hay calificaciones
- BE 801225.02 MOBA NMS v2 User Guide - En.esDocumento36 páginasBE 801225.02 MOBA NMS v2 User Guide - En.esKeinOner CeeSe CrewAún no hay calificaciones
- Cipam 022 Validacion de Metodos Analiticos Limpieza de EquiposDocumento183 páginasCipam 022 Validacion de Metodos Analiticos Limpieza de EquiposDona GayossoAún no hay calificaciones
- Ba Condair El 2584661 A Es 1603Documento80 páginasBa Condair El 2584661 A Es 1603JavierAún no hay calificaciones
- Manual de Funcionario ResponsableDocumento31 páginasManual de Funcionario ResponsableVíctor Rojas HoyosAún no hay calificaciones
- Roles y PerfilesDocumento12 páginasRoles y PerfilesJuan Ramon Oliva SerranoAún no hay calificaciones
- Requisitos Funcionales y No FuncionalesDocumento6 páginasRequisitos Funcionales y No FuncionalesJHON FREDY CAICEDO PEREAAún no hay calificaciones
- Trab Final AuditoriaDocumento35 páginasTrab Final AuditoriaHoja2902Aún no hay calificaciones
- Software Requirements Specification (SRS) TemplateDocumento11 páginasSoftware Requirements Specification (SRS) TemplateDaniella TinocoAún no hay calificaciones
- Actividades A RealizarDocumento1 páginaActividades A RealizarwebstudiohnAún no hay calificaciones
- Ejemplo - Documento - SRSDocumento10 páginasEjemplo - Documento - SRSpgomezg35Aún no hay calificaciones
- SRSDocumento15 páginasSRSAndres Marcelo Vasquez HenaoAún no hay calificaciones
- Informe ProyectoDocumento57 páginasInforme ProyectojazminAún no hay calificaciones
- Lab 2v1.1Documento12 páginasLab 2v1.1Jonathan VivarAún no hay calificaciones
- Manual Usuario eADMxLDocumento162 páginasManual Usuario eADMxLJose LopezAún no hay calificaciones
- Gestión Del ProyectoDocumento1 páginaGestión Del ProyectoMelani SuárezAún no hay calificaciones
- 2021-07 - Manual de Operação - Xsite PRO - V.1.0 - ES-LADocumento110 páginas2021-07 - Manual de Operação - Xsite PRO - V.1.0 - ES-LAJohn SantosAún no hay calificaciones
- ISO 27000 Dominios Objetivos y ControlesDocumento3 páginasISO 27000 Dominios Objetivos y ControlesIvan Macias100% (1)
- HallazgosDocumento8 páginasHallazgoswelyAún no hay calificaciones
- Manual de Titular EntidadDocumento32 páginasManual de Titular Entidadalfredo solano reyesAún no hay calificaciones
- Manual 2016-II 02 - Sistemas Operativos (2391)Documento267 páginasManual 2016-II 02 - Sistemas Operativos (2391)Victor100% (2)
- Manual de Configuración Del Client Access Java - Clientes - Certificado NuevoDocumento31 páginasManual de Configuración Del Client Access Java - Clientes - Certificado NuevooscarAún no hay calificaciones
- Repaso Examen 2 ASODocumento5 páginasRepaso Examen 2 ASOOscar RosadoAún no hay calificaciones
- Simulacion en ArenaDocumento36 páginasSimulacion en ArenaChristian Pastor UrquiagaAún no hay calificaciones
- DMNX Enterprise Administration Guide ESDocumento401 páginasDMNX Enterprise Administration Guide ESUriel VallejoAún no hay calificaciones
- UF1643 - Gestión y control de los sistemas de InformaciónDe EverandUF1643 - Gestión y control de los sistemas de InformaciónAún no hay calificaciones
- UF1883 - Instalación de sistemas ERP-CRMDe EverandUF1883 - Instalación de sistemas ERP-CRMAún no hay calificaciones
- UF0348 - Utilización de las bases de datos relacionales en el sistema de gestión y almacenamiento de datosDe EverandUF0348 - Utilización de las bases de datos relacionales en el sistema de gestión y almacenamiento de datosAún no hay calificaciones
- Carga de Lista de ReproducciónDocumento1 páginaCarga de Lista de Reproducciónfqwnvp7rgpAún no hay calificaciones
- 01 - Trabajo de OptitexDocumento4 páginas01 - Trabajo de OptitexNancy R. Pelinco SuasacaAún no hay calificaciones
- Informe de Estancia Brasil 2023Documento2 páginasInforme de Estancia Brasil 2023Mike GonzàlezAún no hay calificaciones
- Informática P1 Act2Documento4 páginasInformática P1 Act2Betzabel MendozaAún no hay calificaciones
- Tarea Semana 6Documento8 páginasTarea Semana 6Greybell PerezAún no hay calificaciones
- LP - Linea - Acceso q3 21 CanalDocumento15 páginasLP - Linea - Acceso q3 21 CanalAcademia IntelAún no hay calificaciones
- Prototipo de ExamenDocumento3 páginasPrototipo de ExamenAarón SCAún no hay calificaciones
- C Labrc - Act 3.1Documento33 páginasC Labrc - Act 3.1luiz01rdzAún no hay calificaciones
- Excel Práctica 8.1Documento13 páginasExcel Práctica 8.1Oslin Brown VillanuevaAún no hay calificaciones
- 201 22907 PDFDocumento1 página201 22907 PDFIsmerlin Rafael Contreras RomanoAún no hay calificaciones
- 73 Curriculum Vitae EmpresarialDocumento1 página73 Curriculum Vitae EmpresarialDario FuentesAún no hay calificaciones
- Asme Ansi y IsoDocumento3 páginasAsme Ansi y IsoDiego BaronaAún no hay calificaciones
- Informe Sistema de Compra y Venta Arquitectura 3 Capas Con HibernateDocumento32 páginasInforme Sistema de Compra y Venta Arquitectura 3 Capas Con HibernateAlberto Baigorria100% (1)
- IDEA03 Sesión de AprendizajeDocumento15 páginasIDEA03 Sesión de AprendizajeJuzu PerúAún no hay calificaciones
- Proyecto de Base de DatosDocumento22 páginasProyecto de Base de DatosJoséSubillaga100% (1)
- Debian 9 Servidor WWWDocumento11 páginasDebian 9 Servidor WWWcriveroyAún no hay calificaciones
- Unidad III Análisis de RequisitosDocumento14 páginasUnidad III Análisis de RequisitosESCUELA PRIMARIAAún no hay calificaciones
- Ilovepdf MergedDocumento2 páginasIlovepdf MergedMi KelAún no hay calificaciones
- Verificacion de Calibracion - Balanzas 2016Documento32 páginasVerificacion de Calibracion - Balanzas 2016Meli MeliAún no hay calificaciones
- Evidencia Requerida N°2Documento7 páginasEvidencia Requerida N°2Angie HolguínAún no hay calificaciones
- Dataset de AutosDocumento3 páginasDataset de AutosGabo ValenzuelaAún no hay calificaciones
- 2 - Script de AtenciónDocumento8 páginas2 - Script de AtenciónAlessandro CachayAún no hay calificaciones
- Taller Sena 2Documento4 páginasTaller Sena 2Paula Andrea sAún no hay calificaciones
- Manual LIVASDocumento30 páginasManual LIVASMadelyNatushaQuicaraMachacaAún no hay calificaciones
- Materialdelcursode JavaDocumento14 páginasMaterialdelcursode JavaChristian Flores RamirezAún no hay calificaciones
- Tarea 1Documento2 páginasTarea 1Armado QuizhpiAún no hay calificaciones
- Clase N7 Macros - Visual BasicDocumento7 páginasClase N7 Macros - Visual BasicHirene Abigail Avalos CcahuayAún no hay calificaciones
- Manual Procedimientos Fichas Campo 10052016Documento48 páginasManual Procedimientos Fichas Campo 10052016Mayra Romero ZambranoAún no hay calificaciones
- Manual Usuario Ismart W 2019Documento20 páginasManual Usuario Ismart W 2019jeampabloAún no hay calificaciones
- Primera GeneraciónDocumento2 páginasPrimera GeneraciónValeria SotoAún no hay calificaciones