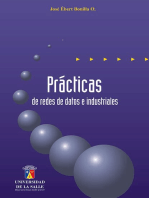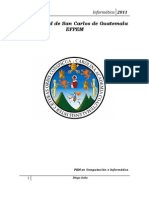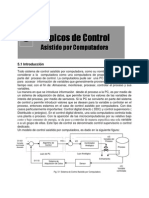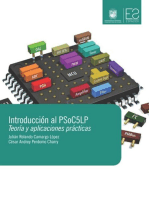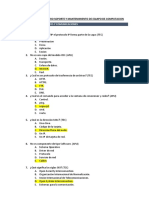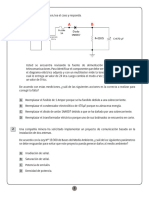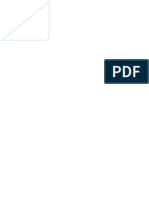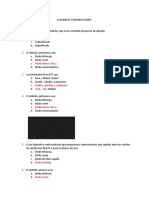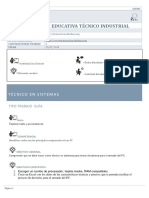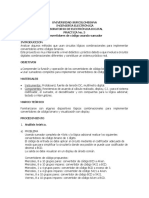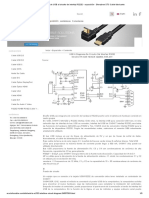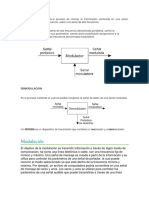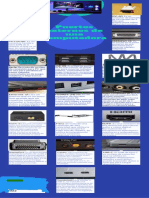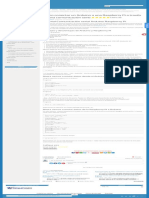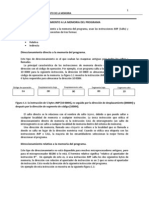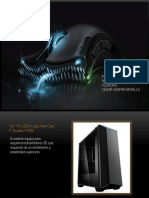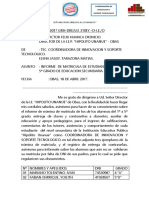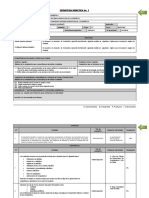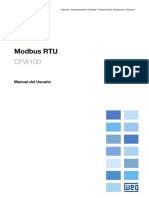Documentos de Académico
Documentos de Profesional
Documentos de Cultura
COMPTIA A+ CERTICATION FOR DUMMIES COMPRIMIDO-páginas-3
COMPTIA A+ CERTICATION FOR DUMMIES COMPRIMIDO-páginas-3
Cargado por
bk.mutsuriniDescripción original:
Derechos de autor
Formatos disponibles
Compartir este documento
Compartir o incrustar documentos
¿Le pareció útil este documento?
¿Este contenido es inapropiado?
Denunciar este documentoCopyright:
Formatos disponibles
COMPTIA A+ CERTICATION FOR DUMMIES COMPRIMIDO-páginas-3
COMPTIA A+ CERTICATION FOR DUMMIES COMPRIMIDO-páginas-3
Cargado por
bk.mutsuriniCopyright:
Formatos disponibles
Machine Translated by Google
Prueba de preparación
1 ¿ Cuál de los siguientes puertos ofrece el rendimiento o la velocidad de transferencia más rápidos?
A Serie
B Paralelo
C USB
D IEEE 1284
2 ¿Qué tipo de conector en la parte posterior de su computadora acepta un cable paralelo?
A DIN8 hembra
B DB25 hembra
C DB9 hembra
D DB25 macho
3 ¿Qué tipo de puerto utiliza un conector DB15 de tres filas?
A Serie
B SVGA _
C Paralelo
D Juego
4 ¿RS232 es un término asociado con qué tipo de puerto?
A Serie
B Paralelo
C SCSI _
D Juego
5 ¿Qué tipo de conector suelen utilizar las tarjetas de red Ethernet?
Un RJ32
B DB 9
C DB 25
D RJ 45
Generalmente se utilizan 6 conectores BNC en su computadora para proporcionar cuál de los
¿siguiente?
A Conexiones serie
B Conexiones en paralelo
C Redes
D Nunca usado
17_487389bk03ch01.indd 321 10/09/09 22:33
Machine Translated by Google
7 ¿Cómo se mueven los datos en serie?
A A través de varios cables al mismo tiempo
B Como un flujo secuencial de datos
C Utilizar un algoritmo de información bidireccional
D Uso de secuenciación de múltiples relojes
8 La velocidad de transferencia de datos para el estándar IEEE 1394 es
Un 10 Mbps
B 100 Mbps
C 400 Mbps
D 12 Gbps
9 ¿ La mayoría de los teclados se conectan a las computadoras mediante qué tipo de conector?
A DB 9
B DIN 6
C miniDIN 6
D RJ 45
10 ¿ Los monitores suelen conectarse a una computadora a través de qué tipo de conector?
aD
o
beu
n
icrecterlse
stso
nsóeicr,op e d
p
c
y
A DB 15
B DB 25
C USB
D RS 232
11 ¿ Cuál de los siguientes define los cables CAT5?
A Número de pares de cables
B Longitud del segmento de cable
C Tipo de blindaje que se utiliza
D Número de vueltas por pie en cada par de cables
12 ¿ Qué tipo de conectores suele implementar el cable coaxial fino?
Un BNC
B RJ 45
C RS 232
D IEEE 488
13 ¿Por qué se suele identificar el pin 1 de un cable plano?
A El número 1 inscrito en el conector
B Una línea de color en el cable que conduce a él
C Un conector con llave
D El pin 1 siempre está en el lado izquierdo de los conectores
17_487389bk03ch01.indd 322 10/09/09 22:33
Machine Translated by Google
Respuestas
1 C. USB ofrece las tasas de transferencia más altas. USB 1.1 tiene velocidades de transferencia
de 12 Mbps y USB 2.0 ofrece velocidades de transferencia de 480 Mbps. Esta pregunta podría
haber sido discutible si IEEE1394 (FireWire) hubiera estado en la pregunta porque tiene
velocidades de transferencia de 400 Mbps. Consulte “Bus serie universal (USB)”.
2 B. En la parte posterior de su computadora, el puerto paralelo tiene un conector hembra DB25.
colina. Revise “DB25”.
3 B. VGA y SVGA utilizan conectores HD DB15 que tienen tres filas de cinco pines.
Eche un vistazo a "DB15".
4 A. RS232 es uno de los estándares asociados con el puerto serie. Eche un vistazo a “Serie
y puertos paralelos”.
5 D. Normalmente se utiliza RJ45 para redes. Mire "RJ45".
6 C. Los conectores BNC se utilizan para redes Thinnet o 10Base2. Estudie “BNC”.
7 B. Los cables serie mueven datos secuencialmente, un bit a la vez, y los cables paralelos
permitir que los 8 bits se envíen al mismo tiempo. Consulte "Puertos serie y paralelo".
8 C. FireWire, o IEEE 1394, permite velocidades de transferencia de hasta 400 Mbps. Examinar
“FireWire (IEEE 1394)”.
9 C. Las PC más antiguas usan conectores DIN 5 y las más nuevas usan miniDIN 6 o PS/2
conector. Consulte “PS/2 o miniDIN 6”.
10 A. Los monitores VGA y SVGA generalmente se conectan a su computadora a través de una conexión de alta densidad.
Conector DB15. Revise “DB15”.
11 D. Los cables CAT5 se definen por el tipo de cable de cobre que se utiliza y el número de
vueltas por pie de cada par de cables. Consulte "Par trenzado".
12 A. Los conectores BNC se utilizan con redes Thinnet Ethernet. Lea "BNC".
13 B. El pin 1 se identifica mediante una línea de color en el lado del cable que contiene el pin 1.
Los conectores con llave evitan que coloque el cable en la forma incorrecta, pero no
identifican específicamente el pin 1. Eche un vistazo a "Cinta".
17_487389bk03ch01.indd 323 10/09/09 22:33
Machine Translated by Google
324 Libro III: Fuera de la caja
17_487389bk03ch01.indd 324 10/09/09 22:33
Machine Translated by Google
Capítulo 2: Instalación y
Configurar dispositivos de entrada
Objetivos del examen
Entendiendo los teclados
Trabajar con el ratón
Módems y tarjetas de red
Otros dispositivos de entrada
El trabajo de una computadora
introduce es procesar
esa información información,
en el sistema. perocapítulo,
En este sólo después de que
analizo alguien
diferentes
Diferentes tipos de dispositivos utilizados para ingresar datos en la computadora.
Cualquier persona tiene a su disposición muchas formas de dispositivos de entrada
con los que puede comunicarse con la computadora, como módems, tarjetas de red,
paneles táctiles y dispositivos biométricos. Sin embargo, los más populares son el
teclado y el ratón.
Cuidando tus claves y preguntas
El teclado es el dispositivo principal que utiliza para interactuar con un sistema
informático. Las pulsaciones de teclas se convierten en los caracteres que se
ven en pantalla y, eventualmente, se imprimen. La mayoría de los teclados tienen
cinco partes o grupos de teclas principales que contienen teclas agrupadas por propósito
específico. Estas áreas (teclado de escritorio estándar) se muestran en la Figura 21.
FTeclas de función Teclas de función LED LED
Figura 21:
Los cinco
grupos
Teclas alfanuméricas Teclas alfabéticas Cursor Número
principales
llaves almohadilla
de
teclas del teclado.
18_487389bk03ch02.indd 325 10/09/09 22:34
Machine Translated by Google
326 Cuidando tus claves y preguntas
Los cinco grupos principales de un teclado son
Alfanuméricas: Las teclas alfanuméricas son las teclas del teclado que contienen
las letras del alfabeto, los números y la puntuación.
Función: Las 12 teclas de función de un teclado ofrecen características especiales. Para
Por ejemplo, en Windows, al presionar F2 se cambia el nombre de un archivo o icono.
Cursor: utilice las teclas del cursor para mover el cursor o el punto de inserción.
Numérico: El teclado numérico tiene operadores matemáticos y números para un
acceso rápido con una sola mano para ingresar información numérica.
LED: Los LED indican si funciones como Bloq Mayús, Bloq Num y Bloq Despl
están activadas o desactivadas.
Cada tecla del teclado tiene un interruptor de llave que cierra un circuito eléctrico en una red
cuando se presiona una tecla. Cuando la tecla entra en contacto con la cuadrícula, el
controlador del teclado detecta la pulsación de la tecla y genera un código clave.
Luego, el código clave se convierte en un código ASCII que se utiliza para mostrar el carácter.
en la pantalla.
Cada ubicación en la cuadrícula corresponde a un código clave específico. Es por eso
que no puedes simplemente mover una tecla y esperar mover también el personaje.
Por ejemplo, la letra A está en el lado izquierdo del teclado. Simplemente mover la tecla A
hacia el lado derecho del teclado no le permitirá presionar esa tecla para escribir la letra
A porque la ubicación en la cuadrícula que genera un código clave para la letra A está en
el lado izquierdo del teclado.
Los diferentes teclados funcionan de diferentes maneras cuando presionas una tecla. Cada
fabricante decide qué tipo de teclado fabricar y cómo el sistema interpretará las
pulsaciones de las teclas. Las dos técnicas más populares utilizadas para identificar qué
teclas se presionan son
Basado en interruptores: utiliza microinterruptores para cada tecla. Las teclas se
deterioran con el tiempo y tienden a ensuciarse, pero estos teclados son económicos.
Capacitivos: También conocidos como teclados de membrana y son más caros que los
teclados basados en interruptores. Sin embargo, a pesar de su mayor costo, los
teclados capacitivos son más confiables. Cada tecla empuja un resorte, que
empuja una paleta para crear una impresión en la superficie capacitiva ubicada
debajo del teclado. La impresión en la superficie capacitiva envía una señal que es
interpretada por el controlador del teclado. Este es el tipo de teclado más común en
portátiles y netbooks.
Para que un teclado funcione con un sistema, se debe emplear un software que
impulse las acciones del teclado. Se utilizan dos tipos de rutinas de software para
permitir que el teclado funcione con el sistema:
18_487389bk03ch02.indd 326 10/09/09 22:34
Machine Translated by Google
Cuidando tus claves y las preguntas 327
yConfigurar
Controlador de dispositivo de teclado: como cualquier pieza de hardware, un controlador en
Windows es responsable de permitir que el dispositivo funcione en Windows,
incluido el teclado.
Dispositivos
Firmware: el firmware del teclado normalmente se almacena en la ROM en el
Instalación
teclado real (como en el caso de un teclado XT) o en un chip en la placa base. El
entrada
firmware contiene código de bajo nivel para comunicarse con el hardware.
Identificar tipos de teclado
A lo largo del tiempo se han utilizado varios tipos diferentes de teclados. La siguiente
lista identifica los diferentes tipos de teclados que necesita conocer para el examen
de certificación A+:
Teclado XT: el teclado XT anterior tiene 83 teclas alfanuméricas, incluidas 10 teclas
de función. Este teclado tiene el procesador de teclado ubicado en el propio
teclado. Además de las teclas alfanuméricas, cuenta con un teclado numérico y
teclas de control del cursor en el lado derecho del teclado.
Teclado AT: el teclado AT anterior tiene 84 teclas normales (se agregó una
tecla de solicitud del sistema adicional) y también cuenta con 10 teclas de función.
El teclado AT tiene una tecla Enter más grande que el teclado XT, y el procesador
la
del teclado se movió del teclado a la placa base de la computadora. El teclado AT
utiliza un conector de teclado AT, que también se conoce como conector DIN5. Libro III
Capitulo 2
Teclado mejorado: el teclado mejorado es el teclado popular que se utiliza hoy en
día, con 101 teclas y 12 teclas de función. El teclado mejorado tiene un teclado
numérico junto con teclas de control del cursor ubicadas en el lado derecho. El
teclado mejorado normalmente utiliza la conexión PS/2 (también conocida como
conector miniDIN 6) o una conexión USB.
Teclado de Windows: un teclado de Windows es similar a un teclado mejorado
teclado que contiene 101 teclas, pero el teclado de Windows contiene botones o
teclas que controlan funciones de Windows. Por ejemplo, un teclado de Windows
cuenta con un botón para abrir el menú Inicio y también una tecla para abrir el menú
contextual (como si hubiera hecho clic derecho con el mouse).
Teclados naturales o ergonómicos: Teclados naturales o ergonómicos
son una modificación de los teclados mejorados. Un teclado natural separa las
teclas alfanuméricas en dos partes: una parte para la mano izquierda y otra para
la mano derecha. El teclado está arqueado e incluso podría separarse para permitir
una colocación más natural de las manos. Estos teclados normalmente también
tienen un reposamuñecas para ayudar a que las manos se asienten en una
posición más natural. Estos teclados están diseñados para reducir las lesiones por estrés repetitivo.
La Figura 22 muestra un teclado natural típico.
18_487389bk03ch02.indd 327 10/09/09 22:34
Machine Translated by Google
328 Cuidando tus claves y preguntas
Figura 22:
Un teclado
de estilo
natural y ergonómico.
Instalación de un teclado
Instalar un teclado es bastante sencillo. Prácticamente sólo se conecta el teclado al
sistema y Windows utiliza un controlador de teclado para comunicarse con el
dispositivo.
Para el examen A+, conozca los diferentes conectores del teclado, como se describe
en la siguiente lista:
Conector DIN5: En sistemas más antiguos se utiliza un conector DIN, también
conocido como conector AT, para conectar el teclado a la computadora. Siempre
se nota el conector DIN porque es grande y redondo.
Conector PS/2: un conector PS/2, también conocido como conector miniDIN 6,
ha sido el conector de teclado más popular en las computadoras en el
pasado, pero ha sido reemplazado por el conector USB. Es idéntico a lo que se
encuentra en un ratón típico.
La Figura 23 compara un conector DIN5 junto a un conector PS/2.
Figura 23:
Un DIN5
conector
(izquierda) al
lado de
un conector
de teclado
PS/2 (derecha).
18_487389bk03ch02.indd 328 10/09/09 22:34
Machine Translated by Google
Cuidando tus claves y la pregunta 329
onfigurar
Conector USB: Se han vuelto muy populares los teclados que se conectan al sistema
mediante un conector USB. Actualmente, varios sistemas están abandonando las
conexiones PS/2 para teclados y ratones y utilizando USB. La Figura 24 muestra un teclado
conectado a un puerto USB.
Dispositivos
Instalación
entrada
Figura 24:
un USB
el teclado
se conecta
a un USB
puerto en el
la
yC
sistema. Libro III
Capitulo 2
Configurar teclados y configurar
opciones de accesibilidad
Configurar un teclado en Windows no implica muchas opciones. Por lo general, simplemente lo
conecta y funciona. Windows le permite configurar la velocidad de parpadeo del cursor y
también cambiar la velocidad de repetición, que dicta qué tan rápido se repetirá una letra si
mantiene presionada una tecla en su teclado.
Para configurar las opciones del teclado, siga estos pasos:
1. XP: Elija Inicio Panel de control Impresora y otro hardware
Teclado.
Vista: Elija Inicio Panel de control Hardware y sonido Teclado.
Aparece el cuadro de diálogo Propiedades del teclado, como se muestra en la Figura 25.
2. Ajuste la configuración según sus necesidades.
Aquí puede configurar las opciones de repetición de caracteres y la velocidad de parpadeo
del cursor. Las siguientes opciones están disponibles:
18_487389bk03ch02.indd 329 10/09/09 22:34
Machine Translated by Google
330 Cuidando tus claves y preguntas
Figura 25:
Cambie
las
propiedades
del
teclado a
través del
Panel de
control en Windows XP.
• Retardo de repetición: el retardo de repetición controla el período de tiempo entre
cuando mantienes presionada una tecla por primera vez y cuando el personaje comienza a repetirse
en la pantalla.
• Tasa de repetición: la tasa de repetición controla la rapidez con la que se reproducen caracteres adicionales.
se muestran cuando se mantiene presionada la tecla.
• Velocidad de parpadeo del cursor: la velocidad de parpadeo del cursor controla la rapidez con la que parpadea el cursor.
3. Haga clic en Aceptar para aplicar su configuración y cerrar el cuadro de diálogo.
En Windows hay disponibles varias funciones de accesibilidad que se controlan mediante el teclado. Las
funciones de accesibilidad de Windows están diseñadas para usuarios con discapacidades. Para configurar las
opciones de accesibilidad del teclado, siga estos pasos:
1. XP: Elija Inicio Panel de control Opciones de accesibilidad.
Aparece el cuadro de diálogo Opciones de accesibilidad, como se muestra en la Figura 26.
Vista: Elija Inicio Panel de control Facilidad de acceso Centro de facilidad de acceso Hacer que el
teclado sea más fácil de usar.
2. Asegúrese de que la pestaña Teclado esté seleccionada y luego configure las siguientes opciones según sea
necesario:
• StickyKeys: esta función ayuda a las personas que tienen problemas al presionar dos teclas al mismo
tiempo, como Ctrl+C. Así es como funciona (con StickyKeys habilitado). Cuando presionas la tecla Shift,
Ctrl o Alt (o, si tienes un teclado de Windows, la tecla de Windows), esa tecla permanece activa, como si
la estuvieras manteniendo presionada, mientras eliges la siguiente pulsación.
Si presiona una tecla, como la tecla Shift, dos veces, la tecla permanece encendida hasta que la presione
nuevamente. Porque presionar la tecla mantiene la tecla retenida
18_487389bk03ch02.indd 330 10/09/09 22:34
Machine Translated by Google
Atrapando al ratón 331
yConfigurar
después de soltarlo, si desea realizar una operación de pulsación de tecla como CtrlAlt
Delete con teclas adhesivas, simplemente presione Ctrl, luego presione Alt y finalmente
presione la tecla Eliminar por sí sola.
Dispositivos
• FilterKeys: utilice FilterKeys para indicarle a Windows que ignore las teclas repetidas.
Instalación
trazos. Por ejemplo, si mantiene presionada una tecla durante demasiado tiempo con
entrada
FilterKeys habilitado, se reduce la frecuencia de repetición de la pulsación de tecla. Esto
evita que un personaje aparezca muchas veces a un ritmo rápido.
• ToggleKeys: al habilitar la opción ToggleKeys se activan tonos audibles cuando se
presionan las teclas Bloq Mayús, Bloq Num o Bloq Despl.
3. Haga clic en Aceptar.
la
Figura 26:
Cambie las Libro III
opciones Capitulo 2
de accesibilidad
del teclado
en Windows
XP.
Atrapar el ratón
El otro dispositivo de entrada popular que se encuentra en los sistemas informáticos actuales
es el mouse. El mouse es uno de los principales dispositivos de entrada debido a las características
de la interfaz gráfica de usuario (GUI) de los sistemas operativos actuales. Las siguientes secciones
identifican los diferentes tipos de ratones y cómo instalarlos.
tipos de ratones
Puede encontrar tres tipos de ratones en los sistemas informáticos de escritorio actuales:
ratones mecánicos, ratones optomecánicos y ratones ópticos.
Mecánico: el único tipo de ratón utilizado era un ratón mecánico.
con ordenadores durante muchos años. El mouse mecánico utiliza una pelota de goma
que mueve un par de ruedas dentro del mouse. las ruedas internas
18_487389bk03ch02.indd 331 10/09/09 22:34
Machine Translated by Google
332 Atrapando el ratón
capturar los movimientos horizontales y verticales del mouse y luego enviar esa
información a la computadora. Luego se muestra el movimiento.
en la pantalla.
Optomecánico: el mouse optomecánico es un mouse muy popular
hoy. Utiliza una bola de goma que mueve rodillos que controlan el movimiento de un
disco (el disco codificador) que tiene agujeros a lo largo de sus lados.
El prefijo “opto” entra en juego porque los LED y los sensores utilizan un haz de
luz infrarroja para determinar el movimiento del mouse. Consulte la Figura 27.
Cuando la bola de goma mueve el disco codificador, el haz infrarrojo pasa a través
de los orificios del disco codificador, indicando que el mouse se ha movido y en qué
dirección.
Infrarrojo
sensor
Figura 27:
como el
ratón
se mueve,
los agujeros Óptico
y solido codificación
áreas de la disco
codificación
del disco
ayuda a determinar Infrarrojo
movimiento. CONDUJO
Óptico: Un ratón óptico se diferencia de un ratón optomecánico
porque un mouse óptico no tiene partes móviles. La pelota de goma y las ruedas
se reemplazan por un sistema de escaneo óptico que funciona en prácticamente
cualquier superficie.
El sistema de escaneo óptico está compuesto por sensores ópticos y un procesador
de señal digital (DSP). Un ratón óptico captura imágenes de la superficie a una
velocidad de 1.500 imágenes por segundo. Luego, el DSP analiza y compara las
imágenes para detectar el movimiento del mouse.
Instalación de un ratón
Instalar un mouse es muy similar y tan fácil como instalar un teclado.
Prácticamente simplemente conecta el mouse y el controlador del mouse de Windows
controla el dispositivo. La siguiente es una lista de los diferentes tipos de interfaces que
puede usar para conectar un mouse al sistema:
18_487389bk03ch02.indd 332 10/09/09 22:34
Machine Translated by Google
Comunicación con módems y adaptadores de red 333
yConfigurar
Serie: un mouse serie se conecta al puerto serie de la computadora. El puerto serie es el
puerto macho de 9 o 25 pines en la parte posterior de la computadora que envía datos bit a
bit. Los ratones en serie no son tan populares como antes
alguna vez lo fueron.
Dispositivos
Instalación
PS/2: Una de las interfaces más populares para un mouse en computadoras de escritorio
entrada
es una conexión PS/2. Una conexión PS/2 también se conoce como conector miniDIN 6.
USB: El tipo de conexión más popular para ratones en la actualidad es el conector USB.
¡Simplemente conecte el mouse al puerto USB y haga clic!
Como descubrirá en muchos capítulos de este libro, el USB es intercambiable en caliente ,
lo que significa que puede conectar y desconectar un dispositivo USB sin apagar el
sistema. USB puede transferir datos a 12 Mbps (USB 1.1) o 480 Mbps (USB 2.0).
Cada vez más, los sistemas actuales utilizan teclados y ratones inalámbricos, que utilizan un
adaptador inalámbrico USB que se conecta a la computadora que se encarga de recibir las
señales del teclado o mouse inalámbrico.
La señal inalámbrica se envía mediante radiofrecuencia o mediante infrarrojos dependiendo del
teclado o ratón. Para obtener más información sobre la tecnología inalámbrica, consulte el Libro
IX, Capítulo 2.
la
Libro III
Comunicación con módems y adaptadores de red Capitulo 2
En esta sección, obtendrá información sobre la instalación de módems y tarjetas de red que
permiten que los sistemas informáticos se comuniquen con otros sistemas en la red.
Trabajar con módems
Un módem es un dispositivo de comunicación que modula o convierte la señal digital de la
computadora en una señal analógica para que pueda viajar a través de una línea analógica,
como un cable telefónico. Luego, la señal se demodula nuevamente a una señal digital en el
módem del sistema receptor. El proceso de modular y demodular es de donde proviene la
palabra amalgama módem .
Un módem permite que una computadora envíe datos a través de una línea analógica y es útil
cuando desea marcar a otra computadora a través de una línea telefónica o acceder a Internet.
Características del módem
Un módem es interno o externo:
Se instala un módem interno en una ranura de expansión dentro de la carcasa de la
computadora, ya sea como una tarjeta ISA antigua o, más popular hoy en día, como una tarjeta PCI.
Hay un módem externo ubicado en el escritorio al lado de la computadora y se conecta al
puerto serie de la computadora.
18_487389bk03ch02.indd 333 10/09/09 22:34
Machine Translated by Google
334 Comunicación con módems y adaptadores de red
Tanto los módems internos como los externos se conectan a una toma telefónica mediante un
cable telefónico estándar.
Otra característica muy importante del módem es su velocidad. La velocidad del módem se mide
en bits por segundo (bps) y, como cualquier otra cosa, ¡cuantos más bits, mejor! Cuando se
trata de velocidad del módem, el estándar es 56 Kbps (56.000 bps). Esto se conoce como
módem de 56K.
Comandos AT
Para el examen A+, debes estar familiarizado con lo que es un comando AT. AT es la abreviatura
de ATtention y los comandos AT son los comandos del módem que llama el software para
realizar la comunicación. Por lo general, no necesita utilizar estos comandos a menos que esté
solucionando el problema por el cual una computadora no puede conectarse. Su primera pregunta
siempre es: "¿Es el módem o la aplicación que estoy usando?" Al utilizar estos comandos AT
de bajo nivel, puede determinar si el módem está funcionando.
Los comandos AT con los que debería sentirse cómodo para el examen A+ se enumeran en la
Tabla 21.
Tabla 21 Comandos del módem AT
Dominio Descripción
ATDT <número> Marque un número utilizando la marcación por tonos.
ATDP <número> Marque un número mediante marcación por pulsos o rotativa.
ATA Indique al módem que responda.
ATH Indique al módem que cuelgue.
ATL Configure el volumen del altavoz.
ZTA Restablezca el módem a la configuración predeterminada.
Aquí hay trucos de sugerencias secuenciales para recordar estos comandos para el A+
examen.
1. Cada comando comienza con el prefijo AT
2. Luego tienes un carácter, como D para marcar, A para contestar o H para colgar. La "L"
significa carga y la "Z" se usa para la configuración predeterminada.
3. Debido a que existen dos tipos de tonos de marcado, el comando de marcado tiene
otro carácter que representa el tipo de tono de marcado a utilizar y requiere el número de
teléfono a marcar.
18_487389bk03ch02.indd 334 10/09/09 22:34
Machine Translated by Google
Comunicación con módems y adaptadores de red 335
yConfigurar
Por ejemplo, para llamar a la casa de mi amigo Ed con marcación por tonos, el comando
AT sería
ATDT 5555555
Dispositivos
Instalación
Vale, este no es el número de teléfono de Ed. No le gustaría mucho que pusiera su número
entrada
de teléfono personal en el libro. Pero ya tienes una idea de cómo funciona el comando. Hay
más comandos AT que los que muestro aquí, pero estos son con los que debes estar
familiarizado para el examen.
Instalación de un módem
La mayoría de los módems actuales se envían como tarjetas PCI y se insertan en una ranura
PCI de la computadora: la definición misma de un módem interno. Puede instalar un módem
interno siguiendo estos pasos:
1. Apague la computadora y asegúrese de conectarse a tierra.
2. Retire la cubierta de la computadora.
3. Si es necesario, retire la placa ciega que permite el acceso al
módem desde la parte posterior de la PC.
Esto permite que la tarjeta del módem encaje en la ranura.
la
4. Coloque la tarjeta del módem en la ranura de expansión adecuada. Libro III
Capitulo 2
Por ejemplo, lo más probable es que tenga una tarjeta PCI, así que coloque la
tarjeta del módem PCI en una ranura PCI disponible.
5. Atornille la tarjeta del módem en su lugar y vuelva a colocar la tapa en la PC.
6. El módem tiene dos puertos que aceptan conexiones RJ11.
Conecte la línea telefónica entrante al puerto apropiado y luego conecte el teléfono al
segundo puerto del módem.
7. Encienda la PC.
Configurar un módem
Después de instalar el módem y de iniciar Windows, Plug and Play debería activarse y
detectar el nuevo dispositivo. Si no hay un controlador en Windows para el dispositivo, se le
pedirá el controlador. Si no tiene el controlador, puede optar por cancelar la adición del
controlador en este momento e ir al Administrador de dispositivos más adelante para
actualizar el controlador una vez que lo tenga. Consulte el Libro VI, Capítulo 1, para descubrir
cómo cargar y configurar controladores a través del Administrador de dispositivos.
Cuando el controlador está cargado, puede ir a las propiedades del dispositivo en el
Administrador de dispositivos y consultar el módem para verificar que esté funcionando
correctamente. En resumen, consultar el módem describe enviar comandos AT al módem y
verificar que el módem responda a los comandos.
Lo bueno es que no es necesario escribir cada comando enumerado anteriormente en
18_487389bk03ch02.indd 335 10/09/09 22:34
Machine Translated by Google
336 Comunicación con módems y adaptadores de red
Tabla 21; use el botón Consulta en las propiedades del módem para hacer esto por usted. Para
verificar que el módem esté funcionando, siga estos pasos de solución de problemas:
1. En Windows XP, haga clic en Inicio y haga clic derecho en Mi PC.
En Windows Vista, haga clic en Inicio y haga clic con el botón derecho en Computadora.
2. Elija Propiedades en el menú emergente.
3. En Windows XP, en la ventana Propiedades del sistema, haga clic en la pestaña Hardware y luego
haga clic en el botón Administrador de dispositivos.
En Windows Vista, en la ventana Propiedades del sistema, haga clic en el enlace Administrador
de dispositivos en la lista de Tareas en el lado izquierdo.
4. En el Administrador de dispositivos, expanda el nodo de módems, haga clic derecho en su
módem y luego elija Propiedades.
5. En la ventana Propiedades del módem, haga clic en la pestaña Diagnóstico.
(que se muestra en la Figura 28) y luego haga clic en el botón Consultar módem para realizar
un diagnóstico en su módem usando los comandos AT.
Debería observar una lista de comandos AT que se han emitido contra el módem como prueba
de diagnóstico y si la prueba fue exitosa.
6. Cierre todas las ventanas.
Figura 28:
Llevar a cabo
problema
diagnóstico
de disparo en el
módem en
Windows XP.
Trabajar con adaptadores de red
El dispositivo de comunicación más popular que se encuentra en las computadoras hoy en día es
una tarjeta de red. Una tarjeta de red es un dispositivo que le permite conectar su computadora a
una red o a Internet, y se encarga de enviar y
18_487389bk03ch02.indd 336 10/09/09 22:34
Machine Translated by Google
Comunicación con módems y adaptadores de red 337
yConfigurar
recibir datos en la red. Las tarjetas de red no sólo son populares en los sistemas del
mundo empresarial, sino que, debido a la popularidad de Internet de alta velocidad,
también puedes encontrarlas en muchas computadoras domésticas.
Dispositivos
Las tarjetas de red se clasifican según sus tasas de transferencia. Por ejemplo, una
Instalación
tarjeta de red que puede transferir 100 millones de bits de datos por segundo es una tarjeta
entrada
de red de 100 Mbps, y una tarjeta de red que puede transferir 1000 millones de bits
por segundo es una tarjeta de red de 1000 Mbps.
La tarjeta funcionará a la velocidad común más alta disponible entre los dos dispositivos
en comunicación. Por ejemplo, si conecta su sistema a un conmutador de red de 100
Mbps pero su sistema tiene una tarjeta de red de 1000 Mbps, su tarjeta funcionará
a sólo 100 Mbps. Es por eso que la mayoría de los sistemas tienen lo que se llama una
tarjeta de red 100/1000 : la tarjeta puede hablar a 100 Mbps o 1000 Mbps.
Instalación de un adaptador de red (tarjeta)
Al instalar una tarjeta de red, primero debe determinar qué tipo de interfaz desea
utilizar. Hay varios tipos de tarjetas de red que se pueden instalar en el sistema. Por
ejemplo, podría instalar una tarjeta de red USB, una tarjeta ISA antigua para computadoras
más antiguas o la tarjeta de red PCI más popular (que se muestra en la Figura 29) que se
la
inserta en una ranura PCI.
Libro III
Capitulo 2
Figura 29:
Instalación de
una tarjeta de
red PCI en la
ranura PCI de
una computadora.
18_487389bk03ch02.indd 337 10/09/09 22:34
Machine Translated by Google
338 Comunicación con módems y adaptadores de red
Para instalar un adaptador de red, siga estos pasos:
1. Apague la computadora y asegúrese de conectarse a tierra.
2. Retire la cubierta de la computadora.
3. Si es necesario, retire la placa ciega que permite el acceso al
módem desde la parte posterior de la PC.
Esto permite que la tarjeta de red encaje en la ranura.
4. Coloque la tarjeta de red en la ranura de expansión adecuada.
Por ejemplo, lo más probable es que tenga una tarjeta PCI, así que coloque la tarjeta de
red PCI en una ranura PCI disponible.
5. Atornille la tarjeta de red en su lugar y vuelva a colocar la cubierta en la PC.
6. Conecte el cable de red a la parte posterior de la tarjeta de red.
7. Encienda la PC.
Configurar una tarjeta de red
Después de instalar la tarjeta de red, Plug and Play debería activarse y cargar el controlador
por usted o solicitarle el controlador. Cuando el controlador está cargado, puede especificar
la configuración de la tarjeta de red en Windows. Por ejemplo, si desea forzar que su tarjeta de
red funcione a una velocidad particular, puede hacerlo a través de las propiedades de la tarjeta
de red.
Para configurar su tarjeta de red en XP, siga estos pasos:
1. Haga clic en Inicio y haga clic derecho en Mi PC.
2. Elija Propiedades en el menú emergente.
3. En la ventana Propiedades del sistema, haga clic en la pestaña Hardware y luego haga
clic en el botón Administrador de dispositivos.
4. En el Administrador de dispositivos, expanda la categoría Adaptadores de red a la
izquierda, haga clic derecho en su tarjeta de red y luego elija Propiedades.
5. En el cuadro de diálogo Propiedades de la tarjeta de red, haga clic en la pestaña Avanzado
para ver los ajustes que se pueden configurar para la tarjeta de red (como se muestra en la
Figura 210).
Las configuraciones avanzadas son diferentes para cada marca y modelo de tarjeta
de red porque las configuraciones son específicas del controlador que se carga.
Una configuración muy popular es la velocidad del enlace, que especifica a qué velocidad
desea ejecutar la tarjeta. La mayoría de las tarjetas de red están configuradas en Auto, lo
que significa que la tarjeta detectará la mejor velocidad. Sin embargo, al solucionar
problemas, puede forzar una velocidad particular.
18_487389bk03ch02.indd 338 10/09/09 22:34
Machine Translated by Google
Otros dispositivos de entrada 339
onfigurar
Por lo general, también puede elegir qué tipo de conector de la tarjeta de red se utilizará, si tiene varios
estilos de conector. Por ejemplo, varias tarjetas de red se envían con un puerto RJ45 y un puerto BNC
(tipo bayoneta); esto se denomina tarjeta combinada. Si desea asegurarse de que el sistema esté
utilizando el puerto RJ45, configúrelo en las propiedades del dispositivo.
Dispositivos
Instalación
entrada
Figura 210:
Configurando
la red
tarjeta
configuración
a través de
ventanas
Dispositivo
la
Gerente.
yC
Libro III
Capitulo 2
Para configurar la tarjeta de red en Windows Vista, realiza los mismos pasos con la excepción de cómo
inicia el Administrador de dispositivos. Para iniciar el Administrador de dispositivos en Windows Vista
1. Haga clic en el botón Inicio.
2. Haga clic derecho en el elemento del menú Computadora y elija Propiedades.
3. En Propiedades del sistema, haga clic en el enlace Administrador de dispositivos en la lista de tareas en
el lado izquierdo de la pantalla.
Después de que se inicie el Administrador de dispositivos, puede cambiar la configuración de la misma
manera que se mencionó anteriormente en Windows XP yendo a las propiedades de la tarjeta de red.
Otros dispositivos de entrada
A medida que avanza la tecnología, aparecen nuevos dispositivos de entrada. Por ejemplo, las computadoras
portátiles usan un panel táctil como dispositivo de entrada, mientras que los dispositivos portátiles usan un
lápiz óptico similar a un bolígrafo. La siguiente es una lista de dispositivos de entrada que puede encontrar:
18_487389bk03ch02.indd 339 10/09/09 22:34
Machine Translated by Google
340 Otros dispositivos de entrada
Panel táctil: hoy en día, varios sistemas portátiles utilizan un panel táctil como forma
alternativa de controlar el puntero del mouse en Windows. El panel táctil (esa área
rectangular que se encuentra debajo del teclado sobre la que se mueven los dedos para
mover el puntero del mouse) también suele tener dos botones debajo del cuadrado para
realizar operaciones de clic izquierdo y derecho. En la Figura 211 se muestra un
panel táctil.
Figura 211:
Un panel táctil es
un dispositivo de
entrada popular
para controlar
el ratón
puntero en
una
computadora portátil.
Pantallas táctiles: Las pantallas táctiles se utilizan mucho en terminales públicas para
cosas como puestos de información y cajeros automáticos. Pantallas táctiles
Requiere que toques la pantalla para elegir diferentes opciones.
Lector de códigos de barras: un lector de códigos de barras es un tipo de escáner que lee
códigos de barras y luego los convierte en datos almacenados en una computadora y
utilizados en aplicaciones. Una aplicación de inventario es un ejemplo de una aplicación
que utiliza un lector de códigos de barras como dispositivo de entrada.
Dispositivos biométricos: los dispositivos biométricos se utilizan para autenticar o registrar
personas en un sistema utilizando características biológicas de esa persona, como una
huella digital o un escaneo de retina. Los dispositivos biométricos son muy populares
en entornos de alta seguridad debido a lo difícil que resulta hacerse pasar por alguien
cuando se utilizan métodos de autenticación como el escaneo de huellas dactilares.
Algunos fabricantes de portátiles incluso están empezando a incluir escáneres de huellas
dactilares en los portátiles de consumo como dispositivos de seguridad y disuasorios de
robo.
18_487389bk03ch02.indd 340 10/09/09 22:34
Machine Translated by Google
Obtener una A+ 341
yConfigurar
Obtener una A+
En este capítulo, conocerá los diferentes tipos de dispositivos de entrada. La siguiente lista
Dispositivos
describe algunos de los puntos clave que se deben recordar para el examen:
Instalación
entrada
Los teclados normalmente se conectan al sistema con una conexión PS/2 o una
Conexión USB con los sistemas actuales.
Los teclados más antiguos utilizan un DIN5 para conectarse a la placa base.
La mayoría de los ratones actuales se conectan al sistema a través de un puerto USB o un puerto PS/2.
Un mouse serie se conecta al puerto serie, pero este tipo de mouse no
muy común ya.
Los módems se utilizan para convertir señales digitales a analógicas y viceversa para que
los datos digitales puedan entregarse a través de una línea analógica.
Las tarjetas de red son el tipo de dispositivo de comunicación más popular en los sistemas
actuales. Asegúrese de revisar los capítulos sobre redes para comprender
completamente cómo conectar un sistema en red.
la
Libro III
Capitulo 2
18_487389bk03ch02.indd 341 10/09/09 22:34
Machine Translated by Google
Prueba de preparación
1 ¿ En qué dos formatos vienen los puertos serie?
Un 9 pines
B 15 pines
C 20 pines
D 25 pines
2 ¿A qué velocidad transfiere información el USB 1.1?
Un 10 Mbps
B 12 Mbps
C 100 Mbps
D 480 Mbps
3 ¿ Qué tipo de teclado está diseñado para reducir las lesiones por estrés repetitivo?
A Teclado AT
ie
eon
ttsn dycI
B Teclado natural
cóa
nósino tuia
virca ifprn
laa
sdgo
C Teclado de Windows
D Teclado mejorado
4 ¿ Qué tipo de ratón utiliza una pelota de goma y sensores conectados a dos ruedas?
para determinar el movimiento del ratón?
A Mecánico
B Optomecánico
C Óptico
D Rueda
5 ¿Cuál es el comando AT para colgar la conexión?
A ATDT
B ATA _
C ATH _
D ATDP
6 ¿A qué velocidad transfiere información el USB 2.0?
Un 10 Mbps
B 12 Mbps
C 100 Mbps
D 480 Mbps
18_487389bk03ch02.indd 342 10/09/09 22:34
Machine Translated by Google
I
7 ¿ Qué dos tipos de conectores populares se utilizan con un mouse?
Un USB
B Paralelo
C PS /2
D OS/2
8 ¿ Qué dos tipos de interfaces se utilizan normalmente para conectar una tarjeta de red a
¿el sistema?
A Paralelo
B USB
C PCI
D Serie
9 ¿ Qué es el comando AT para llamar al 5555555?
A ATDT 5555555
B ATA 5555555
C ATH 5555555
D ZTA 5555555
10 ¿ Qué tipo de dispositivo de entrada utiliza una aplicación de almacenamiento para tomar
historia de todos los productos?
A Panel táctil
B Pantalla táctil
C Toque el mouse
D Lector de códigos de barras
18_487389bk03ch02.indd 343 10/09/09 22:34
Machine Translated by Google
Respuestas
1 A, D. Los puertos serie, que utilizan los ratones serie, vienen en dos formatos: 9 pines y 25 pines. Consulte
"Instalación de un mouse".
2 B. Los dispositivos USB 1.1 funcionan a 12 Mbps y los dispositivos USB 2.0 funcionan a 480 Mbps.
Revise “Instalación de un mouse”.
3 B. Los teclados naturales son una forma de teclado ergonómico que reduce la repetición
lesiones por estrés. Consulte "Identificación de tipos de teclado".
4 A. Un ratón mecánico utiliza todas las piezas móviles, como una pelota de goma que se mueve
Ruedas que son captadas por sensores para detectar los movimientos del ratón. Lea
detenidamente “Tipos de ratones”.
5 C. El comando AT utilizado por los módems para colgar una conexión es ATH (el H
significa colgar. Eche un vistazo a los "comandos AT".
6 D. USB 2.0 funciona a 480 Mbps y USB 1.1 funciona a una velocidad inferior de 12 Mbps.
Eche un vistazo a "Instalación de un mouse".
7 A, C. Las conexiones populares utilizadas por el mouse hoy en día son el conector USB y
el conector PS/2. Consulte "Instalación de un mouse".
virca
cóa
nósino laa
sdgo
tuia ie
eon
ttsn
ifprn dycI
8 B, C. Las tarjetas de red se conectan al sistema como un dispositivo USB o PCI. Estudiar
"Instalación de un adaptador de red (tarjeta)".
9 A. El comando ATDT se utiliza para marcar un número. Consulte "Comandos AT".
10 D. Un lector de códigos de barras es un tipo de dispositivo que lee códigos de barras y convierte los
código en datos que se utilizarán en la computadora. Examine "Otros dispositivos de entrada".
18_487389bk03ch02.indd 344 10/09/09 22:34
Machine Translated by Google
Capítulo 3: Instalación y
Configurar dispositivos de salida
Objetivos del examen
Comprensión de los adaptadores y monitores de video.
Trabajar con tarjetas de sonido
Otros dispositivos de salida
Un dispositivo de salida
producción. envíade
Ejemplos datos desde
salida la un
para computadora y crea
sistema son una información
mostrar señal tangible.
en
el monitor, imprimir un informe o incluso escuchar el sonido que la tarjeta de sonido
emite a través de los parlantes cuando juegas tus juegos de computadora favoritos.
Este capítulo también analiza el hardware de video responsable de crear las
imágenes en la pantalla y analiza cómo funciona una tarjeta de sonido. Estos temas
son esenciales para aprobar los exámenes de certificación A+, ¡así que
asegúrese de estudiarlos bien!
Comprensión de los adaptadores de vídeo
Un adaptador de video (tarjeta de video), la interfaz entre el monitor y la
computadora, es responsable de convertir los datos digitales de la
computadora en información analógica. Los datos se convierten en una
señal analógica antes de enviarse a un monitor porque los monitores utilizan
datos analógicos para crear la imagen.
Debido a que las funciones de visualización consumen mucho tiempo y memoria, la
mayoría de los adaptadores de video hoy en día tienen su propio chip de procesamiento y
memoria para aliviar la carga de trabajo de procesamiento de la CPU. Los adaptadores de
video actuales suelen ser tarjetas PCIe o AGP, pero es posible que se encuentre con algunos
sistemas más antiguos que requieren una tarjeta de video PCI porque estos sistemas no tienen
una ranura AGP o PCIe. Para obtener más información sobre PCIe y AGP, consulte el Libro II, Capítulo 1.
A continuación se describe la función básica de lo que hace el adaptador de vídeo cuando
se trata de mostrar datos en la pantalla de la computadora:
19_487389bk03ch03.indd 345 10/09/09 22:34
Machine Translated by Google
346 Entendiendo los adaptadores de video
1. Los datos se envían a la tarjeta de video a través del bus de expansión que la tarjeta de video
reside en.
2. El chipset de video de la tarjeta de video escribe los datos en la memoria ubicada
en la carta.
3. Después de almacenarse en la memoria, los datos pasan al convertidor de digital a
analógico (DAC), donde se convierten de señales digitales a señales analógicas
que el monitor puede entender.
4. Los datos se pasan al monitor, que luego muestra los datos en el
pantalla.
El adaptador de vídeo se identifica por su exclusivo conector hembra de 15 pines, que
consta de 5 pines en 3 filas. En la mayoría de los sistemas actuales, el puerto de la tarjeta
de video suele ser azul y tiene un símbolo de monitor al lado. La Figura 31 muestra un
puerto de video.
Figura 31:
Mirando la
parte posterior
de una tarjeta
de video y el
estilo del puerto.
Mirando los estándares de video
A lo largo de los años se han desarrollado varios estándares de vídeo, y cada estándar
aumenta la calidad de la visualización con respecto a los estándares anteriores. La
calidad de la visualización se mide por la resolución y la compatibilidad con el color.
La siguiente lista describe algunos de los estándares de vídeo más populares que necesita
conocer para el examen de certificación A+:
Adaptador de pantalla monocromática (MDA): muestra datos en formato de texto
con un solo color: texto blanco en la pantalla negra. Este estándar es bastante
obsoleto, pero es posible que encuentres un servidor antiguo que todavía lo utilice.
19_487389bk03ch03.indd 346 10/09/09 22:34
Machine Translated by Google
yConfigurar
Comprensión de los adaptadores de vídeo 347
Adaptador de gráficos en color (CGA): el siguiente paso por encima de MDA; apoya
cuatro colores en una resolución de 320 x 200, pero sólo admite dos colores con una
resolución de 640 x 200. Los adaptadores de vídeo CGA fueron los primeros adaptadores
Dispositivos
que admitieron el color.
Instalación
Adaptador de gráficos mejorado (EGA): el siguiente paso después de CGA; mucho
mejorado con respecto al estándar de gráficos CGA. EGA admite 16 colores con una
resolución de 640 x 350.
Video Graphics Array (VGA): estándar de gráficos de vídeo que permite una resolución de
salida
640 x 480 con 16 colores, pero también admite 256 colores a resoluciones más bajas.
Extended Graphics Array (XGA): estándar de gráficos compatible
resolución de 800 x 600 con 65.536 colores, o una resolución de 1024 x 768 con 256
colores. Hay muchos derivados diferentes del estándar de vídeo XGA, incluidos Wide
XGA (1366 x 768), XGA+ (1152 x 864) y Wide XGA+ (1440 x 900).
Super VGA (SVGA): Admite 16 millones de colores con resoluciones de hasta 1280 x 1024;
un estándar de gráficos popular durante muchos años.
Super XGA+: un estándar de vídeo popular para pantallas LCD en computadoras portátiles
que admiten una resolución de 1400 x 1050. La versión de pantalla ancha (WSXGA+)
la
admite una resolución de 1680 x 1050.
Libro III
Ultra XGA: Admite una resolución de 1600 x 1200; el estándar de vídeo para
Capítulo 3
Pantallas LCD de 20 o 21 pulgadas en computadoras portátiles.
WUXGA: Widescreen Ultra Extended Graphics Array (WUXGA) admite una resolución de
1920 x 1200 y es la versión de pantalla ancha del estándar UXGA. Este estándar de
vídeo es popular entre los televisores LCD de pantalla ancha y los monitores de
computadora.
Características de la placa de video
Aunque se encuentran disponibles varios estándares de video, así como una gran cantidad
de tarjetas de video, algunas características son comunes a todas las tarjetas de video. Esta
sección describe algunas características importantes de las tarjetas de video, como la resolución,
los colores y la memoria de video.
Conectores especiales
La mayoría de las tarjetas de video vienen con el típico puerto de video de 15 pines (3 filas de 5
pines) que suele ser de color azul. Sin embargo, las tarjetas de video actuales suelen tener
varios conectores adicionales que pueden usarse para conectar su sistema a una pantalla de
video.
La siguiente es una lista de conectores de vídeo de alta calidad utilizados por computadoras,
consolas de videojuegos o incluso proyectores:
19_487389bk03ch03.indd 347 10/09/09 22:34
Machine Translated by Google
348 Entendiendo los adaptadores de video
SVideo: El conector de video separado (SVideo) está diseñado para transportar
una señal de vídeo analógica, utilizando un conector miniDIN de 4 pines o un conector miniDIN de
7 pines. El estándar SVideo solo está diseñado para transportar la señal de video y no la señal de
audio.
DVI: La interfaz de video digital (DVI) es un estándar de interfaz de video (consulte la Figura 32)
diseñado para transportar la señal de video, en formato sin comprimir y de alta calidad, desde una
fuente (como una computadora) a un dispositivo digital. pantalla (como un monitor LCD o un
proyector digital).
Figura 32:
Mirando un
DVID
conector
en un DVI
cable.
HDMI: La interfaz multimedia de alta definición (HDMI) es una interfaz de audio y vídeo diseñada para
transportar una señal digital desde una fuente (como un reproductor de discos Bluray, una consola
de videojuegos o una computadora) a una salida de pantalla (como como un monitor LCD, un televisor
digital o un dispositivo de audio digital).
Coprocesadores incorporados
Varias tarjetas de video nuevas tienen un coprocesador incorporado que procesa la mayoría de las
funciones de visualización en nombre de la CPU. Esto permite que la CPU atienda otras solicitudes en el
sistema y no tenga que preocuparse por procesar ningún comando de video. Estas tarjetas de video
avanzadas también se conocen como aceleradoras.
tarjetas de video conectadas o tarjetas aceleradoras de gráficos.
Resolución
Resolución es un término que los técnicos usan para describir qué tan funcional es una tarjeta de video.
es. Por ejemplo, podría alardear de que mi tarjeta de vídeo puede funcionar a 1024 x 768 y tú podrías darte
la vuelta y decir: “¿Eso es todo? Mi tarjeta de video admite 1280 x 768”.
19_487389bk03ch03.indd 348 10/09/09 22:34
Machine Translated by Google
yConfigurar
Comprensión de los adaptadores de vídeo 349
La resolución describe cuántos píxeles admiten tanto el adaptador de video como el
monitor. Un píxel es un pequeño punto unido a otros puntos pequeños para ayudar a crear
la imagen en pantalla. Cuantos más píxeles admita su pantalla, más cerca deben estar los
Dispositivos
puntos, lo que le brinda una visualización más fina.
Instalación
Como ejemplo, una tarjeta de video que admite 1280 píxeles a lo largo de la pantalla y 768
píxeles a lo largo de la pantalla (1280 x 768) creará una imagen mucho más fina que una tarjeta
de video que admite solo 800 píxeles a lo largo de la pantalla y 600 píxeles a lo largo de la
pantalla. hacia abajo en la pantalla (800 x 600).
salida
Colores soportados
La imagen en su monitor se verá mucho mejor si la tarjeta de video admite muchos colores, por
lo que una de las otras características de la tarjeta de video que se promocionan con frecuencia
es la cantidad de colores que admite. En pocas palabras, cuantos más colores, mejor. Si tiene
curiosidad por ver cuál es el problema con la cantidad de colores admitidos, aquí tiene una forma
rápida de ver la diferencia en Windows XP:
1. Haga clic derecho en su escritorio y elija Propiedades en el menú contextual.
menú.
2. En la pestaña Escritorio, elija Bliss en la lista Fondo.
la
Bliss es el fondo predeterminado que usa XP: el que tiene las nubes que parece la tierra
de los Teletubby. Libro III
Capítulo 3
3. Haga clic en Aplicar para cambiar al fondo de Bliss.
4. Haga clic en la pestaña Configuración.
5. En la lista desplegable Calidad del color, elija 256 colores.
Es posible que no pueda elegir 256 colores porque es posible que el controlador no le
permita cambiar la configuración de color a un nivel tan bajo.
6. Haga clic en Aplicar.
Deberías notar que el fondo de pantalla ya no se ve bien porque Windows no puede
mostrar todos los colores que aparecen en la imagen.
7. Cambie la calidad del color a su valor original.
8. Haga clic en Aceptar.
Los pasos para cambiar la resolución en Windows Vista son similares: haga clic
derecho en su escritorio y elija Personalizar. En el cuadro de diálogo Personalización, haga
clic en el enlace Configuración de pantalla en la parte inferior del cuadro de diálogo.
Memoria de video
Debido a que una tarjeta de video tiene que procesar una cantidad tan grande de datos,
la tarjeta de video viene con su propia memoria: memoria de video. La memoria de vídeo está
disponible en muchos tamaños diferentes y las cantidades más populares son 64 MB, 128 MB,
19_487389bk03ch03.indd 349 10/09/09 22:34
Machine Translated by Google
350 Entendiendo los adaptadores de video
y 256 MB. Algunas tarjetas de video simplemente usan DRAM, pero debido a que las demandas
de visualización de video son tan altas y la DRAM era muy lenta en el pasado, se
desarrollaron otros tipos de memoria para video:
RAM de video (VRAM): La VRAM tiene la ventaja de tener doble puerto (se puede leer y
escribir simultáneamente), lo que aumenta el rendimiento de la memoria.
DRAM multibanco (MDRAM): MDRAM es un tipo de RAM de video que utiliza todo el ancho
del bus de video (el bus de expansión donde reside la tarjeta de video) con menos chips de
memoria.
RAM de ventana (WRAM): WRAM almacena sus datos en fragmentos, lo que hace que la
transferencia de datos sea más rápida que la VRAM, más costosa. Al igual que la
VRAM, la WRAM tiene dos puertos.
RAM de gráficos síncronos (SGRAM): SGRAM es un tipo de vídeo
Memoria con un solo puerto, lo que significa que solo se puede leer o escribir en la memoria
a la vez. SGRAM es cuatro veces más rápido que otros tipos de memoria DRAM y está
sincronizado con el reloj de la CPU.
Poder cambiar algunas de las características de la tarjeta de video, como la compatibilidad con el
color o la resolución, es una característica del controlador de video que está instalado.
Es posible que no pueda configurar su tarjeta de video en color de 24 bits porque el controlador
no lo admite. Por supuesto, el controlador no lo admite porque la tarjeta no lo admite. Antes
de mostrarte cómo cambiar la resolución, necesitas saber cómo instalar una tarjeta de video, lo
cual se trata en la siguiente sección.
Instalación de una tarjeta de video
Instalar una tarjeta de video es como instalar cualquier otra tarjeta, como una tarjeta de red o
un módem. Simplemente necesita colocar la tarjeta en una arquitectura de bus compatible
(generalmente PCI o AGP) y luego cargar el controlador.
Los siguientes pasos describen cómo instalar una tarjeta de video:
1. Apague y desconecte la computadora.
2. Abra la caja o el panel lateral de la computadora para acceder a la expansión.
ranuras.
3. Si está reemplazando una tarjeta de video, saque la anterior.
Si la tarjeta de video antigua está integrada en la placa base, no podrá quitarla, pero es
posible que pueda desactivarla en CMOS. (Para obtener más información sobre CMOS,
consulte el Libro II, Capítulo 4).
4. Si está agregando la primera tarjeta de video al sistema, retire la placa ciega de la ranura AGP
o PCIe que desea usar.
19_487389bk03ch03.indd 350 10/09/09 22:34
Machine Translated by Google
yConfigurar
Usando su monitor 351
5. Inserte la tarjeta en la ranura hasta que encaje firmemente.
6. Atornille la placa de la tarjeta de video en su lugar para asegurar la tarjeta.
Dispositivos
7. Vuelva a colocar la cubierta en la computadora, vuelva a enchufarla y enciéndala.
Instalación
Cuando enciende el sistema, Plug and Play debería activarse y detectar el dispositivo
recién agregado y cargar un controlador o solicitarle el controlador. Una vez
cargado el controlador, puede configurar los ajustes de pantalla que se describen
en las siguientes secciones.
salida
Usando su monitor
Después de instalar el adaptador de video (consulte la sección anterior), deberá conectar
el monitor al adaptador de video. Las siguientes secciones identifican los diferentes tipos
de pantallas que se utilizan en las computadoras hoy en día y luego analizan cómo
configurar su pantalla a través de Windows.
Tipos de pantallas
Es posible que encuentre algunos tipos diferentes de pantallas conectadas a un
sistema: un monitor CRT, un monitor LCD o incluso un proyector. En este capítulo, me
la
centro en los CRT porque los LCD se analizan en el Libro III, Capítulo 7, y no es probable
Libro III
que reciba ninguna pregunta en el examen A+ sobre proyectores. Sin embargo, defino
Capítulo 3
cada tipo de visualización.
Tubo de rayos catódicos (CRT)
Los monitores CRT fueron populares para la informática durante muchos años (y
también fueron populares como pantallas de televisión) y suelen ser pantallas curvas,
pero existen versiones de pantalla plana. Después de recibir una señal de la tarjeta de
video, un monitor CRT muestra la imagen usando un cañón de electrones que dispara
electrones a los fósforos que cubren la parte posterior de la pantalla, haciendo que esas
áreas de la pantalla brillen.
El cañón de electrones ubicado en el CRT continúa disparando hacia la parte
posterior de la pantalla de izquierda a derecha y de arriba a abajo. Esto provoca un
brillo de tres fósforos de color rojo, verde y azul para crear un solo píxel en la
pantalla. La combinación de todos los píxeles iluminados crea la imagen que ves y la
velocidad a la que cambian los píxeles da la ilusión de objetos en movimiento en la
pantalla.
La frecuencia de actualización y el tamaño de punto son dos términos muy importantes que se utilizan para
describir un monitor. La frecuencia de actualización de un monitor se refiere a la frecuencia con la que el cañón
de electrones puede volver a dibujar toda la pantalla. Cuanto más rápido pueda volver a dibujar la pantalla, más
suaves aparecerán los objetos en movimiento.
19_487389bk03ch03.indd 351 10/09/09 22:34
Machine Translated by Google
352 Cómo usar su monitor
El tamaño de punto de un monitor es simplemente la distancia (en milímetros; mm) entre dos píxeles del
mismo color en un monitor. Por ejemplo, un monitor promedio tiene un paso de punto de 0,28 milímetros y un
monitor mejor tiene un paso de punto de tan solo 0,24 mm.
LCD
La pantalla de cristal líquido (LCD), un tipo de pantalla plana popular que se encuentra en las computadoras
portátiles durante muchos años, es ahora una opción popular para la visualización en computadoras de
escritorio y televisores.
Una pantalla LCD tiene dos láminas de material que rodean un líquido que contiene cristales que actúan
como píxeles de la pantalla. Cada cristal tiene una celda roja, verde y azul iluminada por una carga eléctrica
que golpea el cristal, lo que luego crea la imagen en pantalla. Puede encontrar más información sobre las
pantallas LCD, como las de matriz activa y pasiva, en el Libro III, Capítulo 7.
Plasma
Las pantallas de plasma son pantallas planas como las LCD, pero utilizan un enfoque diferente para crear
la imagen en pantalla. Las pantallas de plasma crean la imagen al tener pequeñas células de gas situadas
entre dos placas de vidrio. Se aplica una carga eléctrica a las células de gas, lo que luego hace que las
células se enciendan.
Las pantallas de plasma son tipos de pantalla populares para televisores de 32 pulgadas o más
porque los paneles de plasma no se pueden crear con menos de 32 pulgadas.
Proyector
Realmente no puedo hablar de tipos de visualización sin hablar del uso de un proyector para mostrar la
imagen. Los proyectores de pantalla se están volviendo populares tanto para sistemas de cine en casa
como para salas de juntas.
Cuando se utiliza una computadora o computadora portátil con un proyector, el proyector se conecta al
adaptador de video a través de un puerto de video de 15 pines. Si está utilizando una computadora portátil,
es posible que observe que la salida no emana del proyector de inmediato. La mayoría de las
computadoras portátiles le permiten elegir si desea mostrar la imagen en la pantalla LCD, en el proyector
o en ambos manteniendo presionada la tecla de función (Fn) y luego presionando F4 o F5. Busque la llave
que tiene un monitor para iniciar su proyección.
Configurar los ajustes de pantalla
Puede cambiar las características de su pantalla, como la compatibilidad con el color o la resolución, después
de cargar el controlador para su adaptador de video. Cualquiera que sea la configuración que elija debe ser
compatible tanto con la tarjeta de video como con el
19_487389bk03ch03.indd 352 10/09/09 22:34
Machine Translated by Google
yConfigurar
Usando su monitor 353
monitor. Por ejemplo, elegir una resolución demasiado alta puede distorsionar la pantalla. En
este ejemplo, la resolución es compatible con la tarjeta de video pero no con el monitor. La
resolución no coincidente era un problema tal en el pasado que los sistemas operativos
Dispositivos
Windows ahora le preguntan si la pantalla está bien cuando cambia la resolución. Si elige Sí, se
Instalación
aplican las configuraciones. Si elige No o no elige nada durante unos segundos, la
configuración vuelve a su estado anterior.
Para configurar los ajustes de pantalla en Windows XP, siga estos pasos:
salida
1. Elija Inicio Panel de control Apariencia y temas Pantalla.
2. Haga clic en la pestaña Configuración (que se muestra en la Figura 33).
la
Libro III
Capítulo 3
Figura 33:
Configuración
de los ajustes
de pantalla
en Windows
XP.
3. En la lista desplegable Calidad del color, elija cuántos colores desea que admita su pantalla.
• 16 bits admite 65.536 colores.
• 24 bits admite 16 millones de colores.
• 32 bits admite más de 16 millones de colores.
4. En la sección Resolución de pantalla, mueva el control deslizante para configurar la resolución.
de su monitor a la configuración deseada.
5. Haga clic en Aceptar.
6. Cuando se le pregunte si la pantalla se ve bien, haga clic en Sí.
19_487389bk03ch03.indd 353 10/09/09 22:34
Machine Translated by Google
354 Cómo usar su monitor
Los pasos son muy similares en Windows Vista para configurar los ajustes de pantalla:
1. Haga clic derecho en su escritorio y elija Personalizar.
2. Haga clic en el enlace Configuración de pantalla.
3. En la sección Resolución de pantalla, mueva el control deslizante para configurar la resolución.
de su monitor a la configuración deseada.
4. Elija su color en la lista desplegable Color.
5. Haga clic en Aceptar.
6. Cuando se le pregunte si la pantalla se ve bien, haga clic en Sí.
Configurar el soporte multipantalla
Los sistemas operativos Windows admiten una función llamada compatibilidad con múltiples
pantallas, que le permite insertar varias tarjetas de video en el sistema y tener un monitor conectado
a cada tarjeta de video. Luego, puede ampliar su escritorio de Windows para incluir el segundo
monitor, lo que le permitirá utilizar el espacio de pantalla de ambos monitores al mismo tiempo.
Con soporte para múltiples pantallas, puede mover un programa a uno de los monitores y luego
usar otro programa en el segundo monitor. Por ejemplo, coloco mi programa de correo electrónico
en el monitor derecho y navego por Internet en el monitor izquierdo. Cuando llega un correo
electrónico, ya tengo el programa de correo electrónico abierto, así que puedo simplemente leerlo.
Para configurar la compatibilidad con múltiples pantallas en Windows XP, siga estos pasos:
1. Con su computadora apagada, abra la caja de su computadora e instale un adaptador de video
adicional.
Puede encontrar instrucciones para instalar una tarjeta de video en la sección "Instalación de
una tarjeta de video".
2. Vuelva a colocar la carcasa de la computadora y encienda el sistema.
3. Conecte un monitor independiente a cada una de las dos tarjetas de video.
4. Asegúrese de que haya un controlador cargado para cada tarjeta de video y para cada
monitor.
5. Para habilitar la compatibilidad con múltiples pantallas, haga clic derecho en el escritorio y elija
Propiedades.
6. En la ventana Propiedades del escritorio, haga clic en la pestaña Avanzado y seleccione el
segundo monitor (contiene el número dos en el icono).
7. Con el segundo monitor resaltado, seleccione Extender mi Windows.
Escritorio a este monitor.
19_487389bk03ch03.indd 354 10/09/09 22:34
Machine Translated by Google
yConfigurar
El sonido de las computadoras 355
8. Haga clic en Aceptar.
9. Inicie Internet Explorer, escriba www.gleneclarke.com en la barra de direcciones
Dispositivos
(o cualquier URL viable) y presione Entrar.
Instalación
10. Cuando aparezca el sitio web, restablezca la ventana y muévala al segundo monitor.
11. Inicie su programa de correo electrónico y asegúrese de que aparezca en la primera
monitor.
salida
Para configurar la compatibilidad con múltiples pantallas en Windows Vista, primero asegúrese
de haber instalado la segunda tarjeta de video y luego encienda la computadora. Para habilitar
la segunda pantalla en Windows Vista, haga clic derecho en el escritorio y elija Personalizar.
En la ventana Personalización, elija el enlace Configuración de pantalla, resalte el segundo
monitor y elija Extender el escritorio a este monitor. También puede configurar la compatibilidad
con el color y la resolución para el segundo monitor.
La práctica de laboratorio 31 demuestra cómo configurar Windows XP para soporte multipantalla
después de instalar dos tarjetas de video en el sistema. Lab 31 se puede encontrar en el archivo
Labs.pdf en el directorio Author del CDROM.
la
El sonido de las computadoras Libro III
Capítulo 3
Otro dispositivo de salida muy popular es la tarjeta de sonido. Como dispositivo de salida, la tarjeta
de sonido es responsable de enviar datos de sonido a los altavoces, pero también se puede
utilizar como dispositivo de entrada conectando una fuente externa a la tarjeta. Por ejemplo,
podrías conectar un sistema estéreo a través de tu tarjeta de sonido y convertir algunas cintas
de audio antiguas a archivos MP3.
La tarjeta de sonido contiene un DAC que convierte los datos digitales de la computadora
en señales analógicas que crean el sonido. La tarjeta de sonido tiene una serie de puertos en la
parte posterior que le permiten conectar tanto dispositivos de salida como de entrada:
Entrada de línea: El puerto de entrada de línea se usa para conectar su reproductor de CD
o sistema estéreo y usarlo como fuente para lo que reproduce la tarjeta de sonido. ¡Una
gran idea para pasar tus viejas cintas al formato MP3!
Micrófono: conecte un micrófono, que actúa como fuente de información que se graba.
Auriculares: Conecte sus auriculares.
Salida de línea: Así como puede conectar su estéreo a la computadora a través del puerto de
entrada de línea, también puede tomar sonido en la computadora y “conectarlo” al estéreo.
19_487389bk03ch03.indd 355 10/09/09 22:34
Machine Translated by Google
356 El sonido de las computadoras
Tipos de tarjetas de sonido
Puede encontrar varios tipos diferentes de tarjetas de sonido. Las interfaces más populares
para una tarjeta de sonido son las siguientes:
Arquitectura estándar de la industria (ISA): las tarjetas ISA eran una opción popular en
los sistemas más antiguos y en los primeros días de Pentium, por lo que es
posible que aún encuentre una de vez en cuando. Una tarjeta ISA funciona a 8
MHz y tiene sólo 16 bits.
Interconexión de componentes periféricos (PCI): los sistemas actuales utilizan tarjetas
de sonido PCI que son Plug and Play y se insertan en las ranuras PCI (esas ranuras
blancas de la placa base). Los dispositivos PCI, que son tarjetas de 32 bits, superan
a los ISA al funcionar a 33 MHz.
Integrada: Algunas placas base también tienen tarjetas de sonido integradas , lo
que significa que la placa base tiene la tarjeta de sonido incorporada y no es
necesario comprar una tarjeta adicional para instalarla en la computadora.
Una pregunta clásica del examen de certificación A+ es cuál es la IRQ (solicitud de
interrupción) predeterminada para las tarjetas de sonido. La respuesta es IRQ 5. Puede
encontrar más información sobre las IRQ y sus funciones en el Libro III, Capítulo 4.
Instalación de una tarjeta de sonido
Instalar una tarjeta de sonido no es diferente a instalar cualquier otro tipo de tarjeta.
Primero debe decidir qué tipo de tarjeta desea usar en su sistema (y luego comprar una).
Con las tarjetas de sonido, lo más probable es que utilices una tarjeta PCI, pero puedes
utilizar una nueva ranura PCIe.
A continuación se explica cómo instalar una tarjeta de sonido:
1. Apague y desconecte la computadora.
2. Abra la caja o el panel lateral de la computadora para acceder a la expansión.
ranuras.
3. Si vas a reemplazar una tarjeta de sonido, saca la anterior.
Si la tarjeta de sonido antigua está integrada en la placa base, no podrás quitarla y es
posible que tengas que desactivarla en CMOS.
4. Si esta es la primera tarjeta de sonido del sistema, retire la cubierta protectora.
placa para la ranura PCI o PCIe que desea utilizar.
5. Inserte la tarjeta en la ranura hasta que encaje firmemente.
6. Atornille la placa de la tarjeta de sonido en su lugar para asegurar la tarjeta.
7. Vuelva a colocar la cubierta en la computadora y enciéndala.
19_487389bk03ch03.indd 356 10/09/09 22:34
Machine Translated by Google
yConfigurar
El sonido de las computadoras 357
Plug and Play debería detectar el dispositivo. Después de que Plug and Play detecte la
tarjeta de sonido, es posible que le solicite el controlador. Si es así, proporcione el CD
que vino con la tarjeta. Si no se le solicita el controlador y Windows no lo cargó, es posible
Dispositivos
que deba ejecutar el programa de instalación del controlador desde el CD que viene
con la tarjeta.
Instalación
Configurar una tarjeta de sonido
Una vez cargado el controlador para su tarjeta de sonido, puede configurar la tarjeta de sonido
salida
yendo al subprograma Sonido en el Panel de control de Windows. Para configurar la tarjeta
de sonido, elija Inicio Panel de control Dispositivos de sonido, voz y audio y luego elija
Dispositivos de sonido y audio para abrir el cuadro de diálogo Propiedades de dispositivos de
sonido y audio, como se muestra en la Figura 34.
la
Libro III
Capítulo 3
Figura 34:
Configurando
sonido
ajustes en
ventanas
XP.
La siguiente lista resume cada pestaña y los tipos de configuraciones para configurar en el
cuadro de diálogo Propiedades de dispositivos de sonido y audio:
Volumen: configure el volumen principal de la tarjeta de sonido y elija opciones, como
silenciar la tarjeta de sonido. También puede optar por que aparezca un icono en la
barra de tareas para acceder rápidamente a las propiedades de la tarjeta de sonido.
Sonidos: especifique su tema de sonido, que establecerá diferentes sonidos para diferentes
eventos en Windows, como cuando Windows se inicia o se apaga.
Audio: especifique qué dispositivo de sonido usar para la reproducción o grabación.
Voz: especifique qué dispositivo usar al capturar o reproducir
grabaciones de voz.
Hardware: encuentre acceso rápido a los controladores de sonido cargados en el sistema.
19_487389bk03ch03.indd 357 10/09/09 22:34
Machine Translated by Google
358 Otros dispositivos de salida
Los pasos para configurar el sonido en su sistema Windows Vista son similares, pero para navegar
a la configuración de sonido, deberá elegir Inicio Panel de control Hardware y sonido Sonido.
Otros dispositivos de salida
Las tarjetas de video y las tarjetas de sonido son dos de los tipos de dispositivos de salida más populares
que se encuentran en los sistemas actuales, pero no son los únicos tipos de dispositivos de salida. Esta
sección describe algunos de los otros tipos de dispositivos de salida que se encuentran en los sistemas
informáticos:
Tarjetas multimedia: No son realmente un dispositivo de salida, pero cuando se trata de multimedia,
los archivos de vídeo y sonido deben almacenarse en algún lugar. Actualmente, varios
dispositivos utilizan tarjetas multimedia (MMC), que son unidades de memoria (del tamaño de un
sello) que se utilizan con un dispositivo multimedia, como un reproductor de música o una cámara
digital.
Dispositivos de E/S: se puede conectar cualquier número de dispositivos de entrada/salida (E/S).
conectado a su sistema. Estos dispositivos (como impresoras, escáneres y dispositivos de fax)
pueden conectarse a su sistema de cualquier forma, como SCSI, serie o incluso paralelo. A
continuación se muestra un resumen de algunas de las tecnologías utilizadas con los dispositivos
de E/S:
• SCSI: la tecnología SCSI admite la conexión en cadena (que un dispositivo se conecta al
siguiente). Para conectar un dispositivo SCSI a su sistema, necesita una tarjeta SCSI y
también debe asegurarse de asignar ID únicas a cada dispositivo y terminar ambos extremos
del bus SCSI.
Normalmente, los dispositivos de almacenamiento como unidades, CDROM y cintas
aparecen como dispositivos SCSI.
• Serie: Algunos dispositivos de E/S son dispositivos serie que se conectan al puerto serie de la
computadora. Un ejemplo de un dispositivo de E/S que puede conectarse al puerto serie es un
módem.
La conexión serie está definida en el estándar RS232 y envía datos bit a bit.
• Paralelo: Los dispositivos paralelos reciben su nombre al recibir 8 bits de datos a la vez, en
comparación con 1 bit de datos a la vez que se suministra mediante conexiones en serie.
Paralelo se define en el estándar IEEE 1284 y tiene diferentes modos paralelos, como SPP,
ECP y EPP. SPP (Puerto Paralelo Estándar) es unidireccional y transfiere datos a 150
Kbps. ECP (Puerto de Capacidades Extendidas) es bidireccional con una velocidad de
transferencia de 2 Mbps. EPP (puerto paralelo mejorado) es bidireccional y puede transferir
información a 2 Mbps, ¡pero también admite conexión en cadena!
19_487389bk03ch03.indd 358 10/09/09 22:34
Machine Translated by Google
yConfigurar
Obtener una A+ 359
• USB: USB es la forma más popular de conectar dispositivos a su sistema en la actualidad. USB
1.1 puede transferir información a 12 Mbps y USB 2.0 puede transferir información a 480
Mbps. USB admite 127 dispositivos en una sola cadena USB y también es intercambiable
Dispositivos
en caliente (lo que significa que se pueden agregar y quitar dispositivos del sistema sin
Instalación
apagarlo primero).
Obtener una A+
salida
En este capítulo, conocerá los dos tipos principales de dispositivos de salida que se encuentran en
los sistemas actuales: la tarjeta de video y la tarjeta de sonido. A continuación se resumen algunos
puntos clave sobre las tarjetas de vídeo y sonido:
La tarjeta de video convierte datos digitales de la computadora en datos analógicos
que utiliza el monitor para crear la visualización.
VGA admite 16 colores con una resolución de 640 x 480.
Super VGA admite 16 millones de colores con una resolución de 1280 x 1024.
Las tarjetas AGP son la forma popular de tarjetas de video en la actualidad y las tarjetas de sonido
se implementan como tarjetas PCI.
la
Los monitores CRT utilizan un cañón de electrones para estimular las células cubiertas de fósforo. Libro III
pantalla y hazla brillar.
Capítulo 3
19_487389bk03ch03.indd 359 10/09/09 22:34
Machine Translated by Google
Prueba de preparación
1 ¿ Las tarjetas de sonido están conectadas al sistema mediante cuál de las siguientes?
(Seleccione dos).
A AGP
B ISA
C PCI
D USB
2 Desea habilitar la compatibilidad con múltiples pantallas en Windows XP. ¿Cómo haces esto?
A Seleccione el monitor y elija la opción Agregar monitor de la tarjeta de video.
propiedades.
B Seleccione el monitor y elija la opción Agregar monitor en la pantalla
propiedades.
C Seleccione el monitor y elija Extender mi escritorio de Windows a este
Opción de monitor desde las propiedades de la tarjeta de video.
D Seleccione el monitor y elija la opción Extender mi escritorio de Windows a este monitor en las
propiedades de pantalla.
cóa
nósino sg
virctuia idfpn
la
ao id
on
a
tisle cI
y
s
3 ¿ Qué estándar de vídeo admite 16 colores con una resolución de 640 x 480?
A EGA _
B VGA
C SVGA _
D CGA _
4 ¿Qué IRQ se asigna normalmente a las tarjetas de sonido ISA?
Un 1
B 4
C 5
D 7
5 ¿Qué tipo de pantalla se encuentra en las computadoras portátiles?
A TRC
B LCD
C ECA
D USB
19_487389bk03ch03.indd 360 10/09/09 22:34
Machine Translated by Google
I
6 ¿Qué estándar de vídeo admite sólo cuatro colores?
A EGA _
B VGA
C SVGA _
D CGA _
7 ¿Qué tipo de pantalla utiliza un cañón de electrones?
A TRC
B LCD
C ECA
D AGP
8 ¿ Qué estándar de vídeo admite 16 millones de colores con una resolución de 640 x 480?
A EGA _
B VGA
C SVGA _
D CGA _
19_487389bk03ch03.indd 361 10/09/09 22:34
Machine Translated by Google
Respuestas
1 B, C. Las tarjetas de sonido más antiguas se implementaron como tarjetas ISA y las tarjetas de sonido más nuevas
son tarjetas PCI. Consulte “Instalación de una tarjeta de sonido”.
2 D. Para habilitar la compatibilidad con múltiples pantallas en Windows XP, abra las propiedades de pantalla en
Haga clic en el Panel de control y elija la opción Extender mi escritorio de Windows a este monitor,
ubicada en la pestaña Configuración. Revise "Configuración de la compatibilidad con múltiples pantallas".
3 B. VGA admite 16 colores con una resolución de 640 x 480. Consulte “Mirando el
estándares de vídeo”.
4 C. Las tarjetas de sonido tenían por defecto IRQ 5 antes de que Plug and Play se convirtiera en un estándar.
Lea detenidamente “Tipos de tarjetas de sonido”.
5 B. Las pantallas LCD se encuentran en las computadoras portátiles, pero hoy en día también se usan con las computadoras de escritorio.
Eche un vistazo a "LCD".
6 D. CGA sólo admite cuatro colores. Eche un vistazo a "Observación de los estándares de vídeo".
7 A. Un monitor CRT utiliza un cañón de electrones para encender fósforos en la pantalla. Mirar
sobre “Tubo de rayos catódicos (CRT)”.
8 C. SVGA es el estándar de vídeo que se utiliza en la actualidad y admite 16 millones de colores.
id
cI
y
s
Estudie “Observando los estándares de video”.
virctuia
cóa
nósino ao
sg on
a
tisle
idfpn
la
19_487389bk03ch03.indd 362 10/09/09 22:34
Machine Translated by Google
Capítulo 4: Examinando
Los recursos del sistema
Objetivos del examen
Identificación de IRQ
Identificación de canales DMA
Identificación de direcciones de E/S
Identificar los recursos disponibles
Una parte del examen
dispositivo A+ trata
durante sobre la resolución
la instalación. de problemas
En el pasado, y la configuración
una gran parte de la de un
solución de problemas de sistemas informáticos consistía en comprender cómo
configurar recursos como IRQ, direcciones de E/S y canales DMA en un
dispositivo, que es lo que descubrirá en este capítulo. Sin embargo, debido a los
sistemas operativos Plug and Play (como Windows XP y Vista) y los dispositivos
Plug and Play (como USB y PCI), lo más probable es que no se encuentre
configurando una dirección IRQ o de E/S con la configuración actual. sistemas. Al
solucionar problemas de sistemas Windows y utilizar herramientas como el
Administrador de dispositivos, notará que estos recursos se muestran en las
propiedades de los dispositivos. Y este capítulo garantiza que comprenda cuáles son los recursos.
Supongamos que uno de tus mejores amigos, Bob, te llama un día para
pedirte prestada tu tarjeta de sonido perfectamente funcional y le dices que
venga a recogerla. Bob viene a tu casa a recoger la tarjeta de sonido y tú
le muestras que la tarjeta funciona perfectamente en tu computadora.
Luego lo retira con cuidado del sistema y se lo entrega. Bob se lleva la tarjeta
de sonido a casa, la inserta en su sistema y lo enciende.
Windows arranca e instala el controlador de la tarjeta, pero después de cargarlo,
Bob se da cuenta de que no sale ningún sonido de la computadora. Ver el estado de
la tarjeta de sonido en el Administrador de dispositivos de Windows revela que el
dispositivo no funciona correctamente. Entonces Bob piensa para sí mismo: “Vaya,
la tarjeta de sonido funcionó perfectamente en el otro sistema. ¿Lo que da?"
O peor aún, digamos que compra una tarjeta de sonido en su tienda de
informática local, la inserta en su computadora, instala correctamente el controlador
y no funciona.
Problemas como estos se encontraban entre los tipos más comunes de problemas que
encontrarían los profesionales A+ al dar soporte a dispositivos antiguos que no son
Plug and Play, como una tarjeta ISA antigua. En el pasado, había que ser consciente de que un
20_487389bk03ch04.indd 363 10/09/09 22:35
Machine Translated by Google
364 Comprender los recursos del sistema
El dispositivo que funciona en una computadora no funciona inicialmente en otra
computadora, incluso cuando los sistemas operativos en ambas computadoras son
idénticos, porque necesitaba configurar el dispositivo con los recursos apropiados de ese
sistema específico.
Este capítulo le ayudará a comprender por qué muchos dispositivos no funcionan
automáticamente en un sistema y luego a identificar qué puede hacer para que funcionen.
También descubrirá los diferentes tipos de recursos que deberá solucionar y cómo
identificar los recursos predeterminados para cualquier sistema.
Comprender los recursos del sistema
En este capítulo, cuando vea el término recurso del sistema, piense en él como una
configuración asignada a un dispositivo que le permite funcionar dentro de la computadora.
Un dispositivo es cualquier pieza de hardware que pueda instalar en la computadora:
por ejemplo, una tarjeta de red, un módem o una tarjeta de sonido.
Los tres recursos principales del sistema que se pueden asignar a los dispositivos son
direcciones de E/S, direcciones IRQ y direcciones DMA. A veces también se puede asignar
a los dispositivos un cuarto recurso del sistema, una dirección de memoria. En las
siguientes secciones, analizo cada uno de estos recursos del sistema.
direcciones de E/S
Es extremadamente importante recordar que la CPU (procesador) es el policía de tráfico de
todo el sistema. Si algo va a suceder en el sistema, la CPU normalmente habilita la acción.
Todos los dispositivos de la computadora necesitan comunicarse con el procesador de
vez en cuando, y el procesador necesita un método para separar y priorizar todas estas
comunicaciones.
Debido a que el procesador necesita enviar información a varios dispositivos diferentes, y
debido a que esos dispositivos necesitan saber qué mensajes provenientes de la CPU son
para ellos, a cada dispositivo se le asigna una dirección de E/S (entrada/salida). La
dirección de E/S es una dirección de puerto especial que representa una ruta entre la
CPU y el dispositivo. Entonces, por ejemplo, si el procesador necesita enviar
información a LPT1, puede enviar la información a la ruta 0378–037F, que es la dirección
de la ruta que conduce a LPT1. (Para obtener más información sobre las asignaciones de
direcciones de E/S estándar, consulte la Tabla 41, más adelante en este capítulo).
Piense en estos caminos como túneles; Cada dispositivo tiene su propio túnel que se
extiende desde el dispositivo hasta el procesador y se utiliza para la comunicación entre
el dispositivo y el procesador.
La Figura 41 muestra una serie de dispositivos que están configurados con
direcciones de E/S. (Tenga en cuenta que las direcciones en la figura no son
necesariamente las direcciones reales que utilizan esos dispositivos. Creé estas direcciones
20_487389bk03ch04.indd 364 10/09/09 22:35
Machine Translated by Google
examen
Sistema
Comprender los recursos del sistema 365
Recursos
simplemente para entender el punto.) En este ejemplo, si el procesador necesita enviar
información a la tarjeta de sonido, sabe que si envía la información a través de la
dirección del puerto de E/S 220, la tarjeta de sonido recibirá la información.
Por el contrario, cuando el procesador recibe información de la dirección del puerto de E/S
220, sabe que la información proviene de la tarjeta de sonido porque la dirección 220
está asignada a un solo dispositivo: ¡la tarjeta de sonido!
RAM
378
de
Impresora
Módem 3F8
Figura 41:
Cada dispositivo
usa un 300
220 Libro III
Dirección de Capítulo 4
E/S única
UPC
para enviar
y recibir
información
hacia y
desde el
procesador.
Tarjeta de red Tarjeta de sonido
Hay 65.536 direcciones de puertos de E/S diferentes disponibles en un sistema. (En
realidad, hay menos direcciones utilizables que esa porque cuando asigna una dirección
de E/S a un dispositivo, en realidad está asignando un rango de direcciones). El truco para
solucionar problemas de recursos del sistema es asegurarse de no asignar las mismas
direcciones I. Dirección del puerto /O a dos dispositivos diferentes. Si lo hace, se produce
un conflicto de recursos : dos dispositivos que utilizan el mismo recurso, como una
dirección de E/S, una IRQ o un canal DMA.
La dirección de E/S asignada a un dispositivo es en realidad un rango de valores,
como 0378–037F. La mayoría de la gente se refiere al bloque de direcciones por el primer
valor del rango: en este ejemplo, 0378.
20_487389bk03ch04.indd 365 10/09/09 22:35
Machine Translated by Google
366 Comprender los recursos del sistema
Para evitar conflictos de recursos, cada dispositivo debe tener una dirección de E/S única. Pero,
¿cómo saber qué direcciones de E/S ya utilizan los dispositivos existentes? Una forma es utilizar el
Administrador de dispositivos para ver las direcciones de E/S que se utilizan en el sistema.
Al solucionar problemas de Windows XP, puede utilizar el Administrador de dispositivos para obtener una
lista de los recursos en uso. Para ver las direcciones de E/S en uso con estos sistemas operativos, siga los
pasos a continuación:
1. Haga clic en Iniciar.
2. Haga clic derecho en Mi PC y elija Propiedades.
3. Haga clic en la pestaña Hardware.
4. Haga clic en el botón Administrador de dispositivos.
5. Elija Ver Recursos por tipo.
La pantalla debería verse similar a la que se muestra en la Figura 42.
Figura 42:
Configurando
Dispositivo
Gerente
para ver
recursos en
Windows XP.
6. Expanda Entrada/Salida (E/S) y vea la lista de direcciones de E/S que se utilizan (como se muestra
en la Figura 43).
Para navegar hasta el programa Administrador de dispositivos en Windows Vista, siga pasos similares:
1. Haga clic en Iniciar.
2. Haga clic derecho en Computadora y elija Propiedades.
20_487389bk03ch04.indd 366 10/09/09 22:35
Machine Translated by Google
examen
Sistema
Comprender los recursos del sistema 367
Recursos
3. Haga clic en el enlace Administrador de dispositivos a la izquierda en la lista de tareas.
4. Elija Continuar en el cuadro de diálogo Control de cuentas de usuario.
5. En el Administrador de dispositivos, elija Ver Recursos por tipo.
Figura 43:
de
Visualización de E/S
Direcciones
en uso con
ventanas
Dispositivo XP
Gerente.
Libro III
Capítulo 4
Los exámenes de certificación A+ solían evaluar exhaustivamente las diferentes direcciones
de E/S, pero ya no es necesario que las conozca para el examen. La Tabla 41 enumera las direcciones de
E/S para conocimiento general y referencia.
Tabla 41 Asignaciones de direcciones de E/S estándar
Dispositivo Rango de direcciones de E/S
COM1 03F8–03FF
COM2 02F8–002FF
COM3 03E8–003EF
COM4 02E8–002EF
LPT1 0378–0037F
LPT2 0278–0027F
Coprocesador matemático 00F8–000FF
Controlador de disco duro primario 01F0–001F7
Controlador de disco duro secundario 0170–00177
tarjetas de sonido 0220–0022F
Disco flexible 03F0–003F7
20_487389bk03ch04.indd 367 10/09/09 22:35
Machine Translated by Google
368 Comprender los recursos del sistema
Solicitud de interrupción (IRQ)
Cada dispositivo tiene su propio túnel para enviar y recibir información hacia y desde el
procesador, que es la función de la dirección del puerto de E/S analizada en la sección
anterior. Pero el procesador está ocupado haciendo algo importante casi todo el tiempo.
¿Cómo sabe el procesador cuando un dispositivo tiene información para comunicarse
con el procesador? Se crearía demasiada sobrecarga si el procesador tuviera que sondear
continuamente cada dispositivo para ver si tiene datos para enviar al procesador; en
cambio, cada dispositivo es responsable de notificar al procesador si tiene información para
enviar. Debido a que los dispositivos son responsables de notificar al procesador que
tienen información, los dispositivos necesitan una manera de interrumpir el trabajo actual
del procesador para pedirle que atienda sus solicitudes. El método que se utiliza para
interrumpir el procesador es una línea de solicitud de interrupción (IRQ).
Si estuvieras al lado de alguien involucrado en una conversación y realmente quisieras
hablar con esa persona, ¿qué harías? La mayoría de las personas le tocarían el hombro y le
dirían algo como: "Disculpe, señor, ¿puedo enviarle datos?". Vale, tal vez no dirías eso, pero
entiendes la idea.
Tocar a la persona en el hombro es similar a lo que hace un dispositivo con el procesador
cuando quiere enviarle alguna información. El dispositivo envía una señal a través de la
línea IRQ, que prácticamente toca el hombro del procesador. Como resultado, el dispositivo
capta la atención del procesador y el procesador está listo para recibir información a través
de la dirección de E/S.
Cuando un dispositivo toca el hombro del procesador, el procesador necesita saber qué
dispositivo necesita atención. Es por eso que a cada dispositivo se le asigna un número
de línea IRQ único. Cuando un dispositivo envía una señal por la línea IRQ para
interrumpir el procesador, el procesador verifica de qué línea se originó la señal y
luego atiende a ese dispositivo. Por ejemplo, en la Figura 44 (recuerde que los valores
que se muestran en la figura son solo para fines de discusión; use las Tablas 42 y 43, más
adelante en esta sección, para averiguar qué IRQ utilizan los dispositivos para prepararse
para el examen), si la tarjeta de red quiere enviar información al procesador, la tarjeta de
red primero debe llamar la atención del procesador enviando una señal por IRQ 10.
Cuando se envía información al procesador, se envía a través de la dirección de E/S (el túnel),
no a través de la línea IRQ. La IRQ simplemente capta la atención del procesador, pero la
dirección de E/S se utiliza para la entrega real de la información.
IRQ en cascada
Originalmente, solo 8 IRQ estaban disponibles en los sistemas XT (antes de 286), pero
ahora hay 16 IRQ disponibles en los sistemas AT (después de 286). Para obtener 16 IRQ,
se agregó otro controlador IRQ al sistema. Tener dos conjuntos de IRQ administrados
por dos controladores diferentes presentó algunos problemas técnicos, por lo que para
ayudar a que los dos controladores IRQ actúen como una sola unidad, están conectados
en cascada (conectados) por IRQ 2 e IRQ 9. El segundo controlador pasa por el primer
controlador para enviar solicitudes. La Figura 45 muestra los dos controladores vinculados.
20_487389bk03ch04.indd 368 10/09/09 22:35
Machine Translated by Google
examen
Sistema
Comprender los recursos del sistema 369
Recursos
RAM
378
IRQ
LÍNEA#4
Impresora
Módem 3F8 LÍNEA IRQ #7
300
220
de
Figura 44:
Las IRQ son
LÍNEA
IRQ
#5 LÍNEA IRQ #10
UPC
Como un
dispositivo
agarra el
CPU
atención. Libro III
Tarjeta de red Tarjeta de sonido
Capítulo 4
Así es como funcionan los controladores en cascada. En la Figura 45, la ruta que toma
el coprocesador matemático (que usa IRQ 13) para enviar una solicitud de interrupción
al procesador se muestra en tres pasos:
1. El coprocesador matemático intenta enviar una señal a la CPU. Sin embargo,
debido a que el segundo controlador de interrupciones maneja el coprocesador
matemático, la señal se pasa a IRQ 9, que envía todas las señales al segundo
controlador de interrupciones.
2. IRQ 9 pasa la señal a su socio vinculado, IRQ 2, que es administrado por el primer
controlador de interrupciones.
3. IRQ 2 luego pasa la señal a través del primer controlador de interrupción,
que luego envía la señal a la CPU.
Debido a que los sistemas más antiguos solo tenían un conjunto de ocho IRQ, cuando
aparecieron las ocho IRQ adicionales, solo el primer controlador de interrupciones
podía enviar información a la CPU. Esto significa que cuando las interrupciones 8 a 15
envían una solicitud de interrupción, deben pasarla al primer controlador, quien a su
vez la pasa al procesador en su nombre.
20_487389bk03ch04.indd 369 10/09/09 22:35
Machine Translated by Google
370 Comprensión de los recursos del sistema
UPC
Controlador IRQ 1 Controlador IRQ 2
0 8
3
1 Enlace 9
2 10
2
3 11
1
4 12
5 13 coprocesador matemático
Figura 45:
6 14
Dos IRQ
controladores
7 15
son
en cascada
juntos.
Al igual que las direcciones de E/S, si asigna a dos dispositivos el mismo valor de IRQ, obtendrá
un conflicto de recursos que provocará que al menos uno (y tal vez ambos) de los dispositivos no
funcionen. Para evitar asignar el mismo recurso a dos dispositivos, debe comprender qué valores
de IRQ ya están utilizando su sistema.
Para ver una lista de IRQ en uso en un sistema Windows XP o Windows Server 2003, siga
estos pasos:
1. Haga clic derecho en Mi PC y elija Propiedades.
2. Haga clic en la pestaña Hardware.
3. Haga clic en el botón Administrador de dispositivos.
4. Elija Ver Recursos por tipo.
5. Expanda Solicitud de interrupción (IRQ) y vea la lista de IRQ que se están utilizando.
La pantalla debería verse similar a la que se muestra en la Figura 46.
Debo señalar que debido a la baja cantidad de IRQ disponibles en un sistema, Intel ha estado
incorporando una tecnología más nueva en sus nuevos procesadores: Controlador de
interrupción programable avanzado (APIC). Intel actualmente tiene APIC que admite hasta 24
IRQ.
20_487389bk03ch04.indd 370 10/09/09 22:35
Machine Translated by Google
examen
Sistema
Comprensión de los recursos del sistema 371
Recursos
Figura 46:
Visualización
de IRQ en
uso con el
Administrador
de dispositivos
de Windows XP.
de
Ver la lista de IRQ en Windows Vista es muy similar. Debe ubicar el Administrador de dispositivos
eligiendo Inicio, haciendo clic derecho en Computadora y luego eligiendo Propiedades. Una vez en
Propiedades del sistema, haga clic en el enlace Administrador de dispositivos en la sección Tareas en el
lado izquierdo. Una vez en el Administrador de dispositivos, elija Ver Recursos por tipo para ver los
recursos del sistema, como direcciones IO e IRQ. Libro III
Capítulo 4
La Tabla 42 muestra una lista de las IRQ estándar y su uso. Recuerda que no necesitas memorizar esta tabla
para los exámenes de certificación A+.
Tabla 42 Asignaciones de IRQ estándar
Valor de IRQ Dispositivo
0 Temporizador del sistema
1 Teclado
2 Enlace al segundo controlador IRQ
3 COM2, COM4
4 COM1, COM3
5 LPT2
6 Unidad de disquete
7 LPT1
8 Reloj en tiempo real
9 Disponible, pero no debe utilizarse si se utiliza IRQ 2
(continuado)
20_487389bk03ch04.indd 371 10/09/09 22:35
Machine Translated by Google
372 Comprensión de los recursos del sistema
Tabla 42 (continuación)
Valor de IRQ Dispositivo
10 Disponible
11 Disponible
12 Disponible si no se utiliza con el mouse PS/2
13 Coprocesador matemático
14 Controlador de disco duro
15 Disponible
Cuanto menor sea el valor de IRQ, mayor será la prioridad que tendrá el dispositivo con el procesador. Aquí hay
algunos puntos importantes sobre las asignaciones de IRQ:
Las IRQ 10, 11, 12 y 15 generalmente están disponibles. Si está instalando un nuevo dispositivo en una computadora
y necesita asignar una IRQ, pruebe primero con uno de estos valores de IRQ.
COM2 y LPT2 utilizan IRQ 3 e IRQ 5, respectivamente. Si en realidad no está utilizando COM2 o LPT2, puede
considerar que IRQ 3 e IRQ 5 están disponibles.
La Tabla 43 contiene una lista de puertos y direcciones asociadas con las que debería estar familiarizado. Sin embargo,
debido a que los nuevos exámenes de certificación A+ ya no los incluyen como objetivos, no intentaría memorizarlos
para el examen.
Tabla 43 IRQ predeterminadas y direcciones de E/S
Dispositivo IRQ Dirección de E/S
COM1 4 3F8–3FF
COM2 3 2F8– 2FF
COM3 4 3E83EF
COM4 3 2E8– 2EF
LPT1 7 37837F
LPT2 5 27827F
Cuando hablo de IRQ, me gusta preguntar: "¿Cuál es la IRQ de un módem conectado a un puerto COM?" Tenga en
cuenta que una IRQ no se asigna realmente a un módem cuando está conectado a un puerto COM, sino que se asigna el
recurso al puerto COM que está utilizando el módem. También querrá tener una idea de dónde se ubicarán los
dispositivos infrarrojos y USB en lo que respecta a las IRQ. Los puertos de infrarrojos se conectan a puertos COM o LPT
virtuales, lo que significa que su
20_487389bk03ch04.indd 372 10/09/09 22:35
Machine Translated by Google
examen
Sistema
Comprensión de los recursos del sistema 373
Recursos
El dispositivo infrarrojo probablemente terminará usando IRQ 3 o 4. Los puertos USB usan el IRQ
asociado con el bus PCI, que puede ser desde IRQ 9 en adelante.
Acceso directo a memoria (DMA)
Hoy en día, varios dispositivos diferentes requieren acceso constante a la memoria del
sistema. Normalmente, los dispositivos deben pasar por la CPU para escribir información en la
memoria del sistema, pero usar un esquema de este tipo puede causar una gran sobrecarga
innecesaria, entonces, ¿por qué no permitir que un dispositivo acceda a la memoria directamente?
Para aumentar el rendimiento y descargar parte del trabajo de la CPU, puede asignar a algunos
dispositivos un canal de acceso directo a memoria (DMA). Un canal DMA es una vía especial
que permite al dispositivo leer y escribir información directamente en la memoria del sistema sin
pasar los datos al procesador.
Por ejemplo, en la Figura 47, puede ver que al módem se le ha asignado el canal DMA 6 y a la
impresora se le ha asignado el canal DMA 5. (Al igual que las direcciones de E/S, estas direcciones
de
pueden ser diferentes en cada sistema. Recuerde que el Los valores que utilizo en la figura son
ficticios.) En este ejemplo, el módem y la impresora pueden escribir información en la memoria
directamente, mientras que la tarjeta de red y la tarjeta de sonido deben pasar a través de la CPU.
RAM Libro III
Capítulo 4
DMA
DMA #6 #5
378
IRQ
LÍNEA#4
Impresora
Módem 3F8 LÍNEA IRQ #7
300
Figura 47: 220
Los
canales DMA
LÍNEA
IRQ
#5 UPC
se utilizan
LÍNEA IRQ #10
para dar
acceso
directo a un dispositivo.
el acceso a los
memoria.
Tarjeta de red Tarjeta de sonido
20_487389bk03ch04.indd 373 10/09/09 22:35
Machine Translated by Google
374 Comprender los recursos del sistema
Sólo ocho canales DMA están disponibles en su sistema, lo que no debería ser un gran problema
porque no todos los dispositivos utilizan canales DMA. Algunos ejemplos de los diferentes
dispositivos que puede encontrar que utilizan canales DMA son tarjetas de sonido, tarjetas de red
y, ocasionalmente, unidades de CDROM. La Tabla 44 muestra una lista de canales DMA
comunes.
Tabla 44 Asignaciones de canales DMA comunes
Canal DMA Dispositivo
0 Disponible
1 Sonido o Disponible
2 Unidad de disquete
3 Disponible
4 cascada
5 Sonido o Disponible
6 Disponible
7 Disponible
Al igual que las IRQ, dos controladores DMA están conectados mediante un canal DMA en
cascada: el canal DMA 4. Los canales DMA 0 a 3 se utilizan para placas y tarjetas de 8 bits; Los
canales DMA 5 a 7 se utilizan para tarjetas de 16 y 32 bits.
Para ver los canales DMA en uso en su sistema, puede usar la utilidad Administrador de dispositivos
de Windows. Los siguientes pasos demuestran cómo ver los canales DMA en uso en los
sistemas Windows XP y Windows Server 2003:
1. Haga clic derecho en Mi PC y elija Propiedades.
2. Haga clic en la pestaña Hardware.
3. Haga clic en el botón Administrador de dispositivos.
4. Elija Ver Recursos por tipo.
5. Expanda Acceso directo a memoria (DMA) y vea la lista de canales DMA.
nels que se utilizan (mostrados en la Figura 48).
Ver la lista de canales DMA en Windows Vista es muy similar. Debe ubicar el Administrador de
dispositivos eligiendo Inicio, haciendo clic derecho en Computadora y luego eligiendo
Propiedades. Una vez en Propiedades del sistema, haga clic en el enlace Administrador de
dispositivos en la sección Tareas en el lado izquierdo. Una vez en el Administrador de
dispositivos, elija Ver Recursos por tipo para ver los recursos del sistema, como canales DMA,
direcciones IO e IRQ.
20_487389bk03ch04.indd 374 10/09/09 22:35
Machine Translated by Google
examen
Sistema
Comprensión de los recursos del sistema 375
Recursos
Figura 48:
Visita
DMA
direcciones
en uso con
ventanas
Dispositivo XP
Gerente.
Direcciones de memoria
Un recurso menos común que podría asignarse a los dispositivos es una dirección de
de
memoria, que es un área de memoria donde el dispositivo puede almacenar información.
Si a varios dispositivos se les ha asignado acceso a la misma dirección de memoria, se producirá
un conflicto de dispositivos y es posible que uno o ambos dispositivos no funcionen.
Al solucionar problemas de dispositivos, debe estar atento a los conflictos de direcciones de
Libro III
memoria. Los siguientes pasos demuestran cómo ver las direcciones de memoria en uso en XP y
Windows Server 2003. Capítulo 4
1. Haga clic derecho en Mi PC y elija Propiedades.
2. Haga clic en la pestaña Hardware.
3. Haga clic en el botón Administrador de dispositivos.
4. Elija Ver Recursos por tipo.
5. Expanda Memoria y vea la lista de direcciones de memoria que se están utilizando.
(mostrado en la Figura 49).
Ver la lista de canales DMA en Windows Vista es muy similar. Debe ubicar el Administrador de
dispositivos eligiendo Inicio, haciendo clic derecho en Computadora y luego eligiendo
Propiedades. Una vez en Propiedades del sistema, haga clic en el enlace Administrador de
dispositivos en la sección Tareas en el lado izquierdo. Una vez en el Administrador de
dispositivos, elija Ver Recursos por tipo para ver los recursos del sistema, como las direcciones
de memoria.
20_487389bk03ch04.indd 375 10/09/09 22:35
Machine Translated by Google
376 Trabajar con recursos del sistema
Figura 49:
Ver
direcciones de memoria
en uso con
ventanas
Dispositivo XP
Gerente.
Trabajar con recursos del sistema
En las secciones anteriores, puede leer sobre los recursos del sistema y cómo verlos en un sistema.
En las siguientes secciones, le presento métodos para ver y editar la configuración de recursos
del sistema. Uno de los mayores problemas a la hora de solucionar problemas de instalación
de dispositivos es poder identificar y resolver conflictos de recursos.
Identificar conflictos de recursos
Puede utilizar varias herramientas diferentes para ver los recursos del sistema (como direcciones
de E/S, IRQ y canales DMA) y determinar si existe un conflicto de recursos. Algunas de las
herramientas se envían con su sistema operativo y otras herramientas son productos de terceros
que debe comprar.
Administrador de dispositivos es una utilidad de Windows que puede utilizar para ver los
recursos del sistema e identificar problemas con los dispositivos. Uno de los beneficios de usar el
Administrador de dispositivos de Windows es que no solo muestra si un dispositivo tiene un
conflicto, sino también con qué dispositivo está en conflicto. Para ver conflictos con un recurso en el
dispositivo
1. Haga clic derecho en el dispositivo en el Administrador de dispositivos y elija Propiedades.
2. En la ventana de propiedades que aparece para el dispositivo, haga clic en el
Pestaña de recursos.
Cuando selecciona un recurso, verá los conflictos en la parte inferior de la ventana (como se
muestra en la Figura 410).
20_487389bk03ch04.indd 376 10/09/09 22:35
Machine Translated by Google
examen
Sistema
Trabajar con recursos del sistema 377
Recursos
Figura 410:
Identifique un
dispositivo en
conflicto a través
del
Administrador de dispositivos.
de
Observe en la Figura 410 que el puerto LPT es el dispositivo cuyo problema está solucionando. Este
dispositivo tiene un conflicto de E/S porque le ha asignado al puerto LPT la misma dirección de E/S que el
puerto de lectura de datos ISAPNP. Observe también que la dirección de E/S en conflicto es 0278–027F.
Libro III
Con los sistemas actuales, este conflicto no ocurriría porque la mayoría de los dispositivos son PCI, PCIe o Capítulo 4
USB y son totalmente compatibles con Plug and Play. Esto significa que cuando se inicia el sistema
operativo, asigna dinámicamente a cada dispositivo un recurso único. Sin embargo, si admite
dispositivos y sistemas operativos más antiguos (como tarjetas ISA antiguas), es posible que surjan
conflictos.
Cambiar los recursos del sistema
Aunque ver los recursos del sistema e identificar conflictos de recursos es importante, también es necesario
poder realizar cambios que resuelvan los conflictos de dispositivos.
Esta sección analiza técnicas de solución de problemas y diferentes formas de cambiar los recursos
del sistema. Encontrará diferentes formas de configurar recursos, como direcciones de E/S, IRQ y
canales DMA. También descubrirá las tres formas típicas de configurar un dispositivo para un
recurso:
Configuración de puente
Un disco de instalación
Conectar y usar
20_487389bk03ch04.indd 377 10/09/09 22:35
Machine Translated by Google
378 Trabajar con recursos del sistema
Técnicas de resolución de problemas
Antes de cambiar un recurso del sistema para resolver un conflicto de dispositivo, es
necesario tener una estrategia para decidir el nuevo valor que se asignará al recurso. En
general, la estrategia consiste en observar todos los recursos disponibles y luego reasignarlos
de modo que cada dispositivo utilice una dirección de recurso única.
Con los sistemas Plug and Play actuales, normalmente no es necesario configurar
direcciones de E/S o IRQ porque el sistema configura automáticamente esos recursos
en el dispositivo cuando éste está instalado.
El siguiente es un escenario que debería ayudarle a comprender cómo solucionar
conflictos de recursos. Antes de que Plug and Play se hiciera popular, el fabricante de
un dispositivo limitaba los recursos del sistema que podían asignarse al dispositivo
proporcionando un programa de configuración que usted ejecutaría y limitaba las IRQ que
aparecían en el programa de configuración. En la Figura 411, la tarjeta de sonido y la
tarjeta de red funcionan con sólo tres IRQ cada una. La tarjeta de red le ofrece la opción de
utilizar IRQ 4, 5 o 10; la tarjeta de sonido puede funcionar con IRQ 3, 4 o 5.
Tarjeta de red Tarjeta de sonido
IRQ 4* IRQ 3*
Figura 411:
IRQ 10 IRQ 4
Un ejemplo
IRQ 5 IRQ 5
de problemas
disparar
IRQ, Parte 1.
*
IRQ asignada para ese dispositivo
Supongamos que asigna IRQ 4 a la tarjeta de red e IRQ 3 a la tarjeta de sonido. Estos
recursos normalmente los utilizan COM1 y COM2, pero como no está utilizando COM1 y
COM2, decide utilizar esas IRQ. ¡Tiene sentido!
Unos meses más tarde, decide que desea instalar un módem externo en la computadora.
Conecta el módem al COM1, que usa IRQ 4, olvidando que ya asignó IRQ 4 a la tarjeta
de red. ¡Conectar el módem a COM1 genera un conflicto de recursos que hace que la
tarjeta de red y el módem no funcionen! Ahora comienza la diversión. . .
Para solucionar dicho conflicto de recursos, debe observar las IRQ que se pueden
usar para cada dispositivo y luego comenzar a hacer malabarismos con las asignaciones
de recursos hasta que tenga los tres dispositivos trabajando juntos en el mismo sistema.
La Figura 412 muestra la adición de un módem al escenario.
20_487389bk03ch04.indd 378 10/09/09 22:35
Machine Translated by Google
examen
Sistema
Trabajar con recursos del sistema 379
Recursos
Tarjeta de red Tarjeta de sonido Módem (COM1)
IRQ 4* IRQ 3* IRQ 4*
Figura 412:
IRQ 10 IRQ 4
Un ejemplo de
IRQ 5 IRQ 5
resolución
de
problemas de IRQ, Parte 2. Reasignar Reasignar
*
IRQ asignada para ese dispositivo
Puede ver en la Figura 412 que cuando el módem esté instalado, usará IRQ 4 y entrará
en conflicto con la tarjeta de red que también usa IRQ 4. Al mismo tiempo, observará que
su tarjeta de sonido usa IRQ 3 (normalmente usado por COM2), por lo que para evitar
conflictos futuros, sería mejor reasignar también la IRQ para la tarjeta de sonido. Decide
de
asignar la tarjeta de red a IRQ 10 para que a la tarjeta de sonido se le pueda asignar
IRQ 5. El resultado de estas reasignaciones se muestra en la Figura 413.
Tarjeta de red Tarjeta de sonido Módem (COM1) Libro III
Capítulo 4
IRQ 4 IRQ 3 IRQ 4*
Figura 413:
IRQ 10* IRQ 4
Un ejemplo de
IRQ 5 IRQ 5*
resolución
de
problemas de IRQ, Parte 3.
*
IRQ asignada para ese dispositivo
El resultado final de su decisión sobre las asignaciones de IRQ permite que los
tres dispositivos funcionen sin conflictos y usted está preparado para el día en que
decida usar COM2 al tener IRQ 3 libre.
Cambiar recursos que no son Plug and Play
Si admite dispositivos que no son Plug and Play, como dispositivos ISA antiguos,
debe configurar manualmente cada dispositivo que no es Plug and Play con recursos
del sistema. Cambiar los recursos del sistema en un dispositivo de este tipo puede
requerir un poco más de investigación que administrar estos recursos en un entorno
Plug and Play. Los dos métodos populares para cambiar recursos en dispositivos que no
son Plug and Play son
20_487389bk03ch04.indd 379 10/09/09 22:35
Machine Translated by Google
380 Trabajar con recursos del sistema
Modifique la configuración mediante el uso de un puente.
Utilice el programa de configuración de software que vino con el dispositivo.
Un puente (que se muestra en la Figura 414) es un conjunto de pines en una tarjeta o
placa que aplica una determinada configuración cuando un circuito está cerrado en un
determinado subconjunto de pines. Cada conjunto de puentes en una tarjeta tiene una
etiqueta asociada que se parece a J10, para Jumperset 10. El aspecto exacto de esta etiqueta
depende, por supuesto, del fabricante del dispositivo.
Saltador
Figura 414:
Utilice puentes
para configurar
recursos.
La documentación (¡encontrar la documentación es el desafío!) de la tarjeta le indica para
qué se utiliza realmente el conjunto de puentes de J10. Supongamos que el conjunto de
puentes de J10 establece el valor IRQ y que el conjunto de puentes de J10 tiene 6 pines. La
documentación de la tarjeta podría indicarle, por ejemplo, que necesita colocar el puente sobre
los pines 1 y 2 para asignar IRQ 4, entre los pines 3 y 4 para asignar IRQ 5 y entre los
pines 5 y 6 para asignar IRQ 10.
Guarde siempre toda la documentación de su sistema y de cualquier dispositivo que compre
para que cualquier información sobre el dispositivo esté disponible cuando sea necesario. Sin
embargo, si extravía la documentación, normalmente podrá encontrar la información en el sitio
web del fabricante.
Otro método utilizado para cambiar los valores de los recursos del sistema en el pasado era
mediante la configuración del software, que le permite cambiar la dirección de E/S.
20_487389bk03ch04.indd 380 10/09/09 22:35
Machine Translated by Google
examen
Sistema
Trabajar con recursos del sistema 381
Recursos
IRQ u otras configuraciones ejecutando un programa de instalación. El programa de instalación solía venir
en un disquete o CDROM y es un proceso mucho más simple que jugar con la configuración de los
puentes. (¡Lo único por lo que tenía que preocuparse era por no perder el disco de instalación!)
Nuevamente, si extravía el disco de instalación, normalmente podrá obtener el programa desde el sitio
web del fabricante.
Haga una copia de seguridad del disco de instalación que viene con cada dispositivo en caso de que algo
le suceda al disco original.
Cuando ejecuta el programa de instalación del dispositivo, normalmente tiene opciones para ver y
cambiar los recursos del sistema. Usted cambia los recursos del sistema guardando la información de
configuración (también conocida como flasheo) en el chip EEPROM de la tarjeta (generalmente
presionando la tecla F10 mientras está en el programa de configuración). La Figura 415 muestra un
ejemplo de un programa de instalación (diagnóstico) utilizado para modificar la configuración de una
tarjeta de red ISA antigua.
de
Figura 415: Libro III
Cambiando Capítulo 4
recursos
en un no
Dispositivo
Plug and Play
usando el
disco de instalación.
Cambiar recursos Plug and Play
En un entorno Plug and Play, cambiar la configuración es un poco más fácil que en un entorno que
no es Plug and Play. Los sistemas Plug and Play asignan automáticamente recursos a los dispositivos de
forma dinámica a medida que se inicia el sistema operativo. Para tener un entorno Plug and Play completo,
debe tener un sistema operativo Plug and Play (como Windows), un dispositivo Plug and Play y un
BIOS Plug and Play.
En Windows XP, si el sistema operativo asignó erróneamente un recurso a un
Dispositivo Plug and Play, puedes cambiarlo a través del Administrador de dispositivos:
1. Haga clic derecho en Mi PC y elija Propiedades.
2. Haga clic en la pestaña Hardware.
3. Haga clic en el botón Administrador de dispositivos.
20_487389bk03ch04.indd 381 10/09/09 22:35
Machine Translated by Google
382 Trabajar con recursos del sistema
4. En el Administrador de dispositivos, haga clic derecho en el dispositivo y elija Propiedades.
5. En la ventana de propiedades del dispositivo, haga clic en la pestaña Recursos. Si se le permite cambiar los
recursos en el dispositivo, desmarque la casilla de verificación Usar configuración automática.
Ahora puede elegir una configuración de recursos diferente.
6. Seleccione una nueva configuración de la lista desplegable Configuración basada en (que se muestra en la
Figura 416).
Después de elegir una configuración diferente, observe el cambio de recurso anterior
en la parte Configuración de recursos del cuadro de diálogo.
7. Haga clic en Aceptar y luego cierre el Administrador de dispositivos.
Figura 416:
Cambiando
recursos
a través de
Dispositivo
Gerente en
ventanas
XP.
Si está ejecutando Windows Vista, no tendrá que preocuparse por cambiar los recursos
del sistema, ya que los sistemas y sistemas operativos actuales utilizan plug and play.
Puede ver los recursos en el dispositivo eligiendo Inicio, haciendo clic derecho en
Computadora y luego eligiendo Propiedades. Una vez en Propiedades del sistema, ubique
el dispositivo cuyos recursos desea ver y luego haga clic derecho y elija Propiedades.
Haga clic en la pestaña de la página Recursos para ver los recursos del sistema utilizados
por ese dispositivo.
Reserva de recursos
Es posible que se encuentre con un sistema antiguo con una combinación de
dispositivos Plug and Play y dispositivos heredados que no son Plug and Play, lo que puede
presentar problemas porque los dispositivos heredados se han configurado con recursos
específicos y desea asegurarse de que el sistema operativo no asignar esos recursos
a dispositivos Plug and Play. Para evitar que el sistema operativo asigne el mismo recurso
a un dispositivo Plug and Play, puede reservar ese recurso.
20_487389bk03ch04.indd 382 10/09/09 22:35
Machine Translated by Google
examen
Sistema
Obteniendo una A+ 383
Recursos
La reserva del recurso se puede realizar en dos niveles diferentes, como se detalla en la siguiente
lista:
El nivel de hardware: Reservar un recurso a nivel de hardware significa que usted ingresa al
programa de configuración CMOS y le dice al sistema qué recursos no puede
entregar. (Ver “Recursos de reserva” en el Libro II, Capítulo 4.)
El nivel del software: también puedes reservar recursos en el nivel del software.
nivel mediante el Administrador de dispositivos en versiones anteriores de Windows,
como Windows 9x. Si configura el recurso a nivel de software, el recurso se reserva
solo para el sistema operativo para el que realizó la reserva. Por lo tanto, instalar un nuevo
sistema operativo significa que es necesario reservar el recurso nuevamente.
Cuando se trabaja con sistemas operativos nuevos (como Windows XP y Vista) y dispositivos
más nuevos (como PCI, PCIe y USB), el sistema operativo no le permite reservar un recurso
porque en realidad no sería necesario. Debe permitir que el sistema operativo administre el
de
entorno a través de Plug and Play. Si encuentra una razón para reservar el recurso cuando
utiliza un sistema operativo más nuevo, puede recurrir a reservar el recurso en CMOS.
Para practicar el trabajo con recursos del sistema, eche un vistazo a las prácticas de laboratorio
41, 42, 43 y 44. Estas prácticas de laboratorio se pueden encontrar en el archivo Labs.pdf
en el directorio de Autor del CDROM. Libro III
Capítulo 4
Obtener una A+
Este capítulo le presenta el concepto de recursos del sistema. Aunque no encontrará muchas
preguntas en el examen que cubran los recursos del sistema, debe comprender los recursos y
saber que el sistema asigna automáticamente los recursos del sistema actual al hardware. La
siguiente es una lista de puntos clave para recordar sobre los recursos del sistema:
Una dirección de E/S es la vía utilizada por un dispositivo para enviar y recibir
información hacia y desde el procesador.
Una IRQ es una señal que un dispositivo puede enviar para interrumpir al procesador en su
tarea actual.
Un canal DMA es la vía directa de un dispositivo a la memoria para que pueda
leer y escribir información en la memoria sin molestar al procesador.
Cambiar recursos en dispositivos heredados generalmente implica cambiar la configuración
de los puentes o ejecutar el programa de diagnóstico para el dispositivo.
Cambiar recursos en dispositivos Plug and Play implica ir a Dispositivo
Manager en sistemas operativos Plug and Play y cambiar el recurso del dispositivo.
20_487389bk03ch04.indd 383 10/09/09 22:35
Machine Translated by Google
Prueba de preparación
1 El dispositivo A se ha configurado para IRQ 3. ¿Con cuál de los siguientes dispositivos entrará
potencialmente en conflicto el dispositivo A?
A COM1
B LPT1
C COM2
D LPT2
2 ¿Cuál es la dirección de E/S predeterminada asignada a COM1?
A 02F8
B 0378
C 03F8
D 0278
3 ¿Cuál de las siguientes opciones describe mejor DMA?
A DMA significa dirección de memoria dinámica, lo que significa que la dirección de memoria
se asigna dinámicamente al dispositivo cada vez que se reinicia el sistema.
B DMA significa acceso directo a la memoria, lo que significa que un dispositivo puede usar
el área de memoria protegida del sistema operativo sin solicitar permiso.
C DMA significa dirección de memoria dinámica, lo que significa que el dispositivo está
recursos asignados dinámicamente a medida que se inicia el sistema.
D DMA significa acceso directo a memoria, lo que significa que el recurso es
Se le da un camino especial hacia la memoria para que no tenga que pasar por el
procesador.
nm
sao
ra reuatclsxeeoiE
sim d
srl
4 Asignó su tarjeta de red a la dirección de E/S 0378. ¿Qué dispositivo conectará la red?
¿La tarjeta de trabajo crea un conflicto con?
A COM1
B COM2
C LPT1
D LPT2
5 ¿Qué IRQ está asignada a COM1?
Un 3
B 5
C 7
D 4
20_487389bk03ch04.indd 384 10/09/09 22:35
Machine Translated by Google
l
6 ¿Cuál es la dirección de E/S predeterminada asignada a COM2?
A 02F8
B 0378
C 03F8
D 0278
7 Para que un dispositivo interrumpa la CPU y solicite servicio, se debe asignar el dispositivo
¿qué?
A Una IRQ
B Una dirección de E/S
C Un canal DMA
D Una dirección de memoria
8 ¿Cuál es la dirección de E/S predeterminada asignada a LPT1?
A 02F8
B 0378
C 03F8
D 0278
9 ¿Qué IRQ se asigna a COM2?
Un 3
B 4
C 7
D 5
10 ¿ Qué dos puertos utilizan IRQ 4?
A COM1
B COM2
C COM3
D COM4
11 ¿Cuál es la dirección de E/S predeterminada asignada a LPT2?
A 02F8
B 0378
C 03F8
D 0278
20_487389bk03ch04.indd 385 10/09/09 22:35
Machine Translated by Google
12 ¿Qué IRQ se asigna a LPT1?
Un 2
B 4
C 5
D 7
13 ¿ Qué dos puertos utilizan IRQ 3?
A COM1
B COM2
C COM3
D COM4
14 ¿Qué IRQ se asigna a LPT2?
Un 2
B 4
C 5
D 7
15 ¿Cuántas direcciones de puertos de E/S existen?
Un 8
B 16
C 16.384
D 65.536
16 ¿Qué valor de IRQ se utiliza para conectar en cascada las primeras ocho IRQ a las segundas ocho?
¿IRQ?
Un 0
B 1
nm
sao
ra reuatclsxeeoiE
sim d
srl
C 2
D 7
17 ¿ Cuántos canales DMA existen?
Un 8
B 16
C 16.384
D 65.536
20_487389bk03ch04.indd 386 10/09/09 22:35
Machine Translated by Google
l
18 ¿ Cuántas IRQ hay en un sistema AT?
Un 2
B 5
C 8
D 16
19 ¿ Qué utilidad de Windows puedes usar para ver los recursos del sistema en uso?
A Explorador de Windows
B Administrador de dispositivos
C Internet Explorer
D Regedit
20 ¿Cuántas IRQ hay en un sistema XT?
Un 5
B 8
C 16
D 32
20_487389bk03ch04.indd 387 10/09/09 22:35
Machine Translated by Google
Respuestas
1 C. Si al dispositivo A se le asigna IRQ 3, entrará en conflicto con cualquier cosa conectada a COM2 porque
COM2 (así como COM4) usa IRQ 3 de forma predeterminada. COM1 y COM3 usan IRQ 4 de forma
predeterminada, LPT1 usa IRQ 7 y LPT2 usa IRQ 5 de manera predeterminada. Consulte
"Solicitud de interrupción (IRQ)".
2 C. La dirección de E/S predeterminada de COM1 es 03F8. La dirección de E/S predeterminada de COM2 es
02F8, la dirección de E/S predeterminada de LPT1 es 0378 y la dirección de E/S predeterminada de
LPT2 es 0278. Revise “Direcciones de E/S”.
3 D. DMA (acceso directo a la memoria) es la ruta única de un dispositivo a la memoria para que
Puede leer y escribir en la memoria rápidamente. La ventaja de que un dispositivo
reciba un canal DMA es que no tendrá que pasar por la CPU cada vez que necesite
acceder a un bloque de memoria. Consulte "Acceso directo a memoria (DMA)".
4 C. LPT1 utiliza la dirección de E/S predeterminada de 0378, por lo que instalar una tarjeta de red y
configurarlo para la misma dirección creará un conflicto de direcciones de E/S. La dirección de E/
S predeterminada de COM1 es 03F8. La dirección de E/S predeterminada de COM2 es 02F8 y la
dirección de E/S predeterminada de LPT2 es 0278. Lea detenidamente las “direcciones de E/S”.
5 D. COM1 tiene por defecto IRQ 4. COM2 usa IRQ 3, LPT2 usa IRQ 5 y
LPT1 utiliza la IRQ 7. Eche un vistazo a "Solicitud de interrupción (IRQ)".
6 A. COM2 utiliza la dirección de E/S predeterminada de 02F8. LPT1 utiliza la dirección de E/S predeterminada
de 0378, COM1 usa la dirección de E/S de 03F8 y LPT2 usa 0278. Eche un vistazo a
“Direcciones de E/S”.
7 A. Las IRQ interrumpen la CPU y solicitan servicio de la CPU. Aquí es donde el
proviene la abreviatura IRQ. Una dirección de E/S es el canal de comunicación de un dispositivo con la
CPU para que pueda enviar y recibir información hacia y desde la CPU.
Un canal DMA es la ruta directa de un dispositivo a la memoria para que pueda leer y escribir
rápidamente en la memoria. Una dirección de memoria es un área de memoria utilizada por
el dispositivo para almacenar información. Revise "Solicitud de interrupción (IRQ)".
nm
sao
ra reuatclsxeeoiE
sim d
srl
8 B. La dirección de E/S predeterminada asignada a LPT1 es 0378. La dirección de E/S predeterminada
asignado a LPT2 es 0278, la dirección de E/S predeterminada de COM1 es 03F8 y la dirección
de E/S predeterminada de COM2 es 02F8. Estudie las “direcciones de E/S”.
9 A. IRQ 3 es la IRQ predeterminada de COM2. IRQ 4 es la IRQ predeterminada de COM1 y IRQ 7
es la IRQ predeterminada de LPT1. IRQ 5 es la IRQ predeterminada de LPT2. Consulte "Solicitud de
interrupción (IRQ)".
10 A, C. Los dos puertos que utilizan IRQ 4 son COM1 y COM3. Uso de COM2 y COM4
IRQ 3. Examine la “Solicitud de interrupción (IRQ)”.
11 D. La dirección de E/S predeterminada de LPT2 es 0278. LPT1 usa 0378, COM1 usa 03F8,
y COM2 usa 02F8 como dirección de E/S predeterminada. Consulte “Direcciones de E/S”.
20_487389bk03ch04.indd 388 10/09/09 22:35
Machine Translated by Google
l
12 D. LPT1 tiene la IRQ predeterminada de 7. IRQ 2 es la IRQ en cascada que crea un enlace a
el segundo controlador IRQ. COM1 y COM3 utilizan IRQ 4, y LPT2 utiliza IRQ 5.
Revise “Solicitud de interrupción (IRQ)”.
13 B, D. Los dos puertos que utilizan IRQ 3 son COM2 y COM4. Los puertos de COM1 y 14 C. La IRQ
COM3 usa IRQ 4. Consulte "Solicitud de interrupción (IRQ)".
predeterminada de LPT2 es IRQ 5. IRQ 2 se utiliza para crear un enlace a IRQ 9, que
se conecta en cascada al segundo controlador IRQ. COM1 y COM3 utilizan IRQ 4, y LPT1
utiliza IRQ 7. Lea detenidamente la “Solicitud de interrupción (IRQ)”.
15 D. Hay 65,536 puertos de direcciones de E/S disponibles en el sistema. Hay 8 DMA
canales disponibles y 16 IRQ disponibles. Eche un vistazo a "Direcciones de E/S".
16 C. La IRQ que crea un enlace en cascada con el segundo conjunto de IRQ gestionadas por el
El segundo controlador IRQ es IRQ 2. El temporizador del sistema usa IRQ 0 y el teclado
usa IRQ 1. LPT1 utiliza la IRQ 7. Eche un vistazo a "Solicitud de interrupción (IRQ)".
17 A. Actualmente hay 8 canales DMA en los sistemas. Hay 16 IRQ y 65,536
Direcciones de E/S disponibles. Consulte "Acceso directo a memoria (DMA)".
18 D. Un sistema AT utiliza 16 canales IRQ numerados del 0 al 15. Hubo orígenes
Finalmente, sólo ocho canales IRQ en los sistemas XT, pero se creó un segundo conjunto de
ocho para los sistemas AT. Estudio “Solicitud de interrupción (IRQ)”.
19 B. El Administrador de dispositivos de Windows es la herramienta que le permite ver el sistema
recursos como IRQ y direcciones de E/S. También puede utilizar el Administrador de dispositivos para
ayudar a resolver conflictos de recursos. Consulte "Identificación de conflictos de recursos".
20 B. Sólo 8 IRQ estaban disponibles en los sistemas XT, pero se creó un conjunto adicional de 8 para
sistemas AT (después de 286 procesadores), creando un total de 16 IRQ para sistemas AT.
Examine "Solicitud de interrupción (IRQ)".
20_487389bk03ch04.indd 389 10/09/09 22:35
Machine Translated by Google
390 Libro III: Fuera de la caja
20_487389bk03ch04.indd 390 10/09/09 22:35
Machine Translated by Google
Capítulo 5: Gestión de impresoras
Objetivos del examen
Identificación de mecanismos de alimentación de papel.
Comprender los tipos de impresoras
Identificación de conexiones de impresora
Identificación de problemas comunes de la impresora
Comprender el mantenimiento preventivo y las precauciones de seguridad.
En el
lasmundo
partesempresarial actual,
que consumen másmantener
tiempo un
en entorno de de
la gestión impresión
una red.esEn
una deera
una las
supuestamente sin papel, parece que pasamos mucho tiempo solucionando por qué
una impresora no imprime.
Este capítulo le presenta los diferentes tipos de impresoras y describe cómo funciona
cada tipo de impresora, lo cual es importante para el examen de certificación A+.
Desde el punto de vista del examen, asegúrese de sentirse muy cómodo con las
partes de una impresora láser y las seis fases del proceso de impresión de la
impresora láser: ¡tiene la garantía de recibir algunas preguntas al respecto!
Asegúrese de repasar también las secciones de solución de problemas. Creo
que la mayoría de la gente simplemente lee esta área temática, pero en el
examen se le presentarán algunos problemas comunes y usted será responsable de
identificar qué componente de la impresora está causando el problema. ¡Asegúrate
de dedicar algo de tiempo a este capítulo!
Información sobre los mecanismos del alimentador de papel
Una impresora es inútil sin algo sobre lo que imprimir, por lo que cómo llega el papel a
una impresora parece un lugar perfecto para comenzar la discusión. El papel ingresa a la
impresora a través de un alimentador, técnicamente un mecanismo de alimentación de papel.
El mecanismo del alimentador de papel tira o empuja el papel hacia la impresora. Los dos
tipos de mecanismos de alimentación de papel son
Avance de formulario continuo
Alimentación por fricción
Las siguientes secciones analizan de cerca ambos tipos de alimentadores
de papel.
21_487389bk03ch05.indd 391 10/09/09 22:35
Machine Translated by Google
392 Comprensión de los tipos de impresoras
Alimentadores de formularios continuos
Las impresoras de alimentación continua utilizan una hoja continua de papel de 8,5" o 14" de ancho.
La hoja continua avanza a través de la impresora y luego las hojas se separan después de la operación
de impresión. Las páginas suelen estar perforadas para hacerlo más fácil y mantener un tamaño
constante.
El papel tiene agujeros a lo largo de ambos lados que encajan sobre las ruedas dentadas ubicadas en
la rueda alimentadora. Cuando la rueda gira, introduce el papel en la impresora.
Los agujeros se arrancan del papel una vez finalizada la impresión.
Y sí, las imprentas todavía utilizan este tipo de mecanismo de alimentación. Un uso común es
imprimir cheques de pago de empresas. Los cheques en blanco se conectan como una hoja de
papel continua y se introducen en la impresora. Después de imprimir un cheque, sale de la impresora
y se introduce el siguiente cheque. Una vez que se han impreso todos los cheques, el contador
separa cada cheque para distribuirlo a los empleados.
Las impresoras matriciales son un ejemplo de impresora de alimentación continua.
Alimentadores de fricción
El tipo de impresora más popular son las impresoras de alimentación por fricción, que utilizan
dos rodillos que recogen hojas de papel de una bandeja de papel y las alimentan a través de la
impresora.
En las impresoras de alimentación por fricción, se utilizan muchos tipos diferentes de rodillos durante
todo el proceso de impresión. Los rodillos que recogen el papel de la bandeja son rodillos de “recogida”,
pero otros rodillos pasan el papel por las diferentes partes de la impresora.
Las impresoras láser, fotocopiadoras y máquinas de fax son impresoras de alimentación por fricción.
Comprender los tipos de impresoras
Los tres tipos diferentes de impresoras en el ajetreado mundo de la informática actual son las láser, las
de inyección de tinta y las matriciales. Debes estar familiarizado con cada tipo para el examen A+.
Impresoras láser
La impresora láser, también conocida como impresora de páginas porque imprime una página a
la vez, es el tipo de impresora más popular porque es rápida y confiable, y ofrece la impresión de
mejor calidad de los tres tipos de impresoras.
21_487389bk03ch05.indd 392 10/09/09 22:35
Machine Translated by Google
Administrar
impresoras
Comprensión de los tipos de impresoras 393
Una impresora láser recibe su nombre porque utiliza un rayo láser en el proceso de impresión.
Una impresora láser, que se muestra en la figura 51, es también el tipo de impresora más cara
debido a sus componentes de alto costo, como el láser.
Figura 51:
Mirando
una
impresora láser.
Muchas piezas trabajan juntas para que la impresora láser y su proceso de impresión funcionen sin Libro III
problemas: Capítulo 5
Mecanismo de alimentación de papel: las impresoras láser utilizan un conjunto de rodillos de
recogida para tomar el papel de la bandeja de papel y alimentarlo en la impresora.
Ruta de transporte del papel: se utilizan rodillos durante todo el proceso de impresión para que
el papel pueda continuar moviéndose a través de la impresora.
• Los rodillos de registro mueven el papel.
• Los rodillos del fusor derriten el tóner sobre el papel.
• Los rodillos de salida guían el papel fuera de la impresora.
Cartucho de tóner: El cartucho de tóner (que se muestra en la Figura 52) contiene los
componentes reemplazables del proceso de impresión. Contiene tres componentes
principales:
• El tóner es un material cargado eléctricamente hecho de pigmento (para darle color) y
plástico (para que pueda fundirse en la página) que es atraído por el papel para
crear la copia impresa.
• El tambor de impresión retiene una carga electromagnética cuando se expone al láser.
Luego, esa carga atrae el tóner hacia la página.
• La cuchilla de limpieza limpia el exceso de tóner del tambor después de la impresión.
proceso ha finalizado.
21_487389bk03ch05.indd 393 10/09/09 22:35
Machine Translated by Google
394 Comprensión de los tipos de impresoras
Figura 52:
Un cartucho
de tóner que
se
encuentra
en las impresoras láser.
Fuente de alimentación: La fuente de alimentación de la impresora es responsable de
convertir CA del tomacorriente de pared en CC que carga el cable de corona primario y el cable
de corona de transferencia, así como con otros componentes de la impresora.
Cable de corona primario: El cable de corona primario aplica la carga inicial de –600 V al tambor.
Alambre de corona de transferencia: El alambre de corona de transferencia le da al papel una
Carga eléctrica positiva que se utiliza para atraer el tóner al papel.
Cada componente de la impresora láser se utiliza para realizar la operación de impresión.
El proceso utilizado para realizar la operación de la impresora es el proceso de impresión láser.
El proceso de impresión láser.
El proceso de impresión láser tiene seis fases y es necesario conocerlas para el examen. Conocer el
proceso es la base para un soporte eficaz para la impresora y es esencial para aprobar el examen
A+. Las seis fases del proceso de impresión láser son acondicionamiento, escritura, revelado, transferencia,
fusión y limpieza. Mientras lee las siguientes secciones, identifique dónde ocurre cada paso en el
esquema de la Figura 53.
21_487389bk03ch05.indd 394 10/09/09 22:35
Machine Translated by Google
Administrar
impresoras
Comprensión de los tipos de impresoras 395
Rotación del tambor Suministro de tóner
Rodillo de carga
(Corona primaria)
rodillo revelador
Fotosensible
Cuchilla de limpieza tambor
Rodillo de alimentación
Figura 53:
Identificación
de la Rodillo de fusión Ruta del papel
impresión láser.
Rodillo de transferencia
proceso.
(Transferir corona)
1. Carga del tambor (Acondicionamiento)
Cuando la impresora recibe un comando del sistema operativo de la computadora para
comenzar el proceso de impresión, el cable de corona primario aplica una carga de –600 V al
tambor fotosensible, también conocido como tambor de impresión. Este cargo es una
de las razones por las que una impresora requiere una fuente de alimentación de alto voltaje.
Libro III
2. Exponer el tambor (Escritura) Capítulo 5
Una vez que el tambor tiene la carga de –600 V, se utiliza un rayo láser para golpear áreas
del tambor y crear la imagen que se va a imprimir. En las áreas del tambor que toca el
láser, la carga cambia de –600 V a aproximadamente –100 V.
Reconoce que las zonas expuestas al rayo láser tienen una carga más positiva.
3. Revelado de la imagen (Revelado)
Una vez creada la imagen en el tambor fotosensible, se utiliza tóner para revelar la
imagen en el tambor. Junto al tambor de impresión se encuentra el rodillo revelador. El rodillo
de revelado tiene una carga de –600 V, que atrae el tóner desde el depósito de tóner hacia
el rodillo de revelado.
Debido a que tanto el tambor de impresión como el rodillo de revelado están cargados a –600
V (excepto las áreas del tambor de impresión previamente expuestas a la luz láser), el tóner
del rodillo de revelado es atraído hacia las áreas cargadas de –100 V del tambor de impresión.
Todo este concepto se basa en el principio de "los opuestos se atraen". Aunque tanto el
tambor como el rodillo tienen carga negativa, –100 V es más positivo que –600 V, por
lo que el tóner del rodillo de –600 V es atraído por áreas de –100 V en el tambor. Ahora que el
tambor de impresión tiene tóner solo en las áreas de carga de –100 V, la imagen está lista
para transferirse al papel.
21_487389bk03ch05.indd 395 10/09/09 22:35
Machine Translated by Google
396 Comprensión de los tipos de impresoras
4. Transferir la imagen (Transferir)
Una vez que el tóner está en el tambor de impresión, los rodillos de alimentación
(también conocidos como rodillos de registro) alimentan el papel a la impresora y a través
del alambre de corona de transferencia. El cable de corona de transferencia, también
conocido como cable de corona secundaria, aplica una carga positiva muy fuerte de +600 V
al papel. El propósito de una carga tan fuerte en el papel es garantizar que el tóner
sea atraído desde las áreas de –100 V del tambor hacia el papel. ¡Esto también se basa en
la regla de que los opuestos se atraen!
El papel continúa moviéndose a través del conjunto y pasa sobre el tambor para atraer el
tóner del tambor al papel.
5. Fusionar la imagen (Fusionar)
Después de que el papel pasa por el tambor de impresión y retiene el tóner, el papel pasa
a través de los rodillos de fusión, que funden el tóner en el papel.
Los rodillos de fusión son necesarios porque lo único que sujeta el tóner al papel en este
punto es una carga eléctrica positiva. Durante la fase de fusión, el papel se mueve entre un
rodillo calentado recubierto de teflón y un rodillo de goma, que derriten el tóner en su lugar.
Luego, el papel se expulsa de la impresora.
6. Limpiar el desorden (Limpieza)
Una vez completada la impresión, es necesario limpiar cualquier exceso de tóner que quede
en el tambor de impresión. Ese es el propósito de esta última fase: la fase de limpieza.
Una cuchilla de limpieza raspa el tóner sobrante del tambor de impresión y lo deposita
en una bandeja de almacenamiento para preparar el tambor para la siguiente operación de impresión.
Los exámenes de certificación A+ se centran en las impresoras láser cuando se trata de
hacer preguntas sobre impresoras. Esté familiarizado con las impresoras matriciales y de
inyección de tinta, pero, sobre todo, asegúrese de sentirse cómodo con las impresoras láser
y el proceso de impresión láser.
La práctica de laboratorio 51 le ayudará a identificar las piezas de la impresora láser. Necesitará una impresora
láser disponible para realizar esta práctica de laboratorio. El laboratorio 51 se puede encontrar en Labs.pdf.
en el directorio Autor del CDROM.
Impresoras de inyección de tinta
Las impresoras de inyección de tinta (consulte la Figura 54) ofrecen el siguiente nivel más alto de calidad de
impresión y son relativamente baratas en comparación con las impresoras láser. Las impresoras de inyección de
tinta son ideales para uso doméstico o entornos de oficinas pequeñas que no tienen trabajos de impresión grandes.
21_487389bk03ch05.indd 396 10/09/09 22:35
Machine Translated by Google
Administrar
impresoras
Comprensión de los tipos de impresoras 397
Las impresoras de inyección de tinta no utilizan tóner como las impresoras láser; en cambio,
utilizan cartuchos de tinta. El cartucho de tinta contiene todos los elementos de trabajo
necesarios para transferir una imagen de la computadora a una hoja de papel. Contiene
compartimentos de tinta, cada uno sellado con una placa de metal para evitar fugas de tinta.
Cada compartimento tiene un pequeño orificio desde el cual se rocía la tinta del cartucho sobre
el papel.
Figura 54:
Una impresora de
inyección de tinta.
Libro III
Capítulo 5
Cuando la impresora recibe el comando de la computadora para imprimir una imagen, la
impresora inicia el proceso de impresión aplicando una carga eléctrica a los elementos
calefactores que se encuentran en el depósito de tinta. La carga calienta los elementos
calefactores, lo que provoca que la tinta se vaporice. La tinta vaporizada crea presión y
sale por el orificio, creando una pequeña burbuja que golpea el papel.
Las impresoras de inyección de tinta a color son muy populares hoy en día debido a la
creciente popularidad de las cámaras digitales. Las impresoras de inyección de tinta
a color pueden requerir dos cartuchos: uno para tinta negra y otro para los colores (cian,
amarillo y magenta). La mayoría de las impresoras de inyección de tinta actuales tienen cartuchos
que combinan la tinta negra con los demás colores. Estos cartuchos se denominan CYMK (C
para cian, Y para amarillo, M para magenta y K para negro).
Algunos fabricantes de impresoras ofrecen cartuchos individuales para cada color. El beneficio
de estas impresoras es que si se le acaba un color, simplemente necesita comprar sólo el
cartucho que contiene ese color, no todos los colores.
21_487389bk03ch05.indd 397 10/09/09 22:35
Machine Translated by Google
398 Comprensión de los tipos de impresoras
Cuando llegue el momento de reemplazar un cartucho de tinta gastado, lleve el cartucho viejo a
la tienda para saber qué tipo de cartucho comprar. Algunas tiendas de suministros de oficina
pueden reciclar sus cartuchos viejos y, a veces, incluso ofrecen un descuento cuando los
entrega. Si no desea llevarse el cartucho viejo a la tienda, asegúrese de conocer la marca y el
modelo de la impresora para la que está comprando el cartucho.
Impresoras matriciales
Las impresoras matriciales se consideran impresoras de impacto porque golpean físicamente una
cinta entintada con un alfiler de metal para colocar caracteres en el papel. Una impresora
matricial (que se muestra en la Figura 55) dispara filas de alfileres que golpean la cinta en
patrones para crear la imagen o los caracteres que deben imprimirse.
Figura 55:
una matriz de puntos
impresora.
Cada pasador (un solenoide ) está envuelto en un cable enrollado que se mantiene en su
lugar con un resorte y un pequeño imán. Cuando se necesita un solenoide para ayudar a
crear la imagen golpeando la cinta, se envía una carga eléctrica por el cable de la bobina que
rodea el solenoide. La carga eléctrica alrededor del cable hace que se pierda el campo
magnético del imán, lo que hace que el pasador se dispare contra la cinta.
Los solenoides están contenidos en el cabezal de impresión, que se mueve a través del
papel imprimiendo una línea de puntos a la vez. Originalmente, las impresoras matriciales utilizaban
sólo nueve pines en el cabezal de impresión. Las impresoras matriciales de puntos de 9 pines
eran conocidas como impresoras de calidad borrador y luego fueron reemplazadas por
impresoras matriciales de puntos de 17 e incluso 24 pines. La calidad de la matriz de puntos de
24 pines fue mucho mejor que la de 9 pines porque la mayor cantidad de puntos crea una imagen más fina.
21_487389bk03ch05.indd 398 10/09/09 22:35
Machine Translated by Google
Administrar
impresoras
Visualización de tipos de conexiones y configuraciones de impresora 399
Impresoras térmicas
Para el examen A+, simplemente debe concentrarse en las impresoras láser, matriciales y de
inyección de tinta. Sin embargo, otro tipo de impresora que puede encontrar es una impresora
térmica, que crea impresiones en papel especial calentando un lápiz óptico ubicado en un
cabezal de impresión. El bolígrafo provoca entonces una reacción química en el papel especial,
que es sensible al calor.
Las impresoras térmicas son populares en los restaurantes para los recibos debido a la
velocidad de la impresora y lo silenciosas que son.
Visualización de tipos de conexiones y
configuraciones de impresora
En esta sección, descubrirá cómo se conectan las impresoras a los sistemas informáticos
para comunicarse. Los siguientes son los métodos más populares para conectar una
impresora a una computadora:
Conexiones paralelas
Conexiones de red
Bus serie universal (USB) Libro III
Capítulo 5
Serie
Infrarrojos
Conexiones paralelas
El método más popular para conectar una impresora a una computadora fue, durante muchos
años, el puerto paralelo. El extremo del cable paralelo que se conecta a la computadora es un
conector DB25 macho y el extremo que se conecta a la impresora es un conector Centronics
macho de 36 pines. La Figura 56 muestra un cable paralelo con el conector DB25 y Centronics.
La longitud máxima de un cable paralelo es de 10 pies de largo. Si pasa más tiempo, el cable corre
el riesgo de sufrir interferencias o sesgo de datos:
La diafonía es una interferencia eléctrica de otros equipos, fluorescentes
luces y otros cables.
La desviación de datos es el concepto de que las señales que viajan por los diferentes hilos
del cable paralelo no viajan a la misma velocidad y, por lo tanto, llegan al destino en
diferentes momentos. Esto da como resultado que los datos sean ilegibles en el extremo
opuesto.
21_487389bk03ch05.indd 399 10/09/09 22:35
Machine Translated by Google
400 Visualización de tipos de conexiones y configuraciones de impresora
Figura 56:
Un cable
paralelo utiliza
un 25 pines/
Conector
de 36 pines
en cualquiera
fin del
cable.
Las conexiones paralelas entregan datos de 8 bits a la vez a una velocidad de
aproximadamente 150 Kbps. Las impresoras paralelas y sus cables deben cumplir con
el estándar IEEE 1284 para cables paralelos. Este estándar aborda la comunicación
paralela hacia y desde el dispositivo conectado al cable.
Conexiones de cables serie
Los cables serie, que no son muy populares para las impresoras, utilizan un
conector de 9 o 25 pines. Las conexiones en serie envían datos bit a bit y no son
susceptibles a sesgos de datos. La longitud máxima de un cable serie es de 25 pies.
Conexiones de cables de red
Las impresoras basadas en red tienen tarjetas de red integradas que permiten que la
impresora se conecte directamente a la red. La impresora ejecuta el protocolo TCP/IP y
se le asigna una dirección IP para que pueda participar en la red.
Puede asignar la dirección IP a la impresora a través del sistema de menú de la
impresora. Una vez asignada la dirección IP, normalmente puede administrar la
configuración de la impresora a través de un navegador web escribiendo la dirección
IP de la impresora de red en la línea de dirección del navegador.
Las ventajas de utilizar una impresora basada en red son
La impresora de red está disponible todo el tiempo. Las impresoras basadas en red
están conectadas directamente a la red, por lo que no dependen de que una
computadora esté encendida para comunicarse con la red.
21_487389bk03ch05.indd 400 10/09/09 22:35
Machine Translated by Google
Administrar
impresoras
Visualización de tipos de conexiones y configuraciones de impresora 401
No se requieren servidores de impresión dedicados. Una impresora de red puede ser
Se accede desde cualquier lugar de la red y no es necesario tener un servidor para imprimir. Puede
imprimir directamente en la impresora basada en red desde la computadora cliente.
Las impresoras de red actuales también admiten conectividad de red mediante tarjetas de red inalámbricas.
Esto ofrece la ventaja de no necesitar un conector de red cerca para conectar la impresora a la red. Puede
leer más sobre tarjetas de red y redes inalámbricas en el Libro VIII.
Bus serie universal (USB)
La mayoría de las impresoras que se compran hoy en día para el hogar o las oficinas pequeñas son
impresoras USB que se conectan a la computadora a través de un puerto USB (ver figura). La Figura 57
muestra una conexión USB.
Figura 57: Libro III
un USB
Capítulo 5
El conector
es un método
popular
hoy en día
para
conectar
impresoras a computadoras.
El USB tiene una serie de ventajas, incluido el hecho de que es una tecnología Plug and Play (puede
conectar el dispositivo sin apagar el sistema).
USB 1.1 tiene una velocidad de transferencia de 12 Mbps y USB 2.0 tiene una velocidad de transferencia de
480 Mbps.
Los siguientes son algunos puntos clave para recordar sobre USB:
Es Plug and Play.
Puede conectar 127 dispositivos a una cadena USB.
No necesita configurar puertos, IRQ o canales DMA para cada
dispositivo.
USB 2.0 tiene una velocidad de transferencia de 480 Mbps.
21_487389bk03ch05.indd 401 10/09/09 22:35
Machine Translated by Google
402 Visualización de tipos de conexiones y configuraciones de impresora
Para obtener más información sobre los puertos USB, consulte el Libro II, Capítulo 1.
La práctica de laboratorio 52 le dará la oportunidad de practicar cómo conectar un dispositivo
de impresión USB a su computadora. Lab 52 se puede encontrar en el archivo Labs.pdf en el
directorio Author del CDROM.
Infrarrojo
Conectar su impresora a un sistema mediante tecnología de infrarrojos permite que su computadora
se comunique de forma inalámbrica con la impresora de la misma manera que usa el control remoto
de un televisor para cambiar de canal sin levantarse del sofá. La señal infrarroja enviada desde la
computadora a la impresora se transmite como un haz de luz, indicando a la impresora qué imprimir.
Para utilizar una impresora de infrarrojos, necesita un transmisor/receptor de infrarrojos conectado
a su computadora y una impresora de infrarrojos. Hoy en día, la mayoría de las computadoras tienen
un puerto de infrarrojos (transmisor) incorporado, especialmente en los sistemas portátiles.
Las computadoras de escritorio normalmente tienen un dispositivo USB instalado para proporcionar
un transmisor de infrarrojos.
Los tres tipos diferentes de dispositivos infrarrojos son
Infrarrojos reflectantes: Los transmisores envían la señal a una unidad central, que luego
redirige los comandos a la impresora. Esto permite que varios usuarios impriman en
una sola impresora al mismo tiempo.
Infrarrojos con línea de visión: con línea de visión, el receptor de la impresora debe estar
en línea directa con el transmisor de la computadora. Si hay una interrupción en la línea del sitio,
se pierde la comunicación.
Infrarrojos dispersos: los infrarrojos dispersos permiten que la señal rebote en paredes o techos
(o incluso en personas) hasta llegar al receptor de la impresora. El beneficio es que no pierde
la comunicación como ocurre con la línea de visión. Sin embargo, el infrarrojo disperso tiene
un alcance y velocidades de transmisión limitados.
FireWire y SCSI
También puede encontrar impresoras que se conectan a un sistema mediante conexiones FireWire
o SCSI. FireWire tiene dos versiones: 400 Mbps y 800 Mbps. FireWire 800, también conocido como
FireWire 1394b, es una actualización bastante reciente de la tecnología FireWire.
SCSI es otro tipo común de dispositivo de impresión que puede encontrar en los sistemas Macintosh.
La mayoría de los sistemas basados en PC no utilizan impresoras SCSI, aunque es posible. Para
obtener más información sobre dispositivos SCSI, consulte el Libro II, Capítulo 5.
21_487389bk03ch05.indd 402 10/09/09 22:35
Machine Translated by Google
Administrar
impresoras
Actualización del hardware de la impresora 403
Actualización del hardware de la impresora
Las impresoras no son tan actualizables como las computadoras. Sólo hay unos pocos elementos que pueden
necesitar actualización en una impresora:
Memoria de la impresora
Espacio en disco en impresoras más grandes
Actualizaciones de firmware
Analizo estas actualizaciones en las siguientes secciones.
Actualizando memoria
Una impresora utiliza la memoria para almacenar la información que se va a imprimir, por lo que cuanta más
memoria tenga una impresora, mayores serán los documentos impresos que podrá almacenar. Si alguna vez
recibe un mensaje de memoria insuficiente al imprimir un documento grande, probablemente su impresora no tenga
suficiente memoria. Como solución alternativa, instale más memoria para la impresora.
Agregar una unidad de disco
En impresoras más grandes, puede agregar espacio en el disco duro, generalmente a través de una ranura PCMCIA Libro III
en la impresora. El disco duro adicional puede almacenar información utilizada por la impresora; por ejemplo, es Capítulo 5
posible que desee instalar algunas fuentes en la impresora o podría tener una cola de impresión almacenada en el
dispositivo de impresión real y utilizar el disco duro para almacenar los documentos en cola.
Actualización del firmware
Es posible que también necesites actualizar el firmware de la impresora. El firmware, que dicta las capacidades de
la impresora, es similar al BIOS de una computadora.
En realidad, es tan similar que actualiza el firmware de manera similar a como actualiza un BIOS. Comience
descargando la actualización del firmware desde el sitio web del fabricante. Esta actualización suele tener
la forma de un ejecutable autoextraíble. Luego haga doble clic en el ejecutable para ejecutar la actualización.
Asegúrese de que la impresora esté conectada y encendida cuando se ejecute la actualización porque el
programa de actualización necesita reescribir el firmware de la impresora dentro de la impresora física.
21_487389bk03ch05.indd 403 10/09/09 22:35
Machine Translated by Google
404 Instalación de una impresora en Windows
Instalación de una impresora en Windows
Después de conectar la impresora a la computadora, generalmente con una conexión paralela
o USB, deberá instalar la "impresora" en Windows.
Windows utiliza el término impresora para describir la interfaz del software (el controlador de
la impresora) utilizada para comunicarse con el dispositivo de impresión. Esta interfaz de software
se representa como el ícono que se muestra en las carpetas de la Impresora: el ícono en el que
hace clic derecho para cambiar la configuración del dispositivo de impresión correspondiente.
Microsoft se refiere a la impresora como el ícono que se encuentra en Windows y al dispositivo de
impresión como la pieza de hardware conectada a la computadora. Utilizo estos términos cuando
hablo de cómo administrar una impresora en Windows.
Instalación de una impresora
Cuando conecta un dispositivo de impresión USB a una computadora con Windows, Plug and
Play se activa y detecta el hardware. Si Windows tiene un controlador para el dispositivo de impresión,
lo carga automáticamente; si no es así, le solicitará el disco del controlador. Después de proporcionar
el disco del controlador, se instala la impresora y ¡listo!
Para el siguiente ejemplo, suponga que tiene un dispositivo de impresión paralelo conectado a
LPT1. Necesita instalar una impresora en Windows que se conecte a ese dispositivo. Para instalar
la impresora en Windows XP, siga estos pasos:
1. Elija Inicio Impresoras y faxes.
2. En la ventana Impresoras y faxes que aparece, haga clic en Agregar un
Enlace de impresora para instalar un controlador de impresora.
3. En el Asistente para agregar impresora, seleccione si está instalando una impresora local o
una impresora de red, como se muestra en la Figura 58.
• El sistema gestiona una impresora local . Una impresora local no es
necesariamente conectado físicamente al sistema, pero es un recurso del sistema local,
lo que significa que otros se conectarán a la computadora para acceder al recurso.
• No existe una impresora de red en su sistema, pero reside en algún otro lugar de la red. Aún
necesita instalar la impresora en su computadora para tener el controlador, pero no
es su recurso, por lo que es una impresora de red.
4. También en la pantalla que se muestra en la Figura 58, especifique si desea
Windows para intentar detectar el tipo de impresora que está conectada a su sistema.
Seleccionará la impresora que está instalando, así que desactive esa opción (asegúrese
de que la casilla de verificación esté vacía) y luego haga clic en Siguiente.
Luego se le preguntará a qué puerto está conectada la impresora.
21_487389bk03ch05.indd 404 10/09/09 22:35
Machine Translated by Google
Administrar
impresoras
Instalación de una impresora en Windows 405
Figura 58:
Instalación de
una impresora
local en Windows
XP.
5. Asegúrese de que LPT1 esté seleccionado y luego haga clic en Siguiente.
6. Seleccione el tipo de impresora que desea instalar (como se muestra en la Figura 59)
y haga clic en Siguiente.
Elija el fabricante en el lado izquierdo y luego el modelo de impresora en el lado derecho.
Si su impresora no aparece en la lista, haga clic en el botón Utilizar disco para proporcionar el
CD del controlador que vino con la impresora. Libro III
Capítulo 5
Figura 59:
Elija el
fabricante
y modelo de
la impresora.
7. Haga clic en Siguiente para aceptar el nombre predeterminado de la impresora.
8. Indique si desea compartir la impresora y luego haga clic en
Próximo.
Compartir la impresora permite que otros usuarios de la red se conecten e impriman desde
sus computadoras. Por ahora, no compartas la impresora.
21_487389bk03ch05.indd 405 10/09/09 22:35
Machine Translated by Google
406 Instalación de una impresora en Windows
9. (Opcional) Imprima una página de prueba para verificar que la impresora que está instalando
obras.
10. Haga clic en Siguiente para ir a la pantalla de resumen en el asistente Agregar impresora.
Aparece una página de resumen que muestra información sobre su impresora recién
instalada.
11. Haga clic en Finalizar para completar la instalación de la impresora.
Los pasos para instalar una impresora en Windows Vista son muy similares, pero debes
ubicar el Asistente para agregar impresora dentro del Panel de control de Windows Vista. Para
instalar una impresora local en Windows Vista, siga estos pasos:
1. Elija Inicio Panel de control.
2. En la categoría Hardware y sonido, elija el enlace Impresoras.
3. En la carpeta Impresoras que se abre, haga clic en el botón Agregar impresora en el
barra de herramientas de la ventana (como se muestra en la Figura 510).
El botón Agregar una impresora
Figura 510:
Instalación de
una impresora
local en Windows
Vista.
4. Elija Agregar una impresora local.
5. Elija el puerto al que está conectada la impresora, como LTP1. También puede especificar
Crear un nuevo puerto y seleccionar el puerto TCP/IP estándar en la lista desplegable
para hacer referencia a un dispositivo de impresión en la red.
Luego elija Siguiente.
6. Seleccione el fabricante de la impresora y luego el número de modelo y luego haga clic en
Siguiente.
21_487389bk03ch05.indd 406 10/09/09 22:35
Machine Translated by Google
Administrar
impresoras
Instalación de una impresora en Windows 407
7. Acepte el nombre predeterminado y luego convierta la impresora en la impresora predeterminada.
Luego haga clic en Siguiente.
8. Haga clic en Finalizar.
Configurar una impresora
Una vez instalada la impresora, es posible que desee configurarla. Para configurar una impresora
en Windows XP, elija Inicio Impresoras y faxes, haga clic derecho en la impresora y elija
Propiedades. Se abre el cuadro de diálogo Propiedades de la impresora.
La siguiente es una lista de configuraciones populares de la impresora que podrían necesitar cambios,
dependiendo de cómo desee usar la impresora:
Prioridad: si un grupo de usuarios necesita una prioridad más alta en un dispositivo de
impresión en una red, puede instalar dos impresoras para hacer referencia al mismo dispositivo
de impresión. Después de tener ambas impresoras instaladas, establezca la prioridad de una de
las impresoras más alta que la otra; los trabajos de impresión de cualquier persona enviados
a esa impresora tendrán una prioridad más alta en el dispositivo de impresión. Puede establecer
la prioridad de una impresora en la pestaña Avanzado del cuadro de diálogo Propiedades
de la impresora (como se muestra en la Figura 511).
Libro III
Capítulo 5
Figura 511:
La configuración
de
prioridad
y la opción de
programación
en una impresora.
Horario: si tiene un grupo de usuarios que deben imprimir solo a determinadas horas, puede
configurar el horario de la impresora para que pueda imprimir solo durante esos horarios. El
usuario puede enviar trabajos de impresión a la impresora, y la impresora pondrá el
trabajo en cola o lo almacenará hasta la hora programada. A la hora programada, imprimirá
el trabajo. La opción de programación también se puede ver en la Figura 511.
21_487389bk03ch05.indd 407 10/09/09 22:35
Machine Translated by Google
408 Instalación de una impresora en Windows
Configuración de spool: en Windows, cuando un usuario elige imprimir un documento,
el trabajo de impresión crea un archivo temporal en el disco para el documento que se
está imprimiendo. Una vez que el archivo se almacena en el disco, el usuario obtiene el
control de la aplicación y el sistema envía el archivo temporal al dispositivo de impresión
para su impresión. Mientras el archivo temporal se envía al dispositivo de impresión, el usuario
puede volver a utilizar su programa. Esto a veces se conoce como impresión en segundo
plano , donde el usuario cree que se ha enviado el trabajo de impresión, pero en realidad el
trabajo de impresión se envía mientras el usuario continúa usando la computadora.
El propósito de este proceso, llamado spooling, es que los usuarios puedan continuar
usando la computadora en lugar de esperar a que las 20 páginas se envíen al dispositivo
de impresión. Debido a que los archivos temporales se almacenan en el disco cuando la
cola de impresión está habilitada (que es la opción predeterminada con todas las impresoras
de Windows), si no tiene espacio en el disco duro de su computadora para almacenar los
archivos temporales, no podrá imprimir. . Si recibe un error de cola de impresión, puede
desactivar la cola de impresión eligiendo Imprimir directamente en la impresora en la pestaña Avanzado.
Nuevamente, puede ver esta opción en la Figura 511.
Controlador: si el controlador de su impresora se daña, es posible que desee cambiarlo.
Vaya a la pestaña Avanzado del cuadro de diálogo Propiedades de la impresora y haga
clic en el botón Nuevo controlador. Luego se le preguntará la marca y modelo de la
impresora.
Imprimir página de prueba: si tiene problemas con una impresora, es posible que desee
imprimir una página de prueba. En la pestaña General del cuadro de diálogo Propiedades
de una impresora, haga clic en Imprimir página de prueba. Imprimir una página de prueba
le ayudará a determinar si tiene un problema con la impresora o con una aplicación. Por
ejemplo, si no puede imprimir desde Microsoft Word pero puede imprimir una página de
prueba, eso indica una configuración en Microsoft Word que está causando los problemas de
impresión.
Compartir: si se encuentra en un entorno de red, puede compartir la impresora para
que otros usuarios de la red puedan imprimir en ella desde sus computadoras. Para
compartir la impresora, vaya a las propiedades de la impresora y haga clic en la pestaña
Compartir. Seleccione la opción Compartir esta impresora y asigne un nombre compartido
a la impresora, como se muestra en la Figura 512.
Las opciones de configuración para configurar la impresora en Windows Vista son similares a las
que se encuentran en Windows XP, pero es un poco más complicado encontrar las propiedades
de la impresora en Windows Vista. Los siguientes pasos muestran cómo cambiar las propiedades
de su impresora en Windows Vista:
1. Elija Inicio Panel de control.
2. En la categoría Hardware y sonido, elija el enlace Impresoras.
3. En la carpeta Impresoras que se abre, seleccione la impresora que desea configurar.
4. Haga clic derecho en la impresora y elija Propiedades para mostrar las propiedades.
ventana.
21_487389bk03ch05.indd 408 10/09/09 22:35
Machine Translated by Google
Administrar
impresoras
Instalación de una impresora en Windows 409
5. Cambie la configuración como lo haría en Windows XP (discutido anteriormente) y luego haga clic en
Aceptar.
Figura 512:
Compartir una
impresora.
Libro III
Conexión a la impresora compartida Capítulo 5
Cuando ha compartido una impresora, los usuarios deben instalar una impresora en sus
sistemas que apunte a la impresora compartida en la red. Los usuarios que instalan una
impresora que hace referencia a una impresora compartida en la red están instalando una
impresora de red. Una impresora de red se refiere a una impresora compartida en la red
mediante lo que se conoce como ruta de convención de nomenclatura universal (UNC) .
Una ruta UNC siempre tiene la sintaxis de
\\nombredeequipo\nombrecompartido
El parámetro nombre de computadora es el nombre de la computadora que tiene la
impresora compartida y el parámetro nombre compartido es el nombre con el que se
compartió la impresora. Por ejemplo, supongamos que tiene un sistema con un nombre de
computadora ESTACIÓN DE TRABAJO1, que tiene una impresora compartida como HP.
Para conectarse a esta impresora, debe escribir \\workstation1\hp desde el comando Ejecutar
o al instalar la impresora de red.
Para instalar una impresora de red y conectarse a una impresora compartida en Windows XP,
siga estos pasos:
1. Elija Inicio Impresoras y faxes.
2. Haga clic en el enlace Agregar impresora.
3. En el Asistente para agregar impresora que se abre, haga clic en Siguiente en la pantalla de bienvenida.
21_487389bk03ch05.indd 409 10/09/09 22:35
Machine Translated by Google
410 Instalación de una impresora en Windows
Se le preguntará si desea instalar una impresora local o una impresora de red.
4. Cuando se le pregunte si desea instalar una impresora local o una impresora de red,
seleccione Impresora de red y luego haga clic en Siguiente.
5. Seleccione la opción Conectarse a esta impresora y luego escriba la ruta UNC de la
impresora compartida en la red (que se muestra en la Figura 513).
Figura 513:
Conexión a
una impresora
compartida.
6. Haga clic en Siguiente.
7. Haga clic en Finalizar.
Para instalar una impresora de red en Windows Vista, ejecute el Asistente para agregar
impresora y seleccione la impresora de red en lugar de la impresora local. A continuación se
describen los pasos para instalar una impresora de red en Windows Vista:
1. Elija Inicio Panel de control.
2. En la categoría Hardware y sonido, elija el enlace Impresoras.
3. En la carpeta Impresoras que se abre, haga clic en el botón Agregar una impresora en el
barra de herramientas de la ventana.
4. Cuando aparezca el Asistente para agregar impresora, elija Agregar una red,
Opción de impresora inalámbrica o Bluetooth.
Vista busca impresoras en la red.
5. Elija la opción La impresora que quiero no aparece en la lista.
6. Escriba la dirección UNC de la impresora (\\computername\sharename) y luego haga clic
en Siguiente.
7. Haga clic en finalizar para completar la instalación.
21_487389bk03ch05.indd 410 10/09/09 22:35
Machine Translated by Google
Administrar
impresoras
Solución de problemas de la impresora 411
La práctica de laboratorio 53 le dará la oportunidad de practicar la instalación de una
impresora en Windows XP. Lab 53 se puede encontrar en el archivo Labs.pdf en el
directorio Author del CDROM.
Solución de problemas de la impresora
Las impresoras son dispositivos maravillosos de los que dependemos día tras día mientras
preparamos, realizamos e informamos sobre nuestro negocio. Pero una de las mayores
desventajas de un mundo que depende de las impresoras es que ¡parece que nunca funcionan!
En las secciones siguientes descubrirá una serie de pautas generales para la solución de
problemas que le ayudarán a solucionar problemas de la impresora. También conocerá
algunos problemas específicos de cada tipo de impresora.
Primero revisa las cosas simples
Lo primero que debe hacer cuando no puede imprimir es verificar las cosas simples. La
siguiente es una lista de cosas sencillas que debe comprobar en la impresora:
1. Verificación de conexión: Lo primero que desea verificar es que la impresora esté
conectada físicamente a la computadora o red.
• USB: si tiene una impresora USB, verifique que el cable USB esté conectado Libro III
tanto a la impresora como a la computadora. Capítulo 5
• Red: Si la impresora tiene una tarjeta de red, verifique que el cable de red conecte la
impresora a la red correctamente. Después de verificar que la tarjeta de red
esté conectada, es posible que desee verificar que la impresora tenga una dirección
IP imprimiendo la configuración de la impresora.
2. Indicadores visuales: después de verificar la conexión física, mire
los indicadores visuales de la impresora para verificar que esté encendida. Asegúrese de
poder ver la lámpara en línea que indica que la impresora está lista para usar.
3. Códigos de error: mientras observa los indicadores visuales de la impresora, mire la
impresora en busca de códigos de error que le ayuden a identificar cuál es el problema
con la impresora. Los códigos de error son únicos para cada impresora y, a veces, son
luces ámbar o rojas que se encienden en diferentes lugares para indicar el problema.
Deberá investigar qué significan esas luces para su impresora. Las impresoras más
nuevas con pantalla LCD normalmente tendrán un texto que indica cuál es el error, y
algunas impresoras de red incluso pueden configurarse para enviar el error por correo
electrónico al administrador.
4. Sin papel: después de verificar los códigos de error en la impresora, también puede sacar
la bandeja de papel mientras está en la impresora y verificar que el papel esté
cargado. Por lo general, si se queda sin papel, la impresora mostrará un error de
falta de papel, pero vale la pena comprobarlo.
21_487389bk03ch05.indd 411 10/09/09 22:35
Machine Translated by Google
412 Solución de problemas de la impresora
Atascos de papel
Otro tipo de problema que ocurre con frecuencia son los atascos de papel. Si experimenta varios atascos
de papel una y otra vez, verifique que esté utilizando el tipo de papel correcto para la impresora. Lo mejor
que puede hacer aquí es comprobar la documentación de la impresora y verificar que está utilizando el tamaño
de papel correcto.
Si utiliza papel demasiado grueso para su impresora, es posible que se atasque mucho.
Basura o salida corrupta
Si encuentra basura (texto que no tiene sentido) o resultados corruptos de cualquier tipo, el controlador
se ha dañado o tiene instalado el controlador incorrecto. Imprimir una página de prueba es una de las
mejores formas de averiguar si tiene un controlador defectuoso o si la aplicación desde la que está
imprimiendo está causando el problema.
Para imprimir una página de prueba en Windows XP, siga estos pasos:
1. Elija Inicio Impresoras y faxes.
2. Haga clic derecho en la impresora problemática y elija Propiedades.
3. En la pestaña General, haga clic en el botón Imprimir página de prueba.
4. Haga clic en Aceptar si la página se imprimió correctamente o haga clic en el botón Solucionar problemas
si la página no se imprimió correctamente.
Aparecerá una página web de solución de problemas, que le brindará una serie de consejos sobre cómo
solucionar el problema.
Si imprime una página de prueba y la impresión sigue siendo texto basura, es probable que el controlador
se haya dañado y necesite instalar un nuevo controlador yendo a las propiedades de la impresora y
eligiendo la pestaña Avanzado. En la pestaña Avanzado, haga clic en el botón Nuevo controlador para
instalar un nuevo controlador.
Manchas o borrones en la copia impresa
En general, las manchas o los borrones constantes en las impresiones son buenos indicios de que está
utilizando el tipo de papel incorrecto para su impresora. Nuevamente, consulte la documentación de la
impresora para saber qué tipo de papel debe utilizar.
Impresión lenta
Si nota que la impresión es demasiado lenta, verifique que la cola de impresión esté habilitada.
La cola de impresión está habilitada de forma predeterminada, pero es posible que se haya cambiado
a Imprimir directamente en la impresora cuando estaba solucionando problemas o configurando la impresora.
Verifique las propiedades de la impresora y asegúrese de que la cola de impresión esté habilitada.
21_487389bk03ch05.indd 412 10/09/09 22:35
Machine Translated by Google
Administrar
impresoras
Solución de problemas de la impresora 413
Problemas del servicio de spooling
En Windows, el servicio de cola de impresión es responsable de administrar el entorno de impresión.
Si observa que un trabajo de impresión está colgado en la cola de impresión y no se imprime o no puede
eliminarlo, es posible que tenga una cola corrupta.
Cuando esto suceda, detenga y reinicie el servicio de cola de impresión en Windows.
Al detener el servicio de cola de impresión se eliminan todos los trabajos de impresión y
esencialmente se "reinicia" su entorno de impresión. La Figura 514 muestra el reinicio del servicio
de cola de impresión, lo que puede hacer desde la consola de Servicios. La consola de Servicios
se encuentra en Inicio Panel de control Rendimiento y mantenimiento Herramientas
administrativas.
Figura 514:
Libro III
Edición de las
Capítulo 5
propiedades
de los servicios
de cola de impresión
en
un sistema
Windows.
Si tiene varios problemas al imprimir en Windows y determinó que el problema no está relacionado con
el hardware, es posible que deba mover la carpeta de cola de impresión. De forma predeterminada, el
trabajo de impresión se envía al disco duro en el directorio %systemroot%\system32\spool\printer.
La variable %systemroot% suele ser la carpeta de Windows en la unidad C:.
Si se está quedando sin espacio en la unidad C:, es posible que desee cambiar la partición del
directorio de spool. Para cambiar la carpeta de spool predeterminada en Windows, siga estos
pasos:
1. Elija Inicio Impresoras y faxes.
2. Elija Archivo Propiedades del servidor.
3. Haga clic en la pestaña Avanzado, como se muestra en la Figura 515.
21_487389bk03ch05.indd 413 10/09/09 22:35
Machine Translated by Google
414 Solución de problemas de la impresora
Figura 515:
Cambiar
la carpeta de
cola en un
ventanas
sistema.
4. Ingrese la ruta de la nueva carpeta de spool.
Si su motivación es el almacenamiento o la velocidad de la unidad, debe estar en una
partición o unidad diferente.
Problemas de matriz de puntos
Esta sección identifica algunos problemas que ocurren con las impresoras matriciales.
Asegúrese de revisar estos problemas y las posibles causas antes de realizar el examen A+:
Impresión tenue: si experimenta una impresión tenue con su impresora matricial, la
cinta de impresión simplemente está desgastada y necesita ser reemplazada.
No imprime: si su impresora matricial de puntos simplemente no imprime, es posible que
un cable del cabezal de impresión esté desconectado o que el cabezal de impresión haya
roto la cinta. En estos casos, conecte el cable del cabezal de impresión o reemplace la
cinta.
Atasco de papel: Nuevamente, muchos atascos de papel son una excelente indicación de
que tiene el tipo de papel incorrecto o el tamaño de papel incorrecto. Consulte la
documentación de su impresora.
Línea a lo largo de la página: si su impresora matricial imprime una línea a lo largo de toda
la página, es posible que tenga un alfiler en el cabezal de impresión que sobresalga.
Es posible que pueda aflojar el pasador atascado o que necesite un nuevo cabezal de
impresión.
21_487389bk03ch05.indd 414 10/09/09 22:35
Machine Translated by Google
Administrar
impresoras
Solución de problemas de la impresora 415
Problemas de inyección de tinta
Esta sección identifica problemas comunes que pueden ocurrir con las impresoras de inyección de tinta
durante la actividad diaria. Nuevamente, revíselos antes de realizar su examen A+:
Atasco de papel: un atasco de papel indica que es posible que tenga el tipo o tamaño de papel
incorrecto. Si tiene papel del tamaño correcto, es posible que las ruedas del alimentador estén
sucias: son responsables de mover el papel a través de la impresora.
Mala calidad de impresión: Tener una impresión de mala calidad podría indicar que es necesario
reemplazar la tinta o que tiene el tipo de papel incorrecto.
Cambie la tinta o consulte la documentación para asegurarse de que está utilizando el tipo de papel
correcto.
Impresión desvanecida/fantasma: si la impresión de su impresora de inyección de tinta se desvanece, eso
Podría ser una indicación de que necesitas cambiar la tinta.
Problemas con la impresora láser
Los siguientes problemas comunes pueden ocurrir con una impresora láser:
Impresión tenue o fantasma: si la impresión se vuelve tenue en su impresora láser,
salidas, lo más probable es que necesites reemplazar el tóner.
Libro III
Atasco de papel: si se producen muchos atascos de papel, verifique que esté utilizando papel del tamaño
Capítulo 5
y grosor correctos. Si estás seguro de que tienes el papel adecuado, también podrías tener un problema
con los rodillos desalineados.
Rayas blancas: si tiene rayas blancas en toda la impresión, lo más probable es que el problema sea
el cable de corona de transferencia. Es posible que haya un problema al cargar el papel, lo que
provocará que falte tóner en algunas áreas de la página.
Página en blanco: si tiene una página en blanco para imprimir, sabrá que no hay ningún problema con
los mecanismos del alimentador porque el papel se mueve a través de la impresora. Una página
en blanco indica un problema al hacer llegar el tóner al papel, por lo que hay algún problema con los
cables de corona o no tiene tóner.
Línea vertical: una línea vertical en la impresión normalmente indica un arañazo en el tambor de impresión.
Debe reemplazar el cartucho de tóner porque contiene el tambor de impresión. Si reemplaza el
cartucho de tóner y el problema persiste, podría haber un problema con el láser.
Páginas manchadas: si el tóner se mancha después de imprimir la página, hay algún problema con
los rodillos del fusor y es posible que sea necesario reemplazarlos. Tenga cuidado al trabajar con
los componentes fusibles porque están muy calientes.
21_487389bk03ch05.indd 415 10/09/09 22:35
Machine Translated by Google
416 Solución de problemas de la impresora
Sin memoria: al enviar un documento grande o un documento con una
muchas imágenes a la impresora, es posible que obtenga un error de Sin memoria si no tiene
suficiente memoria instalada en la impresora. La mejor solución es agregar más memoria a la
impresora para que pueda manejar el tipo de trabajos de impresión que envía. Alternativamente,
envíe trabajos de impresión más pequeños a la impresora o reduzca la calidad de impresión a
través de la configuración de impresión.
Administrar trabajos de impresión
Al solucionar problemas de impresión, es importante estar familiarizado con cómo administrar los
trabajos de impresión de la impresora. Puede ver los trabajos de impresión que están bloqueados en
una impresora (la cola de impresión) navegando a la carpeta Impresoras y luego haciendo doble clic
en la impresora que está solucionando el problema.
Con la cola de impresión abierta, puede realizar una serie de acciones para manipular la cola misma o
un solo trabajo de impresión. Los siguientes son los dos tipos principales de tareas que se pueden
realizar:
Tareas de trabajos de impresión: manipule trabajos de impresión individuales, como pausar,
reanudar o eliminar un único trabajo de impresión.
Tareas de la cola de impresión: manipule toda la cola. Al igual que un trabajo de impresión,
puede pausar, reanudar y eliminar toda la cola.
Para manipular un solo trabajo de impresión, abra la impresora (haga doble clic en ella) y vea la lista
de trabajos de impresión actuales. Para pausar, reanudar o eliminar un trabajo de impresión, haga
clic derecho en el trabajo de impresión y elija el comando apropiado en el menú contextual (consulte
la Figura 516).
Figura 516:
Administrar un
único trabajo de
impresión
dentro de la
cola de impresión.
Para administrar toda la cola de impresión, abra la impresora. Haga doble clic en el icono de la carpeta
Impresoras. Desde la carpeta de la impresora, elimine todos los trabajos de impresión, pausar la cola
o reanudar la cola desde el menú de la impresora; consulte la Figura 517.
21_487389bk03ch05.indd 416 10/09/09 22:35
Machine Translated by Google
Administrar
impresoras
Comprensión de la seguridad y el mantenimiento preventivo 417
Las siguientes son las opciones de menú populares que se ocupan de la gestión de la cola de
impresión:
Establecer como impresora predeterminada: configure la impresora como impresora
predeterminada. La ventaja de marcar una impresora como predeterminada es que cuando
hace clic en el botón Imprimir en una aplicación, el documento se imprime automáticamente
en la impresora predeterminada. Además, cuando elige Archivo Imprimir en una aplicación, la
impresora es la impresora seleccionada de forma predeterminada para imprimir.
Pausar impresión: pausa toda la cola de impresión. Para reanudar la impresión, elija
Pausar impresión por segunda vez para desactivar la opción.
Cancelar todos los documentos: elimine todos los trabajos de impresión que se encuentran en la impresora.
cola.
Propiedades: vea y cambie la configuración de la impresora que analizo en el
Consulte la sección anterior “Configuración de una impresora” de este capítulo.
Libro III
Capítulo 5
Figura 517:
Gestionar
la impresión
cola.
Comprensión de la seguridad y el mantenimiento preventivo
En esta sección, le muestro algunas prácticas comunes de seguridad y mantenimiento preventivo
para impresoras.
Para el examen, asegúrese de revisar los puntos de seguridad del Libro I, Capítulo 3, junto con los
puntos de seguridad y mantenimiento preventivo que se presentan aquí.
21_487389bk03ch05.indd 417 10/09/09 22:35
Machine Translated by Google
418 Comprensión de la seguridad y el mantenimiento preventivo
Precauciones de seguridad
El primer punto a destacar sobre el trabajo con impresoras es asegurarse de apagar la impresora y
desenchufarla antes de realizarle cualquier mantenimiento. También asegúrese de darle tiempo a
la impresora para que se enfríe porque hay muchas piezas en la impresora que pueden calentarse
mucho, especialmente en las impresoras láser.
Si está reparando una impresora láser, asegúrese de darle tiempo para que se enfríe porque los
rodillos del fusor se calientan mucho. Estos rodillos están lo suficientemente calientes como para
derretir el tóner en el papel, por lo que pueden provocar quemaduras graves en la piel. ¡Ten cuidado!
También debes tener cuidado al trabajar con tóner porque puede ensuciar mucho. Asegúrese de
que el tóner no le entre en contacto con los ojos ni con la piel. Si se ha derramado tóner, consiga
una aspiradora aprobada por el proveedor para aspirarlo todo. Si tienes tóner en la piel y quieres
lavarlo, usa agua fría en lugar de agua caliente; ¡no querrás fusionarlo contigo mismo!
Mantenimiento preventivo
El mantenimiento preventivo de su impresora ayudará a reducir el tiempo de inactividad. Piense en su
relación con su impresor como cualquier otra relación: si trata bien al impresor, permanecerá; si no lo
tratas bien te dejará cuando menos te lo esperes. Cuide su impresora limpiándola de vez en
cuando, al menos una vez al año. (Hazlo una cosa de aniversario.)
Para limpiar su impresora láser, siga estos pasos generales o consulte la documentación del
fabricante para conocer los métodos exactos de limpieza de la marca y modelo de su impresora.
Algunos pasos generales a seguir para limpiar la impresora láser son:
1. Apague y desenchufe la impresora.
2. Limpie el exterior de la impresora con un paño sin pelusa y un poquito de alcohol isopropílico.
3. Retire la bandeja de papel y el papel. Limpiar la bandeja eliminando restos de polvo o partículas
de papel. Limpie el área dentro de la impresora donde se encuentra la bandeja.
Asegúrese de limpiar los rodillos alimentadores, ya que se ensucian bastante.
4. Abra la impresora y retire el tóner.
5. Limpie el interior de la impresora; No tengas miedo de limpiar los rodillos.
6. Vuelva a colocar el tóner y la bandeja de papel e imprima una página de prueba.
La práctica de laboratorio 54 le brinda la oportunidad de revisar los pasos para limpiar un
cartucho de tinta en una impresora de inyección de tinta. Lab 54 se puede encontrar en el archivo
Labs.pdf en el directorio Author del CDROM.
21_487389bk03ch05.indd 418 10/09/09 22:35
Machine Translated by Google
Administrar
impresoras
Obtener una A+ 419
Obtener una A+
En este capítulo, conocerá tres tipos de impresoras: matriciales, de inyección de tinta y láser.
Descubres cómo imprime cada impresora y conoces las seis fases del proceso de impresión láser. Los
siguientes son algunos puntos clave que debe recordar acerca de las impresoras al prepararse para el
examen:
Las impresoras láser utilizan luz, electromagnetismo y calor para crear una copia impresa.
Las impresoras de inyección de tinta utilizan un elemento calefactor para vaporizar la tinta
y rociarla a través de un orificio para crear caracteres en una página.
Las impresoras matriciales de puntos utilizan solenoides para golpear una cinta, creando caracteres
a partir de patrones de puntos impresos.
Puede utilizar una conexión paralela, USB o de red para enviar el trabajo de impresión desde la
computadora a la impresora. El USB es popular para uso doméstico y de pequeñas oficinas, y las
empresas más grandes suelen utilizar una impresora con una tarjeta de red incorporada.
Las seis fases del proceso de impresión láser son carga (acondicionamiento), escritura, revelado,
transferencia, fusión y limpieza.
Puede instalar una impresora en Windows mediante el Asistente para agregar impresora. Una vez
instalada la impresora, puede configurar una serie de ajustes, como cola, programación y prioridad.
Libro III
Capítulo 5
21_487389bk03ch05.indd 419 10/09/09 22:35
Machine Translated by Google
Prueba de preparación
1 ¿Cuáles son los dos tipos de mecanismos de alimentación utilizados en las impresoras?
A Alimentación continua del tractor
B Avance de formulario continuo
C Alimentación por fricción
D Inyectado
2 ¿Cuál de los siguientes dispositivos utiliza mecanismos de alimentación por fricción? (Escoge dos.)
A Impresoras láser
B Máquinas de fax
C Impresoras matriciales
D Una impresora que imprime cientos de cheques de nómina
3 ¿ Qué componente de la impresora láser aplica una carga positiva al papel?
A El láser
B El tambor de impresión
C Los rodillos de registro
D El cable de corona de transferencia
4 ¿Cuál es el propósito de la carga negativa en el tambor de impresión de una impresora láser?
A Para atraer el tóner a cada área del tambor
B Para atraer el tóner a las áreas del tambor que tienen un negativo más fuerte.
cargar
C Para atraer el tóner a las áreas del tambor que tienen un negativo más débil.
cargar
D Para atraer el papel cargado positivamente al tambor de impresión
5 ¿ Por qué tanto el rodillo revelador como el tambor de impresión están cargados con –600 V en un
¿impresora laser?
A Entonces el papel no se siente atraído por ninguno de los dos.
rartsinimdA
B Entonces el tóner no es atraído por ninguno de los dos.
C Entonces el tóner crea una nube de fusión entre los dos rodillos y el papel.
D Por lo tanto, el tóner es atraído sólo hacia las áreas débilmente cargadas del tambor de impresión.
21_487389bk03ch05.indd 420 10/09/09 22:35
Machine Translated by Google
A
i
6 ¿ Con qué voltaje se carga el papel mediante el cable de corona secundario?
Un +600 V
B –600V
C –100V
D +100V
7 ¿ Qué método utiliza una impresora de inyección de tinta para imprimir una página?
A Un punto a la vez para formar un carácter
B Pintar con spray un personaje
C Golpear una cinta entintada
D Gotas de tinta sobre el papel
8 En una impresora de inyección de tinta, ¿qué causa que la tinta se vaporice?
A Carga eléctrica
B Un elemento calefactor dentro del cartucho de tinta
C Un solenoide en cada cámara del cartucho de tinta
D Secado de la tinta cuando el cartucho no se ha utilizado durante algún tiempo
9 ¿Qué indica una línea vertical en cada página de una impresión de una impresora láser?
A Mancha de tóner
B Arañazo en el tambor de impresión
C Fuga de luz
D Huella digital
10 ¿ Qué haría si el trabajo de impresión se negara a salir de la cola de impresión en Windows?
¿2000/XP?
A Elimine la impresora y vuelva a instalarla
B Reinicie la computadora
C Apague y encienda la impresora
D Detener y reiniciar el servicio de cola de impresión
21_487389bk03ch05.indd 421 10/09/09 22:35
Machine Translated by Google
Respuestas
1 B, C. La alimentación continua y la alimentación por fricción son los dos tipos de mecanismos de alimentación
de papel. Las impresoras matriciales utilizan alimentación continua y las impresoras láser utilizan
alimentación por fricción. Consulte “Más información sobre los mecanismos del alimentador de papel”.
2 A, B. Los alimentadores de fricción utilizan rodillos que aplican presión y fricción a la hoja superior.
de papel en la bandeja de papel para moverlo al dispositivo de impresión. Las impresoras láser y las máquinas
de fax utilizan alimentación por fricción. Revise “Alimentadores de fricción”.
3 D. La corona de transferencia, también conocida como cable de corona secundaria, carga el
papel con una carga de +600V. Consulte "El proceso de impresión láser".
4 C. El tambor de impresión se carga con una carga inicial de –600 V. El láser escribe el
imagen en el tambor de impresión debilitando la carga a –100 V en las áreas que
crean la imagen. Esto hace que el tóner se atraiga hacia las áreas de –100 V porque el tóner
es de aproximadamente –600 V, ¡y los opuestos se atraen! Lea detenidamente “El proceso
de impresión láser”.
5 D. El rodillo revelador y el tambor de impresión están igualmente cargados de modo que
se repelen unos de otros. El tóner del rodillo revelador será atraído hacia las
áreas neutralizadas del tambor de impresión causadas por el láser. Eche un vistazo
a "El proceso de impresión láser".
6 A. La corona de transferencia carga el papel a +600 V, por lo que el tóner de la impresión
El tambor se siente fuertemente atraído por él. Eche un vistazo a "El proceso de impresión láser".
7 B. Una impresora de inyección de tinta rocía tinta sobre el papel. Consulte "Impresoras de inyección de tinta".
8 B. Dentro del cartucho de tinta, un elemento calefactor vaporiza la tinta, obligándola a
rocíe una gota por el orificio de la boquilla. Estudie “Impresoras de inyección de tinta”.
9 B. Un rasguño en el tambor de impresión puede hacer que aparezca una línea vertical en la
afuera. Consulte "Problemas con la impresora láser".
10 D. Detendría e iniciaría el servicio de cola de impresión, eliminando todo de
la cola. Detener e iniciar el servicio es una forma de reiniciar el entorno de impresión.
Examine “Problemas del servicio de cola de impresión”.
rartsinimdA
21_487389bk03ch05.indd 422 10/09/09 22:35
Machine Translated by Google
Capítulo 6: Trabajar con
Dispositivos multimedia
Objetivos del examen
Comprender los escáneres
Comprender las cámaras digitales
Trabajar con otros dispositivos multimedia
Ni siquiera ver
Es sorprendente había tocado
en una fiestauna computadora,
de cumpleaños a un pero ahoraque
tío anciano toma fotografías
apenas con
hace unos años
su cámara digital y habla de lo sencillo que es cargar las fotografías en su
computadora y luego grabarlas en un CD. Cuando trato de pensar en ejemplos de
cómo las computadoras han entrado en nuestra vida diaria, este es el ejemplo
más prometedor que se me ocurre.
En este capítulo, obtendrá información sobre los dispositivos multimedia populares
que se utilizan en la vida cotidiana. En las páginas siguientes, analizo una serie de
dispositivos multimedia, empezando por las cámaras digitales y los escáneres, los dos
tipos más populares de dispositivos multimedia relacionados con computadoras.
También presento algunos puntos clave sobre los micrófonos y la tecnología MIDI, que
son muy importantes para muchas personas que grabarán música a través de sus
computadoras y son objetivos cubiertos por los exámenes de certificación A+.
Entendiendo los escáneres
En esta sección conocerá los diferentes tipos de escáneres. También te muestro
cómo escanear una foto en Windows XP y cómo guardar la foto como un archivo
en la computadora.
Hace unos años, los escáneres eran muy populares porque eran una de las únicas
formas de convertir las fotografías en formato digital. Tal vez quisieras usar la
computadora para modificar la foto o enviarla a un familiar por correo electrónico.
Para realizar cualquiera de estas acciones, debía utilizar un escáner, que copiaría la
fotografía como una imagen digital que podría guardarse en su computadora.
A lo largo de los años se han fabricado muchos tipos diferentes de escáneres y
es necesario estar familiarizado con los diferentes tipos de escáneres para el
examen de certificación A+. Ellos son
22_487389bk03ch06.indd 423 10/09/09 22:36
Machine Translated by Google
424 Entendiendo los escáneres
Cama plana: El escáner de cama plana es el escáner más popular en la actualidad. Con
En un escáner de superficie plana, se levanta la tapa del escáner y se coloca la fotografía en
la hoja plana de vidrio (una platina). Luego, un cabezal de escaneo se mueve debajo de la
imagen, escaneando la imagen utilizando una pieza de tecnología llamada dispositivo de
carga acoplada (CCD). La Figura 61 muestra un escáner de superficie plana.
Portátil: Un escáner de mano es excelente cuando es imposible colocar el objeto a escanear
en un escáner de superficie plana. Para utilizar un escáner de mano, mueva el escáner sobre
el objeto que desea escanear.
Alimentación de hojas: un escáner de alimentación de hojas actúa de manera muy similar a una
máquina de fax en el sentido de que el cabezal de escaneo está estacionario. Inserta el
objeto de papel que se va a escanear y el alimentador pasa el papel sobre el cabezal de
escaneo. Este tipo de escáner se parece mucho a una impresora portátil y también es el
tipo de escáner que normalmente se encuentra en las impresoras multifuncionales.
Tambor: Un escáner de tambor utiliza una tecnología llamada tubo fotomultiplicador (PMT),
que consiste en envolver la fotografía alrededor de un tubo de vidrio. El tambor libera luz
que se convierte en datos eléctricos para convertirse en el archivo de imagen.
Figura 61:
Una plataforma
escáner
usa un
cabezal de escaneo
que se mueve
bajo la
objeto que se está
escaneando.
Debe estar familiarizado con los diferentes tipos de escáneres para el examen de certificación
A+.
Proceso de escaneo
La mayoría de los escáneres utilizan un CCD, que es responsable de capturar los fotones creados
por la luz expuesta a la imagen y luego convertir esos fotones en electrones, que son una forma de
datos eléctricos. Luego se crea la imagen a partir de los datos eléctricos.
22_487389bk03ch06.indd 424 10/09/09 22:36
Machine Translated by Google
Dispositivos
multimedia
Comprensión de los escáneres 425
El escáner tiene un cabezal de escaneo que contiene el CCD junto con varios espejos y
lentes. Los espejos reflejan la luz de la lámpara sobre la fotografía que se escanea. Luego,
esa luz pasa a través de las lentes al CCD para crear la imagen.
Trabajando
Conexión de un escáner
Puede utilizar varios tipos diferentes de puertos para conectar un escáner a la
computadora, según el tipo de conexión que desee utilizar su escáner. Los puertos populares
utilizados por un escáner son los siguientes:
Puerto paralelo: Los escáneres más antiguos se conectaban al sistema mediante
el puerto paralelo, lo que podría haber causado un pequeño problema porque la
impresora ya estaba usando el puerto de impresora. Pero no te desesperes. Si observa
este tipo de escáner, notará que tiene dos conectores. Puede conectar el escáner a la
computadora. Luego, con otro cable, conecte la impresora al escáner, creando una
cadena tipo margarita. En este escenario, debe verificar la configuración de su
CMOS para asegurarse de que el modo del puerto paralelo esté configurado en EPP
(puerto paralelo mejorado), que admite la conexión en cadena.
con
Consulte el Libro II, Capítulo 4, si necesita revisar cómo ajustar la configuración
CMOS de su computadora.
Libro III
SCSI: Otra forma popular de conexión de escáner hace unos años era la conexión SCSI
Capítulo 6
(Small Computer System Interface). Para conectar un escáner SCSI a una
computadora, asegúrese de
• Tener un adaptador de host SCSI.
• Asigne una identificación única al escáner.
• Termine el bus SCSI.
USB: El método más popular utilizado para conectar un escáner a una computadora hoy
en día es el USB (Universal Serial Bus). Con USB, simplemente conecta el
escáner a la computadora y Plug and Play se activa y carga el controlador o se lo
solicita.
Escanear una imagen
En esta sección, le muestro cómo escanear una imagen en Windows XP. Lo más
probable es que no se le evalúe el escaneo real de un documento o una imagen para los
exámenes A+, pero es posible que deba escanear un documento en el trabajo. Para esta
discusión, asumo que ya conectó el escáner y cargó el controlador para el dispositivo.
Siga estos pasos para escanear una imagen en Windows XP:
22_487389bk03ch06.indd 425 10/09/09 22:36
Machine Translated by Google
426 Entendiendo los escáneres
1. Elija Inicio Panel de control Impresoras y otro hardware Escáneres
y Cámaras.
Debería ver su escáner en la ventana Escáneres y cámaras.
2. Para escanear una imagen, seleccione su escáner y haga clic en Obtener imágenes en el panel
Tareas de imágenes en el lado izquierdo de la pantalla.
Esto inicia el Asistente para escáneres y cámaras, que copia imágenes a su sistema.
3. Haga clic en Siguiente en la pantalla de bienvenida del asistente.
4. Si desea escanear en color, elija la imagen en color y luego haga clic en
Próximo.
5. Escriba el nombre de este grupo de imágenes, como se muestra en la Figura 62.
Figura 62:
Escanear
una foto
en Windows XP.
El nombre que le dé al grupo de imágenes será el nombre de una carpeta en Mis documentos
que contiene todas las fotos que escanee. También será la primera parte del nombre
de cada imagen (seguida de un número incremental).
6. Seleccione en qué formato de archivo de gráficos desea guardar sus imágenes.
Los formatos de archivos de gráficos están fuera del alcance de este libro, pero aquí hay
una guía: como regla general, si va a utilizar la imagen sólo para verla en pantalla, elija
JPEG. Si esperas eventualmente imprimir la imagen en papel, guárdala como TIFF. El
archivo TIFF será más grande, pero incluirá más detalles que un archivo JPEG.
22_487389bk03ch06.indd 426 10/09/09 22:36
Machine Translated by Google
Dispositivos
multimedia
Uso de cámaras digitales y web 427
7. Haga clic en Siguiente.
Su escáner comienza a hacer lo suyo.
Trabajando
8. Cuando se complete el escaneo, haga clic en Siguiente y luego haga clic en Finalizar.
¡Aparece una nueva carpeta con las imágenes recién escaneadas!
Los pasos para escanear un documento en Windows Vista son similares a los de Windows
XP, pero podrá navegar a la lista de escáneres eligiendo Inicio Panel de control Hardware
y sonido Escáneres y cámaras.
Las imágenes escaneadas se almacenan en la carpeta Mis imágenes en Windows XP y en la
carpeta Imágenes en Windows Vista de forma predeterminada.
Uso de cámaras digitales y web
Hace apenas unos años, tomar fotografías implicaba comprar película para la cámara, tomar
algunas fotografías y luego llevar la película expuesta a un laboratorio fotográfico para revelarla;
a menudo solo para descubrir que de las 24 fotografías que tomaba, solo 4 de ellas fueron
con
buenos!
La fotografía ha cambiado drásticamente desde entonces. Hoy en día se puede utilizar una
Libro III
cámara digital, que almacena la imagen en la memoria de la cámara, no en una película.
Capítulo 6
También puedes navegar a través de las imágenes usando el visor integrado en la cámara y
luego eliminar las que no te gustan y luego imprimir solo las que deseas revelar.
Las siguientes secciones le presentan las cámaras digitales, las cámaras de vídeo
digitales y las cámaras web (Webcams).
Cámaras digitales
Una cámara digital se diferencia de una cámara convencional porque en lugar de almacenar
la imagen en una película, una cámara digital almacena la imagen como un archivo digital en la
cámara. Este archivo luego se puede cargar en una computadora y usarse en cualquier
aplicación de la computadora, como correo electrónico, software de presentación o un editor
de fotografías.
La cámara digital funciona de la misma manera que un escáner: captura la luz y utiliza un
CCD para convertir la luz capturada en una carga eléctrica que se utiliza para crear los píxeles
de la imagen. La luz se captura a través de las lentes de la cámara digital y luego pasa a
través del CCD para que éste pueda hacer su trabajo de convertir la luz en datos.
Al comprar una cámara digital, desea asegurarse de obtener la mejor cámara por su dinero.
La calidad de una cámara digital se mide por su resolución y niveles de zoom.
22_487389bk03ch06.indd 427 10/09/09 22:36
Machine Translated by Google
428 Uso de cámaras digitales y web
Resolucion de la camara
La resolución de la cámara se mide en píxeles, al igual que la resolución del monitor.
Cuantos más píxeles se graben en las fotografías que se toman, más detalles se
mostrarán en la imagen. La resolución también afecta el tamaño que puede alcanzar la
imagen antes de volverse granulada. Una cámara anuncia su resolución indicando
cuántos píxeles admite, que normalmente se mide en megapíxeles.
(MP; o millones de píxeles). Cuanto mayor sea el número de píxeles admitidos, mejor
calidad de imagen obtendrá de su cámara. Esto es en lo que se traducen algunas
resoluciones de cámara comunes:
1MP: Admite una resolución de imagen de 1216 x 912
2MP: Admite una resolución de imagen de 1600 x 1200
4MP: Admite una resolución de imagen de 2240 x 1680
5MP: Admite una resolución de imagen de 2560 x 1920
6MP: Admite una resolución de imagen de 2816 x 2112
8MP: Admite una resolución de imagen de 3264 x 2448
11MP: Admite una resolución de imagen de 4064 x 2704
A modo de comparación, una cámara de 11MP es de calidad profesional. En el momento
de escribir este artículo, la cámara digital típica de consumo tiene una resolución de
alrededor de 8 MP.
La mayoría de las cámaras digitales le permiten especificar en qué resolución desea
tomar fotografías. Por ejemplo, en mi cámara de 3MP, puedo especificar que quiero
tomar fotografías con una resolución de 2MP, lo que crea un archivo de imagen más
pequeño pero también crea un imagen de menor resolución. Pero si estoy satisfecho con
la calidad de mis imágenes de 2MP (¡están bien para eBay!) porque son archivos más
pequeños, puedo almacenar más en la cámara.
Zoom
Las cámaras digitales pueden tener dos tipos de zoom, óptico y digital, los cuales le
permiten acercarse al sujeto al tomar una fotografía. En la siguiente lista se comparan lo
óptico y lo digital con lo que se conoce como enfoque fijo:
Enfoque fijo: una cámara de enfoque fijo no admite ningún tipo de función de zoom.
Lo que ve la cámara es lo que toma como fotografía.
Para hacer zoom, es necesario acercarse físicamente al objeto. Este es el tipo de
zoom (en realidad, falta de zoom) que se utiliza en las cámaras desechables.
Zoom óptico: El zoom óptico es el tipo de zoom “bueno” que utiliza lentes en la cámara
para cambiar el enfoque y acercar el objeto. Este tipo de zoom no altera la imagen
de ninguna manera: simplemente hace zoom y toma la fotografía.
22_487389bk03ch06.indd 428 10/09/09 22:36
Machine Translated by Google
Dispositivos
multimedia
Uso de cámaras digitales y web 429
Zoom digital: El zoom digital es lo que me gusta llamar zoom virtual.
Toma la fotografía y luego va al centro de la imagen y amplía el sujeto. Esto es
lo mismo que tomar una foto original en un editor de fotos, ampliar la imagen y luego
Trabajando
cortarla en la parte que desee. Por lo general, esto nunca sale bien porque a medida
que amplía la imagen, se vuelve granulada.
Subir imágenes a la computadora
Para cargar fotografías desde su cámara digital en Windows XP, siga estos pasos:
1. Con la cámara apagada, conéctela a la toma de corriente de la computadora.
Puerto USB; luego enciende la cámara. La cámara digital utiliza un cable USB dedicado
que tiene un conector USB en un extremo para conectarse a la computadora,
mientras que el conector en el otro extremo es un conector pequeño para esa cámara.
Windows detecta la cámara, carga el controlador de la cámara y luego le pregunta qué
programa desea utilizar para copiar sus fotos al sistema.
con
2. Elija Asistente para cámara y escáner de Microsoft y luego haga clic en Aceptar.
3. Cuando el Asistente de cámara muestre su pantalla de introducción, haga clic en Siguiente.
Libro III
Se le presenta una lista de fotos que se pueden cargar.
Capítulo 6
4. Asegúrese de que aparezca una marca de verificación junto a cada foto que desee cargar
(como se muestra en la Figura 63) y luego haga clic en Siguiente.
Figura 63:
Subir fotos
desde un
dispositivo digital
cámara
a su
computadora
con
Windows XP.
22_487389bk03ch06.indd 429 10/09/09 22:36
Machine Translated by Google
430 Uso de cámaras digitales y web
El asistente le pedirá que nombre el grupo de fotos que desea cargar.
5. Escriba un nombre para esta agrupación y luego haga clic en Siguiente.
Luego, las fotos se copian a su sistema y se colocan en la carpeta Mis documentos Mis
imágenes.
6. Cuando se hayan copiado todas las fotos, haga clic en Siguiente y luego haga clic en Finalizar.
Los pasos para cargar imágenes desde su cámara digital son similares en Windows Vista:
simplemente conecta la cámara a la computadora y la enciende y aparecerá la ventana de reproducción
automática en Vista preguntándole cómo cargar las imágenes. Si elige Importar imágenes, se iniciará
el asistente de importación de imágenes pidiéndole que etiquete un nombre para este grupo de imágenes
y luego las copie al sistema.
Cámaras de vídeo web y digitales.
En esta sección, le presento las cámaras web, las cámaras de video digitales y el concepto de códec,
todos los cuales es importante comprender cuando se admiten dispositivos de video o aplicaciones de
video.
camaras web
Las cámaras web (también llamadas cámaras web) pueden capturar videos y mostrarlos en la
pantalla de la computadora, o pueden usarse para grabar un video y almacenarlo en formato digital en
la computadora. Las cámaras web son populares entre las aplicaciones de conferencias, que le
permiten tener una conversación en vivo mientras ve a la persona con la que está hablando a través
de Internet. Un ejemplo de una aplicación que puede utilizar una cámara web es MSN Messenger
(consulte la Figura 64).
Figura 64:
MSN
Messenger le
permite
chatear
(informalmente) o realizar videoconferencias (formalmente).
22_487389bk03ch06.indd 430 10/09/09 22:36
Machine Translated by Google
Dispositivos
multimedia
Uso de cámaras digitales y web 431
Una cámara web suele tener la forma de un globo ocular con una lente en el frente y se conecta al
puerto USB del sistema. La mayoría de las cámaras web tienen un soporte que sostiene la cámara y le
permite colocarla en el monitor o escritorio. También hay versiones de cámaras web para computadoras
Trabajando
portátiles que se enganchan al marco alrededor de la pantalla LCD de la computadora portátil y, en
la actualidad, varias computadoras portátiles tienen una cámara web integrada en la pantalla LCD. La
Figura 65 muestra una cámara web.
Figura 65:
una cámara web
captura
video en vivo
con
y envía
a cualquiera
con el que
Libro III
estás
conferenciando. Capítulo 6
cámaras de vídeo digitales
Así como las cámaras digitales han reemplazado los métodos convencionales de tomar fotografías,
la grabación de video con una cámara de video digital se ha vuelto popular hoy en día. Una cámara de
video digital puede grabar directamente en la computadora y almacenar el video como un archivo en
la computadora, o puede almacenar el video en la memoria de la cámara. También puede almacenar la
información en una cinta de vídeo digital que luego puede reproducirse y grabarse en la computadora
como un archivo.
Una cámara de vídeo digital normalmente se conecta a la computadora mediante una conexión
USB 2.0 o IEEE 1394 (FireWire), que actualmente es la opción más popular.
Entendiendo los códecs
El problema del vídeo digital es que con toda la información que debe grabarse, los archivos pueden
volverse enormes rápidamente. El tamaño de los archivos de vídeo digital se mantiene al mínimo
comprimiendo el vídeo mediante compresión/compresión especial.
software de descompresión (códec). Hay varios tipos diferentes de formatos y códecs de vídeo, los
más populares son
22_487389bk03ch06.indd 431 10/09/09 22:36
Machine Translated by Google
432 Mirando otros dispositivos multimedia
DV: Las cámaras de vídeo digitales tienen su propio formato propietario para almacenar
el vídeo, conocido como formato DV. El formato DV normalmente no pierde calidad.
DivX: DivX es uno de los tipos de códec más populares en la actualidad. Es compatible
Vídeo de alta calidad con altas relaciones de compresión. Un vídeo que utiliza el códec DivX
utiliza sólo alrededor del 15 por ciento del espacio en disco que utilizan otros tipos de
códec.
MJPEG: MJPEG se basa en el estándar de compresión JPEG utilizado para
comprimir imágenes fijas. Este tipo de compresión está optimizado para transferir vídeo en
anillo hacia y desde cinta, pero no es adecuado para aplicaciones de Internet porque se
requiere hardware especial para reproducir el vídeo.
MPEG1: MPEG1, desarrollado por Moving Picture Experts Group, tiene
Se ha utilizado mucho para crear videos que se distribuirán a través de Internet debido a sus
tamaños de archivo pequeños y porque solo se necesita el códec para reproducir el video.
MPEG2 y MPEG4: La compresión de video MPEG1 se ha mejorado una y otra vez para crear
los estándares de compresión MPEG2 y MPEG4, que tienen mejores tasas de
compresión y mejor resolución. Por ejemplo, el estándar MPEG2 ofrece cuatro veces la
resolución de MPEG1.
El punto importante que debe recordar con los códecs es que debe tener instalado en su
computadora el mismo códec que se utilizó para grabar el video en primer lugar. De lo contrario,
la computadora no sabrá cómo descomprimir el video. Si no tienes el códec correcto, no
podrás reproducir el vídeo.
Mirando otros dispositivos multimedia
Otros dos dispositivos multimedia que son populares en los sistemas actuales son los dispositivos
MIDI y los micrófonos. Las tarjetas de sonido suelen tener un puerto para micrófono (también
conocido como puerto de micrófono) y un puerto MIDI.
micrófonos
El puerto del micrófono en la computadora está indicado con un pequeño pictograma de un
micrófono. Puede utilizar el puerto del micrófono para conectar un micrófono estándar a la
computadora. Si tiene un micrófono cuyo cable no se conecta en el puerto del micrófono, debe
dirigirse a su tienda de electrónica local y buscar un adaptador. Después de conectar el micrófono,
puede usarlo como fuente de grabación siempre que lo haya especificado como fuente de
grabación en Windows.
Para configurar el micrófono como fuente de grabación en Windows XP, siga estas instrucciones:
22_487389bk03ch06.indd 432 10/09/09 22:36
Machine Translated by Google
Dispositivos
multimedia
Mirando otros dispositivos multimedia 433
1. Elija Inicio Todos los programas Accesorios Entretenimiento Volumen
Control.
Trabajando
Aquí puede configurar los niveles para cada tipo de dispositivo de entrada y salida.
Por ejemplo, al grabar, debes asegurarte de que el nivel del micrófono no sea demasiado
alto para que la grabación no suene distorsionada.
2. Para asegurarse de que el micrófono esté configurado como dispositivo de grabación,
elija Opciones Propiedades en el cuadro de diálogo Control de volumen.
Aparece el cuadro de diálogo Propiedades. Observe que Reproducción está
seleccionada, lo que significa que está viendo y puede seleccionar qué dispositivos
reproducirán el sonido.
3. Seleccione el botón de opción Grabación y verifique que el micrófono esté seleccionado,
como se muestra en la Figura 66.
4. Haga clic en Aceptar y luego cierre el cuadro de diálogo Control de volumen.
con
Libro III
Capítulo 6
Figura 66:
Asegúrese
de que el
micrófono esté
configurado
como dispositivo
grabable.
Para configurar sus dispositivos de audio en Windows Vista, elija Inicio Panel de
control Hardware y sonido. En la categoría Sonido, haga clic en el enlace Administrar dispositivos
de audio para abrir el cuadro de diálogo Sonido, donde puede configurar sus dispositivos de
grabación y reproducción (como se muestra en la Figura 67).
midi
La interfaz digital de instrumentos musicales (MIDI) es un estándar desarrollado para permitir
que los instrumentos musicales se comuniquen entre sí o con una computadora.
MIDI es un lenguaje común que todos los instrumentos compatibles con MIDI pueden hablar.
22_487389bk03ch06.indd 433 10/09/09 22:36
Machine Translated by Google
434 Mirando otros dispositivos multimedia
Para utilizar MIDI, debe tener un instrumento compatible con MIDI (por ejemplo, un teclado con un
puerto MIDI) y un sistema con un puerto MIDI. No necesita preocuparse por los detalles de MIDI para los
exámenes de certificación A+.
Haga clic en este enlace
Figura 67:
Administrar
dispositivos
de
grabación
y reproducción
en Windows
Vista.
Sintonizador de TV y tarjetas capturadoras de vídeo.
Se acabaron los días en los que tenía que sentarse frente a un televisor grande para ver sus programas
de televisión favoritos. Si está interesado en ver televisión en su computadora, simplemente agregue una
tarjeta sintonizadora de TV a su sistema. La tarjeta sintonizadora de TV tiene un conector con el que conectas
el cable de TV al ordenador para recibir la señal de televisión y poder ver la televisión en el ordenador.
La mayoría de las tarjetas sintonizadoras de TV actúan como tarjetas de captura de video y vienen con
un software que le permite grabar programas de TV en archivos de video en la computadora que se pueden
reproducir más adelante. La Figura 68 muestra una tarjeta sintonizadora de TV. La mayoría de las
tarjetas sintonizadoras de TV vienen como dispositivos PCI, PCIe o USB.
22_487389bk03ch06.indd 434 10/09/09 22:36
Machine Translated by Google
Dispositivos
multimedia
Obtener una A+ 435
Trabajando
Figura 68:
usa un televisor
tarjeta sintonizadora
para recibir un
Señal de televisión
en una computadora.
con
Libro III
Obtener una A+ Capítulo 6
Este capítulo le presenta algunos de los diferentes dispositivos utilizados cuando se trabaja
con multimedia y aplicaciones multimedia. Aquí hay algunos puntos clave para recordar sobre
los dispositivos multimedia:
Un escáner de superficie plana es el tipo de escáner más popular y utiliza una tecnología
llamada dispositivo de carga acoplada (CCD). El cabezal de escaneo del escáner se
mueve debajo de la imagen, exponiendo la imagen a la luz que es capturada y luego convertida
en datos eléctricos por el CCD, que crea la imagen.
La conexión popular utilizada por escáneres y cámaras digitales es USB.
Las cámaras digitales se miden por la calidad de imagen que proporcionan. La unidad de
medida son los megapíxeles (millones de píxeles). Cuanto mayor sea el número de
megapíxeles, mayor será la resolución y más grande será la imagen.
Los códecs comprimen vídeos para que no ocupen tanto espacio en el disco duro. Para
reproducir un video en la computadora, necesita tener instalado en su sistema el mismo
códec que se usó para comprimir el video.
Si tiene problemas con el micrófono para captar el sonido
a su alrededor, asegúrese de que el micrófono esté configurado como dispositivo de grabación.
22_487389bk03ch06.indd 435 10/09/09 22:36
Machine Translated by Google
Prueba de preparación
1 ¿ Qué tipo de escáner es portátil y se pasa sobre el objeto a escanear?
A Cama plana
B Dispositivo portátil
C Alimentación de hojas
D Tambor
2 ¿Qué tecnología utilizan los escáneres planos y las cámaras digitales para crear una
¿imagen?
A OCC
B CCO
C PAGO
D CCD
3 ¿Qué tipo de zoom en una cámara digital simplemente amplía la imagen para emular la
función de zoom?
A Zoom fijo
B Zoom digital
C Zoom óptico
D Zoom de píxeles
4 Las cámaras de vídeo digitales suelen utilizar qué tipo de conexión se conectan al
computadora y subir el video?
lausorm
sjaoibtpn
tim
saoivdriea iT
dc
A Serie
B Paralelo
C FireWire _
D USB 2.0
5 El estándar utilizado por los equipos musicales para comunicarse entre sí o
con una computadora se conoce como ¿cómo?
A OCC
B MIDI _
C WAV
D Códec
22_487389bk03ch06.indd 436 10/09/09 22:36
cd
Machine Translated by Google
T
6 ¿Con qué se comprimen los archivos de vídeo?
A Clave de cifrado
B MIDI _
C CCD
D Códec
7 ¿ Qué tipo de escáner utiliza un tubo de vidrio que emite luz?
A Cama plana
B Dispositivo portátil
C Alimentación de hojas
D Tambor
22_487389bk03ch06.indd 437 10/09/09 22:36
Machine Translated by Google
Respuestas
1 B. El usuario lleva consigo un escáner de mano y el escáner se mueve sobre el objeto para escanearlo.
Consulte "Comprensión de los escáneres".
2 D. El dispositivo de carga acoplada (CCD) es la tecnología utilizada por los escáneres de superficie plana y
cámaras digitales para crear la imagen. Revise “Comprensión de los escáneres”.
3 B. El zoom digital es el tipo de zoom que simplemente amplía la imagen, al igual que
lo haría usted mismo en un software de edición de imágenes. Esto podría hacer que la
imagen parezca granulada. Consulte "Cámaras digitales".
4 C. Las cámaras de vídeo digitales suelen utilizar conexiones IEEE 1394 (FireWire) para
conectarse a la computadora. Lea detenidamente “Cámaras de video digitales”.
5 B. La interfaz digital para instrumentos musicales (MIDI) es el estándar que permite
instrumentos para comunicarse entre sí o con el ordenador. Eche un vistazo a
"MIDI".
6 D. Se utiliza un códec para comprimir y descomprimir archivos de vídeo. Asomarse al
"Comprensión de los códecs".
7 D. Un escáner de tambor utiliza un tubo de vidrio que emite luz. Revise “Comprensión
Escáneres”.
lausorm
sjaoibtpn
tim
saoivdriea iT
dc
22_487389bk03ch06.indd 438 10/09/09 22:36
Machine Translated by Google
Capítulo 7: Tratar con dispositivos portátiles
Ordenadores
Objetivos del examen
Identificación de componentes de computadoras portátiles.
Mirando las baterías de las computadoras portátiles
Comprender los adaptadores de CA
Más información sobre los paneles LCD
Actualizar y ampliar una computadora portátil
Solución de problemas de portátiles
En este capítulo,
tecnologías deaprenderá sobre
soporte. En las computadoras
el examen A+, se le pideportátiles y sus las
que identifique
características de una computadora portátil, como los tipos de baterías y pantallas, y
también cómo actualizar el disco duro o la memoria de una computadora portátil.
Las computadoras portátiles ganaron popularidad hace años debido a su
pequeño tamaño y movilidad. Supongo que podrías llevar contigo una computadora
de escritorio estándar, pero eso es bastante inconveniente y causa desgaste en tus bíceps.
E incluso si está dispuesto a cargar con una computadora de escritorio grande y
pesada, el otro problema con las computadoras de escritorio es que no siempre tendrá
una toma de corriente para enchufarla. Una gran ventaja de las computadoras
portátiles es que usan una batería como fuente de energía, lo cual es excelente cuando
estás en un avión o en un safari y no tienes un tomacorriente de pared.
Aunque las computadoras portátiles son el tipo de computadora portátil en la que debe
concentrarse para el examen de certificación A+, también debe estar familiarizado con
dispositivos portátiles como los asistentes digitales personales (PDA), que mucha gente usa
para realizar un seguimiento de su agenda y contactos diarios.
Este capítulo le ayuda a identificar, instalar, configurar y actualizar componentes
especiales de computadoras portátiles, como baterías, discos duros y
memoria. Los procedimientos de este capítulo lo guiarán a través de la instalación y
eliminación de estos componentes en computadoras portátiles.
23_487389bk03ch07.indd 439 10/09/09 22:37
Machine Translated by Google
440 Identificación de componentes de computadoras portátiles
Identificación de componentes de computadoras portátiles
Aunque hay diferentes marcas de portátiles en el mercado, cada marca y modelo tiene componentes
comunes. Esta sección le presenta algunos de los componentes comunes que se encuentran en las
computadoras portátiles. La Figura 71 muestra estos componentes.
Pestillo de pantalla
Mostrar
Teclado
Figura 71:
Identificar los
componentes Bahía de batería
principales de
una computadora
Panel táctil
portátil.
Botón de encendido
La siguiente es una descripción rápida de algunos de los componentes principales que se encuentran en
las computadoras portátiles. Algunos de estos componentes también se encuentran en las computadoras
de escritorio y cumplen el mismo propósito en las computadoras portátiles. Por ejemplo, una placa de
video integrada en una computadora portátil hace lo mismo que una placa de video integrada en una
computadora de escritorio.
Batería: La batería suministra energía a la computadora portátil y sus componentes.
La batería se carga o mantiene su carga mediante un adaptador de CA que conecta la
computadora portátil al tomacorriente de pared.
Adaptadores de CA: El adaptador de CA suministra energía a la batería para que ésta pueda
recargarse o pasar esa energía a los componentes de la computadora portátil.
Controladores de CC: El controlador de CC es responsable de proteger dispositivos como tarjetas,
chips, adaptadores y circuitos contra sobretensiones.
23_487389bk03ch07.indd 440 10/09/09 22:37
Machine Translated by Google
Computador
portátiles
Mirando las baterías de las computadoras portátiles 441
Tarjetas PCMCIA: Asociación de la industria de tarjetas de memoria para computadoras personales
(PCMCIA) se utilizan para agregar unidades externas, módems y adaptadores LAN a computadoras
portátiles que no vienen con uno de estos componentes. Las tarjetas PCMCIA amplían las
capacidades de la computadora.
Tratando
Adaptadores de vídeo: La placa de vídeo se encarga de convertir el
datos digitales del sistema en información que la pantalla puede utilizar para crear la imagen.
Paneles LCD: el tipo de pantalla principal en las computadoras portátiles es la pantalla de cristal líquido
(LCD). Los monitores de panel LCD también están reemplazando cada vez más a los monitores CRT
(tubo de rayos catódicos) en las computadoras de escritorio.
Teclado: El teclado de las computadoras portátiles funciona de la misma manera que el teclado de
una computadora de escritorio. Sin embargo, los teclados de las computadoras portátiles son
versiones más pequeñas de los teclados de las computadoras de escritorio y algunas teclas (como las
teclas de navegación) se encuentran en ubicaciones diferentes a las de un teclado de escritorio
tradicional.
Discos duros: las computadoras portátiles se entregan con discos duros que son físicamente mucho más
con
más pequeños que los de las computadoras de escritorio, normalmente consumen menos energía y
almacenan menos información.
Memoria: La RAM se instala en las computadoras portátiles de manera similar a
computadores de escritorio. La única diferencia es el tipo de módulos de memoria, conocidos como módulos
de memoria dual en línea de contorno pequeño (SODIMM), que se utilizan en las computadoras portátiles Libro III
en la actualidad. Capítulo 7
Mirando las baterías de las computadoras portátiles
Las computadoras portátiles se envían con una batería que se puede quitar o reemplazar en cualquier
momento. La batería actúa como fuente principal de energía para la computadora portátil y todos sus
componentes. La batería mantiene su carga o se recarga mediante un adaptador de CA que conecta la
computadora portátil a la pared. Las siguientes secciones describen todo lo que necesita saber sobre las baterías
de computadoras portátiles para el examen A+.
Diferentes tipos de baterías
Es importante entender que una computadora portátil tiene dos tipos de baterías: una batería principal y
una batería CMOS.
Batería principal: Esta batería suministra energía a la computadora portátil y a su
componentes. Una computadora portátil está diseñada para funcionar con uno de los cuatro tipos de
baterías principales:
• Alcalino: normalmente se encuentra en computadoras de bolsillo; El mismo tipo de batería que se
encuentra en las calculadoras.
23_487389bk03ch07.indd 441 10/09/09 22:37
Machine Translated by Google
442 Mirando las baterías de las computadoras portátiles
• NiCad (níquelcadmio): normalmente se encuentra en las computadoras portátiles; muy
pesado. Las baterías de NiCad, que son bastante económicas, normalmente necesitan
recargarse después de tres o cuatro horas de uso.
• LiIon (iones de litio): Tiene mucho más tiempo de carga que una batería de NiCad. Una
batería de LiIon también es más cara que una batería de NiCad.
• NiMH (níquelhidruro metálico): Respetuosos con el medio ambiente porque no contienen
materiales tóxicos. Pesan el mismo peso que las baterías de NiCad pero son más caras y
no duran tanto como una batería de LiIon.
Batería CMOS: al igual que una computadora de escritorio, una computadora portátil tiene una
Batería CMOS que es responsable de mantener la carga en la RAM CMOS para que se pueda
mantener la configuración CMOS.
En el examen, si le preguntan cuál es la mejor batería para computadoras portátiles, la respuesta
es una batería de iones de litio porque proporciona la mayor durabilidad y rendimiento. Sin embargo,
es más cara que otros tipos de baterías.
Otro tipo de batería del que quizás oiga hablar de vez en cuando es una batería inteligente. Una
batería inteligente tiene su propio circuito de energía, que es responsable de monitorear el rendimiento
de la batería, el voltaje de salida y la temperatura y también comunica el estado de la batería al
sistema. Una batería inteligente es un 15% más eficiente que otros tipos de baterías y también
es el tipo más caro.
Manipulación de baterías
Antes de manipular cualquier batería, tenga en cuenta que las baterías (excepto las de NiMH)
contienen sustancias químicas tóxicas que pueden causar daños si explotan. Asegúrese de seguir
estas pautas al manipular baterías:
Mantenga las baterías alejadas del fuego y del agua.
Nunca abra ni desmonte una batería.
Trate de no dejar caer ni tirar nunca una batería.
Asegúrese de seguir las pautas del fabricante cuando trabaje con
la batería.
Por ejemplo, si va a almacenar la batería, consulte la documentación sobre las áreas
adecuadas para su almacenamiento.
Maximizar el rendimiento de la batería
Una de las cosas que más me molestan con las baterías es que con el tiempo, el tiempo de carga de
la batería disminuye. Por ejemplo, cuando compré mi nueva computadora portátil, pude obtener
unas tres horas de duración de la batería; Ahora, estoy pensando en aproximadamente una hora
y media. Para obtener el mejor rendimiento de la batería de su computadora portátil, siga
estas prácticas:
23_487389bk03ch07.indd 442 10/09/09 22:37
Machine Translated by Google
Computador
portátiles
Mirando las baterías de las computadoras portátiles 443
Cargue y descargue completamente una batería nueva o una batería que no haya estado en uso
durante un tiempo. Descargue completamente una batería para permitir que se cargue a su
máximo potencial. Para descargar una batería, encienda la computadora portátil sin tenerla
enchufada y déjela encendida durante la noche (o más, si es necesario) hasta que la batería
Tratando
se agote al 100%. Luego podrá recargar la batería utilizando el adaptador de CA.
Cargue y descargue las baterías por completo periódicamente cada dos
tres semanas para mantenerlos sanos. Tenga en cuenta que no es necesario hacer esto con una
batería de iones de litio.
Mantenga las baterías limpias. Limpiar los contactos con un bastoncillo de algodón y
El alcohol ayuda a mantener una buena conexión entre la batería y el dispositivo portátil.
No deje las baterías inactivas durante largos períodos de tiempo. Asegúrese de usar la batería cada
pocas semanas y debe descargarla y cargarla completamente al menos una vez cada tres semanas.
Guarde bien las pilas. Asegúrese de guardar las baterías en un lugar fresco, seco y limpio.
con
Colóquelo lejos de elementos peligrosos, como calor y otros objetos metálicos.
Cambiar pilas
Libro III
A varios usuarios de portátiles les resulta útil comprar una batería adicional para mantenerla cargada
Capítulo 7
y luego cambiarla por una batería que pierde su energía por el uso. No sé cuántas veces he estado en
un vuelo de cinco horas cuando, a la hora y media de vuelo, la batería se queda sin carga. En este
ejemplo, sería útil tener otra batería a la que pudiera cambiar.
Para cambiar la batería de una computadora portátil, apáguela y déle la vuelta. Notarás un lugar en la parte
inferior de la computadora portátil donde se coloca la batería. Lo más probable es que tenga un símbolo
de batería al lado, con una palanca que deslizas para liberar la batería de su ranura. Retire la batería
vieja, coloque suavemente la batería nueva en la ranura y luego sujétela en su lugar presionando hacia
abajo (como se muestra en la Figura 72).
Funciones de administración de energía
Las computadoras portátiles incluyen funciones de administración de energía que hacen que la
computadora portátil "entre en modo de suspensión" cuando no ha habido ninguna entrada desde el
teclado o el mouse durante un período de tiempo. Cuando la computadora está en modo de
suspensión, todavía funciona, pero las funciones que consumen energía, como la pantalla y el disco
duro, se suspenden hasta que "despertas" tu computadora portátil presionando una tecla.
Apagar la pantalla y el disco duro cuando no los estés usando ayuda a preservar la vida útil de la batería.
23_487389bk03ch07.indd 443 10/09/09 22:37
Machine Translated by Google
444 Mirando las baterías de las computadoras portátiles
Figura 72:
Reemplazo
de una
batería en un
sistema portátil.
APM y ACPI
Dos estándares de administración de energía que han surgido a lo largo de los años son la
Administración Avanzada de Energía (APM) y la Configuración Avanzada y la Interfaz de Energía
(ACPI). Estos estándares de administración de energía tienen un conjunto de características que
permiten que el sistema conserve energía, lo que nuevamente resulta en un menor uso de la batería
para los sistemas portátiles.
APM y ACPI están diseñados para lograr el mismo objetivo, pero ACPI es el estándar más
nuevo de los dos y es el que admiten la mayoría de los sistemas en la actualidad.
APM se implementó como una interfaz de programación de aplicaciones (API) en Windows, lo que
permitió a los desarrolladores llamar a una biblioteca de código que controlaba las funciones de
administración de energía de la computadora portátil. ACPI se implementó de manera un poco diferente;
es un conjunto de rutinas de BIOS que controlan las funciones de administración de energía, lo que
significa que para configurar ACPI, se realizan cambios a través de CMOS.
Configurar la administración de energía
Hay varias funciones de administración de energía disponibles para las computadoras portátiles para
ayudar a conservar la vida útil de la batería y para las computadoras de escritorio para simplemente
ayudar a conservar el consumo de energía. Las siguientes secciones enumeran funciones populares
de administración de energía.
23_487389bk03ch07.indd 444 10/09/09 22:37
Machine Translated by Google
Computador
Mirando las baterías de las computadoras portátiles 445
portátiles
En espera, suspensión y suspensión
Colocar un sistema en modo de espera corta la energía de los dispositivos periféricos (como la pantalla
o el disco duro) pero mantiene la energía de los componentes críticos (por ejemplo, la memoria)
para que no se pierda el trabajo actual. Modo de espera es el término utilizado en Windows 2000/2003/
Tratando
XP; suspensión es el término utilizado para este estado de bajo consumo en Windows Vista. Otro
término para este estado de energía utilizado por los proveedores es suspender.
Modo de espera, suspensión y suspensión son términos intercambiables para los exámenes
de certificación A+.
Puede colocar un sistema en estado de espera o suspensión de forma automática o manual.
Un sistema puede ponerse en modo de espera automáticamente cuando transcurre un determinado
período de tiempo sin que se haya utilizado. Esto es como "tiempo de inactividad" y se configura
mediante los temporizadores de suspensión en el Panel de control de Windows.
Para cambiar los temporizadores de suspensión en Windows Vista, siga estos pasos:
con
1. Elija Inicio Panel de control.
2. En la categoría PC móvil, haga clic en el enlace Cambiar configuración de batería.
3. En la ventana Opciones de energía que se abre, haga clic en Cambiar cuando Libro III
Enlace Computer Sleeps en el lado izquierdo de la ventana.
Capítulo 7
4. Especifique las siguientes configuraciones:
• Cuando la pantalla está apagada (según el tiempo de inactividad cuando se ejecuta en modo
batería o enchufe a la corriente)
• ¿En qué intervalo el sistema entra en modo de suspensión (consulte la Figura 73)?
5. (Opcional) Especifique el brillo de la pantalla cuando esté ejecutando
con batería o enchufado.
En la Figura 73, mi pantalla tiene un brillo del 100 % cuando estoy enchufada. Sin embargo,
cuando estoy funcionando con batería, el brillo es un poco más del 50 %. Esto ayuda a conservar
la vida útil de la batería.
Los sistemas operativos Windows XP también tienen intervalos de temporizador de apagado. Para
configurar los intervalos del temporizador de apagado en Windows XP, siga estos pasos:
1. Elija Inicio Panel de control.
2. Elija Rendimiento y Mantenimiento.
3. Elija Opciones de energía.
4. En la página Combinaciones de energía, la pestaña establece los valores para cuándo apagar
el monitor y cuándo apagar el disco duro cuando funciona con batería o está enchufado.
23_487389bk03ch07.indd 445 10/09/09 22:37
Machine Translated by Google
446 Mirando las baterías de las computadoras portátiles
Figura 73:
Configurar
temporizadores
de apagado en Windows
Vista
Puede poner un sistema en estado de espera manualmente a través de varios medios diferentes. A
continuación se describen algunas formas populares de poner un sistema en estado de espera
manualmente:
Botón Inicio: elija la opción de suspensión (Vista) o espera (XP) desde el botón Inicio en Windows (consulte
la Figura 74) para colocar el sistema en modo de espera.
Figura 74:
Elija la
opción de
suspensión
en el menú
Inicio de Windows Vista.
Cerrar la tapa: a través de las Opciones de energía en Windows, puede especificar colocar el sistema en
modo de suspensión cuando la pantalla del portátil esté cerrada.
Botón de espera: la mayoría de las computadoras portátiles tienen un botón de suspensión o de espera que
puede optar por colocar la computadora portátil en modo de espera o suspensión.
23_487389bk03ch07.indd 446 10/09/09 22:37
Machine Translated by Google
Computador
Comprensión de los adaptadores de CA 447
portátiles
Hibernar
Puede colocar un sistema en hibernación si necesita apagarlo rápidamente. La función de hibernación
copia el contenido de la memoria en un archivo en el disco para que no se pierda el trabajo actual;
luego corta la energía al sistema. Cuando reanuda el sistema, el contenido del archivo de hibernación
Tratando
se copia del disco a la memoria y su pantalla aparece como estaba cuando pasó al modo de
hibernación.
Activación de la LAN
Otro término en la lista de objetivos de la certificación A+ con el que debe estar familiarizado es Wake
on LAN (WoL). WoL le permite sacar un sistema del estado de suspensión enviando un mensaje
especial al sistema a través de la red.
Este mensaje especial, el Paquete Mágico, tiene como dirección de destino la dirección MAC del
sistema que desea reactivar en la red. El Magic Packet tiene la dirección de transmisión de FF FF
FF FF FF FF colocada en la sección de carga útil del paquete (la porción de datos del paquete),
seguida de la dirección MAC de destino del sistema que está intentando reactivar 16 veces.
con
En lugar de tener que descubrir cómo crear sus propios paquetes para reactivar un sistema a través
de paquetes WoL, hay varias herramientas disponibles para descargar, como las herramientas Depicus
en www.depicus.com/wakeonlan/.
Para reactivar su sistema a través de WoL, el BIOS de su sistema debe admitir la función y Libro III
debe tener la opción WoL habilitada en el CMOS. Para obtener más información sobre la configuración Capítulo 7
de CMOS, consulte el Libro II, Capítulo 4. Una vez que el sistema tenga la opción habilitada,
podrá encender el sistema de forma remota utilizando una utilidad WoL gratuita disponible en la Web.
Comprensión de los adaptadores de CA
Un adaptador de CA (corriente alterna) no es nada nuevo para cualquiera que haya trabajado
con dispositivos electrónicos. El adaptador de CA de una computadora portátil, al igual que el de
una afeitadora eléctrica o una Game Boy, suministra energía a la batería para alimentar la
computadora portátil y todos sus componentes. Un adaptador de CA también recarga la batería para
que puedas utilizarla cuando estás de viaje. Por ejemplo, estoy escribiendo este texto en una cafetería
y enciendo mi computadora portátil con la batería, que se cargó anoche con el adaptador de CA. La
Figura 75 muestra un adaptador de CA.
Asegúrese de utilizar únicamente el adaptador de CA que viene con su computadora portátil o
uno aprobado por el fabricante de la computadora portátil. Aunque es posible que otros adaptadores
se ajusten a su computadora, es posible que el voltaje y el amperaje no coincidan con la computadora
portátil y causen daños.
23_487389bk03ch07.indd 447 10/09/09 22:37
Machine Translated by Google
448 Entendiendo los adaptadores de CA
Figura 75:
Un
adaptador
de CA
suministra
energía a la
computadora
portátil y carga la batería.
Problemas con el adaptador de CA
Cuando se trata de adaptadores de CA, no pueden surgir muchos problemas.
Dos problemas importantes que encontrará con los adaptadores de CA son
Problemas con los cables: Un problema importante que puede surgir cuando viaja mucho
con una computadora portátil es la rotura del cable al enrollarlo. Cuando tenga
problemas con el cable, lo mejor es simplemente pedir un adaptador de repuesto.
Daños en el puerto de CA: Otro problema importante del adaptador de CA es que el puerto
de CA en la parte posterior de la computadora portátil puede dañarse: por ejemplo, cuando
la computadora portátil no se utiliza sobre una superficie dura y plana. Varias personas
con las que he hablado que tienen problemas con el puerto de CA que no mantiene una
conexión con el adaptador de CA usan su computadora portátil en la cama, apoyándola
sobre sus rodillas, que golpean el conector de CA. En este escenario, es mejor que
el fabricante revise la computadora portátil para garantizar que se reemplacen las
piezas eléctricas correctas.
Solución de problemas y reparación del adaptador de CA
Si descubre que tiene un cable roto o componentes eléctricos defectuosos, puede intentar
reparar el problema usted mismo. Sin embargo, a menos que tenga experiencia en
electrónica, probablemente debería dejarlo en manos de los expertos y simplemente reemplazar
el adaptador de CA.
23_487389bk03ch07.indd 448 10/09/09 22:37
Machine Translated by Google
Computador
Aprendiendo sobre los paneles LCD 449
portátiles
Aprendiendo sobre paneles LCD
La pantalla de cristal líquido (LCD), un tipo de pantalla popular que se encuentra en las computadoras
portátiles durante muchos años, es ahora una opción popular para las computadoras de escritorio y las pantallas de TV.
Tratando
Las pantallas LCD también son populares en relojes y otros dispositivos eléctricos.
Una pantalla LCD tiene dos láminas de material que rodean un líquido que contiene
cristales que actúan como píxeles de la pantalla. Cada cristal tiene una celda roja, verde y azul
que se ilumina mediante una carga eléctrica que golpea el cristal, lo que luego crea la imagen que
ves en la pantalla.
Los dos tipos principales de pantallas LCD son monocromáticas y en color. Los dos subtipos de
pantallas LCD en color son de matriz activa y de matriz pasiva.
Monocromo: Las pantallas LCD originales eran pantallas de un solo color que mostraban azul o
gris oscuro sobre un fondo gris claro.
Color: Las dos formas de visualización en color son matriz activa y matriz pasiva:
con
• Matriz activa: una pantalla de matriz activa, el tipo de pantalla más popular hoy en
día, utiliza al menos un transistor por píxel o cristal, lo que permite que la carga
eléctrica se mantenga durante más tiempo en el cristal.
Esto ayuda a crear imágenes muy nítidas con alta resolución. Con pantallas de
matriz activa, las imágenes son claras y fáciles de ver, incluso desde un ángulo. Debido Libro III
a que utiliza transistores, una pantalla de matriz activa utiliza más energía que una Capítulo 7
pantalla de matriz pasiva. Las pantallas de matriz activa también se conocen
como pantallas de transistores de película delgada (TFT).
• Matriz pasiva: una pantalla de matriz pasiva tiene un transistor para cada columna vertical
de la pantalla y uno para cada fila horizontal de la pantalla. La señal eléctrica se
envía a la fila horizontal y vertical apropiada de la pantalla, y donde se cruzan es
el píxel que se ilumina. La matriz pasiva no tiene un transistor por píxel, por lo que no
utiliza tanta energía como una matriz activa, pero es más lenta para producir imágenes
y produce imágenes de menor calidad.
Otro término popular utilizado para describir la matriz pasiva es escaneo dual.
Manejo de paneles LCD
Debido a que una pantalla LCD se daña con mucha facilidad, tenga cuidado al manipularla. Los
siguientes son algunos puntos clave a seguir para mantener su panel LCD funcionando bien:
Mantenga la temperatura y la humedad en niveles aceptables. La humedad debe ser inferior
al 60% y la temperatura no debe superar los 40 grados Celsius (104 grados Fahrenheit).
Esto significa que debes evitar dejar tu computadora portátil sellada en tu automóvil en un
caluroso día de verano.
23_487389bk03ch07.indd 449 10/09/09 22:37
Machine Translated by Google
450 Comprensión de los dispositivos de entrada de las computadoras portátiles
Utilice únicamente una solución aprobada por el fabricante para limpiar su pantalla LCD.
Consulta el manual del propietario para obtener una descripción de qué líquido debes usar para
limpiar la pantalla.
Cuando limpie la pantalla, no frote la superficie vigorosamente ni la toque con nada que tenga
bordes afilados. Para limpiar la superficie de la pantalla, asegúrese de limpiar la pantalla
suavemente con un paño suave y un líquido de limpieza aprobado por el fabricante.
Conexión de un panel LCD a una computadora
El panel LCD está conectado a su computadora portátil mediante pequeñas bisagras. Para reemplazar
el panel LCD antiguo por uno nuevo, siga estos pasos:
1. Para la mayoría de las computadoras portátiles, presione suavemente el resorte de las bisagras para separar
el panel LCD antiguo.
Consulte siempre el manual del propietario o comuníquese con el fabricante para saber
exactamente cómo se reemplaza el panel LCD de su computadora portátil.
2. Después de quitar el panel LCD antiguo, deslice el nuevo panel LCD firmemente
en su lugar.
3. Con el nuevo panel LCD en su lugar, ciérrelo y vuelva a abrirlo para
verifique que haya fijado el panel LCD correctamente.
Si se cierra y abre fácilmente, reemplazó exitosamente el panel LCD.
Debido a que el panel LCD es la parte más débil de la computadora portátil, tenga cuidado al manipular
la pantalla LCD e incluso al abrir y cerrar la computadora portátil. Si daña la pantalla LCD, deberá
reemplazarla.
Comprender los dispositivos de entrada de las computadoras portátiles
Después de familiarizarse con los componentes principales de una computadora portátil, como
baterías y pantallas, observe los innumerables dispositivos de entrada que se utilizan para introducir
datos en la computadora portátil. Los principales dispositivos de entrada son el teclado, el panel táctil
y la bola de goma del mouse ubicada en el teclado de algunas computadoras portátiles.
teclado del ordenador portátil
El teclado es el dispositivo de entrada más común utilizado tanto en sistemas de escritorio
como en portátiles. El teclado le permite comunicarse con el sistema convirtiendo las pulsaciones
de teclas en las letras y números correspondientes. Para obtener información sobre los
diferentes tipos de teclados y cómo funcionan, lea el Libro III, Capítulo 2.
23_487389bk03ch07.indd 450 10/09/09 22:37
Machine Translated by Google
Computador
portátiles
Comprensión de los dispositivos de entrada de portátiles 451
Para el examen, tenga en cuenta que el teclado mejorado de 101 teclas es el teclado más popular que
se encuentra hoy en día en las computadoras de escritorio y portátiles.
Tratando
Mantenimiento de teclados
Con el tiempo, un teclado acumula mucho polvo y suciedad detrás de las teclas. Es importante limpiar
los teclados periódicamente y a continuación se describen los pasos básicos para limpiar un teclado:
1. Sosteniendo la computadora portátil en ángulo, use aire comprimido para quitar el polvo y la
suciedad detrás de las teclas.
2. Limpie la parte superior de las teclas con un paño suave humedecido en un limpiador aprobado por
el fabricante.
También puedes comprar paños húmedos con el líquido limpiador adecuado ya aplicado.
3. Con un hisopo sin pelusa, limpie la suciedad restante entre las teclas.
con
Manejo de problemas con el teclado
Como la mayoría de los componentes replicables en la actualidad, reemplazar un teclado es mucho
más eficiente que repararlo. Los siguientes pasos proporcionan una guía básica que puede utilizar para
solucionar cualquier problema relacionado con el teclado:
Libro III
Capítulo 7
1. Si tiene problemas con el teclado después de reemplazarlo, verifique que esté asentado correctamente
asegurándose de que esté ajustado en la moldura.
2. Reinicie la computadora.
Sí, ¡reiniciar funciona de vez en cuando! Al reiniciar la computadora, se recargan los controladores
del dispositivo, que son responsables de controlar los dispositivos correspondientes, en este
caso, el teclado.
3. Si el teclado aún no funciona, o si solo algunas teclas no funcionan, es posible que deba reemplazar
todo el teclado.
Personalmente, creo que el teclado es el primer elemento que se incluye en las computadoras portátiles.
Teclas de función
Las teclas de función de la computadora portátil brindan el uso típico de una tecla de función, como
presionar Alt+F4 para cerrar la ventana actual. Sin embargo, las teclas de función de las computadoras
portátiles también le permiten controlar las funciones de la computadora portátil. La siguiente lista
ofrece algunas funciones populares que debería poder encontrar en el teclado de su computadora portátil:
23_487389bk03ch07.indd 451 10/09/09 22:37
Machine Translated by Google
452 Comprensión de los dispositivos de entrada de las computadoras portátiles
Brillo de la pantalla: en una computadora portátil, generalmente puede ajustar el brillo de la pantalla
usando la tecla de función (Fn) y luego presionando el botón de función de brillo. Por ejemplo,
en mi computadora portátil, uso Fn+F8 para aumentar el brillo y Fn+F7 para disminuirlo.
Alternar pantalla: si conecta un proyector a su computadora portátil para una presentación, deberá
usar la tecla de función de alternancia de pantalla para configurar la computadora portátil para que
muestre la salida en el proyector y en la pantalla de la computadora portátil. En mi computadora
portátil, uso Fn+F4 para hacer esto.
Suspender: si no tiene un botón Suspender en su computadora portátil, es posible que tenga una tecla
de función asignada para este propósito. Para poner mi computadora portátil en suspensión, puedo
presionar Fn+F5.
Al solucionar problemas del teclado, asegúrese de que no deba utilizar una tecla especial, como Fn
o Alt, para acompañar la pulsación de tecla.
Dispositivos señaladores
Otros dos dispositivos de entrada importantes son el panel táctil y la bola del mouse, ambos responsables
de controlar el puntero del mouse en la computadora portátil. La mayoría de los usuarios de portátiles
utilizan un ratón normal con su portátil conectándolo al puerto PS/2 o a un puerto USB.
Si no desea utilizar un mouse PS/2 o USB con su computadora portátil, normalmente controlará el puntero
del mouse mediante un panel táctil o una bola de mouse.
Panel táctil
Un panel táctil, como se muestra en la Figura 76, es un componente muy común que se encuentra en las
computadoras portátiles. Es una pequeña superficie rectangular en la parte frontal del teclado. Para utilizar
el panel táctil para controlar el puntero del mouse, arrastre el dedo sobre la superficie; el puntero del
mouse se mueve en la misma dirección.
Debajo del panel táctil hay dos botones, que actúan como los botones izquierdo y derecho tradicionales
del mouse. Con la mayoría de las computadoras portátiles, puede tocar el panel táctil en lugar de
hacer clic en el botón izquierdo para realizar una operación de "clic", y puede tocar el panel táctil dos
veces para hacer doble clic. Si descubre que el panel táctil no reacciona al toque, consulte el CD
del controlador que viene con la computadora portátil para ver si es necesario cargar un controlador para
el panel táctil.
La mayoría de las computadoras portátiles también tienen un botón que se puede usar para encender y
apagar el panel táctil. Esto puede ser útil si vas a usar un mouse USB y no quieres que el panel
táctil interfiera cuando lo frotas accidentalmente, lo cual hago con el pulgar mientras escribo.
23_487389bk03ch07.indd 452 10/09/09 22:37
Machine Translated by Google
Computador
Componentes de comunicación para portátiles 453
portátiles
Panel táctil
Tratando
Figura 76:
usa un toque
con
pad para
mover el mouse
puntero.
Libro III
Capítulo 7
Bola de ratón de goma
En lugar de un panel táctil, algunas computadoras portátiles más antiguas venían con una
bola de goma para mouse ubicada en el medio del teclado. Esta bola de goma para mouse es
como un pequeño joystick que controla el puntero del mouse. Junto con la bola de goma del
mouse, hay dos botones debajo del teclado que realizan acciones tradicionales de clic izquierdo
y derecho del mouse. Las computadoras portátiles actuales generalmente vienen con un panel táctil.
Lápiz óptico y digitalizador
Varios dispositivos portátiles, como tabletas, PDA o incluso teléfonos inteligentes, utilizan
una pantalla táctil con un lápiz óptico que se utiliza para controlar el dispositivo.
(Un teléfono inteligente ofrece funciones como correo electrónico y acceso a Internet, y se ha
convertido en una solución popular para los usuarios de dispositivos móviles). La PDA tendrá
un digitalizador incorporado, normalmente ubicado en la pantalla, que acepta la entrada del lápiz.
lápiz y envía esa entrada al dispositivo.
Componentes de comunicación para portátiles
Las computadoras portátiles se comunican entre sí y con las redes de diferentes maneras. En
las siguientes secciones, analizo algunos de los tipos populares de componentes de
comunicación que se encuentran en una computadora portátil.
23_487389bk03ch07.indd 453 10/09/09 22:37
Machine Translated by Google
454 Componentes de comunicación para portátiles
Tarjeta de red y módem
El componente de comunicación más obvio de la computadora portátil es su tarjeta de red
Ethernet incorporada. Utilice esta tarjeta de red para conectar la computadora portátil a una red
mediante un cable UTP típico. La mayoría de las computadoras portátiles actuales vienen con
tarjetas de red de 10/100 Mbps que permiten una rápida transferencia de datos.
Puede identificar la tarjeta de red integrada mirando en el costado de la computadora portátil el
conector RJ45, que se parece a un conector telefónico, solo que un poquito más grande.
Hablando de tomas telefónicas, el puerto de red generalmente se encuentra justo al lado del
puerto telefónico para el módem incorporado en la computadora portátil. La mayoría de las
computadoras portátiles también indican estos puertos con pequeños dibujos para que sepas qué
puerto es el puerto del módem y cuál es el puerto de red.
tarjeta de red inalámbrica
La mayoría de las computadoras portátiles vienen con una tarjeta de red inalámbrica y un puerto
de red por cable. La tarjeta de red inalámbrica integrada en su computadora portátil le permite
conectarse a un punto de acceso inalámbrico para acceder a la red e Internet sin usar un cable de
red físico.
Las computadoras portátiles generalmente le permiten habilitar o deshabilitar la tarjeta de red
inalámbrica rápidamente presionando un botón en la computadora portátil. El botón inalámbrico
de mi computadora portátil está en la esquina superior derecha, pero también he visto el botón en el
panel frontal cerca del disco duro y las luces de encendido. Desde el punto de vista de la solución de
problemas, desea asegurarse de que la tarjeta de red inalámbrica esté habilitada si está intentando
conectarse a una red inalámbrica.
Otros puertos de comunicaciones
Algunos otros dispositivos de comunicación son populares en las computadoras portátiles hoy en
día: tecnologías de infrarrojos, Bluetooth y WANcelular. Las siguientes secciones ofrecen una
breve descripción de cada una de estas tecnologías. Para más información sobre estas
tecnologías, consulte el Libro VIII, Capítulo 2.
Infrarrojo
La comunicación inalámbrica por infrarrojos utiliza señales de luz infrarroja para enviar datos de
un dispositivo a otro. El infrarrojo es popular en los controles remotos de TV y VCR, pero como
la mayoría de nosotros hemos descubierto al usar los controles remotos, el infrarrojo requiere línea
de visión. Línea de visión significa que nada bloquea el camino del haz de luz entre los dos
dispositivos. Si el camino está bloqueado, la comunicación se detiene. La comunicación por
infrarrojos también está limitada por su ancho de banda; puede entregar información a hasta 4
Mbps.
23_487389bk03ch07.indd 454 10/09/09 22:37
Machine Translated by Google
Computador
portátiles
Ampliando en una computadora portátil 455
Bluetooth
Bluetooth es una forma más nueva de comunicación inalámbrica que a menudo se utiliza para conectar
una computadora portátil a periféricos, como una impresora en una red.
Tratando
Bluetooth no depende de la línea de visión porque no envía los datos en forma de rayos de luz. En
cambio, envía los datos a través de una frecuencia de radio y solo se puede utilizar cuando los dos
dispositivos están cerca uno del otro. Bluetooth tiene una distancia máxima de 10 metros (10,93 yardas).
Bluetooth es popular en dispositivos portátiles, como dispositivos de mano, y envía datos a
aproximadamente 1 Mbps.
WANcelular
La tecnología WANcelular le permite usar su teléfono celular para establecer una conexión de red desde
su dispositivo portátil a una ubicación remota. El beneficio de la tecnología WANcelular es que puede
conectar su dispositivo portátil a su red desde cualquier lugar donde pueda obtener una conexión
celular. Para utilizar la tecnología celular WAN, necesita un teléfono celular digital que pueda conectarse
con
a sus dispositivos portátiles, como su dispositivo de mano.
Replicadores de puertos y estaciones de acoplamiento
Libro III
Si usa mucho una computadora portátil en la oficina, es posible que desee considerar el uso de un Capítulo 7
replicador de puertos o una estación de acoplamiento para obtener la funcionalidad de una PC de
escritorio desde su computadora portátil. Un replicador de puertos le da a una computadora portátil
acceso a los puertos de computadora estándar al conectarse a un puerto de expansión que
generalmente se encuentra en la parte posterior de la computadora portátil. Después de conectar el
replicador de puertos a la parte posterior de la computadora portátil, proporciona conectores serie,
paralelo, de teclado y de mouse, lo que le permite usar ese tipo de dispositivos en la computadora
portátil incluso si la computadora portátil no contiene los puertos.
Varias empresas instalaron estaciones de acoplamiento para los usuarios de sus portátiles. Una
estación de acoplamiento actúa como replicador de puertos al tener los puertos expuestos desde la
parte posterior de la estación de acoplamiento. La estación de acoplamiento es diferente al replicador
de puertos, pero la estación de acoplamiento también puede contener funciones como bahías para
unidades, puerto de red y ranuras de expansión del tamaño de una computadora de escritorio.
Expandirse en una computadora portátil
Ampliar las capacidades de una computadora portátil generalmente implica actualizar la memoria del
sistema o el disco duro (lo cual analizaré en la sección "Actualización de su computadora portátil"
un poco más adelante) o ampliar las capacidades de la computadora portátil agregando una tarjeta
de expansión, como una tarjeta PCMCIA o PCI Express. Tarjeta.
23_487389bk03ch07.indd 455 10/09/09 22:37
Machine Translated by Google
456 Ampliando en una computadora portátil
Tarjetas PCMCIA
Las tarjetas de la Asociación de la industria de tarjetas de memoria para computadoras personales
(PCMCIA) son tarjetas de expansión que se agregan al sistema de la computadora portátil para
brindarle funcionalidad. Una tarjeta PCMCIA, también conocida como tarjeta PC, es un dispositivo del
tamaño de una tarjeta de crédito que se inserta en una ranura PCMCIA, generalmente en el
costado de la computadora portátil. Le permite ampliar las capacidades de la computadora portátil,
como una tarjeta de red, módem, memoria, espacio en el disco duro o incluso una tarjeta de red
inalámbrica (como se muestra en la Figura 77).
Figura 77:
Insertar
una tarjeta
PCMCIA
en la ranura
PCMCIA.
Originalmente, las tarjetas PCMCIA se usaban solo para agregar memoria a la computadora portátil,
pero hoy en día, normalmente se agrega memoria insertándola en una ranura que se encuentra
en la parte inferior de la computadora portátil. Las ranuras PCMCIA ahora se utilizan para módems,
tarjetas de red y tarjetas de red inalámbrica.
Para el examen de certificación A+, familiarícese con los tres tipos diferentes de
Tarjetas PCMCIA:
Tarjeta tipo I: una tarjeta tipo I tiene un grosor de 3,3 mm y una sola fila de zócalos que se
conectan a la ranura. Las tarjetas tipo 1 se utilizaron para agregar memoria a la computadora
portátil y son la razón original de la arquitectura de expansión.
23_487389bk03ch07.indd 456 10/09/09 22:37
Machine Translated by Google
Computador
Ampliando en una computadora portátil 457
portátiles
Tarjeta tipo II: una tarjeta tipo II tiene un grosor de 5,5 mm y dos filas de zócalos
que se conectan a la ranura. Las tarjetas de tipo II suelen ser tarjetas de red y módems
que se añaden a una computadora portátil.
Tarjeta tipo III: una tarjeta tipo III tiene un grosor de 10,5 mm y tiene tres filas de zócalos
Tratando
que se conectan a la ranura. Las tarjetas tipo III se utilizan para agregar unidades de
disco duro.
Asegúrese de estar familiarizado con el grosor de cada tipo de tarjeta y qué tipos de dispositivos
se entregan normalmente con cada tipo de tarjeta.
Cada tipo de tarjeta tiene un zócalo PCMCIA correspondiente y puede mezclar y combinar las
tarjetas en diferentes zócalos siempre que la tarjeta encaje en el zócalo. Por ejemplo, una
tarjeta de Tipo I se colocará en un zócalo de Tipo II, pero no se puede colocar una tarjeta
de Tipo III en un zócalo de Tipo II.
Para que la tarjeta funcione en su computadora portátil, la computadora portátil tiene dos servicios que se
utilizan para administrar tarjetas PCMCIA:
con
Servicios de socket: rutinas a nivel de BIOS que detectan cuando una tarjeta PCMCIA está
insertado o retirado del sistema.
Servicios de tarjeta: proporcionan la interfaz entre la tarjeta y el dispositivo
conductor. Los servicios de tarjeta también gestionan la asignación de recursos del sistema,
Libro III
como direcciones de E/S e IRQ, a la tarjeta PCMCIA.
Capítulo 7
Agregar una tarjeta de PC
Una de las características más interesantes de PCMCIA es el intercambio en caliente. intercambio en caliente
le permite instalar un dispositivo mientras una computadora aún está funcionando y hacer que el
sistema operativo detecte y configure el dispositivo sin reiniciar.
Esto es diferente a agregar una tarjeta a una computadora de escritorio, donde normalmente
hay que apagar la máquina, quitar la cubierta, agregar la tarjeta, volver a colocar la cubierta
en la computadora y finalmente reiniciar la computadora. Con PCMCIA, puedes insertar o quitar la
tarjeta de la ranura en cualquier momento.
Agregar o instalar una tarjeta PCMCIA es fácil. Asegúrese de tener la tarjeta orientada
correctamente y luego deslícela en la ranura hasta que encaje firmemente. Si la tarjeta está
instalada correctamente, aparecerá el botón de expulsión al lado de la ranura. Cuando se inserta
la tarjeta, Plug and Play debería activarse y cargar el controlador o solicitarle el controlador.
Quitar una tarjeta de PC
Para retirar una tarjeta PCMCIA de una ranura, simplemente presione el botón de expulsión
y la tarjeta saldrá. Después de retirar la tarjeta, asegúrese de que la ranura esté cubierta para
evitar que entre polvo en la computadora portátil. Si el portátil no tiene su propia tapa
para la ranura, puedes comprar una placa ciega,
que actúa como una tarjeta ficticia insertada.
23_487389bk03ch07.indd 457 10/09/09 22:37
Machine Translated by Google
458 Actualizando tu computadora portátil
Tarjetas PCI Express
Las computadoras portátiles se pueden actualizar hoy en día utilizando formas más
pequeñas de tarjetas PCI Express y generalmente se las conoce como mini PCI Express (PCIe).
Estos dispositivos generalmente se instalan en la parte inferior de la computadora portátil y
se colocan en una ranura PCI Express (PCIe) x1.
Actualización de su computadora portátil
En las siguientes secciones, le muestro cómo actualizar una computadora portátil agregando
componentes como RAM y espacio en el disco duro. Las marcas y modelos de computadoras
portátiles varían, pero los conceptos básicos de agregar y quitar componentes se pueden
aplicar a la mayoría de los sistemas portátiles actuales.
Actualizando memoria
Para agregar memoria a una computadora portátil, simplemente le da la vuelta y busca el
compartimento que contiene la RAM. Este compartimento normalmente está etiquetado con el
símbolo de un módulo de memoria, a diferencia del compartimento que está etiquetado con lo
que parece un disco duro. Si no está seguro de qué compartimento abrir, consulte la documentación
de la computadora portátil.
¡Recuerde conectarse a tierra antes de tocar cualquier componente interno de la
computadora! Después de conectarse a tierra, puede quitar el módulo SODIMM antiguo
e insertar el nuevo módulo de memoria. Al insertar un SODIMM en una computadora portátil,
asegúrese de colocar suavemente el módulo en el zócalo en ángulo (consulte la Figura 78) y
luego sujételo en su lugar.
Figura 78:
Instalar un
SODIMM
en el
portátil para
agregar más
memoria
al portátil.
23_487389bk03ch07.indd 458 10/09/09 22:37
Machine Translated by Google
Computador
Actualización de su computadora portátil 459
portátiles
Agregar espacio en el disco duro
El espacio en el disco duro puede consumirse rápidamente hoy en día cuando se almacenan archivos
multimedia como vídeos, MP3 e imágenes de cámaras digitales. No se necesitan muchos archivos
Tratando
multimedia (especialmente vídeo) para llenar toda la memoria de su computadora portátil.
Puede agregar espacio en disco a la computadora portátil de varias maneras diferentes:
Agregue una unidad USB externa. Uno de los métodos más populares para agregar espacio en disco
a la computadora portátil es conectar un disco duro USB externo a la computadora portátil. Esto
también le permite transportar los datos a una PC diferente.
Obtenga un mejor disco duro. En la mayoría de las computadoras portátiles, puede reemplazar el
disco duro original por un disco duro más grande aprobado por el fabricante. Por ejemplo, puedes
actualizar desde un disco duro de 120 GB a 160 GB. La mayoría de las computadoras portátiles
tienen un panel en la parte posterior que se puede quitar para reemplazar el disco duro (como
se muestra en la Figura 79).
con
Libro III
Capítulo 7
Figura 79:
Reemplace el disco
duro de una
computadora portátil
para obtener
más almacenamiento.
Utilice un almacenamiento exclusivo y portátil. Los dispositivos de almacenamiento únicos portátiles
incluyen un disco duro externo USB o una unidad flash que se conecta a un puerto USB
(como se muestra en la Figura 710).
23_487389bk03ch07.indd 459 10/09/09 22:37
Machine Translated by Google
460 Comprensión de los dispositivos portátiles
Figura 710:
Agregue espacio
de
almacenamiento
utilizando
un disco
duro
externo
USB (arriba)
o una unidad flash USB (abajo).
Comprensión de los dispositivos portátiles
Los dispositivos portátiles son otro tipo de dispositivo portátil que es muy popular hoy en día
pero que no entra en la categoría de portátiles. Un dispositivo portátil, también conocido como
asistente digital personal (PDA), es mucho más pequeño que una computadora portátil y utiliza
tecnología de pantalla táctil en lugar de un teclado. Por lo general, utiliza un lápiz óptico para
tocar la pantalla y elegir lo que desea hacer con el dispositivo portátil. La Figura 711 muestra
una PDA en uso con su lápiz.
La mayoría de los dispositivos portátiles se utilizan para realizar un seguimiento de la
información personal, como sus contactos o su agenda. Hoy en día, las PDA también tienen
procesadores de texto y programas de hojas de cálculo para que el usuario empresarial
pueda trabajar en la PDA.
La PDA almacena información en la memoria (RAM) en lugar de en un disco como lo hace
una computadora portátil. Uno de los beneficios de almacenar la información en la
memoria es que la PDA se puede activar rápidamente sin tiempo de arranque. Otro beneficio
de una PDA es que las baterías suelen durar más que las que se encuentran en las
computadoras portátiles. La batería de una PDA puede durar entre 12 horas y 2 meses sin
recargarse, según el proveedor.
La mayoría de las PDA permiten la sincronización del calendario y la lista de contactos con
una PC de escritorio mediante una estación de acoplamiento. La PDA se coloca en la
estación de acoplamiento y el contenido de la PDA se sincroniza con la computadora de escritorio.
23_487389bk03ch07.indd 460 10/09/09 22:37
Machine Translated by Google
Computador
Solución de problemas de portátiles 461
portátiles
Tratando
con
Figura 711:
Una PDA
controlada por
un lápiz óptico.
Libro III
Capítulo 7
De las muchas marcas diferentes de PDA, algunas de las más populares son Palm Pilot y
iPAQ de Compaq. Varios proveedores, como HP y Dell, también tienen sus propias versiones de
PDA. También puedes tener teléfonos inteligentes como dispositivos portátiles. Los teléfonos
inteligentes son teléfonos móviles que tienen funciones adicionales, como soporte para
correo electrónico y calendario. Ejemplos de teléfonos inteligentes son BlackBerry y Treo.
Solución de problemas de portátiles
Al solucionar problemas relacionados con computadoras portátiles y al responder preguntas
de pruebas de certificación A+, debe estar familiarizado con una serie de prácticas recomendadas
populares para la solución de problemas:
Verifique la energía. Al solucionar problemas relacionados con la energía, verifique
si los LED están encendidos. También puede intentar cambiar los adaptadores de CA para
ver si el problema es el adaptador de CA o la computadora portátil.
Retire los periféricos innecesarios. Intente siempre simplificar la situación eliminando
cualquier periférico innecesario para simplificar la situación. Una vez que el sistema
funcione normalmente, puede comenzar a agregar los periféricos uno por uno para ver
qué dispositivo está causando el problema.
23_487389bk03ch07.indd 461 10/09/09 22:37
Machine Translated by Google
462 Obteniendo una A+
Conecte un monitor externo. Si tiene problemas de visualización, intente conectar un monitor externo y
use el interruptor de pantalla para enviar la salida al monitor. Esto le permite determinar si el problema es
el adaptador de video o la pantalla LCD real de la computadora portátil.
Alternar teclas Fn e interruptores de hardware. Comprueba siempre la función.
para ver si puede activar y desactivar una opción. Tenga cuidado con una tecla de bloqueo de funciones
en su sistema, que podría hacer que se activen las funciones alternativas de pulsación de tecla.
Compruebe el interruptor de corte del LCD. Si no tienes ninguna pantalla en el
computadora portátil, verifique si la pantalla se envía a la pantalla LCD usando la tecla de función de
pantalla. También verifique si hay un interruptor de corte en la computadora portátil que desactiva la
pantalla LCD.
Verifique la funcionalidad de la retroiluminación. Si tiene problemas para ver la pantalla,
verifique que la pantalla LCD esté encendida y que el brillo sea lo suficientemente alto como para ver la
salida. Si esto funciona, la retroiluminación de la pantalla podría estar defectuosa.
Verifique el interruptor de corte inalámbrico. ¡Caigo en esto cada vez! Si no puedes conectarte a una red
inalámbrica, lo primero que debes verificar es si la tarjeta inalámbrica se ha desactivado
mediante el interruptor de corte inalámbrico. La mayoría de las computadoras portátiles tienen este
interruptor y están diseñadas para brindarle una forma rápida de desactivar la tarjeta inalámbrica. El
mío está en la parte frontal de la computadora portátil, por lo que cuando muevo la computadora portátil
en mi regazo, termino apagando la conexión inalámbrica. ¡Compruebe siempre este interruptor
primero!
Se imprimen números en lugar de letras para algunas teclas. Este es un popular
característica en las computadoras portátiles. Algunas computadoras portátiles tienen una tecla de
bloqueo de funciones que se puede habilitar para que la computadora portátil imprima números
cuando se presionan ciertas teclas. Estas claves también están etiquetadas con números. Otra solución
al mismo problema podría ser que la tecla Bloq Num esté habilitada en la computadora portátil.
Obtener una A+
En este capítulo, analizo los diferentes componentes que componen una computadora portátil.
Estos componentes incluyen la batería, la pantalla LCD y el teclado. Asegúrese de recordar los
siguientes datos sobre dispositivos portátiles cuando se prepare para el
examen:
La batería de una computadora portátil es responsable de suministrar energía a la computadora portátil y
se carga mediante el adaptador de CA.
Los dos tipos de pantallas LCD utilizadas en las computadoras portátiles son de matriz activa y pasiva.
matriz.
23_487389bk03ch07.indd 462 10/09/09 22:37
Machine Translated by Google
Computador
Obteniendo una A+ 463
portátiles
La mayoría de las computadoras portátiles vienen con puertos integrados, como red y módem.
puerto.
Para actualizar la memoria de la computadora portátil, puede agregar un SODIMM a un espacio vacío
Tratando
Toma de memoria ubicada en la computadora portátil.
Las tarjetas PCMCIA se utilizan para ampliar las capacidades de la computadora portátil.
• Las tarjetas tipo I se utilizaban en el pasado para añadir memoria.
• Las tarjetas tipo II (las más populares hoy en día) se utilizan para agregar tarjetas de red y módems
a la computadora portátil.
• Las tarjetas tipo III se utilizan para agregar almacenamiento extraíble.
con
Libro III
Capítulo 7
23_487389bk03ch07.indd 463 10/09/09 22:37
Machine Translated by Google
Prueba de preparación
1 Bob te llama quejándose de que ya no puede conectarse a la red inalámbrica.
trabajar con su computadora portátil. Ha estado usando la red inalámbrica durante tres meses y nada ha
cambiado en la red inalámbrica. ¿Qué le pedirías a Bob que comprobara primero?
A La configuración WEP de su computadora portátil
B Que el interruptor de corte inalámbrico de su computadora portátil no está habilitado o encendido
C La configuración WPA de su portátil
D Que la transmisión SSID esté habilitada en el enrutador
2 ¿Qué tipo de batería es el mejor para portátiles?
A Alcalino
B NiCad _
C LiIon
D NiMH _
3 ¿ Cuál de los siguientes componentes hace que la computadora portátil sea verdaderamente portátil?
A Batería
B Adaptador de CA
C Controlador CC
D Tarjeta de PC
4 ¿Cuál de los siguientes componentes admite el intercambio en caliente?
ám
lirtpa rorT
tna p
c
Un teclado
sarodsaetu
B SODIMM
C Tarjetas PCMCIA
D Ninguna de las anteriores
5 ¿ Qué tipo de tarjeta PCMCIA utilizan las tarjetas de red y los módems?
A Tipo I
B Tipo II
C Tipo III
D Tipo IV
23_487389bk03ch07.indd 464 10/09/09 22:37
T
Machine Translated by Google
c
6 ¿Cuál de las siguientes afirmaciones es cierta para los servicios de socket?
A Los servicios de socket son un conjunto de rutinas de BIOS que identifican cuándo la tarjeta está
insertado en el enchufe.
B Proporciona una interfaz entre la tarjeta y el controlador del dispositivo cuando
tarjeta está insertada.
C Asigna dirección de E/S e IRQ a la tarjeta.
D Tanto A como C.
7 ¿Qué significa LCD?
A Pantalla de cristal líquido
B Dispositivo de cristal líquido
C Pantalla de cristal lógico
D Pantalla de cristal líquido
8 ¿Qué afirmaciones son verdaderas para una pantalla LCD de matriz activa? (Seleccione todas las que correspondan.)
R Es lento.
B Muestra imágenes apagadas.
C Cada píxel está soportado por su propio transistor.
D Las imágenes son fáciles de ver desde ángulos.
E Muestra imágenes de baja calidad.
9 ¿Qué tipo de módulo de memoria se utiliza hoy en día en los sistemas portátiles?
A SRAM _
B DIMM
C SODIMM
D SIMM
10 Un usuario llama quejándose de que cuando presiona ciertas teclas en su computadora portátil,
Las letras se imprimen en lugar de las letras apropiadas. ¿Qué harías?
A Solicite al usuario que se asegure de que la tecla Bloq Mayús no esté habilitada.
B Solicite al usuario que se asegure de que la tecla Bloq Num no esté habilitada.
C Pida al usuario que no presione la tecla Mayús mientras escribe.
D Solicite al usuario que se asegure de que la tecla Shift Lock no esté habilitada.
23_487389bk03ch07.indd 465 10/09/09 22:37
Machine Translated by Google
Respuestas
1 B. Las computadoras portátiles tienen un interruptor que le permite apagar temporalmente
menos funcionalidad. Consulte Solución de problemas de portátiles.
2 C. Las baterías de iones de litio son las más adecuadas para sistemas portátiles porque son livianas.
peso y tienen una larga vida útil. Revise “Diferentes tipos de baterías”.
3 A. La batería es el componente que más clasifica al portátil como portátil
dispositivo. Consulte "Identificación de componentes de computadoras portátiles".
4 C. El intercambio en caliente significa que el componente se puede insertar y quitar sin
cerrar el sistema; ésta es una característica de las tarjetas PCMCIA. Lea detenidamente
“Agregar una tarjeta de PC”.
5 B. Las tarjetas de red y los módems son tarjetas de Tipo II. Eche un vistazo a “Ampliándose en un
Computadora portátil."
6 A. Los servicios de socket son las rutinas del BIOS que identifican cuando una tarjeta PCMCIA está
insertado o retirado del enchufe. Eche un vistazo a "Expansión en una computadora portátil".
7 D. LCD significa pantalla de cristal líquido. Consulte “Aprendamos sobre los paneles LCD”.
8 C, D. Las pantallas LCD de matriz activa producen imágenes de alta calidad que son fáciles de leer en
anglos. Estudie “Aprendamos sobre los paneles LCD”.
9 C. El módulo de memoria dual en línea (SODIMM) de esquema pequeño es el módulo de memoria
tipo utilizado en los sistemas portátiles actuales. Consulte "Actualización de la memoria".
10 B. La mayoría de las computadoras portátiles tienen una opción de bloqueo numérico que, cuando está habilitada, aparecerán letras diferentes.
imprimir números. Estas letras generalmente también tienen un número impreso en la tecla
para mostrar la funcionalidad. Examine “Comprensión de los dispositivos portátiles”.
ám
lirtpa
sarodsaetu rorT
tna p
c
23_487389bk03ch07.indd 466 10/09/09 22:37
Machine Translated by Google
Libro IV
Mantenimiento y
Solución de problemas
24_487389pp04.indd 467 10/09/09 22:37
Machine Translated by Google
Contenido de un vistazo
Capítulo 1: Realización del mantenimiento preventivo
Capítulo 2: Procedimientos y pautas para la resolución de problemas
24_487389pp04.indd 468 10/09/09 22:37
Machine Translated by Google
Capítulo 1: Realización de medidas preventivas
Mantenimiento
Objetivos del examen
Comprender el propósito y el uso de las herramientas de mantenimiento preventivo.
y limpiadores
Identificar y aplicar técnicas de mantenimiento
Finanzas,
Si usted probablemente
es el tipo tengas
de persona que llevamuy pocos problemas
su automóvil con tu vehículo.
al mantenimiento Por
programado,
otro lado, si realiza trabajos de reparación solo cuando surge un problema, corre
el riesgo de que siempre un componente importante de su automóvil
desarrolle problemas.
Mi punto es el siguiente: el uso prolongado y sin problemas de cualquier dispositivo
implica practicar un mantenimiento preventivo. Tu computadora no es diferente.
Realizar un mantenimiento regular ayuda a garantizar un uso sin problemas.
Como profesional certificado por CompTIA A+, necesita saber qué mantenimiento se
debe realizar para su computadora. Este capítulo analiza por qué desea realizar
mantenimiento, qué herramientas puede utilizar y cómo prevenir problemas
controlando el entorno de la computadora y manteniendo componentes específicos de la computadora.
Mantenimiento preventivo 101
El objetivo del mantenimiento preventivo es prevenir problemas. Las reparaciones
(reparación o mantenimiento no programado) son la otra cara de la moneda. Las
razones principales para realizar el mantenimiento preventivo son para que usted pueda
Ahorre tiempo. Aunque lleva tiempo realizar algunas tareas de mantenimiento,
muchas pueden automatizarse (ahorrando tiempo). Si una computadora está
bien mantenida, tendrá que hacer menos reparaciones (ahorrando más tiempo) y el
usuario terminará con menos tiempo de inactividad (ahorrándole tiempo).
Ahorre dinero aumentando la productividad. El tiempo es dinero. Los usuarios con
menos tiempo de inactividad relacionado con las actividades de TI son más
productivos. Además, si no dedica tiempo a reparar computadoras, puede
dedicarlo a otras actividades que puedan mejorar la infraestructura general de TI.
25_487389bk04ch01.indd 469 10/09/09 22:37
Machine Translated by Google
470 Mantenimiento Preventivo 101
Proteger los datos. Los datos son la vida de muchas organizaciones. Una empresa que
experimenta una pérdida importante de datos computarizados tiene poco más de un
40% de posibilidades de reabrir, más de un 50% de posibilidades de hundirse en dos
años y sólo un 6% de posibilidades de recuperarse y sobrevivir a largo plazo. Con
estas estadísticas en la mano, puede ver fácilmente por qué muchas empresas invierten
tanto en tecnologías de respaldo. Sin embargo, en muchos casos, las empresas no
planifican copias de seguridad o se olvidan de los datos que residen en las computadoras
de escritorio; incluso las computadoras de escritorio y portátiles deben estar protegidas.
Mejorar el rendimiento. Todos los sistemas informáticos parecen ralentizarse con el tiempo
y algunos pasos sencillos pueden eliminar estas ralentizaciones.
Aunque la mayoría de las empresas pueden equiparar todo con ahorrar dinero, no olvide
ahorrar tiempo, proteger datos y mejorar el rendimiento.
Una de las cosas más importantes que la gente no hace cuando se trata de mantenimiento
preventivo es crear un cronograma. Cuando compré mi auto, obtuve un cronograma de actividades
de mantenimiento y cuándo debían realizarse.
Los horarios son geniales, pero si la gente no los sigue, ¿de qué sirven?
Además del cronograma de mi automóvil (y para que no lo olvide), también aparecen luces
de advertencia en el automóvil que me recuerdan que debo realizar el mantenimiento. En el
caso del entorno informático, cuantos más procesos se puedan programar y automatizar, mejor.
Si confía en que las personas realicen la tarea, invariablemente se olvidarán de realizarla
ocasionalmente (o regularmente), así que automatice cuando sea posible.
El otro punto importante es no morder más de lo que puedes masticar. Es decir, mantén tu
mantenimiento manejable porque si no lo es, probablemente no lo hagas. Planear hacer tres
cosas y hacerlas es mejor que planear una docena y no hacer nada.
Aunque su cronograma de tareas variará del mío y podría verse afectado por la
industria en la que se encuentra, es importante tener un cronograma para sus tareas. Si
no tiene un horario, sus tareas no se realizarán. Como menciono, los horarios varían de una
organización a otra, o incluso dentro de una organización. Por ejemplo, una computadora en el
piso de una fábrica probablemente necesitará que se limpien sus componentes internos y se
revisen sus rejillas de ventilación para detectar obstrucciones con más frecuencia que una oficina
con clima controlado. Es probable que un cronograma tenga tareas programadas diarias,
semanales, mensuales, trimestrales y anuales. Una lista de posibles tareas incluye
Escaneo en busca de errores del sistema de archivos
Análisis en busca de virus y malware
Actualización de definiciones de virus y spam y discos de arranque de emergencia
25_487389bk04ch01.indd 470 10/09/09 22:37
Machine Translated by Google
Uso de herramientas de mantenimiento preventivo 471
Mantenimiento
Copia de seguridad de datos y configuración CMOS
Desfragmentar discos duros
Eliminar archivos innecesarios del disco duro
Limpieza de pantallas, ratones, teclados, unidades de disquete y cinta, y superficies internas y externas
Asegurarse de que los ventiladores y respiraderos externos del sistema, los ventiladores internos y
los disipadores de calor funcionen correctamente y estén libres de suciedad y residuos.
Comprobación de dispositivos de protección de energía, así como conexiones de cables internos
y externos.
Aunque las listas variarán, como mínimo, debe recordar estos elementos en su lista de tareas de
mantenimiento preventivo.
Ejecutando
Los cronogramas varían según el entorno y el uso de la computadora, pero al mirar esta lista, es
Preventivo
probable que ya haya realizado alguna clasificación de las tareas diarias, mensuales, trimestrales y anuales.
Con el mantenimiento programado, es posible que la mayoría de las tareas se automaticen y se realicen
de forma remota, pero debe tener un intervalo durante el cual se visita cada computadora. Visitar la
computadora le permite realizar controles visuales y de audio. Esto se aplica al axioma de no ver el mal, no
oír el mal . Cuando está cerca de la computadora, es posible que observe problemas ambientales, como
montones de papel alrededor de la computadora, bloqueando los orificios de ventilación de entrada y
salida. O es posible que escuche un ventilador ruidoso que está a punto de fallar. (Cuando los
ventiladores empiezan a fallar, a menudo están desequilibrados cuando arrancan y luego se nivelan
lentamente).
Uso de herramientas de mantenimiento preventivo
Su caché de herramientas de mantenimiento preventivo debe incluir dispositivos de software y hardware.
Un enfoque equilibrado del mantenimiento incluye un buen número de cada categoría. Libro IV
Capítulo 1
Materiales y equipamiento
Para poder realizar de forma eficaz el mantenimiento preventivo de su equipo informático, necesita tener
consigo las herramientas adecuadas. Estas herramientas incluyen lo siguiente:
Aire comprimido: utilícelo para eliminar la suciedad y el polvo de superficies que no
quieres tocar o quitar el polvo de pequeños rincones.
Aspiradora para computadora: estas aspiradoras se pueden usar para eliminar el polvo y la suciedad de
una variedad de superficies dentro de su computadora, como los ventiladores del sistema.
25_487389bk04ch01.indd 471 10/09/09 22:37
Machine Translated by Google
472 Uso de herramientas de mantenimiento preventivo
Varias empresas producen aspiradoras para computadoras. Uno de los mayores proveedores es
Metropolitan Vacuum Cleaner, que fabrica la línea DataVac (www.metrovacworld.com).
Paños de limpieza: Los paños de limpieza no deben tener pelusa. Si usa paños sintéticos, tenga cuidado
al trabajar con productos químicos de limpieza porque algunos químicos pueden descomponer el
paño o desteñir los tintes, lo que podría dejar residuos en las superficies que está tratando de limpiar.
Limpiadores y productos químicos: la mayoría de los limpiadores aprobados son suaves, no abrasivos
y no contienen benceno ni amoníaco. En la mayoría de los casos, se debe evitar el uso de productos
químicos en la mayoría de las superficies y se debe utilizar un paño seco o humedecido con agua.
Almohadillas de limpieza: estos paños suaves y sin pelusa están prehumedecidos con limpiadores
suaves. Las almohadillas de limpieza suelen ser más un artículo práctico que una necesidad.
Kit de limpieza aprobado por el fabricante: estos kits suelen estar diseñados para
componentes como unidades de disquete y de cinta.
Nunca rocíe limpiadores cerca de las rejillas de ventilación, alrededor de las teclas o en la mayoría de las
superficies (es mejor decir “nunca”) de una computadora y sus periféricos debido al daño causado por
líquidos que pueden causar fallas de funcionamiento o arcos eléctricos.
Utilidades de software
Además de las herramientas de hardware enumeradas en la sección anterior, hay muchas
herramientas de mantenimiento preventivo basadas en software a su disposición, como
Herramientas de actualización automática de antivirus, antispam, Windows, etc.
Actualizaciones de firmware, aunque estas deben aplicarse sólo para responder a un problema porque
a veces crean otros problemas
Las actualizaciones de controladores pueden considerarse actualizaciones de firmware
Si no tiene un motivo para actualizar, no aplique las actualizaciones de inmediato.
Herramientas a nivel del sistema operativo, como defrag.exe, chkdsk.exe, Programador de tareas
(tratado en el Libro VI, Capítulo 4) y ntbackup.exe (tratado en el Libro VII, Capítulo 3)
Herramientas de mantenimiento de terceros, que a menudo están disponibles como paquetes de
grandes empresas (como Symantec y McAfee) o de empresas más pequeñas e independientes.
CD de arranque de recuperación o rescate, que puede utilizar para arrancar la computadora y reparar
un sistema operativo dañado, o rescatar datos de un disco duro que no arranca
Muchas empresas proporcionan un disco con herramientas empaquetadas, o puede utilizar una
herramienta como BartPE (www.nu2.nu/pebuilder; tratado en el Libro VII, Capítulo 3).
25_487389bk04ch01.indd 472 10/09/09 22:37
Machine Translated by Google
Mantenimiento de controles ambientales 473
Mantenimiento
Recuerde las herramientas de hardware y software utilizadas para el mantenimiento preventivo.
Mantenimiento de controles ambientales
Además de las medidas preventivas específicas del equipo, puede tomar varias medidas
ambientales para proteger y preservar su computadora. Esta sección analiza esos factores y
elementos.
Ventilación y flujo de aire.
Cuando se habla de ventilación de equipos, sólo entran en juego dos factores: la ventilación
externa y la ventilación interna. Una mala ventilación puede contribuir a
temperaturas de CPU superiores a las recomendadas u otros daños. Los componentes que se
Ejecutando
ven afectados por estos factores internos y externos incluyen fuentes de alimentación;
procesadores; Discos Duros; y componentes de la placa base, como conjuntos de chips y
Preventivo
condensadores. Para ver el rendimiento de su sistema, la mayoría de las placas base y
discos duros modernos proporcionan sensores de temperatura a los que se puede acceder
desde el software dentro de su sistema operativo.
Ventilación externa
La variable más importante en el ámbito de la ventilación exterior es en realidad la
temperatura ambiente. Si la habitación no está lo suficientemente fría, su computadora nunca
estará lo suficientemente fría porque la computadora simplemente lleva aire ambiental a la
carcasa para enfriar los componentes, que se espera que sea más frío que el aire que se
encuentra actualmente dentro de la carcasa de la computadora. La temperatura ambiente debe
estar entre 60° y 75° Fahrenheit (15°25° grados Celsius), pero trate de mantenerse en el
extremo inferior de esa escala. La mayoría de los fabricantes de computadoras ofrecen un rango
de temperatura de funcionamiento recomendado para sus computadoras. Si las computadoras
se usan constantemente a temperaturas más altas, su tasa de falla aumentará.
Así como el calor extremo es malo, también lo es el frío extremo, y muchos sistemas están
expuestos a un frío extremo cuando se envían a sus destinos finales. Si la temperatura
exterior es sustancialmente inferior a la temperatura ambiente (especialmente si está bajo Libro IV
cero), debe dejar que su computadora se aclimate a su entorno antes de enchufarla y encenderla. Capítulo 1
El tiempo depende de la variación de temperatura y de si este calentamiento se realiza dentro
o fuera del material de embalaje. Si la computadora se deja dentro del material de embalaje,
se reduce la posibilidad de que se produzca condensación (que debe evitarse) en los
componentes internos. Además de la condensación, el estrés térmico puede dañar la computadora
si se calienta demasiado rápido. (Esto es similar a verter agua hirviendo en un vaso frío; ¡no
intente esto en casa! Los artículos fríos tienden a ser más quebradizos que los calientes).
25_487389bk04ch01.indd 473 10/09/09 22:37
Machine Translated by Google
474 Mantenimiento de controles ambientales
La mayoría de las carcasas de computadoras (con rejillas de entrada para introducir aire frío en
la carcasa y rejillas de ventilación para expulsar el aire caliente) están construidas de metal para
disipar el calor adicional que no se agota. Los objetos colocados alrededor de la carcasa pueden
bloquear las rejillas de ventilación y actuar como aislamiento de la carcasa, impidiendo que se
produzca un enfriamiento adecuado de la computadora. Es bastante obvio que los puertos de
escape deben permanecer abiertos para permitir que el calor salga del interior de la computadora,
pero si los puertos de entrada están bloqueados, la computadora no recibirá aire frío y se
sobrecalentará. Sin pensar, muchas personas apilan papeles alrededor y sobre su computadora,
bloqueando la ingesta.
La gente también empuja sus computadoras hacia atrás para liberar espacio en el escritorio,
bloqueando así los puertos de escape traseros. La ubicación de la computadora y el entorno
circundante deben revisarse periódicamente para garantizar que no haya ningún orificio de
ventilación bloqueado. Además, muchas áreas de estaciones de trabajo integradas en
escritorios no tienen en cuenta el flujo de aire, con puertas sólidas en la parte delantera y
sólo una pequeña abertura para el paso de cables en la parte trasera. Evite colocar computadoras
o monitores en cualquier espacio que reduzca el flujo de aire hacia o desde la unidad.
Ventilación interna
Además del entorno alrededor de la computadora, puedes hacer muchas cosas dentro de la
carcasa para ayudar o dificultar la ventilación o el enfriamiento. El resto de esta sección analiza
los factores que afectan el calor dentro de la carcasa y lo que se puede hacer para reducir el calor
o aumentar el flujo de aire. Para empezar, debo establecer cuál es el proceso típico de
ventilación o enfriamiento interno. Como mencioné en la sección anterior, la mayoría de las
carcasas de computadoras están hechas de metal para que el calor interno pueda disiparse al
aire circundante. También forman parte del diseño de la carcasa (y algunas están mejor
diseñadas que otras) las áreas de entrada de aire y las áreas de escape. Para las cajas de
torre de todos los factores de forma, el aire generalmente entra desde el frente (por la parte
inferior) y se expulsa por la parte superior trasera (generalmente a través de la fuente de
alimentación). Los factores de forma del caso se examinan en el Libro I, Capítulo 4.
Para fuentes de alimentación sin ventiladores, este escape es pasivo. Sin embargo, la mayoría
de las veces la fuente de alimentación tiene un ventilador que proporciona escape activo. En
cualquier caso, esta situación toma aire caliente de los componentes internos y lo hace pasar
sobre los componentes de la fuente de alimentación, lo que aumenta el estrés térmico que ya
sufren los componentes de la fuente de alimentación. Para facilitar el flujo de aire, algunas
fuentes de alimentación tienen dos ventiladores: uno externo y otro interno.
Cuando aumenta el flujo de aire, la expectativa es que cada pie cúbico de aire que pasa por el
espacio sea más frío. Las rejillas de ventilación internas o el ventilador de la fuente de
alimentación se abren hacia el frente de la caja o hacia la parte inferior. Cuando se abren hasta
abajo, pueden quitarle más calor a la CPU.
Para mantener el flujo de aire en la dirección correcta, mantenga puesta la cubierta de la caja y
también mantenga en su lugar las cubiertas de las ranuras de expansión traseras. También
asegúrese de mantener todas las aberturas de ventilación delanteras libres de obstrucciones. Si no
hace esto, el flujo de aire no irá en la dirección que planeó el diseñador de la carcasa.
25_487389bk04ch01.indd 474 10/09/09 22:37
Machine Translated by Google
Mantenimiento de controles ambientales 475
Mantenimiento
Muchos diseñadores de carcasas añaden ventiladores y rejillas de ventilación adicionales para facilitar el flujo
de aire. Las ubicaciones de ventilación estándar incluyen una ubicación de escape en la parte posterior
de la caja debajo de la fuente de alimentación, que puede acomodar un ventilador que expulsa el aire
caliente ascendente antes de que la fuente de alimentación tenga que lidiar con él. Los ventiladores de entrada
también son populares en la parte inferior frontal de la carcasa, lo que aumenta la función de entrada de aire.
El flujo de aire típico del gabinete se ilustra en la Figura 11, con una fuente de alimentación que tiene
ventilaciones internas que se abren hacia el frente del gabinete.
Debido a que el ventilador de un disipador de calor generalmente sopla aire hacia el disipador de calor (lo
que ayuda con la disipación de calor), otra área común para las rejillas de ventilación y los ventiladores
está en el costado de la caja, paralela al ventilador del disipador de calor, para que el aire más frío del
exterior del chasis se puede aspirar directamente a la CPU en lugar de mover el aire más caliente existente
en el chasis sobre la CPU. Para aumentar aún más este flujo de aire, algunos gabinetes también incluyen un
embudo en el costado del gabinete para canalizar directamente el aire hacia el ventilador del disipador de
Ejecutando
calor. Puede obtener más información sobre los disipadores de calor y la refrigeración en el Libro I, Capítulo 4.
Preventivo
Menos popular para la mayoría de los diseños de carcasas (pero a veces se agrega como una adición en el
mercado secundario) es un orificio de ventilación, que coloca un puerto de escape y un ventilador en la parte
superior de la carcasa, extrayendo todo el calor ascendente directamente de la carcasa. Si el calor es un
problema importante y esta modificación tiene sentido para usted, le dará mucho valor por su inversión.
Fuente de alimentación CD/DVDRW
Disco duro
UPC
Libro IV
Capítulo 1
Flexible
Figura 11:
Disco duro
Flujo de Ranuras APG/PCI
aire típico en un
caja de computadora del tipo torre.
cuanto mas oscuro
la flecha, la
más cálida
El aire.
25_487389bk04ch01.indd 475 10/09/09 22:37
Machine Translated by Google
476 Mantenimiento de controles ambientales
El flujo de aire interno también se puede mejorar utilizando una carcasa más grande, que
simplemente tiene más espacio para que se mueva el aire. No hay desafío térmico más grande
que tomar un nuevo procesador multigigahercio (que genera más calor que los procesadores
más lentos) y agregarlo a una pequeña caja microATX con 4 GB de RAM y un par de discos duros
IDE de 7200 rpm. Ésta es una receta para el desafío térmico, especialmente si la reducción del
ruido también es un objetivo; La reducción de ruido generalmente significa reducir el número o la
velocidad de los ventiladores del sistema. Al tomar los mismos componentes y colocarlos en una
caja de torre completa, el flujo de aire adicional de la caja más grande reducirá el calor general del
sistema.
Reducir la cantidad de cables planos utilizados en dispositivos IDE también puede mejorar el flujo de
aire. Estos cables planos forman pequeñas paredes dentro de la carcasa por las que debe circular
el aire. Los cables planos se pueden sustituir por cables redondeados; o las unidades se pueden
reemplazar con unidades SATA, que para empezar tienen cables más pequeños.
El Libro II, Capítulo 5 tiene más información sobre discos duros y opciones de almacenamiento.
Además de los elementos ya mencionados, la colocación inteligente de los componentes
internos también puede ayudar al flujo de aire. Si está agregando dos discos duros a la computadora,
por ejemplo, colocarlos en compartimentos adyacentes puede parecer que hace que todo se vea
bonito y ordenado. Sin embargo, la realidad es que dicha ubicación también reduce el flujo de aire
entre las unidades, y el calor generado por la unidad inferior aumentará y aumentará la temperatura
general en la unidad superior. Dejar el espacio de una bahía permite a los ventiladores del sistema
extraer parte de ese calor entre las dos unidades, lo que reduce la temperatura de la unidad superior.
Humedad y líquidos
En términos de mantenimiento de computadoras, la humedad es un arma de doble filo y debe
abordarse con cuidado. Para reducir la posibilidad de descarga electrostática (ESD), mantenga
un nivel de humedad del 60 %. Sin embargo, para reducir la corrosión, los niveles de humedad deben
ser tan bajos como el 35%. Las áreas demasiado húmedas contribuyen a la corrosión de los
componentes metálicos de la placa base, como los cables de los condensadores y los cientos de
puntos de contacto metálicos de la computadora. Como si la corrosión no fuera lo suficientemente
grave, la condensación también es un problema que puede ocurrir si el aire húmedo también
está caliente cuando entra en contacto con los componentes más fríos de la computadora. Debido
a que el agua es un buen conductor de la electricidad, la condensación nunca es buena y puede
provocar problemas eléctricos importantes.
Siempre que sea posible, reduzca la exposición de la computadora a áreas excesivamente húmedas,
lo que a veces se puede lograr moviendo la computadora a la habitación contigua.
También puede extender los cables del monitor, el teclado y el mouse en un ambiente húmedo.
Así como los ambientes demasiado húmedos son malos, los ambientes extremadamente secos
aumentan el riesgo de acumulación de estática y provocan un desgaste prematuro de los
condensadores, los rodillos de goma y algunos otros componentes.
25_487389bk04ch01.indd 476 10/09/09 22:37
Machine Translated by Google
Mantenimiento de controles ambientales 477
Mantenimiento
Además de los ambientes húmedos, los derrames son otra fuente de problemas con líquidos.
En general, evite el uso de líquidos cerca de la computadora. Si no es posible mantener los líquidos
alejados de la computadora (¿quién soy yo para negarte la cafeína matutina?), tal vez puedas retirar
la computadora del área del líquido. Puede obtener carcasas, teclados y accesorios especiales para
computadoras que han sido endurecidos para protegerlos de ambientes húmedos, pero a menudo a
costa de la refrigeración. Para proteger una caja contra la humedad, la mayor parte de la unidad,
incluidas las aberturas de ventilación, se cubre con un material de goma.
ESD
La descarga electrostática (ESD) se produce cuando se acumula una carga eléctrica en una
superficie y luego esa superficie entra en contacto con otra superficie que tiene una carga menor. En
la mayoría de los casos, su cuerpo genera una carga cuando cualquier material sintético se frota
Ejecutando
entre sí, como su ropa o sus pies al moverse sobre una alfombra. Luego, cuando estás cerca de
tocar la computadora (que está conectada a una fuente conectada a tierra o conectada a tierra), la
Preventivo
electricidad naturalmente intenta equilibrarse, a menudo saltando el espacio restante y
produciendo una oleada de electricidad y una chispa. Normalmente, el dispositivo absorbe
la descarga y la energía eléctrica adicional se drena a través del dispositivo de conexión a tierra. Sin
embargo, si el espacio se formó mientras insertaba una pieza de RAM o una tarjeta de
expansión, podría dañar la ranura o el chipset al que está conectado.
Debido a que la estática es más frecuente en lugares secos, aumente la humedad relativa en
el área para reducir la posibilidad de descarga estática. Al realizar el mantenimiento de una
computadora, también puede utilizar tapetes y correas de trabajo antiestáticos para mantenerle a
usted y al dispositivo en el que está trabajando la misma energía potencial.
Aunque rara vez se producen daños por pequeñas ESD, no tiene sentido correr riesgos
innecesarios.
No olvides la relación entre ESD y humedad. Reducir los riesgos de ESD al aumentar la humedad.
Libro IV
Suciedad y polvo Capítulo 1
Los usuarios a menudo se sorprenden de la cantidad de polvo y suciedad que se acumulan
dentro de una computadora, aunque la habitación parezca libre de polvo. Las computadoras
acumulan aún más polvo cuando se colocan en el suelo, donde esencialmente actúan como filtros
de aire. En la mayoría de los casos, las computadoras deben limpiarse anualmente. Sin
embargo, si la computadora debe colocarse en un lugar sucio o polvoriento (como el piso de una
fábrica), la limpieza interna debe programarse con mayor frecuencia.
Al igual que los estuches endurecidos con agua (lea sobre ellos anteriormente en este capítulo), hay
estuches especiales disponibles para áreas sucias y polvorientas, nuevamente, generalmente a costa
del enfriamiento del sistema.
25_487389bk04ch01.indd 477 10/09/09 22:37
Machine Translated by Google
478 Mantenimiento de controles ambientales
Cuando los componentes del sistema están libres de polvo y suciedad, duran más y
funcionan correctamente. En varias ocasiones, intenté instalar un sistema operativo Windows
solo para obtener errores durante la fase de copia del archivo. Normalmente, esto sugeriría
un mal medio, pero invariablemente ha sido causado por una gruesa capa de polvo y suciedad
que cubre de manera muy visible todos los componentes. Después de usar aire comprimido para
eliminar el grunge, el problema de copia de archivos siempre desaparece. Además de que el
polvo provoca varios cortocircuitos, también hace que los componentes que están cubiertos de
polvo y suciedad retengan calor.
EMI
La interferencia electromagnética (EMI), también conocida como interferencia de radiofrecuencia
(RFI), es causada por señales que cambian rápidamente en circuitos eléctricos que irradian un
campo alrededor del circuito. Esto podría deberse naturalmente como parte del funcionamiento
normal del circuito o podría indicar un problema con la instalación o el funcionamiento del
circuito. Esta interferencia suele afectar a las bandas de frecuencia AM y a otros dispositivos de
baja frecuencia, como los altavoces. Si ha estado en una sala de juntas con un teléfono con
altavoz o una radio cerca, a menudo escuchará EMI causada por señales de timbre que se
envían a los teléfonos celulares de los ocupantes. Estas señales preceden al timbre del teléfono y
normalmente provocan un ruido estático en el altavoz o la radio. La EMI causada por los
teléfonos móviles es la razón por la que los teléfonos móviles están prohibidos en determinadas
zonas de los hospitales: pueden alterar los dispositivos médicos electrónicos en un radio de
aproximadamente 3 pies.
Las soluciones a EMI incluyen el aislamiento físico de dispositivos, la instalación de
circuitos dedicados y el acondicionamiento de la energía entrante.
Energía, UPS y supresores
El acondicionamiento de energía comprende limpiar o regular la energía que se suministra a los
dispositivos. Además de acondicionar la energía y reducir la EMI, los supresores de
sobretensiones y un UPS (fuente de alimentación ininterrumpida) pueden brindar
protección a sus computadoras y dispositivos electrónicos. Si está utilizando estos dispositivos de
acondicionamiento de energía, verifique periódicamente el estado de estos dispositivos.
La mayoría de los principales UPS tienen botones de autoprueba o pruebas automáticas
que se pueden programar e informar a los administradores, además de informar sobre los
niveles de carga y el estado de la batería. Para ayudar a UPS y otros dispositivos de protección
de energía, el uso de circuitos dedicados reduce la posibilidad de que otros dispositivos en el
circuito causen EMI, otros ruidos en la línea, sobretensiones o sobrecargas del circuito.
Además de mantener la energía limpia y disponible, el equipo de conexión a tierra es importante.
Todos los equipos de cómputo vienen con enchufes con base de polaridad (con un lado más
grande que el otro) y la mayoría tiene conectores a tierra (el tercer conector del enchufe).
25_487389bk04ch01.indd 478 10/09/09 22:37
Machine Translated by Google
Completar tareas de mantenimiento 479
Mantenimiento
Algunos usuarios que necesitan cables de extensión hacen trampa y obtienen cables
de dos conductores, eliminando así la conexión a tierra de sus equipos. Esto siempre
debe evitarse debido al riesgo de dañar el equipo debido a una descarga estática.
Si se esperan cortes de energía o apagones, como sucede regularmente en algunas áreas
del país, los equipos informáticos deben protegerse con un UPS o apagarse cuando no
estén en uso. Esto reduce la posibilidad de que se dañen los datos debido a una
pérdida de energía. Si hay riesgo de tormentas eléctricas, el equipo debe estar protegido
por un UPS o desenchufado, evitando posibles daños por la caída de un rayo.
Aparte de los puntos anteriores, mucha gente pregunta: “¿Normalmente debo dejar mi
computadora encendida o apagarla?” Hay dos escuelas de pensamiento al respecto, lo que
no debería sorprender. Algunos factores que afectan esta decisión son
Ejecutando
La comodidad de tener el dispositivo listo para funcionar: Si visitas tu
Preventivo
computadora regularmente, es posible que desees mantenerla encendida.
Consumo de energía: ejecutar su computadora las 24 horas del día, los 7 días de la semana consumirá más
energía que apagarlo cuando no lo estás usando. Mucha gente apaga sistemas que
no se volverán a utilizar durante 8 o 24 horas. Esto significa cerrar todas las noches
o cerrar solo los fines de semana.
Estrés térmico: el estrés térmico ocurre cada vez que los componentes
calientan o enfrían porque se expanden y contraen. Esta expansión y contracción
provoca que se produzcan fallos. Dejar el equipo encendido durante períodos más
prolongados reduce este problema.
Desgaste: la mayoría de los equipos tienen una vida útil esperada medida en
horas o días. Esta calificación es el tiempo medio antes de fallar (MTBF). Si los
componentes se ven obligados a funcionar continuamente, alcanzarán sus límites
de uso más rápidamente, por lo que este problema se reduce apagando los elementos
o haciéndolos entrar en un modo de bajo consumo.
La verdadera respuesta es que debe encontrar la solución que funcione mejor para
Libro IV
usted y su organización.
Capítulo 1
Completar tareas de mantenimiento
Con los principios del mantenimiento preventivo en su haber, eche un vistazo a lo que se
puede hacer con componentes específicos. Esta sección analiza cada uno de los
componentes principales que componen una computadora moderna y analiza qué
tareas se deben realizar para mantener adecuadamente cada uno de ellos.
25_487389bk04ch01.indd 479 10/09/09 22:37
Machine Translated by Google
480 Completar tareas de mantenimiento
Caja y componentes
Para mantener la mayoría de los componentes en buen estado, realice periódicamente el mantenimiento de
sus sistemas. La frecuencia de estas tareas depende de la tarea, realizándose tareas externas de forma
diaria, semanal o mensual; y tareas internas que se realizan mensual, trimestral o anualmente. Las siguientes
tareas deben ser parte de su rutina de mantenimiento. Asegúrate de que
Tenga un buen flujo de aire tanto dentro como alrededor del gabinete. Esto ayudará
prolongar la vida del sistema.
Limpie periódicamente el interior con una aspiradora o aire comprimido para
asegúrese de que no se acumule polvo ni suciedad en los componentes o ventiladores.
Verifique que todos los ventiladores funcionen.
Verifique la temperatura del procesador utilizando chips sensores internos, la temperatura relativa
al tacto o un termómetro infrarrojo digital.
Asegúrese de que el disipador de calor y el ventilador estén limpios y libres de suciedad y
escombros.
Verifique la posición de las tarjetas de expansión y los chips extraíbles para verificar que estén colocados
correctamente.
La nueva tecnología para las tragamonedas ha reducido la posibilidad de que se produzcan fugas de
chips. Aún así, la fluencia de viruta puede ocurrir debido a la expansión y contracción térmica, que
ocurre durante el calentamiento y enfriamiento de los componentes. Estos cambios de calor pueden
hacer que los componentes, como los chips extraíbles, cambien de posición o se salgan de sus clips
de montaje.
Verifique que los cables externos e internos estén correctamente asentados y
conectado.
Algunos de estos cables pueden soltarse debido al movimiento de la carcasa o a la expansión
térmica.
Si tiene sistemas que utilizan configuraciones CMOS personalizadas (un problema menor hoy en día),
asegúrese de tener una buena copia de seguridad de la configuración CMOS. Para obtener más información
sobre la configuración CMOS, consulte el Libro II, Capítulo 4.
Fuentes de alimentación
Muy pocas tareas de mantenimiento están asociadas específicamente a las fuentes de alimentación.
Debería
Verifique que sus dispositivos de protección de energía estén funcionando correctamente para
garantizar la integridad del sistema.
Asegúrese de que las salidas de energía sean correctas. Esto se puede verificar con el uso de un multímetro
o una herramienta de prueba de fuente de alimentación. Ambos métodos se tratan en el Libro IV, Capítulo
2.
25_487389bk04ch01.indd 480 10/09/09 22:37
Machine Translated by Google
Completar tareas de mantenimiento 481
Mantenimiento
Verifique que la potencia de salida aún sea suficiente si los componentes del sistema han
cambiado.
Asegúrese de que los ventiladores estén limpios.
Monitores
Debido a la falta de piezas móviles y al bajo número de fallos, los monitores suelen pasarse por alto
durante el proceso de mantenimiento. Sin embargo, aunque estén relativamente libres de problemas,
inclúyalos en su rutina de mantenimiento para asegurarse de que sigan funcionando sin problemas.
Asegúrese de que el monitor o la función de ahorro de energía del sistema operativo apague el
monitor correctamente. Esto no sólo ahorra energía sino que también evita que una imagen
estática en pantalla se queme.
Ejecutando
Asegúrese de que el monitor tenga una ventilación adecuada. Asegúrese de que las rejillas de
ventilación de la unidad no estén cubiertas. Dado que los monitores CRT (tubo de rayos
Preventivo
catódicos) tradicionales tienen partes superiores grandes, en su mayoría planas, a menudo he
visto a usuarios usar la parte superior de un monitor como un área adicional para archivar
papeles, bloqueando las aberturas de escape superiores. O bien, los usuarios con escritorios
desordenados llenan el área alrededor de la base, bloqueando las aberturas de entrada de
aire inferiores. Incluso los monitores LCD (pantalla de cristal líquido) generan calor, por lo que la
ventilación sigue siendo importante para eliminar el calor.
Consulte siempre el manual del propietario para conocer las soluciones de limpieza correctas para
su monitor. Hoy en día, las pantallas de muchos monitores tienen revestimientos
antideslumbrantes especiales que no deben limpiarse con productos limpiacristales estándar.
En caso de duda, utilice un paño seco o un paño humedecido con agua desionizada para
las zonas problemáticas.
Aplique siempre los limpiadores a un paño, no directamente al monitor. Esta advertencia
también debe aplicarse a cualquier equipo informático que esté limpiando con limpiadores líquidos.
Teclados y ratones Libro IV
Para teclados y ratones, el mantenimiento preventivo incluye comprobar que los cables no estén Capítulo 1
dañados por las bandejas del teclado u otras fuerzas externas. Verifique que estén conectados
correctamente y que no se hayan soltado.
Para los teclados, el mantenimiento adecuado consiste en lo siguiente:
Prevenir derrames. Asegúrese de que los alimentos y líquidos se mantengan alejados del
área de derrame del teclado, que suele ser de aproximadamente 12 pulgadas (30 centímetros).
Limpiar con cuidado. Si la superficie de una llave parece sucia, puede limpiar las tapas de las teclas
con un paño humedecido con un limpiador suave o agua.
Mantenga el teclado boca abajo durante este proceso para evitar que caigan restos entre las teclas.
25_487389bk04ch01.indd 481 10/09/09 22:37
Machine Translated by Google
482 Completar tareas de mantenimiento
Si los residuos entre las teclas causan problemas de movimiento de las mismas, utilice
aire comprimido para eliminarlos.
Si no hay ningún problema, es posible que desees dejar el status quo porque el uso de aire
comprimido podría mover los desechos a una posición que sí cause un problema.
La forma de mantener a tus ratones limpios y felices depende del tipo de ratones que tengas:
Ratones ópticos: Verificar que la óptica esté limpia y que la superficie sobre la que se utiliza no sea
demasiado brillante. Es posible que algunas mesas y alfombrillas para mouse no sean adecuadas
para ratones ópticos, así que agregue o retire una alfombrilla para mouse sin brillo según sea
necesario para problemas con el mouse.
Ratones mecánicos: compruebe la bola del ratón y la alfombrilla del ratón.
• Bola: Retire el disco de retención de la bola del mouse y la bola. Entonces
Retire la suciedad acumulada en los rodillos del interior del ratón utilizando un bastoncillo de
algodón humedecido en alcohol.
• Almohadilla: Verifique que la almohadilla del mouse esté limpia. Si la almohadilla es de tela,
reemplácela periódicamente. Las toallas sanitarias tienden a acumular aceites y otras
pequeñas sustancias desagradables en la mano. Esa acumulación, cuando se combina con
el polvo del entorno, se acumula en los rodillos del mouse.
Unidades
El mantenimiento preventivo regular para todo tipo de unidades incluye verificar que los cables
estén conectados correctamente y que se esté suministrando suficiente energía.
Unidades de disco duro
Específicamente para los discos duros, el mantenimiento preventivo regular incluye
Ejecutar escaneos de Check Disk de su disco duro en busca de errores
Consulte el Libro VI, Capítulo 4, para obtener más información sobre Check Disk (chkdsk.exe).
Exploración en busca de virus con un programa antivirus que, junto con
Copias de seguridad periódicas de datos importantes, reducen la posibilidad de que surjan
problemas que podrían afectar la integridad de sus datos.
Desfragmentar su disco duro para mantener el acceso al disco en un nivel óptimo
Monitorear periódicamente la temperatura y el espacio libre de sus discos duros y CPU
25_487389bk04ch01.indd 482 10/09/09 22:37
Machine Translated by Google
Completar tareas de mantenimiento 483
Mantenimiento
Puede monitorear sus discos duros localmente con herramientas como SpeedFan
(www.almico.com/speedfan.php), o de forma remota con herramientas SNMP (Protocolo
simple de administración de red: el protocolo de monitoreo y administración de dispositivos
TCP/IP) como MRTG (www.mrtg .com) y Cactus (www.
cactus.net). Estas herramientas recopilan lecturas de temperatura de su disco duro
SMART (tecnología de autocontrol, análisis e informes) , que está incorporado en la
mayoría de los discos nuevos. Además, puede recopilar mensajes SMART desde su Visor
de eventos.
Localmente, Windows XP y Windows Vista proporcionan mensajes de advertencia
cuando el espacio en el disco duro es muy bajo (menos de 200 MB).
Evitar vibraciones y golpes
Se deben evitar vibraciones y golpes en el disco duro porque pueden causar errores sustanciales
Ejecutando
en los datos.
Preventivo
Unidades de disquete y cinta
Las unidades de disquete se pueden mantener con las siguientes acciones:
Limpieza periódica del cabezal (según las recomendaciones del fabricante en cuanto a
frecuencia) con kits de limpieza de cabezales
Verificación de alineación del cabezal
Para verificar la alineación del cabezal de la unidad, formatee un disco nuevo y luego
intente leerlo en otras unidades de disquete. Si el disco no se puede leer, es posible
que sospeche de un problema de alineación en una de las unidades.
Cuando se trata de unidades de cinta, también conviene limpiar los cabezales con las
herramientas de limpieza recomendadas por el fabricante. Esto debe hacerse según la
frecuencia recomendada por el fabricante, que generalmente se basa en horas de uso del
disco. La verificación de la recuperación de datos también debe probarse periódicamente
intentando leer los datos del medio.
Unidades de CD/DVD Libro IV
Las unidades de CD/DVD son unidades ópticas, por lo que ocasionalmente los componentes Capítulo 1
ópticos dentro de la unidad pueden ensuciarse. Sin embargo, esto es poco común en
comparación con los problemas de los medios, que es donde normalmente surgen los
problemas. Hay disponibles kits de limpieza para los componentes ópticos y debe consultar
con el fabricante de la unidad el uso recomendado.
Medios de almacenamiento
Para tener acceso constante a los datos que grabó en los medios de almacenamiento, debe
asegurarse de proteger esos medios:
25_487389bk04ch01.indd 483 10/09/09 22:37
Machine Translated by Google
484 Completar tareas de mantenimiento
Arañazos y picaduras: si su medio óptico está rayado o picado hasta un punto
Si considera que es ilegible, es posible que pueda repararlo o pulirlo utilizando un kit de reparación
comercial o un pulidor de metales Brasso.
Rayones profundos: Para rayones muy profundos en medios ópticos, verifique si su tienda de
videos local tiene un servicio de reparación.
Etiquetado adecuado: Los discos ópticos pueden dañarse con el pegamento que se encuentra en muchos
tipos de etiquetas, por lo que un marcador con punta de fieltro suele ser la opción más segura para
etiquetar un CD/DVD, a menos que tenga un soporte y una grabadora LightScribe.
Aceites corporales: para todos los medios, evite el contacto físico con la superficie del medio.
El aceite y la suciedad de la piel pueden dañar el material inmediatamente o con el tiempo.
Cada tipo de medio tiene una vida útil recomendada, según se estima en la Tabla 11; su millaje puede variar
según la calidad de los medios y las condiciones de almacenamiento. Todos los medios deben mantenerse en
un lugar limpio, seco, fresco y con poca luz. Si el medio es magnético, manténgalo alejado de campos
electromagnéticos.
Tabla 11 Vida útil de los medios grabados y almacenados
Tipo de medio Ejemplos Duración
Medios magnéticos flexibles Disquetes, cintas magnéticas, unidades de 10 años
cartuchos Bernoulli
Medios magnéticos rígidos Unidades de disco duro, unidades de cartuchos 15 años
extraíbles
Medios ópticos grabables CDRW, DVDRW 5 a 10 años
portátiles
Las computadoras portátiles tienen sus propios problemas de mantenimiento, incluidos los tipos de pantalla, el uso
de la batería, la carga, el almacenamiento y el robo.
Antes de limpiar la pantalla de una computadora portátil, consulte el manual del propietario para obtener
instrucciones de limpieza adecuadas. Muchas pantallas LCD de portátiles tienen revestimientos especiales o
filtros de malla que pueden dañarse si no sabes lo que estás haciendo.
Con cada nueva generación de computadoras portátiles viene una nueva generación de baterías, cada una con
sus procedimientos de cuidado recomendados. Las baterías de níquelcadmio (NiCad) fueron reemplazadas
por baterías de níquelhidruro metálico (NiMH), que fueron reemplazadas por baterías de iones de litio (LiIon),
que fueron reemplazadas por baterías de polímero de iones de litio (LiPoly). Las últimas generaciones de
baterías no desarrollan memorias de carga cuando no se descargan completamente entre cargas, no se
pueden sobrecargar y tienen una mejor relación pesopotencia.
25_487389bk04ch01.indd 484 10/09/09 22:37
Machine Translated by Google
Completar tareas de mantenimiento 485
Mantenimiento
Un inconveniente de las baterías de litio es que a temperatura ambiente pierden el 20% de su
capacidad de carga al año, a partir del momento de su fabricación. Eso significa que una batería
de litio de tres años tendrá una carga máxima de aproximadamente el 40% de la que tenía cuando se
compró la batería. Esta pérdida de carga se puede reducir al 6% anual si la batería se almacena
a 0° Celsius o 32° Fahrenheit, pero luego es necesario calentar la batería durante más de 24 horas
para volver a una temperatura utilizable.
Con las baterías LiIon y LiPoly, ya no es necesario descargarlas por completo. De hecho, es
mejor mantenerlos llenos; las descargas profundas pueden reducir su vida.
Para mantener su batería en óptimas condiciones, debe dejar que se agote (excepto las baterías de Li
Ion y LiPoly) y realizar un ciclo de carga cada pocas semanas. En general, puede esperar reemplazar
Ejecutando
la batería cada cuatro o cinco años. Si su computadora portátil se va a utilizar mientras está
conectada a una fuente de alimentación, algunos fabricantes recomiendan quitar la batería. Consulte la
Preventivo
documentación de su propietario para saber si esto se aplica a usted.
Cuando mueva su computadora portátil de una ubicación a otra, debe usar un estuche de viaje del
tamaño y diseño adecuado para su computadora. Este estuche tiene dos propósitos principales:
mantener el sistema libre de polvo y suciedad y protegerlo de golpes.
Debido a que las computadoras portátiles son tan portátiles, son objetivos ideales para el robo y
todas vienen con un punto de bloqueo que puede usar con un cable de bloqueo de computadora o
un sensor de movimiento. Es necesario conectar un cable de bloqueo (un cable de metal trenzado
grueso y recubierto de vinilo, como los cables utilizados para los candados de bicicletas) a un objeto
inamovible. Un sensor de movimiento hace sonar una alarma fuerte cuando se mueve la computadora
portátil. Puede ver ejemplos de cada uno de ellos en el sitio web de Targus (www.targus.com/us/
accessories_security.asp). Uno de estos dos tipos de dispositivos debe usarse para una computadora
portátil cuando viaja, así como en su oficina.
Libro IV
Impresoras y escáneres Capítulo 1
El polvo, la suciedad y los residuos tienden a ser los tres grandes problemas de las impresoras. Gran
parte de esto se puede eliminar con una aspiradora, aire comprimido y un paño de limpieza, pero aquí
hay algunas otras cuestiones de limpieza que debe tener en cuenta para que sus impresoras funcionen
sin problemas:
Rodillos recolectores: Los rodillos recolectores de la impresora pueden ensuciarse y deben
limpiarse con hisopos de algodón humedecidos con alcohol.
Cabezales de impresión: Los cabezales de impresión de las impresoras de inyección de tinta pueden
obstruirse y deben limpiarse mediante los procedimientos de limpieza integrados en la impresora.
(Consulte el manual del propietario para conocer el procedimiento exacto de su impresora).
25_487389bk04ch01.indd 485 10/09/09 22:37
Machine Translated by Google
486 Obteniendo una A+
Si la impresora tiene el cabezal de impresión como parte del cartucho de tinta, también puedes
remojar los cabezales en agua tibia para eliminar obstrucciones.
Ventiladores y rejillas de ventilación: las impresoras láser suelen tener ventiladores y rejillas de ventilación que deben estar
revisado y limpiado.
Componentes desgastados: muchas impresoras láser tienen kits de mantenimiento que deben
comprarse e instalarse según sea necesario. Estos kits suelen reemplazar componentes
que se desgastan, como los rodillos de recogida.
Texto de calibración: Muchas impresoras también tienen una rutina de calibración y un
Página de prueba o diagnóstico que garantiza que los cabezales de impresión multicolores estén
alineados y que todos los mecanismos de impresión estén funcionando. Como parte de su rutina
de mantenimiento, debe imprimir la página de diagnóstico.
Los escáneres, al igual que las impresoras, pueden sufrir problemas de polvo, suciedad y residuos.
Los escáneres tienden a tener un cuerpo sellado, lo que mantiene limpia la óptica interna, pero
generalmente es necesario abrirlos cada uno o dos años para limpiar los componentes internos.
Durante el mantenimiento regular, sólo es necesario limpiar la plataforma (la placa de vidrio) del escáner;
use un limpiador para vidrio a menos que su escáner tenga un recubrimiento especial. Como siempre,
nunca rocíes el limpiador sobre la superficie, aplícalo sobre un paño y limpia la superficie. Además
de este problema, los escáneres suelen tener un mecanismo de bloqueo que se debe utilizar al mover
el escáner, lo que lo mantendrá calibrado correctamente.
Debido a que los escáneres e impresoras sufren una acumulación de polvo y suciedad, trate de
colocarlos en áreas limpias y libres de polvo. He visto a personas ahorrar dinero al no comprar un
soporte para impresora, dejando la impresora sobre un piso alfombrado, solo para pagar más que el
costo de un soporte en servicios adicionales de limpieza y reparación.
Obtener una A+
En este capítulo, debes recordar
Realizar mantenimiento preventivo para aumentar la productividad y ahorrar tiempo.
y dinero.
Realizar tareas de mantenimiento preventivo a intervalos programados.
Las herramientas estándar para el mantenimiento preventivo incluyen materiales de limpieza,
aspiradoras, aire comprimido y herramientas de software, como defrag.exe y chkdsk.exe.
Los factores que afectan la vida útil de la computadora son el calor y la humedad, ESD, suciedad
y polvo, y problemas de energía entrante.
Cada componente principal tiene un mantenimiento específico que puede o debe realizarse
llevado a cabo.
25_487389bk04ch01.indd 486 10/09/09 22:37
Machine Translated by Google
Prueba de preparación
1 ¿ Cuál de los siguientes no es un limpiador aceptable para componentes de computadora?
A Alcohol y bastoncillos de algodón
B Paño seco y sin pelusa
C Limpiador a base de amoniaco
D Paño humedecido con agua
2 ¿Cuál de los siguientes no ayuda a mejorar el flujo de aire de la computadora?
A Agregar extractores de aire
B Dejar espacios entre dispositivos
C Mantener las rejillas de ventilación libres de residuos y polvo
D Utilizar cables planos siempre que sea posible
3 ¿ Cuál de las siguientes no es razón para implementar un mantenimiento preventivo?
¿cronograma?
A Reducir la temperatura de la oficina
B Mejorar el rendimiento
C Proteger datos
D Mejorar la productividad
4 ¿Qué dos elementos ayudarán a garantizar que sus planes de mantenimiento preventivo sean
¿seguido?
A Presentación de listas de verificación completadas
B Mantener limitado el número de tareas
C Automatizar tareas
D Compra de pestañas de índice de colores para archivos
5 ¿Qué herramientas ayudarán con el mantenimiento del disco duro? (Escoge dos.)
A defrag.exe B
fdisk.exe
C chkdsk.exe
D mem.exe
6 ¿Cuál es uno de los problemas causados por la baja humedad relativa?
A EMI
B PKI
C ESD _
D TCP
25_487389bk04ch01.indd 487 10/09/09 22:37
Machine Translated by Google
7 ¿ Cuál de los siguientes puede convertirse en un problema si mantienes tu computadora funcionando?
¿todo el tiempo?
A Expansión térmica
B Desgaste
C Desplazamiento de viruta
D EMI
8 ¿Qué factores afectan la vida útil de almacenamiento de los medios informáticos? (Escoge dos.)
A Longitud del medio
B Edad de la instalación
C Temperatura
D Humedad
9 ¿Qué se encuentra normalmente en los kits de mantenimiento de impresoras láser proporcionados por los proveedores?
A Rodillos de recogida de papel
B Cable de alimentación de repuesto
C Papel
D Cartuchos de tóner
eo
otnn ó zeitln
tane
imvicin aeerm
vae R
d
p
25_487389bk04ch01.indd 488 10/09/09 22:37
Machine Translated by Google
Respuestas
1 C. Los limpiadores a base de amoníaco y benceno son demasiado fuertes para la mayoría de los
componentes de las computadoras. Aunque el alcohol no se utiliza con tanta frecuencia como los paños
secos o humedecidos con agua, sigue siendo aceptable para muchos componentes relacionados
con la computadora. Ver “Materiales y equipos”.
2 D. Los cables planos crean pequeñas paredes en el camino del flujo de aire y se pueden reemplazar con
cables redondeados para mejorar el flujo de aire en la mayoría de las situaciones. Revise “Ventilación
interna”.
3 A. Reducir la temperatura de la oficina es algo que puede ayudar a los sistemas como parte de un
plan de mantenimiento preventivo, pero no es motivo para implementar el plan.
Consulte "Mantenimiento preventivo 101".
4 B, C. Mantener limitado el número de tareas evita que el proceso se vuelva
pesado. La automatización de tareas elimina la necesidad de acción por parte del usuario,
lo que también promueve la realización de las tareas. Archivar e indexar archivos físicos no
promoverá la finalización de las tareas, pero puede utilizarse para informar sobre lo que se
ha completado. Lea detenidamente “Mantenimiento preventivo 101”.
5 A, C. defrag.exe y chkdsk.exe son herramientas que se pueden utilizar para realizar
mantenimiento estándar de sus discos duros. Eche un vistazo a "Utilidades de software".
6 C. Cuando la humedad relativa es demasiado baja, existe un mayor riesgo de acumulación de estática.
y descarga electrostática (ESD). Eche un vistazo a “Humedad y líquidos”.
7 B. Cuando los dispositivos están funcionando todo el tiempo, pueden desgastarse. Mire “Poder,
UPS y supresores”.
8 C, D. La vida útil del almacenamiento de los medios está muy influenciada por su entorno de almacenamiento, que
Lo ideal sería que fuera fresco, seco, adecuadamente iluminado para fines de archivo y libre de
fuentes EMI. Estudie “Medios de almacenamiento”.
9 A. La mayoría de los kits de mantenimiento de impresoras láser incluyen repuestos para componentes
que se desgastan, como los rodillos de recogida, así como materiales de limpieza para el
interior de la impresora. Consulte "Impresoras y escáneres".
25_487389bk04ch01.indd 489 10/09/09 22:37
Machine Translated by Google
490 Libro IV: Mantenimiento y solución de problemas
25_487389bk04ch01.indd 490 10/09/09 22:37
Machine Translated by Google
Capítulo 2: Solución de problemas
Procedimientos y pautas
Objetivos del examen
Identificar usos y propósitos de herramientas estándar de solución de problemas
Comprender y aplicar técnicas de resolución de problemas para aislar y resolver
problemas de los principales componentes del sistema informático.
En el
loscapítulo anterior,
dispositivos de sulessistema.
muestroAún
rutinas de importa
así, no mantenimiento preventivo para
cuánto mantenimiento preventivo
nanza que realizas, “algo” eventualmente saldrá mal. Este capítulo continúa con el
tema de la resolución de problemas de los dispositivos, después de que esos “algos”
salen mal.
Como profesional certificado por CompTIA A+, se le pedirá que repare componentes
de muchas áreas del sistema informático. Este capítulo cubre las herramientas de
hardware y software del sector que le ayudarán a completar las tareas de solución de
problemas rápidamente. También revisará los componentes principales que se
encuentran en los sistemas informáticos y abordará los pasos de solución de problemas
relacionados con esos componentes.
Identificación de herramientas de solución de problemas
Un buen arsenal de resolución de problemas contiene muchas armas, tanto de hardware como de
software. Después de todo, no todos los problemas de la computadora están relacionados con el hardware.
E incluso cuando lo es, las herramientas de software a veces pueden ayudar con el diagnóstico.
Si brinda soporte en el campo, cree un kit de solución de problemas en un práctico estuche de
transporte con todas las herramientas que usa con más frecuencia.
Herramientas de hardware
Para solucionar adecuadamente los problemas relacionados con el equipo, es necesario
utilizar la herramienta adecuada para el trabajo. Esta sección analiza las herramientas
de hardware que debe tener y los trabajos que realizará con ellas.
26_487389bk04ch02.indd 491 10/09/09 22:37
Machine Translated by Google
492 Identificación de herramientas de solución de problemas
Multímetro
Podrías comprar un medidor para medir voltaje (voltios; V), un medidor para medir resistencia
(ohmios; Ω) y un medidor para medir continuidad y corriente (miliamperios [mA] y amperios [A]).
O simplemente podrías comprar un multímetro, que es una combinación de todos estos diferentes
tipos de medidores.
Asegúrate de saber qué es capaz de medir el multímetro. Deberá identificar los momentos adecuados
para utilizar uno, aunque no los detalles de su funcionamiento.
Puede encontrar multímetros tanto digitales como analógicos, y su elección se basa únicamente
en sus preferencias personales. Muchas personas encuentran que los multímetros digitales son
más fáciles de leer. Además, al probar la resistencia en circuitos, los medidores digitales usan solo
1,5 V en lugar de 9 V, y es menos probable que el voltaje menor dañe el circuito.
Tanto los multímetros digitales como los analógicos se muestran en la Figura 21. El medidor
generalmente tiene un dial que le permite elegir lo que desea medir y también la escala en la que
está midiendo, como 20 VCC o 200 VCC.
Utilice siempre una escala superior a la lectura que está tomando para evitar dañar el
multímetro. Cuanto más cerca esté la escala del valor que intenta medir, más precisa será
su lectura.
Asegúrese de devolver el dial a la posición de apagado cuando haya terminado con el multímetro,
o encontrará una batería agotada cuando lo use la próxima vez.
Algunas otras características a buscar en un multímetro son
Tamaño
• Grande: los medidores grandes suelen tener más funciones.
• Pequeño: para trabajar con la computadora, probablemente será más cómodo transportar
un medidor más pequeño con su equipo de resolución de problemas.
Protección contra sobrecarga: lo protege cuando el voltaje o la corriente exceden
lo que el medidor es capaz de manejar
Rango automático: selecciona automáticamente la escala adecuada, pero normalmente
permite la anulación manual
Cables de sonda desmontables: permite una mayor flexibilidad al sustituir diferentes cables
para diferentes trabajos
Prueba de continuidad audible: Permite realizar la prueba sin tener que mirar el medidor, ya que
emite un pitido cuando hay continuidad.
Apagado automático: Conserva la vida útil de la batería del medidor.
26_487389bk04ch02.indd 492 10/09/09 22:37
También podría gustarte
- Prácticas de redes de datos e industrialesDe EverandPrácticas de redes de datos e industrialesCalificación: 4 de 5 estrellas4/5 (5)
- Iniciación al diseño de circuitos impresos con Altium DesignerDe EverandIniciación al diseño de circuitos impresos con Altium DesignerAún no hay calificaciones
- Diagramas de PinesDocumento17 páginasDiagramas de PinesLuis francisco Carrasco ataramaAún no hay calificaciones
- Practica 9 Conversor ADC y Puerto Serial DSPIC30F4013Documento7 páginasPractica 9 Conversor ADC y Puerto Serial DSPIC30F4013Arturo LopezAún no hay calificaciones
- Tipos de Puertos y ConectoresDocumento14 páginasTipos de Puertos y ConectoresDiiegO' AvïlãAún no hay calificaciones
- Informe 1 Display 7 SegmentosDocumento3 páginasInforme 1 Display 7 SegmentosIngrid Esther Acosta RodruigezAún no hay calificaciones
- Electronica DigitalDocumento37 páginasElectronica DigitalEric Jesus68% (19)
- Diagrama de PinesDocumento15 páginasDiagrama de PinesBrad FrancAún no hay calificaciones
- Control Asistido Por Computadora PDFDocumento23 páginasControl Asistido Por Computadora PDFRuben Sanchez100% (3)
- Introducción Al Psoc5Lp: Teoría y aplicaciones prácticaDe EverandIntroducción Al Psoc5Lp: Teoría y aplicaciones prácticaAún no hay calificaciones
- Entrega 1 Proceso de Software Personal PSPDocumento6 páginasEntrega 1 Proceso de Software Personal PSPDavid GonzalezAún no hay calificaciones
- Catalogo Modicon TSX MicroDocumento249 páginasCatalogo Modicon TSX MicroVicente Ramos MorenoAún no hay calificaciones
- ExamennHFC 106038dd8cf11b1Documento3 páginasExamennHFC 106038dd8cf11b1Diana NaicipeAún no hay calificaciones
- Modelo Cuestionario Soporte y Mantenimiento de Equipo de ComputacionDocumento16 páginasModelo Cuestionario Soporte y Mantenimiento de Equipo de Computacionlivio alejosAún no hay calificaciones
- Informe #01 - Integracion de Sistemas IndustrialesDocumento19 páginasInforme #01 - Integracion de Sistemas Industrialesbraulio rosadoAún no hay calificaciones
- 37 Instrumento Emtp-TelecomDocumento27 páginas37 Instrumento Emtp-TelecomBusco PalAún no hay calificaciones
- SDS CT 02 01 Examen de RanDocumento5 páginasSDS CT 02 01 Examen de RanEdward WooAún no hay calificaciones
- Informe 1 - Display 7 SegmentosDocumento3 páginasInforme 1 - Display 7 SegmentosVladimir Araujo100% (1)
- Quiz - M4 - Telefonia DigitalDocumento4 páginasQuiz - M4 - Telefonia DigitalDemian Vàzquez ExpòsitoAún no hay calificaciones
- Jun 06Documento3 páginasJun 06Rusmel Campos DelgadilloAún no hay calificaciones
- TESTDocumento9 páginasTESTFst CaseAún no hay calificaciones
- SOLUCIONARI - PARANINFO - TEMA 3 - Components Bàsics, Caixes Fortes, Fons Dalimentació Cables I ConnectorsDocumento23 páginasSOLUCIONARI - PARANINFO - TEMA 3 - Components Bàsics, Caixes Fortes, Fons Dalimentació Cables I ConnectorsManelAún no hay calificaciones
- Actividad 2.12 ConectoresDocumento17 páginasActividad 2.12 ConectoresANAAún no hay calificaciones
- Practica Guía de Laboratorio #1Documento9 páginasPractica Guía de Laboratorio #1Arturo ChavarriaAún no hay calificaciones
- ExcelDocumento4 páginasExcelJhon Fredy PorrasAún no hay calificaciones
- PreguntasDocumento319 páginasPreguntasRudy Herrera CarpioAún no hay calificaciones
- Examen I Bim - Con RespuestasDocumento6 páginasExamen I Bim - Con RespuestasByron JaramilloAún no hay calificaciones
- Diapositivas 08Documento12 páginasDiapositivas 08TGAAún no hay calificaciones
- ft-001 Instalacion - 4100ES IDNAC-6.en - EsDocumento35 páginasft-001 Instalacion - 4100ES IDNAC-6.en - EsAydee ArangurenAún no hay calificaciones
- Tema8 MmeDocumento3 páginasTema8 MmeJesús Rubén López DíazAún no hay calificaciones
- Quiz 2 Ingeniería de Las TelecomunicacionesDocumento6 páginasQuiz 2 Ingeniería de Las TelecomunicacionesAlberto Bolivar Santacruz PadillaAún no hay calificaciones
- 2022I Lab 03 Codificadores DecodificadoresDocumento3 páginas2022I Lab 03 Codificadores DecodificadoresSofia PinoAún no hay calificaciones
- Informe 1Documento9 páginasInforme 1Yih LibedAún no hay calificaciones
- Examen IntercicloDocumento2 páginasExamen IntercicloMarco ContrerasAún no hay calificaciones
- 03 Electronica - Trabajo T3Documento2 páginas03 Electronica - Trabajo T3Jorge Imaña valenciaAún no hay calificaciones
- Red RDocumento7 páginasRed RSergio Limck PlnckkAún no hay calificaciones
- Examen de ComunicacionesDocumento8 páginasExamen de ComunicacionesYohana GonzalesAún no hay calificaciones
- Conversion DA ADDocumento31 páginasConversion DA ADBRYAN RAFAEL ALEMAN HERNANDEZAún no hay calificaciones
- Evaluacion Parte 1Documento2 páginasEvaluacion Parte 1JoseAntonioBellidoVargasAún no hay calificaciones
- Puertos y Conectores Del PCDocumento22 páginasPuertos y Conectores Del PCreyes garciaAún no hay calificaciones
- Evaluacion Parte 1Documento1 páginaEvaluacion Parte 1JoseAntonioBellidoVargasAún no hay calificaciones
- Led 7Documento4 páginasLed 7williams alberto aguilarAún no hay calificaciones
- GUIA 3 GRADO 9TS Procesadores y BoardDocumento36 páginasGUIA 3 GRADO 9TS Procesadores y Boardcarlpola45Aún no hay calificaciones
- DocdocDocumento3 páginasDocdocJuanCarlosSantamaríaPedrónAún no hay calificaciones
- UD05 ActividadessolucionarioDocumento3 páginasUD05 Actividadessolucionariocrispardo8514Aún no hay calificaciones
- Test AlumnoDocumento3 páginasTest AlumnoFranciscoJoséLedesmaMolinaAún no hay calificaciones
- Práctica 5Documento2 páginasPráctica 5jorge quintero galindoAún no hay calificaciones
- Certamen 1 Taller de HardwareDocumento5 páginasCertamen 1 Taller de HardwareSergio Carrasco P.Aún no hay calificaciones
- TestDocumento14 páginasTestAnderson OrellanaAún no hay calificaciones
- Multiplex PDH Sistema de Acceso Areva DXC5000Documento71 páginasMultiplex PDH Sistema de Acceso Areva DXC5000Netaxion CelularAún no hay calificaciones
- Informe 3 - Aplicación de Circuitos Digitales para Manejo de Código BCDDocumento4 páginasInforme 3 - Aplicación de Circuitos Digitales para Manejo de Código BCDCarlos PAún no hay calificaciones
- Circuito Transformador de BCD A Decimal Del 0 Al 18Documento5 páginasCircuito Transformador de BCD A Decimal Del 0 Al 18ALEXAún no hay calificaciones
- CuestionarioDocumento10 páginasCuestionariomario yanezAún no hay calificaciones
- Asir Ut4 Protocolo TCP - IpDocumento60 páginasAsir Ut4 Protocolo TCP - IpIvo SanchezAún no hay calificaciones
- Villalba TecsupDocumento13 páginasVillalba TecsupHenry FenryAún no hay calificaciones
- Diagrama de USB Al Circuito de Interfaz RS232 - Exposición - Shenzhen STC Cable FabricanteDocumento3 páginasDiagrama de USB Al Circuito de Interfaz RS232 - Exposición - Shenzhen STC Cable FabricanteNorbelisAún no hay calificaciones
- 02 Ciclop QSG Electronica ESDocumento12 páginas02 Ciclop QSG Electronica ESism santiagoAún no hay calificaciones
- Se DenominaDocumento22 páginasSe DenominaRodrigo SosaAún no hay calificaciones
- CLASE VIRTUAL 4 de ELECTRÓNICA DIGITALDocumento31 páginasCLASE VIRTUAL 4 de ELECTRÓNICA DIGITALjhon caceresAún no hay calificaciones
- 2.21 Panalla LCDDocumento4 páginas2.21 Panalla LCDalbertoAún no hay calificaciones
- Cesar Salazar Aportacion Inicial U2 303Documento7 páginasCesar Salazar Aportacion Inicial U2 303gloria alanisAún no hay calificaciones
- Cesar Salazar - Aportacion Inicial - U2 - 303Documento7 páginasCesar Salazar - Aportacion Inicial - U2 - 303jonathan quevedoAún no hay calificaciones
- Pregunta Redes LanDocumento4 páginasPregunta Redes LanFiorela MiladyAún no hay calificaciones
- Puertoa de Una ComputadoraDocumento1 páginaPuertoa de Una ComputadoraMATADOR WashingtonAún no hay calificaciones
- Cómo Conectar Un Arduino A Una Raspberry Pi Por Comunicación SerieDocumento1 páginaCómo Conectar Un Arduino A Una Raspberry Pi Por Comunicación SerieJuanpablo ChavarriaAún no hay calificaciones
- Modos de DireccionamientoDocumento6 páginasModos de DireccionamientoAlberto_DMRAún no hay calificaciones
- Inventario ImpresorasDocumento12 páginasInventario ImpresorasWilmar LópezAún no hay calificaciones
- Formato para Toma de Inventario 2019Documento27 páginasFormato para Toma de Inventario 2019rmarcelatsAún no hay calificaciones
- S06 S1-EjerciciosDocumento6 páginasS06 S1-EjerciciosYadhira AparicioAún no hay calificaciones
- Componentes Fisicos y Logicos Del Computador Equipo 6Documento2 páginasComponentes Fisicos y Logicos Del Computador Equipo 6اليخاندرو باركوAún no hay calificaciones
- Practica 04Documento3 páginasPractica 04katty GómezAún no hay calificaciones
- Ensamblaje de Una PCDocumento12 páginasEnsamblaje de Una PCCarlos GonzalesAún no hay calificaciones
- Taller Arduino PDFDocumento72 páginasTaller Arduino PDFFredy ArandaAún no hay calificaciones
- Proyectos de Arduino (Itfip)Documento14 páginasProyectos de Arduino (Itfip)Julián OrtizAún no hay calificaciones
- PlaneadorDocumento2 páginasPlaneadorelvis granadosAún no hay calificaciones
- K TagDocumento12 páginasK TagrobertoAún no hay calificaciones
- Imforme Cist 2017Documento74 páginasImforme Cist 2017Tarazona Matías Elena JasdyAún no hay calificaciones
- Eca1 Mi Sub1Documento5 páginasEca1 Mi Sub1Octavio GonzalezAún no hay calificaciones
- Resumen Luz Cecilia Rios NuñezDocumento8 páginasResumen Luz Cecilia Rios NuñezLuz Cecilia RíosAún no hay calificaciones
- Taller 2 - Informática - 1P - Generaciones de Los Computadores - Grado 6Documento3 páginasTaller 2 - Informática - 1P - Generaciones de Los Computadores - Grado 6oveimarAún no hay calificaciones
- Introducción A Programación Parte 1Documento29 páginasIntroducción A Programación Parte 1Diego VásquezAún no hay calificaciones
- WR6000 - WR8000: Pantallas JUDIT en LaptopDocumento46 páginasWR6000 - WR8000: Pantallas JUDIT en LaptopIntercambio de ManualesAún no hay calificaciones
- Trabajo de Introduccion A La InformaticaDocumento13 páginasTrabajo de Introduccion A La InformaticaRamon Azuaje AzuajeAún no hay calificaciones
- Bajar Datos Con El SurveyDocumento12 páginasBajar Datos Con El Surveybeto29100% (4)
- WEG Cfw100 Manual Modbus Rtu 10002909577 Manual EspanolDocumento27 páginasWEG Cfw100 Manual Modbus Rtu 10002909577 Manual EspanolLima RochaAún no hay calificaciones
- PRIMERA EVALUACON - AC - Epis 2020 Esteba CruzDocumento3 páginasPRIMERA EVALUACON - AC - Epis 2020 Esteba CruzAdilson EstebaAún no hay calificaciones
- TRABAJO Cumpu UdabolDocumento10 páginasTRABAJO Cumpu UdabolWendy UmiñaAún no hay calificaciones
- Cree Una Memoria USB de Arranque Con Rufus PDFDocumento10 páginasCree Una Memoria USB de Arranque Con Rufus PDFnines geliAún no hay calificaciones
- EC1 (1)Documento7 páginasEC1 (1)Lester Laban ZegarraAún no hay calificaciones
- Sexta Generación de Computadoras. Alexa OsorioDocumento3 páginasSexta Generación de Computadoras. Alexa OsorioAlexa yasmari Osorio VelásquezAún no hay calificaciones