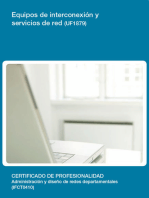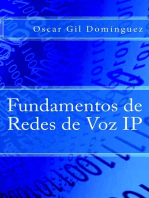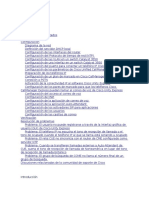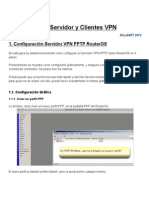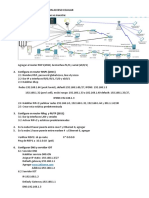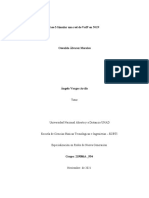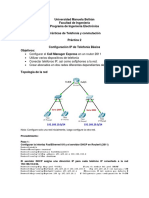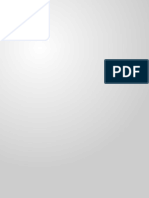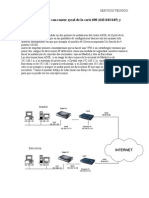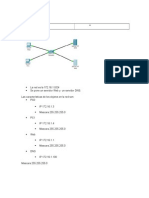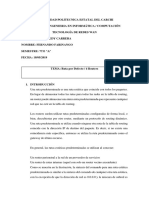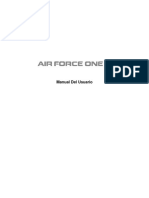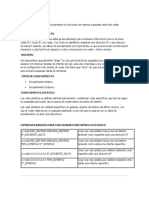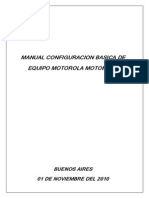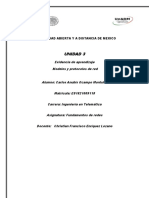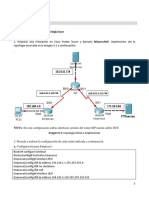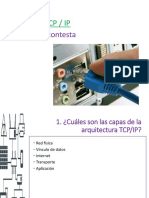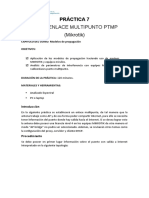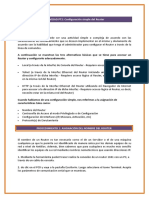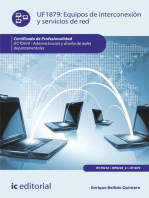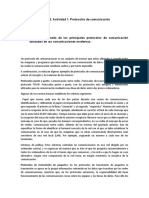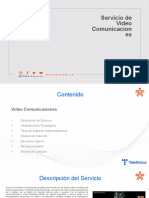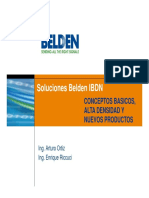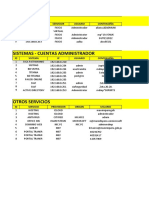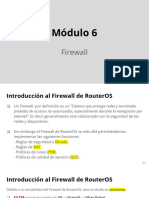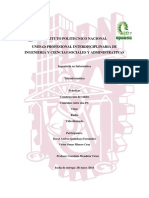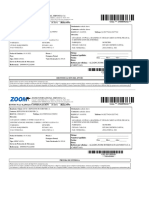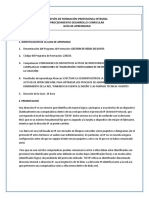Documentos de Académico
Documentos de Profesional
Documentos de Cultura
PPPoE Server - Mikrotik
Cargado por
Juan CruzTítulo original
Derechos de autor
Formatos disponibles
Compartir este documento
Compartir o incrustar documentos
¿Le pareció útil este documento?
¿Este contenido es inapropiado?
Denunciar este documentoCopyright:
Formatos disponibles
PPPoE Server - Mikrotik
Cargado por
Juan CruzCopyright:
Formatos disponibles
1.
SERVIDOR PPPoE EN MIKROTIK
SI EL SERVICIO SE OFRECE A TRAVÉS DE UNA VLAN, se debe cambiar la interfaz a la VLAN
correspondiente. (Ver apartado para VLAN, PARTE 3)
a. Asignar direcciones
IP POOL: Direcciones utilizadas para la interfaz PPPOE
Resultado: Pool “pool1”
Las direcciones serán las asignadas a través del servidor PPPoE (10.10.10.2 – 10.10.10.254)
b. Configurar interfaz para el servidor. Si se ofrece por una interfaz, ésta no puede estar
en el switch, ya que el servidor debe usar un circuito independente.
Opción 1 (Obsoleta): La opción “Interfaces”, la interfaz elegida no debe tener “Master Port”
Opción 2: Si no está disponible “master port” esta opción hay que hacer dos pasos en el
menú “bridge”
1. Crear un bridge con la opción “proxy-arp”
2. Asignar la interfaz al “bridge” (BridgePorts)
c. C. Configuración del servicio PPPoE
Añadir “Perfil” en PPP “Profiles” para asignar direcciones a los clientes, el DNS puede ser
cualquier DNS válido:
Añadir “Servicio” (Se crea deshabilitado, y hay que habilitarlo):
En el menú “PPOE Servers”, en el ejemplo se asigna a la interfaz “ether4”, que no debe tener
“master port”. Se asigna al perfil “profile1”. Los métodos de autentificación aceptados se
eligen aquí. Hay que tener en cuenta que “pap” no tiene seguridad:
(Opción 1: Obsoleta)
Si se asigna la interfaz a un bridge, queda así:
(Opción 2)
Añadir “Secreto”, se asigna un “secreto” por usuario, aunque cada usuario admite múltiples
conexiones. Se asigna al perfil “profile1”
2. Pruebas
Configuración de la interfaz de Windows para que se conecte al “mikrotik” por PPPoE:
Configuración de acceso telefónico en Windows. (Conectar estación a eth5)
Estado de la conexión de Windows:
Configuración de la interfaz de un router para que se conecte al “mikrotik” por la interfaz
eth4 por PPPoE:
3. CONFIGURACIÓN CUANDO EL DERVICIO SE OFRECE POR UN PUERTO CON VLAN
MARCADA (TRUNK):
Se debe de dar de alta la VLAN con la ID seleccionada, el puerto ETH 4 se convierte en un
puerto TRUNK:
Físicamente el cable se conecta al puerto Ethernet 4. Pero usa la VLAN 6. Eso significa que el
cliente debe conectarse a través de dicha VLAN.
ANEXO
Manual original de MIKROTIK:
Creating a pppoe server
Steps Required to Setup Mikrotik RouterOS as an PPPoE Server
Step 1: Configuring IP Addresses of Interface connected to Local Ntework and WAN
(ISP/Fiber/DSL) ether1 (Connected to WAN with ip=192.168.1.20/24) ether2 (connected to
LAN with ip=172.16.100.100/24)
Step 2: Setting up MTR as a DNS Server.
Step 3: Setting up MTR as a DHCP Server.
Step 4: Creating IP-Pools for PPPoE Server use.
Step 5: Setting up PPPoE Server.
Step 6: Creating Profiles for PPPoE Server, that will use IP- Pools created earliest.
Step 7: Creating Profiles for PPPoE Server, that wlil use IP- Pools created earlier.
Step 8: Creating Default Route for Internet Traffic.
Process
Installing Mikrotik RouterOS is quite simple, just download the latest version
from http://www.mikrotik.com and burn it on CD. its an ISO base image file, so you may be
need NERO or any cd burning application. Boot from the CD and you will be prompted to
choose options what to select, just makr tick on everything, and press 'i' to install it,
WARNING !!! MTR installation will erase all prtitions on your Harddisk and format it. you dont
have any partition selection option, so Better be carefull. It will only few minutes , and then it
will restart. After booting the MTR OS, it will ask you to enter Admin id and pass. The first
default id password is
id = admin pass = (No password, just hit ENTER)
Later on, you can change it by entring:
/password
Now lets setup Basic Interface configuration:
You can see interface config by typing:
ip address print
Now we will first configure WAN ethernet:
ip address add address=192.168.1.20/24 broadcast=192.168.1.255 interface=ether1
Now we will configure LAN ethernet:
ip address add address=172.16.100.100/24 broadcast=172.16.100.255 interface=ether2
Now we will set Primary DNS so we can resolve internet addresses:
ip dns set primary-dns=192.168.1.1 allow-remote-requests=yes
(Note: Replace 192.168.1.1 with your isp DNS server Ip.)
Now we will setup MTR as a DHCP Server which will handout ip's to LAN users so they can
connect with the MTR to establish PPPoE connection:
ip pool add name=DHCP ranges=172.16.100.10-172.16.100.100
ip dhcp-server add name=DHCP-Main add-arp=yes disabled=no interface=ether2 address-
pool=DHCP
Creating IP-Pools which PPPoE server will hand out to users when they establish PPPoE
Connectivity with the Server:
ip pool add name=pppoe-pool ranges=10.10.10.10-10.10.10.100
Setting up PPPoE Server (interface MUST not have a master port):
interface pppoe-server server add interface=ether2 max-mtu=1488 max-mru=1488
keepalive-timeout=disabled one-session-per-host=yes max-sessions=0 default-
profile=default authentication=pap disabled=no
Creating profiles for PPPoE Server, that will use ip-pools created earlier:
ppp profile add name=pppoe-profile local-address=10.10.10.1 remote-address=pppoe-
pool dns-server=10.10.10.1 rate-limit=128k/128k
Creating Firewall/Masquerade rules to allow PPPoE client to access Internet:
ip firewall nat add chain=srcnat src-address-list=10.10.10.0/24 action=masquerade
Setting Default Route for internet Traffic:
ip route add dst-address=0.0.0.0/0 gateway=192.168.1.1
Now create a test user which will use the profile created earlier.
ppp secret add name=test password=test profile=pppoe-profile
PPPoE Server Setup Done :), now test it on any winXP machine by creating a PPPoE Dialer.
[Note: MTR PPPoE Server , Text format howto derived from Mr.Mudassir's
[cool_murasir@hotmail.com PPPoE CBT from http://www.diglinux.com/videos/Mikrotik-
PPPOE-Server.avi ]
PPPoE Client Dialer:
Create a PPPoE client connection:
You can install the PPPoE client just like you install any other dial-up networking connection.
To create a PPPoE client connection, follow these steps:
1. Click Start, click Control Panel, and then double-click Network and Internet Connections.
2. Click Network Connections, and then click Create a new connection in the Network Tasks
pane.
3. After the Network Connection Wizard starts, click Next.
4. Click Connect to the Internet, and then click Next.
5. Click Set up my connection manually, and then click Next.
6. Click either Connect using a broadband connection that requires a user name and password
or Connect using a broadband connection that is always on.
7. Type the Internet service provider (ISP) name that your ISP provided, and then click Next.
8. Type the user name that the ISP provided.
9. Type the password that the ISP provided.
10. Type the password one more time to confirm it, and then click Next.
11. Click Add a shortcut to this connection to my desktop.
12. Click Finish to complete the wizard.
También podría gustarte
- UF1879 - Equipos de interconexión y servicios de redDe EverandUF1879 - Equipos de interconexión y servicios de redAún no hay calificaciones
- Como Configurar Mikrotik Desde Cero para Vender InternetDocumento21 páginasComo Configurar Mikrotik Desde Cero para Vender InternetJuan AlexisAún no hay calificaciones
- 6.2 CLI- Ejemplo para acceder a Internet mediante PPPoE de IPv4Documento56 páginas6.2 CLI- Ejemplo para acceder a Internet mediante PPPoE de IPv4Santiago Miguel Tapia GuajardoAún no hay calificaciones
- Configuración de OLTDocumento15 páginasConfiguración de OLTFacundo BoschAún no hay calificaciones
- Trabajo de Lo Visto Hasta Ahora y CiscoDocumento4 páginasTrabajo de Lo Visto Hasta Ahora y Ciscofernando.ofimatica2004Aún no hay calificaciones
- Configuración básica inalámbrica y VLANDocumento31 páginasConfiguración básica inalámbrica y VLANLuis Ernesto Rincon AvendañoAún no hay calificaciones
- Creando Un Fake Access Point InalámbricoDocumento3 páginasCreando Un Fake Access Point InalámbricoRodrigoGomezSanAún no hay calificaciones
- Cisco CallManager Express 4.0 y Cisco Unity Express 2.2.2Documento37 páginasCisco CallManager Express 4.0 y Cisco Unity Express 2.2.2Carlos CastilloJrAún no hay calificaciones
- Cisco CallManager ExpresoDocumento28 páginasCisco CallManager ExpresoJavier SolizAún no hay calificaciones
- Requerimiento de Configuración Mikrotik-ClienteDocumento16 páginasRequerimiento de Configuración Mikrotik-ClienteLuisk Cardenas gilAún no hay calificaciones
- 6.1 CLI- Ejemplo para acceder a Internet usando una dirección IPv4 DHCPDocumento12 páginas6.1 CLI- Ejemplo para acceder a Internet usando una dirección IPv4 DHCPSantiago Miguel Tapia GuajardoAún no hay calificaciones
- VPN Mikrotik EjemploDocumento14 páginasVPN Mikrotik EjemplocaimhinAún no hay calificaciones
- P9 Una Topología Más Completa en PTDocumento23 páginasP9 Una Topología Más Completa en PTKevin EghosaAún no hay calificaciones
- AP-como ConectarseDocumento7 páginasAP-como Conectarse58guillermoAún no hay calificaciones
- Trabajo FernandoDocumento13 páginasTrabajo Fernandofernando.ofimatica2004Aún no hay calificaciones
- Trabajo FernandoDocumento13 páginasTrabajo Fernandofernando.ofimatica2004Aún no hay calificaciones
- Configuracion Ubuntu ServerDocumento15 páginasConfiguracion Ubuntu ServerlancethAún no hay calificaciones
- Practica de vox sobre ip corregida 1Documento2 páginasPractica de vox sobre ip corregida 1Jocelyn CuevasAún no hay calificaciones
- Practica para Packet TracerDocumento8 páginasPractica para Packet TracerDennis RodmanAún no hay calificaciones
- Programar Router VoipDocumento12 páginasProgramar Router VoipCharlys Jesus PalaciosAún no hay calificaciones
- Capitulo 07 Iot-CelularDocumento3 páginasCapitulo 07 Iot-CelularJuan Josue Anibal Romero TapiaAún no hay calificaciones
- Configurar bridge Mikrotik red inalámbricaDocumento7 páginasConfigurar bridge Mikrotik red inalámbricaBastian DiazAún no hay calificaciones
- MikroTik Configuracion DHCP Y Manual de El WAN - 021520Documento13 páginasMikroTik Configuracion DHCP Y Manual de El WAN - 021520jose zapataAún no hay calificaciones
- Ejercicio 1 Vo IPDocumento30 páginasEjercicio 1 Vo IPOswaldo AlvarezAún no hay calificaciones
- Manual MikrotikDocumento94 páginasManual MikrotikEdwin MonzonAún no hay calificaciones
- Nat y PatDocumento14 páginasNat y PatJOVANI DAVID HIDALGO MELO100% (1)
- Practica2vozsobreipDocumento3 páginasPractica2vozsobreipYENI JULIETH FUQUEN FUQUENEAún no hay calificaciones
- Manual Mikrotik K2htecnologic 2Documento23 páginasManual Mikrotik K2htecnologic 2julio santanaAún no hay calificaciones
- Nat Con Iptables en Centos 6Documento3 páginasNat Con Iptables en Centos 6JuanCarlosAún no hay calificaciones
- Servicios en RedDocumento13 páginasServicios en RedTDKMENOSAún no hay calificaciones
- Respuestas examen final CCNA 1 ITNv7Documento20 páginasRespuestas examen final CCNA 1 ITNv7Obed Bonilla100% (1)
- Instalación de VPN Con ZyxelDocumento12 páginasInstalación de VPN Con ZyxelJuan Antonio GarcíaAún no hay calificaciones
- Practica 2 Packet TracerDocumento5 páginasPractica 2 Packet TracerRicardo HernandezAún no hay calificaciones
- Cisco Packer TracerDocumento4 páginasCisco Packer TracerAldo Oscar Saaid TorresAún no hay calificaciones
- Configuración Básica de Un RouterDocumento11 páginasConfiguración Básica de Un Routeralejandro pradillo martinAún no hay calificaciones
- Manual Administrador-Servidor VPNDocumento6 páginasManual Administrador-Servidor VPNNOVENOAún no hay calificaciones
- Informe Ruta EstaticaDocumento7 páginasInforme Ruta EstaticaLenin FernandoAún no hay calificaciones
- DHCPDocumento9 páginasDHCPDarkgodAún no hay calificaciones
- Configurar router y DHCP en Packet TracerDocumento7 páginasConfigurar router y DHCP en Packet TracerRuben CervantesAún no hay calificaciones
- Guia-9 1Documento14 páginasGuia-9 1Alonso TaipeAún no hay calificaciones
- Configuración de Una Interfaz de RedDocumento6 páginasConfiguración de Una Interfaz de RedGdp RmzAún no hay calificaciones
- UNADDocumento34 páginasUNADJohan Sebastian VargasAún no hay calificaciones
- Configuración Básica VoIPDocumento19 páginasConfiguración Básica VoIPunitedbmx_1630% (2)
- Manual Del Usuario Airforceone 2Documento59 páginasManual Del Usuario Airforceone 2pabg76Aún no hay calificaciones
- Laboratorio #3 - Configuración RouterDocumento6 páginasLaboratorio #3 - Configuración RouterCésar Augusto Herrera SeguraAún no hay calificaciones
- MikroTik Balancear PppoeDocumento31 páginasMikroTik Balancear PppoeSaul Marentes VillaAún no hay calificaciones
- Qué es enrutamientoDocumento15 páginasQué es enrutamientoManuel VásquezAún no hay calificaciones
- Configuracion Basica Motorola MotomeshDocumento17 páginasConfiguracion Basica Motorola MotomeshleoparadacAún no hay calificaciones
- Kfre U3 Ea CaomDocumento5 páginasKfre U3 Ea CaomCarlos Montufar100% (1)
- Ejercicio NATDocumento11 páginasEjercicio NATJardel XiquitaAún no hay calificaciones
- Ejercicios Con Packet TracerDocumento3 páginasEjercicios Con Packet Tracermikivillar4Aún no hay calificaciones
- Redes de ComputadorasDocumento8 páginasRedes de ComputadorasDennys Zavala100% (1)
- Configurar esquema de direccionamiento IP y subredes en LAN 192.168.7.0/24Documento41 páginasConfigurar esquema de direccionamiento IP y subredes en LAN 192.168.7.0/24Moni MorenoAún no hay calificaciones
- Instrucciones Del Skill CCNA4Documento4 páginasInstrucciones Del Skill CCNA4Carlos OblitasAún no hay calificaciones
- Manual Básico Comandos CiscoDocumento15 páginasManual Básico Comandos CiscoMario Garcia TorresAún no hay calificaciones
- Práctica 7 Radio Enlace MultipuntoDocumento30 páginasPráctica 7 Radio Enlace MultipuntoIsaacMoraOñateAún no hay calificaciones
- ACTIVIDAD PT2 Configuración Simple de Un RouterDocumento10 páginasACTIVIDAD PT2 Configuración Simple de Un RouterSamy PerezAún no hay calificaciones
- Guia Configuraciones Basicas Router Observa Aw4062Documento30 páginasGuia Configuraciones Basicas Router Observa Aw4062Cesar DiazAún no hay calificaciones
- Equipos de interconexión y servicios de red. IFCT0410De EverandEquipos de interconexión y servicios de red. IFCT0410Aún no hay calificaciones
- Proyecto Voip Basico 5to Trimestre Sena Admon RedesDocumento14 páginasProyecto Voip Basico 5to Trimestre Sena Admon RedesJosé CaroAún no hay calificaciones
- Unidad 2 Act 1Documento3 páginasUnidad 2 Act 1Cris Pujols OrtizAún no hay calificaciones
- SDNDocumento4 páginasSDNNathy Cristina Grijalva MenaAún no hay calificaciones
- Stic3 Coltel DGP Ps Id000 Plan de Capacitación n2 VCDocumento35 páginasStic3 Coltel DGP Ps Id000 Plan de Capacitación n2 VCJhon BejaranoAún no hay calificaciones
- Cómo Configurar WiFi en Modem Cisco DPC 2420Documento11 páginasCómo Configurar WiFi en Modem Cisco DPC 2420Leonardo OrtegaAún no hay calificaciones
- Belden IBDN Presentación ExtraDocumento68 páginasBelden IBDN Presentación ExtranumnummoAún no hay calificaciones
- Tema 9 - Cisco - Resolucion de ProblemasDocumento15 páginasTema 9 - Cisco - Resolucion de ProblemasJaden de Lázaro67% (3)
- (Brochure) A4 Mono Multifunction M4080FX (Latin Spanish, Web)Documento4 páginas(Brochure) A4 Mono Multifunction M4080FX (Latin Spanish, Web)AngelaSerranoGarridoAún no hay calificaciones
- Examen Cisco CCNA 1 v6.0 Capitulo 2 Resuelto 100%Documento8 páginasExamen Cisco CCNA 1 v6.0 Capitulo 2 Resuelto 100%JimmyMedinaAún no hay calificaciones
- NS500 WebDocumento42 páginasNS500 WebCaca MamAún no hay calificaciones
- Sgtie 20221230Documento6 páginasSgtie 20221230Alberto Jose Medina EncaladaAún no hay calificaciones
- FUNRS1304 Control6 Alexis DiazDocumento14 páginasFUNRS1304 Control6 Alexis DiazAlexis Diaz Gutierrez100% (1)
- Edwin Alvarez Configuracion de Redes (Tesis Proyecto)Documento38 páginasEdwin Alvarez Configuracion de Redes (Tesis Proyecto)Edwin_Alvarez_9516Aún no hay calificaciones
- Medidas de Seguridad Básicas Incluidas en Esta Topología de RedDocumento2 páginasMedidas de Seguridad Básicas Incluidas en Esta Topología de RedBoris MontoyaAún no hay calificaciones
- Mtcna v22 06 FirewallDocumento53 páginasMtcna v22 06 FirewallAlejandro Javier BerardiAún no hay calificaciones
- DRBLDocumento116 páginasDRBLAna-uj AcAún no hay calificaciones
- Ccna Security Trabajo 2 de Laboratorio: Instituto Profesional Los Leones Escuela de Tecnología TSU en Cyber SeguridadDocumento8 páginasCcna Security Trabajo 2 de Laboratorio: Instituto Profesional Los Leones Escuela de Tecnología TSU en Cyber SeguridadJosé LeónAún no hay calificaciones
- Guia Calculo Subredes 1Documento6 páginasGuia Calculo Subredes 1Ana ESeAún no hay calificaciones
- Cableado Estructurado - Tercer ParcialDocumento21 páginasCableado Estructurado - Tercer ParcialMARTHA CECILIA BELTRAN CAMACHOAún no hay calificaciones
- 3.6.1.2 Packet Tracer - Configure AAA Authentication On Cisco Routers - En.esDocumento7 páginas3.6.1.2 Packet Tracer - Configure AAA Authentication On Cisco Routers - En.esWilmer VelásquezAún no hay calificaciones
- Decreto 484 Del 2007Documento5 páginasDecreto 484 Del 2007Ignacio Loyola0% (1)
- 4.7.1-Packet-Tracer - kATHERYN ROJAS PDFDocumento4 páginas4.7.1-Packet-Tracer - kATHERYN ROJAS PDFbriggyd rojasAún no hay calificaciones
- Auditoria Wireless Wifislax PDFDocumento7 páginasAuditoria Wireless Wifislax PDFMarcosizquiAún no hay calificaciones
- ComputersecurityDocumento147 páginasComputersecurityLuis GonzalezAún no hay calificaciones
- Nuevas Condiciones Equipamiento Cliente FTTH Movistar v3Documento10 páginasNuevas Condiciones Equipamiento Cliente FTTH Movistar v3alabamafatAún no hay calificaciones
- PrácticasDocumento25 páginasPrácticasVictor OmarAún no hay calificaciones
- Curso GSMDocumento109 páginasCurso GSMRafael AlvarezAún no hay calificaciones
- Plan Nacional de Frecuencias y Uso Del Espectro RadioeléctricoDocumento21 páginasPlan Nacional de Frecuencias y Uso Del Espectro RadioeléctricoJose QuisbertAún no hay calificaciones
- Guía 1544850242 Envio Nac 0.250 KG Consignación (CCS) (Ruta:959)Documento1 páginaGuía 1544850242 Envio Nac 0.250 KG Consignación (CCS) (Ruta:959)Jonathan BricenoAún no hay calificaciones
- Guia # 3Documento5 páginasGuia # 3harold vargasAún no hay calificaciones