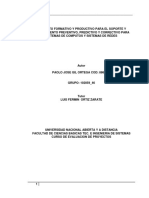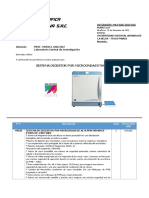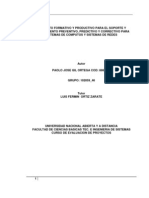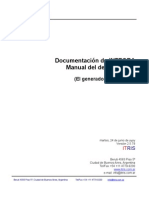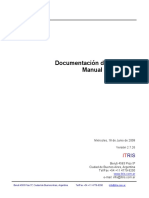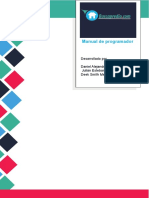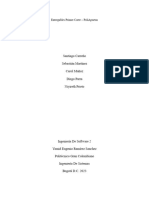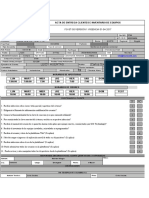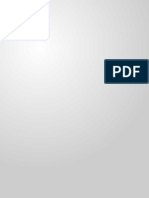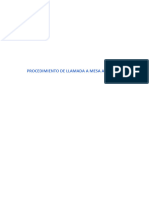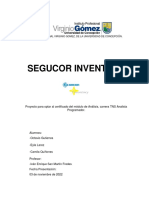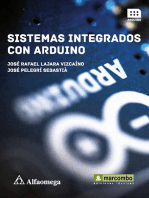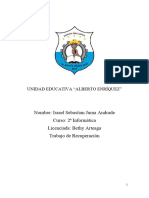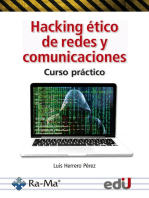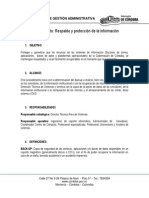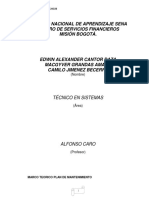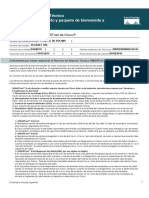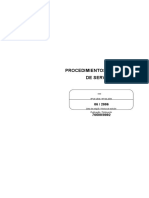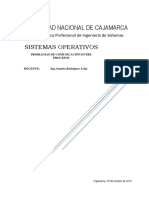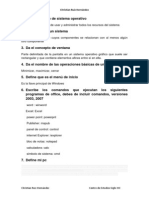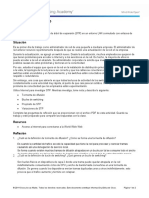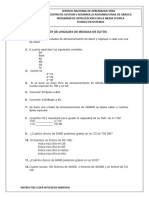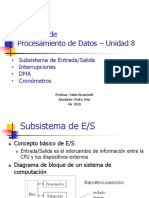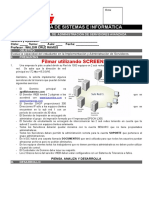Documentos de Académico
Documentos de Profesional
Documentos de Cultura
Manual Santander Final
Manual Santander Final
Cargado por
Nancy JuarezDescripción original:
Título original
Derechos de autor
Formatos disponibles
Compartir este documento
Compartir o incrustar documentos
¿Le pareció útil este documento?
¿Este contenido es inapropiado?
Denunciar este documentoCopyright:
Formatos disponibles
Manual Santander Final
Manual Santander Final
Cargado por
Nancy JuarezCopyright:
Formatos disponibles
Sellcom Solutions México
Manual RT Sucursales Santander 2023
Contenido
1. Acceso a sucursales .................................................................................................................................................. 2
2. Horarios de trabajo .................................................................................................................................................. 2
3. Herramientas de trabajo .......................................................................................................................................... 2
4. Recomendaciones importantes ............................................................................................................................... 3
5. Instalación ................................................................................................................................................................ 4
6. Configuración de BIOS.............................................................................................................................................. 6
7. Carga de imagen ...................................................................................................................................................... 6
8. Personalización ...................................................................................................................................................... 10
9. Pruebas y validación............................................................................................................................................... 16
10. Evidencias fotográficas ........................................................................................................................................... 17
11. Garantía de equipos nuevos con falla. ................................................................................................................... 26
12. Garantía de equipos instalados .............................................................................................................................. 26
13. Anexos .................................................................................................................................................................... 26
Versión Descripción Elaboró Aprobó Fecha
6.4 Se emite documento Sergio Venegas 27 de septiembre del
Arturo Rodríguez
2023
Filiberto Martínez
Sellcom Solutions México
Manual RT Sucursales Santander 2023
1. Acceso a sucursales
Para poder ingresar a la sucursal es importante tomar en cuenta lo siguiente:
• INE para ingreso a sucursal únicamente, ninguna otra credencial es válida.
• Equipo de protección personal
o Cubrebocas
o Gel antibacterial
• Vestimenta
o No tenis, no gorras, no lentes obscuros.
2. Horarios de trabajo
• Para las sucursales que se van a realizar durante el día el horario es de las 9:00 am hasta el cierre de la
sucursal.
• Para las sucursales que se realizaran en horario nocturno: 3 a 4 pm antes del cierre de sucursal al público.
• Validación: a la apertura de sucursal 8:30 am.
3. Herramientas de trabajo
• Manual impreso.
• USB Kingston dedicada a Santander de 64 GB con imagen descargada, al menos 3 para que se
realicen varios equipos en paralelo.
• Velcro.
• Desarmadores.
• Llaves Allen (útiles en soporte de monitor en sucursales tipo SMART).
• Tijeras o pinzas de corte.
• Cinta canela.
• Tener instaladas las aplicaciones Microsoft Teams y SignNow, en el celular, para envió de
evidencias y firma de documentación.
Versión Descripción Elaboró Aprobó Fecha
6.4 Se emite documento Sergio Venegas 27 de septiembre del
Arturo Rodríguez
2023
Filiberto Martínez
Sellcom Solutions México
Manual RT Sucursales Santander 2023
4. Recomendaciones importantes
• Al llegar a sucursal reportarse con los coordinadores de la mesa de ayuda, para la asignación de un
ingeniero de soporte, el cual estará apoyando durante la instalación y al cual se le enviaran las
evidencias.
• Solicitar la información del subdirector (nombre completo, expediente y correo electrónico), todo
esto es importante para la realización de la documentación.
• Tiempo aproximado de instalación 2:30 horas.
• Es importante descargar la imagen con días de anticipación para evitar cualquier contratiempo y así
llevar la imagen cargada en al menos 2 memorias USB.
• Los pasos del siguiente manual deben seguirse al pie de la letra de otro modo la instalación saldrá
de forma incorrecta y habrá que realizar la instalación de nuevo.
• Negociar con el usuario nos permita trabajar su equipo para evitar tiempos muertos.
• Poner especial atención en iniciar la memoria en modo UEFI, orden de booteo y conexión del cable
de red son los errores más comunes que nos llevan a repetir la instalación.
• Al instalar el equipo nuevo, los cables deberán quedar perfectamente acomodados, esto para evitar
desconexiones en caso de acomodos posteriores a la carga de imagen.
• Validar la fecha y hora de BIOS.
• Reportar cualquier falla en equipo o dispositivos a la mesa de ayuda.
• Asegurarse que antes de retirarse el responsable de sucursal, se cuente con el acceso al área de
ventanillas a través de las puertas exclusas.
• Antes de salir de sucursal, enviar las evidencias a la mesa de ayuda y haber firmado la
documentación.
• Asegurarse que el usuario ya haya hecho su respaldo correspondiente, ya que no se respalda la
información en los equipos.
• Asegurarse que los teclados Cherry funcionen correctamente, en caso de que no sea así consulte al
anexo 1 al final de este documento.
• Enviar los datos (serie, inventario, MAC, serie de combo Cherry) a la mesa de ayuda, tanto de
equipos obsoletos como equipos nuevos.
• Los equipos nuevos ya están ligados el HOSTNAME con la serie del EQUIPO NUEVO
Versión Descripción Elaboró Aprobó Fecha
6.4 Se emite documento Sergio Venegas 27 de septiembre del
Arturo Rodríguez
2023
Filiberto Martínez
Sellcom Solutions México
Manual RT Sucursales Santander 2023
5. Instalación
1. Requisitos para la Instalación:
• USB 64 GB con Imagen del SO.
• Desarmadores Cruz y Plano (se utilizarán para acomodar las bases VESA de los
monitores).
• Manual impreso.
• Velcro.
• Pinzas de corte o tijeras.
• Cinta canela.
2. Validación de equipos para la Instalación:
Primero debemos validar las series de los equipos que se van a renovar sean los modelos Dell OptiPlex 3040 y
3050, no deben ser renovados los equipos que sean marca HP. En caso de tener dudas sobre el equipo a
renovar consultar con la mesa de ayuda.
3. Datos de mesa de ayuda Sellcom:
COORDINADOR Arturo Rodríguez Diurno arturo.rodriguez@sellcom-
Ext. 76954
MESA AYUDA Arellano solutions.com.mx
COORDINADOR Filiberto Jesús Diurno filiberto.martinez@sellcom-
Ext. 76965
MESA AYUDA Martínez Rojo solutions.com.mx
Abigail Hernández Diurno Hernandez.abi.98@hotmail.com
Mesa Ayuda Ext. 76996
Lugo
Leonardo Diurno leo_nitroz@hotmail.com
Ext. 76997
Mesa Ayuda Rodríguez Román
Antonio Arrieta Diurno antonio.arrieta18@gmail.com
Mesa Ayuda Ext. 76994
Amador
COORDINADOR Valentín Tapia Nocturno vtapia94@hotmail.com
Ext. 76998
MESA NOCTURNA Rodríguez
Mariano García Nocturno garciatmariano@hotmail.com
Mesa Nocturna Ext. 76999
Tovar
NOTA: PARA SABER QUIÉN ES EL SOPORTE ASIGNADO, SE DEBE PREGUNTAR A LOS
COORDINADORES DE LA MESA DE AYUDA POR MEDIO DE TEAMS.
Se recomienda solicitar al encargado de la sucursal un área en la que no se obstruya el paso y se puedan
desempacar los equipos.
Versión Descripción Elaboró Aprobó Fecha
6.4 Se emite documento Sergio Venegas 27 de septiembre del
Arturo Rodríguez
2023
Filiberto Martínez
Sellcom Solutions México
Manual RT Sucursales Santander 2023
4. Datos de configuración del equipo.
a. Desde la sesión del usuario vamos a Datos PC.
• Vamos a tomar los datos del equipo como Nombre del usuario, expediente
del usuario, Hostname, IP, Mac, etc. (Información indispensable para
generar la carta de asignación y retiro).
b. Información del usuario: se le debe comentar al usuario que por políticas del banco
su información ya se debe encontrar en la unidad R y de no ser así la debe mover a
esa ubicación ya que de no estar se perderá.
5. Solicitar a la mesa de ayuda la imagen del ipconfig/all del equipo a retirar.
Versión Descripción Elaboró Aprobó Fecha
6.4 Se emite documento Sergio Venegas 27 de septiembre del
Arturo Rodríguez
2023
Filiberto Martínez
Sellcom Solutions México
Manual RT Sucursales Santander 2023
6. Despliegue Desactivador de licencias:
• Solicitar a la mesa de ayuda la desactivación de licencias del equipo.
Nota: el equipo obsoleto debe estar encendido y conectado a la red para poder
desactivar las licencias de los biométricos.
7. Una vez que estén desactivadas las licencias de los biométricos y la información de
configuración del equipo haya sido capturada, podemos proceder al apagado del equipo y la
instalación física del equipo nuevo, el equipo obsoleto se guardara en la caja del equipo nuevo
y se deja en resguardo de la sucursal.
Nota: Ya instalado el equipo nuevo se deben conectar todos los periféricos incluyendo teclado
y mouse Cherry inalámbricos, también se deben dejar los cables peinados y con velcro
dejando una imagen limpia del escritorio.
6. Configuración de BIOS
1. Cambio de fecha y hora
Se presiona la tecla F10 para entrar al BIOS.
a. Se verifica que la fecha y hora de BIOS estén correctos, en esta BIOS el formato de
fecha es mes/día/año y se debe tener en cuenta al momento de verificarla.
b. Para guardar los cambios en BIOS oprimir F10 y guardar los cambios.
Nota: En caso de que se cargue mal la imagen y se requiera entrar nuevamente al BIOS y/o
volver a cargar imagen, deberá comunicarse con su ingeniero de soporte asignado para que
se proporcione la contraseña del BIOS.
7. Carga de imagen
1. Verificar que todos los periféricos estén conectados al equipo
2. Importante tener el cable de red conectado del equipo nuevo.
3. Conectar la USB con la imagen de sucursales W10 y reiniciar la PC.
4. Presionar F9 para entrar al menú de arranque de los dispositivos:
5. Seleccionar la Opción UEFI- Kingston DataTraveler 3.0 en el menú de arranque.
En caso de no hacerlo se podrá hacer la instalación y se presentará el error de Task Sequence y habrá que
empezar desde el punto 1 de la carga de imagen.
Versión Descripción Elaboró Aprobó Fecha
6.4 Se emite documento Sergio Venegas 27 de septiembre del
Arturo Rodríguez
2023
Filiberto Martínez
Sellcom Solutions México
Manual RT Sucursales Santander 2023
6. Aparecerá interfaz de inicio, ingresar la contraseña GSDproduban1
Versión Descripción Elaboró Aprobó Fecha
6.4 Se emite documento Sergio Venegas 27 de septiembre del
Arturo Rodríguez
2023
Filiberto Martínez
Sellcom Solutions México
Manual RT Sucursales Santander 2023
7. Dar clic en Next:
8. En la siguiente pantalla se ingresarán los datos de la PC, dentro del campo value. Verificar
los datos de llenado en la siguiente tabla.
NOTA: Al capturar los datos se deben escribir sin dejar espacios, en caso de ser así, genera
error y se debe volver a cargar imagen.
Versión Descripción Elaboró Aprobó Fecha
6.4 Se emite documento Sergio Venegas 27 de septiembre del
Arturo Rodríguez
2023
Filiberto Martínez
Sellcom Solutions México
Manual RT Sucursales Santander 2023
9. Los campos se llenan de acuerdo con lo siguiente:
• En el apartado DHCP siempre ingresar “False” (en caso de estar disponible la opción) •
Los DNS y WINS nunca cambian:
DNS: 180.175.193.56
180.175.194.102
WINS: 180.176.31.3
180.176.31.4
En el apartado OSDDataImageIndex ingresar el número según el perfil a instalar:
NUMERO DE PERFIL TIPO DE IMAGEN
1 NEGOCIO / DIRECTOR
2 SELECT (solo aplica para equipos de
ejecutivo y director de sucursal
SELECT)
3 VENTANILLA
4 SUBDIRECTOR
5 OFICIAL DE CAJAS
En caso de tener duda con los datos a ingresar solicitar a la mesa de ayuda la información.
Una vez ingresados los valores dar clic en Next, iniciara la carga de imagen:
Versión Descripción Elaboró Aprobó Fecha
6.4 Se emite documento Sergio Venegas 27 de septiembre del
Arturo Rodríguez
2023
Filiberto Martínez
Sellcom Solutions México
Manual RT Sucursales Santander 2023
Nota: Si se ingresan de manera incorrecta los datos o no se conecta el cable de red, se presentará el
error de Task Sequence y habrá que empezar desde el punto 1 de la carga de imagen.
10. Son 3 reinicios automáticos y en cada reinicio asegurar que arranque desde el disco duro
del equipo.
Nota: Si regresa a la pantalla de Task Sequence Wizard, es posible que el orden del booteo en el equipo no
se haya realizado correctamente dentro del BIOS, de no ser así se debe iniciar nuevamente la carga de
imagen.
11. Tiempo estimado de carga 30 minutos (con una memoria USB 3.0 con memorias 2.0 se
tarda más la carga de la imagen).
8. Personalización
1. Iniciar sesión con la cuenta de administrador local Usuario:
Usuario: .\Administrador Contraseña: (SOLICITAR A LA MESA DE AYUDA).
2. Si en la pantalla de inicio aparece un usuario con nombre MULTIFUNCIONAL, la imagen no cargo
correctamente y se tendrá que volver a cargar imagen, validando todos los periféricos y cable de
red que estén bien conectados.
3. Solicitar a la mesa de ayuda el archivo (Checkhost) el cual dejara en la carpeta C:\Intel
Versión Descripción Elaboró Aprobó Fecha
6.4 Se emite documento Sergio Venegas 27 de septiembre del
Arturo Rodríguez
2023
Filiberto Martínez
Sellcom Solutions México
Manual RT Sucursales Santander 2023
4. Solicitar a la mesa de ayuda la modificación del archivo para la activación de las licencias de
biométricos.
5. La impresora se configura automáticamente, hay que acceder al panel de control a validarlo y
ponerla como predeterminada (LASER para los equipos de patio y LASER1 para los equipos de
ventanilla).
a. Se tiene que configurar el tamaño de papel en carta en la impresora.
Nota: En caso de no encontrar todos los dispositivos configurados será necesario volver a cargar la
imagen y cerciorarse que todos los dispositivos y el cable de red estén bien conectados al equipo.
Para los equipos de patio deben tener los siguientes dispositivos, además del teclado y mouse:
• Impresora (LASER) ---- Impresora predeterminada se debe configurar.
• Impresora (LASER1) --- Solo está disponible si hay una segunda impresora en ventanilla.
• Webcam --- Solo está disponible si el equipo cuenta con una.
• Lector de huellas --- Solo está disponible si el equipo cuenta con una.
• Escáner de credenciales --- Solo está disponible si el equipo cuenta con una.
Para los equipos de ventanilla:
• Impresora (LASER)
• Impresora (LASER1) --- Se configura como predeterminada en caso de no estar disponible será
la LASER.
• OKITICKET
• OKISLIP
Versión Descripción Elaboró Aprobó Fecha
6.4 Se emite documento Sergio Venegas 27 de septiembre del
Arturo Rodríguez
2023
Filiberto Martínez
Sellcom Solutions México
Manual RT Sucursales Santander 2023
• Lector de huellas
• Digitalizadora de cheques
• Certificadora --- Oficial de Cajas
• Lectora de código de barras
• Pindpad
NOTA: La configuración de la impresora LASER1 se hace manual, los drivers se encuentran en
C:\BeginNGP7\Lexmark722 y el equipo se configura por dirección IP.
6. Cifrado.
b. Después iniciar sesión por primera vez el equipo mandara el siguiente mensaje:
c. Debemos reiniciar el equipo y con esto el equipo se cifrará de manera automática.
Nota: Desconectar la memoria USB antes del reinicio ya que de no realizarlo se cifrará la memoria
USB.
d. En caso de que no se cifre el equipo de forma automática realizaremos lo siguiente:
1. Entrar con clic derecho sobre el icono de Trellix y Monitor de estado de Agente.
Versión Descripción Elaboró Aprobó Fecha
6.4 Se emite documento Sergio Venegas 27 de septiembre del
Arturo Rodríguez
2023
Filiberto Martínez
Sellcom Solutions México
Manual RT Sucursales Santander 2023
2. Seleccionar “Implementar Directivas” (4), Comprobar “Nuevas Directivas” (4 veces)
“Enviar Eventos” (4 Veces).
3. Cuando se implementen los cambios el equipo mandara el siguiente mensaje:
4. Se deberá reiniciar el equipo para que el cifrado comience.
5. Una vez se haya reiniciado el equipo, se deberá correr el siguiente comando en
CMD (como administrador con el usuario y contraseña antes proporcionado) para
comprobar el estado de cifrado.
C:\WINDOWS\system32> manage-bde –status -p
7. Forzado de políticas:
a. Abrimos un CMD como administrador (con el usuario y contraseña antes proporcionado),
una vez abierto vamos a escribir el comando gpupdate /target:computer /force y damos
“enter" para que comenzara a forzar las políticas al equipo.
Versión Descripción Elaboró Aprobó Fecha
6.4 Se emite documento Sergio Venegas 27 de septiembre del
Arturo Rodríguez
2023
Filiberto Martínez
Sellcom Solutions México
Manual RT Sucursales Santander 2023
8. Validación de configuración en BIOS.
• Durante la carga de la imagen el BIOS se configura automáticamente, solo se deberá validar que la
configuración sea la correcta, esto se realizará reiniciando el equipo y entrando al BIOS (solicitará una
contraseña la cual será proporcionada por el soporte asignado durante la instalación).
• Una vez dentro del BIOS, entrar a la pestaña Security, después administrador Authentication Policies,
para validar que este activa la opción Prompt for Admin authentication on F9 (Boot Menu).
Se debe tomar una fotografía como la que se muestra ya que será una de las evidencias.
9. Se debe validar que las licencias de los biométricos se encuentren descargadas, para equipos de
Director (DRC), subdirector (SBD), Plataforma (PL), debe tener 6 licencias y si es para verificación
(Oficial de caja y Ventanillas) debe tener 3 licencias, vamos a verificar que dichas licencias estén en
la siguiente ruta:
C:\Biocheck\Neurotechnology\Neurotec Biometric 10.0 SDK\Bin\Activation\Licences
Versión Descripción Elaboró Aprobó Fecha
6.4 Se emite documento Sergio Venegas 27 de septiembre del
Arturo Rodríguez
2023
Filiberto Martínez
Sellcom Solutions México
Manual RT Sucursales Santander 2023
Nota: en caso de que las licencias no estén descargadas o estén incompletas, se le notificara al ingeniero de la
mesa asignado para que se realice la reparación de estas.
10. Checkhost
• Lo ejecuta la mesa de ayuda dentro de la sesión del usuario del equipo, solicita a tu
soporte asignado te ayude con la ejecución.
Observar que al final de las líneas de comandos indica que se generó un archivo .TXT, esto indica que se
ejecutó el comando con éxito.
Versión Descripción Elaboró Aprobó Fecha
6.4 Se emite documento Sergio Venegas 27 de septiembre del
Arturo Rodríguez
2023
Filiberto Martínez
Sellcom Solutions México
Manual RT Sucursales Santander 2023
9. Pruebas y validación
1. El usuario debe iniciar sesión y realizar sus pruebas las cuales son:
• Validar aplicativos
• Validar acceso a su información
Nota: en caso de que no funcionen los aplicativos, reiniciar el equipo.
Nota: en caso de que la sucursal sea SMART (que cuente con toma turnos), se debe de configurar botonera.
2. Ya que el equipo sea validado por el usuario, empacar los equipos que fueron sustituidos utilizando las
mismas cajas en las que llegaron los nuevos. Los combos (teclado y mouse inalámbricos) se deberán
colocar en una bolsa plástica de valores la cual debe solicitarse al subdirector de la sucursal, la cual debe
estar bien sellada y se le solicitara al subdirector el envío de los mismos por medio de la mensajería
interna a:
Edgar Jesús Chávez Carreon
Corporativo CTOS Querétaro
Bernardo Quintana 4056 Código Postal 76150
Edificio D, Bodega Numero 5
NOTA: Hacer la observación de que solo se enviarán los combos (teclado y mouse inalámbricos), ya que
los equipos serán recolectados posteriormente por mensajería especializada.
Versión Descripción Elaboró Aprobó Fecha
6.4 Se emite documento Sergio Venegas 27 de septiembre del
Arturo Rodríguez
2023
Filiberto Martínez
Sellcom Solutions México
Manual RT Sucursales Santander 2023
10. Evidencias fotográficas
La carpeta de evidencia estará conformada por 13 entregables:
1. Autenticación de seguridad en booteo con F9.
2. Configuración de impresora y otros dispositivos instalados (se saca desde el usuario de
administrador).
3. Mapeo de unidades (se saca desde el usuario de administrador).
4. Pantalla de ingreso a dominio.
5. Pantalla del Checkhost (se saca con la ayuda de la mesa sobre el perfil del usuario).
6. Cifrado de disco (se saca desde el usuario de administrador).
7. Licencias de biométricos (se saca desde el usuario de administrador).
8. Vista frontal (con pantalla bloqueada en fondo rojo de Santander).
9. Cableado inferior
10. Cableado trasero
11. Empacado equipo obsoleto
12. Equipos que se dejan en custodia del subdirector.
13. Fotografías de series e inventarios.
Nota: Las evidencias fotográficas de las pantallas deben llevar visible la información del equipo, la aplicación
se encuentra en C:\BeginNG7\DatosPc.exe.
Versión Descripción Elaboró Aprobó Fecha
6.4 Se emite documento Sergio Venegas 27 de septiembre del
Arturo Rodríguez
2023
Filiberto Martínez
Sellcom Solutions México
Manual RT Sucursales Santander 2023
Ejemplos:
1. Autenticación de seguridad en booteo con F9.
2. Configuración de impresora (que muestre la configuración del tamaño de la hoja tamaño carta)
y otros dispositivos instalados.
Versión Descripción Elaboró Aprobó Fecha
6.4 Se emite documento Sergio Venegas 27 de septiembre del
Arturo Rodríguez
2023
Filiberto Martínez
Sellcom Solutions México
Manual RT Sucursales Santander 2023
3. Mapeo de unidades.
4. Pantalla de ingreso a dominio.
Versión Descripción Elaboró Aprobó Fecha
6.4 Se emite documento Sergio Venegas 27 de septiembre del
Arturo Rodríguez
2023
Filiberto Martínez
Sellcom Solutions México
Manual RT Sucursales Santander 2023
5. Pantalla del Checkhost.
6. Cifrado de disco duro (Pantalla de inicio del proceso o Porcentaje de avance).
Versión Descripción Elaboró Aprobó Fecha
6.4 Se emite documento Sergio Venegas 27 de septiembre del
Arturo Rodríguez
2023
Filiberto Martínez
Sellcom Solutions México
Manual RT Sucursales Santander 2023
7. Licencias de biométricos.
8. Vista Frontal.
Versión Descripción Elaboró Aprobó Fecha
6.4 Se emite documento Sergio Venegas 27 de septiembre del
Arturo Rodríguez
2023
Filiberto Martínez
Sellcom Solutions México
Manual RT Sucursales Santander 2023
9. Cableado inferior.
10. Cableado trasero.
Versión Descripción Elaboró Aprobó Fecha
6.4 Se emite documento Sergio Venegas 27 de septiembre del
Arturo Rodríguez
2023
Filiberto Martínez
Sellcom Solutions México
Manual RT Sucursales Santander 2023
11. Empacado equipo obsoleto.
12. Equipos que se dejan en custodia del subdirector
Versión Descripción Elaboró Aprobó Fecha
6.4 Se emite documento Sergio Venegas 27 de septiembre del
Arturo Rodríguez
2023
Filiberto Martínez
Sellcom Solutions México
Manual RT Sucursales Santander 2023
13. Fotografía de serie e inventario, equipo nuevo y obsoleto.
Versión Descripción Elaboró Aprobó Fecha
6.4 Se emite documento Sergio Venegas 27 de septiembre del
Arturo Rodríguez
2023
Filiberto Martínez
Sellcom Solutions México
Manual RT Sucursales Santander 2023
Nota: La documentación será generada por la mesa de ayuda, debido a eso es importante mandar todos
los datos de los equipos y usuarios:
• Hostname
• Dirección IP
• Gateway
• Subred
• Marca (obsoleto)
• Modelo (obsoleto)
• Serie (obsoleto)
• Inventario (obsoleto)
• Dirección MAC (obsoleto)
• Marca (nuevo)
• Modelo (nuevo)
• Serie (nuevo)
• Activo Fijo (nuevo)
• Dirección Mac (nuevo)
• Serie combo Cherry (nuevo)
• Nombre del subdirector de la sucursal
• Expediente del subdirector
• Correo electrónico del subdirector.
La firma de la documentación será de manera virtual por medio de la aplicación web SigNow,
para poder dar por terminada la actividad, es necesario se complete el proceso de firmas tanto por
el usuario, así como el ingeniero de campo.
Las evidencias fotográficas se deberán enviar a la mesa de ayuda por medio de TEAMS a su
soporte asignado.
Una vez validadas todas las evidencias y firmada la documentación se darán por terminadas las actividades y
se dará salida a la ingeniería de la sucursal.
Versión Descripción Elaboró Aprobó Fecha
6.4 Se emite documento Sergio Venegas 27 de septiembre del
Arturo Rodríguez
2023
Filiberto Martínez
Sellcom Solutions México
Manual RT Sucursales Santander 2023
11. Garantía de equipos nuevos con falla.
Si se detecta algún daño en el Monitor, CPU o kit de teclado/mouse se deberá reportar a la mesa de ayuda
para la validación de la falla, una vez hecho el diagnostico el ingeniero de campo retirará el equipo de sucursal
y se enviará una guía al Ingeniería de campo para la devolución del mismo a las oficinas de Sellcom Solutions.
Se deberá enviar a la mesa de soporte la evidencia fotográfica del equipo/accesorio con la falla, etiqueta de
serie visible y del error que muestra en pantalla para su proceso de garantía con el fabricante.
El ingeniero deberá avisar a la sucursal de la falla e indicar que en los próximos días recibirá el equipo/accesorio
de reemplazo, así mismo se programará nuevamente la asistencia de soporte para su instalación.
12. Garantía de equipos instalados
Se deberá tener especial atención en la instalación de todos los componentes y aplicativos que tenga
configurado cada usuario y replicarlos en los equipos nuevos, se otorgará a Santander 5 días hábiles como
garantía de instalación si algo falla en ese lapso regresaremos a solucionarlo.
13. Anexos
1. Manual de sincronización Cherry.
a. Para teclado:
i. Se apaga el teclado y se desconecta el receptor USB.
ii. Se conecta el receptor USB.
iii. Se enciende el teclado y se oprimen el mismo tiempo las teclas ESC y Q, se van a dejar
oprimidas hasta que el indicador led parpadee rápidamente 4 veces.
iv. Nuestro teclado ha quedado sincronizado.
b. Para mouse:
i. Se apaga el mouse y se desconecta el receptor USB.
ii. Se conecta el receptor USB.
iii. Se enciende el mouse y dejando oprimido el botón del scroll (rueda) hasta que el
indicador led parpadee rápidamente 4 veces.
iv. Nuestro mouse ha quedado sincronizado.
Versión Descripción Elaboró Aprobó Fecha
6.4 Se emite documento Sergio Venegas 27 de septiembre del
Arturo Rodríguez
2023
Filiberto Martínez
Sellcom Solutions México
Manual RT Sucursales Santander 2023
2. Manual de montaje de CPU en base del monitor.
a. Para instalar el CPU en la base del monitor, primero abrimos la caja donde viene el
soporte.
b. Al sacar el soporte veremos un cartón con unas etiquetas blancas.
c. Sacamos el cartón, al abrirlo contiene los tornillos que se ocuparan en el montaje, solo
se ocupan para este modelo 2 tornillos grandes y 4 pequeños (los que están encerrados
en rojo).
Versión Descripción Elaboró Aprobó Fecha
6.4 Se emite documento Sergio Venegas 27 de septiembre del
Arturo Rodríguez
2023
Filiberto Martínez
Sellcom Solutions México
Manual RT Sucursales Santander 2023
d. Con los 4 tornillos pequeños se va a fijar el soporte al CPU.
e. Se debe retirar la tapa del brazo del monitor.
Versión Descripción Elaboró Aprobó Fecha
6.4 Se emite documento Sergio Venegas 27 de septiembre del
Arturo Rodríguez
2023
Filiberto Martínez
Sellcom Solutions México
Manual RT Sucursales Santander 2023
f. En la parte que quedo descubierta se pone el CPU (con el soporte ya atornillado), tiene
un gancho el cual tiene que deslizar para abajo.
g. Se ponen los tornillos grandes para fijar el soporte con el CPU a la base del monitor.
Versión Descripción Elaboró Aprobó Fecha
6.4 Se emite documento Sergio Venegas 27 de septiembre del
Arturo Rodríguez
2023
Filiberto Martínez
Sellcom Solutions México
Manual RT Sucursales Santander 2023
h. Se inserta y atornilla la parte de debajo de la base del monitor.
i. Ya instalado todo se verá así.
Versión Descripción Elaboró Aprobó Fecha
6.4 Se emite documento Sergio Venegas 27 de septiembre del
Arturo Rodríguez
2023
Filiberto Martínez
Sellcom Solutions México
Manual RT Sucursales Santander 2023
3. Conexión de 2 CPU al monitor.
El monitor tiene 2 entradas una DPORT (encerrado en verde) y otra HDMI (encerrado en rojo).
Los equipos nuevos tienes 2 puertos DPORT (encerrados en verde) y 2 puertos HDMI (encerrados en rojo).
a) Se va a conectar directamente un equipo por cable DPORT al monitor.
b) El otro equipo también se conectará directamente, pero esta vez usando el cable HDMI.
Versión Descripción Elaboró Aprobó Fecha
6.4 Se emite documento Sergio Venegas 27 de septiembre del
Arturo Rodríguez
2023
Filiberto Martínez
Sellcom Solutions México
Manual RT Sucursales Santander 2023
c) Para cambiar entre la imagen de un equipo y otro (ambos equipos deben estar encendidos), se va a
pulsar el botón que apunta arriba ubicado en la parte de atrás del monitor.
Versión Descripción Elaboró Aprobó Fecha
6.4 Se emite documento Sergio Venegas 27 de septiembre del
Arturo Rodríguez
2023
Filiberto Martínez
Sellcom Solutions México
Manual RT Sucursales Santander 2023
d) Una vez que pulsamos el botón va a salir un menú en el monitor.
e) Volvemos a pulsar el botón que apunta arriba y debe salir este menú.
f) En el menú que nos salió tendremos la opción a cambiar entre una fuente de video y la otra. Teniendo
en cuenta que dejamos un equipo por DPORT y otro por HDMI estaríamos cambiando entre un equipo y
otro.
NOTA: EN CASO DE CONECTAR DOS CPU’S AL MISMO MONITOR SE DEBERAN DEJAR TAMBIEN DOS
TECLADOS, LO UNICO QUE SE COMPARTIRA ES EL MONITOR.
Versión Descripción Elaboró Aprobó Fecha
6.4 Se emite documento Sergio Venegas 27 de septiembre del
Arturo Rodríguez
2023
Filiberto Martínez
También podría gustarte
- Soporte TecnicoDocumento41 páginasSoporte Tecnicodiscotop100% (1)
- Manual Gesthotel 6.1 ESPDocumento47 páginasManual Gesthotel 6.1 ESPmldarisAún no hay calificaciones
- MANUALTecnico EXPLICADO PDFDocumento120 páginasMANUALTecnico EXPLICADO PDFjorgemario1982Aún no hay calificaciones
- Manual de Posesión DepartamentoDocumento14 páginasManual de Posesión DepartamentoJuanAún no hay calificaciones
- Acfrogbdc Rktkffka8wqlshtdiq98ics3u s7c Z Plrm44ki9iwzob3bpr1h2jhylyzzyxsi88alg3ewoylcpqyaotw1kwj7xj1xkhxguacipkmgzuooiarwxq84sDocumento4 páginasAcfrogbdc Rktkffka8wqlshtdiq98ics3u s7c Z Plrm44ki9iwzob3bpr1h2jhylyzzyxsi88alg3ewoylcpqyaotw1kwj7xj1xkhxguacipkmgzuooiarwxq84sdarlymrdAún no hay calificaciones
- Tableta Manual ES IT PT enDocumento140 páginasTableta Manual ES IT PT enRog Sol0% (1)
- ProyectoDocumento42 páginasProyecto92556433100% (2)
- Manual Itris Desarrollador Parte IIDocumento51 páginasManual Itris Desarrollador Parte IItolicapoAún no hay calificaciones
- Manual Itris UsuarioDocumento93 páginasManual Itris UsuarioAlberto LobonesAún no hay calificaciones
- Manual ProgramadorDocumento52 páginasManual ProgramadorOSCAR TORRESAún no hay calificaciones
- Mineduc - GC 22092 Impresion - Propuesta Técnica v4.2Documento21 páginasMineduc - GC 22092 Impresion - Propuesta Técnica v4.2Soporte Tecnologia SistemasAún no hay calificaciones
- EVIDENCIA 4 Proyecto 9Documento4 páginasEVIDENCIA 4 Proyecto 9Sebastian Paredes RodríguezAún no hay calificaciones
- Bases de LicitaciónDocumento42 páginasBases de LicitaciónConcordia EdicAún no hay calificaciones
- Mantiene Hardware y Sortware en El Equipo de ComputoDocumento44 páginasMantiene Hardware y Sortware en El Equipo de ComputoLUIS VELAZQUEZAún no hay calificaciones
- Proyecto - Sistema REPUESTOSOFT 2022 - Ing. Leopoldo YCDocumento4 páginasProyecto - Sistema REPUESTOSOFT 2022 - Ing. Leopoldo YCCIST IE SAN MARTIN LambayequeAún no hay calificaciones
- Documento Final Primer Corte - FinalDocumento28 páginasDocumento Final Primer Corte - Finaldaparra500Aún no hay calificaciones
- Procedimientos en la propiedad horizontalDe EverandProcedimientos en la propiedad horizontalAún no hay calificaciones
- Manual de Usuario Sitepro EtokenDocumento38 páginasManual de Usuario Sitepro EtokenMauricio Omar ApecenaAún no hay calificaciones
- Proyecto Emprendedores de NegociosDocumento22 páginasProyecto Emprendedores de NegociosMax SineyAún no hay calificaciones
- Pia Poo-Analisis y Diseño Del SoftwareDocumento58 páginasPia Poo-Analisis y Diseño Del SoftwarePaola SerratoAún no hay calificaciones
- Constructora BadalonaDocumento12 páginasConstructora BadalonaLEIDY BARRERAAún no hay calificaciones
- Cir I Nov 2023Documento65 páginasCir I Nov 2023sotor2746Aún no hay calificaciones
- Ejemplo de AuditoriaDocumento8 páginasEjemplo de AuditoriaJames Vanegas TorresAún no hay calificaciones
- Trabajo Puestos de Trabajo PDFDocumento41 páginasTrabajo Puestos de Trabajo PDFmicaelaAún no hay calificaciones
- Procesos de fabricación en metalesDe EverandProcesos de fabricación en metalesCalificación: 5 de 5 estrellas5/5 (2)
- Empresa - TecnoComputer - ChavezDocumento9 páginasEmpresa - TecnoComputer - ChavezPaulOrtiz1982Aún no hay calificaciones
- Ejemplo de Auditoria 160504234952 PDFDocumento7 páginasEjemplo de Auditoria 160504234952 PDFEddy ParedesAún no hay calificaciones
- Manual Prosicar GestionDocumento65 páginasManual Prosicar GestionHugo RoMo100% (1)
- ANEXO SL 2023 ASTTI - EMPETEC - Procedimiento de Gestion Llamada de Mesa de AyudaDocumento5 páginasANEXO SL 2023 ASTTI - EMPETEC - Procedimiento de Gestion Llamada de Mesa de AyudaEstefani Rodríguez OlivaAún no hay calificaciones
- Servicio de Soporte TécnicoDocumento14 páginasServicio de Soporte Técnicodavid villavicencioAún no hay calificaciones
- Retro - E6 Segucor IventaryDocumento24 páginasRetro - E6 Segucor IventaryDaniel QuiñonesAún no hay calificaciones
- Cotización ArchiCAD Modelo Perpetuo, Renta y Servicios de EntrenamientoDocumento12 páginasCotización ArchiCAD Modelo Perpetuo, Renta y Servicios de EntrenamientoJonathan AriasAún no hay calificaciones
- Slidex - Tips - Documento Tecnico Fase de Construccion Version Paginas PDFDocumento218 páginasSlidex - Tips - Documento Tecnico Fase de Construccion Version Paginas PDF??Aún no hay calificaciones
- ProyectoDocumento46 páginasProyectoJ Armando Zurita CastroAún no hay calificaciones
- Trabajo de Recuperacion Soporte TecnicoDocumento7 páginasTrabajo de Recuperacion Soporte TecnicoJonathan MartinezAún no hay calificaciones
- Estudio de MercadoDocumento12 páginasEstudio de Mercadoyoung lovely0% (1)
- Brochure and Planimeter File 1749860Documento7 páginasBrochure and Planimeter File 1749860Sebastian Osorio MesaAún no hay calificaciones
- Informe en Gestion de RequerimientoDocumento9 páginasInforme en Gestion de RequerimientoVictor CortesAún no hay calificaciones
- Evidencia Identificación de Necesidad AP01-AA1-EV01Documento12 páginasEvidencia Identificación de Necesidad AP01-AA1-EV01Diego Fernando SuarezAún no hay calificaciones
- Cuestionario 06 Manteniento (Deiner Hoyos) .Documento28 páginasCuestionario 06 Manteniento (Deiner Hoyos) .camilo zapataAún no hay calificaciones
- Guia Soporte Tecnico Symantec Latin-America SPDocumento6 páginasGuia Soporte Tecnico Symantec Latin-America SPMartha KatherineAún no hay calificaciones
- Propuesta Servicios Telefonia Recupera-SasDocumento11 páginasPropuesta Servicios Telefonia Recupera-SasSebastian BedoyaAún no hay calificaciones
- Hacking ético de redes y comunicaciones: Curso prácticoDe EverandHacking ético de redes y comunicaciones: Curso prácticoCalificación: 1 de 5 estrellas1/5 (1)
- Gestión Monetaria Con Sistemas de TradingDocumento35 páginasGestión Monetaria Con Sistemas de TradingEDUARDO100% (1)
- TFG: Diseño E Implementación de Un Control Domótico de Calefacción Con Conexión 3GDocumento178 páginasTFG: Diseño E Implementación de Un Control Domótico de Calefacción Con Conexión 3GXavi Vilardosa ReigAún no hay calificaciones
- Entregable2 Hipolito Mercado Jose AngelDocumento13 páginasEntregable2 Hipolito Mercado Jose AngelJose Angel Hipólito MercadoAún no hay calificaciones
- Criterio de DiseñoDocumento21 páginasCriterio de DiseñoRG SVAún no hay calificaciones
- Manual Consulta Web OrfeoDocumento29 páginasManual Consulta Web Orfeoluisrincon782165Aún no hay calificaciones
- Procedimiento BackupDocumento5 páginasProcedimiento BackupAsCII85Aún no hay calificaciones
- ManualDocumento39 páginasManualalejo1207Aún no hay calificaciones
- PROC-09!12!1-Politicas y Lineamientos de Equipo de Cómputo - v3.1Documento9 páginasPROC-09!12!1-Politicas y Lineamientos de Equipo de Cómputo - v3.1Jorge Luis Mendez PerezAún no hay calificaciones
- Motorola IRONROCK XT626 - User Manual DownloadDocumento74 páginasMotorola IRONROCK XT626 - User Manual DownloadAntonio EmmanuelAún no hay calificaciones
- SNTE Contrato 94648176Documento8 páginasSNTE Contrato 94648176joseivanvilelaAún no hay calificaciones
- Auditoría de seguridad informática: Curso prácticoDe EverandAuditoría de seguridad informática: Curso prácticoCalificación: 5 de 5 estrellas5/5 (1)
- 76600-0002E Procedimentos Gerais de ServicosDocumento23 páginas76600-0002E Procedimentos Gerais de ServicosLuis Ortíz ArayaAún no hay calificaciones
- Manual Usuario BasicoDocumento27 páginasManual Usuario BasicoWilson234 ParedesAún no hay calificaciones
- Capitulo 1 Diseño de LANDocumento4 páginasCapitulo 1 Diseño de LANFrancisco Javier SanchezAún no hay calificaciones
- Otros Problemas de Comunicación Entre ProcesosDocumento13 páginasOtros Problemas de Comunicación Entre ProcesosSicsca SoporteAún no hay calificaciones
- IndiceDocumento5 páginasIndiceCriz dguezAún no hay calificaciones
- Tabla Con Fallas, Soluciòn y La Prevencion de Los Problemas Del Equipo de CòmputoDocumento5 páginasTabla Con Fallas, Soluciòn y La Prevencion de Los Problemas Del Equipo de Còmputojonathan olveraAún no hay calificaciones
- Tema 4 LinuxDocumento3 páginasTema 4 LinuxAlba Maria Gonzalez HerreraAún no hay calificaciones
- Implementacion de RedesDocumento21 páginasImplementacion de RedesJose RamosAún no hay calificaciones
- Guia InformaticaDocumento5 páginasGuia InformaticaChristian RuizAún no hay calificaciones
- Memorias Microcontrolador Arduino PDFDocumento64 páginasMemorias Microcontrolador Arduino PDFjujonetAún no hay calificaciones
- Redes Jerárquicas y Funcionamiento Del Switch - El Taller Del BitDocumento7 páginasRedes Jerárquicas y Funcionamiento Del Switch - El Taller Del BitEliades MenendezAún no hay calificaciones
- Ejercicio Clase 1Documento1 páginaEjercicio Clase 1ALISON GIOVANNA BASTIDAS CHITANAún no hay calificaciones
- Unitronics UniOPC TutorialDocumento9 páginasUnitronics UniOPC TutorialArtu MezaAún no hay calificaciones
- Protocolos y TopologíaDocumento7 páginasProtocolos y TopologíaÁlvaro Galán GutiérrezAún no hay calificaciones
- Curso Windows 7Documento85 páginasCurso Windows 7Raul Martinez LaraAún no hay calificaciones
- Administración RemotaDocumento4 páginasAdministración RemotaRicardo BonillaAún no hay calificaciones
- FT11 Ab009laDocumento2 páginasFT11 Ab009laLore AguilarChAún no hay calificaciones
- Listado Ledacom 28 10 2020Documento14 páginasListado Ledacom 28 10 2020Kristian OAún no hay calificaciones
- Act03 - Diseño de Una Estructura OrganizacionalDocumento10 páginasAct03 - Diseño de Una Estructura OrganizacionalAJ OlguinAún no hay calificaciones
- LAB 07 - Aplicaciones Con Flip FlopsDocumento11 páginasLAB 07 - Aplicaciones Con Flip Flopsjorge.portugalAún no hay calificaciones
- Tarea Stormy Traffic Instructions - PDF - RESUELTODocumento2 páginasTarea Stormy Traffic Instructions - PDF - RESUELTOFelix Juan Garay Oro50% (2)
- Manual Curso Twido 2004 - 2Documento100 páginasManual Curso Twido 2004 - 2Mandrake26100% (1)
- Conexion Entre Dos EquiposDocumento6 páginasConexion Entre Dos EquiposrichyhurtAún no hay calificaciones
- Taller de Unidades de Medidas de DatosDocumento3 páginasTaller de Unidades de Medidas de DatosJhenjavi AyalaAún no hay calificaciones
- UNSAM SPD 08 ES Interrupciones DMADocumento64 páginasUNSAM SPD 08 ES Interrupciones DMAgasAún no hay calificaciones
- Acer Core I3Documento114 páginasAcer Core I3andruzanchezAún no hay calificaciones
- Lista TecnisumerDocumento131 páginasLista TecnisumerAlex Daniel ZadAún no hay calificaciones
- ATX2Documento6 páginasATX2Falconx Blacks LordAún no hay calificaciones
- Procedimientos para Conexión en La SmartPack PDFDocumento12 páginasProcedimientos para Conexión en La SmartPack PDFcusco cusi casasAún no hay calificaciones
- 11.9.3 Actividad Ccna 1 Taller 2Documento11 páginas11.9.3 Actividad Ccna 1 Taller 2Jhorman SierraAún no hay calificaciones
- Práctica Final de Administración de Servidores IIDocumento1 páginaPráctica Final de Administración de Servidores IIanthony n taquire condoecanqiAún no hay calificaciones
- Comparación de Recursos - Exclusión MutuaDocumento15 páginasComparación de Recursos - Exclusión MutuaDario Gabriel Gomez VillanuevaAún no hay calificaciones