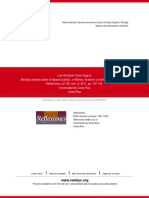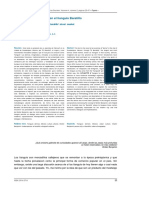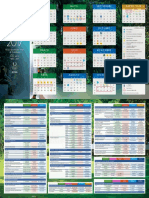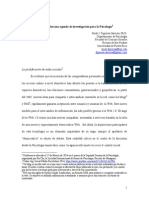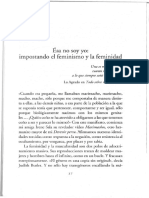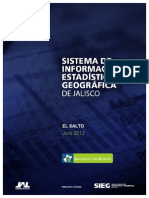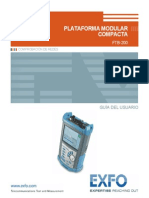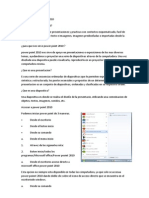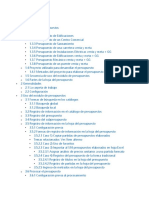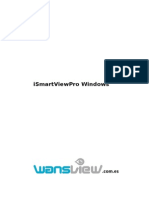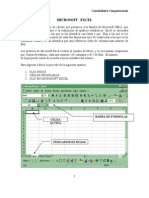Documentos de Académico
Documentos de Profesional
Documentos de Cultura
Guia Gimp
Cargado por
christianogrimaldoTítulo original
Derechos de autor
Formatos disponibles
Compartir este documento
Compartir o incrustar documentos
¿Le pareció útil este documento?
¿Este contenido es inapropiado?
Denunciar este documentoCopyright:
Formatos disponibles
Guia Gimp
Cargado por
christianogrimaldoCopyright:
Formatos disponibles
Inicindonos en la edicin de imgenes con Gimp
Inicindonos en la edicin de imgenes con Gimp
Una de las aplicaciones cada vez ms utilizadas y necesarias en la actualidad es la que permite modificar nuestras imgenes ya sea para incorporarlas en algn documento o subirlas a Internet. El programa comercial ms conocido y que hasta tiene su propio verbo es Photoshop. En el mundo del software libre tenemos a GIMP, el cual cuenta con todas las funciones necesarias (y ms!) para cumplir con su objetivo: la edicin de imgenes. Adems, es una herramienta ideal para trabajar en las escuelas porque se puede descargar, instalar y utilizar libremente. GIMP es una aplicacin que permite la manipulacin de imgenes. Se puede realizar desde la edicin bsica de imgenes como modificar el tamao, la resolucin, el contraste, el brillo, aplicar todo tipo de filtros como desenfoque, ruido, artsticos hasta crear fotomontajes y gif animados. En esta gua vamos a realizar lo siguiente: La instalacin de Gimp. Un recorrido por el entorno de trabajo y cada herramienta. (Si es muy extenso se puede saltear e ir directamente a la prctica. Y volver si lo necesitas ;) )
Caja de herramientas Capas Abrir una imagen Guardar una imagen Ver propiedades de una imagen Modificar el tamao (ancho y alto) Modificar la resolucin Modificar el peso Aclarar/oscurecer una imagen Aplicar algunos filtros
Utilizar funciones bsicas:
Enlaces para seguir aprendiendo ms
Autora
Mi nombre es Gabriela Ponce y desarroll esta gua de Iniciacin en la edicin de imgenes con Gimp por un pedido de Andrs Beny, quien lleva adelante junto con toda una comunidad, varios cursos gratuitos sobre GNU/Linux en http://www.linuxeslibre.com.ar/. Soy analista de sistemas y me desempeo como profesora de informtica en escuelas medias de la ciudad de Olavarra, pcia de Bs As, Argentina. En la mayora de las materias que tengo a cargo, utilizamos software, en especial orientado al tratamiento de imgenes vectoriales y mapa de bits y al diseo web. Desde hace varios aos comenc a utilizar software libre para uso personal y a incorporarlo a mis clases, Gimp y Kompozer han sido los programas con licencia libre que comenc a utilizar en las escuelas desde el ao pasado reemplazando a programas con licencia no libre.
Iniciandonos en la edicion de imagenes con Gimp 1
Autora
Para cualquier consulta se pueden comunicar conmigo a travs de gabrielaceli@gmail.com. Tambin los invito a que visiten mi blog: http://softwarelibreenmivida.blogspot.com/.
Referencias
Para realizar esta gua, me bas en el manual de usario de Gimp 2.4., en mi experiencia personal y en los conocimientos que he adquirido realizando el curso HA903 (consultar sitio web en la seccin Enlaces).
Licencia
Reconocimiento - NoComercial - CompartirIgual (by-nc-sa): No se permite un uso comercial de la obra original ni de las posibles obras derivadas, la distribucin de las cuales se debe hacer con una licencia igual a la que regula la obra original. http://creativecommons.org/licenses/by-nc-sa/2.5/ar/
Instalacin
Gimp se encuentra en los repositorios de todas las distribuciones. Pero si te interesa tener la ltima versin de Gimp tendrs que bajarlo e instalarlo manualmente desde esta direccin http://www.gimp.org.es/descargar-gimp.html. Debian, Ubuntu apt-get install gimp OpenSuSE yast -i gimp o zypper in gimp Fedora yum install gimp Mandriva urpmi gimp Extrado de http://www.gimp.org/downloads/.
Entorno de trabajo
El entorno de Gimp cuenta con ventanas flotantes, es decir que se pueden mover, modificar su tamao y ubicarlas donde nos quede ms cmodo para trabajar. La siguiente es una captura de pantalla de Gimp 2.4.7 pero es similar a 2.6. Una de las diferencias es que la versin 2.6 no cuenta con el men Archivo Exts Ayuda en la caja de herramientas, este men se encuentra solamente en la ventana Imagen.
Iniciandonos en la edicion de imagenes con Gimp
Entorno de trabajo
Las ventanas y herramientas ms importantes son: 1. Caja de herramientas: Contiene los mens ms generales, adems de un conjunto de iconos que se emplean para seleccionar herramientas, y otras opciones. 2. Opciones de la herramienta seleccionada: muestra opciones para la herramienta actualmente seleccionada. En este caso se trata de las opciones de la herramienta recortar. 3. Capas: muestra la estructura de capas de la imagen activa, y permite manipularla en una variedad de formas. 4. Ventana Imagen: Cada imagen abierta se muestra en una ventana. Puede haber varias imgenes abiertas al mismo tiempo: el lmite lo pone la cantidad de recursos de su sistema. Tanto las solapas, como capas y opciones de herramientas, pueden estar empotradas dentro de la caja de herramientas o flotantes y en el lugar que deseemos. En esta imagen estn empotradas, es decir incorporadas a la caja de herramientas.
La caja de herramientas
Proporciona un acceso rpido a las herramientas. Cada herramienta cuenta con su propia configuracin ubicada en la solapa Opciones de herramientas, la cual muestra las opciones de configuracin para la herramienta seleccionada. Las opciones de herramienta aparecen debajo de la caja de herramientas. Si no aparecen, puede restablecerla accediento a Archivo / Dilogos / Opciones de herramienta, y luego empotrndolo bajo la caja de herramientas. Las herramientas se pueden dividir en cuatro grupos: Herramientas de seleccin: las que permiten definir y aislar una porcin de la imagen para poder modificarla. Recordar que antes de seleccionar una imagen, asegurarse de hacer clic en la capa donde se encuentra la imagen a seleccionar.
Iniciandonos en la edicion de imagenes con Gimp
La caja de herramientas
Nombre a Herramienta de seleccin de rectngulos Herramienta de seleccin elptica Herramienta de seleccin libre Seleccin difusa
Descripcin/Aplicacin Permite seleccionar zonas rectangulares de la imagen.
b c d
Permite seleccionar zonas circulares y ovaladas de la imagen. Permite seleccionar zonas de la imagen a mano alzada con el mouse. Permite seleccionar reas continuas de color similar. Comienza seleccionando el lugar en donde se hace clic, y se expande, seleccionando los pxeles contiguos cuyos colores sean similares al pxel inicial. Puede controlar el rango de similaridad arrastrando el mouse hacia abajo o hacia la derecha: mientras ms lejos lo lleve, mayor ser el rea seleccionada. Es muy importante escoger el punto inicial ms apropiado. Si selecciona un mal punto, probablemente obtendr una seleccin muy diferente a la esperada. Es una buena herramienta para seleccionar reas que estn bien delimitadas por bordes.
Herramienta de seleccin por color Herramienta de tijeras de seleccin
Permite seleccionar reas de la imagen de color similar. Selecciona los pxeles con un color similar al pxel cliqueado, sin importar la ubicacin de este ltimo. Permite seleccionar una regin que est bien delimitada por cambios de color. Para emplear las tijeras, hacer clic sobre el borde de la regin que intenta seleccionar, determinando un conjunto de "nodos de control". La herramienta produce una curva continua que pasa por los nodos de control, siguiendo el borde de alto contraste que intenta hallar. Cada vez que se hace un clic, se crea un punto de control, que se conecta con el punto de control anteriormente colocado, por una curva que intenta seguir bordes de la imagen. Para finalizar, haga clic sobre el primer punto de control (el cursor cambia para indicar cundo se halla en el punto correcto). Puede ajustar la curva arrastrando los puntos de control. Cuando est satisfecho, haga clic en cualquier lugar dentro de la porcin de imagen seleccionada para
Iniciandonos en la edicion de imagenes con Gimp
La caja de herramientas
convertirla en una seleccin. g Herramienta de seleccin de primer plano Permite extraer el frente de la imagen de la capa activa o de una seleccin.
Herramientas de transformacin: las que alteran la geometra de la imagen. Recordar que antes de aplicar esta herramienta a una capa, asegurarse de hacer clic en la capa correspondiente.
Nombre a Herramienta mover
Descripcin/Aplicacin Permite mover capas, selecciones, guas o textos. Presionar y arrastrar el mouse sobre la imagen que se desea mover.
b Herramienta Permite alinear capas. de alineacin Cuando se selecciona esta herramienta, el puntero del mouse se convierte en una mano pequea. Pulsando sobre un elemento de una capa en la imagen, se elije la capa que ser movida (con Mayus + mouse, se puede elegir varias capas para alinearlas); esta capa focalizada tiene pequeos cuadros en las esquinas. En las opciones de herramientas, pararecen botones que permiten seleccionar como se mover la capa. c Herramienta de recorte Permite recortar o redimensionar una imagen o capa. Es til para quitar bordes, o para eliminar areas no deseadas, para proporcionar un area de trabajo ms concentrada. Tambin, es til si necesitas un tamao especfico de imagen, distinto de las dimensiones del original. Para usar esta herramienta, presione sobre la imagen y arrastre la regin rectngular antes de soltar el botn del mouse. Si desea alterar la regin de recorte puede presionar y arrastrar las esquinas seleccionadas. Cuando est listo, puede completar la operacin haciendo clic en el interior de la regin de recorte. d Herramienta de rotacin Permite rotar la capa activa, una seleccin, texto o ruta. Cuando pulsa sobre la imagen o la seleccin con esta herramienta, se superpone una rejilla o un contorno y se abre un dilogo Informacin de rotacin. Donde puede seleccionar el eje de rotacin, marcado con un punto, y el ngulo de rotacin. Se puede obtener lo mismo arrastrando el puntero del mouse sobre la imagen o
5
Iniciandonos en la edicion de imagenes con Gimp
La caja de herramientas
el punto de rotacin. Para aplicar los cambios hacer clic en el botn Rotar del dilogo de informacin. e Herramienta de escalado Permite modificar el tamao de capas, selecciones, texto o rutas. Cuando pulsa sobre la imagen con la herramienta, se abre el dilogo de informacin de escalado, que permite cambiar, independientemente, la Anchura y la Altura. Al mismo tiempo, una vista previa, con una rejilla o contorno se superpone sobre el objeto, y aparecen unos manejadores sobre los que puede pulsar y arrastrar para cambiar las dimensiones. Aparece un pequeo circulo en el centro de la vista previa que permite moverla. Para aplicar los cambios hacer clic en el botn Escalar del dilogo de informacin. f Herramienta Permite mover una parte de una imagen, una capa, texto o una ruta en una de inclinacin direccin y la otra parte en la direccin opuesta. Despus de seleccionar esta herramienta, se usa pulsando sobre la imagen o la seleccin: se superpone una rejilla y se abre un dilogo de informacin de inclinar. Arrastrando el puntero del mouse sobre la imagen se distorsiona la imagen, horizontal y verticalmente, siguiendo la direccin dada por el puntero del mouse. Cuando est seguro de la modificacin, pulse sobre el botn Cizallar en el dilogo de informacin para realizar la operacin. g Herramienta Permite cambiar la perspectiva del contenido de la capa activa, de la seleccin o de perspectiva de la ruta. Cuando pulsa sobre la imagen, en consonancia del tipo de vista previa que haya seleccionado, un marco rectngular o una rejilla aparece rodeando la seleccin (o rodeando toda la capa si no hay ninguna seleccin), con un manejador en cada una de las cuatro esquinas. Moviendo estos manejadores, al presionar y arrastrar, puede modificar la perspectiva. Al mismo tiempo, aparece una ventana con Informacin de transformacin, que permite validar la transformacin. Para aplicar los cambios hacer clic en el botn Transformar del dilogo de informacin. En el centro de la seleccin, un punto permite mover, al presionar y arrastrar. h Herramienta de volteo Permite reflejar capas o selecciones, tanto horizontal como verticalmente. Despus de seleccionar esta herramienta, se usa pulsando sobre la imagen o la seleccin y automticamente se aplica el reflejo elegido (horizontal o vertical) en las opciones de herramientas.
Herramientas de brocha: las que alteran el color de cierta parte de la imagen. Si desea dibujar lneas rectas con cualquiera de las herramientas de pintura, haga clic en el punto inicial, luego mantenga presionada la tecla Shift y haga clic en el punto final.
Iniciandonos en la edicion de imagenes con Gimp
La caja de herramientas
Nombre a Herramienta de relleno
Descripcin/Aplicacin Permite rellenar la seleccin con el color de frente actual (1), con el color de fondo (2) o de patrn (3). Dependiendo de cmo se hayan colocado las opciones, la herramienta rellenar la seleccin entera (4), o slo las partes que tengan un color cercano al del punto en donde haga clic (5). La cantidad de relleno depende del umbral de relleno especificado. (6). El umbral de relleno determina qu tan lejos se esparcir el color, es decir cunto abarcar.
Herramienta de mezcla
Permite rellenar el rea seleccionada con una mezcla en degradado, que va graduando desde el color de frente hasta el color de fondo, pero hay muchas otras opciones (2). Tambin se puede modificar la forma del degradado, tiene 11 opciones (4): lineal, bilinear, radial, cuadrado, cnico (simtrico), cnico (asimtrico), contorno (angular), contorno (esfrica), contorno (con hoyuelos), espiral (sentido horario), y espiral (sentido antihorario). Se puede modificar el nivel de transparencia (1) y la ubicacin del punto entre un color y otro (3). Para hacer una mezcla, arrastre el cursor en la direccin que desea que vaya, y luego suelte el botn del mouse. La suavidad de la gradacin depende de la distancia en que haya arrastrado el cursor. A menor distancia, la gradacin es menos suave.
Herramienta lpiz
Permite dibujar lneas a mano alzada con bordes duros. El lpiz y el pincel son herramientas similares. La principal diferencia entre ambas es que aunque utilicen las mismas brochas, el lpiz produce bordes duros, incluso con una brocha muy difusa. Ni siquiera posee antidentado. Su utilizacin ms importante es la de trabajar con imgenes muy pequeas, as como iconos, cuando se opera a un nivel de ampliacin alto y se necesita que cada pxel se vea
Iniciandonos en la edicion de imagenes con Gimp
La caja de herramientas
correcto. Con el lpiz, se puede tener la certeza de que cada pxel que se encuentre dentro de los confines de la brocha sern transformados exactamente como se espera. d e Herramienta pincel Herramienta borrador Permite realizar trazos difusos y duros sin dentado. Todos los trazos son efectuados con la brocha actual. Permite borrar reas de color de la capa actual o de una seleccin de la misma. Si la goma se utiliza en algo que no admita transparencia (un canal de mscara de seleccin, una mscara de capa, o la capa de fondo si no tiene canal alfa), entonces al borrar se mostrar el color de fondo del rea de color de la caja de herramientas. De otra forma, el borrar producir la transparencia parcial o total, dependiendo de los ajustes en las opciones de herramientas. Intenta imitar a un aergrafo tradicional. Con esta herramienta se pueden pintar reas de color suavemente. Simula ser una pluma estilogrfica con plumn controlable, y sirve para pintar trazos slidos de bordes con antidentado. El tamao, la forma y el ngulo del plumn pueden ajustarse para determinar cmo se dibujan los trazos.
f g
Herramienta aergrafo Herramienta de tinta
Herramienta de clonado Utiliza la brocha actual para pintar, copiando desde una imagen o patrn. Tiene muchos usos, uno de los ms importantes es el de reparar problemas en reas de una fotografa digital pintando sobre ellos los pxeles de otras reas. Para utilizarla: 1. Se debe indicar de cul imagen copiar, manteniendo presionada la tecla Ctrl y cliqueando en la zona de la imagen origen deseada. Soltar la tecla Ctrl. 2. Mover el mouse a la zona de la imagen destino deseada y presionar y arrastrar el mouse.
Herramienta de saneado Permite corregir irregularidades en una imagen. Muy utilizada para corregir las irregularidades de color e iluminacin que se producen despus de realizar una clonacin. Herramienta de Permite clonar una imagen teniendo en cuenta la perspectiva. clonacin de perspectiva Herramienta de enfoque Utiliza la brocha activa para enfocar o desenfocar lugares de la y desenfoque imagen. Puede ser til desenfocar cuando algn elemento de la imagen resalta demasiado y desee suavisarlo. Al colocarse en el modo enfocar, la herramienta trabaja incrementando el contraste en los lugares en que se aplique. Un
j k
Iniciandonos en la edicion de imagenes con Gimp
La caja de herramientas
poco de esto resulta a menudo til, pero la aplicacin en exceso produce ruido. l Herramienta de emborronado Utiliza la brocha actual para borronear los colores de la capa activa, o de la seleccin. Va tomando los colores al pasar y los mezcla con los prximos colores que encuentra en su camino, a una distancia que se puede determinar. Se puede utilizar para dar un efecto de desenfoque con movimiento. ll Herramienta de marcado Utiliza la brocha para blanquear o ennegrecer los colores de la a fuego / quemar imagen. El modo determina los tipos de pxeles que se ven afectados.
Herramientas sin clasificar: herramientas que no pertenecen a ninguna categora.
Nombre a Herramienta de rutas
Descripcin Permite crear un tipo de curvas complejas llamadas Bezier, que le dan una funcionalidad parecida al lazo para seleccionar, pero tienen toda la adaptabilidad de las curvas vectoriales. Puede crear una curva y luego trazarla, o incluso guardarla o exportarla. Tambin puede importar curvas desde otras aplicaciones grficas. Puede utilizar las curvas para pintar figuras geomtricas. Las rutas tienen su propio dilogo. Permite escoger cualquier color de una imagen para luego poder utilizarlo con las herramientas de brocha.
b c d e
Herramienta recoge-color
Herramienta Permite ampliar o reducir la visualizacin de la imagen actual. de ampliacin Herramienta de medida Herramienta de texto Permite determinar la longitud de los objetos, las distancias y los ngulos. Permite escribir texto en una imagen. Para cada texto crea una capa.
Capas
El dilogo Capas ofrece la interfaz principal para editar, modificar y administrar sus capas. Puede pensar a las capas como a una pila de ropa sobre su cuerpo. Empendolas, puede construir una
Iniciandonos en la edicion de imagenes con Gimp 9
Capas
imagen desde un conjunto de partes, cada una de las cuales puede ser manipulada sin afectar a las dems. Las capas se apilan una sobre otra. La capa inferior es el fondo de la imagen. La siguiente figura, muestra una imagen formada por 4 capas: una capa para el fondo (la flor), otra para la palabra GIMP, la otra con el logo de GIMP y otra con la sombra de la palabra GIMP, todas conforman una misma imagen. Pero para trabajar se hace mucho ms sencillo si cada objeto se ubica en una capa y se manipula por separado. Y la imagen final es una sola.
Las capas se pueden:
Eliminar: presionando el botn derecho sobre la capa deseada y hacer clic en Borra la capa. Cuando se desea borrar un objeto. Cambiar de lugar: presionando sobre la capa deseada, arrastrando y soltando en la nueva ubicacin cuando se desea que una capa est arriba de otra. Agregar canal alpha: presionando el botn derecho sobre la capa deseada y hacer clic en Aadir canal alpha cuando se desea agregar transparencia a una capa. Aplanar: presionando el botn derecho sobre la capa deseada y hacer clic en Aplanar la imagen cuando se desea que todas las capas se conviertan en una, por ejemplo para copiar y pegar en otro documento todos los objetos que forman la imagen. Unir: presionando el botn derecho sobre la capa deseada que se encuentre ms arriba y hacer clic en Combinar hacia abajo cuando se desea que dos o ms las capas se conviertan en una, por ejemplo para copiar y pegar en otro documento algunos los objetos que forman la imagen. Crear: presionando el botn derecho sobre cualquier capa y hacer clic en Capa Nueva o hacer
10
Iniciandonos en la edicion de imagenes con Gimp
Capas
clic en el icono capa nueva ubicado en la parte inferior (1). El dilogo capas aparece debajo de la caja de herramientas. Si no aparece, acceder Archivo / Dilogos / Capas, y luego empotrarlo debajo de la caja de herramientas.
Abrir
En Gimp se pueden abrir una gran variedad de tipos de archivos utilizando el men Archivo / Abrir: imgenes png, gif, gif animado, jpg, bmp, wmf, psd (el formato de Photoshop), entre otros e inclusive archivos pdf. Al abrir la imagen, sta aparece en una nueva ventana imagen, separada de las herramientas. Y si se abre otra imagen, aparecer en otra ventana aparte. Para mover las ventanas debemos utilizar el mouse y presionar sobre la barra de ttulo (barra superior) y arrastrar hasta el lugar deseado.
Guardar
Las imgenes creadas con Gimp se pueden guardar con distintos formatos. El formato nativo de Gimp es el xcf, en este formato se guarda todo lo que hay en una imagen (capas, efectos aplicados, selecciones, etc), es decir que se guarda tal cual como vamos trabajando. Por eso, el formato XCF es especialmente til para guardar resultados intermedios de trabajos que van a volver a ser abiertos con Gimp. La mayora de los programas no reconocen el formato xcf, por esta razn, una vez que hayas terminado de trabajar con una imagen, es recomendable guardarla en formato xcf por si necesitas realizar alguna modificacin posterior y adems la deberas guardar en un formato usado ms ampliamente, como jpeg, png, etc.
Iniciandonos en la edicion de imagenes con Gimp 11
Guardar
Para guardar una imagen, acceder al men Archivo / Guardar como... aparece un cuadro de dilogo donde se deber: (1) ingresar el nombre del archivo, (2) elegir la unidad (a) y carpeta donde se guardar (b), (3) elegir el tipo de archivo (ver (3) abajo) o a continuacin del nombre escribir un punto (.) y la extensin deseada, la cual podr ser xcf, gif, jpg, etc. de acuerdo a las necesidades. (4) Luego se hace clic en Guardar.
Una vez guardado el archivo con la extensin deseada, si se realiza algn cambio que se desea guardar, con slo hacer clic en Archivo / Guardar, quedarn guardados los nuevos cambios.
Ver las propiedades de una imagen
1. Abrir una imagen. 2. En la barra de ttulo ya se puede observar su tamao. 3. Para saber ms informacin sobre la imagen acceder al men Imagen / Propiedades de la imagen. 1. Se puede observar: el tipo de imagen, tamao, resolucin, etc.
Iniciandonos en la edicion de imagenes con Gimp
12
Modificar el tamao de una imagen
Modificar el tamao de una imagen
1. Abrir una imagen. 2. Acceder al men Imagen / Escalar la imagen. Aparece un cuadro de dilogo que permite: (1) Modificar el tamao (a) Elegir la unidad de medida: puede ser porcentajes, pixeles, pulgadas, etc. (b) Ingresar los valores deseados tanto para alto como para ancho. Tambin se puede hacer clic en los eslabones (c) para unirlos y as modificar el tamao de manera proporcional, es decir que con slo ingresar uno de los valores, el otro cambiar automticamente. (d) Elegir la calidad. Aqu se elige la manera en la que se quitan o aaden los pixeles al agrandar o achicar una imagen. Es recomendable dejar Cbica porque es el mtodo que produce los mejores resultados. (e) Hacer clic en Escala. Tambin se puede, reiniciar (2) a los valores originales o cancelar (3) para cerrar el cuadro de dilogo.
Modificar la resolucin de una imagen
1. Abrir una imagen. 2. Acceder al men Imagen / Escalar la imagen. Aparece un cuadro de dilogo que permite: (1) Modificar la resolucin (a) Elegir la unidad de medida: puede ser porcentajes, pixeles, pulgadas, etc. (b) Ingresar los valores deseados tanto para X como para Y. Tambin se puede hacer clic en los eslabones (c) para unirlos y as modificar la resolucin de manera proporcional, es decir que con slo ingresar uno de los valores, el otro cambiar automticamente. (d) Elegir la calidad. Aqu se elige la manera en la que se quitan o aaden los pixeles al agrandar o achicar una imagen. Es recomendable dejar Cbica porque es el mtodo que produce los mejores resultados. (e) Hacer clic en Escala.
Iniciandonos en la edicion de imagenes con Gimp 13
Modificar la resolucin de una imagen
Tambin se puede, reiniciar (2) a los valores originales o cancelar (3) para cerrar el cuadro de dilogo. Tener en cuenta que el mismo cuadro de dilogo permite escalar una imagen y adems modificar la resolucin.
Modificar el peso de una imagen
1. Abrir una imagen preferentemente del tipo jpg. 2. Acceder al men Archivo / Guardar como... 3. En el cuadro de dilogo Guardar como... escribir un nombre para el archivo seguidamente colocar un punto (.) y la extensin jpg. Hacer clic en Guardar.
4. Luego aparece otro cuadro de dilogo con las opciones de jpg. Mover el deslizador de Calidad hasta 90 (a), puede ser menos, dependiendo de la imagen y de la calidad que se pretende. Hacer clic en Guardar (b). Reducir la calidad a 90, reduce el peso de la imagen a la mitad.
Iniciandonos en la edicion de imagenes con Gimp
14
Aclarar/oscurecer una imagen
Aclarar/oscurecer una imagen
Cuando tenemos una imagen muy clara o muy oscura, se puede proceder de distintas maneras dependiendo de la imagen. Primer se deber abrir una imagen: 1. Acceder al men Colores / Curvas 1. Utilizando el mouse se puede mover la lnea recta: (a) convertirla en una curva hacia arriba, aclara (b) hacia abajo, oscurece (c) de manera, irregular genera efectos muy interesantes. 2. Aceptar.
2. Acceder al men Colores / Niveles 1. En el cuadro de dilogo que aparece:
Iniciandonos en la edicion de imagenes con Gimp
15
Aclarar/oscurecer una imagen
(a) mover el deslizador ubicado a la derecha para aclarar. (b) mover el deslizador ubicado a la izquierda para oscurecer.
Aplicar filtros
El men Filtros ofrece una gran variedad de filtros. Cada filtro posee sus propias configuraciones. Es cuestin de probarlos, intentar comprenderlos al verlos aplicados y luego animarse a modificar sus propiedades. Algunos de ellos:
Iniciandonos en la edicion de imagenes con Gimp
16
Aplicar filtros
Filtros / Desenfoque / Desenfoque gaussiano
Filtros / Distorsiones / Viento
Filtros / Artsticos / GIMPresionista
Iniciandonos en la edicion de imagenes con Gimp
17
Aplicar filtros
Filtros / Luces y sombras / Supernova
Filtros / Detectar bordes / Diferencias de gaussianas
Iniciandonos en la edicion de imagenes con Gimp
18
Aplicar filtros
Filtros / Mapa / Deformar
Filtros / Decorador / Esquinas redondeadas
Hasta aqu hemos hecho un recorrido por algunas de las herramientas que ofrece Gimp. Es slo cuestin de comenzar a utilizar el programa y probar sus herramientas. En los enlaces se encuentran numerosos tutoriales e inclusive un curso que se est dictando en este momento, Agosto 2009.
Iniciandonos en la edicion de imagenes con Gimp
19
Enlaces
Enlaces
Pgina oficial de Gimp en ingles: descargas, documentacin en varios idiomas, noticias, etc. http://www.gimp.org/ Pgina de los usuarios en espaol: aqu encontrars tutoriales, artculos, un foro, podrs descargar el programa, etc. http://www.gimp.org.es/ Manuales y tutoriales: Traduccin de la documentacin oficial (no est totalmente traducida al espaol): http://docs.gimp.org/2.6/es/ Manual nivel intermedio dividido en 9 captulos de la versin 2.6.6 de Gimp para Windows: http://tecnologiaedu.uma.es/materiales/gimp/ Excelentes tutoriales divididos por nivel de dificultad, notas y enlaces relacionados: http://www.jesusda.com/docs/tutoriales-gimp/ Excelentes tutoriales actualizados, nivel intermedio y avanzado: http://joaclintistgud.wordpress.com/category/tutoriales/gimp/ Videotutoriales de nivel intermedio de la utilizacin de distintas herramientas: http://hachemuda.com/video-tutoriales-gimp/ Lista de correo: un buen lugar para buscar solucin a nuestras dudas en el momento de usar Gimp http://listas.hispalinux.es/mailman/listinfo/gimp Curso sobre Gimp y otros programas de diseo: http://www.baidarkas.net/vle193/ Para descargar pinceles: infinidad de brochas para Gimp http://www.zarqun.com/455/mas-de-300-set-de-pinceles-brushes-para-gimp/ http://hawksmont.com/resources/gimp_brushes/ http://hawksmont.com/blog/category/graphic_design/resources/gimp_brushes/ Cmo instalar brochas: http://softwarelibreenmivida.blogspot.com/2009/06/instalar-brochas-en-gimp.html
Iniciandonos en la edicion de imagenes con Gimp
20
También podría gustarte
- E823da13 86-023Documento5 páginasE823da13 86-023christianogrimaldoAún no hay calificaciones
- Qué Es Un Dispositivo para FoucaultDocumento16 páginasQué Es Un Dispositivo para Foucaultshlm12Aún no hay calificaciones
- Tecnopolitica 15m ResumenDocumento21 páginasTecnopolitica 15m ResumenventolinAún no hay calificaciones
- Deriva EtnourbanoDocumento9 páginasDeriva EtnourbanochristianogrimaldoAún no hay calificaciones
- Esas Cosas No Se Dicen - IbañezDocumento10 páginasEsas Cosas No Se Dicen - IbañezchristianogrimaldoAún no hay calificaciones
- Fernández Christlieb, Pablo - El Lenguaje Cotidiano Como Dato EmpíricoDocumento13 páginasFernández Christlieb, Pablo - El Lenguaje Cotidiano Como Dato EmpíricoYanomamiwhoami ItoAún no hay calificaciones
- Sesión #13.3 Deriva TianguisDocumento24 páginasSesión #13.3 Deriva TianguischristianogrimaldoAún no hay calificaciones
- Calendario Escolar 2017Documento2 páginasCalendario Escolar 2017christianogrimaldoAún no hay calificaciones
- Redes Sociales y PsicologíaDocumento21 páginasRedes Sociales y PsicologíaNeo AlvaradoAún no hay calificaciones
- Los Dos Lenguajes de Las Dos Psicologías de Lo SocialDocumento9 páginasLos Dos Lenguajes de Las Dos Psicologías de Lo SocialFelipeHenriquezRuzAún no hay calificaciones
- 6th Central Pay Commission Salary CalculatorDocumento15 páginas6th Central Pay Commission Salary Calculatorrakhonde100% (436)
- Esa No Soy Yo (Itziar Ziga) PDFDocumento11 páginasEsa No Soy Yo (Itziar Ziga) PDFchristianogrimaldoAún no hay calificaciones
- Tránsito como problema culturalDocumento3 páginasTránsito como problema culturalchristianogrimaldoAún no hay calificaciones
- Bases PremioBanamex AtanasioG - SaraviaDocumento2 páginasBases PremioBanamex AtanasioG - SaraviachristianogrimaldoAún no hay calificaciones
- El SaltoDocumento33 páginasEl SaltochristianogrimaldoAún no hay calificaciones
- Mapa TonaláDocumento1 páginaMapa TonaláchristianogrimaldoAún no hay calificaciones
- 1918 Horrible AsesinatoDocumento1 página1918 Horrible AsesinatochristianogrimaldoAún no hay calificaciones
- Diagnóstico SociodemográficoDocumento9 páginasDiagnóstico SociodemográficochristianogrimaldoAún no hay calificaciones
- 6029 5950 0 PBDocumento0 páginas6029 5950 0 PBSergio CaniuqueoAún no hay calificaciones
- Prolegómenos para Una Teoría de La SátiraDocumento20 páginasProlegómenos para Una Teoría de La Sátiragarbanzo1100% (1)
- Crear o Actualizar Una Línea de Base o Un Plan Provisional PDFDocumento5 páginasCrear o Actualizar Una Línea de Base o Un Plan Provisional PDFAnonymous qHArIwfxAún no hay calificaciones
- Reporte de FreeBSDDocumento28 páginasReporte de FreeBSDJoseArmandoAún no hay calificaciones
- EXFO FTB-200 - Guia de UsuarioDocumento258 páginasEXFO FTB-200 - Guia de UsuarioGianfranco CruzattiAún no hay calificaciones
- Paso A Paso Portafolio de Evidencias - AprendizDocumento13 páginasPaso A Paso Portafolio de Evidencias - AprendizguarpersandAún no hay calificaciones
- TwinCAT PLC ControlDocumento534 páginasTwinCAT PLC ControlcluisyAún no hay calificaciones
- R Informaticos 1 - 2 Parcial 01-10-18!2!1Documento24 páginasR Informaticos 1 - 2 Parcial 01-10-18!2!1Silk SilkAún no hay calificaciones
- Guia de Laboratorio 9 - MSExcel 2016Documento21 páginasGuia de Laboratorio 9 - MSExcel 2016Francisco ColoradoAún no hay calificaciones
- Instrucciones YambDocumento7 páginasInstrucciones YambgilcomaAún no hay calificaciones
- Manual de Power Point 2010Documento9 páginasManual de Power Point 2010Castro FloresAún no hay calificaciones
- Manual de Producto CloudLabs FísicaDocumento21 páginasManual de Producto CloudLabs FísicaLuis Miguel Montes100% (1)
- Ayuda WVSSM Traduccion Español - FINALDocumento89 páginasAyuda WVSSM Traduccion Español - FINALPepe Bautista100% (1)
- Manual Word 2013 RicoSoftDocumento464 páginasManual Word 2013 RicoSoftdocomez100% (2)
- Informe de Sistema de HotelDocumento37 páginasInforme de Sistema de HotelCLEVERAún no hay calificaciones
- Manual s10Documento376 páginasManual s10Natalie Sayago SilvaAún no hay calificaciones
- Unidad 4. Manipulando CeldasDocumento11 páginasUnidad 4. Manipulando CeldasEstefania RodriguezAún no hay calificaciones
- I Smart View ProDocumento13 páginasI Smart View ProElPato GutierrezAún no hay calificaciones
- Introducción a ExcelDocumento39 páginasIntroducción a ExcelDaniel VillalobosAún no hay calificaciones
- Manual de Instalacion y Primeros Pasos de Mysql Work BeanchDocumento10 páginasManual de Instalacion y Primeros Pasos de Mysql Work BeanchElv FredoAún no hay calificaciones
- IreprtDocumento39 páginasIreprtClaudio Erickson Curasco LoayzaAún no hay calificaciones
- Manual Formularios PDFDocumento49 páginasManual Formularios PDFmarta torralboAún no hay calificaciones
- Separata Power PointDocumento49 páginasSeparata Power PointJulio César Talledo De Lama0% (1)
- PC Actual SFRDDocumento35 páginasPC Actual SFRDEdwin Alfredo Eche QuirozAún no hay calificaciones
- Apuntes RoclinkDocumento15 páginasApuntes Roclinkgabriels251Aún no hay calificaciones
- Tarea 1 de La Practica - packET. MHCDocumento5 páginasTarea 1 de La Practica - packET. MHCcasamivilAún no hay calificaciones
- Crear Calendario en Corel DrawDocumento8 páginasCrear Calendario en Corel DrawEsteban Sándiga GrandaAún no hay calificaciones
- Guía básica edición video Adobe PremiereDocumento22 páginasGuía básica edición video Adobe Premierepa_franAún no hay calificaciones
- Tablas DinámicasDocumento10 páginasTablas DinámicasYaritza Leguizamon RiapiraAún no hay calificaciones
- Estacionamiento InteligenteDocumento17 páginasEstacionamiento InteligenteAbraham Hernandez LopezAún no hay calificaciones
- 3 Estadística Descriptiva en ExcelDocumento11 páginas3 Estadística Descriptiva en ExceltaylorAún no hay calificaciones