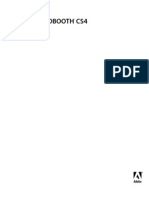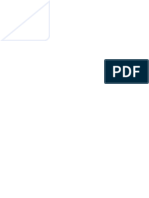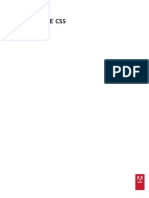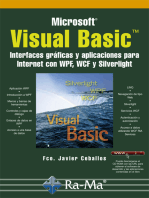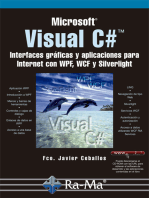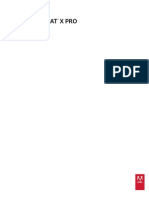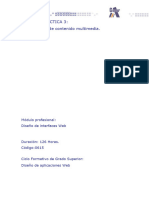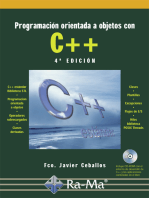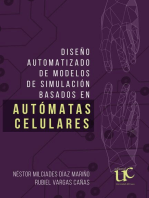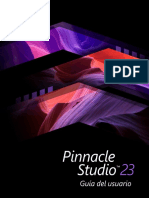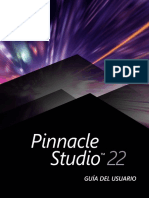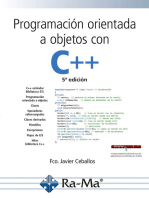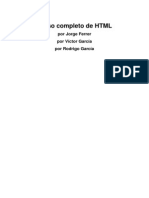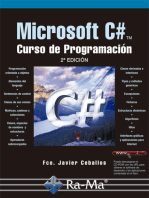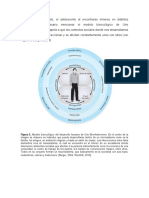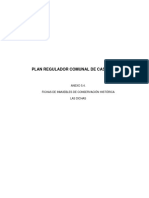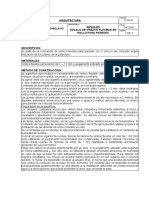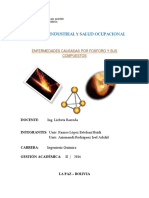Documentos de Académico
Documentos de Profesional
Documentos de Cultura
Encore Cs4 Help
Cargado por
phanchitoDerechos de autor
Formatos disponibles
Compartir este documento
Compartir o incrustar documentos
¿Le pareció útil este documento?
¿Este contenido es inapropiado?
Denunciar este documentoCopyright:
Formatos disponibles
Encore Cs4 Help
Cargado por
phanchitoCopyright:
Formatos disponibles
Uso de
ADOBE ENCORE CS4
2008 Adobe Systems Incorporated. Todos los derechos reservados.
Copyright
Uso de Adobe Encore CS4 con Windows y Mac OS Si esta gua se distribuye con software que incluye un contrato de licencia de usuario final, la gua, as como el software que en ella se describe, se proporcionan bajo licencia y pueden utilizarse o copiarse slo de acuerdo con los trminos de dicha licencia. Exceptuando lo permitido por tal licencia, se prohbe reproducir, almacenar en un sistema de recuperacin o transmitir cualquier parte de esta gua, en cualquier forma o por cualquier medio, ya sea electrnico, mecnico, en grabacin o de otra forma, sin el previo consentimiento por escrito por parte de Adobe Systems Incorporated. Tenga en cuenta que el contenido de esta gua est protegido por leyes de derechos de autor (copyright), aunque no se distribuya con software que incluya un contrato de licencia de usuario final. El contenido de esta gua se proporciona slo con fines informativos, est sujeto a cambios sin previo aviso y no debe interpretarse como un compromiso por parte de Adobe Systems Incorporated. Adobe Systems Incorporated no asume ninguna responsabilidad o compromiso por errores o inexactitudes que puedan aparecer en el contenido informativo de esta gua. Recuerde que el material grfico o las imgenes existentes que pueda desear incluir en su proyecto pueden estar protegidos por leyes de copyright. La incorporacin no autorizada de dicho material en los nuevos trabajos podra infringir los derechos del propietario del copyright. Asegrese de obtener los permisos pertinentes requeridos por parte del propietario del copyright. Cualquier referencia a nombres de empresas en las plantillas de ejemplo tiene slo fines informativos y no pretende referirse a ninguna organizacin real. Adobe, the Adobe logo, Adobe OnLocation, Adobe Premiere, After Effects, Creative Suite, Encore, Flash, Photoshop, Soundbooth, and XMP are either registered trademarks or trademarks of Adobe Systems Incorporated in the United States and/or other countries. Dolby is a trademark of Dolby Laboratories. Microsoft, Windows, and OpenType are either registered trademarks or trademarks of Microsoft Corporation in the United States and/or other countries. Apple and Mac OS are trademarks of Apple Inc., registered in the United States and other countries. All other trademarks are the property of their respective owners. This product includes software developed by the Apache Software Foundation (http://www.apache.org/) Portions Eastman Kodak Company, 1991-1995 and used under license. All rights reserved. Kodak is a registered trademark and Photo CD is a trademark of Eastman Kodak Company. MPEG Layer-3 audio compression technology licensed by Fraunhofer IIS and Thomson Multimedia (http://www.mp3licensing.com). Speech compression and decompression technology licensed from Nellymoser, Inc. (www.nellymoser.com) Video in Flash Player is powered by On2 TrueMotion video technology. 1992-2005 On2 Technologies, Inc. All Rights Reserved. http://www.on2.com This product includes software developed by the OpenSymphony Group (http://www.opensymphony.com/) This product contains either BISAFE and/or TIPEM software by RSA Data Security, Inc.
Sorenson Spark video compression and decompression technology licensed from Sorenson Media, Inc. Adobe Systems Incorporated, 345 Park Avenue, San Jose, California 95110, USA. Notice to U.S. Government end users: The Software and Documentation are Commercial Items, as that term is defined at 48 C.F.R. 2.101, consisting of Commercial Computer Software and Commercial Computer Software Documentation, as such terms are used in 48 C.F.R. 12.212 or 48 C.F.R. 227.7202, as applicable. Consistent with 48 C.F.R. 12.212 or 48 C.F.R. 227.7202-1 through 227.7202-4, as applicable, the Commercial Computer Software and Commercial Computer Software Documentation are being licensed to U.S. Government end users (a) only as Commercial Items and (b) with only those rights as are granted to all other end users pursuant to the terms and conditions herein. Unpublished-rights reserved under the copyright laws of the United States. Adobe agrees to comply with all applicable equal opportunity laws including, if appropriate, the provisions of Executive Order 11246, as amended, Section 402 of the Vietnam Era Veterans Readjustment Assistance Act of 1974 (38 USC 4212), and Section 503 of the Rehabilitation Act of 1973, as amended, and the regulations at 41 CFR Parts 60-1 through 60-60, 60-250, and 60-741. The affirmative action clause and regulations contained in the preceding sentence shall be incorporated by reference.
iii
Contenido
Captulo 1: Introduccin Activacin y registro . . . . . . . . . . . . . . . . . . . . . . . . . . . . . . . . . . . . . . . . . . . . . . . . . . . . . . . . . . . . . . . . . . . . . . . . . . . . . . . . . . . . . . . . . . . . . . . . . . . 1 Ayuda y asistencia Recursos ..................................................................................................... 2 ...................................................................................... 4 .............................................................................................................. 3
Novedades en Adobe Encore CS4
Captulo 2: Flujo de trabajo y espacio de trabajo Flujo de trabajo . . . . . . . . . . . . . . . . . . . . . . . . . . . . . . . . . . . . . . . . . . . . . . . . . . . . . . . . . . . . . . . . . . . . . . . . . . . . . . . . . . . . . . . . . . . . . . . . . . . . . . . 5 Conceptos bsicos del espacio de trabajo Administracin de espacios de trabajo .............................................................................. 7 . . . . . . . . . . . . . . . . . . . . . . . . . . . . . . . . . . . . . . . . . . . . . . . . . . . . . . . . . . . . . . . . . . . . . . . . . . . . . . . . 14
Captulo 3: Planificacin del proyecto Planificacin del contenido . . . . . . . . . . . . . . . . . . . . . . . . . . . . . . . . . . . . . . . . . . . . . . . . . . . . . . . . . . . . . . . . . . . . . . . . . . . . . . . . . . . . . . . . . . 15 Equilibrio entre el tamao de archivo y la calidad Clculo de bits . . . . . . . . . . . . . . . . . . . . . . . . . . . . . . . . . . . . . . . . . . . . . . . . . . . . . . . . . . . . . . . . . . . . . . 16 . . . . . . . . . . . . . . . . . . . . . . . . . . . . . . . . . . . . . . . . . . . . . . . . . . . . . . . . . . . . . . . . . . . . . . . . . . . . . . . . . . . . . . . . . . . . . . . . . . . . . . . 19
Captulo 4: Creacin de proyectos e importacin de recursos Uso de proyectos . . . . . . . . . . . . . . . . . . . . . . . . . . . . . . . . . . . . . . . . . . . . . . . . . . . . . . . . . . . . . . . . . . . . . . . . . . . . . . . . . . . . . . . . . . . . . . . . . . . . . 23 Proporciones de aspecto Importando Adobe Dynamic Link Uso del panel Proyecto . . . . . . . . . . . . . . . . . . . . . . . . . . . . . . . . . . . . . . . . . . . . . . . . . . . . . . . . . . . . . . . . . . . . . . . . . . . . . . . . . . . . . . . . . . . . . 26 . . . . . . . . . . . . . . . . . . . . . . . . . . . . . . . . . . . . . . . . . . . . . . . . . . . . . . . . . . . . . . . . . . . . . . . . . . . . . . . . . . . . . . . . . . . . . . . . . . . . . . . . . . 29 . . . . . . . . . . . . . . . . . . . . . . . . . . . . . . . . . . . . . . . . . . . . . . . . . . . . . . . . . . . . . . . . . . . . . . . . . . . . . . . . . . . . . . . . . . . . . . . . . 35 . . . . . . . . . . . . . . . . . . . . . . . . . . . . . . . . . . . . . . . . . . . . . . . . . . . . . . . . . . . . . . . . . . . . . . . . . . . . . . . . . . . . . . . . . . . . . . . 40 . . . . . . . . . . . . . . . . . . . . . . . . . . . . . . . . . . . . . . . . . . . . . . . . . . . . . . . . . . . . . . . . . . . . . . . . . . . . . . . . . . . . . . . . . . . 42 . . . . . . . . . . . . . . . . . . . . . . . . . . . . . . . . . . . . . . . . . . . . . . . . . . . . . . . . . . . . . . . . . . . . . . . . . . . . 44 . . . . . . . . . . . . . . . . . . . . . . . . . . . . . . . . . . . . . . . . . . . . . . . . . . . . . . . . . . . . . . . . . . . . . . . . . . 49 . . . . . . . . . . . . . . . . . . . . . . . . . . . . . . . . . . . . . . . . . . . . . . . . . . . . . . . . . . . . . . . . . . . . . . . . . . . . . . . . . . . . . . . . . . 47
Gestin del panel Proyecto Transcodificacin en Encore
Visualizacin y edicin de metadatos XMP Ajustes preestablecidos de transcodificacin Captulo 5: Mens Men: conceptos bsicos Creacin de mens Edicin de mens
. . . . . . . . . . . . . . . . . . . . . . . . . . . . . . . . . . . . . . . . . . . . . . . . . . . . . . . . . . . . . . . . . . . . . . . . . . . . . . . . . . . . . . . . . . . . . 54 . . . . . . . . . . . . . . . . . . . . . . . . . . . . . . . . . . . . . . . . . . . . . . . . . . . . . . . . . . . . . . . . . . . . . . . . . . . . . . . . . . 67 . . . . . . . . . . . . . . . . . . . . . . . . . . . . . . . . . . . . . . . . . . . . . . . . . . . . . . . . . . 75
. . . . . . . . . . . . . . . . . . . . . . . . . . . . . . . . . . . . . . . . . . . . . . . . . . . . . . . . . . . . . . . . . . . . . . . . . . . . . . . . . . . . . . . . . . . . . . . . . . . 63 . . . . . . . . . . . . . . . . . . . . . . . . . . . . . . . . . . . . . . . . . . . . . . . . . . . . . . . . . . . . . . . . . . . . . . . . . . . . . . . . . . . . . . . . . . . . . . . . . . . . 70 . . . . . . . . . . . . . . . . . . . . . . . . . . . . . . . . . . . . . . . . . . . . . . . . . . . . . . . . . . . . . . . . . . . . . . . . . . . . . . 76
Uso de Photoshop para crear mens
Definicin de un estilo y transformacin de objetos de men Aplicacin de estilos y transformaciones Adicin de objetos a mens Agregar y formatear texto Subimgenes de botones Enrutamiento de botones Vdeo y audio en mens Tiempo y bucles del men Plantillas de men Grupos de colores de mens
. . . . . . . . . . . . . . . . . . . . . . . . . . . . . . . . . . . . . . . . . . . . . . . . . . . . . . . . . . . . . . . . . . . . . . . . . . . . . . . . . . . . . . . . . . 79 . . . . . . . . . . . . . . . . . . . . . . . . . . . . . . . . . . . . . . . . . . . . . . . . . . . . . . . . . . . . . . . . . . . . . . . . . . . . . . . . . . . . . . . . . . . . 84 . . . . . . . . . . . . . . . . . . . . . . . . . . . . . . . . . . . . . . . . . . . . . . . . . . . . . . . . . . . . . . . . . . . . . . . . . . . . . . . . . . . . . . . . . . . . . 87 . . . . . . . . . . . . . . . . . . . . . . . . . . . . . . . . . . . . . . . . . . . . . . . . . . . . . . . . . . . . . . . . . . . . . . . . . . . . . . . . . . . . . . . . . . 91 . . . . . . . . . . . . . . . . . . . . . . . . . . . . . . . . . . . . . . . . . . . . . . . . . . . . . . . . . . . . . . . . . . . . . . . . . . . . . . . . . . . . . . . . . . . . 95 . . . . . . . . . . . . . . . . . . . . . . . . . . . . . . . . . . . . . . . . . . . . . . . . . . . . . . . . . . . . . . . . . . . . . . 97
Creacin de estilos para los elementos del men
. . . . . . . . . . . . . . . . . . . . . . . . . . . . . . . . . . . . . . . . . . . . . . . . . . . . . . . . . . . . . . . . . . . . . . . . . . . . . . . . . . . . . . . . . . . . . . 99 . . . . . . . . . . . . . . . . . . . . . . . . . . . . . . . . . . . . . . . . . . . . . . . . . . . . . . . . . . . . . . . . . . . . . . . . . . . . . . . . . . . . . . . . . . . 104
. . . . . . . . . . . . . . . . . . . . . . . . . . . . . . . . . . . . . . . . . . . . . . . . . . . . . . . . . . . . . . . . . . . . . . . . . . . . . . . . . . . . . . . . . . . . . . . . . . . 106
USO DE ADOBE ENCORE CS4 iv
Contenido
ndices de captulos
. . . . . . . . . . . . . . . . . . . . . . . . . . . . . . . . . . . . . . . . . . . . . . . . . . . . . . . . . . . . . . . . . . . . . . . . . . . . . . . . . . . . . . . . . . . . . . . . . 110 . . . . . . . . . . . . . . . . . . . . . . . . . . . . . . . . . . . . . . . . . . . . . . . . . . . . . . . . . . . . . . . . . . . . . . . . . . . 112
Uso de After Effects para realzar los mens
Captulo 6: Lneas de tiempo y presentaciones de diapositivas Conceptos bsicos de lneas de tiempo . . . . . . . . . . . . . . . . . . . . . . . . . . . . . . . . . . . . . . . . . . . . . . . . . . . . . . . . . . . . . . . . . . . . . . . . . . . . . . 115 Creacin y gestin de lneas de tiempo Edicin de recursos en lneas de tiempo Edicin de presentaciones de diapositivas Puntos de captulo . . . . . . . . . . . . . . . . . . . . . . . . . . . . . . . . . . . . . . . . . . . . . . . . . . . . . . . . . . . . . . . . . . . . . . . . . . . . . . . 119 . . . . . . . . . . . . . . . . . . . . . . . . . . . . . . . . . . . . . . . . . . . . . . . . . . . . . . . . . . . . . . . . . . . . . . . . . . . . . . 123 . . . . . . . . . . . . . . . . . . . . . . . . . . . . . . . . . . . . . . . . . . . . . . . . . . . . . . . . . . . . . . . . 127 . . . . . . . . . . . . . . . . . . . . . . . . . . . . . . . . . . . . . . . . . . . . . . . . . . . . . . . . . . . . . . . . . . . . . . . . . . . . 129
Conceptos bsicos de presentaciones de diapositivas
. . . . . . . . . . . . . . . . . . . . . . . . . . . . . . . . . . . . . . . . . . . . . . . . . . . . . . . . . . . . . . . . . . . . . . . . . . . . . . . . . . . . . . . . . . . . . . . . . . 133
Captulo 7: Audio y subttulos Clips de audio . . . . . . . . . . . . . . . . . . . . . . . . . . . . . . . . . . . . . . . . . . . . . . . . . . . . . . . . . . . . . . . . . . . . . . . . . . . . . . . . . . . . . . . . . . . . . . . . . . . . . . . 136 Conceptos bsicos sobre los subttulos Guiones de subttulos Colores de los subttulos . . . . . . . . . . . . . . . . . . . . . . . . . . . . . . . . . . . . . . . . . . . . . . . . . . . . . . . . . . . . . . . . . . . . . . . . . . . . . . . 138 . . . . . . . . . . . . . . . . . . . . . . . . . . . . . . . . . . . . . . . . . . . . . . . . . . . . . . . . . . . . . . . . . . . . . . . . . . . . . . . . . . . . . . . . . . . . . . . 143 . . . . . . . . . . . . . . . . . . . . . . . . . . . . . . . . . . . . . . . . . . . . . . . . . . . . . . . . . . . . . . . . . . . . . . . . . . . . . . . . . . . . . . . . . . . . . 149 . . . . . . . . . . . . . . . . . . . . . . . . . . . . . . . . . . . . . . . . . . . . . . . . . . . . . . . . . . . . . . . . . . . . . . . . . . . 152 . . . . . . . . . . . . . . . . . . . . . . . . . . . . . . . . . . . . . . . . . . . . . . . . . . . . . . . . . . . . . . . . . . . . . . . . . . . . 154
Navegacin en pistas de audio y subttulos Conceptos bsicos de los ttulos cerrados
Captulo 8: Creacin y administracin de vnculos Navegacin . . . . . . . . . . . . . . . . . . . . . . . . . . . . . . . . . . . . . . . . . . . . . . . . . . . . . . . . . . . . . . . . . . . . . . . . . . . . . . . . . . . . . . . . . . . . . . . . . . . . . . . . . 156 Definicin de la navegacin y de las propiedades Uso del Diagrama de flujo Operaciones de usuario . . . . . . . . . . . . . . . . . . . . . . . . . . . . . . . . . . . . . . . . . . . . . . . . . . . . . . . . . . . . . . . . . . . . . 158 . . . . . . . . . . . . . . . . . . . . . . . . . . . . . . . . . . . . . . . . . . . . . . . . . . . . . . . . . . 163 Listas de reproduccin y listas de reproduccin de captulos
. . . . . . . . . . . . . . . . . . . . . . . . . . . . . . . . . . . . . . . . . . . . . . . . . . . . . . . . . . . . . . . . . . . . . . . . . . . . . . . . . . . . . . . . . . . 166 . . . . . . . . . . . . . . . . . . . . . . . . . . . . . . . . . . . . . . . . . . . . . . . . . . . . . . . . . . . . . . . . . . . . . . . . . . . . . . . . . . . . . . . . . . . . . 173
Captulo 9: Comprobacin y creacin del producto final Comprobacin de proyectos Encore . . . . . . . . . . . . . . . . . . . . . . . . . . . . . . . . . . . . . . . . . . . . . . . . . . . . . . . . . . . . . . . . . . . . . . . . . . . . . . . . . 175 Seguridad y contenido adicional Creacin del proyecto terminado . . . . . . . . . . . . . . . . . . . . . . . . . . . . . . . . . . . . . . . . . . . . . . . . . . . . . . . . . . . . . . . . . . . . . . . . . . . . . . . . . . . . . 180 . . . . . . . . . . . . . . . . . . . . . . . . . . . . . . . . . . . . . . . . . . . . . . . . . . . . . . . . . . . . . . . . . . . . . . . . . . . . . . . . . . . . 182 . . . . . . . . . . . . . . . . . . . . . . . . . . . . . . . . . . . . . . . . . . . . . . . . . . . . . . . . . . . . . . . . . . . . . . . . . . . . 186
Exportacin de proyectos a formato Flash
Captulo 10: Mtodos abreviados de teclado Uso de mtodos abreviados de teclado . . . . . . . . . . . . . . . . . . . . . . . . . . . . . . . . . . . . . . . . . . . . . . . . . . . . . . . . . . . . . . . . . . . . . . . . . . . . . . 190 ndice . . . . . . . . . . . . . . . . . . . . . . . . . . . . . . . . . . . . . . . . . . . . . . . . . . . . . . . . . . . . . . . . . . . . . . . . . . . . . . . . . . . . . . . . . . . . . . . . . . . . . . . . . . . . . . 197
Captulo 1: Introduccin
Si no ha instalado el nuevo software, comience leyendo la informacin sobre la instalacin e informacin preliminar. Antes de comenzar a trabajar con el software, lea la informacin general de la Ayuda de Adobe y de los numerosos recursos disponibles para los usuarios. Tiene acceso a vdeos de instrucciones, plugins, plantillas comunidades de usuarios, seminarios, tutoriales, canales RSS, etc.
Activacin y registro
Ayuda para la instalacin
Para obtener ayuda en la instalacin, consulte el centro de soporte de instalacin en http://www.adobe.com/go/cs4install_es.
Activacin de la licencia
Durante el proceso de instalacin, el software de Adobe se pone en contacto con Adobe para completar el proceso de activacin de la licencia. No se transmite ningn dato de carcter personal. Para obtener ms informacin sobre este tema, visite el sitio Web de Adobe en www.adobe.com/go/activation_es. Al activar una licencia de un solo usuario, sta sirve para dos equipos. Por ejemplo, ser posible instalar el producto en un equipo de sobremesa en el trabajo y en uno porttil en el domicilio. Si desea instalar el software en un tercer equipo, desactvelo primero en uno de esos dos equipos. Elija Ayuda > Desactivar.
Registro
Registre su producto para recibir soporte adicional para la instalacin, notificaciones de actualizaciones y otros servicios.
Para registrarse, siga las instrucciones en pantalla del cuadro de dilogo Registro que aparece tras instalar el
software. Si decide aplazar el registro, puede registrarse en cualquier momento seleccionando Ayuda > Registro.
Programa de mejora de productos de Adobe
Despus de haber utilizado el software de Adobe un determinado nmero de veces, puede aparecer un cuadro de dilogo donde se le pregunta si desea participar en el Programa de mejora de los productos de Adobe. Si elige participar, los datos sobre el uso que hizo del software de Adobe se envan a Adobe. No se registra ni se enva ningn dato de carcter personal. El programa de mejora de productos de Adobe slo recopila informacin acerca de las funciones y herramientas utilizadas y sobre la frecuencia de su uso. En cualquier momento podr participar o no en el programa:
Para participar, elija Ayuda > Programa de mejora de los productos de Adobe y haga clic en S, participar. Para dejar de participar, elija Ayuda > Programa de mejora de los productos de Adobe y haga clic en No, gracias.
USO DE ADOBE ENCORE CS4 2
Introduccin
Lame
El archivo Lame del software se encuentra disponible en lnea y tambin en el disco de instalacin. Abra el archivo para leer informacin importante sobre temas como los siguientes:
Requisitos del sistema Instalacin (incluyendo la desinstalacin del software) Activacin y registro Instalacin de fuentes Solucin de problemas Servicio de atencin al cliente Avisos legales
Ayuda y asistencia
Ayuda de comunidad
Ayuda de comunidad es un entorno integrado en adobe.com que proporciona acceso a contenido generado por la comunidad y moderado por expertos de Adobe y del sector. Los comentarios de los usuarios le sirven de orientacin para encontrar la respuesta que busca. Adems, en la ayuda de comunidad, puede buscar el mejor contenido de Internet sobre los productos y las tecnologas de Adobe, incluidos estos recursos:
Vdeos, tutoriales, sugerencias, tcnicas, blogs, artculos y ejemplos para diseadores y desarrolladores. Ayuda en lnea actualizada peridicamente y ms completa que la Ayuda que se ofrece con su producto. Al acceder
a la ayuda, si hay alguna conexin a Internet activa, se muestra la ayuda en lnea completa en lugar del subconjunto que acompaaba el producto.
Resto del contenido de Adobe.com, entre otros, artculos de la base de conocimientos, descargas, actualizaciones o
Developer Connection. Use el campo de bsqueda de ayuda disponible en la interfaz de usuario del producto para acceder a la ayuda de comunidad. Para ver un vdeo sobre la ayuda de comunidad, visite http://www.adobe.com/go/lrvid4117_xp_es.
Otros recursos
Hay versiones impresas de la ayuda en lnea completa a su disposicin (costes de envo no incluidos) en http://www.adobe.com/go/store_es. Adems, la ayuda en lnea incluye un vnculo a la versin completa y actualizada en PDF de la ayuda. Para obtener informacin sobre las opciones de servicio tcnico gratuitas y de pago, visite el sitio Web de soporte de Adobe en http://www.adobe.com/es/support.
USO DE ADOBE ENCORE CS4 3
Introduccin
Recursos
Servicios en lnea de Adobe Creative
Adobe Creative Suite 4 incluye nuevas funciones en lnea que prestan al escritorio todas las posibilidades de Internet. Use estas funciones para conectar con la comunidad, trabajar en colaboracin y, al cabo, sacar mayor provecho de las herramientas de Adobe. Los eficaces y creativos servicios en lnea permiten realizar tareas tan dispares como crear correspondencias de colores o establecer conferencias de datos, entre muchas otras. Los servicios se integran a la perfeccin con las aplicaciones de escritorio para facilitar la mejora inmediata de los flujos de trabajo existentes. Algunos servicios ofrecen una funcionalidad total o parcial tambin cuando se encuentre sin conexin. Visite Adobe.com para obtener ms informacin sobre los servicios disponibles. Algunas aplicaciones de Creative Suite 4 incluyen de serie los siguientes:
Panel Kuler Cree, comparta y explore con rapidez temas de colores en lnea. Adobe ConnectNow Colabore con equipos de trabajo distantes por Internet compartiendo contenido de voz, de datos
y multimedia.
Resource Central Acceda de forma instantnea a tutoriales, archivos de ejemplo y extensiones para las aplicaciones de
vdeo digital de Adobe. Para obtener informacin sobre la administracin de los servicios, visite el sitio Web de Adobe en http://www.adobe.com/go/learn_creativeservices_es.
Adobe Exchange
Visite Adobe Exchange en www.adobe.com/go/exchange_es para descargar muestras as como miles de plugins y extensiones de programadores tanto de Adobe como de terceros. Los plugins y las extensiones le ayudarn a automatizar tareas, personalizar flujos de trabajo, crear efectos profesionales especializados y mucho ms.
Descargas de Adobe
Visite www.adobe.com/go/downloads_es para obtener actualizaciones gratuitas, versiones de prueba y otros programas de software tiles.
Adobe Labs
Adobe Labs (www.adobe.com/go/labs_es) le ofrece la oportunidad de experimentar y evaluar tecnologas y productos nuevos y en desarrollo de Adobe. En Adobe Labs, tendr acceso a recursos como:
Versiones preliminares de software y tecnologa. Ejemplos de cdigo y prcticas recomendadas que agilizan su aprendizaje. Versiones preliminares de productos y documentacin tcnica. Foros, contenido wiki y otros recursos de colaboracin que le ayudarn a interactuar con usuarios afines.
Adobe Labs fomenta un proceso de desarrollo de software en colaboracin. En este entorno, los clientes empiezan a ser productivos rpidamente con los nuevos productos y tecnologas. Adobe Labs tambin es un foro para ofrecer comentarios iniciales. Los equipos de desarrollo de Adobe utilizan estos comentarios para crear software que cumpla las necesidades y las expectativas de la comunidad.
USO DE ADOBE ENCORE CS4 4
Introduccin
Adobe TV
Visite Adobe TV (http://tv.adobe.com) para ver vdeos instructivos a la par que inspiradores.
Extras
El disco de instalacin contiene diversos extras para aprovechar al mximo el software de Adobe. Algunos de ellos se instalan en el equipo durante el proceso de instalacin mientras que otros estn a su disposicin en el disco. Si desea ver los extras instalados durante el proceso de instalacin, vaya a la carpeta de la aplicacin del equipo.
Windows: [unidad de inicio]\Archivos de programa\Adobe\[aplicacin de Adobe] Mac OS: [unidad de arranque]/Aplicaciones/[aplicacin de Adobe]
Para ver los extras que hay en el disco, vaya a la carpeta Extras de la carpeta de su idioma del disco. Ejemplo:
/Espaol/Extras/
Novedades en Adobe Encore CS4
Importacin sin procesamiento a partir de Adobe Premiere Pro Con Adobe Dynamic Link, puede importar
secuencias de Adobe Premiere Pro directamente a Encore y crear discos; no es necesario ningn procesamiento previo. Los cambios realizados en la secuencia de Premiere Pro se reflejarn dinmicamente en los recursos de su proyecto de Encore. Con la mejora en Adobe Dynamic Link, slo tiene que realizar el procesamiento una vez, al crear el proyecto.
Mens emergentes Blu-ray Cree mens con botones sobre las imgenes de sus vdeos Blu-ray HD. Importe los mens convencionales al proyecto Blu-ray y los controles aparecern transparentes por encima del clip de vdeo que se est reproduciendo. Defina el bucle de vuelta de men para los mens de movimiento Controle desde dnde vern el bucle de los mens
de movimiento los espectadores. Para definir los puntos de inicio y fin de los mens de movimiento que estn separados por un intervalo prolongado, defina un punto de bucle en un men de movimiento en lugar de al inicio.
Control mejorado en la salida de Adobe Flash Consiga un mejor control de la distribucin de contenido en Web
como archivos FLV o F4V. Encore CS4 admite la transmisin de medios Flash, lo que le permite ofrecer una experiencia ms rica al usuario. La compatibilidad con el nuevo formato F4V le proporciona un archivo de medios ms ricos ms reducido y ntido que puede transmitir desde un servidor Adobe Flash Media. Asimismo, puede disear su propia plantilla HTML para la salida Flash y ofrecer vnculos Web que abran las pginas Web que desea que vean los espectadores.
Resource Central Conecte a una ubicacin nica para acceder a recursos como contenido fresco y nuevo y noticias,
tutoriales y materiales de formacin sin salir del flujo de trabajo.
Captulo 2: Flujo de trabajo y espacio de trabajo
Adobe Encore CS4 proporciona un espacio de trabajo flexible que puede optimizar fcilmente de acuerdo con su estilo de trabajo.
Flujo de trabajo
Conceptos bsicos de flujo de trabajo y espacio de trabajo
Encore le permite crear muchas clases diferentes de proyectos para discos DVD, Blu-ray o archivos de Adobe Flash interactivos. Sea el contenido un largometraje, una boda, un curso de formacin o una coleccin de arte, los pasos bsicos para la creacin de un proyecto son los mismos. Nota: Para ver un vdeo tutorial acerca de la creacin de proyectos en Encore, visite www.adobe.com/go/vid0239_es. Para ver una visin general de Encore CS4, consulte http://www.adobe.com/go/lrvid4226_esc_es. Aunque el orden de las tareas puede variar ligeramente de proyecto a proyecto, la creacin con Encore implica las siguientes tareas bsicas: Planificar el proyecto Independientemente de la complejidad del proyecto, resulta de gran utilidad planificar el contenido y el flujo del proyecto. Si esboza cada uno de los elementos, crea un diagrama de flujo o utiliza una hoja de clculo para asignar la ruta a travs del contenido, el diseo de un escenario de navegacin puede ayudarle a clarificar sus ideas y anticiparse a los problemas antes de comenzar. Para obtener ms informacin, consulte Acerca de la planificacin en la pgina 15.
1a
2a
2b 2c
3a 3b
Esbozo simple del esquema de navegacin de destino
Importacin de recursos Prepare el material de origen (recursos) para el proyecto e imprtelos en Encore. Entre los recursos se incluyen vdeo, imgenes fijas, audio y subttulos para el proyecto. Puede importar secuencias de Adobe Premiere Pro sin procesarlas a travs de Adobe Dynamic Link. Para obtener informacin, consulte Importacin de recursos y mens en la pgina 32.
USO DE ADOBE ENCORE CS4 6
Flujo de trabajo y espacio de trabajo
Creacin de elementos de proyecto y agregacin de recursos Un proyecto de Encore incluye tipos de elementos tales como lneas de tiempo y presentaciones de diapositivas. Agregue recursos a estos elementos para incluir los recursos en el proyecto. Dependiendo del tipo de recurso, puede agregarlo a lneas de tiempo, presentaciones de diapositivas, mens, listas de reproduccin y listas de reproduccin de captulo. Para obtener ms informacin, consulte Acerca de lneas de tiempo en la pgina 115, Acerca de presentaciones de diapositivas en la pgina 127, Listas de reproduccin en la pgina 163 y Listas de reproduccin de captulos en la pgina 165. Creacin de mens Los mens ofrecen al usuario acceso al contenido. Puede crear mens directamente en Encore, personalizar mens prediseados que se incluyen en la aplicacin o crear y editar mens en Adobe Photoshop. Para obtener ms informacin, consulte Acerca de los mens en la pgina 54. Especificar navegacin Los mens proporcionan a los usuarios el modo principal de navegar por el contenido. Adems de los mens, puede utilizar tambin otros tipos de ajustes de navegacin como acciones finales y anulaciones para guiar al visor. Encore ofrece varios mtodos para definir la navegacin, puede arrastrar entre los elementos y botones del Visor de mens, utilizar el panel Propiedades o la navegacin en el diagrama de flujo. Para un proyecto tpico, definir la navegacin con todos estos mtodos, seleccionando el ms conveniente en cada momento. Para obtener ms informacin, consulte Navegacin y vnculos del proyecto en la pgina 156. Creacin de vdeo y audio compatible (transcodificacin) Si ha importado archivos de vdeo y audio que no son compatibles con DVD o discos Blu-ray, Encore transcodifica los archivos antes de grabar el disco. Puede permitir a Encore determinar los ajustes ptimos para la transcodificacin o seleccionar las opciones que considere ptimas para su proyecto. Para obtener ms informacin, consulte Acerca de la transcodificacin en la pgina 47. Previsualizacin del proyecto Deber previsualizar y comprobar un proyecto durante el proceso de creacin, especialmente antes de grabar el disco. La previsualizacin permite experimentar el proyecto tal y como lo hara un usuario utilizando el control remoto para desplazarse por l. La caracterstica Comprobar proyecto verifica los detalles tcnicos y le informa sobre cualquier problema, como vnculos rotos o acciones finales no vlidas. Para obtener ms informacin, consulte Previsualizacin de un proyecto en la pgina 176 y Comprobacin de un proyecto en la pgina 178. Grabacin del disco Puede crear y grabar el disco DVD o Blu-ray directamente desde Encore. O, si va a utilizar un equipo de replicacin, puede escribir en una unidad DLT, preparar una carpeta o crear una imagen de DVD o Blu-ray para ofrecerla al replicador. Para obtener ms informacin, consulte Creacin de un disco DVD o disco Blu-ray en la pgina 182. Exportacin a formato Flash Es posible exportar los proyectos finales a un formato Flash para su visualizacin interactiva en la Web. Para obtener ms informacin, consulte Exportacin de proyectos a formato Flash en la pgina 186.
Vase tambin
Vdeo acerca de la creacin de proyectos Encore
USO DE ADOBE ENCORE CS4 7
Flujo de trabajo y espacio de trabajo
Conceptos bsicos del espacio de trabajo
Acerca de los espacios de trabajo
Las aplicaciones de vdeo y audio de Adobe ofrecen un espacio de trabajo uniforme y personalizable. Aunque cada aplicacin tiene su propio conjunto de paneles (por ejemplo, Proyecto, Metadatos o Lnea de tiempo), mueva y agrupe los paneles de la misma manera que lo hace en los productos. La ventana principal de un programa es la ventana de la aplicacin. Los paneles se organizan en esta ventana en una disposicin denominada espacio de trabajo. El espacio de trabajo por defecto contiene grupos de paneles y paneles independientes. Un espacio de trabajo se personaliza organizando los paneles en el diseo que mejor se adapta a su estilo de trabajo. A medida que se reorganizan los paneles, los dems paneles se redimensionan automticamente para adaptarse a la ventana. Se pueden crear y guardar varios espacios de trabajo personalizados para diferentes tareas, por ejemplo, uno para edicin y otro para previsualizacin. Se pueden utilizar ventanas flotantes para crear un espacio de trabajo ms parecido a los de versiones anteriores de las aplicaciones de Adobe o para colocar paneles en varios monitores.
B A C
Espacio de trabajo de ejemplo A. Ventana de aplicacin B. Paneles agrupados C. Panel individual
Acoplar, agrupar o flotar paneles
Puede acoplar paneles, moverlos a un grupo o fuera de l y desacoplarlos de manera que floten encima de la ventana de la aplicacin. Conforme arrastra un panel, se resaltan las zonas de colocacin a las que puede mover el panel. La zona de colocacin que elige determina el lugar en el que se inserta el panel y si se acopla o se agrupa con otros paneles. Zonas de acoplamiento Las zonas de acoplamiento existen a lo largo de los bordes de un panel, grupo o ventana. Al acoplar un panel se coloca junto al grupo existente, redimensionando todos los grupos para alojar al panel nuevo.
USO DE ADOBE ENCORE CS4 8
Flujo de trabajo y espacio de trabajo
Arrastrar el panel (A) a la zona de acoplamiento (B) para acoplarlo (C)
Zonas de agrupamiento Las zonas de agrupamiento existen en la mitad de un panel o grupo, y en el rea de ficha de paneles. Al agrupar un panel, se apila con los dems paneles.
Arrastrar el panel (A) a la zona de agrupamiento (B) para agruparlo con los paneles existentes (C)
Acoplar o agrupar paneles 1 Si el panel que desea acoplar o agrupar no est visible, eljalo en el men Ventana.
2 Realice una de las siguientes operaciones:
Para mover un panel individual, arrastre el rea de agarre de la esquina superior izquierda de la ficha de un panel
a la zona de colocacin deseada.
USO DE ADOBE ENCORE CS4 9
Flujo de trabajo y espacio de trabajo
Arrastrar el agarre del panel para mover un panel
Para mover un grupo completo, arrastre el rea de agarre del grupo de la esquina superior derecha a la zona de
colocacin deseada.
Arrastrar el agarre de grupo para mover todo el grupo
La aplicacin acopla y agrupa el panel en funcin del tipo de zona de colocacin. Desacoplar un panel en una ventana flotante Cuando desacopla un panel en una ventana flotante, puede aadir paneles a la ventana o modificarla de manera similar a como lo hace con la ventana de la aplicacin. Puede utilizar ventanas flotantes para utilizar un monitor secundario o para crear espacios de trabajo como los de versiones anteriores de aplicaciones de Adobe.
Seleccione el panel que desea desacoplar (si est oculto, seleccinelo en el men Ventana) y, a continuacin, realice
una de las operaciones siguientes:
Seleccione Desacoplar panel o Desacoplar fotograma en el men del panel. El comando Desacoplar fotograma
desacopla el grupo de paneles.
Mantenga pulsada la tecla Ctrl (Windows) o Comando (Mac OS) y arrastre el panel o el grupo fuera de su
ubicacin actual. Cuando suelte el botn del ratn, el panel o el grupo aparecer en una nueva ventana flotante.
Arrastre el panel o el grupo fuera de la ventana de la aplicacin. (Si la ventana de la aplicacin se maximiza,
arrastre el panel a la barra de tareas de Windows.)
USO DE ADOBE ENCORE CS4 10
Flujo de trabajo y espacio de trabajo
Cambio del tamao de los grupos de paneles
Cuando coloque el puntero encima de los divisores entre grupos de paneles, aparecen los iconos de cambio de tamao. Cuando arrastre estos iconos, se cambiar el tamao de todos los grupos que compartan el divisor. Por ejemplo, supongamos que el espacio de trabajo contiene tres grupos de paneles apilados verticalmente. Si arrastra el divisor entre los dos grupos inferiores, stos se redimensionan pero el grupo superior no cambia. Para maximizar rpidamente un panel que se encuentra debajo del puntero, pulse la tecla (~). (No pulse Mays.) Pulse nuevamente la tecla (~) para que el panel recupere su tamao original.
1 Lleve a cabo uno de los procedimientos siguientes:
Para cambiar el tamao horizontal o verticalmente, coloque el puntero entre dos grupos de paneles. El puntero se
convierte en una doble flecha . .
Para cambiar el tamao en ambas direcciones a la vez, coloque el puntero en la interseccin entre tres o ms grupos
de paneles. El puntero se convierte en una flecha de cuatro direcciones
2 Mientras mantiene pulsado el botn del ratn, arrastre para redimensionar los grupos de paneles.
Arrastrar el divisor entre los grupos de paneles para redimensionarlos horizontalmente A. Grupo original con icono de cambio de tamao B. Grupos redimensionados
Abrir o cerrar paneles y desplazarse a ellos
Aunque un panel est abierto, se puede ocultar debajo de otros paneles. Al seleccionar un panel en el men Ventana, se coloca en primer plano. De igual modo, si un grupo de paneles es demasiado pequeo, aparece una barra de desplazamiento por encima que revela todas las fichas de paneles. Al cerrar un grupo de paneles en la ventana de la aplicacin, se redimensionan los dems grupos para ocupar el espacio recin disponible. Al cerrar una ventana flotante, tambin se cierran los paneles incluidos en ella.
Para abrir o cerrar un panel, seleccinelo en el men Ventana. Para cerrar un panel o una ventana, haga clic en su botn Cerrar
.
Para ver todas las fichas de paneles en un grupo de paneles reducido, arrastre la barra de desplazamiento horizontal.
USO DE ADOBE ENCORE CS4 11
Flujo de trabajo y espacio de trabajo
Arrastre la barra de desplazamiento horizontal para ver todos los paneles en un grupo reducido
Trabajo con varios monitores
Para aumentar el espacio de pantalla disponible, utilice varios monitores. Cuando se trabaja con varios monitores, la ventana de la aplicacin aparece en un monitor y se colocan ventanas flotantes en el segundo monitor. Las configuraciones del monitor se almacenan en el espacio de trabajo.
Vase tambin
Acoplar, agrupar o flotar paneles en la pgina 7
Uso de los mens de contexto, de panel y del visor
Adems de los mens situados en la parte superior de la pantalla, Encore proporciona mens de contexto, del panel y del visor. Los mens de contexto contienen comandos relacionados con la herramienta o seleccin activas. Los mens del panel contienen comandos relacionados con el panel activo. Utilice los mens del visor para seleccionar el elemento que se va a mostrar en el visor o para cerrar elementos.
Uso de un men de contexto o panel
Realice una de las acciones siguientes:
Para utilizar un men de contexto, coloque el puntero sobre la ventana o seleccin activa y haga clic con el botn
derecho (Windows) o mantenga pulsada Ctrl (Mac OS) mientras hace clic. Elija un elemento de men o haga clic fuera del men para cerrarlo.
Para utilizar un men de panel, haga clic en el tringulo situado en la esquina superior derecha de un panel y
elija un elemento de men o haga clic fuera del men para cerrarlo.
Uso de un men de visor
Encore proporciona visores para lneas de tiempo, presentaciones de diapositivas, mens y listas de reproduccin de captulo. Los visores son paneles en los que se edita un tipo de elemento de DVD o Blu-ray. El Visor de presentaciones, por ejemplo, le permite editar presentaciones de diapositivas. Puede definir las preferencias de Encore para especificar si los elementos de un mismo tipo se abren en uno o varios visores. Para visores con mltiples elementos abiertos, utilice el men del visor para seleccionar el elemento que desea utilizar.
Haga clic en el tringulo de la ficha Visor y elija el elemento que desea utilizar. Tambin puede cerrar el elemento
actual o todos los elementos.
USO DE ADOBE ENCORE CS4 12
Flujo de trabajo y espacio de trabajo
Visin general del panel Herramientas
Utilice el panel Herramientas cuando utilice el Visor de mens y el Diagrama de flujo. Contiene herramientas para seleccionar capas u objetos de un men, introducir texto, acercar y alejar y mover objetos en el diagrama de flujo. Contiene tambin mtodos abreviados para editar un men en Photoshop y previsualizar un proyecto. (Consulte Acerca del texto en los mens en la pgina 79, Acerca de los subttulos en proyectos de DVD en la pgina 138 y Acerca de la creacin de mens en Photoshop en la pgina 67).
Panel Herramientas A. Herramienta Seleccin B. Herramienta Seleccin directa C. Herramienta Mover D. Herramienta Girar E. Herramienta texto F. Herramienta Texto vertical G. Herramienta de zoom H. Editar men en Photoshop I. Previsualizar
Definicin de las preferencias para el espacio de trabajo
Puede definir varias preferencias para su espacio de trabajo. Estas incluyen el ajuste del brillo de la interfaz de usuario y el control del estndar de televisin predeterminado utilizado para crear proyectos.
Establecimiento de las preferencias de aspecto de los espacios de trabajo
Las preferencias de aspecto incluyen ajustes de software que afectan a su espacio de trabajo.
1 Seleccione Editar > Preferencias > Aspecto (Windows) o Encore > Preferencias > Aspecto (Mac OS). 2 Defina cualquiera de las opciones siguientes:
Brillo Utilice el regulador para definir el brillo de la interfaz. Haga clic en Predeterminado para devolver al brillo su valor predeterminado de fbrica. Separar visores para: Especifica el modo en que se abren las nuevas lneas de tiempo, mens, presentaciones de diapositivas y listas de reproduccin de captulo. En Encore, edite cada tipo de elemento en su propio visor. Las lneas de tiempo, por ejemplo, se editan en el Visor de lneas de tiempo. Seleccione una opcin para abrir ese tipo de elemento en un nuevo visor; deseleccione una opcin para abrir todos los elementos de dicho tipo en un solo visor. Por ejemplo, para abrir todos los mens en un solo Visor de mens, deseleccione Mens. Cuando un nico visor contiene varios elementos, utilice su men para acceder al elemento deseado. Para obtener ms informacin, consulte Uso de un men de visor en la pgina 11. Mostrar informacin sobre herramientas Especifica si las informaciones sobre herramientas (etiquetas o
explicaciones breves) aparecen conforme el puntero se desplaza sobre las herramientas y otros elementos de la interfaz. Este ajuste est activado de manera predeterminada.
Emitir sonido al finalizar el procesamiento Especifica si Encore emitir un pitido cuando termina de crear un proyecto o de transcodificar un archivo. Seleccione la opcin para activar el pitido.
Ajuste de las preferencias del medio
Las preferencias del medio incluyen ajustes para limpiar el archivo de base de datos de cach de medios de Adobe y especificar la ubicacin para el archivo de biblioteca de Encore.
1 Seleccione Edicin > Preferencias > Medios (Windows) o bien Encore > Preferencias > Medios (Mac OS). 2 Defina cualquiera de las opciones siguientes:
Contenido de la biblioteca Especifica la ubicacin de la carpeta Biblioteca para contenido funcional tal como mens y botones prediseados. Los archivos de esta carpeta Biblioteca aparecen en el panel Biblioteca. Limpiar base de datos Libera ms espacio en el disco al quitar archivos antiguos en la base de datos de cach de
medios compartida por las aplicaciones de audio y vdeo de Adobe. La base de datos realiza controla los archivos
USO DE ADOBE ENCORE CS4 13
Flujo de trabajo y espacio de trabajo
del acelerador de medios para mejorar el rendimiento y la velocidad. Por ejemplo, si Adobe Premiere Pro crea un archivo de audio conformado y se importan medios con ese audio en Encore, Encore utiliza el archivo de Adobe Premiere Pro en lugar de crear un archivo conformado nuevo. La base de datos de cach de medios informa a Encore sobre la ubicacin del archivo conformado.
Escribir XMP ID en archivos al importarlos Inserta automticamente un ID de documento nico en cada archivo
importado. Estos ID garantizan que todas las aplicaciones de Adobe Production Premium acceden a las misma previsualizaciones guardadas y archivos de audio conformados, lo que evita procesamiento y conformacin adicionales. Se trata de un ajuste global, es decir, al cambiarlo en una aplicacin de Production Premium, se aplica a todas las dems. Otra consecuencia de este ajuste son las nuevas fechas de modificacin del archivo al insertar inicialmente los ID. Para guardar la hora de procesamiento al transferir un proyecto a otro equipo, mueva tanto los archivos originales como los almacenados en cach.
Ajuste de las preferencias generales
Las preferencias generales incluyen ajustes predeterminados para el software independientemente del proyecto en el que est trabajando.
1 Seleccione Edicin > Preferencias > General (Windows) o bien Encore > Preferencias > General (Mac OS). 2 Defina cualquiera de las opciones siguientes:
Estndar predeterminado de televisin Especifica el estndar de TV predeterminado (NTSC o PAL) para nuevos
proyectos. Encore determina el ajuste predeterminado segn el idioma del sistema operativo.
Calidad de reproduccin Especifica la calidad de reproduccin para los paneles Previsualizar y Monitor as como
miniaturas. Seleccione el ajuste deseado del men: Alto para ver vdeo a resolucin completa; Borrador para ver vdeo a resolucin media; y Automtico para utilizar calidad de borrador en la reproduccin que cambia a alta calidad al poner en pausa o detener la reproduccin.
Modo de visualizacin en escritorio (slo Windows) Define una de las tres opciones para le reproduccin a travs
de una tarjeta de visualizacin de grficos:
Compatible Muestra un vdeo en el escritorio de modo no acelerado. Este modo es adecuado para utilizarlo en una tarjeta grfica que no admite la aceleracin de Direct3D 9.0. Esta opcin es el modo de visualizacin de rendimiento ms lento. Estndar Utiliza capacidades de hardware en tarjetas grficas para Direct3D 9.0 con el fin de acelerar la reproduccin de vdeo en el escritorio. Efectos acelerados de GPU Utiliza funciones de hardware avanzadas en la ltima generacin de tarjetas grficas para Direct3D 9.0 con el fin de acelerar la reproduccin de vdeo, as como de varios efectos en el escritorio.
Restablecer dilogos de advertencia Activa todos los cuadros de dilogo que previamente se deshabilitaron
seleccionando No volver a mostrar.
USO DE ADOBE ENCORE CS4 14
Flujo de trabajo y espacio de trabajo
Administracin de espacios de trabajo
Eleccin de un espacio de trabajo
Cada aplicacin de vdeo y de audio de Adobe incluye varios espacios de trabajo predefinidos que optimizan el diseo de paneles para tareas especficas. Cuando elija uno de estos espacios de trabajo, o cualquier espacio de trabajo personalizado que haya guardado, el espacio de trabajo actual se vuelve a dibujar de la forma correspondiente.
Abra el proyecto sobre el que desea trabajar, elija Ventana > Espacio de trabajo y seleccione el espacio de trabajo
que desee.
Guardar, restablecer y eliminar espacios de trabajo
Guardar un espacio de trabajo personalizado Conforme personaliza un espacio de trabajo, la aplicacin realiza un seguimiento de los cambios, almacenando el diseo ms reciente. Para almacenar un diseo especfico de manera ms permanente, guarde un espacio de trabajo personalizado. Los espacios de trabajo personalizados guardados aparecen en el men Espacio de trabajo, adonde puede regresar y restaurarlos.
Organice los fotogramas y paneles como desee y, a continuacin, elija Ventana > Espacio de trabajo > Nuevo
espacio de trabajo. Introduzca un nombre para el espacio de trabajo y haga clic en Aceptar (Windows) o en OK (Mac OS). Nota: si un proyecto guardado con un espacio de trabajo personalizado se abre en otro sistema, la aplicacin busca un espacio de trabajo con el mismo nombre. Si no encuentra una coincidencia (o la configuracin del monitor no coincide), utiliza el espacio de trabajo local actual. Restauracin de un espacio de trabajo Restaure el espacio de trabajo actual para regresar a su diseo original, guardado, de paneles.
Elija Ventana > Espacio de trabajo > Restablecer nombre de espacio de trabajo.
Eliminacin de un espacio de trabajo 1 Seleccione Ventana > Espacio de trabajo > Eliminar espacio de trabajo.
2 Elija el espacio de trabajo que desee eliminar y a continuacin, haga clic en Aceptar.
Nota: no puede eliminar el espacio de trabajo activo actualmente.
15
Captulo 3: Planificacin del proyecto
Puede disear, crear y elaborar proyectos multimedia en Adobe Encore para discos Blu-ray de alta definicin y DVD de definicin estndar. Encore le proporciona las opciones para grabar directamente en un disco u otros tipos de salidas para la replicacin de discos. Como funcin adicional, puede exportar proyectos en Blu-ray y DVD a formato Flash para una visualizacin interactiva en la Web.
Planificacin del contenido
Acerca de la planificacin
La primera tarea en la creacin de un proyecto es la planificacin. Esta planificacin puede ser mnima, como decidir utilizar una plantilla para organizar las fotos y el vdeo de las vacaciones familiares, o tan slida como utilizar un software de administracin de proyectos para coordinar el equipo de produccin que est creando un quiosco interactivo. Cualquiera que sea el mbito de la planificacin, es necesario comprender cul va a ser el contenido del proyecto y la forma en que se desea presentarlo. Al final de la fase de planificacin, debe tenerse una buena comprensin de los parmetros siguientes. El esquema de navegacin Un proyecto bien producido emplea una jerarqua de navegacin que permite al usuario acceder al contenido de una forma clara y sencilla. Analice detenidamente el proyecto. Una vez decididos los clips que se van a incluir, es necesario determinar cmo va a acceder el usuario a estos clips. Tanto si se utiliza una hoja de clculo como un esbozo a lpiz, merece la pena tomarse el tiempo de hacer un borrador del esquema de navegacin antes de empezar. El entorno de reproduccin de destino Es el propsito del proyecto emitirlo en televisin? Se va a reproducir solo en un quiosco? Se va a reproducir en equipos de un centro educativo? El entorno de reproduccin afecta al enfoque de la navegacin y al diseo de los mens, as como al contenido. Si el proyecto slo se va a utilizar en equipos informticos (en el escritorio o en un explorador Web), se puede incluir contenido ROM al que un reproductor de DVD o Blu-ray para televisin no puede acceder. Por ejemplo, en un DVD educativo que se vaya a utilizar en un equipo informtico, se pueden incluir archivos de ejercicios en formato PDF. Si tiene pensado exportar el proyecto a formato Flash, puede incrustar vnculos Web que conecten su proyecto con otras reas de su sitio Web. Tipo y cantidad de contenido que se va a incluir Para tomar determinadas decisiones (por ejemplo, sobre el tamao del disco y la velocidad de bits), necesita saber la cantidad y tipo de contenido (vdeo de definicin estndar o alta) que va a incluir en el disco. Los proyectos pequeos con contenido principalmente de audio caben en un DVD de una sola capa, mientras que los proyectos que contengan pelculas y mucho material complementario pueden requerir un DVD de doble capa o de doble cara o un disco Blu-ray.
USO DE ADOBE ENCORE CS4 16
Planificacin del proyecto
Vase tambin
Incrustar vnculos Web en el proyecto Flash en la pgina 187 Sugerencias para crear proyectos Flash en la pgina 187 Acerca del proceso de clculo de bits en la pgina 19
Planificacin con el Diagrama de flujo
La caracterstica Diagrama de flujo proporciona una interfaz visual que facilita la administracin y planificacin de la creacin del proyecto. Utilice el Diagrama de flujo desde las etapas iniciales del proyecto, cuando determine la navegacin, y empiece a organizar los recursos. Nota: Si no se tiene experiencia en la creacin de este tipo de proyectos, disee un primer esquema de navegacin en papel y empiece a utilizar el Diagrama de flujo cuando est familiarizado con los distintos tipos de elementos y sus propiedades. El Diagrama de flujo muestra el contenido del proyecto de forma grfica, con una estructura de rbol en la que se detalla la navegacin entre los diferentes elementos. Esta representacin visual ayuda a ver reas donde la navegacin est saturada y sea necesario refinarla. Adems de proporcionar una representacin visual del proyecto, el Diagrama de flujo permite realizar numerosas tareas de creacin, como la definicin de la navegacin del proyecto. Si su proyecto contiene varios objetos jerrquicos, utilice los controles de zoom del panel de diagrama de flujo para ver las partes relevantes del diagrama de flujo. Asimismo, las sugerencias muestran los nombres de recurso cuando pasa el mouse por encima. Para ver un tutorial en vdeo sobre cmo utilizar el Diagrama de flujo para planificar proyectos, consulte www.adobe.com/go/vid0240_es.
Vase tambin
Descripcin general del diagrama de flujo en la pgina 166 Vdeo de planificacin con el Diagrama de flujo
Equilibrio entre el tamao de archivo y la calidad
Tamao y calidad del archivo
La creacin de un proyecto de DVD o Blu-ray implica encontrar el equilibrio entre dos propiedades competidoras: el tamao de archivo y la calidad de vdeo. A medida que la calidad aumenta, tambin lo hace el tamao de archivo. Lo ideal es conseguir la mejor calidad posible para el contenido a la vez que se mantiene un tamao de archivo lo suficientemente pequeo como para que quepa en el disco. Este equilibrio se consigue mediante la manipulacin de la velocidad de datos del contenido de vdeo, ya sea de forma automtica (dejando que Encore defina la velocidad de datos) o directa (definiendo el ajuste de transcodificacin o utilizando una aplicacin de otro fabricante). La velocidad de datos ptima se determina mediante el proceso de clculo de bits. Para comprender el clculo de bits, es necesario entender primero las variables implicadas: tamao del disco, tipos y cantidades de recursos (mens de audio, vdeo y movimiento), y velocidad de datos y transcodificacin. Una vez familiarizado con las variables implicadas, podr pasar a generar un clculo de bits que sirva de gua para la produccin de proyectos de alta calidad y que quepan en el espacio de disco asignado.
USO DE ADOBE ENCORE CS4 17
Planificacin del proyecto
Vase tambin
Acerca de la transcodificacin en la pgina 47
Determinacin del tamao de disco
Para poder preparar un clculo de bits, es necesario determinar el tamao del disco en el que se va a distribuir el proyecto. Encore puede crear proyectos para discos Blu-ray de 25 GB y para una gran variedad de tamaos de discos DVD. La eleccin del tamao se basa en la cantidad de vdeo y el mtodo de replicacin. Normalmente, un disco Blu-ray puede almacenar 135 minutos de vdeo de alta definicin con MPEG-2 ms 2 horas de material especial de definicin estndar, o bien, un total de 10 horas de contenido de definicin estndar. Encore es tambin compatible con codificacin H.264 para proyectos Blu-ray, lo cual proporciona una mejor calidad a velocidades de bits ms bajas que con MPEG-2 y, por tanto, mayor duracin del vdeo. Los programas de grabacin de DVD de escritorio utilizan discos DVD-4 grabables (DVD+/-R), que tienen una capacidad de 7,2 GB y pueden almacenar aproximadamente dos horas de vdeo de definicin estndar de alta calidad. Encore tambin es compatible con DLT (Digital Linear Tape, cinta digital lineal), que requiere tener conectada una unidad DLT a su equipo, as como discos DVD de doble capa y de doble cara. Consulte la documentacin de su sistema de grabacin de DVD para comprobar si puede crear discos de doble capa o de doble cara. Aunque el sistema de grabacin de discos no pueda generar estos discos, Encore puede crear los archivos de proyecto para ellos, pero ser necesario realizar el replicado del disco en un servicio de replicacin. Al preparar un proyecto para discos DVD de doble capa o de doble cara, recuerde lo siguiente:
Disco de doble capa Encore es compatible con discos DVD-R DL y DVD+R DL; consulte la documentacin de su grabadora para ver el tipo de DVD (+R o -R) que necesita. Para replicar DVD de doble capa en un servicio de replicacin, en primer lugar, debe grabar el proyecto en dos DLT independientes, una cinta para cada capa del disco, mediante la opcin de produccin de DVD maestro. (Consulte Creacin de un disco DVD o disco Blu-ray en la pgina 182 y Especificacin un salto de capa para los DVD de doble capa en la pgina 185).
Nota: Tenga en cuenta que los discos +R pueden no ser compatibles con algunos reproductores de DVD. Antes de duplicar una gran cantidad de discos, merece la pena crear un disco de muestra y probarlo en varios reproductores de DVD distintos. Los equipos de replicacin, cuyo propsito primordial es la duplicacin de discos, crean discos con la compatibilidad ms amplia posible.
Disco de doble cara Para los DVD de doble cara se deben crear dos proyectos independientes. Si replica los discos
DVD en un servicio externo, utilice la opcin de produccin de DVD maestro para grabar cada proyecto en su propia DLT. (Consulte Creacin de un disco DVD o disco Blu-ray en la pgina 182 y Replicacin de discos en la pgina 185).
Disco de doble cara y de doble capa En este caso, es necesario crear dos proyectos, cada uno de los cuales generar dos cintas. Las primeras dos cintas representan las dos capas del primer proyecto (Cara 1). Las otras dos cintas representan las dos capas del segundo proyecto (Cara 2).
Establecimiento del tamao de disco para proyectos de DVD
Al establecer el tamao del disco para el proyecto de DVD al inicio del proceso de creacin, Encore puede calcular la cantidad de espacio que se utiliza para cada recurso que agregue al proyecto y el espacio que queda libre.
1 Elija Ventana > Crear. 2 En el panel Crear, seleccione DVD del men Formato y desplcese hasta la seccin Informacin de disco. 3 Elija un tamao en el men Tamao. Para introducir un tamao de disco personalizado, elija Personalizado y
escriba el tamao en el cuadro de texto.
USO DE ADOBE ENCORE CS4 18
Planificacin del proyecto
4 Si desea crear un disco de doble cara, debe especificar para cul de las caras es este proyecto. 5 Cierre el panel Crear y guarde el proyecto.
Vase tambin
Comprobacin del espacio libre en el disco en la pgina 18
Comprobacin del espacio libre en el disco
El panel Crear muestra el espacio disponible y el espacio utilizado para el tamao de disco especificado durante el proceso de creacin. La pantalla transmite nicamente informacin del tamao y no influye en la calidad. Encore calcula el espacio libre a partir de la velocidad de datos de transcodificacin (est definida de forma automtica o manual). A continuacin, combina la velocidad de datos estimada con la velocidad de datos real de todos los clips transcodificados y, dependiendo del tamao del disco, calcula el espacio libre. Al transcodificar recursos, Encore intenta conservar la mejor calidad (velocidad de datos ms alta) para la cantidad de vdeo del proyecto. Si se sigue agregando vdeo al proyecto, el programa reduce la velocidad de datos de vdeo para hacer sitio al contenido adicional. Encore no advierte de que la calidad del vdeo ha descendido por debajo de un determinado nivel hasta que se crea el proyecto o se ejecuta Comprobar proyecto. Para obtener ms informacin, consulte Acerca de la transcodificacin en la pgina 47.
Seleccione Ventana > Crear para mostrar el panel Crear y desplcese hasta la seccin Informacin del disco. Encore
muestra las cantidades de espacio de vdeo utilizado, el espacio libre y el espacio utilizado para el contenido ROM. El grfico de termmetro utiliza los colores azul, blanco y verde respectivamente para mostrar las cantidades.
Tipos y cantidades de recursos
Entre todos los tipos de contenido, la parte de vdeo es la que ms espacio de disco ocupa. En funcin de la velocidad de datos, un minuto de vdeo de definicin estndar para proyectos DVD puede ocupar hasta 73,5 MB (a una velocidad de 9,8 Mbps). Un vdeo de alta definicin para un proyecto Blu-ray puede ocupar desde 270 hasta 405 MB (con velocidades de 36 Mbps y 54 Mbps). Por el contrario, un minuto de audio comprimido ocupa slo 11,5 MB. Los mens de imgenes fijas son insignificantes en cuanto a tamao. (Consulte Tamao medio de recursos en la pgina 20.) La cantidad de vdeo de un proyecto afecta directamente a la velocidad de datos ptima. Para realizar el clculo de bits y elegir el tamao del disco es necesario conocer la suma exacta de la cantidad de vdeo del proyecto. Por ejemplo, si un proyecto contiene una hora de vdeo, se puede transcodificar a dos veces la velocidad de datos que un proyecto con dos horas de contenido de vdeo. Aunque el contenido de vdeo de cada uno de los proyectos ocupe la misma cantidad de espacio de disco, la calidad del vdeo de una hora ser superior (aunque no necesariamente el doble).
Vase tambin
Acerca de la transcodificacin en la pgina 47
Velocidades de datos
Las velocidades de datos, normalmente expresadas en Mbps (megabits por segundo o 1.000.000 bits por segundo), especifican la cantidad de datos contenidos en el flujo de recursos y afectan directamente a la calidad del vdeo. La velocidad de datos se utiliza durante la transcodificacin para comprimir el recurso. Para los recursos de vdeo, los ajustes preestablecidos de transcodificacin de Encore emplean velocidades de datos que oscilan entre 15 y 40 Mbps para proyectos de Blu-ray y entre 4 y 9 Mbps para proyectos de DVD. Puede editar las velocidades de datos de los ajustes preestablecidos, pero no puede superar los 40 Mbps para proyectos de Blu-ray o los 9,0 Mbps para proyectos
USO DE ADOBE ENCORE CS4 19
Planificacin del proyecto
de DVD, ni puede estar por debajo de la velocidad mnima de datos de Encore de 2,0 Mbps. Las velocidades de datos de vdeo tpicas oscilan entre 4 y 6 Mbps. Si el clculo de bits propone una velocidad de datos inferior a 6 Mbps, conviene considerar la utilizacin de codificacin de velocidad de bits variable (VBR, Variable Bit Rate). Para obtener ms informacin acerca de la velocidad de bits variable, consulte Realizacin del clculo de bits en la pgina 19. Para obtener ms informacin acerca de la transcodificacin, consulte Acerca de la transcodificacin en la pgina 47. Aunque las velocidades de datos son un indicador general de la calidad, no existen reglas absolutas que equiparen la velocidad de datos con la calidad. Es decir, una velocidad de datos de 4 Mbps puede generar o no un recurso de alta calidad, ya que la calidad depende no slo de la velocidad de datos, sino tambin de los datos de imagen y del tipo de compresin utilizada. Por ejemplo, un vdeo de una persona sentada ante un fondo uniforme probablemente se pueda comprimir con una velocidad de datos inferior a la de una rpida persecucin en coche con constantes cambios visuales, sin que haya diferencias notables en la calidad.
Clculo de bits
Acerca del proceso de clculo de bits
El clculo de bits, o estimacin de la cantidad de espacio que el proyecto ocupar, es una parte importante de la planificacin. El clculo de bits ayuda a encontrar el equilibrio entre la cantidad y la calidad del contenido, y determina la velocidad de datos de vdeo ptima. Si el proyecto incluye cantidades mnimas de contenido, ste se puede codificar a una velocidad de datos superior (lo que se traduce en una calidad superior) y aprovechar la ventaja que proporciona todo el espacio disponible. A la inversa, si la cantidad de contenido del proyecto es grande, es necesario utilizar una velocidad de datos inferior (lo que se traduce en una calidad inferior) para que quepa todo en el disco. Encore realiza el seguimiento automtico del clculo de bits durante el proceso de creacin. En proyectos pequeos de contenido limitado, comprobar la cantidad de espacio disponible en el panel Crear durante el proceso de creacin suele ser suficiente para realizar el seguimiento del uso de espacio. Sin embargo, en proyectos grandes y complejos, el clculo de bits adquiere mucha ms importancia durante el proceso de creacin, ya que proporciona un mtodo de comprobacin de las velocidades de datos reales conseguidas. Generalmente, en proyectos con menos de dos horas de vdeo, se puede omitir el clculo de bits y dejar que Encore defina automticamente la velocidad de datos.
Realizacin del clculo de bits
El clculo de bits proporciona la velocidad de datos de vdeo de destino para el proyecto. Se puede utilizar lpiz y papel para hacerlo con rapidez o crear una hoja de clculo para hacerlo automticamente. Para realizar el clculo de bits de proyectos que se van a distribuir en DVD de 4,7 GB y que contendrn un nico flujo de audio comprimido, se puede utilizar la frmula simplificada: 560 / x = velocidad de bits en Mbps, donde x representa los minutos de vdeo.
1 Calcule el espacio total de disco disponible para todo el proyecto. 2 Calcule el espacio de disco disponible para vdeo. Para hacerlo, calcule el espacio necesario para audio,
presentaciones, subttulos y mens de movimiento (otros tipos de contenido son insignificantes para el clculo de bits) y reste la cantidad resultante del espacio total de disco. Para obtener ms informacin, consulte Tamao medio de recursos en la pgina 20. Nota: Si incluye contenido ROM, asegrese de incluirlo en el clculo del espacio. (Consulte Aadir contenido ROM al disco en la pgina 181).
USO DE ADOBE ENCORE CS4 20
Planificacin del proyecto
3 Calcule la velocidad de datos de destino del vdeo. Para determinarla, divida la cantidad de espacio disponible para
vdeo por la cantidad de vdeo del proyecto.
4 Determine la velocidad mxima de bits de vdeo; para ello, reste la combinacin de la velocidad de audio y de
subttulos al lmite de velocidad de datos. (Por ejemplo, si la velocidad combinada de audio y subttulos es 3,0 Mbps, al restar esta cantidad a 9,8 Mpbs se obtiene una velocidad de vdeo de 6,8 Mbps). El objetivo es determinar la velocidad de datos de vdeo de destino ms alta posible dentro del lmite de velocidad de datos del disco. Si la velocidad de datos de destino es menor de 6 Mbps, considere la posibilidad de utilizar codificacin de velocidad de bits variable (VBR). Cuando utilice codificacin VBR, especifique la velocidad mxima de datos de vdeo. (La velocidad media de datos es el objetivo, pero la velocidad mxima proporciona cierta flexibilidad al realizar la codificacin.) Nota: Para que el clculo de bits no sea complicado, trabaje con megabits (Mbits), no con megabytes (MB). Mbps significa megabits por segundo. Adems, la capacidad del disco duro se calcula normalmente como potencia de 2 (1 KB = 2^10 bytes = 1.024 bytes), mientras que la capacidad del disco ptico (DVD) se expresa como potencia de 10 (1 KB = 10^3 bytes = 1.000 bytes). Para realizar el clculo de bits, utilice el esquema de potencia de 10. Los factores de conversin siguientes facilitan los clculos: 1 GB = 10^9 bytes = 1.000.000.000 bytes = 8.000.000.000 bits; 1.000.000 bits = 1 Mbit.
Tamao medio de recursos
Para realizar el clculo de bits, utilice los promedios siguientes:
Audio Si est comprimido mediante el estndar Dolby Digital estreo, el audio tiene generalmente 192.000 bits por
segundo (0,192 Mbps). Utilice 0,192 Mbps o haga referencia a los ajustes del codificador de audio que piense utilizar.
Subimgenes Insignificantes para el clculo de bits, a menos que se incluyan subttulos. Si incluye subttulos, utilice
0,010 Mbps por flujo de subimagen en los clculos.
Mens de movimiento Normalmente, tienen una velocidad de transmisin de datos de 8 Mbps para el vdeo de
definicin estndar transcodificado o 40 Mbps para alta definicin; agregue esto a la velocidad de transmisin de datos de audio. (Si el vdeo ya es compatible con DVD o Blu-ray, no se transcodificar, y se debe utilizar la velocidad de datos del archivo de vdeo).
Mens de imgenes fijas Normalmente son insignificantes para el clculo de bits y se pueden omitir. El tamao medio de los mens de imgenes fijas es 230 KB. Presentacin de diapositivas El tamao de recurso de una presentacin de diapositivas depende de si se incluyen transiciones o el efecto Panormica y zoom aleatorios.
Si la presentacin no contiene transiciones ni efectos, las diapositivas se escriben en el disco como imgenes fijas
MPEG, que requieren un espacio mnimo. El tamao medio de las imgenes fijas es 230 KB, normalmente insignificante para el clculo de bits. No obstante, si el nmero de imgenes es grande, se deben incluir en el clculo.
Si la presentacin de diapositivas incluye transiciones, Encore escribe tanto las imgenes fijas como los archivos de
vdeo MPEG transcodificados para las transiciones. Por ejemplo, si una imagen determinada aparece 10 segundos, con una transicin de 2 segundos al principio y al final, la imagen fija se escribe en el disco (visualizada durante seis segundos), as como los archivos de vdeo MPEG de 2 segundos que contienen los fotogramas de transicin.
Si la presentacin de diapositivas incluye panormica y zoom, Encore transcodifica las imgenes fijas en un archivo
de vdeo MPEG. En esencia, las presentaciones con panormica y zoom se convierten en contenido de vdeo y requieren la misma asignacin de espacio que los archivos de vdeo. Por ejemplo, una presentacin de 5 minutos que utiliza panormica y zoom en toda su duracin se contabiliza como 5 minutos de contenido de vdeo a efectos del clculo de bits.
USO DE ADOBE ENCORE CS4 21
Planificacin del proyecto
Clculo de muestra n 1
El clculo de bits para un DVD sencillo que contiene 2 horas y 13 minutos de vdeo de definicin estndar, sin audio, que se va a distribuir en un disco de 4,7 GB se realiza de la forma siguiente:
1 Calcule el espacio de disco total disponible en bits. Un disco de 4,7 GB contiene 4.700.000.000 bytes; cada byte
contiene 8 bits. 4.700.000.000 x 8 = 37.600.000.000 bits.
2 Calcule el espacio de disco disponible para vdeo. Combine el tamao de audio, subttulos, mens de movimiento
y el 4% de la capacidad del disco (para sobrecarga, slo por seguridad) y, a continuacin, reste esta suma al espacio total disponible calculado en el paso 1. Dado que en este ejemplo no hay audio, subttulos ni mens de movimiento, slo se resta el 4% de sobrecarga (1.504.000.000 bits), lo que proporciona un valor de 36.096.000.000 bits.
3 Calcule la velocidad de datos del vdeo. Divida el espacio de disco disponible para vdeo determinado en el paso 2
entre la cantidad de vdeo (en segundos) que contiene el proyecto. 36.096.000.000 bits / (133 minutos x 60 segundos por minuto) = 4.523.308,27 bps. Divida la cantidad de bps entre un milln de bits por Mbit para convertir la velocidad de datos de vdeo en Mbps. 4.523.308,27 / 1.000.000 = 4,5 Mbps.
4 Determine la velocidad mxima de datos de vdeo. Reste la combinacin de velocidades de datos de audio,
subttulos y men de movimiento, cero en este ejemplo, de 9,8 Mbps, la velocidad mxima de datos de vdeo del DVD. 9,8 Mbps - 0 = 9,8 Mbps. Dado que est muy cerca de la velocidad mxima del DVD, se puede reducir a 9,0 Mbps para estar seguros. Por tanto, el vdeo cabr en el disco si se utiliza una velocidad de datos de 4,5 Mbps. Esta velocidad de datos (4,5 Mbps) es una velocidad tan baja (inferior a 6 Mbps) que se debera utilizar codificacin VBR. La velocidad mxima de datos de vdeo para la codificacin VBR es 9,0 Mbps.
Clculo de muestra n 2
Proceder de la siguiente forma para realizar el clculo de bits de un vdeo de definicin estndar de 120 minutos con tres pistas de audio, dos pistas de subttulos, dos mens de movimiento y una previsualizacin de pelcula de un minuto que se va a grabar en un DVD de 8,54 GB:
1 Calcule el espacio de disco total disponible en bits. Un disco de 8,54 GB contiene 8.540.000.000 bytes; cada byte
contiene 8 bits. 8.540.000.000 x 8 = 68.320.000.000 bits = 68.320 Mbits.
2 Calcule el espacio de disco disponible para vdeo. Combine el tamao de audio, subttulos, mens de movimiento,
previsualizacin de pelculas y el 4% de la capacidad del disco (para sobrecarga, slo por seguridad) y, a continuacin, reste esta suma al espacio total disponible calculado en el paso 1.
Tres flujos de audio de 120 minutos, dos con una velocidad de datos de 0,192 Mbps y uno con una velocidad de
0,448 Mbps: (2 x (120 minutos x 60 segundos por minuto x 0,192 Mbps) + (120 minutos x 60 segundos por minuto x 0,448 Mbps) = 5.990,4 Mbits.
Dos subttulos con una velocidad de datos de 0,010 Mbps: 2 x (120 minutos x 60 segundos por minuto) x 0,010
Mbps = 144 Mbits.
Dos mens de movimiento de 24 segundos con una velocidad de datos estimada de 8 Mbps: 2 x (24 segundos x
8 Mbps) = 384 Mbits.
Una previsualizacin de pelcula de un minuto con una velocidad de datos de 4,5 Mbps: 60 segundos x 4,5 Mbps
= 270 Mbits.
4% de sobrecarga: 0,04 x 68.320.000.000 bits = 2.732.800.000 bits = 2.732,8 Mbits. Total de tamao de audio, subttulos, mens de movimiento, previsualizaciones y sobrecarga: 5.990,4 Mbits +
144 Mbits + 384 Mbits + 270 Mbits + 2.732,8 Mbits = 9.521,2 Mbits.
Espacio de disco disponible para vdeo: 68.320 Mbits - 9.521 Mbits = 58.799 Mbits.
USO DE ADOBE ENCORE CS4 22
Planificacin del proyecto
3 Calcule la velocidad de datos del vdeo. Divida el espacio de disco disponible para vdeo determinado en el paso 2
entre la cantidad de vdeo (en segundos) que contiene el proyecto: 58.799 Mbits / (120 minutos x 60 segundos por minuto) = 8,16 Mbps.
4 Determine la velocidad mxima de datos de vdeo. Reste la combinacin de velocidades de datos de audio y de
subttulos a 9,8 Mbps, la velocidad mxima de datos de vdeo del DVD: 9,8 Mbps - (0,192 + 0,192 + 0,448 + 0,010 + 0,010) = 8,95 Mbps. Por tanto, el vdeo cabr en el disco si se utiliza una velocidad de datos de 8,16 Mbps, que es inferior a 8,95, la velocidad mxima de datos de vdeo. Adems, dado que la velocidad de datos de vdeo de destino de 8,16 Mbps es superior a 6 Mbps, no es necesario utilizar VBR.
Clculo de muestra n 3
ste es un ejemplo de clculo de bits para un proyecto de disco Blu-ray que contiene 2 horas y 7 minutos de vdeo y audio de alta definicin (HD), un men de movimiento de HD de 30 segundos, con 30 segundos de audio y una presentacin de diapositivas con panormica y zoom que contiene 50 diapositivas y 8 minutos de audio (en total la presentacin de diapositivas dura 8 minutos), que se deben distribuir en un disco de 25 GB:
1 El espacio de disco disponible total es 24,5 GB (una capacidad de disco de 25 GB menos un margen muy
conservativo de 2% de 0,5 GB).
2
Espacio necesario para el audio, men de movimiento y presentacin de diapositivas:
Flujo de audio de 127 minutos con una velocidad de transmisin de datos de 0,192 Mbps = 127 minutos x 60
segundos x 0,192 = 1.463,04 Mbits; dividido entre 8 bits = 182,88 MB, que redondeado queda en 183 MB.
Flujo de audio de men de 30 segundos = 30 segundos x 0,192 Mbps = 5,76 Mbits; dividido entre 8 bits = 0,72
MB, que redondeado queda en 1 MB.
Flujo de audio de 8 minutos = 8 minutos x 60 segundos x 0,192 Mbps = 92,16 Mbits; dividido por 8 bits = 11,52
MB redondeado a 12 MB.
Men de movimiento de 30 segundos a 40 Mbps = 1.200 Mbits; dividido entre 8 bits = 150 MB. Vdeo de presentacin de diapositivas de 8 minutos (todo panormica y zoom) a 20 Mbps = 8 minutos x 60
segundos x 20 Mbps = 9.600 Mbits; dividido por 8 bits = 1.200 MB o 1,2 GB.
Espacio en disco total necesario = 183 MB - 1 MB + 12 MB + 150 MB + 1.200 MB = 1.546 MB o 1,546 GB.
3 Para calcular la cantidad de espacio disponible en disco para vdeo, reste el espacio en disco total necesario del paso
2, del espacio total disponible en disco del paso 1:
24,5 GB de espacio disponible - 1,546 GB necesarias = 22,954 GB disponibles para vdeo.
4 Para calcular la velocidad de transmisin de datos del vdeo, divida el espacio disponible en disco para vdeo (del
paso 3) entre la cantidad de vdeo (en segundos) que contiene el proyecto.
183.632 Mbits disponibles (22,954 GB x 1.000 MB/GB x 8 bits por byte) dividido entre 7.620 segundos de vdeo
(127 minutos x 60 segundos por minuto) = 24,10 Mbps.
127 minutos de vdeo a 24,10 Mbps = 22,96 GB.
(127 x 24,10 x 60 segundos = 183.642 Mbits, dividido entre 8 = 22.955,25 MB, dividido entre 1.000 = 22,96 GB).
5 Para determinar la velocidad de transmisin de datos de vdeo para este proyecto, reste las velocidades de
transmisin de datos de audio combinadas de la velocidad mxima de transmisin de datos del disco de 40 Mbps.
40 Mbps - 0,576 Mbps (0,192 + 0,192 + 0,192) = 39,424 Mbps.
De esta forma, el vdeo se ajustar al disco con la velocidad de transmisin de datos de vdeo de 24,10 Mbps, lo cual se sita por debajo de la velocidad mxima de transmisin de datos de vdeo de 39,424 Mbps.
23
Captulo 4: Creacin de proyectos e importacin de recursos
Despus de planificar la navegacin de su proyecto y de preparar el contenido, estar listo para comenzar. En primer lugar, crear un proyecto de Adobe Encore y despus importar los recursos.
Uso de proyectos
Acerca de los proyectos
Los archivos de Encore se denominan proyectos. Los proyectos almacenan vnculos con todo el contenido que se va a incluir, adems de los mens y lneas de tiempo (que combinan vdeo o imgenes fijas, audio y subttulos). Encore crea una carpeta para el proyecto en la ubicacin del archivo del proyecto. Puede crear proyectos para su reproduccin en discos DVD de definicin estndar y en discos Blu-ray de alta definicin. Puede crear un proyecto para Blu-ray y, a continuacin, producir una versin de definicin estndar del mismo proyecto en un DVD o a la inversa. Con el cuadro de dilogo Ajustes del proyecto, puede conmutar de forma sencilla entre modos de creacin. Una vez se haya completado la creacin, puede crear sus proyectos para que el resultado final se incluya en un disco, en una carpeta o como una imagen. Adems, puede exportar cualquier proyecto al formato Flash para una visualizacin interactiva en la Web. Para ver un tutorial en vdeo sobre la creacin de discos Blu-ray, consulte http://www.adobe.com/go/lrvid4079_esc_es. Los proyectos deben ajustarse a uno de los dos estndares de televisin: NTSC (National Television Standards Committee, Comit Nacional de Estndares de Televisin) o PAL (Phase Alternating Line, lnea con alternancia de fase). Los estndares de televisin son las especificaciones que debe cumplir cualquier vdeo destinado a la emisin en un determinado pas o regin. Estas especificaciones incluyen unos requisitos de velocidad y tamao de fotogramas de vdeo especficos. El resultado final de Encore se ajustar a uno de estos estndares.
Estndar de televisin NTSC Velocidad de fotogramas de Tamao de fotogramas de Disco Blu-ray Disco Blu-ray 23,976p 29,97i 59,94p 720 x 480 pxeles 1280 x 720 pxeles 1440 x 1080 pxeles 1920 x 1080 pxeles PAL 25i 50p 720 x 576 pxeles 1280 x 720 pxeles 1440 x 1080 pxeles 1920 x 1080 pxeles 4:3 16:9 Europa Proporcin de aspecto 4:3 16:9 Regiones
Norteamrica, Japn
USO DE ADOBE ENCORE CS4 24
Creacin de proyectos e importacin de recursos
Estndar de televisin NTSC PAL
Velocidad de fotogramas de Tamao de fotogramas de DVD DVD 29,97 fps 25 fps 720 x 480 pxeles 720 x 576 pxeles
Proporcin de aspecto 4:3 16:9 4:3 16:9
Regiones
Norteamrica, Japn Europa
Nota: En la tabla anterior se especifican los requisitos de salida. Los requisitos de los recursos importados pueden variar. Consulte Formatos de archivos permitidos para la importacin en la pgina 29.
Uso de Resource Central
Adobe Resource Central le proporciona una ubicacin nica para acceder a recursos como contenido fresco y nuevo y noticias, tutoriales y materiales de formacin sin salir del flujo de trabajo.
Bsquedas en Resource Central
1 Seleccione Windows > Visor Resource Central para mostrar el panel Resource Central. 2 Escriba el texto de bsqueda y pulse Intro. 3 Desplcese por los resultados de bsqueda y haga clic para seleccionar las pginas que desee ver.
Creacin y apertura de proyectos
Para poder importar los recursos es necesario crear o abrir un proyecto. No se puede tener ms de un proyecto abierto al mismo tiempo. Para ver un tutorial en vdeo sobre la creacin de un proyecto en Encore, consulte http://www.adobe.com/go/lrvid4227_esc_es.
Vase tambin
Acerca de la transcodificacin en la pgina 47 Ajustes de transcodificacin en la pgina 48 Opciones de los ajustes preestablecidos para audio en la pgina 51
Creacin de un proyecto
Al crear un nuevo proyecto, Encore le solicita que seleccione un modo de creacin (DVD o Blu-ray) y un estndar de televisin predeterminado. Tambin puede asignar ajustes de transcodificacin automticos para la velocidad de bits mxima de audio/vdeo y para el esquema de transcodificacin de audio. Para modificar estos ajustes posteriormente, elija Archivo > Ajustes del proyecto.
1 Elija Archivo > Nuevo > Proyecto. 2 En la ficha Bsico del cuadro de dilogo Nuevo proyecto, escriba un nombre para el proyecto (Encore asignar
automticamente la extensin .ncor al final del nombre de archivo) y especifique una ubicacin para el proyecto.
3 Seleccione DVD o Blu-ray para el modo de creacin y despus un estndar de televisin (NTSC o PAL). 4 Para proyectos Blu-ray, seleccione una velocidad de fotograma, dimensiones y un cdec. 5 (Opcional) En la ficha Avanzado, seleccione un valor de Velocidad de bits mxima de audio/vdeo (estos valores de
velocidades de datos son diferentes para los proyectos de DVD y de Blu-ray) y un Esquema de transcodificacin de audio.
6 Haga clic en Aceptar para crear el archivo y la carpeta del nuevo proyecto.
USO DE ADOBE ENCORE CS4 25
Creacin de proyectos e importacin de recursos
Definicin de preferencias de estndares de televisin predeterminados
Si normalmente crea los proyectos con el mismo estndar de televisin, puede definir el estndar predeterminado (el estndar utilizado para proyectos nuevos) en el cuadro de dilogo Preferencias. Un proyecto slo puede ajustarse a un estndar de televisin.
Para definir la preferencia de estndar de televisin, elija Edicin > Preferencias > General (Windows) o Encore >
Preferencias > General (Mac OS). Especifique el estndar de televisin y haga clic en Aceptar.
Apertura de un proyecto existente
Para abrir un proyecto existente, elija Archivo > Abrir proyecto. Vaya al proyecto que desee abrir y haga clic en
Abrir.
Para abrir un proyecto que se haya guardado recientemente, elija Archivo > [nombre de archivo] (Windows) o
Archivo > Abrir proyecto reciente > [nombre de archivo] (Mac OS). Encore ofrece un listado de los ltimos cinco proyectos que se han guardado, en el orden efectuado.
Movimiento o cambio de nombre de proyectos
Cada proyecto requiere un archivo del proyecto (con la extensin de nombre de archivo .ncor), que contiene vnculos con los diversos recursos del proyecto e instrucciones para su uso. Los proyectos tambin requieren una carpeta del proyecto (denominada igual que el proyecto y en el mismo nivel de carpeta que el archivo del proyecto), en la que se almacenan las previsualizaciones, los recursos transcodificados y otros archivos utilizados en el proyecto. El archivo del proyecto y su carpeta se pueden mover siempre que se mantengan sus posiciones relativas. Si debe cambiar el nombre de un proyecto, asegrese de que el nombre del archivo del proyecto nuevo y el nombre de la carpeta del proyecto nuevo son iguales.
Movimiento de proyectos
Para mover el proyecto, arrastre la carpeta y el archivo a una nueva ubicacin, o cpielos y pguelos en la nueva
ubicacin. Asegrese de que las posisiones relativas siguen siendo las mismas; es decir, deberan estar en la misma carpeta primaria. Nota: Cuando se abre un archivo de proyecto que se ha movido, es posible que aparezca un cuadro de dilogo si la aplicacin no puede localizar recursos concretos. Puede volver a vincularlos en el cuadro de dilogo, seleccione Sin conexin para abrir el proyecto sin ellos o seleccione Omitir u Omitir todo para dejarlos sin conexin temporalmente (de forma que la prxima vez que abra el proyecto, Encore le vuelva a solicitar que localice los recursos). Al trabajar con recursos sin conexin, utilice el comando Encontrar recurso para volver a vincularlos antes de crear o previsualizar el proyecto.
Cambio de nombre de proyectos
Para cambiar el nombre del proyecto, seleccione el archivo y la carpeta en el Explorador de Microsoft Windows
o el Finder de Mac OS e introduzca nombres coincidentes (asegrese de que el nombre del archivo del proyecto conserva la extensin .ncor).
USO DE ADOBE ENCORE CS4 26
Creacin de proyectos e importacin de recursos
Proporciones de aspecto
Proporciones de aspecto de pxeles y de pantalla
En vdeo digital se utilizan dos tipos de proporciones de aspecto: proporciones de aspecto de pxeles y proporciones de aspecto de pantalla (tambin denominadas proporciones de aspecto de fotogramas). Aunque estn relacionadas, describen propiedades distintas. La proporcin de aspecto de pxeles describe las dimensiones de pxeles dentro de la pantalla, mientras que la proporcin de aspecto de pantalla detalla la relacin de las dimensiones de pantalla. Proporciones de aspecto de pxeles Las proporciones de aspecto de pxeles describen la proporcin entre el ancho y el alto de los pxeles que componen un archivo de vdeo o de imgenes fijas. Los pxeles pueden ser cuadrados o no cuadrados (rectangulares). Los pxeles cuadrados tienen una proporcin de 1:1. Sin embargo, en el sector del cine y del vdeo, se omite :1 y las proporciones se expresan con un nico nmero. En la tabla siguiente se enumeran las proporciones de aspecto de pxeles no cuadrados de los dos estndares de televisin para vdeo de definicin estndar:
Estndar de TV Proporcin de aspecto de pxeles de pantalla completa 0.9 1,066 Proporcin de aspecto de pxeles de pantalla ancha 1,22 1,422
NTSC PAL
Una imagen de 720 x 480 pxeles puede tener una proporcin de aspecto de pantalla de A. 4:3 o D. 16:9, dependiendo de si tiene una proporcin de aspecto de pxeles de B. 0,9, o C. 1,22.
El tipo de pxeles de una imagen, en combinacin con sus dimensiones, determinan la proporcin de aspecto de pantalla. Por ejemplo, un vdeo NTSC de 720 x 480 pxeles se visualiza como pantalla ancha si contiene pxeles no cuadrados con una proporcin de 1,22, y como pantalla 4:3 normal si contiene pxeles no cuadrados con una proporcin de 0,9. Encore permite especificar la proporcin de aspecto de pxeles de los recursos importados. El vdeo de alta definicin y las imgenes fijas tienen proporciones de aspecto de pxeles cuadrados de 1:1, o bien, una proporcin de aspecto de pxeles anamrfica de 1,333. Hay tres tamaos (1280 x 720 1920 x 1080 con proporciones de aspecto cuadrado y 1440 x 1080 pxeles con proporciones de aspecto anamrfico) y se ajustan a una proporcin de aspecto de pantalla de 16:9.
USO DE ADOBE ENCORE CS4 27
Creacin de proyectos e importacin de recursos
Proporciones de aspecto de pantalla Las proporciones de aspecto de pantalla (tambin conocidas como proporciones de aspecto de fotogramas) describen la proporcin entre el ancho y el alto de una imagen o dispositivo. Una televisin estndar tiene una proporcin de 4:3 (denominada pantalla completa) y una televisin de pantalla ancha tiene una proporcin de 16:9. Para estas proporciones tambin se utiliza la notacin 1,33 para la pantalla completa (4/3 = 1,33) y 1,78 para la pantalla ancha. (La opcin de pelcula, que incluye una gran cantidad de contenido de pantalla ancha, utiliza proporciones de aspecto de pantalla de 1,66 a 1,85 o incluso 2,35 para cierto material de archivo. Sin embargo, todas funcionan bien dentro del formato y pueden considerarse de pantalla ancha.) Hay dos factores que determinan la proporcin de aspecto de pantalla: la resolucin de la imagen y el tamao de los pxeles que contiene, o proporcin de aspecto de pxeles. Dado que la resolucin de un recurso concreto es constante (por ejemplo, 720 x 480), Encore define las proporciones de aspecto de pantalla segn la proporcin de aspecto de pxeles del recurso. Nota: Los recursos de un proyecto DVD que compartan una lnea de tiempo deben tener la misma proporcin de aspecto. Esta restriccin no se aplica a sus proyectos Blu-ray.
Acerca de los pxeles de imgenes fijas
La mayora de las cmaras digitales y aplicaciones grficas utilizan pxeles cuadrados. Para garantizar una visualizacin correcta, la proporcin de aspecto de pxeles de los recursos de imgenes fijas se debe definir en pxeles cuadrados. Una excepcin a esta regla son los archivos creados en Adobe Photoshop CS3 y Adobe Photoshop CS2. Photoshop permite utilizar pxeles no cuadrados al crear imgenes para DVD y vdeo. Utilice el valor predeterminado de Photoshop que coincida con el proyecto. Por ejemplo, si trabaja con material de archivo DV NTSC a 720 x 480 pxeles, utilice el ajuste preestablecido DV NTSC 720 x 480 (con guas).
Especificacin de la proporcin de aspecto de pxeles de un recurso
En un mismo proyecto se pueden mezclar recursos con diferentes proporciones de aspecto de pxeles. Encore interpreta la proporcin de aspecto de pxeles de cada recurso durante la importacin. En ocasiones, un recurso puede contener informacin incorrecta que, a su vez, impida que Encore la identifique correctamente. Si es necesario cambiar la proporcin de aspecto de pxeles de un recurso, se puede utilizar el comando Interpretar material de archivo para especificarla. Cuando se cambia la proporcin de aspecto de pxeles de un recurso de vdeo utilizado en una lnea de tiempo, cambia la proporcin de aspecto de pantalla de la lnea de tiempo. Para cambiar la proporcin de aspecto de pantalla de una lnea de tiempo de imagen fija, consulte Especificacin de la proporcin de aspecto de pantalla en la pgina 28.
1 Seleccione el archivo en el panel Proyecto. 2 Elija Archivo > Interpretar material de archivo. 3 En el cuadro de dilogo Interpretar material de archivo, seleccione Conforme con y, a continuacin, elija la
proporcin de aspecto de pxeles adecuada:
Pxeles cuadrados (1,0) para una definicin estndar o un archivo de alta definicin creado con pxeles
cuadrados.
SD NTSC (0,9091) o SD PAL (1,0940) para un archivo de definicin estndar creado con pxeles no cuadrados
y con una proporcin de aspecto de 0,9091 (NTSC) o 1,0940 (PAL).
Pantalla ancha SD NTSC (1,2121) o pantalla ancha SD PAL (1,4587) para un archivo de definicin estndar
creado con pxeles no cuadrados y con una proporcin de aspecto de 1,2121 (NTSC) o 1,4587 (PAL).
HD Anamrfico (1,333) para un archivo de alta definicin creado con pxeles no cuadrados con una proporcin
de aspecto de 1,333.
USO DE ADOBE ENCORE CS4 28
Creacin de proyectos e importacin de recursos
4 Haga clic en Aceptar.
Especificacin de la proporcin de aspecto de pantalla
Encore determina automticamente la proporcin de aspecto de pantalla. No obstante, se puede cambiar si es necesario. El tipo de recurso determina la forma de especificar la proporcin de aspecto de pantalla. En los mens y lneas de tiempo que contienen imgenes fijas pero no vdeo, la proporcin de aspecto de pantalla se especifica en el panel Propiedades. En lneas de tiempo con vdeo, la proporcin de aspecto de pantalla se especifica mediante el ajuste de la proporcin de aspecto de pxeles del recurso de vdeo. Sin embargo, en un proyecto DVD, debe mantener la misma proporcin de aspecto para los recursos que compartan una lnea de tiempo. Para obtener ms informacin acerca del ajuste de la proporcin para lneas de tiempo de vdeo, consulte Especificacin de la proporcin de aspecto de pxeles de un recurso en la pgina 27.
1 Seleccione el men o la lnea de tiempo de imagen fija en el panel Proyecto. 2 Haga clic en la proporcin de aspecto de pantalla (4:3 16:9) que desee en el panel Propiedades.
Nota: Cuando se cambia la proporcin de aspecto en el panel Propiedades, Encore cambia realmente la proporcin de aspecto de pxeles del recurso, que a su vez afecta a la proporcin de aspecto de pantalla.
Contenido de pantalla panormica en televisiones de pantalla completa
Existen diversos mtodos para convertir el contenido de pantalla ancha al formato 4:3 para su visualizacin. Algunos mtodos convierten el formato de pantalla ancha en formato de pantalla completa y almacenan el vdeo convertido a pantalla completa en el disco. El mtodo preferido almacena el vdeo de pantalla ancha original en el disco y el reproductor lo convierte segn vaya siendo necesario durante la reproduccin en un dispositivo de pantalla completa. Encore almacena el material de archivo original en el disco y ordena al reproductor su reproduccin en panormica en televisiones de 4:3, independientemente del ajuste del reproductor. Normalmente, si se utiliza material de archivo de pantalla ancha, se trabaja y almacena el contenido en formato de pantalla ancha para que el reproductor lo convierta durante la reproduccin. Los reproductores de DVD utilizan los mtodos siguientes para convertir vdeo de pantalla ancha para su visualizacin en dispositivos de 4:3:
Panormica y exploracin Recorta el vdeo de pantalla ancha para ajustarlo a los fotogramas de la pantalla completa. Con la funcin de panormica y exploracin se pierden los datos visuales que quedan fuera de los fotogramas de 4:3. Tradicionalmente, un editor o un tcnico gua el proceso de panormica y exploracin durante la conversin de la pelcula a los formatos de televisin. Los reproductores de DVD utilizan una funcin de panormica y exploracin automtica. La funcin de panormica y exploracin automtica (limitada al seguimiento horizontal de la altura completa de la imagen) recorta la imagen almacenada en el DVD en formato de pantalla ancha para su visualizacin en dispositivos de 4:3.
Nota: Si un reproductor de DVD de conexin est definido para panormica y exploracin, Encore anula el ajuste del reproductor y muestra el material de archivo en formato panormico.
Panormica Encoge la imagen hasta que se ajusta horizontalmente al formato 4:3 y muestra barras negras en los espacios vacos de la parte superior e inferior de los fotogramas. La resolucin de la imagen se reduce, pero la imagen se ve entera, sin recortes. Los reproductores de DVD utilizan panormica automtica para visualizar el material de archivo almacenado para pantalla ancha en dispositivos de 4:3.
USO DE ADOBE ENCORE CS4 29
Creacin de proyectos e importacin de recursos
Material de archivo NTSC de 16:9 A. Original B. Visualizacin en un reproductor de DVD con el formato de pantalla ancha original en una televisin de pantalla ancha. C. Uso de la funcin de panormica y exploracin automtica para recortar la imagen en una televisin de 4:3. D. Uso de panormica automtica para reducir la resolucin y visualizar la imagen completa en una televisin de 4:3.
Importando
Formatos de archivos permitidos para la importacin
Los archivos importados pueden requerir transcodificacin. Normalmente, los recursos compatibles con DVD o Disco Blu-ray no requieren transcodificacin, mientras que los recursos no compatibles con stos suelen requerirla. Formatos compatibles de archivo de vdeo: Se pueden importar los siguientes tipos de archivos de vdeo:
AVI (Windows) DV-AVI (Mac OS) H.264 MPEG-2 (incluidos MPG, MPV y M2V) Apple QuickTime (MOV; incluidas las pelculas de referencia) necesita que QuickTime est instalado en los
sistemas Windows
WMV (Windows Media File)
El vdeo debe ajustarse a uno de los siguientes tamaos y velocidades de fotogramas, en funcin del estndar de televisin que se piense utilizar en el proyecto. Estas son las velocidades y los tamaos de fotogramas para los formatos de vdeo de definicin estndar.
USO DE ADOBE ENCORE CS4 30
Creacin de proyectos e importacin de recursos
Estndar Velocidad de fotogramas (fotogramas por segundo)
NTSC 29,97 23,976* 23,978* 24*
PAL 25
Tamao de fotograma (pxeles)
720 x 480 720 x 486 704 x 480
720 x 576 704 x 576
* Transcodificados durante la importacin para convertirlos a 29,97 fps. Estas son las velocidades y los tamaos de fotogramas para los formatos de vdeo de alta definicin.
Estndar Velocidad de fotogramas (fotogramas por segundo) NTSC 23,976p 29,97i 59,94p Tamao de fotograma (pxeles) 720 x 480 1.280 x 720 1.440 x 1.080 1.920 x 1.080 720 x 576 1.280 x 720 1.440 x 1.080 1.920 x 1.080 PAL 25i 50p
Nota: Si los recursos de vdeo de alta definicin que importe estn codificados en H.294, transcodifquelos a 23,976 fps si los recursos tienen una velocidad de fotogramas de 24 fps. Encore no puede grabar un proyecto Blu-ray con recursos H.264 configurados en 24 fps. Formatos de imgenes fijas compatibles Se pueden importar los siguientes tipos de archivos de imgenes fijas:
Adobe Photoshop (PSD), espacio de color RGB Mapas de bits (BMP) GIF JPEG PICT Grficos de red porttiles (.png) Targa (TGA) TIFF
Nota: Los archivos PSD deben ser de 8 bits cuando se importen como recursos de imagen; cuando se importen como mens, pueden ser de 8 bits o 16 bits. Los archivos TIFF no pueden importarse como mens. Formatos compatibles de audio Se pueden importar los siguientes tipos de archivos de audio:
AC3 (Dolby Digital)
USO DE ADOBE ENCORE CS4 31
Creacin de proyectos e importacin de recursos
Formato de archivo Audio Interchange (AIF, AIFF; no AIFF-C) DTS (Digital Theater Sound) mp3 MPG o M2P (incluidos MPEG-1, MPA, Layer II) QuickTime (MOV) WAV (los archivos de punto flotante de 32 bits estn transcodificados; los archivos de 96 kHz y 16/24 bits no estn
transcodificados)
WMA
Nota: Los archivos de audio DTS no se reproducirn durante la Previsualizacin en Encore, incluso aunque se reproduzcan desde un disco grabado.
Ventajas de transcodificar antes o despus de la importacin
Un reproductor de DVD o Disco Blu-ray slo puede reproducir vdeo que cumpla unos estndares determinados. No obstante, el vdeo no tiene que ser compatible con DVD o disco Blu-ray para poder importarlo (aunque debe tener la velocidad de fotogramas y el tamao de fotogramas correctos). Encore incluye un motor de transcodificacin que puede comprimir (o transcodificar) archivos para la reproduccin de DVD o Disco Blu-ray. El vdeo se puede transcodificar antes de la importacin (en una aplicacin de edicin de vdeo), durante la importacin o cuando se crea el proyecto final. Es decisin del usuario realizar la transcodificacin antes o despus de la importacin. Encore controla archivos transcodificados y sin codificar perfectamente. Transcodificacin antes de la importacin La importacin de contenido transcodificado compatible con DVD o disco Blu-ray permite utilizar los recursos exactos que aparecern en el disco. Adems, dado que el contenido ya es compatible, se reduce el tiempo necesario para crear el proyecto. Nota: En determinados casos, Encore tiene que transcodificar archivos compatibles con DVD o disco Blu-ray. Por ejemplo, si la velocidad de datos de un archivo compatible con DVD es demasiado alta para la cantidad de contenido, el programa transcodifica el archivo para reducir la velocidad de datos. Transcodificacin despus de la importacin Si se permite que Encore transcodifique el contenido, se consigue ms flexibilidad para colocar puntos de captulo (marcadores dentro de la lnea de tiempo del vdeo), para insertar subttulos y para recortar los archivos. El esquema de compresin MPEG-2 utilizado en la transcodificacin divide el material de archivo en fragmentos denominados grupos de imgenes (GOP, Group of Pictures). Una vez transcodificado el archivo, slo se pueden recortar y colocar puntos de captulo en el encabezado GOP, no en fotogramas concretos del grupo. Si el archivo no se ha transcodificado, no existe esta restriccin a los encabezados GOP. Adems, cuando Encore no transcodifica el archivo, crea encabezados GOP en todos los puntos de captulo definidos. (Consulte Agregacin de puntos de captulo en la pgina 133). Los archivos no transcodificados tambin proporcionan ms flexibilidad en el momento de la creacin del DVD. En proyectos grandes, a menudo es necesario ajustar la velocidad de datos del vdeo a todos los recursos de vdeo y audio del DVD. Si un archivo ya est transcodificado, tal vez sea necesario transcodificarlo de nuevo a una velocidad de datos menor o reducir la velocidad de datos del contenido restante para reducir el tamao del archivo.
USO DE ADOBE ENCORE CS4 32
Creacin de proyectos e importacin de recursos
Vase tambin
Transcodificacin en Encore en la pgina 47
Importacin de recursos y mens
Los recursos pueden incluir cualquier combinacin de los tipos de contenido admitidos. Puede utilizar archivos de audio y vdeo para el contenido del programa o para el movimiento y el sonido en mens. Puede utilizar imgenes fijas para el contenido del men y del programa. Puede importar archivos almacenados en la unidad de disco local o e una unidad de red. Puede ahorrarse un paso importando el contenido directamente en una lnea de tiempo, presentacin de diapositivas o men. El contenido debe ser del tipo apropiado para utilizar estos mtodos abreviados. Mientras que puede importar cualquier tipo de archivo compatible como lnea de tiempo, slo puede importar imgenes fijas como presentacin de diapositivas y archivos PSD como men. Para obtener una lista de tipos de archivos admitidos, consulte Formatos de archivos permitidos para la importacin en la pgina 29.
Importacin como un recurso
1 Asegrese de que el panel Proyecto est activo y seleccione Archivo > Importar como > Recurso. 2 Vaya al archivo o archivos que desee importar, seleccinelos y haga clic en Abrir.
Tambin puede arrastrar un recurso desde el Explorador de Windows o desde el Buscador de Mac OS hasta el panel Proyecto.
Importacin como una lnea de tiempo
Al importar un recurso como lnea de tiempo, Encore coloca ambos, el recurso y la lnea de tiempo, en el panel Proyecto. La lnea de tiempo tambin aparece en el panel Lnea de tiempo. Para obtener ms informacin, consulte Acerca de lneas de tiempo en la pgina 115.
1 Elija Archivo > Importar como > Lnea de tiempo. 2 Vaya al archivo que desee importar, seleccinelo y haga clic en Abrir.
Importacin de imgenes fijas como presentacin de diapositivas.
Al importar archivos de imgenes como presentacin de diapositivas, Encore coloca tanto las imgenes como la presentacin de diapositivas en el panel Proyecto. La presentacin de diapositivas tambin aparece en el panel Presentacin de diapositivas, donde se crea la mayor parte de la presentacin. Para obtener ms informacin, consulte Acerca de presentaciones de diapositivas en la pgina 127.
1 Elija Archivo > Importar como > Presentacin. 2 Vaya a los archivos de imgenes que desee importar, seleccinelos y haga clic en Abrir. (Puede seleccionar varios
archivos no contiguos si mantiene pulsado Ctrl (Windows) o Comando (Mac OS) y mientras hace clic en ellos).
Importacin de archivos PSD como mens
Los mens son elementos esenciales del contenido del proyecto, ya que proporcionan acceso al contenido incluido en el disco. Se pueden personalizar las plantillas incluidas en Encore, crear mens dentro del programa mediante los recursos importados o ensamblar los mens en Photoshop e importarlos en Encore.
USO DE ADOBE ENCORE CS4 33
Creacin de proyectos e importacin de recursos
Encore interacta estrechamente con Photoshop. Si se sigue una convencin de nombres de capas especfica para los mens creados en Photoshop, Encore reconoce estas capas como elementos especficos de mens, como botones y subimgenes. (Consulte Prefijos en los nombres de capas de los mens en la pgina 68). Adems, dado que Encore crea todos los mens como archivos PSD (Photoshop), los mens se actualizan en Photoshop directamente desde Encore. Los archivos de Photoshop importados como mens aparecen tanto en el panel Proyecto como en el panel Mens y, tras la importacin, se abren automticamente en el Editor de mens.
1 Elija Archivo > Importar como > Men. 2 Vaya al archivo o archivos PSD que desee importar, seleccinelos y haga clic en Abrir.
Al arrastrar el archivo desde el Explorador de Windows o el Buscador de Mac OS a la ficha Proyecto, Encore importa un archivo PSD como men. Sin embargo, al mantener pulsado Alt (Windows) u Opcin (Mac OS) mientras se arrastra el archivo, se importa un archivo PSD como una imagen fija y no como men.
Importacin de archivos PSD como men emergente
Puede importar un archivo PSD para definirlo como men emergente Blu-ray. Para un men emergente, se ignora el fondo de imagen del archivo PSD. (Consulte Mens emergentes de Blu-ray en la pgina 99.)
1 Elija Archivo > Importar como > Men emergente. 2 Vaya al archivo o archivos PSD que desee importar, seleccinelos y haga clic en Abrir.
Importacin desde Adobe Premiere Pro
Puede importar archivos de pelcula de Adobe Premiere Pro en Encore a travs de Adobe Dynamic Link sin procesarlos. Cuando exporta desde Adobe Premiere Pro con Adobe Dynamic Link, puede abrir y modificar el archivo original en Encore. Aunque puede importar una secuencia vaca desde Adobe Premiere Pro, no puede crear lneas de tiempo basadas en estas secuencias vacas. Por eso, no puede vincular la secuencia importada como fondo de movimiento para los mens que cree. Para obtener ms informacin, consulte Edicin de clips en Adobe Premiere Pro y en Adobe After Effects en la pgina 125. Los marcadores de captulo de Encore de Adobe Premiere Pro (antes denominados marcadores de DVD) se utilizan para crear puntos de captulo correspondientes en Encore. Si los campos Nombre de los marcadores no contienen texto, Encore generar automticamente nombres para los puntos de captulo, como "Captulo 1", "Captulo 2", etc. Nota: Aunque Encore no reconoce los marcadores de DVD en archivos exportados de versiones anteriores de Adobe Premiere Pro, los archivos que contengan marcadores numerados con texto escrito en los campos Captulo se reconocen como marcadores de captulo de Encore. (No se recomienda el uso de marcadores numerados en vez de marcadores de captulo de Encore en Adobe Premiere Pro.) Para ver un tutorial en vdeo a modo de introduccin sobre la creacin de discos DVD con archivos de vdeo de Adobe Premiere Pro, visite www.adobe.com/go/vid0257_es. Para ver un tutorial en vdeo sobre cmo utilizar Adobe Dynamic Link entre Encore y Adobe Premiere Pro, visite www.adobe.com/go/vid0250_es.
Vase tambin
Vdeo sobre la creacin de discos DVD con archivos Adobe Premiere Pro Vdeo de Dynamic Link
USO DE ADOBE ENCORE CS4 34
Creacin de proyectos e importacin de recursos
Importacin desde Adobe After Effects
Puede importar un archivo desde Adobe After Effects ya sea como un archivo de pelcula discreto o Adobe Dynamic Link. La opcin Adobe Dynamic Link proporciona una importacin que interrumpe menos el flujo de trabajo. Permite importar una composicin de After Effects sin procesarla. Con Adobe Dynamic Link, puede cambiar entre Encore y After Effects cuando as lo precise para actualizar los proyectos hasta que cree el proyecto. Nota: Adobe Dynamic Link slo est disponible si tiene instalado Adobe Creative Suite Production Premium. Si quiere importar una pelcula discreta desde After Effects, exporte un archivo AVI, MPEG, H.264 o MOV utilizando el comando Composicin > Crear pelcula. Cuando se abra el panel Cola de procesamiento, haga clic en el texto junto al encabezado del Mdulo de salida y seleccione Vnculo del proyecto del men Incrustar. Consulte la Ayuda de After Effects para obtener informacin sobre la exportacin de archivos de pelcula. Nota: Al importar archivos, Encore puede crear puntos de captulo a partir de marcadores de tiempo de capa. Para importar los marcadores, Encore requiere que contengan texto en el campo Captulo. Asigna un nombre a cada captulo utilizando este texto. Para obtener ms informacin sobre los marcadores de lnea de tiempo, consulte Marcadores en la Ayuda de Adobe After Effects. Para ver un tutorial en vdeo sobre cmo utilizar Adobe Dynamic Link entre Adobe After Effects y Encore, visite www.adobe.com/go/vid0250_es.
Vase tambin
Vdeo de Adobe Dynamic Link
Agregacin de elementos o grupos a la biblioteca
El panel Biblioteca contiene plantillas prediseadas para mens y otros elementos de diseo, como botones, imgenes y formas. Las imgenes fijas, logotipos, botones y mens que se utilicen frecuentemente pueden almacenarse en la biblioteca, a la que se puede obtener acceso fcilmente desde cualquier proyecto. Para mantenerlos organizados, se pueden reunir en grupos. La biblioteca importa archivos de Photoshop con capas, adems de imgenes BMP, GIF, JPEG, PNG y TIFF. La biblioteca clasifica los elementos agregados segn su contenido. Los mens y botones requieren prefijos de nombre de capa especiales. (Consulte Acerca de los mens en la pgina 54.)
Categora Men Tipo de archivo PSD, EM El archivo debe contener Al menos un grupo de capas de botones (grupos de capas con nombre que empiecen con el prefijo (+)) y al menos una capa adicional que acte como fondo del men. Asimismo, los archivos PSD que contengan la palabra clave "men" en sus metadatos, sern clasificados como un men. Botn PSD Un nico grupo de capas con el prefijo (+) antes del nombre de la capa. El grupo de capas puede contener capas de subimgenes y capas de miniaturas de vdeo. (Sin capa de fondo.) Un archivo de imagen o un archivo PSD no importado como men ni como botn.
Imagen
PSD, BMP, GIF, JPEG, PNG, TIFF
USO DE ADOBE ENCORE CS4 35
Creacin de proyectos e importacin de recursos
Categora Capas de sustitucin
Tipo de archivo PSD
El archivo debe contener Un archivo PSD de una capa con el signo (!) en el nombre; o un archivo con un grupo de capas con una capa con el nombre (!) y sin el indicador de botn. Slo la capa de fondo. Un nico grupo de capas sin el prefijo de nombre de capa de botones. (Sin capa de fondo.) Una nica capa de texto. (Sin capa de fondo.) Una nica capa de forma vectorial. (Sin capa de fondo.)
Fondo Grupo de capas
PSD PSD
Texto
PSD
Forma vectorial
PSD
Agregacin de elementos a la biblioteca
Se pueden agregar elementos y grupos a la biblioteca de las formas siguientes:
En el Visor de mens o en el panel Proyecto, seleccione el botn, la capa o el grupo de capas que desee agregar y, a
continuacin, arrstrelo hasta la lista de elementos de la biblioteca.
En el panel Proyecto, seleccione una imagen fija o un men y, a continuacin, arrstrelo hasta la lista de elementos
de la biblioteca.
Desde el Explorador de Windows o el Buscador de Mac OS, arrastre el elemento a la biblioteca. En la biblioteca, haga clic en el botn Nuevo elemento
, vaya al archivo que desee agregar y haga clic en Abrir. Encore utiliza las letras HD en los nombres de archivo de recursos de alta definicin prediseados, para que sean ms fciles de localizar para proyectos Blu-ray.
Creacin de un nuevo grupo en la biblioteca
Elija Grupo nuevo en el men del panel Biblioteca. Escriba un nombre para el grupo nuevo y haga clic en Aceptar.
Adobe Dynamic Link
Adobe Dynamic Link (slo en Production Premium o Master Collection)
En el pasado, para compartir recursos de medios entre aplicaciones de postproduccin era necesario procesar el trabajo en una aplicacin antes de importarlo a otra, con un flujo de trabajo poco eficaz y en el que se perda mucho tiempo. Si deseaba hacer cambios en la aplicacin original, era preciso volver a procesar el recurso. Mltiples versiones procesadas de un recurso consumen espacio del disco y pueden generar dificultades para gestionar los archivos. Adobe Dynamic Link es una funcin de Adobe Creative Suite Production Premium y Master Collection que ofrece una alternativa a este flujo de trabajo: la capacidad de crear enlaces dinmicos entre After Effects, Adobe Premiere Pro, Encore, y Soundbooth. La creacin de un enlace dinmico es tan sencilla como importar cualquier otro tipo de recurso, y los recursos enlazados dinmicamente aparecen con iconos nicos y colores de etiquetas que le ayudan a identificarlos. Los enlaces dinmicos se guardan en archivos de proyecto, composicin y documento generados por dichas aplicaciones.
USO DE ADOBE ENCORE CS4 36
Creacin de proyectos e importacin de recursos
As, los cambios aplicados en After Effects a una composicin con un enlace dinmico aparecen de inmediato en los clips enlazados de Adobe Premiere Pro, Encore o Soundbooth. Del mismo modo, los cambios aplicados en Adobe Premiere Pro a secuencias con un enlace dinmico aparecen de inmediato en After Effects, Encore o Soundbooth. En resumen: no hace falta procesar ni guardar los cambios primero. Para ver un tutorial de vdeo sobre Adobe Dynamic Link, visite http://www.adobe.com/go/lrvid4108_xp_es. Enlaces en Adobe Premiere Pro Puede enviar los clips seleccionados en Adobe Premiere Pro a After Effects como una composicin o una composicin anidada para sustituir los clips de Adobe Premiere Pro por una composicin enlazada dinmicamente. As, los cambios aplicados a la composicin en After Effects se reflejan de inmediato en Adobe Premiere Pro. Con Adobe Dynamic Link, tambin puede enviar secuencias de Adobe Premiere Pro a Encore para la creacin en archivos SWF, disco DVD o Blu-ray. Los cambios aplicados en Adobe Premiere Pro a las secuencias con un enlace dinmico aparecen de inmediato en Encore. Entre otras formas de compartir contenido entre las aplicaciones de Production Premium, se incluyen el mtodo de copiar y pegar entre After Effects y Adobe Premiere Pro, la exportacin de proyectos de After Effects a Adobe Premiere Pro, el uso del comando Capturar en Adobe Premiere Pro de After Effects o la importacin de proyectos de Adobe Premiere Pro en After Effects. Sin embargo, no puede importar un proyecto de Adobe Premiere Pro en After Effects si el proyecto contiene un enlace dinmico a una composicin de After Effects. Para obtener ms informacin, consulte las secciones pertinentes de los documentos de Ayuda de cada aplicacin. Enlaces en After Effects Cuando define un enlace dinmico a una composicin de After Effects desde Adobe Premiere Pro, Encore o Soundbooth, aparece en el panel Proyecto de la aplicacin del host. Es posible utilizar la composicin enlazada dinmicamente como cualquier otro recurso. Al insertar una composicin enlazada en la lnea de tiempo de la aplicacin del host, aparece en el panel Lnea de tiempo un clip enlazado, que es simplemente una referencia a la composicin enlazada del panel Proyecto. After Effects procesa la composicin enlazada fotograma por fotograma durante la reproduccin en la aplicacin del host. En Adobe Premiere Pro, puede previsualizar la composicin de After Effects enlazada dinmicamente en el monitor de origen, definir puntos de entrada y salida, aadirla a una secuencia y utilizar las herramientas de Adobe Premiere Pro para editarla. Al aadir una composicin enlazada que contiene vdeo y audio a una secuencia, Adobe Premiere Pro inserta clips de audio y vdeo enlazados en la lnea de tiempo. Si lo prefiere, anule el enlace del vdeo y el audio de los clips para editarlos por separado. En Encore, puede usar una composicin de After Effects enlazada dinmicamente para crear un men de movimiento o insertarla en una lnea de tiempo y utilizar las herramientas de Adobe Encore para editarla. Al aadir una composicin de After Effects enlazada que contiene vdeo y audio a una lnea de tiempo de Encore, Encore inserta clips de audio y vdeo independientes en la lnea de tiempo. Fuera de Adobe Dynamic Link, cree las composiciones de After Effects con los mens de Encore.
Enlaces en Soundbooth Soundbooth permite definir enlaces dinmicos a composiciones de After Effects y secuencias de Adobe Premiere Pro. Las previsualizaciones de vdeo resultantes constituyen una til referencia visual para la edicin del audio. Los cambios realizados en After Effects y Adobe Premiere Pro se reflejan de inmediato en Soundbooth.
USO DE ADOBE ENCORE CS4 37
Creacin de proyectos e importacin de recursos
Vase tambin
http://www.adobe.com/go/lrvid4108_xp_es http://www.adobe.com/go/learn_dv_tutorial_dynlink_es
Guardado y Adobe Dynamic Link (slo en Production Premium o Master Collection)
El proyecto de After Effects se debe guardar una vez como mnimo antes de poder crear un vnculo dinmico de Adobe Premiere Pro o Encore dentro de una composicin. Sin embargo, no es necesario guardar los cambios posteriormente en un proyecto de After Effects para ver los cambios de una composicin enlazada de Adobe Premiere Pro o Encore. Si se utiliza el comando Guardar como para copiar un proyecto de After Effects que contiene composiciones a las que hace referencia Adobe Dynamic Link, Adobe Premiere Pro o Encore utiliza la composicin original (no la nueva copia) como origen de la composicin enlazada. Puede volver a vincular una composicin a la nueva copia en cualquier momento.
Administracin del rendimiento y Adobe Dynamic Link (slo en Production Premium o Master Collection)
Dado que una composicin enlazada puede hacer referencia a una composicin de origen compleja, las acciones que se realizan en una composicin enlazada pueden necesitar tiempo de procesamiento adicional mientras que After Effects aplica las acciones y suministra los datos finales a Adobe Premiere Pro o Encore. En algunos casos, el tiempo de procesamiento adicional puede retrasar la previsualizacin o la reproduccin. Si est trabajando con composiciones de origen complejas y est experimentando retrasos de reproduccin, puede poner la composicin sin conexin o deshabilitar un clip vinculado para detener temporalmente la referencia a una composicin dinmicamente vinculada, o procesar la composicin y reemplazar la composicin dinmicamente vinculada con el archivo procesado. Si normalmente trabaja con composiciones de origen complejas, intente agregar RAM o utilizar un procesador ms rpido.
Color y Adobe Dynamic Link (slo en Production Premium o Master Collection)
Adobe After Effects trabaja en el espacio de color RGB (rojo, verde, azul). Sin embargo, Adobe Premiere Pro trabaja en el espacio de color YUV. Al trabajar con una composicin enlazada dinmicamente, Adobe Premiere Pro la convierte a YUV o conserva el espacio de color RGB, dependiendo del formato de salida. Las composiciones enlazadas dinmicamente se procesan en la profundidad de color del proyecto de After Effects (8, 16 o 32 bpc en funcin de los ajustes del proyecto). Defina la profundidad de color del proyecto de After Effects en 32 bpc si est trabajando con recursos HDR (rango dinmico alto). En Adobe Premiere Pro, elija Proyecto > Ajustes del proyecto > Procesamiento de vdeo y seleccione Profundidad de bits mxima para que Adobe Premiere Pro procese en la calidad ms alta posible. Tenga en cuenta que esta opcin puede ralentizar el procesamiento.
USO DE ADOBE ENCORE CS4 38
Creacin de proyectos e importacin de recursos
Enlazar a una nueva composicin con Adobe Dynamic Link (slo en Production Premium o Master Collection)
Cuando enlaza a una nueva composicin desde Adobe Premiere Pro o Encore, After Effects inicia y crea un nuevo proyecto y una composicin con las dimensiones, la proporcin de pxeles, la velocidad de fotogramas y la velocidad de muestreo de audio del proyecto de Adobe Premiere Pro o Encore. (Si After Effects ya se est ejecutando, crea una nueva composicin en el proyecto actual.) El nombre de la nueva composicin se basa en el nombre del proyecto de Adobe Premiere Pro o Encore, seguido de Comp. vinculada [x]. Nota: After Effects no crear una composicin nueva con un enlace dinmico si ya hay abierta una composicin. Antes de crear un enlace dinmico a una composicin nueva de Adobe Premiere Pro, cierre todas las composiciones de After Effects. Puede dejar After Effects abierto.
1 En Adobe Premiere Pro o Adobe Encore, seleccione Archivo > Adobe Dynamic Link > Nueva composicin de
After Effects.
2 Si aparece el cuadro de dilogo Guardar como de After Effects, introduzca un nombre y una ubicacin para el
proyecto de After Effects, y haga clic en Guardar. Una vez que haya establecido el vnculo con una nueva composicin de After Effects, la duracin de la composicin se ajustar en 30 segundos. Para modificar la duracin, seleccione la composicin en After Effects y elija Composicin > Ajustes de composicin. Haga clic en la ficha Bsico y especifique un nuevo valor para Duracin.
Enlazar a una composicin existente con Adobe Dynamic Link (slo en Production Premium o Master Collection)
Para obtener mejores resultados, los ajustes de la composicin (como dimensiones, proporcin de pxeles y frecuencia de fotogramas) deberan coincidir con los del proyecto de Adobe Premiere Pro o Adobe Encore.
Realice una de las siguientes operaciones:
En Adobe Premiere Pro o Encore, seleccione Archivo > Adobe Dynamic Link > Importar composicin de After
Effects. Seleccione un archivo de proyecto de After Effects (.aep) y, a continuacin, elija una o varias composiciones.
En Adobe Premiere Pro, seleccione Archivo > Importar. Seleccione un archivo de proyecto de After Effects y haga
clic en Abrir y, a continuacin, elija una composicin en el cuadro de dilogo Importar composicin y haga clic en Aceptar.
Arrastre una o varias composiciones desde el panel Proyecto de After Effects hasta el panel Proyecto de Adobe
Premiere Pro o Encore.
Arrastre un archivo de proyecto de After Effects al panel Proyecto de Adobe Premiere Pro. Si el archivo de proyecto
de After Effects contiene varias composiciones, Adobe Premiere Pro mostrar el cuadro de dilogo Importar composicin. Nota: puede vincular una sola composicin de After Effects en un solo proyecto de Adobe Premiere Pro muchas veces. Sin embargo, en un proyecto Adobe Encore, puede vincular una composicin de After Effects slo una vez. Encore y After Effects: si est enlazando a composiciones de Adobe Dynamic Link creadas usando Crear composicin After Effects desde Encore, desactive las capas de resalte de subimagen en After Effects, de manera que pueda controlar su visualizacin en Encore.
USO DE ADOBE ENCORE CS4 39
Creacin de proyectos e importacin de recursos
Composiciones de After Effects vinculadas dinmicamente
Eliminar una composicin o un clip enlazados dinmicamente (slo en Production Premium o Master Collection)
Se puede eliminar una composicin vinculada desde un proyecto de Encore si no se est utilizando en el proyecto. Se puede eliminar una composicin enlazada desde un proyecto de Adobe Premiere Pro en cualquier momento aunque se est utilizando en un proyecto. Se pueden eliminar clips enlazados, que son simplemente referencias a la composicin enlazada en el panel Proyecto, desde la lnea de tiempo de una secuencia de Adobe Premiere Pro o desde un men o una lnea de tiempo de Encore en cualquier momento.
En Adobe Premiere Pro o Encore, seleccione la composicin o el clip vinculados y pulse la tecla Supr.
Editar una composicin enlazada dinmicamente en After Effects (slo en Production Premium o Master Collection)
En Adobe Premiere Pro o Encore, utilice el comando Editar original para editar una composicin enlazada de After Effects. Cuando se abre After Effects, puede realizar ediciones sin que sea necesario volver a utilizar el comando Editar original.
1 Seleccione la composicin de After Effects en el panel Proyecto de Adobe Premiere Pro o Encore o elija un clip
enlazado en la lnea de tiempo, y despus seleccione Editar > Editar original.
2 Realice ediciones en After Effects y, a continuacin, vuelva a Adobe Premiere Pro o Encore para ver los cambios.
Los cambios realizados en After Effects aparecern en Adobe Premiere Pro, pero cualquier archivo de vista previa que Adobe Premiere Pro podra haber representado para el clip antes de realizar los cambios quedar invalidado. Nota: si cambia el nombre de la composicin en After Effects despus de haber creado un enlace dinmico para la misma en Adobe Premiere Pro, Adobe Premiere Pro no actualizar el nombre de la composicin enlazada en el panel Proyecto, pero conservar el enlace dinmico.
Composiciones desconectadas y Adobe Dynamic Link (slo en Production Premium o Master Collection)
Adobe Premiere Pro y Encore visualizan las composiciones vinculadas dinmicamente como "sin conexin" en cualquiera de las siguientes circunstancias:
Ha cambiado el nombre, movido o eliminado el proyecto de After Effects que contiene la composicin. Ha puesto la composicin sin conexin expresamente. Ha abierto el proyecto que contiene la composicin en un sistema en el que Production Premium o
Master Collection no est instalado.
Est trabajando con un proyecto recortado por el Administrador de proyectos de Adobe Premiere Pro. El
Administrador de proyectos no mueve las composiciones de origen de After Effects a la carpeta de proyecto recortada. Debe hacerlo manualmente.
USO DE ADOBE ENCORE CS4 40
Creacin de proyectos e importacin de recursos
Las composiciones sin conexin aparecen con un icono Sin conexin en el panel Proyecto de Adobe Premiere Pro. En Encore, la vista previa en miniatura muestra el icono Sin conexin cuando se selecciona un recurso sin conexin en el panel Proyecto. Si est trabajando con una composicin sin conexin, puede volver a vincularla a la composicin de After Effects original. Tambin puede decidir volver a vincular una composicin vinculada a una composicin de origen diferente.
Desconectar una composicin enlazada dinmicamente
Puede poner sin conexin una composicin enlazada dinmicamente si los recursos del sistema estn bajos para facilitar la reproduccin o la previsualizacin suave o para compartir el proyecto sin tener que abrirlo en un sistema con Production Premium o Master Collection instalado. Al poner una composicin sin conexin, se rompe el enlace dinmico con After Effects y se sustituye la composicin enlazada con una composicin sin conexin en el panel Proyecto. Puede suprimir temporalmente un clip vinculado en Adobe Premiere Pro seleccionando el clip y eligiendo Clip > Habilitar. Para volver a vincular el clip, seleccione Clip > Habilitar nuevamente (una marca de verificacin junto al comando indica que el clip se ha habilitado). Para obtener informacin acerca de la deshabilitacin de clips, consulte la Ayuda de Adobe Premiere Pro.
1 En Adobe Premiere Pro, seleccione la composicin en el panel Proyecto. 2 Elija Proyecto > Desconectar.
Restablecer el enlace con una composicin enlazada dinmicamente
Realice una de las siguientes operaciones:
En Adobe Premiere Pro, seleccione la composicin y elija Proyecto > Vincular medios. En el cuadro de dilogo
Importar composicin, seleccione un proyecto de After Effects y, a continuacin, elija una composicin.
En Encore, haga clic con el botn derecho en la composicin y elija Encontrar recurso. En el cuadro de dilogo
Encontrar recurso, busque la composicin a la que desee enlazar y, a continuacin, haga clic en Seleccionar (Windows ) o Abrir (Mac OS).
Uso del panel Proyecto
Acerca del panel Proyecto
El panel Proyecto contiene todos los recursos de audio, vdeo e imgenes fijas que se pueden utilizar en un proyecto. En l tambin se enumeran las lneas de tiempo, mens, presentaciones de diapositivas, listas de reproduccin y listas de reproduccin de captulos creadas para el proyecto. Cada recurso que se lleva a Encore se identifica mediante un icono representativo en la lista de recursos. La lista se puede personalizar para agrupar los recursos en varias categoras y en carpetas creadas por el usuario.
USO DE ADOBE ENCORE CS4 41
Creacin de proyectos e importacin de recursos
C D E F
Panel Proyecto A. Previsualizar B. Audio C. Men D. Lnea de tiempo E. Imagen fija F. Vdeo G. Conmutar visualizacin de diferentes tipos de elementos H. Crear un nuevo elemento (si no se selecciona nada en el panel Proyecto, Encore utiliza los recursos predeterminados del panel Biblioteca). I. Eliminar
Al seleccionar un recurso, aparece una previsualizacin en miniatura en la esquina superior izquierda del panel Proyecto. Si el recurso contiene vdeo o audio, debajo de l aparece un controlador de reproduccin que permite previsualizar el recurso. Junto a la miniatura se encuentra la informacin del recurso mostrado. Si se selecciona ms de un recurso, el texto situado junto a la miniatura indica el nmero de recursos seleccionados. Nota: Los archivos de secuencias de comandos de subttulos se importan directamente a la lnea de tiempo a la que pertenecen, no al panel Proyecto. (Consulte Acerca de los subttulos en proyectos de DVD en la pgina 138).
Columnas del panel Proyecto
El panel Proyecto contiene las siguientes columnas, que proporcionan informacin acerca de los recursos importados. Para mostrar u ocultar cualquiera de esas columnas, haga clic con el botn derecho (Windows) o pulse la tecla Ctrl (Mac OS) y haga clic en la cabecera de una columna y elija un nombre de columna del men contextual.
Nombre Muestra el nombre del recurso o elemento. Se puede cambiar el nombre de cualquier elemento. Tipo Muestra el tipo de recurso o de elemento. Duracin Muestra la duracin del recurso o del elemento, si corresponde, con el formato horas; minutos; segundos; fotogramas. Dimensiones Muestra las dimensiones de la imagen en pxeles. Este campo es til para identificar recursos de imgenes fijas que no tienen el tamao correcto para el estndar de emisin del proyecto. Estado de transcodificacin de DVD Muestra el estado de transcodificacin del DVD: transcodificado o
destranscodificado.
Ajustes de transcodificacin de DVD Esta columna muestra el ajuste de DVD utilizado para codificar el recurso. (Consulte Acerca de la transcodificacin en la pgina 47.) Estado de transcodificacin de Blu-ray Muestra el estado de transcodificacin de Blu-ray: transcodificado o
destranscodificado.
Ajustes de transcodificacin de Blu-ray Esta columna muestra el ajuste de Blu-ray utilizado para codificar el recurso.
(Consulte Acerca de la transcodificacin en la pgina 47.)
Tamao Muestra el tamao de archivo del recurso.
USO DE ADOBE ENCORE CS4 42
Creacin de proyectos e importacin de recursos
Velocidad de transmisin de datos Muestra la velocidad de transmisin de datos del recurso seleccionado. (En los
recursos destranscodificados, la velocidad de transmisin de datos es un clculo aproximado.)
Categora de medio Muestra el tipo de recurso. Esta categora es til para clasificar los recursos de acuerdo con su
estado como archivos de audio, vdeo o ambos.
Descripcin Muestra los comentarios agregados en esta fila. En el panel Propiedades se pueden escribir hasta 254
caracteres.
Modificado por ltima vez Muestra la fecha y la hora de la ltima modificacin del archivo. Ruta de archivo Muestra la ubicacin del recurso en el sistema. Esta columna aparecer vaca si Encore no encuentra el recurso. (Consulte Localizacin de recursos no disponibles en la pgina 44).
Gestin del panel Proyecto
Personalizacin del panel Proyecto
Las columnas del panel Proyecto se pueden personalizar para adaptarlas a las necesidades y al estilo de trabajo.
Clasificacin de elementos
Haga clic en el nombre de la columna que representa la categora por la que desea ordenar los elementos. Mediante
clics sucesivos, los elementos se ordenan alternativamente por orden ascendente o descendente.
Ocultar y mostrar una columna
Haga clic con el botn derecho (Windows) o pulse la tecla Ctrl y haga clic (Mac OS) en cualquier parte de la
cabecera de una columna y seleccione la columna que desea ocultar o mostrar. Tambin puede hacer clic con el botn derecho o pulsar la tecla Ctrl en el nombre de una columna y elegir Ocultar. Nota: Una marca de verificacin junto al nombre de la columna indica que la columna no est oculta.
Ocultar o mostrar tipos de elementos
Seleccione el tipo de elemento del men Conmutar visualizacin de diferentes tipos de elementos
en la parte
inferior del panel Proyecto.
Modificacin del tamao de las columnas
Coloque el cursor sobre el borde derecho de la columna a la que quiere cambiar el tamao y, cuando el cursor se
convierta en un cursor de redimensionado , arrastre el borde. Tambin puede hacer doble clic en el borde derecho de la columna que desee redimensionar. El panel adopta la longitud de la lnea ms larga del texto de la columna.
Reorganizacin de las columnas
Arrastre el nombre de una columna hasta una ubicacin diferente en la cabecera de columnas.
Organizacin de elementos del panel Proyecto
Para facilitar la organizacin de numerosos elementos de un proyecto enumerados en el panel Proyecto, agrupe los recursos, mens y lneas de tiempo en carpetas. Las carpetas tambin se pueden anidar en otras carpetas.
USO DE ADOBE ENCORE CS4 43
Creacin de proyectos e importacin de recursos
Creacin de una carpeta
Para crear una carpeta en el nivel raz del panel Proyecto, asegrese de que no haya ningn elemento seleccionado
y elija Archivo > Nuevo > Carpeta.
Para crear una carpeta en un nivel concreto de la jerarqua, seleccione un elemento que se encuentre en dicho nivel
y elija Archivo > Nuevo >Carpeta.
Tambin puede crear una carpeta si hace clic en el botn Crear un nuevo elemento en la parte inferior del panel
Proyecto y elige Carpeta en este men. Escriba un nombre para la carpeta y haga clic en Aceptar (Windows) o en OK (Mac OS).
Cambio del nombre de las carpetas
1 Seleccione una carpeta en el panel Proyecto y, a continuacin, elija Edicin > Cambiar nombre 2 Escriba un nuevo nombre y haga clic en Aceptar.
Mostrar u ocultar el contenido de una carpeta
Haga clic en el tringulo a la izquierda del icono de carpeta
Previsualizacin de recursos en el panel Proyecto
Todos los recursos se pueden previsualizar en la miniatura de previsualizacin de recursos situada en la esquina superior izquierda del panel Proyecto. El texto situado junto a la miniatura muestra el nombre y el formato del archivo del recurso seleccionado. Tambin muestra, si corresponde, la duracin, las dimensiones de la imagen y la velocidad de fotogramas del recurso seleccionado. Al previsualizar material de archivo de vdeo se pueden ver fotogramas concretos o definir el material de archivo que se va a reproducir a partir de cualquier punto de su progresin. Nota: Si una imagen fija (como un archivo TIFF) no coincide con la proporcin de aspecto del proyecto, Encore recorta o aplica un mate para que se ajuste al tamao de fotograma del proyecto. Mediante el panel Propiedades de clip fijo se controla la forma de colocar la imagen en una lnea de tiempo; por ejemplo, si se escala y se recorta o si se enmascara en negro. (Consulte Escala y recorte de imgenes fijas en la pgina 126).
Previsualizacin de un recurso de vdeo o audio
1 Para previsualizar un recurso de vdeo o audio, seleccione el recurso que desee ver. 2 Realice cualquiera de las acciones siguientes:
Para que comience la reproduccin del recurso, haga clic en el botn Reproducir Para hacer una pausa en la reproduccin, haga clic en el botn Pausa .
Para reproducir el recurso desde una posicin concreta, independientemente de que el recurso est en pausa o
en reproduccin, arrastre el indicador del tiempo actual hasta la posicin desde la que desee reproducir el recurso. Si la previsualizacin estaba en pausa cuando comenz a arrastrar, haga clic en el botn Reproducir. Si la previsualizacin estaba en reproduccin cuando comenz a arrastrar, deje de arrastrar para reanudar la reproduccin.
Previsualizacin de un recurso de imagen fija
Seleccione el recurso que quiera ver
Mostrar u ocultar una miniatura de previsualizacin
Haga clic en el tringulo de la esquina superior izquierda del panel Proyecto
USO DE ADOBE ENCORE CS4 44
Creacin de proyectos e importacin de recursos
Localizacin de recursos no disponibles
Si Encore no encuentra un recurso cuando se abre un proyecto, aparece el cuadro de dilogo Encontrar recurso. Se puede seleccionar el recurso no disponible, omitir el archivo o trabajar sin conexin. Los nombres de los recursos no disponibles o sin conexin aparecen en cursiva en el panel Proyecto.
1 Haga clic en el panel Proyecto y seleccione el recurso no disponible. 2 Elija Archivo > Encontrar recurso. 3 Vaya a la ubicacin del recurso no disponible, seleccinelo y, a continuacin, haga clic en Seleccionar.
Sustitucin de un recurso
Se puede trabajar con recursos sin conexin del panel Proyecto. Se puede utilizar un marcador de posicin para el recurso sin conexin y, cuando se est listo para trabajar con el recurso real sin conexin, reemplazar el marcador de posicin por el recurso.
1 En el panel Proyecto, seleccione el marcador de posicin del recurso. 2 Elija Archivo > Reemplazar recurso. 3 Vaya hasta la ubicacin del recurso que desee utilizar como sustituto, seleccinelo y, a continuacin, haga clic en
Abrir.
Visualizacin y edicin de metadatos XMP
Acerca del panel Metadatos y XMP
Para perfeccionar el flujo de trabajo y organizar los archivos, use los metadatos. Los metadatos son un conjunto de informacin descriptiva sobre un archivo concreto. Los archivos de audio y vdeo incluyen automticamente propiedades de metadatos bsicos como, por ejemplo, la fecha, la duracin o el tipo de archivo. Si lo desea, puede aadir detalles con las propiedades como, entre muchos otros, la ubicacin, el director o los derechos de autor. El panel Metadatos permite compartir esta informacin relativa a los recursos por medio de las aplicaciones de audio y vdeo de Adobe. A diferencia de las propiedades clsicas de los clips (que se limitan al panel Proyecto o Archivos de una sola aplicacin), las propiedades de los metadatos estn incrustadas en los archivos de origen, por lo que los datos aparecen de forma automtica en las dems aplicaciones. Gracias al uso compartido de los metadatos, resulta muy sencillo llevar a cabo el seguimiento y la gestin de los recursos de vdeo a medida que avanzan por el flujo de trabajo de produccin. Nota: las propiedades que figuran en el panel Metadatos tambin aparecen en Adobe Bridge, donde ofrecen detalles adicionales que permiten explorar con ms rapidez los recursos. Para ver un vdeo sobre el panel Metadatos, visite http://www.adobe.com/go/lrvid4104_xp_es.
Explicacin de esquemas y propiedades
Un esquema de metadatos es una recopilacin de propiedades especficas de un flujo de trabajo determinado. El esquema de medios dinmicos, por ejemplo, incluye propiedades como Escena y Ubicacin de la escena, que son idneas para los proyectos de vdeo digital. Los esquemas EXIF, en cambio, incluyen propiedades adaptadas a la fotografa digital como Tiempo de exposicin y Valor de apertura. Otras propiedades ms generales como Fecha y Ttulo aparecen en el esquema Dublin Core. Para ver las distintas propiedades, consulte Mostrar y ocultar metadatos en la pgina 45.
USO DE ADOBE ENCORE CS4 45
Creacin de proyectos e importacin de recursos
Para obtener informacin sobre una propiedad y un esquema concretos, pase el puntero por encima en el panel Metadatos. Para la mayora de elementos aparece la informacin de herramientas con detalles.
Acerca del estndar XMP
Para almacenar los metadatos, las aplicaciones de Adobe usan Extensible Metadata Platform (XMP). XMP se crea en XML, lo que facilita el intercambio de metadatos entre diversas aplicaciones y la publicacin de flujos de trabajo. Los metadatos en casi todos los dems formatos (por ejemplo, EXIF, GPS o TIFF) se transfieren de manera automtica a XMP con objeto de facilitar su visualizacin y gestin. En la mayora de los casos, los metadatos XMP se almacenan directamente en los archivos de origen. Ahora bien, cuando un formato de archivo concreto no admite XMP, los metadatos se almacenan en un archivo sidecar independiente. Los recursos de proyectos que carezcan de los archivos correspondientes no admiten XMP. Algunos ejemplos de Adobe Premiere Pro son Barras y tono, Cuenta atrs universal, Color mate, Ttulos, Vdeo en negro y Vdeo transparente. Para personalizar la creacin y el intercambio de los metadatos, use el XMP Software Development Kit. Para obtener ms informacin, visite el sitio Web de Adobe.
Mostrar y ocultar metadatos
Optimice el panel Metadatos del flujo de trabajo mostrando u ocultando esquemas enteros o propiedades concretas con el fin de visualizar slo los elementos imprescindibles.
1 En el men de opciones
del panel Metadatos, seleccione Visualizacin de metadatos.
2 Para mostrar u ocultar esquemas o propiedades, seleccione o deseleccione el elemento que desee de la lista.
Guardar, cambiar y eliminar conjuntos de metadatos
Si usa varios flujos de trabajo y cada uno de ellos necesita que se muestren distintos metadatos, guarde stos como conjuntos para cambiar con facilidad de uno a otro.
1 En el men de opciones
del panel Metadatos, seleccione Visualizacin de metadatos.
2 Realice una de las acciones siguientes:
Para guardar un conjunto personalizado de metadatos mostrados, haga clic en Guardar ajustes. A continuacin,
escriba un nombre y haga clic en OK.
Para mostrar un conjunto de metadatos guardado con anterioridad, seleccinelo en el men emergente. Para eliminar un conjunto de metadatos guardado con anterioridad, seleccinelo en el men emergente y haga
clic en Eliminar ajustes.
Creacin de esquemas y propiedades
Si dispone de un flujo de trabajo exclusivo personalizado que no pueden abarcar las opciones predeterminadas de metadatos, cree esquemas y propiedades propios.
1 En el men de opciones
del panel Metadatos, seleccione Visualizacin de metadatos.
2 Haga clic en Nuevo esquema y escriba un nombre. (Omita este paso si desea aadir propiedades al esquema
estndar de metadatos de proyecto de Premiere.)
3 En la lista, haga clic en Agregar propiedad a la derecha del nombre del esquema.
USO DE ADOBE ENCORE CS4 46
Creacin de proyectos e importacin de recursos
4 Escriba el nombre de la propiedad y seleccione uno de los tipos siguientes:
Entero Muestra nmeros enteros que arrastra o en los que hace doble clic para reemplazarlos. Real Muestra nmeros fraccionarios que arrastra o en los que hace doble clic para reemplazarlos. Texto Muestra un cuadro de texto (para propiedades como, por ejemplo, ubicaciones). Booleano Muestra una casilla de verificacin (para propiedades que se activan o desactivan).
Editar metadatos
En las aplicaciones de vdeo de Adobe, las propiedades con nombres similares se enlazan en los paneles Metadatos y Proyecto. No obstante, el panel Metadatos no slo ofrece propiedades ms amplias sino que, adems, permite editarlas al mismo tiempo para varios archivos. Nota: en lugar del panel Proyecto, Adobe OnLocation usa el panel Lista de disparos y Soundbooth, el panel Archivos.
1 En el espacio de trabajo, seleccione los archivos o los clips que le interesen. (Para aplicar metadatos similares a
varios archivos relacionados, pulse Mays o Ctrl y haga clic en ellos).
2 En el panel Metadatos, edite el texto o ajuste los valores como sea pertinente.
Si selecciona varios elementos, el panel muestra las propiedades como sigue:
Si una propiedad coincide con todos los elementos, aparece la entrada correspondiente. Si una propiedad es diferente, aparece <Valores mltiples>. Para aplicar los valores coincidentes, haga clic en el
cuadro de texto y escriba el oportuno.
Bsqueda de metadatos
1 En el espacio de trabajo, seleccione los archivos o los clips que desee buscar. 2 En el cuadro de bsqueda situado en la parte superior del panel Metadatos, escriba el texto que desee buscar.
La lista de metadatos se contrae y revela slo las propiedades que contengan la cadena de bsqueda.
3 (Slo Adobe Premiere Pro) Para navegar por los resultados de la bsqueda, haga clic en los botones Anterior y
Siguiente
que hay a la derecha del cuadro de bsqueda o pulse el tabulador. que hay
4 Para salir del modo de bsqueda y volver a la lista completa de metadatos, haga clic en el botn Cerrar
a la derecha del cuadro de bsqueda.
USO DE ADOBE ENCORE CS4 47
Creacin de proyectos e importacin de recursos
Panel Metadatos A. Antes de la bsqueda, aparecen todas las propiedades. B. Despus de la bsqueda, slo aparecen las propiedades que contengan la cadena de bsqueda. En Adobe Premiere Pro, los botones Anterior y Siguiente permiten navegar por los resultados de la bsqueda.
Transcodificacin en Encore
Acerca de la transcodificacin
La transcodificacin es el proceso por el cual Encore convierte los archivos de recursos de audio y vdeo originales no compatibles con DVD ni con Disco Blu-ray en los elementos compatibles con que se van a grabar en el disco. (Los archivos compatibles no requieren transcodificacin). La flexibilidad de la caracterstica de transcodificacin de Encore permite que la utilicen una gran variedad de usuarios. Los usuarios sin experiencia en transcodificacin pueden dejar que la aplicacin gestione completamente el proceso, mientras aquellos con ms experiencia pueden controlarlo con precisin. Si decide gestionar usted mismo la transcodificacin, Encore proporciona ajustes preestablecidos de transcodificacin personalizados compatibles con DVD y Disco Blu-ray para varios requisitos diferentes de calidad y almacenamiento. Tambin se pueden crear ajustes preestablecidos de transcodificacin personalizados propios. Se puede trabajar con los archivos destranscodificados originales durante todo el proceso de produccin y dejar que Encore realice la transcodificacin necesaria al crear el proyecto final. No obstante, si se desea ejercer mayor control sobre la transcodificacin, sta se puede realizar en cualquier momento elemento a elemento. Si se dispone de una versin transcodificada de un archivo, Encore la utilizar en la creacin, previsualizacin y construccin del DVD. En caso contrario, la aplicacin utiliza el archivo original en la creacin y la previsualizacin, y transcodifica los archivos segn sea necesario durante la construccin.
Vase tambin
Transcodificacin de recursos desde el panel Proyecto en la pgina 48
USO DE ADOBE ENCORE CS4 48
Creacin de proyectos e importacin de recursos
Ajustes de transcodificacin
Los ajustes de transcodificacin de un elemento se pueden especificar (mediante un ajuste preestablecido) en las columnas Ajustes de transcodificacin de DVD o Ajustes de transcodificacin de Blu-ray del panel Proyecto. (Separar columnas, Estado de transcodificacin de DVD y Estado de transcodificacin de Blu-ray muestran Transcodificado o Destranscodificado para indicar el estado actual del elemento.) Al especificar un ajuste preestablecido, se utiliza la velocidad de datos de ese ajuste, no la obtenida en el clculo de bits. Los recursos se designan de la forma siguiente en las columnas Ajustes de transcodificacin de DVD y Ajustes de transcodificacin de Blu-ray:
Automtico Se muestra para todos los recursos no compatibles con DVD o no compatibles con Disco Blu-ray de
forma predeterminada. En los recursos con la designacin Automtico, Encore determina los ajustes ptimos para la transcodificacin. Encore basa estos ajustes en el nmero, duracin y tamao de los recursos, y en el espacio en disco disponible. (Consulte Acerca del proceso de clculo de bits en la pgina 19.) Puede omitir el ajuste de velocidad de datos Automtico especificando la Velocidad de bits mxima de audio/vdeo en la ficha Avanzado del cuadro de dilogo Ajustes del proyecto. (Consulte Transcodificacin de recursos desde el panel Proyecto en la pgina 48). Tambin se puede especificar un ajuste preestablecido de transcodificacin para cualquiera de estos recursos. Importante: Defina el perfil de codificacin como Principal para sus recursos de vdeo H.264 en sus proyectos Blu-ray. No puede grabar un disco Blu-ray si define el perfil de codificacin como Alto. Consulte Opciones preestablecidas para vdeo en la pgina 50
[A transcode preset name]{ Se muestra para todos los recursos no compatibles con DVD o no compatibles con Disco
Blu-ray para los que haya especificado un ajuste preestablecido de transcodificacin del proyecto.
No transcodificar Se muestra para todos aquellos recursos que ya sean compatibles con DVD o con Disco Blu-ray Si
se desea, se puede ignorar este ajuste y especificar Automtico o un ajuste preestablecido de transcodificacin. Nota: Los archivos slo de audio compatibles con DVD/Disco Blu-ray que no coinciden con la preferencia de codificacin de audio son la excepcin. Encore asigna a estos archivos de audio la designacin de Automtico. Este ajuste se puede ignorar y especificar No transcodificar o un ajuste preestablecido de transcodificacin. (Los archivos AC3 Dolby Digital 5.1 conservan la designacin No transcodificar para mantener la calidad. Esta designacin tambin se puede ignorar para transcodificar al formato Dolby estreo.)
N/A Se muestra para los elementos que no requieren transcodificacin, como mens y lneas de tiempo.
Transcodificacin de recursos desde el panel Proyecto
En el panel Proyecto se pueden asignar directamente ajustes y recursos de transcodificacin individuales. Al transcodificar un archivo, Encore actualiza el vnculo del proyecto para que apunte al archivo transcodificado. Por consiguiente, a menos que se elimine el archivo original, se puede volver a la versin original del archivo transcodificado. Encore realiza la transcodificacin en segundo plano, por lo que se puede seguir trabajando mientras sta se lleva a cabo. Nota: Mientras Encore transcodifica un recurso en segundo plano, no se pueden eliminar lneas de tiempo asociadas al recurso ni asignarle un ajuste preestablecido diferente. La velocidad de datos calculada para el ajuste de transcodificacin Automtico, que determina Encore, aparece en la columna Velocidad de bits del panel Proyecto. Puede especificar la velocidad de datos automtica mxima mediante la ficha Avanzado del cuadro de dilogo Ajustes del proyecto.
USO DE ADOBE ENCORE CS4 49
Creacin de proyectos e importacin de recursos
Asignacin de ajustes de transcodificacin a recursos
1 En el panel Proyecto, haga clic con el botn derecho (Windows) o pulse Ctrl (Mac OS) y haga clic en el recurso que
quiera transcodificar y seleccione Ajustes de transcodificacin.
2 En el cuadro de dilogo Ajustes de transcodificacin, seleccione un ajuste preestablecido de transcodificacin de
uno de los mens Ajuste preestablecido de calidad para Transcodificacin de DVD o Transcodificacin de Blu-ray y, a continuacin, haga clic en Aceptar. (Para obtener ms informacin sobre la edicin de ajustes preestablecidos, consulte Acerca de los ajustes preestablecidos de transcodificacin del proyecto en la pgina 49).
Omisin del ajuste de velocidad de datos Automtico
Para especificar la velocidad mxima de transcodificacin de audio/vdeo, elija Archivo > Ajustes del proyecto,
haga clic en la ficha Avanzado, elija el lmite de la velocidad de datos en el men Velocidad mxima de audio/vdeo y, a continuacin, haga clic en Aceptar.
Transcodificacin de un recurso
1 En el panel Proyecto, haga clic con el botn derecho (Windows) o pulse Ctrl y haga clic (Mac OS) en el recurso que
quiera transcodificar.
2 Elija Transcodificar ahora. Se realiza la transcodificacin del recurso y la columna Estado de transcodificacin
muestra Transcodificado. El recurso de transcodificacin se utiliza ahora para la creacin, previsualizacin y construccin del DVD.
Recuperacin de un recurso transcodificado a un recurso original
1 En el panel Proyecto, haga clic con el botn derecho (Windows) o pulse Ctrl y haga clic (Mac OS) en el recurso que
quiera transcodificar.
2 Elija Volver al original.
Ajustes preestablecidos de transcodificacin
Acerca de los ajustes preestablecidos de transcodificacin del proyecto
Se trabaja en los ajustes preestablecidos en el cuadro de dilogo Ajustes de exportacin. (Para abrirlo, elija Archivo > Editar ajustes preestablecidos de calidad). La parte izquierda del cuadro de dilogo muestra el origen o la salida, mientras que la parte derecha muestra los distintos ajustes disponibles. Utilice la ficha Origen para ver el original y la ficha Salida para previsualizar los efectos de las selecciones realizadas. Los parmetros predeterminados del cuadro de dilogo Ajustes preestablecidos de transcodificacin del proyecto estn diseados para conseguir una calidad ptima en los distintos tipos de proyectos. Los ajustes preestablecidos se pueden guardar, importar, exportar y eliminar. Si se tiene experiencia en la codificacin MPEG-2 o H.264, se pueden afinar an ms los proyectos para situaciones de reproduccin concretas mediante la creacin de ajustes preestablecidos personalizados. Para crear un ajuste preestablecido personalizado, ajuste los parmetros de audio y vdeo de cualquiera de los ajustes preestablecidos existentes. Una vez guardado este ajuste preestablecido personalizado, se puede utilizar en proyectos posteriores o compartirse con otros usuarios. Nota: Todos los ajustes preestablecidos de transcodificacin disponibles estn basados en los ajustes del proyecto. Por ejemplo, si se eligen ajustes de proyecto PAL, slo estarn disponibles los ajustes preestablecidos compatibles con PAL.
USO DE ADOBE ENCORE CS4 50
Creacin de proyectos e importacin de recursos
Cuadro de dilogo Ajustes preestablecidos de transcodificacin del proyecto A. Imagen de origen o de salida B. Ajustes preestablecidos
Vase tambin
Acerca de la transcodificacin en la pgina 47
Opciones preestablecidas para vdeo
Dependiendo del ajuste preestablecido seleccionado, la ficha Vdeo del cuadro de dilogo Ajustes preestablecidos de transcodificacin del proyecto contiene alguna o todas las opciones siguientes:
Cdec Muestra el cdec segn el formato de exportacin especificado. Dimensiones de fotograma [Pxeles] Especifica la dimensin de fotograma del vdeo. Velocidad de fotograma [fps] Especifica la velocidad de fotogramas en fotogramas por segundo. Calidad Especifica la calidad de la codificacin. Los valores de calidad oscilan entre 1 y 5. Con valores ms altos, la calidad y el tiempo de procesamiento aumentan.
Nota: H.264 no tiene ajustes para Calidad, fotogramas M o fotogramas N.
Orden de los campos Especifica el campo de fotograma que se produce primero. Utilice los mismos ajustes que el
origen. Slo aparece si se selecciona Entrelazado como opcin de la secuencia de programa.
Proporcin de pxeles Especifica la proporcin de pxeles. Consulte Especificacin de la proporcin de aspecto de pxeles de un recurso en la pgina 27.
USO DE ADOBE ENCORE CS4 51
Creacin de proyectos e importacin de recursos
Perfil Especifica el perfil de codificacin para generar el flujo de vdeo. Slo aplicable a la codificacin H.264.
Nota: Para los proyectos de Blu-ray, el perfil de codificacin debe ser Principal cuando seleccione H.264 como formato de codificacin. No puede grabar un disco Blu-ray cuando el perfil de codificacin de un recurso de vdeo H.264 se define en Alto.
Codificacin de velocidad Especifica la tcnica de compresin utilizada. Velocidad de bits constante (CBR, Constant Bit Rate) comprime los datos a una velocidad fija. CBR mantiene la velocidad constante mediante la variacin de la cantidad de compresin (y, por tanto, de la calidad) segn requiera la velocidad de datos especificada. Velocidad de bits variable (VBR) comprime los datos entre las velocidades mnima y mxima fijadas. VBR permite que la compresin vare, lo que produce una calidad superior a CBR. Velocidad de bits [Mbps] Especifica el nmero de megabits por segundo que se desea que tenga el archivo codificado.
Slo aparece si se selecciona CBR como opcin de la codificacin de velocidad. Las opciones siguientes aparecen slo si se selecciona VBR como opcin de la codificacin de velocidad:
Pases de codificacin Especifica el nmero de veces que el codificador analiza el clip antes de codificarlo. Habilitada
slo para VBR.
Velocidad de bits de destino [Mbps] Especifica el nmero de megabits por segundo que se desea que tenga el archivo codificado. Para VBR, el destino proporciona una velocidad de bits media. (Consulte Realizacin del clculo de bits en la pgina 19). Velocidad de bits mxima [Mbps] Se utiliza slo con VBR. Especifica el nmero mximo de megabits por segundo que
se desea que el codificador permita. La velocidad mxima permisible es 40,0 Mbps para recursos de Disco Blu-ray y 9,0 Mbps para recursos de DVD, lo que proporciona un margen de seguridad.
Velocidad de bits mnima [Mbps] Se utiliza slo con VBR. Especifica el nmero mximo de megabits por segundo que se desea que el codificador permita. La velocidad de bits mnima es al menos 0,192 Mbps para recursos de Disco Bluray y 1,5 Mbps para recursos de DVD. Fotogramas M Especifica el nmero de fotogramas B entre fotogramas consecutivos I y P. Fotogramas N Especifica el nmero de fotogramas entre fotogramas I. Este valor debe ser un mltiplo del valor de los
fotogramas M.
Opciones de los ajustes preestablecidos para audio
La ficha Audio del cuadro de dilogo Ajustes de exportacin contiene las opciones siguientes segn el cdec seleccionado:
Formato de audio Especifica el cdec que utiliza el codificador para comprimir el audio.
Nota: Los discos NTSC deben contener audio PCM o Dolby Digital, no pueden contener audio MPEG nicamente. Esta restriccin no se aplica a los discos PAL.
Dolby Digital es un formato de codificacin de alta calidad desarrollado para sonido multicanal digital y el
codificador ms habitual para vdeo de DVD. Encore codifica archivos de audio Dolby Digital 2.0 (estreo).
MainConcept MPEG Audio utiliza audio MPEG-1Layer II en estreo. Audio PCM (Pulse-Code Modulation, modulacin por codificacin de impulsos) es un formato de audio sin
prdidas que se muestrea a 48 kHz en Encore. Los archivos de este formato tienden a ser grandes y ocupan ms espacio de disco que los dems formatos de codificador. Nota: Audio MPEG no se encuentra disponible para Blu-ray MPEG-2 o H.264.
Cdec Especifica el cdec para codificar el audio del clip. Capa audio Especifica la capa de audio utilizada para la codificacin.
USO DE ADOBE ENCORE CS4 52
Creacin de proyectos e importacin de recursos
Frecuencia Especifica la velocidad de muestreo de audio en kHz. Velocidad de bits [Kbps] Especifica la velocidad de bits de salida del audio. Esta opcin slo est disponible para
cdecs de audio Dolby Digital y MainConcept MPEG.
Visualizacin de parmetros de ajustes preestablecidos
1 Elija Archivo > Editar ajustes preestablecidos de calidad. 2 En la seccin Ajustes de exportacin, seleccione un ajuste preestablecido del men Ajustes preestablecidos y
consulte sus propiedades enumeradas en Resumen. Haga clic en Aceptar para cerrar el cuadro de dilogo. Nota: El tamao de archivo estimado por segundo se muestra en la parte inferior del cuadro de dilogo. Si se cambia un parmetro de un ajuste preestablecido que afecta al tamao de archivo, como la velocidad de bits de destino, la estimacin se actualiza para reflejar el cambio.
Creacin de ajustes preestablecidos personalizados
1 Elija Archivo > Editar ajustes preestablecidos de calidad. 2 En la seccin Ajustes de exportacin, seleccione MPEG2 Blu-ray, MPEG2 DVD o H.264 Blu-ray del men Formato
y elija el ajuste preestablecido que quiera editar en el men Ajuste preestablecido.
3 Escriba un comentario en el cuadro Comentario, si es pertinente. 4 Haga clic en la ficha Audio o Vdeo y ajuste una opcin segn se requiera. (Consulte Opciones preestablecidas para
vdeo en la pgina 50 y Opciones de los ajustes preestablecidos para audio en la pgina 51.)
5 Cuando haya terminado de ajustar las opciones, haga clic en el botn Guardar ajuste preestablecido 6 Escriba un nombre para el ajuste preestablecido y haga clic en Aceptar.
El nuevo ajuste preestablecido aparece en el men Ajustes preestablecidos en el cuadro de dilogo Ajustes de exportacin.
7 Haga clic en Aceptar para que se cierre el cuadro de dilogo Ajustes preestablecidos de transcodificacin del
proyecto.
Exportacin e importacin de ajustes preestablecidos
Despus de con un ajuste preestablecido para un proyecto, puede exportarlo para utilizarlo en otros proyectos.
Exportacin de un ajuste preestablecido
1 Elija Archivo > Editar ajustes preestablecidos de calidad. 2 En la seccin Ajustes de exportacin, elija el ajuste preestablecido que quiera exportar del men Ajustes
preestablecidos.
3 Presione Alt (Windows) u Opcin (Mac OS) y haga clic en el botn Guardar ajustes preestablecidos
para que
aparezca el cuadro de dilogo Exportar ajustes preestablecidos.
4 Elija una ubicacin para guardar el ajuste preestablecido, asgnele un nombre y, a continuacin, haga clic en
Guardar.
Importacin de un ajuste preestablecido
1 Elija Archivo > Editar ajustes preestablecidos de calidad.
USO DE ADOBE ENCORE CS4 53
Creacin de proyectos e importacin de recursos
2 En la seccin Ajustes de exportacin, haga clic en el botn Importar ajustes preestablecidos
para abrir el cuadro
de dialogo Importar ajustes preestablecidos.
3 Vaya a la ubicacin del ajuste preestablecido, seleccinelo y, a continuacin, haga clic en Abrir. 4 Introduzca un nombre para el ajuste preestablecido importado y haga clic en Abrir.
Eliminacin de ajustes preestablecidos personalizados
1 Elija Archivo > Editar ajustes preestablecidos de calidad. 2 En la seccin Exportar ajustes, realice una de las acciones siguientes:
Para eliminar un solo ajuste preestablecido, eljalo en el men Ajuste preestablecido y, a continuacin, haga clic
en el botn Eliminar ajuste preestablecido . Haga clic en Aceptar para confirmar la eliminacin.
Para eliminar todos los ajustes preestablecidos personalizados, haga clic en el botn Eliminar ajuste
preestablecido mientras pulsa Control + Alt (Windows) o Comando + Opcin (Mac OS) . Haga clic en S para confirmar la eliminacin.
Especificacin de tareas anteriores o posteriores a la codificacin
Con los ajustes de transcodificacin estn incluidas tareas anteriores y posteriores a la codificacin. Estas tareas se pueden utilizar para realizar cambios en los recursos, ya sea antes o despus de su transcodificacin. Puede especificar que se guarde un registro de texto de errores, advertencias y ajustes con el archivo transcodificado. Al agregar tareas de codificacin a un ajuste preestablecido, se genera un ajuste preestablecido personalizado.
1 Elija Archivo > Editar ajustes preestablecidos de calidad. 2 Seleccione el ajuste preestablecido de transcodificacin al que desee agregar una tarea. 3 Para agregar tareas posteriores a la codificacin de registro, haga clic en la ficha Otros y seleccione la casilla de
verificacin Detalles archivo de registro. A continuacin, seleccione los detalles que desee que se registren.
4 Haga clic en Aceptar. 5 En el cuadro de dilogo Elegir nombre, escriba un nombre para el ajuste preestablecido, seleccione Guardar ajustes
de filtro o Guardar otras tareas y haga clic en Aceptar.
54
Captulo 5: Mens
Los mens contienen botones de navegacin que proporcionan acceso al contenido. Los botones del men pueden reproducir una pelcula o un captulo individual, saltar a otros mens, definir pistas activas de audio y subttulos o reproducir prestaciones especiales. Los mens pueden variar desde un solo botn en un fondo sin formato, a una pantalla parpadeante con imgenes en movimiento y botones que cambian al seleccionarlos. Encore le ofrece varias opciones para crear y editar mens. Puede crear mens bsicos y simples con recursos prediseados en Adobe Encore o editarlos en Adobe Photoshop. Asimismo, puede agregar audio y vdeo a sus mens y animaciones avanzadas con Adobe After Effects. Encore utiliza el formato de archivo Photoshop para los mens, lo que le permite controlar completamente la creacin y la mejora de sus mens en Encore, Photoshop o After Effects. Por ejemplo, puede empezar con un men bsico basado en un recurso predefinido de Encore y editarlo en Photoshop para refinar los diseos. A continuacin, puede abrirlo en After Effects para agregar las animaciones que desee e importarlo en Encore como el men final. En el flujo de trabajo completo, Encore considera el men que cree como un archivo PSD. Para ver un tutorial en vdeo sobre el uso de los mens, consulte http://www.adobe.com/go/lrvid4228_esc_es.
Men: conceptos bsicos
Acerca de los mens
El men principal de un proyecto Adobe Encore suele ser la primera pantalla que ve el usuario. Segn la complejidad del contenido, el proyecto puede contener uno o varios mens. Muchos proyectos precisan que los botones del men principal se vinculen con los mens adicionales, llamados submens. Por ejemplo, un men principal puede tener botones para reproducir todas la pelcula, seleccionar captulos y establecer opciones de audio y subttulo.
Los mens principales y submens proporcionan acceso al contenido.
El proyecto puede mostrar otros tipos de mens (o vdeo, por lo que a esto respecta) antes de llevar hasta el men principal. Por ejemplo, la pantalla de inicio puede tener un men de bienvenida de un solo botn o un men de varios botones para seleccionar el idioma apropiado. Partes de un men Un men consta de un fondo, botones y subimgenes de botn. Las subimgenes de botn cambian la apariencia de los botones cuando el espectador selecciona o activa el botn con el control remoto o el mouse. (Consulte Estados de las subimgenes de los botones en la pgina 55.)
USO DE ADOBE ENCORE CS4 55
Mens
Men A. Los botones llevan al contenido B. La subimagen resalta el botn cuando est seleccionado o activado C. Fondo
Tipos de mens Un men puede incluir texto, imgenes fijas, material de archivo de movimiento y audio. Segn su composicin, un men se considera un men de imgenes fijas o un men de imgenes en movimiento.
Men de imgenes fijas Un men compuesto de imgenes estticas. No contiene material de archivo en movimiento,
ni audio.
Men de movimiento Men que incluye material de archivo en movimiento o audio. Un vdeo puede reproducirse en
el fondo del men. Los botones del men pueden incluir versiones en miniatura de las pelculas a las que estn vinculados. Tambin es posible incluir audio, como msica o una narracin, mientras se muestra el men.
Los botones muestran las versiones en miniatura del vdeo vinculado.
Men emergente Blu-ray Un men "botn sobre vdeo" que slo est disponible para el disco Blu-ray. Los mens emergentes de Blu-ray pueden asociarse a una o ms lneas de tiempo. Consulte Mens emergentes de Blu-ray en la pgina 99.
Estados de las subimgenes de los botones
Las subimgenes del botn le permiten cambiar el aspecto de los botones, en respuesta al control remoto o al mouse. Cada botn tiene tres posibles estados:
Normal Se muestra cuando el botn no est seleccionado por el control remoto o el mouse. Seleccionado Se dispara al navegar hasta el botn con el control remoto o el mouse. Cuando un men se abre, siempre
hay un botn preseleccionado.
USO DE ADOBE ENCORE CS4 56
Mens
Activado Se dispara al pulsar Intro en el control remoto, tras navegar hasta el botn, o al hacer clic en el botn con el
mouse. Segn el reproductor que utilice el usuario, el tiempo de visualizacin del estado activado puede ser muy breve, por lo que los diseadores suelen hacer que el estado seleccionado y el activado sean el mismo. Los mens y los botones prediseados de Adobe incluyen subimgenes. Puede hacer que Encore cree subimgenes para usted, mediante el comando Crear subimagen o el comando Convertir en botn. Puede disear su propias subimgenes en Adobe Photoshop. (Consulte Acerca de la creacin de mens en Photoshop en la pgina 67.)
Vase tambin
Acerca de las subimgenes de botones en la pgina 87
Descripcin general del Visor de mens
El Visor de mens proporciona un lienzo en el que crear y modificar un men. Puede colocar, mover, redimensionar, voltear, girar o eliminar botones, as como agregar texto. Al crear y editar un men en el Visor de mens, a menudo se utilizan otros paneles. Por ejemplo, se puede utilizar el panel Proyecto para arrastrar y soltar hasta un men clips de vdeo, clips de audio e imgenes. Puede utilizar el panel Biblioteca para agregar contenido al men, plantillas y botones prediseados inclusive. El panel Capas se utiliza para visualizar, explorar y editar la estructura de capas de un men. Utilice el panel Propiedades para cambiar las opciones de movimiento y exploracin para los mens o los botones de men. Puede visualizar el Visor de mens en un dispositivo DV conectado (IEEE 1394). En el panel Salida de vdeo/audio del cuadro de dilogo Preferencias, seleccione la opcin Mostrar editor de mens en el hardware DV.
Visor de mens A. Objeto seleccionado B. Mostrar zona segura C. Botones de visualizacin de subimgenes
El Visor de mens contiene los siguientes controles:
Nivel de ampliacin Controla la ampliacin del men. Elija un nivel de zoom preestablecido o escriba un valor del 25%
al 1600% y pulse Intro. Adems, puede elegir Ajustar para ver todo el men, incluso si se redimensiona el Visor de mens. Nota: Tambin puede pulsar la tecla + (ms) para acercarse y la tecla - (menos) para alejarse. Para obtener ms mtodos abreviados de teclado, consulte Uso de mtodos abreviados de teclado en la pgina 190.
USO DE ADOBE ENCORE CS4 57
Mens
Corregir pxeles del men para visualizacin en TV Cambia entre mostrar el men tal y como aparecer en un monitor
de televisin (ajuste predeterminado) y mostrar las verdaderas dimensiones del men y la proporcin de aspecto de pxeles no corregida (en caso de diferir del tamao de fotograma del proyecto).
Mostrar zona segura Muestra las guas que marcan las zonas seguras de accin y de ttulo. Los monitores de televisin reducen el rea visible del material de archivo y de los mens. Debera mantener los elementos visuales importantes en la gua externa y el texto y los botones en la gua interna. (La cantidad recortada real vara de un monitor a otro.) Mostrar enrutamiento del botn
Muestra los nmeros de enrutamiento de control remoto y de botn de todos los botones del men. Puede personalizar el enrutamiento slo si la propiedad Enrutar botones automticamente est desactivada en el men. (Consulte Cambio del orden de enrutamiento en la pgina 96). Muestra las guas que se agregaron al men para alinear botones y objetos.
Mostrar guas Gua nueva
Muestra el cuadro de dilogo Gua nueva donde puede especificar el tipo de gua (horizontal o vertical) que desea agregar y su posicin en pxeles se coordina dentro del men. Las guas se guardan dentro del men y se pueden visualizar en Photoshop. Muestra el estado normal (desactivado) de todos los botones. Muestra el estado seleccionado (resaltado) de todos los botones. Muestra el estado activado de todos los botones.
Mostrar resalte de la subimagen normal
Mostrar resalte de la subimagen seleccionada Mostrar resalte de la subimagen activada
Para mejorar el rendimiento, desactive la visualizacin de las subimgenes cuando no sea necesaria. Adems, Encore ha agregado una caracterstica especial en el Visor de mens mediante la cual los botones que se solapan con otros se resaltan con un contorno rojo intenso que facilita la prevencin de posibles problemas de vnculos.
Descripcin general del panel Biblioteca
El panel Biblioteca incluye mens prediseados que representan una amplia variedad de estilos visuales y temas como Educacin, Empresa o Boda. Puede crear mens basndose en estas plantillas prediseadas o personalizar mens mediante otros elementos de diseo, como botones, imgenes o formas. Puede crear plantillas de men y agregar sus propios elementos de diseo en el panel Biblioteca, de forma que los mens y los diseos que utilice frecuentemente estn a mano. Muchos mens tienen un submen acompaante que refleja el mismo estilo y contiene un nmero diferente de botones. Los mens incluyen botones con subimgenes (que se resaltan cuando el botn est seleccionado) y marcadores de posicin con funciones de estilo para el texto. Los botones de algunos mens proporcionan una capa en miniatura para el vdeo.
USO DE ADOBE ENCORE CS4 58
Mens
Panel Biblioteca A. Nombre del grupo mostrado actualmente B. Previsualizacin del elemento seleccionado C. Men Panel con opciones adicionales D. Botones para mostrar distintos tipos de elementos E. Elementos prediseados F. Botones para colocar, volver a colocar, agregar y eliminar elementos
El panel Biblioteca contiene los siguientes controles:
Conjunto Muestra el grupo actualmente seleccionado. Los elementos del panel Biblioteca se organizan en grupos
temticos, como Educacin, Empresa o Boda. Puede crear sus propios grupos o agregar otros a los ya existentes.
Men Panel Contiene comandos para agregar o eliminar elementos o conjuntos y para cambiar el nombre de los conjuntos existentes.. Tambin incluye comandos para desacoplar y cerrar el panel o el fotograma que contiene el panel. Botones de categoras Mostrar elementos prediseados de un tipo especfico: mens , botones , imgenes , fondos , conjuntos de capas , elementos de texto , formas y sustitucin de capas . Para ver categoras adicionales, haga clic mientras pulsa Mays. Para ver todas las categoras juntas, mantenga presionado Alt y haga clic (Windows) o mantenga presionado Opcin y haga clic (Mac OS). Colocar
Coloca el elemento seleccionado en el men visualizado actualmente. Los botones se agregan en el borde izquierdo de la gua segura de ttulos, sin superponerse a los botones colocados anteriormente. Los grupos de imgenes, formas y capas se centran en medio del men. Reemplaza los objetos seleccionados en el men con el elemento seleccionado en el panel Biblioteca. El botn Reemplazar redimensiona el elemento del panel Biblioteca, para que encaje con las dimensiones del objeto del men. Tambin puede utilizar el botn Reemplazar para sustituir un men por otro, al tiempo que se conservan los vnculos y el texto. (Consulte Sustitucin de un men por otro en la pgina 74).
Reemplazar
Definir fondo
Reemplaza la capa de fondo del men activo actualmente. Esta opcin slo est habilitada si hay un fondo seleccionado en el panel Biblioteca. Crea un nuevo men, utilizando el men o el fondo seleccionado.
Nuevo men Nuevo elemento
Abre un cuadro de dilogo para que seleccionar un archivo. Una vez seleccionado, agrega el elemento al panel Biblioteca y copia el elemento en la carpeta de grupo Biblioteca. Elimina el elemento seleccionado del panel. Slo puede eliminar los elementos que ha creado.
Eliminar elemento
USO DE ADOBE ENCORE CS4 59
Mens
Vase tambin
Acerca de las plantillas de men en la pgina 106
Definicin de botones y mens predeterminados del panel Biblioteca
Cada conjunto temtico del panel Biblioteca tiene un men, un fondo y un botn predeterminados que Encore utiliza cuando se crea un nuevo men o botn. Puede especificar los valores predeterminados para cada conjunto. Tambin puede agregar su propio men o botn al panel (utilizando el botn Nuevo elemento del panel) y definirlo como predeterminado. Si aparece una estrella en el icono adyacente a un nombre de botn, fondo o men, esto quiere decir que se trata del elemento predeterminado del conjunto. Encore utiliza estos elementos predeterminados del conjunto seleccionado en ese momento para crear un nuevo men o botn siempre que elija el comando Men > Nuevo men, haga clic en el botn Crear un nuevo elemento en el panel Proyecto y seleccione Men, o arrastre un recurso del panel Proyecto directamente a un men en el Visor de mens.
Definicin de un men predeterminado en el panel Biblioteca
En el panel Biblioteca, haga clic con el botn derecho (Windows) o haga clic mientras mantiene pulsada la tecla
Control (Mac OS) en la plantilla de men o en el fondo que desee que sea el men predeterminado y seleccione Definir como men predeterminado.
Definicin de un botn predeterminado en el panel Biblioteca
En el panel Biblioteca, haga clic con el botn derecho (Windows) o haga clic mientras mantiene pulsada la tecla
Control (Mac OS) en el botn que desee que sea el predeterminado y seleccione Definir como botn predeterminado.
Descripcin general del panel Capas
Encore utiliza la estructura de archivos de Photoshop para crear mens. El panel Capas de Encore muestra el contenido del archivo Photoshop que se utiliza como base para el men. Por tanto, se pueden editar mens en cualquiera de los dos programas, sin perder la organizacin de las capas. El panel Capas resulta especialmente til cuando se trabaja en mens multicapas, como las plantillas de mens. Cada objeto que se agrega a un men aparece en una capa diferente del panel Capas. Seleccionar objetos en el Visor de men es a veces ms sencillo, cuando se utiliza el panel Capas. Independientemente de en qu posicin est un objeto dentro de la pila, se puede seleccionar rpidamente, mediante la seleccin de su capa en el panel Capas. Cuando se selecciona una capa o un grupo de capas, los controles de seleccin aparecen en el elemento, en el Visor de mens. Puede aislar elementos para cambiarlos juntos o individualmente, ver slo determinadas capas mientras oculta otras y bloquear capas o grupos de capas, de forma que sus elementos no puedan modificarse. El panel Capas es especialmente til si se trabaja en mens con muchas capas, como plantillas de mens. Puede disear plantillas de men completas en Photoshop, importarlas en los proyectos de Encore y guardarlas en el panel Biblioteca para utilizarlas en otras ocasiones.
USO DE ADOBE ENCORE CS4 60
Mens
D E F G H
panel Capas A. Columna Mostrar/Ocultar. B. Columna Bloquear/Desbloquear. C. Columna Botn/Objeto D. Grupo de capas E. Grupo de capas Botn F. Capa de texto G. Capas de subimagen H. Abrir/cerrar grupo de capas
Las tres columnas contiguas a las capas permiten de forma selectiva ocultar, mostrar o bloquear el contenido de las capas y de los grupos de capas, as como convertir objetos en botones y convertir grupos de botones en elementos individuales. Al hacer clic en la columna que hay junto a una capa se activa o desactiva la opcin.
Columna Mostrar/Ocultar Oculta o muestra la capa en el Visor de mens. El icono Ojo
al lado de una capa indica que est visible. Al ocultar las capas se puede trabajar en una capa aislada, lo que hace ms fcil ajustar una capa que est debajo de otros objetos. Nota: Los grupos de capas de los botones no se pueden ocultar, slo los elementos que hay dentro de ellos. Asimismo, tampoco se puede utilizar la columna Mostrar/Ocultar en las capas de subimagen, es decir, en capas cuyos nombres comienzan por (=1), (=2) o (=3). Para ocultar o mostrar capas de subimagen, utilice el botn Mostrar resalte de la subimagen normal , el botn Mostrar resalte de la subimagen seleccionada y el botn Mostrar resalte de la subimagen activada del Visor de mens. (Consulte Estados de las subimgenes de los botones en la pgina 55.)
Columna Bloquear/Desbloquear Bloquea o desbloquea una capa en el Visor de mens, de forma que no se pueda seleccionar, mover ni modificar. Bloquear capas o grupos de capas protege a los elementos de cambios accidentales. El icono Bloquear indica que est bloqueada. Columna Botn/Objeto Convierte la capa en un botn o la vuelve a convertir en un objeto. El icono Botn
indica que la capa es un botn. Al convertir un objeto en un botn se crea un nuevo grupo de capas de botn en cuyo nombre aparece el prefijo de signo ms (+). Al convertir un grupo de botones en un objeto, se elimina el prefijo del nombre del grupo de capas, pero los elementos del botn permanecen agrupados en un grupo de capas.
Uso de guas para colocar elementos de men
Las guas le ayudan a situar elementos en los mens. Puede agregar, mover, eliminar o bloquear guas, as como activarlas o desactivarlas. Las guas slo son visibles en el Visor de mens. No se ven durante la previsualizacin ni en el producto final. Las guas tienen un ajuste opcional que hace que los objetos que se arrastran se ajusten a ellas. Los bordes de seleccin y el punto central de los objetos, as como la lnea base del tipo, se ajustan a las guas. Las guas se sitan en las ubicaciones de pxeles del men, siendo el punto cero la esquina superior izquierda del men. Las guas que se crean son especficas para ese men. Se guardan en el men y se transfieren con un men entre Encore y Photoshop. Cualquier cambio realizado en las guas en cualquier programa se transfiere junto con el men.
USO DE ADOBE ENCORE CS4 61
Mens
Nota: Cuando se definen las guas para alinear objetos en distintos mens, es importante recordar que las guas se colocan segn las ubicaciones de pxeles del men, no de la pantalla. Por tanto, si tiene mens creados utilizando pxeles cuadrados en el mismo proyecto que mens que utilizan pxeles rectangulares, las guas colocadas en una misma ubicacin de pxel en cada men pueden dar como resultado distintas ubicaciones en la pantalla. Por ejemplo, las guas horizontales situadas a 75 pxeles no coinciden en un men de 720 x 534 pxeles (pxeles cuadrados) y un men de 720 x 480 pxeles (pxeles rectangulares).
Agregacin de una gua
1 Abra el men al que desea agregar guas. 2 Seleccione Ver > Gua nueva o haga clic en el botn Gua nueva
situado en la parte inferior del Visor de mens.
3 Seleccione orientacin de Gua horizontal o Gua vertical, introduzca una posicin y haga clic en Aceptar.
Movimiento de una gua
Con una herramienta de seleccin, site el puntero sobre la gua. Cuando el puntero se convierta en una flecha con
dos puntas, mueva la gua.
Eliminacin de guas
Para eliminar una sola gua, mediante una herramienta de seleccin, arrastre la gua totalmente fuera del Visor de
mens.
Para eliminar todas las guas, elija Vista > Borrar guas.
Definicin del ajuste o el bloqueo de guas
Realice una de las acciones siguientes:
Para activar o desactivar el ajuste a las guas, seleccione Ver > Ajustar a las guas. Para bloquear las guas, elija Vista > Bloquear guas.
Mostrar u ocultar guas
Realice una de las acciones siguientes:
Elija Vista > Mostrar guas. Haga clic en el botn Mostrar guas
, en la parte inferior del Visor de mens.
Asignacin de nombres de mens y botones
Para facilitar la identificacin de los mens y botones, puede cambiar sus nombres predeterminados en el panel Propiedades.
USO DE ADOBE ENCORE CS4 62
Mens
Panel Propiedades del men seleccionado (izquierda) y botn seleccionado (derecha)
Vase tambin
Asignacin de nuevos nmeros a los botones en la pgina 95
Asignacin de nombres y descripcin de mens
Los nombres y las descripciones de los mens le pueden ayudar a mantener su proyecto organizado. Adems, puede utilizar el campo Descripcin para agregar notas especiales o para incrustar vnculos Web en un proyecto Flash. (Consulte Incrustar vnculos Web en el proyecto Flash en la pgina 187).
1 Seleccione el men del panel Proyecto o del panel Mens. 2 En el panel Propiedades, seleccione el nombre actual y escriba un nuevo nombre. 3 En el cuadro Descripcin, escriba las notas acerca del men.
Para cambiar el nombre a un men o a un botn, tambin puede hacer clic con el botn derecho (Windows) o hacer clic mientras mantiene pulsada la tecla Control (Mac OS) y elegir Cambiar nombre. Escriba el nuevo nombre en el cuadro de dilogo y haga clic en Aceptar.
Asignacin de un nombre a un botn de men
De forma predeterminada, los nombres de botones corresponden con el texto de los botones. Si cambia uno, el otro se actualiza automticamente. Puede desvincular el nombre de botn del texto del botn y asignarle un nombre diferente. Tambin puede definir un nombre de botn para que coincida con el nombre del elemento al que est vinculado el botn.
1 En el Visor de mens, seleccione el botn. 2 En la ficha Bsico del panel Propiedades, realice una de las acciones siguientes:
Para asignar un nombre nuevo al botn sin que esto afecte al texto del botn del men, desactive la opcin
Sincronizar texto y nombre del botn y escriba un nombre para el botn en el cuadro Nombre.
Para comprobar que el nombre del botn coincide con el nombre del elemento al que est vinculado, desactive
la opcin Sincronizar texto y nombre del botn y seleccione Establecer nombre desde enlace.
Para comprobar que el nombre del botn y el texto del botn coinciden siempre, seleccione Sincronizar texto y
nombre del botn y desactive Establecer nombre desde enlace. La opcin Sincronizar texto y nombre del botn est seleccionada de forma predeterminada y slo afecta a la capa de texto superior del grupo de capas del botn. De forma predeterminada, la opcin Establecer nombre desde enlace est desactivada.
USO DE ADOBE ENCORE CS4 63
Mens
Elija Edicin > Preferencias > Mens (Windows) o Encore > Preferencias > Mens (Mac OS) para cambiar los ajustes predeterminados de las opciones anteriormente mencionadas.
Para agregar un vnculo Web a la salida de Flash, seleccione habilitar WebLink para Flash y, a continuacin,
introduzca la URL para el vnculo.
Especificacin del botn predeterminado para un men
Cada vez que aparece un men, uno de los botones est resaltado (seleccionado). De forma predeterminada, ste es el botn nmero 1. Cuando un vnculo conduce a un men, puede designar que aparezca resaltado un botn diferente. Ese ajuste del vnculo reemplaza al botn predeterminado slo para esa visualizacin del men. Nota: Los ajustes del botn de men predeterminados se ignoran en los proyectos Flash.
1 Seleccione el men del panel Proyecto o del panel Mens. 2 En el men Botn predeterminado del panel Propiedades, seleccione el nmero del botn que va a aparecer
resaltado de forma predeterminada. (Para obtener informacin sobre la asignacin de nmeros diferentes a los botones del men, consulte Asignacin de nuevos nmeros a los botones en la pgina 95.) Para mens que permiten que el usuario seleccione las pistas de subttulos y de audio, puede seleccionar resaltar el botn de la pista activa como punto de referencia para el usuario. Seleccione Pista de audio activa o Pista de subttulo activa del men Botn predeterminado.
Vase tambin
Indicacin de la pista de audio o de subttulos activa en la pgina 154
Creacin de mens
Mtodos para crear mens
Puede crear mens utilizando cualquiera de los mtodos siguientes:
Mens prediseados Puede personalizar las numerosas plantillas de men prediseadas que se incluyen en el panel
Biblioteca y en el DVD de la aplicacin. Estos mens proporcionan un aspecto profesional al proyecto, de forma fcil y rpida.
Botones y fondos prediseados Puede empezar con un fondo de men prediseado y utilizar los botones
prediseados incluidos en el panel Biblioteca para crear mens en Encore.
Recursos de proyectos Es posible componer un men utilizando cualquier recurso que se importe al proyecto. Puede utilizar imgenes fijas y en movimiento para el fondo o los botones. Photoshop Puede disear mens en Photoshop e importarlos como recursos de men en el proyecto.
Al crear un nuevo men, Encore asigna automticamente un nombre de men basado en el nombre de archivo del recurso. Puede cambiar este nombre y agregar una descripcin en el panel Propiedades. (Consulte Asignacin de nombres de mens y botones en la pgina 61.)
USO DE ADOBE ENCORE CS4 64
Mens
Vase tambin
Crear mens mediante recursos prediseados en la pgina 64 Agregar objetos a un men en la pgina 65 Acerca de la creacin de mens en Photoshop en la pgina 67
Crear mens mediante recursos prediseados
Una manera fcil de empezar un proyecto es basar el men en los mens, botones, imgenes y formas prediseados que se encuentran en el panel Biblioteca. Adems de la definicin estndar, Encore proporciona una serie de plantillas de men de alta definicin y otros recursos, y los diferencia mediante la marca HD incluida en sus nombres. Estas plantillas se pueden utilizar en cualquier tipo de proyecto (DVD, Blu-ray o Flash) y Encore los escala automticamente al tamao de men deseado cuando se crea el proyecto. Nota: Puede utilizar plantillas de men de definicin estndar en proyectos Blu-ray, pero en lugar de escalar, Encore crear un men de definicin estndar en el disco Blu-ray.
Vase tambin
Agregar objetos a un men en la pgina 65 Acerca de la creacin de mens en Photoshop en la pgina 67
Creacin de un men basado en un men prediseado
Puede crear un men rpidamente mediante mens predefinidos del panel Biblioteca. Puede utilizar un men tal y como est, simplemente cambiando el texto, o puede poner imgenes que reflejen mejor el aspecto y el contenido del proyecto. Los botones del panel Biblioteca le permiten ver los elementos del grupo actual, por tipo: mens, botones, imgenes, fondos, grupos de capas, texto, formas y capas de sustitucin. Cuando se selecciona un elemento, su previsualizacin aparece en la parte superior del panel. Muchos mens tienen un submen acompaante que refleja el mismo estilo y contiene un nmero diferente de botones. Los mens incluyen botones con subimgenes (que se resaltan cuando el botn est seleccionado) y marcadores de posicin con funciones de estilo para el texto. Los botones de algunos mens proporcionan una capa en miniatura para el vdeo. Nota: Los mens del panel Biblioteca se pueden guardar como mens normales (PSD) o como plantillas de men (EM). Los mens normales incluyen un fondo y botones, pero no incluyen ajustes ni vnculos. Las plantillas de men incluyen informacin adicional, como ajustes de men y clips de vdeo y audio de fondo. (Consulte Acerca de las plantillas de men en la pgina 106.)
1 En el panel Biblioteca, seleccione el conjunto que desea visualizar en el men Conjunto y, a continuacin, haga clic
en el botn Conmutar mens
para mostrar los mens prediseados.
2 Seleccione el men que desea utilizar y haga clic en el botn Nuevo men
en la parte inferior del panel Biblioteca. (Pulse las teclas de flecha hacia arriba y hacia abajo para buscar entre las plantillas.) El nuevo men aparecer en el Visor de mens, y se agregar al panel Proyecto.
3 Edite el men para que se ajuste a las necesidades de su proyecto:
Edite el texto. En el panel Herramientas, haga clic en la herramienta de texto correspondiente. A continuacin,
haga clic en el men para crear un nuevo objeto de texto o haga clic en una capa de texto existente y edite el texto como desee.
USO DE ADOBE ENCORE CS4 65
Mens
Elimine o duplique los botones, si lo desea. (Consulte Corte, copia o duplicado de un objeto de men en la
pgina 74).
Defina vnculos desde los botones a otros submens o a los elementos del panel Proyecto. (Consulte Botones y
navegacin en la pgina 160).
Creacin de un men basado en un fondo y otros recursos
En lugar de utilizar una plantilla de men prediseada para crear un men, puede crear uno partiendo de un fondo prediseado y agregar botones, imgenes, formas y capas de sustitucin de los que incluye Encore. Estos objetos se encuentran en el panel Biblioteca.
Botones y elementos de diseo de muestra procedentes del panel Biblioteca
Cada botn incluye subimgenes que definen cul ser el aspecto del botn cuando est seleccionado (resaltado) o activado. Los botones estn en grupos de capas, junto con las subimgenes, de forma que es posible ajustar fcilmente los elementos individuales o todos los botones, mediante el panel Biblioteca.
1 En el panel Biblioteca, seleccione el conjunto que desea visualizar en el men Conjunto y a continuacin, haga clic
en el botn Conmutar fondos
. en la parte inferior del panel.
2 Seleccione el fondo que desee utilizar y haga clic en el botn Nuevo men
Un nuevo men aparecer en el Visor de mens, y se agregar al panel Proyecto.
3 Agregue botones y otros elementos de diseo como desee.
Por ejemplo, para agregar un botn prediseado, haga clic en el icono Conmutar botones y, a continuacin, arrastre un botn de la lista al Visor de mens.
4 Edite los elementos del men, si es necesario.
del panel Biblioteca
Agregar objetos a un men
Puede agregar imgenes fijas, botones y otros recursos a un men. La tcnica que utilice depender del tipo de objeto. Para crear botones automticamente y crear los vnculos a esos recursos, basta con arrastrar los recursos (como vdeo, mens o lneas de tiempo) a un men. Para que los botones funcionen como vnculos de navegacin individuales, stos no se pueden superponer entre s. A medida que agrega botones a un men, Encore resalta con un contorno rojo intenso los que se superponen. Los recursos de alta definicin prediseados incluidos en el panel Biblioteca tienen la marca HD en sus nombres. Puede utilizarlos en cualquier tipo de proyecto (DVD, Blu-ray o Flash).
USO DE ADOBE ENCORE CS4 66
Mens
Vase tambin
Acerca de las capas de sustitucin en la pgina 108 Descripcin general del panel Biblioteca en la pgina 57 Movimiento de objetos en un men en la pgina 71
Agregacin de objetos del panel Biblioteca a un men
1 Abra el men al que desee agregar un elemento de panel de Biblioteca. 2 En el panel Biblioteca, seleccione el conjunto que desee visualizar desde el men Conjunto y, a continuacin, haga
clic en uno de los iconos, para mostrar los elementos de ese tipo. Por ejemplo, haga clic en el icono Conmutar botones para mostrar slo botones.
Para ver varias categoras, pulse la tecla Mays mientras hace clic. Para ver todas las categoras, mantenga pulsada la tecla Alt y haga clic (Windows) o haga clic mientras mantiene pulsada la tecla Opcin (Mac OS) en cualquiera de los iconos.
3 Seleccione el elemento deseado en el panel Biblioteca y haga clic o en el botn Colocar
o arrastre el elemento del panel al Visor de mens. Repita hasta que haya colocado todos los elementos que necesite. Si hace clic varias veces en el botn Colocar, Encore alinea los botones en una cuadrcula, empezando por el borde izquierdo de la gua segura de ttulos. A continuacin, puede seleccionarlos y moverlos en grupo.
4 Coloque los elementos y redimensinelos, si es necesario.
Agregacin de recursos desde el panel Proyecto a un men
1 Cree o abra un men. 2 Arrastre el recurso (por ejemplo un archivo de vdeo, una lnea de tiempo o un men), desde el panel Proyecto hasta
el men del Visor de mens. Si arrastra una lnea de tiempo o presentacin de diapositivas a un rea en blanco del men, Encore crea un botn que se establece como el botn predeterminado para el conjunto seleccionado en el panel Biblioteca y lo vincula al destino. Si arrastra un archivo de vdeo, tambin se crea una lnea de tiempo. Si arrastra este tipo de recurso hasta un botn existente, su contenido y su vnculo se sustituyen.
Agregacin de imgenes fijas al fondo de men
Como parte del fondo, puede incluir imgenes fijas.
1 Abra un men existente o cree uno nuevo. 2 En el panel Proyecto, arrastre la imagen deseada hasta el Visor de mens. 3 Con la herramienta Seleccin directa
, coloque y cambie el tamao de la imagen segn sea necesario.
(Si desea utilizar la imagen fija como un botn, seleccione la imagen y elija Objeto > Convertir en botn). Nota: Tambin puede arrastrar una imagen desde Adobe Bridge directamente hasta el men.
USO DE ADOBE ENCORE CS4 67
Mens
Uso de Photoshop para crear mens
Acerca de la creacin de mens en Photoshop
Encore est diseado para trabajar directamente con Adobe Photoshop para crear y editar mens y botones. Puede crear mens completos o elementos para los mens (como botones y fondos) en Photoshop e importarlos directamente en Encore. Tambin es posible editar mens de Encore en cualquier momento en Photoshop y actualizar los cambios inmediatamente. Los mens, incluso los creados en Encore, utilizan el formato de archivo PSD de Photoshop. Todas las capas y los grupos de capas creados en Photoshop permanecen intactos al importarlos en un proyecto. Si respeta la convencin de nombres de capas, Encore reconoce automticamente los grupos de botones, las subimgenes de botones, las capas de sustitucin y las miniaturas de vdeo. Tras la importacin, puede editar o modificar el men o volver a Photoshop para ajustarlo con las completas herramientas de diseo de Photoshop. Visite Resource Center (Centro de recursos) en el sitio Web de Adobe para ver un tutorial acerca de la edicin de mens en Photoshop. Al crear mens en Photoshop, tenga en cuenta lo siguiente:
Tamao del men Establezca el tamao y la proporcin de aspecto de los pxeles de las imgenes de fondo y los mens
para que coincidan las dimensiones del fotograma y la proporcin de aspecto de los pxeles del estndar de TV. Photoshop incluye tamaos de imgenes preestablecidos para los proyectos de vdeo digital.
Formato Dimensiones de los fotogramas (en pxeles) 720 x 480 720 x 480 720 x 576 720 x 576 1.280 x 720 1.440 x 1.080 1.920 x 1.080 Proporcin de aspecto de pxeles Dimensiones de los fotogramas equivalentes en pxeles cuadrados
Pantalla completa NTSC (definicin estndar) Pantalla ancha NTSC (definicin estndar) Pantalla completa PAL (definicin estndar) Pantalla ancha PAL (definicin estndar) Formatos de alta definicin
0,9 1,2 1,07 1,42 1,0 1,33 1,0
720 x 534 854 x 480 768 x 576 1024 x 576 1.280 x 720 1.920 x 1.080 1.920 x 1.080
Tamao de los botones El tamao de los botones debe ser al menos de 70 x 60 pxeles para garantizar su visibilidad en
una televisin.
Nmero de botones No debe incluir ms de 36 botones en un men de pantalla completa (proporcin de aspecto 4:3),
ni ms de 18 para una proporcin de aspecto de pantalla ancha (16:9).
Elementos grficos Utilice formas y mscaras vectoriales en vez de mapas de bits siempre que sea posible, ya que si se
cambia el tamao de estos elementos no vara su calidad. Si va a crear un contenido pixelado, como botones y logotipos, asegrese de proporcionarles el mayor tamao necesario para el disco. Si quiere redimensionar algunos elementos, es mejor reducir un objeto pixelado que aumentarlo. (Si se aumenta una imagen puede perder calidad, en cambio si se reduce no).
Color RGB Cree las imgenes empleando color RGB. Convierta cualquier imagen CMYK a RGB antes de importarla
en Encore.
USO DE ADOBE ENCORE CS4 68
Mens
Colores NTSC Utilice slo colores seguros para NTSC si desea reproducir su proyecto en un televisor NTSC. Es posible
que los colores creados en una aplicacin de grficos excedan la gama de colores que pueden reproducir las televisiones NTSC. Estos colores pueden producir un efecto de halo no deseado. Utilice valores RGB del 0 al 255.
Lneas horizontales Defina las lneas en tres pxeles o ms. Las lneas horizontales con menos de tres pxeles
parpadean cuando se visualizan en una pantalla de televisin.
Tamao de la fuente Utilice una fuente de 20 puntos o ms para garantizar que el usuario pueda leer cmodamente
los ttulos y el texto de los botones. Para ver un vdeo tutorial sobre cmo crear mens en Photoshop, consulte www.adobe.com/go/vid0241_es.
Vase tambin
Vdeo acerca de la creacin de mens en Photoshop
Prefijos en los nombres de capas de los mens
Para que Encore reconozca los componentes de un men creado en Photoshop, debe agregar prefijos predefinidos a los nombres de las capas. Los prefijos identifican las capas como grupos de botones, miniaturas de vdeo, capas de sustitucin y subimgenes de botones. Esto le permite importar un men terminado que ya se est utilizando en el proyecto. Tambin puede manipular y cambiar elementos dentro de Encore. En lugar de crear archivos desde cero en Photoshop y agregar los prefijos manualmente, podra interesarle abrir una plantilla de men similar a la que desea crear, guardarla como archivo de Photoshop y, a continuacin, editar el archivo exportado en Photoshop.
El panel Capas de Photoshop (izquierda) comparado con las mismas capas del panel Capas de Encore (derecha)
Los siguientes prefijos de nombre de capa identifican los componentes del men.
USO DE ADOBE ENCORE CS4 69
Mens
Elemento de men
Componente de Photoshop
Prefijo de nombre de Ejemplo capa (+) (+)Botn Margarita 1
Nombre del botn
Grupo de capas que contiene los componentes del botn
Botn de captulo
Grupo de capas que se vincula a un captulo de una (+#) lnea de tiempo o presentacin de diapositivas cuando se crean los ndices de captulos. Consulte Acerca de los ndices de captulos en la pgina 110
(+#)Captulo 1
Botn Siguiente
Grupo de capas que se vincula al siguiente submen cuando se crean los ndices de captulos Grupo de capas que se vincula al submen anterior cuando se crean los ndices de captulos Grupo de capas que se vincula al men principal cuando se crean los ndices de captulos Capas de texto incluidas en el grupo de capas del botn Capas de imagen incluidas en el grupo de capas del botn
(+>)
(+>)Siguiente
Botn Anterior
(+<)
(+<)Anterior
Botn Principal
(+^)
(+^)Men principal
Texto del botn
Botn Margarita
Imagen del botn
Imagen Margarita
Subimgenes del botn (opcional)
Capas de imagen de un solo color Cada capa (=1) representa un color de las subimgenes de botones de (=2) tres colores Consulte Creacin de subimgenes en Photoshop en (=3) la pgina 88
(=1)Resalte de texto (=2)Contorno Margarita (=3)Marca de verificacin (%)Miniatura Margarita
Miniaturas de vdeo (opcional) Capa de imagen incluida en el grupo de capas que acta como marcador de posicin en el vdeo. Consulte Creacin de botones de miniaturas de vdeo en la pgina 100 Capa de sustitucin
(%)
Capa que acta como una zona de colocacin para las (!) imgenes Consulte Acerca de las capas de sustitucin en la pgina 108
(!)Imagen Margarita
Elementos de diseo o texto Capa individual adicionales (como logotipos o ttulos de men)
No es necesario
Flores de verano
Edicin de un men en Photoshop
A medida que su proyecto evoluciona, puede que quiera cambiar los elementos del men. Encore est diseado para trabajar directamente con Photoshop. Sin necesidad de cerrar el proyecto, es posible pasar a Photoshop y optimizar cualquier men, incluso aquellos creados en Encore. Una vez guardados los cambios en Photoshop, stos aparecen automticamente en Encore.
1 Seleccione el men que desea editar en los paneles Proyecto o Mens. 2 Elija Editar > Editar men en Photoshop o haga clic en el botn Editar men en Photoshop
del panel
Herramientas. Photoshop se inicia y muestra el men seleccionado.
USO DE ADOBE ENCORE CS4 70
Mens
3 Realice los cambios necesarios. 4 En Photoshop, seleccione Archivo > Guardar y, a continuacin, Archivo > Cerrar.
Photoshop guarda el archivo en la carpeta del proyecto. No sobrescribe el archivo original que se import al proyecto. Nota: Cuando se importa un men en Encore, la aplicacin crea una copia del mismo. El comando Editar men en Photoshop abre esta copia, no el archivo original. Photoshop guarda los cambios realizados en la copia. Si tambin desea actualizar el original, asegrese de guardar primero la copia para que el proyecto incluya el men revisado. Una vez guardada la copia, tambin puede guardar los cambios en el archivo original seleccionando en Photoshop el men Archivo > Guardar como, o seleccionando en Encore Men > Guardar men como archivo.
Edicin de mens
Seleccin de objetos
Para editar objetos en un men, primero debe seleccionarlos mediante una de las herramientas de seleccin. El panel Herramientas incluye dos herramientas de seleccin para editar objetos: Selecciona todo un grupo de botones (un botn, su texto y las subimgenes, todo junto), de forma que se pueda manipular como si fuera una unidad.
Herramienta Seleccin Herramienta Seleccin directa
Selecciona capas individuales, de forma que puedan ser manipuladas una a una.
Nota: La herramienta Mover no selecciona objetos. La herramienta Mover se utiliza para mover objetos despus de seleccionarlos. (Consulte Movimiento de objetos de men o grupos de capas en la pgina 71).
Seleccin de objetos A. Botn Seleccionado B. Capa seleccionada
Al seleccionar los objetos, recuerde que cada objeto est en una capa separada y que las capas se apilan una encima de otra. Utilizando las herramientas de seleccin, puede seleccionar objetos de las capas inferiores, siempre y cuando haga clic en el punto en que no se superponga ningn otro objeto. Mediante el panel Capas, es posible seleccionar fcilmente objetos individuales, incluso cuando varios elementos se superponen.
1 Abra el men que desee modificar. 2 Realice una de las acciones siguientes:
Haga clic directamente en un objeto del Visor de mens mediante la herramienta Seleccin
un botn o en la herramienta Seleccin directa cada objeto adicional que desee seleccionar.
para seleccionar para seleccionar una capa. Haga clic mientras pulsa Mays en
USO DE ADOBE ENCORE CS4 71
Mens
Mediante la herramienta Seleccin, arrastre un cuadro (o un marco) alrededor de uno o varios objetos del Visor
de mens.
En el panel Capas, haga clic en la capa del objeto o en el grupo de capas. Mientras pulsa Mays, haga clic en cada
capa o grupo de capas adicional que desee seleccionar. Los controles de seleccin aparecen en todos los elementos seleccionados en el Visor de mens. Cuando se selecciona un botn, aparece un contorno definido. Este contorno comprende todos los elementos dentro del botn.
Movimiento de objetos en un men
Si un men contiene varios objetos, a menudo resulta difcil seleccionar slo el objeto que se desea mover. El men contextual o el panel Capas permiten aislar un objeto antes de moverlo.
Movimiento de objetos de men o grupos de capas
1 Abra el men que desee modificar. 2 En el panel Visor de mens o Capas, utilice una herramienta de seleccin para seleccionar el objeto o el grupo de
capas que desee mover. (Consulte Seleccin de objetos en la pgina 70).
3 En el Visor de mens, realice una de las acciones siguientes:
Arrastre el grupo de botones o el objeto hasta el men, mediante la herramienta de seleccin correspondiente.
Mientras pulsa Mays, arrastre el elemento y limite el movimiento horizontal, vertical o diagonalmente. Para crear una copia y moverla a una nueva ubicacin, mantenga presionado Alt (Windows) u Opcin (Mac OS) y arrstrela.
Para evitar que se seleccione un objeto diferente, haga clic en la herramienta Mover
y arrastre a cualquier parte del Visor de mens para mover el objeto seleccionado.
en el panel Herramientas
Pulse en una tecla de flecha para empujar un objeto de pxel en pxel. Pulse Mays y una tecla de flecha para
mover un objeto de 10 en 10 pxeles.
Movimiento de un objeto de dentro de una pila
En algunos casos, es posible que no pueda hacer clic directamente en una capa para seleccionarla porque la capa aparece oculta tras capas solapadas. El men contextual permite seleccionar una capa dentro de una pila en el Visor de mens. Para evitar seleccionar otra capa accidentalmente cuando intenta mover la capa de dentro de una pila, utilice la herramienta Mover.
1 Mediante una herramienta de seleccin, haga clic con el botn derecho (Windows) o haga clic mientras mantiene
pulsada la tecla Control (Mac OS) en los objetos apilados en el Visor de mens.
2 Elija la opcin Seleccionar del men contextual y, a continuacin, seleccione un objeto con nombre de la lista. 3 Haga clic en la herramienta Mover
y a continuacin, arrastre el objeto a la ubicacin deseada. Para ver un men de las capas del objeto, mantenga presionado Ctrl y haga clic con el botn derecho del ratn (Windows) o mantenga presionado Comando y haga clic (Mac OS). Otra forma de seleccionar un objeto de dentro de una pila consiste en utilizar el panel Capas.
USO DE ADOBE ENCORE CS4 72
Mens
Alineacin de objetos de men
Mediante el comando Alinear, puede alinear fcilmente botones y subimgenes unos con otros o con o con otros elementos de diseo de un men. Encore proporciona varias opciones para alinear objetos. Se puede alinear los bordes izquierdo, central o derecho en el eje vertical, o se puede alinear la parte superior, central o inferior en el eje horizontal. Se pueden alinear los objetos entre s o alinearlos respecto a la zona segura de ttulo. La alineacin siempre tiene lugar dentro de un rectngulo, bien en la zona segura de ttulo o en el cuadro delimitador que rodea a todos los objetos. La opcin Centrar, por ejemplo, centra los objetos dentro de este rectngulo.
Comparacin del comando Centrar con y sin Relativo a zonas seguras seleccionada. A. Posicin original B. Centrar con Relativo a zonas seguras desconectada C. Centrar con Relativo a zonas seguras conectada
1 Abra el men que desee modificar. 2 En el Visor de mens o en el panel Capas, seleccione los objetos que desee alinear. 3 Seleccione Objeto > Alinear > Relativo a zonas seguras, si desea que los objetos se alineen respecto a la zona segura
de ttulo y la opcin no est ya seleccionada. Nota: Una marca de verificacin contigua a Relativo a zonas seguras indica que est activada. Para desactivar la opcin, vuelva a seleccionarla (Objeto > Alinear > Relativo a zonas seguras).
4 Elija Objeto > Alinear y una de las opciones siguientes:
Izquierdo Alinea los lados izquierdos de los objetos seleccionados, bien con respecto al lado izquierdo de la zona segura de ttulo, bien con respecto al objeto situado ms hacia la izquierda. Centro Alinea con el eje vertical el centro de los objetos seleccionados, bien con respecto al centro de la zona segura seleccionada o al centro del cuadro delimitador que rodea a todos los objetos. Derecha Alinea el lado derecho de los objetos seleccionados, bien con respecto al lado derecho de la zona segura
de ttulo, bien con respecto al objeto situado ms hacia la derecha.
Superior Alinea el lado superior de los objetos seleccionados, bien con respecto al lado superior de la zona segura de ttulo, bien con respecto al objeto situado ms hacia arriba. Centro Alinea con el eje horizontal el centro de los objetos seleccionados, bien con respecto al centro de la zona segura seleccionada o al centro del cuadro delimitador que rodea a todos los objetos. Inferior Alinea el lado inferior de los objetos seleccionados, bien con respecto al lado inferior de la zona segura de ttulo, bien con respecto al objeto situado ms hacia abajo.
Distribucin de objetos de men
Si desea que una serie de botones u objetos estn regularmente espaciados, no necesita calcular la distancia adecuada entre ellos. Las opciones de distribucin pueden espaciarlos con regularidad, bien horizontal o verticalmente. Puede elegir distribuirlos entre los dos objetos ms alejados, o entre los bordes de la zona segura de ttulo.
USO DE ADOBE ENCORE CS4 73
Mens
Objetos distribuidos A. Posicin original B. Distribuir verticalmente con Relativo a zonas seguras desconectada C. Distribuir verticalmente con Relativo a zonas seguras conectada
1 Abra el men que desee modificar. 2 En el Visor de mens o en el panel Capas, seleccione los objetos que desee distribuir. 3 Seleccione Objeto > Distribuir > Relativo a zonas seguras, si desea que los objetos se distribuyan respecto a la zona
segura de ttulo y la opcin no est ya seleccionada. Nota: Una marca de verificacin contigua a Relativo a zonas seguras indica que est activada. Para desactivar la opcin, vuelva a seleccionarla.
4 Seleccione Objeto > Distribuir y despus seleccione una de las siguientes opciones en la lista:
Verticalmente Distribuye los objetos con regularidad entre los lmites superior e inferior de la zona segura de ttulo
(si Relativo a zonas seguras est activada) o entre los objetos superior e inferior (si Relativo a zonas seguras est desactivada).
Horizontalmente Distribuye los objetos con regularidad entre los lmites izquierdo y derecho de la zona segura de
ttulo (si Relativo a zonas seguras est activada) o entre los objetos situados ms a la izquierda y ms a la derecha (si Relativo a zonas seguras est desactivada).
Cambio del orden de apilamiento de los objetos de men
Como en Photoshop, el orden de apilamiento en el panel Capas determina si el contenido de una capa o un grupo de capas aparece delante o detrs de otros elementos del men. Cuando se crea o importa un men, el fondo siempre es la capa que est debajo de todas. Un men slo puede tener un fondo, y ste debe ser la capa inferior.
Comparacin de un objeto al frente (izquierda) y enviado hacia atrs con el comando Ajustar (derecha)
1 Abra el men que desee modificar. 2 En el Visor de mens, seleccione el objeto que desee desplazar dentro del orden de apilamiento. 3 Seleccione Objeto > Ajustar y realice una de las acciones siguientes:
Utilice Traer al frente para mover el elemento seleccionado al frente. Utilice Poner delante para mover el elemento seleccionado un nivel hacia delante.
USO DE ADOBE ENCORE CS4 74
Mens
Utilice Poner detrs para mover el elemento seleccionado un nivel hacia atrs. Utilice Enviar al fondo para mover el elemento seleccionado al fondo.
Vase tambin
Movimiento de un objeto de dentro de una pila en la pgina 71
Corte, copia o duplicado de un objeto de men
1 Abra el men que desee modificar. 2 En el Visor de mens o en el panel Capas, seleccione el objeto. 3 Realice una de las acciones siguientes:
Para eliminar el objeto, seleccione Edicin > Borrar, o pulse la tecla Eliminar. Para duplicar el objeto, elija Edicin > Duplicar. Encore duplica el objeto y lo desplaza del original. Si el objeto
estaba en un grupo de capas, copia el objeto en la capa superior del mismo grupo de capas.
Para copiar el objeto y moverlo a una nueva ubicacin, mantenga presionado Alt (Windows) u Opcin
(Mac OS) y arrastre el objeto.
Para copiar el objeto y pegarlo en el mismo men, elija Edicin > Copiar. A continuacin, elija Edicin > Pegar. Para copiar el objeto y pegarlo en un men diferente, elija Edicin > Copiar. A continuacin, abra el otro men
en el Visor de mens y ,sin seleccionar ningn otro elemento, elija Edicin > Pegar. El objeto se pega en la misma posicin que en el men original.
Movimiento o copia de un objeto de men en otro grupo de capas
1 Abra el men que desee modificar. 2 En el Visor de mens o en el panel Capas, seleccione el objeto.
En los mens multicapas, es ms fcil utilizar el panel Capas para seleccionar el objeto.
3 Elija Edicin > Cortar para mover el objeto o Edicin > Copiar para copiarlo. 4 En el panel Capas, abra el grupo de capas en el que desee agregar el objeto y seleccione cualquier objeto en el grupo
de capas.
5 Elija Edicin > Pegar.
Encore agrega el objeto a la capa superior del grupo de capas. Tambin se pueden utilizar los comandos Objeto > Ajustar para cambiar el orden de los objetos.
Sustitucin de un men por otro
Si desea cambiar el diseo del men despus de haberlo creado, puede utilizar el comando Reemplazar men. Cuando se sustituye un men, Encore conserva los ajustes del men, inclusive los vnculos y el orden de los botones y el contador de repeticiones.
1 Abra el men en el Visor de mens. 2 Especifique el men de sustitucin mediante una de las acciones siguientes:
Seleccione una plantilla de men en el panel Biblioteca y haga clic en el botn Reemplazar Seleccione Men > Sustituir men, desplcese al men deseado y haga clic en Abrir.
USO DE ADOBE ENCORE CS4 75
Mens
La apariencia y el diseo del men se reemplazan por los del nuevo men. Si el nuevo men de sustitucin contiene ms botones de los que existen en el men original, los botones adicionales no estn vinculados a ningn destino. Si el men de sustitucin contiene menos botones, los botones del men original se conservan, pero con el mismo estilo que los botones predeterminados del men de sustitucin. El men original y su sustitucin deben tener, al menos, un botn.
Conversin de un objeto en un botn
Si convierte un objeto en un botn, Encore crea un grupo de capas con un prefijo que indica un grupo de botones (+) junto al nombre. Coloca el objeto en el grupo de capas y se crea una subimagen para el botn. Si convierte un grupo de capas de un objeto en un botn, Encore slo crea una capa de subimgenes, si es que no existe una ya.
1 Abra el men que desee modificar. 2 En el Visor de mens o en el panel Capas, seleccione el objeto que desee convertir en un botn. Seleccione varios
objetos para convertirlos en botones a todos al mismo tiempo, o seleccione un grupo de capas para convertir todo el grupo en un botn.
3 Elija Objeto > Convertir en botn o haga clic en la columna Botn que hay junto a la capa de imagen, en el panel
Capas. Nota: Los botones no pueden superponerse a otros para funcionar como vnculos individuales. Encore resalta en rojo los botones que se superponen a modo de gua y recordatorio.
Conversin de un botn o una capa de sustitucin en objeto
Cuando un botn se convierte en un objeto, se eliminan las propiedades de vnculos y exploracin del botn. Cuando se convierte una capa de sustitucin en un objeto, se elimina la posibilidad de sustituir el contenido de la capa mediante el sistema de arrastrar y soltar.
1 Abra el men que desee modificar. 2 En el Visor de mens o en el panel Capas, seleccione uno o ms botones o capas de sustitucin que desee convertir
en objetos.
3 Elija Objeto > Convertir en objetos
Vase tambin
Conversin de un objeto en un botn en la pgina 75
Definicin de un estilo y transformacin de objetos de men
Acerca de los estilos predefinidos
Los estilos permiten cambiar rpidamente la apariencia de una capa o un objeto en un men. Los estilos son efectos de capa Photoshop prediseados, como sombras, resplandores, biseles, superposiciones y trazos que se pueden aplicar a la mayora de las capas de un men. Una vez aplicados, los efectos se vinculan al objeto. Cuando se mueve o edita el objeto, los efectos cambian con dicho objeto.
USO DE ADOBE ENCORE CS4 76
Mens
B C
Panel Estilos A. Nombre del grupo mostrado actualmente B. Previsualizacin del estilo preseleccionado C. Men Panel con opciones adicionales D. Botones para mostrar distintos tipos de estilos: Imagen, Texto y Forma E. Aplicar estilo F. Elemento nuevo G. Eliminar elemento
El panel Estilos divide los estilos en tres categoras: Imagen, Texto y Forma Puede aplicar un estilo a una capa individual, excepto a las capas de resalte de subimagen, es decir, capas con el prefijo (=1), (=2) o (=3). Cuando se aplican conjuntos de capas o botones, stos afectan a las capas del conjunto de acuerdo a su categora de estilo. Las capas a las que afectan dependen de la categora.
Imagen Texto Formas
Aplica el estilo a todas las capas de un grupo de capas (excepto las capas de resalte). Aplica el estilo a la primera capa de texto de un grupo de capas que no sea una capa de resalte. Aplica el estilo a la primera capa de forma de un grupo de capas que no sea una capa de resalte.
Los estilos generalmente sustituyen por completo cualquier efecto existente aplicado a una capa. El panel Estilos incluye unos cuantos estilos que se agregan a los efectos existentes en una capa, en vez de cambiar por completo el estilo. Los estilos aditivos tienen un signo ms (+) al comienzo de sus nombres. Puede crear sus propios estilos y agregarlos al panel Estilos, o agrupar los estilos en grupos. (Consulte Acerca de la creacin de estilos en la pgina 97).
Aplicacin de estilos y transformaciones
Aplicacin de un estilo a un botn o grupo de capas
1 Seleccione el botn en el Visor de mens o en el panel Capas. 2 En el panel Estilos, seleccione el estilo y haga clic en el botn Aplicar estilo
Si su men contiene una capa con un estilo que le guste, puede crear rpidamente un nuevo estilo, arrastrando la capa directamente hasta el panel Estilos. El nuevo estilo contendr todos los efectos aplicados a la capa. (Consulte Acerca de la creacin de estilos en la pgina 97).
USO DE ADOBE ENCORE CS4 77
Mens
Agregacin de una sombra paralela
Las sombras paralelas agregan profundidad a un men. Puede aplicar el efecto Sombra paralela a cualquier objeto del men, ya sea texto, botones u otro elemento grfico. Encore proporciona un amplio control sobre el aspecto de la sombra y permite especificar su color, opacidad, ngulo, desplazamiento, tamao y extensin. Las sombras paralelas se aplican a elementos individuales o a grupos de capas. Como el efecto se aplica en el elemento, cuando se mueve o redimensiona el elemento, o cuando se edita el texto, la sombra paralela se mueve, se redimensiona o cambia de forma como corresponde. Si se aplica una sombra paralela a un botn o grupo de capas, Encore la aplica a la capa ms inferior. El panel Estilos contiene muchos efectos de capa prediseados de Photoshop, como sombras paralelas, que permiten cambiar rpidamente el aspecto de un botn o de otro elemento. Consulte Acerca de los estilos predefinidos en la pgina 75.
1 Abra el men que contenga los botones que desee modificar. 2 En el panel Capas, haga clic en la capa del elemento al que desee agregar una sombra paralela. Si el elemento est
en un grupo de capas, es posible que necesite abrir primero el grupo de capas.
3 Seleccione Objeto > Sombra paralela y seleccione Sombra paralela en el cuadro de dilogo del mismo nombre. 4 Para cambiar el color, haga clic en la muestra de color. 5 En el cuadro de dilogo Selector de color, ajuste el color mediante uno de los mtodos siguientes (el color
seleccionado aparece en la mitad superior de la muestra de color; el color original permanece en la mitad inferior):
Busque la gama de colores que desee arrastrando los reguladores triangulares situados en la barra del espectro
de color y, a continuacin, haga clic en un color del campo de color.
Haga clic en los botones Tono, Saturacin y Brillo, o Rojo, Verde y Azul (el campo de color cambia para cada
botn en el que hace clic) y, a continuacin, haga clic en el campo de color para seleccionar un nuevo color.
Cambie los valores numricos haciendo clic en cada uno y escribiendo un nuevo valor, o arrastrando el puntero
de doble flecha hacia la izquierda o la derecha por encima del nmero para disminuir o aumentar el valor.
Escriba un nuevo valor de color hexadecimal en el cuadro de texto.
6 Haga clic en Aceptar para cerrar el Selector de color.
El nuevo color reemplaza al color original en el cuadro de dilogo Sombra paralela.
7 Para cambiar las otras propiedades de la sombra paralela, arrastre el puntero de doble flecha hacia la izquierda o la
derecha sobre un valor para disminuirlo o aumentarlo. Puede hacer clic en la opcin Previsualizacin para activarla y desactivarla para ver los efectos anteriores y posteriores de cada propiedad.
Opacidad Define la opacidad de la sombra. ngulo Especifica el ngulo de iluminacin de la sombra. Distancia Especifica lo lejos que la sombra debera estar desplazada en relacin al objeto. Tamao Define el tamao de la sombra. Difusin Expande los lmites de la sombra.
8 Para aplicar la sombra paralela, haga clic en Aceptar.
Las sombras paralelas aplicadas mediante Objeto > Sombra paralela se pueden sustituir y eliminar cuando se aplica un estilo predefinido. Puede editar la sombra paralela en Photoshop al editar el men.
USO DE ADOBE ENCORE CS4 78
Mens
Giro de los objetos de mens
1 En el Visor de mens, seleccione uno o ms objetos. 2 Realice una de las acciones siguientes:
Para hacer girar el objeto en incrementos de 90, elija Objeto > Girar > 180, 90 CW (en sentido de las agujas
del reloj) o 90 CCW (en sentido contrario a las agujas del reloj).
Para hacer girar el objeto en cualquier incremento, haga clic en la herramienta Girar
del panel Herramientas y arrastre desde el exterior uno de los ocho controles de seleccin del objeto (el puntero se convierte en una flecha curva de dos lados). Arrastre a la izquierda para girar en sentido contrario a las agujas del reloj o a la derecha para girar en el sentido de las agujas del reloj. Al mantener pulsada la tecla Mays se limita el giro a incrementos de 45. Los elementos giran alrededor de sus puntos centrales.
Redimensionado (escalado) de los objetos de men
A medida que personalice el men, a menudo necesitar ajustar el tamao de los elementos. Los objetos de un men se escalan manualmente con el mouse. Puede escalar varios objetos o grupos de capas en conjunto, como un grupo.
1 Abra el men que desee modificar. 2 En el Visor de mens o en el panel Capas, seleccione los objetos que desee escalar. 3 Realice una de las acciones siguientes:
Arrastre un control. Para escalar proporcionalmente el objeto, mantenga presionada la tecla Mays y arrastre un control. Para escalar desde el centro del objeto, mantenga presionada la tecla Alt (Windows) u Opcin (Mac OS) y
arrastre un control. (El punto central mantiene su posicin en la pgina).
Para escalar proporcionalmente desde el centro del objeto, mantenga presionadas las teclas Mays-Alt
(Windows) o Mays-Opcin (Mac OS) y arrastre un control. (El punto central mantiene su posicin en la pgina). Nota: Si se seleccionan varios elementos, al arrastrar el control de un objeto se escalan todos los objetos al mismo tiempo.
Volteo de objetos de men
Es posible voltear un objeto en un men, bien horizontal, bien verticalmente.
Comparacin de volteo horizontal y vertical de un objeto A. Objeto en su posicin original B. Volteado horizontalmente C. Volteado verticalmente
1 Abra el men que contenga el objeto que desee voltear. 2 En el Visor de mens o en el panel Capas, seleccione el objeto (o los objetos) que desee voltear. 3 Seleccione Objeto > Voltear horizontalmente u Objeto > Voltear verticalmente.
USO DE ADOBE ENCORE CS4 79
Mens
Adicin de objetos a mens
Acerca del texto en los mens
Encore permite escribir texto directamente en un men. Se puede escribir el texto bien horizontal, bien verticalmente y libremente o restringido a un cuadro delimitador. Adems de proporcionar control estndar sobre la apariencia del tipo, Encore tambin permite transformar un bloque de texto, como si se tratara de un objeto. Puede editar el texto que se agrega a un men en Encore o en Photoshop. Cualquier cambio sufrido por el texto en Photoshop aparece en el men Encore. El panel Herramientas contiene dos herramientas de texto diferentes: la herramienta Texto y la herramienta Texto vertical . Usando cualquiera de las dos herramientas, se puede introducir el texto libremente, o bien dentro de un cuadro delimitador. Para introducir el texto libremente, slo tiene que hacer clic donde desee que comience el texto. Para controlar el ajuste del texto, se utiliza la tecla Intro. El texto no est limitado. Escribir el texto libremente es conveniente para introducir rpidamente palabras sencillas, como en los botones. Para introducir texto dentro de un cuadro delimitador, primero arrastre el puntero para definir el bloque de texto. Cuando escriba, el texto saltar de lnea al llegar al borde del recuadro. Aunque puede seguir introduciendo el texto cuando el tipo llega al final (o el borde, para escritura vertical), Encore muestra slo el texto que cabe en el cuadro. El cuadro delimitador puede resultar til para intentar disponer el tipo en una determinada zona del men. Se puede redimensionar el cuadro delimitador, lo que hace que el texto vuelva a fluir, cambiando el final de la lnea y posiblemente el nmero de lneas visibles del texto.
Comparacin de un texto introducido libremente (izquierda) o dentro de un cuadro delimitador (derecha)
Nota: Encore admite el Texto en un trazado creado en Photoshop, aunque no proporciona las herramientas de diseo para crearlo desde cero. Para salir del modo de texto y aplicar los cambios del texto, puede pulsar la tecla Esc. (Para obtener ms mtodos abreviados de teclado, consulte Uso de mtodos abreviados de teclado en la pgina 190).
Descripcin general del panel Carcter
Encore proporciona control tipogrfico avanzado sobre el texto. Utilizando el panel Carcter, puede espaciar manualmente, espaciar caracteres, desplazar la lnea de base y escalar el texto. Puede definir los atributos de tipo antes de introducir caracteres o puede cambiar el estilo o reformar el texto existente. El panel Carcter tambin proporciona diversas opciones de formato para el texto asitico. La mayora de las opciones del panel le permite escribir un valor o seleccionarlo de un men de valores preestablecidos. (Para aplicar opciones de formato, consulte Dar formato a texto en la pgina 86).
USO DE ADOBE ENCORE CS4 80
Mens
Panel Carcter con las opciones de texto de idiomas asiticos en pantalla A. Fuentes y atributos de fuentes B. Botones de estilo de fuente C. Opciones de alineacin D. Opciones de texto en idiomas asiticos E. Men del panel Carcter F. Opciones Modo de texto antialias
Fuentes y atributos de fuentes
El panel Carcter le proporciona un control preciso sobre los caracteres individuales incluidos fuente, tamao, color, interlineado, seguimiento y distancia a lnea base. Tambin puede estirar o encoger el tipo utilizando escalado horizontal o vertical, y aplicar color. (Para aplicar atributos de fuentes, consulte Dar formato a texto en la pgina 86).
A B C D E F G H I J
Fuentes y atributos de fuentes en el panel Carcter A. Fuente B. Estilo de la fuente C. Tamao de la fuente D. Espaciado manual E. Escala vertical F. Distancia a lnea de base G. Interlineado H. Seguimiento I. Escala horizontal J. Color
Fuente Especifica la fuente del texto. Estilo de la fuente Determina el estilo de la fuente, como Media, Oblicua, Negrita o Negrita oblicua (las opciones
dependen de la fuente seleccionada).
Tamao de la fuente Espaciado manual
Define el tamao del punto de la fuente.
Espacia manualmente las letras a cada lado del punto de insercin. El espaciado manual define el espacio entre pares de letras especficos. Para dar la apariencia de un espaciado ms regular, algunos pares de letras tiene mejor aspecto si se pone ms cerca, como "VA" o "Te". Un valor positivo ampla el espacio entre los pares de letras; un valor negativo ajusta el espacio. La mayora de las fuentes tienen valores de espaciado manual preestablecidos para determinados pares de letras. Como medida se utilizan los valores de espaciado manual originales de la fuente. Nota: No es posible aplicar espaciado dentro de un intervalo de caracteres seleccionados. El espaciado slo funciona cuando se coloca un punto de insercin entre un par de caracteres.
Ajustar verticalmente Distancia a lnea de base
Estira o encoge el texto verticalmente en relacin la lnea de base. Cambia el tipo de su lnea de base. Un valor positivo eleva el tipo; un valor negativo lo
baja.
USO DE ADOBE ENCORE CS4 81
Mens
Interlineado
Define el interlineado (la cantidad de espacio entre lneas de tipo medidas de lnea de base a lnea de base). Automtico define el interlineado como el 120% del tamao de fuente del texto. Si los caracteres de una lnea tienen distintos ajustes, Encore utiliza el valor de interlineado mayor para toda la lnea. Aplica valores de seguimiento para insertar o eliminar espacios regularmente por el texto seleccionado. Los valores positivos de espacio entre caracteres desplazan stos entre s; los valores negativos, acercan los caracteres unos a otros. Estira o encoge el texto horizontalmente.
Seguimiento
Ajustar horizontalmente
Color Aplica el color al texto. Haga clic en el color para mostrar el cuadro de dilogo Selector de color.
Botones de estilo de fuente
Los botones de estilo del panel Carcter permiten aplicar varios estilos de tipo al texto. (Para aplicar estilos de fuente, consulte Dar formato a texto en la pgina 86).
A B C D E F G H
Botones de estilo de fuente en el panel Carcter A. Faux negrita B. Faux cursiva C. Todo en maysculas D. Versalitas E. Superndice F. Subndice G. Subrayar H. Tachado
Faux negrita
Aplica un estilo de negrita simulado o faux al texto seleccionado. (Para aplicar el estilo de negrita autntico que se incluye con la fuente, si hubiera, seleccinelo desde el men emergente Estilo de fuente, en el panel Carcter.) Aplica un estilo de cursiva simulado o faux al texto seleccionado. (Para aplicar el estilo de cursiva autntico que se incluye con la fuente, si hubiera, seleccinelo desde el men emergente Estilo de fuente, en el panel Carcter.) Pone en maysculas todas las letras del texto seleccionado.
Faux cursiva
Todo en maysculas Versalitas Superndice
Sustituye las letras en minsculas del texto seleccionado con maysculas pequeas.
Convierte el texto seleccionado a superndice. Los caracteres de superndice son de tamao reducido y estn desplazados por encima de la lnea de base del tipo.
Subndice Convierte el texto seleccionado a subndice. Los caracteres de subndice son de tamao reducido y estn desplazados por encima de la lnea de base del tipo. Subrayar Tachado
Subraya el texto seleccionado. Cambia el texto seleccionado a caracteres tachados.
Opciones de alineacin
Las opciones de alineacin en el panel Carcter definen la alineacin de un prrafo entero. En bloques de texto verticales, las opciones de alineacin cambian para coincidir con la orientacin del texto. Alinear a izquierda y derecha se convierten en Alinear superior e inferior, mientras que Centrar y Justificar ltimo a la izquierda ajustan el texto entre la parte superior y la inferior del bloque de texto. (Para aplicar las opciones de alineacin, consulte Dar formato a texto en la pgina 86).
A B C D E F G H
Opciones de alineacin en el panel Carcter A. Alinear a la izquierda B. Centrar C. Alinear a la derecha D. Justificar ltimo a la izquierda E. Alinear en la parte superior F. Centrar G. Alinear en la parte inferior H. Justificar ltimo en la parte superior
USO DE ADOBE ENCORE CS4 82
Mens
Opciones de Suavizado de texto
El suavizado suaviza los bordes irregulares del texto, suavizando la transicin de colores entre los pxeles del borde de los caracteres y los pxeles del fondo. El suavizado se aplica a todos los caracteres del bloque de texto. (Para aplicar el suavizado, consulte Dar formato a texto en la pgina 86).
Opciones de suavizado en el panel Carcter
La opcin Modo de texto antialias
del panel Carcter tiene cinco ajustes posibles:
No Desactiva el suavizado para todos los caracteres del bloque de texto. Enfocado Reduce ligeramente los bordes irregulares de los caracteres, aplicando la cantidad mnima de suavizado. Ntido Enfoca los bordes de los caracteres. Fuerte Hace que los caracteres parezcan ms pesados. Suavizado Hace que los caracteres aparezcan ms suaves, al suavizar la transicin entre los pxeles del borde y el fondo.
Opciones de texto en idiomas asiticos
El panel Carcter incluye varias opciones para el formato de caracteres chinos, japoneses y coreanos (CJK) (tambin conocidos comocaracteres de doble byte o multibyte). Puede activar y desactivar la visualizacin de estas opciones dentro del panel, eligiendo Opciones de texto en idiomas asiticos, desde el men del panel Carcter. (el men del panel Carcter contiene opciones adicionales para el texto de idiomas asiticos). Para aplicar las opciones de texto de idiomas asiticos, consulte Dar formato a texto en la pgina 86).
Opciones de texto de idiomas asiticos en el panel Carcter
Tsume Reduce el espacio alrededor de un carcter en el porcentaje especificado. Encore reduce el espacio que rodea a
ambos lados del carcter por igual. Cuanto mayor sea el porcentaje, mayor ser la compresin entre los caracteres. Si se utiliza el valor mximo (100%), no quedar ningn espacio entre el cuadro delimitador del carcter y su cuadro de pictograma.
Kinsoku shori Determina saltos de lnea en escritura japonesa. Los caracteres que no pueden comenzar o terminar una
lnea se llaman caracteres kinsoku. Encore incluye grupos kinsoku dbiles y fuertes. La opcin Ninguno desactiva el uso de kinsoku shori. Las opciones JIS dbil o JIS fuerte evitan que los caracteres siguientes comiencen o terminen una lnea.
USO DE ADOBE ENCORE CS4 83
Mens
Grupo JIS dbil Caracteres que no pueden ir al comienzo de una lnea
Grupo JIS fuerte Caracteres que no pueden ir al comienzo de una lnea
Caracteres que no pueden ir al final de una lnea
Caracteres que no pueden ir al final de una lnea
Mojikumi Determina el espacio entre puntuacin, smbolos, nmeros y otras clases de caracteres de texto japons. Encore incluye varios grupos mojikumi predefinidos.
La opcin Ninguno desactiva el uso de mojikumi. El grupo 1 Mojikumi utiliza espaciado de medio ancho para la puntuacin. El grupo 2 Mojikumi utiliza espaciado de ancho completo para todos los caracteres, excepto para el ltimo carcter
de la lnea.
El grupo 3 Mojikumi utiliza espaciado de medio ancho para la puntuacin y de ancho completo para otros
caracteres, inclusive para el ltimo carcter de la lnea.
El grupo 4 Mojikumi utiliza espaciado de ancho completo para todos los caracteres.
Introducir primero Prioriza el movimiento de caracteres hasta la lnea anterior para evitar que los caracteres kinsoku prohibidos terminen o empiecen una lnea. Expulsar primero Prioriza el movimiento de caracteres por debajo de una lnea para evitar que los caracteres kinsoku prohibidos terminen o empiecen una lnea. Slo expulsar Siempre mueve los caracteres por debajo de una lnea para evitar que los caracteres kinsoku prohibidos
terminen o empiecen una lnea.
Burasagari Permite que perodos de un byte, perodos de doble byte, comas de un byte y comas de doble byte queden fuera del cuadro delimitador del prrafo. Interlineado lnea de base a lnea de base Mide el espacio entre lneas de texto, desde una lnea de base a otra. (La parte inferior de muchos caracteres descansa sobre la lnea de base). Interlineado lnea superior a lnea superior Mide el espaciado entre lneas de texto, desde la parte superior de una lnea
hasta la parte superior de la lnea siguiente.
Opciones de texto vertical
El men del panel Carcter contiene varias opciones que se aplican al texto vertical. Es posible hacer girar los caracteres, controlar los saltos de lnea y definir los mtodos utilizados para calcular el interlineado. (Para aplicar opciones de carcter, consulte Dar formato a texto en la pgina 86).
Girar carcter Cambia la orientacin de los caracteres seleccionados, de vertical a horizontal. Cada carcter gira 90
grados sobre su propio eje dentro de la lnea del tipo, lo que da como resultado que un carcter se sita sobre el siguiente. No se puede hacer girar texto horizontal o caracteres de doble byte (los caracteres de ancho completo slo estn disponibles en fuentes china, japonesa y coreana). Por tanto, cualquier carcter de doble byte en el intervalo seleccionado no girar.
USO DE ADOBE ENCORE CS4 84
Mens
Texto original (izquierda) y texto con giro aplicado (derecha)
Tate-chuu-yoko (Tambin llamado kumimoji y renmoji) Cambia la orientacin de los caracteres, de vertical a
horizontal. Los caracteres giran 90 grados como grupo. Puede seleccionar, editar y dar formato al texto girado, al igual que se hace con los caracteres de orientacin vertical. Estas funciones a menudo se utilizan para combinar caracteres asiticos y romanos y no se puede aplicar al texto horizontal.
Texto original (izquierda) y despus de aplicar tate-chuu-yoko (derecha)
Agregar y formatear texto
Agregacin de texto a un men
1 Abra el men al que desea agregar texto. 2 Seleccione la herramienta Texto vertical o Texto Horizontal del panel Herramientas. El puntero cambia a una barra
l dentro de un rectngulo con trazo discontinuo. La pequea lnea horizontal cercana a la parte inferior de la barra l marca la posicin de la lnea de base en la que descansa el texto.
3 Realice una de las acciones siguientes:
Site la lnea base del puntero barra l donde desee que est ubicado el texto y haga clic para definir el punto de
entrada del texto. Aparecer el punto de insercin.
Arrastre el puntero de la barra l para definir el cuadro delimitador para el texto. Al soltar el botn del mouse,
aparecer el punto de insercin. Su ubicacin viene determinada por la opcin de alineacin definida en el panel Carcter.
4 En el panel Carcter, seleccione los atributos que desee para el texto. (Consulte Descripcin general del panel
Carcter en la pgina 79). Puede cambiar la orientacin del texto vertical mediante el comando Girar carcter del men del panel Carcter.
5 Escriba el texto que desee.
Para salir del modo de texto y aplicar los cambios del texto, puede pulsar la tecla Esc. (Para obtener ms mtodos abreviados de teclado, consulte Uso de mtodos abreviados de teclado en la pgina 190).
USO DE ADOBE ENCORE CS4 85
Mens
Redimensionado del cuadro delimitador del texto
1 Abra el men que contenga el bloque de texto. 2 Seleccione la herramienta Texto vertical o Texto Horizontal del panel Herramientas. 3 Haga clic en un punto de insercin en el texto.
Aparecer el cuadro delimitador del texto. Nota: Si no ve un cuadro delimitador, introdujo el texto libre y debe cambiar manualmente los saltos de lnea.
4 Site el puntero sobre un control de seleccin. Cuando cambie a una flecha de dos puntas, arrastre el control para
redimensionar el cuadro delimitador. El texto vuelve a fluir dentro del rectngulo.
Cambiar el tamao de un cuadro delimitador de texto con texto desbordado
Importante: Asegrese de utilizar una herramienta de texto para redimensionar los bloques de texto. Si un control de cuadro delimitador se arrastra con una herramienta de seleccin, la escala del texto cambia, como si se tratara de un objeto, y el flujo de texto no se ajusta.
Seleccin de texto
Antes de aplicar formato o cambiar el tipo, primero debe seleccionarlo. Para cambiar un intervalo de caracteres, una palabra o un prrafo dentro de un bloque de texto, ste se selecciona mediante la herramienta Texto. Utilice la herramienta Seleccin directa o la capa de texto en el panel Capas para seleccionar todo el bloque de texto. Puede arrastrar, escalar, girar, alinear y distribuir un bloque de texto igual que transformara cualquier objeto del men.
Vase tambin
Descripcin general del panel Carcter en la pgina 79
Seleccin de caracteres, palabras o prrafos individuales
1 Abra el men que desee editar. 2 Seleccione una de las herramientas de texto del panel Herramientas y realice una de las acciones siguientes:
Arrastre y seleccione el tipo. (haga clic con Mays para ampliar o reducir una seleccin existente). Haga doble clic en una palabra para seleccionarla. Para seleccionar una palabra a la derecha, haga clic en un punto de insercin y presione Mays+Ctrl+flecha
derecha (Windows) o Mays+Comando+flecha derecha (Mac OS).
Para seleccionar una palabra a la izquierda, haga clic en un punto de insercin y presione Mays+Ctrl+flecha
izquierda (Windows) o Mays+Comando+flecha izquierda (Mac OS).
Para seleccionar slo la lnea, haga clic tres veces en una lnea de un prrafo.
USO DE ADOBE ENCORE CS4 86
Mens
Para seleccionar todo el prrafo, haga clic cuatro veces en un prrafo. Para seleccionar el prrafo anterior, haga clic en un punto de insercin al principio de un prrafo y presione
Mays+Ctrl+flecha arriba (Windows) o Mays+Comando+flecha arriba (Mac OS).
Para seleccionar el prrafo siguiente, haga clic en un punto de insercin al final de un prrafo y presione
Mays+Ctrl+flecha abajo (Windows) dos veces o Mays+Comando+flecha abajo (Mac OS) dos veces. Para obtener ms mtodos abreviados de teclado de seleccin de texto, como bloques enteros de texto, consulte Teclas de uso con texto en mens y subttulos en la pgina 192.
Transformacin de un bloque de texto
1 Abra el men que desee editar. 2 Seleccione el bloque de texto mediante una de las siguientes tcnicas:
Haga clic directamente en el texto del Visor de mens utilizando la herramienta Seleccin directa . En el panel Capas, haga clic en la capa de texto.
3 Transforme el bloque de texto como transformara cualquier otro objeto. (Consulte Definicin de un estilo y
transformacin de objetos de men en la pgina 75).
Dar formato a texto
Se utiliza el panel Carcter para cambiar la fuente y otros atributos del texto.
Cambio de los atributos de caracteres, palabras o prrafos
1 Abra el men que desee editar. 2 Seleccione los caracteres, las palabras o los prrafos que desee modificar. 3 En el panel Carcter, seleccione los atributos que desee para el texto. (Consulte Descripcin general del panel
Carcter en la pgina 79).
Cambio de los atributos de todo el texto de un bloque de texto
1 Abra el men que desee editar. 2 Lleve a cabo una de las acciones siguientes:
Haga clic en un punto de insercin dentro del bloque de texto, utilizando la herramienta de texto
correspondiente, y elija Edicin > Seleccionar todo.
Utilizando la herramienta Seleccin directa
bloque de texto.
haga clic en el bloque de texto o en el botn que contiene el
En el panel Capas, haga clic en la capa de texto o en el grupo de capas que contiene el texto.
3 En el panel Carcter, seleccione los atributos que desee para el texto. (Consulte Descripcin general del panel
Carcter en la pgina 79).
USO DE ADOBE ENCORE CS4 87
Mens
Subimgenes de botones
Acerca de las subimgenes de botones
Un reproductor de discos DVD o Blu-ray utiliza subimgenes de botones para resaltar los botones. Las subimgenes de botones definen el aspecto de un botn cuando se selecciona, cuando se activa o cuando est en su estado normal (no seleccionado). Todos los botones prediseados que se incluyen en Encore cuentan con subimgenes de botones. Encore puede crear subimgenes para un botn y actualizar automticamente el texto de las mismas cada vez que cambie el texto del botn. Para garantizar un control completo sobre el diseo de las subimgenes de botones, puede crearlas en Photoshop. (Consulte Creacin de subimgenes en Photoshop en la pgina 88). Puede crear subimgenes de botn a partir de botones prediseados en el panel Biblioteca, el comando Objeto >Crear subimagen o diseando una nueva en Photoshop. Sin importar la forma en la que cree las subimgenes de su botn, defina los colores utilizados para las imgenes de botn en el cuadro de dilogo Conjunto de colores. (Consulte Acerca de los grupos de colores para mens en la pgina 91.)
Creacin automtica de subimgenes de botones
La forma ms sencilla de crear una subimagen de un botn es aplicar el comando Objeto >Crear subimagen. Este comando crea una imagen del botn en un solo color. Basa la forma de la imagen en la subimagen creada en el texto y en las capas de imagen definidas como visibles en el grupo de capas del botn. Antes de utilizar el comando, puede ocultar las capas en el conjunto de botones con el panel Capas. A continuacin, puede control los elementos que Encore utilizar para crear subimgenes de botn. Los colores mostrados para cada estado de los botones estn determinados por las definiciones de color del grupo de colores, no por el propio botn. De forma predeterminada, Encore utiliza el conjunto de colores Automtico, el cual se basa en los colores de las capas de la subimagen del botn. Puede disear subimgenes de botones ms complejas y en tres colores en Photoshop. (Consulte Creacin de subimgenes en Photoshop en la pgina 88). Nota: Los botones y mens predefinidos en el panel Biblioteca incluyen las subimgenes de los botones.
1 Abra el men. En el Visor de mens, seleccione un botn. 2 Si desea crear imgenes de botones basadas slo en algunas capas, vaya al panel Capas y oculte las capas de botones
que no desee utilizar.
3 Seleccione Objeto > Crear subimagen. 4 En el panel Propiedades, seleccione un grupo de colores en el men emergente Resaltar.
Encore asigna el grupo de colores seleccionado al botn. (Consulte Acerca de los grupos de colores para mens en la pgina 91.) Nota: Si el men emergente Resaltar est atenuado, el men est utilizando el grupo de colores Automtico. (Consulte Cmo se basa un grupo de colores nuevo en un grupo de colores automtico en la pgina 94).
Pegado de una imagen como subimagen
El comando Pegar como subimagen permite crear una subimagen en un solo color a partir de una capa del men. Para crear botones invisibles mediante el comando Pegar como subimagen en una capa sin ningn botn seleccionado.
1 Abra el men. 2 En el panel Capas, seleccione la capa que desea utilizar como subimagen y elija Editar > Copiar.
USO DE ADOBE ENCORE CS4 88
Mens
3 Seleccione el grupo de capas de botones en el que desea pegar la nueva subimagen. 4 Seleccione Editar > Pegar como subimagen.
La imagen se pega en el grupo de capas de botones y recibe el prefijo de subimagen (=1).
5 En el panel Propiedades, seleccione el grupo de colores que desee en el men emergente Resaltar.
Encore asigna el grupo de colores seleccionado al botn. (Consulte Acerca de los grupos de colores para mens en la pgina 91.) Nota: Si la opcin Resaltar aparece atenuada en el panel Propiedades, el men est utilizando el grupo de colores Automtico. (Consulte Cmo se basa un grupo de colores nuevo en un grupo de colores automtico en la pgina 94).
Actualizacin automtica del texto de la subimagen
La propiedad de los botones Crear una subimagen de texto, permite generar una subimagen para el texto del botn de forma automtica. Cada vez que cambie el texto, volver a generar la subimagen por usted, para que no tenga que actualizar manualmente las capas de las subimgenes. Esta opcin es muy til para desarrollar mens en un proyecto o para que otros los personalicen.
1 En el panel Mens, seleccione el men que contiene los botones con texto de subimgenes. 2 En la seccin inferior del panel, seleccione todos los botones que desea que se actualicen automticamente. 3 En el panel Propiedades, seleccione Crear una subimagen de texto.
Creacin de subimgenes en Photoshop
Puede resultarle difcil comprender el concepto de subimgenes, especialmente si est acostumbrado a crear botones animados (rollovers) para pginas Web. Aunque las subimgenes de la superficie y los rollovers de las pginas Web resultan parecidos - ambos indican las subimgenes de botones - los requisitos de los DVD hacen que las subimgenes sean muy diferentes. Los primeros conceptos que necesita comprender son los siguientes:
Una subimagen es como una superposicin transparente situada en la parte superior del men. Los reproductores de discos DVD o Blu-ray utilizan la misma superposicin para los tres estados de los botones.
(Incluso el estado normal utiliza la misma subimagen).
El grupo de colores, y no los colores de la imagen original, es el que controla los colores que se muestran en la
subimagen. (Tcnicamente, la superposicin de la subimagen es una imagen indexada de dos bits).
La subimagen est limitada a tres colores (cada uno representado por una capa en el grupo de botones), pero puede
cambiar esos tres colores y su visibilidad para cada estado en el grupo de colores. (Las regulaciones de DVD slo permiten un ancho de banda limitado para las subimgenes de los botones y los subttulos). Piense que las subimgenes son imgenes pintadas por nmeros, con zonas designadas para los colores 1, 2 o 3. El grupo de colores es la clave de color que determina qu colores (si se define alguno) se emplearn para los colores 1, 2 y 3. Adems, los tres colores tienen definiciones y ajustes de opacidad diferentes en cada estado de los botones. Variando la definiciones de color para cada estado, puede cambiar los colores de cada zona; variando la opacidad de los colores en cada estado puede controlar si la zona es visible o no en un estado en particular. La imagen utilizada por la subimagen se crea mediante capas separadas para cada color. Los nombres de las capas deben incluir los siguientes prefijos: (=1) para zonas con color 1, (=2) para zonas con color 2 y (=3) para zonas con color 3.
USO DE ADOBE ENCORE CS4 89
Mens
(=1)
(=2)
(=3)
Relacin entre las capas de las subimgenes en el grupo de botones y las definiciones de los grupos de colores A. Capas independientes para cada color (1, 2 y 3). B. Las tres capas se combinan para crear una superposicin C. Colores y opacidad especificados en el grupo de colores del men de Encore D. Se utiliza la misma superposicin pero cambian las definiciones de resalte en cada estado: Normal (superior), Seleccionado (medio), Activado (inferior)
Directrices para crear subimgenes
Tenga en cuenta las siguientes directrices a la hora de crear las capas de las subimgenes:
Se utiliza la misma superposicin para todos los estados Se utiliza la misma imagen o superposicin para los tres
estados de un botn (normal, seleccionado y activado).
Las capas se acoplan en una sola superposicin Las capas de las subimgenes se acoplan en una sola imagen durante
el proceso de creacin.
La capa superior gana Si las capas de subimgenes de un grupo de capas de un botn se superponen, la capa superior tiene preferencia cuando se acopla con las otras capas en la superposicin final. Las capas forman parte del grupo de capas de los botones Las capas de subimgenes de un botn deben incluirse en
el grupo de capas del botn.
Slo colores slidos Los elementos de estas capas deben emplear colores slidos y bordes ntidos. Utilice un color
slido por capa. No utilice degradaciones, calados ni suavizados en las capas de subimgenes. No es posible realizar gradaciones de color en las subimgenes.
Las definiciones de color controlan el aspecto en los estados de los botones Aunque se crean capas para cada color, los nmeros de color (1, 2 o 3), no los valores de color empleados, son los que se almacenan en la superposicin. El grupo de colores es el ndice o incrustacin por croma y contiene los valores de color. (Como se menciona a continuacin, Encore genera automticamente un grupo de colores basado en el color de cada capa). La visibilidad de las capas se controla en el grupo de colores El ajuste de opacidad del grupo de colores se utiliza para controlar la visibilidad de los elementos en cada estado. No utilice el icono Ojo del panel Capas en Photoshop. Definiciones de color diferentes para cada estado Los colores se definen en el cuadro de dilogo Grupo de colores de men de Encore. Para cada color puede especificar un ajuste de opacidad y color diferente. Variando los colores y la opacidad en cada estado se puede cambiar el aspecto del resalte, aunque utilice la misma superposicin. Por ejemplo, el color 1 puede ser transparente para el estado normal (opacidad definida en cero), rojo para el estado de seleccionado y azul para el estado de activado. De manera que todos los elementos de las capas con el prefijo (=1) no apareceran en el estado normal, seran rojos en el estado de seleccionado y azules en el de activado. Grupo de colores generado automticamente a partir de las capas Cuando los colores empleados en las capas no
forman parte de la superposicin de subimagen real, Encore crea un grupo de colores basado en esos valores. Si aplica
USO DE ADOBE ENCORE CS4 90
Mens
en las tres capas los colores que desea para el estado seleccionado del botn, podr disear el color del resalte en Photoshop y ahorrar tiempo editando el grupo de colores en Encore. (Para obtener ms informacin, consulte Acerca de los grupos de colores para mens en la pgina 91).
Las capas representan zonas de color, no estados Es importante entender que las capas de subimgenes representan
zonas de color que se corresponden con el grupo de colores. No representan los estados de activacin del botn. Por este motivo, aunque se utilice la misma superposicin de subimgenes para cada estado, puede variar la visibilidad de los elementos de la subimagen cambiando la opacidad y las definiciones de color en cada estado.
Creacin de una subimagen en Photoshop
1 En el panel Proyecto o Mens, seleccione el men que contiene los botones que necesitan subimgenes. 2 Elija Editar > Editar men en Photoshop o haga clic en la herramienta Editar men en Photoshop
del panel
Herramientas. Photoshop se inicia y muestra el men seleccionado.
3 En el panel Capas de Photoshop, seleccione el grupo de capas de botones para que el que desea crear una
subimagen.
4 Cree una nueva capa y agregue el prefijo (=1) al principio del nombre.
En esta capa, cree elementos de subimgenes que desee que se visualicen con el color 1. Los elementos deben estar compuestos de colores slidos y simples, sin degradados, calados ni suavizados. Recuerde que puede controlar la visibilidad de estos elementos en cada estado del grupo de colores. Si es necesario, puede crear ms de una capa para este color (por ejemplo, si quiere el texto y el contorno del botn en este color). Cada capa para este color debe tener el mismo prefijo. Defina el color y la opacidad de todos los elementos de la capa del modo en que desee que aparezca la capa en el estado seleccionado. (Todos los elementos deben utilizar los mismos valores). Cuando se importa el men, Encore genera un grupo de colores automticamente, utilizando esta definicin de color y valor de opacidad para el estado seleccionado y activado. (Consulte Grupo de colores automtico en la pgina 93).
5 Si desea una subimagen multicolor, repita los pasos tres y cuatro para los colores 2 y 3, utilizando los prefijos de
nombres de capas (= 2) para el color 2 y (=3) para el color 3.
6 Si desea crear subimgenes para otro botn, repita los pasos del 3 al 5. 7 En Photoshop, seleccione Archivo > Guardar y, a continuacin, Archivo > Cerrar.
Photoshop guarda el archivo en la carpeta del proyecto. No sobrescribe el archivo original que se import al proyecto. Nota: Cuando se importa un men en Encore, la aplicacin crea una copia del mismo. El comando Editar en Photoshop abre esta copia, no el archivo original. Photoshop guarda los cambios realizados en la copia. Si tambin desea actualizar el original, es importante que guarde primero la copia para que el proyecto incluya el men revisado. Una vez guardada, tambin puede guardar los cambios en el archivo original, seleccionando en Photoshop el comando Archivo > Guardar como, o seleccionando en Encore el comando Men > Guardar men como archivo.
8 Defina los colores y los valores de opacidad para cada estado del botn y asigne un grupo de resalte a cada botn
de la manera deseada. Consulte Cmo se basa un grupo de colores nuevo en un grupo de colores automtico en la pgina 94 y Asignacin de grupos de colores y grupos de resalte en la pgina 94. Puede dejar que Encore genere automticamente una subimagen para el texto de un botn. La ventaja de utilizar esta propiedad de los botones es que vuelve a generar la subimagen por usted si necesita editar el texto. Consulte Actualizacin automtica del texto de la subimagen en la pgina 88.
USO DE ADOBE ENCORE CS4 91
Mens
Visualizacin de subimgenes
Puede visualizar las subimgenes de cada estado de los botones en el Visor de mens. Estas vistas muestran las subimgenes de todos los botones al mismo tiempo mediante el grupo de colores asignado al men y el grupo de resalte de cada botn. Para previsualizar las subimgenes con el mouse o con un control remoto simulado, consulte Previsualizacin de un proyecto en la pgina 176.
1 Abra el men que desea previsualizar. 2 En la parte inferior del Visor de mens, haga clic en uno de los siguientes botones para ver las subimgenes de todos
los botones en un estado especfico: Muestra las subimgenes de botones mediante el ajuste de color Normal del grupo de colores. Muestra las subimgenes de botones mediante el ajuste de color Seleccionado del grupo de colores. Muestra las subimgenes de botones mediante el ajuste de color Activado del grupo de colores. Para mejorar el rendimiento de la pantalla, desactive las vistas de subimgenes de botn cuando haya terminado de visualizar las subimgenes.
Grupos de colores de mens
Acerca de los grupos de colores para mens
Los grupos de colores especifican los colores empleados en las subimgenes. Cada men puede hacer referencia a un solo grupo de colores. Sin embargo, un proyecto puede contener un nmero ilimitado de grupos. Para mantener un aspecto consistente en todo el proyecto, un mtodo comn es utilizar el mismo grupo de colores para todos los mens del proyecto. La utilizacin de un nmero limitado de grupos de colores hace que sea sencillo cambiar los colores de resalte en todo el proyecto de una sola vez. Encore incluye un grupo de colores predefinido y genera un grupo de colores automtico cuando se importa un men. (Consulte Grupo de colores automtico en la pgina 93). El grupo predeterminado se puede modificar y se pueden crear grupos propios. Una vez definidos, los grupos de colores se pueden guardar y utilizar en otros proyectos. Un grupo de colores est formado por un mximo de 15 colores, cada uno con su propio ajuste de opacidad. Los colores se dividen en un grupo de colores para el estado normal y dos grupos de resalte. Cada grupo de resalte contiene hasta seis colores: tres para el estado de seleccionado y tres para los estado de activado. Los botones pueden hacer referencia a cualquiera de los grupos de resalte. Puede utilizar los grupos de resalte para distinguir entre diferentes tipos de botones en el mismo men. Por ejemplo, puede asignar el Grupo de resalte 1 a los botones de navegacin principales del men (como Reproducir pelcula) y el Grupo de resalte 2 a los botones de navegacin comunes (como Siguiente y Anterior).
USO DE ADOBE ENCORE CS4 92
Mens
B C
Cuadro de dilogo Grupo de colores del men A. Nuevo grupo de colores B. Men activo C. Grupo de colores aplicado actualmente (y men Grupo de colores) D. Grupo normal E. Grupos de resalte 1 y 2 F. Previsualizacin de los botones de estado
En el cuadro de dilogo Grupo de colores de men contiene las siguientes opciones:
Nuevo grupo de colores Crea un nuevo grupo de colores basado en las definiciones de color actuales y agrega su nombre en el men emergente Grupo de colores. Men Grupos de colores Permite seleccionar un grupo de colores para visualizarlo y aplicarlo al men actualmente
activo.
Eliminar grupo de colores Elimina el grupo de colores que se visualiza actualmente. Exportar a Archivo de grupo de colores Guarda el grupo de colores actual en un archivo para que pueda utilizarse en
otros proyectos. (Los archivos de grupos de colores llevan la extensin .cs agregada al nombre).
Importar desde archivo de grupo de colores Importa el grupo de colores que se especifique. Grupo normal Define los valores de color y opacidad para las subimgenes en el estado normal (no seleccionado). Grupos de resalte 1 y 2 Define los valores de color y opacidad para las subimgenes en los estados seleccionado y activado. Los botones pueden hacer referencia a uno de estos dos grupos.
Definicin de un grupo de colores de men
Cuando se define un grupo de colores, esos colores se aplican al men activo en ese momento.
1 Abra el men para el que desea crear el grupo de colores y seleccione Men > Editar grupo de colores de men. 2 Haga clic en el botn Nuevo grupo de colores
3 Escriba un nombre del nuevo grupo de colores y haga clic en Aceptar.
USO DE ADOBE ENCORE CS4 93
Mens
4 Haga clic en Previsualizar para previsualizar los colores del men mientras los crea. Haga clic en el botn
Normal , el botn Seleccionado colores para cada estado.
, o el botn Activado
(debajo de la opcin Previsualizar) para ver los
5 Haga clic en la muestra de cualquier color que desee cambiar. Aparecer el cuadro de dilogo Selector de color. 6 Si desea limitar la seleccin de colores a colores NTSC seguros, elija colores RGB entre 0 y 255. 7 Ajuste el color mediante uno de los siguientes mtodos (el color seleccionado aparece en la mitad superior de la
muestra de color; el color original permanece en la mitad inferior.):
Busque la gama de colores que desee mediante los reguladores triangulares situados en la barra del espectro de
color y, a continuacin, haga clic en el color deseado del campo de color.
Cambie los valores numricos de H (tono), S (saturacin), B (brillo), R (rojo), G (verde) o B (azul).
8 Haga clic en Aceptar. El nuevo color reemplaza al color original en el cuadro de dilogo Grupo de colores de men. 9 Seleccione el grado de opacidad en el men emergente Opacidad, junto a la muestra de color. 10 Para definir los colores del estado Activado en los mismos valores que los colores del estado Seleccionado, elija
Utilizar colores seleccionados para colores activados.
11 Repita los pasos del 5 al 10 para cualquier color que desee cambiar. 12 Haga clic en Aceptar cuando haya definido todos los colores a su gusto.
Encore aplica el nuevo grupo de colores al men abierto actualmente.
Grupo de colores automtico
Cuando se importa un men en el proyecto, Encore comprueba los ajustes de color y opacidad de las capas de subimgenes y genera automticamente un grupo de colores basado en esos valores. El grupo de colores Automtico es diferente del resto de grupos de colores. No puede editar el grupo de colores automtico directamente. Sin embargo, el grupo de colores automtico se actualiza cuando edita el men en Photoshop con el comando Editar men en Photoshop. Nota: Disear las subimgenes en Photoshop y utilizar el grupo de colores Automtico en Encore constituye un enfoque mucho ms sencillo que crearlas en Encore. Para generar el grupo de colores Automtico, Encore lee los ajustes de color y opacidad en cada capa de subimagen del men, empezando por el botn que est ms abajo (el ms prximo a Fondo, en el panel Capas) y avanzando hacia arriba:
Al grupo de resalte 1 se le asignan los valores del botn situado ms abajo. Concretamente, la capa con el prefijo
(=1) define los valores del color 1; las capas con prefijos (=2) y(=3) definen los valores del color 2 y color 3. Los estados Seleccionado y Activado se definen en los mismos valores.
Al grupo de resalte 2 se le asignan los valores de color del primer botn, que contiene valores de color de la
subimagen diferentes a los del botn situado ms abajo. Los estados Seleccionado y Activado se definen en los mismos valores.
El grupo Normal se define en opacidad 0% (completamente transparente), pero utiliza los valores de color del
grupo de colores predeterminado. Al importar, Encore no slo genera el grupo de colores automtico sino que tambin aplica el grupo de resalte adecuado a cada botn. Si los colores de las subimgenes de un botn no coinciden con ninguno de los dos grupos de resalte, Encore les asigna el Grupo de resalte 1.
USO DE ADOBE ENCORE CS4 94
Mens
Cmo se basa un grupo de colores nuevo en un grupo de colores automtico
El grupo de colores Automtico de cada men se genera de forma automtica desde las capas de subimagen del men. Para crear una copia independiente de un grupo de colores Automtico, cree un grupo de colores basado en el grupo de colores Automtico del men. Este grupo nuevo funciona igual que un grupo normal y se puede asignar a otros mens.
1 Seleccione el men que contiene el grupo de colores automtico que desea copiar en el panel Proyecto o Mens. 2 Seleccione Men > Editar grupo de colores de men. 3 Haga clic en el botn Nuevo grupo de colores
, escriba un nombre nuevo y haga clic en Aceptar.
4 Defina los ajustes de color y opacidad segn sea necesario. (Consulte Acerca de los grupos de colores para mens
en la pgina 91).
5 Haga clic en Aceptar cuando haya definido todos los colores a su gusto. Encore aplica los nuevos colores al men.
Para actualizar dinmicamente el grupo de colores con el fin de reflejar los cambios que se realicen en Photoshop, cambie al grupo de colores Automtico.
Asignacin de grupos de colores y grupos de resalte
Se puede aplicar un grupo de color a cada men. A cada botn dentro del men se le puede aplicar un grupo de resalte. Utilice el panel Propiedades para cambiar el grupo de colores de un men o el grupo de resalte asignado a sus botones. Seleccione varios mens o botones para cambiar el grupo de colores de varios mens a la vez o el grupo de resalte de los botones.
Cambio del grupo de colores de los mens
1 En el panel Mens, seleccione el men que desea cambiar. (Mantenga pulsada las teclas Mays o Ctrl+Comando y
haga clic para seleccionar los mens adicionales).
2 En el panel Propiedades, seleccione el grupo de colores que desee en el men emergente Grupo de colores, en la
parte inferior del panel. Encore asigna el grupo de colores seleccionado al men, cambiando los colores utilizados para las subimgenes de los botones. Nota: Si selecciona el grupo de colores Automtico, Encore genera un grupo de colores nico basado en los colores utilizados en las capas de subimgenes de cada men individual. (Consulte Grupo de colores automtico en la pgina 93).
Cambio del grupo de colores de los botones
1 En el panel Mens, seleccione el men adecuado. Para seleccionar mens adicionales, haga clic pulsando la tecla
Ctrl (Windows) o Comando (Mac OS).
2 Seleccione el botn que desea cambiar. Para seleccionar botones adicionales, haga clic pulsando la tecla Ctrl
(Windows) o Comando (Mac OS).
3 En el panel Propiedades, seleccione el grupo de colores que desee en el men emergente Resaltar. Encore asigna el
grupo de colores seleccionado a la subimagen del botn o los botones.
Uso compartido de grupos de colores entre proyectos
Puede compartir grupos de colores entre los proyectos. Un grupo de colores personalizado se puede exportar desde un proyecto e importarlo a otro proyecto.
USO DE ADOBE ENCORE CS4 95
Mens
Exportacin de un grupo de colores
1 Abra un men que utilice el grupo de colores que desea exportar. 2 Seleccione Men > Editar grupo de colores de men. 3 Seleccione el grupo de colores en el men Grupo de colores. 4 Haga clic en el botn Exportar a archivo de grupo de colores
5 Escriba un nuevo nombre para el grupo de colores, busque la carpeta adecuada para guardarlo y haga clic en
Guardar. Encore guarda el grupo de colores y agrega la extensin .cs al nombre del archivo.
6 Haga clic en Aceptar.
Importacin de un grupo de colores
1 Abra un men al que desee aplicar el grupo de colores importado. 2 Seleccione Men > Editar grupo de colores de men. 3 Haga clic en el botn Importar grupo de colores del archivo 4 Haga clic en Aceptar.
, busque y seleccione el archivo y haga clic en Abrir.
Encore aplica el grupo de colores al men activo.
Enrutamiento de botones
Asignacin de nuevos nmeros a los botones
Encore asigna un nmero a cada botn. Los usuarios pueden seleccionar los botones utilizando el control remoto. Se puede asignar nuevos nmeros dentro de un men. Los nmeros de los botones deben comenzar por el 1 y ser secuenciales (sin espacios entre ellos).
1 Abra el men y seleccione el botn en el Visor de mens. 2 Elija un nmero nuevo en el men emergente Nmero en el panel de propiedades de botn.
Encore asigna nuevos nmeros a los otros botones segn sea necesario.
Especificacin de un desplazamiento para los nmeros de los botones
Para incrementar los nmeros de los botones para que puedan coincidir, por ejemplo, una escena o un nmero de captulo, puede especificar un desplazamiento para el men. El desplazamiento vara el punto de inicio efectivo de los nmeros.
1 Seleccione el men del panel Proyecto o del panel Mens. 2 En el panel Propiedades, especifique un nmero para Desplazamiento.
Cambio de las preferencias de enrutamiento
El enrutamiento es la ruta que sigue el cursor de botn a botn cuando se mueve con los botones de flecha del control remoto. En la mayora de los proyectos, Encore puede determinar el patrn de enrutamiento estndar por usted. Si el proyecto tiene requisitos especiales o una distribucin poco habitual de los botones, puede personalizar el enrutamiento.
USO DE ADOBE ENCORE CS4 96
Mens
Encore proporciona cuatro ajustes preestablecidos de patrones de enrutamiento. El enrutamiento predeterminado consiste en un movimiento circular por los botones de la misma fila o columna. La flecha derecha o izquierda se desplaza a travs de la fila en la direccin adecuada, volviendo al inicio de la misma fila. Las flechas arriba y abajo siguen las mismas reglas y se desplazan hacia arriba o hacia abajo hasta el final de la columna, volviendo a la parte superior o inferior de la columna con un movimiento circular. Con el ajuste de las preferencias, puede cambiar el enrutamiento de manera que cuando un botn de flecha alcanza el final de una fila o columna, vuelva al principio de la siguiente fila o columna. Tambin puede cambiar el enrutamiento para que slo sea horizontal o vertical, limitando el movimiento, por ejemplo, slo a una fila y no arriba y abajo.
1 Elija Edicin > Preferencias > Mens (Windows) o Encore > Preferencias >Mens (Mac OS). 2 Haga clic en las preferencias de enrutamiento para seleccionarlas o deseleccionarlas. 3 Seleccione las opciones de ajuste deseadas en el men emergente adecuado. 4 Haga clic en Aceptar.
Comparacin de las opciones de enrutamiento predeterminadas para los botones del control remoto A. Ajustar a la izquierda/derecha, Ajustar en la misma fila (predeterminada) B. Ajustar a la izquierda/derecha, Ajustar en la fila siguiente C. Ajustar arriba/abajo, Ajustar en la misma columna D. Ajustar arriba/abajo, Ajustar en la columna siguiente
Cambio del orden de enrutamiento
Cuando se desactiva el enrutamiento automtico, se puede definir manualmente la ruta para el control remoto a travs de los botones del men. Los iconos de enrutamiento se visualizan en el Visor de mens.
A B C
Icono de enrutamiento A. Nmero del botn B. Botn seleccionado por la flecha del control remoto C. Flecha del control remoto
El icono de enrutamiento muestra el nmero del botn. Una flecha apunta hacia el centro del icono y contiene un nmero de botn. La flecha representa el botn de navegacin del control remoto. El nmero del botn representa el botn al que se dirigir la flecha del control remoto. Para definir la flecha de navegacin en un botn especfico, simplemente arrstrela hacia el botn.
1 Abra el men que contenga los botones que desea cambiar. 2 Haga clic en el botn Mostrar enrutamiento del botn
, en la parte inferior del Visor de mens.
USO DE ADOBE ENCORE CS4 97
Mens
Encore muestra un icono de enrutamiento en cada botn.
3 En el panel Propiedades, haga clic en Enrutar botones automticamente para deseleccionarlo. 4 Coloque la herramienta de Seleccin sobre la flecha de enrutamiento que desea modificar. La forma de la
herramienta de Seleccin pasa de puntero a mano. Arrstrelo hasta el botn que desea que sea el prximo en el orden de enrutamiento. Repita este paso hasta que haya modificado el enrutamiento de todos los botones que desea cambiar.
Definicin de un botn para que se active automticamente
Normalmente, un botn se activa cuando un espectador se desplaza al mismo con el control remoto y pulsa Intro. Puede definir un botn para que se active automticamente simplemente cuando el usuario navegue hacia l. La opcin Activacin automtica se utiliza a menudo para los botones de flecha y para crear navegacin oculta (denominada Huevos de pascua.) Una tcnica de creacin avanzada utiliza mltiples versiones de un men que cambia cuando el usuario selecciona ciertos botones. En lugar de utilizar subimgenes para resaltar los botones, stos se activan automticamente cuando se seleccionan y se vinculan a otra versin del men. La ventaja de este mtodo es que se pueden utilizar diferentes imgenes para simular la seleccin de los botones. El inconveniente es que se interrumpe el vdeo o el audio que se reproduce de fondo.
1 En el panel Mens, seleccione el men deseado o haga doble clic en l para abrirlo en el Visor de mens. 2 Seleccione el botn que desea que se active automticamente. (En el Visor de mens, seleccione la herramienta de
Seleccin
, no la herramienta de Seleccin directa, para seleccionar el grupo de botones completo).
3 En el panel Propiedades, seleccione Activar automticamente para activar la opcin para el botn seleccionado.
Creacin de estilos para los elementos del men
Acerca de la creacin de estilos
Los estilos permiten cambiar rpidamente la apariencia de un elemento en un men. Puede crear sus propios estilos y agregarlos a los grupos de estilos del panel Estilos de Encore. Se puede crear un estilo a partir de un archivo de Photoshop que contenga una sola capa si tiene estilos de capas aplicados (efectos). El tipo de capa (imagen, texto o forma) determina su categora en el panel Estilos. Un estilo puede sustituir todos los efectos de una capa o agregarse a los efectos existentes. A excepcin de los estilos sencillos, generalmente se pretende que un estilo sustituya a los efectos existentes para obtener los mismos resultados cada vez que se utilice. Puede incluir diferentes efectos en una capa para controlar los cambios que se producirn al aplicarse estilos a la misma. Tambin puede mostrar u ocultar estas capas en el panel Capas de Photoshop. Para crear un estilo, se puede utilizar cualquiera de los siguientes mtodos:
Para sustituir completamente los efectos existentes, simplemente tiene que incluir los efectos deseados en la capa
del archivo de Photoshop.
Para agregarlos a los efectos existentes, primero debe aplicar todos los efectos posibles a la capa del archivo de
Photoshop. A continuacin, oculte los efectos que no se incluyen en la definicin de estilo mediante el icono Ojo del panel Capas. Los efectos ocultos indican a Encore que no se deben variar esos efectos en la capa a la que se han aplicado los estilos. Los estilos predefinidos que se incluyen en Encore y que agregan efectos en vez de cambiar completamente el estilo de una capa, tienen nombres que comienzan por el signo ms (+).
USO DE ADOBE ENCORE CS4 98
Mens
Comparacin de dos estilos en el panel Capas de Photoshop A. Sustituye los estilos existentes cuando se aplica en Encore. B. Sustituye slo los efectos de Superposicin de degradado y Satinado; los efectos ocultos no varan.
Creacin de un estilo en Photoshop
1 Abra Photoshop y cree una imagen. Defina el tamao de la imagen en 150 x 150 pxeles y elimine la capa de fondo
para que la imagen sea transparente.
2 Escriba un carcter o dibuje una forma o capa de forma de pxeles rellenada. 3 Aplique el estilo a la capa de la forma deseada mediante el cuadro de dilogo Estilo de capa (seleccione Capa > Estilo
de capa, y elija un estilo de la lista). Para que el estilo se agregue a los efectos existentes en lugar de sustituirlos, seleccione cada efecto en el cuadro de dilogo.
4 En el panel Capas, asegrese de que los efectos que desea aplicar son visibles. Oculte los efectos que no desea
modificar (para que los efectos visibles se agreguen a las capas pero no sustituyan todos los efectos).
5 Seleccione Archivo > Guardar. Asigne al archivo el nombre que desea que aparezca en el panel Estilos de Encore.
Si ha creado un estilo que se agregue a los efectos existentes, agregue el signo ms (+) al principio del nombre, para que coincida con los estilos aditivos existentes.
Agregacin de un nuevo estilo al panel Estilos
1 En el panel Estilos de Encore, seleccione el grupo al que desea agregar el estilo. 2 Haga clic en el botn Nuevo elemento
3 Localice el archivo PSD que contiene el estilo que desea agregar y haga clic en Abrir.
El estilo se agrega al panel Estilos. Su nombre coincide con el nombre del archivo.
Vase tambin
Aplicacin de un estilo a un botn o grupo de capas en la pgina 76
Creacin de un grupo en el panel Estilos
1 En el panel Estilos, seleccione Grupo nuevo en el men del panel. 2 Escriba un nombre para el grupo nuevo y haga clic en Aceptar.
USO DE ADOBE ENCORE CS4 99
Mens
Eliminacin o cambio de nombre de un grupo de estilos
1 En el panel Estilos, seleccione el grupo personalizado en el men Grupo. 2 Elija Eliminar grupo o Cambiar nombre del grupo, en el men del panel Estilos. 3 Haga clic en Aceptar o en S.
Vdeo y audio en mens
Acerca de los mens de movimiento
Un men puede incluir sonido y movimiento. Puede reemplazar el fondo completo de un men por un archivo de vdeo, as como vincularlo a un archivo de audio. Un vdeo puede actuar como el teln de fondo en movimiento de un men o proporcionar todos los elementos visuales del men, excepto el resalte de los botones. Por ejemplo, el vdeo puede incluir un fondo en movimiento, crditos que se desplazan e incluso las imgenes de los botones. Slo es necesario que el men incluya un fondo marcador de posicin y las subimgenes de los botones (en los grupos de capas de botones) alineadas con las imgenes de botones del vdeo. La duracin de la reproduccin del audio o el fondo de vdeo y si se reproduce en bucle depende de los ajustes de duracin y de bucle del men. (Consulte Acerca del tiempo de visualizacin y la funcin de bucle del men en la pgina 104). Para conseguir una imagen ms pequea, cambie el tamao del vdeo o ponga una mscara en Adobe Premiere Pro o ponga una mscara en parte del vdeo con una capa en el men. El panel Biblioteca contiene archivos de plantilla de mens (EM) que incluyen fondos de vdeo.
Vase tambin
Creacin de botones de miniaturas de vdeo en la pgina 100 Acerca de las plantillas de men en la pgina 106
Mens emergentes de Blu-ray
Para los proyectos de Blu-ray, puede crear mens emergentes que se pueden adjuntan a lneas de tiempo que los espectadores pueden iniciar, normalmente con sus controles remotos. Los mens emergentes aparecen de forma transparente por encima del clip que se est reproduciendo actualmente en un vdeo Blu-ray. Los mens emergentes de Blu-ray no tienen las funciones de vdeo de DVD como acciones finales y elementos del men de movimiento. Entre estas funciones se incluyen fondos de audio y vdeo, duracin, punto de bucles y transiciones de botn. Cuando define un men como men emergente Blu-ray, puede definir slo las propiedades que se apliquen a los mens emergentes Blu-ray. Estas propiedades incluyen transparencia u opacidad de fondo y tamao.
Creacin de un men emergente de Blu-ray
1 Seleccione Men > Nuevo men y seleccione el nuevo men del panel Proyecto. 2 Seleccione la ficha Men emergente del panel Propiedades y seleccione Definir como men emergente Blu-ray. 3 Seleccione la lnea de tiempo que desee asociar al men emergente. 4 En el panel Propiedades, seleccione el men que cre de la lista Definir men emergente.
USO DE ADOBE ENCORE CS4 100
Mens
5 En la ficha Proyecto, seleccione el men que haya creado. 6 En el panel Propiedades del men seleccionado, seleccione la lnea de tiempo del men emergente Lnea de tiempo
Fondo.
Agregacin de un fondo de vdeo a un men
Realice una de las acciones siguientes:
Seleccione el men en el panel Proyecto. A continuacin, en el panel Propiedades, haga clic en la ficha
Movimiento y arrastre el icono espiral Vdeo hasta el archivo de vdeo en el panel Proyecto.
Pulse Alt (Windows) u Opcin (Mac OS) y arrastre el archivo de vdeo del panel Proyecto al men del Visor de
mens. Nota: Para sustituir un fondo de men por un vdeo, se selecciona un recurso de vdeo (no una lnea de tiempo) en el panel Proyecto. El primer fotograma brillante (no negro) del vdeo sustituye el fondo de men. Este fotograma acta como marcador de posicin en el archivo PSD del men, y tambin se muestra durante la previsualizacin (a no ser que decida procesar los mens de movimiento en el panel Previsualizar). (Consulte Acerca de las previsualizaciones en la pgina 175). Cuando se crea un proyecto, Encore procesa el vdeo desde el primer fotograma. Tambin puede definir el fondo de men en un fotograma, en el cdigo de tiempo del punto de bucle especificado. Esto es til cuando se desea alinear las capas de subimgenes de botones con las imgenes de botones del fondo del vdeo. (Consulte Acerca del tiempo de visualizacin y la funcin de bucle del men en la pgina 104).
Vase tambin
Animacin de los botones de miniaturas de vdeo en la pgina 103
Agregacin de audio a un men
Realice una de las acciones siguientes:
Seleccione el men en el panel Proyecto. A continuacin, en el panel Propiedades, haga clic en el panel
Movimiento y arrastre el icono espiral Audio hasta el archivo de audio en el panel Proyecto.
Arrastre el archivo de audio desde el panel Proyecto hasta el men del Visor de mens.
Nota: El vnculo se realiza directamente a los recursos de audio, no a una lnea de tiempo.
Creacin de botones de miniaturas de vdeo
Un botn puede contener una imagen en miniatura del vdeo al que est vinculado. La imagen puede ser fija o en movimiento (animada). El panel Biblioteca incluye botones de miniaturas de vdeo prediseado, as como mens con estos botones ya en su sitio.
Vase tambin
Agregacin de un fondo de vdeo a un men en la pgina 100 Especificacin de un vnculo en la pgina 158 Acerca del tiempo de visualizacin y la funcin de bucle del men en la pgina 104 Animacin de los botones de miniaturas de vdeo en la pgina 103
USO DE ADOBE ENCORE CS4 101
Mens
Limitaciones de los botones de miniaturas de vdeo
Para crear una miniatura de vdeo es necesario conocer y comprender los conceptos y limitaciones siguientes:
El marcador de posicin determina el tamao Se utiliza una nica capa del grupo de capas de botones como marcador
de posicin del vdeo. El tamao de la imagen del marcador de posicin determina el tamao del vdeo que se visualiza en el men. Si la imagen no es rectangular, Encore calcula el rectngulo ms pequeo en el que puede ajustarse la imagen.
Siempre es rectangular, a no ser que se le haya aplicado una mscara El vdeo permanece rectangular
independientemente de la forma que tenga la capa de la imagen. Sin embargo, puede superponerle una capa (mapa de bits) o una mscara vectorial en Photoshop. Una mscara puede ocultar partes de la imagen, formando una ventana a travs de la cual se reproduce el vdeo.
Prefijo del nombre de capa (%) La capa del marcador de posicin debe tener el prefijo del nombre de capa (%). El prefijo incluye el parntesis, por ejemplo, (%)Aparejo. Visualizacin de la lnea de tiempo de destino Una miniatura de vdeo slo puede mostrar la lnea de tiempo a la que
est vinculada, es decir, su destino. No es posible reproducir una lnea de tiempo en la miniatura y vincular el botn a otra diferente. Mientras no vincule el botn al vdeo, slo podr ver la imagen del marcador de posicin.
Fijo o en movimiento El vdeo en miniatura puede estar fijo o en movimiento. Para animar las miniaturas de vdeo
debe ajustar el men. Todas las miniaturas de un men concreto pueden estar fijas o en movimiento. Puede ajustar la animacin mediante la propiedad del men llamada Animar botones. (Consulte Animacin de los botones de miniaturas de vdeo en la pgina 103).
En bucle o recortado Una miniatura de vdeo se reproduce dentro de los lmites del ajuste de duracin del men. Si la duracin del men excede la duracin de la miniatura de vdeo, la miniatura se reproduce en bucle, comenzando en el captulo de destino (o fotograma de pster especificado). El tiempo de visualizacin y la funcin de bucle del men completo se define en el panel Propiedades. (Consulte Acerca del tiempo de visualizacin y la funcin de bucle del men en la pgina 104). Fotograma de pster Mediante la propiedad de captulo denominada Pster, puede designar un punto de inicio o
fotograma especfico para la visualizacin. Si no lo hace, la miniatura comienza en el primer fotograma del captulo de destino, o bien, si la opcin Animar botones est desactivada para el men, muestra el primer fotograma brillante (no negro) del captulo.
Botones de miniaturas de vdeo y capas de botones correspondientes del panel Capas
Personalizacin de botones de miniaturas de vdeo prediseados
La forma ms sencilla de crear un botn de miniatura de vdeo es arrastrar un botn desde el panel Biblioteca hasta el men y, a continuacin, editar el botn. (Muchos mens del panel Biblioteca ya incluyen botones de miniaturas de vdeo). Estos botones prediseados tienen un tamao apropiado y contienen una imagen de marcador de posicin con el prefijo apropiado de nombre de capa (%). Estos botones tambin incluyen subimgenes de botn prediseadas.
1 Abra el men en el que quiere agregar botones de miniaturas de vdeo.
USO DE ADOBE ENCORE CS4 102
Mens
2 En el panel Biblioteca, haga clic en el icono Conmutar botones
para visualizar los botones prediseados. Los
botones de miniaturas tienen la palabra "vdeo" en sus nombres.
3 Arrastre los botones de miniaturas de vdeo deseados desde el panel Biblioteca hasta el Visor de mens. Repita la
operacin hasta haber colocado todos los botones que necesita.
4 Para redimensionar los botones de miniaturas de vdeo, seleccione los grupos de capas de botones en el panel Capas
(para seleccionar ms de uno pulse Mays). A continuacin, con la herramienta de Seleccin , arrastre el control de seleccin de esquina de uno de los botones mientras pulsa mays hasta que adquiera el tamao adecuado. (Si pulsa la tecla Mays mientras arrastra, se redimensionan los botones de forma proporcional, de manera que conservan su proporcin de aspecto.)
5 Vincule cada botn con el elemento apropiado, como una lnea de tiempo o una presentacin de diapositivas. Para
cambiar el nombre de los botones sin cambiar el texto de los botones, anule la seleccin de Sincronizar texto y nombre del botn en el panel Propiedades y seleccione Establecer nombre del vnculo. Tambin puede utilizar la herramienta Texto para seleccionar y editar el texto del botn.
Creacin de botones de miniaturas de vdeo en Photoshop
Puede agregar un botn de miniatura de vdeo a un men en Photoshop y, a continuacin, trasladar de nuevo el men al proyecto. La clave es proporcionar el tamao adecuado al marcador de posicin para el vdeo y agregar el prefijo (%) a su nombre de capa.
1 Seleccione el men que desea editar en el panel Proyecto. 2 Elija Editar > Editar men en Photoshop o haga clic en la herramienta Editar men en Photoshop
del panel
Herramientas. Photoshop se inicia y muestra el men seleccionado.
3 Cree un conjunto de capas (tambin denominado grupo de capas) y agregue (+) al principio del nombre. Incluya
los parntesis.
4 Cree un marcador de posicin para la miniatura de vdeo dentro de este grupo de capas. Puede dibujar el marcador
de posicin o colocar una imagen fija. Realice una de las acciones siguientes:
Utilice una herramienta de forma como la herramienta Rectngulo para crear una mscara para la miniatura de
vdeo. La forma de la capa se convierte en la mscara.
Tambin es posible crear una capa, dibujar una seleccin con la herramienta Marco rectangular, rellenar la
seleccin con un color y, a continuacin, hacer clic en el botn Agregar mscara de capa del panel Capas. La mscara de capa se convierte en la mscara de la miniatura de vdeo. Es posible definir el Marco rectangular de manera que est limitado a la proporcin de aspecto de la pantalla utilizando la opcin Aspecto fijo en Estilo. Defina los valores para Ancho en 4 y para Alto en 3 (o en 16 y 9 para vdeo de pantalla ancha).
5 En el panel Capas, haga doble clic en el nombre de capa de la imagen del marcador de posicin y agregue el prefijo
(%) al principio del nombre, por ejemplo, (%) Miniatura aparejo.
6 Coloque elementos adicionales para constituir el botn, como texto, dentro del grupo de capas.
Tambin puede agregar efectos de capa, como sombreados, resplandores y transparencias a las capas de miniatura en Photoshop.
7 Repita los pasos del 3 al 6 si desea crear algn botn de miniatura adicional. 8 En Photoshop, seleccione Archivo > Guardar y, a continuacin, haga clic en Archivo > Cerrar.
Photoshop guarda los cambios y actualiza el men de Encore.
USO DE ADOBE ENCORE CS4 103
Mens
Definicin o cambio de fotogramas de pster
Las miniaturas de vdeo reproducen el vdeo de la lnea de tiempo al que estn vinculadas. Si las miniaturas del men son fijas (la propiedad Animar botones del men est desactivada), muestran el primer fotograma brillante (no negro) del vnculo de destino. Puede modificar el punto de inicio o la imagen fija que muestra la miniatura, designando un fotograma de pster. Los fotogramas de pster no estn limitados a un captulo, puede colocarlos en cualquier fotograma de la lnea de tiempo. Si el botn se reproduce en bucle, vuelve al fotograma de pster en vez de al captulo de destino. (Consulte Acerca del tiempo de visualizacin y la funcin de bucle del men en la pgina 104). La opcin Pster es una propiedad de los captulos.
Definicin de un fotograma de pster
1 Abra la lnea de tiempo que acta como destino del botn de miniatura de vdeo. 2 Si el panel Monitor est oculto, elija Ventana > Monitor. 3 En la lnea de tiempo, seleccione el marcador de captulo ms cercano al destino para el botn de miniatura del
vdeo.
4 Mueva el indicador de tiempo actual para localizar el fotograma exacto que desea que se visualice en la miniatura. 5 Seleccione Lnea de tiempo > Definir fotograma de pster.
Aparece un marcador de fotograma de pster con el nmero de captulo asociado en la lnea de tiempo. Asimismo, el cdigo de tiempo del fotograma se agrega a las propiedades de captulo en el panel Propiedades. Para crear una miniatura de vdeo en movimiento, especifique el fotograma de pster y anime el botn. (Consulte Animacin de los botones de miniaturas de vdeo en la pgina 103). Tambin puede crear un fotograma de pster manteniendo presionadas las teclas Ctrl+Alt (Windows) o Comando+Opcin (Mac OS) mientras arrastra el marcador de captulo de la lnea de tiempo hasta el fotograma deseado.
Cambio de un fotograma de pster
1 Abra la lnea de tiempo que contiene el fotograma de pster. 2 Arrastre el marcador del fotograma de pster en la lnea de tiempo. El panel Monitor muestra la ubicacin actual
del fotograma de pster mientras lo arrastra. Al soltarlo, el panel Monitor muestra de nuevo la ubicacin del indicador de tiempo actual.
Eliminacin de un fotograma de pster
1 Abra la lnea de tiempo que contiene el fotograma de pster. 2 Arrastre el marcador del fotograma de pster hasta su captulo correspondiente en la lnea de tiempo.
Animacin de los botones de miniaturas de vdeo
Puede definir botones de miniaturas de vdeo para que se muevan o permanezcan fijos mediante la propiedad del men Animar botones. Al seleccionar esta propiedad, todos los botones de miniaturas de vdeo del men se convierten en botones de movimiento. As, cada vez que el usuario visualice el men, los vnculos de vdeo reproducirn las miniaturas. Cuando se deselecciona Animar botones, las miniaturas reproducen un fotograma fijo del vdeo.
1 En el panel Proyecto, seleccione el men que contiene los botones de miniaturas de vdeo. 2 En el panel Propiedades, haga clic en la ficha Movimiento y seleccione Animar botones.
La propiedad Animar botones controla el estado de todos los botones de miniaturas de vdeo del men. No puede ajustarlos individualmente. Encore compone el vdeo en el botn durante el proceso de creacin.
USO DE ADOBE ENCORE CS4 104
Mens
Para previsualizar los botones animados, primero procese el men. Consulte Previsualizacin de mens de movimiento en la pgina 177 para obtener ms informacin.
Vase tambin
Acerca del tiempo de visualizacin y la funcin de bucle del men en la pgina 104
Tiempo y bucles del men
Acerca del tiempo de visualizacin y la funcin de bucle del men
El ajuste predeterminado para un men fijo es Mantener para siempre, que muestra el men de forma indefinida. Puede limitar el tiempo activo del men y la accin de tiempo de espera si el usuario no acta cuando el men est activo. Puede limitar el tiempo de visualizacin de men en vdeos que vean muchos usuarios, como en quioscos de informacin. Cuando un espectador se va, el vdeo vuelve al men principal, de manera que est listo para el prximo espectador. Tres ajustes controlan el tiempo de visualizacin y la funcin de bucle de un men de movimiento: Duracin, Bucle n y Punto de bucle.
Tiempo de visualizacin y opciones de bucle del men en el panel Propiedades.
Acerca de las funciones Bucle n y Punto de bucle Puede definir el tiempo de visualizacin de un men en un valor especfico (denominado Duracin). En los mens de movimiento, el ajuste Duracin determina durante cuanto tiempo se va a reproducir el men antes de repetirse (definido mediante Bucle n) o antes de activarse la accin final. El contenido de audio o vdeo del men se reproduce dentro de los lmites de la Duracin. La duracin del men se define automticamente para que coincida con la longitud del audio o del fondo de vdeo que agregue al men. Si el tiempo de reproduccin del contenido de vdeo o audio excede el tiempo de duracin del men, el contenido se recorta. Si el tiempo de reproduccin del fondo de vdeo o audio es menor que el tiempo de duracin, el contenido finaliza. (El fondo muestra el ltimo fotograma antes de que el men se reproduzca en bucle o finalice). Para botones de miniatura animados, si el tiempo de reproduccin de un botn de miniatura de vdeo es menor que la duracin, ste se repite hasta que el men comience a reproducirse en bucle o finalice.
USO DE ADOBE ENCORE CS4 105
Mens
B B C E D
En este men, la duracin excede la longitud del contenido de audio y vdeo. El fondo de vdeo se congela en el ltimo fotograma antes de que el men se reproduzca en bucle. El audio finaliza y comienza de nuevo slo cuando el men se reproduce en bucle. Las miniaturas se repiten hasta que el men comienza a reproducirse en bucle. A. Duracin del men B. Miniaturas de vdeo C. Fondo de vdeo D. ltimo fotograma E. Audio
Acerca del punto de bucle Puede definir los mens de movimiento de manera que se reproduzcan en bucle un nmero especfico de veces o hasta que el usuario active un botn (para siempre). Durante la reproduccin en bucle, el contenido comienza de nuevo hasta que alcanza la duracin del men. Puede especificar un punto de bucle para empezar el bucle en un punto que no sea el de inicio. El Punto de bucle se utiliza para deshabilitar los botones al inicio. Hasta que no se alcanza el punto de bucle, el usuario no puede seleccionar ni activar ningn botn. El men vuelve a este punto en cada repeticin, por lo que los botones slo estn deshabilitados cuando el men aparece por primera vez. Durante las repeticiones posteriores, la Duracin es ms corta y el punto de inicio del contenido del vdeo en el men se desplaza.
A
Los botones permanecen inactivos hasta que el vdeo de fondo alcanza el punto de bucle. Si el men se reproduce en bucle, vuelve al punto de bucle y se acorta su duracin. A. Duracin del men B. Vdeo de fondo C. Punto de bucle
El punto de bucle se utiliza a menudo cuando el men se ha animado en Adobe After Effects. Por ejemplo, puede crear un vdeo en After Effects en el que las imgenes de los botones entren desde diferentes puntos y se siten en su posicin transcurridos 15 segundos. En este caso, el vdeo de fondo, no el men, incluye las imgenes de los botones. Transcurridos los primeros 15 segundos, las imgenes de los botones permaneceran estticas durante el resto del vdeo (podran continuar movindose otros elementos). El men real con animacin como fondo puede ser sencillo. Slo necesita una capa de fondo como marcador de posicin (que se sustituir por el vdeo) y grupos de capas de botones que incluyan nicamente las capas de subimgenes de botones empleadas para los estados seleccionado y activado. (Consulte Acerca de la creacin de mens en After Effects en la pgina 112). Los botones realizarn la animacin durante los primeros 15 segundos de visualizacin del men. Si define el Punto de bucle en 15 segundos, los botones permanecern deshabilitados durante la animacin. Slo estarn activos cuando el men alcance el Punto de bucle. Si se define para que se reproduzca en bucle, vuelve al punto de bucle, no al inicio de la animacin.
USO DE ADOBE ENCORE CS4 106
Mens
Definicin del tiempo de visualizacin y la funcin de bucle del men
El panel Propiedades contiene varias opciones que controlan el tiempo de visualizacin y la funcin de bucle de un men. Las opciones que elija dependen de si ha creado un men fijo o de movimiento. Estas opciones controlan si los botones de miniatura, audio y vdeo funcionan cuando se muestra el men.
1 En el panel Proyecto, seleccione el men de movimiento deseado. 2 En el panel Propiedades, haga clic en la ficha Movimiento y, a continuacin, realice una o varias de las acciones
siguientes:
Para definir el tiempo de visualizacin del men en una cantidad fija, introduzca un valor en Duracin. Para que el men se reproduzca en bucle un nmero de veces determinado, seleccione o introduzca un valor
para Bucle n.
Para que el men se reproduzca en bucle hasta que el usuario active un botn, seleccione Para siempre en el
men de Bucle n.
Para deshabilitar los botones durante un periodo de tiempo determinado, introduzca un valor de cdigo de
tiempo para Punto de bucle.
3 Si define el men para que se muestre durante una duracin o un nmero de bucles determinado, el men debe
tener una accin final. Haga clic en la ficha Bsico y especifique el destino de la accin final para que el men tenga un destino cuando entre en tiempo de espera.
Definicin del bucle del men
Puede definir un punto de bucle en un men de movimiento en un punto en el que quiera que se produzca un bucle en el men de movimiento, en vez de al principio. Esto es til cuando el punto de inicio y final del men de movimiento estn separados por un intervalo prolongado.
1 Seleccione el men del panel Men. 2 En el panel Propiedades, defina el punto de bucle. 3 Seleccione Especificar vnculo en el men Opciones de Accin final. 4 Seleccione el destino de la lista y, a continuacin, seleccione Definir en punto de bucle y haga clic en Aceptar.
Plantillas de men
Acerca de las plantillas de men
El panel Biblioteca puede incluir mens estndar o plantillas de men. Un men es un archivo de Photoshop (PSD) que incluye un fondo y botones. Una plantilla de men es un archivo EM que incluye un archivo Photoshop. Este archivo tambin incluye el nombre y la descripcin del men, la duracin y los ajustes de bucle y hace referencia a los clips de vdeo y audio de fondo. Puede agregar mens y plantillas de men en el panel Biblioteca para volver a utilizarlos ms tarde de manera sencilla. Para obtener tutoriales en vdeo sobre el uso de Photoshop y After Effects para crear recursos de men animado, consulte www.adobe.com/go/vid0241_es y www.adobe.com/go/vid0258_es.
USO DE ADOBE ENCORE CS4 107
Mens
Vase tambin
Vdeo acerca de la creacin de mens en Photoshop Vdeo acerca de la animacin de mens en After Effects
Creacin de plantillas de men
Las plantillas de men personalizadas constituyen un mtodo sencillo para crear mens y volver a utilizarlos siempre que lo desee en sus proyectos Encore. Las plantillas de men le ayudan a crear mens de movimiento. Los recursos como los archivos de vdeo y audio que utilice para crear el men se guardan como referencias dentro del archivo de plantilla del men. Cuando se abre una plantilla de men en Encore, se cargan tambin todos los recursos de referencia en el proyecto. Los mens normales tienen la extensin .psd en el nombre de archivo, mientras que las plantillas de men tienen la extensin .em en el nombre de archivo.
1 Abra un men existente o utilice Photoshop para crear un men y, a continuacin, importe el archivo de Photoshop
como un men.
2 Incluya el vdeo o el audio en el fondo del men que desee utilizar en la plantilla de men. 3 Seleccione Men > Guardar men como plantilla. 4 Para que sea ms fcil transferir la plantilla de men a un equipo diferente, seleccione Independiente. (Consulte
Uso de las plantillas de men en varios equipos en la pgina 107.)
5 Especifique el nombre de archivo y la ubicacin de la plantilla de men y, a continuacin, haga clic en Guardar.
Cuando se guarda un men como plantilla, se crean dos archivos: el archivo de plantilla (EM) y el archivo de Photoshop (PSD) que contiene la informacin de las capas del men. Adems, se crean recursos de vdeo y audio si el men incluye un fondo con movimiento. El archivo de la plantilla de men (EM) aparecer automticamente en el panel Biblioteca la prxima vez que inicie Encore. Nota: El nombre de archivo que especifique para la plantilla no afecta al nombre de archivo original del men. Cuando vuelva a utilizar la plantilla, el nombre original del men aparece en el panel Proyecto (y no el nombre de archivo de la plantilla).
Uso de las plantillas de men en varios equipos
Al crear una plantilla de men, puede seleccionar la opcin Independiente, que determina el modo en que la plantilla de men se guarda en la estructura de carpetas del disco. Si selecciona esta opcin, Encore crea una carpeta en la misma ubicacin y con el mismo nombre que el archivo de plantilla de men (EM). Esta carpeta incluye el archivo de Photoshop (PSD) y los recursos utilizados en el fondo de men, de modo que es fcil transferirlo a un equipo distinto. Si no selecciona Independiente, Encore guarda el archivo PSD en la misma carpeta que el archivo EM, pero no incluye los recursos. Puede mover una plantilla de men normal a una ubicacin diferente en el mismo equipo. Cuando mueva la plantilla a otro equipo, asegrese de que los recursos vinculados tambin estn en el equipo de destino en la misma ubicacin.
Agregacin de mens personalizados al panel Biblioteca
1 Abra un men existente o utilice Photoshop para crear un men y, a continuacin, importe el archivo de Photoshop
como un men.
2 Arrastre el men desde el panel Proyecto hasta el panel Biblioteca. 3 Seleccione si quiere agregar el men como men estndar o plantilla de men. Si especifica plantilla de men,
seleccione Independiente para transferir fcilmente la plantilla de men a otros equipos.
USO DE ADOBE ENCORE CS4 108
Mens
Los mens estndar aparecen en el panel Biblioteca como archivos PSD y las plantillas de men, como archivos EM.
Vase tambin
Descripcin general del panel Biblioteca en la pgina 57 Agregacin de elementos o grupos a la biblioteca en la pgina 34
Almacenamiento de un men como un archivo PSD
1 Seleccione el men o la lnea de tiempo de imagen fija en el panel Proyecto. 2 Seleccione Men > Guardar men como archivo. Especifique un nombre de archivo y una ubicacin y haga clic en
Guardar. El men se guarda como un archivo de Photoshop (PSD).
Vase tambin
Creacin de composicin After Effects a partir de un men en la pgina 114
Acerca de las capas de sustitucin
Una capa de sustitucin es una capa de marcador de posicin especial que permite arrastrar una imagen hacia una zona del men manteniendo las mscaras y los efectos de capa. Las capas de sustitucin son especialmente tiles en plantillas de men para cambiar rpidamente sus propias imgenes conservando el diseo general del men. Por ejemplo, si realiza DVD de bodas, puede crear una plantilla de men que incluya una capa de marcador de posicin donde debera ir la foto de los novios. Cuando cree un men para unos novios especficos, simplemente tendr que arrastrar la imagen desde el panel Proyecto hasta la capa de sustitucin. Cuando coloque la imagen en la capa de sustitucin, sta sustituir el relleno de la capa. La nueva imagen se adaptar al tamao de la capa de sustitucin y se conservar su proporcin de aspecto. Las mscaras y los efectos de capa, como sombreados, resplandores y transparencias, que se han aplicado a la capa de sustitucin se conservan.
Al arrastrar una imagen a una capa de sustitucin, el contenido de la capa se sustituye y se adapta la imagen importada para ajustarla a la zona de colocacin.
Puede agregar capas de sustitucin en el panel Librera, donde se clasifican segn su categora. (Consulte Agregacin de elementos o grupos a la biblioteca en la pgina 34).
Creacin de capas de sustitucin
Realice una de las acciones siguientes para crear capas de sustitucin:
Convierta un objeto en un men en una capa de sustitucin.
USO DE ADOBE ENCORE CS4 109
Mens
Agregue una capa de sustitucin a un men en Photoshop y, a continuacin, traslade de nuevo el men al proyecto.
La clave para crear una capa de sustitucin consiste en definir el tamao adecuado del marcador de posicin para el vdeo o la imagen.
Vase tambin
Conversin de un botn o una capa de sustitucin en objeto en la pgina 75
Conversin de un objeto en una capa de sustitucin
1 En el Visor de mens, abra el men al que desea agregar la capa de sustitucin. 2 Con la herramienta Seleccin directa, seleccione el objeto que desea utilizar como capa de sustitucin. 3 Seleccione Objeto > Convertir en capa de sustitucin.
Encore crea un grupo de capas con el prefijo (!) que indica una capa de sustitucin.
4 Realice cualquiera de las acciones siguientes:
Si est utilizando la capa de sustitucin como elemento de diseo, arrastre una imagen fija desde el panel
Proyecto o el panel Biblioteca hasta la capa de sustitucin. Cuando la capa de sustitucin aparezca resaltada con un borde, suelte el botn del mouse.
Si est utilizando la capa de sustitucin como marcador de posicin en una plantilla de men, guarde la plantilla
de men. (Consulte Creacin de plantillas de men en la pgina 107). Si la imagen est recortada en gran parte, edite la capa de sustitucin o la imagen en Photoshop.
Creacin de una capa de sustitucin en Photoshop
1 Seleccione el men que desea editar en el panel Proyecto. 2 Elija Editar > Editar men en Photoshop o haga clic en la herramienta Editar men en Photoshop
del panel
Herramientas. Photoshop se inicia y muestra el men seleccionado.
3 Cree una capa para la imagen. Puede utilizar una herramienta de forma o importar una imagen. (Si agrega un
relleno blanco o de color a la capa, podr ver la capa de sustitucin cuando la importe en Encore).
4 (Opcional) Agregue una mscara o aplique otros efectos de capa.
Las mscaras y los efectos de capa aplicados a las capas de sustitucin se conservan cuando se arrastra una imagen hasta la capa en el Visor de mens.
5 En el panel Capas, haga doble clic en el nombre de capa de la imagen del marcador de posicin y agregue (!) para
empezar con su nombre.
6 En Photoshop, seleccione Archivo > Guardar y, a continuacin, haga clic en Archivo > Cerrar.
Los cambios se guardan y el men se actualiza en Encore.
USO DE ADOBE ENCORE CS4 110
Mens
ndices de captulos
Acerca de los ndices de captulos
Un ndice de captulos consta de una serie de submens que contienen botones vinculados a todos los captulos de la lnea de tiempo o la presentacin de diapositivas. Muchos DVD contienen una opcin para realizar la seleccin en una lista de captulos o escenas. Si su vdeo incluye demasiados captulos para un solo men, puede requerir demasiado tiempo vincular todos los submens juntos. Si utiliza el comando Crear ndice de captulos, podr generar los submens de los captulos de forma automtica. Por ejemplo, si su lnea de tiempo tiene dieciocho puntos de captulo, puede crear un men con seis botones de captulo. Al elegir Crear ndice de captulos, Encore genera tres submens, cada uno de ellos con seis botones de captulo, vinculados a los puntos de captulo correspondientes. Tambin se actualizan de forma automtica otros botones de navegacin como Siguiente o Anterior.
Submens generados de forma automtica
Para obtener un tutorial acerca de la creacin de un ndice de captulos, visite Resource Center (Centro de recursos) en el sitio Web de Adobe.
Creacin de un men de ndice de captulos
Un men de ndice de captulos contiene botones de captulos y de navegacin para que el espectador navegue por los mens que comprenden el ndice de captulos. La clave para crear un men de ndice de captulos consiste en asignar los tipos de botn adecuados a los botones. Los tipos de botn identifican los botones para que Encore los pueda vincular correctamente cuando genera el ndice. Por ejemplo, Encore vincula los botones de captulo a puntos del captulo, pero no modifica los botones normales.
1 Cree o abra un men que sirva como base para el men de ndice de captulos. 2 Agregue al men los botones de navegacin necesarios, como Men principal, Siguiente y Anterior.
Los botones Siguiente y Anterior se vincularn automticamente cuando se generen los captulos del ndice. Los botones Siguiente y Anterior se ocultarn en el ltimo y el primer submen respectivamente. Si no incluye los botones Siguiente ni Anterior en un men que contiene mltiples submens, stos se crearn automticamente. A continuacin, puede cambiar el aspecto de los botones.
USO DE ADOBE ENCORE CS4 111
Mens
3 Seleccione un botn y en el panel Propiedades elija el ajuste de botn adecuado del men Tipo. Repita los mismos
pasos para cada botn del men. Encore asigna un prefijo de nombre de capa especial a cada tipo de botn. Por ejemplo, los botones Captulo tienen (+#) al inicio de los nombres de las capas. (Para obtener ms informacin, consulte Prefijos en los nombres de capas de los mens en la pgina 68).
Captulo Vincula a un punto de captulo de la lnea de tiempo. Siguiente Permite a los usuarios saltar al submen siguiente. Anterior Permite a los usuarios saltar al submen anterior. Principal Vincula al men principal. Antes de crear el ndice, agregue un vnculo entre el botn Principal y el men
principal de su proyecto.
Normal (predeterminado) Se usa para cualquier otro botn.
4 Asegrese de que los botones de los captulos siguen el orden adecuado. Si es necesario, seleccione un botn y
vuelva a ordenarlo mediante el men Nmero del panel Propiedades.
5 Agregue vnculos a otros botones (como el botn Ajustes) para que los submens adicionales que se generen los
incluyan.
Creacin de un ndice de captulos
1 Abra el men de ndice de captulos. 2 Asegrese de que al menos uno de los botones del captulo est vinculado a la lnea de tiempo que contiene los
puntos de captulo.
3 Seleccione Men > Crear ndice de captulos.
Los botones del captulo estn vinculados a los puntos de captulo. Si existen ms puntos de captulo que botones, se crean submens adicionales.
USO DE ADOBE ENCORE CS4 112
Mens
4 Abra cada submen en el Visor de mens y compruebe los vnculos y los nombres de los botones. Edite el texto de
los botones y las propiedades segn sea necesario.
Uso de After Effects para realzar los mens
Acerca de la creacin de mens en After Effects
Encore y Adobe After Effects contienen varias caractersticas integradas para ayudarle a crear mens de movimiento dinmicos. Con After Effects, puede animar elementos de un men de manera que, por ejemplo, las imgenes de los botones vuelen hasta su posicin o aparezcan sobre una imagen o un vdeo. De este modo, la composicin creada puede actuar como fondo de vdeo del propio men del proyecto. Esta tcnica avanzada requiere conocer los fondos de vdeo de After Effects y utilizar el punto de bucle para deshabilitar los botones al principio. En After Effects, tambin puede crear un men a partir de una composicin y, a continuacin, importarlo como men en Encore. El comando de After Effects Crear botn permite asignar capas de subimgenes de botones y una capa de miniatura de vdeo a cada grupo de botones. Les agrega los prefijos de nombres de capas adecuados. El comando Guardar fotograma como permite guardar un fotograma como un archivo de Photoshop con capas. Para obtener ms informacin sobre cmo crear botones o archivos de Photoshop con capas en After Effects, consulte Trabajo con Adobe Encore y After Effects en la Ayuda de After Effects. Para ver un tutorial sobre cmo usar After Effects para crear un men en movimiento, consulte www.adobe.com/go/vid0258_es.
Vase tambin
Vdeo acerca de la creacin de mens en After Effects
Descripcin general de la animacin de un men
Si tiene After Effects 7.0 o posterior, puede utilizar el comando de Encore Crear composicin After Effects, para comenzar la animacin de un men de forma rpida. Este comando convierte un men en una composicin de After Effects y lo abre en After Effects. Los pasos bsicos para animar un men a travs de este comando son los siguientes:
1. Cree una versin completa del men
Utilizando Encore o Photoshop, disee el men con los elementos que desea animar, as como la posicin final del texto y las imgenes de los botones. Este men ser la base para la animacin y el men final. Coloque cada elemento en su propia capa, de manera que los elementos puedan animarse por separado. Si la composicin se crea a partir de una versin completa del men, se garantiza que las subimgenes de los botones se superpondrn correctamente.
2. Creacin de una composicin de After Effects a partir del men
Si cre el men en Photoshop, imprtelo como men. Elija Men > Crear composicin After Effects en Encore para iniciar After Effects y convertir automticamente el men en una composicin con capas.
USO DE ADOBE ENCORE CS4 113
Mens
Cada grupo de botones se convierte en una composicin anidada dentro de la composicin del men maestro. Al estar basada en el men real, la composicin contiene los elementos que se desea animar en su posicin final correcta en la pantalla. Si anima las imgenes de los botones o retrasa su reproduccin al inicio, es importante que las mantenga visibles durante el resto de la composicin, porque la imagen del men del archivo de la pelcula acta como el men visual del proyecto. Dicho de otro modo, el vdeo de fondo que cree ser el que contenga las imgenes de los botones, no el men. Cuando haya completado la animacin, cree un archivo procesado de la composicin. Es recomendable crear un marcador de capa en After Effects en el fotograma en el que desea que acabe la animacin y que empiece a repetirse el men. Asigne a este marcador el nombre de "Punto de bucle" y defina un fotograma clave final en la misma ubicacin para cada atributo que desee animar. Con ello, se garantiza que el botn se resalta correctamente cuando la animacin terminada se lleva a Encore.
3. Ocultacin de las capas animadas del men original
Mediante el panel Capas de Encore, oculte todas las capas animadas para que no aparezcan sobre el vdeo de fondo.
4. Importe el archivo de vdeo y vinclelo al men como fondo de vdeo.
Importe el fondo de vdeo que cre como recurso en su proyecto de Encore. A continuacin, a travs del panel Propiedades, vincule el vdeo al men para que sustituya el fondo del mismo.
5. Defina el Punto de bucle del men
En Encore, utilice la propiedad de men Punto de bucle para designar en qu punto de la reproduccin del men aparecen los botones. El usuario no puede seleccionar ni activar los botones hasta que no se alcanza el fotograma Punto de bucle. Cuando el men comience a reproducirse en bucle, los botones se activarn. La reproduccin en bucle comienza en el punto de bucle y termina al final del archivo de pelcula. Las animaciones iniciales slo se visualizan cuando el men comienza por primera vez. (Consulte Acerca del tiempo de visualizacin y la funcin de bucle del men en la pgina 104).
A C
Animacin de mens mediante el comando Crear composicin After Effects A. Cree una versin completa de men. B. En After Effects, anime el men. C. En Encore, oculte las capas para que no aparezcan sobre el vdeo de fondo (slo deben permanecer visibles las subimgenes de los botones). D. Men vinculado en Encore con el fondo animado en After Effects.
Encore permite importar mens con tamaos no estndar y trabajar con ellos. Por ejemplo, puede importar un men de 720 x 534 pxeles (creado con pxeles cuadrados) en un proyecto NTSC (tamao de fotograma: 720 x 480 pxeles). Sin embargo, si crea una composicin a partir de un men de esas dimensiones, necesitar modificar el tamao de las capas en After Effects. Para asegurarse de que el men del proyecto se corresponde de forma precisa con los pxeles de la animacin de fondo, es preferible redimensionar los mens no convencionales en Photoshop antes de crear la composicin. Para obtener una definicin estndar (SD), redimensione el men NTSC a 720 x 480 pxeles y el del men PAL a 720 x 576 pxeles. Para obtener una definicin alta, redimensione los mens de pxeles cuadrados a 1.280
USO DE ADOBE ENCORE CS4 114
Mens
x 720 1.920 x 1.080 pxeles y redimensione los mens anamrficos no cuadrados a 1.440 x 1.080 pxeles. (En Photoshop, tambin puede especificar la proporcin de aspecto de pxeles del men: Para un men SD NTSC, seleccione 0,9 para pantalla completa o 1,2 para pantalla ancha; para un men SD PAL, seleccione 1,066 para pantalla completa y 1,42 para pantalla ancha. Para mens de pxeles cuadrados HD, elija la proporcin de aspecto de pxeles 1,0 y para los mens anamrficos, elija 1,333).
Creacin de composicin After Effects a partir de un men
1 En Encore, seleccione el men que desea animar en el panel Proyecto. 2 Seleccione Men > Crear composicin After Effects.
El men se guarda como archivo PSD y se abre como un proyecto en After Effects. Los grupos de capas y los botones se convierten en composiciones anidadas.
3 En After Effects, anime los elementos del men como desee. Defina la posicin, escala, giro o cualquier efecto en
los valores de tiempo en los que desee que la animacin se inicie y se detenga. Por ejemplo, es posible que desee que tres botones giren durante 5 segundos en intervalos escalonados. No haga visibles las capas de las subimgenes del botn en la composicin porque deben formar parte del men en Encore. Si lo desea, convierta las capas de texto en texto editable.
4 Procese la pelcula como archivo de vdeo. Elija Incrustar vnculo del proyecto en los ajustes del mdulo de salida
del panel Cola de procesamiento, de manera que pueda volver directamente a After Effects desde Encore para realizar los ajustes necesarios.
5 En Encore, haga doble clic en el men original para que se abra. 6 Seleccione Archivo > Importar como > Recurso, seleccione el vdeo creado en After Effects y haga clic en Abrir. 7 En Encore, en el panel Capas, oculte cualquier capa visible de la composicin haciendo clic en el icono Ojo que
aparece junto a la capa. Si ha animado las imgenes de los botones, abra sus grupos de botones y oculte las capas visibles.
8 Una vez seleccionado el men en el panel Proyecto, haga clic en la ficha Movimiento en el panel Propiedades y
arrastre el icono espiral del vdeo hasta el clip de vdeo producido en After Effects, en el panel Proyecto. Debido a que el men es una animacin, el clip de vdeo ocupa el lugar del men real en Encore mientras que contina manteniendo sus propiedades originales, como los resaltes de los botones.
9 Especifique los valores de Punto de bucle y Bucle n. (Consulte Acerca del tiempo de visualizacin y la funcin de
bucle del men en la pgina 104). Para obtener ms informacin sobre cmo utilizar After Effects, consulte la Ayuda de After Effects.
Vase tambin
Animacin de los botones de miniaturas de vdeo en la pgina 103
115
Captulo 6: Lneas de tiempo y presentaciones de diapositivas
Las lneas de tiempo y presentaciones de diapositivas ponen en comn los recursos de un proyecto de Adobe Encore . Tras planificar el proyecto e importar los recursos, est preparado para combinar los clips de vdeo, las imgenes fijas, los clips de audio y los subttulos en las lneas de tiempo o presentaciones de diapositivas.
Conceptos bsicos de lneas de tiempo
Acerca de lneas de tiempo
Los proyectos pueden contener varias caractersticas, como pelculas y presentaciones de diapositivas. Por ejemplo, el DVD de una boda puede tener vdeos independientes de la novia y del novio preparndose, de la ceremonia y de los momentos ms destacados de la recepcin, junto con una presentacin de diapositivas de las fotos de la boda. Los recursos necesarios de cada caracterstica (un clip de vdeo o imgenes fijas, el audio principal y, posiblemente, audio y subttulos complementarios) se pueden organizar en lneas de tiempo, representaciones grficas de una caracterstica en el tiempo. Puede crear una presentacin de diapositivas agregando imgenes fijas a una lnea de tiempo aunque el Visor de presentaciones ofrece ms opciones. (Consulte Acerca de presentaciones de diapositivas en la pgina 127.) Dependiendo de su complejidad, el proyecto estar compuesto de una o de varias lneas de tiempo. Los distintos clips de vdeo, clips de audio e imgenes fijas se pueden colocar en una nica lnea de tiempo o en lneas de tiempo independientes. Cada lnea de tiempo contiene pistas para los recursos de una caracterstica. El vdeo, el audio y los subttulos aparecen en pistas independientes.
Esta lnea de tiempo incluye una pista de vdeo, dos pistas de audio y dos pistas de subttulo.
Los vnculos con las lneas de tiempo se pueden establecer desde los mens. La lnea de tiempo muestra la duracin de cada recurso y su ubicacin en el tiempo en relacin con los otros recursos. Para marcar posiciones concretas en la caracterstica se utilizan puntos de captulo y subttulos de posicin que coinciden con el vdeo o las imgenes fijas. Para ver un tutorial en vdeo sobre el uso de las lneas de tiempo, consulte http://www.adobe.com/go/lrvid4229_esc_es.
Vase tambin
Creacin de una lnea de tiempo en la pgina 119 Importacin de recursos y mens en la pgina 32 Audio y subttulos en la pgina 136
USO DE ADOBE ENCORE CS4 116
Lneas de tiempo y presentaciones de diapositivas
Descripcin general del Visor de lneas de tiempo
Un Visor de lneas de tiempo muestra todos los componentes de una lnea de tiempo, entre los que se incluyen su regla de tiempo, una pista de vdeo y pistas opcionales para audio y subttulos. La escala de tiempo que se utiliza en la regla depende de la base de tiempo de edicin del proyecto: por ejemplo, 29,97 fps para medios NTSC y 25 fps para medios PAL. Los recursos y los subttulos se colocan en las pistas situadas debajo de la regla. En funcin de cmo se definan las preferencias de Apariencia, las lneas de tiempo se pueden mostrar en visores separados (haga clic en sus fichas para seleccionarlos) y se pueden agrupar en un visor nico; se seleccionan en el men emergente de la ficha. Nota: Todas las lneas de tiempo de un proyecto se escriben en el disco incluso si no estn vinculadas. Asegrese de eliminar las lneas de tiempo hurfanas (sin vnculo) que no vaya a utilizar.
A F G H B C D E
Un visor de lneas de tiempo A. Botn Agregar captulo B. Indicador del tiempo actual C. Punto de captulo D. Encabezado GOP E. Fotograma de pster F. Ficha Lnea de tiempo que muestra la lnea de tiempo actual G. Cdigo de tiempo actual en lnea de tiempo H. Posicin actual en clip de origen I. Pistas J. Selector de pista K. Regulador de zoom
Un Visor de lneas de tiempo incluye los elementos siguientes:
Botn Agregar captulo Agrega un punto de captulo en el indicador del tiempo actual. Indicador del tiempo actual Indica el punto de edicin actual en la lnea de tiempo. El fotograma visualizado en el panel Monitor refleja esta posicin. De forma similar a un cursor de texto o al encabezado de reproduccin de un reproductor de vdeo, el indicador del tiempo actual seala la posicin actual en el clip y determina la visualizacin de cdigo de tiempo. Punto de captulo Marca un punto de captulo dentro del vdeo. Los puntos de captulo resultan tiles para ir a escenas
del contenido. Se pueden vincular desde mens, botones y otras lneas de tiempo. (Consulte Agregacin de puntos de captulo en la pgina 133).
Encabezado GOP Indica la ubicacin de un encabezado GOP (GOP, Group of Pictures, grupo de imgenes) en un
vdeo MPEG-2. Los encabezados GOP se muestran como lneas verticales grises a lo largo del borde inferior de la regla. Estos slo estn visibles si la ampliacin del zoom es suficiente. Si se ha agregado un archivo AVI o MOV, no ver los encabezados GOP hasta que la lnea de tiempo se haya transcodificado. (Consulte Acerca de los puntos de captulo en la pgina 133).
Fotograma de pster Marca el fotograma que va a aparecer en un botn de miniatura de vdeo. (Consulte Creacin
de botones de miniaturas de vdeo en la pgina 100).
Ficha Lnea de tiempo Le permite determinar qu lnea de tiempo visualizar en el visor si hace clic en fichas
individuales o selecciona un nombre de lnea de tiempo en el men de una ficha (dependiendo de sus preferencias de
USO DE ADOBE ENCORE CS4 117
Lneas de tiempo y presentaciones de diapositivas
Interfaz de usuario para el Visor de lnea de tiempo). Consulte Definicin de las preferencias para el espacio de trabajo en la pgina 12.
Cdigo de tiempo de lnea de tiempo Especifica la posicin del indicador del tiempo actual dentro de la lnea de tiempo. El formato del cdigo de tiempo utiliza como separadores punto y coma (horas;minutos;segundos;fotogramas) en los proyectos NTSC y dos puntos (horas:minutos:segundos:fotogramas) en los proyectos PAL. Puede editar el cdigo de tiempo para establecer el tiempo actual en la lnea de tiempo Cdigo de tiempo de origen Especifica la posicin del indicador del tiempo actual en el clip de vdeo (mediante el
cdigo de tiempo del clip de vdeo).
Pistas Muestran los nombres de los clips de vdeo, audio y subttulos, y sus ubicaciones en la lnea de tiempo. El vdeo, el audio y los subttulos aparecen en pistas independientes. Selectores de pista Designan la pista activa (la pista que se reproduce al visualizar la lnea de tiempo en el panel Monitor). Slo se puede activar una pista de audio y una de subttulos a la vez. No obstante, una pista de audio tiene que estar activa (aunque est vaca), pero no es necesario activar una pista de subttulos. Botones y regulador de zoom Acercan y alejan en la lnea de tiempo.
Nota: Tambin puede pulsar la tecla + (ms) para acercarse y la tecla - (menos) para alejarse. Para obtener ms mtodos abreviados de teclado, consulte Uso de mtodos abreviados de teclado en la pgina 190.
Botones Anterior y Siguiente Desplazan el indicador del tiempo actual hasta el clip de vdeo, clip de audio, imagen fija
o clip de subttulos anterior
o siguiente
y lo seleccionan en la lnea de tiempo.
Vase tambin
Creacin de una lnea de tiempo en la pgina 119 Descripcin general del panel Monitor en la pgina 117
Descripcin general del panel Monitor
El panel Monitor permite visualizar y reproducir el contenido de la lnea de tiempo o presentacin de diapositivas actual, as como agregar y editar subttulos y puntos de captulo. Muestra el fotograma marcado por el indicador del tiempo actual de la lnea de tiempo y puede reproducir esta ltima total o parcialmente. Si la lnea de tiempo seleccionada contiene varias pistas de audio o de subttulos, la pista que se va a reproducir se determina activndola con el selector de pista.
USO DE ADOBE ENCORE CS4 118
Lneas de tiempo y presentaciones de diapositivas
Panel Monitor A. Nivel de ampliacin B. Mostrar zona segura C. Controles de subttulos D. Controles de reproduccin E. Controles de captulos
El panel Monitor incluye los controles siguientes:
Subttulo anterior Retrocede hasta el primer fotograma del subttulo anterior. Siguiente subttulo
Avanza hasta el primer fotograma del subttulo siguiente. Recorta el subttulo para que comience en el fotograma Recorta el subttulo para que termine en el fotograma actual.
Recortar el punto de inicio de los subttulos hasta aqu
actual.
Recortar el punto final de los subttulos hasta aqu Agregar subttulo
Agrega un subttulo con el mismo formato que el subttulo anterior.
Cdigo de tiempo Muestra el cdigo de tiempo del fotograma mostrado actualmente. Puede modificar el cdigo de tiempo si lo selecciona y escribe nuevos dgitos o si arrastra el puntero hacia la izquierda o hacia la derecha en su interior. Paso atrs Retrocede un fotograma. Para saltar hacia atrs al encabezado GOP ms cercano de un vdeo MPEG-2, haga clic en el botn mientras pulsa la tecla Alt (Windows) u Opcin (Mac OS). Botones Reproducir y Pausa Reproduce
o detiene las pistas de vdeo, audio y subttulos activas. (Las pistas activas tienen un icono en el cuadro del selector de pista situado junto al nombre de la pista.)
Paso adelante
Adelanta un fotograma. Para saltar hacia adelante al siguiente encabezado GOP de un vdeo MPEG-2, haga clic en el botn mientras pulsa la tecla Alt (Windows) u Opcin (Mac OS). Salta al captulo anterior. Salta al captulo siguiente.
Captulo anterior Captulo siguiente Agregar captulo
Agrega un captulo al fotograma mostrado actualmente o, en vdeo MPEG-2, al encabezado GOP ms cercano al fotograma mostrado actualmente. seleccionado Ajustar, se aplica escala al fotograma de vdeo para que coincida con el tamao de los lmites del panel Monitor. Nota: Tambin puede pulsar la tecla + (ms) para acercarse y la tecla - (menos) para alejarse. Para obtener ms mtodos abreviados de teclado, consulte Uso de mtodos abreviados de teclado en la pgina 190.
Nivel de ampliacin Aumenta o reduce la imagen del panel Monitor segn el porcentaje especificado. Si est
USO DE ADOBE ENCORE CS4 119
Lneas de tiempo y presentaciones de diapositivas
Mostrar zona segura Muestra las reas seguras de la accin y del ttulo. Mantiene los subttulos dentro de los lmites de las guas interiores para evitar que se recorten en algunos monitores. (Los monitores de televisin reducen el rea visible del material de archivo y de los mens. La cantidad recortada real vara de un monitor a otro.)
Creacin y gestin de lneas de tiempo
Creacin de una lnea de tiempo
Es posible crear nuevas lneas de tiempo en blanco y agregar recursos a las mismas o crear lneas de tiempo basadas en un recurso seleccionado en el panel Proyecto.
Para crear una lnea de tiempo nueva, realice una de las siguientes acciones:
Elija Lnea de tiempo > Nueva lnea de tiempo o elija Archivo > Nuevo > Lnea de tiempo. Se crea una lnea de
tiempo vaca, lista para agregar recursos.
Haga clic con el botn derecho (Windows) o pulse la tecla Ctrl (Mac OS) y haga clic en el recurso de vdeo, de
audio o de imagen fija del panel Proyecto y seleccione Nuevo > Lnea de tiempo. Encore abre el Visor de lnea de tiempo y crea una nueva lnea de tiempo con el recurso ya colocado en la pista adecuada.
Haga clic en el botn Crear un nuevo elemento en la parte inferior del panel Proyecto y elija Lnea de tiempo del
men emergente. Para colocar un vdeo y un archivo de audio juntos en la misma lnea de tiempo, seleccione ambos archivos en el panel Proyecto y haga clic en el botn Nueva lnea de tiempo. (Otros tipos de recursos, al seleccionarlos juntos, crearn lneas de tiempo separadas para cada tipo).
Vase tambin
Recorte de clips de vdeo y audio en las lneas de tiempo en la pgina 123 Acerca de lneas de tiempo en la pgina 115
Agregacin de vdeos o imgenes fijas a lneas de tiempo
Cuando se agrega un recurso de vdeo o imagen fija a una lnea de tiempo existente, Encore lo coloca como un nuevo clip al final de la pista adyacente al ltimo clip y agrega automticamente un punto de captulo al principio del nuevo clip. La posicin de un clip y de su punto de captulo se puede cambiar segn sea necesario.
Vase tambin
Agregacin de audio a una lnea de tiempo en la pgina 137 Cambio del tiempo de visualizacin de las imgenes fijas en la pgina 126
Agregacin de un clip de vdeo a una lnea de tiempo
1 En el panel Proyecto, realice una de las acciones siguientes: a Haga clic con el botn derecho (Windows) o pulse la tecla Ctrl (Mac OS) y haga clic sobre el vdeo y elija Nuevo
> Lnea de tiempo. Encore abre el Visor de lneas de tiempo y crea una nueva lnea de tiempo con el vdeo ya colocado en la pista de vdeo.
USO DE ADOBE ENCORE CS4 120
Lneas de tiempo y presentaciones de diapositivas
b Elija Lnea de tiempo > Nueva lnea de tiempo y arrastre el vdeo desde el panel Proyecto hasta la pista de vdeo
de la nueva lnea de tiempo. Encore coloca un clip de vdeo al principio de la lnea de tiempo, independientemente del punto de la lnea de tiempo donde se libere el ratn.
c Seleccione el vdeo y pulse Ctrl-T (Windows) o Comando-T (Mac OS). 2 Para agregar clips de vdeo adicionales a la lnea de tiempo, arrastre el vdeo desde el panel Proyecto hasta la pista
de vdeo.
Agregacin de una imagen fija a una lnea de tiempo
Es posible agregar imgenes fijas a una lnea de tiempo que incluya uno o varios clips de pelculas. Tambin se puede agregar una serie de imgenes fijas para crear un efecto de presentacin de diapositivas. No obstante, para crear una presentacin de diapositivas, es preferible utilizar el Visor de presentaciones. (Consulte Acerca de presentaciones de diapositivas en la pgina 127).
1 Seleccione la imagen fija en el panel Proyecto y elija Lnea de tiempo > Nueva lnea de tiempo. 2 Arrastre cualquier imagen fija adicional del panel Proyecto a la pista de vdeo. 3 Si aparece el cuadro de dilogo Editar la duracin de imagen fija, introduzca el nmero de segundos durante los
que desee mostrar la imagen fija. (Para que este cuadro de dilogo no aparezca de nuevo, seleccione No volver a mostrar). Haga clic en Aceptar. Encore crea una nueva lnea de tiempo con la imagen fija colocada al principio de la pista de vdeo.
Previsualizacin de las lneas de tiempo
El contenido de la lnea de tiempo actual se puede previsualizar en el panel Monitor. Se puede agregar captulos, escribir subttulos y modificar los puntos de inicio y fin de los subttulos. Para previsualizar el proyecto completo y comprobar los vnculos, utilice la ventana Previsualizacin del proyecto. (Consulte Previsualizacin de un proyecto en la pgina 176). Importante: Encore escribe todas las lneas de tiempo de un proyecto en el disco. Asegrese de eliminar la lnea de tiempo si decide no utilizarla en el proyecto. Las lneas de tiempo no vinculadas a mens siguen siendo accesibles para el usuario que use la caracterstica de bsqueda de ttulos disponible en algunos reproductores. Utilice Comprobar proyecto para localizar lneas de tiempo hurfanas (sin vincular).
1 Abra la lnea de tiempo que desee ver (o seleccinela en la ficha Lnea de tiempo si ya est abierta). 2 Si el panel Monitor est oculto, elija Ventana > Monitor. 3 Site el indicador del tiempo actual en la posicin en la que desee comenzar. 4 Haga clic en el selector de pista (situado junto al nombre de la pista) para activar las pistas de audio y de subttulos
que desee reproducir.
5 Haga clic en el botn Reproducir 6 Haga clic en el botn Pausa
para iniciar la visualizacin de la lnea de tiempo.
para detener la lnea de tiempo.
Vase tambin
Acerca de las previsualizaciones en la pgina 175
USO DE ADOBE ENCORE CS4 121
Lneas de tiempo y presentaciones de diapositivas
Desplazamiento por las lneas de tiempo
El Visor de lneas de tiempo y el panel Monitor trabajan de manera conjunta. El panel Monitor muestra el fotograma situado en la posicin del indicador del tiempo actual en la lnea de tiempo. Cuando se cambia de ubicacin en un panel, tambin se cambia en el otro. Los paneles Visor de lneas de tiempo y Monitor ofrecen varios mtodos abreviados de teclado para desplazarse a otro fotograma. Adems de arrastrar el indicador de tiempo actual en la regla, puede saltar hacia adelante o hacia atrs al siguiente subttulo, encabezado GOP o punto de captulo, as como especificar una ubicacin mediante el cdigo de tiempo.
Desplazamiento a una posicin especfica en la lnea de tiempo
Realice una de las acciones siguientes:
Arrastre el indicador del tiempo actual hasta una nueva posicin en la regla de tiempo. Haga clic en una nueva posicin de la regla de tiempo. Pulse la flecha derecha o la flecha izquierda para desplazar el indicador de tiempo actual un fotograma en cualquier
direccin.
Desplazamiento al clip o punto de edicin siguiente o anterior
Realice una de las acciones siguientes:
Para desplazarse al siguiente clip, haga clic en el botn Clip siguiente Para desplazarse al clip anterior, haga clic en el botn Clip anterior
la tecla Av.Pg.
en la pista adecuada. en la pista adecuada.
Para desplazarse hacia adelante al siguiente punto de edicin (final del clip o siguiente punto de captulo), presione Para desplazarse hacia atrs al punto de edicin anterior (inicio del clip o punto de captulo anterior), presione la
tecla Re.Pg. Pulse Inicio o Fin para desplazarse al inicio o fin de la pista.
Para desplazarse al inicio o al final de una pista, presione Inicio o Fin.
Desplazamiento al subttulo o punto de captulo siguiente
Realice una de las acciones siguientes:
Para desplazarse al subttulo siguiente de la pista de subttulos activa, haga clic en el botn Siguiente subttulo
del panel Monitor.
Para desplazarse al subttulo anterior de la pista de subttulos activa, haga clic en el botn Subttulo anterior
panel Monitor.
del
Para desplazarse al punto de captulo siguiente, haga clic en el botn Captulo siguiente Para desplazarse al punto de captulo anterior, haga clic en el botn Captulo anterior
del panel Monitor. del panel Monitor.
Desplazamiento al encabezado GOP siguiente o anterior
Realice una de las acciones siguientes:
Para desplazarse al siguiente encabezado GOP en el vdeo MPEG-2, mantenga pulsada la tecla Alt (Windows) o la
tecla Opcin (Mac OS) mientras hace clic en el botn Paso adelante los puntos de captulo en la pgina 133). tecla Opcin (Mac OS) mientras hace clic en el botn Paso atrs puntos de captulo en la pgina 133). en el panel Monitor. (Consulte Acerca de
Para desplazarse al encabezado GOP anterior en el vdeo MPEG-2, mantenga pulsada la tecla Alt (Windows) o la
en el panel Monitor. (Consulte Acerca de los
USO DE ADOBE ENCORE CS4 122
Lneas de tiempo y presentaciones de diapositivas
Desplazamiento del indicador de tiempo actual con el cdigo de tiempo
Es posible editar el cdigo de tiempo de ocho dgitos en el Visor de lnea de tiempo para cambiar la posicin del indicador de tiempo actual. En el Visor de lneas de tiempo, realice una de las acciones siguientes:
Site la herramienta Seleccin sobre el valor de cdigo de tiempo y arrastre hacia la izquierda o hacia la derecha. El
cdigo de tiempo aumenta (hacia la derecha) o disminuye (hacia la izquierda), el indicador del tiempo actual se desplaza y el panel Monitor se actualiza. Cuanto ms se arrastre, ms rpidamente cambia el cdigo de tiempo.
Haga clic en el valor del cdigo de tiempo, escriba un nuevo valor y pulse Entrar. Utilice cualquiera de los mtodos
abreviados de teclado del cdigo de tiempo que se enumeran a continuacin.
Mtodos abreviados de teclado del cdigo de tiempo
Utilice cualquiera de los siguientes mtodos abreviados para introducir un cdigo de tiempo que mueva el indicador de tiempo actual de la lnea de tiempo:
Omitir ceros delante Por ejemplo, al introducir 0;0;12;3, se convierte en 00;00;12;03 en un proyecto NTSC. Omitir puntos y comas (;) o dos puntos (:) para PAL Por ejemplo, 1213 se convierte en 00;00;12;13 en los proyectos
NTSC y en 00:00:12:13 en los proyectos PAL.
Incluir un signo ms (+) o un signo menos (-) El signo ms o el signo menos que se encuentra antes de un nmero,
desplaza el indicador de tiempo actual hacia adelante o hacia atrs ese nmero de fotogramas. Por ejemplo, +55 desplaza el indicador del tiempo actual 55 fotogramas hacia delante.
Agregar un punto Un punto delante de un nmero especifica un nmero de fotograma exacto, en vez de su valor de
cdigo de tiempo. Por ejemplo, .1213 desplaza el indicador del tiempo actual hasta 00;00;40;13 en un proyecto NTSC, y hasta 00:00:48:13 en un proyecto PAL.
Acercamiento y alejamiento de las lneas de tiempo
Cuando el zoom se acerca al mximo, cada marca de graduacin de la regla de tiempo representa un fotograma. A medida que el zoom se aleja, se ve una parte mayor de la lnea de tiempo y las marcas de graduacin representan incrementos mayores. Realice una de las acciones siguientes:
Haga clic en el icono Aumentar
y muestra ms detalles.
o arrastre el regulador de zoom hacia la derecha. La lnea de tiempo se ampla o arrastre el regulador de zoom hacia la izquierda. La lnea de tiempo se contrae y
Haga clic en el icono Reducir
muestra menos detalles.
Seleccione la herramienta Zoom
en el panel Herramientas y haga clic o arrastre sobre el rea de la lnea de tiempo que desee ampliar. Tambin puede mantener presionada la tecla Alt (Windows) u Opcin (Mac OS) y hacer clic para contraer la lnea de tiempo.
Pulse la tecla del signo ms (+) o del signo menos (-) para acercar o alejar el zoom. Pulse la tecla barra invertida (\) para encajar toda la lnea de tiempo en el visor.
USO DE ADOBE ENCORE CS4 123
Lneas de tiempo y presentaciones de diapositivas
Edicin de recursos en lneas de tiempo
Visualizacin de las propiedades de un clip
Una vez agregado un recurso a una lnea de tiempo, el recurso se convierte en un clip (de vdeo, audio, subttulos o imgenes fijas) y el panel Propiedades muestra la informacin relevante relacionada con l. Un recurso se puede utilizar varias veces en un proyecto. Aunque el recurso aparezca slo una vez en el panel Proyecto, cada aparicin del recurso en una lnea de tiempo constituye un clip nico con propiedades propias.
Propiedades de audio y de vdeo del panel Propiedades
Seleccione el clip en la lnea de tiempo. Encore muestra las propiedades de clip en el panel Propiedades.
Nota: La opcin Codificado muestra el tamao del clip despus de la transcodificacin o el tamao estimado si an no se ha realizado.
Vase tambin
Acerca de los ttulos cerrados en la pgina 154
Recorte de clips de vdeo y audio en las lneas de tiempo
Los clips de vdeo y audio se pueden recortar directamente en la lnea de tiempo o mediante la edicin del cdigo de tiempo Duracin en el panel Propiedades. Se puede recortar el punto de inicio o de fin de un clip, pero si es necesario eliminar una seccin del medio de un clip o realizar modificaciones ms avanzadas, se utiliza el comando Editar original para modificar el clip en Adobe Premiere Pro o en Adobe After Effects.
1 Abra la lnea de tiempo que contenga el clip de vdeo o de audio que desee recortar (o haga clic en su ficha del Visor
de lneas de tiempo si ya est abierta).
2 Realice una de las acciones siguientes:
Site el puntero de la herramienta Seleccin directa sobre el final del clip que desee recortar. El puntero se
convierte en un corchete rojo. Arrastre el final del clip hasta la posicin que desee para aumentar o reducir su duracin.
USO DE ADOBE ENCORE CS4 124
Lneas de tiempo y presentaciones de diapositivas
Recorte de un clip de vdeo
En el panel Propiedades, seleccione el cdigo de tiempo Duracin y escriba un cdigo de tiempo nuevo para
acortar o alargar el clip.
Vase tambin
Edicin de clips en Adobe Premiere Pro y en Adobe After Effects en la pgina 125
Eliminacin de clips de vdeo o audio de las lneas de tiempo
El mtodo que utilice para eliminar un clip de vdeo o audio determina si los clips posteriores permanecen en su lugar o se desplazan hacia la izquierda para rellenar el espacio.
1 Abra la lnea de tiempo que contenga el clip que desee eliminar. 2 Haga clic en una de las herramientas de seleccin y seleccione el clip que desee eliminar. 3 Realice cualquiera de las acciones siguientes:
Para borrar un clip de una pista, elija Edicin > Borrar. Cualquier otro clip de la pista permanece en su sitio. Para eliminar el rizo de un clip, elija Edicin > Eliminar rizo. El clip seleccionado se elimina y los clips
adicionales se desplazan a la izquierda para ocupar su espacio. (Tambin puede pulsar Mays+Supr).
Diferencia entre eliminar clips y eliminar rizos de clips A. Mitad del clip seleccionado B. Clip borrado C. Rizo de clip eliminado
Nota: La eliminacin de rizo puede hacer que los clips de audio y subttulo se desincronicen con clips de vdeo.
USO DE ADOBE ENCORE CS4 125
Lneas de tiempo y presentaciones de diapositivas
Al eliminar un clip de vdeo o de audio, el elemento se elimina de la lnea de tiempo, pero no del panel Proyecto. Para eliminar una pista de audio o subttulo entera en lugar de solo un clip, consulte Eliminacin de pistas de subttulos y de audio en la pgina 137. Para eliminar clips, tambin puede hacer clic con el botn derecho (Windows) o pulsar la tecla Ctrl y hacer clic (Mac OS) en ellos y elegir una opcin del men contextual.
Desplazamiento de clips por las lneas de tiempo
Puede cambiar la posicin de los clips en una lnea de tiempo con facilidad.
Desplazamiento de un clip en una lnea de tiempo
Realice una de las acciones siguientes:
En el Visor de lneas de tiempo, arrastre el clip hasta la ubicacin deseada. En el panel Propiedades, seleccione el cdigo de tiempo del punto de entrada y escriba un nuevo cdigo de tiempo.
Movimiento de audio independientemente de la parte de vdeo de un clip
1 Elija la herramienta Seleccin del panel Herramientas. 2 Mantenga pulsada la tecla Alt (Windows) u Opcin (Mac OS) y arrastre la parte de vdeo o la parte de audio del clip.
Nota: Este mtodo abreviado de teclado coincide ahora con el mtodo abreviado de teclado para desplazar audio o vdeo de forma independiente en Adobe Premiere Pro.
Edicin de clips en Adobe Premiere Pro y en Adobe After Effects
El comando Editar original permite editar vdeo en Adobe Premiere Pro y After Effects sin abandonar el proyecto. Una vez exportado el vdeo desde Adobe Premiere Pro o desde After Effects, las modificaciones se actualizan automticamente en todas las lneas de tiempo que contengan el vdeo. Este comando funciona solamente para recursos que se han creado en Adobe Premiere Pro o After Effects y tienen un vnculo de proyecto incrustado. (Consulte Conceptos bsicos de exportacin en la Ayuda de Adobe Premiere Pro o Mdulos de salida y ajustes del mdulo de salida en la Ayuda de After Effects.)
1 En el panel Proyecto, seleccione el archivo de vdeo (no la lnea de tiempo) que desee editar. 2 Seleccione Editar > Editar original.
Se inicia Adobe Premiere Pro o After Effects (dependiendo del programa al que apunte el vnculo del proyecto) y se abre el proyecto de vdeo. Nota: Si Editar original aparece atenuado, es posible que el vdeo no contenga un vnculo de proyecto.
3 Realice los cambios necesarios. 4 Exporte el archivo con el mismo nombre, formato de archivo (MPEG-2, AVI o MOV) y ubicacin que el archivo
original para sobreescribirlo.
Vase tambin
Importacin desde Adobe Premiere Pro en la pgina 33 Acerca de la creacin de mens en After Effects en la pgina 112
USO DE ADOBE ENCORE CS4 126
Lneas de tiempo y presentaciones de diapositivas
Cambio del tiempo de visualizacin de las imgenes fijas
Aunque el panel Presentacin de diapositivas es el mejor mtodo para crear presentaciones de diapositivas, se pueden agregar tambin imgenes fijas a una lnea de tiempo para crear una presentacin de diapositivas. La duracin de lnea de tiempo predeterminada para una imagen fija es de 6 segundos. Puede aumentar o reducir la duracin de cualquier imagen fija una vez colocada, o cambiar la duracin predeterminada antes de colocarla.
Vase tambin
Acerca de presentaciones de diapositivas en la pgina 127
Cambio de la duracin de una imagen fija
1 Abra la lnea de tiempo que contenga la imagen fija que desee cambiar. 2 Site el puntero de la herramienta Seleccin sobre el final de la imagen fija que desee ajustar. El puntero cambia a
un corchete rojo con una flecha de doble cara.
3 Arrastre el final del clip para aumentar o reducir su duracin.
Nota: Para aumentar la duracin de una imagen fija debe haber fotogramas vacos adyacentes.
Cambio de la duracin predeterminada de las imgenes fijas
1 Elija Edicin > Preferencias > Lneas de tiempo (Windows) o Encore > Preferencias > Lneas de tiempo (Mac OS). 2 En Duracin de imagen fija, escriba el nmero de segundos que desea mostrar las imgenes fijas y haga clic en
Aceptar. Encore cambiar el tiempo de visualizacin de todas las imgenes fijas colocadas posteriormente. Las imgenes fijas existentes no se modifican.
Escala y recorte de imgenes fijas
Al colocar una imagen fija en una lnea de tiempo, Encore aumenta o disminuye proporcionalmente su escala para que toda la imagen quepa en el fotograma y coloca un mate negro sobre las reas vacas. (Las imgenes que no coinciden con el tamao de fotograma del proyecto se distinguen porque aparecen con un mate negro en la miniatura de previsualizacin del panel Proyecto.) Las opciones de Escala del panel Propiedades se pueden utilizar para desactivar la opcin Escalar o para rellenar el fotograma y recortar la imagen.
1 Abra la lnea de tiempo y seleccione las imgenes que desee escalar. 2 En el panel propiedades, seleccione una opcin de Escala:
No hacer nada Mantiene las dimensiones originales de la imagen. La imagen se centra. Se recorta cualquier parte
de la imagen que supere los bordes del fotograma. A las reas vacas del fotograma se les aplica mate negro.
Ajustar y aplicar mate Aumenta o disminuye proporcionalmente la escala de la imagen para que quepa entera en
el fotograma y, si es necesario, se aplica un mate para rellenar las reas vacas del fotograma.
Ajustar y recortar bordes Aumenta o disminuye proporcionalmente la escala de la imagen hasta que ocupa todo el fotograma y recorta las reas que superan los bordes del fotograma.
USO DE ADOBE ENCORE CS4 127
Lneas de tiempo y presentaciones de diapositivas
Comparacin de las tres opciones de Escala A. No hacer nada B. Ajustar y aplicar mate (predeterminado) C. Ajustar y recortar bordes
Nota: Encore aumenta o disminuye la escala o recorta la imagen como un clip en la lnea de tiempo. No afecta al clip original del proyecto ni a la unidad de disco duro. Cada ejemplo de la imagen en una lnea de tiempo puede tener diferentes ajustes de escala.
Almacenamiento de fotogramas como imgenes fijas
Cuando se guarda un fotograma como imagen fija, Encore la exporta como archivo de Photoshop (.psd).
1 En el Visor de lneas de tiempo o el panel Monitor, vaya al fotograma que desee guardar como imagen fija. 2 Seleccione Lnea de tiempo > Guardar fotograma como archivo.
Nota: El Visor de lneas de tiempo o el panel Monitor deben estar seleccionados para que este comando est disponible.
3 Introduzca un nombre y una ubicacin para el archivo en el cuadro de dilogo Guardar fotograma como archivo
y, a continuacin, haga clic en Guardar.
Conceptos bsicos de presentaciones de diapositivas
Acerca de presentaciones de diapositivas
Una presentacin de diapositivas contiene un grupo de imgenes fijas que los usuarios pueden reproducir en una secuencia. Una vez creada la presentacin de diapositivas, utilice el Visor de presentaciones para agregar imgenes fijas. Entre los tipos de archivos que se admiten se incluyen BMP, GIF, JPEG, PNG, PSD, PICT y TIFF. En el Visor de presentaciones, puede reordenar diapositivas, agregar y reordenar clips de audio, determinar la duracin de las diapositivas y cambiar otros ajustes. Cada presentacin de diapositivas puede contener hasta 99 diapositivas. Si su proyecto necesita ms, cree una presentacin de diapositivas mltiple. Simplemente seleccione la presentacin de diapositivas con la que desee trabajar del men de la ficha Presentacin de diapositivas. Utilice el panel Propiedades para cambiar los ajustes de la presentacin de diapositivas entera o para las diapositivas individuales deseadas. Una vez que se hayan agregado las diapositivas a la presentacin y se hayan cambiado los ajustes apropiados, defina un vnculo a la presentacin desde un botn de men u otro elemento. Para ver un tutorial en vdeo sobre la creacin de presentaciones de diapositivas, consulte http://www.adobe.com/go/lrvid4230_esc_es. Elija Ventana > Espacio de trabajo > Diseo de presentacin de diapositivas para arreglar todos los paneles necesarios para trabajar con diapositivas.
USO DE ADOBE ENCORE CS4 128
Lneas de tiempo y presentaciones de diapositivas
Visor de presentaciones A. rea de diapositivas B. rea de audio C. Opciones de presentacin de diapositivas
Creacin de presentaciones de diapositivas
1 Realice una de las acciones siguientes:
Para crear una presentacin de diapositivas en el panel Proyecto, seleccione las imgenes fijas y clips de audio,
haga clic con el botn derecho (Windows) o pulse Ctrl (Mac OS) y haga clic en la seleccin y elija Nuevo > Presentacin de diapositivas. Las imgenes fijas aparecen en el rea Diapositivas y los clips de audio aparecen en el rea Audio del Visor de presentaciones. El nombre de la presentacin est basado en el primer recurso seleccionado.
Para crear una presentacin en blanco, asegrese de que no haya nada seleccionado en el proyecto y elija Lnea
de tiempo > Nueva presentacin o Archivo > Nuevo > Presentacin de diapositivas. Aparece una nueva presentacin de diapositivas en el Visor de presentaciones denominada "Presentacin sin ttulo".
Para importar varias imgenes en una presentacin de diapositivas, seleccione Archivo > Importar como >
Presentacin de diapositivas, seleccione las imgenes y, a continuacin, elija Abrir.
2 En el panel Propiedades, introduzca el nombre de la presentacin de diapositivas y escriba una descripcin. 3 Agregue imgenes arrastrndolas del panel Proyecto al rea Diapositivas del Visor de presentaciones. Para
seleccionar imgenes mltiples para arrastrar, haga click Mays en ellas. Para extender el rea Diapositivas, haga clic en el botn Ocultar situado en la parte derecha del rea Diapositivas para ocultar Opciones de presentacin de diapositivas. Haga clic en el botn Mostrar para ver de nuevo las opciones. A medida que agrega imgenes a una presentacin de diapositivas, automticamente se les aplica una escala para ajustarse a las dimensiones del proyecto. Puede utilizar el panel Propiedades para cambiar las opciones de escala de diapositivas individuales.
4 Realice cualquiera de las acciones siguientes:
Arrastre las diapositivas en el rea Diapositivas para cambiar su orden. Utilice el regulador situado en la esquina
inferior izquierda del Visor de presentaciones para alejar y acercar. Tambin puede pulsar la tecla + (ms) para acercarse y la tecla - (menos) para alejarse. Para obtener ms mtodos abreviados de teclado, consulte Uso de mtodos abreviados de teclado en la pgina 190.
Defina el audio y la duracin de la presentacin de diapositivas. (Consulte Agregacin de audio a
presentaciones de diapositivas en la pgina 130).
USO DE ADOBE ENCORE CS4 129
Lneas de tiempo y presentaciones de diapositivas
Elimine una diapositiva seleccionndola y presionando Eliminar. La diapositiva se eliminar de la presentacin
de diapositivas aunque no se eliminar la imagen del panel Proyecto.
Ajuste las propiedades de la presentacin de diapositivas y las diapositivas individuales. (Consulte
Modificacin de ajustes de diapositivas individuales en la pgina 129.) Nota: No es necesario utilizar el Visor de presentaciones para crear presentaciones de diapositivas. Tambin puede crear una presentacin de diapositivas manualmente agregando imgenes fijas a una lnea de tiempo. Aunque este mtodo permite combinar diapositivas con clips de pelcula, no puede agregar transiciones o cambiar otras opciones disponibles en el Visor de presentaciones. (Consulte Agregacin de vdeos o imgenes fijas a lneas de tiempo en la pgina 119).
Previsualizacin de una presentacin de diapositivas
Con el Visor de presentaciones seleccionado, haga clic en el botn Reproducir del panel Monitor.
La presentacin de diapositivas muestra una vista previa a partir de la diapositiva actualmente seleccionada o desde el principio de la presentacin si no hay ninguna diapositiva seleccionada. Para mostrar una vista previa del proyecto entero, tambin puede seleccionar Archivo > Vista previa. El procesamiento de una diapositiva le permite obtener una vista previa de alta calidad.
Vase tambin
Acerca de las previsualizaciones en la pgina 175
Procesamiento de una presentacin de diapositivas
El procesamiento de una diapositiva le permite obtener una vista previa de alta calidad.
Elija Archivo > Procesar > Presentaciones de diapositivas.
Edicin de presentaciones de diapositivas
Modificacin de ajustes de diapositivas individuales
Las opciones del Visor de presentaciones y del panel Propiedades afectan a todas las diapositivas de la presentacin, siempre y cuando no haya seleccionada ninguna diapositiva concreta. Al seleccionar una o varias diapositivas en el Visor de presentaciones, las opciones que modifique en el propio visor o panel Propiedades afectarn nicamente a las diapositivas seleccionadas. Esto ofrece flexibilidad para definir una transicin predeterminada para todas las diapositivas de la presentacin y despus, definir una transicin diferente para una diapositiva especial, por ejemplo. Al editar diapositivas individuales, utilice el panel Bsico del panel Propiedades para cambiar el nombre y la descripcin, especifique la duracin, defina las opciones de escala y cree subttulos. Utilice el panel Transiciones para especificar una transicin diferente para la diapositiva. Utilice el panel Efectos para especificar los ajustes de panormica y zoom para la diapositiva.
USO DE ADOBE ENCORE CS4 130
Lneas de tiempo y presentaciones de diapositivas
Agregacin de audio a presentaciones de diapositivas
Si desea que se reproduzca audio durante la presentacin de diapositivas, puede agregar uno o varios clips de audio en el rea Audio del Visor de presentaciones. Solamente se pueden agregar archivos de audio al rea Audio. Entre los formatos de archivos de audio admitidos se incluyen WAV, AC3, MPEG (layer II) y AIFF.
Los archivos de audio se reproducen por orden durante la presentacin de diapositivas.
1 Cree una presentacin de diapositivas e importe uno o varios clips de audio como recursos en el panel Proyecto. 2 Arrastre los recursos de audio del panel Proyecto al rea Audio del Visor de presentaciones. 3 Si es necesario, ajuste el orden en que se reproducen los archivos de audio arrastrndolos a cualquier ubicacin de
la lista
4 En e rea Audio, seleccione una de las acciones siguientes:
Ajustar la presentacin de diapositivas a la duracin del audio Ajusta por igual la duracin de cada diapositiva en
la presentacin de diapositivas basndose en la duracin total de los archivos de audio especificados, garantizando que tanto el audio como las diapositivas finalizan al mismo tiempo. Esta opcin se anulan los ajustes de duracin de diapositivas individuales.
Audio en bucle Contina reproduciendo los clips de audio hasta que finaliza la presentacin de diapositivas. Resulta de gran utilidad cuando la duracin de la diapositiva supera a la de los clips de audio.
Definicin de transiciones de diapositivas
Puede aplicar una presentacin predeterminada a todas las diapositivas de una presentacin de diapositivas o diapositivas individuales. Puede personalizar muchos de los tipos de transicin seleccionados mediante el panel Transicin del panel Propiedades.
1 Realice cualquiera de las acciones siguientes:
Aplicar una transicin a toda la presentacin, deseleccione todas las diapositivas y en el Visor de presentaciones,
seleccione una transicin diferente de Ninguna del men Transicin predeterminada.
Para definir una transicin en diapositivas individuales, seleccione una o varias diapositivas en el Visor de
diapositivas y seleccione la transicin en el panel Propiedades. Si desea que una diapositiva individual utilice la misma transicin que la presentacin de diapositivas, seleccione Hacer coincidir presentacin.
USO DE ADOBE ENCORE CS4 131
Lneas de tiempo y presentaciones de diapositivas
2 Especifique la duracin de la transicin. 3 Especifique las opciones adicionales, si las hay, que aparecen en el panel Transicin del panel Propiedades. Si, por
ejemplo, ha seleccionado la transicin Barrido, puede especificar la direccin del barrido y el ancho y color del borde.
Aplicacin de efecto de panormica y zoom a diapositivas
El efecto panormica y zoom proporciona una sensacin de movimiento a imgenes fijas. Panormica hace referencia al desplazamiento por la imagen y zoom hace referencia a la modificacin del aumento de la imagen. El efecto panormica y zoom se utiliza con frecuencia en documentales para conseguir que las imgenes parezcan ms dinmicas.
Para aplicar un efecto panormica y zoom aleatorio a todas las diapositivas de la presentacin, seleccione
Panormica y zoom aleatorios en el Visor de presentaciones. Encore asigna de manera aleatoria un ajuste de panormica y zoom a cada diapositiva. Puede mantener estos ajustes como los ajustes asignados o modificarlos para diapositivas individuales en el panel Propiedades.
Para aplicar ajustes de panormica y zoom a una diapositiva individual, seleccione la diapositiva en el Visor de
presentaciones, haga clic en la ficha Efectos del panel Propiedades y despus, especifique los ajustes de Panormica y zoom (como De oeste a este y Zoom para acercar). Al seleccionar Panormica y zoom aleatorios, puede ver la direccin de panormica y zoom de una diapositiva individual seleccionando la diapositiva y visualizando los ajustes de panormica y zoom en el panel Efectos del panel Propiedades. Puede modificar estos ajustes para la diapositiva individual.
Aplicacin de escala a diapositivas
1 En el rea Diapositivas del Visor de presentaciones, seleccione las diapositivas a las que desea aplicar la escala. 2 En el panel Propiedades, haga clic en la ficha Bsico. 3 En el men Escala, elija una de las siguientes opciones:
Ajustar y aplicar mate Aumenta o disminuye proporcionalmente la escala de la diapositiva de manera que la
imagen quepa entera en el fotograma y, si es necesario, se aplica un mate para rellenar las reas vacas del fotograma.
Ajustar y recortar bordes Aplica proporcionalmente la escala a la diapositiva hasta que ocupa todo el fotograma y recorta las reas que superan los bordes del fotograma. No hacer nada Mantiene las dimensiones originales de la imagen. La diapositiva se centra. Se recorta cualquier
parte de la diapositiva que supere los bordes del fotograma. A las reas vacas del fotograma se les aplica mate negro. Si desea destacar una parte diferente de la imagen escalada o cambiar los efectos de recorte o mate, edite la imagen en Photoshop.
Cambio de la duracin de diapositivas
Para especificar la duracin de todas las diapositivas de la presentacin, cambie el valor Duracin de la diapositiva
en la seccin Opciones de presentacin del Visor de presentaciones.
Para cambiar la duracin de diapositivas individuales, seleccione una o ms diapositivas en el Visor de
presentaciones, deseleccione Hacer coincidir presentacin en el panel Bsico del panel Propiedades y cambie el valor Duracin.
USO DE ADOBE ENCORE CS4 132
Lneas de tiempo y presentaciones de diapositivas
Avance manual de diapositivas
Si selecciona Avance manual, las diapositivas no avanzan a menos que el usuario haga clic en Siguiente o Anterior.
Seleccionar Avance manual para toda la presentacin de diapositivas, deseleccione todas las diapositivas y
seleccione el Avance manual en el Visor de diapositivas.
Para seleccionar Avance manual a diapositivas individuales, seleccione una o varias diapositivas en el Visor de
diapositivas y Avance manual en el panel Bsico del cuadro de dilogo Propiedades.
Creacin de subttulos para diapositivas
La agregacin de subttulos a la presentacin de diapositivas resulta sencilla. Utilice el nombre o la descripcin de cada diapositiva como subttulo. Puede modificar otras opciones como la gama de colores, el trazo y la posicin del subttulo. La hora de inicio y la duracin del subttulo coinciden con los de la diapositiva. Nota: Los subttulos no son compatibles con los proyectos de Flash.
1 En el rea Diapositivas del Visor de presentaciones, seleccione la diapositiva a la que desea agregar subttulos. 2 En el panel Propiedades, haga clic en la ficha Bsico y seleccione Crear subttulo. 3 Seleccione Nombre o Descripcin para determinar el texto del subttulo. (Asegrese de que introduce un nombre
o una descripcin en la parte superior del panel).
4 Elija una opcin del men Grupo de resalte. (Consulte Acerca de los colores de subttulo en la pgina 149.) 5 Elija el grosor de trazo para el texto de subttulo. 6 Especifique la alineacin del subttulo en la diapositiva. Si especifica 0%, el subttulo se coloca en la parte superior
de la diapositiva mientras que el valor 100% lo coloca en la parte inferior de la diapositiva.
Subttulos en diapositivas
Para cambiar el subttulo, modifique el nombre o descripcin en la que ha basado la presentacin de diapositivas.
USO DE ADOBE ENCORE CS4 133
Lneas de tiempo y presentaciones de diapositivas
Vase tambin
Acerca de los subttulos en proyectos de DVD en la pgina 138
Puntos de captulo
Acerca de los puntos de captulo
Los puntos de captulo se agregan para marcar un fotograma concreto de un clip de vdeo en una lnea de tiempo. Normalmente, los puntos de captulo marcan el principio de escenas y secuencias concretas. Los puntos de captulo tambin permiten que el usuario salte hacia delante y hacia atrs en un clip pulsando los botones Captulo siguiente o Captulo anterior del control remoto. Se pueden definir vnculos con puntos de captulo, agregar acciones a puntos de captulo y utilizar los puntos de captulo para colocar subttulos.
A B
Agregue puntos de captulo segn sea necesario para definir vnculos a las escenas o para identificar las ubicaciones de subttulos. A. Captulo 1 insertado automticamente B. El punto de captulo seleccionado actualmente es rojo. C. El punto de captulo verde indica que se le ha asignado la accin final
Nota: Para proyectos Flash interactivos, las lneas de tiempo utilizan medios independientes, por lo que existe una pausa entre los captulos similar a la pausa que hay entre las capas de un DVD. Como parte de la transcodificacin al esquema de compresin MPEG-2 para proyectos de DVD, el material de archivo de vdeo se divide en grupos de imgenes (GOP) contiguos, que oscilan entre 4 y 20 fotogramas por grupo. La reproduccin de fotogramas del grupo de imgenes debe comenzar al principio del grupo, en el encabezado GOP. Por esta razn, cuando se inserta un punto de captulo, Encore lo coloca en el encabezado GOP anterior ms prximo al fotograma actual. Si en el encabezado GOP anterior ya existe un punto de captulo, el programa lo coloca en el siguiente encabezado GOP. Los encabezados GOP aparecen en la regla de tiempo como lneas grises verticales a lo largo del borde inferior de la regla. El panel Monitor permite saltar hacia delante o hacia atrs hasta el siguiente encabezado GOP. Cuando trabaja con archivos AVI o MOV, estas restricciones no se aplican hasta que no transcodifique los clips para proyectos DVD. Cuando Encore transcodifica archivos AVI o MOV, define automticamente encabezados GOP en cada punto de captulo definido. Tras la transcodificacin, el archivo se considera un archivo MPEG-2, y las reglas de colocacin de puntos de captulo para archivos MPEG-2 se aplican al clip. La distancia mnima permitida entre puntos de captulo es de 15 fotogramas para NTSC y de 12 fotogramas para PAL. Nota: Estas restricciones no se aplican a archivos Blu-ray de H.264.
Agregacin de puntos de captulo
Puede agregar puntos de captulo desde el panel Monitor y el Visor de lneas de tiempo. Los puntos de captulo se numeran de manera secuencial y se vuelven a numerar automticamente al insertar un nuevo punto entre dos captulos existentes. Tambin puede agregar puntos de captulo para definir intervalos.
USO DE ADOBE ENCORE CS4 134
Lneas de tiempo y presentaciones de diapositivas
Cuando se colocan vdeo o imgenes fijas, Encore inserta automticamente un punto de captulo al inicio de un clip. Encore agrega tambin un captulo invisible al final de las lneas de tiempo para su utilizacin en vnculos y acciones finales. Nota: Adobe Premiere Pro y After Effects pueden exportar marcadores en archivos AVI, MOV, MPEG-2 y Blu-ray H.264 Encore utiliza esos marcadores para crear puntos de captulo. (Consulte Importacin desde Adobe Premiere Pro en la pgina 33 y Importacin desde Adobe After Effects en la pgina 34).
Agregacin de puntos de captulo en ubicaciones especficas
1 Abra la lnea de tiempo a la que va a agregar puntos de captulo. 2 Elija Ventana > Monitor para ver el vdeo a medida que agrega puntos de captulo. 3 Desplace el indicador de tiempo actual al fotograma donde desea agregar un punto de captulo. 4 Si utiliza MPEG-2 u otro vdeo que ya ha transcodificado para DVD, pulse Alt (Windows) u Opcin (Mac OS)
mientras hace clic en el botn Paso adelante o en el botn Paso atrs del panel Monitor para ver el siguiente encabezado GOP. No olvide que los puntos de captulo solamente se colocan en encabezados GOP de vdeo transcodificado de DVD. (Consulte Acerca de los puntos de captulo en la pgina 133).
5 Elija Lnea de tiempo > Agregar punto de captulo o haga clic en el botn Agregar captulo
en el panel Monitor
o Visor de lneas de tiempo. Tambin puede agregar puntos de captulo durante la reproduccin de la lnea de tiempo. Para agregar un punto de captulo, pulse la tecla asterisco (*).
Agregacin de puntos de captulo a intervalos definidos
1 Abra la lnea de tiempo a la que va a agregar puntos de captulo. 2 Elija Lnea de tiempo > Agregar punto de captulo a intervalos. 3 Especifique el intervalo al que va a agregar puntos de captulo. El valor de intervalo debe ser inferior a la duracin
de lnea de tiempo.
4 Indique si desea eliminar los puntos de captulo existentes y despus, haga clic en Aceptar.
Eliminacin de puntos de captulo
1 Abra la lnea de tiempo que contenga el punto o puntos de captulo que desee eliminar. 2 Haga clic para seleccionar el punto del captulo que desea eliminar o haga clic mientras mantiene pulsada la tecla
Mays para seleccionar varios puntos del captulo.
3 Realice una de las acciones siguientes:
Pulse la tecla Retroceso o Supr. Haga clic con el botn derecho (Windows) o haga clic mientras mantiene pulsada la tecla Control (Mac OS) y
seleccione Eliminacin de puntos de captulo desde el men contextual.
Desplazamiento de puntos de captulo
1 Abra la lnea de tiempo que contenga los puntos de captulo que desee mover. 2 Arrastre el punto de captulo o grupo de puntos de captulo a la ubicacin deseada en la regla.
El panel Monitor se actualiza y muestra la nueva posicin de los puntos de captulo. Nota: No se puede mover el primer punto de captulo que marca el principio de la lnea de tiempo.
USO DE ADOBE ENCORE CS4 135
Lneas de tiempo y presentaciones de diapositivas
Asignacin de nombre y descripcin de puntos de captulo
1 Seleccione el punto de captulo en el Visor de lneas de tiempo o en el panel Lneas de tiempo. 2 En el panel Propiedades, escriba un nuevo nombre para el punto de captulo. 3 En Descripcin, introduzca notas relacionadas con el punto de captulo.
Visualizacin de nombres de captulos en la regla de tiempo
1 Abra la lnea de tiempo que desee. 2 Elija Ver > Mostrar nombres de captulos.
Nota: Este ajuste de visualizacin se aplica slo a la lnea de tiempo actual.
136
Captulo 7: Audio y subttulos
Ofrecer audio o subttulos en varios idiomas puede ampliar el pblico de su proyecto. Con todo, las pistas de audio y subttulos no tienen por qu limitarse a las traducciones de idiomas. Por ejemplo, pueden contener comentarios del director, notas del profesor o sugerencias para los alumnos.
Clips de audio
Acerca de varias pistas de audio
Un proyecto de DVD o Blu-ray puede incluir hasta ocho pistas de audio. Normalmente, la pista de audio 1 se utiliza para la banda sonora del vdeo. Las siete pistas restantes se utilizan para audio suplementario, como versiones dobladas de la banda sonora, comentarios del director, notas del profesor o consejos del entrenador. Si bien un disco DVD o Blu-ray puede incluir ocho pistas de audio, un reproductor de discos DVD o Blu-ray slo puede reproducir las pistas de audio de una en una. Dado que dos pistas de audio no se pueden reproducir simultneamente, todas las pistas de audio deben estar completas. Por ejemplo, para or la misma msica de fondo y los mismos efectos de sonido en las pistas dobladas a cada idioma, es necesario mezclarlos con la pista de voz antes de importarlos a un proyecto. Para combinar efectos de sonido, msica y dilogos en un nico clip de audio, se puede utilizar una aplicacin de edicin de audio, por ejemplo Adobe Soundbooth. Nota: Flash no es compatible con varias pistas de audio.
Lnea de tiempo con varias pistas de audio
Para reproducir audio mientras se visualiza un men, consulte Acerca de los mens de movimiento en la pgina 99.
Vase tambin
Definicin de botones para seleccionar pistas de audio o de subttulos en la pgina 153
USO DE ADOBE ENCORE CS4 137
Audio y subttulos
Agregacin de audio a una lnea de tiempo
Los archivos de audio se pueden colocar en pistas independientes o varios en la misma pista. Aunque, inicialmente, los clips de audio se ajustan al principio de la pista, se pueden volver a situar o recortar posteriormente si es necesario. El selector de pistas situado a la izquierda del nombre de la pista permite activarla, de forma que se puede controlar la pista que se oir al reproducir la lnea de tiempo.
1 Importe los clips de audio como recursos en el panel Proyecto. 2 Para agregar clips de audio a una lnea de tiempo, utilice uno de estos mtodos:
Para crear una lnea de tiempo que incluya el clip de audio, seleccione el clip de audio en el panel Proyecto y elija
Lnea de tiempo > Nueva lnea de tiempo.
Para agregar un clip de audio a una pista de audio nueva de una lnea de tiempo existente, arrastre el clip de
audio desde el panel Proyecto a la lnea de tiempo, justo debajo de la pista de vdeo o de la ltima pista de audio. (Para agregar una pista de audio vaca, seleccione el Visor de lneas de tiempo y elija Lnea de tiempo > Agregar pista de audio).
Para agregar un clip de audio a una pista de la lnea de tiempo, arrastre el clip desde el panel Proyecto a la pista
hasta que el puntero cambie a "+" y, a continuacin, suelte el clip. Encore agrega el clip a la derecha del ltimo clip de la pista.
3 Para agregar audio en distintos idiomas, elija el cdigo de idioma adecuado en el men Idioma situado a la
izquierda de la pista en el Visor de lnea de tiempo.
4 Agregue tantas pistas de audio como precise (el mximo es ocho por lnea de tiempo). Se pueden agregar varios
clips de audio a una nica pista o a pistas independientes. Nota: Si agrega varias pistas de audio a distintas lneas de tiempo, asegrese de colocar audio semejante en el mismo nmero de pista de cada lnea de tiempo. Por ejemplo, coloque todos los comentarios del director en la pista n. 1 para todas las lneas de tiempo. (Consulte Seguimiento de las pistas en la pgina 152).
Vase tambin
Previsualizacin de las lneas de tiempo en la pgina 120 Eliminacin de clips de vdeo o audio de las lneas de tiempo en la pgina 124
Eliminacin de pistas de subttulos y de audio
1 Abra la lnea de tiempo que contenga la pista que desee eliminar. 2 Haga clic en una de las herramientas de seleccin y, en el Visor de lnea de tiempo, seleccione la pista que desea
eliminar.
3 Elija Lnea de tiempo > Eliminar pista de audio o Eliminar pista de subttulo.
Vase tambin
Eliminacin de clips de vdeo o audio de las lneas de tiempo en la pgina 124
Definicin de las preferencias de subttulos y de audio
Puede determinar el nmero de pistas de audio y de subttulos que aparecern de forma predeterminada al crear una lnea de tiempo. Tambin puede establecer el idioma y la duracin predeterminados de los clips de subttulos.
1 Elija Edicin > Preferencias > Lneas de tiempo (Windows) o Encore > Preferencias > Lneas de tiempo (Mac OS).
USO DE ADOBE ENCORE CS4 138
Audio y subttulos
2 En el panel Ajustes predeterminados de lnea de tiempo, realice uno de los procedimientos siguientes y, a
continuacin, haga clic en Aceptar:
Especifique el nmero predeterminado de pistas de audio y el idioma de audio predeterminado. Especifique el nmero predeterminado de pistas de subttulos, el idioma predeterminado para los subttulos y
la duracin predeterminada de los subttulos. (Los subttulos no son compatibles con la exportacin de Flash.)
Conceptos bsicos sobre los subttulos
Acerca de los subttulos en proyectos de DVD
Generalmente, los subttulos traducen la pista de audio, aunque tambin se pueden utilizar para complementar el vdeo; por ejemplo, para proporcionar ttulos, letras de canciones, sugerencias o perspectivas distintas. Algunos diseadores crean grficos sencillos con archivos de imgenes de subttulos para agregar punteros o enmascarar, resaltar o superponer reas. Nota: Los subttulos no son compatibles con la exportacin de Flash. Los subttulos se pueden escribir directamente en la lnea de tiempo o en el panel Monitor o importarse mediante guiones. Los guiones de subttulos pueden contener texto de subttulo o pueden hacer referencia a archivos de imgenes. Recuerde la informacin siguiente:
Cada pantalla de subttulos aparece como un clip independiente en la lnea de tiempo, incluidos los subttulos que
se escriben en el panel Monitor.
Una lnea de tiempo puede incluir hasta 32 pistas de subttulos en vdeo estndar de pantalla completa y 16 pistas
de subttulos en vdeo de pantalla ancha. Sin embargo, los reproductores de DVD o Blu-ray slo pueden reproducir las pistas de subttulos de una en una.
Los subttulos no estn incorporados al flujo de vdeo. Cada pista se convierte en una superposicin independiente,
lo que hace posible la visualizacin de cualquier pista de subttulos sobre el mismo vdeo.
Los subttulos son subimgenes y tienen las mismas restricciones. Los subttulos estn limitados a tres colores, asignados al trazo, al relleno y al suavizado parcial de los caracteres. El usuario define los colores utilizados en los subttulos en un grupo de colores de la lnea de tiempo. Para los proyectos de Blu-ray con un tamao de vdeo igual a 1.280x720 o superior, el espacio entre clips de
subttulo tiene que ser al menos de 2 fotogramas. Nota: No puede grabar un proyecto de Blu-ray si los clips de subttulo no tienen este espacio.
Vase tambin
Acerca de los archivos de guiones en la pgina 143 Acerca de los colores de subttulo en la pgina 149 Definicin de botones para seleccionar pistas de audio o de subttulos en la pgina 153
USO DE ADOBE ENCORE CS4 139
Audio y subttulos
Creacin de subttulos manualmente
Mediante el panel Monitor, puede avanzar por todo el vdeo y escribir los subttulos donde crea conveniente. Igual que si escribiese texto en un men, puede introducir texto de subttulo sin lmites o limitado a un cuadro delimitador. Si primero crea un cuadro delimitador para los subttulos, las lneas de texto pasan automticamente a la lnea siguiente cuando llegan al borde del cuadro. Puede redimensionar el cuadro con el fin de cambiar el flujo del texto. Si introduce los subttulos sin un cuadro delimitador, el texto no se limita y debe utilizar la tecla Intro para dividir el texto en lneas.
1 Abra la lnea de tiempo a la que va a agregar un subttulo. 2 Realice una de las acciones siguientes:
Para agregar una pista de subttulo nueva, elija Lnea de tiempo > Agregar pista de subttulo. Para agregar subttulos a una pista existente, haga clic en el Selector de pistas (a la izquierda del nombre de la
pista del subttulo) de la pista del subttulo que corresponda.
3 Elija Ventana > Monitor para abrir el panel Monitor y haga clic en el botn Mostrar zona segura para que aparezcan
las guas de zona segura.
4 En la lnea de tiempo, arrastre el indicador de tiempo actual hasta el primer fotograma en el que desea agregar un
subttulo.
5 Haga clic en la herramienta Texto horizontal o vertical.
El puntero cambia a una barra l dentro de un rectngulo con trazo discontinuo. La pequea lnea horizontal cercana a la parte inferior de la barra l marca la posicin de la lnea de base, la lnea sobre la que descansa el tipo.
6 En el panel Monitor, realice una de las acciones siguientes:
Arrastre el puntero de la barra l para definir el cuadro delimitador para el subttulo. Site la lnea base del puntero barra l donde desee que empiece el subttulo y haga clic para definir el punto de
entrada del tipo. Aparecer el punto de insercin.
Haga clic en el botn Agregar subttulo en la parte inferior del panel Monitor, lo que abre un cuadro de texto
con controles azules en las esquinas.
7 En el panel Carcter, seleccione los atributos de tipo y las opciones de alineacin que desee para este subttulo.
(Consulte Descripcin general del panel Carcter en la pgina 79). No obstante, el color para el texto del subttulo no se establece aqu. Esto queda determinado por el Grupo de resalte que especifique en el panel Propiedades, el cual se basa en un conjunto de colores de la lnea de tiempo. Para obtener informacin, consulte Definicin de propiedades de subttulo en la pgina 140.
8 En el panel Monitor, haga clic en el cuadro de texto y escriba el texto que desee.
Para cambiar la posicin del texto del subttulo, mantenga pulsada la tecla Ctrl (Windows) o la tecla Comando (Mac OS) para activar de forma temporal la herramienta Mover y arrastre el texto segn sea necesario. Al soltar las teclas Ctrl o Comando, la herramienta de texto vuelva a estar activa.
9 Haga clic en la herramienta Seleccin para salir del modo de edicin de texto y seleccione el clip de subttulo en la
lnea de tiempo y en el panel Monitor.
10 Para cambiar las propiedades del subttulo del clip seleccionado, establezca las opciones en el panel Propiedades.
(Consulte Definicin de propiedades de subttulo en la pgina 140).
11 Mueva el indicador de tiempo actual hasta el siguiente fotograma al que desea agregar un subttulo y contine
agregando subttulos. Si hace clic en el botn Agregar subttulo del panel Monitor, el nuevo subttulo tiene los mismos atributos de carcter y prrafo del subttulo anterior de la pista.
USO DE ADOBE ENCORE CS4 140
Audio y subttulos
Slo se puede colocar un cuadro de texto en cada clip. No es posible colocar subttulos en zonas separadas del fotograma a no ser que el texto se encuentre entero dentro del mismo cuadro delimitador.
Vase tambin
Definicin de botones para seleccionar pistas de audio o de subttulos en la pgina 153 Previsualizacin de las lneas de tiempo en la pgina 120
Definicin de propiedades de subttulo
1 En la lnea de tiempo, seleccione un clip de subttulos.
Nota: Para previsualizar los cambios a medida que los realiza, asegrese de que el indicador de tiempo actual est situado sobre el clip del subttulo seleccionado en la lnea de tiempo y que la pista del subttulo est seleccionada.
2 Cambie cualquiera de las opciones siguientes en el panel Propiedades:
Elija el grupo de colores deseado en el men Resalte. (Consulte Acerca de los colores de subttulo en la
pgina 149.)
Defina la opcin de ancho deseada en el men Trazo. El trazo acenta el texto para aumentar el contraste y
mejorar la legibilidad.
Cambie la duracin del subttulo. (Consulte Cambio del tiempo de visualizacin de los subttulos en la
pgina 141).
En el cuadro Alineacin, escriba un valor de 0% a 100% y pulse Intro. Para el texto en horizontal, 0% alinea el
texto con la parte superior del cuadro delimitador, 100% lo alinea con la parte inferior y 50% lo alinea segn el centro horizontal del cuadro delimitador.
Edicin, cambio de formato y desplazamiento de subttulos
Se pueden editar subttulos escritos en Encore o importados de un guin de subttulos de texto. Se pueden modificar clips individuales, un conjunto de clips o todos los clips de una pista. El texto de los subttulos puede estar restringido a un cuadro delimitador o escribirse libremente. (Los subttulos importados mediante un guin de subttulos de texto se colocan en cuadros delimitadores.) Si el texto est restringido a un cuadro delimitador, los saltos de lnea se pueden cambiar redimensionando el cuadro delimitador. Si el texto se escribe libremente, los saltos de lnea deben cambiarse manualmente. Nota: Los subttulos importados de un guin basado en imagen no se pueden cambiar porque estn importados como imgenes procesadas en vez de texto.
Abra la lnea de tiempo que contenga el subttulo que desee cambiar. Asegrese de que el selector de la pista que va a editar est seleccionado y, a continuacin, seleccione el clip de
subttulo.
Elija Ventana > Monitor para abrir el panel Monitor. En la lnea de tiempo, desplace el indicador de tiempo actual sobre el clip seleccionado. No es necesario que sea
sobre el primer fotograma en que aparezca el clip; puede ser en cualquier parte del clip. Para seleccionar todos los subttulos de una pista a fin de hacer cambios globales (como cambiar la fuente o el grupo de colores), haga doble clic en el nombre de la pista. A continuacin, haga los cambios en el panel Carcter o Propiedades. Para seleccionar varios clips de subttulos, mantenga pulsada la tecla Mays y haga clic en los clips que desee de la pista o arrastre un cuadro de seleccin alrededor de ellos.
USO DE ADOBE ENCORE CS4 141
Audio y subttulos
Realice cualquiera de las acciones siguientes: Para editar el subttulo, con la herramienta de texto adecuada, haga clic en un punto de insercin del texto o
resalte las palabras que desee cambiar. A continuacin, escriba texto nuevo o sustituya texto.
Para cambiar el estilo del texto, con la herramienta de texto adecuada, resalte las palabras que desee cambiar. A
continuacin, seleccione los atributos de texto que desee en el panel Carcter.
Para ajustar el flujo de texto, con la herramienta de texto adecuada, haga clic en un punto de insercin del texto.
A continuacin, coloque el cursor sobre un control del cuadro delimitador. Cuando el cursor cambie a una flecha de dos puntas, arrastre el control para redimensionar el cuadro delimitador. El flujo del texto se ajustar a las nuevas dimensiones del cuadro delimitador. (Si al hacer clic en un punto de insercin no aparece un cuadro delimitador, el texto se introdujo libremente, sin utilizar cuadro delimitador. Los finales de lnea del texto de flujo libre deben cambiarse manualmente.) Nota: Asegrese de utilizar una herramienta de texto para redimensionar los bloques de texto. Si un control de cuadro delimitador se arrastra con una herramienta de seleccin, la escala del texto cambia, como si se tratara de un objeto, y el flujo de texto no se ajusta.
Para cambiar la posicin de un subttulo, haga clic en una herramienta de seleccin y coloque el cursor sobre el
texto del subttulo. Cuando el cursor cambie a una punta de flecha negra, arrastre el subttulo hasta la posicin deseada en el panel Monitor.
Para cambiar el grupo de colores, el grosor del trazo o la alineacin, haga clic en una herramienta de seleccin y
seleccione el clip en la lnea de tiempo. A continuacin, cambie la opcin correspondiente en el panel Propiedades. (Estas propiedades se aplican a todo el clip, no slo a caracteres individuales.)
Desplace el indicador de tiempo actual hasta el siguiente subttulo que desee editar, seleccione el clip del subttulo
y repita el paso anterior. Para desplazar el indicar de tiempo actual y seleccionar un clip de subttulo a la vez, haga clic en el botn Clip siguiente o Clip anterior en la pista del subttulo o utilice el botn Subttulo anterior o Subttulo siguiente en el panel Monitor.
Cambio del tiempo de visualizacin de los subttulos
Los subttulos importados a una lnea de tiempo tienen el tiempo de inicio y fin preestablecidos. Al crear subttulos en Encore, la duracin predeterminada est definida inicialmente en dos segundos. Puede cambiar el tiempo de visualizacin acortando o alargando el clip del subttulo en el Visor de lneas de tiempo, para lo cual debe utilizar los botones Recortar subttulo en el panel Monitor o editar el valor Duracin en el panel Propiedades. Nota: Para cambiar la duracin predeterminada de los subttulos, elija Edicin > Preferencias > Lneas de tiempo (Windows) o Encore > Preferencias > Lneas de tiempo (Mac OS), introduzca una duracin de tiempo para la Duracin de subttulo y haga clic en Aceptar.
Cambio del tiempo de visualizacin de un subttulo mediante el Visor de lneas de tiempo
1 Abra la lnea de tiempo que contenga los subttulos que desee cambiar. 2 Para ver sus modificaciones en el panel Monitor, asegrese de que el selector de la pista de subttulos (situado junto
al nombre de la pista) que desea cambiar est seleccionado y de que el indicador de tiempo actual est sobre el clip del subttulo.
3 Haga clic en una herramienta de seleccin (puede ser cualquiera) y site el puntero sobre el principio o el fin del
subttulo que desee ajustar. El puntero cambia a un corchete rojo con una flecha de doble cara.
USO DE ADOBE ENCORE CS4 142
Audio y subttulos
4 Arrastre el final del subttulo hasta el fotograma deseado para aumentar o reducir su duracin. A medida que
arrastre, el panel Monitor mostrar los fotogramas actuales para que pueda decidir dnde colocar el nuevo punto inicial o final del clip. Nota: La duracin de un subttulo no se puede aumentar a menos que haya fotogramas adyacentes vacos.
Cambio del tiempo de visualizacin de un subttulo mediante el panel Monitor
1 Abra la lnea de tiempo que contenga los subttulos que desee cambiar. 2 Asegrese de que el selector de la pista de subttulos (situado junto al nombre de la pista) que desea cambiar est
seleccionado.
3 Seleccione el clip que desee cambiar. 4 Desplace el indicador de tiempo actual hasta el fotograma donde desee situar el nuevo punto de entrada o salida. 5 En el panel Monitor, haga clic en el botn Recortar el punto de inicio de los subttulos hasta aqu
o Recortar el
punto final de los subttulos hasta aqu
Cambio del tiempo de visualizacin de un subttulo mediante el panel Propiedades
1 Abra la lnea de tiempo que contenga los subttulos que desee cambiar. 2 Asegrese de que el selector de la pista de subttulos (situado junto al nombre de la pista) que desea cambiar est
seleccionado.
3 Seleccione el clip que desee cambiar. 4 En el panel Propiedades, especifique un valor de duracin, punto de entrada y de salida diferentes.
Si cambia el valor de duracin, el valor del punto de salida aumenta o disminuye dependiendo de si la duracin aumente o disminuya. Si cambia el valor del punto de entrada, el valor del punto de salida cambia automticamente. Si cambia el valor del punto de salida, el valor del punto de entrada cambia automticamente.
Cambio del tiempo de visualizacin predeterminado de los subttulos
1 Elija Edicin > Preferencias > Lneas de tiempo (Windows) o Encore > Preferencias > Lneas de tiempo (Mac OS). 2 En Duracin de subttulo, escriba el nmero de segundos que desea que aparezcan los subttulos y haga clic en
Aceptar. Encore cambia el tiempo de visualizacin de todos los subttulos nuevos. Los subttulos existentes no se modificarn.
Duplicacin de una pista de subttulos completa
Una vez que haya creado el primer conjunto de subttulos para una lnea de tiempo, puede duplicar la pista completa y utilizarla como plantilla para los dems idiomas que necesite crear. Antes de duplicar la pista, asegrese de que los subttulos estn ajustados de forma correcta para cada escena. De este modo slo tendr que cambiar el contenido de cada subttulo. El resto de los atributos, como por ejemplo, posicin en la escena, duracin, fuente, formato, color y posicin coincidirn con el ajuste original.
1 Haga clic en la cabecera de la pista de subttulos a duplicar. 2 Elija Edicin > Duplicar.
USO DE ADOBE ENCORE CS4 143
Audio y subttulos
Exportacin de subttulos
Puede exportar pistas de subttulo como archivos de texto. Puede volver a importar los archivos de texto en sus proyectos.
Realice una de las acciones siguientes:
Seleccione Lnea de tiempo > Exportar subttulos > Guin de texto. Haga clic con el botn secundario en la pista de subttulo y seleccione Exportar subttulos.
Guiones de subttulos
Acerca de los archivos de guiones
Los subttulos se importan mediante un archivo de guiones. Encore admite tres tipos distintos de archivos de guiones: guiones de texto, guiones de imgenes y guiones de imgenes FAB. Los guiones especifican el cdigo de tiempo inicial y final de los subttulos. La gran diferencia entre ellos consiste en que los guiones de texto contienen el texto de los subttulos, mientras que los dos tipos de guiones de imgenes hacen referencia a archivos de imgenes con diseo y formato previos. A diferencia de los subttulos basados en imgenes, los guiones de texto incluyen el texto de los subttulos junto con el cdigo de tiempo del punto inicial y final de cada subttulo. Los guiones de texto no contienen informacin de la posicin en la pantalla ni del formato. Puede formatear y colocar los subttulos como un grupo cuando los importa con el cuadro de dilogo Importar subttulos (Guin de texto). Puede especificar la pista en la que quiere colocar los subttulos, el idioma, el grupo de colores y el grupo que se utilizar al mostrarlos.
Importacin de subttulos
USO DE ADOBE ENCORE CS4 144
Audio y subttulos
Nota: Flash no admite subttulos
Vase tambin
Estructura de los archivos de guiones en la pgina 147
Importacin de archivos de guiones de texto
1 Abra la lnea de tiempo a la que va a agregar subttulos. 2 Elija Lnea de tiempo > Importar subttulos > Guin de texto.
Para realizar la importacin directamente desde la lnea de tiempo, haga clic con el botn derecho (Windows) o pulse Ctrl (Mac OS) y haga clic en la cabecera de la pista de subttulos y elija la opcin de importacin adecuada en el men.
3 Busque y seleccione el guin que desee importar y haga clic en Abrir. 4 En el cuadro de dilogo Importar subttulos (Guin de texto), aplique un formato al texto, coloque los subttulos
dentro del fotograma y especifique la pista, el idioma y el desplazamiento de cdigo de tiempo segn sea necesario.
D B
E F C G
Cuadro de dilogo Importar subttulos (guin de texto) A. Subttulo con cuadro delimitador B. Opciones de formato de texto y de alineacin C. Coordenadas del cuadro delimitador del texto D. Opciones de formato de caracteres chinos, japoneses y coreanos (CJK) E. Pista e idioma del subttulo F. Opciones del grupo de colores G. Opciones de desplazamiento de cdigo de tiempo H. Orientacin del texto I. Posicin del texto dentro del cuadro delimitador
USO DE ADOBE ENCORE CS4 145
Audio y subttulos
Vase tambin
Edicin, cambio de formato y desplazamiento de subttulos en la pgina 140 Estructura de los archivos de guiones en la pgina 147
Opciones de importacin de guiones de texto
El cuadro de dilogo Importar subttulos (guin de texto) incluye las opciones siguientes:
Opciones de formato de texto Definen la fuente, el estilo de fuente, el trazo y otros atributos del texto. Estas opciones son las mismas que las del panel Carcter, con la excepcin de Faux negrita, Faux cursiva y Definir grosor de trazo. Un trazo (o contorno) puede aumentar el contraste entre los subttulos y el vdeo y mejorar la legibilidad. Coordenadas del cuadro delimitador Ajustan la posicin y el tamao del cuadro delimitador. Cada valor especifica la
coordenada del pxel de pantalla de un borde (izquierdo, derecho, superior e inferior). Si fuera necesario, tambin se puede ajustar el tamao del cuadro delimitador de cada clip despus de colocarlo. (Consulte Edicin, cambio de formato y desplazamiento de subttulos en la pgina 140).
Orientacin del texto Define la orientacin del texto, ya sea horizontal
o vertical
Posicin del texto dentro del cuadro delimitador Define la posicin del clip dentro del cuadro delimitador. Un valor
del 0% representa la alineacin de la primera lnea del subttulo con la parte superior del cuadro delimitador para el texto horizontal, y con el borde derecho del cuadro delimitador para el texto vertical. Un valor del 100% representa la alineacin de la ltima lnea del subttulo con el borde inferior del cuadro delimitador para el texto horizontal, y con el borde izquierdo del cuadro delimitador para el texto vertical.
Comparacin de valores de posicin del texto horizontal A. 0% B. 50% C. 100%
Opciones de texto en idiomas asiticos Especifique opciones de formato de caracteres chinos, japoneses y coreanos
(CJK) (tambin conocidos como caracteres de doble byte). (Consulte Adicin de objetos a mens en la pgina 79).
Pista e idioma del subttulo Enumera las pistas de subttulos disponibles o permite especificar la creacin de una nueva pista para los subttulos. Tambin permite designar el idioma de los subttulos. Opciones del grupo de colores Aplica un grupo de colores a la lnea de tiempo y a todos los clips de subttulos del
guin. El grupo de colores se puede cambiar posteriormente para clips individuales que utilicen el panel Propiedades.
Opciones de desplazamiento de cdigo de tiempo Determina si el cdigo de tiempo del guin se interpreta exactamente (Absoluto) o con un desplazamiento determinado (Relativo). Por ejemplo, cuando un clip tiene un cdigo de tiempo origen que comienza a 01;00;19;09 y se ha registrado un guin de subttulo para que utilice dicho cdigo de tiempo, debe definir el valor Relativo a 01;00;19;09 en la importacin para asegurarse de que los subttulos importados se sincronizan correctamente con el audio del clip.
USO DE ADOBE ENCORE CS4 146
Audio y subttulos
Importacin de archivos de imgenes de subttulos mediante guiones
Para importar archivos de imgenes de subttulos, puede utilizar dos tipos de guiones diferentes: guiones de imgenes y guiones de imgenes FAB. Los dos tipos hacen referencia a archivos de imgenes que contienen subttulos, grficos sencillos (como punteros o mscaras) o ambos. Dado que los archivos de imgenes tienen formatos y posiciones previas, no se pueden editar en Encore.
Imagen de subttulo y guin de muestra
Aunque muchos profesionales obtienen los archivos de imgenes de empresas o servicios de subttulos, es posible crear archivos propios. Al igual que con las subimgenes que se crean para resaltar botones, puede conseguir unos resultados ptimos limitando los archivos de imgenes a un mximo de tres colores. Para texto y grficos, utilice bordes enfocados y evite degradados, calados y suavizados. Los archivos de imgenes pueden tener formatos JPG, GIF, PNG, TIF y BMP. Al importar guiones basados en imgenes, especifique la forma de asignar los colores de la imagen a los colores del grupo de colores de la lnea de tiempo. Para obtener ms informacin, consulte Estructura de los archivos de guiones en la pgina 147. Nota: Los guiones de imgenes (excepto los archivos FAB) contienen una ruta absoluta a los archivos de imgenes. Antes de importar un guin, asegrese de que los archivos de imgenes estn en la ubicacin que especifica.
1 Abra la lnea de tiempo a la que va a agregar subttulos. 2 Elija Lnea de tiempo > Importar subttulos > Guin de imgenes FAB o seleccione Lnea de tiempo > Importar
subttulos > Guin de imgenes. Para realizar la importacin directamente desde la lnea de tiempo, haga clic con el botn derecho (Windows) o pulse Ctrl (Mac OS) y haga clic en la cabecera de la pista de subttulos y elija la opcin de importacin adecuada en el men.
3 Busque y seleccione el archivo que desee importar y haga clic en Abrir. 4 nicamente para guiones FAB, busque y seleccione la carpeta que contenga los archivos de imgenes; a
continuacin, haga clic en Aceptar.
5 En el cuadro de dilogo Mapa de colores, seleccione un cuentagotas, colquelo sobre el rea adecuada de la imagen
y haga clic para seleccionar el color. Repita para los tres cuentagotas. Cada cuentagotas controla la asignacin de colores de la imagen al grupo de colores de los subttulos de la forma siguiente:
Fondo Se asigna al rea transparente de la superposicin de subttulos. Coloque el cuentagotas sobre el fondo de la
imagen de subttulos.
Relleno/Color 1 Se asigna al relleno del texto. Coloque el cuentagotas sobre el cuerpo del texto (o, en subttulos sin
texto, sobre el objeto al que desee asignar el Color 1).
USO DE ADOBE ENCORE CS4 147
Audio y subttulos
Contorno/Color 2 Se asigna al contorno del texto. Coloque el cuentagotas sobre el contorno de un carcter (o, en subttulos sin texto, sobre el objeto al que desee asignar el Color 2).
Nota: Cualquier otro color de la imagen se convierte en transparente.
6 Haga clic en Aceptar. 7 En el rea Ajustes de subttulos del cuadro de dilogo Importar subttulos, especifique los ajustes adecuados para
las opciones siguientes y haga clic en Aceptar:
En el men Pista, especifique la pista de subttulos en la que se deben colocar estos subttulos e identifique el
idioma del subttulo.
En los mens Grupo de colores, elija un grupo de colores y un grupo de resalte para utilizarlos en los subttulos.
El grupo de colores seleccionado se utiliza en todos los subttulos de todas las pistas de la lnea de tiempo. El grupo de colores se aplica a todos los subttulos de este guin.
Seleccione Relativo para desplazar el cdigo de tiempo de cada subttulo. El desplazamiento se especifica en el
cuadro adyacente. Seleccione esta opcin si el cdigo de tiempo del guin coincide con el cdigo de tiempo origen de un clip en la lnea de tiempo.
Seleccione Absoluto para importar los subttulos segn el cdigo de tiempo de la propia lnea de tiempo (por
ejemplo, comenzar en cero).
Estructura de los archivos de guiones
Los archivos de guiones son archivos slo de texto que se pueden escribir y editar con facilidad en una aplicacin de edicin de texto. En grandes proyectos, los subttulos los controlan normalmente empresas o servicios de subttulos, que pueden crear guiones basados tanto en texto como en imgenes. Para crear guiones propios o modificar guiones existentes, es importante comprender la estructura de los archivos de guiones. Importante: Independientemente del tipo de guin (basado en texto o en imgenes), guarde siempre un guin como archivo de texto (TXT). Para asegurarse de que todos los caracteres se interpretan correctamente, elija codificacin Unicode UTF-8 o UTF-16 al guardar. Esta opcin de codificacin de archivos de texto est disponible en la mayora de los editores de texto, como el Bloc de notas de Microsoft o TextEdit para Mac OS.
Vase tambin
Importacin de archivos de guiones de texto en la pgina 144 Importacin de archivos de imgenes de subttulos mediante guiones en la pgina 146
Estructura de los archivos de guiones de texto
Los archivos de guiones de texto especifican el nmero de subttulo, la hora de inicio y fin del vdeo y el texto del subttulo. Cada lnea de un clip se separa con un retorno. El formato del texto, la colocacin de los subttulos en la pantalla y la eleccin del grupo de colores se realizan al importar el archivo. Los guiones de subttulos de texto deben seguir este formato: N_subttulo Cdigo_tiempo_inicial Cdigo_tiempo_final Texto_subttulo Lnea_adicional_texto_subttulo Lnea_adicional_texto_subttulo
USO DE ADOBE ENCORE CS4 148
Audio y subttulos
Para separar los elementos del guin se pueden utilizar espacios o tabuladores. Para separar lneas dentro del guin se utiliza la tecla Intro. Para descomponer el texto del subttulo en lneas independientes, basta con pulsar la tecla Intro y empezar una lnea nueva. No obstante, recuerde que, tras importar los subttulos, el tamao de punto del texto y el tamao del cuadro delimitador pueden forzar el ajuste del flujo de texto, lo que originara saltos de lnea inesperados. En esta ejemplo, las lneas siguientes formaran dos clips independientes, una a 2;02 y la segunda a 5;18: 1 00;00;02;02 00;00;03;15 La gata nunca volvi. Simplemente, se alej caminando. 2 00;00;05;18 00;00;09;20 Espero que est bien. Siempre miraba la calle desde la ventana con una nostalgia especial.
Estructura de guiones de imgenes
En los guiones de imgenes, la primera lnea designa la posicin en la pantalla en coordenadas de pxel de todos los archivos de imgenes. La segunda lnea incluye una ruta a la carpeta que contiene los archivos de imgenes. La ruta es absoluta, no relativa, por lo que es necesario asegurarse de actualizarla si se mueven los archivos de imgenes. Todas las lneas restantes hacen referencia a un nico subttulo por lnea; especifican el nmero del subttulo, el tiempo de inicio y de fin y el nombre del archivo de imgenes que contiene el subttulo. El formato de un archivo de guiones de imgenes es el siguiente (el texto en cursiva representa el texto reemplazado por el usuario): rea_visualizacin (Izquierda Superior Derecha Inferior) Ruta del directorio N_subttuloCdigo_tiempo_inicial Cdigo_tiempo_final Nombre_archivo_imagen El rea de visualizacin utiliza los pxeles del fotograma para las coordenadas (por ejemplo, 720 x 480 pxeles para NTSC, o 720 x 576 para PAL), donde el punto cero es la esquina superior izquierda. Los elementos de cada lnea se pueden separar mediante espacios o tabuladores. En este ejemplo, las imgenes de pantalla completa se superponen en toda la pantalla: rea_visualizacin (000 000 720 480) Directorio C:\Subttulos\Archivos imgenes\Imgenes Caption Inc (Windows) o directorio /Subttulos/Archivos imgenes/Imgenes Caption Inc/ (Mac OS) 1 00;00;02;02 00;00;03;15 CATTALESS001.TIF 2 00;00;05;18 00;00;09;20 CATTALESS002.TIF
Estructura de guiones de imgenes FAB
Los guiones de imgenes FAB contienen informacin independiente de la posicin de cada archivo de imgenes. A diferencia de los guiones de imgenes, al importar un guin de imgenes FAB, se debe especificar dnde buscar los archivos de imgenes. Cada lnea del archivo hace referencia a un nico archivo de imgenes de subttulos, su tiempo de inicio y de fin en el vdeo y las coordenadas de pxeles de sus esquinas superior izquierda e inferior derecha. Los guiones de subttulos FAB utilizan el formato siguiente: Nombre_archivo_imgenes Cdigo_tiempo_inicial Cdigo_tiempo_final Izquierda Superior Derecha Inferior
USO DE ADOBE ENCORE CS4 149
Audio y subttulos
Los valores de posicin utilizan los pxeles del fotograma para las coordenadas (por ejemplo, 720 x 480 pxeles para NTSC, o 720 x 576 para PAL), donde el punto cero es la esquina superior izquierda. Los elementos de las lneas se pueden separar mediante espacios o tabuladores. Para separar las lneas del guin se utiliza la tecla Intro. En este ejemplo, las imgenes de pantalla completa se superponen en toda la pantalla: RACE001.TIF 00;00;02;02 00;00;03;15 000 000 720 480 RACE002.TIF 00;00;05;18 00;00;09;20 000 000 720 480
Formato de cdigo de tiempo
Es importante que los archivos de guiones especifiquen correctamente el cdigo de tiempo del proyecto. El cdigo de tiempo que se utiliza depende del estndar de televisin del proyecto:
NTSC En los proyectos NTSC se utiliza cdigo de tiempo con eliminacin de fotogramas, donde los nmeros se
separan con puntos y comas; por ejemplo, hh;mm;ss;ff (horas; minutos; segundos; fotogramas).
PAL En los proyectos PAL se utilizan cdigos de tiempo que separan los nmeros con dos puntos; por ejemplo,
hh:mm:ss:ff (horas: minutos: segundos: fotogramas). Al especificar el cdigo de tiempo, recuerde los conceptos siguientes:
El cdigo de tiempo de un guin debe coincidir con el formato de cdigo de tiempo del proyecto para que los
subttulos sincronicen correctamente con el audio y el vdeo. Aunque Encore puede convertir cdigo de tiempo sin fotograma eliminado en cdigo de tiempo con fotograma eliminado, los mejores resultados se obtienen cuando se especifica el cdigo de tiempo adecuado para un proyecto.
Los nmeros del cdigo de tiempo no necesitan llevar ceros delante. Por ejemplo, 0;0;12;3 se interpretara
correctamente como 00;00;12;03 en la importacin.
Algunas aplicaciones de edicin de subttulos guardan los guiones de subttulos con el formato de hora en vez de
con el cdigo de tiempo. El formato de hora tiene la forma: hh;mm;ss,zzz (horas; minutos; segundos, milisegundos). Encore no reconoce el formato de hora. Para convertir el formato de hora en cdigo de tiempo es necesario convertir los milisegundos (zzz) en fotogramas (ff). La frmula es: NTSC: N de fotograma = (Milisegundos x 29,97) 1.000 PAL: N de fotograma = (Milisegundos x 25) 1.000
Colores de los subttulos
Acerca de los colores de subttulo
Los grupos de colores de las lneas de tiempo especifican los colores utilizados en los subttulos. Se puede utilizar el mismo grupo de colores en todo el proyecto o definir un grupo de colores para cada lnea de tiempo. Un grupo de colores se divide en tres grupos. Para garantizar la mxima visibilidad o para distinguir, por ejemplo, entre los personajes de una pelcula, se puede seleccionar el grupo de colores adecuado para cada clip. Antes de definir los colores, es importante comprender los conceptos siguientes:
Un grupo de colores de lnea de tiempo est formado por un mximo de nueve colores, cada uno con su propio
ajuste de opacidad.
Los colores estn divididos en tres grupos de subttulos para poder variar los colores de los subttulos segn el fondo
o el hablante.
Cada grupo de subttulos contiene un valor de color de relleno, trazo y suavizado.
USO DE ADOBE ENCORE CS4 150
Audio y subttulos
A B C
Subttulo A. Color de relleno B. Color del trazo C. Color de suavizado
Cada lnea de tiempo slo puede hacer referencia a un grupo de colores. Cada clip de subttulos puede hacer referencia a uno de los tres grupos del grupo de colores asignado a la lnea de
tiempo.
El grupo predeterminado se puede modificar y se pueden crear grupos de colores propios. Los grupos de colores se pueden guardar y utilizar en otros proyectos. Si se edita un grupo de colores, Encore actualiza automticamente todas las lneas de tiempo que utilizan ese grupo
de colores. Nota: Los subttulos no son compatibles con los proyectos de Flash.
Definicin de un grupo de colores para subttulos
1 Abra la lnea de tiempo que contenga los colores de subttulo que desee cambiar.
Para previsualizar los colores a medida que se editan, desplace el indicador de tiempo real hasta un clip de subttulos. Asegrese de que el panel Monitor est visible. A continuacin, tras el paso 4, haga clic en el botn Previsualizar del cuadro de dilogo Grupo de colores de la lnea de tiempo.
2 Elija Lnea de tiempo > Editar grupo de colores de la lnea de tiempo. 3 En el cuadro de dilogo Grupo de colores de la lnea de tiempo, seleccione Previsualizar si desea ver los resultados
de los cambios de color mientras los realiza.
4 En el cuadro de dilogo Grupo de colores de la lnea de tiempo, haga clic en el botn Nuevo grupo de colores 5 En el cuadro de dilogo Nuevo grupo de colores, escriba el nombre del nuevo grupo de colores y haga clic en
Aceptar.
6 Haga clic en la muestra de cualquier color que desee cambiar. 7 Ajuste el color mediante uno de los siguientes mtodos (el color seleccionado aparece en la mitad superior de la
muestra de color; el color original permanece en la mitad inferior):
Busque la gama de colores que desee mediante los reguladores triangulares situados en la barra del espectro de
color y, a continuacin, haga clic en el color deseado del campo de color.
Cambie los valores numricos de Tono, Saturacin, Brillo, Rojo, Verde o Azul.
8 Haga clic en Aceptar. El nuevo color reemplaza al color original en el cuadro de dilogo Grupo de colores de la lnea
de tiempo.
9 Elija el grado de opacidad en el men Opacidad, adyacente a la muestra de color. 10 Repita los pasos del 5 al 9 para cualquier color que desee cambiar. 11 En cualquier grupo de subttulos, seleccione Crear color de suavizado desde Relleno y Trazo para crear
automticamente un color de suavizado basado en los valores de Relleno y Trazo. Al seleccionar esta opcin se deshabilita el ajuste de color de suavizado manual.
USO DE ADOBE ENCORE CS4 151
Audio y subttulos
12 Haga clic en Aceptar cuando haya definido todos los colores a su gusto. El nuevo grupo de colores se asigna a la
lnea de tiempo. Los grupos de colores creados se pueden eliminar y tambin exportar para utilizarlos en otros proyectos. (Consulte Importacin y exportacin de grupos de colores de una lnea de tiempo en la pgina 151).
Importacin y exportacin de grupos de colores de una lnea de tiempo
Distintos proyectos pueden compartir grupos de colores de lnea de tiempo. Un grupo de colores personalizado se puede exportar desde un proyecto e importarlo a otro proyecto.
Exportacin de un grupo de colores de una lnea de tiempo
1 Abra una lnea de tiempo que utilice el grupo de colores que desee exportar. 2 Elija Lnea de tiempo > Editar grupo de colores de la lnea de tiempo. 3 Seleccione el grupo de colores en el men Grupo de colores. 4 Haga clic en el botn Exportar a archivo de grupo de colores
5 Escriba un nuevo nombre para el grupo de colores, busque la carpeta adecuada para guardarlo y haga clic en
Guardar. Encore guarda el grupo de colores y agrega la extensin .cs al nombre del archivo.
6 Realice una de las acciones siguientes:
Para aplicar el grupo de colores seleccionado actualmente a la lnea de tiempo, haga clic en Aceptar. Para dejar sin modificar los ajustes de la lnea de tiempo, haga clic en Cancelar. (Con ello no se cancela la
exportacin.)
Importacin de un grupo de colores de una lnea de tiempo
1 Abra la lnea de tiempo a la que desee aplicar el grupo de colores importado. 2 Elija Lnea de tiempo > Editar grupo de colores de la lnea de tiempo. 3 Haga clic en el botn Importar desde archivo de grupo de colores
, busque el archivo, seleccinelo y haga clic en
Abrir.
4 Haga clic en Aceptar.
Encore aplica el grupo de colores a la lnea de tiempo activa.
Aplicacin de color a los subttulos
Todos los subttulos de una lnea de tiempo utilizan colores del mismo grupo de colores de lnea de tiempo. Los colores de los clips de subttulos se pueden variar aplicando un grupo de colores distinto del mismo conjunto de colores.
Cambio del grupo de colores aplicado a los subttulos
1 En el panel Proyecto o en el panel Lneas de tiempo, seleccione la lnea de tiempo que contenga los colores de
subttulos que desee cambiar.
2 En el panel Propiedades, elija el grupo que desee en el men Grupo de colores.
(Para agregar nuevos conjuntos al men Grupo de colores, consulte Definicin de un grupo de colores para subttulos en la pgina 150).
USO DE ADOBE ENCORE CS4 152
Audio y subttulos
Cambio del grupo de colores aplicado a un clip de subttulos
Los grupos de colores se pueden utilizar para variar los subttulos segn el fondo o para ayudar a identificar o distinguir los subttulos (por ejemplo, para identificar a los hablantes).
1 Abra la lnea de tiempo que contenga los colores de subttulo que desee cambiar. 2 Seleccione los clips de subttulos que desee modificar en la lnea de tiempo. Para seleccionar todos los subttulos de
una pista, haga doble clic en el nombre de la pista. Para seleccionar varios clips de subttulos, mantenga pulsada la tecla Mays y haga clic en los clips que desee de la pista o arrastre un cuadro de seleccin alrededor de ellos.
3 En el panel Propiedades, seleccione el grupo de colores que desee en el men Resaltar.
Para ver los cambios, mueva el indicador de tiempo actual sobre los subttulos del Visor de lneas de tiempo o haga clic en los botones Subttulo anterior y Subttulo siguiente en el panel Monitor.
Navegacin en pistas de audio y subttulos
Seguimiento de las pistas
Los reproductores de DVD almacenan en la memoria las selecciones de pistas de audio y de subttulos. Cuando el usuario especifica una pista de audio (mediante un men o el control remoto), el reproductor ejecuta esa misma pista en todas las lneas de tiempo del programa. Si una lnea de tiempo no contiene la pista especificada, el reproductor reproduce de forma predeterminada la pista de audio 1 o de subttulos 1 durante el resto del proyecto, aunque las lneas de tiempo siguientes contengan la pista especificada originalmente. El reproductor relaciona las pistas por el nmero, no por los ajustes de idioma. Si hay ms de una lnea de tiempo, cada una con varias pistas de audio o de subttulos (como voces superpuestas o subttulos), utilice en todo el proyecto la misma pista para el audio o los subttulos relacionados. Por ejemplo, coloque todos los subttulos en espaol en la pista de subttulos del mismo nmero de cada lnea de tiempo, y todos los comentarios del director en la pista de audio del mismo nmero.
Vase tambin
Agregacin de audio a una lnea de tiempo en la pgina 137 Acerca de los subttulos en proyectos de DVD en la pgina 138
Definicin de las pistas de audio y de subttulos predeterminadas
Cuando un proyecto de DVD incluye pistas de audio, pistas de subttulos o ambas, es importante definir las pistas predeterminadas para el disco y proporcionar al usuario una manera de seleccionar las pistas. Esto se consigue estableciendo las propiedades de disco para las pistas predeterminadas. El reproductor de DVD reproducir estas pistas en todo el programa a menos que el usuario cambie la seleccin. (Consulte Seguimiento de las pistas en la pgina 152).
1 Para que las Propiedades de disco aparezcan en el panel Propiedades, realice una de las siguientes acciones:
Haga clic en el rea en blanco del panel Proyecto (como, por ejemplo, el borde inferior izquierdo del panel). Active el panel Crear haciendo clic en su ficha. Cuando el panel Crear esta activo, el panel Propiedades contiene
las propiedades del disco. Nota: Si el panel Crear no est abierto, puede abrirlo seleccionando Ventana > Crear.
USO DE ADOBE ENCORE CS4 153
Audio y subttulos
2 En el panel Propiedades, realice una de las acciones siguientes o ambas:
Si el proyecto incluye pistas de audio, elija la pista que desee como predeterminada en el men emergente
Definir audio.
Si el proyecto incluye pistas de subttulos, elija la pista que desee como predeterminada en el men emergente
Definir subttulo. El ajuste predeterminado de Definir audio y Definir subttulo es Sin cambios, lo que deja la pista de audio definida como lo est en el reproductor de DVD. Por ejemplo, si un usuario tiene un reproductor de DVD definido como francs y un DVD tiene una pista identificada como francs, el reproductor de DVD selecciona la pista francesa automticamente si est seleccionada la opcin Sin cambios.
Definicin de botones para seleccionar pistas de audio o de subttulos
Aunque la mayora de los controles remotos tienen un botn para seleccionar las pistas de audio y de subttulos, es preferible crear un men que incluya opciones especficas del proyecto. Si est utilizando estas pistas para material que no sea especfico para el idioma (como, por ejemplo, letras de canciones, sugerencias o perspectivas distintas), puede facilitarse un men al usuario con botones para las selecciones adecuadas. Un men puede tambin mostrar al usuario la pista activa de audio o de subttulos en esos momentos.
Vinculacin de elementos de men a pistas de audio y de subttulos
La seleccin de audio y de subttulos es una propiedad de botn que se define junto con el vnculo de destino del botn. Una vez que el usuario active el botn, los ajustes de pista permanecern efectivos para todas las lnea de tiempo visualizadas posteriormente, a no ser que el usuario lo restaure o que un control de enlace lo restaure especficamente (como Accin final o Ignorar). Puede ajustar la pista de audio o subttulos con cualquier control de enlace del panel Propiedades. Por ejemplo, si desea que la seleccin de pistas de subttulos se aplique nicamente a la lnea de tiempo de destino, puede definirla para que se desactive (slo pistas de subttulos) o a una pista especfica anterior mediante la propiedad Ignorar del botn. Cuando termina la lnea de tiempo, el ajuste de omisin restablece la pista.
1 En el panel Mens, seleccione el men deseado o haga doble clic en l para abrirlo en el Visor de mens. 2 Seleccione un botn para definir la pista de audio, de subttulos o ambas. 3 En el panel Propiedades, elija Especificar vnculo en el men emergente Vnculo. 4 Seleccione el men o la lnea de tiempo que desee como destino del vnculo.
USO DE ADOBE ENCORE CS4 154
Audio y subttulos
5 Para definir la pista para el destino especificado, realice una de las acciones siguientes:
Para que este botn cambie el ajuste de la pista de audio, seleccione un nmero de pista en el men emergente
Audio.
Para que este botn cambie el ajuste de la pista de subttulos, seleccione un nmero de pista en el men
emergente Subttulo.
6 Haga clic en Aceptar.
Para previsualizar los vnculos con las pistas de audio y de subttulos, elija Archivo > Previsualizar y, a continuacin, pruebe los vnculos. (Consulte Previsualizacin de un proyecto en la pgina 176).
Vase tambin
Navegacin y vnculos del proyecto en la pgina 156
Indicacin de la pista de audio o de subttulos activa
Cuando aparece un men, puede indicar al usuario la pista de audio o de subttulo activa en estos momentos. Por ejemplo, si un usuario utiliza un men para activar los subttulos franceses, mira el DVD y vuelve al men de las opciones de subttulo, aparecer seleccionada la opcin de subttulos franceses, incluso si no es la predeterminada.
1 En el panel Proyecto, seleccione un men que funcione como un men de configuracin para las pistas de
subttulos y de audio.
2 En el panel Propiedades, seleccione Pista de audio activa o Pista de subttulo activa del men Botn
predeterminado.
Conceptos bsicos de los ttulos cerrados
Acerca de los ttulos cerrados
Los ttulos cerrados son tiles para las personas con dificultades auditivas. Mediante los ttulos, la parte de audio de un programa aparece como texto superpuesto a la imagen. Los ttulos cerrados incluyen el dilogo, adems de descripciones de sonidos del programa. Slo acepta los ttulos cerrados el estndar de televisin NTSC, PAL no lo admite. Para crear ttulos cerrados, utilice una aplicacin de titulacin de otro fabricante y, a continuacin, exprtelos como archivos en formato SourceSafe (SCC). A continuacin, haga referencia a los archivos SCC, para lo cual debe asignarlos a clips en la lnea de tiempo con el panel Propiedades del clip de vdeo. Los ttulos cerrados se sincronizarn con el cdigo de tiempo de origen de los clips de vdeo a los que los asigne. Nota: Los ttulos cerrados no se pueden utilizar en proyectos Blu-ray o Flash.
USO DE ADOBE ENCORE CS4 155
Audio y subttulos
Agregacin de ttulos cerrados en un vdeo
Los ttulos cerrados que agregue al proyecto de DVD slo aparecern en el DVD final; no aparecern en Encore, ni en el panel Monitor ni en la ventana Previsualizacin del proyecto.
1 En el Visor de lneas de tiempo, seleccione el clip de vdeo al que agregar los ttulos cerrados. Si fuera necesario,
mantenga pulsado Alt (Windows) u Opcin (Mac OS) y haga clic para seleccionar la pista de vdeo de forma independiente de la pista de audio.
2 En el panel Propiedades del clip de vdeo, haga clic en el botn Examinar para el Campo 1. Busque y seleccione el
archivo SCC que contiene los ttulos cerrados y haga clic en Abrir. Nota: Si desplaza el archivo SCC o el archivo del proyecto Encore, se rompern los vnculos con los ttulos cerrados. Para restablecer los vnculos, repita estos pasos con el fin de seleccionar un clip de vdeo, haga clic en Examinar en el panel Propiedades del clip de vdeo y vuelva a seleccionar el archivo SCC.
156
Captulo 8: Creacin y administracin de vnculos
Una vez importados los recursos del proyecto, creados los mens y preparadas las lneas de tiempo para el vdeo, el audio y las imgenes fijas, es el momento de vincular todos estos elementos.
Navegacin
Navegacin y vnculos del proyecto
Los mens y sus botones constituyen el mtodo principal para desplazarse por el contenido. Asimismo, los autores pueden definir acciones finales, omisiones y otros detalles de navegacin para ayudar a guiar al espectador. Por ejemplo, un usuario activa un botn para reproducir un vdeo. Lo que sucede cuando termina la reproduccin del vdeo est determinado por la accin final definida por el autor. El objetivo es hacer la navegacin del proyecto intuitiva y funcional para el usuario. Adobe Encore le permite enlazar con prcticamente cualquier destino del proyecto, ya sea un men, una lnea de tiempo, una presentacin de diapositivas, una lista de reproduccin o una lista de reproduccin de captulos. (El contenido ROM es la excepcin. Debe accederse a este contenido desde un equipo.) Para los proyectos Flash interactivos, puede definir vnculos de botones estndar o acciones finales para vincularlos a un men que contenga un vnculo Web incrustado. As pues, cuando un espectador hace clic en un botn o cuando un elemento termina de reproducirse, se muestra automticamente una pgina Web fuera del proyecto. (Consulte Incrustar vnculos Web en el proyecto Flash en la pgina 187). Para crear la navegacin se pueden definir los siguientes tipos de vnculos:
Primera reproduccin Especifica lo que se reproduce al introducir el DVD o el disco Blu-ray en un reproductor o al abrir el archivo SWF de Flash en un navegador Web. En los discos de vdeo de Hollywood, el vnculo de la primera reproduccin se inicia normalmente con una advertencia legal. La primera reproduccin tambin podra mostrar el men principal del disco, si no es necesaria la advertencia de copyright. Para especificar la primera reproduccin, consulte Definicin de las propiedades y la navegacin del disco en la pgina 160. Botn Ttulo Especifica lo que suceder al pulsar el botn Ttulo del control remoto. Normalmente, el botn Ttulo est vinculado al men principal. Para especificar el vnculo del botn Ttulo, consulte Definicin de las propiedades y la navegacin del disco en la pgina 160. Para deshabilitar el botn Ttulo del control remoto, consulte Deshabilitacin o edicin de operaciones de usuario en la pgina 173. Men del control remoto Especifica lo que suceder cuando el usuario pulse el botn Men del control remoto
durante la reproduccin del contenido del disco. Los vnculos del botn Men se definen para lneas de tiempo y presentaciones de diapositivas. Normalmente, el botn Men est vinculado al men de la caracterstica actual. Para especificar el vnculo del botn Men, consulte Definicin de la navegacin de lneas de tiempo en la pgina 161. Para deshabilitar el botn Men del control remoto, consulte Deshabilitacin o edicin de operaciones de usuario en la pgina 173.
Vnculo estndar Especifica lo que suceder cuando un usuario active un botn de un men. Para especificar vnculos estndar, consulte Especificacin de un vnculo en la pgina 158.
USO DE ADOBE ENCORE CS4 157
Creacin y administracin de vnculos
Accin final Especifica la accin en la que un elemento termina de reproducirse o cuando ha especificado una duracin activa del men. Las acciones finales especifican el destino que se mostrar a continuacin, como un men, una lnea de tiempo o cualquier otro elemento. Para que los espectadores puedan ver clips de vdeo de forma individual o sucesivamente, defina la accin final de cada clip para llevar al espectador al clip siguiente. O bien, puede hacer que la accin final le devuelva al men desde el que el espectador accedi al clip.
Las acciones finales de mens son opcionales. Se utilizan para controlar la visualizacin cuando el usuario no activa un botn del men. Las acciones finales de mens resultan tiles en los proyectos que permanecen en reproduccin en lugares pblicos o en centros educativos. Por ejemplo, si un usuario deja de ver el DVD, el men puede volver al men principal tras un periodo de espera para que est listo para la siguiente persona.
Omisin de accin final Utilice este ajuste opcional para omitir la accin final del destino. El vnculo estndar define el siguiente destino. La omisin define la accin final de ese destino y sustituye a la accin final preestablecida. Las omisiones proporcionan control dinmico sobre la navegacin en un proyecto. La ruta se puede cambiar segn lo que el usuario vea en cada momento.
Por ejemplo, para crear un DVD de msica, se puede colocar el vdeo de cada cancin en su propia lnea de tiempo. La accin final de cada lnea de tiempo apuntara a la siguiente lnea de tiempo, de forma que el usuario pueda reproducir el disco entero si lo desea. Al crear el men, basta con vincular el botn Reproducir todo con la primera lnea de tiempo, de forma que cada reproduccin lleve automticamente a la siguiente. Si el espectador desea reproducir los clip deforma individual, puede hacer que el reproductor vuelva al men principal tras reproducir una nica lnea de tiempo. Para conseguirlo, se deben crear botones independientes para cada lnea de tiempo. A continuacin, se vincula cada botn con su lnea de tiempo individual y se define la omisin del vnculo (en el panel Propiedades del botn) para mostrar el men. Cuando el usuario pulsa el botn Cancin 1, se reproduce la primera lnea de tiempo. Cuando termine, la omisin de la accin final del botn Cancin 1 devuelve el espectador al men. Para ver un tutorial en vdeo sobre la creacin de navegacin en disco, consulte http://www.adobe.com/go/lrvid4231_esc_es.
Ignorar fin Men Esegui tutto Cancin 1 Cancin 2 Vnculo Lnea de tiempo 1 Fin
Lnea de tiempo 2
Ejemplo de uso de omisiones: la Cancin 1 est vinculada a la Lnea de tiempo 1. La accin final de la Lnea de tiempo 1 conduce a la Lnea de tiempo 2. La opcin de omisin de la Cancin 1 cambia la accin final de la Lnea de tiempo 1 para que vuelva al men.
Las listas de reproduccin permiten crear este tipo de esquemas de navegacin con mayor rapidez incluso que las omisiones. Para obtener ms informacin, consulte Listas de reproduccin en la pgina 163.
Destinos de los vnculos
Todos los vnculos de Encore apuntan a un men, una lnea de tiempo, una lista de reproduccin, una lista de reproduccin de captulos o una presentacin de diapositivas. (Los botones tambin pueden contener un atributo de transicin de vnculos). Cuando define un vnculo de destino, tambin puede controlar los botones que deben resaltarse o especificar un captulo en un elemento.
Men y botn Al definir un vnculo con un men, se puede designar el botn que se resaltar (seleccionado) cuando
aparezca el men. Encore utiliza el Botn 1 como botn predeterminado. Puede elegir que se resalte cualquier botn del men o puede elegir Predeterminado. Si elige Predeterminado, Encore utiliza el elemento predeterminado hasta que el usuario elige un botn. Una vez que el usuario elige un botn, este botn se resalta siempre que se accede al men.
USO DE ADOBE ENCORE CS4 158
Creacin y administracin de vnculos
La posibilidad de controlar as el botn que se resalta aumenta la capacidad de uso del proyecto. Permite controlar el men en funcin del contenido al que accede el usuario. Normalmente, se resalta el botn que el usuario acaba de activar, para ayudarle a realizar el seguimiento del clip que acaba de reproducir. Por ejemplo, la accin final de un vdeo puede apuntar al men y a su propio botn. Una vez que el usuario ha visto el vdeo, la accin final conduce al men y se resalta el botn del vdeo, no el botn predeterminado. (Obviamente, se puede elegir tambin que se resalte el botn del siguiente vdeo y anticiparse al avance del usuario en el proyecto).
Lnea de tiempo y captulo Cuando se vincula con una lnea de tiempo, tambin es posible especificar uno de sus
puntos de captulo. El punto de captulo seala la ubicacin de inicio de una lnea de tiempo. Normalmente, en los DVD de Hollywood se incluye un men de ndice de escenas que utiliza una nica lnea de tiempo para toda la pelcula, con puntos de captulo para cada escena.
Lista de reproduccin Una lista de reproduccin es un grupo de lneas de tiempo, presentaciones de diapositivas y
listas de reproduccin de captulos que se reproducen de manera secuencial. Al definir vnculos con una lista de reproduccin, tambin se puede elegir una accin final.
Lista de reproduccin de captulos Una lista de reproduccin de captulos es una coleccin de captulos dentro de una nica lnea de tiempo. Al definir vnculos con una lista de reproduccin de captulos, tambin se puede especificar una accin final. Presentacin de diapositivas Al definir un vnculo con una presentacin, tambin se puede elegir uno de sus captulos
(diapositivas individuales).
Transicin de vnculo Al especificar un vnculo de botn, tambin se puede especificar una transicin de vnculo. Las
transiciones de vnculos son en realidad recursos de corta duracin que se reproducen al ejecutar el vnculo de botn, antes de la reproduccin del recurso vinculado. Por ejemplo, en los discos de Hollywood, al hacer clic en un botn del men principal para acceder a un submen, el men principal frecuentemente se disuelve en el submen. Esta disolucin se consigue mediante la reproduccin de un recurso de vdeo que contiene los fotogramas de transicin. Normalmente, los fotogramas de transicin se crean en aplicaciones como Adobe After Effects o Adobe Premiere Pro, donde se procesan como archivos de pelculas.
Vase tambin
Definicin de la navegacin de botones en la pgina 161 Realizacin de cambios globales en elementos y vnculos en la pgina 162
Definicin de la navegacin y de las propiedades
Especificacin de un vnculo
Encore ofrece muchas maneras de crear y gestionar vnculos. El panel Propiedades proporciona control completo sobre los vnculos, lo que permite utilizar mens o el icono espiral para elegir los destinos de los vnculos. Tambin se pueden utilizar vnculos en los visores de elementos y en los paneles Diagrama de flujo. En general, la mayora de los usuarios utilizan el panel Propiedades en combinacin con otros paneles (con frecuencia, el panel Diagrama de flujo) y realizan las selecciones con el icono espiral o con el men, segn prefieran. Seleccione Diseo de navegacin en el men Espacio de trabajo para abrir un espacio de trabajo diseado para Adobe personalizado para navegar.
USO DE ADOBE ENCORE CS4 159
Creacin y administracin de vnculos
Vase tambin
Realizacin de cambios globales en elementos y vnculos en la pgina 162 Descripcin general del diagrama de flujo en la pgina 166
Especificacin de un vnculo mediante los mens de vnculos
1 Seleccione el elemento para el que est definiendo el vnculo. Por ejemplo, si est definiendo el vnculo de destino
de un botn, puede seleccionar el botn en el Visor de mens o en el panel Mens.
2 En el panel Propiedades, elija un destino del men de vnculos deseado (Vnculo, Accin final u Omitir) y, a
continuacin, elija el contenido deseado del submen que aparece (por ejemplo, un botn, una diapositiva o un captulo especficos). Los mens de vnculos muestran un mximo de los 20 elementos utilizados ms recientemente (como mens, lneas de tiempo y presentaciones de diapositivas). Si el elemento que desea no aparece en la lista, elija Especificar vnculo, como se describe a continuacin. Las selecciones adicionales que se pueden realizar en los mens de vnculos son las siguientes:
Vincular aqu Devuelve el usuario al mismo destino. Volver al men anterior Devuelve el usuario al men accedido ms recientemente. Reanudar Devuelve el usuario al contenido visualizado ms recientemente (salvo los mens) y reproduce el
contenido desde el punto en que se visualiz por ltima vez. Un botn Reanudar funciona correctamente en mens de seleccin de pistas de subttulos y audio, a los que los usuarios a menudo acceden cuando visualizan contenido.
Detener Detiene la reproduccin. Especificar vnculo Permite elegir destinos adicionales que no aparecen en la lista del men de vnculos, as como cambiar la pista de audio y subttulos. Seleccione el vnculo de destino en el cuadro de dilogo que aparece y, a continuacin, haga clic en Aceptar. (Para dejar el botn predeterminado sin modificar, seleccione el nombre del men en vez de un botn).
Nota: Al elegir Predeterminado en vez de un botn especfico, el botn predeterminado queda resaltado en el men de destino.
3 Si lo desea, especifique una transicin de vnculo, una accin final y una omisin.
Tambin se puede especificar el vnculo de un botn arrastrando el elemento de destino (como una diapositiva en el Visor de presentaciones o un captulo en el Visor de lneas de tiempo) directamente hasta el botn del Visor de mens o el panel Mens.
Especificacin de un vnculo mediante el icono espiral
1 Seleccione el elemento para el que est definiendo el vnculo. Por ejemplo, si est definiendo el vnculo de destino
de un botn, puede seleccionar el botn en el Visor de mens o en el panel Mens.
2 En el panel Propiedades, arrastre el icono espiral hasta el elemento deseado, ya sea en su visor (como el Visor de
lneas de tiempo o el Visor de mens), en los paneles Lnea de tiempo, Men o Proyecto, o en el Diagrama de flujo. Al utilizar el icono espiral, se establece un vnculo con lo que se ve: si se ve slo el icono del elemento, se crea un vnculo con el captulo 1 de la lnea de tiempo, la primera diapositiva o con el botn predeterminado de un men; si se ven los captulos o los botones del elemento, se puede crear el vnculo directamente con ellos. Por ejemplo, para definir un vnculo con un captulo especfico, arrastre el icono espiral hasta el marcador de captulo que se puede ver en el Visor de lneas de tiempo. (Intente crear diferentes tipos de vnculos arrastrando el icono espiral hasta el mismo elemento en distintos paneles para familiarizarse con su uso).
3 Si lo desea, especifique una transicin de vnculo, una accin final y una omisin.
USO DE ADOBE ENCORE CS4 160
Creacin y administracin de vnculos
Definicin de las propiedades y la navegacin del disco
La mayor parte de la navegacin est relacionada con el movimiento en el contenido de disco, pero an debe definir unos cuantos vnculos y ajustes de propiedades en el disco.
1 Para que las propiedades del disco aparezcan en el panel Propiedades, realice una de las siguientes acciones:
Haga clic en el rea en blanco del panel Proyecto (como, por ejemplo, el borde inferior izquierdo del panel). Elija Ventana > Crear para abrir el panel Crear. En el panel Crear tambin se muestran las propiedades del disco
en el panel Propiedades.
2 En el panel Propiedades del disco, introduzca un nombre nuevo en el campo Nombre. El nombre predeterminado
es "Untitled Project.
3 Para la descripcin, escriba cualquier nota relacionada con el proyecto, como informacin del cliente, notas de
revisin o recordatorios.
4 Defina las opciones siguientes:
Primera reproduccin Especifica lo que se reproduce al introducir el DVD o el disco Blu-ray en un reproductor o al abrir el archivo SWF de Flash en un navegador Web. A menudo, la primera reproduccin es una advertencia legal u otra informacin de copyright. Encore configura Primera reproduccin automticamente para el primer elemento que se crea en el proyecto. Ignorar (Opcional) Cambia temporalmente la accin final del elemento que elige para la primera reproduccin. Botn Ttulo Especifica lo que se ve cuando un usuario presiona el botn Ttulo en el control remoto. Generalmente, el botn Ttulo se define para que lleve de nuevo al usuario al men principal del disco. Lnea de tiempo principal Identifica la caracterstica principal del disco. La Lnea de tiempo principal es la primera lnea de tiempo escrita en el disco y acta como lnea de tiempo predeterminada. Por ejemplo, si los usuarios presionan dos veces el botn Detener en el control remoto, al volver a presionar Reproducir, se reproduce la Lnea de tiempo principal. Definir audio (Opcional) Define la pista de audio predeterminada del disco. Sin cambios deja la pista de audio como estaba definida en el reproductor. Definir subttulo (Opcional; slo proyectos DVD y Blu-ray) Define la pista de subttulos predeterminada del disco. Sin cambios deja la pista de subttulos como estaba definida en el reproductor.
Vase tambin
Creacin de un disco DVD o disco Blu-ray en la pgina 182 Comprobacin de un proyecto en la pgina 178 Determinacin del tamao de disco en la pgina 17
Botones y navegacin
Los botones de un men son la herramienta principal de navegacin para el usuario. Controlan la forma en que se desplazar por el proyecto. Cada botn de un men debe llevar a otro men, lnea de tiempo, captulo, lista de reproduccin, lista de reproduccin de captulos o presentacin de diapositivas. Los vnculos de navegacin de un botn y la omisin opcional de la accin final de los vnculos de navegacin se definen en el Modo de botones del panel Propiedades. Nota: Adems de las opciones de vnculos de todos los dems recursos, se puede definir un vnculo de botn con Reanudar, que lleva a los usuarios de nuevo al punto en el que accedieron al men.
USO DE ADOBE ENCORE CS4 161
Creacin y administracin de vnculos
El uso de omisiones de listas de reproduccin o de accin final permite que un botn no slo controle el siguiente destino, sino tambin el destino posterior. Por tanto, con una planificacin cuidadosa, se puede cambiar de forma dinmica la ruta por el proyecto segn el ltimo contenido al que ha accedido el usuario. Tambin se puede especificar el vnculo de un botn arrastrando el elemento de destino (como una diapositiva en el Visor de presentaciones o un captulo en el Visor de lneas de tiempo) directamente hasta el botn del Visor de mens o el panel Mens.
Vase tambin
Acerca de los mens en la pgina 54 Listas de reproduccin en la pgina 163 Creacin de botones de miniaturas de vdeo en la pgina 100 Navegacin y vnculos del proyecto en la pgina 156
Definicin de la navegacin de botones
1 En el panel Mens, haga doble clic en el men para abrirlo en el Visor de mens. 2 Seleccione el botn para el que desee definir vnculos. (Utilice la herramienta Seleccin
, no la herramienta
Seleccin directa, para seleccionar el grupo de botones completo).
3 En el panel Propiedades, especifique un destino para Vnculo. Encore muestra el nuevo vnculo en el panel
Propiedades, con el formato Men:Botn o Lnea de tiempo:Captulo. (Para obtener informacin sobre el uso del icono espiral, consulte Especificacin de un vnculo en la pgina 158).
4 Para cambiar la accin final del vnculo definido en el paso 3, seleccione un destino en Omitir del panel
Propiedades.
Vase tambin
Navegacin y vnculos del proyecto en la pgina 156 Especificacin de un vnculo en la pgina 158 Especificacin del botn predeterminado para un men en la pgina 63
Definicin de la navegacin de lneas de tiempo
Los vnculos de una lnea de tiempo le permiten especificar lo que se reproduce a continuacin cuando una lnea de tiempo termina O el espectador interrumpe la reproduccin.
1 En el panel Proyecto, seleccione la lnea de tiempo. 2 En el panel Propiedades, especifique un destino en Accin final. 3 Seleccione un destino para el Men del control remoto, el cual controla lo que se muestra cuando el usuario pulse
el botn Men en un control remoto. Generalmente, este botn se define para que el usuario vuelva al ltimo men al que ha accedido, es decir, al men que llev al usuario a la lnea de tiempo. Puede hacerlo fcilmente seleccionando Volver al men anterior en el men del panel Propiedades. Para obtener ms informacin sobre el tipo de enlace Accin final o Men del control remoto, consulte Navegacin y vnculos del proyecto en la pgina 156.
USO DE ADOBE ENCORE CS4 162
Creacin y administracin de vnculos
Vase tambin
Acerca de lneas de tiempo en la pgina 115
Realizacin de cambios globales en elementos y vnculos
Los paneles de elementos y el panel Propiedades se utilizan conjuntamente para administrar vnculos y realizar cambios en los elementos. No es posible modificar ningn campo directamente en los paneles. Sin embargo, en el panel Propiedades se puede seleccionar un elemento (como una lnea de tiempo del panel Proyecto o del panel Lnea de tiempo) y cambiar sus propiedades. Puede realizar cambios globales en mens, botones o lneas de tiempo utilizando estas herramientas conjuntamente. Por ejemplo, supongamos que la accin final de varias lneas de tiempo apunta al men principal, pero se prefiere que estas lneas de tiempo apunten al men Eventos. Las lneas de tiempo que se desean cambiar se seleccionan en el panel Lneas de tiempo y despus la accin final se reasigna a Eventos, en el panel Propiedades. Encore cambia la accin final de todas las lneas de tiempo seleccionadas.
La seleccin de varios mens, lneas de tiempo o botones permite realizar cambios globales en sus propiedades.
1 Haga clic en el panel Proyecto, Lneas de tiempo o Mens. (El panel Proyecto muestra todos los elementos de un
proyecto, mientras que los paneles Lneas de tiempo y Mens slo muestran el tipo de elemento.)
USO DE ADOBE ENCORE CS4 163
Creacin y administracin de vnculos
2 Seleccione los elementos que desee. Slo se puede seleccionar un tipo de elemento a la vez. Si se seleccionan
diferentes elementos, como una lnea de tiempo y un men, el panel Propiedades mostrar el mensaje: Se han seleccionado objetos de diferentes tipos. Tenga en cuenta que se puede seleccionar ms de un men a la vez y que los botones de todos los mens seleccionados aparecern en el panel inferior.
3 En el panel Propiedades, cambie los ajustes o vnculos segn sea necesario. Encore restablece los valores de todos
los elementos seleccionados. Las propiedades que no son similares indican el nmero de valores diferentes entre los elementos seleccionados (por ejemplo, "<<2 valores>>").
Listas de reproduccin y listas de reproduccin de captulos
Listas de reproduccin
Una lista de reproduccin es un grupo de lneas de tiempo, presentaciones de diapositivas o listas de reproduccin de captulos que se reproducen de forma secuencial (a partir del captulo especificado para cada una) y que pueden incluir una accin final. Las listas de reproduccin ofrecen posibilidades de navegacin ms eficientes que las omisiones de accin final por s solas. Una vez creada la lista de reproduccin, se puede rellenar y editar desde el panel Propiedades de lista de reproduccin. Tambin se pueden especificar pistas de audio y de subttulos diferentes para las lneas de tiempo a las que se accede desde una lista de reproduccin. Las listas de reproduccin se pueden elegir como vnculo o accin final de otros elementos. Una lista de reproduccin reproduce todos los elementos que incluye y slo la puede interrumpir el usuario que tiene el control remoto. Es posible encadenar varias listas de reproduccin mediante acciones finales. Nota: Las listas de reproduccin rigen varias lneas de tiempo. Para ordenar los captulos de una lnea de tiempo se utilizan listas de reproduccin de captulos. Las listas de reproduccin permiten definir el orden de reproduccin de varios elementos a la vez, lo que aumenta la eficacia en la creacin del proyecto. Por ejemplo, si un proyecto incluye una coleccin de cortos, con entrevistas al director y crticas de cada uno en lneas de tiempo independientes, se pueden organizar de diversas maneras mediante listas de reproduccin. Se podra crear un men con un botn Reproducir todo para ejecutar cada corto, la entrevista y la crtica de forma lineal. El botn Reproducir todo definira un vnculo con una lista de reproduccin que contenga todas las lneas de tiempo diseada con un orden lineal (primer corto, entrevista, crtica, segundo corto, entrevista, crtica, etc.) Para reproducir slo los cortos, se creara un botn Reproducir cortos que definira un vnculo con una lista de reproduccin que contendra slo las lneas de tiempo de los cortos. Si el proyecto incluyera varias pelculas del mismo director, se podra crear un botn del director que definiera un vnculo con una lista de reproduccin que contuviera los cortos, entrevistas y crticas del director para presentarlos en cualquier orden.
USO DE ADOBE ENCORE CS4 164
Creacin y administracin de vnculos
B C
Arrastre el icono espiral (C) hasta una lnea de tiempo (A) para agregarla a la lista de reproduccin (B) que aparece en el panel Propiedades de lista de reproduccin.
Vase tambin
Listas de reproduccin de captulos en la pgina 165
Creacin de una lista de reproduccin
1 Seleccione las lneas de tiempo y las presentaciones que desee en la lista de reproduccin. Para seleccionar
elementos no contiguos, mantenga pulsada la tecla Ctrl (Windows) o Comando (Mac OS) al hacer clic en ellos.
2 En el panel Proyecto, seleccione Lista de reproduccin en el men Crear nuevo elemento
de la parte inferior del
panel o seleccione Archivo > Nuevo > Lista de reproduccin.
3 Introduzca un nombre para la lista de reproduccin y haga clic en Aceptar. Encore crear una lista de reproduccin
e incluir en ella los recursos seleccionados.
4 Seleccione la lista de reproduccin en el panel Proyecto y, si no est visible, lleve el panel Propiedades de lista de
reproduccin al frente.
5 Edite la lista de recursos en el panel Propiedades de la lista de reproduccin como desee, para lo cual puede
reorganizar el orden, eliminar o agregar ms recursos. (Consulte Edicin de una lista de reproduccin en la pgina 164 a continuacin).
6 Si as lo desea, defina una accin final con el men emergente Accin final o con el icono espiral. Si no define una
accin final para la lista de reproduccin, se activar la accin final del ltimo recurso en la lista de reproduccin.
Edicin de una lista de reproduccin
Utilice los controles a la derecha del panel Propiedades de lista de reproduccin para editar los elementos de la lista de reproduccin, incluidos el icono espiral, un men emergente y los botones de flecha arriba y abajo.
1 Seleccione una lista de reproduccin en el panel Proyecto. 2 En el panel Propiedades de lista de reproduccin, edite la lista de reproduccin de la forma siguiente:
Para volver a ordenar las lneas de tiempo y otros recursos, seleccinelos de uno en uno y utilice los botones de
flecha arriba y abajo para desplazarlos a una ubicacin nueva en la lista.
USO DE ADOBE ENCORE CS4 165
Creacin y administracin de vnculos
Para agregar una lnea de tiempo, presentacin de diapositivas, lista de reproduccin o lista de reproduccin de
captulos a una lista de reproduccin, arrastre el icono espiral al recurso del panel Proyecto o panel Lneas de tiempo o a un punto de captulo o una diapositiva en el Visor de lneas de tiempo o el Visor de presentaciones. Encore agrega el recurso al final de la lista de reproduccin.
Para eliminar un recurso, seleccinelo y haga clic en el icono Eliminar, o elija Eliminar en el men emergente.
Para seleccionar varios elementos no contiguos, mantenga presionada la tecla Ctrl (Windows) o Comando (Mac OS) y haga clic en cada uno de los elementos.
Para especificar una pista de audio o de subttulos diferente para el recurso, elija Especificar vnculo en el men
emergente. En el cuadro de dilogo Especificar vnculo, seleccione el recurso, especifique las pistas nuevas con los mens Audio y Subttulo y haga clic en Aceptar.
Listas de reproduccin de captulos
Las listas de reproduccin de captulos funcionan de manera muy similar a las listas de reproduccin, pero proporcionan un medio de reproducir captulos de una nica lnea de tiempo en un orden no secuencial. Las listas de reproduccin de captulos tambin se pueden utilizar para cambiar acciones finales u otras propiedades de lneas de tiempo. Una vez creada la lista de reproduccin de captulos, se puede rellenar y editar desde el Visor de la lista de reproduccin de captulos. Nota: Las listas de reproduccin de captulos se utilizan para definir vnculos entre captulos de la misma lnea de tiempo; las listas de reproduccin se utilizan para definir vnculos entre varias lneas de tiempo. Por ejemplo, supongamos que la lnea de tiempo principal de un vdeo sobre la fabricacin de cermica progresa desde un flujo de trabajo de introduccin a un debate sobre las herramientas (con marcadores de captulo para cada tipo de herramienta); de aqu a una serie de demostraciones (captulos de fabricacin de un cuenco, un florero, una jarra y un plato); a continuacin, al vidriado y, finalmente, a la coccin en el horno. Con la lista de reproduccin de captulos, se pueden crear rpidamente diferentes rutas para los distintos usuarios. Se puede crear un men con botones para reproducir todo el vdeo o cada demostracin por separado. Para reproducir todo el vdeo, basta con definir un vnculo del botn con la lnea de tiempo principal. Para reproducir las demostraciones individuales, se puede crear una lista de reproduccin de captulos para cada posible ruta (una lista de reproduccin para el cuenco, otra para la jarra, etc.). Si, por ejemplo, el usuario hace clic en el botn de la demostracin de la jarra, que est vinculada a la lista de reproduccin de captulos de la jarra, se reproduce la demostracin de la jarra; a continuacin, el vidriado y as sucesivamente. El usuario slo ve las partes importantes. Tambin se puede crear una lista de reproduccin de captulos para usuarios que slo deseen ver el flujo de trabajo general, sin las demostraciones individuales. En este caso, se creara una lista de reproduccin de captulos del flujo de trabajo a la que se agregaran todos los captulos, excepto los captulos de las demostraciones.
Creacin de una lista de reproduccin de captulos
Puede crear una lista de reproduccin de captulos para presentar los captulos de una lnea de tiempo en un orden no secuencial.
1 Elija Archivo > Nuevo > Lista de reproduccin de captulos o elija Lnea de tiempo > Nueva lista de reproduccin
de captulos. Si se selecciona una lnea de tiempo, se crea un captulo de lista de reproduccin de ella. Si no se selecciona ninguna lnea de tiempo, Encore solicitar que se elija una.
2 En el Visor de lista de reproduccin de captulos, seleccione los captulos con los que desea trabajar en la parte
izquierda del visor, haga clic en el botn Agregar de captulos en la parte derecha del visor.
y haga doble clic en ellos o arrstrelos a la lista de reproduccin
3 Para reorganizar los captulos, arrstrelos en la Lista de reproduccin de captulos.
USO DE ADOBE ENCORE CS4 166
Creacin y administracin de vnculos
4 Especifique los vnculos necesarios y otros ajustes seleccionando un captulo en la parte izquierda del visor (en la
lista Lnea de tiempo maestra) y realizando actualizaciones en el panel Propiedades.
Edicin de una lista de reproduccin de captulos
1 Haga doble clic en la lista de reproduccin de captulos del panel Proyecto para abrirla en el Visor de lista de
reproduccin de captulos.
2 Edite la lista de reproduccin de la forma que se indica en el Visor de la lista de reproduccin de captulos:
Para agregar un captulo, arrstrelo desde la parte izquierda del visor a la lista de la derecha o haga doble clic en l. Para cambiar el orden de los captulos, arrstrelos a nuevas ubicaciones de la lista a la derecha del visor. Para eliminar un captulo, seleccinelo en la Lista de reproduccin de captulos de la derecha y haga clic en el
icono Eliminar. Para seleccionar varios captulos no contiguos, mantenga presionada la tecla Ctrl (Windows) o Comando (Mac OS) y haga clic en cada captulo.
Uso del Diagrama de flujo
Descripcin general del diagrama de flujo
El Diagrama de flujo proporciona una interfaz grfica que le permite finalizar varias tareas de creacin de originales habituales. Durante todo el proyecto se utiliza el Diagrama de flujo, a menudo junto con otros paneles, principalmente, el panel Propiedades. En el Diagrama de flujo puede realizar todas las tareas siguientes:
Crear y actualizar la navegacin del proyecto organizando visualmente los elementos y vinculndolos. Actualizar las propiedades de un elemento rpida y fcilmente. Identificar problemas de navegacin rpidamente, como elementos hurfanos o vnculos rotos. Arrastre un elemento desde el Explorador de Windows o el Buscador de Mac OS o el panel Biblioteca de Encore
para agregarlo al proyecto automticamente.
Abrir un elemento en el panel del visor para editarlo.
USO DE ADOBE ENCORE CS4 167
Creacin y administracin de vnculos
El Diagrama de flujo muestra la estructura actual del proyecto en la parte superior (A) y los elementos que no se utilizan o son hurfanos en la parte inferior (B).
El Diagrama de flujo proporciona varias pistas visuales acerca de los elementos y sus vnculos. El icono del disco representa la raz de la jerarqua. Cada elemento del diagrama de flujo puede incluir una miniatura que indica el tipo de elemento (presentacin de diapositivas, lnea de tiempo, etc.), sus botones (en el caso de los mens), informacin sobre las pistas de subttulos y audio, y el captulo con el que se est vinculando (en el caso de lneas de tiempo, presentaciones de diapositivas, listas de reproduccin y listas de reproduccin de captulos). Las lneas que unen las miniaturas de los elementos tambin indican informacin til sobre el vnculo. Al conocer el estilo de lnea, puede diferenciar entre vnculos normales, vnculos que se han omitido y otros atributos de vnculos tiles. Para ver un tutorial de vdeo acerca de la utilizacin del Diagrama de flujo, visite www.adobe.com/go/vid0240_es.
USO DE ADOBE ENCORE CS4 168
Creacin y administracin de vnculos
CD
Con tan slo echar un vistazo al diagrama de flujo obtendr la informacin siguiente: la miniatura del men principal muestra que es un men (el icono de tipo (A) lo indica) con el botn predeterminado definido en Fiesta en directo (lo indica el distintivo con informacin (B)). El botn Fiesta en directo activa una transicin de vnculos (lo indica el icono de transicin del vnculo (C)), antes de reproducir Fiesta en directo (lo indica la flecha (D)). Fiesta en directo, que es una lnea de tiempo (lo indica el icono de tipo (E)), empieza a reproducirse desde el captulo 1 (lo indica el distintivo con informacin (F)).
Vase tambin
Uso del vdeo del Diagrama de flujo
Miniaturas del Diagrama de flujo
Las miniaturas proporcionan pistas visuales acerca de elementos y vnculos. Los elementos del Diagrama de flujo muestran miniaturas de forma predeterminada. Un mismo elemento puede aparecer varias veces en el Diagrama de flujo, segn sus vnculos. La primera vez que aparece un elemento, el original, ste aparece completamente opaco. El resto de veces que aparece un elemento o sus alias, aparecen al 50% de opacidad. Los mens originales incluyen botones.
A B
El botn (A) define un vnculo con la lnea de tiempo con la accin final vinculada al men. El men aparece dos veces, una como el elemento (A) real y otra como un alias (B).
Los elementos que se utilizan en el proyecto, vinculados mediante alguna ruta al icono del disco, aparecen en el panel superior del Diagrama de flujo. Los elementos que no se utilizan aparecen en el panel inferior del Diagrama de flujo. Cuando pase el puntero del mouse por encima, la informacin sobre herramientas muestra el nombre del recurso. Las miniaturas tambin incluyen iconos de tipo y distintivos con informacin y se unen con las lneas de vnculo.
USO DE ADOBE ENCORE CS4 169
Creacin y administracin de vnculos
Uso de Aumentar y Reducir
Puede aumentar y reducir las partes relevantes de un vista del diagrama de flujo. Utilice la barra de deslizamiento situada en la parte inferior del panel Diagrama de flujo o la herramienta Zoom.
Acercar Realice una de las acciones siguientes:
Desplace la barra de deslizamiento hacia la derecha en el panel Diagrama de flujo. Seleccione la herramienta Zoom y haga clic en el panel Diagrama de flujo. Seleccione la herramienta Zoom y haga clic y arrastre en el panel Diagrama de flujo.
Alejar Realice una de las acciones siguientes:
Desplace la barra de deslizamiento hacia la izquierda en el panel Diagrama de flujo. Seleccione la herramienta Zoom y pulse Alt y haga clic en el panel Diagrama de flujo.
Activacin o desactivacin de la visualizacin de miniaturas
Puede especificar si deben aparecer miniaturas en el Diagrama de flujo.
Seleccione Mostrar todas las miniaturas del men del panel Diagrama de flujo.
Iconos de tipo
El icono de la esquina superior izquierda de la miniatura de un objeto indica el tipo de elemento: men , lnea de tiempo , lista de reproduccin , lista de reproduccin de captulos o presentacin de diapositivas .
Distintivos con informacin
El distintivo con informacin de la esquina superior derecha de la miniatura de un elemento muestra algunos atributos, segn el tipo de elemento. (Los distintivos de pista de subttulos y audio indican pistas especificadas por el vnculo entrante, no los atributos del elemento.) Las etiquetas de un distintivo con informacin muestran los atributos siguientes:
No El botn predeterminado est definido en ninguno. B[n] El botn predeterminado est definido en el botn [n]. BA El botn predeterminado est definido en la pista de audio activa. BS El botn predeterminado est definido en la pista de subttulos activa. A[n] La pista de audio est definida en la pista de audio [n]. S[n] La pista de subttulos est definida en la pista de subttulos [n]. SX La pista de subttulos est desactivada. C[n] Vincula al captulo [n].
Lneas de vnculo
El aspecto de las lneas de vnculo indican la relacin entre los elementos y la flecha indica la direccin del vnculo.
Lneas negra continua Representa un vnculo normal. Lneas rojas Representa un vnculo roto. Un vnculo roto significa que el destino del vnculo ha cambiado indirectamente (por alguna operacin distinta de especificar el vnculo) y ya no es vlido. Por ejemplo, si se elimina el elemento al que apunta el vnculo, ste aparece como roto.
USO DE ADOBE ENCORE CS4 170
Creacin y administracin de vnculos
Lneas azules Indican que el objeto desde el que se origina el vnculo est seleccionado. Cuando se selecciona un
vnculo roto, la lnea contina siento roja, pero la flecha aparece de color azul.
Lneas con guin Indica un vnculo omitido por un objeto anterior. El vnculo con puntos no se seguir en esta
ubicacin, se sigue la accin final de omitir el objeto anterior.
Flechas con dos puntas Indican una accin final de omisin que vuelve al elemento original. Icono Transicin
Indica un vnculo de botn con una transicin.
Herramientas del Diagrama de flujo
Herramienta Seleccin Funciona como una herramienta de vnculo o un icono espiral. Arrastre desde un objeto del
Diagrama de flujo hasta otro objeto, dentro o fuera del flujo de trabajo, para definir un vnculo para el elemento de destino.
Herramienta Seleccin directa Funciona como una herramienta de arrastrar y soltar. Suelte un elemento desde
cualquier lugar, incluido el Explorador de Windows o el Buscador de Mac OS, en un elemento del Diagrama de flujo para definir un vnculo saliente desde el elemento de destino hasta el elemento soltado. (Al soltar elementos desde estos programas, el Explorador de Windows o el Buscador importan automticamente el recurso y lo convierte en un elemento del proyecto Encore).
Herramienta Mover Desplaza los elementos colocados manualmente en el Diagrama de flujo (los alias no se pueden mover). Tambin es posible convertir elementos colocados automticamente en elementos colocados manualmente arrastrndolos mediante la herramienta Mover. La herramienta Mover no define ningn tipo de vnculo.
Definicin de la navegacin en el Diagrama de flujo
Para proyectos menores, puede arrastrar elementos directamente al panel Diagrama de flujo y organizarlos manualmente. Para proyectos mayores y ms complejos, puede utilizar el diseo automtico y dejar que sea Encore quien controle la posicin de los elementos en el Diagrama de flujo. Tambin se puede elegir trabajar con una combinacin de diseo automtico y manual. Utilice el espacio de trabajo Diseo de navegacin al crear y administrar vnculos. Elija Ventana > Espacio de trabajo > Diseo de navegacin para abrir el espacio de trabajo prediseado.
1 Cree un nuevo proyecto e importe y convierta los recursos necesarios en elementos del proyecto Encore. En este
ejemplo, el proyecto se compone de un men principal, una lnea de tiempo y una presentacin de diapositivas.
2 Elija Ventana > Diagrama de flujo si no aparece el panel Diagrama de flujo. El primer elemento importado ya est
vinculado al icono del disco. (Encore define automticamente el vnculo Primera reproduccin del proyecto para el primer elemento importado). El resto de elementos que no se utilizan aparecen en la parte inferior del panel Diagrama de flujo.
3 Defina el vnculo Primera reproduccin que desee. En este ejemplo, el elemento Primera reproduccin en el men
principal. Defina el vnculo mediante uno de los mtodos siguientes:
Haga clic en la herramienta Seleccin
y, a continuacin, seleccione el icono de disco. (El icono de la herramienta Seleccin cambia por el icono espiral cuando se encuentra en el Diagrama de flujo). Arrastre desde el icono de disco hasta el elemento que desea definir como vnculo Primera reproduccin. Puede arrastrar hasta otros elementos del Diagrama de flujo o a los paneles Proyecto, Lneas de tiempo o Mens. y arrastre un elemento desde cualquier parte, incluido desde el Explorador de Windows o el Buscador de Mac OS, hasta el icono del disco.
Haga clic en la herramienta Seleccin directa
USO DE ADOBE ENCORE CS4 171
Creacin y administracin de vnculos
Haga clic con el botn derecho (Windows) o pulse Control y haga clic (Mac OS) en el icono de disco y elija
Especificar vnculo en el men contextual. En el cuadro de dilogo Especificar vnculo, seleccione el men principal y haga clic en Aceptar.
4 Cree un vnculo del primer botn del men (que aparece bajo el icono del men principal) con la lnea de tiempo
(que se muestra en la seccin inferior del panel Diagrama de flujo) utilizando uno de los mtodos del paso 3. Nota: Los iconos de men origina en el Diagrama de flujo muestran una lista de los botones que contienen, los aliases de men no.
5 Defina la accin final de la lnea de tiempo que acaba de agregar para que se dirija a la presentacin de diapositivas
mediante uno de los mtodos del paso 3. Una vez definido el vnculo, observe que en el panel Propiedades de la lnea de tiempo, la accin final se enlaza con la presentacin de diapositivas. Cuando el usuario selecciona el primer botn, se reproduce la lnea de tiempo y, a continuacin, la presentacin de diapositivas.
6 Defina el segundo botn del men para enlazar directamente con la presentacin de diapositivas mediante uno de
los mtodos del paso 3. Ahora el usuario puede ir directamente a la presentacin de diapositivas, saltndose la lnea de tiempo, haciendo clic en el segundo botn del men.
7 Guarde el archivo.
Vase tambin
Navegacin y vnculos del proyecto en la pgina 156 Especificacin de un vnculo en la pgina 158
Agregacin de elementos al diagrama de flujo
El Diagrama de flujo vincula los elementos agregados segn el lugar donde se coloquen. Si suelta un elemento (como una lnea de tiempo, un men, una presentacin de diapositivas, etc.) en un espacio vaco, no se crea ningn vnculo. Si suelta un elemento en la miniatura de un men, se crea un nuevo botn vinculado al elemento. Si se coloca un elemento sobre el botn de un men, se crea un vnculo entre el botn y el elemento. Si se coloca un elemento en una lnea de tiempo, una presentacin de diapositivas, una lista de reproduccin o una lista de reproduccin de captulos, se crea una accin final vinculada al elemento colocado. La vinculacin de recursos mediante el icono espiral funciona de la misma manera.
Realice cualquiera de las acciones siguientes:
Arrastre un elemento que no se utilice desde el panel inferior hasta un elemento del panel superior para
agregarlo al Diagrama de flujo.
Arrastre un elemento desde el panel Proyecto hasta el Diagrama de flujo.
Nota: Si no puede arrastrar un archivo desde el panel Proyecto, asegrese de que se haya convertido en un tipo de elemento. Por ejemplo, un archivo de pelcula no se puede arrastrar, pero s hacer clic con el botn derecho (Windows) o pulsar la tecla Ctrl (Mac OS) y hacer clic en l, elegir Nueva lnea de tiempo y, a continuacin, arrastrar la lnea de tiempo resultante hasta el Diagrama de flujo.
Arrastre el icono espiral desde un elemento del panel activo hasta otro elemento. El elemento de destino puede
estar en el panel que no se utiliza o en el panel Proyecto. Encore agrega el elemento al Diagrama de flujo y lo vincula de forma apropiada.
Arrastre un archivo (o varios) desde el Explorador de Windows o el Buscador de Mac OS, o un elemento desde
el panel Biblioteca de Encore, hasta el Diagrama de flujo. Encore coloca el elemento en el Diagrama de flujo y crea un elemento Encore a partir del recurso importado o el elemento de la biblioteca.
USO DE ADOBE ENCORE CS4 172
Creacin y administracin de vnculos
Cambio de vnculos y propiedades en el Diagrama de flujo
Puede utilizar el Diagrama de flujo junto con el panel Propiedades para cambiar los vnculos u otras propiedades de un elemento.
Vase tambin
Navegacin y vnculos del proyecto en la pgina 156
Edicin de vnculos en el Diagrama de flujo
1 Seleccione el elemento cuyo vnculo desee modificar. 2 En el panel Propiedades, arrastre el icono espiral desde el campo Vnculo hasta el elemento que represente el nuevo
destino del vnculo. Encore actualiza el vnculo y el panel Diagrama de flujo segn procede. Tambin puede gestionar los vnculos arrastrndolos. (Consulte Definicin de la navegacin en el Diagrama de flujo en la pgina 170).
Cambio de las propiedades de un recurso en el Diagrama de flujo
Seleccione un elemento y modifique sus ajustes en el panel Propiedades. Al cambiar las propiedades de un objeto,
cambian todos los alias de ese objeto en el Diagrama de flujo.
Reorganizacin de los elementos en el Diagrama de flujo
Encore rellena de forma automtica el diagrama de flujo a medida que se van creando los elementos y se van vinculando entre s. Tambin puede agregar elementos al Diagrama de flujo de forma manual, arrastrndolos. Los elementos colocados manualmente incluyen un sombreado para poderlos identificar fcilmente. Puede mover los elementos colocados manual y automticamente o dejar que Encore reorganice los elementos colocados manualmente de forma automtica. La distincin entre los elementos colocados manual o automticamente slo se refleja cuando se trabaja en el Diagrama de flujo. La disposicin de un objeto (automtica o manual) no influye en los vnculos ni en ningn otro atributo de objeto.
Desplazamiento de elementos en el Diagrama de flujo
Seleccione un objeto con la herramienta Mover
y arrstrelo hasta una ubicacin diferente. La posicin de un alias no se puede cambiar. Cuando se mueve un elemento manualmente, los elementos adjuntos colocados automticamente se mueven con l.
Reorganizacin automtica de los elementos
En el Diagrama de flujo, realice una de las acciones siguientes:
Para reorganizar automticamente un nico elemento, haga clic con el botn derecho (Windows) o pulse la tecla
Ctrl (Mac OS) y haga clic en l y seleccione Diseo automtico en el men contextual que aparece.
Para reorganizar automticamente todos los elementos colocados de forma manual, seleccione Diseo
automtico de todo en el men del panel Diagrama de flujo.
USO DE ADOBE ENCORE CS4 173
Creacin y administracin de vnculos
Desplazamiento desde el Diagrama de flujo a otros visores
Desde el Diagrama de flujo puede abrir elementos directamente en su visor correspondiente, iniciar Previsualizacin del proyecto o abrir un men o editarlo en Adobe Photoshop.
En el Diagrama de flujo, realice una de las acciones siguientes:
Haga doble clic en una lnea de tiempo, men, lista de reproduccin de captulos o presentacin de diapositivas
para abrirlos en su visor.
Haga clic con el botn secundario (Windows) o haga clic mientras mantiene pulsado Ctrl (Mac OS) en cualquier
elemento y elija Mostrar vista previa desde aqu para iniciar la previsualizacin desde ese punto.
Haga clic con el botn secundario (Windows) o haga clic mientras mantiene pulsado Ctrl (Mac OS) en un men
y elija Editar men en Photoshop para iniciar automticamente Photoshop y abrir el men en ese programa.
Operaciones de usuario
Acerca de las operaciones de usuario
Las operaciones de usuario son las interacciones que realiza un usuario con un proyecto mediante el control remoto. Las operaciones de usuario se pueden deshabilitar para impedir que el usuario realice elecciones inapropiadas. Por ejemplo, se pueden deshabilitar las operaciones de usuario para impedir que accione el avance rpido durante la advertencia legal. Se pueden deshabilitar las operaciones de usuario de un disco, de sus lneas de tiempo y de sus mens. Las operaciones que se pueden deshabilitar varan dependiendo del recurso. Por ejemplo, se pueden deshabilitar los botones del captulo anterior o siguiente de una lnea de tiempo pero no de un men, ya que esa operacin se aplica a lneas de tiempo.
Deshabilitacin o edicin de operaciones de usuario
1 Realice una de las acciones siguientes:
Elija Lnea de tiempo > Definir operaciones de usuario para la lnea de tiempo. Elija Men > Definir operaciones de usuario del men. Elija Archivo > Definir operaciones de usuario de disco. En el panel Proyecto, seleccione una lnea de tiempo o un men o haga clic en un espacio en blanco para
seleccionar las propiedades de disco y, a continuacin, haga clic en el botn Definir del panel Propiedades. Nota: Al deshabilitar una operacin de usuario en el nivel del disco tambin se deshabilita la operacin en los elementos del DVD. Sin embargo, se puede habilitar una funcin en el nivel del disco y, a continuacin, deshabilitarla en mens, lneas de tiempo y otros elementos.
2 En el cuadro de dilogo Operaciones de usuario para la lnea de tiempo o el disco, seleccione Todas, Ninguna o
Personalizadas y las opciones que desee. A continuacin, haga clic en Aceptar.
Opciones personalizadas para operaciones de usuario de lnea de tiempo
Reproducir cdigo de tiempo Permite que el usuario introduzca un cdigo de tiempo para reproducirlo o buscarlo. Detener Permite al usuario detener la reproduccin del disco. Rebobinar/avance rpido Permite al usuario rebobinar o avanzar rpido en el disco.
USO DE ADOBE ENCORE CS4 174
Creacin y administracin de vnculos
Pausa Permite que el usuario ponga el disco en pausa. Captulo anterior/siguiente Permite que el usuario se mueva entre captulos. Buscar captulo Permite que el usuario busque un captulo especfico. Ttulo del control remoto Permite que el usuario utilice el botn Ttulo del control remoto. Men del control remoto Permite que el usuario utilice el botn Men del control remoto.
Nota: En los reproductores de discos Blu-ray (y controles remotos) no se puede utilizar el ajuste Men del control remoto para una lnea de tiempo.
Cambiar modo de presentacin Permite que el usuario defina el modo de reproduccin como 4:3 16:9. Cambiar pistas de audio Permite que el usuario cambie las pistas de audio mientras se reproduce contenido. Cambiar pistas de subttulos Permite que el usuario cambie la pista de subttulos mientras se reproduce contenido.
Opciones personalizadas para operaciones de usuario del men.
Detener Permite al usuario detener la reproduccin del disco. Reanudar Permite que el usuario reanude la reproduccin desde el punto en que se detuvo el contenido. Ttulo del control remoto Permite que el usuario utilice el botn Ttulo del control remoto. Cambiar modo de presentacin Permite que el usuario defina el modo de reproduccin como 4:3 16:9. Teclas de Flecha e Intro Permite que el usuario utilice las teclas de flecha e Intro del control remoto.
Opciones personalizadas para operaciones de usuario del disco
Reproducir lnea de tiempo Permite que el usuario introduzca un nmero de una lnea de tiempo para que se
reproduzca.
Cambiar modo de presentacin Permite que el usuario defina el modo de reproduccin como 4:3 16:9. Reproducir captulo Permite que el usuario reproduzca un captulo especfico.
Nota: Si deshabilita Reproducir captulo, tambin se deshabilita la operacin Buscar captulo.
Buscar captulo Permite que el usuario busque un captulo especfico.
175
Captulo 9: Comprobacin y creacin del producto final
Es importante previsualizar y probar el proyecto antes de crear el proyecto final o exportarlo al formato Adobe Flash. La previsualizacin permite verificar la navegacin, los mens y los botones. Adobe Encore CS4 tambin puede buscar en su proyecto vnculos rotos, mens que se han quedado hurfanos, problemas relacionados con la velocidad de bits, etc. Cuando est satisfecho con el proyecto, se pueden crear diferentes tipos de salida para DVD o Blu-ray, incluida la grabacin directa en un disco. En el panel Crear, tambin es posible exportar el proyecto final al formato Flash para visualizarlo en la Web.
Comprobacin de proyectos Encore
Acerca de las previsualizaciones
Una vez montado el proyecto y definidos los vnculos, previsualice el proyecto y comprubelo antes de crear la versin final. Mediante la previsualizacin podr evaluar el rendimiento del proyecto desde la perspectiva del pblico y gracias a la funcin Comprobar proyecto, podr identificar los vnculos rotos, los mens hurfanos y problemas en la velocidad de bits, adems de muchos otros temas relacionados con el disco. Una vez que est satisfecho con el rendimiento del proyecto, crelo en un archivo que est preparado para ser grabado en un disco. Puede previsualizar el proyecto en el monitor del equipo, as como previsualizar el audio o hacer que se muestren mens en un dispositivo DV conectado mediante una conexin IEEE 1394 (FireWire). La previsualizacin del proyecto, durante su creacin y antes de crearlo, es necesaria como parte del proceso de creacin. La previsualizacin permite desplazarse por la navegacin y ver la calidad de los recursos transcodificados. Por ejemplo, es posible que el destino de un vnculo no tenga sentido cuando lo vea en contexto con el resto de vnculos o puede darse cuenta de que hay problemas con la calidad del vdeo o del audio que ha transcodificado. Adems de la previsualizacin, la ventana Previsualizacin del proyecto muestra controles para navegacin y transporte, aplicar zoom, pistas de audio y subttulos, as como otras funciones de previsualizacin. Los controles de navegacin (relacionados con el men) y de transporte (relacionados con la lnea de tiempo) duplican el aspecto y la funcionalidad de los controles estndar que se encuentran en los controles remotos y las consolas de reproductores de DVD y Blu-ray para televisin, as como los que se encuentran en las ventanas de reproduccin de reproductores de equipos informticos. El funcionamiento de los controles de transporte, como Ejecutar, Pausa y Saltar adelante es estndar en la mayora de reproductores de DVD, pero el enrutamiento del botn refleja los ajustes especificados durante el proceso de creacin.
Vase tambin
Comprobacin de un proyecto en la pgina 178
USO DE ADOBE ENCORE CS4 176
Comprobacin y creacin del producto final
Definicin de preferencia de salida de audio/vdeo (Windows)
De forma predeterminada, el vdeo se reproduce en el monitor del equipo informtico y el audio, en los altavoces del mismo. Puede utilizar un dispositivo DV conectado mediante una conexin IEEE 1394 (FireWire) para previsualizar audio o los mens mostrados en el Visor de mens. Para ello, debe definir las preferencias de Salida de audio/vdeo como sigue:
1 Elija Edicin > Preferencias > Salida de audio/vdeo. 2 Realice cualquiera de las acciones siguientes:
Para especificar el dispositivo de salida del audio, haga clic en el botn Dispositivo de salida de audio y realice
sus selecciones en el cuadro de dilogo Configuracin totalmente dplex de ASIO DirectSound.
Para mostrar el Visor de mens en un dispositivo conectado, seleccione Mostrar editor de mens en el hardware
DV, elija el dispositivo conectado en el men Dispositivo y haga clic en Aceptar.
Previsualizacin de un proyecto
1 Seleccione Archivo > Previsualizar para que se abra la ventana Previsualizacin del proyecto o haga clic en el botn
Previsualizar
del panel Herramientas.
2 Haga clic en un botn de men, un control de transporte o un botn de navegacin para probar la navegacin y la
reproduccin del proyecto. Nota: Los proyectos sin acciones de primera reproduccin requieren que haga clic en Ejecutar para iniciar la previsualizacin. Si no existe ninguna accin de primera reproduccin, Encore se lo advierte. (Consulte Definicin de las propiedades y la navegacin del disco en la pgina 160).
Ventana Previsualizacin del proyecto A. Controles de visualizacin de previsualizacin B. Selectores de pista C. rea de estado D. Botones del control remoto E. Teclas de flecha F. Ejecutar accin final G. Ir al captulo H. Controles de reproduccin I. Botones de salir de la previsualizacin
Controles de previsualizacin
Utilice los controles siguientes para previsualizar y comprobar el proyecto:
Procesar men de movimiento actual o presentacin Previsualiza el men de movimiento actual con movimiento en lugar de con un fotograma esttico. De forma predeterminada, Encore muestra los mens de
USO DE ADOBE ENCORE CS4 177
Comprobacin y creacin del producto final
movimiento como estticos hasta que se procesan. Si cambia los ajustes de un men de movimiento ya procesado, la vista previa de ese men se establece de manera predeterminada como esttica hasta que procese el men. El icono Estado de transcodificacin muestra el estado actual del men.
Zoom de la zona de visualizacin Especifica el aumento de la previsualizacin. Pista de audio El men muestra las pistas de audio disponibles y su cdigo de idioma, la pista seleccionada en esos momentos aparece resaltada. Activacin o desactivacin de la visualizacin de los subttulos
Activa o desactiva la visualizacin de los subttulos. El men muestra las pistas de subttulos disponibles y su cdigo de idioma, la pista seleccionada en esos momentos aparece resaltada. punto del captulo actual de una lnea de tiempo o el botn resaltado en el men actual. La tercera lnea muestra el cdigo de tiempo de la lnea de tiempo previsualizada en estos momentos o muestra la duracin del men o la imagen fija. Si no se define ninguna duracin para un men o una imagen fija, en esta lnea aparece "Imagen fija". Si el cdigo Estado de transcodificacin est de color verde indica que el recurso se ha transcodificado; si el icono Estado de transcodificacin est de color rojo indica que el recurso no se ha transcodificado.
rea de estado Muestra el nombre de la lnea de tiempo o el men en la primera lnea. La segunda lnea muestra el
Botn Ttulo del control remoto Botn Men del control remoto
Previsualiza acciones definidas para el botn de ttulo del control remoto. Previsualiza acciones definidas para el botn de botn del control remoto.
Pasan al captulo anterior o al siguiente. Estos botones slo aparecen cuando se previsualizan lnea de tiempo de pelculas. Los mens no tienen puntos de captulo, as pues, estos botones no estn disponibles cuando se previsualizan mens.
Botones Captulo anterior y Captulo siguiente Ejecutar accin final
Permite ejecutar la accin final sin tener que ejecutar toda la lnea de tiempo.
Ir a captulo introducido Permite navegar rpidamente a un captulo especfico, en lugar de utilizar los botones de Captulo anterior y Captulo siguiente. Salir de aqu Cierra la previsualizacin y vuelve a la lnea de tiempo o al men mostrados. Salir y volver Cierra la previsualizacin y vuelve al proyecto.
Previsualizacin de mens de movimiento
Los mens de movimiento se previsualizan con movimiento si se han procesado, pero si no se han procesado, se previsualizan como estticos. (Consulte el icono Estado de transcodificacin para comprobar si el recurso se ha procesado o no). Puede elegir entre procesar el men de movimiento actual o todos los mens de movimiento para componer los botones en las imgenes en movimiento. Para procesar un solo men de movimiento, utilice la ventana Previsualizacin del proyecto; debe procesar todos los mens de movimiento antes de abrir la ventana Previsualizacin del proyecto. Nota: Los proyectos sin acciones de primera reproduccin requieren que haga clic en Ejecutar para iniciar la previsualizacin. Si no existe ninguna accin de primera reproduccin, Encore se lo advierte. (Consulte Definicin de las propiedades y la navegacin del disco en la pgina 160).
Procesamiento y previsualizacin de un solo men de movimiento
1 Elija Archivo > Previsualizacin. 2 Vaya al men deseado y haga clic en el botn Procesar men de movimiento actual
Procesamiento y previsualizacin de todos los mens de movimiento
1 Asegrese de que la ventana Previsualizacin est cerrada y elija Archivo > Procesar > Mens de movimiento.
USO DE ADOBE ENCORE CS4 178
Comprobacin y creacin del producto final
2 Una vez finalizado el procesamiento, elija Archivo > Previsualizacin.
Definicin de las preferencias de previsualizacin
De forma predeterminada, la ventana Previsualizacin del proyecto utiliza una proporcin de aspecto de 4:3. Para poder ver proyectos de pantalla ancha, puede cambiar la proporcin de aspecto predeterminada. Las preferencias de previsualizacin tambin especifican los cdigos de idioma y regionales. Estos valores se utilizan para imitar el comportamiento del reproductor de DVD o de discos Blu-ray. La ventana Previsualizacin del proyecto le mostrar cmo se reproducir el disco en dispositivos con la misma configuracin.
Ventana Previsualizacin del proyecto con modo de proporcin de aspecto de 4:3 (izquierda) y modo de proporcin de aspecto de 16:9 (derecha)
Seleccione Edicin > Preferencias > Previsualizacin (Windows) o Encore > Preferencias > Previsualizacin
(Mac OS) y ajuste las opciones.
Comprobacin de un proyecto
La funcin Comprobar proyecto permite comprobar la existencia de vnculos rotos, mens y lneas de tiempo hurfanos, as como otros problemas comunes. Utilice esta funcin para identificar y corregir todos los problemas que se produzcan antes de crear el DVD o el disco Blu-ray o antes de exportar el proyecto final a formato Flash.
USO DE ADOBE ENCORE CS4 179
Comprobacin y creacin del producto final
Funcin Comprobar proyecto A. Compruebe los problemas que desea identifica B. Haga doble clic para abrir un problema y solucionarlo
1 Realice una de las acciones siguientes:
Elija Archivo > Comprobar proyecto. Elija Ventana > Crear para abrir el panel Crear y, a continuacin, haga clic en el botn Comprobar proyecto. Elija Ventana > Comprobar proyecto.
2 En el cuadro de dilogo Comprobar proyecto, anule la seleccin de los problemas que no desea identificar. Por
ejemplo, si no ha definido ninguna omisin, no es necesario que compruebe si existen problemas de este tipo. Adobe le recomienda que utilice el ajuste predeterminado, que comprueba la existencia de todos los problemas posibles.
3 Haga clic en Inicio El software ofrece una lista de todos los problemas que ha encontrado. Haga doble clic en un
recurso con problemas para abrirlo. Una vez que haya abierto todos los problemas y los haya solucionado, vuelva a comprobar el proyecto para asegurarse de que los ha corregido todos. Nota: De forma predeterminada, aparecen las columnas Nombre y Problema. Para ver columnas informativas adicionales (como Descripcin y Men), haga clic con el botn derecho (Windows) o haga clic mientras pulsa la tecla Control (Mac OS) en el nombre de la columna y seleccione la columna que desee del men Columnas que aparece.
Opciones de Comprobar proyecto
La funcin Comprobar proyecto identifica los temas siguientes:
Vnculos de botones Comprueba los vnculos que apuntan a mens, botones o lneas de tiempo inexistentes o vnculos que no estn especificados. Acciones finales Comprueba la existencia de acciones finales no vlidas. Omisiones Comprueba vnculos de omisin no vlidos. Primera reproduccin Comprueba la existencia de una accin de primera reproduccin y que sea vlida. Ttulo del control remoto Comprueba que est definida la propiedad remota de ttulo y sea vlida.
USO DE ADOBE ENCORE CS4 180
Comprobacin y creacin del producto final
Men del control remoto Comprueba que estn definidas todas las propiedades remotas del men de la lnea de
tiempo y sean vlidas.
WebLink para Flash Comprueba todos los botones que tengan vnculos Web incrustados y verifica que se hayan
introducido direcciones URL. Los vnculos Web slo son aplicables si se especifica el formato de exportacin Flash.
Hurfanos Busca los mens y las lneas de tiempo que no se utilizan en el proyecto. Listas de reproduccin Comprueba que todas las listas de reproduccin contengan elementos y sean vlidas. Superposicin del botn Identifica los botones que se solapan, que dificultan la seleccin por parte de los usuarios. Tamao total de los mens Comprueba que el tamao total de cada clase de men no sobrepase el lmite de DVD de
1 GB por clase. Cada proporcin de aspecto utilizada en un recurso o formatos de audio distintos representan una clase distinta.
Capacidad del disco Verifica si el proyecto cabe en el tamao de disco elegido. La velocidad de transmisin de datos de la lnea de tiempo es demasiado alta Identifica lneas de tiempo en las que las
velocidades combinadas de transmisin de datos del vdeo, el audio y los subttulos sobrepasan el lmite del DVD o Blu-ray. Para reducir esta velocidad, reduzca la velocidad de los datos mediante la modificacin del ajuste preestablecido de transcodificacin de la lnea de tiempo o borre pistas o clips de la lnea de tiempo.
Captulos y recortes Identifica los puntos del captulo y los recortes en las lneas de tiempo que se han ajustado durante
la transcodificacin.
Superacin del espacio para texto de subttulos Identifica el texto de los subttulos que se ha cortado en el cuadro de
subttulos y que no aparece en la pantalla. Puede modificar el texto especificado para que quepa en el cuadro o aumentar el tamao del cuadro.
Seguridad y contenido adicional
Definir la proteccin contra copias de DVD replicados
Utilice la proteccin contra copias para limitar o impedir la duplicacin del contenido del DVD. Encore ofrece esquemas de proteccin contra copias estndar en el sector. Si la proteccin contra copias es necesaria, puede realizar la replicacin mediante una cinta digital lineal (DLT). Para especificar los valores de proteccin contra copias para un proyecto, utilice el panel Crear. La proteccin contra copias slo funciona en discos replicados de manera profesional. (Consulte Replicacin de discos en la pgina 185.) Nota: Las opciones de proteccin contra copias no estn disponibles para los discos Blu-ray o para proyectos realizados en Flash.
1 Elija Ventana > Crear, seleccione DVD en el men Formato y desplcese hacia abajo hasta llegar a la seccin
Proteccin contra copias de los Ajustes de DVD.
2 Especifique los ajustes de proteccin de copia, cierre el panel Crear y guarde el proyecto:
CGMS Limita el nmero de copias que se pueden realizar de su disco. Seleccione No se permiten copias o Se permite
una copia para habilitar Content Scrambling System (CSS) y Macrovision.
CSS Codifica los datos del vdeo y, a continuacin, incluye claves de descodificacin que slo se pueden leer desde
el disco original. Las copias duplicadas no incluyen las claves de descodificacin, de manera que el vdeo contina mezclado. Con este mtodo se evita la reproduccin de copias digitales de datos protegidos. Las claves de codificacin se procesan durante la replicacin, no en Encore.
USO DE ADOBE ENCORE CS4 181
Comprobacin y creacin del producto final
Macrovision Esquema de proteccin de copia analgico para evitar la reproduccin de grabaciones realizadas desde DVD en dispositivos de vdeo analgicos, como videocmaras. Los datos codificados por Macrovision envan impulsos electrnicos al dispositivo analgico para interrumpir la sincronizacin en la grabacin y hacer que la imagen grabada aparezca mezclada.
Nota: Si utiliza la proteccin contra copias de Macrovision, deber pagar derechos por cada disco. Para obtener ms informacin, pngase en contacto con el servicio de replicacin.
Definicin de la codificacin regional para discos DVD replicados
Para controlar los pases en los que se reproducir el DVD, utilice el cdigo de regin. Cada cdigo regional corresponde a un pas o a una regin geogrfica concretos A menudo, slo pueden reconocer el cdigo de una regin los reproductores de DVD de esa regin especfica. Los discos DVD codificados para cualquier otra regin no podrn reproducirse. Puede permitir que el DVD se reproduzca en todas las regiones o seleccionar slo algunas. La codificacin regional slo funciona de forma sistemtica en DVD replicados. Algunos reproductores de DVD pueden leer correctamente el cdigo regional en los proyectos que se escriben directamente de DVD -R, mientras que otros no lo harn. (Consulte Replicacin de discos en la pgina 185.) Nota: La configuracin Todas las regiones se utiliza para discos Blu-ray y las opciones de cdigo regional no estn disponibles para proyectos con Flash.
1 Elija Ventana > Crear, seleccione DVD en el men Formato y desplcese hacia abajo hasta llegar a la seccin
Cdigos de las regiones de los Ajustes de DVD.
2 Todas las regiones estn seleccionadas de manera predeterminada. Seleccione Personal para anular la seleccin de
todos los nmeros de cdigos de regin. Al cerrar el panel Crear y seleccionar Archivo > Guardar, los ajustes se guardan junto con el proyecto. En la tabla siguiente se enumeran los cdigos de regin disponibles.
Cdigo 1 2 3 4 5 6 7 8 Regin o pas Canad, Estados Unidos y territorios pertenecientes a Estados Unidos Japn, Europa, Sudfrica y Oriente Medio Sudeste de Asia, este de Asia y Hong Kong Australia, Mxico, Amrica central y Amrica del Sur Rusia, India, Pakistn, frica y Corea del Norte China Reservado Ubicaciones internacionales (aviones, cruceros, etc.)
Aadir contenido ROM al disco
Aunque la mayora de proyectos generalmente contienen contenido multimedia organizado para su visualizacin, puede utilizar la gran capacidad de DVD y Blu-ray para archivar contenido o agregar contenido complementario, como archivos PDF o aplicaciones de software relacionados. Puede incluir contenido adicional en un DVD normal o puede crear un DVD slo para ROM que contenga nicamente el contenido archivado, es decir, sin mens ni navegacin.
USO DE ADOBE ENCORE CS4 182
Comprobacin y creacin del producto final
El material de ROM slo est disponible en equipos informticos. Adems, slo est disponible desde el escritorio y no desde el contenido de vdeo de un disco. Cuando Encore crea un proyecto, es posible especificar una carpeta para el contenido ROM adicional que se va a aadir al disco. Nota: Slo se aaden al disco las carpetas y los archivos incluidos en la carpeta, no la carpeta en s.
1 Para especificar la ubicacin del contenido ROM a incluir con el proyecto, realice una de las acciones siguientes:
Elija Archivo > Seleccionar carpeta para DVD-ROM Desplcese hasta la carpeta que contiene los archivos ROM
y haga clic en Aceptar.
Elija Ventana > Crear, seleccione DVD en el men Formato y en la seccin Contenido DVD-ROM, haga clic en
Examinar. Desplcese hasta la carpeta que contiene los archivos ROM y haga clic en Aceptar. (Esta configuracin tambin se aplica a los proyectos con Blu-ray).
2 Elija Archivo > Guardar para guardar los ajustes con el proyecto.
Importante: Aunque los ajustes guardados no aparezcan en la seccin Ajustes de Blu-ray del panel Crear, Encore agrega el contenido DVD-ROM al proyecto cuando se construye un disco Blu-ray, una carpeta o una imagen.
Creacin del proyecto terminado
Creacin de un disco DVD o disco Blu-ray
Una vez haya completado, previsualizado y definido las opciones de transcodificacin del proyecto, estar listo para grabarlo en una imagen o en un disco preparados para grabar o replicar. El mismo proyecto se puede crear tanto en el formato DVD como en el formato Blu-ray, independientemente del formato que seleccione en los cuadros de dilogo Nuevo proyecto o Ajustes del proyecto. Encore realiza los ajustes adecuados para transcodificar los elementos al formato apropiado. Si ha importado recursos compatibles con Blu-ray, Encore no los transcodifica durante la creacin. Si tiene problemas durante la creacin de una salida de Imagen Blu-ray, transcodifique los recursos con un ajuste preestablecido diferente antes de volver a crear la salida de Imagen Blu-ray. Consulte Formatos de archivos permitidos para la importacin en la pgina 29. Nota: Todos los clips de una pista deben tener la misma velocidad de fotogramas. Asegrese de que las duraciones de audio y vdeo coincidan en todas las pistas de un proyecto de disco Blu-Ray. Si la lnea de tiempo en su proyecto tiene pistas de audio ms largas que la pista de vdeo, no podr grabar un disco Blu-Ray. Recorte la pista de audio para que sea ms corta que la pista de vdeo. El panel Crear tambin se puede utilizar para exportar los proyectos a formato Flash para visualizarlos de manera interactiva en la Web. (Si desea obtener ms informacin, consulte Exportacin de proyectos a formato Flash en la pgina 186). Encore comprueba la existencia de problemas antes de crear el disco. Si el programa encuentra errores, se lo notifica y le permite ver los errores o continuar. Para obtener ms informacin, consulte Comprobacin de un proyecto en la pgina 178. Para ver un tutorial en vdeo para crear un proyecto en un DVD, disco Blu-ray o exportarlo a Flash, consulte http://www.adobe.com/go/lrvid4232_esc_es.
1 Si va a grabar en un disco directamente, asegrese de que tiene un medio vaco en la unidad correspondiente.
Nota: [Slo para Mac] Defina las preferencias del sistema para que se ignore el aviso de DVD vaco antes de insertar el DVD en la unidad. Si no lo ha hecho antes de insertar el DVD, elija Ignorar en el men emergente Accin. No ensamble el DVD vaco.
USO DE ADOBE ENCORE CS4 183
Comprobacin y creacin del producto final
2 Elija Ventana > Crear.
Tambin puede seleccionar Archivo > Crear y seleccionar una opcin de salida en el submen.
3 En el panel Crear, elija DVD o Blu-ray desde el men Formato. 4
Seleccione una opcin del submen Salida:
Disco DVD o disco Blu-ray Copia un disco para reproducirlo en reproductores de Blu-ray o DVD para televisin,
equipos informticos o consolas de juegos. Puede grabar un disco Blu-ray en una grabadora de Blu-ray o en DVD en una unidad grabadora de DVD.
Carpeta DVD o Carpeta Blu-ray Crea una estructura de directorios de Blu-ray o DVD en la unidad de disco duro para garantizar la calidad o la reproduccin local en un PC. Puede reproducir el programa mediante un reproductor de software de Blu-ray o DVD y el directorio funciona exactamente como un disco, incluidas todas las capacidades de navegacin.
Nota: No cree una carpeta DVD o una carpeta Blu-ray para grabarla a continuacin en un disco de datos, ya que no funcionar como espera. Para grabar un disco utilice las opciones de salida Disco DVD, Imagen DVD, Disco Blu-ray o Imagen Blu-ray. No obstante, si graba una Carpeta DVD o Carpeta Blu-ray con una aplicacin que puede grabar carpetas para DVD-Video o BDMV, funcionar correctamente. Sin embargo, compruebe que la ruta de la carpeta DVD sea el nombre del proyecto, no la carpeta Video_TS.
Imagen de DVD o Imagen de Blu-ray Crea una imagen Blu-ray o una imagen DVD en la unidad de disco duro. La
imagen, normalmente, se utiliza para la replicacin local mediante una aplicacin de creacin de originales de otro fabricante.
DVD original Graba una cinta digital lineal (DLT) que se utiliza para la replicacin masiva de discos DVD. Para
crear un original de DVD, es necesario tener la unidad DLT conectada al equipo informtico. Al crearse un original se crea un informe DDP (Protocolo de descripcin de discos), que los servicios de replicacin necesitarn. Nota: La opcin de salida para crear originales no est disponible para los discos Blu-ray.
5 Especifique el origen (como el proyecto actual), el destino (como la unidad grabadora de disco) y cualquier otro
ajuste que sea apropiado. Los ajustes son diferentes en funcin de la Opcin de salida elegida.
6 Haga clic en Crear. 7 Cuando el sistema lo solicite, guarde el proyecto. 8 Si existen problemas en el proyecto, el sistema le solicita que los resuelva o los ignore. Adobe recomienda que
solucione todos los problemas y, a continuacin, haga clic de nuevo en Crear.
9 Cuando haya finalizado la escritura, haga clic en Aceptar.
Ajustes para la creacin de Blu-ray y DVD
El panel Crear tiene tres secciones: Origen, Destino e Informacin del disco, comunes para los formatos Blu-ray y DVD. Las secciones adicionales de los Ajustes de DVD incluyen: Contenido DVD-ROM, Cdigos de las regiones y Proteccin contra copias. Las opciones de estas secciones varan en funcin del formato y del tipo de salida seleccionados:
Origen Especifica el proyecto que se utilizar para la creacin:
Crear mediante Si est creando el proyecto en el que est trabajando, aparecer el proyecto actual de forma predeterminada. Otras opciones incluyen Volumen de DVD, para especificar un proyecto de DVD que ya haya creado a una carpeta, e Imagen de disco, para asignar un proyecto de Blu-ray o de DVD que haya creado a un archivo de imagen en su unidad de disco duro. Haga clic en Examinar para buscar y especificar el proyecto.
USO DE ADOBE ENCORE CS4 184
Comprobacin y creacin del producto final
Destino Especifica dnde se grabar el proyecto:
Ubicacin Para salida a Carpeta o Imagen, especifica el destino de la carpeta o la imagen de disco de la creacin. Haga clic en Explorar para especificar la ubicacin. Grabadora Para salida a Disco o DVD maestro, especifica el grabador de discos o la unidad DLT al que se enva el proyecto para grabarlo. Haga clic en Actualizar para buscar grabadoras adicionales en el hardware. Probar antes de escribir Prueba la grabadora, no el proyecto, antes de grabar el disco. Para realizar una prueba del
proyecto, consulte Comprobacin de un proyecto en la pgina 178.
Velocidad de escritura Especifica la velocidad a la que la grabadora seleccionada graba el disco. Encore muestra la velocidad mxima de la unidad que ha seleccionado. Puede seleccionar una velocidad ms lenta. Nmero de copias Escriba el nmero de discos para grabar. Si selecciona grabar varias copias, Encore le solicita que vaya insertando discos nuevos segn los va necesitando. Discos regrabables de borrado automtico Borra discos regrabables que ya contienen datos antes de que el programa grabe los nuevos datos. Al seleccionar esta opcin se omite el mensaje de alerta que normalmente aparece posteriormente en el proceso.
Informacin de disco Muestra la cantidad de espacio libre y de espacio utilizado en disco para el proyecto actual. (Para
obtener ms informacin, consulte Comprobacin del espacio libre en el disco en la pgina 18). Para la produccin de imgenes de disco Blu-ray, Informacin de disco tambin incluye las siguientes opciones de Tipo de imagen:
Tipo de imagen BD-R Formato grabable de un slo uso para la grabacin de TV de alta definicin y el almacenamiento de datos en equipos Tipo de imagen BD-RE Formato regrabable para grabaciones de TV de alta definicin y almacenamiento de datos
en equipos
Tipo de imagen BD-ROM Formato de slo lectura para programas informticos, juegos y distribucin de pelculas
Para la produccin de DVD, Informacin de disco tambin incluye los ajustes siguientes:
Nombre Aqu aparece el nombre escrito en el panel Propiedades del disco. Para cambiar el nombre del disco,
introduzca uno nuevo. Nota: Para la produccin de discos Blu-ray, Encore utiliza el nombre que se especifique en el panel Propiedades del disco.
Tamao Los valores predeterminados segn el ltimo tamao utilizado. Para cambiar el tamao de disco, seleccione un tamao del men emergente. Si selecciona Personalizado, deber introducir el tamao que desee en el cuadro Personalizado. Lado Seleccione Uno o Dos para especificar el lado de un DVD de doble cara. (Si desea obtener ms informacin,
consulte Determinacin del tamao de disco en la pgina 17).
Salto de capa Especifica si Adobe Encore DVD define el salto de capa de los discos DVD de doble capa automticamente o se hace de forma manual.
Contenido de DVD-ROM Especifica la ubicacin de origen de la carpeta que incluye el contenido ROM. (Este ajuste
tambin se aplica a los discos Blu-ray aunque no se encuentre en los ajustes de Blu-ray.) Para obtener ms informacin, consulte Aadir contenido ROM al disco en la pgina 181.
Cdigos de las regiones Especifica las regiones que pueden visualizar el DVD. Un servicio de replicacin profesional
debe activar los cdigos de las regiones. (Esta opcin no est disponible para los discos Blu-ray.) Si desea obtener ms informacin, consulte Definicin de la codificacin regional para discos DVD replicados en la pgina 181).
USO DE ADOBE ENCORE CS4 185
Comprobacin y creacin del producto final
Proteccin contra copias Especifica la eleccin de diferentes formas de proteccin de copia que pueden definirse durante la replicacin profesional del DVD. (Esta opcin no est disponible para los discos Blu-ray.) Para obtener informacin, consulte Definir la proteccin contra copias de DVD replicados en la pgina 180.
Especificacin un salto de capa para los DVD de doble capa
Los discos de doble capa deben tener un salto de capa, que es el punto en el que el reproductor de DVD pasa de la primera capa a la segunda. Por lo general, Encore crea el salto de capa (tambin denominado transicin de capa) entre lneas de tiempo o mens, con lo que se consigue una transicin suave (ya que salta las capas en un punto en el que no se est reproduciendo contenido). Si no puede encontrar un punto que cumpla estos requisitos, Encore habilita el ajuste Salto de capa. Cuando esta opcin est habilitada, puede elegir entre especificar el salto manualmente o dejar que sea el software el que lo haga de forma automtica. Nota: Esta opcin no est disponible para los discos Blu-ray.
1 Elija Archivo > Crear y seleccione la opcin correspondiente al tipo de salida DVD a crear. 2 En la seccin Informacin del disco de los Ajustes de DVD asegrese de que Tamao de disco est configurado a
8,54 GB Doble capa.
3 Si el ajuste Salto de capa est habilitado, especifique el tipo de salto de capa:
Automtico Deja que Encore determine la transicin de capa. Para utilizar un salto existente, marque Utilizar salto
de capa existente si es posible. Si no existe ningn salto vlido, el programa utiliza el punto del ltimo captulo dentro del rango permitido. Si no existe ningn punto de captulo, Encore utiliza el punto medio del rango (segn el cdigo de tiempo) como la ubicacin predeterminada.
Manual Abre el cuadro de dilogo Configurar transicin de capa. Define el salto de capa en un punto de un captulo o en un fotograma especfico (segn el cdigo de tiempo). Encore enumera las posibilidades de cada opcin. Si se crea el salto de capa en un punto de un captulo es posible que se produzca una breve pausa cuando el reproductor de DVD pase de una capa a la siguiente.
Replicacin de discos
Para realizar varias copias de su disco DVD o Blu-ray, puede grabarlas usted mismo en Encore o utilizando una aplicacin de creacin de originales de otro fabricante. Encore funciona mejor para cantidades limitadas y requiere el hardware o el software adecuado. Sin embargo, si necesita una gran cantidad de discos DVD, utilice un servicio de replicacin profesional para reproduccin masiva. La mayora de los servicios de replicacin pueden admitir archivos en formato DLT o como imgenes de DVD de una sola capa (sin proteccin contra copias). Para obtener informacin especfica, pngase en contacto con el servicio de replicacin. Nota: Los discos DVD que utilizan proteccin de copia o codificacin regional actualmente deben replicarse en un servicio de replicacin profesional. (El servicio de replicacin solicita derechos). Si graba este tipo de discos DVD desde Encore, los discos resultantes funcionarn, pero no incluyen proteccin contra copias o puede que no contengan codificacin regional. Para obtener informacin sobre la codificacin regional, consulte Definicin de la codificacin regional para discos DVD replicados en la pgina 181. Para obtener informacin sobre la proteccin contra copias, consulte Definir la proteccin contra copias de DVD replicados en la pgina 180.
USO DE ADOBE ENCORE CS4 186
Comprobacin y creacin del producto final
Exportacin de proyectos a formato Flash
Exportar el proyecto actual a Flash
Puede exportar su proyecto a un archivo SWF de Flash descargable o a un servidor de transmisin. Encore crea una carpeta que contiene el archivo SWF de Flash y otros archivos necesarios para ver el proyecto en la Web. Esta carpeta tambin incluye la pgina index.html que muestra el ajuste Primera reproduccin en el proyecto junto con otros archivos requeridos. Puede seleccionar uno de 15 ajustes preestablecidos de calidad de exportacin que ofrecen cinco tamaos de fotograma, cada uno con tres ajustes preestablecidos de calidad: Alta, Media y Baja. De los cinco tamaos de fotograma, dos son de tamao estndar y el resto son formatos de pantalla ancha. Para ver un tutorial en vdeo sobre la exportacin de su proyecto a Flash, consulte http://www.adobe.com/go/lrvid4118_esc_es.
1 Elija Ventana > Crear. Si no ha comprobado si hay vnculos rotos en el proyecto ni ha especificado el ajuste Primera
reproduccin, haga clic en Comprobar proyecto en el panel Crear. (Consulte Comprobacin de un proyecto en la pgina 178).
2 En el panel Crear, elija Flash en el men Formato. Los ajustes Salida: Flash (.swf) y Origen: Proyecto actual son
activados por defecto de manera automtica.
3 Para especificar el destino para los archivos de vdeo Flash exportados, escriba la ruta de ubicacin de los archivos
o haga clic en Examinar para aadir la ubicacin.
4 En Ajustes, escriba un nombre para la carpeta del proyecto y elija un formato de archivo del men Formato. 5 Seleccione el ajuste preestablecido de la lista.
Nota: La seleccin del ajuste preestablecido de calidad no afecta significativamente a la duracin de la creacin. Seleccione el ajuste preestablecido que ms convenga al uso provisto de la salida de Flash. Utilice un tamao de fotograma pequeo y una resolucin baja para tamaos de medios ms pequeos para enviar por correo electrnico la versin ms pequea del proyecto. Utilice tamaos de fotograma grandes y alta calidad para distribuir contenido a travs de redes ms rpidas a velocidades de datos de banda ancha o en una red de rea local (LAN). Reserve el tamao de fotograma mayor y la calidad ms alta para la reproduccin en un equipo local, un servidor de datos dedicado o una unidad de disco compartida.
6 Seleccione la plantilla HTML. Realice una de las acciones siguientes:
Seleccione la plantilla de la lista de plantillas disponibles. Haga clic en Importar plantilla para importar la plantilla que desee utilizar. Para eliminar una plantilla, seleccinela de la lista de plantillas disponibles y haga clic en Eliminar plantilla.
Puede eliminar slo las plantillas que haya creado.
Para previsualizar una plantilla, seleccinela de la lista de plantillas disponibles y haga clic en Previsualizar
plantilla.
7 Seleccione el tipo de distribucin de medios Flash de entre los siguientes:
Descarga progresiva El archivo de vdeo Flash se descarga progresivamente en el equipo del espectador y se
reproduce al mismo tiempo. El archivo de vdeo Flash descargado permanece en el equipo del usuario.
Transmisin de Flash Media Server El archivo de vdeo Flash se transmite a travs de la red al equipo del usuario.
La transmisin no deja un archivo descargado en el equipo del usuario.
Servidor Si ha seleccionado Transmisin de Flash Media Server, seleccione el tipo de servidor de transmisin. Elija
una de las siguientes opciones:
Si ha instalado Adobe Flash Media Server de forma local, seleccione FMS local.
USO DE ADOBE ENCORE CS4 187
Comprobacin y creacin del producto final
Si tiene acceso FTP a un servidor PlayStream, seleccione PlayStream.
Nota: El servidor de transmisin PlayStream no admite el formato F4V.
8 Haga clic en Crear.
Si ha seleccionado Transmisin de Flash Media, introduzca su nombre de usuario y contrasea para el servidor de transmisin. La salida de la creacin es una carpeta con contenido FlashDVD. Puede poner esta carpeta en su servidor Web para permitir el acceso por Internet o abrir el archivo index.html en un explorador para reproducir el medio. Nota: Se recomienda enviar la salida Flash a un servidor Web. Los ajustes de seguridad de ciertos equipos locales pueden evitar que se reproduzca el vdeo en estos equipos.
Vase tambin
Sugerencias para crear proyectos Flash en la pgina 187 Incrustar vnculos Web en el proyecto Flash en la pgina 187 Uso de plantillas HTML en la pgina 188 Configuracin de un servidor FMS local en la pgina 189
Sugerencias para crear proyectos Flash
Tenga en cuenta estos consejos cuando planifique los proyectos para una visualizacin interactiva en la Web:
1 Puede crear vnculos Web que accedan a otras zonas de su pgina Web cuando un espectador haga clic en un botn
de la salida Flash o cuando una lnea de tiempo o un men de movimiento alcance el final de la reproduccin.
2 Puede utilizar recursos de alta definicin y definicin estndar en los proyectos Flash. 3 Flash no tiene todas las funciones que tienen los DVD, como la visualizacin de subttulos o la reproduccin de
mltiples pistas de audio en una lnea de tiempo.
4 Adobe Flash Player ignora el botn Predeterminado en el panel Propiedades del men. Por lo tanto, los botones
que se definieron para que aparecieran resaltados de forma predeterminada, no aparecern de esta manera en sus proyectos Flash. La salida Flash no admite operaciones del usuario.
5 Las lneas de tiempo de los proyectos Flash utilizan medios separados para cada captulo, por lo que se genera una
pausa entre captulos. La pausa es similar a un salto de capa en los DVD de doble capa.
6 Utilice la opcin Transmisin de Flash Media para ofrecer una mejor experiencia para los usuarios. Los usuarios
podrn empezar a ver la salida Flash en cuanto empiece la conexin. Asimismo, el equipo del usuario no puede retener un vdeo de Flash descargado tras transmitir todo el archivo.
Vase tambin
Incrustar vnculos Web en el proyecto Flash en la pgina 187 Exportar el proyecto actual a Flash en la pgina 186
Incrustar vnculos Web en el proyecto Flash
Puede utilizar un elemento del men para crear un vnculo a una URL externa en la Web desde el proyecto Flash. Cuando los visitantes hagan clic en un botn que accede al elemento del men, en lugar de ver un men, vern la pgina Web de la URL especificada.
USO DE ADOBE ENCORE CS4 188
Comprobacin y creacin del producto final
Nota: A no ser que defina otros privilegios en el reproductor de Flash, la URL debe estar en el mismo dominio que el proyecto Flash.
Realice una de las acciones siguientes:
Seleccione un botn en un men y seleccione Activar WebLink para Flash. A continuacin, introduzca una
direccin URL.
Seleccione el nuevo men (en el panel Proyecto o el panel Mens)y, en el panel Propiedades, introduzca la
etiqueta siguiente en el campo Descripcin: <weblink href="http://www.adobe.com"/> en la que http://www.adobe.com es su propia URL. (Las URL relativas tambin pueden utilizarse en la etiqueta de descripcin). Asegrese de que tambin escribe la direccin URL entre comillas, las cuales pueden ser dobles () o sencillas ('). El botn tambin puede vincular un objeto, como una lnea tiempo, presentacin de diapositivas, otro men o una lista de reproduccin. Este vnculo se utiliza al exportar el proyecto a DVD y Blu-Ray. El vnculo Web se ignora cuando ubica la creacin en un disco o la exporta a un DVD de Flash.
Vase tambin
Creacin de mens en la pgina 63 Definicin de la navegacin y de las propiedades en la pgina 158 Definicin de las propiedades y la navegacin del disco en la pgina 160 Exportar el proyecto actual a Flash en la pgina 186 Sugerencias para crear proyectos Flash en la pgina 187
Uso de plantillas HTML
Puede agregar fondos a la exportacin de Flash mediante plantillas. Por ejemplo, en lugar de reproducirse en un fondo negro estndar, el proyecto se reproduce en un fotograma o en una imagen de fondo que refleja el tema de los mens o los iconos del captulo. Puede crear plantillas HTML e importarlas al proyecto. Puede crear sus propias plantillas e importarlas en Encore. Una plantilla consiste en una carpeta que contiene un archivo index.html as como el contenido al que se haga referencia en index.html. Index.html puede contener etiquetas HTML as como etiquetas admitidas por Encore. Cuando exporte el proyecto a un formato Flash, estas etiquetas se reemplazan con contenido SWF y el vdeo se coloca en la posicin de la etiqueta en el archivo HTML. Encore busca las etiquetas admitidas siguientes en el archivo de plantilla index.html y las reemplaza con el valor o cdigo apropiado:
<encoreswftitle> <encoreswfobject> <Encoreswfwidth> <Encoreswfheight>
Nota: <encoreswfobject> es la etiqueta obligatoria. Las otras son opcionales.
Creacin de plantillas HTML
1 Cree una carpeta en su escritorio o en otra ubicacin. Encore retiene el nombre de la carpeta para la plantilla. 2 Cree una pgina HTML en la que desee incrustar el archivo SWF. Denomine esta pgina HTML index.html
(index.html debe tener la etiqueta <encoreswfobject>).
3 Coloque el archivo index.html y el resto de contenido que utilice en la carpeta que haya creado.
USO DE ADOBE ENCORE CS4 189
Comprobacin y creacin del producto final
4 En Encore, haga clic en Importar plantilla para seleccionar la plantilla HTML.
Configuracin de un servidor FMS local
Puede configurar un servidor Flash Media local si modifica la secuencia de comandos del servidor FMS local o escribe una secuencia de comandos nueva para agregar un CDN nuevo (como PlayStream). Cuando configure un servidor Flash Media local, asegrese de tener la versin ms reciente de Flash Media Server (3.0.2 o posterior).
Modifique la secuencia de comandos LocalFMS.jsxx en \Adobe Encore CS4\Required\FlashExportScripts con los
datos siguientes:
streamingSiteURLIntroduzca el nombre de servidor FMS. ftpURLIntroduzca el nombre de servidor FTP que utilice para conectarse al servidor FMS. usernameIntroduzca su nombre de usuario. passwordIntroduzca su contrasea.
Aadir un servidor de transmisin de Flash Media
Si tiene una cuenta en un servidor PlayStream, puede configurar este servidor o el servidor de transmisin de Flash Media para que transmita su vdeo Flash.
Escriba una secuencia de comandos con la plantilla proveda (template.jsxx). Cambie su extensin a .jsx Tambin
puede cambiar el nombre del archivo de secuencia de comandos. Puede utilizar esta plantilla para aadir cualquier servidor de transmisin de Flash Media en el futuro.
190
Captulo 10: Mtodos abreviados de teclado
Adobe Encore proporciona un conjunto de mtodos abreviados de teclado. Puesto que muchos comandos y botones tienen equivalentes en el teclado, puede crear un proyecto con una utilizacin mnima del mouse.
Uso de mtodos abreviados de teclado
Bsqueda de mtodos abreviados de teclado
Realice una de las acciones siguientes:
Si se trata de una herramienta o un botn, coloque el puntero encima de ese elemento hasta que aparezca la
informacin sobre herramientas correspondiente. Si est disponible, el mtodo abreviado de teclado aparece en la informacin sobre herramienta tras la descripcin de la misma.
Si se trata de comandos de men, busque el mtodo abreviado de teclado a la derecha del comando. Para aquellos mtodos abreviados de teclado que no aparecen en la informacin sobre la herramienta o en los
mens, consulte las siguientes tablas de mtodos abreviados de este captulo.
Teclas de uso en el panel Proyecto
Resultado Reemplazar el recurso seleccionado Abrir recurso Abrir recurso seleccionado Mtodo abreviado de Windows Ctrl + Alt + Mays + R Hacer doble clic Intro o Retorno Mtodo abreviado de Mac OS Comando + Opcin + Mays + R Hacer doble clic Intro o Retorno Flecha arriba
Seleccionar el recurso que est encima de la Flecha arriba seleccin actual Seleccionar el recurso que est debajo de la Flecha abajo seleccin actual Duplicar el recurso seleccionado Seleccionar todo Deseleccionar todo Desplazarse al final del panel Desplazarse al principio del panel Nueva carpeta Abrir y cerrar carpetas Cerrar la carpeta seleccionada Abrir la carpeta seleccionada Ctrl + D Ctrl + A Ctrl + Mays + A Fin Inicio Ctrl + Mays + N Hacer doble clic Flecha izquierda Flecha derecha
Flecha abajo
Comando + D Comando + A Comando + Mays + A Fin Inicio Comando + Mays + N Hacer doble clic Flecha izquierda Flecha derecha
USO DE ADOBE ENCORE CS4 191
Mtodos abreviados de teclado
Teclas para seleccionar herramientas del panel Herramientas
Resultado Herramienta Seleccin Mtodo abreviado de Windows V: pulsar y soltar para cambiar, mantener pulsada para conmutar A: pulsar y soltar para cambiar, mantener pulsada para conmutar M: pulsar y soltar para cambiar, mantener pulsada para conmutar R: pulsar y soltar para cambiar, mantener pulsada para conmutar T: pulsar y soltar para cambiar, mantener pulsada para conmutar Y: pulsar y soltar para cambiar, mantener pulsada para conmutar YoT Mtodo abreviado de Mac OS V: pulsar y soltar para cambiar, mantener pulsada para conmutar A: pulsar y soltar para cambiar, mantener pulsada para conmutar M: pulsar y soltar para cambiar, mantener pulsada para conmutar R: pulsar y soltar para cambiar, mantener pulsada para conmutar T: pulsar y soltar para cambiar, mantener pulsada para conmutar Y: pulsar y soltar para cambiar, mantener pulsada para conmutar YoT
Herramienta Seleccin directa
Herramienta Mover
Herramienta Girar
Herramienta texto
Herramienta Texto vertical
Cambiar entre herramientas de texto vertical y horizontal Herramienta de zoom
Z: pulsar y soltar para cambiar, mantener pulsada para conmutar
Z: pulsar y soltar para cambiar, mantener pulsada para conmutar
Teclas para su uso en el Visor de mens
En esta tabla se enumeran solamente los mtodos abreviados que no se muestran en los comandos de men o informaciones de herramienta.
Resultado Restringir la proporcin de aspecto en la escala Restringir movimiento (incluido giro) a 45 Empujar seleccin 1 pxel hacia abajo Empujar seleccin 1 pxel hacia arriba Mtodo abreviado de Windows Arrastrar los controles del cuadro delimitador mientras se pulsa Mays Arrastrar mientras se pulsa Mays Flecha abajo Flecha arriba Mtodo abreviado de Mac OS Arrastrar los controles del cuadro delimitador mientras se pulsa Mays Arrastrar mientras se pulsa Mays Flecha abajo Flecha arriba Flecha izquierda Flecha derecha Ctrl + Mays + Flecha abajo Mays + Flecha izquierda
Empujar seleccin 1 pxel hacia la izquierda Flecha izquierda Empujar seleccin 1 pxel hacia la derecha Empujar seleccin 10 pxeles hacia abajo Empujar seleccin 10 pxeles hacia la izquierda Empujar seleccin 10 pxeles hacia la derecha Empujar seleccin 10 pxeles hacia arriba Definir vnculo para el botn seleccionado Definir vdeo de fondo para men de movimiento Flecha derecha Ctrl + Mays + Flecha abajo Mays + Flecha izquierda
Mays + Flecha derecha
Mays + Flecha derecha
Mays + Flecha arriba Ctrl + L
Mays + Flecha arriba Comando + L
Arrastrar un archivo de vdeo desde el panel Arrastrar un archivo de vdeo desde el panel Proyecto mientras se mantiene pulsada Alt Proyecto mientras se mantiene pulsada Opcin
USO DE ADOBE ENCORE CS4 192
Mtodos abreviados de teclado
Resultado Reemplazar elemento seleccionado
Mtodo abreviado de Windows
Mtodo abreviado de Mac OS
Hacer doble clic en un elemento del panel Hacer doble clic en un elemento del panel Biblioteca mientras se mantiene pulsada Alt Biblioteca mientras se mantiene pulsada Opcin Arrastrar un elemento desde el panel Arrastrar un elemento desde el panel Biblioteca o Explorador de Windows al Biblioteca o Buscador de Mac OS al elemento mientras se mantiene pulsada Alt elemento Hacer clic en el botn Reemplazar de la biblioteca mientras se mantiene pulsada Ctrl Hacer doble clic en un elemento de la biblioteca mientras se mantienen pulsadas Ctrl + Alt Arrastrar de la Biblioteca al elemento seleccionado mientras se mantienen pulsadas Ctrl + Alt Arrastrar mientras se mantiene pulsada Alt Hacer clic en el botn Reemplazar de la biblioteca mientras se mantiene pulsada Comando Hacer clic en un elemento en la biblioteca mientras se mantienen pulsadas Comando + Opcin Arrastrar desde la Biblioteca al elemento seleccionado mientras se mantienen pulsadas Comando + Opcin Arrastrar mientras se mantiene pulsada Opcin Arrastrar los controles del cuadro delimitador mientras se pulsa Opcin
Reemplazar elemento seleccionado
Reemplazar sin escala
Reemplazar sin escala
Reemplazar sin escala
Duplicar el elemento seleccionado
Escala a partir del centro
Arrastrar los controles del cuadro delimitador mientras se pulsa Alt
Mostrar capas de men
Hacer clic con el botn derecho mientras se Hacer clic mientras se pulsa Comando + pulsa Ctrl Control Ctrl + . (punto) + (ms) Ctrl + , (coma) - (menos) Comando + . (punto) + (ms) Comando + , (coma) - (menos)
Acercar Acercar Alejar Alejar
Teclas de uso con texto en mens y subttulos
Resultado Entrar en el modo editar texto Salir del modo editar texto Mover el texto de subttulo en la ficha Monitor en el modo de edicin de texto Seleccionar palabra Seleccionar lnea Seleccionar prrafo Seleccionar todo el texto del bloque de texto Seleccionar todo el texto del bloque de texto Desplazar el cursor un carcter hacia la derecha o hacia la izquierda Mtodo abreviado de Windows Hacer doble clic en el objeto de texto Esc Pulsar Ctrl y arrastrar Mtodo abreviado de Mac OS Hacer doble clic en el objeto de texto Esc Pulsar Comando y arrastrar
Hacer doble clic Hacer triple clic Hacer clic cuatro veces Hacer clic cinco veces
Hacer doble clic Hacer triple clic Hacer clic cuatro veces Hacer clic cinco veces
Ctrl + A
Comando + A
Flecha derecha o Flecha izquierda
Flecha derecha o Flecha izquierda
USO DE ADOBE ENCORE CS4 193
Mtodos abreviados de teclado
Resultado Desplazar el cursor una lnea hacia arriba o hacia abajo Desplazar el cursor una palabra hacia la derecha o hacia la izquierda Desplazar el cursor hasta el prrafo siguiente Desplazar el cursor al prrafo anterior Desplazar el cursor al inicio de la lnea Desplazar el cursor al final de la lnea Desplazar el cursor al principio del texto Desplazar el cursor al final del texto Ampliar la seleccin de texto Ampliar la seleccin por palabra Ampliar la seleccin por lnea Ampliar la seleccin por prrafo Ampliar la seleccin por carcter Ampliar la seleccin por palabra
Mtodo abreviado de Windows Flecha arriba o Flecha abajo
Mtodo abreviado de Mac OS Flecha arriba o Flecha abajo
Ctrl + Flecha derecha o Flecha izquierda
Comando + Flecha derecha o Flecha izquierda Comando + Flecha abajo
Ctrl + Flecha abajo
Ctrl + Flecha arriba Inicio Fin Ctrl + Inicio Ctrl + Fin Mays + clic Hacer doble clic y arrastrar Hacer triple clic y arrastrar Hacer clic cuatro veces y arrastrar Mays + Flecha izquierda o Flecha derecha Ctrl + Mays + Flecha izquierda o Flecha derecha Ctrl + Mays + Flecha arriba o Flecha abajo
Comando + Flecha arriba Inicio Fin Comando + Inicio Comando + Fin Mays + clic Hacer doble clic y arrastrar Hacer triple clic y arrastrar Hacer clic cuatro veces y arrastrar Mays + Flecha izquierda o Flecha derecha Comando + Mays + Flecha izquierda o Flecha derecha Comando + Mays + Flecha arriba o Flecha abajo Mays + Inicio
Ampliar la seleccin por lnea
Ampliar la seleccin hasta el principio del texto Ampliar la seleccin hasta el final del texto
Mays + Inicio
Mays + Fin
Mays + Fin
Teclas para su uso en el Visor de presentaciones
Resultado Seleccionar ltima diapositiva Seleccionar primera diapositiva Seleccionar siguiente diapositiva Seleccionar diapositiva anterior Seleccionar diapositiva de arriba Seleccionar diapositiva de abajo Seleccionar diapositiva de la derecha Seleccionar diapositiva de la izquierda Acercar Mtodo abreviado de Windows Fin Inicio Av Pg Re Pg Flecha arriba Flecha abajo Flecha derecha Flecha izquierda Ctrl + . (punto) Mtodo abreviado de Mac OS Fin Inicio Av Pg Re Pg Flecha arriba Flecha abajo Flecha derecha Flecha izquierda Comando + . (punto)
USO DE ADOBE ENCORE CS4 194
Mtodos abreviados de teclado
Resultado Aumentar Alejar Alejar
Mtodo abreviado de Windows + (ms) Ctrl + , (coma) - (menos)
Mtodo abreviado de Mac OS + (ms) Comando + , (coma) - (menos)
Teclas de uso en el Visor de lneas de tiempo
Resultado Reproducir/Pausa (conmutar) Eliminar ondulacin Deslizar audio o vdeo independientemente Mtodo abreviado de Windows Barra espaciadora Mays + retroceso Mtodo abreviado de Mac OS Barra espaciadora Mays + retroceso
Pulse Alt y arrastre o pulse Alt y haga clic en Pulse Opcin y arrastre o pulse Opcin y la parte de audio o vdeo del clip con la haga clic en la parte de audio o vdeo del herramienta Seleccin clip con la herramienta Seleccin Fin Fin
Desplazar el indicador de tiempo actual hasta el final del ltimo clip en la lnea de tiempo Mover indicador de tiempo actual al comienzo de la lnea de tiempo Mover indicador de tiempo actual un fotograma a la izquierda Mover indicador de tiempo actual un fotograma a la derecha Ir al punto de captulo o de edicin siguiente
Inicio
Inicio
Flecha izquierda
Flecha izquierda
Flecha derecha
Flecha derecha
Av Pg
Av Pg
Ir al punto de captulo o de edicin anterior Re Pg Agregar un punto de captulo Agregar un punto de captulo Definicin de un fotograma de pster Mays + 8 * (asterisco en el teclado numrico) Arrastrar desde un punto de captulo mientras se mantienen pulsadas Ctrl + Alt
Re Pg Mays + 8 * (asterisco en el teclado numrico) Arrastrar desde un punto de captulo mientras se mantienen pulsadas Comando + Opcin Comando + Mays + 8 Comando + * (asterisco en el teclado numrico) Desplazar hacia abajo la rueda Desplazar hacia arriba la rueda Shift + desplazar hacia abajo la rueda
Definicin de un fotograma de pster Definicin de un fotograma de pster
Ctrl + Mays + 8 Ctrl + * (asterisco en el teclado numrico)
Desplazar hacia adelante lnea de tiempo Desplazar hacia atrs la lnea de tiempo Desplazar hacia adelante lnea de tiempo 100% Desplazar hacia atrs la lnea de tiempo 100% Mover indicador de tiempo actual un fotograma a la izquierda Mover indicador de tiempo actual un fotograma a la derecha
Desplazar hacia abajo la rueda Desplazar hacia arriba la rueda Shift + desplazar hacia abajo la rueda
Mays + desplazar hacia arriba la rueda
Mays + desplazar hacia arriba la rueda
Ctrl + desplazar hacia arriba la rueda
Comando + desplazar hacia arriba la rueda
Ctrl + desplazar hacia abajo la rueda
Comando + desplazar hacia abajo la rueda
USO DE ADOBE ENCORE CS4 195
Mtodos abreviados de teclado
Resultado Desplace el indicador de tiempo actual 10 fotogramas a la izquierda Desplace el indicador de tiempo actual 10 fotogramas a la derecha Acercar Acercar Acercar Alejar
Mtodo abreviado de Windows Mays + Ctrl + desplazar hacia arriba la rueda
Mtodo abreviado de Mac OS Comando + Mays + desplazar hacia arriba la rueda
Shift + Ctrl + desplazar hacia abajo la rueda Comando + Mays + desplazar hacia abajo la rueda Ctrl + . (punto) + (signo ms) en el teclado numrico Hacer clic con la herramienta de zoom Pulsar Alt mientras se hace clic con la herramienta de zoom - (signo menos) en el teclado numrico Ctrl + , (coma) Comando + . (punto) + (signo ms) en el teclado numrico Hacer clic con la herramienta de zoom Pulsar Opcin mientras se hace clic con la herramienta de zoom - (signo menos) en el teclado numrico Comando + , (coma)
Alejar Alejar
Teclas de uso en la ventana Previsualizacin de proyecto
Resultado Abrir la ventana Previsualizacin del proyecto Activar botn actual Activar un botn especfico Mtodo abreviado de Windows Mays + Barra espaciadora Mtodo abreviado de Mac OS Mays + Barra espaciadora
Intro
Intro
Pulse el nmero (1 al 9) del botn que desee Pulse el nmero (1 al 9) del botn que desee activar. activar. Fin Inicio Insertar Barra espaciadora Ctrl + Flecha izquierda Ctrl + Flecha derecha Utilizar las teclas de las fechas para desplazarse arriba/abajo/derecha/izquierda Ctrl + = (signo igual) en el teclado principal o + (signo ms) en el teclado numrico Fin Inicio ninguno Barra espaciadora Comando + Flecha izquierda Comando + Flecha derecha Utilizar las teclas de las fechas para desplazarse arriba/abajo/derecha/izquierda Comando + = (signo igual) en el teclado principal o + (signo ms) en el teclado numrico Comando + - (guin) en el teclado principal o - (signo menos) en el teclado numrico
Botn Activar accin final Botn Activar ttulo Botn Activar men Reproducir/Pausa Ir al captulo anterior Ir a captulo siguiente Botones de navegacin en un men
Aumente el tamao de la ventana y el contenido
Disminuya el tamao de la ventana y el contenido
Ctrl + - (guin) en el teclado principal o (signo menos) en el teclado numrico
USO DE ADOBE ENCORE CS4 196
Mtodos abreviados de teclado
Teclas para conmutar entre reas de trabajo
Resultado Mtodo abreviado de Windows Mtodo abreviado de Mac OS Opcin + Mays + 1 Conmutar al primer espacio de trabajo en el men Espacios de Alt + Mays + 1 trabajo Conmutar al segundo espacio de trabajo en el men Espacios de trabajo Conmutar al tercer espacio de trabajo en el men Espacios de trabajo Alt + Mays + 2
Opcin + Mays + 2
Alt + Mays + 3
Opcin + Mays + 3
Conmutar al cuarto espacio de trabajo en el men Espacios de Alt + Mays + 4 trabajo Conmutar al quinto espacio de trabajo en el men Espacios de Alt + Mays + 5 trabajo Conmutar al sexto espacio de trabajo en el men Espacios de trabajo Conmutar al sptimo espacio de trabajo en el men Espacios de trabajo Alt + Mays + 6
Opcin + Mays + 4
Opcin + Mays + 5
Opcin + Mays + 6
Alt + Mays + 7
Opcin + Mays + 7
Conmutar al octavo espacio de trabajo en el men Espacios de Alt + Mays + 8 trabajo Conmutar al noveno espacio de trabajo en el men Espacios de Alt + Mays + 9 trabajo
Opcin + Mays + 8
Opcin + Mays + 9
Teclas para volver a definir valores predeterminados de la aplicacin
Resultado Mtodo abreviado de Windows Mtodo abreviado de Mac OS Arrastre el archivo Preferencias a la papelera y reinicie Encore. Volver a definir teclas del archivo de registro Pulse Ctrl + Mays al iniciar Encore
197
ndice
A abrir archivos con el comando Editar original 33 proyectos 24 acciones finales acerca de 157 comprobar 178 ignorar 157 acoplar paneles 7 activacin del software 1 actualizaciones 3 Adobe After Effects convertir mens en composiciones 113 editar clips en 125 editar mens en 112 importar marcadores 34, 133 Adobe Dynamic Link administracin del rendimiento 37 y espacios de color 37 comando Guardar como, comportamiento 37 comando Importar composicin de After Effects 38 comando Vincular medios 40 composiciones sin conexin 39 desvincular composiciones 40 editar composiciones vinculadas 39 eliminar vnculos 39 guardar proyectos 37 informacin 35 Nueva composicin de After Effects, comando 38 suprimir clips vinculados en Adobe Premier Pro 40 vnculo con composiciones 38 volver a vincular composiciones 40 Adobe Encore CS4 visin general del flujo de trabajo 5 Adobe Exchange 3 Adobe Photoshop capas de sustitucin, crear 109 estilos, crear 98 mens, crear 67 mens, editar 69 miniaturas de vdeo 102 personalizar plantillas, crear 107 subimgenes, crear 88 Adobe Premiere Pro editar clips en 125 importar marcadores de 33, 133 After Effects. Consulte Adobe After Effects Ajuste de Calidad alta para el formato de Flash 186 Ajuste de Calidad baja para el formato de Flash 186 Ajuste de Calidad media para el formato de Flash 186 Ajuste de Calidad ultra para el formato de Flash 186 Ajuste de men Mantener para siempre 104 Ajuste del salto de capa automtico 185 Ajuste del salto de capa manual 185 Ajuste Primera reproduccin acerca de 156 especificar 160 Ajustes de Informacin del disco, en el panel Crear 184 Ajustes de Tipo de imagen, para proyectos Blu-ray 184 ajustes preestablecidos opciones para audio 51 opciones para vdeo 50 usar 49 alinear objetos de men 72 texto 81 alta definicin (HD) opciones de tipo de imagen para la produccin de discos Blu-ray 184 tamaos del men 67 animar botones de miniatura de vdeo 103 mens 105 aplicar zoom lnea de tiempo 122 archivado de contenido ROM 181 archivo Lame 2 Archivos de texto Unicode 147 archivos EM, plantillas de men 106 archivos PDF, aadir al contenido de disco 181 B Botn Anterior crear 110 prefijos 68 Botn Men 156 Botn Principal crear 110 prefijos 68 Botn Siguiente crear 110 prefijos 68 Botn Ttulo 156, 160 botones activar automticamente 97 animar miniaturas 103 aplicar grupo de resalte 94 asignar nuevos nmeros 95 botn de men predeterminado 63 botn predeterminado en el panel Biblioteca 59 cambiar grupo de colores 94 audio agregacin a presentaciones de diapositivas 130 agregar a los mens 100 agregar clips a una lnea de tiempo 137 botones, vincular 153 clculo de bits 20 cambiar idioma predeterminado 137 crear lneas de tiempo a partir de 119 crear pistas 137 definir pista predeterminada 152 eliminar de lnea de tiempo 124 eliminar pistas 137 formatos compatibles 30 indicar la pista activa 154 previsualizar lnea de tiempo 120 recortar 123 usar mens para seleccionar 153 varias pistas 152 varios clips de audio 136 velocidades de datos 20 Audio MPEG 51 audio PCM 51 Ayuda de comunidad 2
USO DE ADOBE ENCORE CS4 198
ndice
convertir a partir de objetos 75 convertir en objetos 75 crear subimgenes en Photoshop 88 desplazar 95 en panel Biblioteca 34 enrutar 95, 96 estados 55 estilos 75 miniaturas de vdeo 100 navegacin 160 nombrar 62 numerar 95 omisin 160 prediseados 57 prefijos 68 propiedades 160 resaltar 87, 157 sombra paralela 77 subimgenes 87 vincular a pistas de audio 153 vincular a pistas de subttulos 153 vnculo Web 62 botones de miniaturas crear 100 crear en Photoshop 102 personalizar 101 Botones del control remoto 95 botones para asignar nuevos nmeros 95 Bucle n 104, 105 Buscador de Mac OS, agregacin de elementos al panel Biblioteca desde 34 C clculo de bits 21, 22 acerca de 19 automtico 18 ejemplo para discos Blu-ray 22 ejemplo para DVD 21 cambiar el nombre capas 59 mens 61 cambiar nombre botones 62 capas acerca de 59 bloquear 60 cambiar orden 73 convertir 60 estilos 75 mover objetos entre 74
ocultar 60 prefijos 68 seleccin 70 capas de sustitucin acerca de 108 convertir objetos en 109 crear en Adobe Encore DVD 109 crear en Photoshop 109 prefijos 68 CGMS, opcin de proteccin de copia 180 cinta digital lineal (DLT) 183 codificacin de velocidad de bits 51 Codificacin de velocidad de transmisin de datos variable (VBR) 50 codificacin, tareas anteriores y posteriores 53 cdigo de tiempo acerca de 149 desplazar indicador de tiempo actual 122 cdigo regional para DVD especificacin 181, 184 previsualizacin 178 color tipo 80 Color RGB 67 columna Ajustes de transcodificacin 48 Columna Bloquear/Desbloquear en el panel Capas 60 columna Mostrar/Ocultar, capas 60 comando Agregar punto de captulo 134 comando Ajustar 73 Comando Convertir en capa de sustitucin 109 comando Crear composicin After Effects 114 Comando Crear una subimagen de texto 88 Comando Detalles archivo de registro 53 Comando Editar ajustes preestablecidos de transcodificacin del proyecto 49 Comando Editar men en Photoshop 69 comando Editar original 125 comando Eliminar rizo 124 comando Enviar al fondo 73 comando Guardar fotograma como archivo 127 Comando Introducir primero, caracteres kinsoku 82 comando Mostrar guas 61 comando Poner delante 73 comando Poner detrs 73
comando Relativo a zonas seguras alinear objetos 72 distribuir objetos 72 comando Traer al frente 73 comandos Extraer, caracteres kinsoku 82 composiciones sin conexin, con Adobe Dynamic Link 40 composiciones sin conexin 39 Contenido ROM (Memoria de slo lectura) 181, 184 convertir botones en objetos 75 mens en composiciones After Effects 113 objetos en botones 75 objetos en capas de sustitucin 109 copia discos 185 copia de discos DVD o Blu-ray 182 copiar imgenes fijas 125 objetos de men 71 creacin de proyectos acerca de 175, 182 ajustes del panel Crear 183 CSS, opcin de proteccin de copia 180 Cuadro de dilogo Ajustes preestablecidos de transcodificacin del proyecto 49 Cuadro de herramientas 12 cuadro delimitador para tipo 85 D definicin estndar tamaos del men 67 definir tamao de disco 17 descargas actualizaciones, plugins y versiones de prueba 3 Desplazamiento de cdigo de tiempo, subttulos 145 desplazar botones 95 destino de idioma preferencias de previsualizacin para 178 Diagrama de flujo acerca de 166 agregar elementos 171 definicin de navegacin 170 desplazamiento a otros visores 173 disposicin manual y automtica 172
USO DE ADOBE ENCORE CS4 199
ndice
pistas visuales en 168 ver vnculos 16 diapositivas efecto panormica y zoom 131 direccin URL para vnculos Web incrustados 187 disco espacio libre 18 tamao, definir 17 discos calcular espacio 19 especificar propiedades para 160 Discos Blu-ray ajustes para la creacin 183 archivado de contenido que no es de vdeo 181 contenido ROM, especificacin 184 recursos de alta definicin, prediseados 35 discos Blu-ray crear 182 men emergente 33, 99 previsualizar 175 tamaos del men 67 varias pistas de audio 136 Discos DVD ajustes para la creacin 183 contenido ROM, especificacin 184 visin general de creacin 5 discos DVD proteccin de copia para 180 replicar 185 saltos de capa 185 disposicin automtica 172 disposicin manual 172 Dispositivo DV (IEEE 1394), para previsualizacin 176 distancia a lnea de base 80 distribuir objetos 72 Dolby Digital 51 duracin presentaciones de diapositivas 131 DVD calcular espacio 19 contenido ROM, especificacin 181 crear 182 nombrar 160 previsualizar 175 tamaos del men 67 varias pistas de audio 136 ver espacio libre 18
DVD de doble capa ruptura de capas 185 Dynamic Link. Vase Adobe Dynamic Link E editar elementos y vnculos 162 efecto panormica y zoom, en presentacin de diapositivas 131 elementos predeterminados botones 59 plantillas 59 eliminar objetos de men 78 enrutamiento preferencias 96 enrutar acerca de 95 personalizar 96 escala diapositivas de la presentacin 131 imgenes fijas 126 escala horizontal del texto 80 escalar objetos de men 78 espaciado manual 80 espacio en disco utilizado, en el proyecto 184 espacio libre en disco en el proyecto 184 espacios de trabajo acoplar y agrupar 7 elegir 14 eliminar 14 guardar diseos personalizados 14 informacin 7 redimensionar grupos de paneles 10 restaurar 14 varios monitores 11 ventanas flotantes 7 zonas de colocacin 7 esquema de compresin MPEG-2 133 estado activado, men 55 estado seleccionado, men 55 estados, botn 55 estndares de televisin NTSC 23 PAL 23 proporciones de aspecto de pxeles 26 estilos agregacin al panel Estilos 98 aplicar 76
aplicar a elementos o botones 76 cambiar nombre a los grupos 99 crear 97 crear grupos 98 eliminar grupos 99 predefinidos 75 Exchange 3 Explorador de Microsoft Windows, agregacin de elementos al panel Biblioteca desde 34 exportacin archivos Flash, a 186 exportar grupos de colores 95, 151 subttulos 143 Extensible Metadata Platform (XMP) 44 Extras 4 F filtro de reduccin de ruido de vdeo 53 Firewire, uso del dispositivo para la previsualizacin 176 FLash servidor de transmisin 186 Flash fondos 188 opcin de transmisin 186 plantilla HTML 186 plantillas, importacin 189 flujo de trabajo visin general 5 fondos agregar a mens 65 prediseados 57 vdeo 99, 100 formatos de archivo compatibles 30 fotogramas de pster desplazar 103 eliminar 103 especificar 103 fotogramas M 51 fotogramas N 51 fuentes atributos 80, 81 cambiar el color de 80 recomendaciones de tamao 67 Funcin Comprobar proyecto 178
USO DE ADOBE ENCORE CS4 200
ndice
G girar caracteres 83 objetos de mens 78 GOP (grupos de imgenes) 133 grfico de tiempo Consulte lneas de tiempo grupo de colores automtico 93 grupo de resalte acerca de 93 grupos de colores acerca de 91 aplicar a los mens 94 automtico 93 cambiar en subttulos 151 crear a partir de un grupo de colores automtico 94 definir 92, 150 editar 94 exportar 95, 151 importar 95, 151 opciones 92 subttulos 149 grupos de resalte aplicar a botones 94 guardar fotogramas como imgenes fijas 127 mens como archivos 108 guas acerca de 60 colocar 61 mostrar y ocultar 61 guiones basados en imgenes. Consulte subttulos, importar guiones de imgenes FAB estructura 148 importar 146 guiones de texto, subttulos 143 guiones. Consulte subttulos, importar H hardware DV, mostrar mens 56 Herramienta Mover 71 Herramienta Seleccin 70 Herramienta Seleccin directa 70 Herramienta Texto vertical 79 href del vnculo Web en los proyectos Flash 187
I IEEE 1394 56 imgenes fijas agregar a lneas de tiempo 120 crear lneas de tiempo a partir de 119 crear mens desde 66 duracin predeterminada, cambiar 126 editar en lnea de tiempo 126 escala 126 formatos compatibles 30 guardar fotogramas como 127 proporcin de aspecto 126 proporcin de aspecto de pxeles 27 subimgenes 87 imgenes. Consulte imgenes fijas importar archivos de Adobe Premiere Pro 33 archivos de After Effects 34 grupos de colores 95, 151 material de archivo compatible con DVD 29, 30 subttulos 144, 146 indicador de tiempo actual acerca de 121 ndices de captulos acerca de 110 captulo inicial 110 crear 111 instalacin de fuentes 2 interlineado 80, 82 Interpretar material de archivo 27 L La velocidad de transmisin de datos de la lnea de tiempo es demasiado alta 178 Lnea de tiempo principal 160 lneas de tiempo acerca de 115 agregar clips de vdeo a 119 agregar puntos de captulo 133, 134 aumentar 122 crear 119 crear a partir de clips de audio 137 definir la navegacin para 161 desplazar indicador de tiempo actual 121 eliminar recursos 124 mover clips 125 pausas de captulo en formato Flash 187 pistas 152 previsualizar 120
proporcin de aspecto de imgenes fijas 126 recortar recursos 123 usar Visor de lneas de tiempo 116 lneas horizontales, ajustes 67 listas de reproduccin acerca de 163 crear 164 editar 164, 166 listas de reproduccin de captulos acerca de 165 usar 165 M Macrovision, opcin de proteccin de copia 181 marcadores importar desde Adobe Premiere Pro 33 importar desde After Effects 34 Consulte tambin puntos de captulo material de archivo interpretar 27 material de archivo compatible con DVD importar 29, 30 transcodificar 47 mates e imgenes fijas 126 men emergente Blu-ray 33, 99 plantillas de men Consulte tambin plantillas mens contextuales 11 mens de imgenes fijas, realizar clculo de bits 20 mens de movimiento acerca de 99 funcin de bucle 106 previsualizar 177 realizar clculo de bits 20 tiempo de visualizacin 106 mens, creacin definir bucle 106 men emergente Blu-ray 33, 99 mens, crear acerca de 54 After Effects 112 agregar audio 100 agregar audio y vdeo 99 agregar tipo 79 crear composicin After Effects 114 elementos de Biblioteca 65
USO DE ADOBE ENCORE CS4 201
ndice
estilos 97 guardar como archivos 108 imgenes fijas 66 ndices de captulos 110 miniaturas de vdeo 100 movimiento de fondo 99, 106 nombrar 61 Photoshop 67 plantilla predeterminada 59 plantillas 57, 107 requisitos 67 tipos de mens 54 mens, editar agregar clips e imgenes 66 animar miniaturas 103 botn predeterminado 63 convertir objetos 75, 109 copiar y mover objetos 71 duracin 104 funcin de bucle 105 grupos de colores 91 guas 60 Photoshop, utilizar 69 seleccionar objetos 71 sombras paralelas 77 tiempo de visualizacin 104 mens, opciones para crear 63 mens, transformar alinear objetos 72 cambiar orden de apilamiento 73 distribuir objetos 72 escalar objetos 78 girar objetos 78 voltear objetos 78 metadatos buscar 46 crear 45 editar 46 informacin 44 mostrar y ocultar 45 mtodos abreviados de teclado acerca de 190 Miniatura de previsualizacin de recursos 43 miniaturas de vdeo animar botones 103 prefijos 68 mostrar tiempo cambiar 141
mostrar y ocultar columnas del panel Proyecto 42 elementos de carpetas 42 miniatura de previsualizacin 43 Motor de bsqueda de comunidad 2 N navegacin botones 161 comprender 156 definicin en el diagrama de flujo 170 disco 160 lneas de tiempo 161 navegar previsualizacin 176 NTSC estndar de televisin 23 proporcin de aspecto de pxeles 26 numerar botones 95 O objetos alinear 72 cambiar orden de apilamiento 73 convertir a partir de botones 75 convertir en botones 75 convertir en capa de sustitucin 109 copiar 71, 74 distribuir 72 escalar 78 estilos 75 girar 78 mover 71 objetos apilados 71 seleccionar 70 voltear 78 omisin acerca de 157 vnculo de botn 160 omisiones comprobar vnculos de Omisin no vlidos 178 opcin Audio en bucle, presentaciones de diapositivas 130 Opcin Independiente, plantillas de men 107 Opcin Sincronizar texto y nombre del botn 62 Opciones de creacin DVD y disco Blu-ray 183
Opciones de creacin de resultados Flash (.swf) 186 operaciones de usuario acerca de 173 deshabilitar 173 opciones 173 orden de apilamiento, cambiar 73 P PAL estndar de televisin 23 proporcin de aspecto de pxeles 26 Panel Biblioteca plantillas de men 106 panel Biblioteca acerca de 34, 57 agregar elementos 34 agregar elementos a mens 66 almacenar recursos 34 personalizar 34 panel Capas 59 panel Carcter 79 Panel Estilos 75 panel Monitor escribir subttulos en 139 previsualizar 120 utilizar con lneas de tiempo 117 panel Propiedades modo de botones 160 ver propiedades de clip 123 panel Proyecto acerca de 40 columna Ajustes de transcodificacin 48 miniatura de previsualizacin de recursos 43 organizar elementos 42 transcodificar recursos 48 paneles abrir y cerrar 10 acoplar y agrupar 7 redimensionar 10 panormica 28 panormica y exploracin, opcin de recorte de pantalla ancha 28 panormica, presentar en televisiones de pantalla completa (4 3) 28 Photoshop. Consulte Adobe Photoshop pistas. Consulte audio, vdeo, subttulos pxeles cuadrados 67 pxeles rectangulares 67
USO DE ADOBE ENCORE CS4 202
ndice
planificacin audiencia 15 plantilla exportacin Flash 186 plantillas agregar en el panel Biblioteca 34, 107 crear mens a partir de 57 panel Biblioteca 57 plantilla de men predeterminada 59 plantillas de men acerca de 106 agregar en el panel Biblioteca 107 crear 107 mover a otros equipos 107 plantillas personalizadas 107 plugins en la tienda de Adobe 3 preferencias aceleracin de hardware 13 brillo del espacio de trabajo 12 cach de medios 12 calidad de reproduccin 13 espacio de trabajo 11 estndar de TV, predeterminado 13 modo de visualizacin de escritorio 13 Previsualizar 178 Salida de audio/vdeo 176 ubicacin de la biblioteca Encore 12 visores 12 Preferencias de men, enrutar 95 Preferencias de Salida de audio/vdeo 176 prefijos, para nombres de men 68 Premiere. Consulte Adobe Premiere Pro presentaciones de diapositivas acerca de 127 agregar diapositivas 128 aplicar escala a diapositivas 131 audio 130 crear 128 definir opciones de diapositiva 129 duracin de diapositiva 131 lnea de tiempo, usar para crear 120 opcin Avance manual 132 previsualizar 129 realizar clculo de bits de 20 subttulos 132 transiciones 130
previsualizar acerca de 175 controles de la ventana Previsualizacin del proyecto 176 lnea de tiempo 120 mens de movimiento 177 recursos del panel Proyecto 43 subimgenes 91 uso de un dispositivo DV (IEEE 1394) 176 procesar todos los mens de movimiento 177 un slo men de movimiento 177 Procesar men de movimiento actual o la opcin Presentacin de diapositivas 176 Produccin de discos para DVD o disco Bluray 183 Produccin de imgenes para DVD o disco Blu-ray 183 produccin de originales para DVD 183 produccin masiva de discos DVD 185 Programa de mejora de productos de Adobe 1 proporcin de aspecto imgenes fijas 126 proporcin de aspecto de pantalla 27 proporcin de aspecto de pxeles 26 proporcin de aspecto de pxeles acerca de 26 especificar 27 proteccin de copia de discos DVD replicados 180, 184 proyectos abrir 24 acerca de 23 comprobar antes de crear 178 crear 24, 182 navegacin 156 previsualizar 175 Proyectos de Flash funciones no compatibles con 187 proyectos Flash vnculos Web incrustados 187 prueba. Consulte previsualizar Punto de bucle 104, 105 punto de bucle 100 puntos de captulo acerca de 133 agregar a intervalos 134 agregar manualmente 133 asignar nombre y describir 135
eliminar 134 icono 116 lmite en lnea de tiempo 133 mostrar nombres de captulo 135 mover 134 R realizar clculo de bits tamao medio de recursos 20 recortar diapositivas de la presentacin 131 imgenes fijas 126 rectngulo delimitador texto 84 recursos editar en After Effects 125 eliminar de lnea de tiempo 124 previsualizar en el panel Proyecto 43 propiedades 123 recortar 123 utilizar el panel Proyecto 40 recursos en lnea 4 redimensionar objetos de men 78 regiones geogrficas (cdigo regional) 181 regiones reservadas (cdigo regional) 181 registro del software 1 replicacin de discos DVD 183, 185 reproductores de DVD compatibilidad 17 discos compatibles 17 resaltar subimgenes 87 vnculos 157 S Salida de carpeta para DVD o disco Bluray 183 saltos de capa, configuracin para discos DVD 184, 185 seguimiento, texto 80 seleccionar herramientas de seleccin 70 panel Capas 59 texto 85 sidecar, archivos 44 software activacin 1 descargas 3 registro 1
USO DE ADOBE ENCORE CS4 203
ndice
sombras paralelas acerca de 77 agregar a botones 77 agregar a objetos 77 suavizado tipo 82 subimgenes acerca de 55, 87 actualizar texto automticamente 88 crear en Adobe Encore DVD 87 crear en Photoshop 88 grupos de colores 91 pegar imgenes 87 prefijos 68 prefijos de capa 68 previsualizar 91 requisitos 89 submens, ndices de captulos 110 subttulos, crear en presentaciones de diapositivas 132 subttulos exportar 143 subttulos, crear botones, vincular 153 conceptos bsicos 138 crear lneas de tiempo 119 definir pista predeterminada 152 escribir en el panel Monitor 139 grupos de colores 149 indicar la pista activa 154 previsualizar lneas de tiempo 120 usar mens para seleccionar 153 varias pistas 152 vertical 139, 145 subttulos, editar 141 cambiar flujo 141 cambiar idioma predeterminado 137 cambiar posicin 141 comprobar si hay superacin de texto 178 eliminar pistas 137 formato de texto 140 grupo de colores, cambiar 151 propiedades 140 tiempo de visualizacin, predeterminado 142 subttulos, importar acerca de 143 archivos de guiones de texto 144 editar archivos de guiones 147
estructura, archivos de guiones de imgenes 148 estructura, archivos de guiones de texto 147 estructura, guiones de imgenes FAB 148 formato de cdigo de tiempo 149 guiones basados en imgenes 146 guiones de imgenes FAB 146 T tamaos del men 67 plantillas Vase tambin plantillas de mens texto burasagari 82 texto CJK opciones de formato 82 texto de doble byte 82 texto en idiomas asiticos. Vase texto CJK texto en idiomas CJK opciones de guiones de texto de subttulo 144 texto kinsoku shori 82 texto kumimoji 82 texto mojikumi 82 texto oidashi 82 texto oikomi 82 texto renmoji 82 texto tate-chuu-yoko 83 texto tsume 82 texto. Vase tipo tiempo de visualizacin acerca de 104 ajustar en los mens 106 tipo agregar a los mens 79 alineacin 81 atributos 79 color 80 dar formato 86 escribir 79 opciones de formato de carcter 79 redimensionar el cuadro delimitador 85 seleccionar y aplicar formato 85 suavizado 82 transformar 86 vertical 83 Tipos de imagen BD-R, BD-RE y BDROM 184 ttulos cerrados acerca de 154 seleccionar 155
transcodificar acerca de 47 clculo de bits 19 elegir ajuste preestablecido 52 usar ajustes preestablecidos 49 transiciones para vnculos 158 presentaciones de diapositivas 130 V varias pistas de audio no se admiten en Flash 136 varios monitores 11 Velocidad de bits constante Consulte codificacin CBR velocidad de fotogramas NTSC 23 PAL 23 velocidades de datos 18 ventanas abrir y cerrar 10 flotantes 7 ventanas flotantes 7 versiones de prueba 3 vertical distribucin, objetos 73 escalar, tipo 80 subttulos 139, 145 tipo 83 vdeo agregar a los mens 100 animar miniaturas 103 capa de miniatura 68 editar en After Effects 125 eliminar de lnea de tiempo 124 fondo del men 100 guardar fotogramas como imgenes fijas 127 miniaturas 100 previsualizar lnea de tiempo 120 recortar en lnea de tiempo 123 varias pistas 152 vnculos acerca de 156 administrar 162 botones 160 comprobar 178 especificar 158 lneas de tiempo y captulos 158 lneas de vnculo en el Diagrama de flujo 169
USO DE ADOBE ENCORE CS4 204
ndice
listas de reproduccin 158 listas de reproduccin de captulos 158 mens y botones 157 opciones para el tipo de elemento 157 presentaciones de diapositivas 158 tipos de 156 transiciones 158 vnculos Web en Flash 63 vnculos Web incrustados 187 Visor de lneas de tiempo navegar 121 propiedades de recursos 123 usar 116 Visor de mens 56 voltear objetos de men 78 W Windows Explorer, agregacin de elementos al panel Biblioteca desde 34 X XMP (Extensible Metadata Platform) informacin 44 XMP (eXtensible Metadata Platform) kit de desarrollo de software 45 Z zonas de colocacin capas de sustitucin 108 zoom Visor de mens 56
También podría gustarte
- Soundbooth Cs4 HelpDocumento110 páginasSoundbooth Cs4 HelpLuis Felipe Muñoz GrajalesAún no hay calificaciones
- Flash CS4 ProfessionalDocumento519 páginasFlash CS4 ProfessionalJesus_06100% (1)
- Flash As3 ProgrammingDocumento768 páginasFlash As3 ProgrammingFreddy Caldas JimenezAún no hay calificaciones
- JAVA. Interfaces gráficas y aplicaciones para Internet. 4ª Edición.: OfimáticaDe EverandJAVA. Interfaces gráficas y aplicaciones para Internet. 4ª Edición.: OfimáticaCalificación: 4 de 5 estrellas4/5 (3)
- Enciclopedia de Microsoft Visual C#.De EverandEnciclopedia de Microsoft Visual C#.Calificación: 5 de 5 estrellas5/5 (1)
- Enciclopedia de Microsoft Visual Basic.: Diseño de juegos de PC/ordenadorDe EverandEnciclopedia de Microsoft Visual Basic.: Diseño de juegos de PC/ordenadorAún no hay calificaciones
- Flash As3 Components HelpDocumento199 páginasFlash As3 Components HelpRicardo PaucaraAún no hay calificaciones
- Manual Oficial Adobe Captivate 3Documento334 páginasManual Oficial Adobe Captivate 3alondragrisAún no hay calificaciones
- Microsoft C#. Lenguaje y Aplicaciones. 2ª Edición.De EverandMicrosoft C#. Lenguaje y Aplicaciones. 2ª Edición.Aún no hay calificaciones
- Microsoft Visual Basic .NET. Lenguaje y aplicaciones. 3ª Edición.: Diseño de juegos de PC/ordenadorDe EverandMicrosoft Visual Basic .NET. Lenguaje y aplicaciones. 3ª Edición.: Diseño de juegos de PC/ordenadorAún no hay calificaciones
- Manual de Adobe Audition 3Documento390 páginasManual de Adobe Audition 3elprincipeazul0% (1)
- Adobe Encore CS5Documento210 páginasAdobe Encore CS5Javi Het100% (1)
- Adobe Audition GuiaDocumento286 páginasAdobe Audition GuiaGustavo Salinas100% (1)
- Manual de Adobe Premiere CS5 en Espa Ol Parte1Documento69 páginasManual de Adobe Premiere CS5 en Espa Ol Parte1primazuxAún no hay calificaciones
- Manual Adobe ConnectDocumento246 páginasManual Adobe ConnectMoises Garcia VargasAún no hay calificaciones
- Visual Basic.NET Curso de Programación: Diseño de juegos de PC/ordenadorDe EverandVisual Basic.NET Curso de Programación: Diseño de juegos de PC/ordenadorCalificación: 3.5 de 5 estrellas3.5/5 (2)
- Visual Basic. Interfaces gráficas y aplicaciones para Internet con WPF, WCF y Silverlight: Diseño de juegos de PC/ordenadorDe EverandVisual Basic. Interfaces gráficas y aplicaciones para Internet con WPF, WCF y Silverlight: Diseño de juegos de PC/ordenadorCalificación: 2.5 de 5 estrellas2.5/5 (2)
- Tutorial Acrobat XPro Cs5Documento533 páginasTutorial Acrobat XPro Cs5Cristian Ariel FrancoAún no hay calificaciones
- Visual C#. Interfaces gráficas y aplicaciones para Internet con WPF, WCF y SilverlightDe EverandVisual C#. Interfaces gráficas y aplicaciones para Internet con WPF, WCF y SilverlightAún no hay calificaciones
- Flash cs3 Help PDFDocumento503 páginasFlash cs3 Help PDFKarla CantuñaAún no hay calificaciones
- Adobe Audition 2.0Documento260 páginasAdobe Audition 2.0ZettaHeroAún no hay calificaciones
- Acrobat X Pro HelpDocumento533 páginasAcrobat X Pro Helpkeber56Aún no hay calificaciones
- Manual Acrobat X StandardDocumento379 páginasManual Acrobat X Standardcaerani429Aún no hay calificaciones
- UD3 - Diseño de InterfacesDocumento90 páginasUD3 - Diseño de InterfacesIsmael ParadaAún no hay calificaciones
- Manual de Adobe Audition-3Documento281 páginasManual de Adobe Audition-3jonh19100% (2)
- Programación Orientada a Objetos con C++. 4ª EdiciónDe EverandProgramación Orientada a Objetos con C++. 4ª EdiciónAún no hay calificaciones
- Manual PUWIN+Documento654 páginasManual PUWIN+Hugo GaVazquezAún no hay calificaciones
- Diseño automatizado de modelos de simulación basados en autómatas celularesDe EverandDiseño automatizado de modelos de simulación basados en autómatas celularesAún no hay calificaciones
- Allplan 2009 ManualDocumento237 páginasAllplan 2009 ManuallescasAún no hay calificaciones
- Pinnacle Studio 23Documento339 páginasPinnacle Studio 23Armando La PsicologiaAún no hay calificaciones
- I-151 - Manual Adobe Premiere Pro (2.0)Documento426 páginasI-151 - Manual Adobe Premiere Pro (2.0)Analia Alcain100% (1)
- Fireworks Cs5 HelpDocumento318 páginasFireworks Cs5 Helpdiaz035Aún no hay calificaciones
- Pinnacle StudioDocumento331 páginasPinnacle StudioTreboR YCAún no hay calificaciones
- Manual de Usuario Pcon PlannerDocumento186 páginasManual de Usuario Pcon PlannerAlberto Varalli50% (2)
- Cli For p2000Documento454 páginasCli For p2000heryezAún no hay calificaciones
- Manual Presto 8.8 en EspañolDocumento78 páginasManual Presto 8.8 en EspañolOscar Antonio Osses VargasAún no hay calificaciones
- Programación orientada a objetos con C++, 5ª edición.De EverandProgramación orientada a objetos con C++, 5ª edición.Calificación: 5 de 5 estrellas5/5 (2)
- Curso HTMLDocumento447 páginasCurso HTMLAlleuxAún no hay calificaciones
- Oracle 12c Forms y Reports: Curso práctico de formaciónDe EverandOracle 12c Forms y Reports: Curso práctico de formaciónAún no hay calificaciones
- Metodología para diagnosticar la habitabilidad en la vivienda social: Higrotermicidad-iluminación-acústicaDe EverandMetodología para diagnosticar la habitabilidad en la vivienda social: Higrotermicidad-iluminación-acústicaAún no hay calificaciones
- Microsoft C#. Curso de Programación. 2ª EdiciónDe EverandMicrosoft C#. Curso de Programación. 2ª EdiciónCalificación: 4 de 5 estrellas4/5 (4)
- C/C++. Curso de programación. 4ª edición: PROGRAMACIÓN INFORMÁTICA/DESARROLLO DE SOFTWAREDe EverandC/C++. Curso de programación. 4ª edición: PROGRAMACIÓN INFORMÁTICA/DESARROLLO DE SOFTWARECalificación: 3.5 de 5 estrellas3.5/5 (2)
- Introducción a la programación: Algoritmos y su implementación en vb.net, c#, java y c++De EverandIntroducción a la programación: Algoritmos y su implementación en vb.net, c#, java y c++Aún no hay calificaciones
- Estrategias de creación empresarial - 1ra ediciónDe EverandEstrategias de creación empresarial - 1ra ediciónAún no hay calificaciones
- Armonización europea y derecho contractualDe EverandArmonización europea y derecho contractualAún no hay calificaciones
- Instructivo Orden MedicaDocumento2 páginasInstructivo Orden MedicaArianaAún no hay calificaciones
- Tarea 7.1Documento6 páginasTarea 7.1Jair AguirreAún no hay calificaciones
- Modelo Urien BronfenbrennerDocumento5 páginasModelo Urien BronfenbrennerVíctor RománAún no hay calificaciones
- Cirugia Capitulo 6Documento4 páginasCirugia Capitulo 6Jenniffer ZambranoAún no hay calificaciones
- Fica de Inmuebles de Conservacion HistoricaDocumento5 páginasFica de Inmuebles de Conservacion HistoricaEmanuel GascaAún no hay calificaciones
- Ejercicios de ProbabilidadesDocumento6 páginasEjercicios de ProbabilidadesJulio César Paredes Quispe67% (3)
- Instalación de zócalos de vinílico flexible en hospitalDocumento2 páginasInstalación de zócalos de vinílico flexible en hospitaldeyvisAún no hay calificaciones
- 2o Lista de Cotejo EvDocumento8 páginas2o Lista de Cotejo EvMiguel Ángel Rodriguez GuevaraAún no hay calificaciones
- Recurso EV2Documento6 páginasRecurso EV2humbertofisicoAún no hay calificaciones
- Examen Parcial Contabilidad Gerencial UNITECDocumento7 páginasExamen Parcial Contabilidad Gerencial UNITECDaniela Zavala0% (1)
- Planeacion Estrategica 2022 - Sesión 3Documento31 páginasPlaneacion Estrategica 2022 - Sesión 3Anthony OlivaresAún no hay calificaciones
- Huesos de la cara: Maxilar superiorDocumento18 páginasHuesos de la cara: Maxilar superiorKarenAún no hay calificaciones
- Guía de cableado estructuradoDocumento20 páginasGuía de cableado estructuradoBrayam Stiven Figueroa Ramirez100% (1)
- Cosmovisión de Los Pueblos de GuatemalaDocumento3 páginasCosmovisión de Los Pueblos de Guatemalaleo081989Aún no hay calificaciones
- 5 MAgua Anexo2 Triptico 2021 2022Documento2 páginas5 MAgua Anexo2 Triptico 2021 2022Sonia ZhunaulaAún no hay calificaciones
- Gasoducto SurDocumento25 páginasGasoducto SurIvan HuamanAún no hay calificaciones
- Motores 4 Cilindros 1,6l 2,0l TDI de La Serie EA288Documento48 páginasMotores 4 Cilindros 1,6l 2,0l TDI de La Serie EA288Jose Miguel Mencias Mancebo100% (1)
- Reforma fiscal ambiciosa requerida para cumplir compromisos del PactoDocumento2 páginasReforma fiscal ambiciosa requerida para cumplir compromisos del Pactodanndimoont100% (1)
- Construccion ProyectorDocumento2 páginasConstruccion ProyectormthafarfanAún no hay calificaciones
- Enfermedades Suprarrenales 2017Documento25 páginasEnfermedades Suprarrenales 2017Geraldine Bobadilla PastorAún no hay calificaciones
- Brochure-Pruebas 2022Documento10 páginasBrochure-Pruebas 2022Andrea CruzAún no hay calificaciones
- Laboratorio Desgaste Máquina de Los AngelesDocumento11 páginasLaboratorio Desgaste Máquina de Los AngelesDUBERNEY RAMOS MONTEALEGREAún no hay calificaciones
- Falla CochabambaDocumento6 páginasFalla CochabambahugogalindoAún no hay calificaciones
- Ejercicios Variable Compleja CGFDocumento81 páginasEjercicios Variable Compleja CGFRosas Piña Julio AlejandroAún no hay calificaciones
- Conservación Del SueloDocumento6 páginasConservación Del SuelogeraldineAún no hay calificaciones
- Bienes para LaboratorioDocumento3 páginasBienes para LaboratorioEl chespy y sus amigos.Aún no hay calificaciones
- CV - Carlos FloresDocumento3 páginasCV - Carlos FloresJheyse FlorezAún no hay calificaciones
- Rubrica para Evaluar Un Cuento EscritoDocumento3 páginasRubrica para Evaluar Un Cuento EscritoguadalupeAún no hay calificaciones
- Multietapas Columbia PDFDocumento2 páginasMultietapas Columbia PDFjoseAún no hay calificaciones
- Enfermedades Causadas Por Fosoro y Sus CompuestosDocumento6 páginasEnfermedades Causadas Por Fosoro y Sus CompuestosJoel ArismendiAún no hay calificaciones