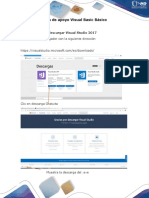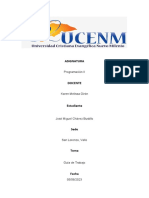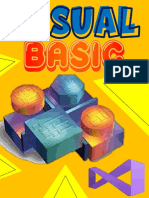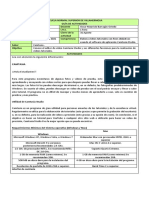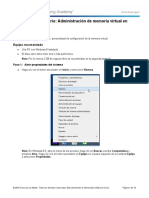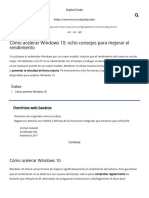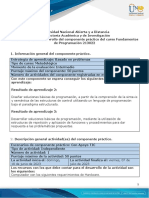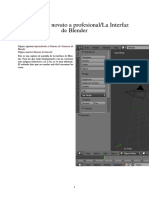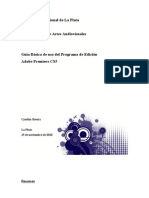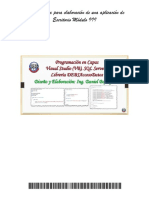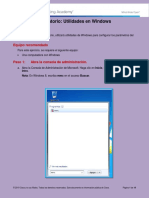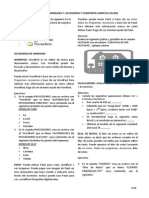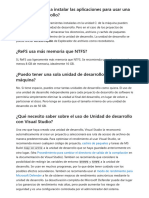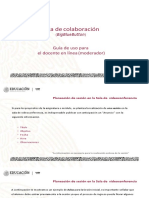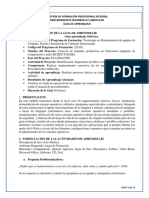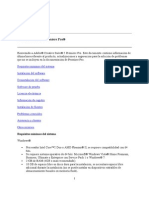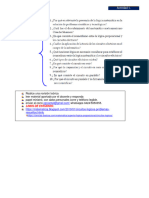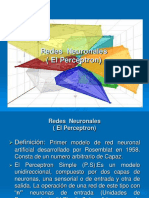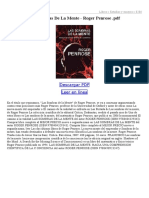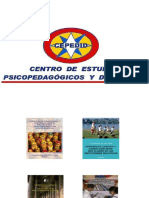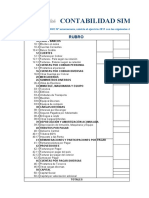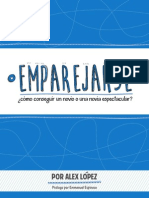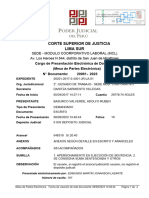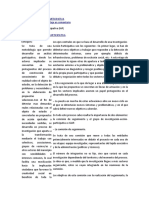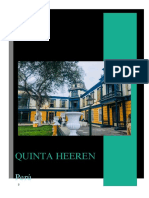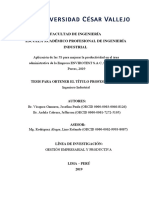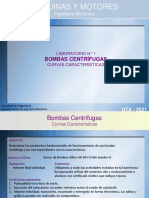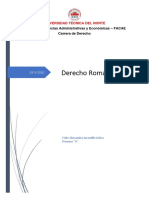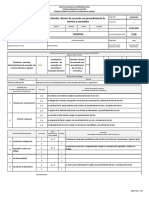Documentos de Académico
Documentos de Profesional
Documentos de Cultura
Consejos para Mejorar El Rendimiento Visual Studio Microsoft Docs
Cargado por
Eliud GonzalezTítulo original
Derechos de autor
Formatos disponibles
Compartir este documento
Compartir o incrustar documentos
¿Le pareció útil este documento?
¿Este contenido es inapropiado?
Denunciar este documentoCopyright:
Formatos disponibles
Consejos para Mejorar El Rendimiento Visual Studio Microsoft Docs
Cargado por
Eliud GonzalezCopyright:
Formatos disponibles
Versión
Docs Documentación Learn Q&A Ejemplos de código Buscar Iniciar sesión
Visual Studio 2019 S
Documentación de Visual Studio Tareas S Idiomas S Cargas de trabajo S Recursos del producto S Descargar Visual Studio
Filtrar por título
Docs / Carga
Programa
de una para la mejora
solución / IDE / Personalización de Visual Studio /
filtrada D / +
Optimización del rendimiento
Sugerencias y trucos de Visual Studio / Sugerencias y trucos Leer en inglés
T Accesibilidad
T Referencia Sugerencias y trucos de rendimiento de
Recursos
Visual Studio
T
Novedades de Visual Studio 2019
14/12/2020 • Tiempo de lectura: 8 minutos •
Novedades de la documentación de
En este artículo
Visual Studio
Uso de un sistema operativo de 64 bits
Historial de novedades en la
Desactivación de la restauración automática de archivos
documentación de Visual Studio
Configuración de opciones de depuración
T Notas de la versión y requisitos del
Deshabilitación de herramientas y extensiones
i
Aplicación de recolección de elementos no utilizados
Descargar PDF
Consulte también
Las recomendaciones de rendimiento de Visual Studio están previstas para situaciones de
memoria insuficiente, que se pueden plantear en algunos casos. En estas situaciones, puede
optimizar determinadas características de Visual Studio que puede que no esté usando. Las
sugerencias siguientes no están planteadas como recomendaciones generales.
7 Nota
Si tiene dificultades para usar el producto debido a problemas de memoria, háganoslo
saber a través de la herramienta de comentarios.
Uso de un sistema operativo de 64 bits
Si actualiza el sistema desde una versión de Windows de 32 bits a una de 64 bits, se amplía
la cantidad de memoria virtual disponible para Visual Studio de 2 GB a 4 GB. Esto permite a
Visual Studio gestionar cargas de trabajo considerablemente mayores, aunque sea un
proceso de 32 bits.
Para obtener más información, vea Memory limits (Límites de memoria) y Using
/LARGEADDRESSAWARE on 64-bit Windows (Uso de /LARGEADDRESSAWARE en
Windows de 64 bits).
Desactivación de la restauración automática
de archivos
En Visual Studio, los documentos que se hayan dejado abiertos en la sesión anterior se
vuelven a abrir automáticamente. Esto puede prolongar el tiempo que tarda en cargar una
solución en hasta un 30 % o más, dependiendo del tipo de proyecto y los documentos que
se están abriendo. Los diseñadores como Windows Forms y XAML, así como algunos
archivos de JavaScript y typeScript, pueden tardar bastante en abrirse.
Visual Studio lo notifica con una barra amarilla de que la restauración de documentos está
provocando que una solución cargue de forma notablemente más lenta. Puede deshabilitar
esta función con las instrucciones siguientes:
1. Seleccione Herramientas > Opciones para abrir el cuadro de diálogo Opciones.
2. En la página Proyectos y soluciones > General, desmarque la opción Reopen
documents on solution load (Volver a abrir documentos al cargar la solución).
Si deshabilita la restauración automática de archivos, puede acceder a archivos
rápidamente usando uno de los comandos de Ir a:
Para la función general Ir a, seleccione Edición > Ir a > Ir a todo, o bien presione
Ctrl+T.
Vaya a la última ubicación de edición de una solución mediante Edición > Ir a > Ir a
última ubicación de edición, o bien presione Ctrl+Mayús+Retroceso.
Use Ir a archivo reciente para ver una lista de archivos visitados recientemente en
una solución. Seleccione Edición > Ir a > Ir a archivo reciente, o bien presione
Ctrl+1, Ctrl+R.
Configuración de opciones de depuración
Si es habitual que se quede sin memoria durante las sesiones de depuración, puede
optimizar el rendimiento si realiza uno o más cambios de configuración.
Habilite Solo mi código
La optimización más sencilla consiste en habilitar la característica Solo mi código,
que solo carga los símbolos del proyecto. La habilitación de esta característica puede
traducirse en un considerable ahorro de memoria para depurar aplicaciones
administradas (.NET). Esta opción ya está habilitada de forma predeterminada en
algunos tipos de proyecto.
Para habilitar Solo mi código, elija Herramientas > Opciones > Depuración >
General y luego seleccione Habilitar solo mi código.
Especifique los símbolos que se van a cargar
En la depuración nativa, la carga de archivos de símbolos ( .pdb) resulta costosa en
términos de recursos de memoria. Puede establecer la configuración de símbolos del
depurador de modo que se ahorre memoria. Por lo general, la solución se configura
para cargar únicamente los módulos del proyecto.
Para especificar la carga de símbolos, elija Herramientas > Opciones > Depuración
> Símbolos.
Establezca las opciones en Solo los módulos especificados en lugar de Todos los
módulos y luego especifique qué módulos quiere cargar. Durante la depuración,
también puede hacer clic con el botón derecho en módulos concretos de la ventana
Módulos para incluir explícitamente un módulo en la carga de símbolos. (Para abrir la
ventana durante la depuración, elija Depurar > Ventanas > Módulos).
Para obtener más información, vea Understanding symbol files (Introducción a los
archivos de símbolos).
Deshabilite las herramientas de diagnóstico
Se recomienda deshabilitar la generación de perfiles de CPU después de su uso. Esta
característica puede consumir grandes cantidades de recursos. Una vez habilitada la
generación de perfiles de CPU, este estado se mantiene en las sesiones de depuración
posteriores, por lo que merece la pena desactivarla de forma explícita al terminar.
Puede ahorrar algunos recursos si deshabilita las herramientas de diagnóstico
durante la depuración si no necesita las características proporcionadas.
Para deshabilitar las Herramientas de diagnóstico, inicie una sesión de depuración,
seleccione Herramientas > Opciones > Depuración > General y anule la selección
de la opción Habilitar herramientas de diagnóstico durante la depuración.
Para más información, vea Herramientas de generación de perfiles.
Deshabilitación de herramientas y
extensiones
Algunas herramientas o extensiones se pueden desactivar para mejorar el rendimiento.
Sugerencia
A menudo se pueden aislar los problemas de rendimiento si se desactivan las
extensiones de una en una y se vuelve a comprobar el rendimiento.
Servicios de lenguaje administrados (Roslyn)
Para más información sobre las consideraciones de rendimiento de .NET Compiler Platform
("Roslyn"), vea Performance considerations for large solutions (Consideraciones de
rendimiento para soluciones de gran tamaño).
Deshabilitar el análisis completo de la solución
Visual Studio realiza un análisis de toda la solución con el fin de proporcionar una
experiencia completa sobre errores antes de invocar una compilación. Esta
característica es útil para identificar los errores lo antes posible. Sin embargo, en el
caso de las soluciones de gran tamaño, esta característica puede consumir
considerables recursos de memoria. Si experimenta problemas de memoria o
similares, puede deshabilitar esta experiencia para liberar estos recursos. De forma
predeterminada, esta opción está habilitada para Visual Basic y deshabilitada para C#.
Para deshabilitar Análisis completo de la solución, elija Herramientas > Opciones >
Editor de texto y, a continuación seleccione Visual Basic o C# . Elija Avanzadas y
desmarque la opción Habilitar análisis de la solución completa.
Deshabilite CodeLens
Visual Studio realiza una tarea Buscar todas las referencias en cada método cuando
este se muestra. CodeLens proporciona características como la presentación en línea
del número de referencias. El trabajo se realiza en un proceso independiente, como
ServiceHub.RoslynCodeAnalysisService32. En soluciones de gran tamaño o en
sistemas con recursos limitados, esta característica puede tener un impacto
considerable sobre el rendimiento. Si experimenta problemas de memoria, por
ejemplo, al cargar una solución de gran tamaño en un equipo de 4 GB, o un uso
elevado de la CPU en este proceso, puede deshabilitar CodeLens para liberar recursos.
Para deshabilitar CodeLens, elija Herramientas > Opciones > Editor de texto >
Todos los lenguajes > CodeLens y anule la selección de la característica.
7 Nota
CodeLens está disponible en las ediciones Professional y Enterprise de Visual
Studio.
Otras herramientas y extensiones
Deshabilite extensiones
Las extensiones son componentes de software adicionales agregados a Visual Studio
para proporcionar nueva funcionalidad o extender la funcionalidad existente. Las
extensiones suelen ser una fuente de problemas de recursos de memoria. Si
experimenta problemas de recursos de memoria, intente deshabilitar extensiones de
una en una para ver cómo repercuten en el escenario o el flujo de trabajo.
Para deshabilitar extensiones, vaya a Extensiones > Administrar extensiones y
deshabilite una extensión determinada.
Deshabilitar el modo de mapa
El modo de mapa muestra líneas de código en miniatura en la barra de
desplazamiento. El modo de mapa está habilitado de forma predeterminada.
Para deshabilitar el modo de mapa, vaya a Herramientas > Opciones > Editor de
texto > Todos los idiomas > Barras de desplazamiento y, en la sección
Comportamiento, desactive la opción Usar el modo Mapa para la barra de
desplazamiento vertical.
Deshabilitar el ajuste de línea
El ajuste de línea muestra la parte de una línea de código larga que se extiende más
allá del ancho actual de la ventana del editor de código. El ajuste de línea está
habilitado de manera predeterminada.
Para deshabilitar el ajuste de línea para un proyecto en el que está trabajando
actualmente, vaya a Editar > Avanzadas > Ajuste de línea. (Use los mismos
comandos de menú para cambiar esta configuración).
Para deshabilitar el ajuste de línea en todos los proyectos, vaya a Herramientas >
Opciones > General > Editor de texto > Todos los idiomas > General y, en la
sección Configuración, deshabilite la opción Ajuste de línea.
Deshabilite el diseñador XAML
El diseñador XAML está habilitado de forma predeterminada, pero solo consume
recursos si se abre un archivo .xaml. Si trabaja con archivos XAML pero no quiere usar
la funcionalidad del diseñador, deshabilite esta característica para liberar memoria.
Para deshabilitar el diseñador XAML, vaya a Herramientas > Opciones > Diseñador
XAML > Habilitar diseñador XAML y anule la selección de la opción.
Quite cargas de trabajo
Puede usar el instalador de Visual Studio para quitar las cargas de trabajo que ya no
se usen. Esta acción puede simplificar el costo de inicio y en tiempo de ejecución al
omitir paquetes y ensamblados que ya no se necesitan.
Aplicación de recolección de elementos no
utilizados
CLR usa un sistema de administración de memoria de recopilación de elementos no
utilizados. En este sistema, a veces hay objetos que ya no son necesarios pero que usan
memoria. Este estado es temporal; el recolector de elementos no utilizados libera esta
memoria en función de su rendimiento y heurística de uso de recursos. Puede forzar a CLR
a que recopile la memoria sin usar mediante una tecla de acceso rápido en Visual Studio. Si
hay una cantidad considerable de elementos no utilizados en espera de recolección y se
fuerza esta, debería ver cómo se reduce el uso de memoria del proceso devenv.exe en el
Administrador de tareas. Es raro tener que recurrir a este método. Pero después de que se
haya completado una operación costosa (por ejemplo, una compilación completa, una
sesión de depuración o un evento de apertura de solución), puede ayudar a determinar
cuánta memoria está usando realmente el proceso. Dado que Visual Studio es mixto
(administrado y nativo), a veces es posible que el asignador nativo y el recolector de
elementos no utilizados compitan por recursos de memoria limitados. En condiciones de
elevado uso de memoria, puede ser útil forzar la ejecución del recolector de elementos no
utilizados.
Para forzar una recolección de elementos no utilizados, use la tecla de acceso rápido:
Ctrl+Alt+Mayús+F12, Ctrl+Alt+Mayús+F12 (presionar dos veces).
Si la aplicación de la recolección de elementos no utilizados hace que el escenario funcione
mejor, rellene un informe a través de la herramienta de comentarios de Visual Studio, ya
que este comportamiento probablemente sea un error.
Para obtener una descripción detallada del recolector de elementos no utilizados de CLR,
vea Fundamentals of Garbage Collection (Aspectos básicos de la recolección de elementos
no utilizados).
Consulte también
Optimización del rendimiento de Visual Studio
Load solutions faster (Visual Studio blog) [Carga más rápida de las soluciones (blog
de Visual Studio)]
¿Le ha resultado útil esta página?
Yes No
Comentarios
Enviar y ver comentarios de
Este producto M 6 Esta página
6 Ver todos los comentarios de la página M
Español (España) 0 Tema
Documentación de versiones anteriores Blog Contribuir Privacidad & cookies Términos de uso Comentarios del sitio
Marcas comerciales © Microsoft 2021
También podría gustarte
- Programación Java - Una Guía para Principiantes para Aprender Java Paso a PasoDe EverandProgramación Java - Una Guía para Principiantes para Aprender Java Paso a PasoCalificación: 3 de 5 estrellas3/5 (7)
- Apoyo Inicial Visual Basico PDFDocumento10 páginasApoyo Inicial Visual Basico PDFJhonattan RodriguezAún no hay calificaciones
- Visual Basic ManualDocumento106 páginasVisual Basic ManualLUIS CALVOAún no hay calificaciones
- Prueba Del Capítulo 6Documento9 páginasPrueba Del Capítulo 6Matias Dotti60% (5)
- Semana3.Documento4 páginasSemana3.Miguel ChavezAún no hay calificaciones
- Tutorial Visual Basic MicrosoftDocumento169 páginasTutorial Visual Basic MicrosoftIgnacio Millán DomínguezAún no hay calificaciones
- Unidad 5Documento13 páginasUnidad 5Pedro Jesús Segado ÚbedaAún no hay calificaciones
- 1.1. Introducción: Modo XPDocumento15 páginas1.1. Introducción: Modo XPcarlos5sevillaAún no hay calificaciones
- Taller 1 Programacion AvanzadaDocumento3 páginasTaller 1 Programacion AvanzadaROSLAYAún no hay calificaciones
- Microsoft Visual Studio 2019 Full EspañolDocumento12 páginasMicrosoft Visual Studio 2019 Full EspañolCarlos Mercado50% (2)
- Léame de Adobe Drive CS4Documento4 páginasLéame de Adobe Drive CS4malaspabrasAún no hay calificaciones
- Instalacion Visualstudio2019Documento10 páginasInstalacion Visualstudio2019horror maxAún no hay calificaciones
- Visual BasicDocumento40 páginasVisual BasicJairo Jair Cirilo RivasAún no hay calificaciones
- Herramientas Gratuitas para Solucionar Problemas en Windows 10Documento4 páginasHerramientas Gratuitas para Solucionar Problemas en Windows 10GABRIEL ALBERTO MONTERO VELAZQUEZAún no hay calificaciones
- Windows Server 2012 (R2) Liberar Espacio en DiscoDocumento14 páginasWindows Server 2012 (R2) Liberar Espacio en DiscoAlexis Diaz del RiscoAún no hay calificaciones
- WWW Aulaclic Es Googledrive T 1 5 HTMDocumento6 páginasWWW Aulaclic Es Googledrive T 1 5 HTMDD TUTOSAún no hay calificaciones
- 6.1.4.4 Lab - Administración de Archivos de Sistema SolucionDocumento9 páginas6.1.4.4 Lab - Administración de Archivos de Sistema SolucionCarlos AndresAún no hay calificaciones
- InformeDocumento4 páginasInformeDamian CribanAún no hay calificaciones
- Configuración de Entorno de Desarrollo en WindowsDocumento3 páginasConfiguración de Entorno de Desarrollo en WindowsBernabe Daniel Inche TiclavilcaAún no hay calificaciones
- DEV-CDocumento4 páginasDEV-CcristhianAún no hay calificaciones
- Unidad 1 Google DriveDocumento7 páginasUnidad 1 Google Drivemonster117Aún no hay calificaciones
- Guía AutoAprendizaje Actividad 4Documento15 páginasGuía AutoAprendizaje Actividad 4Carina Barreto hermitañoAún no hay calificaciones
- VISUALDocumento7 páginasVISUALJesus LunaAún no hay calificaciones
- Guía #13 Once-InformáticaDocumento2 páginasGuía #13 Once-InformáticaOsMa BarrOvAún no hay calificaciones
- Lab12-Creacion de Proyectos en Android StudioDocumento18 páginasLab12-Creacion de Proyectos en Android StudioDario Gabriel Gomez VillanuevaAún no hay calificaciones
- Optimizar WindowsDocumento6 páginasOptimizar WindowsEdgardo Antonio RodriguezAún no hay calificaciones
- El Archivo Windows - Edb Crece Mucho en Windows 8 o Windows Server 2012Documento2 páginasEl Archivo Windows - Edb Crece Mucho en Windows 8 o Windows Server 2012wmpmirandaAún no hay calificaciones
- CLASSPADMANAGEREmuladorDocumento26 páginasCLASSPADMANAGEREmuladorÁngel L. RamosAún no hay calificaciones
- Manual de Administradores Owncloud - Docx de AxelDocumento4 páginasManual de Administradores Owncloud - Docx de AxelAxel EduardoAún no hay calificaciones
- Guia01IAI1152024Documento25 páginasGuia01IAI1152024hm23068Aún no hay calificaciones
- Clases Cisco Modulo 1 XDDocumento41 páginasClases Cisco Modulo 1 XDGiancarlos DámazoAún no hay calificaciones
- 6.1.2.12 Lab - Manage Virtual Memory in Windows 8 PDFDocumento13 páginas6.1.2.12 Lab - Manage Virtual Memory in Windows 8 PDFMaría QuesadaAún no hay calificaciones
- Cómo Acelerar Windows 10 - Ocho Maneras de Mejorar El Rendimiento - IONOSDocumento16 páginasCómo Acelerar Windows 10 - Ocho Maneras de Mejorar El Rendimiento - IONOSEduardo Marcelo DiazAún no hay calificaciones
- CPManager For ClassPadII ESDocumento31 páginasCPManager For ClassPadII ESEdzon Gonzales SeverichAún no hay calificaciones
- Guía para El Desarrollo Del Componente Práctico - Laboratorio Simulado Diseñar Una Planta Industrial Usando Un Software de Diseño 2D o 3DDocumento18 páginasGuía para El Desarrollo Del Componente Práctico - Laboratorio Simulado Diseñar Una Planta Industrial Usando Un Software de Diseño 2D o 3DSergio Leonardo Sánchez MéndezAún no hay calificaciones
- Guía para El Desarrollo Del Componente Práctico y Rúbrica de Evaluación - Unidad 3 - Paso 5 - Práctica RemotaDocumento8 páginasGuía para El Desarrollo Del Componente Práctico y Rúbrica de Evaluación - Unidad 3 - Paso 5 - Práctica RemotaBrayan Guillermo Monsalve FontalvoAún no hay calificaciones
- Blender 3D - Novato A Profesional-La Interfaz de BlenderDocumento3 páginasBlender 3D - Novato A Profesional-La Interfaz de BlenderEdward Jairo Morales HAún no hay calificaciones
- Guía Básica de Adobe Premiere CS5Documento78 páginasGuía Básica de Adobe Premiere CS5Cynthia RoviraAún no hay calificaciones
- Examen Final - Semana 8 - Ra - Primer Bloque-Herramientas para La Productividad - (Grupo11)Documento11 páginasExamen Final - Semana 8 - Ra - Primer Bloque-Herramientas para La Productividad - (Grupo11)cesar67% (3)
- Cómo Configurar Android Studio - Desarrolladores de AndroidDocumento17 páginasCómo Configurar Android Studio - Desarrolladores de AndroidBlackPoint blackAún no hay calificaciones
- Guía Aplicacion Escritorio X CapasDocumento41 páginasGuía Aplicacion Escritorio X CapasAharon Alexander Aguas Navarro100% (1)
- Paso 1 - Proyecto de SofDocumento37 páginasPaso 1 - Proyecto de SofUsias Chuquillanqui ChihuanAún no hay calificaciones
- lABORATORIO 7 - 3Documento14 páginaslABORATORIO 7 - 3Elizabeth Valle ValerianoAún no hay calificaciones
- Practica 02 de Windows 7Documento3 páginasPractica 02 de Windows 7Duarte Copari JaimeAún no hay calificaciones
- t-43Documento1 páginat-43CarmenAún no hay calificaciones
- T6 LucioFuentes PIDocumento4 páginasT6 LucioFuentes PIIsaac RamosAún no hay calificaciones
- Caratula 120928102831 Phpapp02Documento24 páginasCaratula 120928102831 Phpapp02Yuli YhioAún no hay calificaciones
- Manual DrjavaDocumento15 páginasManual DrjavaGuadalupe Osorio RamirezAún no hay calificaciones
- Guia BigblueButtom Docente en Linea (Moderador)Documento9 páginasGuia BigblueButtom Docente en Linea (Moderador)Marco Tulio Rosales IbarraAún no hay calificaciones
- Comenzando con VivadoDocumento16 páginasComenzando con VivadoGenesis RosarioAún no hay calificaciones
- Cotización SoftwareDocumento2 páginasCotización SoftwareAlejandra Del Rio LunaAún no hay calificaciones
- Manual de DatamineDocumento109 páginasManual de Datamine..:::::............50% (2)
- Creando Archivos de VolcadoDocumento5 páginasCreando Archivos de VolcadoPablo MartinezAún no hay calificaciones
- Guía para El Desarrollo Del Componente Práctico - Laboratorio Simulado Diseñar Una Planta Industrial Usando Un Software de Diseño 2D o 3D PDFDocumento14 páginasGuía para El Desarrollo Del Componente Práctico - Laboratorio Simulado Diseñar Una Planta Industrial Usando Un Software de Diseño 2D o 3D PDFjhonba17Aún no hay calificaciones
- Tarea 3Documento10 páginasTarea 3Verito AvilésAún no hay calificaciones
- Manual de Cisco by GersonDocumento616 páginasManual de Cisco by GersonJherson Perez ReyesAún no hay calificaciones
- Solucionario GB OACE UD01 2022 PDFDocumento7 páginasSolucionario GB OACE UD01 2022 PDFaichabellaxAún no hay calificaciones
- Guia de Aprendizaje SoftwareDocumento9 páginasGuia de Aprendizaje SoftwareCrystal BurksAún no hay calificaciones
- Trabajo individual sobre sistemas de almacenamiento en la nube y navegadoresDocumento6 páginasTrabajo individual sobre sistemas de almacenamiento en la nube y navegadoresSandra Landaeta CaroAún no hay calificaciones
- Léame de Adobe Premiere Pro CS5Documento9 páginasLéame de Adobe Premiere Pro CS5Aura PalaciosAún no hay calificaciones
- Actividades VirtualDocumento1 páginaActividades VirtualEliud GonzalezAún no hay calificaciones
- 7 Dias para Cambiar Tu Vida A Cualquier Edad, Z LibraryDocumento115 páginas7 Dias para Cambiar Tu Vida A Cualquier Edad, Z LibraryEliud GonzalezAún no hay calificaciones
- Redes-Neuronales PERCEPTRON - PARTE - 1Documento14 páginasRedes-Neuronales PERCEPTRON - PARTE - 1Eliud GonzalezAún no hay calificaciones
- Las Sombras de La Mente PDFDocumento1 páginaLas Sombras de La Mente PDFEliud GonzalezAún no hay calificaciones
- Las Sombras de La Mente PDFDocumento1 páginaLas Sombras de La Mente PDFEliud GonzalezAún no hay calificaciones
- Conducta Del Consumidor Iliana 02Documento7 páginasConducta Del Consumidor Iliana 02salvador abdiel reyes hernandezAún no hay calificaciones
- Proyecto DeportivoDocumento15 páginasProyecto DeportivoGustavo PinedaAún no hay calificaciones
- 3o Guía DidácticaDocumento33 páginas3o Guía DidácticaJUANAún no hay calificaciones
- Seminario Modelos PedagogicosDocumento20 páginasSeminario Modelos PedagogicosGuillermo Merlano OrtegaAún no hay calificaciones
- CuadernilloDocumento6 páginasCuadernilloRigo CiauAún no hay calificaciones
- Contabilidad SimplificadaDocumento16 páginasContabilidad Simplificadagabriel orantesAún no hay calificaciones
- Documentos MantenimientoDocumento67 páginasDocumentos MantenimientoMiguel AquinoAún no hay calificaciones
- PRL AlcampoDocumento39 páginasPRL AlcampoformacionenriqueAún no hay calificaciones
- Libro Emparejarse Versión Digital PDFDocumento124 páginasLibro Emparejarse Versión Digital PDFMarco Carranza33% (3)
- PletoDocumento21 páginasPletoDizark SacAún no hay calificaciones
- Registro de sociedad anónima TCG RiversideDocumento7 páginasRegistro de sociedad anónima TCG RiversideGerman FigueroaAún no hay calificaciones
- Iap ComplementoDocumento3 páginasIap ComplementoRuth Nohemi Suarez PerazaAún no hay calificaciones
- Mod.2 Parametric ProgramingDocumento44 páginasMod.2 Parametric ProgramingPabloLozanoSalazarAún no hay calificaciones
- Guía Práctica 2Documento5 páginasGuía Práctica 2Fernanda Ayala FernandezAún no hay calificaciones
- Formulario de Inscripción CampamentoDocumento2 páginasFormulario de Inscripción Campamentoanonimo anonimoAún no hay calificaciones
- Quinta HeerenDocumento18 páginasQuinta HeerenJimi Joel Cari100% (1)
- Implementación 5S - AREAS ADMINISTRATIVASDocumento191 páginasImplementación 5S - AREAS ADMINISTRATIVASJoeAún no hay calificaciones
- Rehabilitación Después de Una Operación de Fractura de CalcáneoDocumento7 páginasRehabilitación Después de Una Operación de Fractura de CalcáneodfnoriegaAún no hay calificaciones
- Ciencias Naturales y Importancia de La BiologiaDocumento20 páginasCiencias Naturales y Importancia de La Biologialues enrique BERROTERANAún no hay calificaciones
- 2 Analisis Critico Norma E050Documento6 páginas2 Analisis Critico Norma E050Jesús Centeno YalleAún no hay calificaciones
- Anexo 2 QuintoDocumento10 páginasAnexo 2 QuintoMarioriz Isidro TalanchaAún no hay calificaciones
- Bomba Hidraulica-Lab Grupo A 2021Documento19 páginasBomba Hidraulica-Lab Grupo A 2021Omar Campos100% (1)
- Alegato Derecho RomanoDocumento2 páginasAlegato Derecho RomanoCielo JaramilloAún no hay calificaciones
- Protección contra caídasDocumento5 páginasProtección contra caídasJulio Rene Ccopa QuispeAún no hay calificaciones
- Coordinate TransformationsDocumento47 páginasCoordinate TransformationsJuanita RiañoAún no hay calificaciones
- Norma Eccl 210601020Documento3 páginasNorma Eccl 210601020MariaZerdas50% (2)
- Acta de Recepción de Obra Chincha FinalDocumento7 páginasActa de Recepción de Obra Chincha Finaljuan carlos sanchez aburtoAún no hay calificaciones
- Identificación de Riesgos MadereríaDocumento12 páginasIdentificación de Riesgos Madereríavalentina tuiranAún no hay calificaciones
- Proyecto Alarma.Documento22 páginasProyecto Alarma.Evert Pirela100% (1)
- Evaluación Sobre Epicureísmo (Hedonismo)Documento3 páginasEvaluación Sobre Epicureísmo (Hedonismo)Simon GonzalezAún no hay calificaciones