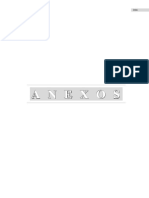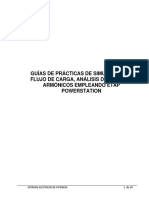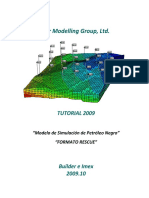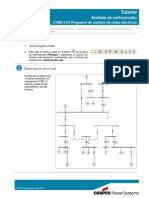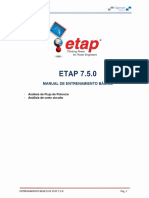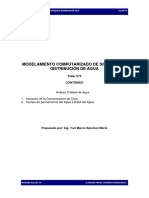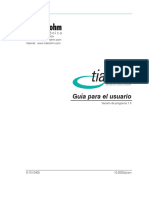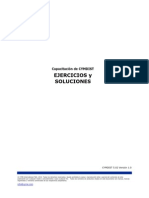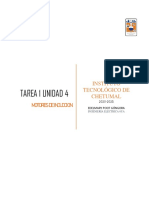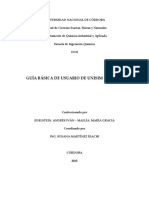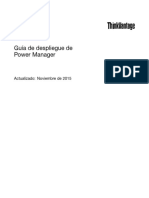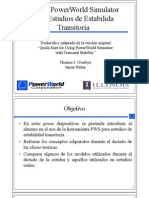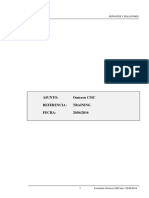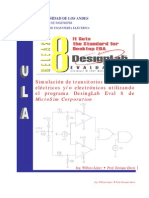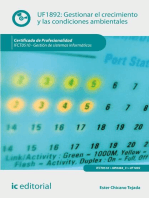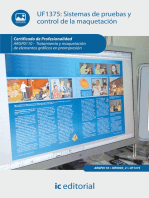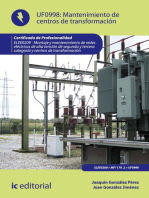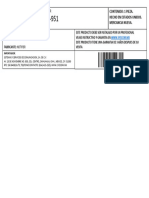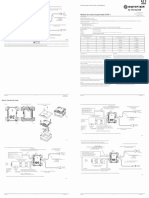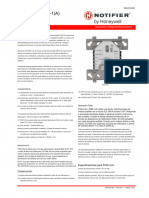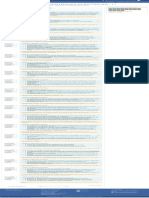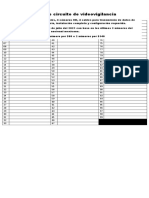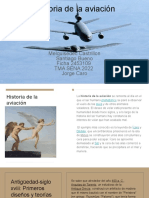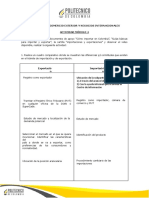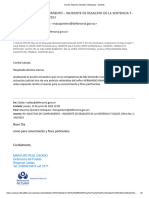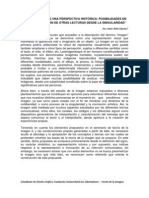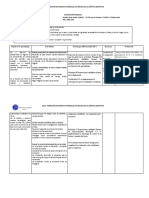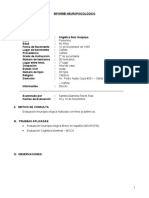Documentos de Académico
Documentos de Profesional
Documentos de Cultura
Etap Gettingstarted Demo (100-130) .En - Es
Cargado por
john hidalgoTítulo original
Derechos de autor
Formatos disponibles
Compartir este documento
Compartir o incrustar documentos
¿Le pareció útil este documento?
¿Este contenido es inapropiado?
Denunciar este documentoCopyright:
Formatos disponibles
Etap Gettingstarted Demo (100-130) .En - Es
Cargado por
john hidalgoCopyright:
Formatos disponibles
Traducido del inglés al español - www.onlinedoctranslator.
com
Empezando Tutorial
-Ejecute un estudio de confiabilidad haciendo clic en el botón Ejecutar evaluación de confiabilidad en la barra de
herramientas Análisis de confiabilidad. Si se selecciona Preguntar, deberá ingresar un nombre para sus informes
de salida.
- Los resultados del estudio de confiabilidad se muestran en el OLD. La cantidad de datos mostrados se puede
cambiar usando las Opciones de visualización.
96 Demostración en línea de ETAP
Empezando Tutorial
- Para ver los datos e índices resultantes para su sistema, puede abrir los Informes de salida haciendo clic en el
botón Administrador de informes en la barra de herramientas del Caso de estudio.
- La determinación de la posibilidad de falla
en diferentes puntos de un sistema se
puede lograr con precisión con el módulo
de Evaluación de confiabilidad de
ETAP. Esto puede llevar a conclusiones sobre cómo
aumentar la confiabilidad general de su sistema.
97 Demostración en línea de ETAP
Empezando Tutorial
7.12Análisis de flujo de carga de CC
El propósito de este tutorial es presentar el módulo de Análisis de flujo de carga de CC de ETAP. Se
realizarán modificaciones al editor de casos de estudio de flujo de carga de CC y se investigarán los
beneficios de crear diferentes escenarios de carga. Deberá comunicarse con OTI con su código clave de
retorno para poder activar este módulo.
- Cambie al modo Análisis de flujo de carga de CC haciendo clic en el botón Análisis de flujo de carga de CC.
- Abra el editor de casos de estudio de flujo de carga de CC haciendo clic en el botón Editar caso de estudio en la barra de
herramientas del caso de estudio.
-Los parámetros y limitaciones del estudio se especifican en el editor de Casos de Estudio. Haga clic en el cuadro Carga
operativa del cargador/UPS para actualizar los editores del cargador y del UPS. Ahora bien, cuando un
Se realiza el estudio del flujo de carga de CC, los editores del cargador y del UPS reflejarán la carga
operativa calculada. Además, marque las casillas Informar voltaje crítico y marginal.
98 Demostración en línea de ETAP
Empezando Tutorial
- Ejecute un estudio de flujo de carga de CC haciendo clic en el botón Ejecutar flujo de carga de CC en la barra de herramientas de flujo de carga
de CC.
-Los resultados del cálculo del flujo de carga aparecerán en el ANTIGUO. Tenga en cuenta que solo se muestran los flujos hacia y
desde los elementos de CC. La cantidad de datos que se muestran en el OLD se puede cambiar usando las Opciones de
visualización. Para obtener datos de resultados completos, utilice los informes de salida. Al igual que con el
En el modo Análisis de flujo de carga de CA, un bus de color magenta representa una condición de
sobretensión o subtensión marginal, y un bus de color rojo representa una condición de voltaje crítica.
99 Demostración en línea de ETAP
Empezando Tutorial
- Abra el editor de Charger1 haciendo doble clic en el elemento gráfico en OLD. Haga clic en la pestaña Cargando
para abrir la página Cargando. Tenga en cuenta que la carga del cargador calculada que aparece en el modelo
ANTIGUO también está presente aquí, como resultado del cambio realizado en el editor de casos de estudio de
flujo de carga de CC. Haga clic en la pestaña Información para regresar a la página Información. Desconecte el
cargador haciendo clic en el cuadro Fuera de servicio. Haga clic en Aceptar para guardar y salir del editor.
- Abra el editor de UPS-1 haciendo doble clic en el elemento gráfico. En la página Información del Editor
de UPS, haga clic en el cuadro Fuera de servicio para desconectar el UPS. Ahora la única fuente de
energía en el sistema DC es una batería.
100 Demostración en línea de ETAP
Empezando Tutorial
- Si vuelve a ejecutar el cálculo del flujo de carga de CC, podrá ver la carga que se colocará en la batería en
estas condiciones. Haga clic en el botón Ejecutar análisis de flujo de carga de CC para ejecutar el estudio
nuevamente. Tenga en cuenta que esta situación da como resultado autobuses con tensión críticamente
baja. Se pueden sacar conclusiones de la creación de escenarios como este.
- Este es un ejemplo de una forma sencilla de simular un escenario de pérdida de energía en sus instalaciones. ETAP le
permite personalizar escenarios de forma creativa para satisfacer sus necesidades.
101 Demostración en línea de ETAP
Empezando Tutorial
7.13Análisis de cortocircuito de CC
El propósito de este tutorial es presentar el módulo de análisis de cortocircuitos de CC de ETAP. También se
mostrará cómo crear y guardar múltiples casos de estudio en el mismo archivo de proyecto. Deberá
comunicarse con OTI con su código clave de retorno para poder activar este módulo.
-Cambie al modo de cortocircuito de CC haciendo clic en el botón Análisis de cortocircuito de CC en la barra de herramientas
Modo.
-Se pueden seleccionar los autobuses para que tengan fallas o no simplemente haciendo clic derecho sobre ellos y
seleccionando Falla o No fallar. Los buses también se pueden seleccionar para fallar desde la página Información
del editor de casos de estudio de cortocircuitos de CC. Deseleccione DcBus1 como bus en falla.
-Ejecute un estudio de cortocircuito de CC haciendo clic en el botón Ejecutar cortocircuito de CC en la barra de herramientas
de cortocircuito de CC. Si se selecciona Preguntar, se le pedirá que ingrese un nombre para los informes de salida.
102 Demostración en línea de ETAP
Empezando Tutorial
- Los resultados del estudio se mostrarán en el VIEJO. La cantidad de datos mostrados se puede cambiar en las
Opciones de visualización. Los resultados completos se pueden ver en los informes de resultados.
-Puede crear un nuevo caso de estudio, basado en el mismo VIEJO. Haga que el Editor de proyectos sea la ventana activa.
Luego, haga clic con el botón derecho en la carpeta del caso de estudio de cortocircuito de CC y seleccione Crear nuevo.
Aparecerá un nuevo número al lado de la carpeta, indicando el número total de casos de estudio.
-Seleccione el nuevo caso de estudio en el menú desplegable de la
barra de herramientas del Caso de estudio. Haga clic en el
Botón Editor de casos de estudio para abrir el nuevo editor
de casos de estudio.
103 Demostración en línea de ETAP
Empezando Tutorial
- Asigne un nombre al nuevo caso de estudio en el campo ID de caso de estudio en la página Información. A continuación, configure
las condiciones del caso de estudio seleccionando los criterios deseados. Haga clic en Aceptar para guardar la configuración y salir
del editor.
- Ahora puede ejecutar un análisis de cortocircuito de CC con el nuevo caso de estudio, haciendo clic en el
Ejecute el botón DC Short-Circuit en la barra de herramientas DC Short-Circuit como se hizo anteriormente. Tenga
en cuenta el cambio en la contribución de corriente de falla del cargador.
- Con ETAP, puede crear y guardar fácilmente muchas condiciones de casos de estudio diferentes, todo
dentro de un único archivo de proyecto. Mediante un sencillo menú desplegable, cambiar de un caso a
otro es rápido y facilita la comparación de resultados.
104 Demostración en línea de ETAP
Empezando Tutorial
7.14Dimensionamiento y descarga de la batería
El propósito de este tutorial es presentar el módulo Dimensionamiento y descarga de baterías de ETAP. Se
pueden realizar dos funciones dentro de este módulo: puede determinar el tamaño de celda necesario para su
sistema con el cálculo del tamaño de la batería o analizar el rendimiento de la batería existente con el cálculo
de descarga de la batería. Deberá comunicarse con OTI con su código clave de retorno para poder activar este
módulo.
-Cambie al modo Análisis de descarga y tamaño de la batería haciendo clic en el botón Descarga del tamaño de la
batería en la barra de herramientas Modo.
- Abra el editor de casos de estudio de tamaño de batería haciendo clic en el botón Editar caso de estudio. Esto le
permitirá elegir la batería que desea dimensionar y establecer sus criterios de dimensionamiento. Elija Batería1 y
haga clic en Aceptar para aceptar los criterios predeterminados.
105 Demostración en línea de ETAP
Empezando Tutorial
-Ejecute un estudio de tamaño de batería haciendo clic en el botón Ejecutar tamaño de batería en la barra de herramientas Tamaño
de batería. Se le pedirá que ingrese un nombre para sus informes de salida, si se selecciona Preguntar.
- Una vez que se haya completado el cálculo, los datos de tamaño recomendados se mostrarán en el OLD. Los
resultados completos se muestran en los informes de resultados. Tenga en cuenta que este cálculo utilizó datos de
carga de un cálculo de flujo de carga interno. Para mayor comodidad, el control deslizante de tiempo de descarga
de la batería le permite ver los flujos de energía en cualquier intervalo de tiempo.
- También puede ejecutar un estudio basado en un método de suma de carga. Puede cambiar el método en la
página Información del editor de casos de estudio. Para modificar el ciclo de trabajo de un equipo, abra el
editor de elementos y haga clic en la página Ciclo de trabajo. El ciclo de trabajo es un campo definido por el
usuario que se puede ingresar para reflejar las especificaciones del fabricante o de diseño. Se muestra
automáticamente un resumen gráfico de cada ciclo de trabajo.
106 Demostración en línea de ETAP
Empezando Tutorial
- Ejecute un estudio de descarga de batería basado en las características existentes de la batería haciendo clic en el botón
Ejecutar descarga de batería en la barra de herramientas Tamaño de batería. El control deslizante de tiempo de descarga
de la batería se puede usar nuevamente para ver el flujo de la batería en cualquier intervalo de tiempo.
-Los gráficos de descarga se pueden ver haciendo clic en el botón Gráficos de descarga de la batería en la barra de
herramientas Tamaño de la batería. Los gráficos son una excelente manera de analizar sus resultados.
-El módulo de dimensionamiento y descarga de baterías de ETAP le permite analizar eficazmente su fuente de
energía de respaldo más confiable. Mostrando resultados tanto en forma numérica como gráfica,
Los resultados de ETAP se interpretan fácilmente.
107 Demostración en línea de ETAP
Empezando Tutorial
7.15Sistemas de canalización subterráneos
El propósito de este tutorial es presentar el componente de Sistemas de Canalización Subterránea de
ETAP. Se mostrará cómo construir un sistema básico, así como realizar cálculos utilizando un sistema
existente. Este módulo está deshabilitado en la versión demo.
- Cambie a la ventana Vista del proyecto haciendo clic en el botón Ventana en la parte superior de la pantalla y
seleccionando la opción adecuada.
-Haga clic con el botón derecho en la carpeta U/G Raceway Systems para comenzar un nuevo sistema de canalización
subterráneo. Seleccione Crear nuevo haciendo clic en esto. Aparecerá una nueva ventana UGS, titulada "UGS3".
108 Demostración en línea de ETAP
Empezando Tutorial
- Agregue un canal haciendo clic en uno de los cuatro tipos de botones de canal en la barra de herramientas Editar.
- Agregue un nuevo conducto a esta canalización haciendo clic en el botón Nuevo conducto en la barra de
herramientas Editar. Su vista UGS ahora debería verse así:
- Puede continuar agregando elementos de esta manera hasta que su sistema esté completo.
- Cambie al “UGS1” existente haciendo clic en Ventana y seleccionando UGS1.
109 Demostración en línea de ETAP
Empezando Tutorial
-Para realizar cálculos de reducción de potencia del cable basados en el sistema de canalización subterránea activo, haga clic en el
botón Canalizaciones de cable U/G en la barra de herramientas Modo.
-Haga doble clic en el "suelo" (el fondo de la ventana UGS) para abrir el editor del sistema
subterráneo. Aquí puede ingresar las temperaturas en las que se basarán sus cálculos.
-Vuelva a los conductos de cables U/G y ejecute un cálculo de reducción de potencia del cable (temperatura de estado estable)
haciendo clic en uno de los cinco botones de cálculo en la barra de herramientas de reducción de potencia del cable.
110 Demostración en línea de ETAP
Empezando Tutorial
- Para mostrar los resultados, haga clic en el icono del administrador de informes en la barra de herramientas y seleccione un
informe resumido. Los tamaños de cable óptimos calculados aparecen aquí.
111 Demostración en línea de ETAP
Empezando Tutorial
7.16Sistemas de red terrestre
El propósito de este tutorial es presentar el componente Ground Grid System de ETAP. Se brindará una
descripción general de cómo construir un nuevo sistema de red terrestre. Este módulo está deshabilitado en la
versión demo.
-La presentación de Ground Grid Systems es una aplicación separada dentro de ETAP. Puede crear nuevos sistemas
de cuadrícula haciendo clic en el botón del elemento Ground Grid en la barra de herramientas AC Edit y
luego haciendo clic en su OLV para colocar el elemento. Haga doble clic en el gráfico de cuadrícula en el OLV
para abrir la ventana Presentación de Ground Grid. Elija un método de cálculo predeterminado para
comenzar.
-La presentación de Ground Grid aparecerá en una nueva ventana. Seleccione una cuadrícula predefinida haciendo clic en
una opción de la barra de herramientas de IEEE. Haga clic en cualquier lugar de la sección inferior en blanco de la
ventana para colocar la cuadrícula.
112 Demostración en línea de ETAP
Empezando Tutorial
- La ventana de presentación de Ground Grid ahora aparecerá como se muestra a continuación.
- Para agregar o eliminar varillas o conductores de la cuadrícula, haga doble clic dentro de la forma de T. En la
página Conductor, puede cambiar el número de conductores que se encuentran uniformemente en
dirección horizontal o vertical. En la página Varillas, puede seleccionar una configuración de varilla de
conexión a tierra.
- Para ver una visualización tridimensional de la
cuadrícula, utilice las barras de desplazamiento en la
esquina superior izquierda de la ventana Presentación
de Ground Grid. Para una rotación automática
alrededor del eje vertical, haga doble clic en
la visualización 3-D.
113 Demostración en línea de ETAP
Empezando Tutorial
- También puedes modificar la resistividad y el espesor de las capas de suelo debajo de tu rejilla. Haga doble
clic en cualquier parte de la porción del suelo, en la esquina superior derecha de la Presentación de la
cuadrícula del suelo. Aparecerá el editor de suelos.
-Cambie al modo de cálculo haciendo clic en el botón Estudio de cuadrícula de terreno en la barra de herramientas Modo. Ejecute un cálculo
de cuadrícula de terreno haciendo clic en este botón en la barra de herramientas de Cuadrícula de terreno.
-La ventana Resumen y alerta aparece una vez completado el cálculo y le notifica cualquier
condición excedida.
114 Demostración en línea de ETAP
Empezando Tutorial
7.17Sistemas de tracción de cables
El propósito de este tutorial es presentar el módulo Cable Pulling de ETAP. Se mostrará cómo modelar una
trayectoria de tracción y cómo ejecutar un cálculo para determinar la presión de la pared lateral y las tensiones
totales. Este
El módulo está deshabilitado en la versión de demostración.
-Para comenzar un estudio de Tirado de cables, active la vista Editor de proyectos.
Haga doble clic en la carpeta Cable Pulling Systems y seleccione cualquier
presentación de estudio existente. Para crear un nuevo sistema, haga clic
derecho en la carpeta Cable Pulling Systems y seleccione Crear
Nuevo.
- Las características del pull se pueden resumir en el editor de Casos de Estudio. Para abrir esto, haga clic en el botón Editar
caso de estudio. Configure las condiciones del estudio y luego haga clic en Aceptar para guardar los datos y salir del editor.
115 Demostración en línea de ETAP
Empezando Tutorial
- Para abrir el editor de conductos, haga doble clic en el conducto en la parte superior derecha de la ventana Presentación de
extracción de cables. Configure las características físicas del conducto o deje los valores predeterminados y haga clic en
Aceptar para guardar los datos y salir.
-Para agregar un cable al conducto, haga clic en el botón Cable nuevo o Cable existente y luego haga clic con el
mouse dentro del conducto. El cable agregado aparecerá dentro del conducto. Para configurar las
características del cable, haga doble clic en el cable. Se mostrará el editor de cables. Para eliminar un
cable del conducto, simplemente haga clic para seleccionar el cable y presione la tecla Eliminar.
- Para agregar otro segmento de conducto a su ruta de extracción, haga clic en el botón Nuevo segmento.
-Las características físicas del enrutamiento en sí se pueden ingresar usando los campos en la mitad inferior de la ventana
Presentaciones de extracción de cables. A medida que se ingresan los datos, la pantalla tridimensional en la parte
superior izquierda de la ventana mostrará las modificaciones.
-Ahora que se ha trazado una ruta de tracción, puede ejecutar un cálculo para determinar las tensiones máximas
para su sistema. Haga clic en el botón Calc Cable Pull para comenzar el cálculo. Es posible que se le solicite
que ingrese un nombre para sus informes de salida.
116 Demostración en línea de ETAP
Empezando Tutorial
-Si se excede alguna condición especificada en el estudio, aparecerá la ventana Resumen y Alerta y
se mostrará el mensaje de Alarma o Advertencia.
- Los resultados más detallados del cálculo se pueden encontrar desplazándose hacia abajo debajo de la entrada
datos de enrutamiento.
Tenga en cuenta que las condiciones excedidas se mostrarán en rojo.
-La presentación de sistemas de tracción de cables de ETAP facilita la planificación o el diseño de un nuevo tendido
de cables. La entrada de datos detallada permite delinear una geometría compleja de la ruta de extracción y,
por lo tanto, se obtiene una solución precisa.
117 Demostración en línea de ETAP
Empezando Tutorial
7.18Sistemas de paneles
El propósito de este tutorial es presentar el módulo Sistemas de paneles de ETAP. Se mostrará cómo conectar los
paneles a los autobuses y a otros paneles, así como también cómo ingresar datos de carga en la página
Programación del panel. Tenga en cuenta que no puede agregar nuevos paneles en esta demostración, pero puede
explorar los paneles existentes en el proyecto de ejemplo.
-Asegúrese de estar en modo Edición. Abra la red compuesta Sub3 Net haciendo doble clic en ella.
-Conectar una placa a un bus es igual que con cualquier otro elemento ANTIGUO. El pin de conexión
predeterminado de cada panel es el conector superior. Observe cómo está conectado el Panel11.
-Haga doble clic en Panel11 para abrir el editor de paneles. En la página Información, observe que el panel es un
elemento trifásico. En la página Clasificación, verá que el voltaje nominal es 0,48 kV para coincidir con el
voltaje del bus conectado.
118 Demostración en línea de ETAP
Empezando Tutorial
-En la página Programación, los espacios del panel individual se pueden llenar haciendo clic en el cuadro de Enlace
correspondiente y seleccionando una opción en el menú desplegable. Si desea conectar una ranura a un
elemento externo, elija una de las cuatro ranuras Ext-X. Tenga en cuenta que las conexiones n.° 2 y n.° 8
están designadas como externas. La página Resumen del editor de programación del panel detalla la carga
total en el panel.
-Si tiene un panel trifásico y desea conectarle una carga trifásica, debe cambiar el número de
polos. Como resultado, se utilizan tres ranuras en el panel.
119 Demostración en línea de ETAP
Empezando Tutorial
- Agregue otro panel al ANTIGUO siguiendo los pasos anteriores. Puede conectar este panel a
uno existente moviendo el mouse sobre el pin de conexión del nuevo panel y arrastrándolo al
pin especificado en el Programa del Panel del panel existente (Ext-2).
- Con el editor de casos de estudio de análisis de flujo de carga, puede realizar cálculos de flujo de carga en su
sistema de paneles. Haga clic en el botón Análisis de flujo de carga en la barra de herramientas Modo. Luego haga
clic en el botón Editar caso de estudio en la barra de herramientas Caso de estudio. Marque la casilla titulada Calc
Panel Systems.
120 Demostración en línea de ETAP
Empezando Tutorial
-Desde aquí puede ejecutar un estudio de flujo de carga en su sistema de panel en ETAP como se describe en el tutorial Análisis de
flujo de carga. Seleccione para alternar los Resultados para los sistemas de panel y UPS en la barra de herramientas de la
derecha para alternar los resultados. Tenga en cuenta que la energía fluye hacia y desde los paneles.
121 Demostración en línea de ETAP
Empezando Tutorial
7.19Informes de salida
El propósito de este tutorial es presentar las funciones de los Informes de Salida en ETAP. Se mostrarán
las funciones básicas de visualización e impresión de Crystal Reports, así como funciones más avanzadas,
como exportar datos de informes a otros programas y utilizar la función Informe de texto.
- Abra el archivo de su proyecto en ETAP y ejecute un estudio. Para los propósitos de este tutorial, se ha
utilizado un análisis de flujo de carga. Una vez completado el cálculo, elija un informe de la lista desplegable
en la barra de herramientas del Caso de estudio y haga clic en el botón Administrador de informes para
mostrar el informe seleccionado.
- Alternativamente, para mostrar uno o varios informes a la vez, haga clic en el botón Administrador de informes en la barra
de herramientas de Análisis actual. (En este caso, es la barra de herramientas Cargar flujo).
Nota: Se puede mostrar hasta un informe de cada
una de las pestañas del Administrador de
informes.
122 Demostración en línea de ETAP
Empezando Tutorial
-El informe seleccionado se mostrará automáticamente en una nueva ventana. Para navegar por el informe, utilice
las flechas en la parte superior de la ventana. Para imprimir un Crystal Report, haga clic en el botón Imprimir
en la parte superior de la ventana y seleccione sus opciones en la ventana resultante.
-Otra función útil de los Informes de salida es la opción de exportar los datos de los resultados a otro programa.
Adobe Acrobat Reader, Microsoft Excel y Microsoft Word son sólo algunos de los programas a los que se
pueden exportar datos de salida. Seleccione una aplicación para recibir los datos en el Administrador de
informes de flujo de carga. Luego haga clic en Aceptar.
- Los informes de salida y las herramientas asociadas de ETAP son una forma rápida y eficaz de
organizar los resultados de sus análisis. Facilitan la preparación de presentaciones y documentos
resumidos mediante los cuales mostrar sus hallazgos.
123 Demostración en línea de ETAP
Empezando Tutorial
8. Bibliotecas
El propósito de este tutorial es presentar las funciones de la biblioteca de ETAP. Se explicará cómo acceder, modificar,
exportar y agregar datos de la biblioteca. La biblioteca proporcionada con esta versión de demostración es una
forma condensada de la disponible con la versión comercial.
-Abra un archivo de proyecto ETAP. En la parte superior de la pantalla, haga clic en el botón Biblioteca. Dependiendo
de si el archivo del proyecto se ha conectado previamente a una biblioteca o no, puede aparecer un mensaje
de advertencia. Esto es simplemente para indicar que es necesario conectar una biblioteca. Hacer clic
Aceptar en cada mensaje.
-Conéctese a su biblioteca de proyectos navegando para encontrar la ubicación y haciendo clic en el botón Abrir.
-Una vez que tenga una biblioteca asociada con su archivo de proyecto, puede usar los datos
contenidos en este archivo de biblioteca. Hay varias formas de acceder a la biblioteca
activa.
124 Demostración en línea de ETAP
Empezando Tutorial
- Una forma de acceder a la biblioteca es desde varios editores de elementos. Haga doble clic en un elemento,
como un cable, en el modo ANTIGUO para abrir el editor de elementos. Haga clic en el botón Biblioteca en la
página Información para abrir la ventana Selección rápida de la biblioteca de cables. Elija el voltaje, tipo y
tamaño de cable que desee y luego haga clic en Aceptar. Los datos de la biblioteca para el cable
seleccionado se transfieren automáticamente al editor de ese cable.
-Para abrir una biblioteca con capacidades de edición (siempre que su perfil de usuario tenga autorizaciones de
edición), haga clic en el menú Biblioteca en la parte superior de la pantalla y seleccione la biblioteca que
desea ver o editar. Aparecerá el editor de la biblioteca seleccionada.
125 Demostración en línea de ETAP
Empezando Tutorial
- Puede editar, agregar, eliminar o copiar elementos de la biblioteca utilizando el botón respectivo del editor de la
biblioteca.
-Otra forma de acceder a los datos de la biblioteca es a través del formato Crystal Report. Haga clic en el botón Biblioteca en
la parte superior de la pantalla y seleccione Exportar. Seleccione la biblioteca que desea ver haciendo clic en el
botón respectivo y haga clic en Aceptar. Tenga en cuenta que se puede seleccionar más de una biblioteca a la vez.
Finalmente, seleccione el informe que desea ver desde el Administrador de informes de la biblioteca y haga clic en
Aceptar. La biblioteca seleccionada se mostrará en formato Crystal Report. Consulte el tutorial Informe de salida
para obtener más detalles. Esta característica está deshabilitada en la versión demo.
126 Demostración en línea de ETAP
También podría gustarte
- Compilador C CCS y Simulador Proteus para Microcontroladores PICDe EverandCompilador C CCS y Simulador Proteus para Microcontroladores PICCalificación: 2.5 de 5 estrellas2.5/5 (5)
- Etap Gettingstarted Demo (060-100) .En - EsDocumento41 páginasEtap Gettingstarted Demo (060-100) .En - Esjohn hidalgoAún no hay calificaciones
- Ad Ase 0708Documento4 páginasAd Ase 0708German RoodriigzAún no hay calificaciones
- Unbal Load Flow LVDocumento11 páginasUnbal Load Flow LVJorgeLabraCanalesAún no hay calificaciones
- ETAPDocumento39 páginasETAPGenaro CaruzzoAún no hay calificaciones
- P7 Control8 CStation 4Documento14 páginasP7 Control8 CStation 4MiguelAngelGutierrezAún no hay calificaciones
- 4.practica 4 - Flujo de Potencia - Parte 2Documento5 páginas4.practica 4 - Flujo de Potencia - Parte 2Dionisio CaroAún no hay calificaciones
- Guias ETAPDocumento45 páginasGuias ETAPAndres Ayala100% (3)
- Guia 4 PDFDocumento7 páginasGuia 4 PDFingeisaaclgAún no hay calificaciones
- 03 - Importing A Rescue Model PDFDocumento41 páginas03 - Importing A Rescue Model PDFCamilo Bocanegra ChaparroAún no hay calificaciones
- Glab-S01 FinalDocumento9 páginasGlab-S01 FinalCesar Agusto Choque MamaniAún no hay calificaciones
- Laboratorio3 Controlpid, Cascada, AnticipativoDocumento17 páginasLaboratorio3 Controlpid, Cascada, AnticipativoEddylson KevinAún no hay calificaciones
- Evidencia 1 CalidadDocumento6 páginasEvidencia 1 CalidadAngie CarreónAún no hay calificaciones
- Corto Circuito CymeDocumento10 páginasCorto Circuito Cyme44david100% (1)
- Manual Abreviado de Orcad Pspice Revisado 9-16Documento33 páginasManual Abreviado de Orcad Pspice Revisado 9-16AdriánAún no hay calificaciones
- Curso RETScreen Energia Solar FotovoltaicaDocumento48 páginasCurso RETScreen Energia Solar Fotovoltaicajhcelec100% (5)
- Coordinacion de Protecciones Final V1Documento23 páginasCoordinacion de Protecciones Final V1Sebastian Cruz CAún no hay calificaciones
- Manual Etap GigawattDocumento25 páginasManual Etap GigawattRolando Henry Flores CamavilcaAún no hay calificaciones
- Etap V.5 EspañolDocumento83 páginasEtap V.5 Españolbachielectric82% (11)
- Taller N°4 - Final - Calidad de AguaDocumento18 páginasTaller N°4 - Final - Calidad de Aguagustavods8990Aún no hay calificaciones
- Titulador AutomaticoDocumento59 páginasTitulador AutomaticoMiguel VasquezAún no hay calificaciones
- Manual de Capacitación CYMDIST - Ejercicios y SolucionesDocumento124 páginasManual de Capacitación CYMDIST - Ejercicios y SolucionesJorge Toledo67% (3)
- Tarea 1 U4Documento9 páginasTarea 1 U4devin quetzalAún no hay calificaciones
- TallerSWC3 V8iDocumento23 páginasTallerSWC3 V8iGabrielaHuamaniMacedoAún no hay calificaciones
- CASE EST 05-11S RevDocumento7 páginasCASE EST 05-11S RevFRANCISCO GARCIAAún no hay calificaciones
- S03 S3-EjerciciosDocumento6 páginasS03 S3-EjerciciosAngie RodriguezAún no hay calificaciones
- Training Manual ES - Exercises Solutions - CYMDIST 5-04 - Rev 1-1 PDFDocumento124 páginasTraining Manual ES - Exercises Solutions - CYMDIST 5-04 - Rev 1-1 PDFKingFish777Aún no hay calificaciones
- Oper 1402 222 2 T3Documento20 páginasOper 1402 222 2 T3Billy CarranzaAún no hay calificaciones
- Laboratorio 5 Elt 2752 1-2019Documento33 páginasLaboratorio 5 Elt 2752 1-2019Antonio MoyaAún no hay calificaciones
- 2 Simulación de La DestilaciónDocumento24 páginas2 Simulación de La Destilación20L14Aún no hay calificaciones
- Manual de Operación Sistema de Control Corte DirectoDocumento16 páginasManual de Operación Sistema de Control Corte DirectoalexanderAún no hay calificaciones
- Guía WDocumento18 páginasGuía WDavid GerardoAún no hay calificaciones
- Modelos de Simulación en Periodo ExtendidoDocumento17 páginasModelos de Simulación en Periodo ExtendidoGusstavo Miranda HiginioAún no hay calificaciones
- TPM DG EsDocumento70 páginasTPM DG EsJorge Martínez PayanAún no hay calificaciones
- Conmutador DinámicaDocumento7 páginasConmutador DinámicayovanaAún no hay calificaciones
- Estudios Esta Bili Dad Transit or I A PwsDocumento19 páginasEstudios Esta Bili Dad Transit or I A Pwseduarzn9081Aún no hay calificaciones
- Calibracion PetrospecDocumento10 páginasCalibracion PetrospecAlejandro MagariñoAún no hay calificaciones
- Manual Tecnico TestlinkDocumento11 páginasManual Tecnico TestlinkmagalipappaAún no hay calificaciones
- Laboratorio #01Documento11 páginasLaboratorio #01Dante RiosAún no hay calificaciones
- Uso de Herramientas para La Generacion de Reportes en El Proceso de AutomatizacionDocumento38 páginasUso de Herramientas para La Generacion de Reportes en El Proceso de AutomatizacionDigital Harbor BoliviaAún no hay calificaciones
- Lab 1Documento29 páginasLab 1Paolo Caviedes SaavedraAún no hay calificaciones
- Epc Manual de UsuarioDocumento64 páginasEpc Manual de UsuarioGabriel Isaac Salazar RivadeneiraAún no hay calificaciones
- Formación Omicron CMCDocumento27 páginasFormación Omicron CMCodpAún no hay calificaciones
- Pipeline StudioDocumento35 páginasPipeline Studioreclatis14100% (2)
- Micro SimDocumento40 páginasMicro SimorlandorgrAún no hay calificaciones
- PspiceDocumento40 páginasPspicegiancarlos1979Aún no hay calificaciones
- Ejercicio Ho Mydaq 2011Documento33 páginasEjercicio Ho Mydaq 2011Diego FabricioAún no hay calificaciones
- Gestionar el crecimiento y las condiciones ambientales. IFCT0510De EverandGestionar el crecimiento y las condiciones ambientales. IFCT0510Aún no hay calificaciones
- Resolución de averías lógicas en equipos microinformáticos. IFCT0309De EverandResolución de averías lógicas en equipos microinformáticos. IFCT0309Aún no hay calificaciones
- Desarrollo de Software Ágil: Extreme Programming y ScrumDe EverandDesarrollo de Software Ágil: Extreme Programming y ScrumCalificación: 5 de 5 estrellas5/5 (1)
- Sistemas de pruebas y control de la maquetación. ARGP0110De EverandSistemas de pruebas y control de la maquetación. ARGP0110Aún no hay calificaciones
- Reparación de instalaciones automatizadas. ELEE0109De EverandReparación de instalaciones automatizadas. ELEE0109Aún no hay calificaciones
- OCA Java 8 Programmer I Teoría y Práctica Para CertificaciónDe EverandOCA Java 8 Programmer I Teoría y Práctica Para CertificaciónAún no hay calificaciones
- Mantenimiento de redes eléctricas subterráneas de alta tensión. ELEE0209De EverandMantenimiento de redes eléctricas subterráneas de alta tensión. ELEE0209Calificación: 2 de 5 estrellas2/5 (1)
- Programación Java - Una Guía para Principiantes para Aprender Java Paso a PasoDe EverandProgramación Java - Una Guía para Principiantes para Aprender Java Paso a PasoCalificación: 3 de 5 estrellas3/5 (7)
- Mantenimiento de centros de transformación. ELEE0209De EverandMantenimiento de centros de transformación. ELEE0209Aún no hay calificaciones
- Aprender Premiere Pro CC 2014 con 100 ejercicios practicosDe EverandAprender Premiere Pro CC 2014 con 100 ejercicios practicosAún no hay calificaciones
- FSP-951 EtiquetaDocumento1 páginaFSP-951 Etiquetajohn hidalgoAún no hay calificaciones
- R.D. #018 - Parte #3 Etapas Proyecto Setimebre 2020 BDocumento8 páginasR.D. #018 - Parte #3 Etapas Proyecto Setimebre 2020 Bjohn hidalgoAún no hay calificaciones
- Analisis de CortocircuitoDocumento16 páginasAnalisis de Cortocircuitojohn hidalgoAún no hay calificaciones
- Tce-Clase 01-2019-BDocumento41 páginasTce-Clase 01-2019-Bjohn hidalgoAún no hay calificaciones
- FCM-1 ManualDocumento2 páginasFCM-1 Manualjohn hidalgoAún no hay calificaciones
- FSP-951 EtiquetaDocumento1 páginaFSP-951 Etiquetajohn hidalgoAún no hay calificaciones
- Convertir Ded PDF A WordDocumento4 páginasConvertir Ded PDF A Wordjohn hidalgoAún no hay calificaciones
- Notifier FCM 1 Data SheetDocumento2 páginasNotifier FCM 1 Data Sheetjohn hidalgoAún no hay calificaciones
- Llave Diferencial de 2 X 20Documento2 páginasLlave Diferencial de 2 X 20hugoAún no hay calificaciones
- 1Documento20 páginas1Juan Perez100% (1)
- Llave Diferencias de 25ADocumento2 páginasLlave Diferencias de 25AfernandoAún no hay calificaciones
- EF Centrales II - 21ADocumento1 páginaEF Centrales II - 21Ajohn hidalgoAún no hay calificaciones
- La Positiva Seguros Y Reaseguros 211 0211 LIMA Y/O ProvinciasDocumento1 páginaLa Positiva Seguros Y Reaseguros 211 0211 LIMA Y/O Provinciaskristel laraAún no hay calificaciones
- Chint - Catálogo2021 - SOLUCIONES PARA LA INDUSTRIA - INT CAJA MOLDEADADocumento39 páginasChint - Catálogo2021 - SOLUCIONES PARA LA INDUSTRIA - INT CAJA MOLDEADAjohn hidalgoAún no hay calificaciones
- EF Centrales II - 21ADocumento1 páginaEF Centrales II - 21Ajohn hidalgoAún no hay calificaciones
- ES VEGACAP 35 Relé (DPDT)Documento2 páginasES VEGACAP 35 Relé (DPDT)john hidalgoAún no hay calificaciones
- Prueba de Aislamient (Td-Ah)Documento1 páginaPrueba de Aislamient (Td-Ah)john hidalgoAún no hay calificaciones
- 3VM10802ED320AA0 Datasheet EsDocumento7 páginas3VM10802ED320AA0 Datasheet EsOscar SanchezAún no hay calificaciones
- Protocolos Ethernet IpDocumento12 páginasProtocolos Ethernet Ipjohn hidalgoAún no hay calificaciones
- Une-En 62305-3Documento7 páginasUne-En 62305-3Tito Samuel JimenezAún no hay calificaciones
- 03 Medicinde ResistividadDocumento27 páginas03 Medicinde ResistividadFranklin ErguetaAún no hay calificaciones
- 03 Medicinde ResistividadDocumento27 páginas03 Medicinde ResistividadFranklin ErguetaAún no hay calificaciones
- Tesis en Ing Industrial BY Castro - VCDocumento272 páginasTesis en Ing Industrial BY Castro - VCJohannes Aucaylle NietoAún no hay calificaciones
- Cronograma para La Campaã - ADocumento4 páginasCronograma para La Campaã - AMiranda CorralesAún no hay calificaciones
- RIFADocumento1 páginaRIFAmiguel angel alonso ramirezAún no hay calificaciones
- MA368 201801 Ficha S3Documento5 páginasMA368 201801 Ficha S3Stefany De la cruz100% (1)
- Intap Virtual 2013Documento30 páginasIntap Virtual 2013jfilinich_1Aún no hay calificaciones
- Artes Visuales 1 - Guía DidácticaDocumento120 páginasArtes Visuales 1 - Guía DidácticaL E Casotas Cardenas100% (5)
- Restauración MonárquicaDocumento6 páginasRestauración MonárquicaKile Sanchez RojasAún no hay calificaciones
- Lectura GAO y GAFDocumento13 páginasLectura GAO y GAFARIANA SOFIAAún no hay calificaciones
- Teorias de AdministracionDocumento19 páginasTeorias de AdministracionLuisUrd100% (2)
- Ejercicios Resueltos Tema 2Documento53 páginasEjercicios Resueltos Tema 2robersua33% (3)
- Caso de Estudio - Módulo IiiDocumento9 páginasCaso de Estudio - Módulo Iiibyron geovany martinez gironAún no hay calificaciones
- Historia de La AviaciónDocumento28 páginasHistoria de La Aviaciónsantiago buenoAún no hay calificaciones
- Actividad Módulo 4 ComercioDocumento3 páginasActividad Módulo 4 ComercioCARMELO TAPIAAún no hay calificaciones
- El Edén VencidoDocumento181 páginasEl Edén VencidoescritorazoAún no hay calificaciones
- TP - Mito EdipoDocumento2 páginasTP - Mito EdipoIvanaVicenteAún no hay calificaciones
- QUE ES EL D. CIVIL (Ver PDFDocumento37 páginasQUE ES EL D. CIVIL (Ver PDFBenjaAún no hay calificaciones
- Guía Mii 2s2021Documento43 páginasGuía Mii 2s2021MartinValenciaCrispinAún no hay calificaciones
- SFC SantaFeCiudad Normativa 2016 BETADocumento5 páginasSFC SantaFeCiudad Normativa 2016 BETAMatias DemtiAún no hay calificaciones
- Casoa Beatriz Hernando RamiarezDocumento6 páginasCasoa Beatriz Hernando RamiarezFernando EcheverriAún no hay calificaciones
- La Imagen Desde Un Perspectiva HistoricaDocumento4 páginasLa Imagen Desde Un Perspectiva HistoricaJavier Avila SanchezAún no hay calificaciones
- Toxicomanias y PsicoanalisisDocumento8 páginasToxicomanias y PsicoanalisisMariaAún no hay calificaciones
- CIENCIAS Abril 3° (2) DUADocumento2 páginasCIENCIAS Abril 3° (2) DUAIsela Figueroa ContrerasAún no hay calificaciones
- Resumen Informe de BelmontDocumento6 páginasResumen Informe de BelmontGeraldine GuerreroAún no hay calificaciones
- Qué Es Una Base de DatosDocumento2 páginasQué Es Una Base de DatosJessie DomeAún no hay calificaciones
- Lengua-2º Año-Ferrari-Actv.1Documento2 páginasLengua-2º Año-Ferrari-Actv.1marianaAún no hay calificaciones
- Montaje Postre EvolucionDocumento16 páginasMontaje Postre Evolucionzuleymalozada55Aún no hay calificaciones
- BIOLOGIA 1 SiiiiiiiiiiiiiiiiiiiiiDocumento46 páginasBIOLOGIA 1 SiiiiiiiiiiiiiiiiiiiiiDeelvis Ruiz EspinozaAún no hay calificaciones
- Modelo Informe Neuropsicologico - Adultos - Caso CompletoDocumento5 páginasModelo Informe Neuropsicologico - Adultos - Caso CompletoalavergaaaaAún no hay calificaciones
- SEM 3 - 2 - NIC 10 Hechos Ocurridos Despues Del Periodo Del Que Se InformaDocumento25 páginasSEM 3 - 2 - NIC 10 Hechos Ocurridos Despues Del Periodo Del Que Se InformaALVARO DANIEL LIZARBE AMANCAYAún no hay calificaciones
- ENCUENTRO No 6 - CONFIRMACIONDocumento7 páginasENCUENTRO No 6 - CONFIRMACIONMILENA CERVERAAún no hay calificaciones