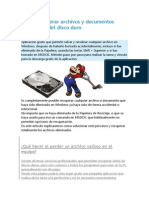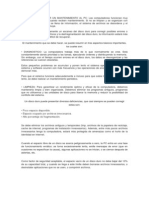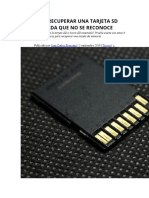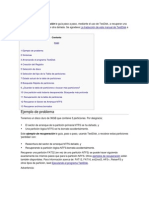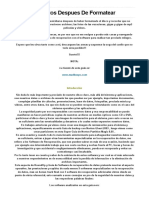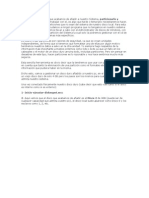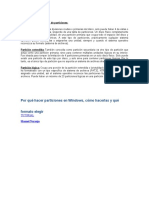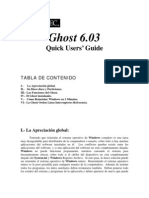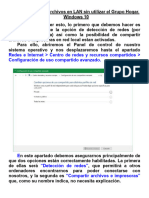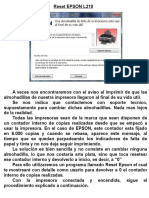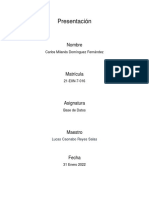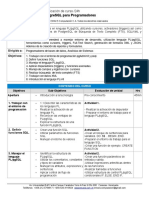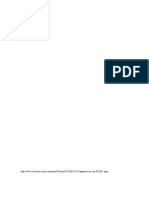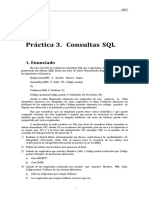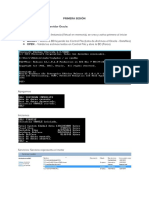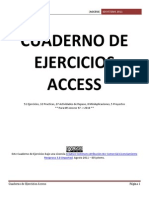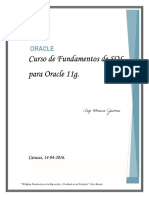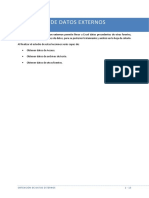Documentos de Académico
Documentos de Profesional
Documentos de Cultura
Recuperar HDD Sin Formato (RAW)
Cargado por
Jose Guardiola0 calificaciones0% encontró este documento útil (0 votos)
7 vistas9 páginasEl documento describe los pasos para quitar los atributos de sólo lectura de un disco duro externo u otros dispositivos de almacenamiento y recuperar datos perdidos. Primero, explica cómo usar el símbolo del sistema para quitar los atributos de sólo lectura. Luego, recomienda usar la herramienta gratuita EaseUS Data Recovery Wizard para escanear el disco y recuperar archivos perdidos. Finalmente, ofrece soluciones para arreglar errores de formato RAW, como intentar recuperar la tabla de particiones o formatear
Descripción original:
Recuperación de disco HDD con tabla de particiones dañada (en formato RAW)
Título original
Recuperar HDD sin formato (RAW)
Derechos de autor
© © All Rights Reserved
Formatos disponibles
PDF, TXT o lea en línea desde Scribd
Compartir este documento
Compartir o incrustar documentos
¿Le pareció útil este documento?
¿Este contenido es inapropiado?
Denunciar este documentoEl documento describe los pasos para quitar los atributos de sólo lectura de un disco duro externo u otros dispositivos de almacenamiento y recuperar datos perdidos. Primero, explica cómo usar el símbolo del sistema para quitar los atributos de sólo lectura. Luego, recomienda usar la herramienta gratuita EaseUS Data Recovery Wizard para escanear el disco y recuperar archivos perdidos. Finalmente, ofrece soluciones para arreglar errores de formato RAW, como intentar recuperar la tabla de particiones o formatear
Copyright:
© All Rights Reserved
Formatos disponibles
Descargue como PDF, TXT o lea en línea desde Scribd
0 calificaciones0% encontró este documento útil (0 votos)
7 vistas9 páginasRecuperar HDD Sin Formato (RAW)
Cargado por
Jose GuardiolaEl documento describe los pasos para quitar los atributos de sólo lectura de un disco duro externo u otros dispositivos de almacenamiento y recuperar datos perdidos. Primero, explica cómo usar el símbolo del sistema para quitar los atributos de sólo lectura. Luego, recomienda usar la herramienta gratuita EaseUS Data Recovery Wizard para escanear el disco y recuperar archivos perdidos. Finalmente, ofrece soluciones para arreglar errores de formato RAW, como intentar recuperar la tabla de particiones o formatear
Copyright:
© All Rights Reserved
Formatos disponibles
Descargue como PDF, TXT o lea en línea desde Scribd
Está en la página 1de 9
¿Cómo quitar atributo de sólo lectura
de disco duro externo/USB/tarjeta SD/SSD/HDD?
Paso 1. Ejecutar CMD para quitar "Sólo lectura"
Tenga mucho cuidado al seguir los pasos a continuación:
1. Conecte su disco duro externo o USB de sólo lectura al
PC;
2. Escribe cmd en el cuadro de búsqueda y seleccione
Símbolo del sistema;
3. Escriba: diskpart y pulse Enter;
4. Escriba: list disk y pulse Enter;
5. Escriba: select disk 0 y pulse Enter; (0 debe ser la letra
de unidad de su disco duro externo sólo lectura)
6. Escriba: attributes disk clear readonly y pulse Enter;
7. Escriba: exit y pulse Enter para finalizar el proceso.
Terminados estos pasos, su disco duro externo será accesible
de nuevo y podrá leer y utilizar los datos dentro de él. Si le falla
acceder a sus datos o perder algunos archivos no se preocupe.
A continuación en el paso 2 se mostrará cómo rescatar sus
datos perdidos.
Paso 2. Recuperar datos de disco duro externo
Si no puede acceder a sus datos en sus dispositivos de
almacenamiento sólo lectura como disco duro externo,
tarjeta SD, memoria USB después de haber quitado la
protección contra escritura. He aquí le recomendamos
probar a utilizar el herramienta gratuita de recuperación de
datos - EaseUS Data Recovery Wizard Free. soporta
recuperar datos desde dispositivos de almacenamiento
inaccesibles, disco RAW e incluso encontrar archivos ocultos
con simples clics.
Siga la guía siguiente para recuperar datos con esta
herramienta
.
Paso 1. Conecte su disco duro externo a su PC. Ejecute EaseUS
Data Recovery Wizard, seleccione el disco externo (de acuerdo
con su letra de unidad) y pulse en el botón "Escanear".
Paso 2. EaseUS Data Recovery Wizard va a hacer un escaneo
rápido primero sobre el disco externo, una vez terminado, se
iniciará otro escaneo profundo automáticamente para buscar más
archivos perdidos que pierden su nombre o ruta. Si ha encontrado
los archivos que desea en el resultado del escaneo rápido, puede
detener el escaneo profundo para ahorrar tiempo. Pero es mejor
esperar hasta que termine todo el proceso de escaneo
Paso 3. Después de finalizar todo el proceso del escaneo, puede
filtrar lo que desea por diferentes tipos a través de la opción Filtro.
Luego, marque aquellos archivos que desee recuperar y haga clic
en el botón "Recuperar" para recuperarlos de una vez. Es mejor
elegir una ubicación diferente en lugar del disco externo original
para evitar la sobreescritura de datos
Una vez terminado todo el proceso de escaneo, puede tener una
vista de todos los archivos encontrados, simplemente marque
aquellos archivos que desee y de clic en Recuperar para
guardarlos en otro lugar seguro en su PC, diferente de su
dispositivo de almacenamiento sólo lectura.
Paso 4. Formatee su disco duro externo, memoria USB o tarjeta
SD para asegurar que esté muy seguro para proteger y guardar
datos.
¿ Qué pasa si me aparece el error de
disco en Formato RAW ?
Aunque parezca que has perdido los archivos de tu disco, aún
están ahí .. solo que el disco ha perdido el formato (por ejemplo
NTFS, o FAT32 que son los formatos de archivos más utilizados en
Windows y en los pendrives USB; Si te ocurre en Linux los
formatos más usados son ext3 y ext4.), así que no se puede
acceder al disco y navegar como lo hacemos de la forma
tradicional..
Este error provoca que el disco pierda el formato y aparezca
entonces con formato RAW. Algunas veces aparece todo el disco
en formato RAW, otras veces aparece una partición muy pequeña
de sistema (de 200 Mb o algo así), y el resto del disco en formato
RAW.
En este punto muchos pensarán: Bueno, pues destruyo la partición
y la vuelvo a formatear con NTFS o el formato que quiera… Lo
primero es que esto pensarás hacerlo si el disco no contiene datos
importantes… si los tiene, buscarás una forma de recuperarlos.
Pero en muchos casos no podremos ni siquiera formatear, el
sistema nos mostrará un mensaje de error diciendo que no solo no
podemos acceder al disco, sino que no podemos siquiera darle
formato. Además si lo que queremos es reparar el disco duro sin
perder datos, tenemos que tener mucho cuidado con los pasos que
damos.
¿Por qué ocurre el error de disco duro RAW?
Si ocurre a menudo podemos decir que hay algún error grave en el
disco duro. También puede tener que ver con la extracción segura
de dispositivos… es más probable que ocurra en ciertos discos o
pendrives que se extraen sin desmontarlos primero.
Posibles Soluciones para
PROBLEMA DE FORMATO RAW EN UN DISCO O PENDRIVE
(recuperar disco duro sin formato)
1 – Intentar la Recuperación de datos en bruto
Podemos intentar recuperar datos en bruto con aplicaciones de
pago como Easeus Data Recovery, Get Data Back, o con otras
aplicaciones de recuperación de datos gratuitas como las que
podemos encontrar en el Hiren´s Boot.
** Herramientas gratis para recuperar datos en bruto
disponibles en Hiren´s Boot **
Lazesoft Data Recovery
Get Data Back
Respecto a la Recuperación de datos en bruto –> No es una
opción recomendable si tenemos muchos datos que recuperar y
preferimos reparar disco duro sin perder datos, ya que la
recuperación en bruto encuentra muchos archivos, pero sin
nombre, desordenados …
Es un caos, pero la recuperación en bruto es una de las formas
más faciles de recuperar datos, aunque tras recuperarlos,
debemos encontrar los que buscamos (y en un disco duro que
tenía un sistema operativo instalado, nos podemos imaginar la
cantidad de archivos de sistema que hay … ).
2 – Intentar la recuperación de la tabla de particiones
Cuando un disco duro ha perdido el formato y los datos han
desaparecido, recuperar la tabla de particiones es una solución
más elegante e interesante, pero con riesgo de perjudicar más aún
el estado de nuestros datos si lo hacemos mal.
Intentamos recuperar la tabla de particiones de la partición perdida
con Test Disk, Easeus Master Professional, EaseUS Partition
Recovery, MiniTool Partition Recovery o alguna aplicación por el
estilo.
–> Si alguno de estos programas consigue encontrar la tabla de
particiones perdida y restaurarla, la recuperación será instantánea.
En cuanto se aplique la tabla de particiones aparecerá de nuevo el
disco o partición con el formato adecuado.
3 – Solución radical para recuperar el disco duro
sin recuperar datos : Formatear el disco (si podemos …)
–> Formateamos el disco duro dándole un formato lógico, no
físico !! (siempre y cuando podamos claro, porque a lo mejor nos
aparecen errores en el intento), bien sea con el administrador de
discos de Windows o con cualquier otro gestor de discos y
particiones. Por ejemplo con Parted Magic, GParted Partition Editor
(enlace de CD Live), Ranish Partition Manager, disponible en
System Rescue CD o similar.
Y después de formatearlo volvemos al punto 2 para recuperar los
datos, o mucho mejor, recuperar la partición completa si es posible.
–> Otra opción radical es usar DISKPART (aplicación de ms dos
en Windows) para dar formato al disco (** perdiendo los datos
existentes **).
Si nada de esto funciona para formatear el disco duro, existe una
muy buena solución, que formatea de nuevo el disco, a través de la
línea de comandos de Windows (cmd.exe), y por medio del
programa DISKPART.
Entramos en la consola de comandos de Windows
( Inicio / ejecutar / cmd.exe )
diskpart
list disk
Entonces localizamos el número de disco que tiene los problemas
(el Disco 0, el Disco 1 …). Intentamos localizarlo por el tamaño.
Y lo seleccionamos con:
select disk #
Cuidado en este punto porque si no seleccionamos el disco
adecuado podemos cargarnos otra de las particiones o discos en
buen estado.
A continuación ejecutamos:
clean
create partition primary
format fs=NTFS quick
assign
exit
Y como por arte de magia, el disco estará recuperado! (el disco,
NO los datos)
También podría gustarte
- Recupera Un Disco Formateado Con Parted Magic y TestDiskDocumento8 páginasRecupera Un Disco Formateado Con Parted Magic y TestDiskFemputadora OcampoAún no hay calificaciones
- Reparar PendrivesDocumento11 páginasReparar PendrivesLuis PargaAún no hay calificaciones
- Mantenimieno de Computadora - Guia de AprendizajeDocumento9 páginasMantenimieno de Computadora - Guia de AprendizajeYULIANA GOMEZAún no hay calificaciones
- Como Recuperar Una Memoria DañadaDocumento5 páginasComo Recuperar Una Memoria DañadaMarino Ernesto Criollo GuerreroAún no hay calificaciones
- Actividad 18 Disco DuroDocumento6 páginasActividad 18 Disco DuroÄdrïï ÅcöšTåAún no hay calificaciones
- Tuto TestDisk para Recuperar ParticionesDocumento9 páginasTuto TestDisk para Recuperar ParticionesjorgeAún no hay calificaciones
- Cómo Utilizar Diskpart para Gestionar Particiones de Disco DuroDocumento14 páginasCómo Utilizar Diskpart para Gestionar Particiones de Disco DuroMíchelAún no hay calificaciones
- Formateo de Un Disco DuroDocumento4 páginasFormateo de Un Disco DuroAlejandra Pliego PozasAún no hay calificaciones
- Manual para Duplicar Tu DISCO DURODocumento3 páginasManual para Duplicar Tu DISCO DUROcronosbtx100% (5)
- Cómo Recuperar Particiones Eliminadas o Borradas Con TestDiskDocumento7 páginasCómo Recuperar Particiones Eliminadas o Borradas Con TestDiskyo soy el que soyAún no hay calificaciones
- Cómo Recuperar Particiones Borradas o Eliminadas Con TestdiskDocumento7 páginasCómo Recuperar Particiones Borradas o Eliminadas Con TestdiskJulio Vicente CruzAún no hay calificaciones
- Formateo de Medios de AlmacenamientoDocumento4 páginasFormateo de Medios de AlmacenamientoMuñoz Buenfil AlexandraAún no hay calificaciones
- ParticionesDocumento13 páginasParticionesExynozAún no hay calificaciones
- 3 Métodos para Recuperar Archivos Del Disco Duro FormateadoDocumento12 páginas3 Métodos para Recuperar Archivos Del Disco Duro FormateadoFrancisco Jose DiazAún no hay calificaciones
- Como Recuperar Archivos y Documentos Eliminados Del Disco DuroDocumento6 páginasComo Recuperar Archivos y Documentos Eliminados Del Disco Durosamuelbg2012Aún no hay calificaciones
- Recuperacion de Datos y Eliminación Total en Dispositivos de AlmacenamientoDocumento46 páginasRecuperacion de Datos y Eliminación Total en Dispositivos de AlmacenamientoRonalAún no hay calificaciones
- Recuperar y Particionar HDD Contra EscrituraDocumento21 páginasRecuperar y Particionar HDD Contra EscrituraJesus AlfanoAún no hay calificaciones
- Manual PC Inspector File RecoveryDocumento8 páginasManual PC Inspector File RecoveryRommel Freddy Astudillo Aguilar100% (1)
- Como Administrar Los Discos DurosDocumento22 páginasComo Administrar Los Discos DurosWILLIAMAún no hay calificaciones
- Reparar Disco Duro en Formato RAW Sin FormatearDocumento18 páginasReparar Disco Duro en Formato RAW Sin FormatearLUIS LABARCA MARQUEZAún no hay calificaciones
- Razones para Hacer Un Mantenimiento Al PCDocumento20 páginasRazones para Hacer Un Mantenimiento Al PCKoaɣ̞ila WillAún no hay calificaciones
- TestDisk Paso A Paso Raw TecnoDocumento13 páginasTestDisk Paso A Paso Raw TecnoREPARSOFT PASTOAún no hay calificaciones
- Dar de Alta Disco DuroDocumento3 páginasDar de Alta Disco DuroJorge FernandezAún no hay calificaciones
- Formateo PracticaDocumento7 páginasFormateo PracticaFabian Ramirez DorantesAún no hay calificaciones
- Como Crear Particiones y Dar Formato A Los Discos Duros en WindowsDocumento150 páginasComo Crear Particiones y Dar Formato A Los Discos Duros en WindowsAlejandro Huarachi TitoAún no hay calificaciones
- Como Reparar Un Disco Duro Externo - Lo Que Debes SaberDocumento10 páginasComo Reparar Un Disco Duro Externo - Lo Que Debes SaberCarmen Yaneth Viera La ChiraAún no hay calificaciones
- Recuperar Archivos Borrados Con Easeus Data RecoveryDocumento4 páginasRecuperar Archivos Borrados Con Easeus Data RecoveryMario Gonzales QuispeAún no hay calificaciones
- Test DiskDocumento11 páginasTest DiskGINA ALEJANDRA GUZMAN SALAZARAún no hay calificaciones
- Solucionar Problema de Disco de Sólo LecturaDocumento1 páginaSolucionar Problema de Disco de Sólo LecturaNicolásAún no hay calificaciones
- Manual TestdiskDocumento11 páginasManual Testdiskanonim356Aún no hay calificaciones
- 5to ComputaciónDocumento6 páginas5to ComputaciónMoises RosalesAún no hay calificaciones
- Reparar Usb Desde DiskpartDocumento9 páginasReparar Usb Desde DiskpartHernando Rodríguez QuinteroAún no hay calificaciones
- 6.mantenimiento Preventivo Lógico de La PCDocumento56 páginas6.mantenimiento Preventivo Lógico de La PCLizet Cortes0% (1)
- TESTDISK Guía Paso A PasoDocumento10 páginasTESTDISK Guía Paso A PasoAldo Soleto CorreaAún no hay calificaciones
- Desfragmentar El Disco DuroDocumento6 páginasDesfragmentar El Disco DuroGABRIEL ALBERTO MONTERO VELAZQUEZAún no hay calificaciones
- Cómo Recuperar Una Tarjeta SD Dañada Que No Se ReconoceDocumento9 páginasCómo Recuperar Una Tarjeta SD Dañada Que No Se Reconoceadrian zerpaAún no hay calificaciones
- Formatear y Preparar Un Disco o Unidad de AlmacenamientoDocumento7 páginasFormatear y Preparar Un Disco o Unidad de AlmacenamientomarianaAún no hay calificaciones
- TestDisk Paso A PasoDocumento15 páginasTestDisk Paso A PasoOscar Guerrero SerranoAún no hay calificaciones
- Preguntas Sobre Configuracion de Sistema OperativoDocumento7 páginasPreguntas Sobre Configuracion de Sistema OperativomadridistadeclaradoAún no hay calificaciones
- Herramientas Del Hiren's Boot CDDocumento4 páginasHerramientas Del Hiren's Boot CDcareagaortizoliverAún no hay calificaciones
- Como Instalar Varios Sistemas Operativos en Un DiscoduroDocumento16 páginasComo Instalar Varios Sistemas Operativos en Un DiscoduroJuan KamiloAún no hay calificaciones
- Recuperar Información de Un Disco Que Pide FormatearDocumento6 páginasRecuperar Información de Un Disco Que Pide FormatearJo_EduardoAún no hay calificaciones
- Tutorial TestDisk para Recuperar Particiones DañadasDocumento11 páginasTutorial TestDisk para Recuperar Particiones Dañadasgigio.show7825Aún no hay calificaciones
- Testdisk ManualDocumento14 páginasTestdisk ManualRamon LopezAún no hay calificaciones
- Recuperar Datos de Unidad de Disco Duro AVERIADO en Formato RAW Easeus Data RecoveryDocumento15 páginasRecuperar Datos de Unidad de Disco Duro AVERIADO en Formato RAW Easeus Data Recoveryjoseloor2040Aún no hay calificaciones
- TestDisk Paso A PasoDocumento13 páginasTestDisk Paso A PasoRuth RonnebeckAún no hay calificaciones
- Recuperar Datos Despues de FormatearDocumento30 páginasRecuperar Datos Despues de FormatearjorgeAún no hay calificaciones
- Escanear Discos Duros DañadosDocumento10 páginasEscanear Discos Duros Dañadosevencio barriosAún no hay calificaciones
- DiscoDocumento5 páginasDiscoAnonymous ONC5AyGXAún no hay calificaciones
- Investigacion Discos Duros Mant ComputadorasDocumento7 páginasInvestigacion Discos Duros Mant ComputadorasJohn SarzuriAún no hay calificaciones
- Dar Formato A HDD No AsignadoDocumento12 páginasDar Formato A HDD No AsignadoMax ImperioAún no hay calificaciones
- Como Formatear Un Disquete de 3 1Documento3 páginasComo Formatear Un Disquete de 3 1chisidro9542Aún no hay calificaciones
- Paritciones de Sistemas OperativosDocumento10 páginasParitciones de Sistemas OperativosCarlos L Cordero RAún no hay calificaciones
- Como Formatear Por Ms Dos y WindowsDocumento78 páginasComo Formatear Por Ms Dos y Windowsmessy1719Aún no hay calificaciones
- Ghost 6.03Documento18 páginasGhost 6.03garay_77Aún no hay calificaciones
- Mantenimiento y Reparacion Disco DuroDocumento15 páginasMantenimiento y Reparacion Disco DuroMOha FnrAún no hay calificaciones
- Como Crear Un Disco Duro de Inicio para Instalar WindowsDocumento2 páginasComo Crear Un Disco Duro de Inicio para Instalar WindowsDaniel Sosa ArriondoAún no hay calificaciones
- UF1468 - Almacenamiento de la información e introducción a SGBDDe EverandUF1468 - Almacenamiento de la información e introducción a SGBDAún no hay calificaciones
- Antena Wi-Fi de Alta GananciaDocumento19 páginasAntena Wi-Fi de Alta GananciaJose GuardiolaAún no hay calificaciones
- Compartir Archivos en Red. Windows 10Documento14 páginasCompartir Archivos en Red. Windows 10Jose GuardiolaAún no hay calificaciones
- Reseteo de Contador EPSPON TX125Documento5 páginasReseteo de Contador EPSPON TX125Jose GuardiolaAún no hay calificaciones
- Reseteo de Contador EPSPON L210Documento6 páginasReseteo de Contador EPSPON L210Jose GuardiolaAún no hay calificaciones
- Cómo Restaurar SistemaDocumento9 páginasCómo Restaurar SistemaJose GuardiolaAún no hay calificaciones
- Procedimientos en OracleDocumento10 páginasProcedimientos en Oracleᴇ ʀ ɪ ᴄ ᴋ .ᴀAún no hay calificaciones
- Modelación de Base de DatosDocumento4 páginasModelación de Base de DatosCarlos DominguezAún no hay calificaciones
- Doble Paginación 8d01isDocumento19 páginasDoble Paginación 8d01isBryanAún no hay calificaciones
- Taller 1Documento8 páginasTaller 1Miguel PeñaAún no hay calificaciones
- Ejercicio Infostad PDDocumento11 páginasEjercicio Infostad PDCARLOS ANDRES RIVERA MACASAún no hay calificaciones
- Inducción Curso de CartografiaDocumento10 páginasInducción Curso de CartografiaJuanVelazquezVillaAún no hay calificaciones
- CU00329A-2 System - Io Streamreader Streamwriter Readline Writeline PDFDocumento7 páginasCU00329A-2 System - Io Streamreader Streamwriter Readline Writeline PDFDavid EstrellaAún no hay calificaciones
- Examen Final - Semana 8 - INV - SEGUNDO BLOQUE BDGDDocumento12 páginasExamen Final - Semana 8 - INV - SEGUNDO BLOQUE BDGDRicardo SaenzAún no hay calificaciones
- Manual SQLDocumento29 páginasManual SQLmacutoAún no hay calificaciones
- Resolución Practica 1 Estadistica Ciclo 3 UNMSMDocumento9 páginasResolución Practica 1 Estadistica Ciclo 3 UNMSMJimmy Cjuro ApazaAún no hay calificaciones
- PostgreSQL Programadores - OdtDocumento3 páginasPostgreSQL Programadores - Odtscastell77Aún no hay calificaciones
- Analisis Dimensional Modelo PDFDocumento12 páginasAnalisis Dimensional Modelo PDFhonsertumeAún no hay calificaciones
- T1GUADARRAMADocumento3 páginasT1GUADARRAMAAbimael SchulzAún no hay calificaciones
- Trafico de Datos y ProtocolosDocumento5 páginasTrafico de Datos y ProtocolosAlexandra ChavezAún no hay calificaciones
- PLSQL - Curso IntroduccionDocumento90 páginasPLSQL - Curso IntroduccionFabian Andres YepesAún no hay calificaciones
- E23 Ejercicio Conceptual Identificar Tipos de Tablas Según Datos RecogidosDocumento3 páginasE23 Ejercicio Conceptual Identificar Tipos de Tablas Según Datos RecogidospuriAún no hay calificaciones
- Práct. FInal. SQLDocumento17 páginasPráct. FInal. SQLMar NunezAún no hay calificaciones
- Unidad 3 - m3 - Base de Datos MysqlDocumento27 páginasUnidad 3 - m3 - Base de Datos MysqlLucía IcasattiAún no hay calificaciones
- Administración Oracle S1 PDFDocumento15 páginasAdministración Oracle S1 PDFUber Jesus Teran SosaAún no hay calificaciones
- Guia Listas Enlazadas en JavaDocumento14 páginasGuia Listas Enlazadas en Javaroche@misena.edu.coAún no hay calificaciones
- Access PracticasDocumento194 páginasAccess Practicasapi-242250552Aún no hay calificaciones
- Manual Oracle SQL 2016 DefinitivoDocumento57 páginasManual Oracle SQL 2016 DefinitivoClimat SA100% (1)
- Trabajo Práctico Fedora CompletoDocumento227 páginasTrabajo Práctico Fedora CompletoFranco CarraraAún no hay calificaciones
- Manipulacion y Procesamiento de Imagenes Con ProcessingDocumento47 páginasManipulacion y Procesamiento de Imagenes Con Processingpierremichon666Aún no hay calificaciones
- Funciones de Texto en MysqlDocumento4 páginasFunciones de Texto en MysqlRicardo Enrique Salazar BogovichAún no hay calificaciones
- Obtención de Datos ExternosDocumento13 páginasObtención de Datos ExternosSalva ChGAún no hay calificaciones
- TablespaceDocumento5 páginasTablespacemiguelAún no hay calificaciones
- Datos Espaciales Base de DatosDocumento8 páginasDatos Espaciales Base de DatosEric MartinezAún no hay calificaciones
- 2examen Parcial - Semana 4 - Inv - Segundo Bloque-Bases de Datos - (Grupo1)Documento12 páginas2examen Parcial - Semana 4 - Inv - Segundo Bloque-Bases de Datos - (Grupo1)ExceltutorAún no hay calificaciones
- Trabajo Sobre Base de DatosDocumento14 páginasTrabajo Sobre Base de DatosriverogonzAún no hay calificaciones