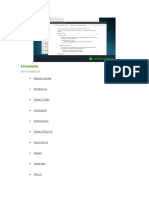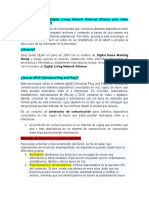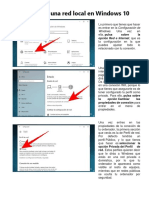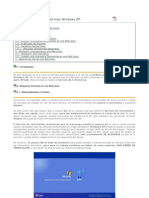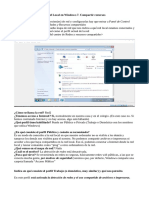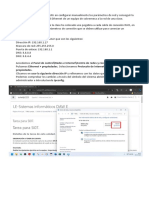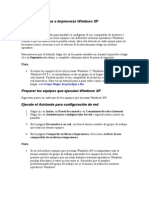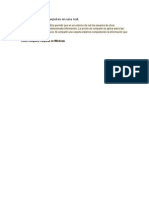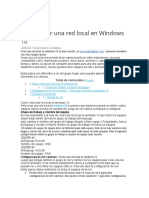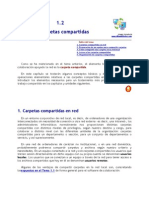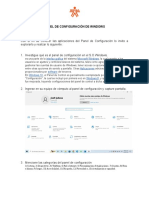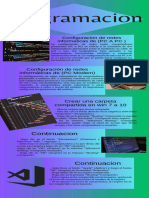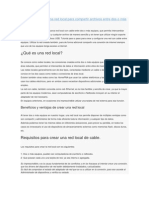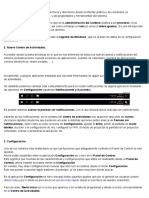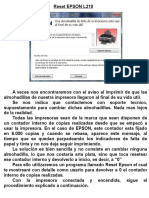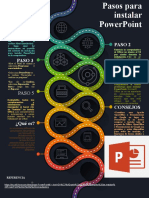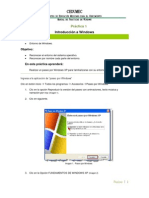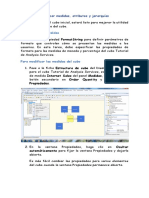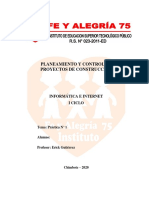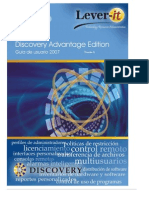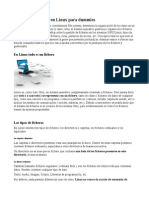Documentos de Académico
Documentos de Profesional
Documentos de Cultura
Compartir Archivos en Red. Windows 10
Cargado por
Jose Guardiola0 calificaciones0% encontró este documento útil (0 votos)
5 vistas14 páginasDerechos de autor
© © All Rights Reserved
Formatos disponibles
ODG, PDF, TXT o lea en línea desde Scribd
Compartir este documento
Compartir o incrustar documentos
¿Le pareció útil este documento?
¿Este contenido es inapropiado?
Denunciar este documentoCopyright:
© All Rights Reserved
Formatos disponibles
Descargue como ODG, PDF, TXT o lea en línea desde Scribd
0 calificaciones0% encontró este documento útil (0 votos)
5 vistas14 páginasCompartir Archivos en Red. Windows 10
Cargado por
Jose GuardiolaCopyright:
© All Rights Reserved
Formatos disponibles
Descargue como ODG, PDF, TXT o lea en línea desde Scribd
Está en la página 1de 14
Cómo compartir archivos en LAN sin utilizar el Grupo Hogar.
Windows 10
Para poder hacer esto, lo primero que debemos hacer es
asegurarnos de que la opción de detección de redes (por
defecto desactivada) así como la posibilidad de compartir
archivos e impresoras en red local estan activadas.
Para ello, abriremos el Panel de control de nuestro
sistema operativo y nos desplazaremos hasta el apartado
Redes e Internet > Centro de redes y recursos compartidos >
Configuración de uso compartido avanzado.
En este apartado debemos asegurarnos principalmente de
que dos opciones están correctamente habilitadas. La primera
de ellas será “Detección de redes”, que permitirá a otros
ordenadores encontrarnos para poder conectarse con
nosotros, y la segunda es “Compartir archivos e impresoras”
que, como su nombre indica, no necesita explicación.
Habilitamos estas opciones tanto en el perfil “Privado”
como en el perfil “Invitado o público” para no tener problemas
independientemente de la red a la que nos conectemos.
Una vez que hemos habilitado ya las dos opciones
anteriores, entonces lo único que nos queda por hacer es
elegir los archivos o carpetas que queremos compartir con los
demás usuarios. Para ello, nos desplazamos hasta su
correspondiente ruta y pulsaremos con el botón derecho
sobre el archivo o carpeta que vamos a compartir. En el menú
contextual elegiremos la opción “Conceder acceso a >
Usuarios específicos” para poder elegir con quiénes vamos a
poder compartir este archivo o el contenido de la carpeta en
cuestión.
Introduciremos el nombre del usuario con el que vamos a
compartir los recursos seleccionados y lo agregamos al
programa. Podemos elegir a un usuario concreto, crear
nuevos usuarios e incluso dar permiso a todos los usuarios
para que cualquiera pueda acceder a estos recursos
compartidos. Además, también podremos elegir el nivel de
permisos que tendrá cada usuario que añadamos.
Ahora, este recurso compartido debería aparecernos al
buscar ordenadores en la red local, pudiendo acceder a él
desde cualquier otro ordenador conectado a la misma red sin
problemas.
Compartir archivos y recursos utilizando Near Share
A cambio de Grupo Hogar, Microsoft implementó una
nueva característica en Windows 10 llamada “Near Share“, o
“Experiencias compartidas” que nos permite compartir muy
fácilmente archivos y recursos con otros ordenadores que
estén cerca de nosotros, conectados a la misma red, sin
necesidad de configurar ni dar permisos a nada, mucho más
fácil que con los pasos que hemos visto en el punto anterior.
Para ello, lo primero que tendríamos que hacer es
asegurarnos que en todos los ordenadores con los que
queremos compartir los archivos está habilitada esta opción.
Así, abriremos el menú de Configuración y, dentro del
apartado “Sistema” elegiremos la opción “Experiencias
compartidas” para comprobar que las dos opciones para
compartir por proximidad y entre dispositivos están
habilitadas.
Cuando esta opción esté activada, ahora simplemente
tendremos que pulsar con el botón derecho sobre el archivo
que queramos enviar al otro ordenador, elegir la opción
“Compartir” y elegir, cuando nos aparezca, el ordenador de
destino al que enviar el fichero.
Como podemos ver, aunque Microsoft haya decidido
acabar con el Grupo Hogar en su nueva actualización de
Windows 10, en realidad no ha dejado a los usuarios colgados,
y es que actualmente tenemos varias formas de hacerlo, a
cada cual más sencilla, que, tal como afirmó la compañía, han
convertido a este Grupo Hogar en algo obsoleto e innecesario.
Cómo crear una red local en Windows 10
1/ Configura tu red doméstica
Lo primero que tienes que hacer es entrar en la
Configuración de Windows. Una vez en ella, pulsa sobre la
opción Red e Internet, que es la configuración en la que
puedes ajustar todo lo relacionado con tu conexión.
Una vez dentro del menú Red e internet, irás directamente
a la página de estado en la que se te dirá la configuración de
tu red. Da igual si estás por Ethernet o en una conexión WiFi,
porque lo que tienes que asegurarte es de tener configurado
tu perfil como privado. Para ello, pulsa sobre la opción
Cambiar las propiedades de conexión para entrar en el menú
de propiedades.
Una vez entres en las propiedades de la conexión de tu
ordenador, la primera sección que verás es la de Perfil de red.
Por defecto tendrás un perfil Público, y lo que tienes que hacer
es seleccionar la opción Privada del Perfil de red. Estos
perfiles quieren decir que le dirás a Windows que estás en una
red privada o doméstica, por lo que tu ordenador le aparecerá
como visible al resto de equipos, mientras que en redes
públicas se oculta tu ordenador por seguridad.
Ahora, vuelve a la configuración de Red e Internet y a la
sección de Estado en la que estabas antes. Ahora, baja hasta
la sección de Opciones de uso compartido, y pulsa sobre
Opciones de uso compartido para decidir qué elementos
quieres compartir con el resto de equipos de la red a la que
estás conectado.
Se abrirá una nueva ventana con la Configuración de uso
compartido avanzado. En ella, puedes empezar activando la
opción Activar la detección de redes junto a la configuración
automática de redes (1), de manera que tu ordenador detectará
automáticamente tu red doméstica y la configurará sin
preguntarte más. Luego, activa también la opción Activar el
uso compartido de archivos e impresoras (2) para compartir la
impresora que puedas tener conectada.
Ahora, despliega las opciones de la sección Todas las
redes, pues es donde están los elementos más importantes de
la configuración. En esta sección, puedes dejarlo todo como te
lo vas a encontrar, ya que el compartir las carpetas públicas
no es necesario ni todos lo van a utilizar, el cifrado suele estar
bien elegido por defecto. Abajo del todo hay otra opción de
contraseñas que cambiaremos luego, pero de momento pulsa
en Elegir opciones de transmisión por secuencias multimedia.
La primera vez que entres en esta ventana te aparecerá un
aviso informativo, en el que se te explicas que al activar esta
opción estarás permitiendo que otros ordenadores y
dispositivos accedan a los archivos multimedia del tuyo. Aquí,
pulsa la opción Activar la transmisión por secuencias de
multimedia para continuar.
Dentro de las opciones de transmisión vas a poder hacer
dos cosas, cambiar el nombre con el que le aparecerá tu
ordenador a los demás y elegir qué dispositivos acceden a tu
contenido. Los dispositivos se incluirán en una lista en la que
puedes elegir cuáles están permitidos, y se incluyen tanto
ordenadores como dispositivos inteligentes, incluidos
televisores y TV Boxes. Cuando termines de configurarlo,
pulsa en Aceptar.
Ahora baja abajo del todo, donde pone Uso compartido
con protección por contraseña, y cambia el parámetro
activando la opción Desactivar el uso compartido con
protección por contraseña (1). Esto hará que el resto de
ordenadores no tengan que escribir una contraseña para
utilizar tus elementos, por lo que es importante que te
asegures de tener una buena contraseña en tu WiFi para evitar
intrusiones. Cuando tengas todo listo y revisado para seguir
los pasos que te hemos ido diciendo, pulsa en Guardar
cambios (2).
Una vez has configurado tu ordenador dentro de una red
doméstica, toca elegir qué carpetas quieres compartir. Para
ello entra en el Explorador de archivos de Windows y haz click
derecho sobre la carpeta que quieras compartir con el resto de
equipos de tu red doméstica.
En el menú contextual que te aparece al hacer click
derecho, primero pulsa sobre la opción Conceder acceso a (1).
Te aparecerá un submenú, en el que ahora tendrás que pulsar
en Usuarios específicos (2). Exacto, olvídate del Grupo en el
hogar, y utiliza directamente los usuarios específicos.
Entrarás en una ventana en la que puedes elegir las
personas con las que vas a compartir la carpeta sobre la que
has hecho click derecho. Ahora, pulsa en la barra de menú que
aparece en la parte superior y selecciona la opción Todos (1).
Una vez seleccionada, pulsa el botón Agregar para añadir a
Todos en la lista. Al hacer esto, todos los usuarios que se
conecten a tu red doméstica podrán acceder a tus archivos, y
también puedes agregar usuarios individuales.
A la derecha del nombre de cada acceso al contenido de la
carpeta, como por ejemplo Todos o un usuario concreto,
puedes pulsar en Nivel de permiso para decidir si pueden ver
los archivos, también editarlos (escribir), o si quieres
eliminarlos de la lista. Una vez lo tengas todo a tu gusto pulsa
el botón Compartir para aceptar los cambios.
Y ya está, al hacer esto habrás dado permiso al resto de
usuarios para que puedan acceder a la carpeta sobre la que
hiciste click derecho para compartirla. Ahora sólo te queda ir
compartiendo todas las carpetas a las que quieras que otros
puedan acceder, incluyendo televisores o dispositivos
inteligentes, y configurar así tu grupo de hogar sin la opción
Grupo de hogar que antes había en Windows 10.
También podría gustarte
- Explotación de las funcionalidades del sistema microinformático. IFCT0309De EverandExplotación de las funcionalidades del sistema microinformático. IFCT0309Aún no hay calificaciones
- Cómo Crear Una Red Local en Windows 10 Si Usar El Grupo de Hogar - Documentos de GoogleDocumento10 páginasCómo Crear Una Red Local en Windows 10 Si Usar El Grupo de Hogar - Documentos de GoogleSarai CahuichAún no hay calificaciones
- Configura Tu Red DomésticaDocumento7 páginasConfigura Tu Red DomésticaCamilaAún no hay calificaciones
- Manual de Como Crear Una Red Lan o Local Sin Usar El Grupo HogarDocumento10 páginasManual de Como Crear Una Red Lan o Local Sin Usar El Grupo HogarJOSE ALFONSO HERRERA GORDILLOAún no hay calificaciones
- Configuracion de Red LocalDocumento13 páginasConfiguracion de Red Localmimica100Aún no hay calificaciones
- Red Local (O Grupo de Trabajo)Documento10 páginasRed Local (O Grupo de Trabajo)Nolber C ChAún no hay calificaciones
- Tema Conexión de Redes Bajo WindowsDocumento6 páginasTema Conexión de Redes Bajo Windowscherwin20Aún no hay calificaciones
- Semana #6 y 7 - Administrar Discos y ArchivosDocumento7 páginasSemana #6 y 7 - Administrar Discos y Archivoswilson benites rumicheAún no hay calificaciones
- Exposición RedesDocumento6 páginasExposición RedesDaniela DuarteAún no hay calificaciones
- Compartir Una Carpeta de Red Local en Windows 10Documento8 páginasCompartir Una Carpeta de Red Local en Windows 10ARMANDO CARRILLOAún no hay calificaciones
- Actividad 1 T6 Configuración Del Uso Compartido Avanzado en Windows 10 GuiaDocumento13 páginasActividad 1 T6 Configuración Del Uso Compartido Avanzado en Windows 10 GuiaEdgard maqueda culebrasAún no hay calificaciones
- Configuracion de Red en Vista y UbuntuDocumento19 páginasConfiguracion de Red en Vista y UbuntuIng. ReynadoAún no hay calificaciones
- Cómo Crear Una Red Local en Windows 10Documento5 páginasCómo Crear Una Red Local en Windows 10Kimachang Luna José MiguelAún no hay calificaciones
- Compartir Recursos en Red Bajo WindowsDocumento15 páginasCompartir Recursos en Red Bajo Windowsjuanjogc4Aún no hay calificaciones
- LAN1Documento14 páginasLAN1ARMANDO CARRILLOAún no hay calificaciones
- Cómo Conectar Dos ComputadorasDocumento25 páginasCómo Conectar Dos ComputadorasMaria Lizzeth Huarachi MamaniAún no hay calificaciones
- tutorial - Conectar dos ordenadores en red por WiFi en Windows 10 paso a pasoDocumento15 páginastutorial - Conectar dos ordenadores en red por WiFi en Windows 10 paso a pasoAlejandro RodríguezAún no hay calificaciones
- Compartir Recursos en Una RedDocumento5 páginasCompartir Recursos en Una RedkaneoxAún no hay calificaciones
- Acceder Desde Ubuntu A Una Carpeta Compartida Por WindowsDocumento10 páginasAcceder Desde Ubuntu A Una Carpeta Compartida Por WindowsIvan Ochoa GaleanaAún no hay calificaciones
- Compartir Carpetas en Windows 7 PDFDocumento5 páginasCompartir Carpetas en Windows 7 PDFybenites2012Aún no hay calificaciones
- Recursos de Red - M5S2Documento9 páginasRecursos de Red - M5S2CainAún no hay calificaciones
- Crear Un Red Lan WIFi en Netbooks EXODocumento9 páginasCrear Un Red Lan WIFi en Netbooks EXOSilviitaa MirandaAún no hay calificaciones
- Las Carpetas CompartidasDocumento17 páginasLas Carpetas CompartidasWilliam's Josue RomeroAún no hay calificaciones
- Configurar red local Windows 7Documento6 páginasConfigurar red local Windows 7Emilio VílchezAún no hay calificaciones
- Comparte archivos entre sistemas con grupos de trabajoDocumento12 páginasComparte archivos entre sistemas con grupos de trabajoDaniel NavarroAún no hay calificaciones
- Compartir archivos entre dos PcDocumento7 páginasCompartir archivos entre dos Pcliriko12Aún no hay calificaciones
- Medina Garcia David SI07 TareaDocumento42 páginasMedina Garcia David SI07 TareaDavid Medina100% (1)
- Como Conectar Dos Ordenadores en Red Con WindowsDocumento14 páginasComo Conectar Dos Ordenadores en Red Con WindowsSebas CamajaAún no hay calificaciones
- Conexión en Red de Equipos Domésticos Con Versiones Distintas de WindowsDocumento18 páginasConexión en Red de Equipos Domésticos Con Versiones Distintas de Windowsgtran100% (1)
- Martinez Santos Laura SI07 TareaDocumento21 páginasMartinez Santos Laura SI07 Tarealauramartinezsantos98Aún no hay calificaciones
- SOM UD 10 PresentacionDocumento20 páginasSOM UD 10 PresentacionLuis Arturo Bastardo BritoAún no hay calificaciones
- Como Compartir Una Carpeta en Su Red LocalDocumento8 páginasComo Compartir Una Carpeta en Su Red LocalCayetano Cepillo GarcíaAún no hay calificaciones
- Recursos Compartidos de Una RedDocumento3 páginasRecursos Compartidos de Una RedLuis Enriquez LeonelAún no hay calificaciones
- Compartir Archivos e Impresoras Windows XP y 8Documento8 páginasCompartir Archivos e Impresoras Windows XP y 8carlosavictoriaAún no hay calificaciones
- Compartir Carpetas en Una RedDocumento3 páginasCompartir Carpetas en Una RedMiguel GarciaAún no hay calificaciones
- LAN3Documento12 páginasLAN3ARMANDO CARRILLOAún no hay calificaciones
- Manual de Acceso A La RedDocumento7 páginasManual de Acceso A La RedAzalia GarciaAún no hay calificaciones
- Las Carpetas CompartidasDocumento23 páginasLas Carpetas CompartidasCaro BrouchyAún no hay calificaciones
- Compartir Carpeta en Red Windows XP - 7 - 8 - 10.Documento13 páginasCompartir Carpeta en Red Windows XP - 7 - 8 - 10.JhoyNarvaezAún no hay calificaciones
- Crear y Configurar Una Red Local para Compartir Archivos e Internet Entre Dos o Más EquiposDocumento5 páginasCrear y Configurar Una Red Local para Compartir Archivos e Internet Entre Dos o Más EquiposBaruch_PrialeAún no hay calificaciones
- Actividad 1 T6 Crear Un Grupo de Trabajo en Windows GuiaDocumento22 páginasActividad 1 T6 Crear Un Grupo de Trabajo en Windows GuiaEdgard maqueda culebrasAún no hay calificaciones
- Taller Panel de ConfiguraciónDocumento8 páginasTaller Panel de ConfiguraciónMauricio SanabriaAún no hay calificaciones
- Crear y Configurar Una Red Local para Compartir Archivos e InternetDocumento6 páginasCrear y Configurar Una Red Local para Compartir Archivos e InternetPablo AndrésAún no hay calificaciones
- Infografía Consejos para Aprender A Dibujar Elegante BeigeDocumento2 páginasInfografía Consejos para Aprender A Dibujar Elegante Beigerespaldo090106Aún no hay calificaciones
- Crear y Configurar Una Red Local para Compartir Archivos e Internet PDFDocumento6 páginasCrear y Configurar Una Red Local para Compartir Archivos e Internet PDFL YonatanAún no hay calificaciones
- Conectándose Con Escritorio Remoto Windows 10Documento17 páginasConectándose Con Escritorio Remoto Windows 10pecarba1Aún no hay calificaciones
- Configurar Los Nombres de Los Equipos y Los Datos de La RedDocumento16 páginasConfigurar Los Nombres de Los Equipos y Los Datos de La RedJose Tinoco AAún no hay calificaciones
- Cómo Conectar Dos Ordenadores Con Un Cable EthernetDocumento6 páginasCómo Conectar Dos Ordenadores Con Un Cable EthernetAda G Velasquez CAún no hay calificaciones
- Compartir Archivos Entre Ubuntu y Windows y ViceversaDocumento22 páginasCompartir Archivos Entre Ubuntu y Windows y ViceversalexgrajedaAún no hay calificaciones
- Crear y Configurar Una Red Local para Compartir Archivos Entre Dos o Más EquiposDocumento5 páginasCrear y Configurar Una Red Local para Compartir Archivos Entre Dos o Más EquiposBruce WineAún no hay calificaciones
- Que Es Una Configuración de Point To PointDocumento6 páginasQue Es Una Configuración de Point To PointAnonymous U7dLiWAún no hay calificaciones
- WWW Brindys ComDocumento10 páginasWWW Brindys ComJonhatan AnayaAún no hay calificaciones
- Configurar red local y compartir archivosDocumento14 páginasConfigurar red local y compartir archivosAbraham Lipa CalabillaAún no hay calificaciones
- ManualRedDocumento24 páginasManualRedEstefany Sarai HdzAún no hay calificaciones
- Manual de UsuarioDocumento11 páginasManual de UsuarioWorld GeekAún no hay calificaciones
- Configurar Una Red para Compartir Archivos en Windows VistaDocumento24 páginasConfigurar Una Red para Compartir Archivos en Windows VistaJonhatan AnayaAún no hay calificaciones
- Configuración de Permisos para Compartir Archivos en RedDocumento1 páginaConfiguración de Permisos para Compartir Archivos en Reddse666Aún no hay calificaciones
- 05 Q ISO TodoDocumento30 páginas05 Q ISO TodoSALVADOR GARCÍA MONTOROAún no hay calificaciones
- Configurar red local Windows 8.1Documento17 páginasConfigurar red local Windows 8.1francoemmAún no hay calificaciones
- Antena Wi-Fi de Alta GananciaDocumento19 páginasAntena Wi-Fi de Alta GananciaJose GuardiolaAún no hay calificaciones
- Compartir Archivos en Red. Windows 10Documento14 páginasCompartir Archivos en Red. Windows 10Jose GuardiolaAún no hay calificaciones
- Reseteado de BIOS (Clear CMOS)Documento3 páginasReseteado de BIOS (Clear CMOS)Jose GuardiolaAún no hay calificaciones
- Reseteo de Contador EPSPON TX125Documento5 páginasReseteo de Contador EPSPON TX125Jose GuardiolaAún no hay calificaciones
- Como Utilizar Beini 1.2.2Documento5 páginasComo Utilizar Beini 1.2.2Jose GuardiolaAún no hay calificaciones
- Cómo Restaurar SistemaDocumento9 páginasCómo Restaurar SistemaJose GuardiolaAún no hay calificaciones
- Reseteo de Contador EPSPON L210Documento6 páginasReseteo de Contador EPSPON L210Jose GuardiolaAún no hay calificaciones
- YopiDocumento1 páginaYopiOswaldo Simental MirandaAún no hay calificaciones
- GpsDocumento3 páginasGpsAnonymous JE1RVAAún no hay calificaciones
- ThunderbirdDocumento7 páginasThunderbirdJavier Corredor0% (1)
- Introducción a Windows: Reconocer el entorno del sistema operativoDocumento23 páginasIntroducción a Windows: Reconocer el entorno del sistema operativoCarmen_Ville_5615Aún no hay calificaciones
- Licencias Premiun Free para Eset Nod 32 Antivirus 2019 - 2020 - Licencias Premiun GratisDocumento9 páginasLicencias Premiun Free para Eset Nod 32 Antivirus 2019 - 2020 - Licencias Premiun GratisMarijose ZuñigaAún no hay calificaciones
- CLRDocumento5 páginasCLRConsuelo100% (1)
- Hardware y software PCDocumento2 páginasHardware y software PCMae TempestAún no hay calificaciones
- Lección 3Documento101 páginasLección 3Anonymous gR34gQAún no hay calificaciones
- Instrucciones Instalación COREDocumento3 páginasInstrucciones Instalación COREjupivipaAún no hay calificaciones
- Kaspersky OSDocumento2 páginasKaspersky OSHéctor QuezadaAún no hay calificaciones
- Manual Instalacion Uso SparkDocumento7 páginasManual Instalacion Uso SparkunpcarlosAún no hay calificaciones
- DebugDiag v1.1 captura memoriaDocumento3 páginasDebugDiag v1.1 captura memoriaJorge Carlos Mercado OcampoAún no hay calificaciones
- Tarea 1 FCDocumento4 páginasTarea 1 FCLuis Alfredo Alcivar GilcesAún no hay calificaciones
- UCC-2045 Entrenamiento TeleproteccionDocumento173 páginasUCC-2045 Entrenamiento TeleproteccionLucasPorras100% (1)
- Hiren Boot CD TrabajoDocumento13 páginasHiren Boot CD TrabajoMeriem GhellafAún no hay calificaciones
- Historia, Evolucion y Estructura de Los Sistemas OperativosDocumento11 páginasHistoria, Evolucion y Estructura de Los Sistemas OperativosPregunta Al Aire ReginoAún no hay calificaciones
- La Estrategia de MicrosoftDocumento4 páginasLa Estrategia de MicrosoftJesus Coila apazaAún no hay calificaciones
- Bases de datos: MySQL vs SQL Server vs Oracle vs PostgreSQLDocumento10 páginasBases de datos: MySQL vs SQL Server vs Oracle vs PostgreSQLLuis Sánchez ElizaldeAún no hay calificaciones
- Nutanix Xi Frame - RevDocumento26 páginasNutanix Xi Frame - RevmarcoAún no hay calificaciones
- Instalar Loop Explorer en PCDocumento11 páginasInstalar Loop Explorer en PCSSCI mxAún no hay calificaciones
- Taller 5 Sistemas OperativosDocumento11 páginasTaller 5 Sistemas OperativosFabian LopezAún no hay calificaciones
- Ejemplos Básicos de PHPDocumento26 páginasEjemplos Básicos de PHPPepe PotamoAún no hay calificaciones
- A Qué Se Dedica Un Ingeniero CivilDocumento8 páginasA Qué Se Dedica Un Ingeniero CivilCesar AngelesAún no hay calificaciones
- Guia Usuario DISCOVERY 2007 PDFDocumento73 páginasGuia Usuario DISCOVERY 2007 PDFpepeaav8469Aún no hay calificaciones
- Gestion de Archivos en LinuxDocumento6 páginasGestion de Archivos en Linuxmatrixeo26020% (1)
- Preguntas WordDocumento3 páginasPreguntas WordMarco Julca Rurush100% (1)
- Minix 3Documento6 páginasMinix 3Roberto Carlos MoralesAún no hay calificaciones
- Manual de Uso de Fritz PDFDocumento32 páginasManual de Uso de Fritz PDFkevinmb01Aún no hay calificaciones
- Generaciones de Los Sistemas OperativosDocumento24 páginasGeneraciones de Los Sistemas OperativosPamela GMAún no hay calificaciones
- Creaccion de Proyectos en FST de FESTO PDFDocumento12 páginasCreaccion de Proyectos en FST de FESTO PDFfilbertoAún no hay calificaciones