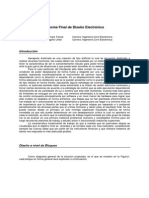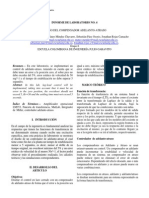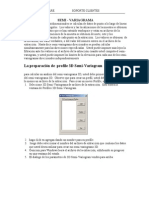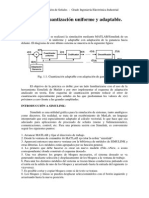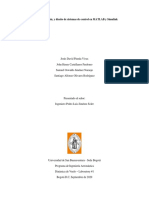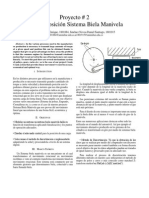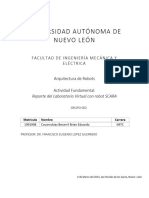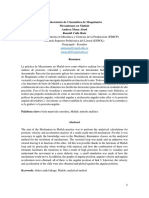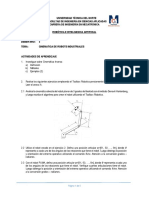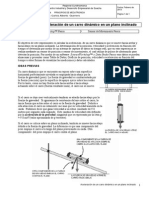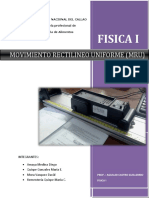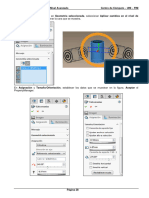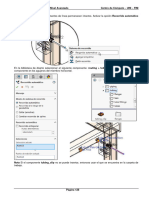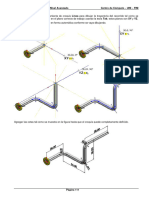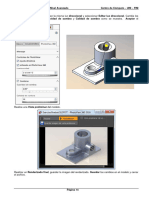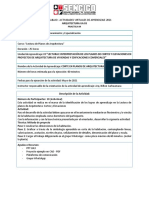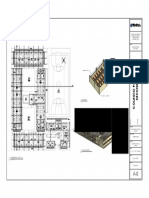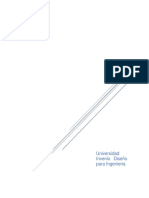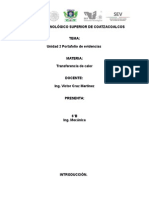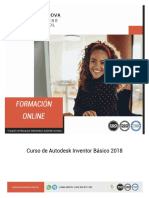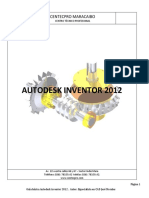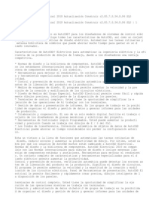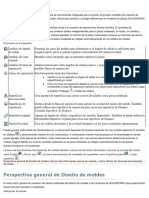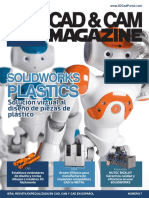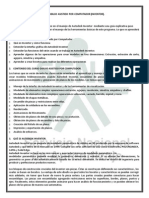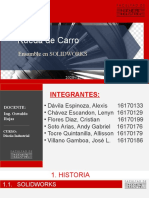Documentos de Académico
Documentos de Profesional
Documentos de Cultura
INVENTOR 06 Manual Inventor 2017 Nivel 2
Cargado por
julio cesar nuñez chipanaTítulo original
Derechos de autor
Formatos disponibles
Compartir este documento
Compartir o incrustar documentos
¿Le pareció útil este documento?
¿Este contenido es inapropiado?
Denunciar este documentoCopyright:
Formatos disponibles
INVENTOR 06 Manual Inventor 2017 Nivel 2
Cargado por
julio cesar nuñez chipanaCopyright:
Formatos disponibles
Manual de Autodesk Inventor 2017 – Nivel II Centro de Cómputo – UNI - FIM
UNIDAD 4: ANIMACION DE MECANISMOS A
PARTIR DE RESTRICCIONES.
¿En qué se diferencian las restricciones simuladas y las restricciones de movimiento?
Las restricciones simuladas no controlan el movimiento entre los componentes, en su lugar
simulan el movimiento mecánico mediante una restricción simulada que anima la secuencia de
pasos de un componente. Sin embargo, puede simular dos componentes con la herramienta
Ecuación para crear relaciones algebraicas entre los componentes. Una operación de restricción
simulada es una animación temporal.
Las restricciones de movimiento especifican las relaciones de movimiento entre los
componentes, bien mediante rotación, o bien mediante rotación y traslación. Estas restricciones
son útiles para especificar el movimiento de engranajes y poleas, cremalleras y piñones, así
como para indicar el movimiento entre componentes de otros programas como una caja de
cambios y los ejes de entrada y salida. Utilice la geometría de trabajo y las restricciones de
ensamblaje para limitar el rango de movimiento.
Usando la herramienta de filmar , grabe una secuencia en un archivo avi y reprodúzcalo con
el Windows Media Player.
Drive Constraint (Simulación de restricciones de ensamblaje )
Simula el movimiento mecánico mediante la animación de toda la secuencia de pasos de una restricción.
Cambia secuencialmente la posición del componente según los incrementos y la distancia que se especifiquen.
Parámetros de secuencia de simulación
Definen una tasa de velocidad precisa a lo largo de un vector o sobre un eje. Utilice estos parámetros para
simular el movimiento o para probar un intervalo de movimiento para un componente restringido. Pulse el
botón Más para modificar los valores por defecto de Incremento y Repeticiones.
Start: Define la posición inicial del desfase o ángulo. El valor se puede introducir, medir o definir como un
valor de cota. El valor por defecto corresponde al desfase o ángulo definido.
End: Define la posición final del desfase o ángulo. El valor se puede introducir, medir o definir como un
valor de cota. El valor por defecto corresponde al valor inicial más 10.
Pausa Delay (Duración pausa): Define la duración entre pasos en segundos. El valor por defecto es 0.0.
Botones de control
Sirven para avanzar y retroceder la secuencia de simulación. El cuadro de diálogo permanece abierto mientras
se reproduce la secuencia de simulación. Los valores se pueden cambiar cada vez que se establece una pausa o
se detiene la secuencia.
Simula la restricción hacia delante. No está disponible si no se han definido los valores de las casillas
Inicio y Fin. Permite reanudar la reproducción hacia delante después de haberse detenido.
Simula la restricción en orden inverso. No está disponible si no se han definido los valores de las casillas
Inicio y Fin. Permite reanudar la reproducción en orden inverso después de haberse detenido.
Interrumpe temporalmente la secuencia de simulación de la restricción. Permite editar los valores,
avanzar o retroceder la reproducción que debe reanudarse, avanzar un paso por vez, o avanzar hasta el
principio o fin.
Ing. Máximo Obregón Ramos/ Telf: (+51) 951629294 (movis/rpm) Página 22
Manual de Autodesk Inventor 2017 – Nivel II Centro de Cómputo – UNI - FIM
Devuelve la restricción al valor inicial y restablece el simulador de la restricción. No está disponible si no
se ha ejecutado el simulador de la restricción.
Retroceder un paso invierte un paso de la secuencia del simulador de la restricción. No está disponible si
no se ha detenido la secuencia de simulación.
Avanzar un paso avanza un paso de la secuencia del simulador de la restricción. No está disponible si no
se ha detenido la secuencia de simulación.
Máximo avanza la secuencia de la restricción al valor final.
Grabar empieza a capturar marcos a la velocidad especificada para incluirlos en una animación.
Drive Adaptivity (Simular adaptatividad): Active esta casilla para adaptar los componentes al tiempo que
conserva la relación de restricción, si procede.
Collision Detection (Detección de colisiones): Active esta casilla para simular el ensamblaje restringido
hasta que se detecte una colisión. Cuando se detecte una interferencia, ésta se mostrará junto con el valor de
restricción correspondiente.
Increment
Amount of value: Determina que el incremento corresponderá al valor especificado en el cuadro de
edición. El valor por defecto es 1,0.
Total # of steps: Nº de pasos divide la secuencia de simulación en el número especificado de pasos
iguales.
El cuadro de edición define el valor de cada incremento o número de pasos. El valor se puede medir,
introducir o definir como un valor de cota.
Repeticiones
Start/End: Simula la restricción desde el valor inicial al valor final y restablece el valor inicial de la
misma.
Start/End/Start: Simula la restricción desde el valor inicial al valor final y, a continuación, en orden
inverso hacia el valor inicial. El número de ciclos completados durante una repetición depende del
valor del cuadro de edición.
El cuadro de edición define el número de repeticiones de Inicio/Fin y el número de ciclos de
Inicio/Fin/Inicio. Cada desplazamiento se considera un ciclo.
Ratea vi (Frecuencia de AVI): Especifica los incrementos en los que se toma una "instantánea" para incluirla
como un marco en una animación grabada.
Ing. Máximo Obregón Ramos/ Telf: (+51) 951629294 (movis/rpm) Página 23
Manual de Autodesk Inventor 2017 – Nivel II Centro de Cómputo – UNI - FIM
Las restricciones de movimiento especifican el movimiento previsto entre los componentes del ensamblaje.
Puesto que sólo funcionan si hay grados de libertad, no entran en conflicto con las restricciones de posición,
cambian el tamaño de piezas adaptativas o desplazan los componentes fijos. Las restricciones de movimiento se
muestran en el navegador. Cuando se hace clic con el ratón o se pasa el cursor sobre la entrada del navegador,
los componentes restringidos se resaltan en la ventana gráfica. No hay restricciones de simulación disponibles
para las restricciones de movimiento. Sin embargo, las piezas restringidas mediante restricciones de movimiento
se simularán según la dirección y la relación especificadas.
Type: Especifica el tipo de restricción y muestra la solución del movimiento previsto entre los componentes
seleccionados. Se puede aplicar entre elementos lineales, planos, cilíndricos y cónicos. El tipo de restricción se
puede cambiar si el cuadro de diálogo está abierto mientras se inserta o se edita la restricción. Cuando el cursor
se detenga sobre un componente, una flecha mostrará la dirección de la restricción. En el cuadro Solución, pulse
Avanzar o Retroceder para cambiar la dirección.
Rotación: esta restricción especifica que la primera pieza seleccionada gira en relación con otra
pieza según una relación específica. Se utiliza normalmente en engranajes y poleas.
Rotación-Traslación: esta restricción especifica que la primera pieza seleccionada gira en relación
con la traslación de otra pieza según una distancia específica. Normalmente se utiliza para mostrar el
movimiento en plano, como cremalleras y piñones.
Ratio o distance (Relación o Distancia )
Especifica el movimiento del primer componente seleccionado respecto al segundo seleccionado.
Relación: Para las restricciones de tipo Rotación, la relación especifica el grado con el que gira la segunda
selección cuando gira la primera. Por ejemplo, un valor de 4,0 (4:1) significa que la segunda selección gira
cuatro unidades por cada unidad de la primera. Un valor de 0,25 (1:4) significa que la segunda selección gira una
unidad por cada cuatro que gira la primera. El valor por defecto es 1,0 (1:1). Si se seleccionan dos caras
cilíndricas, Autodesk Inventor calcula y muestra una relación por defecto que es proporcional a los radios de las
dos selecciones.
Distancia: Para las restricciones de tipo Rotación-Traslación, la distancia especifica el grado con el que se
desplaza la segunda selección respecto a una rotación de la primera selección. Por ejemplo, un valor de 4,0 mm
desplaza la segunda selección 4,00 mm por cada rotación completa de la primera selección. Si la primera
selección es una superficie cilíndrica, Autodesk Inventor calcula y muestra una distancia por defecto que es la
circunferencia de la primera selección.
Nota: aunque los parámetros de relación y distancia sirven para especificar el grado de movimiento de la
segunda selección con respecto a la primera, la restricción es bidireccional de modo que si la segunda selección
se desplaza, la primera selección también lo hace pero con un grado inverso de relación o de distancia según
corresponda al tipo de restricción.
Ing. Máximo Obregón Ramos/ Telf: (+51) 951629294 (movis/rpm) Página 24
Manual de Autodesk Inventor 2017 – Nivel II Centro de Cómputo – UNI - FIM
MOVIMIENTOS SECUENCIALES
sign(x)
0
sign(x-a)
0 a
sign(x-a)-sign(x-b)
0 a b
Ing. Máximo Obregón Ramos/ Telf: (+51) 951629294 (movis/rpm) Página 25
Manual de Autodesk Inventor 2017 – Nivel II Centro de Cómputo – UNI - FIM
UNIDAD 5: EXPORTANDO E IMPORTANDO
MODELOS 3D
Cuando va a grabar un archivo de Autodesk Inventor con la opción Save Copy As.., le presenta
las siguientes opciones:
Guardar Guardar copia como...
IPT, STL, TIFF,
Archivos de DWF, BMP, GIF, IGES, JPG o JPEG, JT, PNG, SAT o
XGL, XGL en
pieza STEP
Pieza.
IAM, TIFF, XGL,
Archivos de
ZGL en DWF, BMP, GIF, IGES, JPG o JPEG, JT, PNG, SAT, Step
ensamblaje
Ensamblaje.
Dibujo de
Dibujo de Inventor (DWG), Dibujo de Inventor (IDW),
Dibujo de Inventor (DWG),
archivos de dibujo de AutoCAD (DWG), DWF, DWG, DXF,
Inventor Dibujo de
BMP, GIF, JPG o JPEG, PNG, TIFF
Inventor (IDW)
Dibujo de Inventor (DWG), Dibujo de AutoCAD (DWG),
Dibujo de Inventor (IDW), DWF, DXF, BMP, GIF, JPG o
JPEG, PNG, TIFF
Archivos de
Nota: sólo puede utilizar el comando Guardar como en el
dibujo de DWG
almacenado inicial de una plantilla .dwg en un archivo .idw y
AutoCAD
el almacenado inicial de un .dwg existente. Una vez
guardado, puede utilizar Guardar como o Guardar copia
como para guardar el otro tipo.
Archivos de IPT desde archivo DWF, BMP, GIF, IGES, JPG o JPEG, JT, PNG, SAT, STEP
Ing. Máximo Obregón Ramos/ Telf: (+51) 951629294 (movis/rpm) Página 26
Manual de Autodesk Inventor 2017 – Nivel II Centro de Cómputo – UNI - FIM
patrón plano IPT base. Pulse el patrón plano del navegador de modelo con el botón
de chapa derecho del ratón y elija Guardar copia como SAT, DWG o
DXF.
Archivos de
IPN DWF, BMP, GIF, JPG o JPEG, PNG, TIFF
presentación
Pulse un boceto en el navegador de modelo con el botón
Boceto o cara
--- derecho del ratón y seleccione Guardar copia como DWG
plana
(AutoCAD 2000/LT o DXF (AutoCAD R12/LT2).
Guardar en Muestra la ruta del directorio activo y especifica el destino del archivo guardado.
Muestra las ubicaciones de archivo definidas en el archivo de proyecto activo.
Una información de herramienta muestra la ruta. Pulse una ubicación para
Ubicaciones
cambiar la carpeta. La estructura de árbol de las carpetas y los archivos se
muestra en la ventana principal del cuadro de diálogo.
Nombre de Especifica el nombre de archivo que se desea guardar. Si el archivo se ha
archivo guardado anteriormente, el nombre se mostrará.
Filtra la lista de archivos para incluir sólo aquéllos de un tipo determinado. Pulse
Tipo la flecha para mostrar una lista y, a continuación, seleccione un tipo de archivo.
La extensión se añadirá al nombre de archivo.
Guarda el archivo seleccionado (con el nombre y tipo especificados en uno de los
Guardar
métodos descritos anteriormente).
Cancela la operación de almacenamiento del archivo y cierra el cuadro de
Cancelar
diálogo.
Cuando va a abrir un archivo de Autodesk Inventor con la opción Open , se le presenta las
siguientes opciones:
Ing. Máximo Obregón Ramos/ Telf: (+51) 951629294 (movis/rpm) Página 27
Manual de Autodesk Inventor 2017 – Nivel II Centro de Cómputo – UNI - FIM
Tipos de archivo disponibles:
BMP Imagen ráster
Archivo de vector 2D que se puede utilizar para publicar dibujos en la Web y se
DWF
puede visualizar también en Autodesk DWF Viewer.
DWG Archivos de dibujo AutoCAD y archivos de dibujo de Autodesk Inventor.
Para formato de intercambio de dibujos. Archivos de texto que contienen
DXF
información sobre dibujos que otros sistemas de CAD pueden leer.
Para la especificación de intercambio de gráficos inicial. Formato de la norma
IGES ANSI para la representación digital y el intercambio de información entre
sistemas CAD/CAM.
El formato de archivo JT es un formato de datos ligero y neutral de CAD que se
JT emplea para el archivado de datos, la visualización, la colaboración y el uso
compartido de datos.
SAT Objetos geométricos almacenados en archivos ASCII.
Formato internacional desarrollado para cubrir algunas limitaciones de las normas
STEP de conversión de datos actuales. Los archivos creados en otros sistemas CAD
pueden convertirse al formato STEP e importarse a Autodesk Inventor.
Obtiene archivos de sólidos, regiones, piezas y subensamblajes para litografía
STL estéreo. El formato STL convierte un modelo completo en múltiples vistas planas
que se asemejan a su forma.
XGL y ZGL
Formatos de archivo compatibles con la tecnología Realitywave VizStream. ZGL
(comprimido
es el formato necesario para importar modelos en Autodesk Streamline.
XGL)
Los archivos SAT, STEP y Pro/ENGINEER se pueden importar y utilizar en las piezas y los
ensamblajes de Autodesk Inventor. El archivo importado se trata como un cuerpo sólido y sus
operaciones no pueden editarse en Autodesk Inventor. Se pueden añadir operaciones si se utiliza
el cuerpo sólido como operación base o crear operaciones que supriman material mediante su
corte en el cuerpo sólido.
Asimismo, se pueden importar las piezas y los subensamblajes de Mechanical Desktop,
transformar las operaciones en operaciones de Autodesk Inventor, o insertar una pieza o un
ensamblaje de Mechanical Desktop como un componente en un ensamblaje de Autodesk
Inventor.
Importación de archivos SAT
Cuando se importa un archivo SAT, el cuerpo sólido se guarda en un archivo de Autodesk
Inventor sin conservar los enlaces al archivo original.
Si un archivo SAT importado contiene un único cuerpo, se crea un archivo de pieza de Autodesk
Inventor con una única pieza. Si contiene varios cuerpos, se crea un ensamblaje con varios
archivos de pieza.
Define las opciones para un archivo SAT cuando se importa. Si un archivo SAT importado
contiene un ensamblaje, Autodesk Inventor crea un archivo de ensamblaje y un archivo de pieza
para cada pieza del ensamblaje SAT.
Opciones de importación en el entorno Pieza o Ensamblaje
Abra un archivo de pieza y seleccione Insertar > Importar. Defina el tipo de archivo,
seleccione un archivo SAT y pulse el botón Opciones.
Define la ubicación de archivo para los archivos de pieza creados a
Directorio destino de
partir del archivo SAT importado. Especifique la ruta que desee o pulse
piezas
el botón Examinar para buscar la ruta.
Directorio destino de Define la ubicación de archivo para el archivo de ensamblaje creado a
Ing. Máximo Obregón Ramos/ Telf: (+51) 951629294 (movis/rpm) Página 28
Manual de Autodesk Inventor 2017 – Nivel II Centro de Cómputo – UNI - FIM
ensamblajes partir del archivo SAT importado. Especifique la ruta que desee o pulse
el botón Examinar para buscar la ruta.
Define la opción para detectar e intentar corregir datos imprecisos
encontrados en el archivo SAT cuando se importa. Active la casilla de
Reparación activada
selección para habilitar esta opción o desactívela para importar el
archivo sin realizar estas comprobaciones.
Coser
Especifica si las superficies importadas se cosen y se suben al entorno
automáticamente y
de pieza de manera automática.
subir de nivel
Especifica las unidades de medida del archivo SAT. Pulse la flecha y
Unidades de archivo seleccione el tipo de unidad en la lista.
SAT Nota: el parámetro de unidades sólo se utiliza cuando el archivo SAT
no especifica las unidades.
Asigna automáticamente nombre a los archivos de pieza resultantes
cuando se importa un archivo SAT que contiene varios cuerpos. Cada
cuerpo SAT se convierte en un archivo .ipt que toma su nombre del
Nombres de pieza por archivo SAT.
defecto Por ejemplo: solevacion1.ipt, solevacion2.ipt, solevacion3.ipt.
Active la casilla de selección para asignar automáticamente un nombre
a los archivos o borre la marca de verificación para especificar el
nombre de archivo cuando se cree cada archivo.
Nota: especifique los destinos de archivo que se van a incluir en el proyecto activo o añada las
rutas al proyecto para garantizar que los archivos a los que se hace referencia se resuelven
cuando se abre un archivo.
Importación de archivos STEP
Cuando se importa un archivo STEP, el cuerpo sólido se guarda en un archivo de Autodesk
Inventor sin conservar los enlaces al archivo original.
Si un archivo STEP importado contiene una pieza, se crea un archivo de pieza de Autodesk
Inventor. Si contiene un ensamblaje, se crea un ensamblaje con varios archivos de pieza.
Puede abrir un archivo STEP en Autodesk Inventor (y crear así un nuevo archivo), importarlo a
un archivo de pieza ya existente de Autodesk Inventor o insertar un cuerpo sólido STEP como
componente en un ensamblaje.
Cuando use Archivo > Abrir y seleccione un archivo STEP o .stp, pulse el botón Opciones para
definir las opciones de importación. En el diálogo Opciones de importación, puede especificar el
tipo de datos que desee importar y las demás condiciones que se deban aplicar.
Puede elegir el tipo de datos que se van a importar seleccionando Sólidos, Superficies, Alambres
o cualquier combinación de estas opciones.
Los datos importados se guardan en una carpeta Construcción que contiene nodos individuales
de grupos, sólidos, superficies y representaciones alámbricas. Las superficies se incluyen en un
solo nodo que ayuda a administrar las subidas de nivel en el modelado de piezas y permite subir
de nivel varias superficies como una sola operación.
Las operaciones compuestas funcionan de la misma forma que las operaciones de superficie
base, pero también pueden contener diversos cuerpos, sólidos y de superficie. No puede
interactuar con los distintos cuerpos, sólo con el conjunto como una unidad.
Nota: por defecto, Autodesk Inventor aplica el nombre de la pieza (nombre de archivo de la
pieza insertada) a los nodos de archivos del navegador, mientras que los sistemas CAD pueden
aplicar la propiedad del número de pieza. Por ello, cuando se importa un archivo STEP a
Inventor, es posible que el nombre no coincida con el del sistema CAD con el que se generó el
archivo STEP. Para evitar confusiones, utilice la herramienta Cambiar el nombre a los nodos del
navegador para especificar el esquema de nomenclatura de los nodos del navegador.
Ing. Máximo Obregón Ramos/ Telf: (+51) 951629294 (movis/rpm) Página 29
Manual de Autodesk Inventor 2017 – Nivel II Centro de Cómputo – UNI - FIM
Consulte Assembly Tools (Herramientas de ensamblaje) para obtener más información sobre la
herramienta Cambiar el nombre a los nodos del navegador.
Importación de archivos Pro/ENGINEER
Se pueden abrir los archivos de Pro/ENGINEER que se han creado en versiones anteriores a la
21. Sólo se importan las geometrías sólidas. Los archivos de Autodesk Inventor no contienen
bocetos, restricciones, operaciones ni historial de diseño de Pro/ENGINEER.
Cuando se importa un archivo de Pro/ENGINEER, la herramienta de conversión crea un archivo
SAT e importa el cuerpo sólido desde el archivo SAT a un archivo de Autodesk Inventor. No se
conservan los enlaces al archivo original. Si el archivo de Pro/ENGINEER es un ensamblaje, se
contrae la estructura del ensamblaje en un único nivel en el ensamblaje de Autodesk Inventor.
Las unidades del archivo importado y el color de las piezas y de los ensamblajes importados se
determinan en función de los parámetros definidos en la plantilla por defecto de Autodesk
Inventor.
Importación y utilización de datos IGES
Puede abrir un archivo IGES en Autodesk Inventor (y crear así un nuevo archivo), importarlo a
un archivo de pieza ya existente de Autodesk Inventor o insertar un cuerpo sólido IGES como
componente en un ensamblaje.
Cuando se abre un archivo IGES, se utilizan las estructuras 308 y 408. Las estructuras de bloque
del archivo se convierten en varias piezas a las que se hace referencia mediante un ensamblaje.
Cada archivo de pieza contiene los datos de un único ejemplar de la estructura.
Cuando use Archivo > Abrir y seleccione un archivo IGES, pulse el botón Opciones para definir
las opciones de importación. En el cuadro de diálogo Opciones de importación, puede especificar
los datos que desee importar y las demás condiciones que se deban aplicar.
Puede elegir los datos que se van a importar seleccionando Sólidos, Superficies, Alambres o
cualquier combinación de estas opciones.
Si la opción Asignación de operaciones compuestas está seleccionada, los datos importados se
insertarán en operaciones compuestas.
Si está seleccionada la opción Asignación de grupo de construcción, los datos importados se
insertarán en una carpeta Construcción con nodos individuales de grupos, sólidos, superficies y
representaciones alámbricas. Las superficies se incluyen en un solo nodo que ayuda a
administrar las subidas de nivel en el modelado de piezas y permite subir de nivel varias
superficies como una sola operación.
Las operaciones compuestas funcionan de la misma forma que las operaciones de superficie
base, pero también pueden contener diversos cuerpos: sólidos y de superficie. Aunque una
operación compuesta puede contener varios cuerpos, no se trabaja con cada cuerpo individual.
Sólo se puede interactuar con la operación compuesta en su conjunto.
Si es posible, las distintas superficies se cosen en una sola pieza. Si las aristas no coinciden
exactamente, las superficies se cosen en el menor número posible de superficies cosidas.
Las superficies que no se pueden coser entre sí permanecen en la carpeta Construcción del
navegador. Las superficies cosidas se suben al nivel del entorno de la pieza y se muestran como
superficies en el navegador. En el entorno de construcción, se pueden analizar y reparar las
superficies que no se hayan cosido automáticamente al importarse.
Al abrir un archivo IGES que contiene definiciones de subfiguras (bloques) 308/408, se crea un
archivo de ensamblaje utilizando las figuras (bloques) 308/408 para definir la estructura del
ensamblaje. Si la opción Coser automáticamente y subir de nivel está desactivada o no funciona,
los datos se insertan en los grupos de construcción de la pieza definida.
Si prefiere pasar por alto las definiciones de subfiguras 308/408 (bloque) y abrir todos los datos
en un único archivo de pieza, abra una nueva pieza, pulse el menú Insertar y elija el comando
Importar para importar todos los datos en el nuevo documento de pieza.
Ing. Máximo Obregón Ramos/ Telf: (+51) 951629294 (movis/rpm) Página 30
Manual de Autodesk Inventor 2017 – Nivel II Centro de Cómputo – UNI - FIM
UNIDAD 4: ANIMACION DE MECANISMOS A
PARTIR DE RESTRICCIONES.
Ejercicio guiado 1: Animando un rodamiento
Para ello usaremos los archivos de la carpeta rodamiento que contiene 4 piezas.
Como repasando el curso anterior (Inventor nivel I) realice el montaje en un archivo *.iam, se
recomienda seguir la siguiente secuencia:
1.- Inserte el aro menor (será el elemento fijo)
2.- Inserte la jaula y fije 2 restricciones (igualar ejes y planos apropiadamente)
3.- Inserte la bola y fije una restricción de tangencia con los agujeros de la jaula, también fije
restricción de tangencia con el aro menor
4.- Copie con para obtener cada bola en cada agujero de la jaula.
5.- Finalmente inserte el aro mayor de forma análoga restrinja lo necesario.
Debe quedar así, note que el aro mayor y la
jaula con las bolas debe girar alrededor del eje
libremente y de forma independiente.
Luego asigne una restricción de tipo angular
Ing. Máximo Obregón Ramos/ Telf: (+51) 951629294 (movis/rpm) Página 86
Manual de Autodesk Inventor 2017 – Nivel II Centro de Cómputo – UNI - FIM
Entre los planos principales de los 2 aros, luego haga click
derecho sobre esta última restricción en el browser y escoja
Drive Constraint (simulador de restricciones), la cual hace que
se muestre el siguiente cuadro, configure los parámetros según
la muestra y luego presione :
Debe notar que el aro mayor comienza a
girar alrededor de su eje a cierta velocidad.
Pero la jaula con las bolas no se mueve
debido a las restricciones.
Pero en la realidad si se mueve pero de
forma libre, podemos simular el movimiento
de dicha jaula suponiendo de forma ficticia
que la jaula se mueve a 1/3 de la velocidad
angular del aro mayor. Para ello debe
averiguar en que variable se guardo el
parámetro que controla la restricción
anterior y luego deberá asignar otra
restricción angular entre el aro menor y la
jaula y asígnele como ángulo 1/3 de dicha
variable, vuelva a simular y observe.
Usando la herramienta de filmar , grabe
una secuencia en un archivo avi y reprodúzcalo con el Windows Media Player.
Drive Adaptivity (Simular adaptatividad): Active esta casilla para adaptar los componentes al tiempo que
conserva la relación de restricción, si procede.
Collision Detection (Detección de colisiones): Active esta casilla para simular el ensamblaje restringido
hasta que se detecte una colisión. Cuando se detecte una interferencia, ésta se mostrará junto con el valor de
restricción correspondiente.
Increment
Amount of value: Determina que el incremento corresponderá al valor especificado en el cuadro de
edición. El valor por defecto es 1,0.
Total # of steps: Nº de pasos divide la secuencia de simulación en el número especificado de pasos
iguales.
El cuadro de edición define el valor de cada incremento o número de pasos. El valor se puede medir,
introducir o definir como un valor de cota.
Repeticiones
Start/End: Simula la restricción desde el valor inicial al valor final y restablece el valor inicial de la
misma.
Start/End/Start: Simula la restricción desde el valor inicial al valor final y, a continuación, en orden
inverso hacia el valor inicial. El número de ciclos completados durante una repetición depende del
valor del cuadro de edición.
El cuadro de edición define el número de repeticiones de Inicio/Fin y el número de ciclos de
Inicio/Fin/Inicio. Cada desplazamiento se considera un ciclo.
Ratea vi (Frecuencia de AVI): Especifica los incrementos en los que se toma una "instantánea" para incluirla
como un marco en una animación grabada.
Ing. Máximo Obregón Ramos/ Telf: (+51) 951629294 (movis/rpm) Página 87
Manual de Autodesk Inventor 2017 – Nivel II Centro de Cómputo – UNI - FIM
Ejercicio guiado 2: La prensa manual
Use la carpeta prensa y ensamble de
tal manera que iguale a la muestra,
configure la unidad en pulgadas para
este ensamble. Se recomienda usar
restricción insert para ubicar los pines
más fácil y ágil. Considere que la
pieza Lower_plate sea el elemento
fijo (grounded).
Aplique restricción entre los 2
soportes del tornillo y fijar la distancia
de 3.5 pulgadas.
Luego realice una simulación del mecanismo variando esta distancia desde 2 hasta 3.5 pulgadas,
cada 0.02, observe el movimiento que se desarrolla.
Como podrá observar esta simulación es
parcialmente real, el mango accionador no se
mueve, es más, cuando se gira el mango debería desplazarse linealmente el tornillo.
Ahora vamos a dibujar los hilos del tornillo de una manera bastante simplificada para realizar la
animación, para ello desarrollamos sobre el tornillo el siguiente perfil cerca del mango, se
sugiere trabajar en modo alambre así como, en el ensamble sería bueno activar solamente esta
pieza para poder realizar las modificaciones con comodidad, sin la obstrucción de las demás
piezas, para ello use la opción del browser, edite la pieza con open, ubique el plano
adecuado y presione [F7] para tener una vista en sección.
Ing. Máximo Obregón Ramos/ Telf: (+51) 951629294 (movis/rpm) Página 88
Manual de Autodesk Inventor 2017 – Nivel II Centro de Cómputo – UNI - FIM
Observe cual es la diferencia entre el uso del
browser en modo Assembly View y Modeling
View
Finalmente aplique la herramienta ,
para generar el hilo del tornillo, escoja los
parámetros según el cuadro Coil de la muestra.
Aplique la rosca al eje que le corresponde
usando estas mismas medidas.
Finalmente la figura debe
presentarse como la muestra,
ahora realice la animación
considerando una restricción
angular entre uno de los planos
principales del tornillo (screw)
y uno de los planos principales
del soporte inferior del tornillo
(pivot_lower), luego fije otra
restricción de tipo mate para la
distancia entre los centros de los
2 soportes del tornillo (pivot_lower y pivot_threaded), luego ubique estos parámetros y cambie
de nombre a ángulo y distancia
respectivamente, luego con el
asistente de parámetros,
asígnele una formular a
distancia de tal manera que por
cada vuelta, esta se incremente
un paso apropiado de tal
manera que coincida con el
paso del tornillo. Formula de
referencia: distancia= 2.000 in
+ angulo * 2.540 ul * 0.2 ul /
PI.
Nota: A veces la animación se
obstruye por algunos inconvenientes con la restricción de tipo inserción, por lo que se
Ing. Máximo Obregón Ramos/ Telf: (+51) 951629294 (movis/rpm) Página 89
Manual de Autodesk Inventor 2017 – Nivel II Centro de Cómputo – UNI - FIM
recomienda usar este tipo de restricciones principalmente entre elementos que van a quedar fijo
uno a otros (soldado), pero para aquellos que entre las piezas va ha existir un desplazamiento
lineal o angular, se recomienda que esta sea restringida solamente con el tipo mate, como lo es
uno de los soportes del tornillo (pivot_threaded).
Aplique de la simulación de restricción (drive constraint) y disfrute de la animación, genere el
archivo correspondiente animación.
Ejercicio guiado 3: Sistema de engranajes
En este caso usaremos la ficha motion (restricciones de movimiento).
Las restricciones de movimiento especifican el movimiento previsto entre los componentes del ensamblaje. Puesto
que sólo funcionan si hay grados de libertad, no entran en conflicto con las restricciones de posición, cambian el
tamaño de piezas adaptativas o desplazan los componentes fijos. Las restricciones de movimiento se muestran en el
navegador. Cuando se hace clic con el ratón o se pasa el cursor sobre la entrada del navegador, los componentes
restringidos se resaltan en la ventana gráfica. No hay restricciones de simulación disponibles para las restricciones
de movimiento. Sin embargo, las piezas restringidas mediante restricciones de movimiento se simularán según la
dirección y la relación especificadas.
Type: Especifica el tipo de restricción y muestra la solución del movimiento previsto entre los componentes
seleccionados. Se puede aplicar entre elementos lineales, planos, cilíndricos y cónicos. El tipo de restricción se
puede cambiar si el cuadro de diálogo está abierto mientras se inserta o se edita la restricción. Cuando el cursor
se detenga sobre un componente, una flecha mostrará la dirección de la restricción. En el cuadro Solución, pulse
Avanzar o Retroceder para cambiar la dirección.
Rotación: esta restricción especifica que la primera pieza seleccionada gira en relación con otra
pieza según una relación específica. Se utiliza normalmente en engranajes y poleas.
Rotación-Traslación: esta restricción especifica que la primera pieza seleccionada gira en relación
con la traslación de otra pieza según una distancia específica. Normalmente se utiliza para mostrar el
movimiento en plano, como cremalleras y piñones.
Ratio o distance (Relación o Distancia )
Especifica el movimiento del primer componente seleccionado respecto al segundo seleccionado.
Relación: Para las restricciones de tipo Rotación, la relación especifica el grado con el que gira la segunda
selección cuando gira la primera. Por ejemplo, un valor de 4,0 (4:1) significa que la segunda selección gira
cuatro unidades por cada unidad de la primera. Un valor de 0,25 (1:4) significa que la segunda selección gira una
unidad por cada cuatro que gira la primera. El valor por defecto es 1,0 (1:1). Si se seleccionan dos caras
cilíndricas, Autodesk Inventor calcula y muestra una relación por defecto que es proporcional a los radios de las
dos selecciones.
Distancia: Para las restricciones de tipo Rotación-Traslación, la distancia especifica el grado con el que se
desplaza la segunda selección respecto a una rotación de la primera selección. Por ejemplo, un valor de 4,0 mm
desplaza la segunda selección 4,00 mm por cada rotación completa de la primera selección. Si la primera
selección es una superficie cilíndrica, Autodesk Inventor calcula y muestra una distancia por defecto que es la
circunferencia de la primera selección.
Ing. Máximo Obregón Ramos/ Telf: (+51) 951629294 (movis/rpm) Página 90
Manual de Autodesk Inventor 2017 – Nivel II Centro de Cómputo – UNI - FIM
Nota: aunque los parámetros de relación y distancia sirven para especificar el grado de movimiento de la
segunda selección con respecto a la primera, la restricción es bidireccional de modo que si la segunda selección
se desplaza, la primera selección también lo hace pero con un grado inverso de relación o de distancia según
corresponda al tipo de restricción.
Use la carpeta engranajes y ensamble con la siguiente presentación.
Luego de las restricciones clásicas para llevarlo a la muestra, agregue las restricciones de
movimiento (Motion) de rotación y rotación - traslación.
Antes de ello, se sugiere fijar la tangencia entre los dientes para que la relación de rotación
encaje exactamente entre sus dientes, para el caso de los 2 engranajes usar la relación de
diámetros de 2.4783, para el caso del tornillo-engranaje averigüe la relación de distancia que
debe configurar para el movimiento correspondiente, el engranaje tiene 57 dientes.
Para este caso se pide realizar 2 configuraciones:
1) A partir del movimiento del piñón, deberá hacer girar en sentido contrario al engranaje y este
a su vez desplazará el tornillo con respecto a sus ejes de sujeción. Considere que el tornillo
tendrá 2 grados de libertad.
2) A partir del giro del tornillo con respecto a su eje, deberá hacer girar el engranaje y este a su
vez el piñón, para ello debe considerar que el tornillo queda fijada de forma centrada a sus 2
apoyos, y solo podrá girar con respecto a su eje, es decir el tornillo tiene un grado de libertad.
Nota: En el proceso del ensamble puede ayudarse de la visualización de los grados de libertad,
para ello presione Ctrl-Shift-E para observar todos los grados de libertad, o haga click derecho
sobre cualquier pieza y escoja properties/Ocurrence y active la casilla Degrees Freedom.
Ing. Máximo Obregón Ramos/ Telf: (+51) 951629294 (movis/rpm) Página 91
Manual de Autodesk Inventor 2017 – Nivel II Centro de Cómputo – UNI - FIM
MOVIMIENTOS SECUENCIALES
sign(x)
0
sign(x-a)
0 a
sign(x-a)-sign(x-b)
0 a b
Ing. Máximo Obregón Ramos/ Telf: (+51) 951629294 (movis/rpm) Página 92
Manual de Autodesk Inventor 2017 – Nivel II Centro de Cómputo – UNI - FIM
EJERCICIOS PROPUESTOS
Ensamble las piezas apropiadamente y realice la animación considerando los grados de libertad
apropiado para cada caso.
PISTON PRENSA
CARDAN
Ing. Máximo Obregón Ramos/ Telf: (+51) 951629294 (movis/rpm) Página 93
Manual de Autodesk Inventor 2017 – Nivel II Centro de Cómputo – UNI - FIM
MECANISMO
Ing. Máximo Obregón Ramos/ Telf: (+51) 951629294 (movis/rpm) Página 94
También podría gustarte
- Cercha Sap 2000Documento22 páginasCercha Sap 2000Paula Camila Arias CaicedoAún no hay calificaciones
- Informe Final Diseño Hexápodo AutónomoDocumento18 páginasInforme Final Diseño Hexápodo AutónomoJuan GallardoAún no hay calificaciones
- Laboratorio #15 Diseño de Controladores Con SISOToolDocumento7 páginasLaboratorio #15 Diseño de Controladores Con SISOToolacajahuaringaAún no hay calificaciones
- Cuestionario 2 Conceptos CNCDocumento8 páginasCuestionario 2 Conceptos CNCEdgar JimenezAún no hay calificaciones
- Practica1 Cinemática Fi UnamDocumento12 páginasPractica1 Cinemática Fi UnamJosé Luis OlivaresAún no hay calificaciones
- Transicion Del PeralteDocumento8 páginasTransicion Del PeralteNorvin Martinez RodriguezAún no hay calificaciones
- Lab Nº4 - Control de Trayectorias - v1-2012-IIDocumento6 páginasLab Nº4 - Control de Trayectorias - v1-2012-IIDarkitmetal ValoAún no hay calificaciones
- PRACTICA5 LabviewDocumento10 páginasPRACTICA5 LabviewSra R GilAún no hay calificaciones
- Simulink Analogico - Modulo 1Documento14 páginasSimulink Analogico - Modulo 1Marco Rodriguez ZorrillaAún no hay calificaciones
- 76.518 3ds-MaxDocumento173 páginas76.518 3ds-MaxRudy MoraAún no hay calificaciones
- Informe Compenador Adelanto AtrasoDocumento5 páginasInforme Compenador Adelanto AtrasoSebastian PaezAún no hay calificaciones
- CONCEPTOS BÁSICOS DE WORKING MODELDocumento6 páginasCONCEPTOS BÁSICOS DE WORKING MODELLuna SDAún no hay calificaciones
- Semi Variagramas en GemcomDocumento7 páginasSemi Variagramas en GemcomRichard Perez CubasAún no hay calificaciones
- Cuantización adaptable de señales de vozDocumento8 páginasCuantización adaptable de señales de vozdavidlucas200Aún no hay calificaciones
- Cálculos MecánicosDocumento3 páginasCálculos Mecánicosdavidx812Aún no hay calificaciones
- Control de crucero automóvil SimulinkDocumento16 páginasControl de crucero automóvil SimulinkSamuel JiménezAún no hay calificaciones
- Limitaciones MecanicasDocumento58 páginasLimitaciones MecanicasDdrr KarloOzz50% (2)
- Trabajo Práctico ServomotorDocumento8 páginasTrabajo Práctico Servomotorabril.maidAún no hay calificaciones
- Matlab 4 SimulikDocumento8 páginasMatlab 4 SimulikDennis JeanCarlos GarciaAún no hay calificaciones
- Control Cinemartico Del RobotDocumento7 páginasControl Cinemartico Del Robotakuma119115Aún no hay calificaciones
- Manual Pit OptimiserDocumento17 páginasManual Pit OptimiserRoldan Quispe Ayqui100% (1)
- Programaciòn Lineal - Trabajo de Investigacion - Toma de DesicionesDocumento16 páginasProgramaciòn Lineal - Trabajo de Investigacion - Toma de DesicionesRuthFuentesAún no hay calificaciones
- PruebaDocumento13 páginasPruebaVictor AlvarezAún no hay calificaciones
- Distancia OmicronDocumento39 páginasDistancia Omicronhozkar87Aún no hay calificaciones
- Laboratorio IDocumento12 páginasLaboratorio IRonald Alejandro Chaupin BautistaAún no hay calificaciones
- Sistema de captación automática de datos de vibraciónDocumento12 páginasSistema de captación automática de datos de vibraciónLuis A. Uscanga MtzAún no hay calificaciones
- Prac MRUADocumento9 páginasPrac MRUARaul FernandezAún no hay calificaciones
- Laboratorio de AceleracionDocumento22 páginasLaboratorio de Aceleracionmargarita_9421100% (1)
- SynchroDocumento30 páginasSynchroWalther Flores YanaAún no hay calificaciones
- Paper - Diseño, Modelacion y Construccion de Un Robot ParaleloDocumento9 páginasPaper - Diseño, Modelacion y Construccion de Un Robot ParaleloJorge Andres Arrieta TorresAún no hay calificaciones
- Manual Kuka 135Documento17 páginasManual Kuka 13577fenixAún no hay calificaciones
- Guia 5 Lab Virtual Tiro Parabolico Actualizada 2022Documento3 páginasGuia 5 Lab Virtual Tiro Parabolico Actualizada 2022Jhoan Sebastian Osma PimientoAún no hay calificaciones
- Tutorial Circuit MakerDocumento6 páginasTutorial Circuit MakerHugo KofmanAún no hay calificaciones
- Informe BielaDocumento5 páginasInforme BielaJulian RodriguezAún no hay calificaciones
- Tutorial Grasshopper Sobre El Punto Atractor y AberturasDocumento9 páginasTutorial Grasshopper Sobre El Punto Atractor y AberturasValentina Alvarez RodriguezAún no hay calificaciones
- Puntos de Atractores - GrasshopperDocumento9 páginasPuntos de Atractores - GrasshopperValentina Alvarez RodriguezAún no hay calificaciones
- Unidad 6Documento15 páginasUnidad 6Diego JonathanAún no hay calificaciones
- PracticaDocumento7 páginasPracticaLeonardoAún no hay calificaciones
- Af06Documento17 páginasAf061814213 Jose luis Solis ramirezAún no hay calificaciones
- Calibración químicaDocumento66 páginasCalibración químicaAgustin de la CruzAún no hay calificaciones
- Sintesis Grafica de EslabonamientosDocumento41 páginasSintesis Grafica de EslabonamientosCiro alexis Montejo monsalveAún no hay calificaciones
- Curso de AutocadDocumento51 páginasCurso de AutocadAna GalAún no hay calificaciones
- Práctica 1 de Simulink-2019Documento22 páginasPráctica 1 de Simulink-2019Gerardo Chavez CovarrubiasAún no hay calificaciones
- Mecanismo de Biela ManivelaDocumento10 páginasMecanismo de Biela ManivelaAlejandroCalleRuizAún no hay calificaciones
- Freja300 - Es 1Documento10 páginasFreja300 - Es 1x6c7569Aún no hay calificaciones
- Robotica e inteligencia artificial - Cinematica de robots industrialesDocumento5 páginasRobotica e inteligencia artificial - Cinematica de robots industrialesCristian UrrestaAún no hay calificaciones
- Instrumentacion - Cetemin PDFDocumento84 páginasInstrumentacion - Cetemin PDFIvanVelasquezAún no hay calificaciones
- Carrito en Riel Inclinado PASCODocumento9 páginasCarrito en Riel Inclinado PASCOcarguer06Aún no hay calificaciones
- UF1253 - Diagnóstico de deformaciones estructuralesDe EverandUF1253 - Diagnóstico de deformaciones estructuralesAún no hay calificaciones
- Rapid SplitDocumento5 páginasRapid SplitAlma ArellanoAún no hay calificaciones
- Conceptos Básicos de Working ModelDocumento4 páginasConceptos Básicos de Working ModelVitojejoAún no hay calificaciones
- Informe Artas SamDocumento16 páginasInforme Artas SamDavox HerreraAún no hay calificaciones
- Lab de Fisica MruDocumento21 páginasLab de Fisica Mrubrayan flores de la cruzAún no hay calificaciones
- 1 LABORATORIO DE TEORÍA DE CONTROL Mod A PDFDocumento13 páginas1 LABORATORIO DE TEORÍA DE CONTROL Mod A PDFJohn MendozaAún no hay calificaciones
- Uso de SISOTOOL para Diseño de ControlesDocumento35 páginasUso de SISOTOOL para Diseño de ControlesFernando Uzategui GutierrezAún no hay calificaciones
- S-Functions UNQDocumento28 páginasS-Functions UNQClaudio ProbandoAún no hay calificaciones
- Comprobación y optimización del programa cnc para el mecanizado por arranque de viruta. FMEH0109De EverandComprobación y optimización del programa cnc para el mecanizado por arranque de viruta. FMEH0109Aún no hay calificaciones
- UF1254 - Reparación o sustitución de elementos estructurales de vehículosDe EverandUF1254 - Reparación o sustitución de elementos estructurales de vehículosCalificación: 4.5 de 5 estrellas4.5/5 (3)
- Manual SolidWorks Avanzado 2016 28Documento1 páginaManual SolidWorks Avanzado 2016 28julio cesar nuñez chipanaAún no hay calificaciones
- SOPLADORDocumento1 páginaSOPLADORjulio cesar nuñez chipanaAún no hay calificaciones
- Manual SolidWorks Avanzado 2016 111Documento1 páginaManual SolidWorks Avanzado 2016 111julio cesar nuñez chipanaAún no hay calificaciones
- SOPLADORDocumento1 páginaSOPLADORjulio cesar nuñez chipanaAún no hay calificaciones
- Manual SolidWorks Avanzado 2016 14Documento1 páginaManual SolidWorks Avanzado 2016 14julio cesar nuñez chipanaAún no hay calificaciones
- Manual SolidWorks Avanzado RoutingDocumento64 páginasManual SolidWorks Avanzado Routingjulio cesar nuñez chipanaAún no hay calificaciones
- Manual SolidWorks Avanzado ConfiguracionesDocumento31 páginasManual SolidWorks Avanzado Configuracionesjulio cesar nuñez chipanaAún no hay calificaciones
- Manual SolidWorks Avanzado 2016 23Documento1 páginaManual SolidWorks Avanzado 2016 23julio cesar nuñez chipanaAún no hay calificaciones
- Solidworks Nivel Ii - UnlockedDocumento145 páginasSolidworks Nivel Ii - Unlockedjulio cesar nuñez chipanaAún no hay calificaciones
- Capitulo 31 Manual Del SoldadorDocumento7 páginasCapitulo 31 Manual Del Soldadormarco antonioAún no hay calificaciones
- Manual SolidWorks Intermedio 15 19Documento5 páginasManual SolidWorks Intermedio 15 19julio cesar nuñez chipanaAún no hay calificaciones
- INVENTOR 06 Manual Inventor 2017 Nivel 2Documento7 páginasINVENTOR 06 Manual Inventor 2017 Nivel 2julio cesar nuñez chipanaAún no hay calificaciones
- Hoja de Trabajo SENCICO ARQ #UA 03 - 04 2021Documento1 páginaHoja de Trabajo SENCICO ARQ #UA 03 - 04 2021julio cesar nuñez chipanaAún no hay calificaciones
- Plano1 FusionadoDocumento4 páginasPlano1 Fusionadojulio cesar nuñez chipanaAún no hay calificaciones
- Planta de ColegioDocumento1 páginaPlanta de Colegiojulio cesar nuñez chipanaAún no hay calificaciones
- Autodesk Inventor Routed SystemsDocumento4 páginasAutodesk Inventor Routed SystemsGustavo HernandezAún no hay calificaciones
- Temario Inventor Curso Nivel 1Documento2 páginasTemario Inventor Curso Nivel 1donrobercc0% (1)
- Autodesk Inventor Es El Programa para Diseño Mecánico Avanzado en 3DDocumento2 páginasAutodesk Inventor Es El Programa para Diseño Mecánico Avanzado en 3DstevelaloAún no hay calificaciones
- PA03 AutomatizacionDocumento6 páginasPA03 AutomatizacionJose TaipeAún no hay calificaciones
- Autodesk Inventor Trabajo de InvestigacionDocumento12 páginasAutodesk Inventor Trabajo de InvestigacionDvsergio97Aún no hay calificaciones
- Rubrica FinalDocumento3 páginasRubrica FinalHugo BarredaAún no hay calificaciones
- Transferencia de Calor Unidad 2Documento32 páginasTransferencia de Calor Unidad 2Candido Alberto Almeida HerreraAún no hay calificaciones
- 4 Programas de Computadora Que Utilizan Los Ingenieros Mecanicos ElectricosDocumento6 páginas4 Programas de Computadora Que Utilizan Los Ingenieros Mecanicos ElectricosJose Armando Flores BarónAún no hay calificaciones
- Curso Autodesk Inventor 2018 PDFDocumento14 páginasCurso Autodesk Inventor 2018 PDFjoseAún no hay calificaciones
- Trabajo AaaaaaaaaaDocumento267 páginasTrabajo AaaaaaaaaaReivaj JavierAún no hay calificaciones
- Simulación dinámica Autodesk Inventor análisis mecanismosDocumento86 páginasSimulación dinámica Autodesk Inventor análisis mecanismosAlexander Alex VP100% (1)
- Aplicación de Software en El Diseño de MaquinasDocumento38 páginasAplicación de Software en El Diseño de Maquinasgalindo_jv8237100% (1)
- Guia Basica de Inventor Parte 1Documento13 páginasGuia Basica de Inventor Parte 1Alfredo MoralesAún no hay calificaciones
- Autocad 2010Documento10 páginasAutocad 2010TT220FFAún no hay calificaciones
- Guia 9 - EnsamblesDocumento11 páginasGuia 9 - EnsamblesSkías Del Pozo MartínezAún no hay calificaciones
- Manual Autodesk Inventor 9Documento316 páginasManual Autodesk Inventor 9jafopunk176700100% (12)
- S01.s1 Interfaz de Usuario de Un Software Especializado CADDocumento17 páginasS01.s1 Interfaz de Usuario de Un Software Especializado CADChris DarizAún no hay calificaciones
- StudioCAD Autodesk Inventor 2020 Brochure TemarioDocumento6 páginasStudioCAD Autodesk Inventor 2020 Brochure TemarioMijail Zegarra Timoteo0% (2)
- Moldes Solidworks PDFDocumento40 páginasMoldes Solidworks PDFDavid HdzAún no hay calificaciones
- CV Milton Gutierrez - TEUDocumento9 páginasCV Milton Gutierrez - TEUJavier GutierrezAún no hay calificaciones
- 3d Cadcam Magazine No7Documento42 páginas3d Cadcam Magazine No7Fer CapdevilaAún no hay calificaciones
- Articulo de Mini Dragster AvanceDocumento7 páginasArticulo de Mini Dragster Avancegabriel herreraAún no hay calificaciones
- Funciones de Autodesk Inventor para Diseño de ComponentesDocumento2 páginasFunciones de Autodesk Inventor para Diseño de ComponentesTim EgoavilAún no hay calificaciones
- Ua 5 Lectura de Planos de Estructuras MetálicasDocumento22 páginasUa 5 Lectura de Planos de Estructuras MetálicasJose guevara100% (1)
- Guia InventorDocumento76 páginasGuia InventorDiego VanegasAún no hay calificaciones
- Rueda de Carro en SolidworksDocumento35 páginasRueda de Carro en SolidworksAlexis Davila EspinozaAún no hay calificaciones
- Maquina Multifuncional GymDocumento18 páginasMaquina Multifuncional GymNelson Sanchez ArteagaAún no hay calificaciones
- Autodesk Inventor, un modelador paramétrico 3DDocumento3 páginasAutodesk Inventor, un modelador paramétrico 3DPablo Javier Cruz GamaAún no hay calificaciones
- Inventor 02Documento58 páginasInventor 02Ruben RojasAún no hay calificaciones
- Manual Inventor 2013-16 CompletoDocumento132 páginasManual Inventor 2013-16 CompletoPatricio HoferAún no hay calificaciones