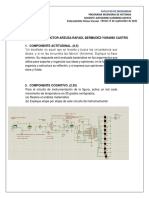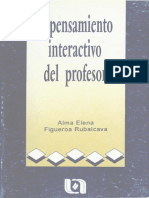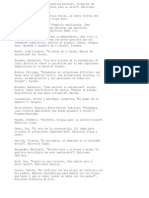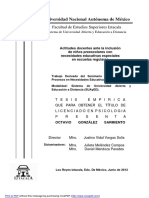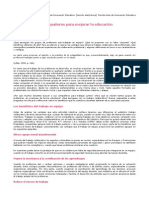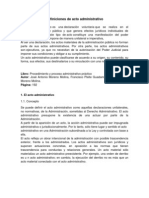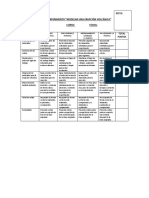Documentos de Académico
Documentos de Profesional
Documentos de Cultura
Ubuntu Maverick Meerkat
Cargado por
Mike EkDerechos de autor
Formatos disponibles
Compartir este documento
Compartir o incrustar documentos
¿Le pareció útil este documento?
¿Este contenido es inapropiado?
Denunciar este documentoCopyright:
Formatos disponibles
Ubuntu Maverick Meerkat
Cargado por
Mike EkCopyright:
Formatos disponibles
Manual de Instalacin Ubuntu 10.
10 Maverick Meerkat
INTRODUCION
En este tutorial vamos a ver la instalacin de Ubuntu 10.10 paso a paso partiendo de un equipo con Windows 7 y dos particiones ya creadas, que es la configuracin que traen por defecto muchos equipos actualmente. En este artculo es imposible perderse porque cada paso tiene su captura de pantalla correspondiente. Y adems el particionado del disco duro va a dejar de tener secretos porque lo vamos a ver con todo lujo de detalles y todas las opciones posibles. Aunque es muy recomendable leer el tutorial completo, sobre todo para aquellos que vayan a instalar Ubuntu por primera vez, aqu tenis el ndice del artculo para acceder directamente a la seccin que les interese
Manual de Instalacin Ubuntu 10.10 Maverick Meerkat
ndice Conceptos..1 Preparar Windows2 32 o 64 bits....3 Descargar Ubuntu 10.10..4 Grabar Ubuntu 10.10 en un USB o en un CD.5 Instalar Ubuntu 10.10..6 Arrancar el equipo con Ubuntu 10.10 instalado..7 Que hacer despus de instalar Ubuntu 10.10 maverick8 Instalacin de software desde la consola.9 Anexos10
Manual de Instalacin Ubuntu 10.10 Maverick Meerkat
Preparar Windows Si tenemos instalado Windows (ya sea XP, Vista o 7) en nuestro equipo y queremos instalar Ubuntu 10.10 sin complicaciones, es necesario desfragmentar el disco duro. La desfragmentacin consiste en colocar todos los archivos de forma contigua sin que queden espacios entre ellos o entre sus partes. Por eso podemos cambiar el tamao de la particin de Windows y dejar espacio para instalar Ubuntu sin problemas en un sistema desfragmentado. Para ilustrar este tutorial tenemos un equipo con un disco duro y Windows 7 instalado en l. El disco duro tiene 2 particiones aunque slo se ve una de ellas, como ocurre con una instalacin normal de Windows 7. Por eso para desfragmentar el disco local (C:) hacemos clic con el botn derecho sobre l y hacemos clic sobre Propiedades.
Hacemos clic con el botn derecho sobre el disco duro o particin En la ventana que nos aparece hacemos clic en la pestaa Herramientas y de las tres herramientas de las que disponemos slo nos interesa en esta ocasin la de desfragmentacin. As que hacemos clic sobre el botn Desfragmentar ahora
Manual de Instalacin Ubuntu 10.10 Maverick Meerkat
En la pestaa Herramientas hacemos clic sobre Desfragmentar ahora... En la nueva ventana seleccionamos el disco (C:) y pulsamos sobre Desfragmentar disco.
Seleccionamos el disco y pulsamos Desfragmentar disco Dependiendo de nuestro disco duro este proceso puede tardar entre unos minutos y varias horas. Y cuando termine, hacemos clic sobre el botn Cerrar.
Manual de Instalacin Ubuntu 10.10 Maverick Meerkat
Al terminar pulsamos en Cerrar De esta forma tan sencilla ya tenemos Windows 7 preparado para poder instalar Ubuntu 10.10 junto a l. 32 bits o 64 bits? Lo siguiente que debemos saber es si nuestro procesador (CPU) es de 32 64 bits, ya que Ubuntu tiene versiones especficas para cada uno, aunque para empezar es mejor hacerlo con la versin de 32 bits. La mayora de los equipos que se venden en la actualidad son de 64 bits sin embargo, lo mejor es asegurarse y comprobar qu tipo de CPU tenemos nosotros. Para averiguar el tipo de nuestro procesador hacemos clic con el botn derecho sobre Equipo y despus, en el men contextual, hacemos clic en Propiedades.
Manual de Instalacin Ubuntu 10.10 Maverick Meerkat
Hacemos clic en las Propiedades del Equipo A continuacin hacemos clic sobre Evaluacin de la experiencia de Windows. Si no la hemos hecho nunca, la hacemos (no tarda mucho).
Pulsamos sobre Evaluacin de la experiencia en Windows Y por ltimo, pulsamos sobre el enlace Ver e imprimir informacin detallada del sistema y su rendimiento.
Manual de Instalacin Ubuntu 10.10 Maverick Meerkat
Hacemos clic en Ver e imprimir informacin detallada del sistema y su rendimiento En el informe podremos ver el tipo de sistema instalado (de 32 bits) y si el equipo es compatible con 64 bits. Si nuestro equipo es compatible con 64 bits, significa que nuestra CPU es de 64 bits (independientemente que tengamos instalado un Windows de 32 bits). Si el tipo de sistema fuera de 64 bits, no hara falta nada ms porque significara que nuestro procesador es de 64 bits.
Comprobamos si nuestra CPU es de 32 64 bits Con esta informacin, ya podemos pasar a descargar la versin correspondiente de Ubuntu 10.10 para nuestro equipo. Descargar Ubuntu 10.10 Maverick Meerkat
Manual de Instalacin Ubuntu 10.10 Maverick Meerkat
Para instalar Ubuntu 10.10 en nuestro equipo debemos disponer de una imagen ISO que grabaremos en una memoria USB o en un CD. Por lo tanto, lo primero que tenemos que hacer es descargar la imagen ISO desde aqu. El enlace anterior nos lleva a la pgina de descarga oficial de Ubuntu en la que tendremos que seleccionar el tipo de nuestro procesador, que averiguamos en la seccin anterior. Eso s, nos recomiendan usar la versin de 32 bits por lo que si ests empezando esta sera la mejor opcin (aunque tu procesador sea de 64 bits). Despus hacemos clic en el botn Start download.
Descargamos Ubuntu 10.10 Grabar Ubuntu 10.10 en una memoria USB o en un CD Una vez descargada la imagen ISO podemos grabarla tanto en una memoria USB como en un CD. Desde aqu me gustara recomendar la grabacin en una memoria USB porque se puede reutilizar. En cualquier caso, si optas por grabarlo en un CD, posiblemente te interese imprimir tambin la funda y etiqueta oficial de Ubuntu 10.10. Sin embargo, la forma ms cmoda de instalar Ubuntu 10.10 en nuestro equipo consiste en grabarlo en una memoria USB. Para esto necesitaremos una memoria
Manual de Instalacin Ubuntu 10.10 Maverick Meerkat
de al menos 1 GB y un programa que se llama UNetbootin. Para descargar el programa accedemos la pgina oficial de UNetbootin y hacemos clic sobre Download (for Windows).
Descargamos UNetbootin para Windows El programa no necesita instalacin, por lo tanto una vez descargado lo ejecutamos haciendo doble clic sobre l y veremos la siguiente pantalla:
Seleccionamos la imagen ISO, la unidad USB y pulsamos Aceptar
Manual de Instalacin Ubuntu 10.10 Maverick Meerkat
En ella deberemos seleccionar la imagen ISO de Ubuntu 10.10 que nos acabamos de descargar y la unidad USB donde vamos a grabarlo antes de hacer clic sobre Aceptar. Una vez finalizada la copia de los archivos en la memoria USB podemos pasar directamente a la instalacin de Ubuntu pulsando Reiniciar ahora sin extraer la memoria del equipo.
Hacemos clic en Reiniciar ahora No debemos olvidarnos de cambiar la secuencia de arranque de la BIOS para que lo intente arrancar primero desde la memoria USB. Instalar Ubuntu 10.10 Maverick Meerkat Ubuntu 10.10 se instala siguiendo un sencillo asistente de unos pocos pasos en el que lo nico que tiene un poco ms de complicacin es el particionado del disco. Tanto si vamos a instalar Ubuntu desde una memoria USB como si lo hacemos desde un CD deberemos arrancar el equipo con la memoria o el CD insertado en l y habiendo modificado la secuencia de arranque en la BIOS. En la mayora de
Manual de Instalacin Ubuntu 10.10 Maverick Meerkat
los sistemas se puede hacer pulsando la tecla F12 mientras aparecen las primeras letras despus de encender el ordenador. Ahora pasamos a describir cada uno de los pasos de los que consta la instalacin de Ubuntu 10.10 (Maverick Meerkat). Lo primero que veremos al arrancar con el CD o memoria USB de Ubuntu es una pantalla de bienvenida en la que debemos seleccionar el idioma que queremos utilizar en el asistente de instalacin y el predeterminado de nuestro sistema final. En nuestro caso, seleccionamos Espaol. Despus tenemos dos opciones Probar Ubuntu o Instalar Ubuntu. Si es la primera vez que vas a usar Ubuntu, puedes probarlo antes. Pero si lo tienes claro, pulsa sobre Instalar Ubuntu.
Seleccionamos el idioma y pulsamos sobre Instalar Ubuntu El siguiente paso consiste en comprobar que nuestro equipo est preparado para instalar Ubuntu 10.10. El asistente nos indica el tamao mnimo de disco duro que necesitaremos (2,6 GB) y que, si usamos un porttil, estemos conectados a la corriente. Tambin es conveniente estar conectados a Internet. Tambin debemos seleccionar si queremos que se descarguen e instalen actualizaciones mientras se
Manual de Instalacin Ubuntu 10.10 Maverick Meerkat
instala Ubuntu 10.10 y software propietario para reproducir Flash, MP3 y otros archivos propietarios. Una vez hecha nuestra eleccin hacemos clic en Adelante.
Comprobamos que estamos preparados para la instalacin A continuacin llega el momento ms importante de la instalacin: hacer las particiones. Sin embargo, antes de particionar el disco duro, vamos a recordar un par de cosas importantes sobre las particiones:
Nmero de particiones: en un disco duro podemos tener un mximo de 4 particiones primarias y un nmero ilimitado de particiones lgicas. Todas las particiones de Ubuntu pueden ir en particiones lgicas aunque en este tutorial pongamos la particin raz en una primaria. Si al particionar el disco, nos encontramos con espacio libre que no podemos particionar y aparece como intil ser porque tengamos las 4 particiones primarias y no se puede crear ninguna particin ms. Para solucionar este caso, debemos eliminar la ltima particin (que ser primaria) y volver a crearla de tipo lgica. As podremos seguir creando tantas particiones como necesitemos.
Orden de creacin de las particiones: segn la web Linux Disk Partitioning Guide el orden de creacin de las particiones tiene su importancia porque la zona exterior (los cilindros ms externos) de los discos duros giran a mayor
Manual de Instalacin Ubuntu 10.10 Maverick Meerkat
velocidad que los ms internos. Por lo tanto, sera lgico colocar en la zona exterior del disco las particiones que ms se vayan a utilizar y en la ms interior las que menos. En un sistema domstico, en teora las particiones que ms se usan son la particin raz y la home, y estas deberan ser las primeras (as es como lo vamos a hacer en el tutorial). Tambin hay quien opina que la particin de swap debe colocarse en la zona ms rpida del disco para que cuando se use responda de la mejor manera posible. Esto significara colocar la particin de swap la primera. Pero por otra parte, lo mejor es no tener que usar nunca la particin de swap. Adems, hay quien dice que el acceso ms rpido est en mitad del disco porque las cabezas tienen que desplazarse menos que cuando lo hacen a las zonas exteriores o interiores. Conclusin? Cada uno que las cree en el orden que considere ms conveniente. Ahora para particionar el disco duro, vamos a ver las tres posibilidades que nos brinda el instalador de Ubuntu: 1. Instalar junto otros sistemas operativos (Windows XP, Vista o Windows 7), eligiendo entre ellos al arrancar el equipo. Este es el mtodo ms sencillo pero tambin es poco configurable. 2. Borrar y usar el disco entero. Elimina cualquier otro sistema operativo del disco duro e instala solamente Ubuntu 10.10. 3. Especificar particiones manualmente (avanzado). Esta opcin es la ms recomendable si queremos sacar el mximo rendimiento a Ubuntu y tambin permite instalarlo junto a Windows XP, Vista o Windows 7. Una vez que sabemos qu opciones tenemos cada uno que siga el mtodo que ms le convenga.
Manual de Instalacin Ubuntu 10.10 Maverick Meerkat
1. Instalarlo junto a otros sistemas operativos
Instalar junto a otros sistemas operativos Con esta opcin slo tenemos que indicar el tamao de la particin que queremos que use Ubuntu y el instalador crear automticamente dos particiones:
Particin raz (/): contendr, en este caso, los directorios y archivos del sistema operativo y los datos de los usuarios (documentos, imgenes, msica, etc.).
Particin de intercambio (swap): necesaria cuando nos quedamos sin memoria RAM o para hibernar el sistema. Es posible que esta particin no sea lo suficientemente grande para hibernar el sistema segn se indica en las notas de la versin.
Por lo tanto, reducimos el tamao de la particin de Windows 7 para especificar el tamao de la particin que dejaremos para Ubuntu como se ve en la imagen (haz clic sobre ella para ver una pequea animacin. Pero qu tamao es el adecuado? Eso depende del uso que vayamos a darle. Lo mnimo seran unos 3 GB y a partir de ah lo que queramos. Para empezar a disfrutar de Ubuntu, con 10 GB sera suficiente.
Manual de Instalacin Ubuntu 10.10 Maverick Meerkat
Cambiamos el tamao de la particin (haz clic sobre la imagen para ver una animacin) 2. Borrar y usar el disco entero De esta forma eliminaramos Windows 7 (o el que tuvisemos instalado) y Ubuntu se instalara ocupando todo el disco con las mismas particiones que en el caso anterior:
Particin raz (/): contendr, en este caso, los directorios y archivos del sistema operativo y los datos de los usuarios (documentos, imgenes, msica, etc.).
Particin de intercambio (swap): necesaria cuando nos quedamos sin memoria RAM o para hibernar el sistema. Igual que en el caso anterior es posible que esta particin no sea lo suficientemente grande para hibernar el sistema segn se indica en las notas de la versin.
Eso s, en este caso no podremos especificar el tamao de las particiones, cosa que har el instalador.
Manual de Instalacin Ubuntu 10.10 Maverick Meerkat
Eliminamos Windows 7 y usamos el disco entero para Ubuntu 3. Especificar particiones manualmente (avanzado) La mejor opcin de todas, es la ms flexible y ms difcil (no para nosotros). Consiste en hacer las particiones nosotros mismos (en vez de el instalador). De esta forma podemos seleccionar el nmero de particiones, su tamao, tipo de sistema de archivos todo lo que necesitemos segn nuestras necesidades. Para un sistema de escritorio conviene tener tres particiones:
Particin raz (/): contendr los directorios y archivos del sistema operativo y de los programas que instalemos.
Particin home (/home): en ella estarn los directorios y datos de los usuarios (documentos, imgenes, msica, etc.). As si cambiamos de distribucin o actualizamos a otra nueva, por ejemplo Ubuntu 11.04, no tendremos que preocuparnos de nuestros datos porque se encuentran en una particin distinta.
Particin de intercambio (swap): necesaria cuando nos quedamos sin memoria RAM y para hibernar el equipo. Aqu si podremos darle el tamao adecuado para que el sistema pueda hibernar.
Manual de Instalacin Ubuntu 10.10 Maverick Meerkat
Para iniciar este modo de particionado elegimos Especificar particiones manualmente (avanzado) y hacemos clic en Adelante.
Especificamos las particiones manualmente (avanzado) Lo primero que tenemos que hacer es disminuir el tamao de una de las dos particiones que tenemos en este ejemplo porque en otro caso no tendramos sitio para instalar Ubuntu. Dicho de otra forma, no podramos crear ninguna particin nueva. As que seleccionamos la particin que queramos (en nuestro caso la ms grande) y hacemos clic en Cambiar (no pulses el botn Instalar ahora).
Seleccionamos la particin ms grande y pulsamos Cambiar...
Manual de Instalacin Ubuntu 10.10 Maverick Meerkat
Escribimos el nuevo tamao de la particin en MB y hacemos clic en Aceptar. Esto es un poco incmodo porque implica que tenemos que tener pensado el tamao que vamos a dejar para Ubuntu. En este caso tenemos una particin con Windows con 250 GB y vamos a reducirla a 125 GB (125000 MB). As tendramos la mitad para Windows y la otra mitad para Ubuntu.
Cambiamos el tamao de la particin de Windows Antes de seguir debemos confirmar el cambio de tamao de la particin porque es una operacin que no se puede deshacer. No te preocupes que no pasa nada. Hacemos clic en Continuar.
Hacemos clic sobre Continuar El instalador nos devuelve a la pantalla anterior pero ahora contamos con un espacio libre que ser el que usaremos para crear las particiones para Ubuntu. Nos situamos en espacio libre y hacemos clic en Aadir
Manual de Instalacin Ubuntu 10.10 Maverick Meerkat
Seleccionamos el espacio libre y pulsamos Aadir... En la ventana que aparece debemos indicar:
Tipo de la nueva particin: la particin raz (/) puede ir en una particin primaria o lgica. En este ejemplo he elegido primaria.
Tamao nuevo de la particin en MB: como mnimo debe tener 3000 MB pero con 10000 tendramos ms que suficiente. Sin embargo, en este ejemplo elijo 15000 MB y s que por muchos programas que instale me va a sobrar.
Ubicacin de la nueva particin: principio. Utilizar como: ext4 es el sistema que usa Ubuntu 10.10 por defecto. Punto de montaje: / (la raz). No nos podemos olvidar de esto, es fundamental.
Y hacemos clic en Aceptar.
Manual de Instalacin Ubuntu 10.10 Maverick Meerkat
Definimos la particin raz (/) Ya tenemos nuestra primera particin para Ubuntu 10.10 y vamos a por la siguiente. Seleccionamos el espacio libre y hacemos clic en Aadir
Seleccionamos la particin libre y pulsamos en Aadir... La siguiente particin que vamos a definir es el rea de intercambio (swap) que se utilizar cuando no tengamos suficiente memoria RAM para mantener todas las aplicaciones en memoria o cuando hibernemos el sistema. Sobre el tamao de esta particin hay muchas discusiones pero segn las notas de la versin de Ubuntu 10.10 debe tener al menos el mismo tamao que la memoria RAM que tengamos. Por ejemplo, si tenemos 2 GB de RAM, dejamos 2 GB para esta particin. El tipo tampoco importa en este caso pudiendo ser primaria o lgica. Sin embargo, el sistema de archivos ser rea de intercambio.
Tipo de la nueva particin: la particin de intercambio puede ir indistintamente en una primaria o lgica. Sin embargo, solamente puede haber 4 particiones primarias en un disco duro aunque el nmero de particiones lgicas es ilimitado (como se explic antes). Tenemos creadas ya 3 particiones primarias (las 2 de Windows y la raz para Ubuntu) y como
Manual de Instalacin Ubuntu 10.10 Maverick Meerkat
nos quedan por definir 2 particiones ms, tenemos que poner las nuevas particiones que vayamos a crear como lgicas. Por lo tanto, seleccionamos lgica.
Tamao nuevo de la particin en MB: como en este ejemplo tenemos 2 GB de RAM, le vamos a asignar 2048 MB.
Ubicacin de la nueva particin: final. Utilizar como: rea de intercambio.
Y hacemos clic en Aceptar.
Definimos la particin de intercambio (swap) Por ltimo, nos queda definir la particin para los datos de los usuarios, /home. Seleccionamos el espacio libre que nos queda y volvemos a hacer clic sobre Aadir
Manual de Instalacin Ubuntu 10.10 Maverick Meerkat
Seleccionamos la particin libre y pulsamos en Aadir... El tamao de esta particin es el que nos quede. Como ya hemos definido las otras particiones, podemos usar todo el espacio que nos sobre. Los caractersticas de esta nueva particin son:
Tamao nuevo de la particin en MB: todo el que queda disponible. En este ejemplo 126282.
Ubicacin de la nueva particin: principio. Utilizar como: ext4 es el sistema que usa Ubuntu 10.10 por defecto. Punto de montaje: /home. No nos podemos olvidar de esto, es fundamental.
Y hacemos clic en Aceptar.
Definimos la particin /home En pantalla podemos observar todas las particiones que tenemos en nuestro disco duro y ya podemos continuar pulsando Adelante.
Manual de Instalacin Ubuntu 10.10 Maverick Meerkat
Una vez creadas las particiones hacemos clic en Instalar ahora Dejando atrs la parte ms difcil de la instalacin (crear las particiones), nos podemos relajar y continuamos la instalacin ms despreocupados. El nuevo proceso de instalacin tiene la ventaja de que una vez terminado el particionado comienza automticamente la copia de archivos y la instalacin del sistema, mientras vamos completando el asistente de instalacin. Por eso en la siguiente pantalla en la que debemos indicar dnde nos encontramos para establecer la zona horaria, podemos ver en la parte inferior la barra que indica el progreso de la instalacin del sistema. Por defecto, Ubuntu detecta nuestra regin aunque nosotros pero podemos cambiarla si no es correcta. Despus hacemos clic en Adelante.
Manual de Instalacin Ubuntu 10.10 Maverick Meerkat
Tecleamos nuestra ubicacin A continuacin seleccionamos la distribucin de nuestro teclado. Ubuntu nos sugiere Espaa que es la correcta y hacemos clic en Adelante.
Seleccionamos el tipo de teclado Ahora tenemos que introducir nuestro nombre, nombre de usuario, contrasea (Ubuntu nos recomienda que tenga 8 caracteres como mnimo), nombre del equipo y si queremos entrar automticamente o no. Adems tenemos la posibilidad de cifrar el contenido de nuestra carpeta personal (home)
Manual de Instalacin Ubuntu 10.10 Maverick Meerkat
seleccionando la ltima opcin (solicitar mi contrasea para iniciar sesin y descifrar mi carpeta personal).
Escribimos nuestro nombre, nombre de usuario, contrasea y nombre del equipo A partir de este momento slo tenemos que esperar a que acabe la instalacin y para no aburrirnos podemos ir leyendo las caractersticas que va a tener nuestro nuevo sistema operativo.
Progreso de la instalacin (haz clic sobre la imagen para ver una animacin)
Manual de Instalacin Ubuntu 10.10 Maverick Meerkat
Una vez que ha terminado la instalacin debemos pulsar el botn Reiniciar ahora para empezar a disfrutar de nuestro Ubuntu 10.10.
Reiniciamos el equipo Eso s, antes de reiniciarse nos pedir que retiremos la memoria USB o el CD y pulsemos Intro cuando lo hayamos hecho.
Extraemos la memoria USB o el CD y pulsamos Intro Arrancar el equipo A partir de ahora, al arrancar el equipo nos aparecer el siguiente men (GRUB) en el que podremos elegir entre arrancar en Ubuntu y arrancar en Windows 7. Con el tiempo, seguro que nos olvidamos de Windows sobretodo porque nos dar
Manual de Instalacin Ubuntu 10.10 Maverick Meerkat
pereza arrancarlo por lo lento que es comparado con Ubuntu. En el men tenemos 2 lneas que empiezan por Ubuntu pero qu hace cada una? Y cul hay que elegir?
Ubuntu, with Linux 2.6.35-22-generic: arranca Ubuntu 10.10 de forma normal. Es la opcin que seleccionaremos el 99,9% de las veces.
Men de arranque (GRUB)
Ubuntu, with Linux 2.6.35-22-generic (modo de recuperacin): nos permite entrar en modo recuperacin. Con esta opcin podemos, entre otras cosas, cambiar la contrasea si la hemos olvidado.
Memory test (memtest86+): realiza UN test de memoria. Conviene usarla si tenemos problemas con el equipo y pensamos que pueda ser de un fallo de memoria.
Memory test (memtest86+, serial console 115200): realiza un test de memoria. De momento, no la he usado nunca.
Windows 7 (loader) (on /dev/sda1): nos permite arrancar el Windows 7 que tenamos instalado.
Manual de Instalacin Ubuntu 10.10 Maverick Meerkat
Una vez que se inicia Ubuntu 10.10 nos encontramos con el GDM en el que seleccionamos nuestro usuario, escribimos nuestra contrasea y pulsamos Intro (o pulsamos sobre Iniciar sesin).
GDM para entrar al sistema Una vez que se inicia Ubuntu 10.10 nos encontramos frente a su interfaz grfica basada en GNOME 2.32.
Interfaz de Ubuntu 10.10
Manual de Instalacin Ubuntu 10.10 Maverick Meerkat
Que hacer despus de instalar
Ubuntu 10.10
Lo primero que debemos de hacer, como cada que instalamos nuestro sistema, es instalar los controladores privativos, para esto, si es que no aparece automticamente al inicio de nuestro sistema en la parte superior derecha con el icono de una tarjeta verde, nos iremos a:
Sistema/Administracin/Controladores Adicionales
Podrn ver una imagen como la anterior, esta, es muy sencilla de usar, nos presenta todos los controladores adicionales (que no vienen en el sistema por cuestiones legales) que podemos instalar, lo nico que debemos de hacer aqu, es seleccionar el controlador que vamos a activar, en mi caso son dos, el de wireless y el de vdeo, y le damos activar, el sistema automticamente descargara los controladores y los instalar, esta es de las pocas veces que Ubuntu nos pide un reinicio, como y pero si tardara, a los en fin,
reiniciamos escritorio,
volvemos ya con
nuestro drivers
activados, lo cual podemos ver en el mismo lugar anterior.
Manual de Instalacin Ubuntu 10.10 Maverick Meerkat
Una vez concluido esto podremos continuar, esto lo haremos desde la lnea de comandos, conocida como terminal en Ubuntu, esta se encuentra en:
Aplicaciones/Accesorios/Terminal
Bien,
una
vez
dentro
podemos
comenzar a instalar todos los programas que queramos, pero antes, es necesario hacer una pequea observacin, como algunas personas se habrn dado cuenta, el aptitude, que venia por defecto instalado en la distribucin, no se encuentra presente por defecto en esta, cosa que no me parece del todo correcto, ya que el algunos compartimos la idea de que el aptitude resuelve mejor las dependencias que el apt-get, pero bueno, si eres de este tipo de personas que piensan as, aun puedes instalarlo manualmente, as que antes que nada, para hacerlo teclearamos en la terminal:
sudo apt-get install aptitude
Otro cambio muy importante de Marverick, es que no trae incluido Gdebi, cosa que es un poco contradictorio, ya que si bien, canonical con esta versin dijo promover la facilidad de instalacin dentro del centro de software Ubuntu, creo que jams nos hubiramos imaginado que hubieran quitado Gdebi, ya que este era la manera mas fcil para los principiantes de instalar programas descargndolos en deb, pero bueno, no hay que preocuparse, ya que est disponible para su instalacin:
Manual de Instalacin Ubuntu 10.10 Maverick Meerkat
sudo aptitude install gdebi
Bien, una vez hecho esto, necesitaremos los complementos necesarios la compilacin de programas, as mismo, a veces es recomendable que instalemos las libreras de desarrollo del kernel, ya que pueden ser necesarias para algunos programas, para esto, introduciremos lo siguiente en la terminal:
sudo aptitude install build-essential linux-headers-`uname -r`
Bien, ya con esto tendremos lo necesario para poder compilar programas y satisfacemos las dependencias de muchos programas que lo ms seguro seleccionemos a continuacin, bien, una vez hecho esto pasemos a lo esencial para el sistema, los extras restringidos de Ubuntu, (Ubuntu restricted extras), este paquete es una compilacin de varios programas necesarios para el
funcionamiento del sistema, as como para la reproduccin de archivos multimedia, entre otras cosas, algunas de las caractersticas que vienen incluidas en este paquete son flash, un pequeo plugin de java, que no es suficiente en muchas ocasiones, fonts de Windows, codecs de audio, video, entre otras cosas, la verdad que este complemento es de suma importancia, tanto, que ya es como una ley que se instale cada que se implementa un nuevo sistema o versin de una distribucin, instalarlo es sumamente sencillo, lo nico que debemos de hacer es teclear:
sudo aptitude install ubuntu-restricted-extras
Quiero aclarar que uso aptitude suponiendo que lo instalaron, por otro lado, si no fue as no hay ningn problema, pueden sustituirlos por apt-get y no deben de obtener resultados diferentes. Agregar repositorio Medibuntu
Manual de Instalacin Ubuntu 10.10 Maverick Meerkat
El repositorio medibuntu nos proporciona acceso a multiples paquetes y programas que no se encuentran disponibles en la base de datos principal de ubuntu, por este y otros motivos, es sumamente esencial tenerlo agregado, lo cual realizaremos con el siguiente comando: sudo wget --output-document=/etc/apt/sources.list.d/medibuntu.list http://www.medibuntu.org/sources.list.d/$(lsb_release -cs).list && sudo apt-get -quiet update && sudo apt-get --yes --quiet --allow-unauthenticated install medibuntu-keyring && sudo apt-get --quiet update Una vez hecho esto podemos agregar algunos codecs no libres: sudo apt-get install non-free-codecs Java Como comente anteriormente, en ciertas ocasiones, algunas aplicaciones nos requieren forzosamente la versin completa de java, o java-sun como otros la conocen, para evitarnos problemas podemos proceder a instalarla de una vez de la siguiente manera: Agregamos primeramente el repositorio de Sun java 6:
sudo add-apt-repository ppa:sun-java-community-team/sun-java6
Luego de esto actualizamos la base de datos e instalamos java:
sudo apt-get update && sudo apt-get install sun-java6-jdk
Manual de Instalacin Ubuntu 10.10 Maverick Meerkat
Por ltimo, procedemos a seleccionar la versin de java del sistema por default con el siguiente comando:
sudo update-alternatives --config java
Aqui, deberemos introducir propiamente el nmero correspondiente a la versin de java que queramos, observen cual es el que ocupa el java sun e introduscanlo en la terminal, en dado caso que solo tengan una versin de java, les mostrara un mensaje de que no hay nada que configurar. Ubuntu tweak Ubuntu-Tweak es una aplicacin muy til, sobre todo para usuarios nuevos o para aquellos que no quieren complicarse de ms la vida, ya que es un programa que agrupa un buen nmero de acciones administrativas que van desde agregar o quitar repositorios con slo palomear el repositorio, hasta cosas ms avanzadas o con procedimientos ms complicados como cambiar el logo de la distribucin, activar los efectos avanzados de escritorio, administrar las plantillas de los documentos y un largo etctera, todo esto desde una interfaz grfica muy amigable, su instalacin es sumamente sencilla, basta con agregar los repositorios del programa:
sudo add-apt-repository ppa:tualatrix/ppa
Luego de esto, basta con una actualizacin de la base de datos y el comando de instalacin del programa:
sudo apt-get update && sudo apt-get install ubuntu-tweak
Manual de Instalacin Ubuntu 10.10 Maverick Meerkat
Y con eso podremos ejecutar el programa, en lo personal, prefiero las cosas a la antigua, por lo tanto continuare explicando las cosas de la manera antigua, ya quienes deseen ahorrarse un poco de tiempo con este programa, tambin es vlido. Compresores y Descompresores. Una herramienta esencial cuando hacemos una instalacin en los sistemas Microsoft, es el famoso Winrar, un compresor y descompresor de archivos, o tal vez el WinZip, no importa cul sea el programa, sino que satisfaga las necesidades de compresin que surgirn despus, para esto, instalaremos los siguientes paquetes para no tener problemas a la hora de que quieran descargar algn archivo posteriormente.
sudo apt-get install unrar rar p7zip-full unace unzip
Con esto dudo que tengan problemas cuando necesiten de un servicio de compresin y descompresin de datos. Reproductores La diversidad ha sido siempre una de las mayores ventajas en los sistemas Linux, ya que existen muchos y distintos programas que cumplen con tareas especficas, de la misma manera, tenemos diferentes diseos, diferentes complementos para cada uno de ellos, por lo tanto, hay para todos los gustos y sabores y cuando hablamos de archivos multimedia an mas, ya que contamos con un sin fin de programas, entre los mas famosos los siguientes:
Manual de Instalacin Ubuntu 10.10 Maverick Meerkat
Vlc Es un excelente reproductor de video que agrega su complemento al navegador Firefox, la verdad que es el que uso y es 100% recomendable.
sudo aptitude install vlc mozilla-plugin-vlc
Banshee Es un reproductor multimedia, tanto de audio como de video, exelente, y sencillo, nos permite sincronizar en ocasiones ipods y otros medios.
sudo aptitude install banshee
RealPlayer Real player es un reproductor que sinceramente funciona mucho mejor en Linux que en Windows, es bueno y estable, por otro lado, es uno de los nicos que me ha permitido escuchar el audio en un archivo 3gp. Para instalarlo necesitamos los repositorios medibuntu, que por el momento no los pondr porque me estn dando unos problemas, y no quiero perjudicarlos a ustedes tambin, apenas lo solucione lo posteo. sudo aptitude install realplayer Rhythmbox Es el reproductor por default de Ubuntu, es sencillo y cumple su funcin, y se le han implementado algunos complementos que presentare poco despues para dejarlo mas coqueto, no hay falta su instalacin ya que viene dentro de la instalacin estndar de Ubuntu. Mplayer Es un reproductor sencillo, incluye temas y la instalacin de mencoder dentro de su paqueteria. Es muy bueno en realidad.
sudo aptitude install mplayer
Manual de Instalacin Ubuntu 10.10 Maverick Meerkat
Amarok Amarok fue por un tiempo uno de los reproductores de audio mas usados, perdio un poco su popularidad ya que su instalacin por defecto venia en ingles, pero sigue siendo hasta ahora un exelente reproductor.
sudo aptitude install amarok
Smplayer Otra exelente opcion es smplayer, un buen complemento que junto con vlc y buenos codecs, no tendremos inconveniente al reproducir ningun archivo multimedia.
sudo apt-get install smplayer
Mensajera Empathy cuenta por el momento con el lugar principal en la instalacin estndar de Ubuntu, ya que al finalizar la instalacin podemos encontrarlo en Aplicaciones/Internet, sin embargo, independientemente de este, podemos escoger entre otros programas que cumplen funciones similares con diferentes interfaces y complementos: Emesene: Emesene es uno de los programas mas parecidos al messenger para linux, y no solo para este, existe actualmente una versin para windows, para que los usuarios tambien lo prueben, es una versin sencilla que implementa soporte para camara web entre otras cosas, su instalacin es sencilla, basta con poner en la terminal:
sudo aptitude install emesene
Manual de Instalacin Ubuntu 10.10 Maverick Meerkat
Amsn Diseado en un principio para Windows, amsn es un programa que puede ser un exelente sustituto tanto en windows como en linux para el messenger, cuenta con una interfaz mas amigable y coqueta que emesene, y cuenta con las mismas opciones que el messenger, soporte de zumbidos, camara web, videollamada, entre otras cosas:
sudo apt-get install amsn
Kopete Kopete, diseado con base en el escritorio KDE, es uno de los software de mensajera mas usada en el mismo, corre bien igualmente para el escritorio gnome, es sencillo, intuitivo y practico.
sudo apt-get install kopete
Skype Ideal para poder entablar comunicaciones con personas que cuenten con este servicio gratuitamente por el celular. sudo apt-get install skype Graficos Un buen editor de imgenes para linux siempre ha sido gimp, por su capacidad de diseo, y su velocidad, para quienes aun desean tenerlo en su equipo y les gusta, siempre lo podemos instalar usando:
sudo apt-get install gimp
Manual de Instalacin Ubuntu 10.10 Maverick Meerkat
Convertidores y ripeadores y quemadores de Dvd Uno de los mas comunes pretextos de las personas que desean pasarse a linux es el soporte de aplicaciones multimedia, ya que tienen la vaga idea de que no existen programas como ConvertXto Dvd o DvdFab, cuando en realidad si los existen: Devede Devede es un buen sustituo para ConvertXto Dvd, aunque no posee tantas caracteristicas como el mismo, cuenta con las opciones necesarias para su completo uso y una interfaz sencilla para el mismo, su instalacin es sencilla, basta con teclear en la terminal.
sudo aptitude install devede
Acidrip Ripeador de DVD, lo encontre en mi busqueda para respaldar una pelicula original, es capaz de convertirte la pelicula a un solo formato en AVI en buena validad, desbloquea protecciones y es exelente para los backups
sudo aptitude install acidrip
K3b Es un exelente programa si no te gusta el brasero, nos proporciona el servicio de quemado de discos entre otras cosillas de mas: sudo apt-get install k3b
Manual de Instalacin Ubuntu 10.10 Maverick Meerkat
Editores De Video Si somos de las personas que nos tomamos un poco de tiempo, necesitamos o en su caso tenemos como hobby la edicin de video, hay algunos programas que nos pueden servir: Pitivi Incluido desde la versin anterior, pitivi es un editor de video sencillo, facil de manejar y con todas las opciones bsicas para crear una buena edicin de video, no hay necesidad de instalarlo ya que viene dentro de la misma instalacin estandar de Ubuntu. Avidemux Avidemux, es uno de los editores de video mas completos para Linux, aunque un poco complicado cuenta con filtros que nos facilitaran y nos proporcionaran un gran manejo del video, cuenta con un filtro de exportacin muy completo y una resolucin de salida manipulable. Para su instalacin podemos buscarlo desde el centro de software de Ubuntu, o de una manera mas facil introducir en la terminal:
sudo apt-get install avidemux
Openshot Uno de mis favoritos, por que?.. por que nunca e sido mucho de editar videos, solo cuando los necesito o los deseo postear en el blog, y gracias a su graan parentesco con Movie Maker, openshot siempre se me ha hecho mas facil de manejar, cuenta con algunos efectos de video, de audio, transiciones, que la verdad, si deseamos hacer un proyecto, nos dan y sobran para dejarlo exelentemente bien, su instalacin?
sudo aptitude install openshot
Manual de Instalacin Ubuntu 10.10 Maverick Meerkat
Gestor De Particiones Como en cada instalacin, no puede hacer falta el programa gparted, un programa de edicin, configuracin, redimensin y manipulacin de particiones.
sudo apt-get install gparted
Wine Wine es un programa esencial para principiantes del mundo linux, ya que les permite realizar emulaciones de programa proveniente de windows, en muchas ocasiones es de gran ayuda para ciertos programas que nos piden en la escuela y que por lo mismo no podemos sustituir con otros.
sudo aptitude install wine
Efectos Visuales: Compiz Cuando hablamos de efectos visuales hay que asimilar que no solo nos referimos al famosisimo compiz fusion presentado en muchas de las distribuciones, sino que tambien a algunos complementos como barras, screenlets, entre otras cosas, pero claro, como lo primero que se nos ocurre cuando pensamos en efectos visuales es compiz vamos a instarlo primero
sudo aptitude install compizconfig-settings-manager simple-ccsm fusion-icon emerald gnome-art gnome-themes-extras compiz-fusion-plugins-extra fusion-icon
Y listo con eso debe estar funcionando.
Manual de Instalacin Ubuntu 10.10 Maverick Meerkat
Docks Los docks, para quienes no lo conocen, son pequeas barras ubicadas en la parte preferida del usuario, de una manera tridimensional o sencilla, parecidas a la de mac, en Ubuntu, contamos con varias aplicaciones que nos proporcionan este servicio, entre estas estan: Docky Docky es una barra parecida a la de mac, muy nueva y con grandes expectativas, no se encuentra actualmente dentro de los repositorios de ubuntu, por lo tanto tendremos que instalarlos aadiendolos primeramente de la siguiente manera:
sudo add-apt-repository ppa:docky-core
Luego de esto realizamos un update e instalamos la aplicacin:
sudo apt-get update && sudo apt-get install docky
Cairo Dock Cairo dock es uno de los docks con mas elegancia, nos permite tanto su ejecucin con openGl y sin openGl, cuenta con excelentes efectos y muchas
configuraciones, se encuentra dentro de los repositorios, por lo tanto basta con teclear en la terminal:
sudo aptitude install cairo-dock
Avant Window Navigator Uno de los docks mas usados en Ubuntu por mucho tiempo, por su elegancia y facil instalacin, sin embargo en lo personal pienso que consume mucha ram, por
Manual de Instalacin Ubuntu 10.10 Maverick Meerkat
lo tanto no lo uso, pero bueno, para los que tienen buena ram no habra problemas, su instalacin va de los repositorios con:
sudo aptitude install avant-window-navigator awn-extras-applets
Screenlets Los screenlets son pequeas aplicaciones animadas que se presentan en el escritorio tal y como los hacen los gadgets en Windows, claro, que consumiendo menos ram.. jejeje!! su instalacin es sencilla, basta con teclear en la terminal:
sudo apt-get install screenlets
Administrador de particiones ntfs El metodo mas sencillo de automontar particiones NTFS al inicio del sistema, con solo activarla en Sistema/Administracion/Herramienta de configuracion NTFS tendremos un montaje automatico al iniciar es instalando las siguientes herramientas:
sudo aptitude install ntfs-3g fuse-utils ntfs-config
Gestores De Descargas: Nicotine Es uno de los mas completos sustitutos de ares, exelente en su trabajo aunque un poco complicado de utilizar:
sudo aptitude install nicotine
Manual de Instalacin Ubuntu 10.10 Maverick Meerkat
Azureus Si no te gusta el gestor de descargas bittorrent que viene en la instalacin estandar de Ubuntu, siempre puedes instalar Vuze.
sudo aptitude install vuze
Deluge Siempre puede ser otra excelente alternativa para descargar archivos torrent.
sudo apt-get install deluge
JDownloader JDownloader Unas buenas descargas nunca pueden ser mejor administradas que con JDownloader, una vez tenien java basta con agregar los repositorios y luego instalar:
sudo add-apt-repository ppa:jd-team/jdownloader && sudo apt-get update && sudo apt-get install jdownloader
Cheese Si cuentas con camara web, cheese sera un excelente programa para tomar fotos desde tu camara, grabar videos, entre otras cosas, su instalacin es sumamente sencilla, desde el centro de software o simplemente en la terminal:
sudo apt-get install cheese
Manual de Instalacin Ubuntu 10.10 Maverick Meerkat
Powertop! Definitivamente si cuentas con una laptop, y deseas hacer que de verdad te rinda el tiempo de carga de la batera, powertop es ideal para esto, tanto as, que les puedo jugar que mi bateria antes de instalarlo duraba un aproximado de 1:30 hrs encendida, ya que es una laptop sencilla, y despues de instalarlo les puedo jurar que tarde casi tres horas sin conectar la lap a la toma de corriente, sumamente recomendable, su instalacin se realiza desde la terminal con:
sudo apt-get install powertop
Detalles Extras Como la vez anterior en mi tutorial de que hacer despus de instalar Ubuntu Lucid les agregue algunos detalles de configuracin y tips del sistema, en este pretendo hacer lo mismo para ver si estos llegan a ser de su agrado, por este motivo les presento algunos detalles que quiz les puedan interesar para mejorar la presentacin y la ejecucin de algunos programas en su sistema, bien, comencemos:
Manual de Instalacin Ubuntu 10.10 Maverick Meerkat
Anexos
También podría gustarte
- Modelo de Brief MAUI KIOMIDocumento26 páginasModelo de Brief MAUI KIOMISixto AranaAún no hay calificaciones
- 09 Seguridad Basada en Claims y WIF (Windows Identity Foundation)Documento35 páginas09 Seguridad Basada en Claims y WIF (Windows Identity Foundation)Alex J EspejoAún no hay calificaciones
- Consolidado - ConcretoDocumento76 páginasConsolidado - ConcretoFabian FarfanAún no hay calificaciones
- 2 PETS de Cables de Fuerza, Control, Instrumentacion y Heat Tracing ConexionadoDocumento7 páginas2 PETS de Cables de Fuerza, Control, Instrumentacion y Heat Tracing ConexionadoCinthia Contreras100% (1)
- Guia de CariologiaDocumento4 páginasGuia de CariologiaEnrique GuerraAún no hay calificaciones
- Charmaz, Cap. 3 Codificación en La Práctica de La Teoría FundamentadaDocumento27 páginasCharmaz, Cap. 3 Codificación en La Práctica de La Teoría FundamentadaMercedes Sanz100% (3)
- Convenio Corregido I Ciclo para Estudiantes 2023Documento6 páginasConvenio Corregido I Ciclo para Estudiantes 2023george huaman mancillaAún no hay calificaciones
- La Practica Contractual en Sus Modelos y Documentos Tomo Ii PDFDocumento536 páginasLa Practica Contractual en Sus Modelos y Documentos Tomo Ii PDFLuis Alberto Velasquez Agapito100% (4)
- Dominar El Cuadro de Mando IntegralDocumento511 páginasDominar El Cuadro de Mando IntegralAndrés Avilés100% (24)
- Tesis 3. PucpDocumento289 páginasTesis 3. PucpHugo González AguilarAún no hay calificaciones
- Examenes Bimestrales 2o. 1,2,3,4, 5 - 2017-2018Documento20 páginasExamenes Bimestrales 2o. 1,2,3,4, 5 - 2017-2018pcjmAún no hay calificaciones
- Silabo Desarrollado Historia de La PolicíaDocumento95 páginasSilabo Desarrollado Historia de La PolicíaJorge Luis Benavente100% (1)
- TabaquismoDocumento244 páginasTabaquismofare1990100% (2)
- Tema 3 DoDocumento7 páginasTema 3 DoAndreaAún no hay calificaciones
- 1er Parcial Sistemas de ControlDocumento5 páginas1er Parcial Sistemas de ControlViktor ArzuzaAún no hay calificaciones
- PromocionDocumento5 páginasPromocionCONSUELO VARGAS DIAZAún no hay calificaciones
- El Pensamiento Interactivo Del Profesor PDFDocumento132 páginasEl Pensamiento Interactivo Del Profesor PDFALan Vallejo CruzadoAún no hay calificaciones
- Lista Lucy de Libros Pa BajarDocumento3 páginasLista Lucy de Libros Pa BajarLucíaLoretaMansoHerreraAún no hay calificaciones
- Antecedentes Histã Ricos Del Derecho RegistralDocumento6 páginasAntecedentes Histã Ricos Del Derecho RegistrallufasacAún no hay calificaciones
- Tesis EducaciónDocumento111 páginasTesis EducaciónCarolina Valenzuela AlonsoAún no hay calificaciones
- Introducción A Las Relaciones InternacionalesDocumento5 páginasIntroducción A Las Relaciones InternacionalesNatalia RosasAún no hay calificaciones
- Trabajar Con Los Companeros para Mejorar La EducacionDocumento3 páginasTrabajar Con Los Companeros para Mejorar La EducacionUsaer Siete Berriozabal86% (7)
- Definición de Acto AdministrativoDocumento4 páginasDefinición de Acto AdministrativoBrus Lopez DurandAún no hay calificaciones
- Sint - de Espumas FlexiblesDocumento6 páginasSint - de Espumas FlexiblesLyn Portilla GarciaAún no hay calificaciones
- Maritain, Jacques - 01 - Grandeza y Miseria de La MetafísicaDocumento20 páginasMaritain, Jacques - 01 - Grandeza y Miseria de La MetafísicaHectorAún no hay calificaciones
- Rubrica ExperimentoDocumento1 páginaRubrica ExperimentograceAún no hay calificaciones
- M24 DesmagnetizaciónDocumento3 páginasM24 DesmagnetizacióncorcuspinAún no hay calificaciones
- Guia de EstudiosDocumento84 páginasGuia de EstudiosTacna EducaAún no hay calificaciones
- Richard Bernstein La Reestructuracion de Al Teoria Social y PoliticaDocumento10 páginasRichard Bernstein La Reestructuracion de Al Teoria Social y PoliticaLeonardo SigalAún no hay calificaciones
- Marvel Age 7Documento28 páginasMarvel Age 7Akihabara StationAún no hay calificaciones