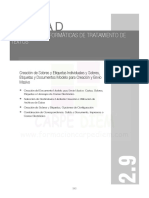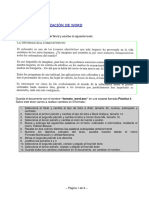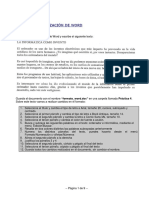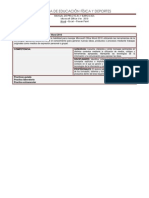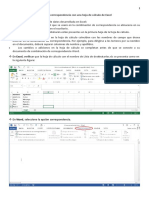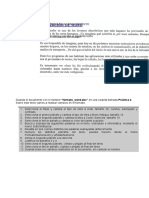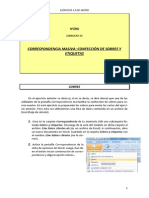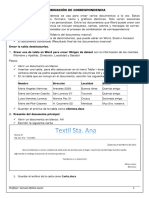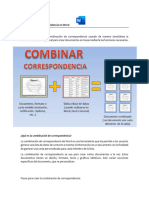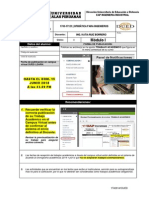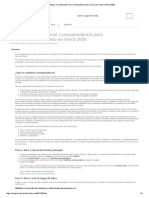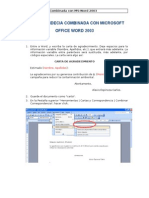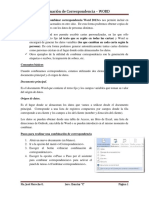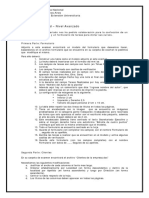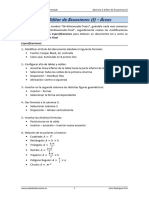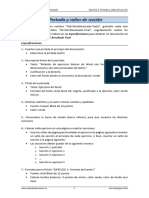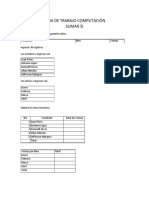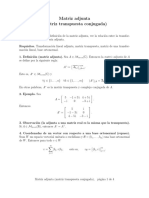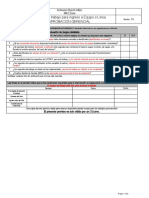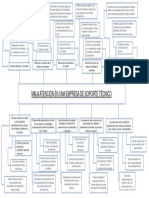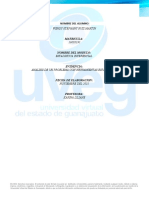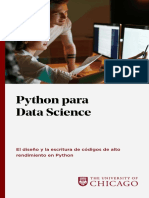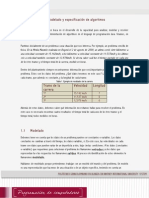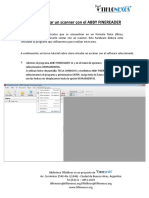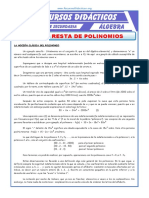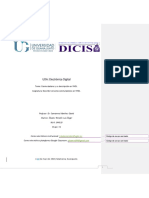Documentos de Académico
Documentos de Profesional
Documentos de Cultura
04a WordAv CombinarCorrespondencia
Cargado por
Roberto Carlos Del Cid TecúnTítulo original
Derechos de autor
Formatos disponibles
Compartir este documento
Compartir o incrustar documentos
¿Le pareció útil este documento?
¿Este contenido es inapropiado?
Denunciar este documentoCopyright:
Formatos disponibles
04a WordAv CombinarCorrespondencia
Cargado por
Roberto Carlos Del Cid TecúnCopyright:
Formatos disponibles
Ejercicios de Word – Nivel avanzado Ejercicio 4: Combinar correspondencia (I)
Abre el documento con nombre “04b-WAvanzado-Texto”, seguidamente realiza las
modificaciones según se indican en las Especificaciones para obtener un documento tal
y como se muestra en el Resultado Final
Especificaciones:
1.- Coloca la página en horizontal
2.- Inserta en la parte superior del documento el texto “CERTIFICADO DE ASISTENCIA”
• Fuente: Cooper Black, 22
• Colocar borde inferior, negro de 1 ½ de grosor
3.- Centrar línea inferior de firmas
4. Obtener datos de la hoja de cálculo a introducir en el documento:
• Correspondencia – Seleccionar destinatarios – usar una lista existente
• Localizar la hoja de Excel donde están los campos que vamos a utilizar en el
documento (en nuestro caso 04c-Listado)
• Seleccionar el documento
• En la ventana que se muestra dejar seleccionado la opción “La primera fila de
datos contiene encabezado de columna”
• Pulsar Aceptar
5.- Colocar el campo que va a mostrar los distintos nombres que están almacenados en
la hoja de Excel:
• Posicionarse con el cursor después de D./D
• Correspondencia – Insertar campo combinado de correspondencia – NOMBRE
6.- Comprobamos cómo quedaría el documento con la información de la hoja de cálculo:
• Pulsar en vista previa de resultados
• Pulsamos sobre las flechas de registro siguiente y anterior
• Desmarcamos vista previa de resultados
7.- Después de <<NOMBRE>> escribir el texto “, que actualmente reside en” y
posteriormente insertar el campo dirección (“correspondencia – insertar campo
combinado – DIRECCIÓN”)
8.- Volver a pulsar en vista previa de resultados para comprobar que se muestra la
información de los nombres y direcciones de la hoja de cálculo.
www.profedeinformatica.es 1 Justo Rodríguez Orta
Ejercicios de Word – Nivel avanzado Ejercicio 4: Combinar correspondencia (I)
9.- Crear el nuevo documento con los nombres y direcciones que se encuentran en la
base hoja de Excel:
• Correspondencia – Finalizar y combinar – Editar documentos individuales
• En la ventana que se muestra seleccionar “Todos” y pulsar “Aceptar”
10.- Guardar el nuevo documento creado:
• Al abrirse el nuevo documento de Word pulsar en Archivo – Guardar como
• Seleccionar carpeta y nombre a poner al nuevo documento y pulsar en Guardar
Resultado final
Se mostrará un documento con tantas páginas como registros tenía la hoja de Excel, con la diferencia en cada uno de
ellos del nombre y la dirección del participante
www.profedeinformatica.es 2 Justo Rodríguez Orta
También podría gustarte
- Matematicas - Rey Pastor, Julio - Análisis Matemático 1Documento433 páginasMatematicas - Rey Pastor, Julio - Análisis Matemático 1Megatol100% (11)
- Isam 7302Documento294 páginasIsam 7302gercru100% (3)
- 05a WordAv CombinarCorrespondenciaDocumento3 páginas05a WordAv CombinarCorrespondenciaRoberto Carlos Del Cid TecúnAún no hay calificaciones
- 05a WordAv CombinarCorrespondenciaDocumento3 páginas05a WordAv CombinarCorrespondenciaProfe SistemasAún no hay calificaciones
- Combinacion de Correspondencia en WordDocumento14 páginasCombinacion de Correspondencia en WordilichAún no hay calificaciones
- Práctica Word Excel Gestión ContableDocumento3 páginasPráctica Word Excel Gestión ContableStepha Guarachi GonzálezAún no hay calificaciones
- Taller Word 1 y 2Documento8 páginasTaller Word 1 y 2YEISON ALEXANDER YATE BARRERAAún no hay calificaciones
- Guia de Aprendizaje - 2712251Documento13 páginasGuia de Aprendizaje - 2712251alejandraAún no hay calificaciones
- 09 Creacion de Sobres y Etiquetas Individuales y Sobres Etiquetas y Documentos Modelo para Creacion y Envio MasivoDocumento12 páginas09 Creacion de Sobres y Etiquetas Individuales y Sobres Etiquetas y Documentos Modelo para Creacion y Envio Masivohernan andres toro jaramilloAún no hay calificaciones
- Computación I-Tema 13 - HumanidadesDocumento13 páginasComputación I-Tema 13 - HumanidadesOmar BurgaAún no hay calificaciones
- Practicas word copiarDocumento9 páginasPracticas word copiarhernan001Aún no hay calificaciones
- Formateo WordDocumento9 páginasFormateo WordRubenAún no hay calificaciones
- Práctica 10. Otras Herramientas de Word.: Ejercicio 1. Combinar Correspondencia: Hacer Un MailingDocumento5 páginasPráctica 10. Otras Herramientas de Word.: Ejercicio 1. Combinar Correspondencia: Hacer Un Mailinggogu1384Aún no hay calificaciones
- Optimizado Título para Combinar Correspondencia en Word con Origen de DatosDocumento11 páginasOptimizado Título para Combinar Correspondencia en Word con Origen de DatosHughs F. PolaniaAún no hay calificaciones
- Practica 3.1.-Combinar Correspondencia - InstruccionesDocumento12 páginasPractica 3.1.-Combinar Correspondencia - InstruccionesanaisotoAún no hay calificaciones
- Correspondencia SeparataDocumento6 páginasCorrespondencia SeparataJavier Alberto Manrique QuiñonezAún no hay calificaciones
- Actuividades de Repaso - Manuel HernanDocumento8 páginasActuividades de Repaso - Manuel HernanSAN PEDROAún no hay calificaciones
- Combinación de Correspondencia Taller 1 PDFDocumento17 páginasCombinación de Correspondencia Taller 1 PDFWesly de LeonAún no hay calificaciones
- Combinación de Correspondencia ResumenDocumento2 páginasCombinación de Correspondencia ResumenPablo RuizAún no hay calificaciones
- Actividades - Practicas de WordDocumento9 páginasActividades - Practicas de WordLeslie Diaz ZavaletaAún no hay calificaciones
- Combinar Correspondencia en WordDocumento22 páginasCombinar Correspondencia en WordJORGEAún no hay calificaciones
- IL 1 Informática Aplicada 5Documento22 páginasIL 1 Informática Aplicada 5JORGEAún no hay calificaciones
- Practica WORDDocumento7 páginasPractica WORDjohnAún no hay calificaciones
- Practica 4Documento9 páginasPractica 4Monica ArocaAún no hay calificaciones
- Word Ii - Clase IDocumento21 páginasWord Ii - Clase IAlexandra Teves SalasAún no hay calificaciones
- FORMATOs 3 PDFDocumento9 páginasFORMATOs 3 PDFJOSE ENRIQUE FERNANDEZ DIAZAún no hay calificaciones
- Combinar Correspondencia Con Una Hoja de Cálculo de ExcelDocumento6 páginasCombinar Correspondencia Con Una Hoja de Cálculo de ExcelEmiliano AguilarAún no hay calificaciones
- Word Ejercicio 13: Confección de sobres y etiquetas con datos de ExcelDocumento6 páginasWord Ejercicio 13: Confección de sobres y etiquetas con datos de ExcelPelaez Kevin HugoAún no hay calificaciones
- Computacion Combinación de CorrespondenciaDocumento10 páginasComputacion Combinación de CorrespondenciaKaroCruzAún no hay calificaciones
- Combinacion de CorrespondenciaDocumento4 páginasCombinacion de Correspondenciagogu1384Aún no hay calificaciones
- Administrativos Word 3Documento6 páginasAdministrativos Word 3Enrique IbañezAún no hay calificaciones
- Practica 01 - CorrespondenciaDocumento13 páginasPractica 01 - CorrespondenciaPol VPAún no hay calificaciones
- Material 2020B COM101 02 139224Documento8 páginasMaterial 2020B COM101 02 1392248212210092 PILAR DEL CARMEN TINOCO NIEBLES ESTUDIANTE ACTIVO ESPECIALIZACIONAún no hay calificaciones
- Practica 4Documento9 páginasPractica 4Jhony CallaAún no hay calificaciones
- M) CombinarcorrespsobresDocumento7 páginasM) CombinarcorrespsobresDiego CoreraAún no hay calificaciones
- Actividad de Word 1Documento6 páginasActividad de Word 1David Mayuri RojasAún no hay calificaciones
- Actividades Informatica IIDocumento22 páginasActividades Informatica IIVictor Arturo Guillén CruzAún no hay calificaciones
- Practica 13 y 14 OfimaticaDocumento33 páginasPractica 13 y 14 OfimaticaJuanLuis King 03Aún no hay calificaciones
- Combinacion de CorrespondenciaDocumento4 páginasCombinacion de CorrespondenciaMariana Camila Hernández VizcayaAún no hay calificaciones
- Cambiar CorrespondenciaDocumento17 páginasCambiar CorrespondenciafabricioAún no hay calificaciones
- Sesión 2Documento21 páginasSesión 2JESSICA PERALTAAún no hay calificaciones
- II Ta 1 Ofimatica para Ingenieros RuizDocumento7 páginasII Ta 1 Ofimatica para Ingenieros RuizRogelio CuroAún no hay calificaciones
- CONCEPTOS DE COMBINACIÓN DE CORRESPONDENCIA - Emerson ErazoDocumento5 páginasCONCEPTOS DE COMBINACIÓN DE CORRESPONDENCIA - Emerson ErazoEmerson ErazoAún no hay calificaciones
- Microsoft Word 97 Lab ManualDocumento4 páginasMicrosoft Word 97 Lab ManualFrancisco AriasAún no hay calificaciones
- Combinar Correspondencia en WordDocumento22 páginasCombinar Correspondencia en WordDayana JoaquinAún no hay calificaciones
- Cómo Eliminar CorrespondenciaDocumento3 páginasCómo Eliminar CorrespondenciaEduardo Daniel Padilla MaciasAún no hay calificaciones
- Usar Una Tabla o Consulta Como Origen de Datos de Combinación de CorrespondenciaDocumento41 páginasUsar Una Tabla o Consulta Como Origen de Datos de Combinación de CorrespondenciaEmmanuel Beletzuy CajasAún no hay calificaciones
- Crear cartas modelo Word con datos variablesDocumento4 páginasCrear cartas modelo Word con datos variablesGustavo Adolfo González RobainaAún no hay calificaciones
- Correspondencia CombinadaDocumento5 páginasCorrespondencia CombinadaRafael Reyna100% (6)
- Combina CorrespondenciaDocumento4 páginasCombina CorrespondenciaMaferg ProvidaAún no hay calificaciones
- Combinar Correspondencia en Word 2010Documento11 páginasCombinar Correspondencia en Word 2010VBacik123Aún no hay calificaciones
- Practica4wordbasico 170301214008Documento9 páginasPractica4wordbasico 170301214008alexl_981Aún no hay calificaciones
- Manual de Microsoft Word 2016-Copy ExportDocumento6 páginasManual de Microsoft Word 2016-Copy ExportJulio Maldini Franceschi BravoAún no hay calificaciones
- Consignas Word Avanzado 0604Documento4 páginasConsignas Word Avanzado 0604José Adrián Lligoña BoschAún no hay calificaciones
- Sexto Tecno G2 P4Documento6 páginasSexto Tecno G2 P4orlandini2000Aún no hay calificaciones
- Correspondencia en Word 2016 ActualizadoDocumento15 páginasCorrespondencia en Word 2016 ActualizadoDavid Ismael López PérezAún no hay calificaciones
- Practicas WORDDocumento14 páginasPracticas WORDJose Luis RoblesAún no hay calificaciones
- Curso de Ofimaica - Word 2007 - EjerciciosDocumento6 páginasCurso de Ofimaica - Word 2007 - EjerciciosPiter CanelasAún no hay calificaciones
- Correspondencia, Insertar Campos de CombinaciónDocumento14 páginasCorrespondencia, Insertar Campos de CombinaciónEDGARDO JACOBO GALLEGOSAún no hay calificaciones
- Correspondencia CombinadaDocumento9 páginasCorrespondencia CombinadaGustavo OrdoñezAún no hay calificaciones
- 06a WordAv EcuacionesI AreasDocumento2 páginas06a WordAv EcuacionesI AreasRoberto Carlos Del Cid TecúnAún no hay calificaciones
- 02a-WordAv-Portada y Saltos de SecciónDocumento4 páginas02a-WordAv-Portada y Saltos de SecciónRoberto Carlos Del Cid TecúnAún no hay calificaciones
- Documento FinalDocumento15 páginasDocumento FinalRoberto Carlos Del Cid TecúnAún no hay calificaciones
- Documento FinalDocumento15 páginasDocumento FinalRoberto Carlos Del Cid TecúnAún no hay calificaciones
- Documento FinalDocumento15 páginasDocumento FinalRoberto Carlos Del Cid TecúnAún no hay calificaciones
- HOJA DE TRABAJO COMPUTACIÓN MaquetaciónDocumento1 páginaHOJA DE TRABAJO COMPUTACIÓN MaquetaciónRoberto Carlos Del Cid TecúnAún no hay calificaciones
- Hoja de Trabajo Computación Sumar - SiDocumento1 páginaHoja de Trabajo Computación Sumar - SiRoberto Carlos Del Cid TecúnAún no hay calificaciones
- HOJA DE TRABAJO COMPUTACIÓN MaquetaciónDocumento1 páginaHOJA DE TRABAJO COMPUTACIÓN MaquetaciónRoberto Carlos Del Cid TecúnAún no hay calificaciones
- Mattiz Transpuesta ConjugadaDocumento4 páginasMattiz Transpuesta ConjugadaAnonymous QgxsxzAún no hay calificaciones
- VPO - SAFE.3.1.08.02.A2 Permiso de Ingreso A Equipo - Línea - Aprobación GerencialDocumento2 páginasVPO - SAFE.3.1.08.02.A2 Permiso de Ingreso A Equipo - Línea - Aprobación GerencialDianita MaUsAún no hay calificaciones
- Arbol de ProblemaDocumento1 páginaArbol de ProblemaJuan Esteban Castaño CastañoAún no hay calificaciones
- Método de Nodos para Construcción de EstructurasDocumento4 páginasMétodo de Nodos para Construcción de EstructurasJohn Erick QuirogaAún no hay calificaciones
- XAMPPDocumento4 páginasXAMPPAndres AlvaradoAún no hay calificaciones
- Ruiz Wendy AnalizandoproblemasDocumento3 páginasRuiz Wendy AnalizandoproblemasGamaliel Díaz RuizAún no hay calificaciones
- Reportes SQL para Mejorar El Sistema de CarteraDocumento111 páginasReportes SQL para Mejorar El Sistema de CarteraJiordie Steven Gomez CastiblancoAún no hay calificaciones
- Terminos y Condiciones FronteraDocumento42 páginasTerminos y Condiciones FronteraAlmaAún no hay calificaciones
- Proyecto Innovador Digital Del Buen Uso de Redes AlambricasDocumento6 páginasProyecto Innovador Digital Del Buen Uso de Redes AlambricasGlider ACAún no hay calificaciones
- Proyecto de Protecciones SAMUDocumento46 páginasProyecto de Protecciones SAMUErwin Quispe AyalaAún no hay calificaciones
- CartasDocumento9 páginasCartascesar uribeAún no hay calificaciones
- MANUAL DE MANTENIMIENTO DE UN TORNO EMCO CONCEPT TURN 250 (PP)Documento13 páginasMANUAL DE MANTENIMIENTO DE UN TORNO EMCO CONCEPT TURN 250 (PP)pepeAún no hay calificaciones
- Tesis de Grado 016Documento47 páginasTesis de Grado 016jesmarian rondonAún no hay calificaciones
- Introduccion A BootstrapDocumento20 páginasIntroduccion A BootstrapJeduard OrtegaAún no hay calificaciones
- Python Data ScienceDocumento8 páginasPython Data ScienceJorge Hernán Osorio SánchezAún no hay calificaciones
- InternetDocumento17 páginasInternetFranklin ColinaAún no hay calificaciones
- Pensamiento computacional y ScratchDocumento3 páginasPensamiento computacional y ScratchtomasfrereAún no hay calificaciones
- Trabajo Alcatel en VensimDocumento29 páginasTrabajo Alcatel en VensimBryan Torres EguilasAún no hay calificaciones
- BPM ResidenciaDocumento9 páginasBPM ResidenciaDenisse Joselyn OrtizAún no hay calificaciones
- Archivo Tabulacion de DatosDocumento14 páginasArchivo Tabulacion de DatosPaguay AlexAún no hay calificaciones
- ModeladoAlgoritmosDocumento4 páginasModeladoAlgoritmosCristian0% (1)
- 7 Control FeedForwarddDocumento26 páginas7 Control FeedForwarddrolando jesus100% (1)
- 01 Cómo Vincular Scanner Con El ABBY Fine ReaderDocumento3 páginas01 Cómo Vincular Scanner Con El ABBY Fine ReaderMarielaRodríguezAún no hay calificaciones
- Alg 4Documento6 páginasAlg 4Kevin Aldair Pacheco HuamanAún no hay calificaciones
- Estadística en Contaduría PúblicaDocumento3 páginasEstadística en Contaduría PúblicaMaria Adriana GonzalezAún no hay calificaciones
- Ed MV 12-14 Tar LSCTDocumento4 páginasEd MV 12-14 Tar LSCTLuis Ángel Álvarez RendónAún no hay calificaciones
- Laboratorio de Procesamiento Digital de Señales: Universidad Nacional Mayor de San MarcosDocumento23 páginasLaboratorio de Procesamiento Digital de Señales: Universidad Nacional Mayor de San Marcosdiego condeAún no hay calificaciones
- DiscapacidadDocumento23 páginasDiscapacidadLiz LizyAún no hay calificaciones