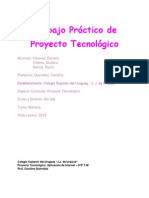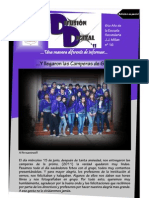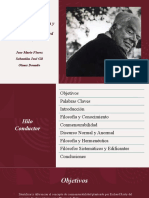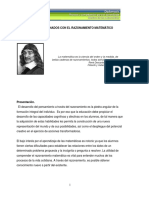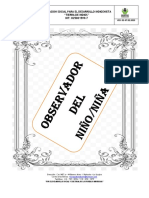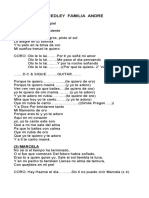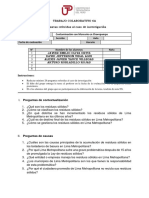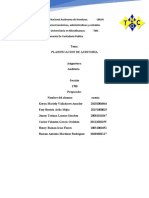Documentos de Académico
Documentos de Profesional
Documentos de Cultura
Tutorial de Power Point Godoy - Villagra
Cargado por
CaroQuinodozTítulo original
Derechos de autor
Formatos disponibles
Compartir este documento
Compartir o incrustar documentos
¿Le pareció útil este documento?
¿Este contenido es inapropiado?
Denunciar este documentoCopyright:
Formatos disponibles
Tutorial de Power Point Godoy - Villagra
Cargado por
CaroQuinodozCopyright:
Formatos disponibles
Tutorial de Power Point
El programa Microsoft Power Point est conformado por distintas herramientas, explicadas a continuacin:
1. Inicio: En sta opcin se encuentran diferentes herramientas, como : A. Cortar: sta opcin sirve para cortar imgenes, diapositivas o textos seleccionados. Primero se selecciona el texto/ imagen y luego vamos hacia Inicio Cortar, o Click secundario sobre la dispositiva y Cortar.
B. Copiar: Se utiliza para copiar un documento, imagen, autoforma, diapositiva, etc., sin borrarlo de su lugar de origen.
C. Pegar: Se utiliza despus de haber usado la Opcin Cortar o Copiar, sta aplica en el documento lo que se copi o cort anteriormente.
Click en Inicio
Opcin Copiar
Opcin Cortar Opcin Pegar
D. Nueva diapositiva: Click Secundario sobre una diapositiva, seleccionar la opcin de Nueva Diapositiva.
Clic en Nueva Diapositiva
E. Eliminar dispositiva: Click Secundario sobre la diapositiva que se desea borrar, seleccionar la Opcin Eliminar diapositiva.
Click en opcin Eliminar Diapositiva.
F. Opciones de submen Fuente: sta herramienta posee las siguientes opciones: cambio de letra o fuente, de color, de tamao, efectos y estilo de subrayado.
Estilo de Fuente Fuente o Letra Tamao de Fuente Color de fuente Estilo de Subrayado Efectos
G. Opciones del submen Prrafo: stas sirven para organizar la manera en la que el texto ser escrito, ya sea en el centro, en el costado, con sangra, espaciado.
General
Sangra
Espaciado
H. Herramientas de dibujo: Est compuesto por diferentes opciones o herramientas. 1. Estilos de forma: Sirve para cambiar el contorno, el efecto, el relleno, color y sombra de una forma. 2. Estilos de WordArt: Sirve para modificar el estilo de WordArt, ya sea relleno, contorno y efectos de la letra.
Estilos de Forma
Estilos de WordArt
2. Insertar:
Imagen Tabla
lbum de Fotografas
Grficos SmartArt
Accin
WordArt Encabezado y pie de pgina. Click aqu para colocar a nuestro power point alguna pelcula que tengamos en nuestra pc. Click aqu y le agregaremos el sonido que queramos a nuestro power point
Imgenes Prediseadas
Formas
Hipervnculos Cuadro de Texto
A. Tabla: Al hacer Click en esta opcin, podremos insertar tablas, dibujar tablas, realizar hojas de clculo de Excel y crear tablas rpidas.
-Dentro de las Ilustraciones estn: B. Imagen: Con un solo Click en el cono de Imagen, iremos automticamente a las imgenes/fotos que tenemos guardadas; y as podremos colocar las imgenes/ fotos que nosotros deseemos en nuestro Power Point. C. Imgenes Prediseadas: Con un Click en sta opcin, podremos acceder a distintas imgenes que ya estn diseadas, elegirlas y colocarlas en alguna de las diapositivas del Power Point. D. Formas: En sta opcin encontramos lneas, formas bsicas, flechas de bloque, diagramas de flujo, llamadas a las que podemos llamar Vietas, cintas y estrellas. E. SmartArt: sta opcin sirve para crear cuadros. F. Grficos: sta opcin sirve para crear grficos de clculos. -Dentro de los Vnculos se encuentran: G. Hipervnculos: Al hacer solamente un Click aqu, automticamente nos llevar a alguna pgina que tenga alguna relacin con la palabra o frase escrita con algn color diferente al de las otras letras o palabras. H. Accin: sta opcin sirve colocar hipervnculos a alguna palabra o frase, ejecutar un programa ya sea, ejecutar macro o accin de objeto y reproducir sonidos.
-Dentro de Textos estn: I.
3. Diseo: sta opcin sirve para disear una diapositiva; ya sea colocarle, el fondo, la fuente o letra, el color de la letra y los efectos de la misma.
4. Animaciones: En sta opcin encontraremos la manera en que aparecer la diapositiva, ya sea en forma de cruz, en forma vertical u horizontal, como rayas, como empujes, etc. Tambin aqu encontraremos las formas que podremos colocarle a la diapositiva, el sonido que deseemos y la velocidad que va a tardar la diapositiva en aparecer.
Estilo o Forma que las diapositivas van a tener al presentarse Click aqu y le aplicaremos el Sonido que van a tener las diapositivas al aparecer
Click en esta opcin para aplicar Velocidad y Sonido a las diapositivas Velocidad en la que tardarn en aparecer las diapositivas
La diapositiva podr avanzar acorde a lo que nosotros deseemos; para esto, debemos elegir que la diapositiva se presente automticamente, o que sta avance con un click en c/ diapositiva.
5. Presentacin con diapositiva:
Click aqu para elegir el tamao que tendr la diapositiva
Normal
Clasificador de la diapositiva
Nivel de Zoom
Alejar la diapositiva
Acercar la diapositiva Zoom Ajustar la diapositiva a la ventana actual
Click aqu para la presentacin automtica de la diapositiva en la pantalla completa
Click aqu para insertar las formas que deseemos que aparezcan en la diapositiva, por ejemplo, las flechas que sirven a su vez como nexos o conectores
Click aqu para ver los distintos tipos de formas, relleno, contorno y efectos de la misma
Click aqu y obtendremos distintas fuentes, rellenos de las mismas y los efectos que tendr el texto
También podría gustarte
- Caso INJABSA (2018 - 10 - 12 04 - 48 - 57 UTC)Documento2 páginasCaso INJABSA (2018 - 10 - 12 04 - 48 - 57 UTC)Clara De Asis QuinteroAún no hay calificaciones
- RedesCableadas Grupo3Documento16 páginasRedesCableadas Grupo3CaroQuinodozAún no hay calificaciones
- RedesCableadas Grupo2Documento10 páginasRedesCableadas Grupo2CaroQuinodozAún no hay calificaciones
- Mod I - Introduccion Al E-LearningDocumento10 páginasMod I - Introduccion Al E-LearningCaroQuinodozAún no hay calificaciones
- Taller de TecnologíaDocumento2 páginasTaller de TecnologíaCaroQuinodozAún no hay calificaciones
- Trabajo Colaborativo TICs-SocialesDocumento56 páginasTrabajo Colaborativo TICs-SocialesCaroQuinodozAún no hay calificaciones
- Diario 3 Edicion Especial3Documento6 páginasDiario 3 Edicion Especial3CaroQuinodozAún no hay calificaciones
- Trabajo Colaborativo TICs-NaturalesDocumento52 páginasTrabajo Colaborativo TICs-NaturalesCaroQuinodozAún no hay calificaciones
- RedesCableadas Grupo1Documento15 páginasRedesCableadas Grupo1CaroQuinodozAún no hay calificaciones
- Profesores Tutores de Los CursosDocumento1 páginaProfesores Tutores de Los CursosCaroQuinodozAún no hay calificaciones
- Mesas As Febrero 2012 Esc Sec 16Documento1 páginaMesas As Febrero 2012 Esc Sec 16CaroQuinodozAún no hay calificaciones
- Difusin Digital - 2da Edicin.Documento6 páginasDifusin Digital - 2da Edicin.CaroQuinodozAún no hay calificaciones
- Mesas Por CursoDocumento3 páginasMesas Por CursoCaroQuinodozAún no hay calificaciones
- Tecnología y Comunicación-Angeloglu-Zapata-GuiffreDocumento3 páginasTecnología y Comunicación-Angeloglu-Zapata-GuiffreCaroQuinodoz0% (1)
- Minitutorial MaterialesDocumento2 páginasMinitutorial MaterialesCaroQuinodozAún no hay calificaciones
- Bossi BontiDocumento2 páginasBossi BontiCaroQuinodozAún no hay calificaciones
- Diame y DinaDocumento9 páginasDiame y DinaCaroQuinodozAún no hay calificaciones
- Difusin DigitalDocumento6 páginasDifusin DigitalCaroQuinodozAún no hay calificaciones
- Pascal ArroyoDocumento5 páginasPascal ArroyoCaroQuinodozAún no hay calificaciones
- Manual Basico de Windows Movie MakerDocumento25 páginasManual Basico de Windows Movie Makerlalunaesmilugar100% (7)
- Manual Audacity en EspañolDocumento16 páginasManual Audacity en EspañolVerónica Nuñez Haberkorn100% (1)
- Ruedas DentadasDocumento1 páginaRuedas DentadasCaroQuinodozAún no hay calificaciones
- ComunicacionesDocumento71 páginasComunicacionesCaroQuinodoz67% (3)
- Wikipedia en El AulaDocumento10 páginasWikipedia en El AulaCaroQuinodozAún no hay calificaciones
- Pasos Word A PDFDocumento1 páginaPasos Word A PDFCaroQuinodozAún no hay calificaciones
- Via Crucis DocenteDocumento10 páginasVia Crucis DocenteCaroQuinodoz100% (1)
- Filosofía, Epistemología y Hermenéutica en El Pensamiento de Richard RortyDocumento16 páginasFilosofía, Epistemología y Hermenéutica en El Pensamiento de Richard Rortycristian david rebollo navarroAún no hay calificaciones
- Hernandez Ramos Luis Enrique - Mariposa MonarcaDocumento40 páginasHernandez Ramos Luis Enrique - Mariposa MonarcaInocencia PalominoAún no hay calificaciones
- Instrumento de EvaluaciónDocumento9 páginasInstrumento de EvaluaciónKenny MolinaAún no hay calificaciones
- Top Productores Leon Waisbein PDFDocumento24 páginasTop Productores Leon Waisbein PDFEmerson KingAún no hay calificaciones
- Afiche AADocumento12 páginasAfiche AAWilson Yobany Serrano VelásquezAún no hay calificaciones
- Mod 3Documento31 páginasMod 3Carlos Enrique Rosas LiraAún no hay calificaciones
- Amparo en Derecho PrivDocumento15 páginasAmparo en Derecho PrivADRIAN JESUS LLAMAS CERONAún no hay calificaciones
- Teoría de las relaciones humanas en administraciónDocumento5 páginasTeoría de las relaciones humanas en administraciónmonica salazarAún no hay calificaciones
- Diarios de Trabajo 03 Al 13 de JunioDocumento16 páginasDiarios de Trabajo 03 Al 13 de Junioapi-465704951Aún no hay calificaciones
- El Paralelismo de Gregor y La SoledadDocumento1 páginaEl Paralelismo de Gregor y La SoledadDiego Rocabado AlvearAún no hay calificaciones
- Observador Por Rango de Edades Julio AgostoDocumento7 páginasObservador Por Rango de Edades Julio AgostoMargarita IguaranAún no hay calificaciones
- Triptico Conservas ActualDocumento2 páginasTriptico Conservas ActualDamin100% (1)
- Sesion de Aprendizaje Áreas de Polígonos Regulares Usando TicDocumento5 páginasSesion de Aprendizaje Áreas de Polígonos Regulares Usando Ticsusinina100% (1)
- MC Formato Anamnesis AlimentaciónDocumento10 páginasMC Formato Anamnesis AlimentaciónmariacamilatenaAún no hay calificaciones
- Compraventa Excavadora PC 200-7 - Servimaq Colombia Sas PDFDocumento2 páginasCompraventa Excavadora PC 200-7 - Servimaq Colombia Sas PDFJose GAún no hay calificaciones
- Masculinidades DiversasDocumento4 páginasMasculinidades DiversasGaby TorresAún no hay calificaciones
- Medley familia AndreDocumento3 páginasMedley familia AndreRomero CantanteAún no hay calificaciones
- TEMA: Naturaleza y Clasificación de Los Costos.: Universidad Nacional Mayor de San MarcosDocumento18 páginasTEMA: Naturaleza y Clasificación de Los Costos.: Universidad Nacional Mayor de San MarcosJAZMIN ZUSETY FARROÑAN BIBILONIAún no hay calificaciones
- MODELODocumento2 páginasMODELODavid Jeff Vidal AguiAún no hay calificaciones
- Medicamnetos HerbariosDocumento23 páginasMedicamnetos Herbariosjonatyhan maldonadoAún no hay calificaciones
- Fracturas de La Diafisis Humeral y Fracturas de CodoDocumento114 páginasFracturas de La Diafisis Humeral y Fracturas de CodoJuan LuisAún no hay calificaciones
- Maria Camila HerreraDocumento2 páginasMaria Camila HerreraCamila HerreraAún no hay calificaciones
- Hablidades SocialesDocumento10 páginasHablidades SocialesMélany Solansh MeléndezAún no hay calificaciones
- Planificacion de AuditoriaDocumento50 páginasPlanificacion de AuditoriaRamon Antonio MartinezAún no hay calificaciones
- Venta Inmueble Tarija 40m2Documento3 páginasVenta Inmueble Tarija 40m2Shary Pamela Cornejo AizaAún no hay calificaciones
- Aguacate Usos 2009Documento33 páginasAguacate Usos 2009Ricardo PascualAún no hay calificaciones
- Yacimientos de petróleo y gas: tipos y característicasDocumento4 páginasYacimientos de petróleo y gas: tipos y característicasRandu de JesusAún no hay calificaciones
- Citogenética tumores sólidosDocumento10 páginasCitogenética tumores sólidosIsabelAún no hay calificaciones
- EJEMPLO DE CARTILLA DE EVALUACION 1,2,3 GradoDocumento9 páginasEJEMPLO DE CARTILLA DE EVALUACION 1,2,3 GradoEduardo VazquezAún no hay calificaciones