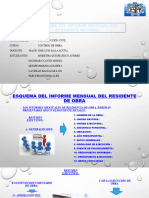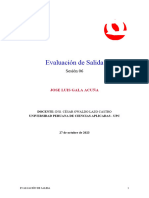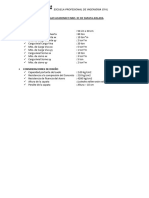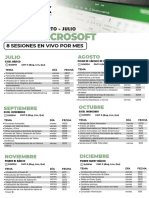Documentos de Académico
Documentos de Profesional
Documentos de Cultura
Personalizar Tablas, Ruta Critica y Sobreasignacion Seman 4
Personalizar Tablas, Ruta Critica y Sobreasignacion Seman 4
Cargado por
Luis Gala AcuñaTítulo original
Derechos de autor
Formatos disponibles
Compartir este documento
Compartir o incrustar documentos
¿Le pareció útil este documento?
¿Este contenido es inapropiado?
Denunciar este documentoCopyright:
Formatos disponibles
Personalizar Tablas, Ruta Critica y Sobreasignacion Seman 4
Personalizar Tablas, Ruta Critica y Sobreasignacion Seman 4
Cargado por
Luis Gala AcuñaCopyright:
Formatos disponibles
PERSONALIZAR TABLAS, RUTA Unidad de
CRÍTICA Y SOBREASIGNACIÓN Aprendizaje 04
MODIFICACIÓN DE UNA TABLA
A la tabla anteriormente creada le falta (proyecto Remodelación – Tablas), por lo menos, el campo
Nombre de la tarea, para una mejor identificación de los datos, es así como, utilizaremos la opción de
Modificar tablas para añadir o quitar campos y otras personalizaciones:
1. Clic en la ficha Vista, en el grupo Datos, despliegue la opción Tablas y elija la opción Más tablas.
2. Seleccione la tabla Trabajo y Costos luego, haga un clic en el botón .
3. Utilice los botones y para añadir o quitar campos de la lista. En nuestro caso,
añada los campos ID y Nombre.
4. Defina la alineación de los datos, el ancho en caracteres, entre otros para personalizar la tabla, así
debe quedar (entre recuadros, los cambios que se han efectuado):
Unidad de Aprendizaje 04 Pág. - 1 - de 35
5. Haga clic en el botón para regresar al cuadro de diálogo anterior y clic en el botón
para mostrar la tabla modificada, así tenemos:
PERSONALIZAR INFORMACION EN UNA TABLA
Las tablas que Project proporciona y las que el usuario crear, permiten que se añada los campos que
se requieran, así como quitar u ocultarlos aquellos que no necesitemos. También es posible cambiarlos
de posición, aumentar o disminuir su ancho entre otras acciones que permiten personalizar su
presentación.
A. Insertar columnas o campos en una tabla
Ejemplo: En el proyecto Remodelación de local y vista Diagrama de Gantt se desea añadir el
campo Trabajo de los recursos asignados.
1. En la vista Diagrama de Gantt, haga clic derecho en el título del campo donde se insertará la nueva
columna y selecciona la opción Insertar columna.
Unidad de Aprendizaje 04 Pág. - 2 - de 35
2. Project añade una columna en blanco y muestra una lista con todos los campos que se podrían
añadir. En este ejemplo, escriba los primeros caracteres del campo que se desea insertar, en este
caso “tra” del campo Trabajo, Project aplica un filtro para mostrar los campos que se inician con
esos caracteres, como se observa en la siguiente captura:
3. Puede pulsar Intro o hacer clic en el campo que desea insertar. El resultado debe ser:
4. Es posible que se requiera aumentar el ancho de la columna, sobre todo cuando aparezcan una
serie de símbolos #. Para realizar otros ajustes haga clic derecho en título del campo y selecciona
la opción Configuración de campo, para configurar dicho campo, a través del siguiente cuadro de
diálogo:
Unidad de Aprendizaje 04 Pág. - 3 - de 35
5. Por ejemplo, se puede aplicar un Título distinto para el campo, alinear el título y los datos del
campo y establecer el ancho. Por ejemplo:
B. Ocultar columnas a una tabla.
Así cómo es posible añadir todos los campos que sean necesarios, también es posible ocultarlos
o quitarlos de las cualquiera de las tablas que el programa proporciona, tanto en las tablas de
tareas como en las tablas de recursos. Para ocultar una columna de una tabla, debe hacer los
siguiente:
1. Haga clic con el botón secundario en la columna que desee ocultar y elija la opción Ocultar
columna y listo.
C. Personalizar Campos en una Tabla:
Además de todos los campos que se pueden añadir a las tablas de Project, es posible la creación
de campos, llamados Personalizados, que resultan de las operaciones entre dos o más campos,
lo que en bases de datos (Excel o Access) se llaman Campos calculados. Esta función de Project
permite obtener información que se deriva de los campos predeterminados que se nos
proporciona, pero que Project no nos ofrece inicialmente, lo cual mejora la potencialidad de la
aplicación.
Veamos el siguiente caso: En el proyecto Remodelación de local, se desea añadir un campo que
muestre los costos de las tareas en dólares.
1. Cambie al modo de tabla Costo en el proyecto Remodelación de local.
2. Oculte el campo Acumulación de costos fijos.
3. Haga clic derecho en el campo Previsto y, en el menú contextual, haga clic en la opción
Campos personalizados:
Unidad de Aprendizaje 04 Pág. - 4 - de 35
4. Project muestra el cuadro de diálogo Campos pers., así tenemos:
5. Como se pues apreciar en la imagen anterior, es posible crear campos personalizados para
tablas de tareas y para tablas para recursos. Si es necesario, seleccione el tipo de dato que
desee añadir que, determina el contenido del campo, puede ser texto, número, etc. Así
tenemos:
Seleccione el tipo de
campo a insertar…
6. En este caso, seleccione el campo de tipo Número (imagen anterior), luego con el campo
Número1 seleccionado haga clic en el botón y Project muestra el cuadro de
diálogo Cambiar nombre de campo.
7. En el cuadro de texto Nuevo nombre para número, escriba Costo $, como se observa en la
siguiente imagen.
Unidad de Aprendizaje 04 Pág. - 5 - de 35
8. Haga clic en el botón para regresar al cuadro anterior y, en la sección Atributos
personalizados haga clic en el botón . Project muestra el cuadro de la derecha.
9. Escriba la fórmula [Costo]/3.38, como se observa en la siguiente imagen:
10. Haga clic en el botón y Project muestra el siguiente cuadro:
Unidad de Aprendizaje 04 Pág. - 6 - de 35
11. Haga clic en para regresar al cuadro de diálogo anterior. En la sección Cálculo de
las filas de resumen de grupo y tarea, haga clic en la opción Resumen y seleccione de la lista
Suma, como se observa en la siguiente imagen:
12. Haga clic en el botón para terminar de crear el Campo personalizado. Se podrá
observar que Project no ha insertado el campo, por lo que debe insertar dicho campo.
13. Haga clic derecho en el campo Previsto, seleccione Insertar campo y, luego, escriba Costo $:
14. Configure el campo para que los datos aparezcan alineados a la derecha, tal como se muestra
en la siguiente imagen:
Unidad de Aprendizaje 04 Pág. - 7 - de 35
Veamos el siguiente caso:
Tenemos un proyecto donde se tiene que deducir el costo de una tarea generada por metrajes y precio
unitario en cada tarea.
1. Cree un nuevo proyecto en blanco y defina como fecha de inicio el 26/11/2018.
2. Establezca que las nuevas tareas se Programen automáticamente.
3. Ingrese las siguientes tareas con sus respectivas duraciones y vincule las tareas. Así debe quedar:
4. Cambie el modo de tabla a Costo, clic derecho en el selector de tabla y elija la opción Costo:
5. Para añadir campos personalizados, primero se crearán dichos campos. Haga clic derecho en uno
de los nombres de campo de la tabla Costos y seleccione en Campos personalizados.
6. En el cuadro de diálogo Campos pers, usando el tipo de campo Texto, haga clic en el botón
para asignar un nombre, en este caso Unidad, así tenemos:
Unidad de Aprendizaje 04 Pág. - 8 - de 35
NOTA: Un campo de texto sólo se utilizará para mostrar texto descriptivo, en nuestro caso se
añadirá en este campo las unidades con las que se cuantificarán los datos (m2 y m3).
7. Añada los campos personalizados Precio unitario (Tipo Costo1), Metrados (Tipo Número1) y
Costo Bruto (Tipo Costo2). Para el campo Precio unitario, seleccione el tipo de campo Costo,
luego cambie nombre del campo y repita lo mismo para los otros campos. Así debe quedar:
8. De todos los campos creados, en realidad, el único campo calculado será el campo Costo
Bruto, el cual se obtendrá mediante una fórmula, para lo cual, teniendo dicho campo
seleccionado, haga clic en el botón e ingrese la siguiente fórmula:
9. Haga clic en el botón para salir de la ventana Fórmula, con lo cual se muestra el
siguiente mensaje:
Unidad de Aprendizaje 04 Pág. - 9 - de 35
10. Haga clic en botón para regresar a la ventana Campos pers. y otro clic en el botón
para regresar a la tabla
11. Como se puede observar, los campos que se acaban de crear no aparecen ya que Project, con
este procedimiento, sólo ha permitido la definición de los campos, por lo que debemos
insertarlos cada uno de ellos. Haga clic derecho en el campo Costo fijo, selecciona Insertar
columna y pulsa U para mostrar los campos cuyos nombres empiezan con esa letra y pulsas
Intro. Observa la siguiente captura:
12. Repite el paso anterior, para añadir los campos restantes, así debe quedar:
13. Ingresa los datos que se indican. Project debe el campo Costo Bruto a medida que se agreguen
los datos:
14. Finalmente, puedes aplicar Configuración de campo para alinear datos y reajustar el ancho
de las columnas. Por ejemplo, podría quedar así:
Unidad de Aprendizaje 04 Pág. - 10 - de 35
FILTRADO DE TAREAS O RECURSOS
Los filtros permiten centrarse en tareas o recursos específicos de un proyecto. Un filtro sólo muestra
las tareas o recursos que cumplan los criterios (condiciones) de filtrado. Las restantes tareas o recursos
son ocultadas temporalmente en la pantalla, los filtros pueden facilitar la gestión de programaciones
de grandes proyectos, mostrando sólo las tareas o recursos que están siendo analizados o modificados
en ese momento.
Tipos de Filtros
Existen dos grupos principales de filtros: Filtros de tareas, que se aplican a las vistas de tareas y Filtros
de recursos, que se aplican a las vistas de recursos.
Dentro de cada uno de estos grupos existen tres tipos de filtros: los autofiltros, el estándar y los
personalizados.
A. AUTOFILTROS
Los Autofiltros son el método más rápido para ver subconjuntos de tareas o de recursos. Sólo están
disponibles en las vistas de hoja y muestran las tareas o los recursos que cumplen un criterio asociado
a una columna determinada.
Por ejemplo, si se desea aplicar un autofiltro al Nombre (de la tarea) del Tratamiento de Aguas, se
observaría lo siguiente:
Podemos desactivar o activar, en este caso, las casillas de las tareas que se deseen filtrar,
individualmente o por grupo de tareas. En la imagen anterior, por ejemplo, primero se ha desactivado la
casilla Seleccionar todo y, a continuación, se ha activado la casilla de la tarea Instalación de planta de
tratamiento de aguas servidas.
En esta lista de autofiltros también, se pueden aplicar opciones de ordenación y agrupación (opción
Agrupar por) y los filtros estándar (opción Filtros). Las opciones de autofiltros son diferentes según el
tipo de campo donde se apliquen.
Unidad de Aprendizaje 04 Pág. - 11 - de 35
B. Filtros estándar
Se utiliza para filtrar tareas y recursos en función a uno o dos criterios utilizados frecuentemente
y que Project proporciona por defecto. Algunos filtros requieren datos adicionales para ejecutarse
que hay que ingresar previamente, se trata de Filtros interactivos como, por ejemplo, los filtros
Intervalo de fechas… e Intervalo de tareas…
Utilizando el proyecto: “Tratamiento de Aguas.mpp”, tenemos los siguientes ejemplos:
Ejemplo 01: Mostrar sólo las tareas críticas.
1º Cambie a la vista Gantt de seguimiento.
2º Haga clic en usa la ficha Vista y en el grupo Datos, despliegue las opciones de Filtro para
mostrar todos los filtros estándar, como se muestra en la siguiente imagen:
3º Seleccione el filtro Tareas críticas, y obtendremos lo siguiente:
Como se puede observar, sólo se muestran las tareas que cumplen la condición, es decir, críticas.
Unidad de Aprendizaje 04 Pág. - 12 - de 35
4º Para eliminar el filtro establecido, repita la secuencia y seleccione Borrar Filtro o [Sin Filtro].
Project volverá a mostrar todas las tareas, en la vista Gantt de seguimiento.
Ejemplo 02: Mostrar las tareas asignadas al recurso Albañil.
1º Haga clic en la ficha Vista y en el grupo Datos, despliegue las opciones de Filtro, luego, haga
clic en la opción Que utilizan el recurso…, como se muestra en la siguiente imagen:
2º Project muestra el cuadro de diálogo Que utilizan el recurso. Así tenemos:
3º Despliegue la lista Mostrar tareas que utilicen, luego, busque y seleccione el recurso Albañil y
haga clic en el botón .
Project aplica el filtro muestra:
Unidad de Aprendizaje 04 Pág. - 13 - de 35
Nota: Si en lugar de usar Aplicar seleccionamos Resaltar, el efecto es el mismo con la diferencia que
se ven todas las tareas y aquellas que cumplen la condición aparecen resaltadas, es decir, con otro
color.
Ejemplo 03: Filtrar las tareas que comiencen y finalicen entre 05/03/2020 y 25/03/2020.
Elegir el filtro Intervalo de fechas…:
Unidad de Aprendizaje 04 Pág. - 14 - de 35
C. FILTROS PERSONALIZADOS
Son filtros que el usuario puede crear para que filtre datos cuyos criterios se pueden solicitar al
momento de ser aplicados. Se pueden especificar tanto un valor como un rango de valores.
Ejemplo 04: Filtrar las tareas no críticas con costos sea menores a S/500.00.
1º En la ficha Vista y grupo Datos, despliega la lista de filtros:
2º Seleccione la opción Más filtros… y en la ventana del mismo nombre, haga clic en el botón
. Así tenemos:
3º En la ventana Definición de filtro, asigne un nombre al filtro, por ejemplo, Tareas no críticas
con costos menore a 500; y activa la casilla Visible en el menú, para que aparezca el filtro
creado en la lista de filtros.
4º Indica los campos que estarán involucrados en el filtro, se puede relacionarlos con los
operadores lógicos Y y O. Así debe quedar:
Unidad de Aprendizaje 04 Pág. - 15 - de 35
5º Una vez indicado los filtros, haz clic en el botón y luego, selecciona el filtro creado
y clic en el botón para aplicar el filtro, éste debe ser el resultado:
Ejercicio: Filtrar las tareas críticas con una duración mayor que 5 días.
MODIFICAR UN FILTRO
Se puede aplicar un filtro para mostrar sólo la información que cumpla los criterios del filtro. Sin
embargo, puede crear un filtro partiendo de cero, crear un filtro tomando como base otro existente o
modificar un filtro existente.
1. Active la vista Diagrama de Gantt y seleccione la opción Más filtros (Ficha Vista, clic en la lista de
Filtros…)
2. Para modificar un filtro existente, seleccione el filtro en la lista y, a continuación, haz clic en el
botón .
Unidad de Aprendizaje 04 Pág. - 16 - de 35
3. Haga los cambios y vuelva a aplicar el filtro.
Importante
- La opción Resaltar tiene el mismo efecto que los filtros con la diferencia que solo RESALTA
aquellos que cumplen los criterios. Elija Sin Resaltar para cancelar el comando.
- La opción Agrupar permite agrupar a las tareas que tienen algo en común (Son Críticas, por
ejemplo). Al igual que los filtros tiene la opción Más Grupos. Elija Sin Grupo para cancelar el
comando.
Unidad de Aprendizaje 04 Pág. - 17 - de 35
RUTA CRÍTICA
La ruta crítica es la secuencia de tareas que deben finalizar a tiempo para que el proyecto entero
finalice a tiempo. Un retraso entre las tareas del camino crítico provocará el retraso de la finalización
de todo el proyecto. Las tareas que componen la ruta crítica se denominan tareas críticas. En el caso
de que la duración total del proyecto no concuerde con lo establecido por los requerimientos podemos
ajustar la duración actuando sobre el camino crítico de distintas formas:
• Cambiar las relaciones entre las tareas.
• Agregar días u horas de trabajo al calendario.
• Reducir la duración de algunas tareas agregando más recursos (Camusso, 2012)
Si las tareas poseen margen de demora, pueden ser retrasadas un poco sin afectar a la fecha final del
proyecto. En las tareas críticas el margen de demora es de cero. Una tarea se puede convertir en crítica,
si se divide demasiado.
IDENTIFICAR LA RUTA CRITICA DEL PROYECTO
Microsoft Project dispone de diversos recursos para ubicar la ruta crítica, tales como:
A. Usando la ficha Formato, grupo Estilos de Barra, opción Tareas Críticas (Use el proyecto
Ruta Crítica.mpp)
1. Active la opción indicada y se visualizará las tareas críticas en color rojo.
B. Usando la Vista Gantt de Seguimiento:
Unidad de Aprendizaje 04 Pág. - 18 - de 35
C. Usando la Ficha Vista, Grupo Datos, opción Agrupar
Seleccione agrupar por la opción Crítica. Para desactivar la agrupación elija “Sin Grupo”:
Así debe quedar:
D. Aplicando filtro: Tareas críticas
El filtro seleccionado solo mostrará las tareas críticas, el resto de las tareas serán ocultadas. Para
mostrar todas las tareas nuevamente seleccione la opción de los filtros: [Sin Filtro]
E. Aplicando opciones de resaltado: ficha Vista, grupo Datos, Resaltar: Tareas críticas:
Unidad de Aprendizaje 04 Pág. - 19 - de 35
F. Creando informe: ficha CREAR UN INFORME, grupo Ver los Informes, opción En curso,
seleccione Tareas Críticas, como se muestra en la siguiente imagen:
El informe debe quedar así:
Unidad de Aprendizaje 04 Pág. - 20 - de 35
G. Usando el modo de tabla: Programación:
Muestre la tabla Programación y mueva la división central a la derecha para que visualice todos
los campos, observará el campo MARGEN DE DEMORA TOTAL, aquellas tareas que tengan el
valor de cero (0) son las tareas críticas.
DEFINIR EL MARGEN DE DEMORA DE UNA TAREA
Se puede controlar el margen de demora antes de definir una tarea como crítica, esto permite
considerar como críticas tareas que tengan un margen de demora mayor que cero, como por ejemplo
1 o 2 días. Para ello, realice los siguientes pasos:
1. Haga clic en la ficha Archivo, luego seleccione Opciones.
2. En el cuadro de diálogo Opciones de Project, seleccione la opción Avanzado y al final del
panel de la derecha podrá observar lo siguiente:
Esto significa que aquellas tareas que tengan un margen de demora total menor o igual a cero se
consideran tareas críticas.
Ejercicio:
Usando el proyecto “Ruta Crítica”, visualice la vista diagrama de Gantt y la tabla programación, luego
muestre las tareas críticas usando la ficha formato.
Defina el margen de demora a 1 día en el cuadro, observará que ahora han aumentado las tareas
críticas.
Unidad de Aprendizaje 04 Pág. - 21 - de 35
SOBREASIGNACIÓN
La sobreasignación de recursos se produce como resultado de asignar a un recurso más tareas de las
que puede realizar en el horario de trabajo disponible. En este caso se considera “trabajo”:
- En las tareas: a la mano de obra total necesaria para completar una tarea.
- En las asignaciones, a la cantidad de trabajo que se ha asignado a un recurso.
- En los recursos, a la cantidad total de trabajo para la que está asignado un recurso en
todas las tareas.
En esta sección nos enfocaremos en las asignaciones de los recursos y cómo las asignaciones que se
hicieron a una tarea afectan las cargas de trabajo de los recursos de tipo Trabajo (personas,
maquinarias y equipo) en un proyecto. La capacidad de trabajo de un recurso en un determinado
periodo de tiempo está determinada por su Capacidad Máxima y el calendario del recurso. La relación
entre la capacidad del recurso y su asignación de tarea se denomina Asignación (en inglés Allocation).
Cada recurso de tipo trabajo tiene uno de estos 3 estados de asignación:
- Sub Asignado: Las asignaciones del recurso no alcanzan la capacidad máxima del recurso para
trabajar. Por ejemplo, en 1 semana de trabajo d 40 horas, solo se ha asignado 25 horas de trabajo
para el recurso.
- Totalmente Asignado: Las asignaciones del recurso alcanzan la capacidad máxima definida. Por
ejemplo, en una semana de trabajo (40 horas), el recurso tiene asignada 40 horas de trabajo.
- Sobre asignado: Cuando las asignaciones exceden la capacidad máxima definida del recurso. Por
ejemplo, en una semana de 40 horas se ha asignado al recurso 55 horas.
Localizar los recursos sobre asignados y sus tareas
Existen diversas maneras de conocer las tareas en las existen recursos sobre asignados, de hecho, en
la vista Diagrama de Gantt, Project detecta automáticamente las tareas sobre-asignadas añadiendo el
icono en el campo (columna) Indicadores, como se puede ver en la siguiente imagen del proyecto
SOBREASIGNACIONES.mpp:
Además, existen otras vistas que permiten visualizar exactamente los detalles de cada sobreasignación
con opción de corregirlas manual o automáticamente.
Unidad de Aprendizaje 04 Pág. - 22 - de 35
Vista Asignación de recursos
En Project, la vista Asignación de recursos combina la vista Uso de
recursos y la vista Gantt de redistribución y es una buena opción para
obtener detalles de los recursos sobre asignados, tales como, la cantidad
de horas, los días, entre otros. El siguiente procedimiento permite
activar esta vista:
1. En el proyecto SOBREASIGNACIONES.mpp, en la ficha Tarea, haga
clic para desplegar la lista de vistas del proyecto (imagen de la
derecha) y seleccione Más Vistas.
2. En el cuadro Más vistas, seleccione la vista combinada Asignación
de recursos y haga clic en el botón . En la siguiente imagen
se puede observar el cuadro de diálogo Más vistas y, detrás, la vista
combinada Asignación de recursos:
3. Para visualizar sólo los recursos sobre asignados, en la ficha Vista y grupo Datos, aplique el filtro
Recursos Sobreasignados. Así tenemos:
Unidad de Aprendizaje 04 Pág. - 23 - de 35
4. Como se puede observar, en la tabla de la izquierda tenemos los recursos sobre asignados y la
cantidad de horas de trabajo total, destacados en color rojo. Utilizando el botón desplegable (
que cambia a ) se muestran todas las tareas asignadas a los recursos correspondientes. Además,
en la tabla de la derecha, tenemos la cantidad de horas de trabajo por día, en color rojo se destaca
donde haya sobreasignación.
En el panel inferior, vista Gantt de redistribución, tenemos el detalle de cada una de las tareas y
aquellas en la que existe sobreasignación y a la derecha el diagrama de Gantt correspondiente.
5. Si es necesario, desde el grupo Zoom puede usar el botón Proyecto completo, para
reducir en zoom y mostrar la información resumida de la tabla de la derecha. En la
siguiente imagen se observa que la Escala temporal se ha ajusta a [7] Días, aunque el
ajuste dependa del tamaño y resolución de la pantalla del monitor, así tenemos:
Análisis de recurso Obrero
Para analizar el recurso Obrero, es conveniente que la escala temporal vuelva a 1 (día) y, además,
aplique el filtro para recursos sobre asignados y un autofiltro para mostrar sólo al recurso Obrero.
1. Haga clic en la tabla del panel de la derecha, para activarla. Luego, desde la ficha Vista, haga clic
en la lista Escala temporal y seleccione Días, como se observa en la siguiente imagen:
2. Utilice las barras de desplazamiento horizontal y vertical para visualizar la distribución del trabajo
en cada una de las tareas asignadas al recurso Obrero.
Unidad de Aprendizaje 04 Pág. - 24 - de 35
Interpretación
- Desde la vista Hoja de recursos, debe recordarse que se ha definido la utilización de 4 obreros como
recurso (Capacidad máxima 400%). Es decir, en cada jornada de trabajo se pueden utilizar 4 obreros
que realizarán 32 horas de trabajo en forma conjunta.
- Se puede verificar que el recurso Obrero, el 11/03/2020 labora 40 horas, estando sobre asignado 8
horas; las cuales debemos redistribuirlas.
- El mismo caso tenemos el día 12/03/2020, donde podemos observar la misma sobre asignación.
- Por otro lado, el día 13/03 sólo se asignó 2 obreros, por lo que sólo se tienen 16 horas de trabajo,
mientras que el día 14/03 se tiene asignado el uso de 3 obreros. Por lo tanto, se podría trasladar el
trabajo sobreasignado a esos días. Esto en algunos casos podría modificar la duración del proyecto,
generar sobre asignación en otras fechas, dividir tareas, etc.
- La vista combinada Asignación de recursos, proporciona opciones que se utilizan para que en el
panel derecho de la vista Uso de recursos muestre más información. Para ello, en la ficha Formato,
grupo Detalles activa o desactiva las opciones que sean necesarias. Por ejemplo, en la siguiente
captura de ha activado Sobreasignación y Costo, así tenemos:
¿Cómo resolver las sobreasignaciones?
Podemos empezar indicando que, si se ha hecho una buena programación, planificación y análisis de
los recursos a usarse, así como sus capacidades, al programar el proyecto en Project, no debería haber
sobreasignaciones. Pero, se puede producir sobreasignaciones una vez iniciado el proyecto, cuando se
efectúan reprogramaciones, atrasos, entre otros. Por lo que, existe una serie de procedimientos que
permiten solucionar estos inconvenientes. A continuación, las mencionamos:
a. Aumentar la capacidad máxima del recurso. Cuando a un recurso, por ejemplo, el recurso Obrero
se indica como 400% en la Capacidad máxima y, sin embargo, en el proyecto se necesitan 5
obreros, entonces al ser asignado el recurso a las diferentes tareas puede aparecer como
sobreasignado. En este caso, una posible solución sería aumentar la Capacidad máxima del
recurso, por ejemplo, a 500% y se observará que el aviso de sobreasignación desaparece.
Esto se puede hacer en la vista Hoja de Recursos, en la tabla RESUMEN. En esta tabla muestra el
campo Máximo que nos indica la capacidad máxima real que necesita el proyecto. La diferencia
entre el Máximo y Capacidad máxima indica la cantidad de recursos faltantes, como se observa
en la siguiente imagen:
Unidad de Aprendizaje 04 Pág. - 25 - de 35
En nuestro ejemplo, el recurso Obrero tiene una Capacidad máxima de 400%, significa un trabajo
de 32 horas por jornada. Para solucionar la sobreasignaciones, tendríamos aumentar la Capacidad
máxima a 500%, sin embargo, en el resto del proyecto tendríamos obreros sin trabajar (sub
asignados). Algo similar tendríamos con el recurso Albañil, se definió el uso de 2 albañiles, cuando
tendríamos que utilizar 3 albañiles. De igual forma, en el caso del recurso Excavadora si definimos
una Capacidad máxima de 150% solucionaríamos el problema de sobre asignación. Al añadir los
recursos faltantes, se corrige la sobre asignación, tal como se observa en la siguiente imagen:
- Cuando se comete un error en las asignaciones de recursos a las tareas. en este caso es más
simple solucionarlo, solo retirar al recurso que fue mal asignado y volver asignar el correcto.
Por ejemplo, vamos a retirar los recursos Albañil y Obrero de la tarea Pegado y empalme de
tubería PVC con buzones:
1° En la vista Hoja de recursos vuelva a asignar la Capacidad máxima inicial en ambos recursos.
2° En la vista Diagrama de Gantt, busque y seleccione la tarea Pegado y empalme de tubería PVC
con buzones.
3° Pulse ALT+F10 para abrir el cuadro de diálogo Asignar recursos.
4° Seleccione los recursos Albañil y Obrero, y haga clic en el botón .
Unidad de Aprendizaje 04 Pág. - 26 - de 35
5° Regresando a la vista Asignación de recursos, se puede observar que la tarea Pegado y
empalme de tubería PVC con buzones, no aparece en la lista de tareas con recursos sobre
asignados, Tanto para el recurso Albañil como para el recurso Obrero. Así debe quedar:
Con esta acción se corrige la sobre asignación de varias tareas tales como las tareas 4, 14, 20, 26
y 33. Así mismo, se puede observar que se ha corregido la sobre asignación del recurso Albañil.
- Cuando se comete un error en la planificación. Por ejemplo, se había considerado solo trabajar
con un solo supervisor, y en el camino se observó que realmente eran 2 supervisores los que
se necesitaban, entonces en esta parte se hace lo mismo que en el ítem a, es decir aumentar
la Capacidad máxima.
b. Asignar horas extras según el caso. Esto también puede eliminar una sobreasignación. Por
ejemplo, el recurso Excavadora está sobre asignado en las tareas 4, 5, 18 y 19. Si las horas
asignadas a las tareas 18 y 19 se convierten a horas extra, podemos solucionar las
sobreasignaciones. En la siguiente imagen se muestra las sobre asignaciones correspondientes:
1. Despliegue el panel Detalles y seleccione el modo Trabajo del formulario de tareas.
2. Seleccione la tarea 18 Excavación de huecos para buzones y en la columna Trab h extra
ingrese el número 4 y haga clic en el botón .
3. Repita el procedimiento para la tarea 19 Excavación de zanja para tubería. Así tenemos:
Unidad de Aprendizaje 04 Pág. - 27 - de 35
Observe que se han asignado las 4 horas extra al recurso Excavadora y aparentemente la tarea
tiene la duración de 0 días. Lo que ocurre es que las horas extra no se contabilizan en la columna
o campo Duración.
c. Cambiar las cargas de trabajo. La vista Uso de recursos permite manejar las cargas de trabajo, es
decir, en forma manual se pueden mover las horas de trabajo a fechas en las que el recurso no
está sobreasignado o reducir las horas si es factible. Por ejemplo, el recurso Obrero está
sobreasignado en la tarea Izado de postes de madera en 8 horas en los días 11 y 12, tal como se
observa en la siguiente captura:
Las horas de trabajo que corresponden a los días 11 y 12 las trasladamos al 13, escribiendo
primero 0h en los cuadros correspondientes y 16h en el cuadro subsiguiente. Así tenemos:
Unidad de Aprendizaje 04 Pág. - 28 - de 35
Como se observa, los cambios realizados han afectado las cargas de trabajo en otras tareas,
incrementando, por ejemplo, la sobreasignación, moviendo algunas tareas, entre otros. Así
tenemos que los días 18 y 19 se ha incrementado la sobreasignación en 8 y 4 horas. Así mismo, la
tarea Izado de postes de madera ha aumentado en un día su duración y con ello se ha postergado
el inicio de las siguientes tareas en un día.
En resumen, es importante resaltar que el cambio de las cargas de trabajo puede modificar:
- Las Duraciones de algunas tareas y del proyecto completo.
- Mover la programación de ciertas tareas a otras fechas, esto debido a las dependencias
(predecesoras).
- Podría ocasionar sobreasignaciones en otros días.
d. La vista Organizador del Equipo, también, permite visualizar los recursos sobreasignados y
reprogramar su ejecución o inclusive asignarlos a otro recurso. Observe la imagen siguiente.
Como se observa, las tareas donde los recursos (Albañil y Obrero) están sobreasignados aparecen
encerradas entre corchetes rojos. Resaltado en una elipse roja, tenemos a la tarea que se
trasladará a otra fecha donde haya espacio. Se debe tener en cuenta que la duración y los costos
del proyecto podrían modificarse. El costo debido a que quizá se paga con diferentes tasas de
costo.
Arrastre la tarea Pegado y empalme de tuberías PVC con buzones a la derecha, a la altura del
domingo, como se señala en la imagen anterior. El resultado será el siguiente:
Unidad de Aprendizaje 04 Pág. - 29 - de 35
e. Usando La disponibilidad de los Recursos. La disponibilidad de recursos es un herramienta que
nos puede evitar la sobre asignación de recursos, ya que los recursos que sean programados serán
los que se utilicen sin provocar la sobreasignación. Así tenemos el siguiente caso:
Se tiene un proyecto con la siguiente programación. Como se observa tenemos sobre asignación
en las 4 tareas principales y los recursos sobre asignados son el Albañil y el Obrero.
Para establecer la disponibilidad de recursos realizamos el siguiente procedimiento:
1. Active la vista Uso de recursos.
2. Doble clic en el recurso Albañil.
3. En la ficha General, tabla Disponibilidad de recursos ingrese los datos que se muestran en la
imagen.
4. Clic en el botón Aceptar.
3
4
1
Después de hacer en el botón Aceptar, Project muestra al recurso Albañil si sobre asignación.
Realizar el mismo procedimiento para el recurso Obrero.
f. Usar la herramienta redistribuir recursos. Project proporciona la herramienta Redistribuir
recursos para solucionar en forma automática la sobreasignación de los recursos. Hay que tener
en cuenta que esta acción puede aumentar la duración del proyecto.
Unidad de Aprendizaje 04 Pág. - 30 - de 35
Se puede redistribuir para analizar como variaría la duración del proyecto y en caso el resultado
es el adecuado entonces aceptar lo calculado, caso contrario deshacer los cambios efectuados. Es
importante recalcar que a veces sucede que algunos recursos no pueden ser redistribuidos, en
este caso se puede efectuar una redistribución manual. Esto puede ser realizado en las vistas Uso
de Recursos, Uso de Tareas o usando el Organizador del Equipo.
Redistribuir Recursos sobreasignados
La Redistribución de recursos sobreasignados es una operación que Microsoft Project puede realizar
automáticamente, aunque no en todos los casos, puede ser totalmente eficaz.
La redistribución consiste simplemente en reorganizar el uso de los recursos de forma que no se
superpongan y creen la sobreasignación. Para esos efectos Project retrasa o divide determinadas
tareas o asignaciones de la programación hasta que los recursos asignados a ellas dejen de estar
sobreasignados.
Abra el proyecto Redistribir recursos.mpp y haga clic en la ficha Recurso en el grupo Redistribuir se
puede observar las siguientes opciones:
a. Redistribuir selección: Use esta opción para redistribuir solo las tareas seleccionadas, desde la
vista Diagrama de Gantt. Para seleccionar varias tareas contiguas, seleccione la primera tarea de
la selección y, a continuación, presione MAYÚS mientras selecciona la última tarea de la selección.
Para seleccionar varias tareas que no son contiguas, seleccione cada tarea presionando CTRL
mientras selecciona la tarea. Esto resulta útil cuando puede ser aceptable sobreasignar recursos
en ciertas tareas del plan del proyecto, pero los administradores del proyecto desean resolver la
sobreasignación para otras tareas específicas. Ejemplo:
1º En la vista Diagrama de Gantt, seleccione todas las tareas donde haya sobreasignación,
desde la tarea 1 hasta la tarea 20, usando CTRL+Clic en cada tarea adicional. Así tenemos:
Unidad de Aprendizaje 04 Pág. - 31 - de 35
2º Desde la ficha Recursos, grupo Redistribuir, haga un clic en el botón Redistribuir
selección y Project muestra lo siguiente:
Como se puede observar en la imagen anterior, se han eliminado las sobreasignaciones
en varias tareas. pero aún quedan pendientes algunas otras. En algunos casos, inclusive,
se pueden crear otras sobreasignaciones. Project analiza el proyecto y resuelve las
sobreasignaciones moviendo recursos, dividiendo tareas, y, en ocasiones, puede
aumentar la duración del proyecto, como en este caso, aumentó la duración en 4 días.
Las tareas que aún quedan como sobreasignadas, deberán ser resueltas de otra manera.
b. Redistribuir recurso: esta opción se utiliza para redistribuir sólo las tareas con recursos específicos
asignados. Si el recurso seleccionado está trabajando en tareas que tienen varios recursos, las
demás asignaciones no se moverán. Ejemplo:
1º Deshaga la operación anterior, usando CTRL+Z.
Unidad de Aprendizaje 04 Pág. - 32 - de 35
2º Desde la ficha Recurso, grupo Redistribuir, haga un clic en el botón Redistribuir
recurso. Project muestra el siguiente cuadro de diálogo:
3º Seleccione el recurso Obrero y haga clic en el botón , Project debe
resolver la sobreasignaciones del recurso. En este caso, podemos verificar lo siguiente:
• La duración del proyecto ha aumentado en un día, por tanto, su fecha de finalización
ahora es 10/04/2020.
• La tarea Tapado de tubería PVC y compactado de terreno se ha postergado un día,
ahora inicia el 31/03 y finaliza el 03/04.
• La tarea Unión de la planta de tratamiento con la nueva red de desagüe y con la
tubería de descarga se ha dividido la tarea y aumentado su duración en 12 horas.
• La sobre asignación del recurso Albañil y el recurso Excavadora se mantienen. Así
tenemos:
Unidad de Aprendizaje 04 Pág. - 33 - de 35
c. Redistribuir todo: esta opción se utiliza para redistribuir todos los recursos de todas las tareas del
plan de proyecto, de manera automática, así tenemos:
Los resultados son similares al ejemplo anterior, además de incluir en la resolución de las
sobreasignaciones del recurso Excavadora.
Unidad de Aprendizaje 04 Pág. - 34 - de 35
También podría gustarte
- Valorización Sesión IIIDocumento25 páginasValorización Sesión IIILuis Gala AcuñaAún no hay calificaciones
- Valorización Sesión II.Documento48 páginasValorización Sesión II.Luis Gala AcuñaAún no hay calificaciones
- Clasificacion de Suelos SucspptDocumento16 páginasClasificacion de Suelos SucspptLuis Gala AcuñaAún no hay calificaciones
- Esquema Del Informe Mensual Del Residente de ObraDocumento11 páginasEsquema Del Informe Mensual Del Residente de ObraLuis Gala AcuñaAún no hay calificaciones
- Evaluación de SalidaDocumento9 páginasEvaluación de SalidaLuis Gala AcuñaAún no hay calificaciones
- Clase de Supervision de Estructuras de Acero y EncofradosDocumento23 páginasClase de Supervision de Estructuras de Acero y EncofradosLuis Gala AcuñaAún no hay calificaciones
- 03 845093xzfzmaxouzDocumento1 página03 845093xzfzmaxouzLuis Gala AcuñaAún no hay calificaciones
- Trabajo Individual Diagrama de Gantt Jose Luis Gala AcuñaDocumento1 páginaTrabajo Individual Diagrama de Gantt Jose Luis Gala AcuñaLuis Gala AcuñaAún no hay calificaciones
- Perfil Tecnico I.E. #22081 Angasmarca 2019Documento135 páginasPerfil Tecnico I.E. #22081 Angasmarca 2019Luis Gala AcuñaAún no hay calificaciones
- Etapas Del Proceso de Una Investigacion 2Documento44 páginasEtapas Del Proceso de Una Investigacion 2Luis Gala AcuñaAún no hay calificaciones
- Caso de La Practica 2Documento2 páginasCaso de La Practica 2Luis Gala AcuñaAún no hay calificaciones
- Manual Del S10Documento83 páginasManual Del S10Luis Gala AcuñaAún no hay calificaciones
- Clase Nº05mano de Obra y EquipoDocumento25 páginasClase Nº05mano de Obra y EquipoLuis Gala AcuñaAún no hay calificaciones
- Curso: "Lectura de Planos de Arquitectura"Documento44 páginasCurso: "Lectura de Planos de Arquitectura"Luis Gala AcuñaAún no hay calificaciones
- EXCEL MicrosoftDocumento2 páginasEXCEL MicrosoftLuis Gala AcuñaAún no hay calificaciones