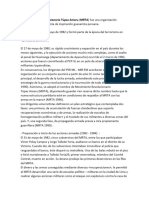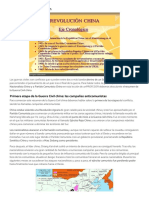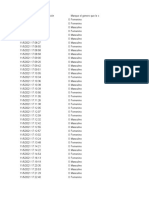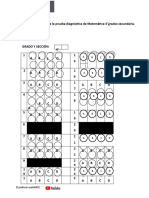Documentos de Académico
Documentos de Profesional
Documentos de Cultura
Ficha de Trabajo 4
Ficha de Trabajo 4
Cargado por
mingi leeDerechos de autor
Formatos disponibles
Compartir este documento
Compartir o incrustar documentos
¿Le pareció útil este documento?
¿Este contenido es inapropiado?
Denunciar este documentoCopyright:
Formatos disponibles
Ficha de Trabajo 4
Ficha de Trabajo 4
Cargado por
mingi leeCopyright:
Formatos disponibles
Bordes
CorelDRAW X7 permite aplicar distintos tipos de bordes o
contornos a los objetos. Podemos modificar su grosor,
color y estilo, entre otras características. Si desplegamos la
ventana acoplable Propiedades de objetos veremos un
botón llamado Contorno que muestra, precisamente, las
propiedades de contorno del objeto seleccionado.
Si modificamos alguna de estas propiedades sin que haya
algún objeto seleccionado, entonces se abre un cuadro de
diálogo que nos pregunta si deseamos modificar los
valores predeterminados. Si pulsamos Aceptar, todos los
objetos nuevos adquirirán esas características de
contorno.
Aplicar color de borde
Tienes dos formas de aplicar color de borde a un objeto: puedes aplicarle color de borde desde la paleta de
colores que se encuentra a la derecha en la ventana de CorelDRAW X7, o puedes utilizar el Selector de
color de la ventana acoplable Propiedades de objeto cuando el botón Contorno está
pulsado.
Para aplicar color de borde a un objeto a través de la paleta de colores que se encuentra
en la ventana de CorelDRAW X7 a la derecha, simplemente tienes que seleccionar el
objeto y luego hacer clic con el botón secundario (botón derecho del ratón), sobre el color
que desees en la paleta de colores.
También puedes aplicar color de borde a un objeto utilizando el Selector de color de la
ventana acoplable. Haz clic en el botón y se despliega la paleta de colores, con lo que basta
con seleccionar un color.
Si requieres de un color más específico, entonces podemos
pulsar el botón Más, lo que abrirá el cuadro de diálogo que ya
hemos estudiado antes cuando explicamos Relleno uniforme.
Prof. Kadier Aquiles Puma I. 11
Aplicar grosor de contorno
Para aplicar grosor de borde a un objeto, éste debe estar seleccionado. Hay dos
modos de hacerlo: Desde la ventana acoplable Propiedades de objeto y luego
utilizando el control de grosor, en el cual podemos elegir un grosor predeterminado,
o bien, capturar un valor.
El segundo modo, más inmediato, es utilizar la caja que aparece
en la barra de propiedades cuando el objeto está seleccionado.
En ella también podemos seleccionar un valor predeterminado o
capturar un valor específico, lo que no podemos hacer ahí es cambiar las unidades de medida.
Probablemente haya ocasiones en las que el valor del grosor del contorno (e incluso su color) no
sean relevantes en un dibujo o diseño, pero en la mayoría de los casos no es (o no debería) ser así,
más aún cuando necesitamos utilizar valores de grosor altos. En estos casos, debemos tener en
cuenta la ubicación del contorno respecto al objeto.
La ubicación de un contorno puede ser Exterior, Centrada o Interior y se determina seleccionando uno de los
botones correspondientes de la ventana acoplable Propiedades de objeto.
Cuanto tenemos un contorno exterior, su grosor se suma a las medidas del objeto, cuando se trata una posición
centrada, la mitad del grosor se superpone al objeto y la otra mitad queda fuera de él, aumentando su tamaño.
Finalmente, cuando la posición es interior, el contorno es parte del objeto sin aumentar su tamaño,
independientemente del valor del grosor.
Un mismo objeto con un grosor de contorno igual, pero con posiciones diferentes se vería así.
Cuando el contorno es centrado, podemos a su vez activar la casilla Detrás del Relleno del área
de opciones de la misma ventana acoplable.
Prof. Kadier Aquiles Puma I. 12
P. A. 01
FICHA PRACTICA 04
ACT. 04
TEMA: CorelDRAW Bordes OBJETIVO: Practicar la operación de aplicar estilo, grosor y
color de borde a los objetos
1 Si no tienes abierto CorelDRAW X7, ábrelo para realizar el ejercicio.
2 Para abrir un nuevo documento en blanco, abre el menú Archivo y selecciona Nuevo, o haz clic
en el botón nuevo de la barra Estándar.
3 Haz clic sobre la herramienta Elipse , y arrastra el ratón para crear un círculo (recuerda
presionar simultáneamente las teclas Ctrl+Shift). Rellena el objeto con un color uniforme a tu gusto.
4 Haz clic en la ceja Propiedades de objeto de las ventanas acoplables y en ella pulsa el
botón contorno .
5 En el cuadro de diálogo que se abre, selecciona un estilo de línea punteado como el que
observas en la imagen de la derecha.
6 Selecciona la anchura 4 puntos.
7 Selecciona color rojo para el borde.
8 Selecciona el botón Aceptar.
9 Finalmente lograrás que el círculo tenga una apariencia como el de la figura que se
encuentra a la derecha.
10 Haz clic sobre el botón Cerrar de la ventana que se encuentra en la ventana más externa, así cerraremos tanto
el documento, como también CorelDRAW X7.
EVALUAMOS NUESTRO APRENDIZAJE
¿Qué herramienta utilice hoy?
……………………………………………………………………………………………………………………
……………………………………………………………………………………………………………………
¿Qué tipos de línea aplique en la práctica?
……………………………………………………………………………………………………………………
……………………………………………………………………………………………………………………
Estoy en proceso Tuve dificultades
Aprendizajes Lo logré
de lograrlo para realizarlo
Maneje adecuadamente las herramientas bordes de
acuerdo a lo solicitado por el profesor.
Realiza un resumen de la actividad que trabajaste:
Prof. Kadier Aquiles Puma I. 13
También podría gustarte
- BHMGVFJDocumento1 páginaBHMGVFJmingi leeAún no hay calificaciones
- TiiiDocumento1 páginaTiiimingi leeAún no hay calificaciones
- DocumentoDocumento4 páginasDocumentomingi leeAún no hay calificaciones
- Períodos de La Literatura Latina 5° AbcDocumento3 páginasPeríodos de La Literatura Latina 5° Abcmingi leeAún no hay calificaciones
- Tdr. Material de EscritorioDocumento2 páginasTdr. Material de Escritoriomingi leeAún no hay calificaciones
- Informe #001 Tareo Mes de Julio 2023Documento1 páginaInforme #001 Tareo Mes de Julio 2023mingi leeAún no hay calificaciones
- PresentaciónDocumento17 páginasPresentaciónmingi leeAún no hay calificaciones
- Unidad 7 - Act 1 - 5° GradoDocumento4 páginasUnidad 7 - Act 1 - 5° Gradomingi leeAún no hay calificaciones
- Ficha Mis Pensamientos Deciden Lo Que SoyDocumento2 páginasFicha Mis Pensamientos Deciden Lo Que Soymingi leeAún no hay calificaciones
- Tarea Iv de Lineas y Puntos Notables Del TrianguloDocumento1 páginaTarea Iv de Lineas y Puntos Notables Del Triangulomingi leeAún no hay calificaciones
- En Contra de Las DrogasDocumento4 páginasEn Contra de Las Drogasmingi leeAún no hay calificaciones
- Tarea Iii de Triangulos CongruentesDocumento1 páginaTarea Iii de Triangulos Congruentesmingi leeAún no hay calificaciones
- Herramientas ManualesDocumento1 páginaHerramientas Manualesmingi leeAún no hay calificaciones
- Ya ObtenidosDocumento2 páginasYa Obtenidosmingi leeAún no hay calificaciones
- En El Rincón Mágico de Los Andes Se AlzaDocumento1 páginaEn El Rincón Mágico de Los Andes Se Alzamingi leeAún no hay calificaciones
- Guerra Civil China - ResumenDocumento3 páginasGuerra Civil China - Resumenmingi leeAún no hay calificaciones
- Crezco en Autonomia MoralDocumento2 páginasCrezco en Autonomia Moralmingi leeAún no hay calificaciones
- Wo 2003099729 A 1Documento76 páginasWo 2003099729 A 1mingi leeAún no hay calificaciones
- Convenio MarcoDocumento52 páginasConvenio Marcomingi leeAún no hay calificaciones
- Rompiendo Moldes 5to CDocumento6 páginasRompiendo Moldes 5to Cmingi leeAún no hay calificaciones
- Tarea 1 de TriangulosDocumento2 páginasTarea 1 de Triangulosmingi leeAún no hay calificaciones
- Banco de Datos ENCUESTA DE PRIMER GRADO AMG (Respuestas)Documento7 páginasBanco de Datos ENCUESTA DE PRIMER GRADO AMG (Respuestas)mingi leeAún no hay calificaciones
- Informacion MiaDocumento1 páginaInformacion Miamingi leeAún no hay calificaciones
- BiodiversidadDocumento3 páginasBiodiversidadmingi leeAún no hay calificaciones
- Biografía de HomeroDocumento1 páginaBiografía de Homeromingi leeAún no hay calificaciones
- UntitledDocumento3 páginasUntitledmingi leeAún no hay calificaciones
- UntitledDocumento6 páginasUntitledmingi leeAún no hay calificaciones
- UntitledDocumento7 páginasUntitledmingi leeAún no hay calificaciones
- Fecundación y Desarrollo Embrionario: Grupo 3Documento10 páginasFecundación y Desarrollo Embrionario: Grupo 3mingi leeAún no hay calificaciones
- UntitledDocumento7 páginasUntitledmingi leeAún no hay calificaciones