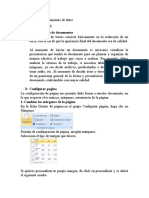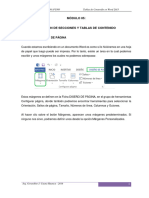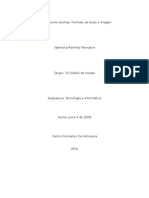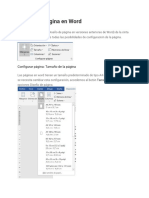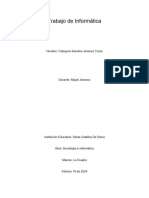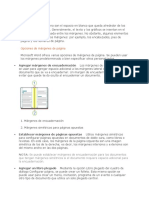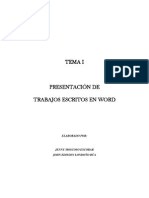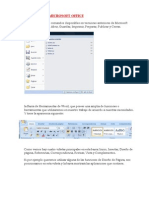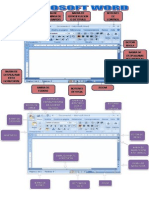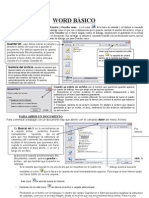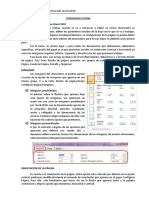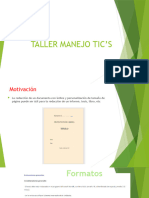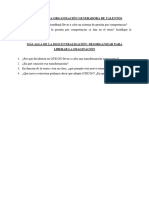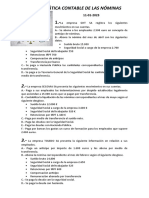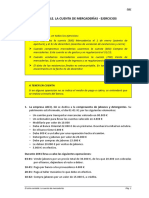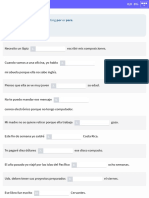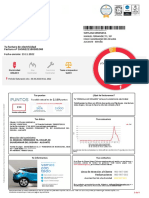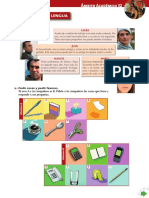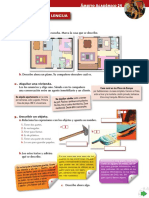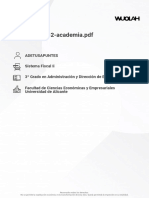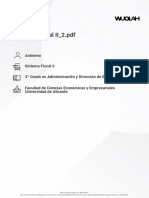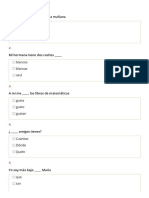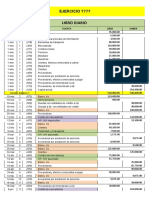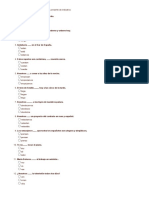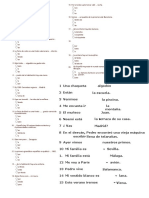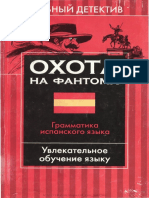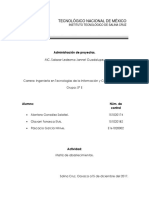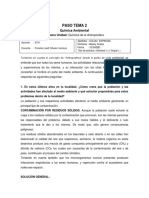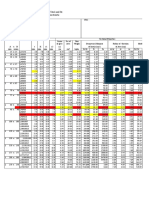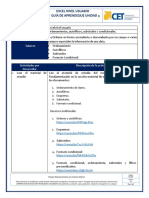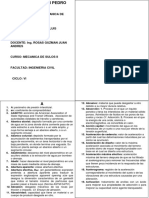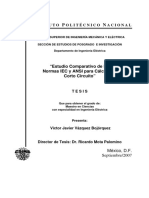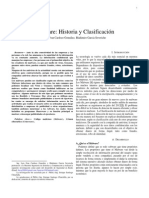Documentos de Académico
Documentos de Profesional
Documentos de Cultura
Actividad Tema 3
Cargado por
Dari Marches0 calificaciones0% encontró este documento útil (0 votos)
6 vistas3 páginasTítulo original
ACTIVIDAD TEMA 3
Derechos de autor
© © All Rights Reserved
Formatos disponibles
PDF, TXT o lea en línea desde Scribd
Compartir este documento
Compartir o incrustar documentos
¿Le pareció útil este documento?
¿Este contenido es inapropiado?
Denunciar este documentoCopyright:
© All Rights Reserved
Formatos disponibles
Descargue como PDF, TXT o lea en línea desde Scribd
0 calificaciones0% encontró este documento útil (0 votos)
6 vistas3 páginasActividad Tema 3
Cargado por
Dari MarchesCopyright:
© All Rights Reserved
Formatos disponibles
Descargue como PDF, TXT o lea en línea desde Scribd
Está en la página 1de 3
WORD
UNIDAD 3. CONFIGURACIÓN DE PÁGINA
Desde la pestaña DISPOSICIÓN, establecemos el diseño de la
página, que consistirá en establecer márgenes para el
documento, elegir el tamaño delpapel, indicar la orientación del
texto, …
1. Abre un nuevo documento de Word y establece en el grupo
Configurar página los siguientes formatos de página desde los comandos
correspondientes:
Orientación Horizontal, Tamaño del papel A4 y los siguientes Márgenes:
Izquierdo 2 cm, Superior 5 cm, Derecho 2 cm, Inferior 3 cm y una
Encuadernación de 2 cm.
Abriendo el cuadro de diálogo (flecha abajo a la derecha) establece desde
la opción Páginas la forma de impresión márgenes simétricos, ya que el
documento se va a imprimir a dos caras.
Ahora modifica los márgenes establecidos anteriormente desde la regla
horizontal y vertical.
2. En el grupo Fondo de página establece un Color de página, desde
Efectos de relleno, con un degradado en dos colores vertical.
Quita el fondo anterior y deja el documento sin color.
3. En el comando Marca de agua, del grupo Fondo de página, se pueden
establecer alguna de las marcas disponibles, pero para que se adapte a
nuestras necesidades particulares debemos crear una personalizada.
Elegimos la opción Marcas de agua personalizadas. Se abrirá un cuadro
de diálogo como el que sigue:
Por defecto está marcada la opción Sin marca de agua, pero simarcas una
de las otras dos (Marca de agua de imagen o Marca de agua de texto) se
activarán sus correspondientes opciones y podrás modificarlas.
WORD
Marca de agua de imagen
Para aplicar una marca de agua que conste de una imagen, hay que pulsar
el botón Seleccionar imagen.... Se abrirá un cuadro de diálogo que permite
elegir la ubicación y el archivo en concreto. Una vez seleccionada,
pulsamos Insertar y la marca se mostrará centrada en la página, pero no
se cerrará el cuadro de diálogo. De este modo podrás ajustar los
parámetros Escala y Decolorar (es recomendable en las marcas de agua,
porque los colores muy fuertes pueden mezclarse demasiado con el texto)
e ir pulsando Aplicar para ver como queda. Finalmente pulsamos Aceptar
para establecer la imagen con estos parámetros
Marca de agua de texto
En el caso del texto lo que deberemos hacer en primer lugar es elegir el
idioma. A continuación, escribimos el texto, bien eligiendo uno de los
textos predefinidos de Word en el desplegable, o bien escribiendo uno
propio directamente en la caja. Se indica la fuente, tamaño y el color si se
quiere dar una tipografía distinta de la indicada. Se tiene la opción de
establecer la característica de semitransparente y la posición, Diagonal u
WORD
Horizontal, al igual que en el caso de la marca de agua de imagen,puedes
ir aplicando los cambios para ver el resultado y pulsar en Aceptar para
establecer los parámetros.
Es interesante aplicar un texto de prueba sobre la marca de agua (sea del
tipo que sea) para ver el resultado final real.
En un documento abierto crea una marca de agua semejantea la de la
imagen.
4. Guarda el documento como marcas de agua1.docx en tu carpeta
semana1.
5. Abre un nuevo documento y crea una marca de agua con una imagen.
Después, guarda el documento como marcas de agua2.docx en tu carpeta
semana1.
También podría gustarte
- Fisica y Quimica 3 Eso Saber Hacer Santillana PDFDocumento23 páginasFisica y Quimica 3 Eso Saber Hacer Santillana PDFMayte Enola25% (4)
- Prada Marisa de - Uso Interactivo Del Vocabulario Y Sus Combinaciones Mas Frecuentes PDFDocumento185 páginasPrada Marisa de - Uso Interactivo Del Vocabulario Y Sus Combinaciones Mas Frecuentes PDFLuis Morales100% (1)
- Sobres y Etiquetas SEMANA 4bDocumento16 páginasSobres y Etiquetas SEMANA 4bdanielchamuAún no hay calificaciones
- Uso Avanzado ClavesDocumento6 páginasUso Avanzado ClavesAlina Galyautdinova100% (1)
- 7 MargenesDocumento8 páginas7 MargenesAlex Mora MenaAún no hay calificaciones
- Informe de Informatica 2Documento7 páginasInforme de Informatica 2VicentePachalaAún no hay calificaciones
- Exposición de Procesamiento de DatosDocumento12 páginasExposición de Procesamiento de Datosrossy verasAún no hay calificaciones
- Resumen de WordDocumento16 páginasResumen de WordLiliana SchartonAún no hay calificaciones
- Word Cica DocumentoDocumento8 páginasWord Cica Documentoluis abel vargas iglesiasAún no hay calificaciones
- 1 CapacitacionDocumento13 páginas1 CapacitacionAP AlexinhoAún no hay calificaciones
- Word - Correspondencia y MacrosDocumento29 páginasWord - Correspondencia y MacrosIreneo Mamani VenturaAún no hay calificaciones
- Segunda ClaseDocumento11 páginasSegunda ClaseEdson Juarez OrozcoAún no hay calificaciones
- Valentina FormatoDocumento15 páginasValentina FormatoyeisonteadoroAún no hay calificaciones
- Clase 8 de Word BásicoDocumento13 páginasClase 8 de Word BásicoAnguie Lucia GarcíaAún no hay calificaciones
- Que Es La Regla de Microsoft WordDocumento3 páginasQue Es La Regla de Microsoft Wordanon_664788159Aún no hay calificaciones
- Practica 3 MS WordDocumento12 páginasPractica 3 MS WordGuimerlin Vallejo ZabalaAún no hay calificaciones
- Cambiar El Color de FondoDocumento12 páginasCambiar El Color de FondonohemiAún no hay calificaciones
- Cinta de Opciones Diseño de PaginaDocumento9 páginasCinta de Opciones Diseño de PaginaLouis MartAún no hay calificaciones
- Guía Temas WordDocumento14 páginasGuía Temas WordyuraAún no hay calificaciones
- Diseño de PaginaDocumento9 páginasDiseño de PaginaInfuleski RocioAún no hay calificaciones
- Cómo Insertar Una Imagen en Word 1Documento11 páginasCómo Insertar Una Imagen en Word 1bartoldiAún no hay calificaciones
- Mini Guia WordDocumento28 páginasMini Guia WordLisbeth FuentesAún no hay calificaciones
- Trabajo de InformáticaDocumento7 páginasTrabajo de InformáticaYessica JimenezAún no hay calificaciones
- Tema 4 - Margenes y SangriaDocumento7 páginasTema 4 - Margenes y SangriaJesúsEduardoHernándezAún no hay calificaciones
- Saltos de Seccion - Junior GuzmanDocumento26 páginasSaltos de Seccion - Junior GuzmanBRYANAún no hay calificaciones
- Configuracion de Pagina para Tesis de GradoDocumento4 páginasConfiguracion de Pagina para Tesis de Gradoastu_091224Aún no hay calificaciones
- Práctico #4 Word ModularDocumento6 páginasPráctico #4 Word ModularDARIO MERCADOAún no hay calificaciones
- Presentacion Trabajos WordDocumento18 páginasPresentacion Trabajos WordSoniaShuiAún no hay calificaciones
- Word - Basico TablasDocumento20 páginasWord - Basico TablasFlorcitaBallestriniAún no hay calificaciones
- Qué Es El Word y para Qué SirveDocumento8 páginasQué Es El Word y para Qué SirveJohan Niño GAún no hay calificaciones
- TripticoDocumento3 páginasTripticoAnonymous k1tDEV4SAún no hay calificaciones
- Configuracion de PaginaDocumento4 páginasConfiguracion de Paginaitala marinAún no hay calificaciones
- Boton de OfficeDocumento18 páginasBoton de OfficeFrancisco YoAún no hay calificaciones
- Configuración de Página y Revisón OrtográficaDocumento9 páginasConfiguración de Página y Revisón OrtográficaAngel Enrique PomaAún no hay calificaciones
- WORD Configurar Pagina, Tamaño, Orientacion, Margenes, Tabla de ContenidosDocumento10 páginasWORD Configurar Pagina, Tamaño, Orientacion, Margenes, Tabla de ContenidosAnonymous HdwFsSn9vAún no hay calificaciones
- Como Trabajar Con Tablas en WordDocumento7 páginasComo Trabajar Con Tablas en WordBlan Akino100% (1)
- Márgenes y ColumnasDocumento5 páginasMárgenes y ColumnasRonald floresAún no hay calificaciones
- Word IIIDocumento7 páginasWord IIIJosé Ramón Marcelino RuizAún no hay calificaciones
- Tema 2 - 1 Procesador de TextosDocumento13 páginasTema 2 - 1 Procesador de TextosCINTIA JOCELYN HERNANDEZ CORTESAún no hay calificaciones
- Com 01 WRDDocumento73 páginasCom 01 WRDJonathon LittleAún no hay calificaciones
- DISEÑODocumento25 páginasDISEÑOFelipe Canchos LopezAún no hay calificaciones
- Introducción A La Informática: Nombre Equipo: WINDOWS Apellido y Nombre Del Estudiante: Claure Elffy CatherineDocumento9 páginasIntroducción A La Informática: Nombre Equipo: WINDOWS Apellido y Nombre Del Estudiante: Claure Elffy CatherineElffy Catherine ClaureAún no hay calificaciones
- Guía de Aprendizaje Clase 3Documento9 páginasGuía de Aprendizaje Clase 3Manuel Soto CardenasAún no hay calificaciones
- Teoria de WordDocumento12 páginasTeoria de WordMadara Roberto Zelada CarranzaAún no hay calificaciones
- Resumen Básico y Rápido Del Programa Microsoft WordDocumento4 páginasResumen Básico y Rápido Del Programa Microsoft WordLau SerenelliAún no hay calificaciones
- Diseño de PáginaDocumento4 páginasDiseño de PáginaMonica Dondiego de SantiagoAún no hay calificaciones
- Apuntes WordDocumento6 páginasApuntes WordaryaninaAún no hay calificaciones
- Guía Rápida Civil 3DDocumento5 páginasGuía Rápida Civil 3DValentina Cabrera Vasquez ﺕAún no hay calificaciones
- Diseño de Pagina SextoDocumento9 páginasDiseño de Pagina SextoLuz CaizAún no hay calificaciones
- Material Tecnico Operador de Computadoras.Documento29 páginasMaterial Tecnico Operador de Computadoras.Eduardo MendezAún no hay calificaciones
- Taller Manejo Tic's - Semana 2Documento15 páginasTaller Manejo Tic's - Semana 2Julissa De La CruzAún no hay calificaciones
- Apuntes Word BASICODocumento6 páginasApuntes Word BASICOaryaninaAún no hay calificaciones
- Configurar PáginaDocumento3 páginasConfigurar PáginaHeraldAún no hay calificaciones
- Sesion 05 Configurar PaginaDocumento9 páginasSesion 05 Configurar PaginaXebel QmAún no hay calificaciones
- 4.diseño de Página y AvanzadosDocumento7 páginas4.diseño de Página y AvanzadosFonseca S. CarlosAún no hay calificaciones
- TALLER MANEJO TICâS - SEMANA 2Documento15 páginasTALLER MANEJO TICâS - SEMANA 2Esther estefanyAún no hay calificaciones
- Anexo Redaccion y CorrespondenciaDocumento16 páginasAnexo Redaccion y CorrespondenciaedgaytancAún no hay calificaciones
- 3 TablasDocumento9 páginas3 Tablascristhiam hualpa yucraAún no hay calificaciones
- Actividad 2 Comandos BasicosDocumento7 páginasActividad 2 Comandos BasicosAlitzel CisnerosAún no hay calificaciones
- Creación de Plantilla AutoCADDocumento7 páginasCreación de Plantilla AutoCADMiguel GómezAún no hay calificaciones
- Contenido y Novedades de La Ley de Auditoría de Cuentas 2015Documento7 páginasContenido y Novedades de La Ley de Auditoría de Cuentas 2015Dari MarchesAún no hay calificaciones
- Cuestiones AutoBank y OticonDocumento1 páginaCuestiones AutoBank y OticonDari MarchesAún no hay calificaciones
- Sun MicrosystemsDocumento1 páginaSun MicrosystemsDari MarchesAún no hay calificaciones
- Contratación Familiares 2018Documento4 páginasContratación Familiares 2018Dari MarchesAún no hay calificaciones
- Rentas Constantes Fraccionadas Ejercicios 110123Documento2 páginasRentas Constantes Fraccionadas Ejercicios 110123Dari MarchesAún no hay calificaciones
- Problemática Contable de Las Nóminas y Gastos Del PersonalDocumento2 páginasProblemática Contable de Las Nóminas y Gastos Del PersonalDari MarchesAún no hay calificaciones
- El Ciclo Contable. La Cuenta de Mercaderías - EjerciciosDocumento6 páginasEl Ciclo Contable. La Cuenta de Mercaderías - EjerciciosDari MarchesAún no hay calificaciones
- Por vs. para #1 - ConjuguemosDocumento4 páginasPor vs. para #1 - ConjuguemosDari MarchesAún no hay calificaciones
- 1HSN221100385248Documento4 páginas1HSN221100385248Dari MarchesAún no hay calificaciones
- PasaporteB1 LabLengua M8Documento3 páginasPasaporteB1 LabLengua M8Dari MarchesAún no hay calificaciones
- PasaporteB1 LabLengua M6Documento3 páginasPasaporteB1 LabLengua M6Dari MarchesAún no hay calificaciones
- Wuolah Free 1parte Fiscal 2 AcademiaDocumento23 páginasWuolah Free 1parte Fiscal 2 AcademiaDari MarchesAún no hay calificaciones
- Wuolah Free Apuntes Fiscal II - 2Documento15 páginasWuolah Free Apuntes Fiscal II - 2Dari MarchesAún no hay calificaciones
- PasaporteB1 LabLengua M5Documento3 páginasPasaporteB1 LabLengua M5kojikabutoAún no hay calificaciones
- Тесты по испанскому уровень. Начальный уровень, A2, B1, B2, C1, C2Documento5 páginasТесты по испанскому уровень. Начальный уровень, A2, B1, B2, C1, C2Dari MarchesAún no hay calificaciones
- Plantilla Diario ItalianoDocumento34 páginasPlantilla Diario ItalianoDari MarchesAún no hay calificaciones
- Por vs. para #1 - ConjuguemosDocumento4 páginasPor vs. para #1 - ConjuguemosDari MarchesAún no hay calificaciones
- НастоящееDocumento2 páginasНастоящееDari MarchesAún no hay calificaciones
- Por vs. para #1 - ConjuguemosDocumento4 páginasPor vs. para #1 - ConjuguemosDari MarchesAún no hay calificaciones
- Pre PosicionDocumento6 páginasPre PosicionDari MarchesAún no hay calificaciones
- Pre PosicionDocumento6 páginasPre PosicionDari MarchesAún no hay calificaciones
- Pre PosicionDocumento6 páginasPre PosicionDari MarchesAún no hay calificaciones
- Uso de La Gramatica Espa 241 Ola C1-C2Documento76 páginasUso de La Gramatica Espa 241 Ola C1-C2Dari MarchesAún no hay calificaciones
- Milena ActividadescotidianasDocumento2 páginasMilena ActividadescotidianasDari MarchesAún no hay calificaciones
- Okhota Na FantomaDocumento160 páginasOkhota Na FantomaDari MarchesAún no hay calificaciones
- Uso Interactivo Del Vocabulario Fichas de CompDocumento44 páginasUso Interactivo Del Vocabulario Fichas de CompNargués Aghazadeh ValderramaAún no hay calificaciones
- Loza 2.3.1 PLT - Gs.se - Pets.ant 024 Servicio de Instalación de Oficina Contenedor Rev00.Documento16 páginasLoza 2.3.1 PLT - Gs.se - Pets.ant 024 Servicio de Instalación de Oficina Contenedor Rev00.Clefa Cattleya LfAún no hay calificaciones
- Matriz de AbastecimientosDocumento5 páginasMatriz de AbastecimientosRoberto Perez MartinezAún no hay calificaciones
- Compendio Unidad 3 DL2Documento37 páginasCompendio Unidad 3 DL2CG LBAún no hay calificaciones
- Paso Tema 2Documento6 páginasPaso Tema 2Gustavo Alcantara RiosAún no hay calificaciones
- Poesía y Poetica de Leopoldo MarechalDocumento13 páginasPoesía y Poetica de Leopoldo MarechalLuciaAún no hay calificaciones
- Garrigou Lagrange, Reginald - La Predestinacion de Los SantosDocumento444 páginasGarrigou Lagrange, Reginald - La Predestinacion de Los Santosmediamilla100% (3)
- Definiciones Antro 2do ParcialDocumento26 páginasDefiniciones Antro 2do ParcialFatima Natividad Alonso BernabeAún no hay calificaciones
- Tarea 2 Estudios de Calidad (Profeco)Documento12 páginasTarea 2 Estudios de Calidad (Profeco)Jose Alfredo Burelo AmezquitaAún no hay calificaciones
- Trabajo Total de Proyecto de Innovacion Tecnologico FinalDocumento9 páginasTrabajo Total de Proyecto de Innovacion Tecnologico FinalJuan Espinoza HernandezAún no hay calificaciones
- Identifique Las Características Físicas y Químicas de Las Células de Almidón de Cuatro CerealesDocumento5 páginasIdentifique Las Características Físicas y Químicas de Las Células de Almidón de Cuatro CerealesJackelyn VilcaAún no hay calificaciones
- Gazteluko AtakaDocumento29 páginasGazteluko AtakamollarriAún no hay calificaciones
- Tabel BajaDocumento49 páginasTabel BajaGamaHkiJatengdiyAún no hay calificaciones
- Guía de Aprendizaje Unidad 4 - Ordenamientos, Autofiltros, Subtotales y CondicionalesDocumento3 páginasGuía de Aprendizaje Unidad 4 - Ordenamientos, Autofiltros, Subtotales y CondicionalesJeannette LunaAún no hay calificaciones
- Fase 5 Parte 2Documento26 páginasFase 5 Parte 2Silvana GomezAún no hay calificaciones
- Memoria Descriptiva Santa RosaDocumento115 páginasMemoria Descriptiva Santa RosaRody Aliaga PalominoAún no hay calificaciones
- Bloque 1, Sesión 3 Diseño CurricularDocumento11 páginasBloque 1, Sesión 3 Diseño CurricularDomingo Raymundo DRAún no hay calificaciones
- Codigo QRDocumento5 páginasCodigo QRRafael Antonio Castillo DonaireAún no hay calificaciones
- Términos de Mecánica de Suelos.Documento6 páginasTérminos de Mecánica de Suelos.luisAún no hay calificaciones
- Ficha Descriptiva de Grupo de Primaria en WordDocumento4 páginasFicha Descriptiva de Grupo de Primaria en Wordlaura santosAún no hay calificaciones
- Pud 6to Unidad3 MatematicaDocumento26 páginasPud 6to Unidad3 MatematicaElva DominguezAún no hay calificaciones
- Fundamentos Quimicos de La VidaDocumento10 páginasFundamentos Quimicos de La VidaNestor JuarezAún no hay calificaciones
- Estudio Comparativo de Las Normas IEC y ANSI para Calculo de SKTDocumento131 páginasEstudio Comparativo de Las Normas IEC y ANSI para Calculo de SKTJulio A. Ortiz MendozaAún no hay calificaciones
- Guia Ludomotricidad - Grupo 1 FinalDocumento22 páginasGuia Ludomotricidad - Grupo 1 Finalareli mendozaAún no hay calificaciones
- Acido Acetico en VinagreDocumento3 páginasAcido Acetico en VinagreJuanse VasquezAún no hay calificaciones
- Excel 15Documento2 páginasExcel 15Jarleth JDAún no hay calificaciones
- Actividad Sobre DolorDocumento9 páginasActividad Sobre DolorRomina SterponeAún no hay calificaciones
- Malware: Historia y Clasificación PDFDocumento5 páginasMalware: Historia y Clasificación PDFBladimir Garcia100% (1)
- Anto Psisoc NleDocumento57 páginasAnto Psisoc Nleaurora garcia lopez100% (1)
- Convocatoria de Inscripción Nuevo Ingreso 2020 UACDocumento11 páginasConvocatoria de Inscripción Nuevo Ingreso 2020 UACClaudia VazquezAún no hay calificaciones
- Presentacion Produccion de Semillas Artesanales Corregido 111116Documento42 páginasPresentacion Produccion de Semillas Artesanales Corregido 111116joseAún no hay calificaciones