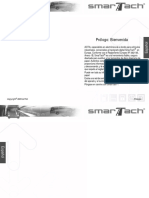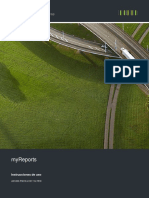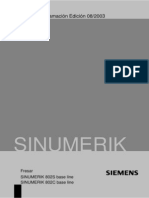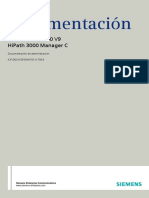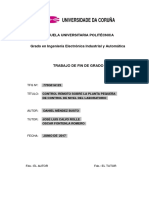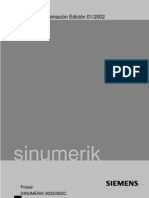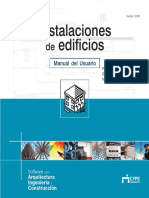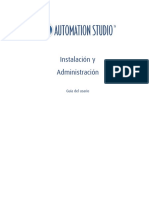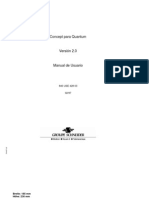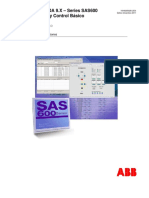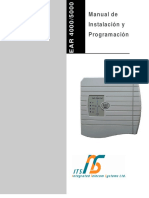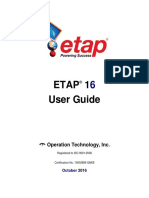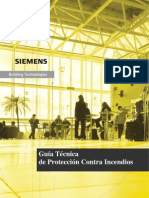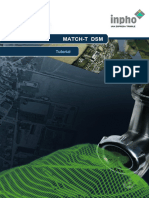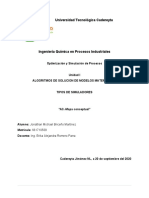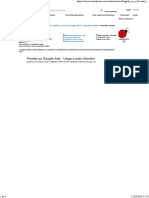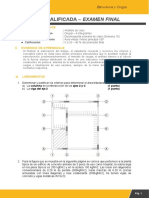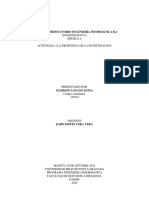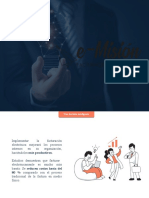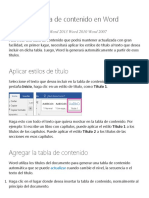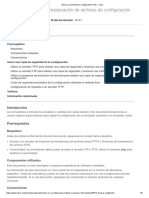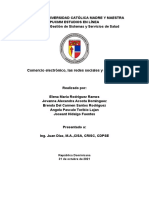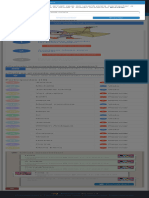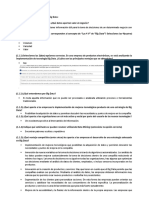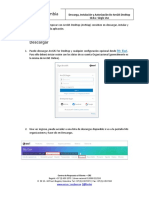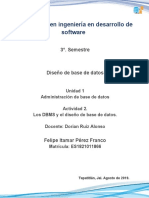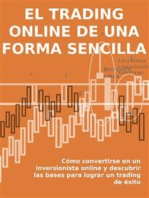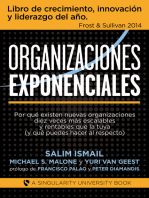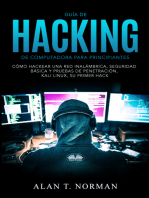Documentos de Académico
Documentos de Profesional
Documentos de Cultura
Guia de Usuario Trimble Campo MEP
Cargado por
W1CHM4NDerechos de autor
Formatos disponibles
Compartir este documento
Compartir o incrustar documentos
¿Le pareció útil este documento?
¿Este contenido es inapropiado?
Denunciar este documentoCopyright:
Formatos disponibles
Guia de Usuario Trimble Campo MEP
Cargado por
W1CHM4NCopyright:
Formatos disponibles
Guía del Usuario
Trimble Enlace Campo de MEP
Oficina de Westminster
Trimble Navigation Limited 10368 Westmoor
Drive Westminster, Colorado 80021 (720)
887-6100
Derechos de autor y marcas comerciales
© 2016, Trimble Navigation Limited. Todos los derechos reservados. Todas las demás marcas comerciales son propiedad de sus
respectivos dueños.
Aviso sobre la revisión
Los temas en este manual están sujetos a cambios sin previo aviso por escrito. Las empresas, nombres y datos utilizados en
los ejemplos son ficticios. Capturas de pantalla incluidos en los temas de ayuda pueden no ser exactamente como en la
aplicación de software.
revisiones:
Octubre de 2016 - BW
Leyenda
Los siguientes símbolos se utilizan en esta formación.
Importante
Indica un concepto importante, paso o precaución.
Tip
Un acceso directo o consejo para ahorrar tiempo.
Nota
Información o situación usuarios adicionales pueden encontrar.
TFL V4.0.x © 2016 Trimble Edificios Confidencial Página 2 de 78
Tabla de Contenido
Tabla de contenido .............................................................................. 3
1. Trimble Field Link for MEP Installation ......................................................... 5
1.1 Gestor de instalación de Trimble ................................................... . 5
2. Trimble Field Link for MEP User Interface ................................................ 6
Objetivos ..................................................................................... 6
2.1 Trimble Enlace Campo de MEP modo de trabajo iconos ...............................7
2.2 Controles Mapa ............................................................................ 9
2.3 Workslate Área ........................................................................ 10
2.4 Herramientas del mapa................................................................................ 10
2.5 Visualización de Datos .................................................................... 11
Resumen ...................................................................................... 13
Preguntas de revisión...........................................................................13
3. Jobs Mode ............................................................................................ 14
Objetivos .................................................................................... 14
3.1 Abrir trabajo existente .................................................................... 14
3.1 Crear trabajo ................................................................................ dieciséis
3.2 Importación de empleo .............................................................................. 17
3.3 Exportar Trabajo ................................................................................ 19
3.4 Configuración del trabajo ............................................................................. 21
Resumen ...................................................................................... 22
Preguntas de revisión...........................................................................22
4. Create Mode ............................................................................. 23
Objetivos .................................................................................... 23
4,1 Puntos ..................................................................................... 23
4.2 Plan de ......................................................................................... 26
4.3 Tipo de línea .................................................................................. 29
4.4 A partir del modelo ............................................................................. 31
4.5 Rejilla ........................................................................................ 33
Resumen ...................................................................................... 35
Preguntas de revisión...........................................................................35
5. Device Mode............................................................................................. 37
Objetivos .................................................................................... 37
5.1 Conexión RTS ....................................................................... 38
5.2 Configuración Prism ......................................................................... 39
5.3 Configuración del dispositivo ........................................................................ 41
5.4 Pano-Búsqueda ............................................................................. 42
5.5 Configurar - No Datos ..................................................................... 43
5.6 Configurar - Desconocido / Resección .................................................... 44
TFL V4.0.x © 2016 Trimble Edificios Confidencial Página 3 de 78
5.7 Configuración - Punto conocido ...............................................................48
Resumen ...................................................................................... 49
Preguntas de revisión...........................................................................49
6. Measure Mode ......................................................................... 51
Objetivos .................................................................................... 51
6.1 Configuración .................................................................................. 51
6.2 Reunir ..................................................................................... 53
6.4 Disponer Puntos ......................................................................... 56
6.5 Disponer Línea ............................................................................ 59
6.6 Disponer de una línea ..................................................................... 61
6.7 Disponer Arco ............................................................................. 63
Resumen ...................................................................................... sesenta y cinco
Preguntas de revisión.........................................................................sesenta y cinco
7. Compute Mode ............................................................................... 67
Objetivos .................................................................................... 67
7.1 Calcular distancia .................................................................... 67
7.2 Calcular ángulo.........................................................................68
7.3 Calcular área y volumen .......................................................... 69
7.4 Un loco suelto Cálculo ........................................................ 70
Resumen ...................................................................................... 72
Preguntas de revisión...........................................................................72
8. Reports Mode ............................................................................... 73
Objetivos .................................................................................... 73
8.1 Informe Desviación Disposición ........................................................... 73
8.2 Resumen diario Disposición ............................................................. 76
8.3 Informe de Campo.............................................................................. 77
Resumen ...................................................................................... 78
Preguntas de revisión...........................................................................78
TFL V4.0.x © 2016 Trimble Edificios Confidencial Página 4 de 78
1. Trimble Field Link for MEP Installation
1.1 Gestor de Instalación de Trimble (TIM)
Gestor de instalación de Trimble permite al usuario instalar y / o actualizar Trimble Enlace de campo para MEP y otro software de la
tableta, ordenador o hardware.
1. Si TIM no está instalado en el campo de enlace de Trimble para MEP MEP para la tableta,
asegúrese de que está conectado a Wi-Fi y vaya a www.trimble.com/installationmanager/.
2. Toque " Download TIM ” y siga las instrucciones de la página web.
3. Si TIM ya está instalado, pero no se puede encontrar el icono del programa, vaya a
C:\Program Files (x86)\Trimble\Trimble Installation Manager.
4. Pulse Trimble Installation Manager.exe.
5. Gestor de instalación de Trimble se abrirá y mostrará todos los productos actualmente
adquirido por el cliente para ese dispositivo (ordenador, controlador, receptor).
6. Una vez que las cargas del Gestor de instación de Trimble con la última información disponible
para las versiones y actualizaciones, el botón Version, estará disponible en la parte superior derecha.
7. Toque en el botón Version para cargar las versiones anteriores de Trimble Enlace de campo para
MEP MEP, o compruebe que la última actualización se ha seleccionado. TIM será por defecto automáticamente a la última
versión de Trimble Enlace de campo para MEP MEP pero se puede cambiar a una versión anterior si es necesario.
8. Si no ve el software, firmware o módulos que haya adquirido, del tocar el button
( Sobre), copie la totalidad Computer Unique ID para su dispositivo y enviar este ID para Trimble.
9. Una vez que tenga todo el software, firmware y módulos necesarios en la pantalla, toque el
botón Install y siga todas las indicaciones.
10. Utilizar el botón Help para acceder a la información e instrucciones adicionales.
Importante
Si es menor de un acuerdo de garantía o de mantenimiento actual, recibirá notificaciones automáticas de
Trimble Enlace de campo para MEP para actualizaciones de software MEP.
Tip
Asegúrese de ajustar la configuración de las actualizaciones de Windows para la instalación manual. La
instalación automática puede causar largos periodos de tiempo donde no se puede demostrar o utilizar el
Trimble Tablet y las actualizaciones de Windows pueden no haber sido probado con el software Trimble en
mente.
TFL V4.0.x © 2016 Trimble Edificios Confidencial Página 5 de 78
2. Trimble Field Link for MEP User Interface
Objetivos
Este capítulo le mostrará cómo:
• Utilizar el icono Work Mode para navegar dentro de Trimble Enlace de campo para MEP MEP.
• Iniciar sesión o crear un Trimble Connect la cuenta de almacenamiento en la nube y el acceso a datos de proyecto
rápido y fácil.
• Operar los iconos Map Controls de zoom, obtener información de puntos, cambian el color de fondo, visualización de
punto de cambio, y operan las capas de trabajo.
• Abre el Workslate para cada Work Mode.
• Introducir información específica sobre el proyecto mediante el Input Form.
• Entender los iconos Undo y Delete y sus funciones.
• Utilizar el Map Tools a Clear All selecciones actuales, o utilizan el icono Window Selection o Current View (Vista actual) para
seleccionar puntos, líneas y arcos.
TFL V4.0.x © 2016 Trimble Edificios Confidencial Página 6 de 78
2.1 Trimble Enlace Campo de MEP MEP para el Icono modo de trabajo
Los iconos del modo de trabajo estarán disponible en todo momento mientras Trimble Enlace Campo de MEP MEP está abierto. Cualquiera de los
iconos de los modos de trabajo, pueden ser grabados en cualquier punto en el tiempo para acceder a las distintas operaciones.
Los Trimble Field Link for MEP for MEP pantalla de inicio se abrirá con el Work Mode iconos en la parte superior de la pantalla. Los
Work Modes son una división lógica de operaciones de trabajo dentro del programa.
Create es donde los usuarios pueden crear, modificar o borrar datos del proyecto que incluye una vista en planta de un
proyecto, línea de trabajo, puntos, puntos de un modelo o de rejilla puntos.
Measure es donde los usuarios Lay Out puntos, líneas, las compensaciones, Arcos; Suma puntos y líneas, Auto acumular
puntos de control de la plaza Cateye, y cambiar la configuración de medición tales como tolerancias, siguiente o puntos más
próximos, diseño visual o modo estándar DR, y de alta precisión o de precisión rápido.
Device es donde los usuarios se conectan a la estrategia en tiempo real, configurar la ubicación del instrumento, y cambiar
los ajustes del instrumento y de destino. Si ha adquirido equipo GNSS, tendrá la opción de conectarse a los receptores y redes VRS
de Trimble GNSS R8s. Si usted tiene una tableta de campo de Trimble o Trimble Tablet Kenai con un radio incorporada, usted
tendrá la capacidad de conectarse a varias estaciones totales robóticas Trimble.
More es donde los usuarios pueden seleccionar los modos adicionales, tales como, mapa, Trabajo, Calcular, informes,
Trimble Connect, además de seleccionar las funciones Acerca de, minimizar y Salir. Estos se describen a continuación
TFL V4.0.x © 2016 Trimble Edificios Confidencial Página 7 de 78
Map es donde usted puede ir directamente a la vista del mapa de su modelo en toda la pantalla. Una vez en el modo de
mapa tendrá opciones para elegir otras funciones relacionadas con su punto de vista y la o el control de su dispositivo de
posicionamiento por ejemplo RTS
Jobs es donde los usuarios pueden abrir o crear archivos de trabajo, datos de importación y exportación, y cambiar la
configuración del trabajo.
Compute es donde los usuarios calcular distancias, ángulos, áreas, volúmenes y valores de abajo y hacia fuera usando puntos en
el trabajo.
Reports es donde los usuarios ver un informe detallando características específicas de los puntos que se han apostado y
cualquier desviación de los lugares diseñados.
Trimble Connect permite que el equipo del proyecto para ver, transformar y dibujos y datos de BIM en su navegador web, sin correr
el software de diseño. Subir y compartir documentación 3D y 2D con todo el equipo incluyendo SKP, DWG, DXF, PDF, Word, Excel,
imágenes y vídeos con el archivado automático de todas las versiones anteriores. Se puede medir, crear informes choque modelo,
guardar marcas y capturas de pantalla, y asignar tareas a los colaboradores. Herramienta de sincronización de Trimble Conectar le
ayuda a mantener una copia local de todos los datos a la derecha proyecto crítico en el ordenador o cargar automáticamente a la
nube de seguros almacenamiento. Una vez conectado, puede cargar o descargar Trimble Enlace de campo para trabajos MEP,
modelos, archivos de puntos, y los informes de su proyecto de Trimble Conectar cuando se tiene el servicio de WIFI. También
puede ser capaz de utilizar su teléfono celular para crear un punto de acceso WiFi, mientras que en el campo, en función de la
señal celular disponible. La creación de un proyecto de Trimble Connect es rápido, fácil y libre para un proyecto personal con hasta
10 GB de datos.
TFL V4.0.x © 2016 Trimble Edificios Confidencial Página 8 de 78
almacenamiento. documentación de formación, archivos de ayuda y más información se puede encontrar en:
www.Connect.Trimble.com.
About permite al usuario acceder a la información del programa como Trimble Enlace Campo de MEP
versión, versión del firmware del dispositivo (cuando está conectado), avisos legales, número de serie de la tableta, y caducidad
de apoyo.
Minimize minimiza el programa a la barra de tareas.
Exit es donde sale / cerrar el Trimble Enlace de campo para el programa del MEP.
2.2 Controles de Mapa
Los iconos de mapa de control se muestran a lo largo del lado derecho de la pantalla y permiten al usuario navegar dentro del proyecto
existente. Toque estos iconos una vez para activar el control del mapa y otra vez para desactivar las opciones de control del mapa.
El icono Zoom Extents se utiliza para establecer las extensiones de mapa para incluir todos los objetos en el
trabajo.
El icono Slider permite al usuario ampliar o reducir manualmente accionando la barra deslizante sin utilizar los
controles táctiles.
El icono Point Information permite al usuario ver información sobre un punto seleccionado, como nombre,
descripción, la capa y los valores de coordenadas.
El icono Map Settings da al usuario la capacidad de hacer que la información de puntos, como el nombre, la
descripción o la elevación visible en la pantalla. El usuario también puede cambiar el color de fondo a Blanco, Negro o Azul
hacer toda línea de trabajo para una mejor visibilidad en ciertas condiciones.
El icono Layer (Capa), aparece una lista de todas las capas disponibles dentro del proyecto y permite al usuario
mostrar u ocultar capas individuales. Una vez el símbolo Layer está activado, el usuario puede tocar en la línea de trabajo que se
muestra o puntos en la vista en planta y el programa hará hincapié en la capa asociada en la lista de capas.
TFL V4.0.x © 2016 Trimble Edificios Confidencial Página 9 de 78
2.3 Área Workslate
El Workslate es la porción de la pantalla, que contiene elementos de la interfaz de usuario única para el actual Work Mode.
El Input Form es el área del programa de donde el usuario entra en cualquiera o información numérica, alfabética,
capa para que el programa utilice. formularios de entrada contienen todas las variables que se utilizan en la corriente Work Mode.
Cada Work Mode tiene su propia forma de la entrada individual.
El icono Undo permite al usuario deshacer la última acción tomada como crear, eliminar o modificar puntos o líneas.
El icono Delete permite al usuario eliminar cualquier tipo de punto, o para borrar líneas de trabajo creado dentro
de Trimble Enlace de campo para MEP.
El icono Create estará disponible en un Job específico y
Create Work Modes para finalizar la creación de artículos.
2.4 Herramientas del mapa
La herramienta Clear All se utiliza para borrar todos los puntos seleccionados, líneas y arcos de la vista de
mapa.
La herramienta Window Selection permite a los usuarios arrastrar y trazar una frontera que selecciona todo dentro
de los límites de la corriente Work Mode.
La herramienta Current View es similar a la herramienta Selección de ventana, pero se utiliza para seleccionar
todo momento a la vista en la pantalla en lugar de trazar una frontera.
TFL V4.0.x © 2016 Trimble Edificios Confidencial Página 10 de 78
Visualización de datos 2.5
Punto de Información
1. Toque el icono Info.
2. Seleccionar Point en el mapa.
3. La información se muestra en el mapa.
4. Pulse el icono Info para cerrar.
Opciones de Visualización del Mapa
1. Toque el icono Arrow, junto al icono Info.
2. Toque el icono Display Options.
3. Hacer la seleccion para mostrar point information, background, & solid model.
4. Pulse el icono Display Options para cerrar.
Control de Capas
1. Toque la flecha junto al icono Info.
2. Toque el icono Layer.
3. Seleccionar Layer para ser mostrado. Puede tocar en el mapa para resaltar una capa de el
modelo.
4. Filter puede ser utilizado para la selección rápida de capas.
5. Toque Plus icono para crear una nueva capa.
TFL V4.0.x © 2016 Trimble Edificios Confidencial Página 11 de 78
Controles Mapa / Modelo
1. Toque / Sostenga / deslice el icono Zoom, o use in / out figure gesture para hacer zoom in / out
2. Toque al icono Pan / Orbit para el control de modelo de pan / órbita. Rotar / Pan usar la pluma o
figura.
3. Toque Zoom Extents a enfocar toda mapa
4. Toque la flecha junto al icono Zoom Extents para seleccionar puntos de vista actuales.
TFL V4.0.x © 2016 Trimble Edificios Confidencial Página 12 de 78
Resumen
Después de la revisión de este capítulo, ahora debería entender cómo:
• Utilizar el Work Mode iconos para navegar dentro de Trimble Enlace de campo para MEP.
• Iniciar sesión o crear una Trimble Connect la cuenta de almacenamiento en la nube y el acceso a datos de proyecto
rápido y fácil.
• Operar el icono Map Controls de zoom, obtener información de puntos, cambian el color de fondo, visualización de
punto de cambio, y operan las capas de trabajo.
• Abre el Workslate para cada Work Mode.
• Introducir información específica sobre el proyecto mediante el Input Form.
• Entender los iconos Undo y Delete y sus funciones.
• Utilizar el Map Tools a Clear All selecciones actuales, o utilizan el Window Selection o Current View iconos para seleccionar
puntos, líneas y arcos.
Preguntas de revisión
1. El Enlace de Trimble campo para los iconos de modo de trabajo MEP puede ser grabado en cualquier momento
para acceder a varios menús y funciones.
a. Cierto.
b. Falso.
2. ¿Cuál de los siguientes no es uno de los modos de trabajo estándar disponibles en
cualquier momento para acceder a las distintas operaciones?
a. Modo de empleo.
b. Mapa Ajustes de modo.
c. Modo instrumento.
d. El modo Crear.
e. Modo de medir.
3. Trimble Connect permite a cuál de los siguientes beneficios para su proyecto?
a. Ver, transformar y federar dibujos y modelos.
b. Archivado automático de todas las versiones anteriores de los archivos.
c. almacenamiento gratuito durante un máximo de 10 GB de datos.
d. Todas las anteriores.
4. ¿Los controles del mapa incluyen todos menos cuál de las siguientes
herramientas?
a. Elipsis.
b. Configuración del mapa.
c. El icono deslizante que permite acercar y alejar.
d. Punto de Información.
e. gestión de capa.
TFL V4.0.x © 2016 Trimble Edificios Confidencial Página 13 de 78
3. Jobs Mode
Trimble Enlace Campo de MEP Work Mode te permite Open o Create trabajos, Import
dibujos, modelos y archivos de puntos, Export los datos del proyecto, incluyendo puntos o líneas de trabajo creado, y modificar
Settings tales como unidades de distancia, coordinar Orden y Lenguas.
Objetivos
Este capítulo le mostrará cómo:
• Create nuevos puestos de trabajo o Open puestos de trabajo existentes.
• Import Modelo o archivos de puntos en un proyecto existente o nueva.
• Export Diseñados o puntos replanteados en un formato CSV, y el trabajo con Líneas como un dibujo o .dwg .skp
formato SketchUp.
• Modificar los Settings del proyecto, incluyendo la Distance Units, Coordinate Order, or Language.
3.1 Abrir trabajo existente
El formato nativo de la Trimble Enlace de campo para el archivo de MEP es .tfl que puede contener puntos, líneas de trabajo y la
información del modelo creado a partir de varios programas de software Trimble como Tekla, SketchUp, Trimble Puntos de campo
para AutoCAD y Revit o Trimble Enlace Campo de MEP Oficina. También puede crear nuevos archivos .tfl que a su vez contener el
futuro la información del proyecto.
Para abrir un trabajo existente:
1. Toque el icono More.
2. Seleccionar Jobs y entonces Open.
3. Navegar por la lista para su empleo.
4. Toque en el Tablet icono para ir automáticamente a la carpeta Trabajos en la tableta.
5. Toque en el Trimble Connect ( icono de forma de la nube a la izquierda) si ya está conectado a Trimble Conectar. Si el icono
Trimble Connect de la nube está en gris, como aquí, vaya a Conectar en Trimble More a identificarse o crear una cuenta (Véase la
Sección 2.1 para más información sobre Trimble Conectar).
6. Toque en el icono Memory Stick (Tarjeta de Memoria) para acceder a archivos desde un dispositivo de memoria USB.
Este icono aparecerá en gris, de esta manera, hasta que un dispositivo de memoria USB está conectado a la tableta o
el ordenador.
7. Toque en el icono Up Arrow para desplazarse por las carpetas de la tableta, dentro de Trimble Connect, o en el
dispositivo de memoria USB.
8. Seleccione el archivo .tfl y asegurarse de que el proyecto está resaltado en amarillo.
9. Toque Open para abrir un proyecto existente .tfl.
TFL V4.0.x © 2016 Trimble Edificios Confidencial Página 14 de 78
Nota
Sólo un archivo .tfl se puede abrir a la vez. Dos archivos .tfl no se pueden combinar. Con el fin de añadir puntos o
archivos de modelo para un proyecto, puede utilizar Import.
TFL V4.0.x © 2016 Trimble Edificios Confidencial Página 15 de 78
3.1 Creación de Empleo
Para crear un nuevo puesto de trabajo en blanco con el nombre de su elección.
1. Toque en el icono More.
2. Seleccionar Jobs y entonces Create.
3. Tipo en el Jobs Name de su elección.
4. Toque Create.
TFL V4.0.x © 2016 Trimble Edificios Confidencial Página 16 de 78
3.2 Importación de Trabajos
Actualmente, Trimble Enlace Campo de MEP aceptará .dxf, .dwg, archivos o .skp fondo .bldg ya sea en formato 2D o 3D, a pesar de
que sólo son capaces de ver en 2D si usted no tiene la opción de paquete de características 3D. Trimble Enlace Campo de MEP
también aceptará CSV (valores separados por comas) y .txt (texto) señalan archivos para la importación.
1. Toque en el icono More.
2. Seleccionar Jobs y entonces Import.
3. Trimble Enlace Campo de MEP buscará automáticamente modelos y archivos de puntos
bajo la carpeta C:\Users\xxxx\Documents\Trimble Field Link\Jobs
a menos que se especifique lo contrario para una carpeta diferente con cinta adhesiva el icono Up Arrow.
4. Toque en el Tablet icono para ir automáticamente a la carpeta Trabajos en la tableta.
5. Toque en el Trimble Connect ( icono de la nube de forma de la izquierda) si ya está
conectada a Trimble Connect. Si el icono Trimble Connect de la nube está en gris, como aquí, vaya a Trimble Connect
en More para identificarse o crear una cuenta (Ver Sección 2.1.8 para más información sobre Trimble Connect).
6. Toque en el icono Memory Stick para acceder a archivos desde un dispositivo de memoria USB. Este
icono aparecerá en gris, de esta manera, hasta que un dispositivo de memoria USB está conectado a la tableta o el
ordenador.
7. Toque en el icono Up Arrow para desplazarse por las carpetas de la tableta, dentro de
Trimble Connect, o en el dispositivo de memoria USB.
8. Toque en el dibujo, modelo o archivo de puntos existente que desea importar en su
proyectar y asegúrese de que está resaltado en amarillo.
9. Toque Import.
TFL V4.0.x © 2016 Trimble Edificios Confidencial Página 17 de 78
Nota
Puede importar csv múltiple o archivos .txt en un único archivo de proyecto .tfl. Los puntos con el mismo nombre se
descartarán como puntos duplicados. Si los puntos tienen nombres diferentes pero con las mismas coordenadas, se
superpondrá los puntos. Es posible que desee añadir R1, R2, R3 (Revisión 1, 2 o 3) al final del nombre de punto para
indicar si un punto se ha movido antes de importar el punto.
TFL V4.0.x © 2016 Trimble Edificios Confidencial Página 18 de 78
3.3 Exportación de Trabajos
Trimble Enlace Campo de MEP puede exportar creada o recogida línea de trabajo y arcos en una
. DWG o formato de archivo .skp. Trimble Enlace Campo de MEP también puede exportar diseñado o puntos con el archivo .dwg o .skp
replanteado. También puede exportar los puntos diseñados, de control o estacadas como un archivo .csv solamente. Algunos programas
integrados de Trimble como Tekla, Puntos Trimble campo para AutoCAD y Revit, puede importar todo el archivo .tfl directa y no requiere
una exportación. El archivo .tfl llevará a cabo toda la información de capa, punto y línea de trabajo relevante, pero no sostener cualquier
modelo de fondo importada o dibujo.
1. Toque en el icono More.
2. Seleccionar Jobs y entonces Export.
3. El Input Form se abrirá automáticamente. Tipo en el File Name.
4. Toque en el icono List junto al Export Destination para exportar a la tableta,
dispositivo de memoria USB, o para Trimble Conectar. Por defecto, Trimble Enlace de campo para MEP creará
automáticamente una exportación de carpeta y colocará el archivo exportado bajo C:\Users\xxxx\Documents\Trimble Field
Link\Exports.
5. Seleccionar Point Type para la exportación de Diseño de puntos, Estacado o puntos
Control.
6. Especificar File Type para exportar una DWG ( .dwg CAD), SKP ( .skp SketchUp), o una
CSV (. archivo csv punto solamente).
7. Toque en el icono Export.
8. Un cuadro de diálogo se abrirá indicando “archivo exportado”.
TFL V4.0.x © 2016 Trimble Edificios Confidencial Página 19 de 78
Importante
Si usted está utilizando Trimble Puntos de campo para AutoCAD o Revit, o Tekla Structures, debería copiar el
archivo completo .tfl para importar datos directamente en esos programas. El uso del archivo .tfl con estos
programas traerá en el diseño de coordenadas de punto, replanteo de coordenadas de punto, Creado trabajo de
línea, capa y de atributos en lugar de sólo una básica
. archivo csv.
TFL V4.0.x © 2016 Trimble Edificios Confidencial Página 20 de 78
3.4 Configuración de trabajos
Ajustes del proyecto, incluyendo la Distance Units, Coordinate Order, Language and Clear Layout Flags puede ser modificado en
el modo de empleo.
1. Toque en el icono More.
2. Seleccionar Jobs y entonces Settings.
3. Seleccione Distance Units como Pies mostrarán medidas en pies decimales.
Selección de Pies de pulgada (1/16” ) mostrarán las mediciones a la más cercana 1/16” . Metros también están
disponibles para proyectos métricas.
4. Coordinate Order cambiará la forma de importar o exportar puntos.
Dependiendo del tipo de software utilizado para crear o puntos de importación, los puntos pueden necesitar estar en (X, Y,
Z) o (N, E, Z) = (Coordenada Y (Y), Este (X), elevación (Z )).
5. Varios idiomas también están disponibles, incluyendo Inglés, español,
Francés, holandés, alemán, chino simplificado, italiano, portugués, japonés, coreano y.
6. Para volver a utilizar las ubicaciones de los puntos de diseño sin el detalle de la ya atribuida
los datos colocados, podrá derivar en el botón Clear Layout Flags.
TFL V4.0.x © 2016 Trimble Edificios Confidencial Página 21 de 78
Resumen
Después de la revisión de este capítulo, ahora debería entender cómo:
• Create nuevos puestos de trabajo o Abierto puestos de trabajo existentes.
• Import Modelo o archivos de puntos en un proyecto existente o nueva.
• Export Diseñados o puntos replanteados en un formato CSV, y el trabajo con Líneas como un dibujo o .dwg .skp
formato SketchUp.
• Modificar el Shetting del proyecto, incluyendo Distance Units, Coordinate Order, or Language.
Preguntas de Revisión
1. El nativo de tipo de archivo para Trimble Enlace de campo para MEP que contendrá puntos,
líneas, información de la capa y las desviaciones de los puntos medidos es:
a. .csv
b. .tfl
c. .dwg
d. .skp
e. Todas las anteriores.
2. Se puede crear un nuevo proyecto .tfl puntos y de importación, los dibujos o modelos en el
proyecto vacío.
a. Cierto.
b. Falso
3. Trimble Enlace Campo de MEP le permitirá importar qué tipos de archivos?
a. .dwg
b. .csv
c. .skp
d. .TXT
e. Todas las anteriores.
4. Todo pero que el tipo de seguimiento de la información se pueden exportar desde un trabajo .tfl? a.
a. Recogido y creado líneas y arcos a un formato de archivo .dwg.
b. Diseño o puntos replanteados a un formato de archivo CSV.
c. los archivos de dibujo de modelo o importados en un formato .bldg.
d. líneas y arcos recogidos y creados a un formato de archivo .skp.
5. La ubicación predeterminada para almacenar archivos de trabajo, línea de trabajo de
exportación y señalar los archivos, o archivos de modelo / plan / punto se encuentra en un
dispositivo de memoria USB.
a. Cierto
b. Falso
TFL V4.0.x © 2016 Trimble Edificios Confidencial Página 22 de 78
4. Create Mode
Create Mode le permite crear, modificar o suprimir puntos y líneas de trabajo en su proyecto. No se pueden hacer modificaciones a
los archivos de dibujo o modelo importado.
Objetivos
Este capítulo le mostrará cómo:
• Crear un plan del proyecto usando puntos y línea de trabajo con la distancia y ángulos especificados, o mediante el uso de
los ángulos predefinidos y los iconos de rotación.
• Añadir, editar, segmento con puntos o eliminar creado Linework, incluyendo arcos.
• Añadir, editar o borrar Points o información de punto tal como descripción, capa, coordina o elevaciones, o
especificar los puntos como puntos de control.
• Crear Points a lo largo de una línea o arco, o compensar puntos a lo largo de una línea o arco.
• Crear puntos From Model usando las opciones de SNAP predefinidas con nombres de puntos específicos,
descripciones y capas.
• Crear puntos de un determinado Grid patrón con nombres de puntos definidos, descripciones y capas.
4,1 Puntos
En el modo de puntos de trabajo, los usuarios tienen la posibilidad de ver la información de punto, añadir, editar o eliminar puntos, o
especificar seleccionar puntos como puntos de control. También tiene la capacidad de crear puntos a lo largo de una línea o un arco, o
compensar puntos a lo largo de una línea o un arco a uno o ambos lados de la línea o arco.
1. Toque en el Create icono.
2. Seleccionar Points.
3. Toque en el icono Input Form.
4. Introduzca el Name, Description, Layer, X(Easting), Y(Northing), y Z (Elevation) del punto que se va a crear. Coloque los puntos de una
capa específica con cinta adhesiva el menú desplegable Capa o escribir un nuevo Capa para crear un nuevo nombre de la capa.
5. Marcando la casilla junto a Control Point marcará el punto con un triángulo en el
centro del punto para significar que es una Control Point.
6. Toque en el icono Create.
TFL V4.0.x © 2016 Trimble Edificios Confidencial Página 23 de 78
7. Para editar un solo punto o varios puntos, pulse en uno de los puntos existentes a
resaltarlo en azul o utilizar la herramienta Window Selection.
8. Utilizar las Map Toolspara hacer zoom sobre un área, las extensiones de zoom, se convierten en capas de
encendido / apagado, o de otra manera definir un grupo único o de puntos para editar
simultáneamente.
9. Deseleccionar el punto con cinta adhesiva de nuevo o pulse el Clear All icono para anular la
selección de todos puntos
10. Toque en el icono Input Form. Se puede cambiar el Description, layer,
Z (Elevation), o hacerlos Puntos de control. Se puede cambiar el
X(Easting), Y(Northing) sólo para los puntos individuales a la vez.
11. Si edita el Name de un punto existente, el Name revertirá a la siguiente
número disponible en la secuencia y la posición de los valores, la capa y la descripción serán el mismo que el punto
seleccionado. Este proceso es similar a una función de “Guardar como”.
12. Toque en el icono Apply Edits.
13. Puede eliminar los puntos únicos o múltiples, seleccionando el punto y la cinta adhesiva
del icono Delete.
14. Toque en la Undo Arrow para deshacer la última creación, editar o borrar proceso.
15. Toque en el icono Line Offset Point y seleccionar el punto de la línea de inicio y fin desea
compensar o crear puntos a lo largo.
16. Toque en el icono Input Form. Introduzca el Name, Description, Layer, Offset Distance ( Puede ser “0” si quieres puntos a lo largo de la
línea), Interval ( Distancia entre los puntos a lo largo de la línea), y Start Distance ( Primer punto fuera del primer punto seleccionado). La
elevación de los puntos de desplazamiento será determinado por el Z (elevación) de los puntos seleccionados para los puntos inicial y final
de la línea. Coloque los puntos de una capa específica con cinta adhesiva el menú desplegable Capa o escribir un nuevo Layer para crear
un nuevo nombre de la capa.
TFL V4.0.x © 2016 Trimble Edificios Confidencial Página 24 de 78
17. Toque en el icono Offset Direction para alternar entre derecha, izquierda o ambos lados de la la línea
antes de la creación de sus puntos.
18. Toque en el Create icono.
19. Toque en el icono Arc Offset Point y seleccionar el punto del arco de inicio y fin desea compensar
o crear puntos a lo largo.
20. Toque en el icono Input Form. Introduzca el Name, Description, Layer, Offset Distance ( Puede ser “0” si quieres puntos a lo largo del arco),
Interval ( Distancia entre los puntos a lo largo del arco), y Start Distance ( Primer punto fuera del primer punto seleccionado). La elevación
de los puntos de desplazamiento será
determinado por el Z (elevación) de los puntos seleccionados para los puntos de inicio y final del arco. Coloque los puntos de una
capa específica con cinta adhesiva el menú desplegable Capa o escribir un nuevo Layer para crear un nuevo nombre de la capa.
21. Toque en el icono Short Arc/Long Ar para cambiar el nuevo arco del arco corto solución
a la solución de arco largo.
22. Toque en el icono Flip Arc para cambiar la dirección del arco.
23. Toque en el icono Offset Direction para alternar entre derecha, izquierda o ambos lados de la la
línea antes de la creación de sus puntos.
24. Toque en el icono Create.
25. Toque en el Undo Arrow para deshacer la última creación, editar o borrar proceso.
TFL V4.0.x © 2016 Trimble Edificios Confidencial Página 25 de 78
4.2 Plano
El modo Create Plan permite al usuario crear una serie de puntos y líneas de trabajo para sacar la planta deseada, añadir líneas de
trabajo a un plano 2D existente o modelo 3D, o crear compensado puntos y líneas de trabajo a todos los puntos existentes o líneas.
1. Toque en el icono Create.
2. Seleccionar Plan.
3. Toque en el icono Input Form.
4. Introduzca el Name, Descripption, y Layer para el primer punto. También entrada la
Distance, Angle y Elevation de la línea desde el primer punto.
Importante
El valor predeterminado de coordenadas para el primer punto será 100 (X), 100 (Y), y 10 (Z). La distancia
predeterminada desde el primer punto es de 10 m (32,808' ) y el ángulo es 0.00.00 grados de plan de Norte. Si
desea designar un punto de origen diferente, consulte la Sección 4.3 puntos, y crear el punto de origen mediante el
Input Form bajo la Points workslate.
5. Si ha creado un punto de origen alternativo, establecer ese punto como el comienzo de la
línea de trabajo con cinta adhesiva el Input Form de nuevo y volver a la vista de mapa y seleccionando el punto.
6. Toque en el Create icono.
TFL V4.0.x © 2016 Trimble Edificios Confidencial Página 26 de 78
7. Para crear la siguiente línea, toque el icono Angle para alternar entre los tres preestablecido
ángulos, 30, 45 y 90 grados que desarrollen con rapidez su plan.
8. Utilizar el Left o Right cambiar iconos para mover el siguiente punto y línea de trabajo a la ángulo
seleccionado del plan de Norte.
9. Si no desea que una línea creada entre los puntos, puede desactivar la
caja al lado de Line con medida que dibuja el plan para crear puntos únicos.
10. Utilizando la Input Form, puede introducir cualquier Angle, Distance, Point Name, Description, Elevation or Layer para los nuevos
puntos y líneas.
11. Toque en el icono Create si el punto y línea de trabajo seleccionado se encuentra en la
correcta ubicación.
12. Toque en la Under Arrow para deshacer cualquier punto o la creación de líneas.
13. Siempre se puede añadir, editar o borrar puntos o líneas de trabajo en Point Mode or
Linework Mode creados o sea necesario dentro del plan.
TFL V4.0.x © 2016 Trimble Edificios Confidencial Página 27 de 78
TFL V4.0.x © 2016 Trimble Edificios Confidencial Página 28 de 78
4.3 Línea de Trabajo
El workslate Linework permite al usuario crear líneas o arcos entre puntos de diseño o asbuilt. También puede editar o eliminar líneas de
trabajo de cobro o creados con esta herramienta.
1. Toque Create.
2. Seleccionar Linework.
3. Toque en el icono Line para crear una línea recta.
4. Seleccionar los puntos a conectar con Líneas. Se pueden seleccionar varios puntos en
secuencia para dibujar una polilínea directamente a través de los puntos como
seleccionado.
5. Toque en el icono Create.
6. Toque en el icono Arc.
7. Seleccione dos puntos para ser vinculados con el Arc. El arco, punto central y el radio
punto se mostrará en la pantalla.
8. Toque en el icono Input Form para escribir en una La longitud del radio. Tenga en cuenta el
actual radio se muestra junto a la Formulario de entrada icono.
9. Pulse sobre el Short Arc/Long Arc alternar icono para cambiar la longitud radial.
10. Pulse sobre el icono Flip Arc para cambiar el punto de radio hacia el lado opuesto.
11. Toque en el Create icono. se creó el punto de arco, el punto central y el radio
usando el nombre de punto, descripción y capa como los dos puntos de arco originalmente seleccionados.
12. Si necesita borrar una línea o un arco, basta con pinchar en la línea de trabajo en la pantalla y
pulse el icono Delete.
13. Toque en el Under Arrow para deshacer la creación o eliminación de líneas.
TFL V4.0.x © 2016 Trimble Edificios Confidencial Página 29 de 78
14. Toque en el icono Segment.
15. Seleccione la línea recién creado o importado o arco que le gustaría segmento
con puntos.
16. Toque en el icono Input Form para escribir en los puntos del segmento Name, Description, Layer, and Segment Length. Tenga en
cuenta la actual longitud del segmento se muestra junto a el icono Input Form.
17. Pulse sobre el icono Flip Start para cambiar el punto de inicio de los puntos del segmento.
18. Toque en el icono Create. se creó el punto de arco, el punto central y el radio
usando el nombre de punto, descripción y capa como los dos puntos de arco originalmente seleccionados.
19. Toque en la Undo Arrow para deshacer los puntos de segmento.
TFL V4.0.x © 2016 Trimble Edificios Confidencial Página 30 de 78
4.4 A Partir del Modelo
Utilice la herramienta Crear From Model para crear puntos de un plano 2D o 3D modelo usando las opciones de atracción
predefinidos después de importar el modelo (ver sección 3.2).
Nota: Para Enlace Trimble campo para la versión 4.x MEP, puede layout directamente desde línea de trabajo importado o creado
simplemente con cinta adhesiva en la línea de trabajo, sin crear ningún punto en la línea. Esta funcionalidad puede reducir en gran
medida la necesidad de crear muchos puntos si está replanteando a líneas. Todavía se debe pulsar en el icono de juego para
almacenar el punto de referencia para futuros procesos, control de calidad y documentación.
1. Toque en el Create icono.
2. Seleccionar From Model.
3. Pulse sobre el icono Layer y después, pulse en cualquiera de las líneas de trabajo que le gustaría
aislar. La capa que seleccione resaltará en la lista de vista de mapa y capa de modo que puede tocar el icono None, a
continuación, comprobar al lado de las capas individuales o múltiples que desea crear puntos sobre.
4. Seleccionar los broches de presión requeridas con cinta adhesiva en la caja de selección
abierto. Corriente opciones están End Point, Mid Point, Circle/Arc Center, or Intersection.
5. Toque en el icono Input Form. Introduzca el Point Name, Description, and Layer.
para el primer punto. Toque en el icono Input Form de nuevo para ver los puntos en la vista del mapa antes de la creación.
6. Toque en cada lugar que le gustaría crear un punto utilizando la referencia seleccionada,
o utilizar las Map Tools incluyendo iconos Selection Box o Current Wiew
herramientas para crear múltiples puntos de forma rápida.
7. Toque en el icono Clear All para despejar los puntos seleccionados si ha cometido ningún error en
sus selecciones.
8. El número de puntos que se cree se mostrará bajo el icono Create. Toque en el icono
Create en la parte inferior derecha de la pantalla para finalizar los puntos.
9. Toque en la Undo Arrow para deshacer la creación.
10. Una vez que se crean puntos, puede eliminar o editar los puntos dentro de la Points
Workslate ( Véase la Sección 4.1).
TFL V4.0.x © 2016 Trimble Edificios Confidencial Página 31 de 78
Importante
Si va a crear puntos con un modelo 3D, que puede terminar con múltiples puntos en la parte superior de uno al otro
en la vista 2D (por ejemplo, si usted está buscando en una estructura de columna desde arriba va a crear 2 puntos
en lugar de uno para las esquinas superiores e inferiores ).
Tip
Utilizar letras, numeración, descripciones y capas al crear puntos para ayudar a filtrar u ordenar los puntos para
facilitar la visualización durante diseñar o exportación / importación de datos de campo dentro o fuera de la oficina.
TFL V4.0.x © 2016 Trimble Edificios Confidencial Página 32 de 78
4.5 Rejilla
En el modo de trabajo Crear cuadrícula, el usuario puede crear puntos de un determinado Grid patrón con nombres de puntos definidos,
descripciones y capas.
1. Toque en el icono Create.
2. Seleccionar Grid.
3. Toque en el icono Input Form.
4. Entre los valores para cada uno de los campos. los Start N(X) and Start E(Y) será
posicionar el primero punto de la cuadrícula en esa ubicación y por defecto a 100 (X), 100 (Y), o
seleccionar el punto de partida de la vista del mapa.
5. Introduzca el Point Name and Description.
6. Introduzca el número de cuadrícula Columms y las Rows.
7. Introduzca el Width, distancia entre la rejilla Columms, y el Height,
distancia entre cada fila de la cuadrícula.
8. Coloque los puntos de una capa específica con cinta adhesiva el menú desplegable Capa o
escribir un nuevo Layer para crear un nuevo nombre de la capa.
9. Toque en el icono Input Form de nuevo para ver los puntos en la vista del mapa antes de la creación si
se desea.
10. Toque en el icono Create en la parte inferior derecha de la pantalla para finalizar la cuadrícula
puntos, o un toque en el Undo Arrow para modificar los valores o deshacer la creación.
11. Utilizar el icono Map Controls, incluyendo el Zoom Extents, Zoom Slider Bar, Point Information, Map Settings and Layer iconos
para aislar un área o capa para su visualización, o para mostrar la capa de puntos, la descripción y la información de elevación.
TFL V4.0.x © 2016 Trimble Edificios Confidencial Página 33 de 78
Importante
Precaución, la programación actual por defecto los puntos de la rejilla hasta una altura de 10 (pies o metros).
Vea la Sección 4.1 para modificar elevaciones de los puntos de forma individual o múltiples puntos
simultáneamente.
O seleccionar el punto de partida para la cuadrícula en la vista del mapa.
TFL V4.0.x © 2016 Trimble Edificios Confidencial Página 34 de 78
Resumen
Después de la revisión de este capítulo, ahora debería entender cómo:
• Crear puntos de un determinado Grid patrón con nombres de puntos definidos, descripciones y capas.
• crear puntos From Model usando las opciones de SNAP predefinidas con nombres de puntos específicos,
descripciones y capas.
• Añadir, editar o borrar Points o información de punto tal como descripción, capa, coordina o elevaciones, o
especificar los puntos como puntos de control.
• Crear Points a lo largo de una línea o arco, o compensar puntos a lo largo de una línea o arco.
• Añadir, editar o eliminar y segmento creado Linework, incluyendo arcos.
• Crear un Plan del proyecto usando puntos y línea de trabajo con la distancia y ángulos especificados, o mediante el uso de los
ángulos predefinidos y los iconos de rotación.
Preguntas de revisión
1. Al crear puntos de la matriz, que tendrá que introducir todos, pero cuál de los siguientes artículos?
a. Comience X (E), Start Y (N).
b. Elevación (Z).
c. Número de columnas y filas de la rejilla.
d. Anchura y Altura de cada columna de cuadrícula y la fila.
2. Con el fin de crear puntos de un modelo, puede seleccionar la presión deseada
opciones y después, pulse en:
a. En el punto de captura ubicaciones de forma individual.
b. El icono de vista actual.
c. El icono de selección de ventana.
d. Todas las anteriores.
3. Puede tocar el icono de capa, a continuación, toque en cualquier punto o línea de trabajo para
resaltar la capa en la lista para ayudar a aislar puntos o líneas.
a. Cierto
b. Falso.
4. ¿Cuál de los siguientes elementos de información de punto no se puede cambiar con cinta
adhesiva Aplicar ediciones en el workslate Point?
a. Nombre.
b. Descripción.
c. Capa.
d. XYZ o posición NEZ.
e. designación de punto de control.
TFL V4.0.x © 2016 Trimble Edificios Confidencial Página 35 de 78
5. El workslate trabajo de línea le permite crear nuevos segmentos rectos o chorro
entre dos puntos existentes.
a. Cierto
b. Falso.
6. ¿Cuál de los siguientes elementos no se pueden utilizar para crear puntos y líneas de trabajo
rápidamente bajo el Plan de workslate?
a. El icono predefinido de palanca ángulo de 30, 45 o 90 grados.
b. Formulario de entrada para otros ángulos de 30, 45 o 90 grados.
c. Formulario de entrada para las distancias exactas.
d. Punto de Origen creado bajo la workslate Puntos.
7. Nuevas capas se pueden crear directamente en el formulario de entrada para toda la Creación
modos de datos.
a. Cierto.
b. Falso.
TFL V4.0.x © 2016 Trimble Edificios Confidencial Página 36 de 78
5. Device Mode
Antes de recopilar o elaborar los datos, hay que conectar primero una estación total robótica, herramienta de posicionamiento rápido o el
receptor GNSS, aseguramos nuestra configuración de prisma y del instrumento son correctos, y luego configurar el instrumento para su
posición sobre el proyecto. Las tareas del instrumento y del prisma están cumpliendo en el modo de dispositivo.
Objetivos
Este capítulo le mostrará cómo:
• Connect a una estación robótica total (RTS) y ver el estado de la batería RTS.
• Seleccionar diferentes Prism Settings, altura varilla de entrada, y el cambio entre DR y
Prism modos de medición.
• Apuntar, mover y buscar prismas con los RTS utilizando el icono Joystick, Trimble el modo Vision, y el icono Search.
• Tomar mediciones rápidas de la referencia del centro del instrumento.
• Introduzca la Reference Elevation, Temperature, and Pressure para asegurar medidas precisas.
• Measure Reference elevaciones para establecer un punto de referencia del proyecto o la elevación del suelo.
• Set Up RTS haciendo referencia a los puntos de control en el proyecto.
• Calibrate el instrumento en el campo de la corrección de los ejes y de seguimiento.
TFL V4.0.x © 2016 Trimble Edificios Confidencial Página 37 de 78
5.1 Conexión RTS
Con el fin de conectar con el instrumento, asegúrese de que el RTS se enciende con una batería completamente cargada.
1. Toque en el icono Device.
2. La ventana de conexión se abrirá automáticamente.
3. Coloque la batería en el RTS con el indicador de batería baja y el
puerto de carga que enfrenta el interior de la estrategia en
tiempo real.
4. Pulse el botón de encendido en la estrategia en tiempo real.
5. Enter the Channel and Network ID que coincide con los de la pantalla de la cara 2 en los
RTS.
6. Pulse Connect.
7. Una vez completado el proceso de diseño o colección, toque el icono Disconnect
de la ventana de conexión antes de apagar la estrategia en tiempo real. al tocar el icono
Disconnect ayudará a asegurar un cierre adecuado hacia abajo y después de la reconexión.
TFL V4.0.x © 2016 Trimble Edificios Confidencial Página 38 de 78
5.2 Configuración de Prisma
Con el fin de tomar las medidas correctas, primero debe seleccionar el tipo de prisma correcta, la altura del prisma, y rotar los RTS al punto
de medición correcta. Para ello es necesario estar conectado a un instrumento.
1. Toque en el icono Divice.
2. Seleccionar Settings.
3. Toque el símbolo de destino. Seleccionar el tipo de destino deseado del Target Type en la lista de selección. Las opciones incluyen, el
prisma 360, MT1000, AT360 o prisma personalizado. prismas personalizados requerirán entrar en la altura de la mira al centro del
prisma, y la constante del prisma.
4. Toque en el icono Input Form para introducir la altura correcta de la varilla (HR). Medida
al centro del prisma hasta la punta de la varilla para los 360, prismas MT1000 y AT360. Si usted tiene un diseño invertido
varilla se puede utilizar el valor que aparece en posiciones predeterminadas.
5. Si quieres disparar a los puntos de control que utiliza el rayo láser EDM (también
conocido como DR o Directa modo Reflejar), toque el icono Prism en la esquina superior izquierda para cambiar entre el
modo de prisma y DR.
6. Toca el icono de la Visión para encender la cámara de vídeo en directo dentro de la estrategia en tiempo real. En
Modo de Visión Trimble, puede tocar la imagen de vídeo para girar los RTS a un punto específico o usar los iconos de la
palanca de mando también. Hay un controle de zoom en la parte derecha de la pantalla para ampliar la secuencia de vídeo
o la salida.
7. Deslice la () y pulse el icono Joystick para activar la horizontal (izquierda
secundarios) y el movimiento vertical (lado derecho) bares. Toque en el icono Joystick de nuevo para cerrar la
herramienta.
8. Pulse sobre el Search icono para bloquear a un prisma. El modo de búsqueda se cerrará el
modo de visión y la vista en planta abierta con el fin de bloquear en el prisma. los
TFL V4.0.x © 2016 Trimble Edificios Confidencial Página 39 de 78
aparecerá el icono Prism estar rotando si la RTS no está bloqueado en un prisma, o sólido una vez bloqueado sobre el
prisma.
9. Si bien bloqueado en un prisma o el objetivo en el modo DR, esta pantalla le dará la
HA (ángulo horizontal), VA (ángulo vertical) y SD (distancia inclinada) del centro de la estrategia en tiempo real al objeto a
medir, sin disparar los puntos de control o la creación de posición sobre el proyecto.
TFL V4.0.x © 2016 Trimble Edificios Confidencial Página 40 de 78
5.3 Configuración del Dispositivo
Antes de proceder a las mediciones asegurar la RTS está calculando la correcta referencia de elevación, temperatura,
presión, y medida de referencia.
1. Toque en el icono Device.
2. Seleccionar Settings.
3. Trimble Enlace Campo de MEP se abrirá automáticamente el modo de configuración de prisma.
Toque en el icono Instruments para modificar los ajustes del instrumento y accede a otras funciones.
4. Toque en el icono Input Form para introducir el Referencia de elevación, temperatura, Presión
5. Utilizar la Reference Elevation para medir un punto de referencia o establecer una
elevación de referencia en base a un único punto de elevación.
6. La Temperature debe ser de entrada dentro de 10 grados Fahrenheit (5 grados
Celcius) para asegurar la exactitud de la medición de la distancia electrónico.
7. La Pressure debe ser de entrada utilizando información meteorológica local para asegurar
exactitud de la medición de la distancia electrónico. La atmósfera estándar es de 29.92 inHg para Imperial o 760 mmHg
para la métrica, pero la presión barométrica variará dependiendo de las condiciones climáticas y de altitud.
8. Toque en el icono Measure Reference para disparar una elevación de referencia. Se proporciona la función de medida de referencia
para los proyectos donde se da ninguna elevación en los puntos de control, donde se necesita para que coincida con una elevación
existente o establecer una elevación del suelo de 0' ó 100' para que coincida con su dibujo o modelo.
TFL V4.0.x © 2016 Trimble Edificios Confidencial Página 41 de 78
5.4 Pano-Búsqueda
Al hacer clic en una imagen panorámica generada por el instrumento de campo que son capaces de bloquear rápidamente en el prisma
en su ubicación eliminando así muy largo con el objetivo del instrumento. La imagen-Pano también se puede utilizar para una rápida
con el objetivo en el modo de medición DR.
1. Toque Pano icono para recoger la imagen panorámica ( 6-10 minutos).
2. Imagen panorámica, a continuación, tap/double tap en la imagen que se ve detrás de RTS a
iniciar la búsqueda de prisma. ( Un solo toque para Windows 10 tableta o doble toque para la tableta Windows 7).
3. En el DR mode, pulse sobre la imagen para apuntar a la ubicación.
TFL V4.0.x © 2016 Trimble Edificios Confidencial Página 42 de 78
5.5 Configurar - Sin Datos
Cuando se inicia el trabajo sin datos de referencia o puntos que son capaces de crear su propia referencia respecto a la estructura o la
localización de información que se puede medir. Esto puede ser el caso en un espacio abierto o estructura existente. Para configurar su
estrategia en tiempo real en esta situación, puede utilizar el siguiente procedimiento.
1. Create Nuevo trabajo.
2. Toque en el Device y el icono Setup.
3. Measure dos puntos.
4. Utilizar Input Form entrar Elevation.
5. Seleccionar North y Base Coordinar.
6. Utilizar el icono Rotation para orientar las coordenadas.
7. Toque Set.
TFL V4.0.x © 2016 Trimble Edificios Confidencial Página 43 de 78
5.6 Configurar - Desconocido / Resección
Los RTS se pueden colocar en un lugar conveniente, siempre y cuando hay por lo menos dos puntos de control con ubicación conocida en
el campo de visión. Es mejor práctica para tener el ángulo entre los puntos de control sea dentro de 45 y 135 grados. Los requisitos de
ángulo ayudan a asegurar un cálculo más preciso de la posición del instrumento. Si dos puntos de control no son entre 45 y 135 grados, o
para un refinado establecidos más arriba, medida 3 o más puntos de control y seleccionar las mejores mediciones.
Trimble Enlace Campo de MEP permite al usuario aceptar “no fiables” montajes de instrumentos si dos puntos de control dentro del
triángulo de 45 a 135 grados no están disponibles. Puede tocar “Aceptar” incluso con el conjunto poco fiables, pero tenga cuidado
acerca de trazar nuevos puntos y asegúrese de comprobar de nuevo a los puntos previamente establecidos, si es posible. La mejor
práctica sería añadir un tercer o cuarto punto de control al instrumento creado para asegurar la precisión y mediciones angulares
adecuadas.
TFL V4.0.x © 2016 Trimble Edificios Confidencial Página 44 de 78
1. Toque en el icono Device.
2. Toque en el icono Set Up.
3. Tap en el primer punto de control a medir por lo que se pone de relieve con un azul
circulo. Asegúrese de que la altura de mira y el tipo de prisma son correctos en el Prisma
TFL V4.0.x © 2016 Trimble Edificios Confidencial Página 45 de 78
Configuración, y los RTS se bloquea sobre el prisma en la ubicación del punto correcto (o puntiagudos en el punto de
control directamente en el modo de DR).
4. Toque en el icono Shoot.
5. Una vez que el punto se ha medido, aparecerá como un círculo de color azul.
6. Ahora puede desmarcar la casilla Include para cada punto medido si no lo hace
desee el punto incluido en la puesta en marcha cálculos.
7. Tap en el segundo punto de control a medir por lo que se pone de relieve con un
círculo azul.
TFL V4.0.x © 2016 Trimble Edificios Confidencial Página 46 de 78
8. Toque el icono Shoot.
9. Si los dos puntos están dentro del triángulo de 45 a 135 grados, el Instrument
Position Within cálculo mostrará una medición.
10. Si los dos puntos son de menos de 45 grados o fuera de 135 grados de separación, la programa etiquetar el establecido como “no
fiable”. Puede tocar en el icono Set para aceptar esta configuración o mida otro punto para añadirlo a los cálculos.
11. Si es necesario, toque en el tercer punto de control a medir por lo que se pone de relieve
con un círculo azul.
12. Toque en el icono Shoot. Repita este proceso para los puntos de control adicionales como
necesario.
13. Si se dispara más de 2 puntos de control, puede tocar en cada punto medido
y desactive la caja Include en la barra de mensajes inferior y ver cómo afecta a la posición calculada al lado del
Instrument Position Within de cuadro de diálogo.
14. Puede filmar cada punto en cualquier momento con cinta adhesiva en el punto de medición y
grabar el icono Shoot.
15. Toque Set una vez que esté satisfecho con los resultados.
16. Toque en el icono Clear para borrar todas las mediciones y empezar de nuevo.
TFL V4.0.x © 2016 Trimble Edificios Confidencial Página 47 de 78
5.7 Configuración - Punto Conocido
En el lugar de trabajo, puede ser conveniente configurar su estrategia en tiempo real en un punto conocido para llevar a cabo su diseño.
Va a requerir otro punto de referencia conocido para completar la configuración. Utilice el siguiente procedimiento para completar la
configuración del punto conocido.
1. Toque en el Device y el icono Setup.
2. Toque icono Know Location.
3. Seleccionar Instrument Location punto en el mapa a continuación, Select y Measure
reference point
4. Toque Set.
TFL V4.0.x © 2016 Trimble Edificios Confidencial Página 48 de 78
Resumen
Después de la revisión de este capítulo, ahora debería entender cómo:
• Connect al instrumento estrategia en tiempo real y ver el estado de la batería RTS.
• Seleccionar diferentes Prism Settings, altura varilla de entrada, y el cambio entre DR y
Prism modo de medición.
• Apuntar, mover y buscar prismas con los RTS utilizando el icono Joystick, Trimble Visión el modo, y el icono Search.
• Tomar mediciones rápidas de la referencia del centro del instrumento.
• Introduzca la Reference Elevation, Temperature, and Pressure mediciones precisas.
• Measure Reference y elevaciones para establecer un punto de referencia del proyecto o la elevación del suelo.
• Set Up la posición RTS haciendo referencia a los puntos de control en el proyecto.
• Calibrate el instrumento en el campo de la corrección de los ejes y de seguimiento.
• Configurar el RTS sin ningún tipo de información del proyecto.
Preguntas de revisión
1. Una vez conectado a los RTS, la tableta mostrará el nivel de la batería RTS en
el icono de instrumento siempre visible en la pantalla.
a. Cierto.
b. Falso.
2. Dianas de medición actualmente soportados en los RTS incluyen todo, pero que de
el seguimiento?
a. Estándar 360 Prisma.
b. AT360
c. Prismas personalizados.
d. MT1000 Prisma en modo activo.
e. DR (Directo Reflejar) de modo.
3. Puede utilizar el video en vivo de Trimble Visión en combinación con el
el modo de joystick para mover rápidamente los RTS a la posición de medida correcta.
a. Cierto.
b. Falso.
4. Puede utilizar el video en vivo de Trimble Visión en combinación con el
Buscar icono para bloquear a un prisma y siga manteniendo la secuencia de vídeo en vivo mientras está bloqueado en
el prisma.
a. Cierto
b. Falso.
5. ¿Cuál de los siguientes artículos se pueden introducir en Configuración de instrumentos de
asegurar mediciones precisas?
TFL V4.0.x © 2016 Trimble Edificios Confidencial Página 49 de 78
a. Elevación de referencia.
b. Temperatura.
c. Tapure.
d. La sensibilidad de la vibración.
e Todas las anteriores.
6. Un proceso de calibración de campo debe ser completado todos los días.
a. Cierto.
b. Falso.
7. ¿Con el fin de completar un Instrumento Configurar, se necesita un mínimo de cómo
muchos puntos de control?
a. 5
b. 2
c. 3
d. 1
8. Si va a la configuración inicial de los RTS, puede utilizar cuál de las siguientes
métodos para asegurar un establecimiento apropiado?
a. Medir múltiples puntos de control.
b. Vuelva a medir puntos de control si no se mide correctamente.
d. Desactive la casilla Incluir las malas mediciones de puntos de control.
c. Todas las anteriores.
9. Trimble Enlace Campo de MEP requerirá que si va a configurar en un lugar desconocido con sólo 2 puntos de control, los puntos de
control estará dentro de un triángulo de 45 a 135 grados desde el instrumento. Si no se logra este tipo de triángulo, tendrán que ser
disparado puntos de control adicionales, el instrumento creado en otro lugar, o un “no fiable” establecido puede ser aceptada.
a. Cierto.
b. Falso.
33. Puede configurar en un proyecto sin datos completando todos, pero ¿cuál de las
¿siguiendo?
a. Con el objetivo de Norte del plan del proyecto y grabar el Conjunto icono.
b. La recogida de puntos o líneas medidas.
c. Recolección de diseño o puntos de control.
d. Recolección de diseño o líneas de control.
TFL V4.0.x © 2016 Trimble Edificios Confidencial Página 50 de 78
6. Measure Mode
Una vez que hemos conectado al instrumento y han establecido los RTS en el proyecto mediante puntos de control, ahora se puede
recoger y diseñar puntos, líneas y arcos. Tú también puedes utilizar la recogida automática de puntos de control catafoto cuadrados y
localizar posterior automático y la información autostationing usando este modo.
Objetivos
Este capítulo le mostrará cómo:
• Cambiar la medida Settings incluyendo Horizontal y Vertical tolerancias, siguiente o al punto más cercano, Standard o
Visual DR AIM, de alta precisión o el modo rápido.
• Collet puntos o líneas según lo medido, el diseño o los puntos de control.
• Auto Collect de objetivos del ojo de pollo para usarlos como puntos de control para un futuro estacionamiento automático.
• Lay Out Puntos que utiliza un prisma o en el modo DR.
• Lay Out líneas sobre la base de dos o más puntos con puntos a lo largo de la línea, o compensaciones de la línea
horizontal para dar de Down y posiciones hacia fuera.
• Lay Out arcos basa en dos puntos mediante la definición de la radio y otros parámetros, con puntos a lo largo del
arco, o compensaciones de arco horizontalmente.
6.1 Configuraciones
1. Toque en el icono Measure.
2. Toque en el icono Settings.
3. Toque en el H. (Horizontal) Tolerance flecha para seleccionar de 1” , ½” , ¼” , 1/8” o
1/16” , o 25, 12, 6, 3, 1,5 mm. Puntos medidos en el campo que están fuera de este ajuste de tolerancia mostrará un rojo
trazan la bandera en la pantalla indicando el punto estaba fuera de tolerancia.
4. Toque en el V. (Vertical) Tolerance flecha para seleccionar de 1” , ½” , ¼” , 1/8” ,
1/16” , o Ignorar, o 25, 12, 6, 3, 1,5 mm. Puntos medidos en el campo que están fuera de este ajuste de tolerancia
mostrará un rojo trazan la bandera en la pantalla indicando el punto estaba fuera de tolerancia. Si se selecciona
“ignorar”, medidas de elevación verticales no serán utilizados para las banderas de tolerancia.
5. Seleccionar en el Next o Nearest Coloque la caja de selección para seleccionar automáticamente
el punto secuencial siguiente o el punto más cercano a su prisma o medición DR. los Más cercano ajuste
suele ser el más eficiente.
6. Seleccionar Standar o Visual Layout Con el objetivo de DR. El modo estándar tendrá como objetivo
el rayo láser DR en la X, Y, Z ubicación y dar distancias de corrección. modo Presentación Visual se moverá el rayo láser
DR a la X correcta, la ubicación Y sobre la base de la elevación adyacente.
7. Seleccionar High Precision o Fast Precision en el modo de medir. Alta precisión se
tomar un promedio de las mediciones de más de unos pocos segundos, Fast Precision tomará una medición instantánea.
TFL V4.0.x © 2016 Trimble Edificios Confidencial Página 51 de 78
TFL V4.0.x © 2016 Trimble Edificios Confidencial Página 52 de 78
6.2 Suma
Vea la Sección 5 para obtener instrucciones sobre configuración del instrumento. Una vez que la configuración del instrumento se ha
completado, puede obtener y / o Disponer sin realizar otra configuración del instrumento. Utilice el proceso de Puntos Collect para guardar
la información del proyecto como los servicios públicos, fundaciones, pernos de anclaje, o cualquier otro tipo de información del proyecto.
Utilice el proceso de trabajo de línea Collect para guardar información como techos y suelos, líneas, esquinas interiores y exteriores de
edificios, puertas, ventanas, servicios públicos o cualquier otro tipo de información de línea de trabajo para ayudar a ahorrar tiempo
mediante la creación de dibujos o información del modelo 3D automáticamente en el campo.
1. Toque el icono Measure Mode.
2. Seleccionar Collect.
3. El icono Point se selecciona automáticamente.
4. Toque en el icono Input Form. Introduzca el Nombre de punto y Descripción. Colocar el
puntos en una capa específica por la grabación de la capa de menú desplegable, o el tipo en una nueva Capa para crear
un nuevo nombre de la capa.
5. Seleccionar opcional Control Point casilla de verificación si está midiendo un punto de control
6. Utilizar la Joystick o Vision Modos para apuntar en el artículo o prisma.
7. Colocar la varilla prisma sobre el punto o apuntar el láser DR directamente en el elemento a ser
medido y toque el icono Shoot. La posición del prisma o DR se muestra con el símbolo
en el mapa.
8. Cuando esté listo para recoger los objetivos Cateye cuadrados que se utilizará para autostationing,
Asegúrate que Control se selecciona y pulsa punto Auto Collect. Esto sólo está disponible cuando se utiliza un RPT600. Para
cambiar manualmente los puntos de control de puntos, véase la Sección 4.3. Para obtener más información sobre
autostationing, consulte la siguiente sección 6.3.
TFL V4.0.x © 2016 Trimble Edificios Confidencial Página 53 de 78
9. Pulse sobre el icono Line para medir puntos y crear líneas entre cada punto
como se mide.
10. Toque en el icono Input Form. Introduzca el Point Name y Description. Lugar
los puntos en una capa específica por la grabación de la capa de menú desplegable, o el tipo en una nueva Layer para crear
un nuevo nombre de la capa.
11. Seleccione los puntos y las líneas se van a recolectar Measured, Design, o Control Measured de puntos y líneas se indican con un
sólido círculo oscuro y no se pueden colocar sin guardar el punto con un nombre diferente. Design de
TFL V4.0.x © 2016 Trimble Edificios Confidencial Página 54 de 78
puntos se indican con un círculo abierto y se pueden colocar de nuevo inmediatamente. Control los puntos se indican con un triángulo dentro
de un círculo abierto.
12. utilizar el Joystick o Vision; modos para apuntar en el artículo o prisma.
13. Colocar la varilla prisma sobre el punto o apuntar el láser DR directamente en el elemento a ser
medido y toque el icono Shoot.
14. Puntos o líneas que se han recogido como puntos de diseño se pueden conectar a
otros puntos o conectados con línea de trabajo utilizando el modo de crear.
TFL V4.0.x © 2016 Trimble Edificios Confidencial Página 55 de 78
6.4 Diseño de Puntos
Los puntos pueden ser creados dentro de Trimble Enlace de campo para MEP o con el software de oficina, tales como Vico, Tekla,
SketchUp, Trimble Business Center, puntos de Trimble campo para AutoCAD o Revit, Trimble Punto Creador, o incluso otro software no
es de Trimble. Los puntos medidos deben ser comparados con el modelo para asegurar que cualquier desviaciones, cambios o
problemas se documentan en el modelo o dibujos como incorporada.
1. Toque en el icono Measure.
2. Seleccionar Lay Out.
3. El icono Point se selecciona automáticamente.
4. Puede aislar puntos seleccionando la capa correspondiente bajo el icono
Layer.
5. Pulse sobre el primer punto que necesita para diseñar. Si hay varios puntos en la parte superior
el uno del otro o juntos, una caja de selección del punto aparecerá en la esquina inferior izquierda y se puede seleccionar el
punto correcto.
6. La Direction Bar en la parte superior indicará retroceder o avanzar a la estrategia en tiempo real, la izquierda o justo cuando usted está
buscando en los RTS, y hacia arriba o hacia abajo a la elevación correcta. Puede activar o desactivar la barra de dirección para dar
cambios, horizontale / vertical o el delantero, izquierda / derecha, arriba barra Atrás / Izquierda / Derecha.
7. Si se encuentra en el modo DR, el RTS apuntará automáticamente en el punto lo más pronto
pulsa sobre el punto. Si se utiliza Visula Layout como marcada en los parámetros de medición, el haz de láser se moverá a
la X correcta, la posición Y y mostrar cualquier desviación vertical en la barra de diálogo inferior.
8. Una vez que esté dentro de aproximadamente 3 pies (1 metro) desde el punto, la pantalla
cambiará automáticamente a un modo de ojo de buey. Se puede cambiar de nuevo a la vista en planta con cinta
adhesiva el icono Bulls Eye.
TFL V4.0.x © 2016 Trimble Edificios Confidencial Página 56 de 78
9. Toque en el icono Next de flecha para avanzar al siguiente punto si no quiere
almacenar la información incorporada para uso futuro y la garantía de calidad.
10. Toque en el icono Shoot para recoger la información integrada y almacena esta
información para su uso futuro y la garantía de calidad.
11. Toque en el icono Netx de la flecha para avanzar al Netx o Nearest señalar como seleccionado en la
Configuración de medida de la Sección 6.1.
12. aparecerá la barra de mensajes inferior dando la información del punto replanteado. Puntos
medido dentro de los ajustes de tolerancia aparecerá como una marca de verificación verde. Los puntos fuera de
configuración de la tolerancia aparecerán como X rojas.
Perspectiva 3D Model View
1. Toque el icono Arrow junto al icono del Bulls Eye.
2. Seleccionar el icono Prism.
3. La 3D Perspective Model View se mostrará, como se ve desde la posición del
prisma en la pole o DR punto si en el modo DR.
4. Se muestran las direcciones, Ver y direcciones se actualizará a medida que mueve al punto.
TFL V4.0.x © 2016 Trimble Edificios Confidencial Página 57 de 78
Lista de Disposición de Punto
1. Toque el Point Layout List.
2. Populate List vía:
a. Selección del punto en el mapa.
b. La selección múltiple con selección de ventana.
c. Pulsa en Agregar icono de entrar por el nombre, la descripción o Capa.
3. Borrar lista mediante el icono de cancelar.
4. Para la lista de diseño, toque el icono Layout.
5. Avanzando a la siguiente lista de uso de Arrow.
TFL V4.0.x © 2016 Trimble Edificios Confidencial Página 58 de 78
6.5 Diseño de Línea
Trimble Enlace de campo para MEP proporciona la capacidad a la disposición línea de trabajo seleccionando 2 puntos para definir un
segmento de línea o múltiples puntos para definir una polilínea. Todos los puntos temporales offset o intervalos creados en esta sección no
permanecerán en la base de datos hasta que se miden en realidad.
1. Toque en el icono Measure.
2. Seleccionar Layout.
3. Toque en el icono Line en la parte inferior izquierda de la pantalla.
4. Toque en el icono Clear de selección para seleccionar nuevos puntos.
5. Toque en dos puntos para crear la línea azul a replantear. Puede tocar en
puntos adicionales para compensar una polilínea alrededor de un edificio o de la utilidad de ejecución.
6. Toque en el Input Form para crear una Offset Distancia, intervalo de distancia, de inicio
Distancia, nombre, Descripción y Capa de los puntos a ser expuesto a lo largo de la línea. Puede introducir “0” para el Distancia
intervalo para tomar medidas a lo largo de la línea o línea de desplazamiento directamente.
7. Toque en el formulario de entrada de nuevo para ver los puntos creados temporalmente
representados como círculos azules abiertos en la vista en planta para asegurar las ubicaciones
correctas.
8. Toque en el icono Left/Right/Both Sides para alternar los puntos de desplazamiento en uno o
ambos lados de la línea.
9. Toque en el primer punto a medir si se ha introducido una Intervalo de distancia.
10. El Direction Bar en la parte superior indicará retroceder o avanzar a la estrategia en tiempo real, la izquierda o
Justo cuando usted está buscando en los RTS, y hacia arriba o hacia abajo a la elevación correcta. Puede activar o
desactivar la barra de dirección para dar Down y Offset posiciones o el delantero, izquierda / derecha, arriba barra Atrás /
Izquierda / Derecha.
11. Si se encuentra en el modo DR, el RTS apuntará automáticamente en el punto lo más pronto
pulsa sobre el punto. Si se utiliza Visual Layout como marcada en los parámetros de medición, el haz de láser se moverá a
la X correcta, la posición Y y mostrar cualquier desviación vertical en el lado derecho de la pantalla.
TFL V4.0.x © 2016 Trimble Edificios Confidencial Página 59 de 78
12. Una vez que esté dentro de aproximadamente 3 pies (1 metro) desde el punto, la pantalla
cambiará automáticamente a un modo de ojo de buey. Se puede cambiar de nuevo a la vista en planta con cinta
adhesiva el icono Bulls Eye.
13. Toque en el icono de Shoot para recoger la información integrada y almacenar esta
información para su uso futuro y la garantía de calidad.
14. Toque en el Next icono de la flecha para avanzar a la Next o Nearest señalar como seleccionado en
los Configuración de medida de la Sección 6.1.
15. Aparecerá la barra de mensajes inferior dando la información del punto replanteado.
TFL V4.0.x © 2016 Trimble Edificios Confidencial Página 60 de 78
6.6 Diseño Para una Línea
Trimble Enlace Campo de MEP ofrece la posibilidad a la disposición línea de trabajo y compensar las líneas con medidas abajo y hacia fuera
mediante la selección de sólo 2 puntos para definir la línea. Este método es una manera rápida y fácil de poner en juego una línea continua
en cualquier lugar de la línea.
1. Toque en el icono Measure.
2. Seleccionar Lay Out.
3. Toque en el icono Offset Línea en la parte inferior izquierda de la pantalla.
4. Toque en el icono Clear de selección para seleccionar nuevos puntos.
5. Toque en dos puntos para crear la línea azul a replantear.
6. Toque en el Input Form para crear una Offset Distancia, nombre, descripción y
Capa apliquen puntos a ser expuesto a lo largo de la línea. Puede introducir “0” para la distancia de desplazamiento y
tomar medidas a lo largo de la línea directa.
7. Toque en el formulario de entrada de nuevo para ver la línea creada temporalmente representado
como una sólida línea azul en la vista en planta para asegurar la ubicación correcta.
8. Toque en el icono Left/Right/Both Sides para cambiar la línea de desplazamiento en uno o
ambos lados de la línea.
9. La Direction Bar en la parte superior indicará Down y Offset posiciones. los
Abajo dimensión es desde el primer punto que ha seleccionado para crear la línea, la distancia de desplazamiento se da
como un derecho o izquierdo si estuviera de pie en el primer punto seleccionado y busca hacia el punto final de la línea.
10. Toque en el icono Measure para recoger la información integrada y almacena esta
información para su uso futuro y la garantía de calidad.
11. Aparecerá la barra de mensajes inferior dando la información del punto replanteado. Puntos
medido dentro de los ajustes de tolerancia aparecerá como una marca de verificación verde. Los puntos fuera de
configuración de la tolerancia aparecerán como X rojas.
TFL V4.0.x © 2016 Trimble Edificios Confidencial Página 61 de 78
TFL V4.0.x © 2016 Trimble Edificios Confidencial Página 62 de 78
6,7 Diseño de Arco
Trimble Enlace de campo para MEP proporciona la capacidad a la disposición arcos, líneas de arco offset, dar puntos a intervalos a lo largo
del arco o compensar los puntos de intervalo. Debe tener 2 puntos en el arco de entrada y la longitud del radio para definir el arco.
1. Toque en el icono Measure.
2. Seleccionar Lay Out.
3. Toque en el icono Arc en la parte inferior izquierda de la pantalla.
4. Toque en el icono Clear de selección para seleccionar nuevos puntos.
5. Toque en dos puntos para crear el arco azul a replantear.
6. Toque en el Input Form para crear una Offset Distancia, intervalo de distancia, de inicio Distancia,
Radio, nombre, descripción y Capa apliquen puntos a ser expuesto a lo largo del arco. Puede introducir “0” para el
Distancia intervalo para tomar medidas a lo largo del arco o de compensación de arco directamente.
7. Toque en el formulario de entrada de nuevo para ver el arco creado temporalmente representado
como una sólida línea azul en la vista en planta para asegurar la ubicación correcta.
8. Pulse sobre el icono Short Arc/Long Arc alternar para cambiar el arco de la
distancia más corta a lo largo del arco a la mayor distancia a lo largo del arco.
9. Pulse sobre el icono Reverse Arc para cambiar la dirección del arco.
10. Toque en el icono Left/Right/Both Sides para cambiar la línea de desplazamiento en uno o ambos
lados de la línea.
11. Toque en el primer punto a medir si se ha introducido una Intervalo de distancia.
12. El Direction Bar en la parte superior indicará retroceder o avanzar a la estrategia en tiempo real, la izquierda o
Justo cuando usted está buscando en los RTS, y hacia arriba o hacia abajo a la elevación correcta. Puede activar o
desactivar la barra de dirección para dar Down y Offset posiciones o el delantero, izquierda / derecha, arriba barra Atrás /
Izquierda / Derecha.
TFL V4.0.x © 2016 Trimble Edificios Confidencial Página 63 de 78
13. Si se encuentra en el modo DR, el RTS apuntará automáticamente en el punto lo más pronto
pulsa sobre el punto. Si se utiliza Visual Layout como marcada en los parámetros de medición, el haz de láser se moverá a
la X correcta, la posición Y y mostrar cualquier desviación vertical en el lado derecho de la pantalla.
14. Una vez que esté dentro de aproximadamente 3 pies (1 metro) desde el punto, la pantalla
cambiará automáticamente a un modo de ojo de buey. Se puede cambiar de nuevo a la vista en planta con cinta
adhesiva el icono Bulls Eye.
15. Toque en el icono de Shoot para recoger la información integrada y almacenar esta
información para su uso futuro y la garantía de calidad.
dieciséis. aparecerá la barra de mensajes inferior dando la información del punto replanteado. Puntos
medido dentro de los ajustes de tolerancia aparecerá como una marca de verificación verde. Los puntos fuera de
configuración de la tolerancia aparecerán como X rojas.
17. Toque en el icono Next de la flecha para avanzar a la Next o Nearest señalar como seleccionado en
los Configuración de medida de la Sección 6.1.
Tip
El uso de conjuntos de códigos de características tales como AB para pernos de anclaje, TR para el árbol, TBC
para Top Parte posterior de la acera, puede ayudar al equipo de campo y la oficina entender recogido y estaba
fuera artículos más rápido y más fácil. Códigos de funciones también pueden ayudar a ahorrar tiempo en la
oficina mediante la creación automática dibujos o modelos 3D información de cierto tipo de software.
Importante
Asegúrese de revisar su punto atrás o estaca sus puntos de control periódicamente para asegurar que el
instrumento no se ha desplazado lugares debido al asentamiento, los cambios térmicos, o interferencia.
TFL V4.0.x © 2016 Trimble Edificios Confidencial Página 64 de 78
Resumen
Después de la revisión de este capítulo, ahora debería entender cómo:
• Cambiar la medida en Shettings incluyendo Horizontal y Vertical tolerancias, siguiente o al punto más cercano, Standard
o Visual DR AIM, de alta precisión o el modo rápido.
• Collect puntos o líneas según lo medido, el diseño o los puntos de control.
• Auto Collect de objetivos del ojo de pollo para usarlos como puntos de control para un futuro estacionamiento automático.
• Lay Out puntos que utiliza un prisma o en el modo DR.
• Lay Out líneas sobre la base de dos o más puntos con puntos a lo largo de la línea, o compensaciones de la línea
horizontal para dar de Down y posiciones hacia fuera.
• Lay Out arcos basa en dos puntos mediante la definición de la radio y otros parámetros, con puntos a lo largo del
arco, o compensaciones de arco horizontalmente.
Preguntas de Revisión
1. Al ajustar la configuración de mediciones, se puede “ignorar” la vertical
Tolerancia. Los puntos que se colocan dentro de la tolerancia horizontal aparecerá como una marca de verificación
verde incluso si la elevación es de más de 1” de diseño.
a. Cierto.
b. Falso.
2. El grabar la casilla de verificación de diseño visual en Configuración de medición
automáticamente correcta para discrepancias de elevación y muestran la X correcta, la posición Y mientras que la
utilización del modo DR para Lay Out.
a. Cierto.
b. Falso.
3. El cambio de Collect para diseñar requerirá una nueva configurado para ser realizado.
a. Cierto.
b. Falso.
4. La recogida de línea de trabajo en el campo da todo, pero ¿cuál de los siguientes beneficios
sobre la recogida de sólo los puntos?
a. Capacidad para conectar directamente los puntos medidos usando Líneas.
b. Producir una vista en planta (2D) o el modelo 3D en el campo.
c. Visualizar el modelo 2D o 3D como se recoge.
d. Poca explicación necesaria para explicar cómo la interconexión de puntos.
5. Una vez que su prisma o el modo de DR es dentro de 3' (1 m) del punto de diseño, la pantalla
cambiará automáticamente a la vista del ojo de los toros.
a. Cierto.
b. Falso.
TFL V4.0.x © 2016 Trimble Edificios Confidencial Página 65 de 78
6. ¿Usted puede presentar a lo largo de una línea o curva (o desplazamiento de la línea o curva)
directamente entrar en un “0” por cuál de los siguientes valores?
a. Offset Distancia.
b. Intervalo de distancia.
c. Distancia comenzar.
d. Distancia del radio.
7. Se puede cambiar entre todos, pero ¿cuál de los siguientes modos para ayudar a visualizar el
punto o punto de intervalo en línea o arco a ser medidos?
a. Vista del plan.
b. Ojo de toros.
c. Calcular modo.
d. Visión.
e. Palanca de mando.
8. Al tiempo que trazan unos puntos a lo largo de una línea o curva, se puede cambiar la
barra de dirección entre adelante / atrás / izquierda / derecha para Down y Offset con cinta adhesiva la barra de dirección
azul.
a. Cierto.
b. Falso.
9. ¿Después de medir un punto en el modo de diseñar, aparecerá una barra de mensajes mostrando
todos menos cuál de los siguientes datos?
a. Nombre punto.
b. Capa de punto.
c. elevación del punto
d. En o fuera de tolerancia.
e. La desviación horizontal.
f. La desviación vertical.
TFL V4.0.x © 2016 Trimble Edificios Confidencial Página 66 de 78
7. Compute Mode
El modo Compute está diseñado para ayudar a los usuarios, proporcionando fácil acceso a las herramientas básicas para computar
información de la geometría.
Objetivos
Este capítulo le mostrará cómo:
• Calcular distancia, ángulos, superficies y volúmenes que utilizan el diseño o puntos recogidos en el modelo.
• Realizar cálculos abajo y hacia fuera para determinar las distancias a puntos fuera de la red o de otra línea de trabajo.
7.1 Calcular Distancia
1. Tape el icono More.
2. Seleccionar Compute.
3. Pulse sobre el icono Distance.
4. Pulse sobre el primer punto que necesita una medición de. El primer punto que seleccione será el punto de inicio e indicado por un
círculo de color azul.
5. Pulse sobre el segundo punto para la medición. El segundo punto se selecciona será el punto final e indicado por un círculo azul
abierto.
6. La medición entre los dos puntos aparecerá en la barra inferior.
7. Seleccionar otro punto final. El punto de inicio original permanecerá.
8. Toque en el icono Clear para medir entre dos puntos nuevos.
TFL V4.0.x © 2016 Trimble Edificios Confidencial Página 67 de 78
7.2 Calcular Ángulo
1. Toque en el icono More.
2. Seleccionar Compute.
3. Toque en el icono Angle.
4. Pulse sobre el primer punto que necesita una medición de ángulo de. El primer punto que seleccione será el punto de inicio e indicado
por un círculo de color azul.
5. Pulse sobre el segundo punto para la medición. El segundo punto se selecciona será el punto de ángulo y indicado por un círculo azul
sólido.
6. Pulse sobre el tercer punto para la medición del ángulo. El tercer punto que seleccione será el punto final e indicado por un círculo azul
abierto.
7. La medición del ángulo entre los tres puntos aparecerá en la parte inferior
barra de mensajes.
8. Seleccionar otro punto final. El punto de inicio original y el punto ángulo permanecerán.
9. Toque en el icono Clear para medir entre tres nuevos puntos.
TFL V4.0.x © 2016 Trimble Edificios Confidencial Página 68 de 78
7.3 Calcular área y volumen
1. Toque en el icono More.
2. Seleccionar Compute.
3. Toque en el icono Area.
4. Pulse sobre el primer punto para delinear el área que desea calcular.
5. Pulse sobre el segundo punto para delinear el área que desea calcular.
6. Pulse sobre el tercer punto para delinear el área que desea calcular. El tercero
punto seleccionado hará que una línea azul punteada que se crea entre el punto inicial y el tercer punto y define un área.
Una vez se ha establecido un límite de tres puntos, el área y el perímetro se mostrarán en la barra de mensajes inferior.
7. Continuar para aprovechar en los puntos adicionales para delinear el área que desea
calcular. Cada punto se selecciona provocará una línea azul punteada que se crea entre el punto inicial y el último
punto seleccionado.
8. Si accidentalmente selecciona un punto, pulse en el punto de nuevo para cancelar la selección del punto.
El último punto seleccionado aparecerá como un círculo azul abierto. Puede anular la selección de tantos puntos como sea
necesario.
9. Pulse sobre el Input Form e introduzca un icono Profundidad dimensión.
10. La zona, Cálculos de volumen y el perímetro se muestran en el mensaje debajo
en la bar.
11. Toque en el icono Clear para iniciar un nuevo cálculo del área.
TFL V4.0.x © 2016 Trimble Edificios Confidencial Página 69 de 78
TFL V4.0.x © 2016 Trimble Edificios Confidencial Página 70 de 78
7.4 Cálculo abajo y hacia fuera
1. Toque en el icono More.
2. Seleccionar Compute.
3. Toque en el icono Down y Out.
4. Pulse sobre el primer punto de la línea que necesita una medición de. El primer
punto seleccionado será el punto de inicio de la línea y la medición de Down.
5. Pulse sobre el segundo punto de la línea que necesita una medición de el
segundo punto seleccionado definirá la línea de salida para la medición.
6. Pulse sobre el tercer punto para calcular la medición abajo y hacia fuera. El tercero
punto seleccionado se indica con un círculo azul abierto y unido a la línea principal con una línea perpendicular.
7. Si accidentalmente selecciona un punto, pulse en el punto de nuevo para cancelar la selección del punto.
El último punto seleccionado aparecerá como un círculo azul abierto. Puede anular la selección de tantos puntos como sea
necesario.
8. La medición de Down y entre los tres puntos van a aparecer en el
menor barra de mensajes.
9. Seleccione otro tercer punto. El punto inicial de la línea original y el punto final será
permanecer.
10. Toque en el icono Clear para medir entre tres nuevos puntos.
TFL V4.0.x © 2016 Trimble Edificios Confidencial Página 71 de 78
Resumen
Después de la revisión de este capítulo, ahora debería entender cómo:
• Calcular distancia, ángulos, superficies y volúmenes que utilizan el diseño o puntos recogidos en el modelo.
• Realizar cálculos abajo y hacia fuera para determinar las distancias a puntos fuera de la red o de otra línea de trabajo.
Preguntas de revisión
1. Uso del modo de cómputo, el usuario puede encontrar todos pero cuál de las siguientes
información utilizando mide, puntos de diseño o de control?
a. Distancia entre puntos.
b. Ángulos entre puntos.
c. Áreas y volúmenes delimitadas por puntos.
d. Distancia vertical o pendiente entre puntos.
2. Se considerará que el segundo punto seleccionado en la herramienta Compute Ángulo:
a. El punto de inicio de la medición del ángulo.
b. El punto de ángulo.
c. El punto final de la medición del ángulo.
d. El último punto seleccionado.
3. ¿El volumen se calcula automáticamente después de que encierra un área escogiendo
tres puntos?
a. Cierto.
b. Falso.
4. La herramienta Volumen Calcular área y también calculará el perímetro de la zona seleccionada?
a. Cierto.
b. Falso.
5. La herramienta Calcular hacia abajo y hacia fuera calculará la posición de un punto sobre la base de
todos, pero ¿cuál de las siguientes?
a. Punto de inicio de la línea.
b. punto final de la línea.
c. Distancia desde la línea hasta el punto.
d. Todas las anteriores.
TFL V4.0.x © 2016 Trimble Edificios Confidencial Página 72 de 78
8. Reports Mode
Objetivos
Este capítulo le mostrará cómo:
• Producir un Layout Deviation Report mostrando el diseño y la información de punto replanteado.
• Modificar el Informe Desviación Layout por clasificación por nombre, descripción, capa, Norte (Y), Este (X), elevación (Z), o
Deltas.
• Guarde el informe de desviaciones Disposición al ordenador, un dispositivo de memoria USB o directamente a Trimble
Conectar.
• Crear un Daily Layout Summary.
• Crear un Field Report
8.1 Informe de Desviacione de Diseño
El informe Desviación de diseño le permite crear datos de diseño de estilo de hoja de cálculo para todo el proyecto. Los datos muestran la
información del proyecto, la información de puntos, y los valores delta (en XYZ y NEZ), por puntos que fueron trazados en el rango de fechas
definidas en un formato .csv.
1. Pulse sobre el icono More.
2. Seleccionar Reports y entonces Informe de Layout Deviation Report
3. Una vista previa del informe se mostrará automáticamente en la pantalla.
4. Pulse en uno de los encabezados de columna para ordenar por nombre de punto, Descripción, capa, Coordenada Y (Y),
Este (X), elevación (Z), o por Delta de. Toque de nuevo para ordenar por orden ascendente o descendente.
5. Pulse sobre el icono Input Form para designar donde desea que el informe guardado.
TFL V4.0.x © 2016 Trimble Edificios Confidencial Página 73 de 78
6. La ubicación predeterminada informe guardado es bajo la carpeta
C:\Users\xxxx\Documents\Trimble Field Link\Reports\ Layout Deviation Reports
7. Pulse sobre el icono Layer para guardar el informe en el equipo, una unidad USB, o Trimble Conectar. Usted necesita para desconectar
de la estrategia en tiempo real e inicia sesión en Trimble Connect para que sea una opción. La opción USB sólo está disponible cuando
un dispositivo de memoria USB está conectado al ordenador.
8. Toque en el icono Save.
TFL V4.0.x © 2016 Trimble Edificios Confidencial Página 74 de 78
TFL V4.0.x © 2016 Trimble Edificios Confidencial Página 75 de 78
8.2 Resumen Diario de Diseño
Para crear un informe diario de sumario.
1. Toque icono More, a continuación, Reports.
2. Seleccionar Daily Layout Summary.
3. Seleccionar Date, Destination, entrar Notes.
4. Pulse Preview.
5. Toque Save, El informe se guarda como un archivo PDF en documentos / Trimble campo de enlace
carpeta / Informes.
TFL V4.0.x © 2016 Trimble Edificios Confidencial Página 76 de 78
8.3 Informe de Campo
Para crear un informe de Campo
1. Toque el icono More, a continuación, Reports.
2. Seleccionar Field Report.
3. Seleccionar / Enter Name, Destination, Notes, la captura Pictures, y medir
Location ( imágenes se pueden recoger a través de tableta o RTS)
4. Pulse Preview.
5. Toque Save, el informe se guarda como un archivo PDF en documentos / Trimble campo de
enlace para carpeta MEP / Informes
TFL V4.0.x © 2016 Trimble Edificios Confidencial Página 77 de 78
Resumen
Después de la revisión de este capítulo, ahora debería entender cómo:
• Producir un Layout Deviation Report mostrando el diseño y la información de punto replanteado.
• Modificar el Informe Desviación Layout por clasificación por nombre, descripción, capa, Norte (Y), Este (X), elevación (Z), o
Deltas.
• Guarde el informe de desviaciones Disposición al ordenador, un dispositivo de memoria USB o directamente a Trimble
Conectar.
• Crear un Daily Layout Summary.
• Crear un Field Report.
Preguntas de revisión
1. El diseño de informes Desviación ahorrará qué tipo de archivo?
a. .pdf
b. .tfl
c. .csv
d. Todas las anteriores.
2. Cada informe se crea automáticamente y se coloca dentro de unos informes específicos
carpeta en C: \ Users \ xxxx \ documentos \ Trimble Enlace de campo para MEP \ Reports Disposición de desviación.
a. Cierto
b. Falso
3. Se pueden guardar automáticamente el informe de disposición de desviación de Trimble Conectar.
a. Cierto
b. Falso
4. ¿El diario de sumario de la salvará qué tipo de archivo?
a. .pdf
b. .tfl
c. .csv
d. Todas las anteriores.
5. ¿El Informe de campo puede recoger una imagen del instrumento RTS?
a. Cierto
b. Falso
TFL V4.0.x © 2016 Trimble Edificios Confidencial Página 78 de 78
También podría gustarte
- Manual Usuario Actia Smart TachDocumento108 páginasManual Usuario Actia Smart TachMario Hernandez RAún no hay calificaciones
- Visual Basic.NET Curso de Programación: Diseño de juegos de PC/ordenadorDe EverandVisual Basic.NET Curso de Programación: Diseño de juegos de PC/ordenadorCalificación: 3.5 de 5 estrellas3.5/5 (2)
- OpenScape Business, MyReports, Instrucciones de Manejo, Edición 16Documento50 páginasOpenScape Business, MyReports, Instrucciones de Manejo, Edición 16felipe2_vilelaAún no hay calificaciones
- Un uso de algoritmos genéticos para la búsqueda de patronesDe EverandUn uso de algoritmos genéticos para la búsqueda de patronesAún no hay calificaciones
- Manual Abm CommanderDocumento196 páginasManual Abm CommanderJean NeyraAún no hay calificaciones
- Manual Usuario 130Documento168 páginasManual Usuario 130eliaslopez80Aún no hay calificaciones
- OlympusDocumento80 páginasOlympusLiz EspinosaAún no hay calificaciones
- Utilizando Dispatch Part1Documento209 páginasUtilizando Dispatch Part1Holger Quille100% (5)
- 022 - FC20xx - FT2040 - 008838 - P - Es - ManualDocumento186 páginas022 - FC20xx - FT2040 - 008838 - P - Es - Manual290602Aún no hay calificaciones
- FI - Manual Fresadora SIEMENSDocumento202 páginasFI - Manual Fresadora SIEMENSmrchlAún no hay calificaciones
- Estructuras Punteros Enumeraciones PDFDocumento992 páginasEstructuras Punteros Enumeraciones PDFjariospaAún no hay calificaciones
- Manual Maximo PDFDocumento490 páginasManual Maximo PDFCarlos ZaSaAún no hay calificaciones
- 6es5998-3pr41 04Documento548 páginas6es5998-3pr41 04jaimeasisaAún no hay calificaciones
- Manual de Point IoDocumento130 páginasManual de Point IoOsvaldo CardosoAún no hay calificaciones
- Guia de Funcionamiento de Somachine Basic PDFDocumento238 páginasGuia de Funcionamiento de Somachine Basic PDFAlvaro S. CáceresAún no hay calificaciones
- TRM en EspañolDocumento433 páginasTRM en EspañolGustavo Sanchez100% (1)
- HiPath 3000 - 5000 V9, Manager C, Documentacion de Administracion, Edicion 6 - AddfilesDocumento300 páginasHiPath 3000 - 5000 V9, Manager C, Documentacion de Administracion, Edicion 6 - AddfilesalitoparanaAún no hay calificaciones
- Manual de Biesse Works Rover ADocumento258 páginasManual de Biesse Works Rover ABarbara Bolivar100% (1)
- MendezBusto Daniel TFG 2017Documento168 páginasMendezBusto Daniel TFG 2017Aram Rafael Rodriguez ReyesAún no hay calificaciones
- Aprovechamiento de IBM BPM Coach Framework en Su OrganizaciónDocumento155 páginasAprovechamiento de IBM BPM Coach Framework en Su OrganizaciónNoehecatl PokmonAún no hay calificaciones
- OpenScape Contact Center AgileEnterpriseDocumento119 páginasOpenScape Contact Center AgileEnterpriseCristian QuinteroAún no hay calificaciones
- MM 3212184 0504Documento136 páginasMM 3212184 0504Javier Eduardo Pinilla SanchezAún no hay calificaciones
- Bomag Telematic h12Documento163 páginasBomag Telematic h12juan apaza100% (1)
- DA 66T V1.5 Spanish Manual OperacionesDocumento214 páginasDA 66T V1.5 Spanish Manual Operacionesmartin100% (1)
- Sistemas Electricos de A Bordo PDFDocumento158 páginasSistemas Electricos de A Bordo PDFBrayandPach100% (1)
- Manual Taladro Fresador DM45 NCDocumento198 páginasManual Taladro Fresador DM45 NCsonylois0% (1)
- Manual de Usuario Observer-11 - 0 - EspañolDocumento376 páginasManual de Usuario Observer-11 - 0 - EspañolJoseAún no hay calificaciones
- Instalaciones de Edificios - Manual Del Usuario - CypeDocumento118 páginasInstalaciones de Edificios - Manual Del Usuario - CypeGabrielaAún no hay calificaciones
- Manual MENTOR UT - Español - 2020Documento130 páginasManual MENTOR UT - Español - 2020Alexander Sueco Leyan Castillo100% (1)
- AUTOMATION STUDIO Instalacion y Administracion PDFDocumento135 páginasAUTOMATION STUDIO Instalacion y Administracion PDFcarlcoxAún no hay calificaciones
- Manual ConceptDocumento464 páginasManual ConceptTanislav BogdanićAún no hay calificaciones
- Configuracion ITS VOCALDocumento115 páginasConfiguracion ITS VOCALdnunez79100% (1)
- Dragonfly Instrucciones de Instalación y ManejoDocumento96 páginasDragonfly Instrucciones de Instalación y Manejodidacrg0% (1)
- ÍNDICE Gestión Del MantenimientoDocumento4 páginasÍNDICE Gestión Del MantenimientoBryan Vilca Cruz0% (1)
- Trimble Geomatics Office - EspDocumento98 páginasTrimble Geomatics Office - EspRaul CuaylaAún no hay calificaciones
- IMG IFU ORTHOPHOS XG 5 5 DS 5 Ceph 5 DS Ceph ES 6004761 2020 11 25Documento106 páginasIMG IFU ORTHOPHOS XG 5 5 DS 5 Ceph 5 DS Ceph ES 6004761 2020 11 25Guillermo JimenezAún no hay calificaciones
- Modicon m221 - Guia de FuncionamientoDocumento240 páginasModicon m221 - Guia de FuncionamientoRicky MclaughlinAún no hay calificaciones
- Emp 10Documento560 páginasEmp 10MiguelHidalgoAún no hay calificaciones
- Manual de Operacion Del Software MicroSCADA 9 3 PDFDocumento137 páginasManual de Operacion Del Software MicroSCADA 9 3 PDFdavidAún no hay calificaciones
- ISTA UserManual Es-ESDocumento109 páginasISTA UserManual Es-ESRAún no hay calificaciones
- Instalación y programación de sistema de autoatención EAR 4000/5000Documento124 páginasInstalación y programación de sistema de autoatención EAR 4000/5000MIQUEL FRONTERAAún no hay calificaciones
- 802SC BPF-fresadoraDocumento202 páginas802SC BPF-fresadoraAndrés Alejandro BenseñorAún no hay calificaciones
- EPMofc 10 User EsDocumento548 páginasEPMofc 10 User EsJavier RubioAún no hay calificaciones
- Manual de Usuario Etap 16 Ingles 1-250Documento250 páginasManual de Usuario Etap 16 Ingles 1-250FaVCM100% (3)
- Instructivo de Servicio - mMS40 - R901429163Documento78 páginasInstructivo de Servicio - mMS40 - R901429163JOSUE MARTINEZAún no hay calificaciones
- FRANEO 800 PTM User Manual ESPDocumento137 páginasFRANEO 800 PTM User Manual ESPMFOBLLLLLLL100% (1)
- BA AtmoCONTROL ES D30368Documento49 páginasBA AtmoCONTROL ES D30368Chacho GuzmanAún no hay calificaciones
- Montaje SalvaLINK (C F I) 161214Documento148 páginasMontaje SalvaLINK (C F I) 161214Felipe GonzálezAún no hay calificaciones
- Protocolo de Uso ET Cat RV. (1) - 1Documento22 páginasProtocolo de Uso ET Cat RV. (1) - 1Servando MangoHerreraAún no hay calificaciones
- ISTA UserManual es-ESDocumento102 páginasISTA UserManual es-ESИво ДомишлярскиAún no hay calificaciones
- ISTA Manual Del UsuarioDocumento147 páginasISTA Manual Del Usuariotura torradoAún no hay calificaciones
- Desarrollo de CompetenciasDocumento84 páginasDesarrollo de CompetenciasFranz JW Monteza0% (1)
- Manual Puesta A Punto ServoDocumento208 páginasManual Puesta A Punto ServoDavid Morales DonosoAún no hay calificaciones
- Guia Tecnica Siemens PciDocumento341 páginasGuia Tecnica Siemens PciMANUELGRACIANI100% (5)
- Manual de Cortex m3Documento176 páginasManual de Cortex m3Cesaer TurnerAún no hay calificaciones
- Guia OperativaDocumento56 páginasGuia OperativaDiego PonceAún no hay calificaciones
- Tutorial MATCH-T DSM (Spanish) 51Documento32 páginasTutorial MATCH-T DSM (Spanish) 51W1CHM4NAún no hay calificaciones
- Manual Fotogrametrías CCDocumento32 páginasManual Fotogrametrías CCW1CHM4NAún no hay calificaciones
- Servicio Profesional de Carrera: Convocatoria Pública Y Abierta No. 007/2023Documento7 páginasServicio Profesional de Carrera: Convocatoria Pública Y Abierta No. 007/2023W1CHM4NAún no hay calificaciones
- Servicio Profesional de Carrera: Convocatoria Pública Y Abierta No. 007/2023Documento7 páginasServicio Profesional de Carrera: Convocatoria Pública Y Abierta No. 007/2023W1CHM4NAún no hay calificaciones
- Agisoft Photoscan - Primeros PasosDocumento27 páginasAgisoft Photoscan - Primeros PasosW1CHM4NAún no hay calificaciones
- Algoritmos de modelos matemáticos: secuencial y orientado a ecuacionesDocumento5 páginasAlgoritmos de modelos matemáticos: secuencial y orientado a ecuacionesGagomaaxAún no hay calificaciones
- Prepositions of Place PrimaryDocumento4 páginasPrepositions of Place Primaryloreto9ferrerasAún no hay calificaciones
- Clasificacion de Los Software Segun Su UsoDocumento9 páginasClasificacion de Los Software Segun Su UsoSolòrzano Acuña MiguelAún no hay calificaciones
- Iciv 1201 EfDocumento5 páginasIciv 1201 Efchicho silva manriqueAún no hay calificaciones
- MADISONDocumento8 páginasMADISONMadison Lozano MenaAún no hay calificaciones
- Cómo funcionan las celdas de memoria RAMDocumento23 páginasCómo funcionan las celdas de memoria RAMBrenyi Zanabria ConchaAún no hay calificaciones
- Brochure Plan Pyme para DistribuidoresDocumento8 páginasBrochure Plan Pyme para DistribuidoresRodrigo EndaraAún no hay calificaciones
- Ventas de Carlos VasquezDocumento80 páginasVentas de Carlos VasquezThomas Aquino Flores100% (1)
- Tabla de Contenido en WordDocumento3 páginasTabla de Contenido en WordKaren BenitesAún no hay calificaciones
- Formato de Registro Institucional para Adultos VoluntariosDocumento3 páginasFormato de Registro Institucional para Adultos VoluntariosSebastianLlontopAún no hay calificaciones
- Kron CiscoDocumento6 páginasKron CiscoCharlotteAún no hay calificaciones
- QUIZ 1 - MODELO DE PROGRAMACIÓN LINEAL - Revisión Del IntentoDocumento6 páginasQUIZ 1 - MODELO DE PROGRAMACIÓN LINEAL - Revisión Del IntentoYAN CARLOS LEON TRIGOS100% (1)
- Competencias en La OfimaticaDocumento14 páginasCompetencias en La OfimaticaAlan jesus Isidoro perezAún no hay calificaciones
- Trasnformacion DigitalDocumento15 páginasTrasnformacion DigitalelenaAún no hay calificaciones
- TDR Servicio de Monitoreo y Rastreo Vehicular A Traves de Gps InvitacionDocumento25 páginasTDR Servicio de Monitoreo y Rastreo Vehicular A Traves de Gps Invitacionoredroc12Aún no hay calificaciones
- Castells, Manuel "Informacionalismo y La Sociedad Red"Documento4 páginasCastells, Manuel "Informacionalismo y La Sociedad Red"BettinaRomeroAún no hay calificaciones
- Seguridad InformaticaDocumento28 páginasSeguridad InformaticaOscar BastidasAún no hay calificaciones
- Captura de Pantalla 2019-11-17 A La(s) 22.16.46Documento1 páginaCaptura de Pantalla 2019-11-17 A La(s) 22.16.46dra.mishmeloAún no hay calificaciones
- Resumen CEPSDocumento4 páginasResumen CEPSEduardo OnofreAún no hay calificaciones
- Informe de Atencion A Estudiantes Docente Ronald Escorcia - JunioDocumento9 páginasInforme de Atencion A Estudiantes Docente Ronald Escorcia - Junioronald escorciaAún no hay calificaciones
- Reloj Multibiometrico Fa210Documento2 páginasReloj Multibiometrico Fa210Carlos PerezAún no hay calificaciones
- Big Data - Preguntero 1er Parcial 26-08Documento6 páginasBig Data - Preguntero 1er Parcial 26-08Cruz Alberto PascualAún no hay calificaciones
- GUIA DE INFORMATICA GRADO 61 y 62Documento3 páginasGUIA DE INFORMATICA GRADO 61 y 62Wendy carolina CamargoAún no hay calificaciones
- Cómo Elegir El Modelo Correcto de Chip de ConsolaDocumento4 páginasCómo Elegir El Modelo Correcto de Chip de ConsolaPitico GAún no hay calificaciones
- Trabajo Tema 05Documento7 páginasTrabajo Tema 05RONALDO NAVARRO ANYOSAAún no hay calificaciones
- Instalación y Autorización de ArcGIS DesktopDocumento13 páginasInstalación y Autorización de ArcGIS DesktopJoha GuisaoAún no hay calificaciones
- Libro Completo Introduccion A La ProgramacionDocumento342 páginasLibro Completo Introduccion A La ProgramacionAgus tomassetti100% (1)
- Comunicado Ampliacion de Inscripciones Materias Basicas I-2022Documento2 páginasComunicado Ampliacion de Inscripciones Materias Basicas I-2022Arielito Contreras PaucarAún no hay calificaciones
- DDBD U1 A2Documento7 páginasDDBD U1 A2itamar perezAún no hay calificaciones
- Pasos para Crear Un Programa de Ventas en ExcelDocumento21 páginasPasos para Crear Un Programa de Ventas en Excelwender maldonadoAún no hay calificaciones
- Estructuras de Datos Básicas: Programación orientada a objetos con JavaDe EverandEstructuras de Datos Básicas: Programación orientada a objetos con JavaCalificación: 5 de 5 estrellas5/5 (1)
- 7 tendencias digitales que cambiarán el mundoDe Everand7 tendencias digitales que cambiarán el mundoCalificación: 4.5 de 5 estrellas4.5/5 (87)
- Clics contra la humanidad: Libertad y resistencia en la era de la distracción tecnológicaDe EverandClics contra la humanidad: Libertad y resistencia en la era de la distracción tecnológicaCalificación: 4.5 de 5 estrellas4.5/5 (116)
- Influencia. La psicología de la persuasiónDe EverandInfluencia. La psicología de la persuasiónCalificación: 4.5 de 5 estrellas4.5/5 (14)
- Resumen de El cuadro de mando integral paso a paso de Paul R. NivenDe EverandResumen de El cuadro de mando integral paso a paso de Paul R. NivenCalificación: 5 de 5 estrellas5/5 (2)
- Excel 2021 y 365 Paso a Paso: Paso a PasoDe EverandExcel 2021 y 365 Paso a Paso: Paso a PasoCalificación: 5 de 5 estrellas5/5 (12)
- Minería de Datos: Guía de Minería de Datos para Principiantes, que Incluye Aplicaciones para Negocios, Técnicas de Minería de Datos, Conceptos y MásDe EverandMinería de Datos: Guía de Minería de Datos para Principiantes, que Incluye Aplicaciones para Negocios, Técnicas de Minería de Datos, Conceptos y MásCalificación: 4.5 de 5 estrellas4.5/5 (4)
- Investigación de operaciones: Conceptos fundamentalesDe EverandInvestigación de operaciones: Conceptos fundamentalesCalificación: 4.5 de 5 estrellas4.5/5 (2)
- ¿Cómo piensan las máquinas?: Inteligencia artificial para humanosDe Everand¿Cómo piensan las máquinas?: Inteligencia artificial para humanosCalificación: 5 de 5 estrellas5/5 (1)
- LAS VELAS JAPONESAS DE UNA FORMA SENCILLA. La guía de introducción a las velas japonesas y a las estrategias de análisis técnico más eficaces.De EverandLAS VELAS JAPONESAS DE UNA FORMA SENCILLA. La guía de introducción a las velas japonesas y a las estrategias de análisis técnico más eficaces.Calificación: 4.5 de 5 estrellas4.5/5 (54)
- ChatGPT Ganar Dinero Desde Casa Nunca fue tan Fácil Las 7 mejores fuentes de ingresos pasivos con Inteligencia Artificial (IA): libros, redes sociales, marketing digital, programación...De EverandChatGPT Ganar Dinero Desde Casa Nunca fue tan Fácil Las 7 mejores fuentes de ingresos pasivos con Inteligencia Artificial (IA): libros, redes sociales, marketing digital, programación...Calificación: 5 de 5 estrellas5/5 (4)
- Excel para principiantes: Aprenda a utilizar Excel 2016, incluyendo una introducción a fórmulas, funciones, gráficos, cuadros, macros, modelado, informes, estadísticas, Excel Power Query y másDe EverandExcel para principiantes: Aprenda a utilizar Excel 2016, incluyendo una introducción a fórmulas, funciones, gráficos, cuadros, macros, modelado, informes, estadísticas, Excel Power Query y másCalificación: 2.5 de 5 estrellas2.5/5 (3)
- Excel y SQL de la mano: Trabajo con bases de datos en Excel de forma eficienteDe EverandExcel y SQL de la mano: Trabajo con bases de datos en Excel de forma eficienteCalificación: 1 de 5 estrellas1/5 (1)
- El trading online de una forma sencilla: Cómo convertirse en un inversionista online y descubrir las bases para lograr un trading de éxitoDe EverandEl trading online de una forma sencilla: Cómo convertirse en un inversionista online y descubrir las bases para lograr un trading de éxitoCalificación: 4 de 5 estrellas4/5 (30)
- APLICACIONES PRACTICAS CON EXCELDe EverandAPLICACIONES PRACTICAS CON EXCELCalificación: 4.5 de 5 estrellas4.5/5 (6)
- Auditoría de seguridad informática: Curso prácticoDe EverandAuditoría de seguridad informática: Curso prácticoCalificación: 5 de 5 estrellas5/5 (1)
- Organizaciones Exponenciales: Por qué existen nuevas organizaciones diez veces más escalables y rentables que la tuya (y qué puedes hacer al respecto)De EverandOrganizaciones Exponenciales: Por qué existen nuevas organizaciones diez veces más escalables y rentables que la tuya (y qué puedes hacer al respecto)Calificación: 4.5 de 5 estrellas4.5/5 (11)
- La biblia del e-commerce: Los secretos de la venta online. Más de mil ideas para vender por internetDe EverandLa biblia del e-commerce: Los secretos de la venta online. Más de mil ideas para vender por internetCalificación: 5 de 5 estrellas5/5 (7)
- El mito de la inteligencia artificial: Por qué las máquinas no pueden pensar como nosotros lo hacemosDe EverandEl mito de la inteligencia artificial: Por qué las máquinas no pueden pensar como nosotros lo hacemosCalificación: 5 de 5 estrellas5/5 (2)
- EL PLAN DE MARKETING EN 4 PASOS. Estrategias y pasos clave para redactar un plan de marketing eficaz.De EverandEL PLAN DE MARKETING EN 4 PASOS. Estrategias y pasos clave para redactar un plan de marketing eficaz.Calificación: 4 de 5 estrellas4/5 (51)
- Aprender Illustrator 2020 con 100 ejercicios prácticosDe EverandAprender Illustrator 2020 con 100 ejercicios prácticosAún no hay calificaciones
- Gestión de Proyectos con Microsoft Project 2013: Software de gestión de proyectosDe EverandGestión de Proyectos con Microsoft Project 2013: Software de gestión de proyectosCalificación: 5 de 5 estrellas5/5 (3)
- AngularJS: Conviértete en el profesional que las compañías de software necesitan.De EverandAngularJS: Conviértete en el profesional que las compañías de software necesitan.Calificación: 3.5 de 5 estrellas3.5/5 (3)
- Guía De Hacking De Computadora Para Principiantes: Cómo Hackear Una Red Inalámbrica Seguridad Básica Y Pruebas De Penetración Kali Linux Su Primer HackDe EverandGuía De Hacking De Computadora Para Principiantes: Cómo Hackear Una Red Inalámbrica Seguridad Básica Y Pruebas De Penetración Kali Linux Su Primer HackAún no hay calificaciones
- Manual Técnico del Automóvil - Diccionario Ilustrado de las Nuevas TecnologíasDe EverandManual Técnico del Automóvil - Diccionario Ilustrado de las Nuevas TecnologíasCalificación: 4.5 de 5 estrellas4.5/5 (14)