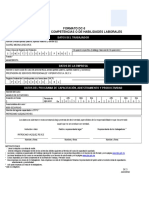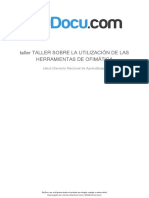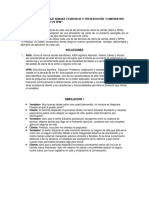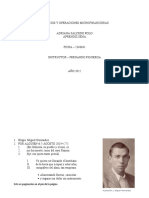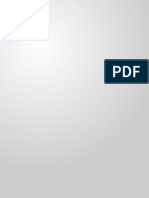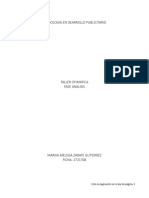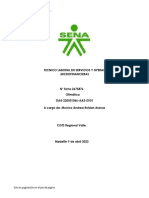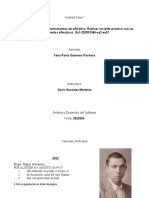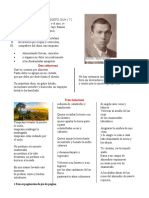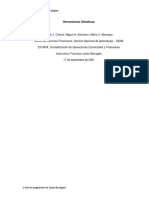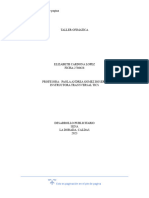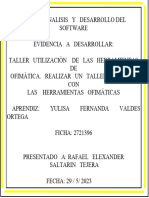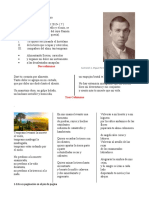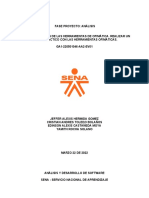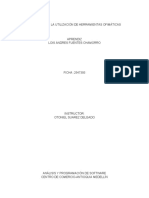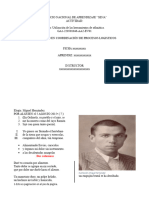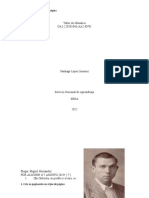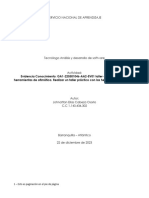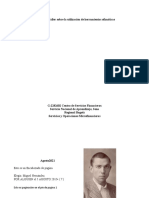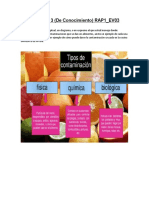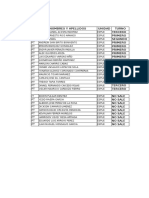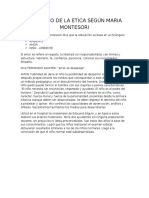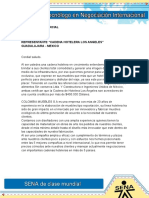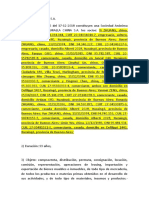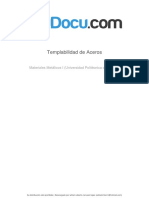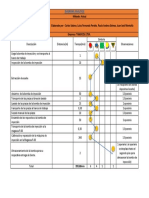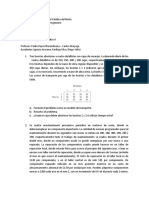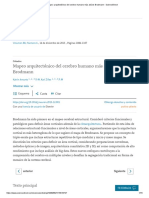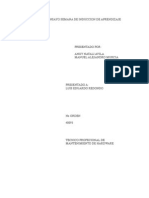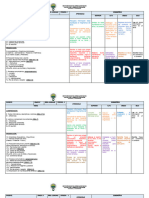Documentos de Académico
Documentos de Profesional
Documentos de Cultura
Parte 1 Informe
Parte 1 Informe
Cargado por
Kevin Yair FerrerDescripción original:
Derechos de autor
Formatos disponibles
Compartir este documento
Compartir o incrustar documentos
¿Le pareció útil este documento?
¿Este contenido es inapropiado?
Denunciar este documentoCopyright:
Formatos disponibles
Parte 1 Informe
Parte 1 Informe
Cargado por
Kevin Yair FerrerCopyright:
Formatos disponibles
Este es un encabezado
TALLER: UTILIZACION DE LAS HERRAMIENTAS OFIMATICA
GA1-220501046 – AA2 - EV01
KEVIN JAIR FERER MORELOS
Aprendiz
YOLANDA RAMIREZ GALVIS
Instructora
SERVICIO NACIONAL DE APRENDIZAJE
REGIONAL ANTIOQUIA
COMPLEJO TECNOLOGICO MINERO AGROEMPRESARIAL
TECNOLOGO EN ANALISIS Y DESARROLLO DE SOFTWARE
2758338
2023
1. Esto es paginacion en el pie de pagina
Este es un encabezado
ANEXO 1 TALLER: UTILIZACION DE HERRAMIENTAS OFIMATICAS
Paso#1 DESCARGAR ARCHIVOS
Paso#2 DESCOMPRIMIR ARCHIVOS
2. Esto es paginacion en el pie de pagina
Este es un encabezado
Paso#3 COPIAR EL TEXTO EN WORD
Ir a carpeta descomprimida llamada “Anexo 1 - Actividad”, dentro de ella hay otra
carpeta llamada Actividad en la cual se encuentra un archivo de extensión tipo TXT,
llamado “Texto”, se presiona doble clic y se visualiza así de la siguiente forma:
Luego, Se debe seleccionar todo, combinando la tecla ctrl + E y luego lo copiamos con
ctrl + C. Se debe buscar word, seleccionar y abrir un documento nuevo.
Posteriormente, se abrirá un documento nuevo en Word.
3. Esto es paginacion en el pie de pagina
Este es un encabezado
En este archivo se pegará el texto copiado anteriormente
Este es un Encabezado de página
Elegía. Miguel Hernández.
POR ALGUIEN el 5 AGOSTO 2015• ( 7 )
En Orihuela, su pueblo y el mío, se
me ha muerto como del rayo Ramón
Sijé con quien tanto quería).
Yo quiero ser llorando el hortelano
de la tierra que ocupas y estercolas,
compañero del alma, tan temprano.
Alimentando lluvias, caracolas
Ilustración 1 MIGUELHERNANDEZ
y órganos mi dolor sin instrumento.
a las desalentadas amapolas
Dos columnas
Daré tu corazón por alimento.
Tanto dolor se agrupa en mi costado, No hay extensión más grande que mi
que por doler me duele hasta el aliento. herida,
lloro mi desventura y sus conjuntos
Un manotazo duro, un golpe helado, y siento más tu muerte que mi vida.
un hachazo invisible y homicida,
un empujón brutal te ha derribado.
Tres Columnas
4. Esto es paginacion en el pie de pagina
Este es un encabezado
de los enamorados
Quiero escarbar la tierra labradores.
con los dientes,
quiero apartar la tierra Alegrarás la sombra de mis
parte a parte cejas,
Temprano levantó la a dentelladas secas y y tu sangre se irán a cada
muerte el vuelo, calientes. lado
temprano madrugó la disputando tu novia y las
madrugada, Quiero minar la tierra hasta abejas.
temprano estás rodando encontrarte
por el suelo. y besarte la noble calavera Tu corazón, ya terciopelo
y desamordazarte y ajado,
No perdono a la muerte regresarte. llama a un campo de
enamorada, Volverás a mi huerto y a almendras espumosas
no perdono a la vida mi higuera: mi avariciosa voz de
desatenta, por los altos andamios de enamorado.
no perdono a la tierra ni a las flores
la nada. pajareará tu alma A las aladas almas de las
colmenera rosas
En mis manos levanto una del almendro de nata te
tormenta de angelicales ceras y requiero,
de piedras, rayos y hachas labores. que tenemos que hablar de
estridentes Volverás al arrullo de las muchas cosas,
sedienta de catástrofes y rejas compañero del alma,
hambrienta. compañero.
(10 de enero de 1936)
“Elegía” es un poema de Miguel Hernández
perteneciente al libro «El rayo que no cesa» (1936).
Este poema fue dedicado a la memoria de su
“compañero del alma”, José Ramón Marín
Gutiérrez, conocido con el seudónimo de “Ramón
Sijé”. Ambos nacieron en Orihuela y entablaron a
mistad desde pequeños. Ramón Sijé acompañó a
Miguel Hernández en sus primeras
publicaciones, emprendiendo juntos la
aventura literaria. La noticia de su inesperada muerte (de una septicemia fulminante, tras una
infección intestinal, a la edad de 22 años) en la Nochebuena de 1935, significó un duro golpe
para el poeta, que le rindió desde este poema un último homenaje.
«Elegía» fue musicalizado en 1972 por Joan Manuel Serrat (dentro de su álbum «Miguel
Hernández»).
PASO #4: CONFIGURAR LAS MÁRGENES DE LA HOJA.
5. Esto es paginacion en el pie de pagina
Este es un encabezado
Para configurar las márgenes de la hoja debemos ir a la cinta de opciones en el menú
Disposición o Diseño de página (formato) y seleccionar márgenes, márgenes
personalizados.
Los márgenes que se van a usar es 2 cm por los cuatros lados y realizar clic en
“Aceptar”
PASO #5: REALIZAR ENCABEZADO Y PIE DE PÁGINA.
Para el encabezado y pie de página se realiza con la siguiente ruta en Word: menú
insertar, encabezado que se encuentra en el grupo de comando encabezado y pie de
página y seleccionar la primera opción.
A hora, para realizar el pie de página, sin salir del encabezado se ubica en el pie de
página y luego seleccionar el menú “Herramientas de Encabezado”, hacer clic en
número de página y seleccionar la opción “Final de página”, lo que despliega una lista
de varias paginaciones, de las cuales se escoge la que más llame la atención y a un
6. Esto es paginacion en el pie de pagina
Este es un encabezado
lado de la numeración se escribe “Esto es paginación en el pie de página”, tal como se
observa en la siguiente imagen
PASO #6: NUMERACIÓN Y VIÑETAS.
7. Esto es paginacion en el pie de pagina
Este es un encabezado
PASO #7: CREAR DOS COLUMNAS
8. Esto es paginacion en el pie de pagina
Este es un encabezado
segundo, seleccionar el texto desde la palabra “Daré” hasta la palabra “Vida”, luego ir al
menú Disposición o Diseño de página (formato) y allí seleccionar columnas que se
encuentra en el grupo de comandos y la opción más columnas.
PASO #8: TRES COLUMNAS.
9. Esto es paginacion en el pie de pagina
Este es un encabezado
Se repite las acciones del paso anterior, con la variación en seleccionar desde
“Temprano” hasta “Compañero” y en la última parte seleccionar tres columnas.
PASO #9: SUBRAYADO Y ALINEAR A LA DERECHA.
Seleccionamos la frase “(10 de enero de 1936)” que es la que sigue después de las tres columnas la
alineamos a la derecha con ctrl + D y luego la subrayamos con ctrl + S, además ponemos cursiva con ctrl
+ K.
PASO #10: JUSTIFICAR.
10. Esto es paginacion en el pie de pagina
Este es un encabezado
Seleccionar el párrafo que continua y presionar ctrl + J, lo cual permite justificar el texto.
PASO #11: INSERTAR FOTO DEL AUTOR.
Como primera medida, se debe ubicar al inicio del texto para ir al menú insertar y luego
seleccionar imágenes,
Después de moverla se puede disminuir el tamaño, cambiando el alto a 7 cm, sin
olvidar tener la imagen seleccionada.
Luego, ubicar un título a la imagen con clic derecho en dicha imagen y seleccionar
insertar título.
11. Esto es paginacion en el pie de pagina
Este es un encabezado
Seleccionar Ilustración y poner el nombre de la persona que aparece en la foto, en este
caso “Miguel Hernández” y hacer clic en aceptar
PASO #12: INSERTAR IMAGEN EN LAS TRES COLUMNAS.
12. Esto es paginacion en el pie de pagina
Este es un encabezado
Para esto, se ubica antes de la primera palabra presente en las tres columnas, es decir
la palabra “Temprano”, para ir al menú insertar, imágenes
PASO #13: INSERTAR IMAGENEN EL ULTIMO PARRAFO
Para esta labor, se debe ubicar en el último párrafo y hacer clic en el menú Insertar,
luego en imágenes y seleccionar la que dice “brochure_postgrado3”
La imagen queda muy grande y por ello se debe cambiar el tamaño a un alto de 3,92
cm.
Ahora se debe de poner diseño, en el menú Formato, en estilo de imágenes se elige
“óvalo de bordes suaves
13. Esto es paginacion en el pie de pagina
Este es un encabezado
Faltaría mover la imagen al centro, para ello se selecciona y se hace clic en el recuadro
superior derecho “Opciones de diseño” y clic en cuadrado.
Paso #14: NEGRITA, SUBRAYADO Y CURSIVA
Sin necesidad de explicar a la última línea del texto vamos a ponerle negrita, cursiva y
subrayado. Ya se realizó explicaciones en apartados anteriores, debe de quedar así:
PASO # 15: DAR FORMATO A TODO EL TEXTO.
Para dar formato al texto, primero el interlineado uno, seleccionar todo el texto con ctrl
+ E, ir al grupo de comando Párrafo que se encuentra en el menú inicio, y allí hacer clic
en espacio entre líneas y párrafos, para seleccionar el interlineado 1.0
14. Esto es paginacion en el pie de pagina
Este es un encabezado
Sin quitar el seleccionado se repite el procedimiento, pero ahora haciendo clic en quitar
espacio después del párrafo
Seleccionar el tipo de letra a utilizar, en este caso Century Gothic, tamaño 12. Esto
aplica para todo menos para el título de la foto.
Y con esto se finaliza la edición del documento.
15. Esto es paginacion en el pie de pagina
También podría gustarte
- Taller. Utilización de Las Herramientas de Ofimática. Realizar Un Taller Práctico Con Las Herramientas Ofimáticas. GA1-220501046-AA2-EV01Documento4 páginasTaller. Utilización de Las Herramientas de Ofimática. Realizar Un Taller Práctico Con Las Herramientas Ofimáticas. GA1-220501046-AA2-EV01sergio munevar50% (4)
- DC 3 EjemploDocumento2 páginasDC 3 EjemploLuis Virgen San Juan82% (17)
- Factura de Compra - VentaDocumento1 páginaFactura de Compra - VentaKevin Yair Ferrer100% (3)
- Taller Taller Sobre La Utilizacion de Las Herramientas de OfimaticaDocumento4 páginasTaller Taller Sobre La Utilizacion de Las Herramientas de Ofimaticavictor julian escobar ballesteros100% (5)
- GA1-220501046-AA2-EV01 Taller - Utilización de Las Herramientas de OfimáticaDocumento3 páginasGA1-220501046-AA2-EV01 Taller - Utilización de Las Herramientas de OfimáticaFernando VillaAún no hay calificaciones
- Evidencia 3 Presentación Comparativo Cierre de Ventas AIDA Vs SPINDocumento2 páginasEvidencia 3 Presentación Comparativo Cierre de Ventas AIDA Vs SPINKevin Yair Ferrer44% (16)
- Ga4 (220501046) Aa2Documento3 páginasGa4 (220501046) Aa2Carol RojasAún no hay calificaciones
- Mic MaizDocumento22 páginasMic MaizLuis Medina100% (3)
- Serie N - Camiones Chevrolet - Ficha TecnicaDocumento3 páginasSerie N - Camiones Chevrolet - Ficha TecnicaCarlos Ediver Arias RestrepoAún no hay calificaciones
- 220501046-AA2-EV01 OfimaticaDocumento3 páginas220501046-AA2-EV01 OfimaticaAngélica ZabalaAún no hay calificaciones
- Taller Utilización de Las Herramientas Ofimática y TrelloDocumento5 páginasTaller Utilización de Las Herramientas Ofimática y TrelloEnrique Giraldo PuentesAún no hay calificaciones
- TALLERnINFORMATICAnPARTEn1nCH 626282d9e47f3b2Documento3 páginasTALLERnINFORMATICAnPARTEn1nCH 626282d9e47f3b2Karoline HigirioAún no hay calificaciones
- Taller de Utilizacion de Las Herramientas de Ofimatica Erika LadinoDocumento30 páginasTaller de Utilizacion de Las Herramientas de Ofimatica Erika LadinoErika LadinoAún no hay calificaciones
- Taller de Herramientas OfimaticasDocumento3 páginasTaller de Herramientas OfimaticasRonaldiño Higuita UribeAún no hay calificaciones
- Taller Utilización de Las Herramientas de OfimáticaDocumento4 páginasTaller Utilización de Las Herramientas de OfimáticaAlvaro Avila RubianoAún no hay calificaciones
- Taller. Utilización de Las Herramientas De, Ofimática. Realizar Un Taller Practico Con Las Herramientas Ofimaticas.Documento4 páginasTaller. Utilización de Las Herramientas De, Ofimática. Realizar Un Taller Practico Con Las Herramientas Ofimaticas.Wilson Enrique Mesa RomeroAún no hay calificaciones
- Taller Ofimatica MelissaDocumento3 páginasTaller Ofimatica MelissaMarsia ZarateAún no hay calificaciones
- Parte UnoDocumento3 páginasParte Unolauravalentinamoreno2014Aún no hay calificaciones
- TALLER DE SENA OFIMATICA-convertido-comprimidoDocumento7 páginasTALLER DE SENA OFIMATICA-convertido-comprimidocamilo HernándezAún no hay calificaciones
- Taller Practico Herramientas OfimaticaDocumento8 páginasTaller Practico Herramientas Ofimaticajuan alberto lara hoyosAún no hay calificaciones
- Taller Herramientas Ofimáti.Documento5 páginasTaller Herramientas Ofimáti.Fernanda MolinaAún no hay calificaciones
- Solución Taller OfimáticaDocumento3 páginasSolución Taller OfimáticasaplazasleAún no hay calificaciones
- Taller Utilización de Las Herramientas de Ofimática. Realizar Un Taller Práctico Con Las Herramientas Ofimáticas PruebaDocumento4 páginasTaller Utilización de Las Herramientas de Ofimática. Realizar Un Taller Práctico Con Las Herramientas Ofimáticas Pruebajmsd2125Aún no hay calificaciones
- 18.taller. Utilización de Las Herramientas de Ofimática. Ga1-220501046-Aa2-Ev01 OkDocumento9 páginas18.taller. Utilización de Las Herramientas de Ofimática. Ga1-220501046-Aa2-Ev01 OkSMART FITNESSAún no hay calificaciones
- Ga1 220501046 Aa2 Ev01Documento6 páginasGa1 220501046 Aa2 Ev01Punto DigitalAún no hay calificaciones
- Términos y Funcionalidades de La OfimáticaDocumento3 páginasTérminos y Funcionalidades de La OfimáticaAlexander RiveraAún no hay calificaciones
- Taller de Herramientas InformáticasDocumento4 páginasTaller de Herramientas InformáticasKatherine Arrieta PerezAún no hay calificaciones
- Ga4 220501046 Aa2 Ev01Documento3 páginasGa4 220501046 Aa2 Ev01eelectroniccAún no hay calificaciones
- Taller Utilización de Las Herramientas de Ofimática Yeira GuerreroDocumento3 páginasTaller Utilización de Las Herramientas de Ofimática Yeira Guerreroyeira guerreroAún no hay calificaciones
- Taller - Herramientas Ofimáticas - EVEDocumento4 páginasTaller - Herramientas Ofimáticas - EVEElii VillarrealAún no hay calificaciones
- Taller Sobre La Utilización de Herramientas Ofimáticas y Herramienta Trello Giovanni Ordoñez TICDocumento5 páginasTaller Sobre La Utilización de Herramientas Ofimáticas y Herramienta Trello Giovanni Ordoñez TICwilliam giovanni ordoñez hernandezAún no hay calificaciones
- Ofimatica TrabajoDocumento6 páginasOfimatica TrabajoCamilo SanchezAún no hay calificaciones
- Poema ElegiaDocumento3 páginasPoema ElegiaElizabeth CardonaAún no hay calificaciones
- Ga1 220501046 Aa2 Ev01Documento3 páginasGa1 220501046 Aa2 Ev01miguelAún no hay calificaciones
- Taller. Utilización de Las Herramientas de Ofimática. Realizar Un Taller Práctico Con Las Herramientas OfimáticasDocumento5 páginasTaller. Utilización de Las Herramientas de Ofimática. Realizar Un Taller Práctico Con Las Herramientas OfimáticasYulisa fernanda Valdes ortegaAún no hay calificaciones
- Taller OfomaticaDocumento4 páginasTaller Ofomaticavinazcoandrea38Aún no hay calificaciones
- Taller de Utilizacion de Herramientas OfimaticasDocumento4 páginasTaller de Utilizacion de Herramientas Ofimaticasandres161212Aún no hay calificaciones
- Herramientasnofimaticas 6163256784f0a61Documento3 páginasHerramientasnofimaticas 6163256784f0a61yiseth velasquezAún no hay calificaciones
- Taller de Jose BeltranDocumento3 páginasTaller de Jose Beltranyeira guerreroAún no hay calificaciones
- Taller Las Herramientas OfimaticasDocumento5 páginasTaller Las Herramientas Ofimaticasalbercaice96Aún no hay calificaciones
- Ofimatica AmDocumento3 páginasOfimatica AmAndres M. VargasAún no hay calificaciones
- Taller Utilizaciôn de Herramientas OfimaticasDocumento3 páginasTaller Utilizaciôn de Herramientas OfimaticasbrayancamiloaguillonrodriguezAún no hay calificaciones
- Este Es Un Encabezado de PáginaDocumento2 páginasEste Es Un Encabezado de Páginaheimergamboa170Aún no hay calificaciones
- Taller OfimaticaDocumento4 páginasTaller OfimaticajuandavidsusunagagarciaAún no hay calificaciones
- Ga1 Aa2 Ev01Documento4 páginasGa1 Aa2 Ev01Jeffer Gómez0% (1)
- Taller Utilización de Las Herramientas de Ofimática GA4-220501046-AA2-EV01.Documento13 páginasTaller Utilización de Las Herramientas de Ofimática GA4-220501046-AA2-EV01.María Cecilia Herrera HernándezAún no hay calificaciones
- TALLERnDEnOFIMATICA 48635f419d42ed2Documento11 páginasTALLERnDEnOFIMATICA 48635f419d42ed2Paola Andrea Coronado LeyvaAún no hay calificaciones
- Taller Utilización de Las Herramientas de OfimáticaDocumento3 páginasTaller Utilización de Las Herramientas de OfimáticaJuan Nicolas Torres MorenoAún no hay calificaciones
- Tallernofimatica 7462a41f311af7bDocumento3 páginasTallernofimatica 7462a41f311af7bLois Andres Fuentes ChamorroAún no hay calificaciones
- GA1-220501046-AA2 Taller Práctico Sobre OfimaticaDocumento3 páginasGA1-220501046-AA2 Taller Práctico Sobre Ofimaticaleidismarriaga06Aún no hay calificaciones
- Herramientas de Ofimática. GA2-220501046-AA2-EV01.Documento3 páginasHerramientas de Ofimática. GA2-220501046-AA2-EV01.David OrtizAún no hay calificaciones
- Utilizacion de Las Herramientas de Ofimatica - Daniel QuinteroDocumento3 páginasUtilizacion de Las Herramientas de Ofimatica - Daniel QuinteroDaniel QuinteroAún no hay calificaciones
- Evidencia Herramientas OfimaticasDocumento3 páginasEvidencia Herramientas OfimaticasCesar Augusto Chavez bonillaAún no hay calificaciones
- Taller - Utilización de Las Herramientas de Ofimática. GA1-220501046-AA2-EV01.Documento3 páginasTaller - Utilización de Las Herramientas de Ofimática. GA1-220501046-AA2-EV01.javier zapataAún no hay calificaciones
- Taller Practico Sobre Los Terminos y Funcionalidades de La Ofimatica GA1 220501046 AA1 EV01Documento5 páginasTaller Practico Sobre Los Terminos y Funcionalidades de La Ofimatica GA1 220501046 AA1 EV01crealopez410Aún no hay calificaciones
- Taller Utilización de Herramientas OfimáticaDocumento3 páginasTaller Utilización de Herramientas Ofimáticacrealopez410Aún no hay calificaciones
- PORTADADocumento3 páginasPORTADAjohn miller castro lemusAún no hay calificaciones
- Parte 1 HERRAMIENTAS DE OFIMÁTICADocumento3 páginasParte 1 HERRAMIENTAS DE OFIMÁTICAYoleisa GarcíaAún no hay calificaciones
- Este Es Un Encabezado de Página: Patronaje Industrial de Prendas de VestirDocumento3 páginasEste Es Un Encabezado de Página: Patronaje Industrial de Prendas de VestirorlandoAún no hay calificaciones
- Evidencia 16 - Taller - Utilización de Las Herramientas de OfimáticaDocumento3 páginasEvidencia 16 - Taller - Utilización de Las Herramientas de OfimáticaJeannette BorreroAún no hay calificaciones
- Ga1 220501046 Aa2 Ev01Documento3 páginasGa1 220501046 Aa2 Ev01santiago lopez jimenezAún no hay calificaciones
- A1-220501046-Aa2-Ev01 WordDocumento7 páginasA1-220501046-Aa2-Ev01 WordJohnattan CabezaAún no hay calificaciones
- ANEXO 1. Taller Sobre La Utilización de Herramientas OfimáticasDocumento3 páginasANEXO 1. Taller Sobre La Utilización de Herramientas OfimáticasIveth SanchezAún no hay calificaciones
- 16 Ga1 Aa3 Ev01 482735 Downloadable 3710089Documento9 páginas16 Ga1 Aa3 Ev01 482735 Downloadable 3710089Kevin Yair FerrerAún no hay calificaciones
- Parte 2 TRELLODocumento1 páginaParte 2 TRELLOKevin Yair FerrerAún no hay calificaciones
- Evidencia 3 de Conocimiento RAP3 EV03Documento8 páginasEvidencia 3 de Conocimiento RAP3 EV03Kevin Yair FerrerAún no hay calificaciones
- Evidencia 2 de Producto RAP 4. Practica de Observación.Documento2 páginasEvidencia 2 de Producto RAP 4. Practica de Observación.Kevin Yair FerrerAún no hay calificaciones
- Evidencia 3 (De Conocimiento) RAP1 EV03Documento7 páginasEvidencia 3 (De Conocimiento) RAP1 EV03Kevin Yair FerrerAún no hay calificaciones
- Ejemplo Nota DebitoDocumento1 páginaEjemplo Nota DebitoKevin Yair FerrerAún no hay calificaciones
- Recibo de Consignacion Bancaria o Comprobante de Deposito o RetiroDocumento1 páginaRecibo de Consignacion Bancaria o Comprobante de Deposito o RetiroKevin Yair Ferrer50% (2)
- Evidencia 2 Material Informativo Sobre La Presentación de ProductosDocumento2 páginasEvidencia 2 Material Informativo Sobre La Presentación de ProductosKevin Yair FerrerAún no hay calificaciones
- Evidencia 4 Taller, Costeo de La CadenaDocumento7 páginasEvidencia 4 Taller, Costeo de La CadenaKevin Yair FerrerAún no hay calificaciones
- Evidencia 3 BrochureDocumento1 páginaEvidencia 3 BrochureKevin Yair Ferrer0% (1)
- MatrizDocumento2 páginasMatrizKevin Yair FerrerAún no hay calificaciones
- Concepto de La Etica Según Varios AutoresDocumento5 páginasConcepto de La Etica Según Varios AutoresKevin Yair FerrerAún no hay calificaciones
- Evidencia 5. Propuesta ComercialDocumento3 páginasEvidencia 5. Propuesta ComercialKevin Yair Ferrer50% (2)
- Evidencia 11 Pros y Contra Del Proceso de GlobalizacionDocumento2 páginasEvidencia 11 Pros y Contra Del Proceso de GlobalizacionKevin Yair FerrerAún no hay calificaciones
- Mezcla de AgroquimicosDocumento8 páginasMezcla de Agroquimicoscarlos charfuelanAún no hay calificaciones
- La Muralla China SaDocumento3 páginasLa Muralla China Sajulio gerezAún no hay calificaciones
- Plan Anual de Trabajo Juvenil 2013Documento17 páginasPlan Anual de Trabajo Juvenil 2013Fredy Santana LeonAún no hay calificaciones
- Templabilidad de Aceros ImportanteDocumento18 páginasTemplabilidad de Aceros Importantewillsmith87Aún no hay calificaciones
- Marco TeoricoDocumento4 páginasMarco TeoricoMicHael MayWeatherAún no hay calificaciones
- Carta Abierta de Las Comunidades Del Archipiélago de Humboldt Al PresidenteDocumento3 páginasCarta Abierta de Las Comunidades Del Archipiélago de Humboldt Al PresidenteSamuel RomoAún no hay calificaciones
- Idpac-Ivcoc-Ft-25 Formato Documento de Trabajo Juntas de Accion ComunalDocumento2 páginasIdpac-Ivcoc-Ft-25 Formato Documento de Trabajo Juntas de Accion ComunalEdgar GutierrezAún no hay calificaciones
- Diagrama AnaliticoDocumento1 páginaDiagrama AnaliticoCarlos SolanoAún no hay calificaciones
- Sesión #07 - 5to SecundariaDocumento4 páginasSesión #07 - 5to SecundariaRicardo SalazarAún no hay calificaciones
- La Empresa FamiliarDocumento9 páginasLa Empresa Familiarnatalia yarihuaman sanchezAún no hay calificaciones
- Unidad 05 - Aplicación de Las Leyes de NewtonDocumento24 páginasUnidad 05 - Aplicación de Las Leyes de NewtonLucas GamboaAún no hay calificaciones
- Pauta CadDocumento2 páginasPauta CadRenata BruniAún no hay calificaciones
- Sec 72 Tarea Profe FabiolaDocumento4 páginasSec 72 Tarea Profe FabiolaAnna Victoria Contreras EscobedoAún no hay calificaciones
- Evaluación Exámen Actividad 3.1Documento11 páginasEvaluación Exámen Actividad 3.1Maria Fernanda Gelvez ManriqueAún no hay calificaciones
- Ayudantía 7Documento2 páginasAyudantía 7Arturo Vasquez SeminarioAún no hay calificaciones
- Mapeo Arquitectónico Del Cerebro Humano Más Allá de Brodmann - Lectura ComplementariaDocumento36 páginasMapeo Arquitectónico Del Cerebro Humano Más Allá de Brodmann - Lectura ComplementariajuliaconchaAún no hay calificaciones
- Catalogo HERRAMIENTA IMBRA 2020Documento15 páginasCatalogo HERRAMIENTA IMBRA 2020Martin RuizAún no hay calificaciones
- Arroz Evasion IgvDocumento5 páginasArroz Evasion Igvkarolking1Aún no hay calificaciones
- Ensayo Semana de Induccion de AprendizajeDocumento4 páginasEnsayo Semana de Induccion de Aprendizajejuan carlosAún no hay calificaciones
- Eje 3 Economía de La SaludDocumento10 páginasEje 3 Economía de La Saludvivi0% (1)
- Contrato NaturalDocumento16 páginasContrato NaturalKaroll CanedoAún no hay calificaciones
- Historia de San Andrés XeculDocumento38 páginasHistoria de San Andrés XeculEdersón Coti Huitz33% (3)
- Práctica - Diferenciación de Aldehídos y CetonasDocumento10 páginasPráctica - Diferenciación de Aldehídos y CetonasDiego De LunaAún no hay calificaciones
- Infografía Proceso de Infografía Ilustrada Naranja AmarilloDocumento1 páginaInfografía Proceso de Infografía Ilustrada Naranja AmarilloZeldriz ApexAún no hay calificaciones
- 3° Lenguaje RúbricaDocumento4 páginas3° Lenguaje RúbricaMireya Antolinez SanchezAún no hay calificaciones
- MG en PyDocumento7 páginasMG en PyMarta Noelia FerreiraAún no hay calificaciones
- Ciclo MenstrualDocumento64 páginasCiclo MenstrualLenin DávilaAún no hay calificaciones