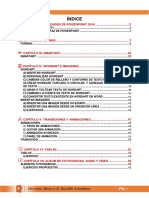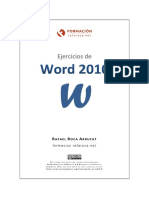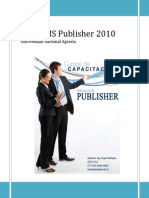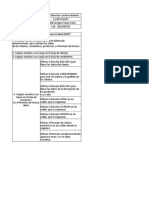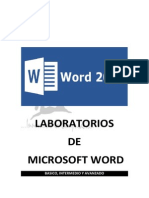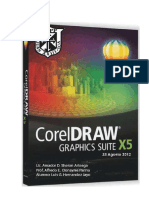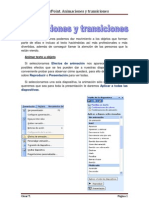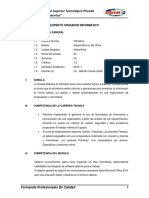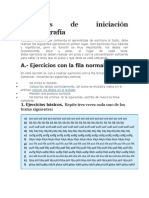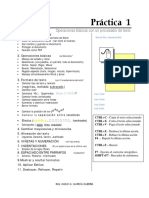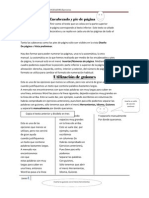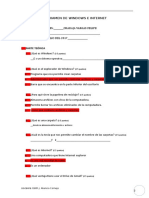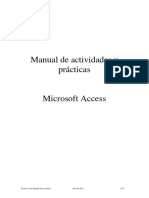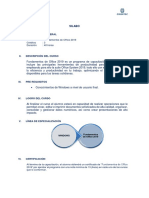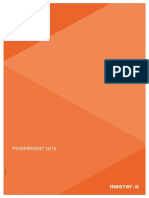Documentos de Académico
Documentos de Profesional
Documentos de Cultura
Manual de PowerPoint 2016 1
Manual de PowerPoint 2016 1
Cargado por
Emilio CarpioDerechos de autor
Formatos disponibles
Compartir este documento
Compartir o incrustar documentos
¿Le pareció útil este documento?
¿Este contenido es inapropiado?
Denunciar este documentoCopyright:
Formatos disponibles
Manual de PowerPoint 2016 1
Manual de PowerPoint 2016 1
Cargado por
Emilio CarpioCopyright:
Formatos disponibles
Cestec - Perú
ÍNDICE
CAPÍTULO I: NOVEDADES DE POWERPOINT 2016 ........................................ 2
¿QUÉ ES POWERPOINT? ................................................................................................ 3
PARTES DE LA INTERFAZ DE POWERPOINT ................................................................ 5
CAPÍTULO II: FORMAS ...................................................................................... 7
FORMAS ........................................................................................................................... 8
CAPÍTULO III: SMARTART ............................................................................... 23
SMARTART ......................................................................................................................24
CAPÍTULO IV: WORDART E IMAGENES ......................................................... 34
WORDART .......................................................................................................................35
A) INSERTAR WORDART ........................................................................................................ 36
B) PERSONALIZAR WORDART ............................................................................................. 37
C) CAMBIAR EL COLOR DE RELLENO Y DE CONTORNO DE TEXTO DE WORDART
37
D) CREAR WORDART CURVADO O CIRCULAR, Y AGREGAR OTROS EFECTOS DE
TEXTO.......................................................................................................................................... 38
E) GIRAR O VOLTEAR TEXTO DE WORDART ................................................................... 39
F) CAMBIAR LA FUENTE DE TEXTO DE WORDART ....................................................... 40
G) CONVERTIR TEXTO EXISTENTE EN WORDART EN WORD .................................... 40
INSERTAR IMÁGENES ....................................................................................................41
A) INSERTAR UNA IMAGEN DESDE SU EQUIPO ............................................................. 41
B) INSERTAR UNA IMAGEN DESDE UN ORIGEN EN LÍNEA .......................................... 42
C) EJERCICIOS .......................................................................................................................... 43
CAPÍTULO V: TRANSICIONES Y ANIMACIONES .......................................... 46
ANIMACIONES.................................................................................................................47
A) TIPOS DE ANIMACIONES. ................................................................................................. 48
B) QUITAR UNA ANIMACIÓN.................................................................................................. 49
C) ANIMACIÓN AVANZADA. .................................................................................................... 49
D) PANEL DE ANIMACIÓN....................................................................................................... 50
TRANSICIÓN....................................................................................................................51
CAPÍTULO VI: ALBUM DE FOTOGRAFIAS, AUDIO Y VIDEO ....................... 52
ALBUM DE FOTOGRAFIAS .............................................................................................53
EJERICIOS PROPUESTOS ..................................................................................................... 59
PowerPoint 2016 Pág. 1
Cestec - Perú
CAPÍTULO I: NOVEDADES DE POWERPOINT 2016
…………..….…………………………………………………………………………
NOVEDADES DE
POWERPOINT 2016
Objetivos:
Conocer los conceptos fundamentales PowerPoint 2016.
Conocer las novedades de PowerPoint 2016.
PowerPoint 2016 Pág. 2
Cestec - Perú
¿QUÉ ES POWERPOINT?
PowerPoint, es un software para crear presentaciones que permite diseñar
diapositivas en forma ágil y eficaz.
Al PowerPoint se puede considerar como una aplicación multimedia, debido a que
permite la inclusión de texto, gráficos, fotografías y hasta sonido y vídeo. Además,
puede generar presentaciones que se desarrollan de forma automática. Incluye
también diversos efectos especiales para introducir las distintas diapositivas
(transición y animaciones).
¿CÓMO ABRIR POWERPOINT?
1. Ir a botón INICIO >> escribir POWERPOINT
2. Clic en el resultado.
PowerPoint 2016 Pág. 3
Cestec - Perú
3. Y luego tendremos la siguiente ventana:
En esta ventana puedes elegir cualquier estilo que desees para tu presentación, pero
desde luego se puede hacer luego.
4. Clic en presentación en blanco y listo:
PowerPoint 2016 Pág. 4
Cestec - Perú
PARTES DE LA INTERFAZ DE POWERPOINT
La interfaz gráfica de usuario o la ventana de PowerPoint es muy amigable para el
usuario. Siendo muy fácil de usar:
1. VENTANA DE DIAPOSITIVAS: permite visualizar todas las diapositivas activas
y en uso.
2. VENTANA DE DISEÑO: Permite diseñar o crear las presentaciones usando las
herramientas disponibles de PowerPoint.
3. VENTANA DE NOTAS: Esta ventana normalmente no viene activa, por lo que
será necesario abrirlo.
4. Tiene otras partes fundamentales tales como Barra de Menus, Ribbon o barra
de propiedades, zoom, etc.
PowerPoint 2016 Pág. 5
Cestec - Perú
EJERCICIIO
SOBRE LOS ASPECTOS ESENCIALES DE POWERPOINT
D
Describa cada uno de ellos:
- A:
………………………………………………………………………………………………………………………….……………………
……………………………………………………………………………………….
- B:
………………………………………………………………………………………………………………………….……………………
……………………………………………………………………………………….
- C:
………………………………………………………………………………………………………………………….……………………
………………………………………………………………………………………..
- D:
………………………………………………………………………………………………………………………….……………………
………………………………………………………………………………………..
PowerPoint 2016 Pág. 6
Cestec - Perú
CAPÍTULO II: FORMAS
…………..….…………………………………………………………………………
FORMAS
Objetivos:
Conocer sobre formas
Aplicar formas
Ejercicios de Formas.
PowerPoint 2016 Pág. 7
Cestec - Perú
FORMAS
Las formas son objetos o elementos que podemos incorporar en una diapositiva, por
ejemplo, una elipse, un rectángulo, triangulo, etc.
Estos objetos tienen sus propias características y propiedades que analizaremos con
más detalle y sobre ellos podemos realizar las mismas funciones de seleccionar,
mover, copiar, eliminar, etc.
Ejemplo:
A) INSERTAR OBJETOS
Los pasos necesarios a seguir para insertar formas en PowerPoint 2016 son:
1. Ir a menú INSERTAR
2. Opción FORMAS
PowerPoint 2016 Pág. 8
Cestec - Perú
3. Elegir los tipos de formas a utilizar:
- Líneas
- Rectángulos
- Formas básicas
- Flechas de bloque
- Formas de ecuación
- Diagrama de flujo
- Cintas y estrellas
- Llamadas
4. Insertar en la diapositiva y listo.
PowerPoint 2016 Pág. 9
Cestec - Perú
B) MODIFICAR FORMAS
SELECCIONAR OBJETOS
Para seleccionar un objeto o elemento de la diapositiva únicamente tienes
que hacer clic sobre él.
El marco tomará un aspecto diferente como el que te mostramos a
continuación.
Para quitar la selección haz clic en cualquier parte fuera del marco.
Si tienes que seleccionar varios objetos mantén pulsada la tecla SHIFT
(mayúsculas) y con el mouse selecciona los objetos.
COPIAR OBJETOS
Para copiar un objeto de una diapositiva tenemos que seguir los siguientes pasos:
Primero seleccionar el objeto haciendo clic sobre él.
Luego dar la orden de copiar. Esto lo podemos hacer de varias formas:
1. Con las teclas (Ctrl + C),
2. Con la opción Copiar del menú contextual (clic con el botón derecho
del ratón),
3. etc.
A continuación, posicionarse en la diapositiva donde queremos pegar el
objeto. Y aplicar (Ctrl + V).
ELIMINAR OBJETOS
Para borrar un objeto tienes que seleccionar el/los objeto/s a eliminar.
Después los puedes borrar pulsando la tecla SUPR.
PowerPoint 2016 Pág. 10
Cestec - Perú
EJERCICIOS
PowerPoint 2016 Pág. 11
Cestec - Perú
PowerPoint 2016 Pág. 12
Cestec - Perú
PowerPoint 2016 Pág. 13
Cestec - Perú
PowerPoint 2016 Pág. 14
Cestec - Perú
PowerPoint 2016 Pág. 15
Cestec - Perú
PowerPoint 2016 Pág. 16
Cestec - Perú
PowerPoint 2016 Pág. 17
Cestec - Perú
PowerPoint 2016 Pág. 18
Cestec - Perú
PowerPoint 2016 Pág. 19
Cestec - Perú
PowerPoint 2016 Pág. 20
Cestec - Perú
PowerPoint 2016 Pág. 21
Cestec - Perú
Crea una diapositiva usando formas para el siguiente tema:
MODELOS INFORMÁTICOS
En el mundo de los arquetipos, la definición de los elementos de un sistema es imprecisa, y no
sabemos con exactitud qué pautas de conducta producirán los sistemas.
En el modelo informático de un sistema, podemos ver lo que sucede cuando llevamos nuestras
premisas a sus conclusiones lógicas. Esto convierte la modelación en una valiosa herramienta de
indagación, pues permite verificar las hipótesis antes de aplicarlas y nos brinda la base para diseñar
"laboratorios de aprendizaje" que sirven como entornos transformadores para un equipo u
organización. En la práctica, se han usado modelos para:
• Mostrar cómo las estructuras sistémicas generan pautas de conducta.
• Verificar si una estructura reproduce el desempeño que se observó en el mundo real.
• Explorar cómo cambiará la conducta cuando se alteren diversos aspectos de la estructura.
• Revelar puntos de abordaje que de otra manera se pasarían por alto.
• Inducir a los equipos a sumirse más profundamente en el aprendizaje de sistemas y permitirles
experimentar con las consecuencias de su pensamiento.
Crea una diapositiva usando formas para el siguiente tema:
FIGURAS GEOMÉTRICAS
Una figura geométrica es, en la geometría euclidiana, todo espacio encerrado entre
líneas. Las construcciones son secuencias de operaciones elementales para construir
estas figuras geométricas. Las construcciones son equivalentes al concepto de
algoritmo en el álgebra.
Las figuras geométricas son variadas y por su uso, utilización e importancia son
divididas en:
• Las figuras fundamentales (sin definición): punto, recta y plano.
• En la recta se pueden ver: segmentos, semirrectas y vectores.
• En el plano, una recta determina dos semiplanos; su intersección determina las
figuras convexas: faja, ángulo, triángulo, cuadriángulo y polígono.
• Utilizando el concepto de distancia, se definen: el círculo y la esfera.
• Utilizando el concepto de semiespacio se definen: el diedro, el espacio
prismático, el triedro, el ángulo poliedro y los poliedros. Entre los últimos
encontramos como casos particulares: el tetraedro, el prisma, la pirámide y el
paralelepípedo.
• El concepto de círculo en el espacio da origen a: el cono y el cilindro.
PowerPoint 2016 Pág. 22
Cestec - Perú
CAPÍTULO III: SMARTART
…………..….…………………………………………………………………………
SMARTART
Objetivos:
Conocer los conceptos Sobre SmartArt.
Manejo de SmartArt.
Ejercicios sobre SmartArt.
PowerPoint 2016 Pág. 23
Cestec - Perú
SMARTART
Al igual que podemos insertar gráficos en las presentaciones también se pueden
insertar diagramas, su utilización es muy sencilla y a continuación lo descubrirás.
A) CREAR UN SMARTART
Para crear un organigrama tienes que seguir los siguientes pasos:
1. Seleccionar de la pestaña Insertar.
2. Clic en la opción SmartArt.
3. Aparecerá una ventana como la que te mostramos con los tipos de
diagramas que te ofrece PowerPoint.
Los tipos son:
Lista, Proceso, Ciclo, Jerarquía, Relación, Matriz, Pirámide,
Imagen.
PowerPoint 2016 Pág. 24
Cestec - Perú
4. Selecciona el tipo de diagrama que más se adapte a tus necesidades. En
esta ocasión elija tipo pirámide y estilo Lista de pirámide.
5. Finalmente pulsa Aceptar.
PowerPoint 2016 Pág. 25
Cestec - Perú
B) MODIFICAR FORMAS
SELECCIONAR OBJETOS
Para seleccionar un objeto o elemento de la diapositiva únicamente tienes
que hacer clic sobre él.
El marco tomará un aspecto diferente como el que te mostramos a
continuación.
Para quitar la selección haz clic en cualquier parte fuera del marco.
Si tienes que seleccionar varios objetos mantén pulsada la tecla SHIFT
(mayúsculas) y con el mouse selecciona los objetos.
COPIAR OBJETOS
Para copiar un objeto de una diapositiva tenemos que seguir los siguientes pasos:
Primero seleccionar el objeto haciendo clic sobre él.
Luego dar la orden de copiar. Esto lo podemos hacer de varias formas:
4. Con las teclas (Ctrl + C),
5. Con la opción Copiar del menú contextual (clic con el botón derecho
del ratón),
6. etc.
A continuación, posicionarse en la diapositiva donde queremos pegar el
objeto. Y aplicar (Ctrl + V).
ELIMINAR OBJETOS
Para borrar un objeto tienes que seleccionar el/los objeto/s a eliminar.
Después los puedes borrar pulsando la tecla SUPR.
PowerPoint 2016 Pág. 26
Cestec - Perú
EJERCICIOS
PowerPoint 2016 Pág. 27
Cestec - Perú
PowerPoint 2016 Pág. 28
Cestec - Perú
PowerPoint 2016 Pág. 29
Cestec - Perú
PowerPoint 2016 Pág. 30
Cestec - Perú
PowerPoint 2016 Pág. 31
Cestec - Perú
Crear una presentación usando SmartArt para el siguiente tema:
PowerPoint 2016 Pág. 32
Cestec - Perú
Crear una presentación usando SmartArt para el siguiente tema:
ENFOQUE PEDAGÓGICO
El programa de estudio cumple varias cualidades que lo sitúan como un programa de gran nivel.
Esto se consigue con un modelo educativo que tienen en cuenta las numerosas innovaciones
educativas y pedagógicas surgidas en la última década, así como de la observación del cambio
mundial que están sufriendo los programas de estudio en el nuevo milenio de la Sociedad de la
Información y de las Comunicaciones.
Elementos formativos
El poder superar los retos, anteriormente mencionados, requiere de elementos que respondan a la
vez a metodologías aplicables:
Aprender haciendo.
Uso de las TIC.
En el Máster en Educación estos elementos se encuentran estrechamente vinculados.
Primero, la “filosofía” de trabajo y estudio basada en el aprender-haciendo, busca
incorporar conceptos nuevos y aplicarlos de manera inmediata en un contexto real, o
bien, resolviendo problemas correctamente planteados.
Segundo, el trabajo cooperativo en el sentido de comprender que el complejo proceso de
decisión de las organizaciones pasa hoy en día por redes de negociación mediatizadas
por las relaciones sociales como por medios tecnológicos.
Tercero, el uso de las TIC se expresa en dos dimensiones, una como parte intrínseca del
proceso formativo y otra como herramienta profesional de ayuda en el momento de
participar en procesos de Dirección Estratégica.
Como se puede advertir, se contempla ejercitar permanentemente y de forma articulada entre sí,
desde el inicio y hasta la finalización de los estudios, la resolución de problemáticas reales
utilizando ejercicios y actividades que unen los sólidos fundamentos teóricos del campo con
diversas experiencias.
Esta forma de proceder permitirá que el alumno interiorice y asimile el uso de las TIC por cuanto
trabajará en actividades cuya resolución implica el conocimiento y aplicación de prácticas de
dirección estratégica lo cual permite que no solamente reciba la formación avanzada
correspondiente a las TIC en el campo de la educación, sino que este tipo de formación les
ayudará a entender mejor el trabajo en empresas dentro de ambientes dominados por las TIC.
PowerPoint 2016 Pág. 33
Cestec - Perú
CAPÍTULO IV: WORDART E IMAGENES
…………..….…………………………………………………………………………
WORDART E IMAGENES
Objetivos:
Conocer WordArt e imágenes.
Aplicar Conocer WordArt e imágenes
Ejercicios.
PowerPoint 2016 Pág. 34
Cestec - Perú
WORDART
WordArt es una manera rápida de hacer que el texto destaque con efectos especiales.
Elija un estilo de WordArt en la galería de WordArt, que se inicia desde la
pestaña Insertar, que puede personalizar a continuación.
Ejemplo:
Puedes hacer que tu imagen o presentación sea más presentable y eficaz al momento
de mostrar a un público.
PowerPoint 2016 Pág. 35
Cestec - Perú
A) INSERTAR WORDART
1. Haga clic en INSERTAR > WORDART y elija un estilo de WordArt.
NOTA: El icono de WordArt se encuentra en el grupo Texto y es posible que tenga
una apariencia distinta según el programa que use y el tamaño de la pantalla. Busque
uno de estos iconos:
2. Se mostrará el texto de marcador de posición "Espacio para el texto", con el
texto resaltado.
Escriba su propio texto para sustituir el texto de marcador de posición.
SUGERENCIAS: Puede escribir frases enteras (e incluso párrafos) como WordArt. (Es posible que
tenga que cambiar el tamaño de fuente si escribe más texto). Además, en Word también puede convertir
texto existente en WordArt.
PowerPoint 2016 Pág. 36
Cestec - Perú
B) PERSONALIZAR WORDART
Es posible que haya intentado usar estilos de forma para cambiar la forma de
WordArt y, después, se ha sorprendido cuando el texto no ha cambiado. En su
lugar, use las opciones de texto en el grupo Estilos de WordArt.
NOTA: Según el tamaño de la pantalla, es posible que solo vea los iconos de
Estilos de WordArt.
C) CAMBIAR EL COLOR DE RELLENO Y DE CONTORNO DE TEXTO DE
WORDART
1. Seleccione el texto de WordArt que desea cambiar.
2. En la pestaña FORMATO de herramientas de dibujo, haga clic en Relleno de
texto o Contorno de texto y elija el color que quiera usar.
3. Haga clic fuera del cuadro de texto para ver el efecto.
PowerPoint 2016 Pág. 37
Cestec - Perú
D) CREAR WORDART CURVADO O CIRCULAR, Y AGREGAR OTROS
EFECTOS DE TEXTO
1. Seleccione el texto de WordArt que desea cambiar.
2. Ir a pestaña Formato de herramientas de dibujo, haga clic en EFECTOS DE
TEXTO >TRANSFORMAR y elija el efecto que quiera usar.
IMPORTANTE: El menú Efectos de texto no es el mismo que el
menú Efectos de formas .
En este ejemplo se ha seleccionado el efecto de transformación curvada.
3. Haga clic fuera del cuadro de texto para ver el efecto.
PowerPoint 2016 Pág. 38
Cestec - Perú
E) GIRAR O VOLTEAR TEXTO DE WORDART
1. Para girar texto de WordArt en cualquier ángulo, selecciónelo y, después,
arrastre el controlador de giro circular de la parte superior del cuadro.
2. Para voltear un objeto de WordArt o girarlo 90 grados, haga clic en la
pestaña Formato de herramientas de dibujo, haga clic en Girar en el
grupo Organizar y, después, seleccione una opción.
PowerPoint 2016 Pág. 39
Cestec - Perú
F) CAMBIAR LA FUENTE DE TEXTO DE WORDART
Para cambiar el tamaño de fuente o el estilo de un texto de WordArt:
1. Seleccione el texto de WordArt que desea cambiar.
2. En la pestaña Inicio, seleccione las opciones en el grupo Fuente, como estilo
de fuente, tamaño de fuente o subrayado.
G) CONVERTIR TEXTO EXISTENTE EN WORDART EN WORD
1. En el documento de Word, seleccione el texto que quiera convertir en WordArt.
2. En la pestaña Insertar, haga clic en WordArt y luego elija el WordArt que desea.
PowerPoint 2016 Pág. 40
Cestec - Perú
INSERTAR IMÁGENES
Se pueden insertar (o copiar) imágenes de una gran variedad de orígenes (como un
equipo, una página web o un origen en línea, como Bing.com) en un documento de
Office 2016.
A) INSERTAR UNA IMAGEN DESDE SU EQUIPO
1. En la pestaña INSERTAR, elija IMÁGENES.
2. Busque la imagen a insertar, selecciónela y, después, haga clic en Insertar.
3. Después de agregar la imagen al documento, puede mover la imagen o ajustar
el texto alrededor de la imagen.
PowerPoint 2016 Pág. 41
Cestec - Perú
B) INSERTAR UNA IMAGEN DESDE UN ORIGEN EN LÍNEA
Si no tiene la imagen perfecta en el equipo, pruebe a insertar una desde un origen en
línea como Bing.
1. En la pestaña INSERTAR, elija IMÁGENES en línea.
2. Busque la ubicación del documento donde quiera insertar una imagen.
3. En el cuadro Buscar, escriba una palabra o frase que describa la imagen que
quiera y presione Entrar.
4. En la lista de resultados, seleccione la imagen que quiera usar y, después,
elija Insertar.
PowerPoint 2016 Pág. 42
Cestec - Perú
C) EJERCICIOS
PowerPoint 2016 Pág. 43
Cestec - Perú
PowerPoint 2016 Pág. 44
Cestec - Perú
PowerPoint 2016 Pág. 45
Cestec - Perú
CAPÍTULO V: TRANSICIONES Y ANIMACIONES
…………..….…………………………………………………………………………
TRANSICIONES Y
ANIMACIONES
Objetivos:
Conocer Transiciones y Animaciones.
Aplicar Transiciones y Animaciones.
PowerPoint 2016 Pág. 46
Cestec - Perú
ANIMACIONES
En las presentaciones podemos dar movimiento a los objetos e incluso al texto que
forman parte de ellas, haciéndolas así más profesionales o atractivas, además de
conseguir llamar la atención de las personas que la están viendo.
PASOS
Para animar un texto u objeto lo primero que hay que hacer es:
1. Seleccionar el objeto.
2. A continuación, habrá que ir a la ficha Animaciones, grupo Animación y
seleccionar cualquiera de las que se muestran.
En función de la animación escogida se activará el botón Opciones de efectos, que
nos permitirá personalizar algunos aspectos del efecto en sí.
Una vez aplicada la animación apreciarás en la diapositiva un pequeño número junto
al objeto.
Los números se van asignado correlativamente a los objetos animados de la
diapositiva.
PowerPoint 2016 Pág. 47
Cestec - Perú
A) TIPOS DE ANIMACIONES.
Si observas la vista previa de las animaciones verás que se representan con una
estrella que dibuja más o menos el efecto que produce. Esta estrella se aprecia en
tres colores distintos:
VERDE para las animaciones de ENTRADA. Es decir, las que se suelen
aplicar para mostrar o iniciar el objeto.
AMARILLO para las animaciones de ÉNFASIS. Es decir, las que se centran
en enfatizar el objeto, haciéndolo destacar sobre el resto.
ROJO para las animaciones de SALIDA. Estas dan un efecto al objeto para
dar la impresión de que se va, o desaparece, es decir, de que hemos dejado
de trabajar con él.
Por último, encontramos las trayectorias de animación, que no se representan
por una estrella, sino por una línea que dibuja el camino que recorrerá el objeto.
El punto verde muestra dónde empieza el movimiento, y el rojo dónde termina.
Encontrarás gran variedad de animaciones al desplegar el botón Más . Sin
embargo, aún se pueden mostrar más haciendo clic en sus correspondientes opciones
del menú.
PowerPoint 2016 Pág. 48
Cestec - Perú
B) QUITAR UNA ANIMACIÓN.
Para quitar una animación, seleccionamos el número que la representa en la
diapositiva y pulsamos la tecla SUPR.
C) ANIMACIÓN AVANZADA.
Sin embargo, solo es posible aplicar una animación a cada objeto desde este grupo.
Si deseamos incorporar más animaciones, por ejemplo, una de entrada y una de
salida, deberemos hacerlo desde la opción Agregar animación del grupo Animación
avanzada.
En este grupo también podemos Copiar animación para reproducir exactamente la
misma sobre otro objeto, o utilizar el menú Desencadenar, que permite escoger qué
acción inicia la animación. Gracias a este menú, podríamos, por ejemplo, mostrar un
objeto solo si se hace clic previamente en otro.
PowerPoint 2016 Pág. 49
Cestec - Perú
D) PANEL DE ANIMACIÓN
El Panel de animación se activa desde el grupo Animación avanzada y muestra un
listado de todas las animaciones de la diapositiva. De esta manera, vemos más
claramente el orden y los efectos aplicados, así como la forma en que se inician.
Gráficamente apreciamos:
El orden y número de animaciones de la diapositiva (1, 2...).
El tipo de animación, mostrando su icono representativo en forma de estrella.
El tipo de objeto sobre el que se ha aplicado (título, subtítulo, contenido...)
Su duración y forma de inicio, que se aprecia con las formas situadas a la
derecha del nombre del objeto. Si se inician a la vez, o si se inicia uno a
continuación del otro, se apreciará en la forma en que se dibujan.
Al seleccionar una animación en el panel observaremos que dispone de un menú
desplegable con una serie de opciones, que nos permiten:
PowerPoint 2016 Pág. 50
Cestec - Perú
TRANSICIÓN
La transición de diapositiva nos permite determinar cómo va a producirse el paso de
una diapositiva a la siguiente a fin de lograr efectos visuales más estéticos.
Para aplicar la transición a una diapositiva despliega la ficha Transiciones y
selecciona una de las opciones de Transición a esta diapositiva.
Al igual que en las animaciones, en función de la transición escogida podremos
modificar las Opciones de efectos desde el correspondiente botón. También
podemos configurar la forma en que se ejecutará la transición desde el
grupo Intervalos.
Definiremos si queremos que suene algún Sonido durante la transición de
entre los que se muestran en la lista.
La duración del efecto.
Y una característica muy importante, si la diapositiva cambiará a la siguiente Al
hacer clic con el mouse o Después de un tiempo determinado.
El botón Aplicar a todo hace que la configuración escogida se aplique a todas las
diapositivas de la presentación, independientemente del efecto de transición que se
les asigne.
PowerPoint 2016 Pág. 51
Cestec - Perú
CAPÍTULO VI: ALBUM DE FOTOGRAFIAS, AUDIO Y VIDEO
………………………………………………………………………………………………
ALBUM DE FOTOGRAFIAS,
AUDIO Y VIDEO
Objetivos:
Conocer Álbum Fotografías
Usar y aplicar Álbum de Fotografías.
Conocer sobre Audio y Video.
PowerPoint 2016 Pág. 52
Cestec - Perú
ALBUM DE FOTOGRAFIAS
Con PowerPoint puede crear un álbum de fotografías y compartirla con sus
compañeros y amigos.
Un álbum de fotografías en PowerPoint no es más que una recopilación de imágenes
insertadas desde archivo que crean una presentación con un formato en especial para
las mismas.
PASOS
1. Haga clic en la ficha Insertar.
2. En el grupo Imágenes, haga clic en Álbum de fotografías.
3. En el cuadro de diálogo Álbum de fotografías, haga clic en Archivo o disco.
PowerPoint 2016 Pág. 53
Cestec - Perú
4. En el cuadro de diálogo Insertar imágenes nuevas, haga clic en la carpeta
donde se encuentran sus imágenes.
5. Seleccione todas las imágenes a insertar, procure que la cantidad sea par.
6. Haga clic en Insertar.
7. En la sección Diseño del álbum, seleccione algún Diseño de imagen, por
ejemplo 2 imágenes por cada diapositiva.
8. En Forma del marco, elige por ejemplo Rectángulo redondeado, de esta
manera las imágenes tendrán unos bordes más llamativos.
9. Haga clic en Examinar para elegir un Tema. Seleccione el su tema.
10.Haga clic en Seleccionar.
PowerPoint 2016 Pág. 54
Cestec - Perú
11. Pulse clic en Crear para que aparezca el nuevo álbum de fotografías.
12. La siguiente imagen muestra algunas diapositivas creadas con el nuevo álbum
de fotografías.
PowerPoint 2016 Pág. 55
Cestec - Perú
EVALUACION SOBRE ELEMENTOS MULTIMEDIA
Sólo una respuesta es válida por pregunta. Haz clic en la respuesta que consideres
correcta.
Contesta todas las preguntas y haz clic en el botón Corregir para ver la solución.
Si pulsas Restablecer podrás repetir la evaluación.
1. PowerPoint tiene disponible una lista de sonidos prediseñados que podemos
insertar en una diapositiva.
a) Verdadero.
b) Falso.
2. Podemos recortar clips de audio desde PowerPoint; sin embargo, si
necesitamos recortar un clip de vídeo deberemos hacerlo mediante un editor
de vídeo externo.
a) Verdadero.
b) Falso.
3. Si queremos ocultar el icono que representa al sonido deberemos cambiar
su imagen por otra que se camufle con el fondo.
a) Verdadero.
b) Falso.
PowerPoint 2016 Pág. 56
Cestec - Perú
4. Para repetir un sonido una y otra vez debemos insertarlo varias veces.
a) Verdadero.
b) Falso.
5. Podemos atenuar la entrada y salida de un sonido para que vaya
incrementándose o decrementándose el sonido progresivamente.
a) Verdadero.
b) Falso.
6. Una película flash es considerada vídeo y por lo tanto se incluye de la misma
forma que otros vídeos, desde la opción en la ficha Insertar.
a) Verdadero.
b) Falso.
7. Un marcador permite establecer puntos importantes en un clip o sonido, para
poder pasar a ellos directamente desde el reproductor.
a) Verdadero.
b) Falso.
PowerPoint 2016 Pág. 57
Cestec - Perú
8. Podemos insertar un sonido que grabemos en ese preciso momento, desde
PowerPoint mismo.
a) Verdadero.
b) Falso.
9. El icono que representa por defecto a un sonido en la diapositiva es un
altavoz, pero podemos cambiarlo.
a) Verdadero.
b) Falso.
10. Nosotros decidimos desde la ficha de Reproducción si un elemento
multimedia se ejecuta al hacer clic o automáticamente.
a) Verdadero.
b) Falso.
PowerPoint 2016 Pág. 58
Cestec - Perú
EJERICIOS PROPUESTOS
PowerPoint 2016 Pág. 59
Cestec - Perú
PowerPoint 2016 Pág. 60
Cestec - Perú
PowerPoint 2016 Pág. 61
Cestec - Perú
PowerPoint 2016 Pág. 62
Cestec - Perú
PowerPoint 2016 Pág. 63
Cestec - Perú
PowerPoint 2016 Pág. 64
Cestec - Perú
PowerPoint 2016 Pág. 65
Cestec - Perú
PowerPoint 2016 Pág. 66
Cestec - Perú
PowerPoint 2016 Pág. 67
Cestec - Perú
PowerPoint 2016 Pág. 68
Cestec - Perú
PowerPoint 2016 Pág. 69
Cestec - Perú
PowerPoint 2016 Pág. 70
Cestec - Perú
PowerPoint 2016 Pág. 71
Cestec - Perú
PowerPoint 2016 Pág. 72
Cestec - Perú
PowerPoint 2016 Pág. 73
Cestec - Perú
PowerPoint 2016 Pág. 74
También podría gustarte
- Guia de Word BasicoDocumento13 páginasGuia de Word BasicoR2D2CCSAún no hay calificaciones
- Manual de PowerPointDocumento80 páginasManual de PowerPointHilder Sánchez SolórzanoAún no hay calificaciones
- Ejercicios de Word 2010 - MUESTRADocumento18 páginasEjercicios de Word 2010 - MUESTRAirallaAún no hay calificaciones
- Manual de PublisherDocumento89 páginasManual de PublisherRoger RodriguezAún no hay calificaciones
- Manual Excel BasicoDocumento69 páginasManual Excel BasicoRodrigo P AvorAún no hay calificaciones
- GUIA WORD IntermedioDocumento28 páginasGUIA WORD Intermediomirian condoriAún no hay calificaciones
- Funciones de ExcelDocumento152 páginasFunciones de ExcelJhonson VasquezAún no hay calificaciones
- Manual de PowerpointDocumento161 páginasManual de PowerpointWilly HubAún no hay calificaciones
- Ejercicios de Tablas en WordDocumento6 páginasEjercicios de Tablas en WordAnyi Johana Sierra Rojas100% (2)
- Cuaderno Ejercicios WordDocumento53 páginasCuaderno Ejercicios WordCarlos PérezAún no hay calificaciones
- Clase 1 - Power PointDocumento9 páginasClase 1 - Power PointCioAún no hay calificaciones
- 01 Introducción A WordDocumento6 páginas01 Introducción A WordAlexanDer Hugo MendoZaAún no hay calificaciones
- Curso Excel 2016Documento5 páginasCurso Excel 2016Mao CardonaAún no hay calificaciones
- Laboratorios de Word 2013Documento51 páginasLaboratorios de Word 2013Jorge Cerron100% (7)
- Manual de CorelDraw x5 2017Documento80 páginasManual de CorelDraw x5 2017Javier SaireAún no hay calificaciones
- Formulas BasicasDocumento6 páginasFormulas BasicasKaren Lorena GomezAún no hay calificaciones
- Manual de Microsoft Word 2016Documento114 páginasManual de Microsoft Word 2016Jhon Sayhua M. GregordAún no hay calificaciones
- Guias de Prácticas de Excel 2016Documento7 páginasGuias de Prácticas de Excel 2016Luis Bravo ValcarcelAún no hay calificaciones
- Guia Del Profesor ExcelDocumento63 páginasGuia Del Profesor ExcelLINNEY GOMEZ RANGEL100% (1)
- Ejercicios de Excel 2016 - Diplomado en Ofimática 01 - Mg. iNG. gILMER mATOS vILADocumento22 páginasEjercicios de Excel 2016 - Diplomado en Ofimática 01 - Mg. iNG. gILMER mATOS vILADaniel Nuñez MalpartidaAún no hay calificaciones
- Ejercicio Transiciones y AnimacionesDocumento6 páginasEjercicio Transiciones y Animacionesanrub100% (1)
- Tema Validacion de Datos, F. Fecha y Hora, Formato Condicional - Viernes 20 Marzo 2020Documento41 páginasTema Validacion de Datos, F. Fecha y Hora, Formato Condicional - Viernes 20 Marzo 2020karoll bohorquez100% (1)
- MCB 2017 III - Manual - Access 2013 PDFDocumento117 páginasMCB 2017 III - Manual - Access 2013 PDFgrupoaepuAún no hay calificaciones
- Excel SecundariaDocumento13 páginasExcel SecundariaDante Gtz100% (1)
- Ejercicios Excel 2016Documento20 páginasEjercicios Excel 2016Fiorela Fernandez MamaniAún no hay calificaciones
- Sesión 07 - Manual de Windows 10Documento31 páginasSesión 07 - Manual de Windows 10Ivan Huamani RamosAún no hay calificaciones
- Manual Visual Basic 6.0Documento70 páginasManual Visual Basic 6.0lider68Aún no hay calificaciones
- Unidad Formularios Word 2010Documento5 páginasUnidad Formularios Word 2010pedrotaraAún no hay calificaciones
- INSTRUCTIVO EXCEL 2016 Básico - Intermedio CICRDocumento95 páginasINSTRUCTIVO EXCEL 2016 Básico - Intermedio CICRMey Espinoza Jiron100% (1)
- Word Avanzado CursoDocumento4 páginasWord Avanzado CursoValverde MiguelAún no hay calificaciones
- Excel 09Documento12 páginasExcel 09Edwing Maquera FloresAún no hay calificaciones
- SILABUS de PowerPointDocumento4 páginasSILABUS de PowerPointCapacitaciones HardySoft100% (1)
- Ejercicicios de Iniciacion de MecanografiaDocumento3 páginasEjercicicios de Iniciacion de MecanografiaFARIDEYAún no hay calificaciones
- Ejercicios WordDocumento24 páginasEjercicios WordEliana PallaresAún no hay calificaciones
- Examen de PowerpointDocumento2 páginasExamen de Powerpointdiddier01Aún no hay calificaciones
- Ejercicio Word 2024-1 INFORMÁTICADocumento40 páginasEjercicio Word 2024-1 INFORMÁTICAAndres Fernando Andrade SantanderAún no hay calificaciones
- IFCT45 Competencias Digitales Básicas - ManualDocumento21 páginasIFCT45 Competencias Digitales Básicas - ManualLluís Saura SoldevillaAún no hay calificaciones
- Ejercicios WordDocumento22 páginasEjercicios WordAndres Mena0% (1)
- 5SECCOMPUTACIONDocumento11 páginas5SECCOMPUTACIONDIABOLIDAún no hay calificaciones
- Examen Final Power Point PDFDocumento2 páginasExamen Final Power Point PDFJhonatan Waldo Juarez RamosAún no hay calificaciones
- Cuadernillo Practicas GimpDocumento9 páginasCuadernillo Practicas GimpLuis Angel Monola GarciaAún no hay calificaciones
- Ofimática Intermedia - SilaboDocumento7 páginasOfimática Intermedia - SilaboFanTasmaAún no hay calificaciones
- Ejercicio #10 Encabezados y Pie de PaginaDocumento3 páginasEjercicio #10 Encabezados y Pie de Paginapachitalove50% (2)
- Word Avanzado Ejercicios MacrosDocumento2 páginasWord Avanzado Ejercicios MacrosCornelio EscipionAún no hay calificaciones
- Examen de WindowsDocumento4 páginasExamen de WindowsAlexQuispeAún no hay calificaciones
- Ejercicio de Word-31Documento2 páginasEjercicio de Word-31Profe CiclosAún no hay calificaciones
- Examén Word 2007 - 2Documento1 páginaExamén Word 2007 - 2Aaldo_cpAún no hay calificaciones
- Práctica Macro WordDocumento3 páginasPráctica Macro Wordsusos30Aún no hay calificaciones
- Manual Practicas AccessDocumento13 páginasManual Practicas AccessSimeidi RinconAún no hay calificaciones
- Sílabo Fundamentos de Office 2019 - 48 HorasDocumento17 páginasSílabo Fundamentos de Office 2019 - 48 HorasMoises RicapaAún no hay calificaciones
- Formato de Presentacion de Trabajos PracticosDocumento12 páginasFormato de Presentacion de Trabajos PracticosFlopi ObelarAún no hay calificaciones
- Guia Teorico-Practica Microsoft WordDocumento21 páginasGuia Teorico-Practica Microsoft WordLuis Alejandro Misas LopezAún no hay calificaciones
- Powerpoint Basico 2019Documento68 páginasPowerpoint Basico 2019ernesto munguiaAún no hay calificaciones
- Curso Excel 2007 AvanzadoDocumento68 páginasCurso Excel 2007 AvanzadoleninpugaAún no hay calificaciones
- TEMA 01 - Funciones LógicasDocumento31 páginasTEMA 01 - Funciones LógicasWendy Anaís Carrera Merlo100% (1)
- Sesiones de WordDocumento119 páginasSesiones de Wordjorge11da100% (1)
- 1 Manual de Practicas Corel DrawDocumento28 páginas1 Manual de Practicas Corel Drawfabianqm1962Aún no hay calificaciones
- PowerPoint 2016Documento75 páginasPowerPoint 2016Fran SuarezAún no hay calificaciones
- Unidad 4 - Presentaciones - Powerpoint y Prezi 1 1 PDFDocumento46 páginasUnidad 4 - Presentaciones - Powerpoint y Prezi 1 1 PDFVerónica Pacheco GrilloAún no hay calificaciones
- Material de Apoyo de Clases para 2do BasicoDocumento78 páginasMaterial de Apoyo de Clases para 2do Basicojosue yosAún no hay calificaciones