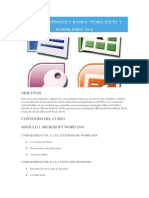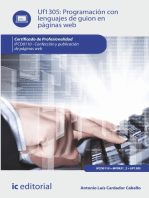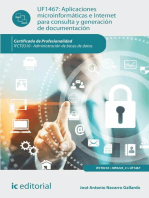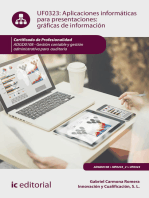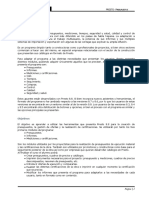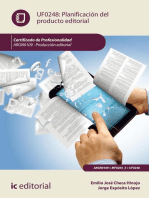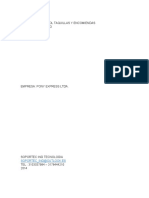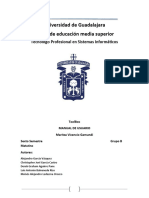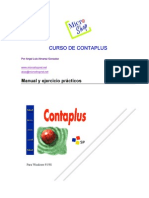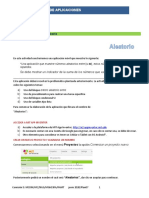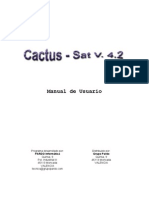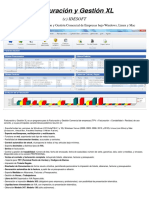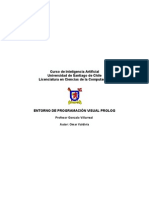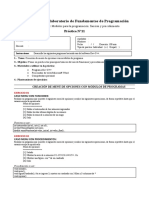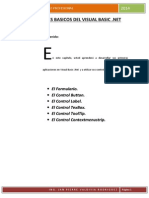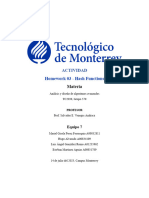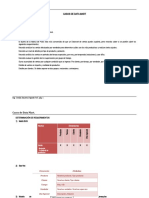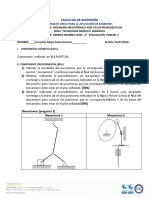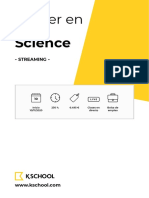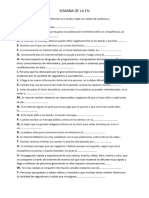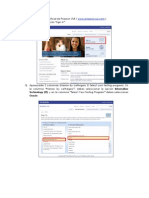Documentos de Académico
Documentos de Profesional
Documentos de Cultura
Guía para Desarrollo de Parcial Práctico Válido para El Primer Corte 40
Cargado por
Dayliz VasquezTítulo original
Derechos de autor
Formatos disponibles
Compartir este documento
Compartir o incrustar documentos
¿Le pareció útil este documento?
¿Este contenido es inapropiado?
Denunciar este documentoCopyright:
Formatos disponibles
Guía para Desarrollo de Parcial Práctico Válido para El Primer Corte 40
Cargado por
Dayliz VasquezCopyright:
Formatos disponibles
CENTRO INCA LTDA
AUXILIAR EN SISTEMAS INFORMÁTICOS- PROGRAMACIÓN DE
APLICACIONES DE ESCRITORIO
GUÍA PARA DESARROLLO DE PARCIAL PRÁCTICO VÁLIDO PARA EL PRIMER
CORTE 40% EN LA FORMACIÓN TÉCNICA PRÁCTICA
I. IDENTIFICACION DE LA GUÍA
NOMBRE APRENDIZ: CODIGO:
Módulo de Formación: programación de Aplicaciones de Escritorio
220501096: Desarrollar la solución de software
Norma Referente: de acuerdo con el diseño y metodologías de desarrollo
versión 1
Uso de plataformas tecnológicas y herramientas de
Unidad de Aprendizaje:
desarrollo de aplicaciones de escritorio.
Elemento Referente: UNIDAD 1. GENERAR EL CODIGO
Interpretar el informe técnico de diseño, para determinar el
plan de trabajo durante la fase de construcción del software,
Resultados de Aprendizaje
de acuerdo con las normas y protocolos establecidos en la
empresa.
Instructor Ing. Audis Alberto Munive Rojas
Lea cuidadosamente todo el requerimiento de la evaluación antes de responder hasta comprenderlo
totalmente. Interprete toda la intención de la Aplicación a desarrollar y si tiene una duda no vacile
en preguntar al instructor hasta resolverla, ya que una vez iniciada solo usted tendrá que resolverla.
II. REQUERIMIENTO
Se requiere una aplicación sencilla para simular una caja registradora de un Supermercado, de tal
forma, que permita escoger de una lista los productos que se van a comprar, muestre el precio de
forma determinada y permita definir la cantidad a comprar. Una vez elegido el producto y digitada
la cantidad, se debe pulsar el botón de calcular y este debe arrojar El SubTotal, El Descuento, El
Impuesto a la Venta (IVA), El Total de lo que cuestan los productos y el Total General de acuerdo
con la cantidad de productos adquiridos. Se sugiere una interfaz como la mostrada en la Figura 1.
Derechos reservados de autor: Ing. Audis Alberto Munive Rojas Página 1 de 4
CENTRO INCA LTDA
AUXILIAR EN SISTEMAS INFORMÁTICOS- PROGRAMACIÓN DE
APLICACIONES DE ESCRITORIO
Figura. 1
III. CONSIDERACIONES IMPORTANTES
1. La Lista solo debe ser desplegable, es decir, solo debe permitir escoger el valor y no permitir
escribir en ella.
2. El precio por unidad debe aparecer automáticamente una vez escogido el producto.
3. La caja de texto para la captura de la cantidad solo debe permitir números y no otro carácter.
4. Si se pulsa Calcular y la caja de cantidad está vacía o tiene un valor de cero (0) o menor que
cero, la aplicación debe mostrar un cuadro de diálogo que despliegue un mensaje ilustrando
un Error de datos y una vez se cierre, ubicar el enfoque en la caja de cantidad.
Derechos reservados de autor: Ing. Audis Alberto Munive Rojas Página 2 de 4
CENTRO INCA LTDA
AUXILIAR EN SISTEMAS INFORMÁTICOS- PROGRAMACIÓN DE
APLICACIONES DE ESCRITORIO
5. Cuando los datos estén completos se debe pulsar el Botón de Calcular y debajo se deben
mostrar los resultados mencionados anteriormente, teniendo en cuenta los siguientes aspectos:
a. Una vez pulsado el botón Calcular, este se debe desactivar para evitar que se repita la venta
del mismo producto seleccionado. Este botón se activará nuevamente con el botón Limpiar.
b. Cuando se realice el Cálculo del valor del producto se debe tener en cuenta que si la cantidad
del producto es mayor de cinco (5), se realiza un descuento del 5% sobre el Subtotal del
producto comprado. De lo contrario ese descuento será Cero (0).
c. Las ventas se deben acumular cada vez que se compre un producto.
d. Recuerde que el IVA se calcula sobre el valor real del producto, es decir, que si hay
descuento, el cálculo es IVA= (SubTotal – descuento) * 19/100. De lo contario, se calcula
directamente sobre el valor del SubTotal: IVA = SubTotal * 19/100.
6. El botón Limpiar tiene como función permitir otra venta de otro producto, por lo tanto, debe
limpiar desde el SubTotal hasta el Total, el Total General debe permanecer hasta el final de
pagado. El botón Limpiar también debe volver activar el Botón de Calcular para que se pueda
realizar otro cálculo de otro producto comprado y enfocar la lista desplegable.
Derechos reservados de autor: Ing. Audis Alberto Munive Rojas Página 3 de 4
CENTRO INCA LTDA
AUXILIAR EN SISTEMAS INFORMÁTICOS- PROGRAMACIÓN DE
APLICACIONES DE ESCRITORIO
7. Cuando ya el usuario decida no comprar más productos, se debe pulsar el botón Totalizar y el
programa debe mostrar un cuadro de diálogo con un mensaje que diga La totalidad a pagar, y
una vez se cierre, se deben limpiar todas las casillas y valores para preparar otra venta.
8. Cuando ya no haya más ventas y se desee terminar la aplicación y se pulse el botón Salir, debe
aparecer un mensaje preguntando si realmente se desea salir, para lo cual, si se pulsa No, la
aplicación debe continuar con otras ventas. Y si se pulsa Sí, debe salir totalmente de la
aplicación.
Nota: Para el desarrollo de esta aplicación puede valerse de sus recursos didácticos, pero no puede
copiar la aplicación de otro compañero ya que es causal de anulación de la prueba y causal de
pérdida del módulo, puesto que una nota de cero (0,01) causaría no alcanzar la nota mínima para
pasar el sub-módulo práctico. Por lo que se incita a dar todo su potencial de desarrollo durante la
evaluación. Recuerde que la prueba tiene un tiempo limitado y que no entregarla ocasionaría
también una posible pérdida de ella.
Derechos reservados de autor: Ing. Audis Alberto Munive Rojas Página 4 de 4
CENTRO INCA LTDA
AUXILIAR EN SISTEMAS INFORMÁTICOS- PROGRAMACIÓN DE
APLICACIONES DE ESCRITORIO
MessageBox e InputBox (Cuadros de Mensaje) - Programación en
Visual Basic. Net con Visual Studio .Net.
En este Artículo de detalla el uso de los cuadros de mensaje utilizando MessageBox e
InputBox en el lenguaje de programación Visual Basic, se crea una pequeña aplicación
para hacer uso del Inputbox y MessageBox en el lenguaje de programación Visual Basic.Net
utilizando como IDE de desarrollo Visual Studio .Net.
MessageBox e InputBox (Cuadros de Mensaje)
MessageBox
El método MessageBox.Show() permite mostrar un cuadro de mensaje que puede
contener texto, botones y símbolos que informan e instruyen al usuario. El formato es:
Ejemplo:
Botones
OK: El cuadro Muestra un Botón de aceptar.
OKCancel: El cuadro Muestra un Botón de aceptar y cancelar.
Derechos reservados de autor: Ing. Audis Alberto Munive Rojas Página 5 de 4
CENTRO INCA LTDA
AUXILIAR EN SISTEMAS INFORMÁTICOS- PROGRAMACIÓN DE
APLICACIONES DE ESCRITORIO
RetryCancel: Para mostrar un Botón Reintentar y otro cancelar en el cuadro de mensaje.
YesNo: El cuadro Muestra un Botón Si y Otro No.
YesNoCancel: El cuadro de mensaje contiene lo botones si, No y Cancelar
InputBox
El método InputBox() permite mostrar un cuadro de mensaje en el que el usuario puede
introducir un valor o un mensaje en forma de texto. El formato es:
Problema 8:
Crear un programa que permita ingresar el nombre de un usuario en un Inputbox y después
mostrar el saludo respectivo en un MessageBox.
Además, mostrar un botón de salir que pregunte y se seleccione la opción de salir antes
de cerrar la aplicación.
Derechos reservados de autor: Ing. Audis Alberto Munive Rojas Página 6 de 4
CENTRO INCA LTDA
AUXILIAR EN SISTEMAS INFORMÁTICOS- PROGRAMACIÓN DE
APLICACIONES DE ESCRITORIO
Código del botón Ingresar
Private Sub btningresar_Click(sender As Object, As EventArgs)
Handles btningresar.Click
'Declaramos la variable nombre
Dim nombre As String
'Entrada de datos mediante un inputbox
nombre = InputBox ("Ingrese Nombre ", "Registro de Datos
Personales",
"Nombre", 100, 0)
MessageBox.Show("Bienvenido Usuario: " + nombre, Registro de Datos
Personales", MessageBoxButtons.OK, MessageBoxIcon.Information)
End Sub
Código del Botón Salir
Private Sub btnsalir_Click(sender As Object, e As EventArgs)
Handles btnsalir.Click
Dim opcion As DialogResult
opcion = MessageBox.Show("Realmente desea Salir", "Salir
delPrograma", MessageBoxButtons.YesNo, MessageBoxIcon.Question)
If (opcion = DialogResult.Yes) Then
Me.Close()
End If
End Sub
Derechos reservados de autor: Ing. Audis Alberto Munive Rojas Página 7 de 4
También podría gustarte
- Contabilidad de costos en industrias de Transformación: Manual teórico-prácticoDe EverandContabilidad de costos en industrias de Transformación: Manual teórico-prácticoAún no hay calificaciones
- Tratamiento básico de datos y hojas de cálculo. ADGG0508De EverandTratamiento básico de datos y hojas de cálculo. ADGG0508Aún no hay calificaciones
- Aplicación de sistemas informáticos en bar y cafetería. HOTR0508De EverandAplicación de sistemas informáticos en bar y cafetería. HOTR0508Aún no hay calificaciones
- La Guía Definitiva Para Desarrolladores De Software: Trucos Y ConseñosDe EverandLa Guía Definitiva Para Desarrolladores De Software: Trucos Y ConseñosCalificación: 4 de 5 estrellas4/5 (1)
- Implantación y control de un sistema contable informatizado. ADGD0108De EverandImplantación y control de un sistema contable informatizado. ADGD0108Aún no hay calificaciones
- Curso de Ofimática BásicaDocumento74 páginasCurso de Ofimática BásicaJJesusAún no hay calificaciones
- Diseño de Un Sistema de Ventas Completo Caso PracticoDocumento17 páginasDiseño de Un Sistema de Ventas Completo Caso PracticoJose VeliAún no hay calificaciones
- Procesadores de textos y presentaciones de información básicos. ADGG0508De EverandProcesadores de textos y presentaciones de información básicos. ADGG0508Aún no hay calificaciones
- Programación con lenguajes de guión en páginas web. IFCD0110De EverandProgramación con lenguajes de guión en páginas web. IFCD0110Aún no hay calificaciones
- Guia de Aprendizaje Power PointDocumento48 páginasGuia de Aprendizaje Power PointAndres Gündoğan ValenciaAún no hay calificaciones
- Manual Aloha Manager TS 6.0Documento23 páginasManual Aloha Manager TS 6.0JorgeSalasFernandez100% (2)
- Aplicaciones microinformáticas e internet para consulta y generación de documentación. IFCT0310De EverandAplicaciones microinformáticas e internet para consulta y generación de documentación. IFCT0310Aún no hay calificaciones
- Aplicaciones informáticas de contabilidad. ADGD0308De EverandAplicaciones informáticas de contabilidad. ADGD0308Aún no hay calificaciones
- Mantenimiento mecánico eléctrico SENATIDocumento77 páginasMantenimiento mecánico eléctrico SENATIRUBENAún no hay calificaciones
- Manual de Manejo Programa de InventariosDocumento17 páginasManual de Manejo Programa de InventariosrigoAún no hay calificaciones
- ABAP +MODULE+POOL+Guía+BásicaDocumento21 páginasABAP +MODULE+POOL+Guía+BásicaLau SalvadorAún no hay calificaciones
- Aplicaciones informáticas para presentaciones: gráficas de información. ADGD0108De EverandAplicaciones informáticas para presentaciones: gráficas de información. ADGD0108Aún no hay calificaciones
- UniCenta POS ManualDocumento10 páginasUniCenta POS ManualL̶u̶i̶s̶ M̶a̶r̶i̶n̶Aún no hay calificaciones
- Práctica 9. Inicio A Presto 8.8Documento42 páginasPráctica 9. Inicio A Presto 8.8E&G100% (1)
- Cuestionario de Intereses y Preferencias TecnológicasDocumento2 páginasCuestionario de Intereses y Preferencias Tecnológicaspaola isidroAún no hay calificaciones
- Planificación del producto editorial. ARGN0109De EverandPlanificación del producto editorial. ARGN0109Aún no hay calificaciones
- Ejercicios de TPVPlus Elite para AutoevalucaciónDocumento17 páginasEjercicios de TPVPlus Elite para AutoevalucaciónseccitoAún no hay calificaciones
- Disciplina de Despliegue PDFDocumento26 páginasDisciplina de Despliegue PDFLuis SotomayorAún no hay calificaciones
- Manual Usuario TaquillasDocumento9 páginasManual Usuario TaquillasJohn Ever CalderonAún no hay calificaciones
- Lab 09 ADocumento2 páginasLab 09 Aandrse camachoAún no hay calificaciones
- Tutoria Unicenta PosDocumento12 páginasTutoria Unicenta Posjulio hernandezAún no hay calificaciones
- Manual de ContaplusDocumento118 páginasManual de ContaplusJuan Francisco Garcia FernandezAún no hay calificaciones
- Manual de UsuarioDocumento16 páginasManual de Usuarioderekzpeynn1Aún no hay calificaciones
- PrototipoDocumento14 páginasPrototipoALVARO DANIEL MONTEPEQUE MONTERROSOAún no hay calificaciones
- 51 SimProcessDocumento2 páginas51 SimProcessGaston Coassolo0% (1)
- Taller 1 Opcion Programador PPoint 10-01Documento6 páginasTaller 1 Opcion Programador PPoint 10-01Jose Luis Sierra LunaAún no hay calificaciones
- Intro CalculadoraDocumento13 páginasIntro Calculadoradiana mataAún no hay calificaciones
- Ejercicios Interfaces Gráficas para ResolverDocumento2 páginasEjercicios Interfaces Gráficas para ResolverAlexander OrtizAún no hay calificaciones
- Curso de ContaPlusDocumento29 páginasCurso de ContaPlusmanuel88100% (8)
- Modelo de Ingenieria de SoftwareDocumento32 páginasModelo de Ingenieria de SoftwareJorge CastilloAún no hay calificaciones
- T167tutorial Puc MekanoDocumento13 páginasT167tutorial Puc MekanoMauricio SaldarriagaAún no hay calificaciones
- ACTIVIDAD Aleatorio, Cuestionario y MaratónDocumento32 páginasACTIVIDAD Aleatorio, Cuestionario y MaratónFabiola Rodríguez RomeroAún no hay calificaciones
- Manual Cactus SatDocumento65 páginasManual Cactus SatCarlos MariscalAún no hay calificaciones
- Aplicaciones informáticas facturación electrónicaDocumento53 páginasAplicaciones informáticas facturación electrónicaЛюдмила ВихорAún no hay calificaciones
- Inventarios, Kardex y Ordenes de CompraDocumento17 páginasInventarios, Kardex y Ordenes de CompraEngel MezaAún no hay calificaciones
- Manual Microxystem Sistema Contable Ecuador Desarrolado en ClipperDocumento59 páginasManual Microxystem Sistema Contable Ecuador Desarrolado en ClipperPatricio Burbano67% (3)
- Manual Gestion y Facturación XLDocumento134 páginasManual Gestion y Facturación XLextradamesAún no hay calificaciones
- Contabilidad Computarizada. Tarea 3Documento6 páginasContabilidad Computarizada. Tarea 3Alexis DamasoAún no hay calificaciones
- Proyecto Final Programación Orientada A ObjetosDocumento1 páginaProyecto Final Programación Orientada A ObjetosLaura Montiel0% (1)
- Manual Usuario de OpenBravoDocumento34 páginasManual Usuario de OpenBravocamoresAún no hay calificaciones
- Practica 3.1Documento11 páginasPractica 3.1Polly LozanoAún no hay calificaciones
- Caso EnvoltosaDocumento13 páginasCaso EnvoltosaDilan DilanAún no hay calificaciones
- Guía de Introducción Ecount ERPDocumento31 páginasGuía de Introducción Ecount ERPOskarXavierAbRodriguezAún no hay calificaciones
- Curso IA U. Santiago - Visual PrologDocumento12 páginasCurso IA U. Santiago - Visual PrologLeo Ramirez OAún no hay calificaciones
- Publicación APP ModaChicDocumento8 páginasPublicación APP ModaChicAlejandro Fernandez100% (1)
- Guia de Practica 11Documento5 páginasGuia de Practica 11RICARDO JOSE HERRERA BALDEONAún no hay calificaciones
- Manual Punisv10Documento43 páginasManual Punisv10Edwin EscobarAún no hay calificaciones
- VB 2010 0Documento49 páginasVB 2010 0edgarAún no hay calificaciones
- AppJavaGuia2 EjerciciosDocumento6 páginasAppJavaGuia2 EjerciciosCarlos Alberto FerreyraAún no hay calificaciones
- Referencias, Instalación y Menú Del Software Contable MónicaDocumento10 páginasReferencias, Instalación y Menú Del Software Contable MónicaEngel MezaAún no hay calificaciones
- Guia de Actividades y Rúbrica de Evaluación - Unidad 1 - Fase 2 - AbstracciónDocumento12 páginasGuia de Actividades y Rúbrica de Evaluación - Unidad 1 - Fase 2 - AbstracciónSergio ReyesAún no hay calificaciones
- Elementos Básicos de La Interfaz de UsuarioDocumento22 páginasElementos Básicos de La Interfaz de UsuarioSandra PuentesAún no hay calificaciones
- Guia de Actividades y Rúbrica de Evaluación - Unidad 1 - Fase 2 - AbstracciónDocumento11 páginasGuia de Actividades y Rúbrica de Evaluación - Unidad 1 - Fase 2 - AbstracciónJeison MercadoAún no hay calificaciones
- Programacion Aplicada DAVID ALIAGADocumento71 páginasProgramacion Aplicada DAVID ALIAGANelson Mamani LeonAún no hay calificaciones
- Resolución de averías lógicas en equipos microinformáticos. IFCT0309De EverandResolución de averías lógicas en equipos microinformáticos. IFCT0309Aún no hay calificaciones
- APUNTE TECdelaINFORMACIONDocumento103 páginasAPUNTE TECdelaINFORMACIONMathiasAún no hay calificaciones
- Excel Manual Final PDFDocumento31 páginasExcel Manual Final PDFhgo1Aún no hay calificaciones
- Instrucciones InDesignDocumento3 páginasInstrucciones InDesignSeuzAún no hay calificaciones
- TC2038 HW03Documento7 páginasTC2038 HW03e2234asd11Aún no hay calificaciones
- Casos de Data MartDocumento4 páginasCasos de Data MartJonathanAún no hay calificaciones
- Actividad de Puntos Evaluables - Escenario 2Documento6 páginasActividad de Puntos Evaluables - Escenario 2Natalia MuñozAún no hay calificaciones
- Diseño de Procedimientos Precisos de Entrada de DatosDocumento27 páginasDiseño de Procedimientos Precisos de Entrada de DatosLisbedDeLaRosa100% (1)
- Introducción A La Programación en Robot-C Lego Mindstorm NXTDocumento22 páginasIntroducción A La Programación en Robot-C Lego Mindstorm NXTBrandon Andr� Carrillo RasconAún no hay calificaciones
- Examen ParcialDocumento6 páginasExamen ParcialCesar Vasquez PerezAún no hay calificaciones
- Algoritmos Divide y Vencerás - EjerciciosDocumento4 páginasAlgoritmos Divide y Vencerás - EjerciciosSandrita MaritzaAún no hay calificaciones
- Administrar y Comprender Las Reglas de AIDEDocumento6 páginasAdministrar y Comprender Las Reglas de AIDEMapasheAún no hay calificaciones
- Lte MDocumento3 páginasLte MOscarinho PereyraAún no hay calificaciones
- LECCION2 - Serialización, Tipos Especializados, y Enlace de DatosDocumento9 páginasLECCION2 - Serialización, Tipos Especializados, y Enlace de DatosJohnny ToStringAún no hay calificaciones
- KSchool Master en Data Science STREAMING PDFDocumento20 páginasKSchool Master en Data Science STREAMING PDFf s aAún no hay calificaciones
- Cuanto Sabes - Responde de La A A La ZDocumento2 páginasCuanto Sabes - Responde de La A A La ZValeria PiuzziAún no hay calificaciones
- Cuaderno de Informes Semana 1Documento13 páginasCuaderno de Informes Semana 1Carlos ChumbesAún no hay calificaciones
- Documento 760969Documento2 páginasDocumento 760969Ricardo MendiolaAún no hay calificaciones
- 2.3.1 Estándares para Redes AlámbricaDocumento10 páginas2.3.1 Estándares para Redes AlámbricaJOSE IGNACIO DIAZ RODRIGEZAún no hay calificaciones
- Innovacion de Los MousesDocumento12 páginasInnovacion de Los MousesJONATHAN VALERIOAún no hay calificaciones
- Imaginatik Caso ErvinDocumento3 páginasImaginatik Caso ErvinMinerlys Larios50% (2)
- Requisitos para Inscribirse Registro CampesinoDocumento3 páginasRequisitos para Inscribirse Registro CampesinoAlejandro Arvelaiz86% (7)
- Resumen SAEDocumento6 páginasResumen SAEDiego CaleroAún no hay calificaciones
- Escenarios Problemas Propuestos Fases 2, 3 y 4 PDFDocumento6 páginasEscenarios Problemas Propuestos Fases 2, 3 y 4 PDFcarlos andres ubaque mahechaAún no hay calificaciones
- Manual LCD-80 pantalla de cristal líquidoDocumento44 páginasManual LCD-80 pantalla de cristal líquidoyesid rodriguezAún no hay calificaciones
- Instructivo Plataforma HotmartDocumento8 páginasInstructivo Plataforma HotmartAndres RangelAún no hay calificaciones
- Creación de Cuenta en Pearson VUEDocumento7 páginasCreación de Cuenta en Pearson VUERoberto OlveraAún no hay calificaciones
- Procedimiento de Configuración VPN SSL v2 PDFDocumento3 páginasProcedimiento de Configuración VPN SSL v2 PDFAlbertoAún no hay calificaciones