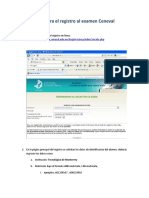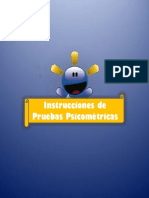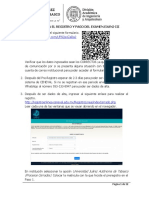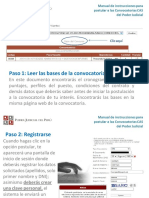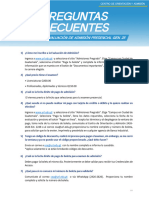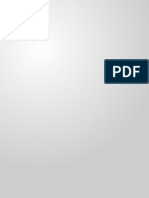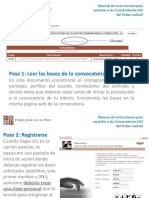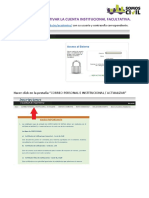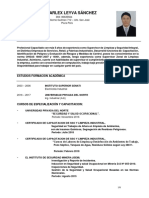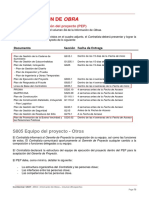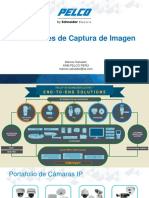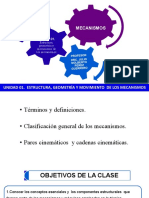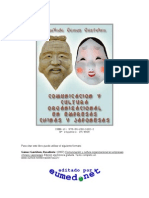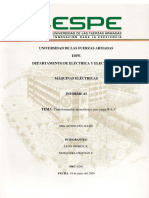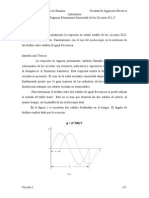Documentos de Académico
Documentos de Profesional
Documentos de Cultura
Creación de Cuenta en Pearson VUE
Cargado por
Roberto OlveraTítulo original
Derechos de autor
Formatos disponibles
Compartir este documento
Compartir o incrustar documentos
¿Le pareció útil este documento?
¿Este contenido es inapropiado?
Denunciar este documentoCopyright:
Formatos disponibles
Creación de Cuenta en Pearson VUE
Cargado por
Roberto OlveraCopyright:
Formatos disponibles
1) Ingresa al portal oficial de Pearson VUE ( www.pearsonvue.com ).
2) Selecciona la opcin sign in
3) Aparecern 2 columnas (Narrow by cathegory & Select your testing program). En la columna Narrow by cathegory, debes seleccionar la opcin Information Technology (IT), y en la columna Select Your Testing Program debes seleccionar Oracle.
4) Una vez hecho esto, aparecer una nueva pantalla, en la que debes seleccionar la opcin My account.
5) Seleccionar la opcin Create a web account.
6) Aparecer la siguiente pantalla, en la que debers introducir tu informacin personal como se indica a continuacin: a. Aceptar la condiciones de servicio de Pearson VUE b. NAME i. Title: Aplica de manera Sr., Sra., etc. No es necesario que el candidato llene este campo. ii. First Name: Nombre del candidato. Debes introducir tu nombre complete. En caso de que tengas 2 nombres, es necesario que introduzcas ambos en este campo. No se recomienda utilizar caracteres especiales y/o acentos. iii. Middle Name: Este campo debe quedar vaco. iv. Last Name: El candidato debe introducir todos sus apellidos en este campo. v. Suffix: Sr., Jr, 2nd. Etc. Este campo no es requerido. c. EMAIL i. Email: Debes introducir tu correo electrnico. En caso de que ya hayas presentado algn examen de certificacin, es muy importante que sea la misma direccin de correo de tu registro previo. ii. Confirm Email: Confirmacin de correo electrnico. iii. Country of residence: Selecciona tu pas de residencia (Mexico). d. PREVIOUS TESTING HISTORY i. Have you tested with Oracle Certification Before: Hay dos opciones. En caso de que an no hayas presentado algn examen de Oracle, debes seleccionar No I do not have an Oracle Testing ID, y el sistema te asignar uno automticamente. En caso de que hayas presentado un examen previamente, debes seleccionar la opcin Yes, I do have an Oracle Testing ID, e introducirlo en la seccin Enter your Oracle Testing ID. Este nmero puedes encontrarlo en la parte superior de tu hoja de resultados. e. Click en el botn NEXT.
a)
b)
c)
d)
e)
7) Aparecer la siguiente pantalla. Debers introducir tu informacin personal como se indica a continuacin: a. Address: Debes introducir la direccin a la que deseas que llegue cualquier documento emitido por Pearson (Certificados, Credenciales, etc). b. Telephone/Fax numbers: Introduce un nmero de telfono en el que puedas ser localizado regularmente. c. Alternate Address: Si lo deseas, puedes agregar una direccin alternativa para la entrega de documentos. d. Opt-In Preferences: Selecciona esta casilla en caso de que desees recibir ofertas de parte de Parson VUE por correo electrnico. e. Click en NEXT.
a)
b)
c)
d)
e)
8) Aparecer el siguiente formulario. Solo es necesario que selecciones la opcin NO, y des click en el botn NEXT.
9) Introduce el nombre de usuario que desees utilizar para ingresar a tu cuenta, y da click en el botn Check Availability. En caso de que el nombre de usuario no est disponible, debers introducir uno diferente. Una vez que introduzcas un nombre de usuario disponible, solo debes hacer click en el botn Save Profile.
10) Este es el formulario final. Solo debes hacer click en el botn Schedule an exam now para iniciar el proceso de agendar un examen. En caso de que no desees hacerlo, basta con cerrar el navegador.
También podría gustarte
- Creación de Cuentas Pearson y OracleDocumento5 páginasCreación de Cuentas Pearson y OraclefurbytuaAún no hay calificaciones
- Manual para Presentar Examen de Certificación Adobe PhotoshopDocumento9 páginasManual para Presentar Examen de Certificación Adobe PhotoshopAlvaro Eduardo de Lavalle NarváezAún no hay calificaciones
- CreaTrialOffice365MenosDocumento5 páginasCreaTrialOffice365MenosWillian AlvarezAún no hay calificaciones
- Manual Creacion Trial Office 365Documento5 páginasManual Creacion Trial Office 365Edgar Eduardo VegaAún no hay calificaciones
- Guía Ceneval Registro ExamenDocumento6 páginasGuía Ceneval Registro ExamenaleAún no hay calificaciones
- Guia para Programar Exámenes Microsoft Modalidad at Home or OfficeDocumento9 páginasGuia para Programar Exámenes Microsoft Modalidad at Home or OfficeMarzekuAún no hay calificaciones
- Procedimento Agendar Examenes VUE PDFDocumento1 páginaProcedimento Agendar Examenes VUE PDFSandoval El MonoAún no hay calificaciones
- Proceso selección TeleperformanceDocumento9 páginasProceso selección TeleperformanceWendy LissethAún no hay calificaciones
- Instructivo Registro DocentesDocumento17 páginasInstructivo Registro DocentesSuzanne RivasAún no hay calificaciones
- Instrucciones Pruebas Psicométricas WalmartDocumento6 páginasInstrucciones Pruebas Psicométricas WalmartGalilea BlandónAún no hay calificaciones
- Registro CertiportDocumento10 páginasRegistro CertiportWilliamAún no hay calificaciones
- APE - ManualDeUsuarioEmpresasDocumento45 páginasAPE - ManualDeUsuarioEmpresasmonicaAún no hay calificaciones
- Instructivo de Inscripcion Director EjecutivoDocumento17 páginasInstructivo de Inscripcion Director EjecutivoLuisa SalazarAún no hay calificaciones
- Hco Manual Modulo Autogestion 05092017Documento33 páginasHco Manual Modulo Autogestion 05092017Oscar PerezAún no hay calificaciones
- Registro pruebas accesoDocumento6 páginasRegistro pruebas accesoOscar Javier Melo ReyesAún no hay calificaciones
- Manual Habilitación Portal DIAN Registro Test Set ID2Documento12 páginasManual Habilitación Portal DIAN Registro Test Set ID2Yisela Londoño RestrepoAún no hay calificaciones
- Manual - Habilitación Nómina ElectrónicaDocumento11 páginasManual - Habilitación Nómina ElectrónicaFabian ToroAún no hay calificaciones
- Concurso Oposición Ingreso EMS Pre - RegistroDocumento17 páginasConcurso Oposición Ingreso EMS Pre - RegistroJoker50Aún no hay calificaciones
- Habilitar cuenta Office 365 y Teams para clases virtualesDocumento4 páginasHabilitar cuenta Office 365 y Teams para clases virtualesedgar hernandezAún no hay calificaciones
- Registro evaluación docentesDocumento14 páginasRegistro evaluación docentesZenayda RojasAún no hay calificaciones
- Uso de Armstrong y Velocidad de CapturaDocumento15 páginasUso de Armstrong y Velocidad de CapturaUriiel Torres D MayorQuinAún no hay calificaciones
- Instructivo Preinscripcion para Nuevos AlumnosDocumento11 páginasInstructivo Preinscripcion para Nuevos AlumnosnahujhonAún no hay calificaciones
- Manual de Registro de Usuario en Certiport V1.4Documento7 páginasManual de Registro de Usuario en Certiport V1.4IgnacioJavierCastilloAltamiranoAún no hay calificaciones
- Como Recuperar El Pase de Ingreso Al Examen CenevalDocumento5 páginasComo Recuperar El Pase de Ingreso Al Examen CenevalRoberto Cedillo0% (1)
- Tpn°4 - Noooo4Documento14 páginasTpn°4 - Noooo4Gonzalo EstevezAún no hay calificaciones
- Manual Autogestión Human CapitalDocumento40 páginasManual Autogestión Human CapitalAlejandro CastellanosAún no hay calificaciones
- Manual para El Registro y Pago Del Examen Exani-IiiDocumento12 páginasManual para El Registro y Pago Del Examen Exani-Iiimoy092Aún no hay calificaciones
- Solicitud LicenciaDocumento21 páginasSolicitud LicenciaGaboinklAún no hay calificaciones
- Crear Una CuentaDocumento19 páginasCrear Una CuentaKeiko Jhanela Cabello PicoyAún no hay calificaciones
- Psep CaspostulanteDocumento17 páginasPsep CaspostulanteandyAún no hay calificaciones
- (CN) Paso A Paso - Inscripción Examen Google L1Documento10 páginas(CN) Paso A Paso - Inscripción Examen Google L1peekosa9062Aún no hay calificaciones
- Instructivo FormularioDocumento6 páginasInstructivo FormularioAlejandro García BarretoAún no hay calificaciones
- Guia SATID Efirma PDFDocumento20 páginasGuia SATID Efirma PDFMiguel Edoardo Llanas Meza0% (1)
- Pasos Aplicacion Examen CertificacionDocumento5 páginasPasos Aplicacion Examen CertificacionDaniel Beltran HernandezAún no hay calificaciones
- PREGUNTASFRECUENTES URLDocumento8 páginasPREGUNTASFRECUENTES URLJose SotoAún no hay calificaciones
- Convocatoria 2023 ESPDocumento32 páginasConvocatoria 2023 ESPLiche Puello CaballeroAún no hay calificaciones
- Psep CaspostulanteDocumento17 páginasPsep CaspostulanteCarlos Enrique Castro ÑaupariAún no hay calificaciones
- Instructivo Inscripcion Directivos Etapa de ElegibilidadDocumento21 páginasInstructivo Inscripcion Directivos Etapa de ElegibilidadGabriel Santiago Garcia MorenoAún no hay calificaciones
- Manual Constancia WebinarDocumento7 páginasManual Constancia WebinarLackme CkrakAún no hay calificaciones
- ManualInscripcionenlinea PregradoDocumento9 páginasManualInscripcionenlinea PregradoShelly CulmaAún no hay calificaciones
- Cambiar contraseña y configurar recuperación de cuentaDocumento7 páginasCambiar contraseña y configurar recuperación de cuentaNatalia Veronica Canales RiquelmeAún no hay calificaciones
- MPV Utdau Is-Api Hu3232 2022.03.09Documento10 páginasMPV Utdau Is-Api Hu3232 2022.03.09Abejita PericoteAún no hay calificaciones
- Postulacion InstructivoDocumento8 páginasPostulacion InstructivoJORGE ARMANDO YALI AGUEROAún no hay calificaciones
- Instructivo Inscripcion Etapa Meritos Oposicion DirectivosDocumento31 páginasInstructivo Inscripcion Etapa Meritos Oposicion DirectivosValeska JaraAún no hay calificaciones
- Instructivo de Inscripción para Grado I 2022Documento8 páginasInstructivo de Inscripción para Grado I 2022Fernando pulido marinAún no hay calificaciones
- Instructivo Postulación ConcursosDocumento11 páginasInstructivo Postulación ConcursosVerónicaAlejandraCárdenasBarríaAún no hay calificaciones
- Procedimiento para la ejecución de la encuesta de identificación de necesidades de capacitación 2018Documento4 páginasProcedimiento para la ejecución de la encuesta de identificación de necesidades de capacitación 2018China LoorAún no hay calificaciones
- Guía rápida para matricular estudiantes en ComfewebDocumento5 páginasGuía rápida para matricular estudiantes en Comfewebrafa 1927Aún no hay calificaciones
- Guia-de-docente-Certificación - V - 02.pdf Hitoria LaboralDocumento29 páginasGuia-de-docente-Certificación - V - 02.pdf Hitoria LaboralJonh Jairo Poveda AgujaAún no hay calificaciones
- Agendamiento de Vouchers Con Proctor WebDocumento5 páginasAgendamiento de Vouchers Con Proctor WeblealcontoAún no hay calificaciones
- Alta en MabeDocumento40 páginasAlta en MabefinselnAún no hay calificaciones
- Manual de Usuario para Ingreso y Matriculación en La Plataforma MoodleDocumento9 páginasManual de Usuario para Ingreso y Matriculación en La Plataforma MoodleJuxamo GuasonAún no hay calificaciones
- Psep CaspostulanteDocumento14 páginasPsep CaspostulanteDiego CelisAún no hay calificaciones
- 1.guía para Voucher de Certificación D2S - Learn How 2023Documento32 páginas1.guía para Voucher de Certificación D2S - Learn How 2023kamo montealegreAún no hay calificaciones
- Proceso para Activar La Cuenta Institucional Facultativa UmsaDocumento7 páginasProceso para Activar La Cuenta Institucional Facultativa UmsaDiego ArnesAún no hay calificaciones
- 02 - Guía para El Proceso de Creación de Usuario DIRECT AMADEUSDocumento5 páginas02 - Guía para El Proceso de Creación de Usuario DIRECT AMADEUSJuan Carlos Victoria HuayanayAún no hay calificaciones
- Paso A Paso para Canjear Código Fundamentals V2Documento10 páginasPaso A Paso para Canjear Código Fundamentals V2chrisaacAún no hay calificaciones
- PAXUM - ES TranslationDocumento8 páginasPAXUM - ES TranslationMarcoAún no hay calificaciones
- Pruebas de funcionalidades y optimización de páginas web. IFCD0110De EverandPruebas de funcionalidades y optimización de páginas web. IFCD0110Aún no hay calificaciones
- Antenas Microstrip - ParcheDocumento12 páginasAntenas Microstrip - ParchePatricio Montenegro100% (1)
- Herramientas Digitales.Documento4 páginasHerramientas Digitales.Susan daleska Rivera AlamoAún no hay calificaciones
- Supervisor industrial con más de 5 años de experienciaDocumento6 páginasSupervisor industrial con más de 5 años de experienciaWILMER SALAZAR CALDERONAún no hay calificaciones
- 3083 Ama El Et L01Documento29 páginas3083 Ama El Et L01AlejandroDanielFreireOrellanaAún no hay calificaciones
- Implementación de Un Sistema de Información para La Red Nacional de Planes Ambientales (Renapai)Documento57 páginasImplementación de Un Sistema de Información para La Red Nacional de Planes Ambientales (Renapai)Memo ChessaniAún no hay calificaciones
- Mc6ws User Manual SpaDocumento143 páginasMc6ws User Manual SpaBig PoopaAún no hay calificaciones
- User Manual v5.0 SpanishDocumento17 páginasUser Manual v5.0 SpanishJuan Jose Sanchez MartinezAún no hay calificaciones
- En Defensa de La GlobalizaciónDocumento3 páginasEn Defensa de La GlobalizaciónNatalia Alejandra Montaño TitichocaAún no hay calificaciones
- BastidorDocumento1 páginaBastidorluisAún no hay calificaciones
- Expo AlmacenDocumento20 páginasExpo AlmacenJOEL FIERROAún no hay calificaciones
- INFORMACION DE LAS OBRAS - Vol 2B Pag. 73Documento1 páginaINFORMACION DE LAS OBRAS - Vol 2B Pag. 73Walter Edmundo Lamas CumpaAún no hay calificaciones
- Guía de Actividades y Rúbrica de Evaluación - Tarea 6 Presentación de ResultadosDocumento11 páginasGuía de Actividades y Rúbrica de Evaluación - Tarea 6 Presentación de ResultadosAlvaro FabianAún no hay calificaciones
- S02.s2 - TECNOLOGÍAS CAD PARA CAMDocumento32 páginasS02.s2 - TECNOLOGÍAS CAD PARA CAMgabriel chunga yucraAún no hay calificaciones
- PODCASTDocumento20 páginasPODCASTFrancisco Javier HernandezAún no hay calificaciones
- Caso 1, Mundo Real, Valero Energy, Elkay ManufacturingDocumento5 páginasCaso 1, Mundo Real, Valero Energy, Elkay ManufacturingNatalia ZuluagaAún no hay calificaciones
- Emanifest Spanish 3Documento73 páginasEmanifest Spanish 3Jose alberto Hernandez borjaAún no hay calificaciones
- Manual de Operaciones Alertran Actual 2020Documento47 páginasManual de Operaciones Alertran Actual 2020María100% (1)
- Soluciones de captura de imagen: cámaras IP, VMS y análisis de videoDocumento41 páginasSoluciones de captura de imagen: cámaras IP, VMS y análisis de videoNestor Ruiz TorresAún no hay calificaciones
- Pares y Cadenas CinematicasDocumento41 páginasPares y Cadenas CinematicasFran LeonesAún no hay calificaciones
- Cultura OrganizacionalDocumento194 páginasCultura OrganizacionalAmir Andres Ortega ZapataAún no hay calificaciones
- Pis-Pg-02 Programa de CapacitacionDocumento6 páginasPis-Pg-02 Programa de Capacitacionrafael gomezAún no hay calificaciones
- Ejemplos de Tecnologías y Sistemas Emergentes y Disruptivos Con Relevancia EstratégicaDocumento206 páginasEjemplos de Tecnologías y Sistemas Emergentes y Disruptivos Con Relevancia EstratégicaCRISTIAN GUZMANAún no hay calificaciones
- Cursos de Entrenamiento Endress+Hauser Chile 2018 PDFDocumento8 páginasCursos de Entrenamiento Endress+Hauser Chile 2018 PDFVipper80Aún no hay calificaciones
- Brecha GeneracionalDocumento2 páginasBrecha GeneracionalEmily RasgadoAún no hay calificaciones
- Transformador monofásico con cargas RLCDocumento22 páginasTransformador monofásico con cargas RLCCristian MosqueraAún no hay calificaciones
- Manualusuariokpv150 1678805958Documento60 páginasManualusuariokpv150 1678805958Javier LeonardoAún no hay calificaciones
- Laboratorio de Respuesta de Régimen Permanente Senoidal de Los Circuitos RLC MiguelDocumento4 páginasLaboratorio de Respuesta de Régimen Permanente Senoidal de Los Circuitos RLC MiguelJaime GonzálezAún no hay calificaciones
- Trabajo Practico 4 Estruccturas 2287 Traccionadas 22Documento3 páginasTrabajo Practico 4 Estruccturas 2287 Traccionadas 22Julio LamasAún no hay calificaciones
- Cuadro Comparativo Direccionamiento EstrategicoDocumento4 páginasCuadro Comparativo Direccionamiento EstrategicoIvaAún no hay calificaciones
- Guerra de Las Corrientes PDFDocumento3 páginasGuerra de Las Corrientes PDFasdfgAún no hay calificaciones