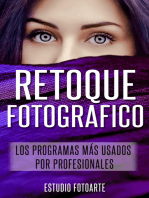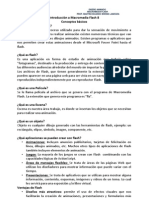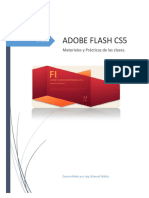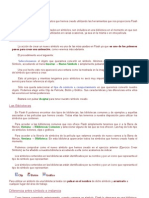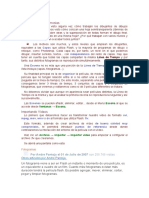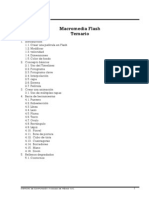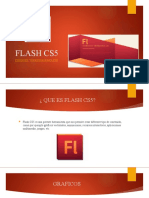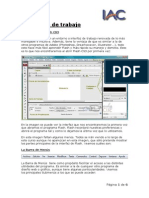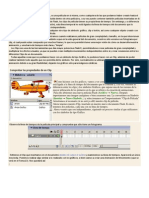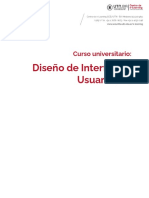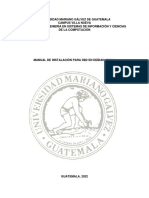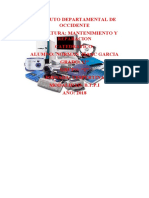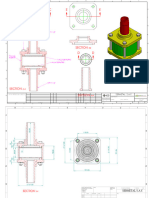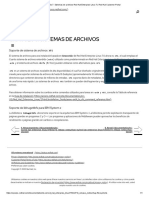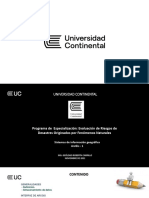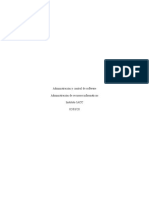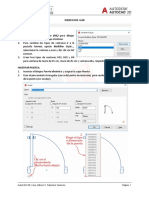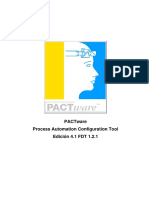Documentos de Académico
Documentos de Profesional
Documentos de Cultura
Manual de Flash - Act Agosto 2015
Cargado por
EDUARDODerechos de autor
Formatos disponibles
Compartir este documento
Compartir o incrustar documentos
¿Le pareció útil este documento?
¿Este contenido es inapropiado?
Denunciar este documentoCopyright:
Formatos disponibles
Manual de Flash - Act Agosto 2015
Cargado por
EDUARDOCopyright:
Formatos disponibles
MANUAL DE FLASH FLASH - 1
MACROMEDIA FLASH
Definición:
Flash, es una potente herramienta creada por Macromedia que ha superado las mejores expectativas de sus creadores. Inicialmente
Macromedia Flash fue creado con el objeto de realizar animaciones vistosas para la Web, así como para crear GIFs animados. Las
posibilidades de Flash son extraordinarias, cada nueva versión ha mejorado a la anterior, y el actual Flash no ha sido menos.
Aunque su uso más frecuente es el de crear animaciones. Son tantos, que todos los diseñadores Web deberían saber utilizar Flash.
Actualmente Flash pertenece a la empresa desarrolladora de Software llamada Adobe, por lo que en posteriores versiones ya no lo
veremos mas como Macromedia Flash, sino como, Adobe Flash.
ENTORNO DE TRABAJO
Pantalla de Macromedia Flash:
Flash cuenta con un entorno o interfaz de trabajo de lo más manejable e intuitiva. Además, tiene la ventaja de que es similar a la de
otros programas de Macromedia, como FreeHand, todo esto hace más fácil aprender Flash y más rápido su manejo y dominio.
Fotogramas:
Un Fotograma Representa el contenido de la película en un instante de tiempo. Por tanto, una animación no es más que una
sucesión de fotogramas. Todo esto se puede controlar desde la Línea de Tiempo, pero no todos los fotogramas tienen el mismo
comportamiento ni se tratan igual. Veamos qué tipos de fotogramas hay y cuáles son sus rasgos.
Fotograma Clave (KeyFrame): Son fotogramas con un contenido específico, se crean, por tanto,
para insertar en ellos un nuevo contenido no existente en la película. Se identifican por tener un punto
negro en el centro y cuando esté vacío se le diferencia por una línea negra vertical.
Fotograma Normal (Normal Frame): Estos fotogramas siempre siguen a los fotogramas clave, no
representan contenido nuevo y son de color gris. Su función es prolongar la duración de un fotograma
clave.
Fotograma Contenedor: No son fotogramas propiamente dichos, sino que representan un lugar dentro de la Línea de Tiempo en la
que se puede insertar uno. Por defecto ocupan toda la película y Flash no los tendrá en cuenta al publicar la película.
Fotograma Vacío: Son fotogramas sin contenido, Su color es blanco. Es importante resaltar que Flash no ignora estos fotogramas y
simplemente mostrará una imagen en blanco. (No dará por terminada la animación). De modo que si
queremos que un objeto aparezca en el fotograma 1 y después otra vez en el fotograma 10. Los
fotogramas del 2 al 9 deberán ser fotogramas vacíos ya que así el objeto "desaparecerá" y volverá a
aparecer. Si se inserta algo en estos fotogramas, pasan a ser fotograma clave.
Todos los Derechos Reservados 2004 – 2015 Autor: Salomón Rax
MANUAL DE FLASH FLASH - 2
Fotograma con Acciones asociadas: Contienen en la parte superior una "a" que indica que tienen una acción
asociada. Estos fotogramas son especialmente importantes, pues estas acciones, en principio "ocultas" (para
verlas hay que acceder al Panel Acciones) pueden cambiar el comportamiento de la película.
Fotogramas de Animación de Movimiento: Vienen caracterizados por el color morado y representa
el movimiento (con o sin efectos) de un objeto, que pasa de la posición del fotograma clave inicial al
final. Para representar esta animación aparece una flecha entre estos fotogramas clave.
Fotogramas de animación de Forma: Vienen caracterizados por el color verde y representan un
cambio en la forma de un objeto, que pasa de la forma que tenía en el fotograma clave inicial a la del
final. Para representar esta animación aparece una flecha entre estos fotogramas clave.
La Línea de Tiempo:
Representa la sucesión de Fotogramas en el tiempo. Es decir, la película Flash no será nada más que los fotogramas que aparecen
en la Línea de tiempo uno detrás de otro, en el
orden que establece la misma Línea de tiempo. La
Línea de Tiempo representa una forma de ver los
fotogramas de modo simplificado. Consta de 2
partes:
1) Los Fotogramas (frames) que vienen
delimitados por líneas verticales (formando
rectángulos)
2) Los Números de Fotograma que permiten saber qué número tiene asignado cada fotograma, cuánto dura o cuándo
aparecerá en la película.
Las Capas:
Una Capa se puede definir como una película independiente de un único nivel. Es decir, una capa
contiene su propia Línea de Tiempo (con infinitos fotogramas). Los objetos que estén en una
determinada capa comparten fotograma y por tanto, pueden "mezclarse" entre sí.
El Área de Trabajo:
La parte más importante es el Escenario, sobre el escenario dibujaremos y colocaremos los diferentes elementos de la película que
estemos realizando. El escenario tiene unas propiedades muy importantes,
ya que coinciden con las Propiedades del documento. Para acceder a ellas,
hagamos clic con el botón derecho sobre cualquier parte del escenario en la
que no haya ningún objeto y después sobre Propiedades del documento:
Dimensiones: Determinan el tamaño de la película. El tamaño mínimo es de
1 x 1 px (píxeles) y el máximo de 2880 x 2880 px.
Coincidir: Provocan que el tamaño de la película coincida con el botón
seleccionado (tamaño por defecto de la Impresora, Contenidos existentes o
los elegidos como Predeterminados)
Color de Fondo: El color aquí seleccionado será el color de fondo de toda la película.
Velocidad de los Fotogramas: O número de fotogramas por segundo que aparecerán en la película.
Unidades de Regla: Unidad que se empleará para medir las cantidades.
Transformar en predeterminado: Este botón, propio de la nueva versión de Flash, permite almacenar las propiedades del
documento actual y aplicarlas a todos los documentos nuevos que se creen desde ese instante en adelante. Estas propiedades por
supuesto podrán ser alteradas desde este panel cuando se desee.
Escenas:
Una Escena no es más que una porción de la Línea de Tiempo, con todo lo que ésta
incluya (capas, fotogramas...) Su finalidad principal es la de ORGANIZAR la película, de
modo que las partes de la película que no tengan relación entre sí no estén una a
continuación de la otra. No debemos olvidar que aunque en apariencia sean películas
distintas, la Línea de Tiempo es la misma y que al acabar la primera escena se
reproducirá la segunda y así sucesivamente.
Todos los Derechos Reservados 2004 – 2015 Autor: Salomón Rax
MANUAL DE FLASH FLASH - 3
Las Escenas se pueden añadir, eliminar, editar... desde el Menú Ventanas, en la opción Panel de Diseño y en la subopcion
Escena. Mostrará la siguiente ventana:
LA ANIMACION EN FLASH
Flash es un programa básicamente orientado a la animación, de ahí la gran importancia de este tema. No obstante, para ir creando
animaciones cada vez más complicadas se necesita, sobretodo, mucha práctica. Se pueden utilizar las siguientes técnicas de
animación:
1.- Fotograma a Fotograma: Es la técnica que utiliza para crear animaciones a modo de GIF animado y como película Flash
(SWF).
2.- Interpolación de Movimiento: Es la técnica básica de las animaciones en Flash. Permite desplazar un símbolo Flash de un
lugar a otro del escenario, siendo necesarios únicamente dos fotogramas, lo que optimiza mucho el rendimiento de la película.
ANIMACIONES FOTOGRAMA A FOTOGRAMA
Una animación no es más que una secuencia de fotogramas reproducidos a una velocidad tan alta que el ojo humano no es capaz
de darse cuenta del cambio de una imagen a otra. Aunque el límite en el que el ojo humano detecta estos cambios en el monitor de
un ordenador ronda los 18 fotogramas por segundo, Flash coloca por defecto sus líneas de tiempos a 12 fps, ya que algunos
monitores no soportan bien esta frecuencia.
Crear una animación fotograma a fotograma:
Aunque Flash incorpora técnicas mucho mejores que estas, también permite "simular" la forma de animación de los GIF animados,
ya que en ocasiones la animación es muy brusca o el cambio no es realizable "automáticamente" con Flash o simplemente nuestro
objetivo es exportar el gráfico creado como este tipo de mapa de bits. Para crear una animación fotograma a fotograma basta
introducir la apariencia inicial del objeto en el primer fotograma, hacer claves todos aquellos fotogramas que vayan a intervenir en
ella, e ir modificándolos uno a uno, progresivamente, ya que una diferencia muy grande de un fotograma al siguiente crearía u n
golpe brusco para el que la visualiza.
Una vez completada la animación tendremos algo como lo que mostramos a continuación en nuestra línea de tiempos:
EJEMPLO DE ANIMACION FLASH (fotograma a fotograma)
Comenzando:
Una de las características principales de Flash es su sencillez, esta sencillez en su utilización permite crear animaciones de un
modo efectivo y rápido.
Supongamos que queremos crear una animación en la que una pelota realice un movimiento de "rebote", es decir, que baje y suba.
Puede parecer un trabajo de horas, pero nada más lejos de la realidad. Veamos cómo Flash nos lo pone fácil.
Realizando la Animación:
A primera vista, lo lógico parece ser dibujar la pelota en cada instante del movimiento, de modo que cuantos más instantes
dibujemos, más real parecerá el movimiento. Pues bien, con Flash bastará con crear 3 fotogramas:
Primero dibujaremos en el fotograma No. 1 la pelota en el
instante inicial (parte superior izquierda del área de
trabajo), luego presionaremos la tecla F6 en el fotograma
No. 2 de la Línea de Tiempo para agregar un fotograma
clave, en el cual moveremos la pelota en el momento de
tocar el suelo (parte inferior centrada del área de trabajo) y
por ultimo presionaremos nuevamente la tecla F6 en el
fotograma No. 3 de la Línea de Tiempo, en el cual
moveremos la pelota en el instante final (parte superior
derecha del área de trabajo) Por tanto, vemos que el
Todos los Derechos Reservados 2004 – 2015 Autor: Salomón Rax
MANUAL DE FLASH FLASH - 4
trabajo más largo (dibujar y mover los objetos) ya está hecho.
Si presionamos la tecla Enter, podemos reproducir nuestra animación en el tiempo de diseño, pero si presionamos las teclas
Ctrl + Enter permite probar la película en el tiempo de ejecución. Entonces nuestra Línea de Tiempo quedará de la siguiente
manera:
**********************************************************************************************************************************************************
LABORATORIO No. 1
Ejercicio No. 1
Resuelva el siguiente cuestionario en su cuaderno. Luego realice en el laboratorio el “Ejercicio No. 2”
1.- ¿Qué es Macromedia Flash?
2.- ¿Qué es un Fotograma?
3.- ¿Qué es un Fotograma Clave?
4.- ¿Qué es un Fotograma Vacío?
5.- ¿Qué es la Línea de Tiempo?
6.- ¿Qué es una Capa?
7.- ¿Qué es una Escena?
8.- ¿En que consiste la técnica Fotograma a Fotograma?
9.- ¿Para se utiliza la tecla F6?
10.- ¿Para que se utilizan las teclas Ctrl + Enter?
Ejercicio No. 2
Crear las siguientes animaciones:
1.- Realizar el ejemplo de la pelota rebotando.
2.- Hacer que un circulo de la vuelta en toda el área de trabajo en forma rectangular en las siguientes direcciones: de arriba hacia
abajo, de izquierda a derecha, de abajo hacia arriba y de derecha a izquierda. Utilice por los menos 10 fotogramas clave por cada
orientación, es decir, deberá utilizar por lo menos 40 fotogramas claves.
3.- Hacer que muestre la siguiente frase “Cuidado con el Perro”, pero letra por letra dejando siempre visible la letra anterior,
empezando desde la letra “C”, luego la letra “u”, luego la letra “i” lo cual estaría formando hasta en ese momento “Cui” y así
sucesivamente hasta que se muestre toda la frase.
4.- Hacer un efecto de grifo que llena un vaso con agua gota a gota, deberá contener por lo menos 40 fotogramas clave.
Nota:
Deberá copiar a su cuaderno la línea de tiempo que se muestra en cada uno de las animaciones propuestas en el Ejercicio No. 2
**********************************************************************************************************************************************************
ANIMACIONES FOTOGRAMA A FOTOGRAMA (continuación del tema)
Creando una animación con Interpolación de Movimiento:
Es importante destacar que para que una Interpolación de movimiento se ejecute correctamente aquellos objetos que intervengan
deberán haber sido previamente convertidos a símbolo.
También se debe tener cuidado al realizar una Interpolación con dos símbolos que se encuentren en la misma capa, ya que el motor
de animación los agrupará como uno sólo y el resultado no será el esperado. Por esto es conveniente asegurarse de dos cosas:
1) Separar en distintas capas los objetos fijos y los que estarán animados.
2) Poner también en distintas capas objetos que vayan a ser animados con direcciones o formas distintas.
Todos los Derechos Reservados 2004 – 2015 Autor: Salomón Rax
MANUAL DE FLASH FLASH - 5
Pasemos pues al tema en cuestión. Una interpolación de movimiento, como hemos dicho, es el desplazamiento de un símbolo de
uno a otro punto del escenario. El hecho de que sólo se necesiten dos fotogramas es debido a que Flash, únicamente con la
posición inicial y final, "intuye" una trayectoria en línea recta y la representa (veremos que también se pueden realizar movimientos
no rectilíneos).
Cuando realicemos la interpolación correctamente observaremos un aspecto como este en la línea de tiempo.
Esto indica que la animación cambiará la posición del símbolo del fotograma 1 hasta la posición del mismo símbolo en el fotograma
20, utilizando precisamente 20 fotogramas. El número de fotogramas que se usen en la interpolación de movimiento indicará las
subetapas de que constará la animación. Cuantas más subetapas más sensación de "continuidad" (menos saltos bruscos) pero a la
vez menos velocidad en el movimiento.
Si el objeto con el que queremos hacer la interpolación de movimiento no está convertido a símbolo nos encontraremos con algo
así...
También podemos realizar la interpolación de otra forma, sin convertir previamente el objeto a símbolo, ya que Flash lo convierte a
símbolo automáticamente si no lo hacemos, dándole el nombre "Animar" más un número. Basta con hacer clic con el botón derecho
sobre el fotograma que contiene nuestro objeto (en la línea de tiempos) y seleccionar Crear Interpolación de Movimiento.
Después, al crear un fotograma clave en otro lugar de la línea de tiempos se creará automáticamente la interpolación, y sólo
deberemos modificar este último fotograma para producir la animación.
EJEMPLO DE ANIMACION FLASH (interpolación de movimiento)
Comenzando:
Supongamos que queremos crear la misma animación
creada con fotograma a fotograma, en la que una pelota
realice un movimiento de "rebote".
Realizando la Animación:
A primera vista, lo lógico parece ser dibujar la pelota en
cada instante del movimiento, de modo que cuantos más
instantes dibujemos, más real parecerá el movimiento.
Pues bien, con Flash bastará con crear 3 fotogramas:
Primero dibujaremos en el fotograma No. 1 la pelota en el
instante inicial, luego clic derecho sobre el fotograma No. 1 y seleccionamos la opción “Crear Interpolación de Movimiento”.
Luego presionaremos la tecla F6 en el fotograma No. 11 de la Línea de Tiempo para agregar un fotograma clave, en el cual
moveremos la pelota en el momento de tocar el suelo. Por ultimo presionaremos nuevamente la tecla F6 en el fotograma No. 21 de
la Línea de Tiempo, en el cual moveremos la pelota en el instante final.
Si presionamos la tecla Enter, podemos reproducir nuestra animación en el tiempo de diseño, pero si presionamos las teclas
Ctrl + Enter permite probar la película en el tiempo de ejecución. Entonces nuestra Línea de Tiempo quedará de la siguiente
manera:
DIBUJAR Y COLOREAR
El dibujo en Flash:
Cuando se diseña una página Web o una animación el diseñador pasa por muchas fases. Tras la fase de "Qué quiero crear y cómo
va a ser" viene (normalmente) la fase de diseño gráfico. Llevar lo que ha producido tu imaginación al papel (en este caso al papel de
Flash). No conviene engañarnos, Flash no es un programa de diseño gráfico.
Todos los Derechos Reservados 2004 – 2015 Autor: Salomón Rax
MANUAL DE FLASH FLASH - 6
Herramientas Básicas:
Herramienta Selección (flecha): . Es la herramienta más usada de todas. Su uso principal es para seleccionar objetos.
Permite seleccionar los bordes de los objetos, los rellenos (con un sólo clic), los bordes (con doble clic), zonas a nuestra elección ...
Además, su uso adecuado puede ahorrarnos tiempo en el trabajo.
Herramienta Línea: Permite crear líneas rectas de un modo rápido. Las líneas se crean como en cualquier programa de
dibujo, se hace clic y se arrastra hasta donde queramos que llegue la línea recta. Una vez creada la podemos modificar sin más que
seleccionar situar el cursor encima de los extremos para estirarlos y en cualquier otra parte cercana a la recta para curvarla.
Herramienta Texto: Crea un texto en el lugar en el que hagamos clic. Sus propiedades se verán en el tema siguiente.
Herramienta Óvalo: La herramienta Óvalo permite trazar círculos o elipses de manera rápida y sencilla.
Herramienta Rectángulo: Su manejo es idéntico al de la Herramienta Óvalo, tan solo se diferencian en el tipo de objetos que
crean.
Herramienta Lápiz: Es la primera Herramienta de dibujo propiamente dicho. Permite dibujar líneas con la forma que
decidamos, modificando la forma de estas a nuestro gusto. El color que aplicará esta Herramienta se puede modificar, bien desde el
Panel Mezclador de Colores o bien desde el subpanel Colores que hay en la Barra de Herramientas.
Herramienta Brocha: Su funcionalidad equivale a la del lápiz, pero su trazo es mucho más grueso. Se suele emplear
para aplicar rellenos. Se puede modificar su grosor y forma de trazo.
Herramienta Cubo de Pintura: Permite aplicar rellenos a los objetos que hayamos creado. Al contrario que muchos otros
programas de dibujo, no permite aplicar rellenos si la zona no está delimitada por un borde. El color que aplicará esta Herramienta
se puede modificar, bien desde el Panel Mezclador de Colores o bien desde el subpanel Colores que hay en la Barra de
Herramientas.
Herramienta Borrador: Su funcionamiento es análogo a la Herramienta Brocha. Pero su función es la de eliminar todo aquello
que "dibuje".
LOS TEXTOS
Flash abarca todo aquello que nos pueda hacer falta a la hora de crear una animación, y por tanto, también todo aquello relativo a
los textos. Sin embargo, Flash fue concebido para crear animaciones gráficas, de modo que tratará cualquier texto como si de un
objeto más se tratase, listo para ser animado a nuestro gusto. Esto nos permitirá posteriormente animar textos y crear
espectaculares animaciones con muy poco esfuerzo. Flash distingue entre 3 tipos de texto, texto estático o normal, texto dinámico y
texto de entrada (para que el usuario introduzca sus datos, por ejemplo), también se puede crear texto que soporte formato HTML
Propiedades del Texto:
Para poder escribir, deberemos hacer clic en la Herramienta Texto y posteriormente en el punto del escenario en el que queramos
empezar a escribir. El Panel Propiedades contiene las principales propiedades de todos los objetos que empleemos durante nuestra
película, de modo que si seleccionamos un texto, podremos ver en él todo lo que nos hace falta conocer sobre nuestro texto.
Fuente: Desde aquí, al igual que en los editores de texto más comunes podemos
seleccionar el tipo de letra o "fuente" que más nos guste.
Altura: Determina el espaciado entre los caracteres. Útil cuando la tipografía que empleamos muestra las letras muy
juntas o para dar efectos concretos al texto.
Todos los Derechos Reservados 2004 – 2015 Autor: Salomón Rax
MANUAL DE FLASH FLASH - 7
Dirección del Texto: Cambia la orientación del texto de horizontal a vertical, tanto de izquierda a derecha como de derecha a
izquierda.
Ajuste automático entre caracteres: Activar esta casilla provoca que la separación entre caracteres se
realice de modo automático.
Posición: Nos permite convertir nuestro texto en subíndices o en superíndices (o dejarlo normal).
URL: Si queremos que al pulsar sobre nuestro texto, el usuario vaya a una
dirección Web, nada más fácil que escribirla ahí. Flash la asociará al texto que estés escribiendo en ese momento.
Destino: Determina si la URL a la que el texto hace referencia se cargará en la misma ventana del
navegador, en una nueva ...
Tipo de Línea: Si el texto que vamos a incluir es dinámico (de lo contrario aparece sin activar), esta opción
nos permite determinar cómo queremos que aparezcan las líneas (línea única, multilínea o multilínea sin ajuste).
Configuración: Son las clásicas opciones que permiten convertir el texto en Negrita (B), Cursiva (I), cambiar
el color del texto y el tamaño.
Otras Propiedades: Dado que Flash trata los textos como objetos, éstos también tienen anchura, altura y
coordenadas. Podemos modificarlos a nuestro gusto, pero debemos tener en cuenta que los caracteres
no deben estirarse sin motivo, pues las tipografías son una parte muy importante y deben respetarse.
Un Párrafo no es más que un conjunto de caracteres con propiedades comunes a todos ellos. Estos párrafos admiten ciertas
opciones que nos permiten trabajar con bloques de texto. El Panel Propiedades nos proporciona las siguientes opciones para
trabajar con párrafos (entre otras).
A la Izquierda: Todas las líneas empezarán tan a la izquierda como sea posible (dentro del recuadro de texto que hayamos
definido).
Centrar: Las líneas se distribuyen a la derecha y a la izquierda del punto medio del Párrafo.
A la derecha: Todas las líneas empezarán tan a la derecha como sea posible (dentro del recuadro de texto que hayamos
definido).
Justificado: El texto se ensancha si es necesario con tal de que no quede "dentado" por ninguno de sus límites. El resto de
opciones nos permiten determinar los márgenes (izquierdo y derecho), los sangrados de párrafo y el espacio interlineal.
**********************************************************************************************************************************************************
LABORATORIO No. 2
Ejercicio No. 1
Resuelva el siguiente cuestionario en su cuaderno. Luego realice en el laboratorio el “Ejercicio No. 2”
1.- ¿Que es Interpolación de Movimiento?
2.- ¿Dibuje, escriba el nombre y la función de 5 herramientas básicas?
3.- ¿Cuáles son los tipos de rellenos que se pueden aplicar en Flash?
4.- ¿Dibuje, escriba el nombre y la función de 5 propiedades del texto?
Ejercicio No. 2
Crear las siguientes animaciones, utilizando únicamente Interpolación de Movimiento:
1.- Realizar el ejemplo de la pelota rebotando.
2.- Hacer que su nombre de la vuelta en toda el área de trabajo en forma rectangular en las siguientes direcciones: de arriba hacia
abajo, de izquierda a derecha, de abajo hacia arriba y de derecha a izquierda.
3.- Hacer que su nombre haga un recorrido imaginario en relación a la letra H.
Todos los Derechos Reservados 2004 – 2015 Autor: Salomón Rax
MANUAL DE FLASH FLASH - 8
4.- Realice el efecto de una nave disparando, deberá utilizar por lo menos 15 interpolaciones de movimiento.
5.- Realice el efecto de una mariposa moviéndose en toda la pantalla, deberá utilizar por lo menos 20 interpolaciones de movimiento.
Nota:
Deberá copiar a su cuaderno la línea de tiempo que se muestra en cada uno de las animaciones propuestas en el Ejercicio No. 2
**********************************************************************************************************************************************************
Las Capas:
Cada capa es, por tanto, un nivel en el que podemos dibujar, insertar sonidos, textos... con INDEPENDENCIA del resto de capas.
Hay que tener en cuenta que todas las capas comparten la misma Línea de Tiempos y por tanto, sus distintos fotogramas se
reproducirán simultáneamente. Ejemplo:
Supongamos que tenemos 2 capas. En una de ellas los
fotogramas del 1 al 10 contienen el dibujo de una portería de
fútbol. En la otra los fotogramas del 1 al 5 contienen el dibujo
de un portero (del 5 en adelante están vacíos). Pues bien,
esta película nos mostrará inicialmente (durante el tiempo que
duren los primeros 5 fotogramas) la portería con el portero,
para después, durante los fotogramas del 5 al 10, mostrar la
portería sin portero. De este modo la portería es
independiente del portero, y podemos tratar estos objetos con
total libertad, ya que no interfieren entre ellos para nada.
Las capas además, tienen otras ventajas, nos permiten
ordenar nuestra película de forma lógica, y nos ayudan en la
edición de dibujos (evitando que se "fundan" en uno sólo, o
bloqueando el resto de capas de modo que sólo podamos seleccionar la capa que nos interese).
Trabajar con capas:
La vista estándar de una capa es la que muestra la imagen. Veamos para qué sirven los distintos botones y cómo usarlos.
Insertar Capas : Como su nombre indica, sirve para Insertar capas en la escena
actual. Inserta capas normales (en el siguiente punto se verán los distintos tipos de
capas).
Añadir Capa Guía : Inserta una capa de tipo guía. Se tratan en profundidad el
siguiente punto.
Borrar Capa : Borra la capa seleccionada.
Cambiar Nombre: Para cambiar el nombre a una capa, basta con hacer doble clic en
el nombre actual.
Propiedades de Capa: Si hacemos doble clic en el icono , podremos acceder a un panel con las propiedades de la capa en la
que hayamos hecho clic. Podremos modificar todas las opciones que hemos comentado anteriormente y alguna más de menor
importancia.
Mostrar / Ocultar Capas : Este botón permite ver u ocultar todas las capas de la película. Es muy útil cuando tenemos muchas
capas y sólo queremos ver una de ellas ya que permite ocultar todas a la vez, para después mostrar sólo la actual. Para activ ar la
vista de una capa en concreto (o para ocultarla) basta con hacer clic en la capa correspondiente en el punto (o en la cruz) que se
encuentra bajo el icono "Mostrar / Ocultar capas"
Bloquear Capas : Bloquea la edición de todas las capas, de modo que no podremos modificarlas hasta desbloquearlas. Para
bloquear o desbloquear una capa concreta, procederemos como en el punto anterior, clic en el punto o icono "Cerrojo" situados en la
capa actual bajo el icono "Bloquear Capas".
Bloquear una capa es muy útil cuando tenemos varios objetos juntos y en capas distintas y queremos asegurarnos de que no
modificamos "sin querer" alguno de ellos. Tras bloquear su capa podremos trabajar con la seguridad de no modificar dicho objeto, ni
siquiera podremos seleccionarlo, de modo que editaremos con mayor facilidad el objeto que queramos.
Tipos de Capas:
Al hacer clic con el botón derecho del ratón sobre el icono de una capa cualquiera, existen varios tipos de capas.
Todos los Derechos Reservados 2004 – 2015 Autor: Salomón Rax
MANUAL DE FLASH FLASH - 9
Capas normales : Son las capas por defecto de Flash y se emplean para todo, colocar objetos, sonidos, acciones, ayudas.
Capas Guía : Son capas especiales de contenido específico. Se emplean en las animaciones de movimiento de objetos y su
único fin es marcar la trayectoria que debe seguir dicho objeto. Debido a que su misión es representar la trayectoria de un objeto
animado, su contenido suele ser una línea (recta, curva o con cualquier forma).
En esta imagen podemos ver el contenido de 2 capas. La primera de ellas
contiene una pelota y la segunda contiene la línea curva. La segunda capa está
como Capa Guía, para que al realizar la animación de movimiento, su contenido
NO se vea en la película, sino que sirva de recorrido para la pelota. Es
Importante recordar que el contenido de las Capas Guía no se verá en la
película final. Su efecto hará que la pelota se desplace de un extremo de la línea
al otro siguiendo esa ruta.
Capas Guiadas: Cuando definimos una capa como capa guía, es necesario definir después una capa guiada. Esto es, una capa que
quedará afectada por la guía definida en la Capa guía.
Si no definimos una capa guiada, la capa guía no tendrá ningún efecto y si
bien NO se verá en la película (por ser una capa guía) tampoco provocará
ningún efecto en las demás capas. En la imagen anterior, la bola azul se Capa Guiada
deberá encontrar en una capa Guiada, de lo contrario no seguirá la ruta
marcada por la capa guía.
Ejemplo No. 1 (capas normales):
Crear una animación donde se forme la palabra Hola al centro del área de trabajo, utilizando 4 capas, una capa para cada letra,
quedando de la siguiente manera:
Letra H, de arriba hacia abajo
Letra O, de abajo hacia arriba
Letra L, de derecha a izquierda
Letra A,de izquierda a derecha
1.- En el fotograma No. 1 de la capa 1, colocaremos la letra H.
2.- Insertar una nueva capa
3.- En el fotograma No. 1 de la capa 2, colocaremos la letra O
4.- Insertar una nueva capa.
5.- En el fotograma No. 1 de la capa 3, colocaremos la letra L
6.- Insertar una nueva capa.
7.- En el fotograma No. 1 de la capa 4, colocaremos la letra A
Las quedarán de la siguiente manera:
Ahora realizaremos lo siguiente:
8.- En el fotograma No. 1 de la capa 1, crear una interpolación de movimiento e
insertar un fotograma clave en el fotograma No. 20 y en ese fotograma mover la letra
al lugar donde se quiere que termine el movimiento.
9.- Realizar los mismos pasos del inciso No. 8, en cada capa. Al final las letras
deberán quedar de la siguiente manera:
Y la Línea de Tiempo así:
Todos los Derechos Reservados 2004 – 2015 Autor: Salomón Rax
MANUAL DE FLASH FLASH - 10
Ejemplo No. 2 (capas normales con transformaciones):
Crear una animación donde un rectángulo se transforme a un cuadro, luego que el cuadro se transforme a una apariencia de un
pacman y por ultimo que la apariencia del pacman se transforme en el texto que diga CALOR. Quedando de la siguiente manera:
1.- En el fotograma No. 1, dibujar un rectángulo pequeño al centro y a la izquierda del área de trabajo
2.- Insertar un fotograma clave en el fotograma No. 20 y en ese fotograma eliminar el rectángulo y dibujar un cuadro al centro del
área de trabajo.
3.- Seleccionar el fotograma No. 10 y en las propiedades en la categoría Animar, seleccionar la opción Forma. En este momento si
presiona la tecla Enter, verá como el rectángulo se transforma en un cuadro.
4.- Insertar un fotograma clave en el fotograma No. 40 y en ese fotograma eliminar el cuadro y dibujar un círculo al centro y a la
derecha del área de trabajo.
5.- Luego modifique el círculo hasta convertirlo en la apariencia de un pacman.
6.- Seleccionar el fotograma No. 30 y en las propiedades en la categoría Animar, seleccionar la opción Forma.
7.- Insertar un fotograma clave en el fotograma No. 60 y en ese fotograma escribir la palabra CALOR y eliminar el círculo
8.- Para que el texto pueda ser transformado, es necesario separarlo, para esto presionaremos dos veces las teclas ctrl + B (menú
Modificar / opción Separar)
Al final el diseño en cada fotograma clave, quedará de la siguiente manera:
Fotograma No. 1 Fotograma No. 20
Fotograma No. 40 Fotograma No. 60
Y la Línea de Tiempo así:
Ejemplo No. 3:
Crear una animación donde un círculo siga la trayectoria de una línea curva. Quedando de la siguiente manera:
1.- Agregar una Capa Guía
2.- En la Capa Guía, dibujar la trayectoria
3.- En la capa 1, dibujar el círculo
4.- Crear una interpolación de movimiento
con el círculo
5.- En la capa 1, Insertar un fotograma clave
en el fotograma No. 20.
6.- En la Capa Guía, insertar un fotograma
normal con la tecla F5 en el fotograma No.
20
7.- Seleccionar el círculo que se encuentra en
el fotograma No. 20 de la capa 1, y moverlo
hasta el final de la trayectoria
Todos los Derechos Reservados 2004 – 2015 Autor: Salomón Rax
MANUAL DE FLASH FLASH - 11
La Línea de Tiempo quedará de la siguiente manera:
*******************************************************************************************************************************************************
LABORATORIO No. 3
Ejercicio No. 1
Resuelva el siguiente cuestionario en su cuaderno. Luego realice en el laboratorio el “Ejercicio No. 2”
1.- ¿Mencione 3 ventajas de trabajar con capas?
2.- ¿Dibuje, escriba el nombre y la función de 3 botones que se encuentran en la ventana de las Capas?
3.- ¿Cuál es la función de las capas normales?
4.- ¿Cuál es la función de las capas guías?
5.- ¿Qué es una capa guiada?
Ejercicio No. 2
Crear las siguientes animaciones:
1.- Realizar el ejemplo No. 1 con capas normales.
2.- Realizar el ejemplo No. 2 con capas guías.
3.- Hacer que un avión le de la vuelta al mundo.
4.- Hacer una animación que realice un conteo de 5 hasta 1 y cuando termine solo muestre un círculo de color
negro, pero que lo haga con un círculo y una línea, sin dejar por un lado el texto que tendrá los números. Dicha
línea debe moverse como las manecillas del reloj dentro del circulo y que cuando cierre la vuelta cambie el
numero 5 a numero 4, el color de fondo del circulo y así sucesivamente hasta llegar a 1.
5.- Hacer una animación donde muestre 4 rectángulos, cada uno se transforma para formar la palabra “HOLA”
Nota:
- Deberá copiar a su cuaderno la línea de tiempo que se muestra en cada uno de las animaciones propuestas en el Ejercicio
No. 2 en los incisos 2 y 3
- En los incisos 2 y 3 del Ejercicio No. 2, deberá utilizar la opción de Girar en el panel de propiedades.
*******************************************************************************************************************************************************
CONTINUANDO CON LOS TIPOS DE CAPAS:
Capas Máscara : Estas capas se pueden ver como plantillas que tapan a las capas enmascaradas. Basta con decir que estas
capas se colocan "encima" de las capas a las que enmascaran y sólo dejan que
se vea la parte de éstas que tapan los objetos situados en las capas máscara
(son como filtros). Al igual que las capas guía, los objetos existentes en este
tipo de capas tampoco se ven en la película final. Sí se verán los objetos de su
correspondiente capa enmascarada a los que estén "tapando".
Capas Enmascaradas : Estas capas funcionan conjuntamente con las Capas máscaras. Al igual que las capas guía y las
capas guiadas deben ir asociadas unas a otras para que su efecto sea correcto. Sus objetos sí que son visibles en la película final,
pero sólo cuando algún objeto de la capa Máscara está sobre ellos.
Ejemplo:
Los rectángulos forman parte de la Capa Enmascarada y por tanto se verán en la
película final (pero sólo lo que tape la capa máscara). El óvalo está situado en la
capa Máscara y no se verá en la película, pero sólo se verá lo que él "tape". Así se
emplean las máscaras...
Todos los Derechos Reservados 2004 – 2015 Autor: Salomón Rax
MANUAL DE FLASH FLASH - 12
Ejemplo No. 4 (capas mascara):
Crear una animación donde muestre una imagen en el relleno de un círculo y que se acerque y se aleje la imagen. Quedando de la
siguiente manera:
1.- Insertar una nueva capa
2.- Mover la capa 2 debajo de la capa 1
3.- En la capa 1, haga clic derecho y seleccione la opción Máscara
4.- Desbloquear las capas
5.- En la capa 1, dibujar el círculo de cualquier color de relleno
6.- En la capa 2, Importar la imagen presionando las teclas ctrl + R (Archivo /
Importar / Importar a Escenario)
7.- Modificar el tamaño de la imagen hasta cubrir el relleno del círculo
8.- En el fotograma No. 1 de la capa 2, crear una interpolación de movimiento e
insertar un fotograma clave en el fotograma No. 10 y en ese fotograma agrande la
imagen proporcionalmente
9.- Insertar un fotograma clave en el fotograma No. 20 y en ese fotograma reduzca la
imagen proporcionalmente
10.- En la Capa 1, insertar un fotograma normal en el fotograma No. 20
La Línea de Tiempo quedará de la siguiente manera:
BOTONES
Los símbolos de tipo Botón son los que aportan la mayor parte de la interactividad de las películas Flash con aquel que la está
visualizando. Son elementos que se prestan a que el usuario los presione, desencadenando al hacerlo una serie de acciones. Flash
está diseñado de manera especial para la creación de botones, lo que nos permite crear todos estos efectos de una manera muy
sencilla.
Al igual que los otros símbolos de Flash, los botones tienen su propia línea de tiempos. Esta es independiente pero, sin embargo,
está formada únicamente por cuatro fotogramas, uno para cada opción posible del botón.
1.- Reposo. Aspecto por defecto del botón, es decir, cuando el puntero del Mouse no está situado sobre él.
2.- Sobre. Aspecto del botón cuando situamos el puntero sobre él.
3.- Presionado. Apariencia que deseamos tenga nuestro botón mientras lo mantengamos pulsado.
4.- Zona activa. Aquí debemos indicar el área real en la que queremos que actúe nuestro botón. Esto es importante sobre todo en
botones compuestos sólo por texto como veremos más adelante.
Los botones pueden contener a su vez otros símbolos, como clips o gráficos (también de tipo Bitmap). La unión de las posibilidades
de todos los símbolos dota a los botones de gran espectacularidad.
Crear un Botón:
Primeramente crearemos el objeto que representará el aspecto por defecto de nuestro botón con las herramientas que nos ofrece
Flash. Seleccionaremos el objeto y accederemos al menú Insertar-> Convertir en Símbolo (F8), le daremos el comportamiento
Botón y asignaremos un nombre a nuestro nuevo símbolo.
Para determinar cómo debe reaccionar el botón en función de las
acciones del Mouse (opciones del botón), lo editaremos haciendo
clic con el botón derecho del Mouse sobre nuestro nuevo botón y
seleccionando la opción Edición, o haciendo doble clic sobre el
botón.
Cuando tengamos delante la línea de tiempo del botón,
seleccionaremos cada uno de los fotogramas (sobre, reposo,
presionado y zona activa) y pulsaremos F6 para crear un fotograma
clave en cada uno de ellos.
Todos los Derechos Reservados 2004 – 2015 Autor: Salomón Rax
MANUAL DE FLASH FLASH - 13
Ejemplo:
Crear un botón de color corinto con el texto “Entrar” de color blanco, cuando el Mouse pase por encima del botón deberá cambiar el
color a amarillo y mostrar el texto “Clic aquí” de color negro, y cuando se presione el botón deberá desaparecer el texto y el botón
cambiar el color a negro y que se vea más pequeño.
1.- Dibujar una elipse
2.- Cambiar el color a Corinto
3.- Agregarle el texto “Entrar” de color blanco
4.- Seleccionar la elipse con el texto y convertirlo a botón con el nombre de boton1
5.- Ingresar a las opciones del botón
6.- Insertar un fotograma clave en la opción “sobre”
7.- Modifique el texto para que quede el texto “Clic aquí” de color negro. También cambiar el color corinto por amarillo
8.- Insertar un fotograma clave en la opción “presionado”
9.- Eliminar el texto, luego cambiar el color amarillo por negro y reducir el tamaño del botón
10.- Luego regrese a la escena.
Al final el diseño en cada opción del botón, quedará de la siguiente manera:
Opción Reposo Opción Sobre Opción Presionado
**********************************************************************************************************************************************************
LABORATORIO No. 4
Ejercicio No. 1
Resuelva el siguiente cuestionario en su cuaderno. Luego realice en el laboratorio el “Ejercicio No. 2”
1.- ¿Qué es una capa máscara?
2.- ¿Qué es una capa enmascarada?
3.- ¿Cuál es la función de las teclas ctrl + R?
4.- ¿Qué es un botón en Flash?
5.- ¿Escriba el nombre de cada una de las opciones de un botón?
6.- ¿A que se refiere la opción “Reposo”?
7.- ¿A que se refiere la opción “Sobre”?
8.- ¿A que se refiere la opción “Presionado”?
9.- ¿A que se refiere la opción “Zona Activa”?
10.- ¿Para que se utiliza la tecla F8?
Ejercicio No. 2
Crear las siguientes animaciones, utilizando únicamente Interpolación de Movimiento:
1.- Realizar el ejemplo de capas máscara.
2.- Utilizando capas máscara realice el efecto de ver una foto que se acerca y se aleja de la pantalla, similar al efecto de una lupa que
se acerca y se aleja.
3.- Utilizando capas máscara realice el efecto de que pasa un texto en grande “MUNDO ANIMAL”, que se mueva de izquierda a
derecha y que en el relleno de cada letra muestre una imagen con varios animales.
Todos los Derechos Reservados 2004 – 2015 Autor: Salomón Rax
MANUAL DE FLASH FLASH - 14
4.- Realizar el ejemplo del botón Entrar
5.- Realizar los siguientes botones:
a) Un botón rectangular que contenga el texto “Abrir”
b) Un botón circular que contenga el texto “Guardar”
c) Un botón con el texto “Salir”
Nota:
Para cada uno de los botones que se describen en el inciso 5 del ejercicio No. 2 deberá aplicar cambios considerables para
cada una de las opciones (reposo, sobre y presionado).
**********************************************************************************************************************************************************
ACTIONSCRIPT
El ActionScript es un lenguaje de programación propio de Flash que nos permitirá realizar todo lo que nos propongamos, ya que nos
da el control absoluto de todo lo que rodea a una película Flash, esto quiere decir que no hará falta crear un programa completo para
conseguir resultados, normalmente la aplicación de fragmentos de código ActionScript a los objetos existentes en nuestras películas
nos permiten alcanzar nuestros objetivos. Sin embargo, sólo vamos a ver una pequeña introducción a ActionScript que servirá para
sentar las bases que permitirán empezar a trabajar con este lenguaje.
Panel de Acciones:
Sirve para programar scripts con ActionScript. Esto es, porque todo lo que introduzcamos en dicho Panel se verá reflejado después
en nuestra película. Debemos tener claro desde un principio que el Panel Acciones puede hacer referencia a Fotogramas u objetos,
de modo que el código ActionScript introducido afectará tan sólo a aquello a lo que referencia el Panel.
En la parte derecha
tenemos el espacio para
colocar nuestro Script,
aquí aparecerá lo que
vayamos insertando.
Las Acciones:
Son funciones predefinidas de ActionScript, es decir: Flash las crea, y nosotros sólo tenemos que usarlas de la manera que se nos
indica. No tenemos que definir las funciones ni nada por el estilo, ni siquiera necesitamos saber cómo están hechas... Lo imp ortante
es que están listas para usar, lo que facilita el uso de este lenguaje de programación y sobre todo, haga muy rápido comenzar a
programar.
Acciones - Control de Película
Estas acciones se emplean, como su nombre indica, para controlar el flujo de nuestra película, esto es, para indicar a Flash en todo
momento qué fotograma tiene que mostrar, cuándo tiene que parar, dónde seguir etc.
1.- gotoAndPlay / goto: Esta acción será, probablemente la que más se use durante la realización de nuestras películas. La acción
consiste en llamar a otra escena que se encuentre en la misma película y también permite mover la cabeza lectora al fotograma que
le indiquemos.
Ejemplo: gotoAndPlay("Escena2", 7); --> Esta acción lleva la cabeza lectora al fotograma 7 de la Escena2 .
2.- Play: Da comienzo a la reproducción de la película, generalmente porque algo la ha detenido.
Uso: Play();
3.- Stop: Detiene la reproducción de la película. Se puede usar en un fotograma, cuando queramos detenernos en él, en un botón,
(para que detenga la película) etc.
Uso: Stop();
Acciones - Navegador / Red
Estas acciones tienen diversas funciones, describimos las más importantes:
Todos los Derechos Reservados 2004 – 2015 Autor: Salomón Rax
MANUAL DE FLASH FLASH - 15
1.- fscommand: Esta acción, es capaz de ejecutar ciertos comandos muy potentes. Lo más cómodo es pasar a Modo Básico e
insertarla, nos aparecerá una pestaña con los posibles comandos que admite:
- fullscreen: Si se activa pone nuestra película a pantalla completa. Muy útil para presentaciones.
- allowscale: Controla el redimensionamiento de los objetos insertados en la película cuando el usuario estira los bordes de la
misma (o de la página Web en la que se encuentre) ¿Queremos mantener las proporciones? Este comando nos permite
controlarlo.
- showmenú: Si ha visto el menú que aparece al pulsar el botón derecho del Mouse sobre una película Flash, seguro que has
pensado en hacerlo desaparecer ... puede que no interese que los usuarios puedan moverse a sus anchas por nuestra película.
Ejecutando esta sentencia del modo adecuado (false), podremos ocultarlo.Todas estas alternativas, comparten modo de uso,
veámoslo:
Uso: fscommand("comando","true / false")
comando: El comando a ejecutar (fullscreen, allowscale, etc.)
true / false: Aquí debemos escribir true o false, según queramos desactivar la opción o activarla.
Ejemplo: fscommand("fullscreen", "true"); -> Activa la pantalla completa.
2.- getURL: Esta acción se emplea para abrir el navegador web y abrir la página web que deseemos.
Uso: getURL(url, ventana)
url: Dirección web a la que queremos acceder (se abrirá una ventana).
Ventana: Parámetro OPCIONAL. Modo en el que queremos abrir la ventana (en la ventana actual (_self) en otra nueva (_blank) etc.)
Ejemplo: getURL("http://www.yahoo.com", "_blank");
3.- loadMovie / loadMovieNum: Esta acción permite cargar nuevas películas Flash o imágenes en nuestra película de forma
dinámica (la película se cargará cuando se lo indiquemos, y no antes).
Uso: loadMovieNum(url)
url: Dirección absoluta donde está situada la película SWF o la imagen JPEG
Ejemplo: loadMovieNum("Usa2.swf") --> Cargamos la película "Usa2.swf" en el nivel principal.
Ejemplo (Varias Escenas):
Crear una película donde muestre el siguiente menú de opciones:
1.- Texto de Bienvenida
2.- Cuadro en Movimiento
3.- Salida
Para el menú, utilizaremos la escena No. 1, para el texto de Bienvenida, utilizaremos la escena No. 2 y para el cuadro en
movimiento, utilizaremos la escena No. 3. La última escena que se diseñará será la No. 1
En cada escena debe existir un botón que se llama Retorno (excepto la No. 1), el cual permitirá regresar a la escena No. 1
En cada escena al final de los fotogramas donde se encuentre la animación, deberá detenerse.
1.- Abrir el panel Escena presionando las teclas Shift + F2 (menú Ventana / Panel de Diseño / Escena)
2.- Insertar la Escena 2 y la Escena 3
En esta misma ventana podemos seleccionar la escena que se desea trabajar.
3.- Seleccionar la Escena 2
4.- En esta escena, en el fotograma No. 1 agregaremos el texto “Bienvenida”. Le
aplicaremos una interpolación de movimiento e insertaremos un fotograma clave en el
fotograma No. 20 y en este fotograma colocaremos el texto hacia el lugar que queremos
que se desplace.
5.- Seleccionaremos nuevamente el fotograma No. 20 y
agregamos el siguiente Script, para que se detenga la
animación:
Todos los Derechos Reservados 2004 – 2015 Autor: Salomón Rax
MANUAL DE FLASH FLASH - 16
Funciones globales / Control de la línea de tiempo / stop
El código quedará de la siguiente manera:
stop();
La Línea de Tiempo quedará de la siguiente manera:
6.- En esta escena agregaremos una capa en la cual dibujaremos una elipse con el texto que diga “Retorno” y la convertiremos a
botón para programar el Script:
Funciones globales / Control de clip de película / on / press
Mostrará el siguiente código:
on (press) {
}
Después de las llaves: Funciones globales / Control de la línea de tiempo / gotoAndPlay
Mostrará el siguiente código:
on (press) {gotoAndPlay();
}
Dentro de los paréntesis del gotoAndPlay(), escriba: "Escena 1",1
Al final el código quedará de la siguiente manera:
on (press) {gotoAndPlay("Escena 1",1);
}
La Línea de Tiempo quedará de la siguiente manera:
7.- Seleccionar la Escena 3
8.- En esta escena, en el fotograma No. 1 agregaremos un cuadro. Le aplicaremos una interpolación de movimiento e insertaremos
un fotograma clave en el fotograma No. 20 y en este fotograma colocaremos el cuadro hacia el lugar que queremos que se
desplace.
9.- Seleccionaremos nuevamente el fotograma No. 20 y agregamos el siguiente Script, para que se detenga la animación:
Funciones globales / Control de la línea de tiempo / stop
10.- Seleccione la Escena 2 y copie el botón “Retorno”. Seleccione la Escena 3 y pegue el botón “Retorno”
11.- Seleccionar la Escena 3
12.- En esta escena, realizaremos el menú de opciones con botones y textos. Para que quede de la siguiente manera:
13.- Seleccionaremos el fotograma No. 1 y agregamos el siguiente Script,
para que se detenga la animación:
Funciones globales / Control de la línea de tiempo / stop
14.- Convertir el primer círculo en botón y programar lo siguiente:
Funciones globales / Control de clip de película / on / press
Funciones globales/Control de la línea de tiempo/gotoAndPlay
Quedará de la siguiente manera:
on (press) {gotoAndPlay("Escena 2",1);
}
15.- Convertir el segundo círculo en botón y programar lo siguiente:
Funciones globales / Control de clip de película / on / press
Funciones globales / Control de la línea de tiempo / gotoAndPlay
Quedará de la siguiente manera:
on (press) {gotoAndPlay("Escena 3",1);
}
16.- Convertir el tercer círculo en botón y programar lo siguiente:
Funciones globales / Control de clip de película / on / press
Todos los Derechos Reservados 2004 – 2015 Autor: Salomón Rax
MANUAL DE FLASH FLASH - 17
Funciones globales / Navegador/Red / fscommand dentro de los paréntesis que muestre fscommand, escribiremos quit al final
quedará de la siguiente manera:
on (press) {fscommand("quit");
}
Deberá tomar en cuenta que el botón de salida, funcionará únicamente cuando se publique su película (Shift + F12) y que el archivo
que genere sea de aplicación (.exe)
*******************************************************************************************************************************************************
LABORATORIO No. 5
Ejercicio No. 1
Resuelva el siguiente cuestionario en su cuaderno. Luego realice en el laboratorio el “Ejercicio No. 2”
1.- ¿Qué es el ActionScript?
2.- ¿Cuál es la función del Panel de Acciones?
3.- ¿Qué es una Acción?
4.- ¿Cuál es la función de las Acciones-Control de Película?
5.- ¿Escriba el nombre y la función de 6 acciones?
6.- ¿Para que se utilizan las teclas Shift + F2?
7.- ¿Para que se utilizan las teclas Shift + F12?
8.- ¿Para que se utilizan las teclas Ctrl + L?
Ejercicio No. 2
1.- Realizar el menú ejemplo
2.- Crear una película donde muestre el siguiente menú de opciones:
1.- Animales
2.- Fut-Bol
3.- Pinabete
4.- Salida
Para la opción No. 1 deberá mostrar 3 fotografías de animales carnívoros, cada uno con su respectivo nombre e
información.
Para la opción No. 2 deberá mostrar 2 fotografías de futbolistas famosos, donde muestre la siguiente información: país de
origen, edad, apodo, equipos donde ha jugado, equipo actual y posición dentro del terreno de juego
Para la opción No. 3 deberá mostrar la fotografía de un pinabete con su respectiva información.
Nota:
Para cada una de las opciones anteriores, deberá aplicar animaciones y capas, así como un color de fondo igual para todas las
escenas.
Todos los Derechos Reservados 2004 – 2015 Autor: Salomón Rax
También podría gustarte
- Aprender Postproducción Avanzada con After Effects con 100 ejercicios prácticosDe EverandAprender Postproducción Avanzada con After Effects con 100 ejercicios prácticosAún no hay calificaciones
- Macromedia Flash 8Documento23 páginasMacromedia Flash 8Richi GLAún no hay calificaciones
- Practica Animaciones en Flash ConceptualDocumento4 páginasPractica Animaciones en Flash Conceptualron_briceAún no hay calificaciones
- Retoque Fotográfico: Los Programas Más Usados por ProfesionalesDe EverandRetoque Fotográfico: Los Programas Más Usados por ProfesionalesCalificación: 3 de 5 estrellas3/5 (3)
- Introduccion A FlashDocumento4 páginasIntroduccion A FlashraulbacusAún no hay calificaciones
- Iluminación y Contraste: Mejora tus fotos con GIMP, #1De EverandIluminación y Contraste: Mejora tus fotos con GIMP, #1Aún no hay calificaciones
- Animación en FlashDocumento4 páginasAnimación en FlashHebert AgAún no hay calificaciones
- MANUAL de Macromedia Flash 8Documento16 páginasMANUAL de Macromedia Flash 8Eduardo Brenis Lanegra0% (1)
- Qué Es FLASHDocumento14 páginasQué Es FLASHLuisFer AlvarezAún no hay calificaciones
- Manual Practicas FlashDocumento20 páginasManual Practicas FlashJuan Vicente Padilla HernándezAún no hay calificaciones
- Introducción a Flash 8: Creación de animaciones y aplicaciones interactivasDocumento124 páginasIntroducción a Flash 8: Creación de animaciones y aplicaciones interactivasSantiago TulmoAún no hay calificaciones
- Tecnicas y Tipos de AnimacionDocumento3 páginasTecnicas y Tipos de AnimacionMN Shong Mergildo R XinAún no hay calificaciones
- Introducción A Macromedia FlashDocumento8 páginasIntroducción A Macromedia Flashgood vibesAún no hay calificaciones
- Tutoriales Practicas Flash CS5Documento43 páginasTutoriales Practicas Flash CS5Gualberto Quijada Raigoza100% (1)
- Adobe Flash CS6Documento2 páginasAdobe Flash CS6Keller GilAún no hay calificaciones
- Apuntes de Macromedia Flash 8Documento4 páginasApuntes de Macromedia Flash 8BrendaBarberena0% (1)
- SímbolosDocumento5 páginasSímbolosmonicaoct23100% (2)
- Interfaz Flash 8Documento4 páginasInterfaz Flash 8roncomocloche100% (1)
- Antologia FlashDocumento68 páginasAntologia FlashCarla AndradeAún no hay calificaciones
- Actividad 01Documento4 páginasActividad 01Anonymous ZyUmmY7GsgAún no hay calificaciones
- Muy Interesante - El Libro de Lo Insolito Pero CiertoDocumento122 páginasMuy Interesante - El Libro de Lo Insolito Pero CiertowebpieroAún no hay calificaciones
- Guia 1 Grado 10 Enfoque CS3Documento7 páginasGuia 1 Grado 10 Enfoque CS3Hector HernandezAún no hay calificaciones
- Expocicion de Flash 8 para TallerDocumento12 páginasExpocicion de Flash 8 para TallermeebokatherineAún no hay calificaciones
- Submodulo Producción de Animaciones Con Elementos MultimediaDocumento32 páginasSubmodulo Producción de Animaciones Con Elementos Multimediaalex pranksAún no hay calificaciones
- ImformeDocumento8 páginasImformeAlexaJaracAún no hay calificaciones
- Idat Semana 8 - IV CICLODocumento2 páginasIdat Semana 8 - IV CICLOCristopher87Aún no hay calificaciones
- Cuadernillo FlashDocumento20 páginasCuadernillo FlashSofi Perazzelli100% (1)
- Animación Fotograma A FotogramaDocumento3 páginasAnimación Fotograma A Fotogramajorge_530Aún no hay calificaciones
- 1 Introducción A FlashDocumento6 páginas1 Introducción A FlashOscar Alfonso Diaz CruzAún no hay calificaciones
- Dibujo IIDocumento76 páginasDibujo IIGarcia AlonsoAún no hay calificaciones
- Animación Flash guíaDocumento76 páginasAnimación Flash guíaGarcia AlonsoAún no hay calificaciones
- Animaciones Básicas con Flash Cs5 - Guía de ApoyoDocumento9 páginasAnimaciones Básicas con Flash Cs5 - Guía de ApoyoAbel Mendoza ContrerasAún no hay calificaciones
- Computación - 3er Año - III Bimestre - 2014Documento15 páginasComputación - 3er Año - III Bimestre - 2014anward muhammed arcila ridiaAún no hay calificaciones
- Técnica de Stop MotionDocumento18 páginasTécnica de Stop MotionMj JiAún no hay calificaciones
- Turtorial de Interpolación Por Forma y EjerciciosDocumento4 páginasTurtorial de Interpolación Por Forma y Ejerciciosmonicaoct230% (1)
- La Interfaz de FlashDocumento99 páginasLa Interfaz de Flashmarluacos100% (2)
- El Entorno de Flash CS5Documento6 páginasEl Entorno de Flash CS5Enrique SilvaAún no hay calificaciones
- Sesion 4Documento15 páginasSesion 4Catarina mediazAún no hay calificaciones
- Conceptos Basicos en Adobe Flash - NuseroDocumento31 páginasConceptos Basicos en Adobe Flash - NuseroDairon Jose Navas RomeroAún no hay calificaciones
- Curso Flash Cs3 CompactoDocumento32 páginasCurso Flash Cs3 CompactoLuis PicosAún no hay calificaciones
- El Trabajo de La ÑoraDocumento3 páginasEl Trabajo de La ÑoraUriel MartinezAún no hay calificaciones
- Como Hacer Un Banner en FLASH CS5Documento10 páginasComo Hacer Un Banner en FLASH CS5Jesus Javier Gomez Fernandez0% (1)
- Flash MX Clases y EjerciciosDocumento17 páginasFlash MX Clases y EjerciciosPatriciaCavalieriAún no hay calificaciones
- Flash Cs6 BasicoDocumento10 páginasFlash Cs6 BasicoRonal Albines MacalupúAún no hay calificaciones
- Monkey JamDocumento9 páginasMonkey JamNancy PazAún no hay calificaciones
- Examen Practico Flash 2009bDocumento4 páginasExamen Practico Flash 2009bPepe BautistaAún no hay calificaciones
- Maual Macro Media Flash Version 1Documento101 páginasMaual Macro Media Flash Version 1JoshuabigshowAún no hay calificaciones
- Flash CS5Documento6 páginasFlash CS5Rosa MaríaAún no hay calificaciones
- 09 - AnimacionesDocumento12 páginas09 - Animacionesfederico bustamanteAún no hay calificaciones
- Proyecto de Flash 8Documento3 páginasProyecto de Flash 8meebokatherineAún no hay calificaciones
- Unidad 3 Entorno de TrabajoDocumento16 páginasUnidad 3 Entorno de Trabajovickthor1503Aún no hay calificaciones
- UNIDAD 1 Actionscript 3.0 para Flash Cs5.5Documento36 páginasUNIDAD 1 Actionscript 3.0 para Flash Cs5.5cesar bachiAún no hay calificaciones
- Antologia Flash Sc3 - 4Documento39 páginasAntologia Flash Sc3 - 4Ixabhella PalaciosAún no hay calificaciones
- Contextualizar GraficosDocumento3 páginasContextualizar GraficosPortAloAún no hay calificaciones
- Adobe Flash CS6Documento4 páginasAdobe Flash CS6Keller Gil100% (1)
- El Entorno de Trabajo FlashDocumento6 páginasEl Entorno de Trabajo FlashRaul GutierrezAún no hay calificaciones
- Guia Basica FlashDocumento2 páginasGuia Basica FlashJesus Antonio Rabago MezaAún no hay calificaciones
- Qué es un Clip de Película en FlashDocumento11 páginasQué es un Clip de Película en FlashEdgardo Rito DehezaAún no hay calificaciones
- Ajustes, keyframes y capas en After EffectsDocumento2 páginasAjustes, keyframes y capas en After EffectsYoger RamosAún no hay calificaciones
- Interprete de ComandosDocumento3 páginasInterprete de Comandosdavid lopezAún no hay calificaciones
- AntivirusDocumento18 páginasAntivirusjuanjoserodriguezalzAún no hay calificaciones
- 1 SINU-151 - Entregable-Informatica01Documento7 páginas1 SINU-151 - Entregable-Informatica01Willian QuispeAún no hay calificaciones
- Novedades Revit 2023Documento16 páginasNovedades Revit 2023SA ULAún no hay calificaciones
- Guía de Instalación Guia de Configuração Setup Guide: HP Deskjet D2400 SeriesDocumento2 páginasGuía de Instalación Guia de Configuração Setup Guide: HP Deskjet D2400 SeriesJorge José Figueiredo SiqueiraAún no hay calificaciones
- U2M1 - Diseño de Interfaz de Usuario (UI)Documento52 páginasU2M1 - Diseño de Interfaz de Usuario (UI)Ji MarynAún no hay calificaciones
- 05 Manual Seguridad en Administracion de SistemasDocumento164 páginas05 Manual Seguridad en Administracion de SistemasQueTeDenPolCulooAún no hay calificaciones
- Componentes básicos de una computadoraDocumento24 páginasComponentes básicos de una computadoraCESAR PABLO WINKLER - TORCY JUAREZAún no hay calificaciones
- Manual para Instalar DB2 en DebianDocumento16 páginasManual para Instalar DB2 en DebianAxel Jorge Andres Gudiel PuzAún no hay calificaciones
- Manual GLPI GNPDocumento78 páginasManual GLPI GNPLuisk Cardenas gilAún no hay calificaciones
- Leccion 13Documento20 páginasLeccion 13Giancarlo ValerianoAún no hay calificaciones
- Tarjeta Madre XTDocumento30 páginasTarjeta Madre XTNorman GarciaAún no hay calificaciones
- Catálogo de Objetos GeograficosDocumento22 páginasCatálogo de Objetos GeograficosJOHANA LEAL MEDINAAún no hay calificaciones
- Servicio Tecnico PCDocumento34 páginasServicio Tecnico PCEduardo MéndezAún no hay calificaciones
- Tecnología en Memoria RAMDocumento2 páginasTecnología en Memoria RAMLucas QuezadaAún no hay calificaciones
- Filtro de Aire Pala NeumaticaDocumento2 páginasFiltro de Aire Pala Neumaticasermetal2020Aún no hay calificaciones
- Planificación y Administración de RedesDocumento3 páginasPlanificación y Administración de RedesIsis VasquezAún no hay calificaciones
- Capítulo 7. Sistemas de Archivos Red Hat Enterprise Linux 7 - Red Hat Customer PortalDocumento1 páginaCapítulo 7. Sistemas de Archivos Red Hat Enterprise Linux 7 - Red Hat Customer PortalYEISON ARLEY QUINTERO BENITEZAún no hay calificaciones
- Sig 1Documento31 páginasSig 1lucia vanessa valentina vallejos carrilloAún no hay calificaciones
- Semana 5 Administración de Recursos InformáticosDocumento16 páginasSemana 5 Administración de Recursos InformáticosCristian Montecinos100% (1)
- Laboratorio de Sensores y Softwares para InstrumentaciónDocumento9 páginasLaboratorio de Sensores y Softwares para InstrumentaciónFranco Di CandiaAún no hay calificaciones
- Cuestionario de Power PointDocumento6 páginasCuestionario de Power Point; Dulce Yafir .100% (1)
- ABECEDARIO DE LA CALMA - Versión DigitalDocumento8 páginasABECEDARIO DE LA CALMA - Versión DigitalMARIA FLORENCIAAún no hay calificaciones
- Agrupando ConceptosDocumento2 páginasAgrupando ConceptosJoshua ResendizAún no hay calificaciones
- Taller de Consulta Plataformas de ComputacionDocumento4 páginasTaller de Consulta Plataformas de ComputacionDiego Fuquen SosaAún no hay calificaciones
- AutoCAD 2D UA8 - EjerciciosDocumento6 páginasAutoCAD 2D UA8 - EjerciciosKarlo David Quiroz GordilloAún no hay calificaciones
- PwmanspaDocumento104 páginasPwmanspaArmando SixtoAún no hay calificaciones
- 750001C Sistemas OperativosDocumento4 páginas750001C Sistemas Operativosrakiwi3326Aún no hay calificaciones
- OPC UA Client S7-1500 DOKU V1 5 en EspañolDocumento68 páginasOPC UA Client S7-1500 DOKU V1 5 en EspañolFranklin MalavertAún no hay calificaciones
- Silabus Introduccion A La Realidad Aumentada Con Unity y VuforiaDocumento14 páginasSilabus Introduccion A La Realidad Aumentada Con Unity y VuforiaELMER TIGRE HUAMANAún no hay calificaciones
- 7 tendencias digitales que cambiarán el mundoDe Everand7 tendencias digitales que cambiarán el mundoCalificación: 4.5 de 5 estrellas4.5/5 (87)
- Clics contra la humanidad: Libertad y resistencia en la era de la distracción tecnológicaDe EverandClics contra la humanidad: Libertad y resistencia en la era de la distracción tecnológicaCalificación: 4.5 de 5 estrellas4.5/5 (117)
- Influencia. La psicología de la persuasiónDe EverandInfluencia. La psicología de la persuasiónCalificación: 4.5 de 5 estrellas4.5/5 (14)
- Machine Learning y Deep Learning: Usando Python, Scikit y KerasDe EverandMachine Learning y Deep Learning: Usando Python, Scikit y KerasAún no hay calificaciones
- EL PLAN DE NEGOCIOS DE UNA FORMA SENCILLA. La guía práctica que ayuda a poner en marcha nuevos proyectos e ideas empresariales.De EverandEL PLAN DE NEGOCIOS DE UNA FORMA SENCILLA. La guía práctica que ayuda a poner en marcha nuevos proyectos e ideas empresariales.Calificación: 4 de 5 estrellas4/5 (20)
- Excel para principiantes: Aprenda a utilizar Excel 2016, incluyendo una introducción a fórmulas, funciones, gráficos, cuadros, macros, modelado, informes, estadísticas, Excel Power Query y másDe EverandExcel para principiantes: Aprenda a utilizar Excel 2016, incluyendo una introducción a fórmulas, funciones, gráficos, cuadros, macros, modelado, informes, estadísticas, Excel Power Query y másCalificación: 2.5 de 5 estrellas2.5/5 (3)
- Guía de cálculo y diseño de conductos para ventilación y climatizaciónDe EverandGuía de cálculo y diseño de conductos para ventilación y climatizaciónCalificación: 5 de 5 estrellas5/5 (1)
- Resumen de El cuadro de mando integral paso a paso de Paul R. NivenDe EverandResumen de El cuadro de mando integral paso a paso de Paul R. NivenCalificación: 5 de 5 estrellas5/5 (2)
- Excel 2021 y 365 Paso a Paso: Paso a PasoDe EverandExcel 2021 y 365 Paso a Paso: Paso a PasoCalificación: 5 de 5 estrellas5/5 (12)
- Design Thinking para principiantes: La innovación como factor para el éxito empresarialDe EverandDesign Thinking para principiantes: La innovación como factor para el éxito empresarialCalificación: 4.5 de 5 estrellas4.5/5 (10)
- Metodología básica de instrumentación industrial y electrónicaDe EverandMetodología básica de instrumentación industrial y electrónicaCalificación: 4 de 5 estrellas4/5 (12)
- LAS VELAS JAPONESAS DE UNA FORMA SENCILLA. La guía de introducción a las velas japonesas y a las estrategias de análisis técnico más eficaces.De EverandLAS VELAS JAPONESAS DE UNA FORMA SENCILLA. La guía de introducción a las velas japonesas y a las estrategias de análisis técnico más eficaces.Calificación: 4.5 de 5 estrellas4.5/5 (54)
- Excel y SQL de la mano: Trabajo con bases de datos en Excel de forma eficienteDe EverandExcel y SQL de la mano: Trabajo con bases de datos en Excel de forma eficienteCalificación: 1 de 5 estrellas1/5 (1)
- ¿Cómo piensan las máquinas?: Inteligencia artificial para humanosDe Everand¿Cómo piensan las máquinas?: Inteligencia artificial para humanosCalificación: 5 de 5 estrellas5/5 (1)
- UF0349: ATENCIÓN AL CLIENTE EN EL PROCESO COMERCIAL (ADGG0208) (ADGD0308)De EverandUF0349: ATENCIÓN AL CLIENTE EN EL PROCESO COMERCIAL (ADGG0208) (ADGD0308)Calificación: 2 de 5 estrellas2/5 (1)
- ChatGPT Ganar Dinero Desde Casa Nunca fue tan Fácil Las 7 mejores fuentes de ingresos pasivos con Inteligencia Artificial (IA): libros, redes sociales, marketing digital, programación...De EverandChatGPT Ganar Dinero Desde Casa Nunca fue tan Fácil Las 7 mejores fuentes de ingresos pasivos con Inteligencia Artificial (IA): libros, redes sociales, marketing digital, programación...Calificación: 5 de 5 estrellas5/5 (4)
- El dilema humano: Del Homo sapiens al Homo techDe EverandEl dilema humano: Del Homo sapiens al Homo techCalificación: 4 de 5 estrellas4/5 (1)
- Introducción a la Estadística BayesianaDe EverandIntroducción a la Estadística BayesianaCalificación: 5 de 5 estrellas5/5 (2)
- La revolución de Netflix en el cine y la televisión: Pantallas, series y streamingDe EverandLa revolución de Netflix en el cine y la televisión: Pantallas, series y streamingCalificación: 5 de 5 estrellas5/5 (2)
- EL PLAN DE MARKETING EN 4 PASOS. Estrategias y pasos clave para redactar un plan de marketing eficaz.De EverandEL PLAN DE MARKETING EN 4 PASOS. Estrategias y pasos clave para redactar un plan de marketing eficaz.Calificación: 4 de 5 estrellas4/5 (51)
- Investigación de operaciones: Conceptos fundamentalesDe EverandInvestigación de operaciones: Conceptos fundamentalesCalificación: 4.5 de 5 estrellas4.5/5 (2)
- Minería de Datos: Guía de Minería de Datos para Principiantes, que Incluye Aplicaciones para Negocios, Técnicas de Minería de Datos, Conceptos y MásDe EverandMinería de Datos: Guía de Minería de Datos para Principiantes, que Incluye Aplicaciones para Negocios, Técnicas de Minería de Datos, Conceptos y MásCalificación: 4.5 de 5 estrellas4.5/5 (4)
- Arduino. Guía práctica de fundamentos y simulación: RobóticaDe EverandArduino. Guía práctica de fundamentos y simulación: RobóticaCalificación: 4.5 de 5 estrellas4.5/5 (5)
- Todo Sobre Tecnología Blockchain: La Guía Definitiva Para Principiantes Sobre Monederos BlockchainDe EverandTodo Sobre Tecnología Blockchain: La Guía Definitiva Para Principiantes Sobre Monederos BlockchainAún no hay calificaciones