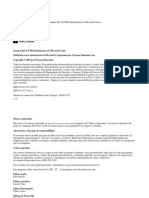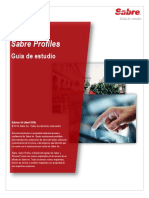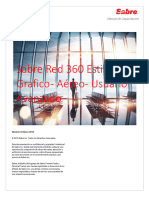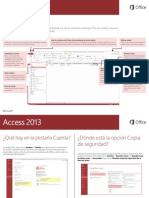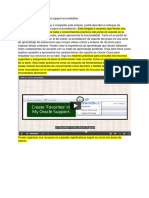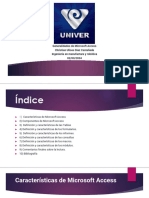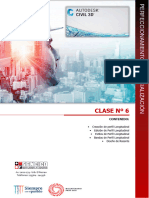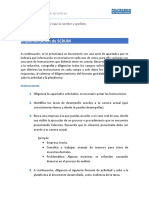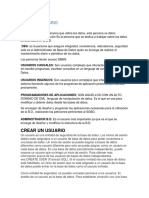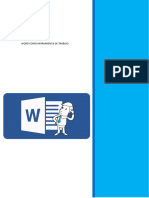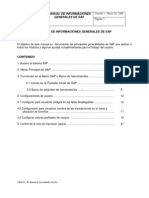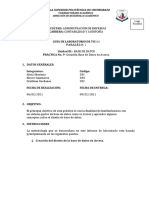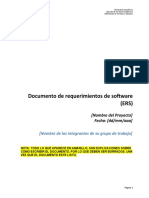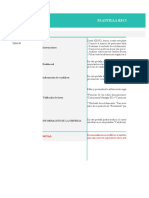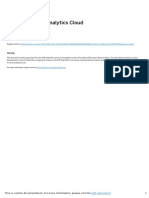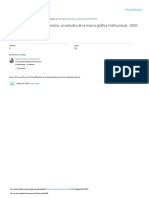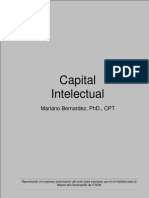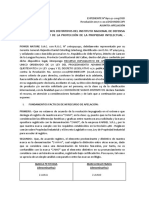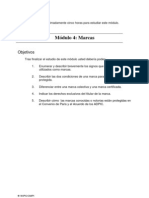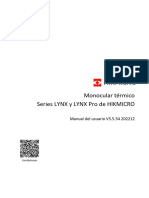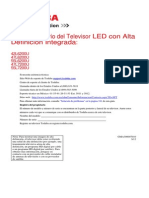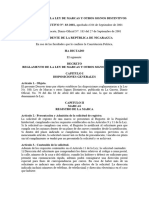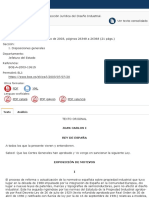Documentos de Académico
Documentos de Profesional
Documentos de Cultura
Profiles II
Profiles II
Cargado por
AndrésDerechos de autor
Formatos disponibles
Compartir este documento
Compartir o incrustar documentos
¿Le pareció útil este documento?
¿Este contenido es inapropiado?
Denunciar este documentoCopyright:
Formatos disponibles
Profiles II
Profiles II
Cargado por
AndrésCopyright:
Formatos disponibles
Guía de estudio
Sabre Profiles
Funciones de
Administrador
Guía de estudio
Edición 4.0 (Abril 2016)
© 2016 Sabre Inc. Todos los derechos reservados.
Esta documentación es propiedad intelectual privada y
confidencial de Sabre Inc. Queda estrictamente prohibida
toda reproducción, preparación de obras derivadas, utilización
o presentación de la misma o del programa aquí descrito que
no cuente con la autorización por escrito de Sabre Inc.
Sabre, Sabre Profiles, el diseño del logotipo de Sabre y
Personal Trainer son marcas registradas y/o de servicio de un
afiliado de Sabre Inc. Todas las demás marcas registradas,
marcas de servicio y nombres registrados son propiedad de
sus respectivas empresas.
ÍNDICE DE CONTENIDOS
Objetivos ...................................................................................................................................................................... 3
Características y beneficios .......................................................................................................................................... 3
Acceder a Sabre Profiles .............................................................................................................................................. 4
Crear plantillas..................................................................................................................................................... 5 - 14
Clonar/Editar/Copiar plantillas .............................................................................................................................. 15 - 21
Roles & Permisos ................................................................................................................................................. 22 - 28
Ayuda y referencia....................................................................................................................................................... 29
Apéndice ..................................................................................................................................................................... 29
Terminología......................................................................................................................................................... 30 - 31
Usando formatos del sistema Sabre ..................................................................................................................... 32 - 35
Sabre Profiles Funciones de Administrador Guía de estudio Pagina | 2
OBJETIVOS
Después de completar esta clase, usted podrá:
Acceder a Sabre Profiles
Desplegar y editar las plantillas existentes
Comprender las definiciones y las funciones de las áreas de asunto y de los elementos de información
Comprender la función de una plantilla
Crear una plantilla
Comprender la función de los perfiles asociados
Crear asociaciones
Comprender la función de los formatos avanzados de Sabre
Crear formatos avanzados de Sabre
Comprender la función de los creadores de PNR
Crear Creadores de PNR
Usar las referencias del sistema para obtener ayuda adicional
CARACTERÍSTICAS Y BENEFICIOS
Sabre® Profiles es una revolucionaria solución de perfiles de cliente que mejora el manejo y el uso de la información de viajeros, empresas,
proveedores y agencias.
La agilización del proceso de creación y manejo de información crítica hace de Sabre Profiles la herramienta más avanzada de manejo de perfiles
para los administradores de agencias de viajes, agentes y otros gestores de viajes.
Ajustándose a las necesidades de todos los clientes Sabre ConnectedSM, Sabre Profiles no sólo reemplaza, sino que, además, supera ampliamente
a los perfiles de cliente Stars, y está disponible sin costo adicional si se utiliza con Sabre® RedTM Workspace.
Sabre Profiles Funciones de Administrador Guía de estudio Pagina | 3
Acceso a Sabre Profiles
Guía de
referencia rápida
DESDE SABRE RED WORKSPACE - VISTA CLÁSICA
Para acceder a las funciones de búsqueda, visualización y copiar a PNR:
Haga clic en Sabre Profiles, en la barra lateral de Helper Apps.
-o-
Haga el formato N* en la pantalla del sistema Sabre.
Nota: Sabre Profiles no acepta todos los formatos de los perfiles Stars actuales. Consulte el sistema de ayuda Format FinderSM para obtener una
lista detallada de los comandos del sistema Sabre aceptados por Sabre Profiles.
Para acceder a las funciones de creación, edición y eliminación:
Haga clic en Sabre Profiles, en la pestaña Admin.
-o-
Haga el formato NB en la pantalla del sistema Sabre.
DESDE SABRE RED WORKSPACE - GRAPHICAL VIEW
Para acceder a las funciones de búsqueda, visualización y copiar a PNR:
Haga clic en Perfile de cliente, en la pestaña Inicio o PNR.
Nota: a las funciones de creación, edición y eliminación, se accede de la misma manera que en la vista clásica.
REFERENCIAS ADICIONALES
Usted encontrará más guías de referencia rápida en el sitio web http://agencyeservices.sabre.com/, dentro del menú de Capacitación. También
podrá encontrar más información en el sistema de ayuda Format FinderSM. Use esta combinación de palabras clave o estos formatos en su solicitud
de búsqueda:
Acceso Sabre Profiles
Sabre Profiles Funciones de Administrador Guía de estudio Pagina | 4
Crear Plantillas
Guía de referencia
rápida Sabre
Profiles
GENERALIDADES
Las plantillas proporcionan las bases para determinar qué ítems o qué elementos de información dentro de la base de datos, se podrán ver desde su
agencia para crear o editar un perfil.
CREAR UNA PLANTILLA
1. Luego de acceder a Sabre® Profiles, seleccione Administración.
Nota: Esta pestaña podrá ser vista solamente por los agentes con el rol de Usuario sin restricciones.
2. Haga clic en Crear plantillas.
3. Seleccione el tipo de plantilla desde el menú desplegable de Tipo de
plantilla del lado izquierdo de la pantalla.
4. Ingrese el Nombre de la plantilla.
5. (Opcional) Ingrese una breve descripción de la plantilla si lo desea
Sabre Profiles Funciones de Administrador Guía de estudio Pagina | 5
6. Haga clic en Continuar.
Si se selecciona Cancelar en cualquier pantalla del proceso, se recibirá una advertencia:
Haga clic en Sí para regresar a la pantalla de Administración.
Haga clic en No para regresar a la plantilla.
AGREGAR ÁREAS DE ASUNTO
La siguiente pantalla muestra una lista de áreas de asunto disponibles para ser incluidas en la plantilla para el tipo de plantilla seleccionado. El
sistema ordena las áreas de acuerdo al uso esperado.
El nombre de la plantilla y en PCC en el que usted está creando la plantilla se desplegarán en el encabezado de Sabre Profiles.
1. Se desplegará la primera área de asunto de manera predeterminada. Haga clic en el área de asunto deseada, ubicada la izquierda, para
desplegarla.
Las áreas de asunto que incluyan formatos estándar del sistema Sabre que se copiarán automáticamente al PNR mostrarán el prefijo
correspondiente a la entrada; por ejemplo, Información de contacto (9, PE¥), Dirección de la agencia (W-), etc.
Elementos de datos
Cada área de asunto contiene elemento de datos en los que se puede guardar información en los perfiles. Algunas son elegibles para ser copiadas
al PNR y la información está disponible para verla o para usarla en los formatos avanzados.
Por ejemplo, en el áreas de asunto de la Información del Viajero:
La sección del Nombre del viajero contiene elemento de datos con el apellido del viajero, el nombre, el segundo nombre, etc.
La sección de Información del viajero contiene elemento de datos con la fecha de nacimiento del viajero, el estado civil, el sexo, etc.
2. Haga clic en el elemento deseado para seleccionarlo para que sea incluido en la plantilla.
Nota: utilice la barra de desplazamiento para ver todos los elemento de datos disponibles incluidos en el área de asunto.
Sabre Profiles Funciones de Administrador Guía de estudio Pagina | 6
Obligatorio/Opcional
Estos campos le permiten seleccionar la información del perfil que es
obligatoria para cada perfil, o la información que es opcional.
Por ejemplo, en un perfil de Viajero usted podría indicar:
Apellido y nombre obligatorios
Segundo nombre opcional
Número de referencia de nombre opcional
Algunas áreas de asunto permiten varios elementos de datos.
Haga clic en + Agregar para agregar otro elemento o haga clic en - Eliminar para eliminar el elemento
Algunas áreas de asunto también proporcionan un menú desplegableque le permite seleccionar un tipo de ítem desde la lista. Cuando se
establece el tipo en la plantilla, el mismo quedará preseleccionado en el perfil.
Ocurrencias
Este campo permite seleccionar la cantidad de veces que se desea
incluir el elemento en el perfil. Por ejemplo, en vez de seleccionar +
Agregar para ingresar 4 números de teléfono, se puede seleccionar 4
dentro de Ocurrencias y la plantilla le proporcionará cuatro campos
de teléfono para que usted los ingrese cuando cree el perfil.
Nota importante: Forma de pago:
Cuando se crea una forma de pago, el Tipo de uso DEBE ser Aerolínea, Automóvil u Hotel; las demás formas de pago no se copiarán al PNR.
Área de asunto Otros datos de movimiento de PNR
Usar esta área de asunto para ingresar otros formatos del sistema Sabre que no tengan su propia área de asunto. Por ejemplo, comentarios de
facturas, comentarios de itinerario, comentarios históricos, UDID, etc. No se pueden ingresar formatos estándar tales como números de tarjeta de
crédito, números de teléfono, etc.; estos ítems se deberán ingresar en el área de asunto correspondiente asignada a cada ítem.
Se pueden tener 200 instancias de esta área de asunto con cada instancia limitada a 64 caracteres
El sistema permite sólo caracteres alfanuméricos estándar y caracteres del sistema Sabre.
3. Una vez que termine con todas las áreas de asunto deseadas, haga clic en Continuar.
Sabre Profiles Funciones de Administrador Guía de estudio Pagina | 7
PERFILES ASOCIADOS (OPCIONAL)
Los Perfiles asociados permiten vincular perfiles con el propósito de copiar información de los perfiles al PNR. Le brinda la posibilidad de crear una
asociación predeterminada con cualquier perfil a creado partir de una plantilla específica, así como el orden en el que el sistema copiará los perfiles
en el PNR para ahorrar tiempo a la hora de crear un perfil.
1. Se desplegará la pantalla de decisión, hacer clic en Perfiles asociados.
Nota: si no desea asociar ningún perfil, puede hacer clic en Omitir este paso para ir a Formatos avanzados de Sabre.
Se pueden agregar perfiles asociados ya sea a nivel de plantillas o a nivel de perfiles.
Cuando se agregan perfiles asociados a nivel de plantillas, las asociaciones aplican a todos los perfiles que se crearon utilizando esta
plantilla
Cuando se agregan perfiles asociados a nivel de perfiles, las asociaciones aplican a ese perfil específico solamente
Se pueden asociar perfiles a otros perfiles en base a la siguiente jerarquía:
Los perfiles de Viajero se pueden asociar a: Perfiles de Viajero (TVL), Corporativos (CRP), de Agencia (AGY) y Operativos (OPX)
Los perfiles Corporativos se pueden asociar a: Perfiles Corporativos (CRP), de Agencia (AGY), de Grupo (GRP) y Operativos (OPX)
Los perfiles Operativos se pueden asociar a: Perfiles Operativos (OPX), Corporativos (CRP), de Grupo (GRP) y de Agencia (AGY)
Los perfiles de Agencia se pueden asociar a: Perfiles de Agencia (AGY), de Grupo (GRP) y Operativos (OPX)
Los perfiles de Grupo se pueden asociar a: Perfiles de Viajero (TVL), Corporativos (CRP), de Agencia (AGY) y Operativos (OPX)
Nota: Esta jerarquía es válida para Plantillas, Perfiles, Creadores de PNR, etc.
2. Seleccione el tipo de perfil, ingrese el nombre del perfil que busca y presione Enter o haga clic en Buscar perfiles (en la parte inferior de la
pantalla).
3. Marque la casilla correspondiente a los perfiles que desee asociar y luego haga clic en Continuar. La pantalla mostrará los perfiles que han
sido asociados.
Haga clic en Agregar nuevo y repita el paso anterior para asociar más perfiles.
4. Haga clic en Continuar.
Sabre Profiles Funciones de Administrador Guía de estudio Pagina | 8
FORMATOS AVANZADOS DE SABRE (OPCIONAL)
Otros elementos de datos podrían requerir la creación de un formato avanzado, de acuerdo con los procesos de negocios que se usan en la
agencia, de manera de poder copiar/mover los elementos seleccionados desde un perfil a un PNR. Este es un paso opcional.
Cuando usted cree formatos personalizados en una plantilla, los formatos aplicarán a todos los perfiles creados utilizando esta plantilla.
Por ejemplo, al agregar el UDID para todos los viajeros en esa empresa se agregaría ese formato a todos los perfiles creados con esa
plantilla
1. Se despliega la pantalla de decisión, haga clic en Crear formato o haga clic en Omitir este paso para ir al Creador de PNR.
La pantalla de Formatos consta de cinco secciones; (desplegadas y definidas debajo). Estando en la herramienta, hacer clic en cada campo o en
cada menú desplegable para ver sus contenidos. El asterisco (*) indica un campo obligatorio.
Ingresar etiqueta del formato – una descripción que identifique fácilmente el formato que se está creando.
Tipo de formato – una lista desplegable que contiene todos los prefijos de los formatos del sistema Sabre que se pueden ingresar en un
PNR a través de Sabre Profiles..
Si no se ve el Campo/Código de identificación del formato que se desea usar, no se lo podrá ingresar al perfil. Por ejemplo, se puede
ingresar un solo campo de nombre en un perfil, por lo tanto, el guión (-) que se utiliza para ingresar los nombres de los viajeros al PNR no
se muestra en el menú desplegable.
Calificador opcional de formato - opciones de calificadores opcionales para aquellos tipos de formato seleccionados que los requieran. Por
ejemplo, el campo comentarios puede tener comentarios de itinerario, comentarios de forma de pago, comentarios con codificación alfa, etc.
Algunos tipos de formato, como el formato de recibido de, no requieren calificadores adicionales y por lo tanto no ofrecen esta opción.
Constructor de formatos – es un menú desplegable de los tipos de elementos usados para crear el formato (definido en la siguiente
página).
Área de vista previa de los resultados del formato - Despliega el formato tal como fue creado.
2. Ingrese el nombre del formato en Nombre de formato.
Está permitido ingresar caracteres del sistema Sabre en esta
etiqueta.
3. Hacer clic en Tipo de formato y escoger el tipo de formato desde
el menú desplegable.
Sabre Profiles Funciones de Administrador Guía de estudio Pagina | 9
4. Cuando corresponda, seleccionar el Calificador opcional de
formato adecuado desde el menú desplegable.
Las opciones se despliega en orden alfabético comenzando
por los comentarios con codificación alfa y continuando con los
otros tipos de comentario como DL - dirección de envío,
comentarios de forma de pago, etc.
Utilice la barra de desplazamiento para ver todas las opciones.
5. Seleccionar la opción que corresponda en el menú desplegable
de Constructor de formatos.
Nota: algunos formatos no requieren información adicional en la
sección del creador de formatos; por ejemplo, las solicitudes de silla
de ruedas.
Agregar texto fijo Incluir campo del perfil Solicitar acción del usuario
Un carácter o un conjunto de caracteres que Información de un perfil que será incluida en el Información que se tiene que ingresar al
permanecerán constantes en el formato. formato. Seleccionar el campo de información momento de mover el formato al PNR.
Ingresar la cadena de caracteres en el campo desde el menú desplegable. Ingresar el texto que el sistema desplegará
provisto con ese fin. para solicitarle que ingrese la información.
Por ejemplo, nombre, apellido y número
Por ejemplo, ingresar el texto del telefónico del pasajero, etc. Por ejemplo, para solicitar que se
comentario como; El cliente prefiere los ingrese el nombre de quien hizo el
mensajes en español. llamado en el campo Recibido de, digitar
Ingresar el nombre de quien hizo el
También se pueden ingresar caracteres
llamado.
del sistema Sabre tales como la cruz
de Lorena (¥), el end item (§) y la tecla
change (¤).
Por ejemplo, digitar §Imprimir el
itinerario en español para agregar un
comentario adicional para alertar al
agente acerca de este
requerimiento.
6. Ingresar la información o el texto correspondientes en el campo de ingreso a la derecha de Constructor de formatos para crear el formato.
Haga clic en + Agregar para agregar campos o información adicionales al formato que se está creando.
Hacer clic en + Insertar para insertar una línea o hacer clic en - Eliminar para eliminar la línea.
Continuar hasta considerar que todos los elementos del formato están completos.
Nota: Cuando utilice el Texto fijo, el texto que usted use se desplegará en esta pantalla con todas las letras en mayúscula, sin importar si se tienen
las mayúsculas bloqueadas o no.
7. Verificar que el formato esté correcto revisando la información en
el área Vista previa.
Sabre Profiles Funciones de Administrador Guía de estudio Pagina | 10
8. Haga clic en Continuar para guardar el formato y luego:
haga clic en Crear otro para crear formatos avanzados adicionales
o haga clic en Ver lista para ver la lista de formatos avanzados que ha creado
9. La etiqueta y la vista previa del formato se despliegan dentro de la columna Etiqueta y vista previa del formato. El tipo de formato se despliega
dentro de la columna Tipo. Use la barra de desplazamiento para ver todos los formatos avanzados que usted ha creado.
use el Orden para mover PNR para colocar los formatos en el orden en que se desea que el sistema los mueva al PNR
haga clic en la flecha para arriba/abajo que se muestra para reordenar los ítems
Usted puede editar o eliminar cada formato haciendo clic en el vínculo correspondiente a la derecha.
Haga clic en Agregar nuevo para crear formatos adicionales.
10. Haga clic en Continuar en el ángulo inferior de la pantalla para pasar al Creador de PNR.
CREADORES DE PNR
1. (Opcional) Haga clic en Crear Creador de PNR para agregar un creador de PNR a esta plantilla. Los Creadores de PNR le permiten seleccionar
qué datos de los perfiles se copiarán siempre a los PNR.
Haga clic en Omitir este paso si no desea crear un Creador de PNR para esta plantilla.
Si usted no crea un Creador de PNR, el sistema tratará todos los elementos de datos del perfil como líneas de transferencia opcional y no
se copiarán automáticamente al PNR. Si ingresa un formato de transferencia a ciegas (N*PERFIL§NM), no se copiará ningún dato de
ese perfil al PNR.
Sabre Profiles Funciones de Administrador Guía de estudio Pagina | 11
2. Ingrese el nombre de este Creador de PNR y seleccione los elementos de datos que desea que siempre se copien al PNR al utilizar dicho
Creador. También puede hacer clic en Seleccionar todo para incluir todos los elementos de datos en el Creador de PNR.
Por ejemplo, si este es un Creador de PNR para Viajes de Negocios, se querrá seleccionar el teléfono del trabajo del cliente, su dirección de
correo electrónico, el número de referencia del cliente y la forma de pago. Se puede desmarcar la dirección personal de correo electrónico
del viajero o su dirección particular, dado que las mismas aplican sólo a los viajes personales o de placer.
Los elementos de datos se muestran en el formato del sistema Sabre que se copiará al PNR.
También puede hacer clic en uno de los formatos del sistema Sabre para ver los elemento de datos que componen dicho formato, y puede
marcar o desmarcar elementos de datos individuales desde allí mismo.
Utilice la barra de desplazamiento para ver y seleccionar elemento de datos adicionales.
La sección Perfiles asociados (al pie de la pantalla) le permite
seleccionar el orden en el que el sistema moverá los perfiles
asociados al PNR.
Se puede seleccionar cuál perfil mover primero, segundo,
tercero, etc. Esto brinda mayor flexibilidad cuando hay más de
un perfil asociado.
Cuando usted asocia un perfil, el nombre del Creador de PNR
predeterminado se despliega en una lista.
Nota: si más de un perfil tiene la misma regla, el sistema copiará los perfiles en la siguiente secuencia basándose en el tipo de perfil:
1. Agencia 2. Corporativo 3. Grupo 4. Viajero 5. Operativo
Nota: si existe más de un perfil del mismo tipo con la misma regla, la aplicación determina qué perfil copiar primero.
Sabre Profiles Funciones de Administrador Guía de estudio Pagina | 12
3. Haga clic en Continuar.
Haga clic en Sí o No.
El sistema copia los datos del Creador de PNR al PNR, a menos que usted indique lo contrario.
Se mostrará la lista de Creadores de PNR, en la que figurará el Creador de PNR que usted acaba de crear. 5.
Haga clic en Agregar nuevo y repita el paso anterior para crear más Creadores de PNR.
Haga clic en Editar para modificar el Creador de PNR.
Haga clic en Eliminar para eliminar el Creador de PNR.
4. Haga clic en Continuar.
Sabre Profiles Funciones de Administrador Guía de estudio Pagina | 13
VISTA PREVIA DE LA PLANTILLA
Se abrirá la pantalla de Vista previa de la plantilla.
Haga clic en el + al lado de cada área de asunto/sección para verificar la información.
Utilice la barra de desplazamiento para ver odas las áreas de asunto/elementos de datos.
Para editar la información, haga clic en el área de asunto correspondiente, a la izquierda de la pantalla, o haga clic en Atrás.
1. Haga clic en Guardar para completar la creación de la plantilla.
El sistema creará la plantilla y mostrará el nombre de la plantilla y su número de identificación.
2. Hacer clic en Aceptar para terminar y regresar a la pantalla Administración.
REFERENCIAS ADICIONALES
Usted encontrará guías de referencia rápida adicionales en el sitio web http://agencyeservices.sabre.com/, dentro del menú de Capacitación.
También se podrá encontrar información adicional en el sistema de ayuda Format FinderSM. Use esta combinación de palabras clave en su
búsqueda:
Crear plantillas
Sabre Profiles Funciones de Administrador Guía de estudio Pagina | 14
Clonar/Editar/ Copiar plantillas
Sabre Profiles
Guía de referencia
rápida
GENERALIDADES
Puede haber situaciones en las que se desee usar áreas de asunto y elementos de información similares de una plantilla pero modificándolos para
usarlos en otra plantilla. En lugar de crear una nueva plantilla, se puede simplemente clonar la que ya existe.
Además, después de haber terminado de crear una plantilla se puede agregar o eliminar información. Esto se puede lograr editando la plantilla.
BUSCAR UNA PLANTILLA
1. Luego de acceder a Sabre® Profiles, seleccione Administración.
Nota: Esta pestaña podrá ser vista solamente por los agentes con el rol de Usuario sin restricciones.
2. Haga clic en Administrar Plantillas.
3. (Opcional) Seleccione el PCC y el Tipo de plantilla desde las correspondientes listas desplegables.
4. Ingrese el Nombre de la plantilla que desee clonar, editar o eliminar. También se puede ingresar un asterisco (*), para buscar todas las
plantillas.
5. Haga clic en ENCONTRAR PLANTILLAS.
Sabre Profiles Funciones de Administrador Guía de estudio Pagina | 15
CLONAR/EDITAR UNA PLANTILLA
Complete los pasos del 1 al 5 de la sección Buscar una plantilla.
6. Se muestra una lista de plantillas disponibles. Haga clic en Editar al lado de la plantilla que se desee clonar o editar.
7. Se desplegará la plantilla. Seleccione las áreas de asunto/elemento de datos que necesite cambiar.
8. Haga los cambios necesarios y luego haga clic en Continuar.
Haga clic en el área de asunto/área de la pantalla deseada a la izquierda de la pantalla para editar ese ítem. Por ejemplo, haga clic en
Información de contacto para editar los teléfonos o los correos electrónicos de contacto, haga clic en Perfiles asociados para editar las
asociaciones de perfiles.
Sabre Profiles Funciones de Administrador Guía de estudio Pagina | 16
9. Se desplegará la pantalla de Creador de PNR. Recuerde editar su Creador de PNR para incluir las áreas de asunto/elemento de datos que
haya modificado o para quitar los elementos eliminados.
10. Se desplegará la lista de Creadores de PNR. Haga clic en Continuar.
Para completar el proceso de Editar:
11. Haga clic en Guardar para guardar los cambios.
12. Haga clic en Aceptar para completar el proceso de edición.
Sabre Profiles Funciones de Administrador Guía de estudio Pagina | 17
Para completar el proceso de Clonar:
11. Haga clic en Guardar como para guardar los cambios.
12. Ingrese el nuevo nombre de la plantilla y, luego, haga clic en
Guardar.
Si intenta guardar la plantilla con el mismo nombre, recibirá un
mensaje de advertencia.
Haga clic en OK para volver a la casilla Guardar como e
ingresar un nuevo nombre.
13. Haga clic en Aceptar para completar el proceso de clonación.
RENOMBRAR UNA PLANTILLA
Complete los pasos del 1 al 6 de la sección Editar una plantilla.
7. Se desplegará la plantilla. Haga clic en Renombrar plantilla del lado izquierdo de la pantalla.
Sabre Profiles Funciones de Administrador Guía de estudio Pagina | 18
8. Ingrese el nuevo nombre de la plantilla y una descripción opcional y luego haga clic enContinuar.
9. En este punto se pueden hacer los cambios necesarios en las restantes pantallas o se puede hacer clic en Continuar para seguir adelante con
el proceso.
10. Haga clic en Guardar y luego haga clic en Ok para completar el proceso.
ELIMINAR UNA PLANTILLA
Complete los pasos del 1 al 5 de la sección Buscar una plantilla.
6. Se muestra una lista de plantillas disponibles. Haga clic en borrar, al lado de la plantilla que se desee borrar.
7. Para finalizar, haga clic en Eliminar.
El sistema eliminará la plantilla inmediatamente y no se la
podrá restablecer.
Si usted seleccionó la plantilla equivocada, haga clic en
Cancelar.
COPIAR UNA PLANTILLA AL PCC DE UNA SUCURSAL
1. En la pestaña Administración, haga clic en Copiar Plantillas.
Sabre Profiles Funciones de Administrador Guía de estudio Pagina | 19
2. (Opcional) Seleccione el tipo de plantilla en el menú desplegable.
3. Ingrese el Nombre de la plantilla que desee copiar a una sucursal. También se puede ingresar un asterisco (*), para buscar todas las
plantillas.
4. Haga clic en ENCONTRAR PLANTILLAS.
5. Haga clic en Copiar plantilla al lado de la plantilla que desee copiar.
6. Haga clic en Continuar.
7. Seleccione el PCC de la sucursal a la cual desea copiar la
plantilla y luego haga clic en Copiar.
8. El mensaje de confirmación desplegará los nombres de las
plantillas que usted está copiando. Haga clic en Sí.
Cuando tenga perfiles asociados a la plantilla que está copiando,
usted recibirá este mensaje.
Los perfiles asociados no se copiarán al PCC de la sucursal,
sólo las plantillas se copiarán.
Si necesita hacerlo, usted podrá mover los perfiles
asociados al PCC de la sucursal en una transacción
separada.
9. Haga clic en Aceptar.
Sabre Profiles Funciones de Administrador Guía de estudio Pagina | 20
10. Se desplegará un mensaje informativo para confirmar que la
plantilla ha sido copiada; haga clic en Aceptar para completar
la transacción.
REFERENCIAS ADICIONALES
Usted encontrará guías de referencia rápida adicionales en el sitio web http://agencyeservices.sabre.com/, dentro del menú de Capacitación.
También se podrá encontrar información adicional en el sistema de ayuda Format FinderSM. Use esta combinación de palabras clave en su
búsqueda:
Clonar plantillas
Editar plantillas
Renombrar plantillas
Eliminar plantillas
Sabre Profiles Funciones de Administrador Guía de estudio Pagina | 21
Roles y Permisos
Sabre Profiles
Guía de referencia
rápida
GENERALIDADES
Sabre® Profiles le permite asignar roles a los agentes del PCC de su oficina principal, así como a los de cualquier PCC que sea sucursal de su PCC
principal. Estos roles determinarán lo que cada agente será capaz de hacer, ver, etc.
Los roles de Sabre Profiles no leen Global Security por el momento.
ROL DEFINICIÓN
Existen 4 roles disponibles en cada PCC. Estos roles se podrán ordenar una vez que se hayan definido los usuarios afectados.
Usuario sin restricciones Podrá desplegar Perfiles, Creadores de PNR y Formatos avanzados; podrá
crear, editar y eliminar Perfiles y Creadores de PNR; podrá mover perfiles
entre los PCC de las sucursales; podrá crear, desplegar, editar y eliminar
Plantillas, Creadores de PNR y Formatos avanzados; podrá copiar y mover
Plantillas entre los PPC de las sucursales; podrá asignar Roles a los
agentes.
Usuario Administrador Podrá desplegar Perfiles, Creadores de PNR y Formatos avanzados; podrá
crear, editar y eliminar Perfiles y Creadores de PNR; Podrá mover perfiles
Nota: Este es el rol predeterminado. Cuando no se le asigne ningún
entre los PCC de las sucursales
rol, usted tendrá los derechos de un Usuario Administrador en su
PCC principal y en los PCC de todas las sucursales, hasta que su
Administrator le asigne un rol.
Agente regular Podrá desplegar Perfiles, Creadores de PNR y Formatos avanzados; podrá
crear, editar y eliminar Perfiles y Creadores de PNR; Podrá mover perfiles
entre los PCC de las sucursales.
Agente restringido Podrá desplegar Perfiles, Creadores de PNR y Formatos avanzados
Perfiles Plantillas
Asignar roles
Mover entre los
PCC de las
entre los PCC
Crear
Crear
Copiar/Mover
Editar/Eliminar
de las
sucursales
sucursales
definitivamente
Desplegar
Desplegar
Editar/Eliminar
Rol
Usuario sin
√ √ √ √ √ √ √ √ √
restricciones
Usuario Administrador √ √ √ √
Agente regular √ √ √ √
Agente restringido √
Sabre Profiles Funciones de Administrador Guía de estudio Pagina | 22
ASIGNAR ADMINISTRADORES DE ROLES DE PERFILES ADICIONALES
Cada agencia debería asignar al menos un Administrador de Roles de perfiles como la persona autorizada para establecer y manejar los perfiles, los
estándares y el acceso de los agentes, incluyendo los derechos individuales de permiso para ver, crear y editar perfiles.
Los administradores del sitio de servicios protegidos de Agency eServices tienen derechos de acceso para asignar administradores adicionales de
Roles de perfiles dentro de los correspondientes PCC.
Los actuales Administradores del Sitio de Servicios protegidos se convierten automáticamente en Usuarios sin Restricciones de Sabre
Profiles inmediatamente después de la migración.
Acceda a la herramienta desde Agency eServices, Productos, Sabre Profiles, Sobre, Solicitud del producto, Funciones avanzadas y
Asignación de roles de Sabre Profiles.
1. Asegurarse de que su PCC se despliegue en la casilla desplegable. De lo contrario, seleccionarlo desde la lista.
2. Hacer clic en Mostrar agentes.
Nota: Sólo los Administradores de Roles de perfiles de Sabre Profiles pueden acceder a esta herramienta y asignar Administradores adicionales de
Roles de perfiles a través de ella.
Sabre Profiles Funciones de Administrador Guía de estudio Pagina | 23
3. Haga clic en la casilla de Administrador de Sabre Profiles al
lado del agente al que se deseen otorgar facultades de
Administrador.
4. Desplazarse hasta el final de la lista y hacer clic en Enviar.
Se despliega el mensaje de Lista de Agentes Guardada.
Eliminar un Administrador de Roles de perfiles de Sabre Profiles
1. Asegurarse de que su PCC se despliegue en la casilla desplegable. De lo contrario, seleccionarlo desde la lista.
2. Hacer clic en Mostrar agentes.
3. Desplácese hasta el final de la lista y haga clic en Eliminar Administrador de Sabre Profiles.
4. Haga clic en la casilla de Administrador de Sabre Profiles al lado del agente al que se deseequitar los derechos de Administrador de Roles.
5. Desplazarse hasta el final de la lista y hacer clic en Enviar.
Se despliega el mensaje de Lista de Agentes Guardada.
ACCEDER A LA HERRAMIENTA DE ROLES
También se puede acceder al Administrador de Roles desde la pestaña Administración.
Nota: Esta pestaña podrá ser vista solamente por los agentes con el rol de Usuario sin restricciones.
Sabre Profiles Funciones de Administrador Guía de estudio Pagina | 24
Se desplegará la pantalla de Administración de roles. Use la barra de desplazamiento ubicada a la derecha de la lista de agentes para ver todos los
agentes/roles asignados.
Si una agencia tiene muchos agentes, se podría preferir Búsqueda
por agente (en el ángulo inferior derecho de la pantalla de
Administración de Roles).
1. Haga clic en el + para abrir los campos de los criterios de
búsqueda.
2. Seleccione el PCC correspondiente (el actual, de una sucursal o
todos).
3. Ingrese el ID de agente Sabre.
4. Haga clic en Apellido del agente.
Para regresar a la lista de todos los agentes en el PCC , ingrese un
asterisco (*) en el campo del ID de agente y haga clic en Encontrar
Agente.
Sabre Profiles Funciones de Administrador Guía de estudio Pagina | 25
Asignar un rol a un único agente
1. Haga clic en la casilla al lado del nombre del agente al que le desea asignar el rol. Vea las definiciones de los roles para determinar qué roles
asignar a cada agente.
2. Haga clic en el rol correspondiente al final de la pantalla.
3. Haga clic en Sí para confirmar la asignación del rol, o en No para
cancelar la asignación.
4. Haga clic en OK para completar la asignación.
Para cambiar un rol asignado, complete estos pasos otra vez seleccionando un nuevo rol en el paso 2.
Sabre Profiles Funciones de Administrador Guía de estudio Pagina | 26
Asignar roles a varios agentes
1. Haga clic en las casillas al lado de los nombres de los agentes a los que le desea asignar el rol. Para seleccionar TODOS los agentes, haga clic
en la casilla al lado de Nombre de agente (en el ángulo superior izquierdo de la pantalla). O se pueden seleccionar todos y luego hacer clic
para desmarcar los agentes a los que no se desea dar un rol específico. Vea las definiciones de los roles para determinar qué roles asignar a
todos estos agentes.
2. Haga clic en el rol correspondiente que usted desee asignar a
todos los agentes seleccionados.
3. Haga clic en Sí para confirmar la asignación del rol, o en No para
cancelar la asignación.
4. Haga clic en OK para completar la asignación.
Para cambiar un rol asignado para varios agentes, complete estos pasos otra vez seleccionando un nuevo rol en el paso 2.
Cuando haya completado todas las asignaciones de roles, haga clic en Cerrar en el ángulo superior derecho de la pantalla para cerrar la aplicación.
Sabre Profiles Funciones de Administrador Guía de estudio Pagina | 27
REFERENCIAS ADICIONALES
Las Referencias rápidas adicionales y los tutoriales interactivos están disponibles en la Web en http://agencyeservices.sabre.com/ dentro del menú
.
Capacitación. También podrá encontrar más información en el sistema de ayuda Format FinderSM Utilizar esta combinación de palabras clave o
formatos en la solicitud de búsqueda:
Roles de Sabre Profiles
Sabre Profiles Funciones de Administrador Guía de estudio Pagina | 28
AYUDA Y REFERENCIA
El sistema de ayuda Format FinderSM le muestra los formatos y los procedimientos del sistema Sabre.
Desde Sabre® Red Workspace™ – haga clic en Format Finder en la barra lateral de aplicaciones.
Desde el sitio Web de Agency eServices - en la sección Necesito..., haga clic en Acceder a Format Finder.
Guía de referencia rápida adicionales y tutoriales interactivos están disponibles en la Web en https://agencyeservices.sabre.com/ dentro del menú
Capacitación.
Apéndice
Sabre Profiles Funciones de Administrador Guía de estudio Pagina | 29
Terminología
Guía de
referencia rápida
de Sabre Profiles
BASE DE DATOS RELACIONAL
Sabre® Profiles difiere de los perfiles Stars porque almacena la información en una base de datos relacional. Las bases de datos relacionales
almacenan información en campos definidos y permiten buscar información específica y ordenada en base a un campo. También tiene la
capacidad de generar informes.
Cada dato que se guarda en un perfil (como, por ejemplo, un número de teléfono) se guarda en un campo de la base de datos. Las ventajas son las
siguientes:
Los datos se pueden buscar (buscar un perfil por el número de teléfono, la dirección de correo electrónico u otro dato almacenado)
Se facilita la actualización de la información importante de la empresa y de los requisitos para el cumplimiento de las condiciones de
privacidad de datos de PCI y PII, por ejemplo.
La información estructurada permite manejar la experiencia en viaje de los clientes de manera constante y eficiente
COMODINES
Utilice el “*” (asterisco) para buscar todos los perfiles y/o plantillas.
TIPOS DE PERFIL
Hay cuatro tipos de perfiles disponibles en Sabre Profiles:
Tipo de perfil Código Contenido
Agencia A Información específica de la agencia
Corporativo C Información específica de de los clientes que son empresas
Viajero T Información específica de viajeros individuales
Operativo O Datos informativos, tales como contactos de los proveedores, información de contratos de tarifas
negociadas, etc.
Grupal/Familiar G Información acerca de varios viajeros que normalmente viajan en grupo
ÁREAS DE ASUNTO, DATOS Y GRUPOS
Las áreas de asunto son encabezados de información, tales como Nombre del viajero, Información de contacto, Viajero frecuente, Dirección, etc.
El tipo de plantilla determina las áreas de asunto que estarán disponibles para su uso. No se puede cambiar los nombres de las áreas de
asunto.
Los elementos de datos son las porciones más pequeñas de información y están dentro de las áreas de asunto.
No se puede modificar los nombres de los elementos de información.
Se puede marcar o desmarcar cada ítem para su inclusión en el perfil según se desee
Algunos elementos de datos están marcados con un asterisco (*), lo que indica que son obligatorios si se selecciona el área de asunto para su
inclusión en la plantilla.
Los grupos son uno o más conjuntos de datos que el área de asunto puede permitirle agregar.
Por ejemplo, se podrían agregar varios grupos de datos de Teléfono, para incluir el teléfono laboral, el teléfono particular y el teléfono celular
o móvil.
Sabre Profiles Funciones de Administrador Guía de estudio Pagina | 30
CREADOR DE PNR
Los creadores de PNR almacenan los datos que el sistema utiliza para crear el PNR. Se pueden crear varios creadores de PNR en un mismo perfil.
Por ejemplo, se puede crear, en un perfil de viajero, un creador de PNR para viajes de ocio y otro para viajes de negocios.
Cuando el cliente viaja por motivos personales/de ocio, se selecciona el creador de PNR diseñado para ese fin; el sistema utiliza los datos
correspondientes para crear un PNR de viaje de ocio.
Cuando el cliente viaja por negocios, se selecciona el creador de PNR diseñado para ese fin; el sistema utiliza los datos correspondientes
para crear un PNR de viaje de negocios.
Se debe crear un crear un creador de PNR predeterminado, el cual será usado por el sistema para crear el PNR.
Si, siguiendo el ejemplo anterior, se reservan viajes de negocios más frecuentemente que viajes de ocio, se establecería el filtro Corporativo
como predeterminado.
Cuando se ingresa el comando para "copiar datos a ciegas" (por ejemplo, N*CORPCOM-SMITH§NM) en la pantalla del sistema Sabre sin
especificar un creador de PNR, el sistema utiliza el creador de PNR predeterminado.
Se puede sobrescribir los datos preseleccionados por un creador de PNR durante el proceso de copia al PNR. Esto brinda una función que
duplica la capacidad de los perfiles Stars de seleccionar líneas individuales para copiarlas al PNR.
PERFILES ASOCIADOS
Los Perfiles asociados sustituyen la relación que hay entre los perfiles Stars de nivel cero, de primer nivel y de segundo nivel por una función mucho
más sólida. La función de Perfiles asociados interconecta los perfiles con el propósito de copiar datos de los perfiles a los PNR y/o para el uso de
esa información como referencia. También permite determinar el orden en que el sistema copia los perfiles al PNR.
Se pueden interconectar varios perfiles del mismo o de distintos tipos.
Por ejemplo, se puede asociar un perfil de viajero (esposo) a otro perfil de viajero (esposa y/o hijos), de manera de poder copiar al PNR la
información contenida en todos los perfiles de una sola vez.
O se puede asociar un perfil de viajero a un perfil corporativo, y, a su vez, el perfil corporativo a un perfil de agencia, de manera de poder
copiar al PNR la información contenida en los 3 perfiles de una sola vez.
ÍNDICE DE PERFILES
El Índice de perfiles (PI, por Profile Index) es un campo que está disponible dentro del PNR y brinda detalles de todos los perfiles que el sistema
copió al PNR, en el orden en que el sistema los copió. Se muestra un mensaje dentro del PNR, para recordar que hay datos en el índice de perfiles
e indicar el comando del sistema Sabre que se utiliza para ver esos datos.
PROFILE INDEX DATA EXISTS *PI TO DISPLAY ALL
Haga el formato *PI para ver el índice de perfiles. El índice muestra todos los perfiles que el sistema copió al PNR, en el orden en que los copió.
*PI«
PROFILE INDEX DATA
1.TAGENCY
AGY-104737059
2.CORPID
CRP-104737095
3.TRAVELER 1.1 TRAINMAN/JOHN
TVL-104759299
En este ejemplo el sistema copió el perfil de la agencia (TAGENCY) primero; el perfil corporativo (CORPID), segundo; y el perfil de viajero
(TRAVELER John Trainman), tercero.
REFERENCIAS ADICIONALES
Usted encontrará más guías de referencia rápida en el sitio web http://agencyeservices.sabre.com/, dentro del menú de Capacitación. También
podrá encontrar más información en el sistema de ayuda Format FinderSM.
Sabre Profiles
Sabre Profiles Funciones de Administrador Guía de estudio Pagina | 31
Usar formatos del sistema Sabre
Guía de
referencia rápida
GENERALIDADES
Sabre® Profiles acepta muchos de los formatos que se utilizaban con los perfiles de cliente STAR. Este documento contiene:
los formatos existentes disponibles y los nuevos formatos disponibles los formatos que ya no están
sus usos en Sabre Profiles solamente en Sabre Profiles disponibles en Sabre Profiles
FORMATOS DE PERFILES STAR DISPONIBLES EN SABRE PROFILES
Estos comandos ya existentes del sistema Sabre seguirán estando disponibles para su utilización luego de que la agencia complete el pasaje a
Graphical Profiles. Ten en cuenta que la función de los formatos ha cambiado.
Por ejemplo, los tipos de perfil han reemplazado a los niveles de las stars (0, 1, y 2) y la búsqueda básica de perfiles ahora incluye
resultados para todos los tipos de perfiles.
Abrir el panel de búsqueda. N*
Nota: la búsqueda básica se desplegará de manera predeterminada.
Ingresar el nombre del perfil y/o criterios adicionales para la
búsqueda.
Desplegar el perfil de la agencia en el panel de resultados de la N*(tecla change)
búsqueda N*¤
Nota: si usas una tecla PF para desplegar y luego mover tu actual star de nivel 0 y la tecla está programada como: ^SRN*¤^E^HNM^E, esta tecla
ya no funcionará debido al comando Halt (^H). Por favor, cambia tu tecla PF de la siguiente manera: ^SRN*¤§NM*^E.
Buscar un perfil específico y abrirlo en el panel de resultados de N*(nombre del perfil)
búsqueda. N*SIMON
Nota: si el sistema encuentra un perfil cuyo nombre coincide
exactamente con el nombre que ingresaste, se abrirá ese perfil. Si
hay varios perfiles con nombres similares, se mostrará una lista en el
panel de resultados de búsqueda. Haz clic en el nombre del perfil
indicado para abrirlo.
Buscar un perfil usando parte del nombre N*(parte del nombre del perfil)
N*SIM
Nota: en el panel de resultados de búsqueda se mostrará una lista
de los perfiles cuyos nombres contengan los datos que ingresaste.
Haz clic en el nombre del perfil indicado para abrirlo.
Volver a desplegar el último perfil N*
Mover los datos del perfil desplegado al PNR NM
Mover los datos del perfil abierto al PNR NMX(tecla change)
NMX¤
Nota: funciona solamente con aquellos perfiles Star de la
agencia de nivel 0 actualizados a Sabre Profiles.
Mover a ciegas - buscar el perfil y copiar los datos directamente al N*(nombre del perfil)§NM
PNR (no se abrirá el panel de resultados de búsqueda). N*SIMON§NM
Mover un perfil a ciegas y abrir el PNR automáticamente. N*(nombre del perfil)§NM*
N*SIMON§NM*
Sabre Profiles Funciones de Administrador Guía de estudio Pagina | 32
Nota: se puede agregar §NM, §NMX¤ o §NM* a cada uno de los formatos N* descritos más abajo.
Buscar un perfil específico en el PCC de una sucursal específica. N*-(PCC de la sucursal)-(nombre del perfil)
N*-B4T0-SIMON
Buscar un perfil específico en los PCC de todas las sucursales. N*-XXXX-(nombre del perfil)
N*-XXXX-SIMON
Buscar y abrir un perfil Stars Universal N*/(nombre del perfil Stars universal)
N*/TVL ADV BAHAMAS
Nota: los perfiles Stars Universales se abren en la pantalla del
sistema Sabre, no en la aplicación Sabre Profiles.
Buscar un perfil específico asociado a otro perfil específico. N*(nombre del perfil asociado)-(nombre del perfil)
N*GREEN CORP-LIONS
Buscar un perfil específico asociado a otro perfil específico en el PCC N*-(PCC de la sucursal)-(nombre del perfil asociado)-(nombre del perfil)
de una sucursal específica. N*-B4T0-GREEN CORP-LIONS
Buscar un perfil específico asociado a otro perfil específico en todas N*-XXXX-(nombre del perfil asociado)-( nombre del perfil)
las sucursales. N*-XXXX-GREEN CORP-LIONS
Abrir la herramienta de administración para crear o modificar un perfil. NB
Abrir la herramienta de administración para crear o modificar un perfil NB(nombre del perfil)
por nombre NBSIMON
Crear un perfil de Viajero desde un PNR NJ(nombre del perfil)
NJSIMON
Nota: esta función está disponible solamente para los perfiles
de Viajero. Si deseas asociar este nuevo perfil a perfiles existentes,
deberás hacerlo de manera manual. El sistema no asociará
automáticamente este nuevo perfil a ningún perfil existente.
Crear un perfil de Viajero desde un PNR e incluir un número de NJ(nombre del perfil),(número de pasajero)
pasajero NJJOHN SIMON,2.1
Crear un perfil de Viajero desde un PNR e incluir la cantidad de días NJ(nombre del perfil)¥¥(cantidad de días hasta que el sistema elimine el
hasta que el sistema elimine el perfil perfil)
NJJOHN SIMON¥¥60
Buscar todos los perfiles NLIST/ALL
Buscar una lista de perfiles que comiencen con una letra, un número NLIST/(número o letra o parte de una palabra/nombre)
o una parte de una palabra/nombre específicos NLIST/S
NLIST/SIM
Sabre Profiles Funciones de Administrador Guía de estudio Pagina | 33
NUEVOS FORMATOS DE SABRE PROFILES
Los siguientes comandos nuevos del sistema Sabre te ayudarán a sacar provecho de las funciones mejoradas de Sabre Profiles.
Nota: se puede agregar §NM, §NMX¤ o §NM* a cada uno de los formatos N* descritos más abajo.
Abrir el perfil de la agencia N*AGY(su PCC)
N*AGYA0B0
Nota: funciona solamente con aquellos perfiles Stars de la agencia
de nivel 0 que fueron actualizados a Sabre Profiles. Esta es la nueva
convención de denominación de Sabre Profiles, para cualquier
perfil Star de nivel 0 (de agencia) creado previamente en Stars.
Como se indicó anteriormente en esta guía, también se puede usar el
formato N*¤ para abrir los perfiles de agencia que cumplan con esa
condición.
Con el formato N*(nombre del perfil), también se puede abrir un
perfil de agencia nuevo, que se haya creado en Sabre Profiles.
Buscar un perfil específico, copiarlo al PNR y usar el creador de PNR N*(nombre del perfil)§NM/(nombre del creador de PNR)
determinado N*SIMON§NM/PERSONAL
Buscar un perfil específico en el PCC de una sucursal, copiarlo al N*-(PCC)-(nombre del perfil)§NM/(nombre del creador de PNR)
PNR y usar el creador de PNR determinado N*-B4T0-SIMON§NM/MEETINGS
Buscar un perfil de Viajero específico asociado a un perfil Corporativo N*(nombre del perfil asociado)-(nombre del perfil de viajero)§NM/(nombre
específico, copiarlo al PNR y usar el creador de PNR determinado del creador de PNR)
N*GREEN CORP-LIONS§NM/INTL
Ver Índice de perfiles en el PNR *PI
Nota: el Índice de perfiles indica qué perfiles fueron copiados al PNR
por el sistema y en qué orden fueron copiados.
Ver historia del Índice de perfiles *HPI
Abrir perfil desde el Índice de perfiles *PI-(tipo de perfil)-(número de perfil)
*PI-TVL-104746191
Nota: solamente se puede abrir un perfil desde el campo PI si ese
perfil existe en el PCC activo del área de trabajo. Por ejemplo, no se
puede estar trabajando en AAB0 y desplegar un PNR desde la
sucursal AA00 y luego intentar desplegar un perfil usando la
información PI dese AA00.
Sabre Profiles Funciones de Administrador Guía de estudio Pagina | 34
COMANDOS DE PERFILES DE CLIENTE STARS QUE YA NO ESTÁN DISPONIBLES
Los siguientes formatos del sistema Sabre ya no estarán disponibles una vez que la agencia complete el pasaje a Sabre Profiles. Se recibirá una
respuesta de error si se intenta usar estos formatos.
Formatos para crear perfiles Stars
Respuesta de error: This STAR command not valid, please use Sabre Profiles to Create or Update Profiles
NB¤ NAS NDC
NB(ID del perfil de primer nivel)-(ID del perfil de NAA NDU
segundo nivel) NAO NR
NB-(PCC de la sucursal)-(ID del perfil de primer NAN N¤
nivel) NAP NI
NAR NF
NE
NER
NH
NX
Formatos de visualización de perfiles Stars
Respuesta de error: This STAR command not valid, please use Sabre Profiles to Display Profiles
N*(número de lista de perfiles similares) N**(ID del perfil de primer nivel)-(ID del perfil N*(número del perfil)*G
N*0 (cero) de segundo nivel)* L1 o L2 N*(ID del perfil)*H
N*(ID del perfil de primer nivel)-(ID del perfil de N*(número del perfil)*N o S, A, O, P, R N*(ID del perfil)*(número de línea)
segundo nivel)*(A-Z) N*(número del perfil)*UN
Formatos para volver a desplegar perfiles Stars
Respuesta de error: This STAR command no longer valid, please use Sabre Profiles
N** N**(número de línea) N**L1
N**(A-Z) N**(número de línea)-(número de línea) N**L2
N**,(A-Z) N**UN
Formatos para eliminar/restablecer perfil Star
Respuesta de error: This STAR command no longer valid, please use Sabre Profiles
NP NCP NCAP
Formatos para mover perfiles Stars
Respuesta de error: This STAR command not valid, please use Sabre Profiles to Move Profiles to PNR
NM(número de línea) NM(número de línea)/(información adicional) NM*
NMO(número de línea o rango de números de línea) N*(ID del perfil)§NM(número de línea)/(texto NDM
NMX(número de línea o rango de números de línea) libre) NDZ
Formatos de Conteo/Lista de perfiles Stars
Respuesta de error: This STAR command no longer valid, please use Sabre Profiles
NC/(PCC) NL1* NN*
NL2* NU(nombre del perfil de primer nivel)
Sabre Profiles Funciones de Administrador Guía de estudio Pagina | 35
También podría gustarte
- SQL Server 2014 Soluciones prácticas de administración: Software para bases de datosDe EverandSQL Server 2014 Soluciones prácticas de administración: Software para bases de datosCalificación: 5 de 5 estrellas5/5 (1)
- Soft Restaurant 9.5Documento231 páginasSoft Restaurant 9.5ars55Aún no hay calificaciones
- Radwin 5000 Español PDFDocumento370 páginasRadwin 5000 Español PDFRoberto Garrido40% (5)
- Office 365 Manual AdministradorDocumento81 páginasOffice 365 Manual AdministradorPerseus79Aún no hay calificaciones
- Manual Usuario Vela Ventilador PulmonarDocumento101 páginasManual Usuario Vela Ventilador Pulmonarsolcarwx100% (2)
- ManualDocumento47 páginasManualRafael MontalvoAún no hay calificaciones
- Examen Ref+AZ-900 Fundamentos de Microsoft AzureDocumento418 páginasExamen Ref+AZ-900 Fundamentos de Microsoft AzureAlexander ShevchenkoAún no hay calificaciones
- AndreaDocumento5 páginasAndreaJorge David Pertuz MangaAún no hay calificaciones
- ProfilesDocumento38 páginasProfilesAndrésAún no hay calificaciones
- Modulo 1 - IntroduccionDocumento2 páginasModulo 1 - IntroduccionFabricio JimenezAún no hay calificaciones
- SR 360 Usuario Avanzado EspDocumento60 páginasSR 360 Usuario Avanzado Espvero gavidiaAún no hay calificaciones
- Guia Inicio Rapido Access 2013Documento6 páginasGuia Inicio Rapido Access 2013Marcos VivarAún no hay calificaciones
- CRM - Capacitación AdministradorDocumento118 páginasCRM - Capacitación AdministradorTatiana MoralesAún no hay calificaciones
- Informe POODocumento10 páginasInforme POOWagner AstopilcoAún no hay calificaciones
- 65 - Access para Empresas Pymes - Introducción (Pag1-9)Documento9 páginas65 - Access para Empresas Pymes - Introducción (Pag1-9)Cesar DanderfertAún no hay calificaciones
- Access para Empresas Pymes - IntroducciónDocumento9 páginasAccess para Empresas Pymes - IntroducciónMarce MartinezAún no hay calificaciones
- Sub VDocumento5 páginasSub Vkarla RODRIGUEZAún no hay calificaciones
- Seleccionar y Usar Una Plantilla de Access - Access 2013 - OfficeDocumento3 páginasSeleccionar y Usar Una Plantilla de Access - Access 2013 - OfficeAlberto Diaz PerezAún no hay calificaciones
- Libro Az 900 PDF FreeDocumento382 páginasLibro Az 900 PDF FreeLuisa GarciaAún no hay calificaciones
- Configuración General y Perfil Del InstructorDocumento28 páginasConfiguración General y Perfil Del Instructordiana toscanoAún no hay calificaciones
- Adminis Traci OnDocumento7 páginasAdminis Traci OnElisa JiménezAún no hay calificaciones
- 4D Manual de Diseno v15 R4Documento827 páginas4D Manual de Diseno v15 R4Jorge HuizarAún no hay calificaciones
- Elaboración de Los Diagramas Del Modelo de Dominio DelDocumento9 páginasElaboración de Los Diagramas Del Modelo de Dominio Deljerojamanoy2810Aún no hay calificaciones
- Docebo For SalesforceDocumento23 páginasDocebo For Salesforcemontano2379Aún no hay calificaciones
- 3) Manual de Usuario - Interfaz de Gestión EDGDocumento9 páginas3) Manual de Usuario - Interfaz de Gestión EDGKevinSilvaMalcaAún no hay calificaciones
- Curso Feo+Documento16 páginasCurso Feo+montserrat.ayala.ortAún no hay calificaciones
- Guia de Aprenizaje 2Documento15 páginasGuia de Aprenizaje 2Jorge Andres Benavides SochaAún no hay calificaciones
- Guia Rapida de ARISDocumento47 páginasGuia Rapida de ARISJaron Alejandroo50% (4)
- 9 Herramientas Gratis para Optimizar Tu Perfil de LinkedIn 1687161046Documento13 páginas9 Herramientas Gratis para Optimizar Tu Perfil de LinkedIn 1687161046wcornierAún no hay calificaciones
- TAREA 1.2 Generalidades de Microsoft AccessDocumento12 páginasTAREA 1.2 Generalidades de Microsoft AccesselchrisbeatsAún no hay calificaciones
- Estandar de Programación BackendDocumento8 páginasEstandar de Programación BackendHenry M Gutièrrez SAún no hay calificaciones
- Curso BoostrapDocumento6 páginasCurso BoostrapPaola RamirezAún no hay calificaciones
- SESIÓN 06 - CIVIL 3D - (Manual)Documento17 páginasSESIÓN 06 - CIVIL 3D - (Manual)Yaritza Andrea Rios ChuquimuniAún no hay calificaciones
- New Formato Gestion ProyectosDocumento17 páginasNew Formato Gestion ProyectosMaría Paula RodríguezAún no hay calificaciones
- ARIS Version 97Documento46 páginasARIS Version 97Elizabeth Fuentes FigueroaAún no hay calificaciones
- APM Manual Ver 2Documento221 páginasAPM Manual Ver 2simplementemoiAún no hay calificaciones
- Manual Del Docente-Participante Curso Innovación en La Enseñanza Contra El Abandono EscolarDocumento12 páginasManual Del Docente-Participante Curso Innovación en La Enseñanza Contra El Abandono EscolarCBTA218.morrayAún no hay calificaciones
- Salesforce CRM Guia de ImplementacionDocumento10 páginasSalesforce CRM Guia de ImplementacionloribeAún no hay calificaciones
- Setup PDFDocumento1044 páginasSetup PDFSilvia MazuelaAún no hay calificaciones
- Gestion-Documental en SAPDocumento23 páginasGestion-Documental en SAPJhon QuirozAún no hay calificaciones
- 126-04 Documentación - Entorno SAP GUIDocumento33 páginas126-04 Documentación - Entorno SAP GUIBryan Aleman100% (1)
- Unidad 4 TALLER DE BASE DE DATOSDocumento10 páginasUnidad 4 TALLER DE BASE DE DATOSJohn Daviz SarmientoAún no hay calificaciones
- Trabajo Edita Texto y Aplica Forma en WordDocumento12 páginasTrabajo Edita Texto y Aplica Forma en WordmariaAún no hay calificaciones
- BS Manual de Generalidades SAPDocumento23 páginasBS Manual de Generalidades SAPmetalearAún no hay calificaciones
- Manual de Usuario WebTareaDocumento45 páginasManual de Usuario WebTareaAnonymous nLfQq9WEAún no hay calificaciones
- Lab. Calif. 08 Gestión OnlineDocumento11 páginasLab. Calif. 08 Gestión OnlineRaul MachucaAún no hay calificaciones
- Crear Formularios Que Los Usuarios Rellenan o Imprimen en Word - WordDocumento7 páginasCrear Formularios Que Los Usuarios Rellenan o Imprimen en Word - WordMario Roberto PadillaAún no hay calificaciones
- Manual ExposicionDocumento8 páginasManual Exposicionnicolas VelascoAún no hay calificaciones
- 4D v15 Manual de Diseno PDFDocumento783 páginas4D v15 Manual de Diseno PDFSandraNuñezAún no hay calificaciones
- CENEDUDES - Temario de Office CompletoDocumento5 páginasCENEDUDES - Temario de Office CompletoBrianMaximilianoAguilarAún no hay calificaciones
- SAP BW - Agregar Negocio A Modelo InsumosDocumento4 páginasSAP BW - Agregar Negocio A Modelo InsumosGilberto PerezAún no hay calificaciones
- Informe de Laboratorio Grupo 7 Creacion de La Base de Datos en AccessDocumento7 páginasInforme de Laboratorio Grupo 7 Creacion de La Base de Datos en AccesscebichoAún no hay calificaciones
- DOC-06 Documento de Requerimientos de Software (ERS)Documento12 páginasDOC-06 Documento de Requerimientos de Software (ERS)Fabrizio Bravo100% (1)
- Practicas de Bases de Datos Access - Solo Buenos Los EjerciciosDocumento77 páginasPracticas de Bases de Datos Access - Solo Buenos Los Ejerciciosapi-3808325Aún no hay calificaciones
- Tipos de Usuarios de Laserfiche Cloud - Noticias Sobre Proveedores de Soluciones LaserficheDocumento3 páginasTipos de Usuarios de Laserfiche Cloud - Noticias Sobre Proveedores de Soluciones LaserficheCarlos Asto CaceresAún no hay calificaciones
- Copia de Kenjo - Recruitment TrackerDocumento33 páginasCopia de Kenjo - Recruitment TrackerJonathan VillalobosAún no hay calificaciones
- Elaboración de Los Diagramas Del Modelo de Dominio Del ProyectoDocumento13 páginasElaboración de Los Diagramas Del Modelo de Dominio Del Proyectocamilo ortizAún no hay calificaciones
- Ayuda para SAP Analytics Cloud: WarningDocumento393 páginasAyuda para SAP Analytics Cloud: WarningvaldovinosrodrigoAún no hay calificaciones
- Crear La Documentación Del Proceso - BizagiDocumento45 páginasCrear La Documentación Del Proceso - BizagiEDISON JUAN JAVIER AYALAAún no hay calificaciones
- Gems 6.1.3Documento72 páginasGems 6.1.3AirAún no hay calificaciones
- Administración de Sistemas Gestores de Bases de Datos (2ª Edición)De EverandAdministración de Sistemas Gestores de Bases de Datos (2ª Edición)Aún no hay calificaciones
- Propiedad Intelectual y Propiedad IndustrialDocumento8 páginasPropiedad Intelectual y Propiedad Industrialjuliacabeza03Aún no hay calificaciones
- Mauricio Hoyos PDFDocumento11 páginasMauricio Hoyos PDFCarolina ReyesAún no hay calificaciones
- Aspectos y Efectos de La Tecnologia en America Latina y VenezuelaDocumento8 páginasAspectos y Efectos de La Tecnologia en America Latina y VenezuelaEmmanuel RomeroAún no hay calificaciones
- Compendio de Resoluciones Andina en Materia MARCASDocumento418 páginasCompendio de Resoluciones Andina en Materia MARCASJuan Sebastian Rosero PAún no hay calificaciones
- XL2 Canon Manual PalDocumento122 páginasXL2 Canon Manual Palzeppylon1985Aún no hay calificaciones
- Manual Usuario SisMAC 2013Documento274 páginasManual Usuario SisMAC 2013William Manotoa100% (1)
- Precision-T1500 Service Manual Es-MxDocumento49 páginasPrecision-T1500 Service Manual Es-MxKarla TechiAún no hay calificaciones
- 747Documento44 páginas747Luis Miguel Huayanay CarrascoAún no hay calificaciones
- Cibernardez Capital IntelectualDocumento78 páginasCibernardez Capital Intelectualno es anonimousAún no hay calificaciones
- Huawei Y300.en - EsDocumento93 páginasHuawei Y300.en - Esjhonathan280% (1)
- Cómo Crear Una Empresa en BoliviaDocumento19 páginasCómo Crear Una Empresa en BoliviaLa Tengo MandingoAún no hay calificaciones
- Ficha Tecnica Chumacera SNL-511Documento4 páginasFicha Tecnica Chumacera SNL-511Jose Yesid Mora NarvaezAún no hay calificaciones
- Apelación ZanaDocumento6 páginasApelación ZanathaisAún no hay calificaciones
- 0 Concept-02Documento73 páginas0 Concept-02jarris jimenezAún no hay calificaciones
- Modulo 4 MarcasDocumento25 páginasModulo 4 MarcasDiana DinamitaAún no hay calificaciones
- Manual HikmicroDocumento35 páginasManual Hikmicroantoncv911Aún no hay calificaciones
- Trabajo Derecho CorporativoDocumento48 páginasTrabajo Derecho Corporativodava487Aún no hay calificaciones
- Manual de TV 55L6200UDocumento208 páginasManual de TV 55L6200UYorman MorenoAún no hay calificaciones
- Reglamento Ley de Marcas y Otros Signos DistintivosDocumento29 páginasReglamento Ley de Marcas y Otros Signos DistintivosFrancisco MadrizAún no hay calificaciones
- Avalle y Picasso Netri - Legitimación Activa en La Demanda Por Cese de Uso MarcarioDocumento9 páginasAvalle y Picasso Netri - Legitimación Activa en La Demanda Por Cese de Uso MarcariofranciscojustoAún no hay calificaciones
- Acquity Arc System - EspañolDocumento86 páginasAcquity Arc System - EspañolLizzette LopezAún no hay calificaciones
- Decreto Legislativo 3-2013Documento7 páginasDecreto Legislativo 3-2013Fredy EmanuelAún no hay calificaciones
- Ley de Diseño IndustrialDocumento40 páginasLey de Diseño IndustrialSaraAún no hay calificaciones
- Nectar de MaracuyáDocumento15 páginasNectar de MaracuyáAngel GonzalezAún no hay calificaciones
- Guía Sobre Registro de MarcasDocumento19 páginasGuía Sobre Registro de MarcasDiario Oficial El PeruanoAún no hay calificaciones
- Importancia de La MarcaDocumento5 páginasImportancia de La MarcaMilitza Deras CallejasAún no hay calificaciones
- The Smoothies Bible Alisha Abbott - En.esDocumento73 páginasThe Smoothies Bible Alisha Abbott - En.esaiguez0% (1)