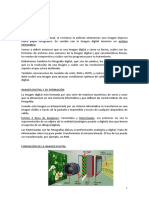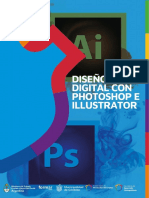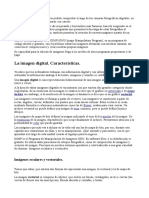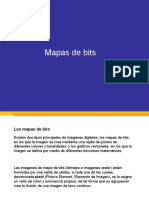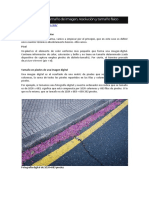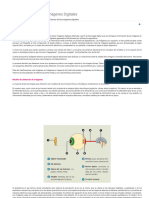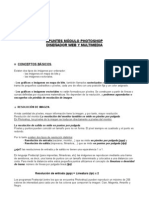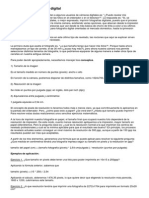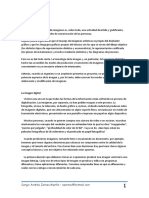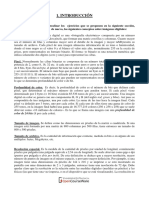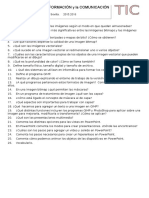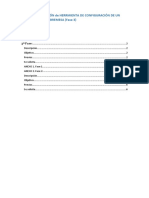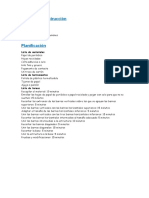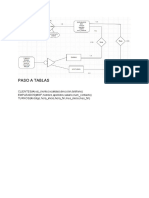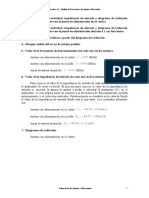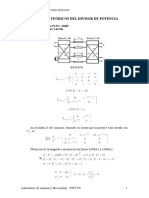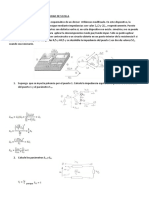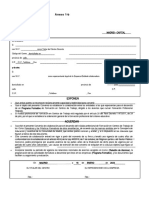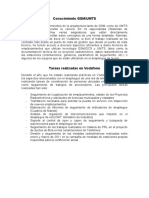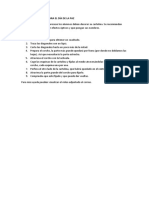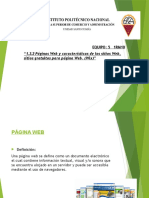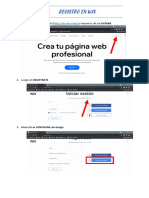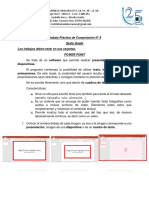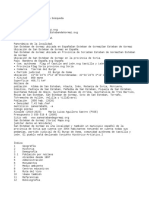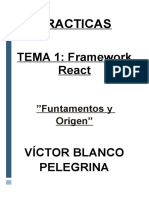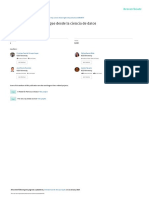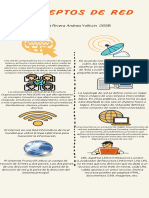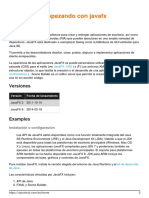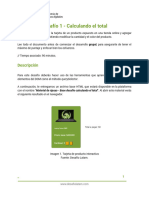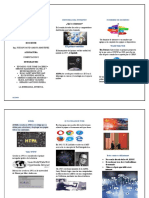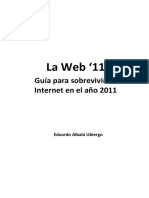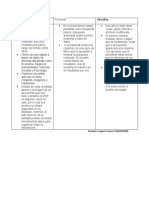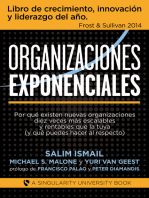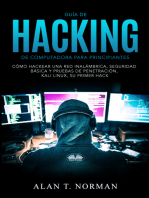Documentos de Académico
Documentos de Profesional
Documentos de Cultura
Practica 15 - Formatos Digitales - Solucionado
Cargado por
Prueba SMATítulo original
Derechos de autor
Formatos disponibles
Compartir este documento
Compartir o incrustar documentos
¿Le pareció útil este documento?
¿Este contenido es inapropiado?
Denunciar este documentoCopyright:
Formatos disponibles
Practica 15 - Formatos Digitales - Solucionado
Cargado por
Prueba SMACopyright:
Formatos disponibles
CALIFICACIÓN
SANTA MARÍA DE LOS APÓSTOLES
ETAPA CURSO TIPO
C.F.G.M. 1 Practica
ASIGNATURA DURACIÓN
1º Bachiller 3
TEMA
TIC
FECHA
ALUMNO/A
1. ¿Qué es la imagen digital?
Las imágenes digitales se obtienen a través de dispositivos de conversión análogico-digital como un escáner, una
cámara fotográfica digital o directamente desde el ordenador utilizando cualquier programa de tratamiento de imágenes.
La información digital que genera cualquiera de los medios citados es almacenada en el ordenador mediante bits (unos
y ceros).
Los ordenadores trabajan con información digital, con información numérica. En un ordenador la información analógica
de textos, imágenes y sonidos se codifica por medio de bits.
2. ¿Que es un Pixel? ¿Poner un ejemplo de como vemos un pixel?
Las imágenes digitales se crean formando una retícula
rectangular formada por celdillas. Cada una de las
celdillas recibe el nombre de píxel. Este nombre proviene
de la expresión que se obtiene al unir las palabras
inglesas picture y element. Los píxeles son las unidades
de color que componen la imagen. Un píxel no tiene una
medida concreta, no se puede decir si mide 1 mm. o 1
cm. o 1 m., simplemente es la medida de división de una
retícula en celdillas.
Cada uno de los cuadrados que se observan en la
ampliación de la zona marcada en rojo en la anterior imagen es un píxel.
Toda la información que corresponde a una imagen digitalizada consta de una matriz de píxeles que vemos en nuestra
pantalla y guardamos en los sistemas de almacenamiento de nuestro ordenador.
3. Profundidad de píxel
Una imagen digital está formada por una matriz de píxeles (a x b x c), donde a y b representan la anchura y altura y c
es la profundidad de color o profundidad de bit, podríamos decir que es la tercera dimensión de la matriz, la que permite
que cada píxel pueda tener un número determinado de colores distintos.
La profundidad de píxel es una unidad de medida binaria porque cada píxel está formado por bits. Cuando decimos que
la profundidad de píxel es de 1 bit, la imagen solamente tiene dos colores o dos niveles de gris representados por los
valores 0 y 1; por ejemplo solamente puede ser o blanco o negro. Una profundidad de píxel de 8 bits permite que cada
pixel pueda tener 256 colores distintos o 256 niveles distintos de grises que provienen de combinar las series de ocho
elementos posibles obtenidas de combinar ceros y unos.
4. Resolución de una imagen
El concepto de resolución es confuso de entender en imagen digital porque se utiliza refiriéndose a elementos
diferentes:
1. La resolución en la impresión de imágenes digitales viene dada por el número de puntos impresos por unidad de
superficie.
2. En una imagen digital la resolución depende del número de píxeles por unidad de superficie.
Autor: Jesus Valverde -1-
3. La resolución de pantalla de un monitor se expresa con la multiplicación del número de columnas y filas de píxeles.
Las más habituales son 800x600 ó 1024x768 píxeles de resolución.
Cuando utilicemos el término resolución de la imagen digital nos referimos a la cantidad de píxeles por unidad de
superficie. Se suele utilizar como unidad la pulgada cuadrada (una pulgada es igual a 2,54 cm) y así nos encontramos
que una imagen puede tener una resolución de 72x72 ppp (píxeles por pulgada), 150 ppp ó 300 ppp.
5. Explicar como influye la resolución de la imagen y la calidad de la misma.
La calidad de una imagen está directamente relacionada con la resolución que tiene: a mayor resolución mayor calidad
de imagen. Si una imagen tiene una resolución de 200 ppp, en cada pulgada cuadrada nos encontramos la cantidad de
200 x 200 píxeles, lo que nos da un resultado de 40.000 píxeles que contienen la información digital de esa imagen. Si
esa misma imagen tiene una resolución de 72 ppp, la información digital está contenida en 5.184 píxeles, con lo que la
calidad de la imagen será menor: menor resolución, menor información y menor detalle.
Para poder comprender mejor este aspecto es necesario diferenciar los conceptos que estamos tratando: tamaño de la
imagen, resolución de la imagen y tamaño del archivo. El tamaño de la imagen depende de sus dimensiones
(anchura y altura) medidas en píxeles u otras unidades: puntos, picas, milímetros...
La resolución de la imagen la expresamos en píxeles por pulgada. A mayor resolución más píxeles caben en una
pulgada y menor será el tamaño de los píxeles. El tamaño del archivo de la imagen, como unidad de información
digitalizada se expresa en bits. A mayor tamaño de imagen (más píxeles contiene la imagen), mayor tamaño del archivo.
6. Cambios de resolución. ¿Cuándo utilizar una u otra resolución?
Dependerá del destino final de la imagen sobre la que estemos trabajando. Si vamos a utilizar las imágenes
exclusivamente en la pantalla del ordenador deberemos tener en cuenta la resolución de la pantalla, con una resolución
de 72 píxeles por pulgada tendremos suficiente y veremos a su tamaño real las imágenes en una pantalla con una
resolución de 800x600 píxeles. Si vamos a imprimirla, cuanto mayor sea la resolución de la imagen, mejor será la
calidad y mayor el detalle.
Pero no debemos caer en el habitual error de escanear o digitalizar una imagen a la mayor resolución posible para
asegurar una mejor calidad de imagen. Más bien hay que tener en cuenta que, al tener gran tamaño, nos costará más
procesarla digitalmente.
Debemos plantearnos un par de preguntas antes de decidir la resolución óptima para digitalizar una imagen.
¿Aplicación final de la imagen?
¿Dimensiones reales de la imagen final?
Si la imagen final va a ir destinada a la impresión, por norma general se suele utilizar la siguiente fórmula: la resolución
de entrada de la imagen debe ser el doble del valor de las líneas por pulgada (lpi) que es capaz de imprimir la
impresora. De esta forma obtendremos una calidad máxima. Por ejemplo, si nuestra impresora tiene una capacidad de
150 lpi deberemos escanear a una resolución de 300 ppp.
Si la imagen final va a tener mayor tamaño que la imagen original, necesitaremos mayor cantidad de información al
escanear (mayor resolución) y si la imagen final va a ser de menor tamaño, bastará con una resolución menor.
Si escaneamos una imagen de 6 x 4 centímetros con una resolución de 300 ppp y nuestra imagen final será de 12 x 8
cm debemos utilizar una resolución de 600 ppp. Aplicamos esta regla a la inversa cuando la imagen final tenga menor
tamaño que el original.
7. Elegir una imagen de tamaño pequeño y cambiar la resolucion a una
imagen mas grande.
a. Indicar los pasos a seguir en Gimp
b. Explicar que ocurre con la imagen.
8. Formatos de imagen digital: mapas de bits e imagenes vectoriales.
a. Explicar y poner ejempls de cada tipo.
Las imágenes que pueden ser tratadas en el ordenador básicamente se clasifican en dos tipos: imágenes bitmap (mapa
de bits) e imágenes vectoriales.
Autor: Jesus Valverde -2-
Bitmap
La imagen está formada por una matriz de píxeles. Cuando modificamos una imagen bitmap lo que estamos haciendo
es cambiar el aspecto de los píxeles con programas de tratamiento de imagen como GIMP. No debe confundirnos que
los programas de tratamiento de imágenes estén incorporando posibilidades de imágenes vectoriales, porque lo hacen
como apoyo al tratamiento de la imagen, pero al final terminan integrándose en los píxeles que forman la imagen
bitmap.
Los principales formatos de mapas de bits o bitmap son los siguientes:
BMP: Formato de calidad. Los archivos tienen gran peso, por lo que suelen usarse en aplicaciones en CD-
ROM. Extensión: *.bmp
TIFF: Se utiliza para imágenes de alta calidad que van a ser impresas. Extensión: *.tif
XCF: Formato nativo de GIMP. Permite almacenar las imágenes con capas y modificarlas posteriormente.
Extensión: *.xcf
PICT: Es el formato característico de la plataforma MAC. Permite ser comprimido sin perder calidad de
imagen. Extensión: *.pic
JPG: Es el formato más utilizado en las páginas de Internet para la reproducción de fotografías. Permite
comprimir las imágenes pero produce pérdidas de calidad. Extensión: *.jpg
GIF: Este formato también se utiliza en las páginas web de Internet, pudiendo comprimir las imágenes sin
pérdidas. Utiliza el modo de color indexado para las imágenes que no tienen muchas tonalidades de color.
Permite gráficos animados y transparencia. Extensión: *.gif
PNG: Tiene las ventajas de los formatos GIF y JPG. Comienza a ser muy utilizado en Internet por su gran
capacidad de compresión sin pérdida y por tener la posibilidad de manejar transparencia. Extensión: *.png
PSD: Formato nativo de Photoshop que permite guardar todas las presentaciones, retoques y nuevas
creaciones realizadas con este programa. Extensión: *.psd
Cada uno de estos formatos tiene unas características diferentes y permite guardar los archivos que contienen las
imágenes de acuerdo a lo especificado en la tabla.
Unos utilizan la llamada Compresión con pérdidas. Se aplican algoritmos que permiten decidir cuál es la
información menos relevante para el ojo humano y la desechan. Cuanto mayor cantidad se deseche, menos ocupa el
archivo pero también tiene una calidad menor. Si guardamos una imagen en un formato con Compresión por pérdidas,
cada vez que lo hacemos se obtienen pérdidas de píxeles por lo que podemos llegar a perder completamente la imagen
y obtener una imagen inservible. Por ejemplo JPG.
Otros utilizan Compresión sin pérdidas. Se utilizan algoritmos de compresión, pero no se pierde ningún dato con lo
que la calidad de la imagen se mantiene. Por ejemplo XCF de GIMP. Los distintos formatos mencionados utilizan
diferentes tipos de compresión:
RLE Sin pérdidas, admitida por formatos de archivos comunes a Windows.
LZW Sin pérdidas y admitida por los formatos TIF y GIF. Utilizada fundamentalmente en imágenes que tienen
grandes áreas de un único color.
JPG Con pérdidas. Los mejores resultados se obtienen con imágenes fotográficas. Podemos elegir la cantidad
de compresión.
Vectorial
Se representan con trazos geométricos que están controlados por operaciones matemáticas que realiza el ordenador.
Las líneas que componen la imagen están definidas por vectores (de ahí su nombre). La ventaja de este tipo de imagen
es que pueden reducirse o ampliarse sin ningún tipo de pérdida de calidad.
Los principales formatos de las imágenes vectoriales son los siguientes:
SVG: Vectores gráficos escalables. Formato muy reciente pero que puede ser usado fácilmente en GIMP.
Extensión: *.svg
WMF: Formato de archivo vectorial de la plataforma Windows. Es el formato que mejor se adapta a los
distintos programas de dibujo. Extensión: *.wmf
SWF: Imágenes vectoriales para animación web. Extensión: *.swf
EPS: Formato utilizado habitualmente para exportar imágenes de mapa de bits con trazados vectoriales.
Extensión: *.eps
PDF: Es compatible entre las plataformas MAC, Linux y PC. Usado fundamentalmente para la confección de
documentos que puedan descargarse de Internet. Extensión: *.pdf
Autor: Jesus Valverde -3-
Actividades
Primera: Guardar una imagen en diferentes formatos
Después de abrir la imagen que elijas en GIMP y aplicar los cambios que consideres oportunos, guarda en tu disco
duro los archivos correspondientes a la imagen elegida atendiendo a los siguientes formatos:
Imagen guardada en el formato nativo de GIMP XCF.
Imagen guardada en el formato BMP.
Imagen guardada en el formato TIFF.
Imagen guardada en el formato GIF.
Imagen guardada en el formato JPG.
Imagen guardada en el formato PNG.
Compara el tamaño de cada uno de los archivos obtenidos con los resultados obtenidos en la Práctica guardando la
imagen en los formatos expresados.
Para obtener las imágenes debes hacer clic en cualquiera de ellas; se abrirá una nueva ventana y en ella encontrarás la
imagen a un mayor tamaño. En esa nueva ventana haz clic con el botón derecho del ratón y en el menú contextual que
aparece elige Guardar imagen como.... Guarda las imágenes en la carpeta que has creado para el curso. También
puedes utilizar alguna imagen que provenga de una cámara digital o de un escaneado.
Segunda: Diferentes modos de color
Partiendo de la imagen que puedes obtener abajo, realiza transformaciones de color a:
Mapa de bits. Menú Imagen --> Modo --> Indexado --> Usar paleta en blanco/negro (1 bit). Y
en las opciones de difuminado elige Ninguno. Después acepta. Exporta el resultado como "map_bits.bmp".
Escala de grises. Menú Imagen --> Modo --> Escala de grises. Guarda el resultado como
"es_gris.bmp".
Color indexado. Menú Herramientas --> Herramientas de color --> Colorear. No modificamos
ningún valor y hacemos clic en Aceptar. Después accede a Menú Imagen --> Modo --> Indexado y
selecciona Generar paleta óptima y en las opciones de difuminado elige Ninguno. Exporta el resultado
como "col_index.bmp".
Color indexado. Menú Imagen --> Modo --> Indexado --> Generar paleta óptima y nº máximo
de colores 10. Exporta el resultado como "col_index_10.bmp".
Color RGB. Sin realizar ninguna modificación a la imagen. Exporta el resultado como "col_rgb.bmp".
Compara el tamaño en disco de cada uno de los archivos.
Consigue la imagen, haz clic en ella; se abrirá una nueva ventana y allí encontrarás la imagen a un mayor
tamaño. En esa nueva ventana haz clic con el botón derecho del ratón y en el menú contextual que aparece
elige Guardar imagen como.... Guarda la imagen en la carpeta que has creado para el curso
Autor: Jesus Valverde -4-
También podría gustarte
- Tema1 Preimpresion Imagenes GuionDocumento12 páginasTema1 Preimpresion Imagenes GuionJosué St.Aún no hay calificaciones
- Image N DigitalDocumento20 páginasImage N DigitalvisividalAún no hay calificaciones
- Manual GIMPDocumento267 páginasManual GIMPAlberto PsicodelixAún no hay calificaciones
- Material Complementario Imagen DigitalDocumento17 páginasMaterial Complementario Imagen DigitalAgostina sjjshsAún no hay calificaciones
- Clase 4 y 5 Tec3b3rico Imagen y Sonido DigitalDocumento15 páginasClase 4 y 5 Tec3b3rico Imagen y Sonido DigitalFanny de BenedictisAún no hay calificaciones
- Imagen Digital GIMPDocumento10 páginasImagen Digital GIMPDixi PixiAún no hay calificaciones
- Características de La Imagen DigitalDocumento11 páginasCaracterísticas de La Imagen DigitalSebastián Alejandro GalloAún no hay calificaciones
- Imágenes digitales: mapas de bits y vectorialesDocumento10 páginasImágenes digitales: mapas de bits y vectorialespablo villalvaAún no hay calificaciones
- PRE Prensa DigitalDocumento35 páginasPRE Prensa DigitalsaraAún no hay calificaciones
- UNIDAD 1 - III BIMESTREdocxDocumento4 páginasUNIDAD 1 - III BIMESTREdocxDanna Kimberlyn Niquin HilarioAún no hay calificaciones
- Imagenes DigitalesDocumento28 páginasImagenes DigitalesDiana Vallina DiazAún no hay calificaciones
- Clase 2 Adquisición de Imágenes y Sus Características PDFDocumento7 páginasClase 2 Adquisición de Imágenes y Sus Características PDFClaudia ZacariasAún no hay calificaciones
- 8 Características de La Imagen DigitalDocumento1 página8 Características de La Imagen DigitalMire Gamboa0% (1)
- La Imagen DigitalDocumento14 páginasLa Imagen Digitalc3sarxAún no hay calificaciones
- Gonzalo Sempere BayónDocumento5 páginasGonzalo Sempere BayóngonzalosempereAún no hay calificaciones
- Lectura Complementaria M2Documento17 páginasLectura Complementaria M2Ivana AvendañoAún no hay calificaciones
- Edición de imágenes digitales GIMP (39Documento17 páginasEdición de imágenes digitales GIMP (39Juano Pepi JamesAún no hay calificaciones
- Compotenes de Guardado FotograficoDocumento68 páginasCompotenes de Guardado FotograficoDiego Manuel TolozaAún no hay calificaciones
- 5.2 Taller - 2 - Guia de Aprendizaje No.5 - PhotoshopDocumento4 páginas5.2 Taller - 2 - Guia de Aprendizaje No.5 - PhotoshopYolanda Ramirez GalvisAún no hay calificaciones
- Fundamentos Imagen DigitalDocumento6 páginasFundamentos Imagen DigitalJavier RodriguezAún no hay calificaciones
- Sesion - Introduccion, Espacio de TrabajoDocumento41 páginasSesion - Introduccion, Espacio de TrabajoJulius BlackAún no hay calificaciones
- Fundamentos de la imagen raster en PhotoshopDocumento9 páginasFundamentos de la imagen raster en Photoshopgerardo espinozaAún no hay calificaciones
- Guia Gimp, Conceptos BásicosDocumento4 páginasGuia Gimp, Conceptos BásicosJosé Ignacio Esteve MallebreraAún no hay calificaciones
- GIMP Conceptos básicos Tipos imagenDocumento228 páginasGIMP Conceptos básicos Tipos imagenElvi Vázquez100% (1)
- Introduccion Imagen DigitalDocumento9 páginasIntroduccion Imagen DigitalRomina Arenas VillarroelAún no hay calificaciones
- Apuntes TEMA 3 Imagen DigitalDocumento6 páginasApuntes TEMA 3 Imagen DigitalLuis MartinezAún no hay calificaciones
- Imagenes PixelaresDocumento5 páginasImagenes PixelaresMatias RastelliAún no hay calificaciones
- Teoría de la imagen digital: píxeles, mapas de bits y vectoresDocumento11 páginasTeoría de la imagen digital: píxeles, mapas de bits y vectoresOscar Rolando Castillo OrosAún no hay calificaciones
- Investigacion PreprensaDocumento15 páginasInvestigacion PreprensaAndres Felipe ArangoAún no hay calificaciones
- Mapa de BitsDocumento28 páginasMapa de Bitsmedina2966Aún no hay calificaciones
- Fotografia. Tamano de Imagen Resolucion y Tamano FisicoDocumento5 páginasFotografia. Tamano de Imagen Resolucion y Tamano Fisicoadrea BrawenAún no hay calificaciones
- Resolución de ImagenDocumento2 páginasResolución de ImagenKenny SaccsaAún no hay calificaciones
- 4.1-Características de Las Imágenes Digitales - La Imagen DigitalDocumento18 páginas4.1-Características de Las Imágenes Digitales - La Imagen DigitalSabrina MolinaAún no hay calificaciones
- Herramientas Multimedia - Semana 6Documento20 páginasHerramientas Multimedia - Semana 6Carlos GuerraAún no hay calificaciones
- 1.2. Aplicación de Técnicas de Ilustración para La Creación de VisualizadoresDocumento50 páginas1.2. Aplicación de Técnicas de Ilustración para La Creación de VisualizadoresCarlos Perez Garcia100% (1)
- Fototecnica: Imágenes digitales, audio y audiovisualDocumento12 páginasFototecnica: Imágenes digitales, audio y audiovisualLuna AylenAún no hay calificaciones
- Presentacion Tema 3Documento28 páginasPresentacion Tema 3Vladimir ApazaAún no hay calificaciones
- Apuntes PhotoshopDocumento46 páginasApuntes PhotoshopNicolas ColledaniAún no hay calificaciones
- Impresion Fotografia DigitalDocumento2 páginasImpresion Fotografia DigitalAldo02Aún no hay calificaciones
- Imagen DigitalDocumento2 páginasImagen DigitalLimber LozaAún no hay calificaciones
- Practicas GIMPDocumento19 páginasPracticas GIMPDiana De Lara del ReyAún no hay calificaciones
- 1.5 Formación de ImágenesDocumento5 páginas1.5 Formación de ImágenesCristina TupeAún no hay calificaciones
- RespuestasDocumento11 páginasRespuestasEduar M.SAún no hay calificaciones
- Tema 1 IntroducciónDocumento40 páginasTema 1 IntroducciónGelito XiwiAún no hay calificaciones
- Fotografía DigitalDocumento5 páginasFotografía DigitalsarayhugoAún no hay calificaciones
- FormatosimagenDocumento32 páginasFormatosimagenparsifalzgzAún no hay calificaciones
- Todo Sobre ResoluciónDocumento10 páginasTodo Sobre ResoluciónCamila Andrea Ferreira HernándezAún no hay calificaciones
- Edición de imágenes digitalesDocumento20 páginasEdición de imágenes digitalesseanteclinuxAún no hay calificaciones
- 03 Calidad Gráfica y ScribusDocumento9 páginas03 Calidad Gráfica y ScribusDani ConilAún no hay calificaciones
- Resolución de ImagenDocumento3 páginasResolución de ImagenfredsaintAún no hay calificaciones
- Imágenes Digitales 1oBachDocumento35 páginasImágenes Digitales 1oBachMarcos MountainsAún no hay calificaciones
- Imagen Digital. Conceptos BásicosDocumento12 páginasImagen Digital. Conceptos Básicossara revueltaAún no hay calificaciones
- Fotografía DigitalDocumento9 páginasFotografía DigitalLilyAún no hay calificaciones
- Preguntas GimpDocumento10 páginasPreguntas GimpmariaAún no hay calificaciones
- Lectura 1 DDDocumento7 páginasLectura 1 DDVictor Arturo Guillén CruzAún no hay calificaciones
- Todo Sobre ResoluciónDocumento9 páginasTodo Sobre ResoluciónGabi MartínezAún no hay calificaciones
- Conceptos Calculos Resolucion Entrada SalidaDocumento17 páginasConceptos Calculos Resolucion Entrada SalidaDiana GilraenAún no hay calificaciones
- Calidad y Tamaño de La ImagenDocumento4 páginasCalidad y Tamaño de La ImagenTincho VillalbaAún no hay calificaciones
- ACTIVIDAD - Herramienta de Configuración3Documento6 páginasACTIVIDAD - Herramienta de Configuración3Prueba SMAAún no hay calificaciones
- KdenliveDocumento120 páginasKdenlivePrueba SMAAún no hay calificaciones
- Prácticas Video KdenliveDocumento6 páginasPrácticas Video KdenliveYolanda Romero TamudoAún no hay calificaciones
- UD03 P3 ProyectopuenteDocumento2 páginasUD03 P3 ProyectopuentePrueba SMAAún no hay calificaciones
- 1D94A90FDocumento1 página1D94A90FPrueba SMAAún no hay calificaciones
- Memoria A2Documento4 páginasMemoria A2Prueba SMAAún no hay calificaciones
- Memoria D..Documento8 páginasMemoria D..Prueba SMAAún no hay calificaciones
- Memoria B2Documento7 páginasMemoria B2Prueba SMAAún no hay calificaciones
- Propuesta MicroondasDocumento5 páginasPropuesta MicroondasPrueba SMAAún no hay calificaciones
- Anexo 1b - Convenio Centros PrivadosDocumento2 páginasAnexo 1b - Convenio Centros PrivadosPrueba SMAAún no hay calificaciones
- Para El PowerDocumento11 páginasPara El PowerPrueba SMAAún no hay calificaciones
- Conocimientos GSM UMTS red telecomDocumento1 páginaConocimientos GSM UMTS red telecomPrueba SMAAún no hay calificaciones
- Molinillo de viento para la pazDocumento1 páginaMolinillo de viento para la pazPrueba SMAAún no hay calificaciones
- Informe equipo docente exención FCT FPDocumento2 páginasInforme equipo docente exención FCT FPPrueba SMAAún no hay calificaciones
- Ismael Pereira Entenza 2º Asir Proyecto FCT: Instalación Desatendida de Windows 10Documento34 páginasIsmael Pereira Entenza 2º Asir Proyecto FCT: Instalación Desatendida de Windows 10Aram MartsAún no hay calificaciones
- Actividad 3-Módulo IIIDocumento5 páginasActividad 3-Módulo IIIEnrique RosarioAún no hay calificaciones
- Paginas WebDocumento11 páginasPaginas WebdanielAún no hay calificaciones
- Protocolos de Capa de AplicaciónDocumento17 páginasProtocolos de Capa de AplicaciónLarce VGAún no hay calificaciones
- Progresión 3 - Cultura Digital IDocumento6 páginasProgresión 3 - Cultura Digital IArizbeth AreGomAún no hay calificaciones
- 1.guía Registro en WixDocumento6 páginas1.guía Registro en Wixcomputacion primariaAún no hay calificaciones
- Calpulli, Estructura Social by RomeroDocumento4 páginasCalpulli, Estructura Social by RomeroDoc Aquiles PintoAún no hay calificaciones
- Navegación Por InternetDocumento51 páginasNavegación Por InternetCharito CuevaAún no hay calificaciones
- Computación Sexto GradoDocumento2 páginasComputación Sexto Gradoayelen mirandaAún no hay calificaciones
- LomasDocumento6 páginasLomasJuan Camilo VargasAún no hay calificaciones
- APUNTES - REACT (Principiante)Documento42 páginasAPUNTES - REACT (Principiante)Víctor BlancoAún no hay calificaciones
- Ciberseguridad Un Enfoque Desde La Ciencia de DatoDocumento91 páginasCiberseguridad Un Enfoque Desde La Ciencia de DatoYeiris Arzuaga RamosAún no hay calificaciones
- PerlDocumento46 páginasPerlluisAún no hay calificaciones
- Bases Del Concurso para La Creación de Logo y Eslogan para La Oficina de Incubadora de EmpresasDocumento4 páginasBases Del Concurso para La Creación de Logo y Eslogan para La Oficina de Incubadora de EmpresasAdrianaAún no hay calificaciones
- Acta Entrega ServicioDocumento6 páginasActa Entrega Servicioluis aldairAún no hay calificaciones
- Conceptos de Red: Rivera Rivera Andrea Yolitzin 265BDocumento1 páginaConceptos de Red: Rivera Rivera Andrea Yolitzin 265BandmeridaAún no hay calificaciones
- Javafx12 16Documento3 páginasJavafx12 16Juan Manuel Martinez DiazAún no hay calificaciones
- Guia de Actividades y Rúbrica de Evaluación - Paso 3 - Actualizando El Entorno de Trabajo GNU LinuxDocumento16 páginasGuia de Actividades y Rúbrica de Evaluación - Paso 3 - Actualizando El Entorno de Trabajo GNU LinuxceciliaAún no hay calificaciones
- Desafío - Calculando El TotalDocumento3 páginasDesafío - Calculando El TotalclauherediazAún no hay calificaciones
- Como descargar PDFs de Scribd sin pagarDocumento6 páginasComo descargar PDFs de Scribd sin pagarAlejandro MontoyaAún no hay calificaciones
- Herramientas Que Le Permiten Comprobar La Originalidad Del ContenidoDocumento11 páginasHerramientas Que Le Permiten Comprobar La Originalidad Del Contenidolorenamor867% (3)
- CLASE 2modelo OSI-TCP ALUMNOSDocumento25 páginasCLASE 2modelo OSI-TCP ALUMNOSPablo NosedaAún no hay calificaciones
- TRIFOLIODocumento2 páginasTRIFOLIOEduin Mauricio LoboAún no hay calificaciones
- Guía Web '11Documento149 páginasGuía Web '11aliciamartorellAún no hay calificaciones
- Informe de RequisitosdocxDocumento19 páginasInforme de Requisitosdocxromario duglas gonzalez monteroAún no hay calificaciones
- PHP Guia 1Documento9 páginasPHP Guia 1Edelfré Flores VelásquezAún no hay calificaciones
- Introducción a la programación y desarrollo de softwareDocumento15 páginasIntroducción a la programación y desarrollo de softwareVanessa Rivas AguilarAún no hay calificaciones
- Politica de Desarrollo SeguroDocumento8 páginasPolitica de Desarrollo SeguroAdrianaAún no hay calificaciones
- Gestion Cuadro ComparativoDocumento1 páginaGestion Cuadro Comparativojazmine VasquzAún no hay calificaciones
- CV Cuevahuamanbradfabianjesus 240522Documento2 páginasCV Cuevahuamanbradfabianjesus 240522Brad Cueva huamanAún no hay calificaciones
- Estructuras de Datos Básicas: Programación orientada a objetos con JavaDe EverandEstructuras de Datos Básicas: Programación orientada a objetos con JavaCalificación: 5 de 5 estrellas5/5 (1)
- 7 tendencias digitales que cambiarán el mundoDe Everand7 tendencias digitales que cambiarán el mundoCalificación: 4.5 de 5 estrellas4.5/5 (87)
- Clics contra la humanidad: Libertad y resistencia en la era de la distracción tecnológicaDe EverandClics contra la humanidad: Libertad y resistencia en la era de la distracción tecnológicaCalificación: 4.5 de 5 estrellas4.5/5 (116)
- Influencia. La psicología de la persuasiónDe EverandInfluencia. La psicología de la persuasiónCalificación: 4.5 de 5 estrellas4.5/5 (14)
- Resumen de El cuadro de mando integral paso a paso de Paul R. NivenDe EverandResumen de El cuadro de mando integral paso a paso de Paul R. NivenCalificación: 5 de 5 estrellas5/5 (2)
- Excel 2021 y 365 Paso a Paso: Paso a PasoDe EverandExcel 2021 y 365 Paso a Paso: Paso a PasoCalificación: 5 de 5 estrellas5/5 (12)
- Minería de Datos: Guía de Minería de Datos para Principiantes, que Incluye Aplicaciones para Negocios, Técnicas de Minería de Datos, Conceptos y MásDe EverandMinería de Datos: Guía de Minería de Datos para Principiantes, que Incluye Aplicaciones para Negocios, Técnicas de Minería de Datos, Conceptos y MásCalificación: 4.5 de 5 estrellas4.5/5 (4)
- Investigación de operaciones: Conceptos fundamentalesDe EverandInvestigación de operaciones: Conceptos fundamentalesCalificación: 4.5 de 5 estrellas4.5/5 (2)
- ¿Cómo piensan las máquinas?: Inteligencia artificial para humanosDe Everand¿Cómo piensan las máquinas?: Inteligencia artificial para humanosCalificación: 5 de 5 estrellas5/5 (1)
- LAS VELAS JAPONESAS DE UNA FORMA SENCILLA. La guía de introducción a las velas japonesas y a las estrategias de análisis técnico más eficaces.De EverandLAS VELAS JAPONESAS DE UNA FORMA SENCILLA. La guía de introducción a las velas japonesas y a las estrategias de análisis técnico más eficaces.Calificación: 4.5 de 5 estrellas4.5/5 (54)
- ChatGPT Ganar Dinero Desde Casa Nunca fue tan Fácil Las 7 mejores fuentes de ingresos pasivos con Inteligencia Artificial (IA): libros, redes sociales, marketing digital, programación...De EverandChatGPT Ganar Dinero Desde Casa Nunca fue tan Fácil Las 7 mejores fuentes de ingresos pasivos con Inteligencia Artificial (IA): libros, redes sociales, marketing digital, programación...Calificación: 5 de 5 estrellas5/5 (4)
- Excel para principiantes: Aprenda a utilizar Excel 2016, incluyendo una introducción a fórmulas, funciones, gráficos, cuadros, macros, modelado, informes, estadísticas, Excel Power Query y másDe EverandExcel para principiantes: Aprenda a utilizar Excel 2016, incluyendo una introducción a fórmulas, funciones, gráficos, cuadros, macros, modelado, informes, estadísticas, Excel Power Query y másCalificación: 2.5 de 5 estrellas2.5/5 (3)
- Excel y SQL de la mano: Trabajo con bases de datos en Excel de forma eficienteDe EverandExcel y SQL de la mano: Trabajo con bases de datos en Excel de forma eficienteCalificación: 1 de 5 estrellas1/5 (1)
- El trading online de una forma sencilla: Cómo convertirse en un inversionista online y descubrir las bases para lograr un trading de éxitoDe EverandEl trading online de una forma sencilla: Cómo convertirse en un inversionista online y descubrir las bases para lograr un trading de éxitoCalificación: 4 de 5 estrellas4/5 (30)
- APLICACIONES PRACTICAS CON EXCELDe EverandAPLICACIONES PRACTICAS CON EXCELCalificación: 4.5 de 5 estrellas4.5/5 (6)
- Auditoría de seguridad informática: Curso prácticoDe EverandAuditoría de seguridad informática: Curso prácticoCalificación: 5 de 5 estrellas5/5 (1)
- Organizaciones Exponenciales: Por qué existen nuevas organizaciones diez veces más escalables y rentables que la tuya (y qué puedes hacer al respecto)De EverandOrganizaciones Exponenciales: Por qué existen nuevas organizaciones diez veces más escalables y rentables que la tuya (y qué puedes hacer al respecto)Calificación: 4.5 de 5 estrellas4.5/5 (11)
- La biblia del e-commerce: Los secretos de la venta online. Más de mil ideas para vender por internetDe EverandLa biblia del e-commerce: Los secretos de la venta online. Más de mil ideas para vender por internetCalificación: 5 de 5 estrellas5/5 (7)
- El mito de la inteligencia artificial: Por qué las máquinas no pueden pensar como nosotros lo hacemosDe EverandEl mito de la inteligencia artificial: Por qué las máquinas no pueden pensar como nosotros lo hacemosCalificación: 5 de 5 estrellas5/5 (2)
- EL PLAN DE MARKETING EN 4 PASOS. Estrategias y pasos clave para redactar un plan de marketing eficaz.De EverandEL PLAN DE MARKETING EN 4 PASOS. Estrategias y pasos clave para redactar un plan de marketing eficaz.Calificación: 4 de 5 estrellas4/5 (51)
- Aprender Illustrator 2020 con 100 ejercicios prácticosDe EverandAprender Illustrator 2020 con 100 ejercicios prácticosAún no hay calificaciones
- Gestión de Proyectos con Microsoft Project 2013: Software de gestión de proyectosDe EverandGestión de Proyectos con Microsoft Project 2013: Software de gestión de proyectosCalificación: 5 de 5 estrellas5/5 (3)
- AngularJS: Conviértete en el profesional que las compañías de software necesitan.De EverandAngularJS: Conviértete en el profesional que las compañías de software necesitan.Calificación: 3.5 de 5 estrellas3.5/5 (3)
- Guía De Hacking De Computadora Para Principiantes: Cómo Hackear Una Red Inalámbrica Seguridad Básica Y Pruebas De Penetración Kali Linux Su Primer HackDe EverandGuía De Hacking De Computadora Para Principiantes: Cómo Hackear Una Red Inalámbrica Seguridad Básica Y Pruebas De Penetración Kali Linux Su Primer HackAún no hay calificaciones
- Manual Técnico del Automóvil - Diccionario Ilustrado de las Nuevas TecnologíasDe EverandManual Técnico del Automóvil - Diccionario Ilustrado de las Nuevas TecnologíasCalificación: 4.5 de 5 estrellas4.5/5 (14)