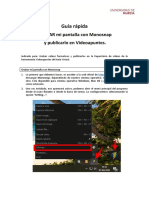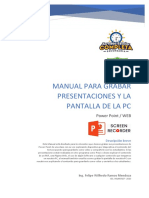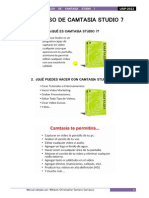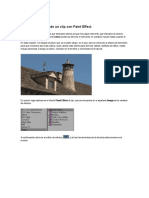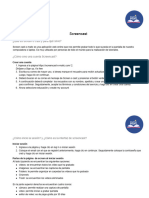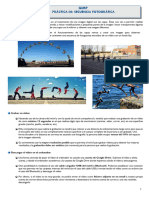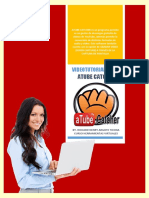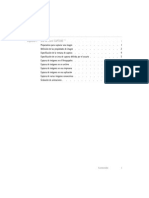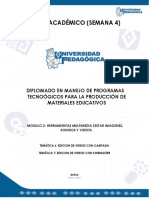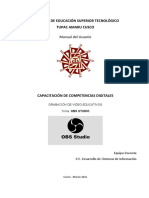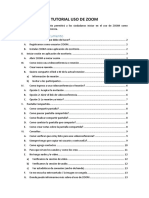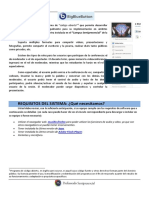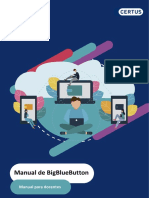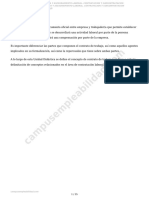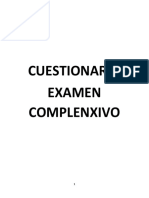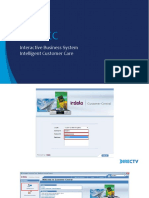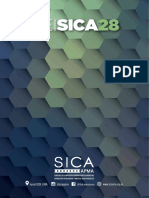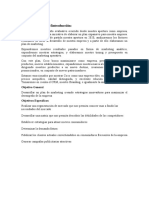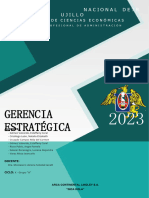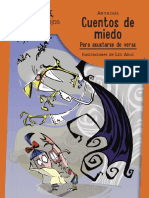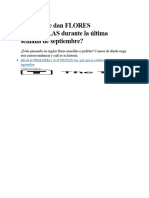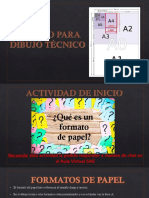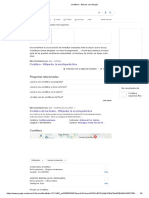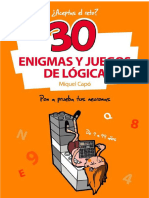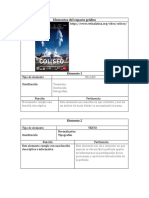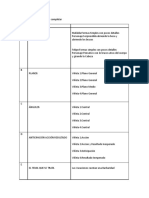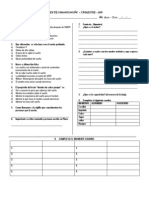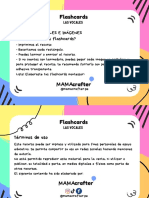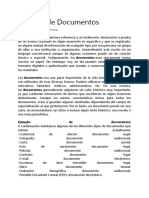Documentos de Académico
Documentos de Profesional
Documentos de Cultura
Guia Simplificada Kaltura
Cargado por
Paulo Gutierrez M.Derechos de autor
Formatos disponibles
Compartir este documento
Compartir o incrustar documentos
¿Le pareció útil este documento?
¿Este contenido es inapropiado?
Denunciar este documentoCopyright:
Formatos disponibles
Guia Simplificada Kaltura
Cargado por
Paulo Gutierrez M.Copyright:
Formatos disponibles
Uso herramienta de grabación: Kaltura
Los pasos a seguir para grabar mediante Kaltura Capture son:
1. Accede al campus virtual.
2. Ve a “My Media”
Ilustración 1. Acceso a My Media
Fuente: Blackboard Learn
3. Una vez dentro del editor de Kaltura, selecciona “Agregar nuevo” y a continuación, “Kaltura
Capture”, de igual manera que se muestra en la siguiente imagen.
Ilustración 2. Panel Kaltura
Fuente: Blackboard Learn
4. Se desplegará una ventana en la cual se podrá descargar el programa Kaptura Capture. Sigue
los pasos indicados. Una vez descargado el programa, selecciona “Abrir Kaltura Capture”
Global Campus Nebrija [5] Septiembre 2021
Ilustración 3. Instalación Kaltura Capture
Fuente: Blackboard Learn
5. Una vez ejecutado el programa, se mostrará la pantalla principal de Kaltura Capture, tal y como
se muestra en la siguiente imagen:
Ilustración 4. Herramienta Kaltura Capture
Fuente: Kalture Capture
6. Se detalla, en la siguiente imagen, los diferentes elementos de la pantalla:
Global Campus Nebrija [6] Septiembre 2021
Ilustración 5. Herramienta Kaltura Capture
Fuente: Kalture Capture
7. Para comenzar a preparar la grabación, debemos asegurarnos que se nos ve correctamente.
Al pulsar sobre “Camera” aparecerá vuestra imagen en la parte inferior de la herramienta.
Ilustración 6. Camara Kaltura Capture
Fuente: Kalture Capture
8. Por último, es necesario comprobar que el audio está activo, comprobando que, al hablar, el
icono de “Audio” muestra movimiento y que estamos seleccionando el micrófono que
deseamos.
Global Campus Nebrija [7] Septiembre 2021
Ilustración 7. Audio en Kaltura Capture
Fuente: Kalture Capture
9. Ya estaría todo preparado para iniciar la grabación. Al seleccionar el botón de grabar, se pondrá
en marcha un contador, que prepara el inicio de la grabación.
10. En este momento aprovecha para mover fuera del área de grabación (marcada con un recuadro
rojo) el cuadro de mando de la grabación, para que no se muestre mientras se graba la sesión,
y prepárate para empezar, dejando un par de segundos antes de comenzar a hablar.
Ilustración 8. Cuadro de mando grabación en Kaltura Capture
Fuente: Elaboración propia
11. Una vez se haya finalizado la presentación, selecciona el botón de “Stop”, y a continuación
“Yes, Stop it”, para que puedas ver cómo ha quedado la grabación.
12. En la siguiente pantalla, se podrá observar cómo se ha registrado la grabación. Selecciona el
botón de “play” en la parte inferior izquierda para poder ver la grabación finalizada. Si no estás
conforme, selecciona “New Recording” y vuelve a repetir los pasos. Puedes realizar tantas
grabaciones o pruebas como sea necesario.
Global Campus Nebrija [8] Septiembre 2021
13. Si estás conforme con el resultado de la grabación, incluye un título para el video y selecciona
“Save & Upload”, en la parte inferior de la pantalla.
Ilustración 9. Cuadro de edición en Kaltura Capture
Fuente: Elaboración propia
14. Vuelve a “My Media” para comprobar la subida del video. Deberás esperar a que se procese la
grabación (puede demorarse bastante tiempo hasta que te aparezca en el video, no debes
preocuparte por esta demora, el video terminará apareciendo).
Una vez creado el video ve al área de contenido “Presentación” de la asignatura. Para subir el video
desde Kaltura hay que seguir los siguientes pasos:
1. Pulsa en “Desarrollar contenido” y después en “Kaltura Media”
Ilustración 10. Desarrollo contenido
Global Campus Nebrija [9] Septiembre 2021
Fuente: Blackboard Learn
2. Buscar el video de presentación y pulsar en “Insertar”
Ilustración 11. Cuadro de edición en Kaltura Capture
Fuente: Blackboard Learn
Global Campus Nebrija [10] Septiembre 2021
3. A continuación, se titula el video. Después pulsar en “Enviar”
Aspectos a tener en cuenta
Antes de iniciar el proceso de grabación es recomendable realizar un guion que sirva como guía.
A continuación, se especifican diferentes aspectos a tener en cuenta a la hora de realizar la grabación:
1. En la medida de lo posible uso de un fondo blanco o carente de objetos como fotografías,
cuadros, estanterías…
2. Iluminación lo más natural posible. En caso de tener que utilizar luz artificial evitar reflejos
sobre la cámara del ordenador y el rostro.
3. En caso de no utilizar audífonos comprobar que el audio del ordenador está activado y a nivel
óptimo.
4. A la hora de grabar, estar bien encuadrado y aparezca todo el rostro.
5. La duración del video debe rondar el minuto o minuto y medio.
Global Campus Nebrija [11] Septiembre 2021
También podría gustarte
- Actividad 1.1 Micro Leccion de AprendizajeDocumento15 páginasActividad 1.1 Micro Leccion de AprendizajeEladio Martínez MarinAún no hay calificaciones
- Paso A Paso ScreenCAST - MATIC PDFDocumento5 páginasPaso A Paso ScreenCAST - MATIC PDFKatherine Palacio OlayaAún no hay calificaciones
- Guia Manuales DinamicosDocumento24 páginasGuia Manuales DinamicosJose BetancourtAún no hay calificaciones
- Pasos para Crear Videotutoriales EducativosDocumento10 páginasPasos para Crear Videotutoriales EducativosMiguel Ángel Rm Wp100% (1)
- Archivodiapositiva 2021979265Documento24 páginasArchivodiapositiva 2021979265Luis PardoAún no hay calificaciones
- Media CameraDocumento14 páginasMedia CamerajorgeAún no hay calificaciones
- 03-Creación de Salas de Conferencia en BigBlueButton para Aulas MoodleDocumento37 páginas03-Creación de Salas de Conferencia en BigBlueButton para Aulas MoodleJose TejedaAún no hay calificaciones
- Manual de Uso de KnovioDocumento8 páginasManual de Uso de KnovioElfreydy RodriguezAún no hay calificaciones
- Guia Creacion VideotutorialesDocumento8 páginasGuia Creacion VideotutorialesRuth Nuñez100% (1)
- Taller 2 Como Hacer Un VideotutorialDocumento18 páginasTaller 2 Como Hacer Un VideotutorialJosé Ignacio0% (1)
- Imovie - Guia Curso ImovieDocumento11 páginasImovie - Guia Curso Imoviemartin11_91Aún no hay calificaciones
- Programa de Curso Edicion de VideoDocumento59 páginasPrograma de Curso Edicion de Videoccr1958Aún no hay calificaciones
- Guia Rapida GRABAR PANTALLA CON MONOSNAPDocumento5 páginasGuia Rapida GRABAR PANTALLA CON MONOSNAPEduardo HernándezAún no hay calificaciones
- Manual Kdenlive Actividad Tema 6 RealizacionDocumento11 páginasManual Kdenlive Actividad Tema 6 RealizacionNorfeco MaixuAún no hay calificaciones
- Grabación de Audios y Videos (2) ANTRODocumento8 páginasGrabación de Audios y Videos (2) ANTROsilvia duboisAún no hay calificaciones
- Qué Es Adobe CaptivateDocumento41 páginasQué Es Adobe CaptivatepakiadaAún no hay calificaciones
- Manual para Grabar Presentaciones y La Pantalla de La PCDocumento8 páginasManual para Grabar Presentaciones y La Pantalla de La PCHENRY POMAAún no hay calificaciones
- Manual SpaDocumento24 páginasManual SpaLouis DanielsAún no hay calificaciones
- Fifl01 U1 Es4Documento6 páginasFifl01 U1 Es4Karen Montoya100% (1)
- Minicurso de Camtasia Studio 7Documento35 páginasMinicurso de Camtasia Studio 7Raquel Ancajima CordovaAún no hay calificaciones
- Avid Tutorial BásicoDocumento64 páginasAvid Tutorial Básicomyy7Aún no hay calificaciones
- Chrono LapseDocumento9 páginasChrono LapsejotadeceAún no hay calificaciones
- Avid Tutorial AvanzadoDocumento14 páginasAvid Tutorial Avanzadomyy7Aún no hay calificaciones
- Screencast y LOOM - VolunticsDocumento14 páginasScreencast y LOOM - VolunticsMonica Céspedes CasariegoAún no hay calificaciones
- Manual para Hacer Video TutorialesDocumento4 páginasManual para Hacer Video Tutorialescesar dextreAún no hay calificaciones
- Editor de Escenas para SketchupDocumento2 páginasEditor de Escenas para Sketchupjoaquin mantillaAún no hay calificaciones
- Breve Tutorial de Screencastify PDFDocumento6 páginasBreve Tutorial de Screencastify PDFJulia CabralesAún no hay calificaciones
- GuiaParaModerador BigblueButtom CEDocumento13 páginasGuiaParaModerador BigblueButtom CEOmar Loera CastilloAún no hay calificaciones
- Manual para El Uso de BigBlueButtonDocumento16 páginasManual para El Uso de BigBlueButtonArtemio AguirreAún no hay calificaciones
- Tutorial Windows Movie MakerDocumento48 páginasTutorial Windows Movie MakerclarenceAún no hay calificaciones
- Evaluación Unidad 4 (Explicación y Rúbrica)Documento16 páginasEvaluación Unidad 4 (Explicación y Rúbrica)Ramon AyalaAún no hay calificaciones
- E01 06 EnunciadoDocumento3 páginasE01 06 Enunciadogonzalezmariadelmar10Aún no hay calificaciones
- Tema 06Documento28 páginasTema 06mariaAún no hay calificaciones
- Windows Live Movie Maker - Normal SuperiorDocumento9 páginasWindows Live Movie Maker - Normal Superioryury CalderinAún no hay calificaciones
- Guia Tema 06Documento32 páginasGuia Tema 06Claudia JiménezAún no hay calificaciones
- GUIA Atube Catcher TECA20 PDFDocumento6 páginasGUIA Atube Catcher TECA20 PDFrichard argote ticonaAún no hay calificaciones
- Pasos para Grabar en CamtasiaDocumento2 páginasPasos para Grabar en CamtasiaJuan griAún no hay calificaciones
- Semana 2 Creando VideoDocumento5 páginasSemana 2 Creando VideosandrAún no hay calificaciones
- Instructivo para Grabación de ClasesDocumento11 páginasInstructivo para Grabación de ClasesFelipe PinedaAún no hay calificaciones
- Corel CaptureDocumento13 páginasCorel Capturemr_silencioAún no hay calificaciones
- Avid Tutorial Basico PDFDocumento64 páginasAvid Tutorial Basico PDFmarcosAún no hay calificaciones
- Texto Academico Semana 4Documento32 páginasTexto Academico Semana 4Christian VillegasAún no hay calificaciones
- Manual de OBSStudioDocumento8 páginasManual de OBSStudioAngel RoqueAún no hay calificaciones
- Tutorial Zoom 2.0Documento13 páginasTutorial Zoom 2.0JOSEFINA SILVIA CARRASCO SOTELOAún no hay calificaciones
- Manual Movie MakerDocumento10 páginasManual Movie MakerjfabioesquinaAún no hay calificaciones
- Filmora ManualDocumento22 páginasFilmora ManualRichard Calagua La RosaAún no hay calificaciones
- Guia2 - La CamaraDocumento8 páginasGuia2 - La CamaraErrol MowAún no hay calificaciones
- Manual de BBB DocentesDocumento23 páginasManual de BBB DocentesVizsan MchrisAún no hay calificaciones
- Guía Práctica para La Elaboración de Un VideoDocumento2 páginasGuía Práctica para La Elaboración de Un VideoNohora Iriarte Garcia100% (1)
- Guía Práctica para La Elaboración de Un VideoDocumento2 páginasGuía Práctica para La Elaboración de Un VideoNohora Iriarte GarciaAún no hay calificaciones
- Anexo Guia Videoclip 290601217 AA1EV04Documento2 páginasAnexo Guia Videoclip 290601217 AA1EV04Yesenia PalominoAún no hay calificaciones
- Videotutoriales Con Screencast-o-Matic-UPNFMDocumento14 páginasVideotutoriales Con Screencast-o-Matic-UPNFMOliver Dario Acosta MatuteAún no hay calificaciones
- Tutorial Big Blue ButtonDocumento11 páginasTutorial Big Blue ButtonMario MartinAún no hay calificaciones
- Manual de BBB - Docentes PDFDocumento22 páginasManual de BBB - Docentes PDFMarco FalconAún no hay calificaciones
- Manual de Movie Maker Capa UltimoDocumento11 páginasManual de Movie Maker Capa UltimoCarlos Javier Padilla ArrietaAún no hay calificaciones
- Sexto Primaria Power19octDocumento5 páginasSexto Primaria Power19octluis vargasAún no hay calificaciones
- Insertamos Opciones de Multimedia en PowerPointDocumento14 páginasInsertamos Opciones de Multimedia en PowerPointCarito Luján Moreno100% (1)
- Aprender Premiere Pro CC 2014 con 100 ejercicios practicosDe EverandAprender Premiere Pro CC 2014 con 100 ejercicios practicosAún no hay calificaciones
- Ud 3 La Determinacion de Las Condiciones Del TrabajadorDocumento23 páginasUd 3 La Determinacion de Las Condiciones Del TrabajadorPaulo Gutierrez M.Aún no hay calificaciones
- Ud 1 El Contrato de TrabajoDocumento35 páginasUd 1 El Contrato de TrabajoPaulo Gutierrez M.Aún no hay calificaciones
- Ud07 Seag021poDocumento42 páginasUd07 Seag021poPaulo Gutierrez M.Aún no hay calificaciones
- Ud01 Seag021poDocumento136 páginasUd01 Seag021poPaulo Gutierrez M.Aún no hay calificaciones
- Compartir Examen Complenxivo-FusionadoDocumento75 páginasCompartir Examen Complenxivo-FusionadoDaleska Saltos100% (1)
- IBS-ICC Puerto RicoDocumento69 páginasIBS-ICC Puerto RicoMârc-Lä GârxiäAún no hay calificaciones
- Informe ModuladoresDocumento16 páginasInforme Moduladoresgerardo sanchezAún no hay calificaciones
- Factores de Formacion de Los Suelos de CañeteDocumento1 páginaFactores de Formacion de Los Suelos de CañeteJose carlos Macalupu chiokAún no hay calificaciones
- Ips Optica La PlazuelaDocumento3 páginasIps Optica La PlazuelaIvonne Tatiana Cabrales PeraltaAún no hay calificaciones
- Anexo 2 - Fase 1 - Formato para La Ejecución de La Guía de La Fase 1Documento11 páginasAnexo 2 - Fase 1 - Formato para La Ejecución de La Guía de La Fase 1leidy tatiana valbuenaAún no hay calificaciones
- Dimax CatalogoDocumento4 páginasDimax CatalogoMaykol ChipanaAún no hay calificaciones
- Anuario DEISICA 2018Documento58 páginasAnuario DEISICA 2018Ximena GonzalezAún no hay calificaciones
- Resumen EjecutivoDocumento8 páginasResumen EjecutivoJuanaAún no hay calificaciones
- Tarea 2 - Grupo 09Documento7 páginasTarea 2 - Grupo 09JEANCARLO VARAS MEZAAún no hay calificaciones
- PREGUNTAS RepasoDocumento11 páginasPREGUNTAS RepasoJeisson QuinteroAún no hay calificaciones
- 46558-Cuentos de Miedo INTDocumento13 páginas46558-Cuentos de Miedo INTMariela Milei67% (3)
- NuevoDocumento4 páginasNuevoAngel NegretteAún no hay calificaciones
- Lenguaje - 2do Básico - 8va SemanaDocumento3 páginasLenguaje - 2do Básico - 8va SemanaSybil ValdenegroAún no hay calificaciones
- Técnica de Micrófoneo DeccaTreeDocumento4 páginasTécnica de Micrófoneo DeccaTreeJesus Sebastian Caceres SagredoAún no hay calificaciones
- Valoración TonalDocumento5 páginasValoración TonalFran GonzalezAún no hay calificaciones
- Dibujo Tècnico 1 Formato para Dibujo Técnico RotulaciónDocumento7 páginasDibujo Tècnico 1 Formato para Dibujo Técnico RotulaciónRamon PierluissiAún no hay calificaciones
- Jami Brisass Tarifa 2022 DefDocumento18 páginasJami Brisass Tarifa 2022 DefVEMATELAún no hay calificaciones
- AndesDocumento3 páginasAndesebherlinAún no hay calificaciones
- PDF 30 Enigmas y Juegos de Logica Miquel Capo - CompressDocumento52 páginasPDF 30 Enigmas y Juegos de Logica Miquel Capo - Compressroane.garrenAún no hay calificaciones
- Proyecto Hogar Digital TP-LINK PDFDocumento79 páginasProyecto Hogar Digital TP-LINK PDFPablo CardenasAún no hay calificaciones
- Fundamentos Entrega Previa 1Documento4 páginasFundamentos Entrega Previa 1Maria Camila Gonzalez BuitragoAún no hay calificaciones
- Cayetano de Borbon Dos SiliciasDocumento4 páginasCayetano de Borbon Dos SiliciasNavy 1718Aún no hay calificaciones
- Analisis de Obra de Quino - Juan SavorgnanoDocumento3 páginasAnalisis de Obra de Quino - Juan SavorgnanoJuan guillermo Savorgnano EscuderoAún no hay calificaciones
- Examen de Comunicación 4to SecundariaDocumento1 páginaExamen de Comunicación 4to SecundariaJose Ruiz0% (1)
- La Jornada de Trabajo y Regimen Legal de Los DescansosDocumento17 páginasLa Jornada de Trabajo y Regimen Legal de Los DescansosMiguel AcostaAún no hay calificaciones
- Miniflashcards Las Vocales e ImágenesDocumento7 páginasMiniflashcards Las Vocales e ImágenesMarta Andrea Mora EspinozaAún no hay calificaciones
- KENDRICKDocumento15 páginasKENDRICKJhon F GomezAún no hay calificaciones
- Ejemplos de DocumentoDocumento2 páginasEjemplos de Documentoemanu frnandezAún no hay calificaciones
- Historia Audivovisual - Hollywood-Y El-Lenguaje CinematográficoDocumento25 páginasHistoria Audivovisual - Hollywood-Y El-Lenguaje CinematográficoMelina Saint PierreAún no hay calificaciones