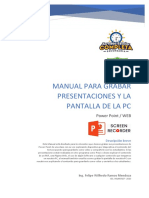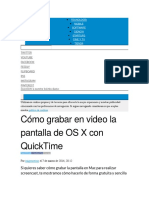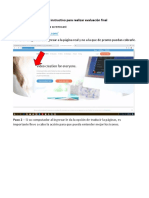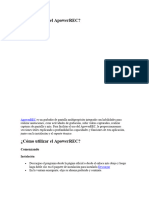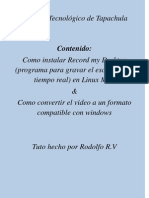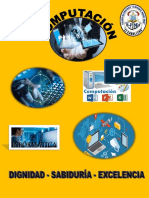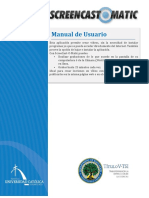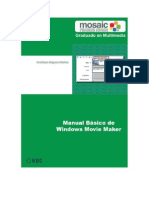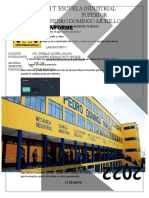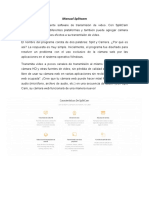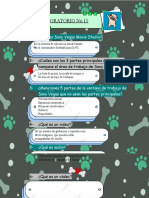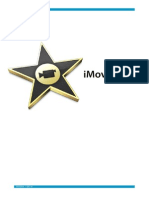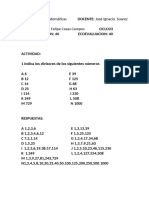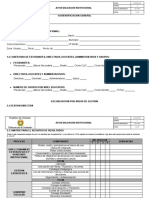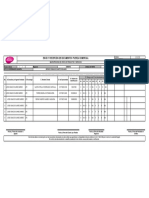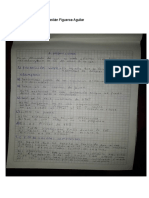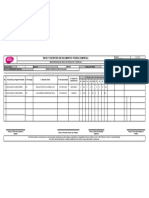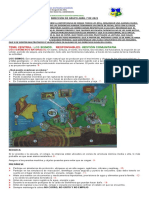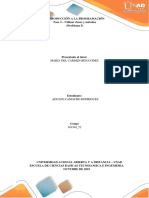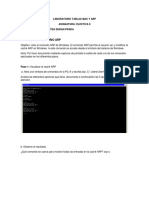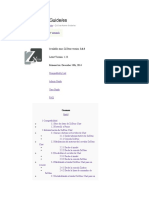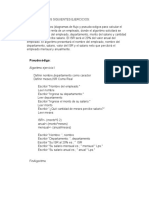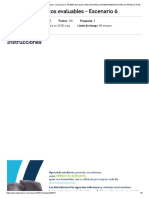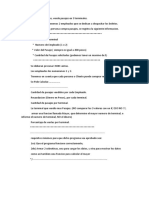Documentos de Académico
Documentos de Profesional
Documentos de Cultura
Taller 2 Como Hacer Un Videotutorial
Cargado por
José IgnacioTítulo original
Derechos de autor
Formatos disponibles
Compartir este documento
Compartir o incrustar documentos
¿Le pareció útil este documento?
¿Este contenido es inapropiado?
Denunciar este documentoCopyright:
Formatos disponibles
Taller 2 Como Hacer Un Videotutorial
Cargado por
José IgnacioCopyright:
Formatos disponibles
Como Hacer un videotutorial
Ing. Ronal Alexis Martinez Ceron
Tabla de contenido
Cómo hacer un video tutorial.......................................................................... 3
TechSmith Corporation Camtasia .............................................................. 3
Cómo hacer un video tutorial con Camtasia ........................................... 7
Screen Recorder .......................................................................................... 13
Instalación de camtasia ............................................................................... 18
Taller ............................................................................................................ 18
Ing. Ronal Alexis Martinez Ceron
Cómo hacer un video tutorial
Es un sistema de autoaprendizaje que pretende simular al instructor desarrollando
algún procedimiento o los pasos para realizar determinada actividad.
El videotutorial (el término tutorial es un neologismo de origen inglés) es muy
utilizado en e-learning por muchas razones: se consume mejor que un texto, el contenido es
reciclable y es barato de implementar. Su incursión en el mundo de la informática es
evidente (seguro que has visto algún videotutorial sobre cómo instalar un determinado
software), aunque ahora se realizan también con profusión en campos como la educación la
cocina u otros.
Para el desarrollar un videotutorial podemos encontrar varias herramientas, en el
desarrollo de este taller desarrollaremos dos de ellas.
TechSmith Corporation Camtasia
Camtasia Studio, es un software que permite grabar todas las actividades que se
realizan en el computador, pudiendo crear así vídeos o tutoriales para compartir y aplicar en
las diferentes actividades académicas o laborales. (TechSmith Corporation, 2020)
Características
Reproducción de archivos en cualquier tamaño.
Sencillo, fácil de utilizar y compartir los vídeos creados en casa o en el lugar de
estudio.
Posee una buena precisión para la captura del movimiento en pantalla.
Contenido profesional en poco tiempo de producción.
Permite editar audio y vídeo.
Las aplicaciones creadas con éste programa se pueden integrar con otros programas
como PowerPoint, Movie Maker , Audacity, FrontPage.
Ing. Ronal Alexis Martinez Ceron
Conociendo su entorno.
Ilustración 1 ventana de inicio de Camtasia versión 9
Ilustración 2 Escritorio de camtasia versión 9
Ing. Ronal Alexis Martinez Ceron
A continuación, se va a detallar los menús o aplicaciones que desarrollaremos en este curso.
Ilustración 3 principales elementos de la pantalla principal
Menú.
De la barra de menú los elementos a tener en cuenta son los que se resaltan en la ilustración
4 e ilustración 5.
Para iniciar una grabación de un nuevo video debemos pulsar record
Ilustración 4 barra de menú Record
Para poder compartir el video en cualquier red social debemos pulsar share
Ilustración 5 barra de menú Share
Ing. Ronal Alexis Martinez Ceron
Elementos Multimedia
En este entorno podemos agregar videos, imágenes o audios que queramos agregar a
nuestro video, como se puede apreciar en la ilustración 6
Ilustración 6 menú multimedia con video e imagen cargados
Barra de tiempos
La barra de tiempos permite ver de forma unificada en una línea temporal, todos los
elementos que conforman nuestra videograbación: los archivos de audio, los textos o call-
outs, los vídeos que hemos grabado o las transiciones con efectos entre los distintos
elementos.
Esta barra es fundamental para poder organizar los distintos elementos,
integrándolos en una línea temporal, que permite distribuirlos de forma coherente:
Ing. Ronal Alexis Martinez Ceron
Ilustración 7 Barra de tiempo
Reproductor
Este reproductor nos permitirá ver el proceso de edición.
Ilustración 8 Reproductor
Cómo hacer un video tutorial con Camtasia
Primero debemos alistar el programa que vamos a grabar, como power point, una
página web, un gráfico o simplemente la guía de aprendizaje.
En el menú damos click en grabar, (ilustración 9) e inmediatamente nos va a salir la
imagen que se aprecia en la ilustración 10.
Ing. Ronal Alexis Martinez Ceron
Ilustración 9 Menú grabar.
Ilustración 10 entorno de grabación.
Una vez dispongamos del programa en pantalla damos click en REC, hay que tener en
cuenta si quiero que mi rostro en la grabación debo activar la cámara, como se muestra en la
ilustración 11.
Ing. Ronal Alexis Martinez Ceron
Ilustración 11 entorno de grabación con cámara activa.
Para pausar la grabación son el botón F10, se detiene y el escritorio de la aplicación queda de la
siguiente forma.
Ilustración 12 escritorio de grabación
Ing. Ronal Alexis Martinez Ceron
Para tener nuestro video en el computador debemos dar click en Share, que aparece en la
parte superior derecha de color verde, y la ventana que nos va a cargar aparece en la ilustración
13.
Ilustración 13 menú para exportación.
Podemos elegir la red social donde queremos publicar, mi concejo es exportar en el menú
Local file, el cual nos abrirá la siguiente ventana. (si aparece una ventana de advertencia solo debe dar
click en local).
Ilustración 14 producción de video
Ing. Ronal Alexis Martinez Ceron
La ventana de producción nos ofrece varios medios, para exportar nuestro video de ellos
el más aconsejado para que estudiantes o aprendices que no tienen medios como un pc, y solo
pueden reproducirlos en un móvil en la red social whastApp es exportarlo en MP4 a 720. Como se
puede ver en la ilustración 15.
Ilustración 15 selección de opción para exportar video.
Después solo queda elegir la ruta de destino donde voy a guardar mi video y dar un
nombre, después finalizar.
Ilustración 16 Ventana para guardar el producto
Dependiendo del tiempo de duración del video, va a demorar su producción, una vez
termine le va arrojar la siguiente ventana.
Ing. Ronal Alexis Martinez Ceron
Ilustración 17 ventana de resultado de la grabación
Donde en el botón de open production folder, van a tener acceso directo a la carpeta de
destino seleccionada, hay que tener en cuenta que como se eligió la opción MP4, la carpeta va a
contener archivos HTML para publicación en página web, pero a nosotros solo nos interesa el
archivo MP4 el resto puede ser eliminado sin problemas y tenemos nuestro producto listo para
compartir a través de whastApp o publicar en un canal de youtube para compartir con nuestros
estudiantes.
Ilustración 18 carpeta de destino con el archivo exportado
Ing. Ronal Alexis Martinez Ceron
Screen Recorder
Screen recorder es una página web que nos da la misma prestación que camtasia es
cuando a la grabación de pantalla se refiere, con el no podemos hacer producción de video ni
agregar fotos como lo permite el software mencionado anteriormente.
Con nuestro grabador de pantalla gratuito y fácil de usar, puede capturar cualquier área
de su pantalla con la opción de agregar narración desde su micrófono y video desde su cámara
web. ¡Compartir tus ideas nunca ha sido tan fácil! (screencast-o-matic, 2020).
Para iniciar debemos acceder a la página. https://screencast-o-matic.com/screen-recorder
Ilustración 19 página de screencast
Para iniciar nuestra grabación debemos descargar el plugin de la página en el botón
Launch Free Recorder, una vez hagamos click el navegador lanzara la descarga.
Y lo único que debemos hacer es direccionar a la carpeta de destino donde queremos
guardarlo, después de eso solo debemos darle doble click y ella empezara la descarga como se
puede ver en la ilustración 21.
Ing. Ronal Alexis Martinez Ceron
lustración 20 descarga de plugin de la pagina
Ilustración 21 pantalla de descarga.
Una vez se halla descargado la aplicación, estamos listo para grabar, la aplicación queda en
nuestro pc como.
Ilustración 22 icono de aplicación
Ing. Ronal Alexis Martinez Ceron
Una vez lanzada la aplicación se carga la ventana de grabación como se ve en la siguiente
ilustración. Cabe resaltar que al ser una aplicación de página web ella lo retornara a la página de
inicio y allí solo deberá dar click en Launch Free Recorder y ya está, lo mejor es que se registren
solo requiere un mail y un password sencillo.
Ilustración 23 ventana de grabación screen
Una vez ya tengamos lista la ventana que queremos grabar damos click en el botón Rojo,
una vez terminemos de guardar damos click en pausa como muestra la imagen.
Ilustración 24 ventana para detener la grabación
Ing. Ronal Alexis Martinez Ceron
Solo queda guardar el video en la dirección donde queremos descargar, para ello damos
click en guardar
Ilustración 25 ventana para guardar el video
Elegimos si localmente, en el repositorio de la página o en youtube directamente. Mi
concejo es localmente.
Ilustración 26 ventana para guardar video como repositorio local
Ing. Ronal Alexis Martinez Ceron
Podemos elegir los atributos del video como: nombre, carpeta de destino, (ilustración 27)
una vez tengamos los parámetros listos damos click en publicar y el programa proceso el archivo
como se ve en la ilustración 28
Ilustración 27 ventana de atributos de archivo.
Ilustración 28 procesando el video
Ing. Ronal Alexis Martinez Ceron
Y ya está, tenemos nuestro video listo para compartir
Ilustración 29 video exportado localmente.
Instalación de camtasia
Para la instalación de camtasia podrán ver el siguiente link.
https://www.youtube.com/watch?v=vmyQ_rfkx4w
simplemente pueden descargar de la página del fabricante una versión Trial.
https://www.techsmith.com/download/camtasia/
Taller
1. Como resultado de la practica descrita anteriormente, ustedes deberán realizar un video
mínimo de 3 y máximo de 5 minutos, en el área de su conocimiento, mostrando de fondo el
tema que deseen explicar.
2. Deberán describir las ventajas que percibieron, de la herramienta que seleccionaron para el
desarrollo del taller.
Ing. Ronal Alexis Martinez Ceron
También podría gustarte
- Minicurso de Camtasia Studio 7Documento35 páginasMinicurso de Camtasia Studio 7Raquel Ancajima CordovaAún no hay calificaciones
- Manual para Grabar Presentaciones y La Pantalla de La PCDocumento8 páginasManual para Grabar Presentaciones y La Pantalla de La PCHENRY POMAAún no hay calificaciones
- Tutorial de AVIDEMUXDocumento0 páginasTutorial de AVIDEMUXvectorkruteAún no hay calificaciones
- Imovie - Guia Curso ImovieDocumento11 páginasImovie - Guia Curso Imoviemartin11_91Aún no hay calificaciones
- CamtasiaDocumento24 páginasCamtasiaAri DiazAún no hay calificaciones
- Grabar PantallaDocumento4 páginasGrabar PantallaItzá GarcíaAún no hay calificaciones
- Guía Camtasia EstudioDocumento12 páginasGuía Camtasia EstudioNel Gutiérrez Salas0% (1)
- Guía Paso A Paso Como Grabar Video ScreenscatDocumento8 páginasGuía Paso A Paso Como Grabar Video ScreenscatJaneth GarciaAún no hay calificaciones
- Cómo Utilizar El ApowerRECDocumento23 páginasCómo Utilizar El ApowerRECArístides Flores LunaAún no hay calificaciones
- Manual Camtasia Studio 7Documento23 páginasManual Camtasia Studio 7Carmen Elizabeth Rocha CrespoAún no hay calificaciones
- Tutorial Windows Movie MakerDocumento48 páginasTutorial Windows Movie MakerclarenceAún no hay calificaciones
- Como Hacer Videotutoriales en LinuxDocumento13 páginasComo Hacer Videotutoriales en LinuxplanetsatdocumentAún no hay calificaciones
- Editor de Vídeo de Windows 10 ComputaciónDocumento11 páginasEditor de Vídeo de Windows 10 ComputaciónAlex TinocoAún no hay calificaciones
- Cómo Editar Vídeos Fácil Con Filmora de WondershareDocumento33 páginasCómo Editar Vídeos Fácil Con Filmora de WondershareGiselaAún no hay calificaciones
- Manual SpaDocumento24 páginasManual SpaLouis DanielsAún no hay calificaciones
- Manual Cam StudioDocumento13 páginasManual Cam Studiorociouriarte1112Aún no hay calificaciones
- Manual Sobre Screencast o MaticDocumento8 páginasManual Sobre Screencast o Maticapi-325067346Aún no hay calificaciones
- Manual Kdenlive Actividad Tema 6 RealizacionDocumento11 páginasManual Kdenlive Actividad Tema 6 RealizacionNorfeco MaixuAún no hay calificaciones
- Tutorial OBSDocumento9 páginasTutorial OBSfcojcgAún no hay calificaciones
- Videotutoriales Con Screencast-o-Matic-UPNFMDocumento14 páginasVideotutoriales Con Screencast-o-Matic-UPNFMOliver Dario Acosta MatuteAún no hay calificaciones
- Actividad 1.1 Micro Leccion de AprendizajeDocumento15 páginasActividad 1.1 Micro Leccion de AprendizajeEladio Martínez MarinAún no hay calificaciones
- 1.PRACTICAS MOVIE MAKER LiveDocumento7 páginas1.PRACTICAS MOVIE MAKER LiveJeanfranco Gonzales RojasAún no hay calificaciones
- Camtasia Studio Manual PDFDocumento43 páginasCamtasia Studio Manual PDFCarlos TitoAún no hay calificaciones
- Comograbarlapresentacion 49354700Documento12 páginasComograbarlapresentacion 49354700DiegoAún no hay calificaciones
- Manual Basico de Windows Movie MakerDocumento25 páginasManual Basico de Windows Movie Makerlalunaesmilugar100% (7)
- Screen O Matic - GuiaDocumento3 páginasScreen O Matic - GuiaPatricia Loyola CamposAún no hay calificaciones
- Insertamos Opciones de Multimedia en PowerPointDocumento14 páginasInsertamos Opciones de Multimedia en PowerPointCarito Luján Moreno100% (1)
- Programa de Curso Edicion de VideoDocumento59 páginasPrograma de Curso Edicion de Videoccr1958Aún no hay calificaciones
- Avid Tutorial AvanzadoDocumento14 páginasAvid Tutorial Avanzadomyy7Aún no hay calificaciones
- Captura Gratuitamente Vídeos de Pantalla de PC OBSDocumento2 páginasCaptura Gratuitamente Vídeos de Pantalla de PC OBScharlie_zaaAún no hay calificaciones
- I.T. Escuela Industrial Superior "Pedro Domingo Murillo": InformeDocumento5 páginasI.T. Escuela Industrial Superior "Pedro Domingo Murillo": InformePancho MendozaAún no hay calificaciones
- Sesión 12 - OBSDocumento28 páginasSesión 12 - OBSAbel RuedaAún no hay calificaciones
- Cartilla Movie MakerDocumento6 páginasCartilla Movie Makeryelinabreg1461Aún no hay calificaciones
- Manual Básico CamtasiaDocumento7 páginasManual Básico CamtasiaConsuelo Delia Jaramillo OlivasAún no hay calificaciones
- Avidemux tutorial: Aprende a editar video con este potente editor gratuitoDocumento22 páginasAvidemux tutorial: Aprende a editar video con este potente editor gratuitoAlvaro Varona RengifoAún no hay calificaciones
- Curso de MPLABDocumento80 páginasCurso de MPLABIsaias López CruzAún no hay calificaciones
- Curso Mplab Parte1Documento18 páginasCurso Mplab Parte1Ing P CchAún no hay calificaciones
- Chronolapse: crea videos con lapsos de tiempoDocumento9 páginasChronolapse: crea videos con lapsos de tiempojotadeceAún no hay calificaciones
- Manual DaVinci 2023Documento37 páginasManual DaVinci 2023Leu HartAún no hay calificaciones
- Manual SplitcamDocumento4 páginasManual SplitcamNarciso Antonio ValdezAún no hay calificaciones
- Windows Movie Maker 2.6 - DOCUMENTODocumento4 páginasWindows Movie Maker 2.6 - DOCUMENTOmateo1811Aún no hay calificaciones
- Glosario CamtasiaDocumento3 páginasGlosario Camtasiamayolyn godinezAún no hay calificaciones
- Tutorial Adobe Premiere Pro 1.5Documento48 páginasTutorial Adobe Premiere Pro 1.5lovelygiss100% (3)
- Guia OpenShot Espan OlDocumento41 páginasGuia OpenShot Espan Olwilson zalazarAún no hay calificaciones
- Guia Instalación Servidor Centos 5.9 v1 PDFDocumento23 páginasGuia Instalación Servidor Centos 5.9 v1 PDFAndrews MartínezAún no hay calificaciones
- Tutorial de Adobe Premiere Elements 9Documento11 páginasTutorial de Adobe Premiere Elements 9Samuel Pati MasiAún no hay calificaciones
- Curso básico iMovie 11Documento16 páginasCurso básico iMovie 11Fernando Romero MederosAún no hay calificaciones
- Tutorial Adobe Premiere ProDocumento80 páginasTutorial Adobe Premiere ProJosefina Kenmely Mamani BravoAún no hay calificaciones
- Como Editar Un VideoDocumento16 páginasComo Editar Un Videoregina contrerasAún no hay calificaciones
- Manual de Camtasia para VideosDocumento12 páginasManual de Camtasia para VideosedwinjusefAún no hay calificaciones
- Tutorial Screencastify: Crea vídeo tutoriales en 5 pasosDocumento6 páginasTutorial Screencastify: Crea vídeo tutoriales en 5 pasosJulia CabralesAún no hay calificaciones
- Aprender Premiere Pro CS5.5 con 100 ejercicios prácticosDe EverandAprender Premiere Pro CS5.5 con 100 ejercicios prácticosAún no hay calificaciones
- Aprender Windows 7 multimedia y nuevas Ttecnologias con 100 ejercicios prácticosDe EverandAprender Windows 7 multimedia y nuevas Ttecnologias con 100 ejercicios prácticosAún no hay calificaciones
- Aprender Premiere Pro CC 2014 con 100 ejercicios practicosDe EverandAprender Premiere Pro CC 2014 con 100 ejercicios practicosAún no hay calificaciones
- Matematicas FelipecasasDocumento3 páginasMatematicas FelipecasasJosé IgnacioAún no hay calificaciones
- Propuesta Comercial Sulzer Pumps SDocumento9 páginasPropuesta Comercial Sulzer Pumps SJosé IgnacioAún no hay calificaciones
- Anexo 2 - Autoevaluacion Institucional-2018Documento16 páginasAnexo 2 - Autoevaluacion Institucional-2018José Ignacio0% (1)
- Andres Casas Ciclo23Documento1 páginaAndres Casas Ciclo23José IgnacioAún no hay calificaciones
- Oferta Comercial Avantel P&ssoDocumento8 páginasOferta Comercial Avantel P&ssoJosé IgnacioAún no hay calificaciones
- Formato Legalizacion 27 Septiembre Jose Ignacio Suarez AbreoDocumento1 páginaFormato Legalizacion 27 Septiembre Jose Ignacio Suarez AbreoJosé IgnacioAún no hay calificaciones
- Spinel, Matemáticas 11aDocumento10 páginasSpinel, Matemáticas 11aJosé IgnacioAún no hay calificaciones
- Matemáticas, Guía 2. LendDocumento11 páginasMatemáticas, Guía 2. LendJosé IgnacioAún no hay calificaciones
- Trabajo de MatematicasDocumento35 páginasTrabajo de MatematicasJosé IgnacioAún no hay calificaciones
- Formato Legalizacion 30 Septiembre Jose Ignacio Suarez AbreoDocumento1 páginaFormato Legalizacion 30 Septiembre Jose Ignacio Suarez AbreoJosé IgnacioAún no hay calificaciones
- Ejemplo 2021-08-12Documento12 páginasEjemplo 2021-08-12José IgnacioAún no hay calificaciones
- Oferta Comercial Avantel Pinturas MDocumento8 páginasOferta Comercial Avantel Pinturas MJosé IgnacioAún no hay calificaciones
- Matemáticas CamiDocumento12 páginasMatemáticas CamiJosé IgnacioAún no hay calificaciones
- REclamacion de Legalizaciones Jose Agosto2Documento2 páginasREclamacion de Legalizaciones Jose Agosto2José IgnacioAún no hay calificaciones
- PROPUESTA COMERCIAL Iden CLINICA DE LLANTAS & RINES LTDADocumento16 páginasPROPUESTA COMERCIAL Iden CLINICA DE LLANTAS & RINES LTDAJosé IgnacioAún no hay calificaciones
- Formato VISITAS 24-08-2017Documento1 páginaFormato VISITAS 24-08-2017José IgnacioAún no hay calificaciones
- Efecto Del Uso de Videojuegos Sobre Los Tiempos de Reacción Ante Estímulos VisualesDocumento23 páginasEfecto Del Uso de Videojuegos Sobre Los Tiempos de Reacción Ante Estímulos VisualesSofi ReynesAún no hay calificaciones
- Oferta Comercial Avantel IndulacteosDocumento8 páginasOferta Comercial Avantel IndulacteosJosé IgnacioAún no hay calificaciones
- Colegio Landázuri: Importancia de la oración, entrega de trabajos y medidas ante sismosDocumento1 páginaColegio Landázuri: Importancia de la oración, entrega de trabajos y medidas ante sismosJosé IgnacioAún no hay calificaciones
- Maestría en Gestión de la Tecnología Educativa - Análisis de la problemática educativa e incorporación de TICDocumento1 páginaMaestría en Gestión de la Tecnología Educativa - Análisis de la problemática educativa e incorporación de TICLUIS ORLANDO MANRIQUEAún no hay calificaciones
- Propuesta Comercial Avantel 22 de JunioDocumento3 páginasPropuesta Comercial Avantel 22 de JunioJosé IgnacioAún no hay calificaciones
- Crmmovil - Avantel S.A ZambranoDocumento1 páginaCrmmovil - Avantel S.A ZambranoJosé IgnacioAún no hay calificaciones
- Invitacion Col. Jose Maria LandazuriDocumento3 páginasInvitacion Col. Jose Maria LandazuriJosé IgnacioAún no hay calificaciones
- Actividaduno-Mar (Reparado)Documento6 páginasActividaduno-Mar (Reparado)José IgnacioAún no hay calificaciones
- Pasos para Hacer Efectivo El PremioDocumento4 páginasPasos para Hacer Efectivo El PremioJosé IgnacioAún no hay calificaciones
- CIRCULAR No.41 Marrzo 26Documento2 páginasCIRCULAR No.41 Marrzo 26José IgnacioAún no hay calificaciones
- Cesantías Parciales Docentes y Directivos DocentesDocumento3 páginasCesantías Parciales Docentes y Directivos DocentesJosé IgnacioAún no hay calificaciones
- Circular Reglamentaria #4 (Segunda Guía Segundo Periodo)Documento4 páginasCircular Reglamentaria #4 (Segunda Guía Segundo Periodo)José IgnacioAún no hay calificaciones
- Calendario Escolar 1° 2021Documento4 páginasCalendario Escolar 1° 2021José IgnacioAún no hay calificaciones
- Act1 FormatoPlaneaciónDocumento2 páginasAct1 FormatoPlaneaciónLucely Figueroa SuarezAún no hay calificaciones
- Introducción a la programación con clases y métodosDocumento12 páginasIntroducción a la programación con clases y métodosAdulfo Camacho RodriguezAún no hay calificaciones
- Manual Como Instalar SPSSDocumento13 páginasManual Como Instalar SPSSMiguel Angel Cayetano MarceloAún no hay calificaciones
- Laboratorio ARP y tablas MAC en switchesDocumento9 páginasLaboratorio ARP y tablas MAC en switchesFabian TorresAún no hay calificaciones
- La Gestión Documental Es El Conjunto de Procesos Que Se Enfocan en La RevisiónDocumento11 páginasLa Gestión Documental Es El Conjunto de Procesos Que Se Enfocan en La RevisióncarolinaAún no hay calificaciones
- Administración de LaboratoriosDocumento49 páginasAdministración de LaboratoriossharonAún no hay calificaciones
- EstructurasDocumento1 páginaEstructurasJhony AlpalaAún no hay calificaciones
- TEORIA INFORMATICA WordDocumento16 páginasTEORIA INFORMATICA WordOlga Guerrero MorenoAún no hay calificaciones
- Chat en ZimbraDocumento9 páginasChat en ZimbraCarlos ApolayaAún no hay calificaciones
- Tema Escritorio Windows XP U Otro Sistema OperativoDocumento71 páginasTema Escritorio Windows XP U Otro Sistema Operativosindy stpanie pereiraAún no hay calificaciones
- CNC. Manual de Programación. (Ref - 1901)Documento482 páginasCNC. Manual de Programación. (Ref - 1901)BRAYAN HAún no hay calificaciones
- EjerciciosDocumento2 páginasEjerciciosedgar126100% (1)
- ALGORITMOSDocumento5 páginasALGORITMOSrogerAún no hay calificaciones
- Documentacion de Base de DatosDocumento5 páginasDocumentacion de Base de DatosJose Alberto Gomez OlivaresAún no hay calificaciones
- Resumen Curricular Christian MarcanoDocumento3 páginasResumen Curricular Christian MarcanoAngel PortilloAún no hay calificaciones
- Lab14-Estructuras-condicionales V2... 1Documento7 páginasLab14-Estructuras-condicionales V2... 1Yesica SisaAún no hay calificaciones
- Instructivo de Diligenciamiento Formulario Electronico IafocDocumento16 páginasInstructivo de Diligenciamiento Formulario Electronico IafocjulianariasgAún no hay calificaciones
- Module3 HP-PCHardwareDiagnosticsWindows With Instructor NotesDocumento23 páginasModule3 HP-PCHardwareDiagnosticsWindows With Instructor Notescesar cruzAún no hay calificaciones
- Foro Empresa COPRISADocumento5 páginasForo Empresa COPRISAatuddylorAún no hay calificaciones
- Calculo ISR empleadoDocumento4 páginasCalculo ISR empleadonanamikentoAún no hay calificaciones
- Competencias DigitalesDocumento93 páginasCompetencias DigitalesEly Unda100% (1)
- Practica1Documento10 páginasPractica1AYLIN SOLIS GONZALEZAún no hay calificaciones
- Aa2 - Sistemas DistribuidosDocumento8 páginasAa2 - Sistemas DistribuidosRafael Forero MolanoAún no hay calificaciones
- Actividad de Puntos Evaluables - Escenario 6 - PRIMER BLOQUE-CIENCIAS BASICAS - HERRAMIENTAS PARA LA PRODUCTIVIDAD - (GRUPO B09)Documento6 páginasActividad de Puntos Evaluables - Escenario 6 - PRIMER BLOQUE-CIENCIAS BASICAS - HERRAMIENTAS PARA LA PRODUCTIVIDAD - (GRUPO B09)Miguel TorresAún no hay calificaciones
- ZentialsDocumento12 páginasZentialsramiroatiajaAún no hay calificaciones
- Arquitectura Del Sistema Operativo Windows NTDocumento37 páginasArquitectura Del Sistema Operativo Windows NTlilykthAún no hay calificaciones
- Configuración de DNS Secundario de WindowsDocumento3 páginasConfiguración de DNS Secundario de WindowsLuis Manuel EstévezAún no hay calificaciones
- Algoritmos de Reemplazo de PaginasDocumento15 páginasAlgoritmos de Reemplazo de PaginaswilliamsAún no hay calificaciones
- Una Empresa de AliscafosDocumento7 páginasUna Empresa de AliscafosMaria E FariasAún no hay calificaciones
- Dispositivos periféricos y su uso correctoDocumento3 páginasDispositivos periféricos y su uso correctoMaria Perez GomezAún no hay calificaciones
- 55 Temas - Brochure Power Bi ProfesionalDocumento34 páginas55 Temas - Brochure Power Bi ProfesionalRoyer Valdivia BarretoAún no hay calificaciones