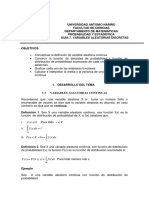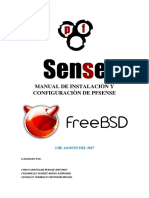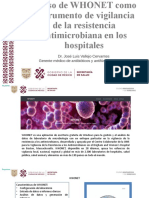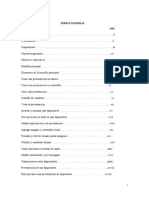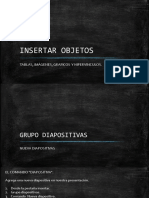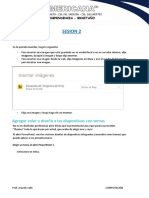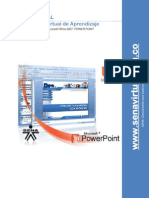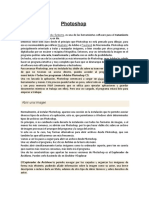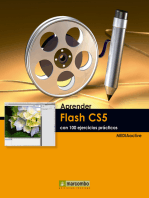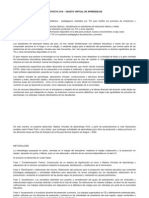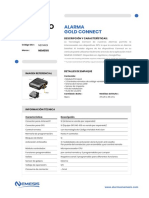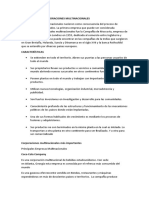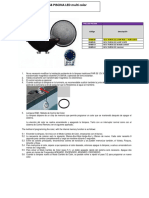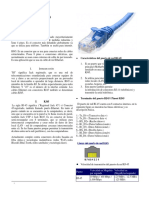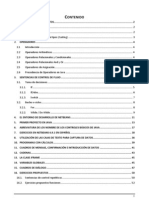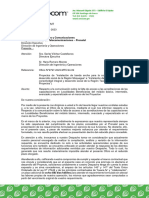Documentos de Académico
Documentos de Profesional
Documentos de Cultura
Informe Macormedia
Cargado por
Génesis Yánez Mejia0 calificaciones0% encontró este documento útil (0 votos)
6 vistas6 páginasEl documento describe cómo importar ilustraciones a Flash en varios formatos de archivo y cómo crear un simple documento de Flash con un cuadrado animado. Se explica cómo importar archivos, crear un nuevo documento, dibujar un cuadrado, convertirlo en un símbolo, y animarlo moviéndose de izquierda a derecha durante la reproducción.
Descripción original:
Título original
INFORME MACORMEDIA
Derechos de autor
© © All Rights Reserved
Formatos disponibles
DOCX, PDF, TXT o lea en línea desde Scribd
Compartir este documento
Compartir o incrustar documentos
¿Le pareció útil este documento?
¿Este contenido es inapropiado?
Denunciar este documentoEl documento describe cómo importar ilustraciones a Flash en varios formatos de archivo y cómo crear un simple documento de Flash con un cuadrado animado. Se explica cómo importar archivos, crear un nuevo documento, dibujar un cuadrado, convertirlo en un símbolo, y animarlo moviéndose de izquierda a derecha durante la reproducción.
Copyright:
© All Rights Reserved
Formatos disponibles
Descargue como DOCX, PDF, TXT o lea en línea desde Scribd
0 calificaciones0% encontró este documento útil (0 votos)
6 vistas6 páginasInforme Macormedia
Cargado por
Génesis Yánez MejiaEl documento describe cómo importar ilustraciones a Flash en varios formatos de archivo y cómo crear un simple documento de Flash con un cuadrado animado. Se explica cómo importar archivos, crear un nuevo documento, dibujar un cuadrado, convertirlo en un símbolo, y animarlo moviéndose de izquierda a derecha durante la reproducción.
Copyright:
© All Rights Reserved
Formatos disponibles
Descargue como DOCX, PDF, TXT o lea en línea desde Scribd
Está en la página 1de 6
INFORME
Importación de ilustraciones en Flash
Flash Professional permite importar ilustraciones en varios formatos de archivo,
directamente al escenario o a la biblioteca.
Importación de un archivo a Flash
1. Realice uno de los siguientes pasos:
Para importar un archivo directamente al documento de Flash
Professional actual, seleccione Archivo > Importar > Importar a
escenario.
Para importar un archivo a la biblioteca del documento de Flash
Professional actual, seleccione Archivo > Importar > Importar a
biblioteca. Para utilizar un elemento de la biblioteca en un documento,
arrástrelo hasta el escenario. ).
2. Seleccione un formato de archivo en el menú emergente Tipo de archivo
(Windows) o Mostrar (Macintosh).
3. Busque el archivo deseado y selecciónelo. Si un archivo importado tiene
varias capas, Flash Professional puede crear nuevas capas (según el tipo de
archivo importado). Las nuevas capas aparecen en la línea de tiempo.
4. Haga clic en Abrir.
5. Si el nombre del archivo que va a importar acaba con un número y existen
archivos adicionales numerados secuencialmente en la misma carpeta, siga
uno de los siguientes procedimientos:
Nota: (Sólo Windows 8) si un archivo PSD con texto se importa con la
opción Contornos vectoriales seleccionada, no es posible editar los puntos de
ancla del objeto vectorial. Esto se observa con archivos PSD creados con
fuentes no disponibles en Windows 8.
Haga clic en Sí para importar todos los archivos de la secuencia.
Haga clic en No para importar sólo el archivo especificado.
A continuación se muestran ejemplos de nombres de archivos que
pueden utilizarse como secuencias:
Foto001.gif, Foto002.gif, Foto003.gif
Pájaro 1, Pájaro 2, Pájaro 3
Mar-001.ai, Mar-002.ai, Mar-003.ai
ANIMACIÓN EN MACROMEDIA FLASH 8
GENESIS ANAHI YANEZ MEJIA 1
Creación de un nuevo documento
1. Para eso de click sobre Archivo > Nuevo, en el cuadro de dialogo Nuevo
Documento, seleccione Documento de Flash. Si es que no esta seleccionada ya
porque viene de forma predeterminada y de Aceptar.
2. Luego el color de fondo esta de color blanco, si desea puede cambiarlo a su
gusto pulsando sobre la opción Background, y seleccione el de su gusto. Esta
opción esta en el inspector de propiedades. De forma predeterminada debe
estar en 550*400.
Dibujo de un cuadrado
1. Seleccione la herramienta Rectángulo en el panel de herramientas.
Luego seleccione el color de fondo de su preferencia.
GENESIS ANAHI YANEZ MEJIA 2
Creación de un símbolo
1. Haga click en la herramienta Selección en el panel de herramientas.
2. Haga click en el rectángulo del escenario para seleccionarlo.
3. Con el rectángulo aún seleccionado, elija Modificar>Convertir en símbolo.
4. En el cuadro de diálogo Convertir en símbolo, escriba mí _ rectángulo en el
cuadro de texto Nombre.
5. El comportamiento predeterminado elija: Clip de película. Haga clic en
Aceptar.
Aparece un recuadro de delimitación alrededor del rectángulo. Acaba de crear
un activo reutilizable, denominado símbolo, en el documento.
6. El nuevo símbolo aparece en el panel Biblioteca. Si el panel Biblioteca no está
abierto, seleccione Ventana > Biblioteca.
Animación del rectángulo
GENESIS ANAHI YANEZ MEJIA 3
Ahora que ha agregado una ilustración, es hora de hacerla que se mueva.
1. Arrastre el rectángulo a la izquierda del área del escenario.
2. Haga clic en el fotograma 20 de la capa 1 en la línea de tiempo.
3. Seleccione Insertar > Línea de tiempo > Fotograma. Flash añade fotogramas
al fotograma 20, que permanece seleccionado.
4. Con el fotograma 20 aún seleccionado, elija Insertar > Línea de tiempo >
Fotograma clave. Se añade un fotograma clave al fotograma 20. El fotograma
clave es un fotograma en el que se cambia de manera explícita alguna
propiedad de un objeto. En este nuevo fotograma clave, cambiará la ubicación
del círculo.
GENESIS ANAHI YANEZ MEJIA 4
5. Con el fotograma 20 aún seleccionado en la línea de tiempo, arrastre el
círculo a la derecha del área del escenario.
6. Seleccione el fotograma 1 de la capa 1 en la línea de tiempo.
7. En el inspector de propiedades, seleccione Movimiento en el menú
emergente Animar.
8. Aparece una flecha entre los fotogramas 1 y 20 de la capa 1 de la línea de
tiempo.
9. Con esto se crea una animación interpolada que se moverá
desde el fotograma 1 al 20.
10. Arrastre la cabecera roja hacia delante y hacia atrás para
ver la pre-visualización de su animación.
11. Luego guarde el archivo, para eso seleccione Archivo >
Guardar, elija la ubicación que usted prefiera siempre y cuando
lo guarde con la extensión .fla.
12. Por ejemplo: primerflash.fla
13. Seleccione Control > Probar película para probar el archivo
GENESIS ANAHI YANEZ MEJIA 5
FLA.
14. Cierre la ventana Probar película.
GENESIS ANAHI YANEZ MEJIA 6
También podría gustarte
- Ejercicios Adobe Photoshop CS6Documento29 páginasEjercicios Adobe Photoshop CS6Rodrigo OlivaAún no hay calificaciones
- Photoshop Avanzado PDFDocumento211 páginasPhotoshop Avanzado PDFleirepolo_685816017Aún no hay calificaciones
- Guia 07. Variables Aleatorias ContinuasDocumento5 páginasGuia 07. Variables Aleatorias ContinuasJANNER ALBERTO RADA VILLANUEVAAún no hay calificaciones
- Aprender selecciones, capas y canales con Photoshop CS6De EverandAprender selecciones, capas y canales con Photoshop CS6Aún no hay calificaciones
- Manual Instalacion de PfsenseDocumento36 páginasManual Instalacion de PfsenseRenow Antonio Lynch Santillán100% (1)
- Manual - CS6 - PHOTOSHOP BÁSICODocumento283 páginasManual - CS6 - PHOTOSHOP BÁSICOMaría FernandezAún no hay calificaciones
- Temario Sensores-AutodataDocumento4 páginasTemario Sensores-AutodataANTONIO RUGAMA100% (1)
- Módulo 12 WHONET - 2022 Configuración y AnálisisDocumento38 páginasMódulo 12 WHONET - 2022 Configuración y AnálisismerariAún no hay calificaciones
- Introduccion A La Seguridad Funcional de ProcesosDocumento50 páginasIntroduccion A La Seguridad Funcional de ProcesosVladimir Trujillo AriasAún no hay calificaciones
- Sistemas de Radionavegacion OmegaDocumento11 páginasSistemas de Radionavegacion OmegaBrayan Omar GonzalesAún no hay calificaciones
- Manual poWER POINTDocumento30 páginasManual poWER POINTJose ArayaAún no hay calificaciones
- Convenio Faua - Uni - Fundacion Ford 1 PDFDocumento515 páginasConvenio Faua - Uni - Fundacion Ford 1 PDFGian Nolasco100% (1)
- Unidad 2 Flash 2Documento17 páginasUnidad 2 Flash 2Omar BAAún no hay calificaciones
- Tutorial SeltecoDocumento28 páginasTutorial SeltecodajisuAún no hay calificaciones
- IMPORTACIÓN y EXPORTACIÓN DE IMÁGENESDocumento6 páginasIMPORTACIÓN y EXPORTACIÓN DE IMÁGENESLuis Alberto Arcos SanchezAún no hay calificaciones
- Guia 02Documento6 páginasGuia 02Janeth Veronica Gutierrez VidalAún no hay calificaciones
- Power Pont ModulDocumento35 páginasPower Pont ModulEdison XavierAún no hay calificaciones
- Insertar Archivos Flash SWF en Power Point 2007Documento2 páginasInsertar Archivos Flash SWF en Power Point 2007Paula MuñozAún no hay calificaciones
- INVESTIGACIONDocumento4 páginasINVESTIGACIONyiricheleAún no hay calificaciones
- Como Crear Un Fondo de Pantalla Animado 1912 Ketil0 PDFDocumento5 páginasComo Crear Un Fondo de Pantalla Animado 1912 Ketil0 PDFJavier DazaAún no hay calificaciones
- Illustrator Gestion de DocumentosDocumento14 páginasIllustrator Gestion de DocumentosDerat Nunoi PhotographyAún no hay calificaciones
- Insertar Objetos ($)Documento54 páginasInsertar Objetos ($)Engel HernandezAún no hay calificaciones
- Ejercicios Tema 3Documento2 páginasEjercicios Tema 3Daniel CalvoAún no hay calificaciones
- Apuntes PhotoshopDocumento98 páginasApuntes PhotoshoprednileinadAún no hay calificaciones
- Flash Fichasdeaprendizaje PDFDocumento70 páginasFlash Fichasdeaprendizaje PDFjorge_530Aún no hay calificaciones
- Aprovechamiento PedagogicoDocumento18 páginasAprovechamiento PedagogicomiguelAún no hay calificaciones
- Editar Escenario - GuiaDocumento5 páginasEditar Escenario - GuiaPercy BernabeAún no hay calificaciones
- 1 Python&VSCDocumento8 páginas1 Python&VSCAgustin SantuchoAún no hay calificaciones
- Unidad 8Documento22 páginasUnidad 8Perulense GranadaAún no hay calificaciones
- Cómo Guardar Una Animación Flash de Una Página WebDocumento27 páginasCómo Guardar Una Animación Flash de Una Página WebSergio CázaresAún no hay calificaciones
- Guia Practica para Principiantes en Power Point 2026Documento19 páginasGuia Practica para Principiantes en Power Point 2026Jose EspinozaAún no hay calificaciones
- EjerciciosFlashCS5AulaClic PDFDocumento113 páginasEjerciciosFlashCS5AulaClic PDFLuz Eliana Martinez RamosAún no hay calificaciones
- Pasos Instalar Una Aplicación de Visual FoxPro 9.0Documento6 páginasPasos Instalar Una Aplicación de Visual FoxPro 9.0Gómez Edgar67% (3)
- Plan de Clases de PowerPoint 2006Documento7 páginasPlan de Clases de PowerPoint 2006Genry Sánchez DucongerAún no hay calificaciones
- Power PointDocumento29 páginasPower PointSol AngieAún no hay calificaciones
- Taller Presentador Multimedia Power Point NovenoDocumento3 páginasTaller Presentador Multimedia Power Point NovenoWilliam MuñozAún no hay calificaciones
- Manual Shoemaster 10 02 PDFDocumento247 páginasManual Shoemaster 10 02 PDFzoran_blazevski207Aún no hay calificaciones
- Cuestionario Power Point2021Documento7 páginasCuestionario Power Point2021jose luisAún no hay calificaciones
- Presentación - Microsoft PowerPointDocumento20 páginasPresentación - Microsoft PowerPointFelipe AlvaradoAún no hay calificaciones
- Unidad I - Actividad I.IIDocumento3 páginasUnidad I - Actividad I.IIKary VenturaAún no hay calificaciones
- Capítulo 04 Presentaciones de DiapositivasDocumento9 páginasCapítulo 04 Presentaciones de DiapositivasJuany HuertalAún no hay calificaciones
- Cómo Solucionar Problemas de Visualización de Iconos en Windows 7Documento12 páginasCómo Solucionar Problemas de Visualización de Iconos en Windows 7josediaz141Aún no hay calificaciones
- Tutorial Power Point 9 Grado Unidad 9-12Documento80 páginasTutorial Power Point 9 Grado Unidad 9-12Yeison Daniel Medina ArgoteAún no hay calificaciones
- Manual de Macromedia Flash 8Documento24 páginasManual de Macromedia Flash 8profesorchoneroAún no hay calificaciones
- Modulo 4 POWER POINTDocumento25 páginasModulo 4 POWER POINTzaratearnaezignaciomariaAún no hay calificaciones
- Ejercicio de Illustrator, Crear Web Mediante SectoresDocumento5 páginasEjercicio de Illustrator, Crear Web Mediante SectoresDerat Nunoi PhotographyAún no hay calificaciones
- Conocimientos Sobre Power PointDocumento29 páginasConocimientos Sobre Power PointAnderzhltoo PoehAún no hay calificaciones
- Cuestionario Power Point2021Documento7 páginasCuestionario Power Point2021jose luisAún no hay calificaciones
- Iniciar PowerPoint 2013Documento32 páginasIniciar PowerPoint 2013Jose Luis MayorquinAún no hay calificaciones
- Curso Photoshop 5Documento121 páginasCurso Photoshop 5Jesus SolisAún no hay calificaciones
- 4°material de Apoyo 4P SistemasDocumento8 páginas4°material de Apoyo 4P SistemasIbeth Judith ParejoAún no hay calificaciones
- Cuadernillo FlashDocumento20 páginasCuadernillo FlashSofi Perazzelli100% (1)
- Cuestionario Power Point 160215171403Documento26 páginasCuestionario Power Point 160215171403WilliamAún no hay calificaciones
- SESION 2 - ComputacionDocumento8 páginasSESION 2 - ComputacionaracelyAún no hay calificaciones
- Tecnología Digital 3-1Documento10 páginasTecnología Digital 3-1videos randomAún no hay calificaciones
- Papel Tapiz DivertidoDocumento7 páginasPapel Tapiz DivertidoMidwar HenryAún no hay calificaciones
- Gu-A QuartusDocumento25 páginasGu-A QuartusRoman IbañezAún no hay calificaciones
- Helloworld Part I-Ex 20191029 - EsDocumento8 páginasHelloworld Part I-Ex 20191029 - Esp62f2t9xn7Aún no hay calificaciones
- Introduccion A PublisherDocumento5 páginasIntroduccion A PublisherKardell de Leon0% (1)
- Guia Aprendizaje Semana3Documento52 páginasGuia Aprendizaje Semana3j1d2h3o4100% (1)
- Photoshop Primer ClaseDocumento10 páginasPhotoshop Primer ClaseLalo LandaAún no hay calificaciones
- LECCION 10 - Diseno de DiapositivasDocumento12 páginasLECCION 10 - Diseno de DiapositivasGUIDO CHAMBILLA CONDORIAún no hay calificaciones
- P1 EspDocumento18 páginasP1 EspMary Carmen De La Cruz MoralesAún no hay calificaciones
- Taller U3-SIG Erika J Cano AmayaDocumento5 páginasTaller U3-SIG Erika J Cano AmayaErika J CanoAún no hay calificaciones
- F-DC-125 Informe Final Trabajo Grado Modalidad P Inv DT Mgfía Emdto Semi V1Documento28 páginasF-DC-125 Informe Final Trabajo Grado Modalidad P Inv DT Mgfía Emdto Semi V1CrisGelvesAún no hay calificaciones
- Soluciones Dibujo Tecnico Ebau Julio 19Documento6 páginasSoluciones Dibujo Tecnico Ebau Julio 19Rick.Aún no hay calificaciones
- Proyecto III - CompletoDocumento34 páginasProyecto III - CompletoIvanovich BriceñoAún no hay calificaciones
- Instrucciones RIAA 2019Documento6 páginasInstrucciones RIAA 2019YESIKA HQAún no hay calificaciones
- Lecturas y Productos#1Documento3 páginasLecturas y Productos#1Karime Manzanero SanchezAún no hay calificaciones
- Proyecto OvaDocumento4 páginasProyecto OvaJosè Fernando Mahecha AngaritaAún no hay calificaciones
- Nemesis FT Alarmas GoldConnectDocumento1 páginaNemesis FT Alarmas GoldConnectAndony Javier Pavez MorgadoAún no hay calificaciones
- Corporaciones MultinacionalesDocumento4 páginasCorporaciones MultinacionalesArleth Huaman YoveraAún no hay calificaciones
- Colector de Datos PDFDocumento43 páginasColector de Datos PDFHugo Alfredo Roman MontañezAún no hay calificaciones
- Q SPK KW Usermanual EsDocumento28 páginasQ SPK KW Usermanual EsArs Nova Ocotlan100% (1)
- 2104 Introduccion Azure SlidesDocumento351 páginas2104 Introduccion Azure SlidesJosé Luis VillenaAún no hay calificaciones
- Conceptos de Probabilidad para ComunicacionesDocumento7 páginasConceptos de Probabilidad para ComunicacionesLeandro BertoluzziAún no hay calificaciones
- Elementos de La Electrónica de PotenciaDocumento10 páginasElementos de La Electrónica de PotenciaRicardo FsAún no hay calificaciones
- Manual Swimming Poollamp LED MULTICOLOUR EN 22 January 2014 LMDocumento2 páginasManual Swimming Poollamp LED MULTICOLOUR EN 22 January 2014 LMClaudio AlvarezAún no hay calificaciones
- Actividad 6 de Sistema de Informacion GerencialDocumento8 páginasActividad 6 de Sistema de Informacion GerencialDaniela Estefany TORRADO CONTRERASAún no hay calificaciones
- Evaluacion Final - Escenario 8 - PRIMER BLOQUE-TEORICO - PRACTICO - FUNDAMENTOS DE DISE O - (GRUPO1) 2Documento11 páginasEvaluacion Final - Escenario 8 - PRIMER BLOQUE-TEORICO - PRACTICO - FUNDAMENTOS DE DISE O - (GRUPO1) 2sulmapulidoAún no hay calificaciones
- Eleccion Telemática de DestinosDocumento14 páginasEleccion Telemática de DestinosPericoAún no hay calificaciones
- RJ-45 y RJ-11Documento5 páginasRJ-45 y RJ-11ponchoandradeeAún no hay calificaciones
- Comprobacion de Lectura 6 Inv. Oper.Documento4 páginasComprobacion de Lectura 6 Inv. Oper.Carolina RamirezAún no hay calificaciones
- 02 Introducción A La Programación Con JavaDocumento53 páginas02 Introducción A La Programación Con JavaLuis Angel Suarez AcevedoAún no hay calificaciones
- Ministerio de Transportes y Comunicaciones Programa Nacional de Telecomunicaciones - PronatelDocumento2 páginasMinisterio de Transportes y Comunicaciones Programa Nacional de Telecomunicaciones - PronatelEduardo FernandoAún no hay calificaciones