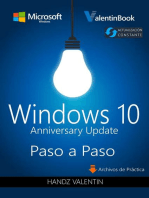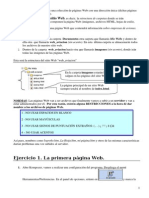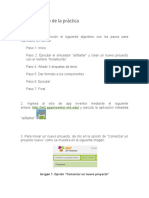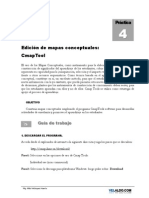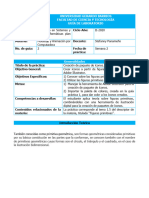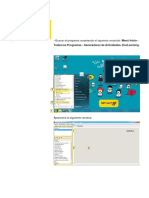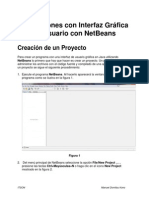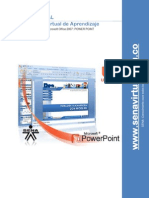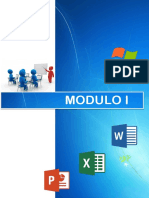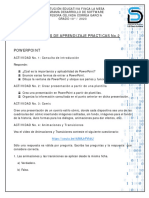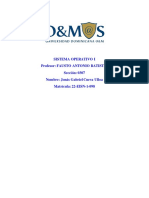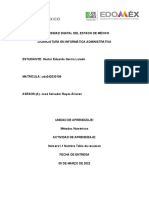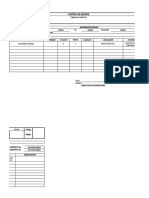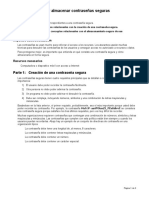Documentos de Académico
Documentos de Profesional
Documentos de Cultura
Helloworld Part I-Ex 20191029 - Es
Helloworld Part I-Ex 20191029 - Es
Cargado por
p62f2t9xn7Título original
Derechos de autor
Formatos disponibles
Compartir este documento
Compartir o incrustar documentos
¿Le pareció útil este documento?
¿Este contenido es inapropiado?
Denunciar este documentoCopyright:
Formatos disponibles
Helloworld Part I-Ex 20191029 - Es
Helloworld Part I-Ex 20191029 - Es
Cargado por
p62f2t9xn7Copyright:
Formatos disponibles
Ejercicio guiado: helloWorld Part I-Ex 20191029
Descripción del programa: un botón que inserta las palabras Hello world o Goodbye en un campo de
texto y cambia el color de fondo de los campos
Objetivos del ejercicio:
Practicar y ganar control en el entorno de desarrollo
Conocer y usar la ventana Inspector
Importar objetos e imágenes desde fuera en LiveCode
Paso uno: creación de un archivo nuevo
Creación de un archivo nuevo y definición de sus propiedades
Crear un archivo nuevo
En el menú File>New Stack, crea un archivo
nuevo de programa
Selecciona la opción iPhone 5
Abrir la ventana de propiedades del archivo
Desde el menú Object>Stack Inspector, abre
la ventana de propiedades, Inspector, del
archivo que acabas de crear
Asegúrate de no confundirte y seleccionar la
opción Card Inspector que está justo encima
Cambiar la visualización de la ventana de
propiedades, Inspector
En la ventana de propiedades, Inspector, del
archivo que creaste, haz clic en el icono del
engranaje para cambiar los ajustes de
visualización de la ventana de propiedades
Continúa en la siguiente página
Página 1 de 8
כל הזכויות שמורות למרכז לפיתוח מנהיגות טכנולוגית מביתeTeacher 2016 ©
©2017 tekkieuni.com por eTeacher Ltd. Todos los derechos reservados
Página 1 de 8
En la ventana que se abre, selecciona la
opción Tab Display Style>Labels
Nombrar al archivo
Desde la ventana de propiedades del archivo,
Inspector, cambia el nombre del archivo a
helloWorld, como en el ejemplo de la derecha
Presiona la tecla Enter en el teclado para
completar el cambio de nombre
Bloquear el tamaño del archivo para evitar
futuras modificaciones
Ayudándote de las flechas en el menú de la
ventana de propiedades, selecciona el menú
Position
8.1. Desmarca la opción Resizable
Asegúrate de que el tamaño del archivo que
definiste es el siguiente:
9.1. Width: 320
9.2. Height: 568
El resultado debe parecerse al ejemplo de la
derecha
Continúa en la siguiente página
Página 2 de 8
כל הזכויות שמורות למרכז לפיתוח מנהיגות טכנולוגית מביתeTeacher 2016 ©
©2017 tekkieuni.com por eTeacher Ltd. Todos los derechos reservados
Página 2 de 8
Guardar el archivo por primera vez
Desde el menú File>Save, abre la ventana de
guardado
En la ventana de guardado que se abre, busca la
carpeta en la que deseas guardar el archivo
Haz clic en Guardar para completar el guardado
del archivo
Importante: guarda el archivo en algún lugar donde
puedas encontrarlo más tarde
Paso dos: adición de objetos al mundo y definición de sus propiedades
Añadir un objeto de tipo Field
Desde la caja de herramientas (Tools), arrastra un
objeto de tipo Field a la ventana del programa
El resultado debe parecerse al ejemplo de la derecha
Definir un nombre para el objeto de campo de
texto
Selecciona el nuevo campo de texto (haz clic
sobre él con el ratón)
Desde el menú Object>Object Inspector abre la
ventana de propiedades, Inspector, del campo de
texto nuevo
El resultado debe parecerse al ejemplo de la derecha
Desde el Inspector del campo de texto, cambia el
nombre del campo a myTextField
El resultado debe parecerse al ejemplo de la derecha
¡Excelente momento para guardar el proyecto!
Continúa en la siguiente página
Página 3 de 8
כל הזכויות שמורות למרכז לפיתוח מנהיגות טכנולוגית מביתeTeacher 2016 ©
©2017 tekkieuni.com por eTeacher Ltd. Todos los derechos reservados
Página 3 de 8
Definir las propiedades del campo de texto
field "myTextField"
Ayudándote de las flechas en el menú de la
ventana de propiedades, selecciona el menú Text
Define las siguientes propiedades de
field "myTextField":
18.1. Text size: 24
18.2. Text style: B
18.3. Text align: center
18.4. Margins: 25
El resultado debe parecerse al ejemplo de la derecha
Definir las propiedades de tamaño y ubicación del
campo de texto field "myTextField"
Ayudándote de las flechas en el menú de la
ventana de propiedades, selecciona el menú
Position
Define las siguientes propiedades de
field "myTextField":
20.1. Width: 190
20.2. Height: 80
Coloca el objeto field "myTextField" como aparece
en el ejemplo de la derecha
El resultado debe parecerse al ejemplo de la derecha
¡Excelente momento para guardar el proyecto!
Continúa en la siguiente página
Página 4 de 8
כל הזכויות שמורות למרכז לפיתוח מנהיגות טכנולוגית מביתeTeacher 2016 ©
©2017 tekkieuni.com por eTeacher Ltd. Todos los derechos reservados
Página 4 de 8
Añadir un objeto Standard Button
Desde la caja de herramientas, Tools, arrastra un
botón de tipo Standard Button a la ventana del
programa
El resultado debe parecerse al ejemplo de la derecha
Nombrar el botón nuevo
Selecciona el botón nuevo (haz clic con el ratón
sobre él)
Desde el menú Object>Object Inspector abre la
ventana de propiedades, Inspector, del botón
nuevo
Desde el Inspector del botón, cambia el nombre
del botón a myButton
Fíjate en el título del Inspector y asegúrate de que
cambias el nombre del objeto correspondiente
El resultado debe parecerse al ejemplo de la derecha
¡Excelente momento para guardar el proyecto!
Continúa en la siguiente página
Página 5 de 8
כל הזכויות שמורות למרכז לפיתוח מנהיגות טכנולוגית מביתeTeacher 2016 ©
©2017 tekkieuni.com por eTeacher Ltd. Todos los derechos reservados
Página 5 de 8
Descarga de la carpeta de imágenes
Haz clic sobre el enlace de descarga de la carpeta
Images en tu computadora
En la ventana del buscador que se abre, haz clic sobre la
opción Download
Selecciona la opción Direct download
Busca la carpeta que se descargó en la computadora en
la opción que aparece en la parte inferior de la pantalla (a
la derecha o a la izquierda, depende de tu computadora)
Atención: la carpeta que se descargó en la computadora es
un archivo comprimido, así que tienes que extraerlo
Apple: extraer la carpeta de imágenes
Haz un clic doble en la carpeta que se descargó en tu
computadora
Al hacer un clic doble, se extraerá automáticamente la
carpeta
Ve a la sección 37 para seguir trabajando en el ejercicio
Windows: extraer la carpeta de imágenes
Haz clic en la pequeña flecha que aparece al lado de la
carpeta que se descargó en tu computadora
En la ventana que se abre, selecciona la opción
Mostrar en carpeta o Show in folder
Comprueba el nombre de la carpeta. Es probable que la
carpeta de imágenes esté en la carpeta Descargas o
Downloads
En la carpeta que se abre, coloca el cursor del ratón
sobre la carpeta Images y haz un clic derecho encima
En el menú que se abre, selecciona la opción Extaer todo
o Extract All
Continúa en la siguiente página
Página 6 de 8
כל הזכויות שמורות למרכז לפיתוח מנהיגות טכנולוגית מביתeTeacher 2016 ©
©2017 tekkieuni.com por eTeacher Ltd. Todos los derechos reservados
Página 6 de 8
En la ventana que se abre, selecciona la opción
Extraer o Extract
Atención: la carpeta que descomprimiste se
encuentra en el mismo lugar que la carpeta que
descargaste del ámbito de enseñanza
Continúa en la siguiente página
Página 7 de 8
כל הזכויות שמורות למרכז לפיתוח מנהיגות טכנולוגית מביתeTeacher 2016 ©
©2017 tekkieuni.com por eTeacher Ltd. Todos los derechos reservados
Página 7 de 8
Adición de una imagen de fondo
Añadir una imagen de fondo al programa
Desde el menú
File>Import As Control>Image File, abre la
ventana de selección de imágenes
Desde esta ventana, busca la carpeta Images
que acabas de extraer
Selecciona una de las imágenes de la carpeta
Images e impórtala dentro del archivo (para
ello, haz doble clic sobre la imagen que
selecciones)
Definir el tamaño y la posición de la imagen de
fondo
Haz un clic derecho en la imagen y seleccione
la opción Property Inspector
Ayudándote de las flechas en el menú de la
ventana de propiedades, selecciona el menú
Position
Define las siguientes propiedades para la
imagen que elegiste:
42.1. Bloquear el tamaño y posición de la foto
marcando la opción Lock size and position
42.2. Width: 320
42.3. Height: 568
42.4. x coordinate: 160
42.5. y coordinate: 284
42.6. Layer: 1
El resultado debe parecerse al ejemplo de la
derecha
¡Excelente momento para guardar el proyecto!
Avanzado
Explora el Inspector del botón button "myButton" y trata de cambiar el diseño de su formato
Explora el Inspector de la zona de texto field “myTextField” y trata de cambiar el diseño de texto
Página 8 de 8
כל הזכויות שמורות למרכז לפיתוח מנהיגות טכנולוגית מביתeTeacher 2016 ©
©2017 tekkieuni.com por eTeacher Ltd. Todos los derechos reservados
Página 8 de 8
También podría gustarte
- Windows 10 Paso a Paso (Anniversary Update)De EverandWindows 10 Paso a Paso (Anniversary Update)Calificación: 4.5 de 5 estrellas4.5/5 (10)
- Word Básico. Revisión de Habilidades Primera ParteDocumento5 páginasWord Básico. Revisión de Habilidades Primera ParteLauDLoveAún no hay calificaciones
- Finanzas personales: Acciones y bonosDe EverandFinanzas personales: Acciones y bonosCalificación: 5 de 5 estrellas5/5 (1)
- Kompozer BachilleratoDocumento38 páginasKompozer BachilleratoMª José BallesterAún no hay calificaciones
- Colecciones de datos y algoritmos en Python: de cero al infinitoDe EverandColecciones de datos y algoritmos en Python: de cero al infinitoAún no hay calificaciones
- Manual poWER POINTDocumento30 páginasManual poWER POINTJose ArayaAún no hay calificaciones
- Modulo 1 de ComputacionDocumento56 páginasModulo 1 de ComputacionMishelle Herrera Maldonado100% (9)
- Guia de ProgramadorDocumento20 páginasGuia de Programadorwilmer1973Aún no hay calificaciones
- Fundamentos de Sistemas CDSDocumento8 páginasFundamentos de Sistemas CDSbrydylAún no hay calificaciones
- Ejercicios Windows 7 - Gestión ArchivosDocumento20 páginasEjercicios Windows 7 - Gestión ArchivosVictor GonzalezAún no hay calificaciones
- 8 PR01 Procedimiento de HelpDeskDocumento18 páginas8 PR01 Procedimiento de HelpDeskKatherine RojasAún no hay calificaciones
- Programas de Consola en Java Con NetBeansDocumento28 páginasProgramas de Consola en Java Con NetBeansandasoloa66Aún no hay calificaciones
- Guía Rápida Curso Cuadernia Final-Oct14 PDFDocumento16 páginasGuía Rápida Curso Cuadernia Final-Oct14 PDFGuadalupe Camacho ZúñigaAún no hay calificaciones
- Aplicaciones en Java Con Interfaz Grafica de Usuario Con NetBeansDocumento66 páginasAplicaciones en Java Con Interfaz Grafica de Usuario Con NetBeansEleazarAún no hay calificaciones
- Guía Rápida CuaderniaDocumento11 páginasGuía Rápida CuaderniaCarolina Carpio ChavarríaAún no hay calificaciones
- Algoritmos PrimeroDocumento64 páginasAlgoritmos PrimeroRODRIGO ROJAS PEREZAún no hay calificaciones
- Ejercicios - de - Windows No.2Documento14 páginasEjercicios - de - Windows No.2Eugenio Francisco Martínez MoraAún no hay calificaciones
- Unidad 1 de InfoDocumento16 páginasUnidad 1 de InfoJenny ArreguinAún no hay calificaciones
- 4Documento4 páginas4Alejandra Pérez QuintanaAún no hay calificaciones
- Práctica 1 - Proyectos 1-7Documento14 páginasPráctica 1 - Proyectos 1-7alejandrocruz28100% (2)
- Practica 2 de WindowsDocumento7 páginasPractica 2 de WindowsJose VeintemillaAún no hay calificaciones
- Aplicaciones en Java Con Interfaz Gráfica de Usuario Con NetBeansDocumento66 páginasAplicaciones en Java Con Interfaz Gráfica de Usuario Con NetBeansJose Gianpierre Juarez ChiraAún no hay calificaciones
- Ejercicios Configuracion Personalizacion de Entorno de TrabajoDocumento7 páginasEjercicios Configuracion Personalizacion de Entorno de TrabajoPABLO GARCIAAún no hay calificaciones
- 1 Python&VSCDocumento8 páginas1 Python&VSCAgustin SantuchoAún no hay calificaciones
- Taller 2 ProgramacionDocumento4 páginasTaller 2 Programacionandres torresAún no hay calificaciones
- Procedimiento de La Práctica 3 Hola MundoDocumento8 páginasProcedimiento de La Práctica 3 Hola Mundolilia del carmenAún no hay calificaciones
- Computacion Quinto PrimariaDocumento33 páginasComputacion Quinto PrimariaYessenia Perez0% (1)
- Algoritmos TerceroDocumento82 páginasAlgoritmos TerceroDante EscutiaAún no hay calificaciones
- Ejercicio Practico 1, 2, 5Documento17 páginasEjercicio Practico 1, 2, 5Josue BarrientosAún no hay calificaciones
- Actautoaprendizaje 2Documento4 páginasActautoaprendizaje 2Luis Fernando CorralesAún no hay calificaciones
- PowerPoint 2016 Lección 1 JA Aprender-FinalDocumento12 páginasPowerPoint 2016 Lección 1 JA Aprender-FinalAppleJack Shimmer100% (2)
- Semana 10 Aplicación MóvilDocumento15 páginasSemana 10 Aplicación MóvilHaydee Ayala orellanaAún no hay calificaciones
- Edición de Mapas Conceptuales: Cmap ToolsDocumento15 páginasEdición de Mapas Conceptuales: Cmap ToolsAldo Velásquez Huerta100% (39)
- Manual Shoemaster 10 02 PDFDocumento247 páginasManual Shoemaster 10 02 PDFzoran_blazevski207Aún no hay calificaciones
- Tutorial EdilimDocumento26 páginasTutorial EdilimEduardo NebbiaAún no hay calificaciones
- Tutorial NetDocumento31 páginasTutorial Netlfeijoo2Aún no hay calificaciones
- 01programando ArgentinaDocumento27 páginas01programando ArgentinaMariángeles GlavinaAún no hay calificaciones
- Manejo Básico de Boa-Constructor - IDE PythonDocumento25 páginasManejo Básico de Boa-Constructor - IDE Pythondanbelt100% (2)
- Practica WindowsDocumento6 páginasPractica Windowsedidson fuentesAún no hay calificaciones
- Buscador de InternetDocumento12 páginasBuscador de InternetAndres AVELINO CACERESAún no hay calificaciones
- Unidad I: Objetos, Estilos Y Tratamientos de DiapositivasDocumento23 páginasUnidad I: Objetos, Estilos Y Tratamientos de DiapositivasAntonio AyalaAún no hay calificaciones
- Guía Práctica 2 - Figuras PrimitivasDocumento21 páginasGuía Práctica 2 - Figuras Primitivaswilliambntz99Aún no hay calificaciones
- Como Crear Un Fichero de Ayuda para Tus Aplicaciones Con HTML Help WorkshopDocumento6 páginasComo Crear Un Fichero de Ayuda para Tus Aplicaciones Con HTML Help WorkshopRichard C GarciaAún no hay calificaciones
- Tutorial ExelearningDocumento17 páginasTutorial ExelearningMusikologoAún no hay calificaciones
- Aplicaciones en Java Con Interfaz Gráfica de Usuario Con NetBeansDocumento66 páginasAplicaciones en Java Con Interfaz Gráfica de Usuario Con NetBeansFrancisco Cerezo85% (20)
- Guia Aprendizaje Semana3Documento52 páginasGuia Aprendizaje Semana3j1d2h3o4100% (1)
- C# Empleando El Picturebox y MaskedtextboxDocumento16 páginasC# Empleando El Picturebox y MaskedtextboxEdgar dennis Mucha ColcaAún no hay calificaciones
- Ejercicios PracticosDocumento26 páginasEjercicios Practicoslessy ovalleAún no hay calificaciones
- Guia OfficeDocumento73 páginasGuia OfficeMartin GarciaAún no hay calificaciones
- Practica de PowerpointDocumento7 páginasPractica de Powerpointduvian20061812Aún no hay calificaciones
- Introduccion A PublisherDocumento5 páginasIntroduccion A PublisherKardell de Leon0% (1)
- Instructivo JCLICDocumento12 páginasInstructivo JCLICAlexiz XochiyaoyotlAún no hay calificaciones
- Unidad I Windows 2Documento83 páginasUnidad I Windows 2Ecyte AtlacomulcoAún no hay calificaciones
- Ejercicio 2. Miranda PérezDocumento21 páginasEjercicio 2. Miranda PérezMary MendezAún no hay calificaciones
- Manual de PracticaDocumento50 páginasManual de PracticaNavarro Orozco RobertAún no hay calificaciones
- MIMIODocumento48 páginasMIMIOPatricia FerrerAún no hay calificaciones
- Tarea 8 Gauss-Gauss JordanDocumento4 páginasTarea 8 Gauss-Gauss JordanDiana MirleyAún no hay calificaciones
- ISC-Lenguajes y Automatas IIDocumento4 páginasISC-Lenguajes y Automatas IIgabyhc10Aún no hay calificaciones
- Apu Ii - EeDocumento18 páginasApu Ii - EeEdwar Samaniego LazarteAún no hay calificaciones
- LorosDocumento10 páginasLorosivan_vidales09Aún no hay calificaciones
- ACL Listas de Control de AccesoDocumento17 páginasACL Listas de Control de AccesoYuesey StoresvAún no hay calificaciones
- Taller Pilas y ColasDocumento5 páginasTaller Pilas y ColasPedro SalamancaAún no hay calificaciones
- Introoduccion A La Ingenieria FinalDocumento4 páginasIntrooduccion A La Ingenieria FinalFernando VillalbaAún no hay calificaciones
- RP Sga Reporte Horario 1313768234 20211027 074636Documento2 páginasRP Sga Reporte Horario 1313768234 20211027 074636Johnny Rj RezabalaAún no hay calificaciones
- Tarjetas Escape Room PDFDocumento5 páginasTarjetas Escape Room PDFLaura JimenezAún no hay calificaciones
- PRID 202010 - Redes y Seguridad Informática (Adecuación)Documento131 páginasPRID 202010 - Redes y Seguridad Informática (Adecuación)Brandon TerrerosAún no hay calificaciones
- Tema IIDocumento6 páginasTema IIjonas cuevaAún no hay calificaciones
- SAP CursoDocumento16 páginasSAP Cursosamarkanda666Aún no hay calificaciones
- Udx042030109 - U1 - AA1Documento8 páginasUdx042030109 - U1 - AA1lalo garcialaredoAún no hay calificaciones
- Control de Equipos Pasto - JunioDocumento29 páginasControl de Equipos Pasto - JunioDiana ArgoteAún no hay calificaciones
- Defendiendo PerimetroDocumento14 páginasDefendiendo PerimetroAxelAún no hay calificaciones
- Cursograma Liquidacion Caja ChicaDocumento4 páginasCursograma Liquidacion Caja ChicaEspejo AsociadosAún no hay calificaciones
- Solucionar Error DNS Probe Finished Bad Config en Windows 10Documento20 páginasSolucionar Error DNS Probe Finished Bad Config en Windows 10Mich'e FsGmAún no hay calificaciones
- Reporte LOGO V8Documento6 páginasReporte LOGO V8alexandra0% (1)
- ManualDocumento21 páginasManualUna Persona RamdonAún no hay calificaciones
- G8 Preguntas y RespuestasDocumento10 páginasG8 Preguntas y RespuestasAlexis Baca MenaAún no hay calificaciones
- Master Boot RecordDocumento4 páginasMaster Boot RecordstomperdoaAún no hay calificaciones
- Analice Sus Registros de Eventos Con Event Log ExplorerDocumento6 páginasAnalice Sus Registros de Eventos Con Event Log ExplorerMiguel CorastmiAún no hay calificaciones
- Manual de Instalación ProExcel2015Documento12 páginasManual de Instalación ProExcel2015caroro201100% (1)
- Asignación 6 - Crear y Almacenar Contraseñas FuertesDocumento3 páginasAsignación 6 - Crear y Almacenar Contraseñas FuertesJosé Manuel CarelaAún no hay calificaciones
- Lista de Chequeo Perm VertimientosDocumento2 páginasLista de Chequeo Perm Vertimientoscarlos FernandoAún no hay calificaciones
- Oracle 12c Database Administrator UpgradeDocumento6 páginasOracle 12c Database Administrator UpgradeorionUPCAún no hay calificaciones
- Plano Proyecto DibujoDocumento18 páginasPlano Proyecto Dibujoanon_41434845Aún no hay calificaciones
- INFORMÁTICA PARA OFICINAS Módulo IV - Páginas Web 2018-1 PDFDocumento176 páginasINFORMÁTICA PARA OFICINAS Módulo IV - Páginas Web 2018-1 PDFRoberto HernandezAún no hay calificaciones