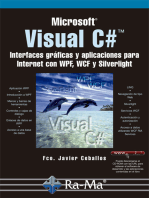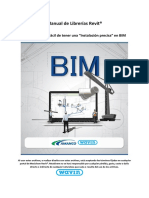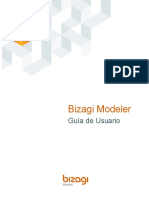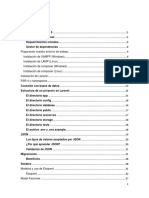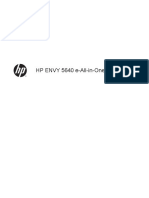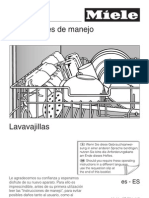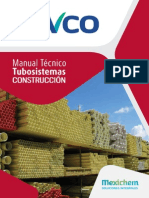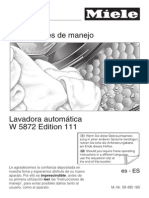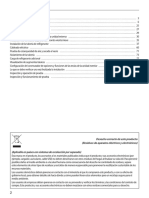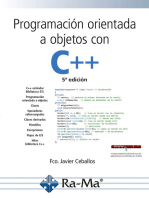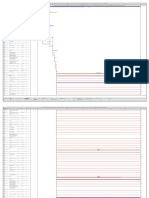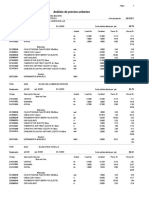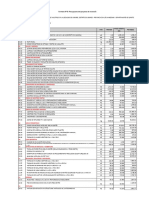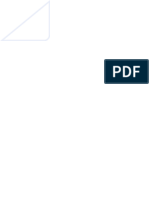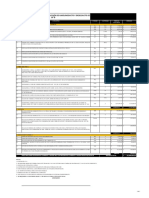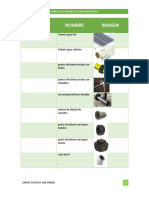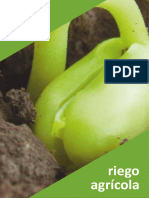Documentos de Académico
Documentos de Profesional
Documentos de Cultura
Manual Librerias BIM Pavco 3.6-1
Cargado por
Emanuel GomezDerechos de autor
Formatos disponibles
Compartir este documento
Compartir o incrustar documentos
¿Le pareció útil este documento?
¿Este contenido es inapropiado?
Denunciar este documentoCopyright:
Formatos disponibles
Manual Librerias BIM Pavco 3.6-1
Cargado por
Emanuel GomezCopyright:
Formatos disponibles
Manual de Librerías Revit®
La manera más fácil de tener una “Instalación precisa” en BIM
Al usar estos archivos, o realizar diseños con estos archivos, está aceptando los términos fijados en cualquier
portal de Wavin Revit®. Wavin no se hará responsable por cualquier pérdida, gasto, costo o daño directo o
indirecto de cualquier naturaleza que surja o resulte del uso de los archivos.
Versión 3.6 Page: 1 | 93
Tabla de contenido
Librerías Revit® – Información general...................................................................................... 6
Importar librerías Pavco Revit® ............................................................................................... 6
Recomendaciones iniciales...................................................................................................... 7
Importar vista de validación de Pavco .................................................................................... 8
Importar tablas de cantidades .............................................................................................. 10
Parámetros de Información: ................................................................................................. 11
Librerías Pavco Revit® – Información general ......................................................................... 12
Trabajar con tipos de tuberías en las Librerías Pavco Revit® ................................................ 12
Trabajar con Bujes en las librerías Pavco Revit® ................................................................... 14
Trabajar con Codos en las librerías Pavco Revit® .................................................................. 15
Trabajar con Tees/Yees en las librerías Pavco Revit® ........................................................... 16
Trabajar con Uniones en las librerías Pavco Revit®............................................................... 17
Trabajar con Pendientes........................................................................................................ 17
Trabajar con etiquetas (Tags) ................................................................................................ 19
Trabajar con nuestras librerías en Navisworks® ................................................................... 20
Línea de producto – Sanitaria .................................................................................................. 21
Bujes ...................................................................................................................................... 21
Codos y sifones ...................................................................................................................... 21
Tees/Yees .............................................................................................................................. 22
Unión, junta de expansión y válvula antirretorno................................................................. 25
Adaptadores de limpieza y Tapones ..................................................................................... 26
Otros sifones.......................................................................................................................... 27
Tubería de Ventilación y Novatec ......................................................................................... 28
Línea de producto – PVC Presión Agua fría y Biaxial de extremos lisos ................................. 29
Tipos de tuberías ................................................................................................................... 29
Bujes ...................................................................................................................................... 29
Codos ..................................................................................................................................... 29
Tees ....................................................................................................................................... 30
Unión, adaptadores hembra y macho, unión universal, válvula y niple. .............................. 31
Tapones ................................................................................................................................. 32
Línea de producto – CPVC HotPro y SCH80 ............................................................................. 33
Tipos de tuberías ................................................................................................................... 33
Bujes ...................................................................................................................................... 33
Versión 3.6 Page: 2 | 93
Codos y válvula de alivio........................................................................................................ 33
Tees ....................................................................................................................................... 33
Unión, adaptadores, unión universal, transiciones y válvulas. ............................................. 34
Tapones ................................................................................................................................. 34
Línea de producto – Hep2O ..................................................................................................... 35
Recomendaciones iniciales.................................................................................................... 35
Tipos de tuberías ................................................................................................................... 35
Reducciones........................................................................................................................... 35
Codos campana-campana, campana-espigo y codos roscados ............................................ 36
Tees ....................................................................................................................................... 38
Adaptadores hembra y macho. ............................................................................................. 39
Unión, válvula de bola y Manifold. ........................................................................................ 40
Línea de producto – Conduit, Conduflex y Ductos Eléctricos ................................................. 41
Recomendaciones iniciales.................................................................................................... 41
Tipos de tuberías, ductos y curvas ........................................................................................ 43
Campanas, uniones, adaptadores terminales y tapones. ..................................................... 46
Cajas de Conduit .................................................................................................................... 49
Línea de producto – Sistema de Rociadores Contraincendios ................................................ 55
Tipos de tuberías ................................................................................................................... 55
Bujes ...................................................................................................................................... 55
Codos ..................................................................................................................................... 55
Tee ......................................................................................................................................... 57
Unión, adaptadores, unión universal y unión ranurada. ...................................................... 57
Tapones ................................................................................................................................. 59
Rociadores y escudos ajustables ........................................................................................... 59
Línea de producto – Novafort y Novaloc ................................................................................. 60
Tipos de tuberías ................................................................................................................... 60
Unidades en pulgadas o en milímetros ................................................................................. 60
Tablas de cantidades, campanas, adhesivo epóxico y lubricante ......................................... 61
Reducciones, Adaptador a Sanitaria y Conector a Concreto ................................................ 64
Codos ..................................................................................................................................... 68
Sillas Yee, Sillas Tee y adhesivo epóxico ................................................................................ 68
Yee, Tee y Tee Doble ............................................................................................................. 69
Campanas, Uniones y Bisel Novaloc ...................................................................................... 69
Hidrosellos ............................................................................................................................. 71
Versión 3.6 Page: 3 | 93
Línea de producto – Redes contraincendios AWWA C-900 .................................................... 73
Tipos de tuberías ................................................................................................................... 73
Tablas de cantidades, campanas y lubricante ....................................................................... 73
Reducción Concéntrica CxC ................................................................................................... 75
Codos CxC .............................................................................................................................. 75
Tee CxC .................................................................................................................................. 75
Campanas y Uniones ............................................................................................................. 75
Tapones ................................................................................................................................. 77
Adaptador transición campana a brida ................................................................................. 78
Línea de producto – AquaCell .................................................................................................. 81
Tipos de AquaCell .................................................................................................................. 81
Utilizar la librería AquaCell .................................................................................................... 81
Tabla de cantidades............................................................................................................... 84
Adaptador Salida (Conector) – AquaCell NG ......................................................................... 87
Adaptador Salida (Conector) – AquaCell CORE ..................................................................... 90
Conexión Inspección 425mm - AquaCell NG ......................................................................... 91
Versión 3.6 Page: 4 | 93
Guía para acceder al contenido de las librerías Pavco Revit®
1. Importe las librerías siguiendo las instrucciones de Pavco
▪ Las librerías Pavco Revit® contienen información adicional inteligente, cómo; una vista
especial de validación Pavco y tablas con cantidades de tuberías y accesorios (Schedule).
• Por favor importe los archivos como sugiere Pavco y podrá obtener todos los beneficios de las
librerías Pavco Revit®.
Ver Capítulo 1.1 para importar correctamente las librerías de Pavco.
2. Inserte tuberías y accesorios usando el panel de fontanería y la ventana de “Propiedades”
▪ Seleccione el tipo y diámetro de tubería deseada, luego empiece a dibujar la tubería – los
accesorios apropiados serán insertados automáticamente.
▪ Seleccionando el accesorio predeterminado insertado, puede cambiarse usando la barra
desplegable de familias en la ventana de propiedades.
En algunos accesorios, Pavco ofrece la posibilidad de modificar sus características a través de
las secciones “Restricciones” o “Constraints” en la ventana de propiedades.
A través de los botones “Pipe Fitting” y “Pipe Accessory” ubicados en la pestaña de “Systems”,
puede insertar manualmente los accesorios requeridos que no se encuentran incluidos de
manera predeterminada en las preferencias de enrutamiento de las tuberías.
3. Cambiar orientación y tipo de accesorios
• Pavco añadió Casillas en la ventana de propiedades para fácilmente:
a. Cambiar la orientación de un accesorio.
b. Cambiar características de un accesorio seleccionado.
▪ Al intentar crear accesorios que no existan en el portafolio de productos aparece un mensaje
indicando el error.
4. Obtener el paquete más reciente
Antes de empezar un nuevo proyecto debe asegurarse de haber descargado la versión más reciente
de las librerías BIM de Pavco para obtener así una funcionalidad óptima y portafolio actualizado.
Versión 3.6 Page: 5 | 93
Librerías Revit® – Información general
Importar librerías Pavco Revit®
Con el fin de hacer que el diseño en Revit® sea más amigable para el usuario, Pavco ha decidido no
solo crear familias que representen los productos, sino también añadirles inteligencia. Esto ayudará al
usuario a realizar conexiones y transiciones de manera correcta entre tuberías de diámetro diferente.
Si son usadas correctamente las librerías Pavco Revit® garantizarán no solo un diseño correcto, sino
también, acceso a la información, nombres y códigos de producto para cada parte usada en el sistema.
Esta función adicional solo se encuentra disponible si las librerías Pavco Revit® son importadas de
manera correcta. A continuación, se encuentran los pasos a seguir para importar las familias con
etiquetas, vista de validación y tabla de cantidades Pavco.
• Importar familias:
1. Abra la librería Pavco para Revit® que será importada.
• La vista de inicio es abierta de manera
automática. Esta vista contiene varios tipos de
tuberías, algunos accesorios y etiquetas (Tags).
• Esta vista puede incluir algunos accesorios de
tubería que no se encuentran incluidos en la ruta
de preferencias predeterminada, estos también
deben ser copiados para incluirlos en el proyecto.
2. En la vista de inicio, seleccione al mismo tiempo los tipos de tubería, accesorios y etiquetas
que serán usados en el proyecto. Para importar las familias de Conduit ver la sección 7.1.
• Si el usuario no requiere trabajar con todos los tipos de tuberías no es necesario copiar todas las
tuberías visibles en la vista de inicio. Para saber más acerca de los tipos de tubería disponibles
diríjase a la sección 2.1. Solo es necesario copiar las etiquetas desde una sola librería. Las
familias de las etiquetas funcionan igual en todas nuestras librerías.
• Solamente copiando una tubería,
se transfieren sus accesorios,
segmentos y tamaños de tubería
incluidos en su ruta de
preferencias.
3. Escoja la opción “copiar al
portapapeles” (Copy to
Clipboard) o use Ctrl +C. →→
4. Diríjase al proyecto deseado.
Versión 3.6 Page: 6 | 93
5. Abra una vista de planta en el proyecto.
6. Use la opción “Pegar desde el portapapeles” (Ctrl + V).
o En algunas versiones de Revit®, después de
seleccionar la opción “pegar desde el
portapapeles” un aviso de información
aparecerá mostrando que los tipos copiados ya
existen en el proyecto y serán mostrados.
Seleccione “OK”.
7. Ubique los elementos seleccionados
en un espacio vacío sin usar en el
proyecto.
8. Clic en el botón de finalizar en la
pestaña “Modificar” (Modify). →→
9. Seleccione los elementos insertados
y bórrelos.
10. Ahora las familias se encuentran satisfactoriamente en el proyecto y se puede acceder a ellas
mediante la pestaña “Instalaciones” (Systems).
Recomendaciones iniciales
Para tener una mejor visualización de las tuberías y accesorios se recomienda tener ajustado el nivel
de detalle en “Alto” y el estilo visual en “Sombreado” o “Colores Coherentes”.
Además, en la pestaña “Gestionar” se
recomienda configurar las unidades
del proyecto de “Tamaño de
Tubería” (Si es Revit en ingles Pipe
Size) en pulgadas como se muestra
en las siguientes imágenes. Para las
librerías Hep2O y Conduit se
recomienda ver las secciones 6.1 y
7.1 respectivamente, ya que
requieren una configuración
diferente
Versión 3.6 Page: 7 | 93
En caso de desear el sistema con la
simbologia en 2D use un nivel de
detalle Medio o Bajo. Para que la
simbología cambie con la escala de la
vista en planta (no funciona en vistas
3D o secciones) abra el panel de
configuración mecánica con las teclas
“MS” y en “Configuración de tuberías”
active el parámetro “Usar escala de
anotación para uniones de una línea.
Es necesario activar este parámetro antes de empezar a dibujar los sistemas. En caso de que no se
haya activado desde el inicio se deben escoger todos las Uniones de tubería (Pipe Fittings) que se han
insertado en el proyecto (una opción es seleccionar todos los elementos del proyecto y usar la
herramienta “Filtro”) y en el area de Propiedades activar la casilla “Usar escala de anotación”:
Importar vista de validación de Pavco
Las librerías Revit® de Pavco permiten que el usuario verifique si los ítems usados en el proyecto se
encuentran dibujados correctamente mediante un código de color. Siga las instrucciones mostradas a
continuación para importar esta vista. Esta plantilla de vista solo se importa una vez desde cualquier
librería de Pavco (excepto la librería de Conduit) en su proyecto sin importar la cantidad de librerías
de Pavco dentro del proyecto. Si también va a usar la librería de Conduit debe importar
adicionalmente los “view template” que se encuentran en la librería de Conduit.
1. Cree una nueva vista 3D en el Proyecto deseado o duplique una existente.
2. Diríjase a la pestaña “Gestionar” y de clic en “Transferir normas de proyecto” (Transfer
Project Standards). Una lista de ítems a copiar aparecerá.
3. Escoja el nombre de la librería de la cual desea transferir propiedades en la parte superior de
la pestaña emergente. Si tiene varios proyectos abiertos asegúrese de escoger una librería
de Pavco.
4. Solamente debe ser seleccionado “Plantillas de vista” (View templates). Luego, “OK”.
5. Vaya a la barra de Propiedades en la nueva vista 3D. Encuentre en la sección de Datos de
identidad el parámetro Plantilla de vista y de clic en “<Ninguno>”.
Versión 3.6 Page: 8 | 93
6. La pestaña de Aplicar plantilla
de vista aparecerá.
7. Escoja de la lista “Pavco Vista
de Validación 3D” y seleccione
“OK”.
Esta vista de la librería de Pavco permite
al usuario verificar si las dimensiones de
las tuberías son válidas. Si una tubería es
más larga de lo que se encuentra
disponible, será de color rojo. Si un
accesorio creado no es un producto de
Pavco, no será mostrado en la vista.
Versión 3.6 Page: 9 | 93
Importar tablas de cantidades
Siga los pasos a continuación para importar las tablas de cantidades.
1. Diríjase al Navegador del
Proyecto en la librería de Pavco.
Encuentre la sección “Tablas de
planificación/Cantidades”
(Schedules/Quantities).
2. Seleccione las tablas de Pavco y
con clic derecho seleccione
“Copiar al portapapeles”. El
número de tablas puede variar
entre librerías, de acuerdo a las
características específicas de la
gama de productos.
3. Diríjase al Proyecto deseado.
4. Vaya a la pestaña “Modificar” y seleccione “Pegar desde portapapeles”. La lista completa y
funcional de materiales es transferida al proyecto .
En las Tablas de cantidades de Tuberías encontrará que se encuentran clasificadas según su
especificación y la longitud total por cada diámetro. Si necesita conocer las longitudes individuales
de cada tubería y no la longitud sumada por diámetro, vaya al área de Propiedades, en la sección de
Otros encontrará Clasificación/Agrupación y de clic en Editar. Al abrirse el panel de propiedades de la
tabla puede activar la casilla “Detallar cada ejemplar” para ver las tuberías individualmente.
Versión 3.6 Page: 10 | 93
• Grupo Pavco:
Además, al usar nuestras librerías se tiene la opción
de asignar un valor al parámetro “Grupo Pavco”.
Cuando se selecciona cualquier parte de un sistema
de tuberías y accesorios tendremos en el área de
propiedades este parámetro disponible. En este
campo podemos asignar un valor para clasificar las
tuberías y accesorios según su ubicación, etapa del
proyecto, numero de pedido, etc. Para este ejemplo
se organizó por separado las cantidades del piso 1 y
2, en las listas de cantidades podemos encontrar los
accesorios y tuberías ordenados según el Grupo
Pavco asignado.
Parámetros de Información:
En nuestras tuberías y accesorios de las librerías Sanitaria, CPVC y PVC Presión encontrará los
parámetros COBie y Generales definidos en la “Guía de Creación de contenido” del BIM FORUM
Colombia. En las propiedades de las familias se incluyen códigos UniClass, OmniClass, propiedades del
material, entre otros. Para ver estos parámetros selecciona un elemento de nuestras librerías, ve a la
ventana de Propiedades y da clic en Editar Tipo. También en la sección Otros encontrará las
Propiedades de componente COBie.
Versión 3.6 Page: 11 | 93
Librerías Pavco Revit® – Información general
Trabajar con tipos de tuberías en las Librerías Pavco Revit®
Revit® Estándar versus Librería Pavco Revit®
Revit® estándar usa únicamente las tuberías Usa diámetros y longitudes de tubería
tipo americanas (US). De manera disponibles según el portafolio de productos
predeterminada y pueden ser de cualquier específico.
longitud.
En la librería Pavco Revit® se afrontaron los siguientes desafíos:
1. El portafolio de productos siempre contendrá diámetros específicos y puede que tenga
diferentes colores, RDE o SCH80.
• Si un portafolio de productos posee varios colores o RDE, Pavco ha creado tipos de tuberías
específicos en las librerías Pavco Revit®.
• Pavco le brinda al usuario la posibilidad de dibujar tuberías seleccionando OD (Diámetro
exterior) o bien DN (Diámetro Nominal)
Si se combinan tuberías dibujadas con OD y DN causará errores en el proyecto, por favor,
seleccione un solo tipo de diámetro para el proyecto.
2. División de tubería en longitudes disponibles.
• Revit® estándar no tiene restricciones de longitud de tuberías. Para mejorar el diseño con las
librerías Pavco Revit®, Pavco ofrece una solución para usar la longitud de las tuberías que se
encuentran disponibles en el portafolio de productos.
• Para verificar si la longitud de tuberías usada en el proyecto se encuentra disponible en el
portafolio, diríjase a la vista “Pavco Vista de Validación” en la ventana de Project Browser.
Versión 3.6 Page: 12 | 93
• Si una tubería es de color rojo, es necesario que su longitud sea dividida en una dimensión
disponible en el portafolio.
• Cambiar la longitud de la tubería:
a) Encuentre y seleccione la tubería de color rojo en la vista “Pavco Vista de Validación”.
b) Divida la tubería en secciones usando el comando Split Element (SL en el teclado), clic en
alguna parte de la tubería y ubique la unión que aparece de acuerdo a la máxima longitud
disponible.
c) Para asegurarse de usar la longitud máxima de la tubería cree una dimensión entre la unión y
el otro extremo del tubo usando la función “Aligned Dimension (DI)”.
Asegúrese de alinear la dimensión a la unión, si ésta es alineada al final de la tubería, esta
solución no funcionará.
d) Seleccione la unión que será movida y de clic en la dimensión para editar. La máxima longitud
disponible para tuberías sanitarias en Pavco es de 6m.
e) Si la tubería es dividida correctamente y su longitud está disponible en el portafolio, la
tubería ya no será de color rojo en la vista “Pavco Vista de Validación”.
El mismo procedimiento puede ser usado para poner una distancia entre dos uniones o una
unión y cualquier otro accesorio. Esto es útil para asegurarse de que en rectas largas la
tubería sea usada de manera completa si es posible.
• Una longitud incorrecta también puede ser fácilmente encontrada en el Schedule de
tuberías. Longitudes no disponibles estarán resaltadas con color rojo.
•
Versión 3.6 Page: 13 | 93
Trabajar con Bujes en las librerías Pavco Revit®
Revit® Estándar versus Librerías Pavco
Los bujes tienen la posibilidad de conectar a 2 Frecuentemente es necesario más de un
diámetros cualquiera y siempre será reductor.
visualizado de la misma manera usando un
solo accesorio.
En la librería Pavco Revit® se afrontaron los siguientes desafíos:
1. Usualmente es necesario más de un buje para conectar dos diámetros distintos.
• Si más accesorios son requeridos, automáticamente la inteligencia de las librerías Pavco Revit®
insertará la correcta combinación de bujes y una unión si es necesaria.
• Si los bujes se encuentran disponibles en versiones soldado y roscado, la versión soldada será
insertada de manera predeterminada. Puede cambiar a la versión roscada dando clic en el
accesorio y seleccionando la casilla “Roscado” en el área de Properties.
2. Los sistemas de las librerías Pavco Revit® proveen multi-reductores que automáticamente
permiten la conexión con cualquier diámetro.
Versión 3.6 Page: 14 | 93
Trabajar con Codos en las librerías Pavco Revit®
Revit® Estándar versus Librería Pavco
Es posible crear un codo con cualquier ángulo Solamente se pueden dibujar codos que se
y se visualiza siempre de la misma manera. encuentran disponibles en el portafolio de
Solamente se encuentran disponibles codos productos. Una gran variedad de codos es
espigo con la misma longitud útil. suministrada; distintos ángulos, reventilados,
terminaciones espigo y campana.
En la librería Pavco Revit® se afrontaron los siguientes desafíos:
1. Gran variedad de codos disponibles en el portafolio de productos de Pavco
• Dependiendo de la línea específica de productos, varios tipos de codos pueden ser insertados.
El tipo predeterminado es un codo de dos campanas disponible en todos los tamaños. Puede
ser cambiado luego en un tipo específico de codo en el área de Properties.
2. Diámetros y ángulos específicos de codos disponibles
• De acuerdo al portafolio de productos pueden ser dibujados codos de; 22.5 º, 45º y 90º. Estos
pueden ser insertados de manera automática dibujando dos tuberías y su ángulo apropiado.
Diríjase al capítulo de las líneas sanitaria y agua fría y caliente para aprender más acerca de
codos específicos.
Versión 3.6 Page: 15 | 93
Trabajar con Tees/Yees en las librerías Pavco Revit®
Revit® Estándar versus Librería Pavco
Es posible conectar con cualquier diámetro y se Solo pueden ser dibujadas las Tees/Yees que
visualiza siempre de la misma manera. Solo se se encuentran disponibles en el portafolio de
encuentran disponibles Tees/Yees simétricas productos. De acuerdo a la línea de productos
con reductores céntricos. específica se ofrece gran variedad de Tees y
Yees.
En la librería Pavco Revit® se afrontaron los siguientes desafíos:
1. Diámetros y ángulos específicos disponibles de Tees/Yees
• Si se desea dibujar una Tee/Yee puede hacerlo mediante un codo existente, presionando junto
al signo “+” que aparece cuando se selecciona el accesorio o conectando dos tuberías. Diríjase
a la sección de gama de productos específica sanitaria o de agua fría y caliente para obtener
más información.
2. Gran variedad en tipos de Tees/Yees y sus funcionalidades en el portafolio de Pavco
• Dependiendo de la línea de producto, varios tipos de Tees/Yees pueden ser insertados.
• La línea sanitaria de las librerías Pavco Revit® proveen Tees/Yees reducidas, con bujes y con
codos campana espigo.
• La línea presión agua fría tiene tee roscada de ½”.
3. Al ponerle inteligencia a las librerías Pavco Revit®, no es necesario insertar bujes manualmente.
• Si aplica, un buje o serie de bujes es insertado automáticamente (como un componente
Nested) así que el usuario no necesita insertarlos.
Versión 3.6 Page: 16 | 93
Trabajar con Uniones en las librerías Pavco Revit®
Revit® Estándar versus Librería Pavco
Revit® estándar solo provee la visualización de De acuerdo con la línea del producto se ofrece
una unión. La longitud útil del accesorio no es una gran variedad de uniones específicas. La
correcta. longitud útil de estas uniones es exacta.
En la librería Pavco Revit® se afrontaron los siguientes desafíos:
• Trabajar con longitudes útiles permite conexiones correctas a las tuberías.
• Mientras se divide una tubería, los puntos de conexión representan la profundidad de la campana.
En la línea de agua fría y caliente las librerías Pavco Revit® proveen una amplia variedad de
uniones estándar, adaptadores macho y hembra, uniones universales y niple.
En los sistemas sanitarios existen uniones estándar, válvula antirretorno y juntas de expansión.
Trabajar con Pendientes
Existen diferentes maneras de crear pendientes en sistemas de tubería sanitaria. En esta sección se cubrirán
esos métodos empezando desde los más fáciles de aplicar, hasta finalizar con los más confiables.
• Método 1
Dibujar con las opciones
encendidas “Slope Up” o “Slope
Down” aplica automáticamente la
pendiente seleccionada a todas las
tuberías dibujadas. Cada vez que se
va a dibujar una tubería se tienen
estas opciones disponibles en la
pestaña Modify. Para insertar
codos reventilados y sifones con el
método 1 y 2, es mejor crear
primero la pendiente con codos
normales y no mayor a 1%.
Versión 3.6 Page: 17 | 93
• Método 2
Uso de la herramienta “slope” en un Sistema
de tuberías que fue creado sin pendientes.
a) Use la Tecla TAB para seleccionar
todos los componentes del Sistema, y
de clic para confirmar la selección (1.)
b) Vaya a la pestaña Modify y active la
función Slope (2.).
c) Elija el valor de la pendiente y
seleccione “Finish” para aplicar la
pendiente (3.).
• Método 3
Usar la herramienta Angle Dimension.
a) Vaya a una vista de elevación o sección donde
muestre la tubería horizontal.
b) Cree una dimensión angular entre la tubería
vertical y la tubería objetivo horizontal.
c) Seleccione la tubería horizontal.
d) Clic en el valor de la dimensión angular y
coloque el valor deseado.
• Método 4
Herramienta rotar en la pestaña Modify.
a) Vaya a una vista de elevación o sección donde muestre la tubería horizontal.
b) Seleccione la tubería deseada y de clic en la herramienta rotar en la pestaña Modify.
c) Mueva el punto base de rotación al final de la tubería y sobre su eje central.
d) De un clic y rote el accesorio usando el mouse, o insertando el ángulo deseado de rotación.
Versión 3.6 Page: 18 | 93
Trabajar con etiquetas (Tags)
Si en su proyecto tiene más de una librería de Pavco, solo es
necesario copiar las etiquetas una vez desde una librería ya
que estas etiquetas funcionan para todas las librerías. Estas
etiquetas pueden ser usadas en secciones, elevaciones, vistas
3D bloqueadas y vistas en planta. Para insertar una etiqueta
use el comando “TG” y de clic en el elemento que desea
etiquetar. El tamaño de estas etiquetas depende de la escala
de la vista. Una vez que coloque una etiqueta puede elegir
distintos tipos en el área de propiedades y usar línea directriz.
Las etiquetas de tubería se modifican
según las unidades del proyecto. Es
necesario editar las unidades de
Longitud y Pendiente así como de
diámetro. Si usa las etiquetas que
incluye tipo, puede modificar el texto
que aparece al elegir la tubería, dar
clic en Editar tipo como se muestra
en la imagen de la sección 1.5 y en la
sección Datos de identidad edite el
parámetro Comentarios de Tipo
(Type Comments) con el texto
deseado.
Versión 3.6 Page: 19 | 93
Si usa las etiquetas que incluyen la
Referencia, puede modificar el texto
que aparece en las etiquetas al abrir
el panel de configuración mecánica
(comando MS), seleccionar la opción
Segmentos y tamaños, elegir el
segmento de la tubería deseada y ahí
editar el parámetro Descripción de
segmento con el texto deseado.
Trabajar con nuestras librerías en Navisworks®
Si trabajas con Navisworks®, nuestras librerías Sanitaria, CPVC y PVC Presión fueron mejoradas para hacer
un chequeo de colisiones preciso y confiable. Sin embargo, para obtener los mayores beneficios se deben
tener en cuenta las siguientes recomendaciones. Antes de importar un archivo de Revit® (un proyecto
donde se modelo redes con nuestras librerías BIM) a Navisworks® se debe ir a Options, elegir en la sección
File Readers la opción Revit y digitar en Faceting Factor un valor mínimo de 50 para tener mejores resultados
al usar el Clash detective. En caso de que este ajuste no se haya realizado desde el inicio, se puede modificar
en cualquier momento, pero adicionalmente se debe dar clic en Refresh para actualizar el modelo:
Finalmente, al usar el Clash Detective con nuestras librerías se recomienda ajustar la tolerancia a un valor
hasta de 0.001m para tener resultados más precisos:
Versión 3.6 Page: 20 | 93
Línea de producto – Sanitaria
Bujes
• Insertar Multi-Reductores
Los bujes soldados se encuentran predeterminados. Estos permiten conectar a cualquier diámetro. Para
insertar un multi-reductor que conecte a cualquier diámetro, siga los pasos que se muestran:
a) Dibuje una tubería de cualquier diámetro.
b) Desde el extremo de esa tubería dibuje otra tubería de distinto diámetro.
c) En el punto donde cambia el diámetro se crea un multi-reductor automáticamente.
d) Por defecto los bujes se insertan sin una unión para ubicarse dentro de una campana, pero al dar clic
en el multi-reductor se puede chequear la casilla “Unión” en el área de propiedades si desea ubicar
los bujes en medio de un tramo de tuberías como se muestra a continuación:
Codos y sifones
• Insertar un tipo específico de codo o sifón
Al dibujar dos tuberías con un ángulo correcto un codo predeterminado será insertado. Para cambiar a un
codo específico siga los pasos a continuación:
a) Dibuje un codo estándar que conecte dos tuberías.
b) Seleccione el codo.
c) Diríjase a la ventana “Properties” y despliegue la lista dando clic en el recuadro rojo como se muestra
a continuación. La librería sanitaria inserta los sifones con su respectivo codo automáticamente.
d) Encienda la casilla “Constrain to routing preferences” para limitar la lista de los tipos de codos. Esta
opción activará solamente los codos que de una línea específica de productos.
e) Escoja un codo o sifón de la lista.
Versión 3.6 Page: 21 | 93
f) Para visualizar los cambios mueva el cursor hacia la ventana principal de diseño o de clic en “Apply”
en la parte inferior de “Properties”.
g) Si el codo o sifón que eligió no está disponible en el mismo diámetro o ángulo que el anterior codo,
no se realizara ningún cambio.
• Cambiar características y propiedades de los codos
Las librerías Pavco Revit® provee funciones adicionales que permiten cambiar algunas propiedades de los
codos. Algunas de estas se encuentran disponibles solo para tipos específicos de codos. Para cambiar las
propiedades del accesorio diríjase a la ventana “Properties”. Al seleccionar las casillas las siguientes
funciones pueden ser habilitadas o deshabilitadas:
a) Girar – cambiar la dirección de un codo o sifón,
b) Campana X Campana – Escoger la versión campana-campana de un codo.
Tees/Yees
• Existen cuatro tipos de conexión de Tees/Yees
Considerando el uso de la Tee y optimización hidráulica, las siguientes soluciones pueden ser escogidas:
Yee con codo Yee doble y Tee Yee doble con 2
Yee y Tee simple Campana y doble (opción codos Campana
Espigo de 45° predeterminada) y Espigo de 45°
La Yee simple se encuentra como opción predeterminada inclusive en ángulos de 90° donde aparece con un
codo de 45° automáticamente. Para cambiar a otras opciones siga los pasos que se muestran a continuación:
a) De clic a la Yee con codo que desea cambiar.
b) Diríjase a la ventana “Properties” y abra la lista desplegable dando clic en la imagen de la Yee como
se muestra en la siguiente imagen.
c) Escoja la Tee en la lista.
Versión 3.6 Page: 22 | 93
• Crear una Tee/Yee doble
a) Escoja una tee/yee ya creada.
b) Clic en el símbolo +. En caso de no encontrarlo se recomienda cambiar la escala de la vista a “1:20”.
c) Dar clic derecho en el conector libre y seleccionar “Draw Pipe”.
d) También es posible crear una doble Tee dibujando una cruz con dos tubos:
Versión 3.6 Page: 23 | 93
e) Una Doble Tee se puede cambiar por una doble Yee con codos Campana x Espigo:
• Trabajar con bujes en una Tee/Yee
Si más accesorios son requeridos en una conexión de Tee/Yee, automáticamente la inteligencia de las
librerías Pavco de Revit® insertará la correcta combinación de bujes o si el caso lo permite una Tee/Yee
reducida.
Cuando tuberías de distintos diámetros se conectan, la familia busca la combinación con menor cantidad de
accesorios y el usuario no debe preocuparse por hacer cambios en la conexión. A continuación, se pueden
ver varios ejemplos de las conexiones que se pueden realizar con las familias de Pavco:
Al momento de insertar una Yee puede que Revit® no lo permita, por favor verifique que el espacio
sea lo suficientemente grande para que la Yee/Tee pueda ser insertada.
Versión 3.6 Page: 24 | 93
Unión, junta de expansión y válvula antirretorno
• Insertar una unión
En sistemas sanitarios una unión es insertada cuando una tubería es dividida en dos elementos. Para
insertar una unión siga las instrucciones:
a) Active la herramienta Split Element en la pestaña Modify o use el comando “SL” en el teclado.
b) De clic en el punto donde quiere dividir la tubería y una unión será insertada
Para cambiar la unión por otros accesorios seleccione la unión y en la ventana de “properties” seleccione el
accesorio deseado:
• Cambiar propiedades de una unión
a) Girar – cambiar la dirección del accesorio
b) Excentricidad (Válvula antirretorno) – Aplica un cambio de altura en un lado de la válvula.
• Insertar válvula antirretorno
Al momento de crear esta válvula aparecen signos de admiración indicando que
debemos realizar un paso adicional. Debido a que Revit® puede generar
problemas al insertar accesorios excéntricos, la excentricidad debe ser aplicada
después de insertar la válvula. Al dar clic en la válvula se pueden realizar dos
cambios en el área de propiedades: aplicar la excentricidad y girar la válvula.
Primero, hay que tener en cuenta que el lado
donde están los signos rojos es el lado en el
que se aplica la excentricidad. Por lo tanto, se
usa la opción de girar para elegir el lado en el
que cambiara la altura y luego si se aplica la
excentricidad. Además, es preferible que ese
lado tenga una tubería con un extremo libre
para no generar errores en el sistema.
Versión 3.6 Page: 25 | 93
Al aplicar la excentricidad los signos rojos desaparecen y la válvula esta correctamente insertada.
Adaptadores de limpieza y Tapones
• Insertar un adaptador de limpieza
Pavco ha suministrado la librería sanitaria con adaptadores para tapar las campanas de los accesorios o
tapones al final de una tubería. Para insertar estos accesorios siga estos pasos:
a) Seleccione una tubería o un accesorio, que tenga al menos una conexión sin uso.
b) Diríjase a la pestaña Modify y de clic en “Cap Open Ends”.
c) El tapón es insertado automáticamente en la campana o extremo libre.
En caso de hacer los mismos pasos con una tubería de 2 a 6 pulgadas y que tenga un extremo libre, se debe
cambiar el accesorio insertado por un tapón de prueba como se muestra a continuación:
Versión 3.6 Page: 26 | 93
Al momento de usar Cap Open Ends en tuberías con
diámetro de 8 o 10 pulgadas, un adaptador de limpieza
tipo campana es insertado. Este adaptador solo debe ser
utilizado en tuberías y no en accesorios. Además, se pueda
cambiar por un tapón de prueba.
Otros sifones
En la vista de inicio de la librería se pueden encontrar otros sifones que no
se encuentran en las preferencias de enrutamiento (routing preferences)
de las tuberías, lo que significa que estas familias se deben insertar
manualmente en el proyecto deseado. Esto pasa porque estos sifones
están diseñados para funcionar de una forma distinta a la de un codo
cuando no hay espacio suficiente para su instalación y se desea girar el
codo con el que usualmente viene acompañado el sifón.
Para insertar estos sifones se deben seguir los siguientes pasos:
a) En su proyecto ubíquese en una vista 2D o 3D con la vista superior (TOP)
b) Diríjase a la pestaña Systems y de clic en Pipe Fitting o utilice el comando “PF” en el teclado.
c) En propiedades busque un sifón con la opción “Girar Codo” y selecciónelo
d) Inserte el sifón cerca al punto donde desea conectarlo y gírelo con la barra de espacio del teclado.
e) Use la herramienta de alinear (“AL”) para juntar el centro del extremo del tubo con el centro de la
campana del sifón.
Versión 3.6 Page: 27 | 93
f) Asegúrese de conectar el tubo al sifón y en el área de propiedades cambie la orientación del codo
como desee.
g) Por último, cree una tubería desde la campana libre y listo.
Tubería de Ventilación y Novatec
Además de la tubería sanitaria normal, la librería sanitaria cuenta con las tuberías Novatec y Ventilación.
Estas tuberías pueden ser usadas en cualquier momento con los accesorios anteriormente mostrados, solo
basta con seleccionar una tubería ya creada y cambiarla por la tubería deseada en el área de propiedades o
empezar dibujando con esas tuberías.
Versión 3.6 Page: 28 | 93
Línea de producto – PVC Presión Agua fría y Biaxial de extremos lisos
Tipos de tuberías
La línea de presión cuenta con más de un tipo de tubería. No es
necesario copiar todas en su proyecto, seleccione las tuberías
deseadas y cópielas. Esta librería cuenta con tuberías de distinto
RDE, una especial para agua recuperada, una de “Schedule 80”
y la nueva tubería Biaxial de extremos lisos. Si trabaja con
distintos RDE los accesorios igual van a trabajar sin problema al
combinar las tuberías. Para la tubería Biaxial (de 3”, 4” y 6”)
puede usar tanto los accesorios de SCH40 como los de SCH 80
ya que tienen el mismo diámetro interno de campana.
Bujes
• Insertar Multi-Reductores
Los bujes soldados se encuentran predeterminados. Estos permiten conectar a cualquier diámetro. Para
insertar un multi-reductor que conecte a cualquier diámetro, siga los pasos de la sección 3.1.
En la línea PVC Presión las tuberías de SHC40 (color
blanco) y agua recuperada (morado) usan los mismos
accesorios mientras que las tuberías SCH80 (gris oscuro)
tienen sus propios accesorios. Además, la tubería SCH40
de 6 pulgadas ya tiene accesorios propios, aunque
igualmente puede usar los accesorios de SCH80 como se
muestra a continuación:
Codos
Al dibujar dos tuberías con un ángulo de 45 o 90 grados
un codo soldado será insertado. En la librería PVC
Presión no hay opciones para cambiar las características
de los codos excepto por el codo roscado de media
pulgada que veremos a continuación. Al igual que en los
bujes, la tubería SCH40 de 6 pulgadas ya tiene accesorios
SCH40 pero igual se puede usar con los accesorios de
SCH80.
• Insertar Codo Roscado-soldado
Para cambiar a un codo con un extremo roscado siga los pasos a continuación:
a) Dibuje un codo de 90 grados que conecte dos tuberías de ½ pulgada.
Versión 3.6 Page: 29 | 93
b) Seleccione el codo.
c) Diríjase a la ventana “Properties” y despliegue la lista de
codos.
d) Encienda la casilla “Constrain to routing preferences”
para limitar la lista de los tipos de codos. Esta opción
activará solamente los codos de una línea específica de
productos.
e) Escoja el codo roscado.
Tees
A diferencia de la librería sanitaria, PVC
Presión no tiene Yee, doble Yee ni doble Tee.
La única opción de cambiar sus
características es cambiar una Tee soldada de
½ pulgada por una Tee con un extremo
roscado que veremos más adelante. Además,
la tubería SCH40 de 6 pulgadas ya tiene
accesorios SCH40 pero igual se puede usar
con los accesorios de SCH80.
La Tee soldada se encuentra como opción predeterminada. Para cambiar a otras opciones siga los pasos
que se muestran a continuación:
• Insertar Tee Roscada SCH40 de ½ pulgada
Para cambiar a una Tee con un extremo soldado siga los pasos a continuación:
a) Dibuje una Tee que conecte dos tuberías de ½ pulgada y
seleccione la Tee.
b) Diríjase a la ventana “Properties” y despliegue la lista de
Tees.
c) Encienda la casilla “Constrain to routing preferences” para
limitar la lista de los tipos de Tee. Esta opción activará
solamente las Tees de una línea específica de productos.
d) Escoja la Tee roscada
• Trabajar con bujes en una Tee
Si más accesorios son requeridos en una conexión de Tee, automáticamente la inteligencia de las librerías
Pavco de Revit® insertará la correcta combinación de bujes o si el caso lo permite una Tee reducida. Cuando
tuberías de distintos diámetros se conectan, la familia busca la combinación con menor cantidad de
accesorios y el usuario no debe preocuparse por hacer cambios en la conexión. A continuación, se pueden
ver varios ejemplos de las conexiones que se pueden realizar con las familias de Pavco:
Versión 3.6 Page: 30 | 93
Para cambiar las propiedades de los bujes diríjase a la ventana “Properties” mientras tiene seleccionada una
Tee con bujes. Al seleccionar las casillas las siguientes funciones pueden ser habilitadas o deshabilitadas:
a) Buje superior roscado – cuando hay uno o más bujes en la parte superior de una Tee el buje soldado
más pequeño cambiara por uno roscado.
b) Bujes laterales roscados – cuando hay uno o más bujes en las campanas laterales de una Tee el buje
soldado más pequeño de cada lado cambiara por uno roscado
Unión, adaptadores hembra y macho, unión universal, válvula y niple.
• Insertar una unión
En sistemas de agua fría una
unión es insertada cuando
una tubería es dividida en
dos elementos. Para
insertar una unión siga las
instrucciones de la sección
3.4. Para cambiar la unión
por otros accesorios
seleccione la unión y en la
ventana de “properties”
seleccione el accesorio
deseado.
Versión 3.6 Page: 31 | 93
• Cambiar características y propiedades de una unión
• Girar – cambiar la dirección del accesorio:
Tapones
• Insertar un tapón
Pavco ha suministrado la librería PVC Presión con tapones soldados
y roscados para tapar los extremos de las tuberías o tapones macho
roscados para tapar las campanas de los accesorios roscados. Para
insertar estos accesorios siga los pasos de la sección 3.5.
En caso de hacer los mismos pasos en un accesorio roscado de ½ pulgada y que tenga un extremo libre, se
debe cambiar el accesorio insertado por un tapón roscado macho como se muestra a continuación:
Versión 3.6 Page: 32 | 93
Línea de producto – CPVC HotPro y SCH80
Tipos de tuberías
La línea CPVC cuenta con dos tipos de tubería, HotPro (color crema) y
una CPVC “Schedule 80” (color gris claro). En la tubería HotPro hay
diámetros desde ½ hasta 2 pulgadas y en SCH80 desde ½ hasta 6
pulgadas. Cada tipo de tubería cuenta con su línea de accesorios.
Bujes
La librería de CPVC cuenta únicamente con bujes soldados. Estos
permiten conectar a cualquier diámetro. Para insertar un multi-reductor
que conecte a cualquier diámetro, siga los pasos de la sección 3.1.
Codos y válvula de alivio
Al dibujar dos tuberías con un ángulo de 45 o 90 grados un codo soldado
será insertado. Además, en la librería de CPVC se puede cambiar un codo
de 90° de ½ pulgada de HotPro por una válvula de alivio como se muestra
a continuación. Esto automáticamente inserta los adaptadores
necesarios para esta válvula:
Tees
A diferencia de la librería sanitaria, CPVC no tiene Yee, doble
Yee ni doble Tee. En la librería de CPVC no hay funciones para
cambiar las características de una Tee.
• Trabajar con bujes en una Tee
Si más accesorios son requeridos en una conexión de Tee, automáticamente la inteligencia de las librerías
Pavco de Revit® insertará la correcta combinación de bujes. Cuando tuberías de distintos diámetros se
Versión 3.6 Page: 33 | 93
conectan, la familia busca la combinación con menor cantidad de accesorios y el usuario no debe preocuparse
por hacer cambios en la conexión.
Unión, adaptadores, unión universal, transiciones y válvulas.
• Insertar una unión
Una unión es insertada cuando una tubería es
dividida en dos elementos. Para insertar una unión
siga las instrucciones de la sección 3.4. Para
cambiar la unión por otros accesorios seleccione la
unión y en la ventana de “properties” seleccione el
accesorio deseado.
• Insertar Transición de SCH80 a HotPro de 2 pulgadas
Para cambiar a una Tee con un extremo soldado siga los pasos a continuación:
a) Dibuje una tubería de HotPro de 2 pulgadas.
b) Desde el extremo de esta tubería dibuje una tubería de 2 pulgadas de SCH80.
c) Reemplace la unión que aparece por la transición SCH80 a HotPro.
d) Arrastre el conector de la transición hasta el conector del accesorio deseado de SCH80.
• Cambiar características y propiedades de una unión
• Girar – cambiar la posición del accesorio (ver sección 4.5).
Tapones
• Insertar un tapón
Pavco ha suministrado la librería CPVC con tapones soldados para tapar los extremos de las tuberías. En esta
librería no hay tapones tipo espigo para campanas de accesorios ni funciones para cambiar las características
de un tapón. Para insertar estos accesorios siga los pasos de la sección 3.5.
Versión 3.6 Page: 34 | 93
Línea de producto – Hep2O
Recomendaciones iniciales
Debido a que las tuberías de Hep2O tienen su
diámetro nominal en milímetros se recomienda
manejar las unidades del proyecto “Pipe Size” en
milímetros y con 2 decimales mientras se esté
diseñando con esta librería. No importa si en un
mismo proyecto se tienen otras librerías de
Pavco, es posible cambiar las unidades de “Pipe
size” varias veces en el proyecto y el diseño no
se verá afectado. En la imagen de la derecha se
muestra cómo cambiar el formato de las
unidades a milímetros.
Tipos de tuberías
La línea Hep2O cuenta con un solo tipo de tubería en tres diámetros: 15mm, 22mm y 28mm. Esta tubería es
flexible, en Revit puede tener curvas en ángulos hasta de 90 grados y el radio de la curva puede ser
modificado escribiendo el valor deseado al seleccionar la curva:
Por limitaciones de Revit, las listas de cantidades de tuberías se llevan en dos listas por aparte, una con las
tuberías de tramos rectos y otra con las tuberías que están en curvas. Estas dos listas deben ser copiadas
desde las librerías al proyecto deseado.
Reducciones
Hep2O cuenta únicamente con bujes soldados. Estos permiten conectar
a cualquier diámetro. Para insertar un multi-reductor que conecte a
cualquier diámetro, siga los pasos de la sección 3.1.
Versión 3.6 Page: 35 | 93
Codos campana-campana, campana-espigo y codos roscados
Al dibujar dos tuberías con un ángulo entre 0 y 90
grados por defecto aparece tubería flexible, pero
si el ángulo es de 45 o 90 grados es posible
insertar 2 tipos de codos. El primer tipo de codo
se puede insertar a 90 grados en todos los
diámetros y a 45 grados en diámetros de 15 y 22
milímetros. Además, este codo de 45 grados es
campana-espigo y por defecto se inserta con una
unión que es posible retirar si se necesita
conectar directamente el codo a la campana de
un accesorio. Para insertar este codo siga los
siguientes pasos:
a) Dibuje una curva de 45 grados que conecte dos tuberías de 15 o 22 milímetros.
b) Seleccione la curva, diríjase a la ventana “Properties” y despliegue la lista de codos.
c) Encienda la casilla “Constrain to routing preferences” para limitar la lista de los tipos de codos. Esta
opción activará solamente los codos de una línea específica de productos.
d) Escoja el codo: Hep2O Codo
e) Si desea retirar la unión del codo de 45° o girarlo, seleccione el codo y en “Properties” de clic en la
casilla retirar unión y/o en la casilla girar.
El segundo tipo de codo es un codo de 90° con un extremo roscado hembra. Sirve para hacer transiciones
de 15mm a ½ pulgada o de 22mm a ¾ de pulgada. Para insertar este codo hay dos opciones. La primera
opción es cambiar una curva de 90° de 15 o 22mm por el codo “Hep2O Codo Roscado CxR”, este codo tiene
una casilla para girar el accesorio de ser necesario y se debe eliminar la tubería del lado roscado del codo
para insertar posteriormente un accesorio con roscado macho.
Versión 3.6 Page: 36 | 93
La segunda opción es usando una tubería de otra línea de Pavco que venga en diámetros de ½ o ¾ de pulgada,
como las líneas HotPro, Presión PVC o CPVC SCH80. Para insertar este codo siga los siguientes pasos:
a) Dibuje una tubería Hep2O de 15 o 22mm
b) Sin desactivar la herramienta de dibujar tuberías seleccione otra tubería que tenga diámetros de ½”
o ¾” en el área de propiedades.
c) Seleccionada la nueva tubería insértela a 90° con respecto al anterior tubo Hep2O. Como se trabaja
las unidades “Pipe size” en milímetros (ver sección 6.1), si la transición es de 15 a ½” el nuevo tubo
tendría diámetro de 12.7mm y si es de 22 a ¾” sería de 19.05mm.
Versión 3.6 Page: 37 | 93
d) Al insertar el nuevo tubo una curva con reducción es creada. Seleccione la curva y cámbiela por el
codo “Hep2O Codo Roscado CxR” en la ventana de propiedades.
e) Si es necesario inserte el adaptador macho de la línea del nuevo tubo y conéctelo al codo.
Tees
Al igual que la librería CPVC, Hep2O no tiene Yee, doble Yee ni doble Tee. En la librería de Hep2O no hay
funciones para cambiar las características de una Tee.
• Trabajar con reducciones en una Tee
Si más accesorios son requeridos en una conexión de Tee, automáticamente la inteligencia de las librerías
Pavco de Revit® insertará la correcta combinación de reducciones. Cuando tuberías de distintos diámetros
se conectan, la familia busca la combinación con menor cantidad de accesorios y el usuario no debe
preocuparse por hacer cambios en la conexión.
Versión 3.6 Page: 38 | 93
Adaptadores hembra y macho.
• Insertar un adaptador
Hep2O cuenta con adaptadores
para hacer las mismas transiciones
que los codos roscados (de 15mm a
½” y de 22mm a ¾”). Para insertar
un adaptador siga las instrucciones
de la segunda opción de codos
roscados en la sección 6.4 pero en
vez de poner el nuevo tubo a 90°
ubíquelo a 0° sobre el mismo eje.
• Cambiar propiedades de un adaptador
Al insertar un adaptador se obtiene por defecto un adaptador de campana con roscado hembra. Sin embargo,
es posible realizar cambios al adaptador usando las casillas “Adaptador Macho” y “Usar espigo” que se
encuentran en las propiedades al seleccionar el adaptador. Para transiciones de 15mm a ½” se encuentran
adaptadores en todas las combinaciones posibles como se muestra en las siguientes imágenes. Para
transiciones de 22mm a ¾” no se encuentra en portafolio el adaptador espigo con rosca macho. Por último,
se recomienda conectar los adaptadores con espigo a la campana de un accesorio Hep2O.
Versión 3.6 Page: 39 | 93
Unión, válvula de bola y Manifold.
• Insertar una unión
En la línea Hep2O una unión es
insertada cuando una tubería es
dividida en dos elementos. Para insertar
una unión siga las instrucciones de la
sección 3.4. Para cambiar la unión por
otros accesorios seleccione la unión y
en la ventana de “properties”
seleccione el accesorio deseado.
• Cambiar propiedades de un Manifold
Para insertar el Manifold debemos cambiar una unión de 22mm por el Manifold ya que es el único diámetro
en el que puede ser insertado. En el portafolio de Pavco se encuentran Manifold con 2 y 3 puertos, en Revit
se crea por defecto el de 3 puertos que puede ser cambiado a 2 puertos modificando el valor en la casilla
“Número de Puertos”:
• Girar válvulas y Manifold
Para cambiar la orientacion de estos accesorios se recomienda usar las herramientas Rotate o Flip Fitting que
aparecen cuando selccionamos un accesorio. En caso de no encontrar el simbolo de estas herramientas se
recomienda cambiar la escala de la vista a “1:20”.
Versión 3.6 Page: 40 | 93
Línea de producto – Conduit, Conduflex y Ductos Eléctricos
Recomendaciones iniciales
• Unidades en pulgadas
Se recomienda manejar las unidades del
proyecto Conduit Size (Si es Revit en español
Tamaño de Tubo) en pulgadas mientras se esté
diseñando con esta librería para que las familias
funcionen correctamente. En la imagen de la
derecha se muestra cómo cambiar el formato de
las unidades a pulgadas fraccionarias con
redondeo al 1/8” más cercano.
• Como importar la librería de Conduit
A diferencia de las librerías de líneas hidrosanitarias, Conduit no puede ser importada simplemente
copiando los elementos de la vista de inicio. Para importar las familias de Conduit apropiadamente, debe
transferir primero las normas de proyecto “Conduit Sizes” (Tamaños de Tubo) desde la librería de Conduit
Pavco a su proyecto según los siguientes dos casos:
Caso 1: En el proyecto/plantilla donde va a importar
las librerías no se han dibujado tubos eléctricos o no
se han creado ni modificado los tamaños de tubo en
la configuración eléctrica de Revit.
En este caso vaya a la pestaña Gestionar y busque el
botón Transferir normas de proyecto. Se abrirá la
ventana que vemos en la imagen a la derecha donde
deberá verificar que se copie desde la librería
Conduit de Pavco y seleccionar únicamente la casilla
Tamaños de tubo. Luego aparece una ventana de
Tipos duplicados. De clic en Sobrescribir (para cargar
los diámetros de Conduit de la librería de Pavco).
Una vez que los tamaños de tubos Pavco estén en el
proyecto se puede copiar las tuberías, cajas,
accesorios y etiquetas desde la librería de Conduit y
pegarlas en una vista en planta del proyecto como se
muestra en la sección 1.1.
Caso 2: En el proyecto/plantilla donde va a importar las librerías si se han creado o modificado los tamaños
de tubo en la configuración eléctrica de Revit.
Versión 3.6 Page: 41 | 93
En este caso se debe tener cuidado porque al sobrescribir los Tamaños de tubo se borrarán los tamaños
creados anteriormente en el proyecto/plantilla. Para que no se borren se deben generar esos tamaños
adicionales del proyecto en la librería de Pavco. En el siguiente ejemplo tenemos un proyecto donde el
usuario ha creado los tamaños para la norma “SCH40” adicional a las 5 normas que ya vienen por defecto:
Para que la norma “SCH40” permanezca en el proyecto, se debe crear esta norma en la librería de Pavco
exactamente con el mismo nombre (teniendo en cuenta Mayúsculas) y tamaños disponibles:
Una vez que se ha creado los tamaños para la Norma SCH40 podemos transferir las normas de los Tamaños
de tubo como en el caso 1. En caso de no realizar este procedimiento, se puede generar un error al dibujar
tubos de Conduit. Una vez que los tamaños de tubos Pavco estén en el proyecto se puede copiar los tubos,
Versión 3.6 Page: 42 | 93
conexiones y etiquetas desde la librería de Conduit y pegarlas en una vista en planta del proyecto como se
muestra en la sección 1.1.
• Visualizar colores
Por limitaciones de Revit, no se pueden crear tuberias de Conduit con un material específico y por esto se
muestran todas en color gris. Sin embargo, hay 2 opciones para visualizar los colores. La primera es aplicando
la plantilla de vista “Pavco – Colores para Conduit” (ver sección 1.3 para importar plantillas de vista) en cada
vista donde desee visualizar los tubos de conduit con su color.
La segunda opcion, si no quiere aplicar una plantilla, es aplicar en la vista deseada el filltro “Pavco Colores
Conduit” que viene incluido al importar la vista de validacion de Conduit. Para aplicar este filtro siga los
siguientes pasos:
Tipos de tuberías, ductos y curvas
Esta librería cuenta con 3 tipos de tubería de la línea de Construcción: Conduit LT, Conduit SCH40 y Conduflex;
y 3 tipos de ductos en la línea de Infraestructura: ducto tipo liviano EB, tipo pesado DB y doble pared TDP.
Para empezar a dibujar tubos use el
comando “CN”, seleccione uno de
nuestros tubos y conecte tuberías en el
ángulo que desee. Las tuberías se pueden
doblar en ángulos hasta de 90 grados y el
radio de la curva puede ser modificado
desde un mínimo dependiendo del tipo
de tubería en los 3 campos señalados en
la imagen de la derecha.
Versión 3.6 Page: 43 | 93
Estos radios mínimos también pueden
ser modificados en la configuración
eléctrica: Comando “ES” →
Configuración de Tubo → Tamaño. Una
vez en esta ventana se selecciona la
Norma deseada, se elige un diámetro y
en modificar tamaño se cambia el radio
mínimo (se puede digitar el valor en cm).
• Tubos y Curvas en Conduit TL y SCH40
Con tubos en tramos de 3 metros, ambos tipos de tubería pueden ser doblados hasta 90° y su radio puede
aumentar hasta que su longitud (parámetro en Propiedades→ Restricciones) alcance los 3 metros. Los
mínimos de radios y longitudes de extremo recto de las curvas con tubería TL son los indicados por la NTC
979 en la sección 6.1.6 “Dimensiones del cuerpo de las curvas”. Al no tener una referencia para la tubería
SCH40, en esta se utilizó un radio mínimo de 1.5 veces el valor usado para TL, pero este puede modificarse
como se explicó en el anterior párrafo.
Al hacer una curva de 90° con TL o SCH40 automáticamente usará el accesorio “Curva 90° CxE” y este se
contará en la lista de cantidades de accesorios. Si en 90° no desea usar el accesorio sino un tubo doblado:
seleccione la curva y en el área de propiedades deseleccione “Usar Codo de 90°” y el tubo se contará en la
lista de cantidades de tuberías curvas. También en cualquier ángulo se puede alargar los tramos rectos del
tubo en L1 y L2; y modificar las campanas del tubo en el área de propiedades:
• Tubos y Curvas en Conduflex
Se comercializa en rollos de 50 metros, puede ser
doblado hasta 90° (si necesita un ángulo mayor realizar
2 curvas consecutivas) y su radio puede aumentar sin
restricciones. En los radios mínimos de todos los
diámetros se utilizó un radio de 10 cm, pero puede
cambiarlos en la configuración de la norma de
Conduflex. En cualquier ángulo las curvas se contarán
en la lista de cantidades de tuberías curvas.
Versión 3.6 Page: 44 | 93
• Tubos y Curvas en Ductos
Con tubos en tramos de 6 metros, los ductos pueden ser doblados hasta 27° (si necesita un ángulo mayor
realizar curvas consecutivas) y su radio puede aumentar hasta que su longitud (parámetro en Propiedades→
Restricciones) alcance los 6 metros. Para los radios mínimos se utilizó un radio de 12 metros aprovechando
la flexibilidad del ducto.
Al hacer una curva de 90° con ductos de máximo 4” automáticamente usará el accesorio “Curva Gran Radio
90°”. Adicionalmente, con el ducto TDP de 4” puede usar el accesorio “Curva TDP Gran Radio 45°”. Estas
curvas se contarán en la lista de cantidades de accesorios. En ángulos menores a 27° el ducto se contará en
la lista de cantidades de tuberías curvas. Con los ductos se pueden alargar los tramos rectos en las casillas L1
y L2; y modificar las campanas en las casillas de propiedades:
• Listas de tuberías, curvas y accesorios
Por limitaciones de Revit, las listas de cantidades de tuberías se llevan en dos listas por aparte, una con las
tuberías de tramos rectos y otra con las tuberías que están en curvas. Para usar estas tablas debe copiarlas
desde las librerías al proyecto deseado como se muestra en la sección 1.4; o si va a crear una tabla de
cantidades tenga en cuenta los filtros utilizados en las propiedades de las tablas incluidas en esta librería.
En cuanto a las cantidades de accesorios, en esta lista encontrará los accesorios de curvas, cajas, adaptadores
terminales y los demás accesorios de esta línea. Si va a crear una tabla de cantidades de accesorios de
Conduit: tenga en cuenta los filtros utilizados en la tabla mostrados a continuación para no incluir las tuberías
curvas (cuya descripción tiene las letras TB):
Versión 3.6 Page: 45 | 93
Campanas, uniones, adaptadores terminales y tapones.
• Campanas
Active la herramienta Dividir elemento en la pestaña Modificar o use el comando “SL” en el teclado. De clic
en el punto donde quiere dividir la tubería y una campana será insertada. Esta campana no se cuenta en las
cantidades ya que es solo para simular la división de 2 tuberías:
Las campanas se pueden girar al seleccionarlas y dar clic en las flechas azules o con la casilla Girar. Además,
al seleccionar los tubos divididos por la campana, se puede ver que la campana se inserta de forma que las
longitudes de los tubos se calculan incluyendo la campana como si estuvieran un tubo dentro de la campana
del otro tubo. De esta forma las cantidades de tubos son más precisas y esta característica no genera
interferencias entre los tubos al usar el Clash Detective en Navisworks:
Versión 3.6 Page: 46 | 93
• Uniones y terminales de campana para ductos
Para cambiar la campana por otros accesorios
selecciónela y en la ventana de propiedades elija el
accesorio deseado. Para Conduit TL y Conduflex no hay
uniones en 1.1/4”, 1.1/2” ni 2”. Para los demás tubos y
ductos hay uniones en todos los diámetros. Cuando se
cambian accesorios de tipo eléctrico en Revit se debe
escoger la familia según el tipo de tubo con el que se
está trabajando. Por ejemplo, si está usando el tubo
SCH40, cambie la campana por la Unión SCH40.
• Adaptadores terminales
En los tubos se pueden colocar adaptadores terminales de dos formas. La primera forma es realizar un
cambio de diámetro para que el adaptador terminal se inserte como una transición. En una de las cajas
Conduit multipuerto (ver sección 7.4 Cajas) seleccione con clic derecho un conector y de clic en Dibujar tubo:
Al terminar de dibujar el tubo se inserta automáticamente el adaptador terminal de acuerdo al diámetro y
tipo de tubo. Para los tubos TL y Conduflex ambos usaran el adaptador TL, mientras que el Tubo SCH40 usara
el adaptador SCH40 de color gris:
En caso de querer usar los adaptadores terminales de esta forma en diámetros mayores a ¾” o en familias
de Revit de otras librerías, debe modificar el diámetro de los conectores en las familias como se muestra en
la siguiente tabla para que la transición se genere automáticamente:
ø Adaptador terminal 1/2 3/4 1 1 1/4 1 1/2 2 3
ø Conector en Familia 3/8 5/8 7/8 1 1/8 1 3/8 1 7/8 2 3/4
Versión 3.6 Page: 47 | 93
La segunda forma de hacerlo es de manera manual como si fuera una unión. Esta opción muestra al
adaptador con una geometría más simple sin simular el espacio que ocupa la tuerca para evitar la generación
de interferencias. Se sugiere usar esta opción en caso de necesitar un adaptador conectado a una familia que
no pueda cambiar el diámetro en sus conectores a los mostrados en la anterior tabla. Para insertar el
adaptador de esta forma siga los pasos a continuación:
a) Inserte una campana cerca al punto donde requiere el adaptador y cámbiela por el Adaptador
terminal_Union en el menú de familias. Para el caso de la tubería Conduflex este paso no es necesario
porque esta tubería no cuenta con campanas y el adaptador terminal se inserta por defecto.
b) El adaptador se puede girar al seleccionarlo y dar clic en las flechas azules o con la casilla Girar.
c) Arrastre el adaptador desde su conector hasta el punto de conexión en la cara del elemento. Si no
necesita ser tan detallado en el modelo, puede simplemente dejar el adaptador cerca a la cara.
d) Elimine el Tubo sobrante y verifique la conexión al usar la tecla TAB para resaltar el sistema.
• Tapones
La librería cuenta con tapones para los ductos de 3”, 4” y 6”. Para crear un tapón use el comando “NF” para
insertar accesorios, abra el menú desplegable de familias, en la barra de buscar escriba tapón, elija el tipo de
Tapón según el ducto que está usando y de clic en el extremo del ducto que quiere taponar.
Versión 3.6 Page: 48 | 93
Cajas de Conduit
Conduit cuenta con 3 tipos de cajas: Sencilla, Doble y Octagonal, cada
una con 5 variaciones para insertarlas de múltiples formas con tubos de
1/2” y 3/4”. Estas cajas pueden ser copiadas directamente con “Ctrl+C”
desde la vista de inicio de la librería y pegadas con “Ctrl+V” en una vista
de su proyecto. Para insertar las cajas use los tubos Conduit TL, SCH40 o
Conduflex y explore entre las distintas variantes de cajas.
En las Propiedades de tipo de los tubos ya están por defecto las cajas
sencillas en Te y Cruz, pero si desea ampliar o modificar la selección de las cajas puede editar estas opciones
en las propiedades teniendo en cuenta que las Cajas TL son para los tubos TL y Conduflex, mientras que las
SCH40 son únicamente para el tubo SCH40 (son el mismo tipo de caja, pero con distinto tipo de adaptador
terminal anidado):
Para girar las cajas se recomienda usar las herramientas Rotar o Voltear unión que aparecen cuando
selccionamos un accesorio. En caso de no encontrar el simbolo de estas herramientas se recomienda cambiar
la escala de la vista a “1:10” o “1:20”. Tambien, algunas cajas tienen habilitada la casilla Girar Caja en el area
de propiedades:
Versión 3.6 Page: 49 | 93
• Cajas Multipuerto
Esta variante permite usar todas las entradas que tienen las cajas. Para insertarlas use el comando “NF”, al
estar activada esta herramienta escriba Multipuerto en la barra de búsqueda de familias y seleccione la caja
deseada. Una vez que tenga elegida la caja modifique el Nivel y Desfase según necesite y de clic para ubicarla
en la vista. En las cajas dobles tendrá 3 casillas adicionales para usar los accesorios Tapa doble y Suplemento:
Luego de ubicar la caja use la tecla espacio para girarla o con las flechas de Rotar, seleccione con clic derecho
un conector y de clic en Dibujar tubo. Al dibujar el tubo se inserta automáticamente el adaptador terminal:
A veces puede pasar con la opción Dibujar tubo o al hacer tubos verticales que se genere un tubo de 3/8” o
5/8”, estos tubos deben seleccionarse y cambiarse a 1/2” y 3/4" respectivamente para que se inserten
automáticamente los adaptadores terminales:
Versión 3.6 Page: 50 | 93
Además, puede conectar las cajas arrastrándolas desde los conectores hacia el tubo e intentar diferentes
conexiones que no se logran con las demás variantes de cajas:
• Cajas Unión (2 conectores del mismo diámetro)
Esta variante está disponible con la caja
doble y la caja sencilla. Para insertarlas,
divida en un punto un tubo de ½” o ¾” con
una campana y cámbiela en el menú de
familias por una caja que corresponda al tipo
de tubo. La representación de estas cajas es
simplificada porque no necesitan todos los
puertos, pero en la lista de accesorios se
cuenta igual que una caja Multipuerto.
Adicional a la opción Girar Caja, cada vez
que una caja doble es usada se pueden
insertar los accesorios Tapa Doble o
Suplemento al seleccionar la caja y
activar estas casillas en el área de
Propiedades. Dependiendo del diámetro
de los tubos y del tipo de caja la
orientación de estas puede variar.
Versión 3.6 Page: 51 | 93
• Caja de Transición (Un conector de ½” y uno de ¾”)
Esta opcion esta disponible unicamente para la caja octagonal. Para insertarla, genere una transición de ½”
a ¾”, esto creara un adaptador terminal, selecciónelo y cámbielo en el menú de familias por la caja octagonal
que corresponda al tipo de tubo:
• Cajas Codo (2 conectores)
Para esta variante conecte 2 tubos con un diametro de ½” o ¾” a 90° y cambie la curva generada en el menú
de familias por una caja que corresponda al tipo de tubo:
Si desea una caja doble debera conectar un tubo de ½” con uno de ¾” a 90° antes de elegir la caja. Si una
combinación de diametros no existe con alguna caja entonces no sera posible insertarla.
Versión 3.6 Page: 52 | 93
• Cajas Tee (3 conectores)
Dibuje dos tubos a 90° como una
intersección en Tee. Dependiendo
de los diámetros algunas cajas
estarán habilitadas. Si la
combinación de diámetros no lo
permite aparecerá una caja roja
indicando que esa conexión no
está disponible con nuestras cajas.
Las combinaciones posibles son
las siguientes:
Versión 3.6 Page: 53 | 93
• Cajas en Cruz (4 conectores)
Con dos tubos a 90° dibuje una
intersección en cruz. Según los
diámetros ciertas cajas estarán
habilitadas. Si la combinación de
tubos no lo permite aparecerá
una caja roja indicando que esa
conexión no está disponible con
nuestras cajas. Las combinaciones
posibles son las siguientes:
Por último, para insertar cajas en cruz hay una segunda opción. Seleccione una caja Tee, de clic en la
herramienta Cruce (símbolo +) y dibuje un tubo desde el nuevo conector de la caja:
Versión 3.6 Page: 54 | 93
Línea de producto – Sistema de Rociadores Contraincendios
Tipos de tuberías
El sistema de redes contraincendios para rociadores de Pavco
cuenta con una tubería CPVC de RDE 13.5. Esta se encuentra
en diámetros desde ¾ hasta 3 pulgadas. Sin embargo, para
esta librería se puede insertar en ½ pulgada para que algunas
funciones de Revit trabajen de manera apropiada con los
conectores de los rociadores que también vienen en ½
pulgada. Estas tuberías de ½” deben ser eliminadas o
cambiadas a otro diámetro después de ser insertadas. Para identificarlas fácilmente se pueden encontrar
resaltadas en color amarillo tanto en la lista de cantidades como en la vista de validación de Pavco:
Bujes
La librería de redes contraincendios cuenta con dos tipos de bujes.
El primero es de tipo campana por espigo, ya viene configurado
dentro de los codos y Tees para conectar a cualquier diámetro
automáticamente. Para insertar este buje manualmente siga los
pasos de la sección 3.1. El segundo tipo de buje es especial para
conectar directamente a los rociadores y hacer transiciones a 1 o ¾
de pulgada. Para insertar este buje dibuje una tubería de 1 o ¾ de
pulgada directamente desde el conector del rociador.
Codos
Al dibujar dos tuberías con un ángulo de 45 o 90 grados un codo
soldado será insertado. Para insertar codos para rociadores se hace
un codo de 90° con un extremo de 1 o ¾ de pulgada y el otro de ½
pulgada desde el rociador. Después de ser insertado el codo
rociador se debe eliminar el tubo de ½ para conectar directamente
el conector del rociador con el conector del codo. Para facilitar este
último paso ubíquese en una vista en planta o sección y seleccione
el estilo visual “Estructura alámbrica” (“Wireframe”).
Versión 3.6 Page: 55 | 93
Además, al dibujar dos tuberías de ½” a 90 grados un codo con signo de admiración será insertado. Este codo
no existe en el portafolio de Pavco pero está habilitado en Revit para permitir el funcionamiento de
herramientas como “Conectar a” y generar conexiones de manera fácil con tubos de ¾” en adelante:
En la lista de cantidades se muestran estos codos en rojo con la nota “Revisar tubos de 1/2”. Se deben
cambiar los tubos conectados al codo a un diámetro de ¾ o 1 pulgada:
Versión 3.6 Page: 56 | 93
Tee
La línea contraincendios cuenta con dos tipos de Tee,
una para conectar solo tubos y otra con una rosca para
rociadores. El segundo tipo de Tee permite conectar
directamente un rociador a tuberías desde ¾ a 2
pulgadas. Para insertar esta Tee dibuje una tubería de
½ pulgada directamente desde el conector del
rociador hacia una tubería perpendicular de máximo
2 pulgadas. Después de insertar la Tee se debe
eliminar el tubo de ½ y conectar el conector del
rociador con el conector libre de la Tee.
• Trabajar con bujes en una Tee
Si más accesorios son requeridos en una conexión de Tee, automáticamente la inteligencia de las librerías
Pavco de Revit® insertará la correcta combinación de bujes. Cuando tuberías de distintos diámetros se
conectan, la familia busca la combinación con menor cantidad de accesorios y el usuario no debe preocuparse
por hacer cambios en la conexión.
Unión, adaptadores, unión universal y unión ranurada.
• Insertar una unión
Una unión es insertada cuando
una tubería es dividida en dos
elementos. Para insertar una
unión siga las instrucciones de la
sección 3.4. Para cambiar la
unión por otros accesorios
seleccione la unión y en la
ventana de propiedades
seleccione el accesorio deseado.
Versión 3.6 Page: 57 | 93
• Insertar Unión ranurada
Para insertar una unión ranurada entre dos tipos de tuberías dibuje una tubería Pavco contraincendios entre
1¼” y 3”, sin desactivar la herramienta de dibujar tuberías inserte otro tipo de tubería del mismo diámetro
desde el extremo de la tubería de Pavco. Finalmente, remplace la unión que aparece por la unión con ranura.
• Girar un adaptador o unión ranurada
Versión 3.6 Page: 58 | 93
Tapones
Pavco ha suministrado la librería contraincendios con tapones soldados para
tapar los extremos de las tuberías. En esta librería no hay tapones tipo espigo
para campanas de accesorios ni funciones para cambiar las características de
un tapón. Para insertar estos accesorios siga los pasos de la sección 3.5.
Rociadores y escudos ajustables
• Insertar rociadores
Esta librería cuenta con dos tipos de rociadores: pendientes y
laterales, estos se encuentran en color blanco o cromado y su
conexión es de ½”. A diferencia de los demás accesorios, los rociadores
se clasifican en otro tipo de familia; específicamente en “Rociadores”
o “Sprinklers” y por esta misma razón cuentan con una tabla de
cantidades solo para rociadores. Para insertar un rociador ubíquese
preferiblemente en una vista en planta, digite el comando “SK” en el
teclado, seleccione en propiedades el rociador deseado y de clic en el
espacio donde desea colocarlo. Después de insertar el rociador puede
ajustar el ángulo, la altura y el escudo en el área de propiedades.
• Insertar un escudo
Para insertar un escudo seleccione un rociador, en el
área de propiedades active la casilla “Escudo
ajustable” y si desea ajustar el escudo: digite hasta
máximo 16 milímetros dentro de la casilla “Desfase
Escudo”. Los escudos se tienen en cuenta en la lista
de accesorios y no en la de rociadores.
Versión 3.6 Page: 59 | 93
Línea de producto – Novafort y Novaloc
Tipos de tuberías
En esta librería podemos encontrar varios tipos de tubería Novafort y una tubería Novaloc. No es necesario
copiar todas en su proyecto; para Novafort seleccione las tuberías según las unidades que quiera trabajar
en su proyecto para los diámetros nominales (mm y/o pulgadas) y cópielas. Esta librería cuenta con tuberías
de distintas normas, una Novafort que incluye los calibres S8, S4 y S5 de 4” a 48” (110 a 1200mm), una
segunda tubería de Novafort S4 Plus que tiene una pared más delgada para los diámetros de 6” a 16” (160 a
400mm) y por último la tubería Novaloc que viene únicamente en diámetros nominales de 45” a 60”.
Unidades en pulgadas o en milímetros
Para configurar las unidades del proyecto
de “Tamaño de Tubería” (Si es Revit en
ingles Pipe Size) en milímetros realice el
ajuste como se muestra en la imagen de la
derecha. Si desea pulgadas puede realzar
el ajuste como se muestra en la sección 1.2.
Si desea trabajar con Novafort alternando
las unidades en pulgadas y milímetros igual
puede usar ambas opciones en un mismo
proyecto ya que van a trabajar sin
problema al combinar tuberías de
diámetros nominales con diferentes
unidades. Para Novaloc si es recomendable
usar pulgadas.
Para la tubería que incluye los calibres S8, S4 y S5 podrá ver que según el diámetro el calibre va a cambiar
automáticamente y en todo lo que este asociado (tablas de cantidades y etiquetas de Referencia):
Versión 3.6 Page: 60 | 93
En la imagen anterior podemos ver que las unidades de Tamaño de tubería también afectan las etiquetas,
por lo cual es necesario tener en cuenta que para usar las etiquetas en un plano solo se puede manejar un
tipo de unidades a la vez (mm o pulgadas).
Tablas de cantidades, campanas, adhesivo epóxico y lubricante
Para esta librería ofrecemos una tabla de accesorios
y 3 alternativas para las tablas de tuberías
dependiendo de las campanas que use (A o B) o si
no desea insertar campanas para mayor facilidad.
• Tabla de Accesorios, adhesivo epóxico y lubricante
En esta tabla encontrará la descripción y código que manejan las demás librerías y encontrará 2 columnas
adicionales: una de adhesivo epóxico que calcula los galones que necesitará para las sillas que no vengan
con Kit de instalación (abrazadera y caucho) y otra de lubricante que calculará la cantidad necesaria para
cada accesorio dependiendo del diámetro y cantidad de campanas.
Versión 3.6 Page: 61 | 93
Si desea que también se incluya en esta tabla el lubricante de las campanas de las tuberías (que ya viene
por defecto en las tablas de tuberías) debe eliminar el filtro “Catalogue Code no es igual a 0" en las
propiedades de la tabla que se
muestran en la anterior imagen y
obtendrá el siguiente resultado:
En la tabla se contarán las campanas
que haya insertado (sin separar por
diámetro) y el lubricante necesario
(teniendo en cuenta la diferencia de
diámetro). Los hidrosellos de las tablas
son únicamente los de las campanas de
cada accesorio. Los hidrosellos que van
en las campanas de los tubos no se
contabilizara porque ya se incluye un
hidrosello por cada tubería comprada.
• Tablas de tuberías
Para las 3 alternativas de tablas de tuberías encontrará el diámetro, la descripción, código y longitud
acumulada que manejan las demás librerías. Además, encontrará 2 columnas adicionales: una de Total
Tubos que calcula la cantidad mínima de tubos que necesitará para cumplir con la longitud acumulada
(teniendo en cuenta la longitud útil) y otra de lubricante que calculará el total dependiendo del diámetro y
total de tubos (si desea calcular el lubricante solo en la tabla de accesorios puede esconder la columna de
lubricante en la tabla de tubos). La diferencia de las 3 alternativas radica en si quiere visualizar las campanas
para dividir los tubos y la forma en que se calcula el total de tubos, para su proyecto elija la de su preferencia.
• Tabla de tuberías con longitud máxima: Campana tipo A
La longitud útil se obtiene de restar la longitud de la campana a cada tubo. Por ejemplo, para la tubería
Novafort S8 de 10” (250mm) la campana tiene una longitud de 151mm, de esta manera la longitud útil de la
tubería seria 6m-151mm=5.849m; para cubrir 18m de longitud no sería suficiente con 3 tuberías de 6m ya
que la longitud útil del tubo es menor a 6m y en realidad se necesitarían 3.08 tubos para cubrir los 18m:
El total de tubos se
mostrará con 2 decimales
para que la fórmula
funcione correctamente,
esto debido a que Revit
realiza las aproximaciones
antes de calcular totales
provocando una suma que
puede excederse. Además,
si los tubos son más largos
de la longitud útil se indicará en la tabla con rojo, deberá usar la Campana tipo A (dividiendo el tubo con SL)
y puede asistirse de la “Vista de validación A” (ver sección 1.3 para importar plantillas de vista). Podrá ver
que dejaran de ser rojos cuando se inserte la campana tipo A de manera que no sobrepase la longitud útil.
Versión 3.6 Page: 62 | 93
• Tabla de tuberías con longitud máxima: Campana tipo B
La longitud para el cálculo de total de tubos incluye la longitud de su campana. Por ejemplo, para la tubería
Novafort S8 de 10” (250mm) se usan 6.0m para el cálculo, de esta manera para cubrir 18m de longitud sería
suficiente con 3 tuberías de 6m ya que la campana tipo B se inserta de manera que las dos tuberías se
solapan simulando el uso de esa longitud de campana
Además, si los tubos son más largos de
la longitud con campana se indicará en
la tabla con rojo, deberá usar la
Campana tipo B (dividiendo el tubo
con SL) y puede asistirse de la “Vista
de validación B” (ver sección 1.3 para
importar plantillas de vista). Podrá ver
que dejaran de ser rojos cuando se
inserte la campana tipo B de manera
que no sobrepase la longitud con
campana (6.0 o 6.5m dependiendo del
diámetro). La sobreposición al usar la
campana tipo B generara en Revit
interferencias de tuberías, pero no en
el Clash detective de Navisworks.
Para que la campana insertada por
defecto sea tipo B puede eliminar la
familia “CampanaA” desde el
navegador del proyecto (Project
Browser) o cambiar el orden de las
preferencias de enrutamiento en las
tuberías Novafort.
Nota: Para las tuberías Novaloc no es necesario insertar uniones, ya que su longitud útil para todos los
diámetros es 6m y por cada tubo comprado se incluye una unión con sus hidrosellos. Para más información
de uniones y campanas ir a la sección 9.8.
• Tabla de tuberías sin longitud máxima (Sin necesidad de insertar Campanas)
Se calcula el Total de tubos igual que en la
tabla tipo A pero sin mostrar en rojo cuando
un tubo es más largo de su longitud útil;
para cubrir 18m de longitud con Novafort
S8 de 10” (250mm) se necesitarían 3.08
tubos (con 5.849m de longitud útil). En esta
alternativa el cálculo de lubricante si sería
únicamente posible en esta tabla de tubos.
Versión 3.6 Page: 63 | 93
Reducciones, Adaptador a Sanitaria y Conector a Concreto
• Reducción Excéntrica
Este es el accesorio por defecto al realizar una transición de
diámetro con tuberías Novafort, con esta se puede realizar
cambios de 8x6” (200x160mm) y de 6x4” (160x110mm). Para
insertar una reducción siga los pasos que se muestran a
continuación:
a) Dibuje una tubería de cualquier diámetro.
b) Desde el extremo de esa tubería dibuje otra tubería de distinto diámetro.
c) Por defecto la reducción se inserta sin la excentricidad para no desviar los tubos, pero una vez
insertada, de clic en la reducción y podrá chequear la casilla “Excentricidad” en el área de
propiedades. Esto eliminara el aviso “Excen.”, mostrara correctamente el accesorio en el proyecto y
en la tabla de cantidades. Esto permite que las tuberías permanezcan con la pendiente deseada.
NOTA: Si realiza una transición en diámetros no disponibles, la familia muestra un signo “!”, esto le permitirá
cambiar la familia por otro accesorio que si sirva para los diámetros usados:
Versión 3.6 Page: 64 | 93
• Reducción Concéntrica
Con este accesorio se puede realizar cambios de 6” a 4” (160 a 110mm) y de Novafort 6” a Sanitaria 4”
(160mm a 4”). Para insertar la primera opción primero genere una reducción excéntrica y remplácela por la
concéntrica en el menú desplegable de familias mostrado en la anterior imagen. Para la segunda opción
deberá usar también la tubería sanitaria realizando los siguientes pasos:
Si tiene el diámetro nominal en pulgadas:
- Genere una transición con tubería Novafort de 6” a 4”
- Cambie la tubería Novafort de 4” por una tubería sanitaria de 4”
- Seleccione la reducción excéntrica, cámbiela por la concéntrica
- En Propiedades active la casilla “PVC Sanitaria” y como este accesorio es de espigo en el lado de 6”
(160mm), puede introducirlo en la campana de un accesorio o usar las casillas Campana A o Campana
B dependiendo de la tabla de tuberías que haya seleccionado (ver sección 9.3)
Si tiene el diámetro nominal en milímetros:
- Dibuje una tubería Novafort de 160mm
- Sin desactivar la herramienta de dibujar tuberías cambie la selección de tubería a la Sanitaria
- Seleccionada la tubería Sanitaria dibuje un tramo. Como se trabaja las unidades en milímetros el
nuevo tubo debería tener diámetro de 101.6 mm (4”).
- Seleccione la reducción excéntrica, cámbiela por la concéntrica
- Por los diámetros usados, en la tabla de cantidades el accesorio será automáticamente de 160mmx4”
sin necesidad de activar la casilla “PVC Sanitaria”.
- Como este accesorio es de espigo en el lado de 6” (160mm), puede introducirlo en la campana de un
accesorio o usar las casillas Campana A o Campana B dependiendo de la tabla de tuberías que haya
seleccionado (ver sección 9.3)
Versión 3.6 Page: 65 | 93
• Adaptador Novafort a Sanitaria
Con este accesorio se puede realizar transiciones de tubería Novafort a Sanitaria en
diámetros entre 4” a 10” (110mm a 250mm). Para insertarlo realice los siguientes pasos:
Si tiene el diámetro nominal en milímetros:
- Dibuje una tubería Novafort de diámetro no mayor a 250mm
- Sin desactivar la herramienta de dibujar tuberías cambie la selección de tubería a la Sanitaria
- Seleccionada la tubería Sanitaria dibuje un tramo con un diámetro que permita el accesorio (ver
tabla de arriba). Como se trabaja las unidades en milímetros el nuevo tubo debería tener diámetro
de 101.6 mm (4”), 152.4mm (6”), 203.2mm (8”) o 254mm (10”).
- Seleccione la reducción excéntrica y cámbiela por el Adaptador a Sanitaria
- Como este accesorio es de espigo en el lado del hidrosello, puede introducirlo en la campana de un
accesorio o usar las casillas Campana A o Campana B dependiendo de la tabla de tuberías a usar.
-
Si tiene el diámetro nominal en pulgadas:
Para la transición de 200mmx6” (8x6”) genere una transición con tubería Novafort de 8” a 6”:
- Cambie la tubería Novafort de 6” por una tubería sanitaria de 6”
- Seleccione la reducción excéntrica, cámbiela por el Adaptador a Sanitaria
- Como este accesorio es de espigo en el lado del hidrosello, puede introducirlo en la campana de un
accesorio o usar las casillas Campana A o Campana B dependiendo de la tabla de tuberías que haya
seleccionado (ver sección 9.3)
Para los demás diámetros (4x4”, 6x6”, 8x8” o 10x10”):
- Al no cambiar el diámetro nominal se debe insertar una unión con el comando SL.
- Después de insertar la unión selecciónela y cámbiela por la familia “AdaptadorSanitariaU”
- Como este accesorio es de espigo en el lado del hidrosello, puede introducirlo en la campana de un
accesorio o usar las casillas Campana A o Campana B dependiendo de la tabla de tuberías a usar
- También puede girar el accesorio en la casilla “Girar” para que el hidrosello quede del lado correcto:
-
Versión 3.6 Page: 66 | 93
• Conector Novafort a Concreto
Con este accesorio se puede realizar transiciones de tubería Novafort a tuberías de Concreto en diámetros
de 8” (diámetro exterior de 277mm) y de 6” (diámetro exterior de 215mm). Para insertarlo realice los
siguientes pasos:
Si tiene el diámetro nominal en milímetros:
- Dibuje una tubería Novafort de diámetro 200mm o 160mm
- Sin desactivar la herramienta de dibujar tuberías cambie la selección de tubería a una de concreto
(si no la tiene debe crear la tubería) o a la tubería genérica de Revit
- Seleccionada la nueva tubería dibuje un tramo con un diámetro que permita el accesorio (8” o 6”).
- Como se trabaja las unidades en milímetros el nuevo tubo debería tener diámetro de 203.2mm (8”)
o 152.4mm (6”). Seleccione la reducción excéntrica y cámbiela por el Conector Concreto.
-
Si tiene el diámetro nominal en pulgadas:
- Al no cambiar el diámetro nominal se debe insertar una unión de 6” o 8” con el comando SL.
- Después de insertar la unión selecciónela y cámbiela por la familia “ConectorConcretoU”
- También puede girar el accesorio en la casilla “Girar” para ubicarla correctamente:
Versión 3.6 Page: 67 | 93
Codos
Al dibujar dos tuberías con un ángulo de 45 o 90 grados un codo será
insertado. Hay codos de 90 grados disponibles desde 4” hasta 20”
(110mm a 500mm) y de 45 grados desde 4” hasta 12” (110mm a
315mm).
Sillas Yee, Sillas Tee y adhesivo epóxico
La línea Novafort cuenta con Sillas Yee y Tee para conectar tubos entre 4” (110mm) y 36”. Para insertar una
silla dibuje una tubería desde/hacia una tubería perpendicular o a 45°. Con este accesorio la tubería en la
que se apoya la Silla es dividida en 2 debido a que no es posible generar una silla parametrizada si no es una
familia tipo Tee/Yee que muestre esta división pero que sin embargo no afecta la tabla de cantidades. Esta
familia también permite combinar tubos de diámetros nominales en mm con tubos en pulgadas si lo necesita,
por ejemplo, puede combinar un tubo de 24” con uno de 160mm para insertar una Silla de 24”x160mm.
En algunas combinaciones de diámetros las sillas se mostrarán con 2 abrazaderas ya que para estos casos
pueden comprarse en presentación de “kit silla” (referencia que incluye 2 abrazaderas y un caucho), de no
ser así en la tabla de cantidades se mostrarán las sillas que no tengan kit con el total de Adhesivo epóxico
que necesita para instalarse. En los tubos Novafort S4 Plus se insertará un tipo de Kit de silla específico para
esta línea de tubos y para los S8 otro Kit con distinta referencia. En caso de no desear la silla con Kit, puede
seleccionar el elemento y en el área de propiedades puede desactivar la opción “usar Kit”. Para los diámetros
en los que exista el Kit se insertará por defecto este como primera opción, pero si no está disponible se
insertará la silla sin Kit y en los casos en que no exista ninguna silla se mostrará un signo “!” que puede
seleccionar y cambiar por la Yee/Tee.
Versión 3.6 Page: 68 | 93
Yee, Tee y Tee Doble
La línea Novafort cuenta con Yees para conectar tuberías de 4” (160mm) a tuberías de igual o mayor diámetro
hasta 16” (400mm), con Tees en varias combinaciones de diámetros desde 4” (160mm) hasta 20” (500mm)
y una Tee Doble de 12x6” (315x160mm). Para insertar una Yee/Tee genere una Silla, selecciónela y despliegue
el menú de familias para insertar la Yee/Tee:
Para insertar la Tee Doble de 12x6” (315x160mm) seleccione una Silla Tee de 12x6” y de clic en la herramienta
Cruce para que aparezca la Tee Doble o también puede dibujar una cruz con un tubo de 12” y uno de 6”:
Campanas, Uniones y Bisel Novaloc
Active la herramienta Dividir elemento en la pestaña Modificar o use el comando “SL” en el teclado. De clic
en el punto donde quiere dividir la tubería y una campana será insertada en el caso de Novafort mientras
que en Novaloc se insertará la unión con hidrosellos incluidos.
• Campanas
Como pudo ver en la sección 9.3 dependiendo de la tabla de tuberías que haya seleccionado puede usar la
“Campana A” o “Campana B” que se diferencian en como se ubican los conectores para contar o no contar
la longitud de la campana en la tabla de cantidades:
Versión 3.6 Page: 69 | 93
Además, al seleccionar la campana encontrara en Propiedades la casilla “Girar” para orientar la campana en
la dirección correcta:
NOTA: La campana B se muestra como si los tubos estuvieran sobrepuestos. De esta forma las cantidades de
tubos incluyen la longitud de la campana y esta alternativa no genera interferencias entre los tubos al usar
el Clash Detective en Navisworks pero en Revit si al ejecutar la comprobación de interferencias entre tubos.
• Uniones y Bisel Novaloc
Inserte una campana de Novafort, selecciónela y en la ventana de propiedades cámbiela por la unión. Para
Novafort no hay uniones en 45” ni 48” (1100 y 1200mm).
En Novaloc al dividir el tubo saldrá automáticamente la unión ya que es un tubo sin campanas.
Adicionalmente, al seleccionar la unión podrá insertar un Bisel cuando tenga que cortar una tubería a menos
de 6 metros. Por ejemplo, cuando se conecta la tubería a una cámara de inspección y el tubo que llega a la
cámara debe ser cortado, en este caso se necesita colocar un bisel en el extremo cortado que entra a la unión
instalada en el muro de la cámara. Para insertar un bisel seleccione la unión, en Propiedades encontrará la
casilla “Bisel” y podrá ver un anillo gris en un extremo de la unión representando el Bisel que iría adentro de
la unión. NOTA: Para el tubo de 57” no hay Bisel disponible.
Versión 3.6 Page: 70 | 93
Hidrosellos
Por cada tubo de Novafort que se inserta en la campana de un accesorio es necesario el uso de un Hidrosello
para que la unión mecánica quede hermética. Cada accesorio se inserta por defecto con un hidrosello en
cada campana (excepto en Conector a Concreto por ser de un solo extremo con Novafort). En caso de que el
hidrosello ya se venda con el accesorio este no se contará en la tabla de cantidades (el Adaptador a Sanitaria
ya lo incluye). Si desea editar la cantidad de hidrosellos de los accesorios puede realizar cambios de dos
formas. La primera es seleccionar uno o varios accesorios del mismo tipo y deseleccionar las casillas de
Hidrosellos que estén habilitadas:
Los hidrosellos no son visibles en las vistas del proyecto, pero si se cuentan en la tabla de cantidades
dependiendo de las casillas mostradas anteriormente. Según el tubo que se use, cada accesorio genera el
hidrosello específicamente para su diámetro (algunos tubos S8 y S4 Plus requieren un hidrosello diferente
para el mismo diámetro nominal).
Versión 3.6 Page: 71 | 93
La segunda forma es editar la familia. Para esto
seleccione el accesorio y elija la opción “Editar
familia” (en la imagen anterior señalado en azul). Una
vez en la familia abra los “Tipos de Familia” y en cada
tipo desactive las casillas de Hidrosellos que no
necesite. Luego de Aceptar vuelva a cargar la familia
en el proyecto. Esta modificación afectara a todos los
accesorios de ese tipo que inserte en adelante, para
los que ya inserto antes debe seguir la primera forma.
NOTA: Para la Doble Tee los Hidrosellos 1 y 2 son los
de 315mm, los 3 y 4 son de 160mm. En Reducciones
el Hidrosello 1 es el de mayor diámetro. En Yees y
Tees reducidas el Hidrosello 2 es el de menor
diámetro. El hidrosello de las campanas de los tubos
no se contabiliza porque ya viene incluido.
Versión 3.6 Page: 72 | 93
Línea de producto – Redes contraincendios AWWA C-900
Tipos de tuberías
En esta librería podemos encontrar 2 tipos de tubería AWWA C-
900. Esta librería cuenta con tuberías de RDE14 y RDE 18 de 4”, 6”
y 8”. Si trabaja con distintos RDE los accesorios igual van a trabajar
sin problema al combinar las 2 tuberías en un mismo sistema ya
que tienen el mismo diámetro externo.
Tablas de cantidades, campanas y lubricante
Para esta librería ofrecemos una tabla de accesorios
y 3 alternativas para las tablas de tuberías
dependiendo de las campanas que use (A o B) o si
no desea insertar campanas para mayor facilidad.
• Tabla de Accesorios y lubricante
En esta tabla encontrará la descripción y código que manejan las demás librerías y encontrará 1 columna
adicional de lubricante que calculará la cantidad necesaria para cada accesorio dependiendo del diámetro y
cantidad de campanas.
Si desea que también se incluya en esta tabla
el lubricante de las campanas de las tuberías
(que ya viene por defecto en las tablas de
tuberías) debe eliminar el filtro “Catalogue
Code no es igual a 0" en las propiedades de la
tabla que se muestran en la anterior imagen.
En la tabla se contarán las campanas que haya
insertado (sin separar por diámetro) y el
lubricante necesario (teniendo en cuenta la
diferencia de diámetro).
• Tablas de tuberías
Versión 3.6 Page: 73 | 93
Para las 3 alternativas de tablas de tuberías encontrará el diámetro, la descripción, código y longitud
acumulada que manejan las demás librerías. Además, encontrará 2 columnas adicionales: una de Total
Tubos que calcula la cantidad mínima de tubos que necesitará para cumplir con la longitud acumulada
(teniendo en cuenta la longitud útil) y otra de lubricante que calculará el total dependiendo del diámetro y
total de tubos (si desea calcular el lubricante solo en la tabla de accesorios puede esconder la columna de
lubricante en la tabla de tubos). La diferencia de las 3 alternativas radica en si quiere visualizar las campanas
para dividir los tubos y la forma en que se calcula el total de tubos, para su proyecto elija la de su preferencia.
• Tabla de tuberías con longitud máxima: Campana tipo A
La longitud útil se obtiene de restar la longitud de la campana a cada tubo. Por ejemplo, para la tubería C900
de 8” la campana tiene una longitud de 153mm, de esta manera la longitud útil de la tubería seria 6m-
153mm=5.847m; para cubrir 18m de longitud no sería suficiente con 3 tuberías de 6m ya que la longitud útil
del tubo es menor a 6m y en realidad se necesitarían 3.08 tubos para cubrir los 18m:
El total de tubos se mostrará con 2 decimales para que
la fórmula funcione correctamente, esto debido a que
Revit realiza las aproximaciones antes de calcular
totales provocando una suma que puede excederse.
Además, si los tubos son más largos de la longitud útil
se indicará en la tabla con rojo, deberá usar la Campana
tipo A (dividiendo el tubo con SL) y puede asistirse de
la “Vista de validación A” (ver sección 1.3 para
importar plantillas de vista). Podrá ver que dejaran de
ser rojos cuando se inserte la campana tipo A de
manera que no sobrepase la longitud útil.
• Tabla de tuberías con longitud máxima: Campana tipo B
La longitud para el cálculo de total de tubos incluye la longitud de su campana. Por ejemplo, para la tubería
C900 de 8” se usan 6.0m para el cálculo, de esta manera para cubrir 18m de longitud sería suficiente con 3
tuberías de 6m ya que la campana tipo B se inserta de manera que las dos tuberías se solapan simulando el
uso de esa longitud de campana
Si los tubos son más largos de la longitud con
campana se indicará en la tabla con rojo, deberá usar
la Campana tipo B (dividiendo el tubo con SL) y
puede asistirse de la “Vista de validación B” (ver
sección 1.3 para importar plantillas de vista). Podrá
ver que dejaran de ser rojos al insertar la campana
tipo B de manera que no sobrepase la longitud con
campana (6.0m). La sobreposición al usar la
campana tipo B generara en Revit interferencias de
tuberías, pero no en el Clash detective de
Navisworks.
Versión 3.6 Page: 74 | 93
Para que la campana insertada por defecto sea tipo
B puede eliminar la familia “CampanaA” desde el
navegador del proyecto (Project Browser) o cambiar
el orden de las preferencias de enrutamiento en las
tuberías AWWA C900.
• Tabla de tuberías sin longitud máxima (Sin necesidad de insertar Campanas)
Se calcula el Total de tubos igual que en la tabla
tipo A pero sin mostrar en rojo cuando un tubo es
más largo de su longitud útil; para cubrir 18m de
longitud con AWWA C900 de 8” se necesitarían
3.08 tubos (con 5.847m de longitud útil). En esta
alternativa el cálculo de lubricante si sería
únicamente posible en esta tabla de tubos.
Reducción Concéntrica CxC
Este es el accesorio por defecto al realizar una reducción de
diámetro con tuberías C900, con esta se puede realizar cambios de
8x6”, 8x4” y 6x4”. Para insertar una reducción dibuje una tubería de
cualquier diámetro y desde el extremo de esa tubería dibuje otra
tubería de distinto diámetro.
Codos CxC
Al dibujar dos tuberías con un ángulo de 45 o 90 grados un codo será
insertado. Hay codos de 90 grados disponibles desde 4” hasta 8” y
de 45 grados desde 4” hasta 8”.
Tee CxC
Para insertar una Tee dibuje una tubería desde o hacia
una tubería perpendicular. Existen Tees de 8x8”, 6x6”,
4x4” y Tees reducidas de 8x6”, 8x4” y 6x4”. Si se conectan
tuberías en una combinación diferente a las que están
disponibles no se generara la Tee correctamente.
Campanas y Uniones
Active la herramienta Dividir elemento en la pestaña Modificar o use el comando “SL” en el teclado. De clic
en el punto donde quiere dividir la tubería y una campana será insertada. Como pudo ver en la sección 10.2
Versión 3.6 Page: 75 | 93
dependiendo de la tabla de tuberías que haya seleccionado puede usar la “Campana A” o “Campana B” que
se diferencian en cómo se ubican los conectores para contar o no contar la longitud de la campana en la tabla
de cantidades:
Además, al seleccionar la campana encontrara en Propiedades la casilla “Girar” para orientar la campana en
la dirección deseada:
NOTA: La campana B se muestra como si los tubos estuvieran sobrepuestos. De esta forma las cantidades de
tubos incluyen la longitud de la campana y esta alternativa no genera interferencias entre los tubos al usar
el Clash Detective en Navisworks pero en Revit si al ejecutar la comprobación de interferencias entre tubos.
• Uniones
Inserte una campana, selecciónela y en la ventana de propiedades cámbiela por la unión:
Versión 3.6 Page: 76 | 93
Tapones
En esta librería hay 2 tipos de tapones para tapar
los extremos de las tuberías. Uno normal de tipo
campana y uno de campana con una salida roscada
de 2” NPT que permite realizar las pruebas
hidrostáticas, rescatando el terminal de pruebas
con el manómetro en ese orificio. Para insertar el
1er tipo de tapón siga los pasos de la sección 3.5.
Para insertar el tapón con salida
roscada hay dos opciones. La
primera es cambiar las
preferencias de enrutamiento del
tubo C900 para que este tapón
salga como primera opción y luego
si taponar los tubos deseados. Una
vez insertado este tapón, se puede
seleccionar y dibujar desde el
conector de 2” con una tubería
distinta y con rosca o un
adaptador roscado macho de otra
librería.
La segunda opción, sin tener que modificar las preferencias de
enrutamiento, es usar el comando “PF” (Pipe Fitting), desplegar
el menú de familias para buscar “TapónSalidaRoscada” y por
último acercar el cursor al tubo a taponar de manera que se
resalte el eje y dar clic.
Versión 3.6 Page: 77 | 93
Adaptador transición campana a brida
Con este adaptador se puede realizar una
transicion de AWWA C900 a otro tipo de tuberías
o accesorios que usen conexiones bridadas. Debe
tener en cuenta que cuando en Revit se asigna
una brida en las preferencias de enrutamiento de
una tubería, la inserción de campanas y uniones
no estará disponible mientras este asignada la
brida. Este accesorio se encuentra abajo del
letrero “Etiquetas” (ver imagen a la derecha).
Recuerde copiar la brida desde nuestra librería:
de clic en el accesorio, copielo con Ctrl+C y
peguela en su proyecto con Ctrl+V.
Es necesario copiar este accesorio manualmente porque no viene en las preferencias de enrutamiento de las
tuberías C900 para que los accesorios AWWA C110 funcionen sin insertar la brida en casos innecesarios.
Cuando necesite usarla para una transición en el proyecto agreguela a las preferencias de enrutamiento del
tubo C900 de la siguiente manera:
• Selecione una tubería C900 y en Propiedades de clic en Editar tipo.
• En la ventana de Propiedades de Tipo de clic en Editar en la fila de Preferencias de enrutamiento.
• En la primera fila de la sección de Bridas (Flange) selecione la transición a Brida de Pavco.
Versión 3.6 Page: 78 | 93
Una vez realizado el anterior ajuste ya puede insertar la brida automaticamente cuando divida las tuberías
o inserte accesorios.
• Transicion de tubo a tubo
Active la herramienta Dividir elemento en la pestaña Modificar o use el comando “SL” en el teclado. De clic
en el punto donde quiere dividir la tubería y dos transiciones a Brida serán insertadas. Cambie de un lado la
tubería C900 por la de otro material y/o fabricante. Luego cambie la brida de Pavco por la del otro
material/fabricante teniendo en cuenta que esta otra Brida ya este cargada en su proyecto y en las
preferencias de enrutamiento de la tubería del otro material:
Versión 3.6 Page: 79 | 93
• Transicion de tubo a accesorios
Para usar un accesorio que no esté dentro de nuestro portafolio y que requiera conexiones bridadas agregue
el elemento deseado de otro material y/o fabricante en las preferencias de enrutamiento da la tubería C900
y al dibujarlo en el proyecto se modelara con una transición a Brida en cada conector. Para dar un ejemplo
usaremos una Cruz AWWA de Victaulic que descargamos del sitio web de este fabricante. Después de
descargarlo cargamos la familia en el proyecto y lo añadimos en la sección de Cruz de las preferencias de
enrutamiento del tubo C900:
Al aplicar los cambios podemos crear una cruz y automáticamente colocara las 4 bridas en los conectores:
Nota: Tener en cuenta que estas bridas se crearan para todos los accesorios , incluyendo los C110 de Pavco,
por lo tanto se debe quitar la brida de las preferencias de enrutamiento si va a volver a insertar accesorios
C110 de Pavco.
Versión 3.6 Page: 80 | 93
Línea de producto – AquaCell
Tipos de AquaCell
En esta librería podemos encontrar 2 tipos de AquaCell; Core y NG (Nueva Generación). Cada tipo de AquaCell
tiene sus accesorios correspondientes por separado.
Advertencia: Este es un manual de uso de librería BIM de AquaCell, para los cálculos del tanque diríjase al
Manual de Instalación de AquaCell Pavco Wavin.
Utilizar la librería AquaCell
Para insertar una celda AquaCell individualmente en
su proyecto, seleccione la celda requerida, y con CTRL
+C puede copiarla en su proyecto. Una vez copiada la
celda puede encontrar las familias en el “Navegador
de Proyectos”, bajo la pestaña “Equipos Mecánicos”.
Para mayor facilidad, esta librería cuenta con una rutina de Dynamo, la cual permitirá armar un tanque de
AquaCell de forma más sencilla. Si ya ha copiado la celda AquaCell en su proyecto, Siga estos pasos utilizar
correctamente la librería de AquaCell y la rutina de Dynamo:
A). Al descargar la librería AquaCell también se descargan 2 rutinas de Dynamo que llevan por nombre:
PavcoWavin_Dynamo_AquaCellNG & PavcoWavin_Dynamo_AquaCellCore
Versión 3.6 Page: 81 | 93
B). Diríjase a la pestaña “Gestionar” de Revit y abra el Reproductor de Dynamo.
C). Con el Reproductor de Dynamo abierto, asigne la carpeta de su ordenador en la que guardó las rutinas
indicadas en el punto A.
Nota: Se ha creado una rutina de Dynamo para los dos tipos de AquaCell disponibles en nuestro portafolio
de productos, escoja la rutina correspondiente al tipo de AquaCell que utilizará.
D).Dependiendo del tipo de AquaCell que vaya a utilizar, de clic en la opción que se le indica a continuación.
Para el ejemplo, se realizará con las celdas AquaCell Core
Versión 3.6 Page: 82 | 93
E). Se desplegará una lista de opciones donde usted podrá indicar el número de celdas que requiere de
largo (eje X), de ancho (eje Y) y número de celdas verticales (eje Z).
Nota: Tenga en cuenta que el número máximo de celdas que puede ubicar horizontalmente son 9.
• Si requiere ubicar las celdas desde un punto específico podrá insertar las coordenadas en el
reproductor de Dynamo siguiendo los siguientes pasos:
1. Desde la pestaña “Gestionar” diríjase a las opciones de “ubicación del proyecto” y seleccione
“Especificar coordenadas de punto”
2. Seleccione el punto de referencia donde desea ubicar las celdas.
Versión 3.6 Page: 83 | 93
F). El tanque de AquaCell es insertado con las dimensiones ingresadas. Tenga en cuenta que la rutina de
Dynamo creará un tanque de AquaCell de forma cuadrada o rectangular. Para crear otras formas
geométricas asimétricas con la librería, siga estos pasos de ejemplo:
1. Seleccione el Tanque de AquaCell
creado con la rutina de Dynamo, y
copielo.
2. Seleccione el Tanque
copiado, y utilice la
opción “Rotar” para
adquirir la forma
necesaria.
3. Luego, seleccione la opción “Mover”
y ubique la segunda parte del tanque
en el lugar requerido.
Tabla de cantidades
La librería de AquaCell contabiliza: Número de Celdas, Área Geomembrana, Área Geotextil, Adaptadores de
Salida, Conexión Inspección, Tapa Lateral y Tapa Frontal.
Para que sean contabilizados es necesario que el usuario realice acciones manuales que se explican a
continuación:
• Cálculo Área Geomembrana y Geotextil
Podrá encontrar las cantidades de AquaCell en la pestaña de Navegador de proyectos. Existe un listado de
materiales para las celdas de AquaCell y otro para los accesorios extra.
Versión 3.6 Page: 84 | 93
1.Ubique las dimensiones del tanque,
estas serán utilizadas en los pasos 2.Divida el tanque en geometrías
siguientes. (También calcule la altura rectangulares o cuadradas, y
del tanque) haga una selección.
4.Si la forma
completa de su
tanque no es
rectangular ni
cuadrada, deberá
activar la casilla
“Diseño Asimétrico”
5.Si el uso de su
tanque será;
Almacenamiento,
Tormenta o
Reutilización de
aguas, escoja la
opción “Otro”, de lo
contrario escoja
3. Al tener la selección activa. “Infiltración”.
Aparecerán estas opciones en la
ventana “Propiedades”.
Versión 3.6 Page: 85 | 93
7. ¡Importante! En el punto anterior, podrá visualizar que Largo
1 y Largo 2 son diferentes. En la imagen superior podrá
6.Llene la información de Alturas, visualizar como las dos longitudes son distintas. Tenga en
Ancho y Largo. cuenta estas variables en tanque asimétrico a la hora de
insertar las dimensiones. La longitud de largo o ancho que se
encuentra con la segunda parte del tanque, deberá restarla.
Ejm: 6.20m – 2.10m = 4.10m (Largo 2)
8.Las cantidades de Área de Geomembrana y Geotextil es calculada con un 10% extra teniendo en cuenta
los traslapos. El cálculo variará dependiendo si se activaron o no las casillas de “Diseño Asimétrico” e
“Infiltración”. Asegúrese de usarlas de forma correcta como se explica en los puntos anteriores.
9.En la versión AquaCell NG, estará
disponible la opción “Refuerzo”. Al
activarla esto contará una celda extra. Esta
opción deberá ser aplicada cuando la
profundidad del tanque de AquaCell
supera los 4.40m. Podrá encontrar más
información refiriéndose el Manual de
Instalación de AquaCell.
Versión 3.6 Page: 86 | 93
¡Nota! Agregue 2.5cm a la altura del cálculo de las áreas de Geomembrana y Geotextil, corresponden al
grosor de las tapas inferiores.
• Cálculo de Tapas Laterales, Frontales e Inferiores
La opción de tapas laterales sólo está disponible para AquaCell NG. En las celdas de AquaCell Core no
estarán disponibles estas opciones.
1. Al seleccionar una celda, el usuario podrá incluir las
opciones: Tapa Lateral, Tapa Frontal y Tapa Inferior.
-La opción “Tapa Lateral” solo es necesario activarla en las celdas laterales del tanque.
- La tapa frontal cuenta por dos. Así que, si dos celdas requieren una tapa frontal, sólo active la opción “Tapa
Frontal”, en una de las dos celdas. Se contará en los listados de cantidades como “Tapa Lateral”.
-La opción “Tapa Inferior” deberá estar activa en todas las celdas que estén en la primera fila del tanque.
Adaptador Salida (Conector) – AquaCell NG
En la vista de inicio de la librería AquaCell, podrá encontrar el Adaptador NG de salida. Copielo utilizando
CTRL +C y péguelo en su proyecto para poder usarlos. Este conector funcionará para dibujar tuberías
Novafort de 160mm,200mm y 315mm.
Una vez los haya copiado en su proyecto, podrá encontrar el Adaptador NG en la ventana de Navegador de
Proyectos.
Arrastrando la palabra “Var”
hacia la ventana del modelo
podrá insertar el accesorio en
su proyecto.
Versión 3.6 Page: 87 | 93
Para insertar de forma precisa el Adaptador NG de salida, siga estos pasos:
1.En una vista en planta, realice un corte 2.Diríjase a la “Sección” creada y arrastre allí
utilizando la opción “Sección” de Revit en el el adaptador hacia la celda requerida. Hasta
lugar donde vaya a insertar el Adaptador. que esta se resalte en color azul como la
imagen inferior.
3.Alinee el adaptador para que 4.Mueva el Adaptador desde el
quede centrado. Seleccionelo y punto central inferior que se resalta
escoja la opción “Mover” de Revit. en la imagen inferior.
5.Hacia el punto medio inferior de la
celda. Allí haga clic y estará alineado
el Adaptador.
Versión 3.6 Page: 88 | 93
El Adaptador NG es insertado de
forma precisa.
Para iniciar una conexión desde el Adaptador (Conector) seleccionelo y se activará el símbolo de conector
desde donde podrá dibujar una tubería saliente.
Puede cambiar el sentido de la excentricidad, seleccionando el
Adaptador y haciendo clic en la opción “Girar Conector” en la
ventana de Propiedades. Funcionará en 160mm y 200mm.
Versión 3.6 Page: 89 | 93
Adaptador Salida (Conector) – AquaCell CORE
En la vista de inicio de la librería AquaCell, podrá encontrar el Adaptador CORE de salida. Copielo utilizando
CTRL +C y péguelo en su proyecto para poder usarlos. Este conector funcionará para dibujar tuberías
Novafort de 160mm,315mm y 355mm.
Una vez los haya copiado en su proyecto, podrá encontrar el Adaptador CORE en la ventana de Navegador
de Proyectos.
Arrastrando la palabra “Var”
hacia la ventana del modelo
podrá insertar el accesorio en
su proyecto.
Para insertar de forma precisa el Adaptador CORE de salida, siga estos pasos:
2.Diríjase a la “Sección” creada y arrastre allí el
1.En una vista en planta, realice un corte adaptador hacia la celda requerida. Hasta que la
utilizando la opción “Sección” de Revit en el celda se resalte en color azul como la imagen
lugar donde vaya a insertar el Adaptador. inferior.
3.Alinee el adaptador para que quede centrado.
Seleccionelo y digite A+L para entrar a la opción 4.El Adaptador queda centrado.
de Alinear de Revit. Alinee los bordes
horizontales y verticales.
Versión 3.6 Page: 90 | 93
Para iniciar una conexión desde el Adaptador (Conector) seleccionelo y se activará el símbolo de conector
desde donde podrá dibujar una tubería saliente.
Si realiza una salida en 160mm, puede cambiar el sentido de la
salida, seleccionando el Adaptador y haciendo clic en la opción
“Girar Conector” en la ventana de Propiedades.
Conexión Inspección 425mm - AquaCell NG
En la vista de inicio de la librería AquaCell, podrá encontrar el accesorio Conexión Inspección NG de salida.
Copielo utilizando CTRL +C y péguelo en su proyecto para poder usarlos. Este conector funcionará para
dibujar una tubería Novafort de 400mm.
Una vez la haya copiado en su proyecto, podrá encontrar la Conexión Inspección en la ventana de Navegador
de Proyectos.
Arrastrando la palabra “Var”
hacia la ventana del modelo
podrá insertar el accesorio en
su proyecto.
Versión 3.6 Page: 91 | 93
Para insertar de forma precisa la Conexión de Inspección, siga estos pasos:
1.En una vista en planta, arrastre la Conexión 2.En la imagen anterior podrá visualizar las
de Inspección hacia el lugar del tanque donde líneas punteadas que se activan cuando ubica el
lo ubicará. accesorio sobre la celda. Esas líneas punteadas
indican que la Conexión está alineada.
Para iniciar una conexión desde la Conexión Inspección seleccionela y se activará el símbolo de conector
desde donde podrá dibujar una tubería saliente.
Versión 3.6 Page: 92 | 93
Versión 3.6 Page: 93 | 93
También podría gustarte
- Visual C#. Interfaces gráficas y aplicaciones para Internet con WPF, WCF y SilverlightDe EverandVisual C#. Interfaces gráficas y aplicaciones para Internet con WPF, WCF y SilverlightAún no hay calificaciones
- Enciclopedia de Microsoft Visual C#.De EverandEnciclopedia de Microsoft Visual C#.Calificación: 5 de 5 estrellas5/5 (1)
- Manual Librerias BIM Pavco 3.5Documento78 páginasManual Librerias BIM Pavco 3.5IngCivilUccAún no hay calificaciones
- Manual Librerias BIM Pavco 3.4-2Documento70 páginasManual Librerias BIM Pavco 3.4-2Diego SalgadoAún no hay calificaciones
- Manual Librerias BIM Pavco 3.0 PDFDocumento49 páginasManual Librerias BIM Pavco 3.0 PDFjavier vargasAún no hay calificaciones
- Manual Librerias BIM Pavco 3.1 PDFDocumento49 páginasManual Librerias BIM Pavco 3.1 PDFJennifer SalamancaAún no hay calificaciones
- Manual Librerias BIM Pavco 3.2-1 PDFDocumento52 páginasManual Librerias BIM Pavco 3.2-1 PDFFercho TorresAún no hay calificaciones
- Manual Librerias BIM Pavco 3.3 PDFDocumento58 páginasManual Librerias BIM Pavco 3.3 PDFOliver FromentAún no hay calificaciones
- Manual Librerias BIM AmancoDocumento75 páginasManual Librerias BIM AmancoFernando MoralesAún no hay calificaciones
- Manual Librerías Revit Amanco WavinDocumento51 páginasManual Librerías Revit Amanco WavinHiroshidarian Fuentes ZagalAún no hay calificaciones
- Manual Librerías Revit Amanco WavinDocumento61 páginasManual Librerías Revit Amanco WavinPaul FloresAún no hay calificaciones
- Manual Librerias BIM AmancoDocumento46 páginasManual Librerias BIM Amancocarloshr3062Aún no hay calificaciones
- Manual Librerias BIM AmancoDocumento46 páginasManual Librerias BIM Amancocarloshr3062Aún no hay calificaciones
- Manual Librerias BIM PlastigamaDocumento110 páginasManual Librerias BIM PlastigamabryanarcoAún no hay calificaciones
- Manual Librerias BIM PavcoDocumento39 páginasManual Librerias BIM PavcoJonatan Mendoza SantistebanAún no hay calificaciones
- Manual Librerías Revit Amanco WavinDocumento55 páginasManual Librerías Revit Amanco WavinPepe el de la Pepe Del PPAún no hay calificaciones
- Modeler Manual Del UsuarioDocumento757 páginasModeler Manual Del Usuariocathedra2008100% (1)
- Curso LaravelDocumento159 páginasCurso LaravelJorge SanchezAún no hay calificaciones
- SCALA UserGuide Es V6Documento153 páginasSCALA UserGuide Es V6richardelectromaritimaAún no hay calificaciones
- PDF Manual Aspire Castellanopdf CompressDocumento425 páginasPDF Manual Aspire Castellanopdf CompressLeonardo RamirezAún no hay calificaciones
- HP ENVY 5640 InstruccionsDocumento138 páginasHP ENVY 5640 InstruccionsRosa SerresAún no hay calificaciones
- VCR Catalogo Variedades y Clones PDFDocumento156 páginasVCR Catalogo Variedades y Clones PDFmartinAún no hay calificaciones
- Manual Admin ProfesionalDocumento327 páginasManual Admin ProfesionalEnrique MontesAún no hay calificaciones
- Manual Construcci NDocumento88 páginasManual Construcci Nleidy davila arevaloAún no hay calificaciones
- ModelerManual (001-050) en EsDocumento50 páginasModelerManual (001-050) en EsSebastián PaipaAún no hay calificaciones
- BIzagui Modeler Manual Del UsuarioDocumento587 páginasBIzagui Modeler Manual Del UsuariolferpazAún no hay calificaciones
- H16 Manual 0121.en - EsDocumento63 páginasH16 Manual 0121.en - EsAntony Gonzalo Pulache OrdoñezAún no hay calificaciones
- Manual Librerias BIM AmancoDocumento43 páginasManual Librerias BIM AmancoJose MiguelAún no hay calificaciones
- Edoc - Pub Adempiere Manual EsDocumento907 páginasEdoc - Pub Adempiere Manual EsShakiro RuvalcabaAún no hay calificaciones
- Adempiere Manual ES PDFDocumento907 páginasAdempiere Manual ES PDFDavid G Marquez Jr.Aún no hay calificaciones
- Manual de Usuario Pcon PlannerDocumento186 páginasManual de Usuario Pcon PlannerAlberto Varalli50% (2)
- Lexmark CX725 CX727 XC4140 XC4143 XC4150 XC4153 UsersGuide EsDocumento265 páginasLexmark CX725 CX727 XC4140 XC4143 XC4150 XC4153 UsersGuide Esrene romeroAún no hay calificaciones
- Allplan 2009 ManualDocumento237 páginasAllplan 2009 ManuallescasAún no hay calificaciones
- Lavavajillas en 40Documento40 páginasLavavajillas en 40Marial PerlopAún no hay calificaciones
- Instrucciones Lavavajillas MieleDocumento88 páginasInstrucciones Lavavajillas Mielemuppetito0% (1)
- Manual CONSTRUCCION PDFDocumento88 páginasManual CONSTRUCCION PDFerickgil1978Aún no hay calificaciones
- Lavadora Miele ManualDocumento80 páginasLavadora Miele ManualcaracobreAún no hay calificaciones
- Desarrollo de Aplicaciones C# Con Visual Studio NET Curso PrácticoDocumento3 páginasDesarrollo de Aplicaciones C# Con Visual Studio NET Curso PrácticoNicolas Zuñiga OrtizAún no hay calificaciones
- Manual Venta Persona JUNIO 2017Documento137 páginasManual Venta Persona JUNIO 2017Eduardo Ferrer SchnettlerAún no hay calificaciones
- Manual Construccion PavcoDocumento68 páginasManual Construccion Pavcocjbecerrac2314100% (4)
- Polyboard VI: Manual de usuario para el software de diseño de mueblesDocumento132 páginasPolyboard VI: Manual de usuario para el software de diseño de mueblesEloy Mamani100% (5)
- 001.25060.ES Rev. 19Documento52 páginas001.25060.ES Rev. 19655tb999tzAún no hay calificaciones
- Manual Lexmark MX521ADFDocumento253 páginasManual Lexmark MX521ADFMartinGervacioAún no hay calificaciones
- Manual Secadora Miele PDFDocumento72 páginasManual Secadora Miele PDFyoyiniomasAún no hay calificaciones
- Pipesim Spañol PDFDocumento761 páginasPipesim Spañol PDFJuan CorredorAún no hay calificaciones
- Manual d3xd RestaurantDocumento97 páginasManual d3xd RestaurantmarcoAún no hay calificaciones
- CONDENSADORASDocumento94 páginasCONDENSADORASProyectos7 sbkAún no hay calificaciones
- Capítulo 1. Aplicación Wpf...Documento14 páginasCapítulo 1. Aplicación Wpf...José Ramón Devan DevanAún no hay calificaciones
- EViews 10 Users Guide II-1-250Documento250 páginasEViews 10 Users Guide II-1-250Caqui P. comAún no hay calificaciones
- CA494-23640 - SP - HP SmartStream Labels and Packaging Print Server V5.2, Powered by Esko User GuideDocumento120 páginasCA494-23640 - SP - HP SmartStream Labels and Packaging Print Server V5.2, Powered by Esko User Guidemultimedia genesaretAún no hay calificaciones
- Guia Acade 2014 - Essentials v1.1Documento214 páginasGuia Acade 2014 - Essentials v1.1hugomacrossAún no hay calificaciones
- Programación orientada a objetos con C++, 5ª edición.De EverandProgramación orientada a objetos con C++, 5ª edición.Calificación: 5 de 5 estrellas5/5 (2)
- Enciclopedia de Microsoft Visual Basic.: Diseño de juegos de PC/ordenadorDe EverandEnciclopedia de Microsoft Visual Basic.: Diseño de juegos de PC/ordenadorAún no hay calificaciones
- Microsoft Visual Basic .NET. Lenguaje y aplicaciones. 3ª Edición.: Diseño de juegos de PC/ordenadorDe EverandMicrosoft Visual Basic .NET. Lenguaje y aplicaciones. 3ª Edición.: Diseño de juegos de PC/ordenadorAún no hay calificaciones
- Visual Basic. Interfaces gráficas y aplicaciones para Internet con WPF, WCF y Silverlight: Diseño de juegos de PC/ordenadorDe EverandVisual Basic. Interfaces gráficas y aplicaciones para Internet con WPF, WCF y Silverlight: Diseño de juegos de PC/ordenadorCalificación: 2.5 de 5 estrellas2.5/5 (2)
- Microsoft C#. Lenguaje y Aplicaciones. 2ª Edición.De EverandMicrosoft C#. Lenguaje y Aplicaciones. 2ª Edición.Aún no hay calificaciones
- Factores de riesgo asociados a la construcciónDe EverandFactores de riesgo asociados a la construcciónAún no hay calificaciones
- Metodología para diagnosticar la habitabilidad en la vivienda social: Higrotermicidad-iluminación-acústicaDe EverandMetodología para diagnosticar la habitabilidad en la vivienda social: Higrotermicidad-iluminación-acústicaAún no hay calificaciones
- JAVA. Interfaces gráficas y aplicaciones para Internet. 4ª Edición.: OfimáticaDe EverandJAVA. Interfaces gráficas y aplicaciones para Internet. 4ª Edición.: OfimáticaCalificación: 4 de 5 estrellas4/5 (3)
- 2 Instalaciones Sanitarias AguaDocumento1 página2 Instalaciones Sanitarias AguaToñoCaruajulcaOlivaresAún no hay calificaciones
- Baremos 2020: Partida Grupo Código Concepto Base Oferta ObservacionesDocumento3 páginasBaremos 2020: Partida Grupo Código Concepto Base Oferta ObservacionesJavier MazaAún no hay calificaciones
- Separadores de HumedadDocumento12 páginasSeparadores de HumedadKendy YaltaAún no hay calificaciones
- Programacion de Obra Acueducto PlanDocumento3 páginasProgramacion de Obra Acueducto Planoscar guzmanAún no hay calificaciones
- Nag136 PDFDocumento164 páginasNag136 PDFGonzaALAún no hay calificaciones
- Analisis de Costos Unitarios ElectricasDocumento35 páginasAnalisis de Costos Unitarios ElectricasErick Chiroque GuzmánAún no hay calificaciones
- Listado ApusDocumento4 páginasListado ApusARMANDO CORTESAún no hay calificaciones
- Cuestionario sobre el abastecimiento de agua y disposición sanitaria en el ámbito ruralDocumento22 páginasCuestionario sobre el abastecimiento de agua y disposición sanitaria en el ámbito ruralDayja Forget CryserAún no hay calificaciones
- Planilla de Metrados Proyecto PipDocumento1 páginaPlanilla de Metrados Proyecto PipJacksonDelgadoBravoAún no hay calificaciones
- Presupuesto Losa JeberosDocumento9 páginasPresupuesto Losa JeberosLuis Alberto Mozombite GonzalesAún no hay calificaciones
- Presupuesto Instalacion SanitariaDocumento1 páginaPresupuesto Instalacion Sanitarialider quirogaAún no hay calificaciones
- Precios de Recursos IISSDocumento16 páginasPrecios de Recursos IISSwleAún no hay calificaciones
- Apu-Agua PotableDocumento5 páginasApu-Agua PotableDiego Jesus Pino100% (1)
- Piezas PVC Roscar RiegoDocumento38 páginasPiezas PVC Roscar RiegoGil PabloAún no hay calificaciones
- ESQUEMAS Generales para La Instalación de Tuberías de PolietilenoDocumento3 páginasESQUEMAS Generales para La Instalación de Tuberías de PolietilenoNelly RiosAún no hay calificaciones
- Instalacion de Aparatos A Fluxometro 2Documento6 páginasInstalacion de Aparatos A Fluxometro 2Victor Gabancho BriceñoAún no hay calificaciones
- Memoria de Calculo Drenaje ViviendaDocumento6 páginasMemoria de Calculo Drenaje ViviendaAdrián Santana ArellanoAún no hay calificaciones
- Memoria Descriptiva Instalaciones SanitariasDocumento11 páginasMemoria Descriptiva Instalaciones Sanitariascampoalegregranja6Aún no hay calificaciones
- Requisitos técnicos mínimos para perforaciones en caliente y obturacionesDocumento23 páginasRequisitos técnicos mínimos para perforaciones en caliente y obturacionesDieo Andree Moreno GrijalbaAún no hay calificaciones
- Acoplamientos VitaulicDocumento1 páginaAcoplamientos VitaulicMartin Niz0% (1)
- Vivienda Bethania cálculo materiales construcciónDocumento23 páginasVivienda Bethania cálculo materiales construcciónLUIS PEDRO GODOY SOLARESAún no hay calificaciones
- FluidosDocumento14 páginasFluidosJose A PintoAún no hay calificaciones
- Obra Construcción de Gasolinoducto y DieselductoDocumento1 páginaObra Construcción de Gasolinoducto y DieselductoIsaias de la CruzAún no hay calificaciones
- Ejercicios de Perdida de Energia Por Friccion - Ecuacion de DarcyDocumento7 páginasEjercicios de Perdida de Energia Por Friccion - Ecuacion de DarcyYerovi Ventura SigueñasAún no hay calificaciones
- Simbologia HidraulicaDocumento5 páginasSimbologia HidraulicaYair ZárateAún no hay calificaciones
- Planilla de Metrados - Cip CalanaDocumento3 páginasPlanilla de Metrados - Cip CalanaRonny Ricardo Serrano PayeAún no hay calificaciones
- Cuestionario Especializado Modulo Iv 2022 08-02Documento19 páginasCuestionario Especializado Modulo Iv 2022 08-02Franz Andy Huayta HidalgoAún no hay calificaciones
- Cloaca SDocumento40 páginasCloaca SMajerlyn QuijadaAún no hay calificaciones
- Catálogo de AccesoriosDocumento488 páginasCatálogo de Accesoriosa.aranda.herradorAún no hay calificaciones
- Ejercicio de Calculo HidraulicoDocumento9 páginasEjercicio de Calculo HidraulicoCarlos Fredy EcheverríaAún no hay calificaciones