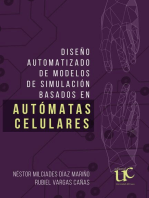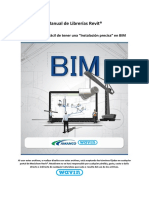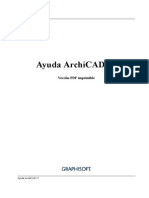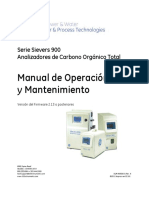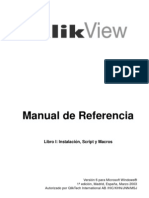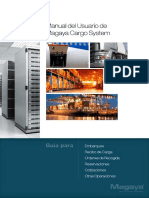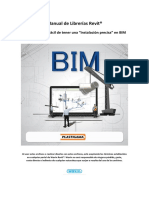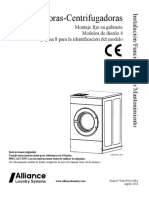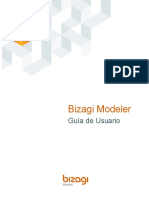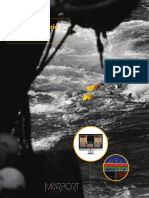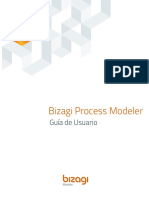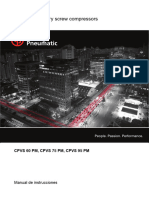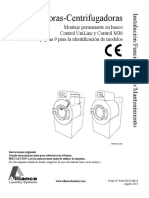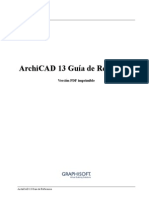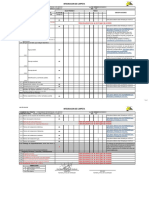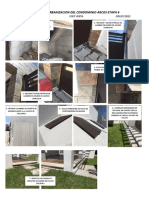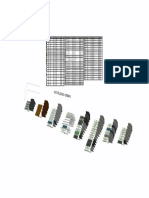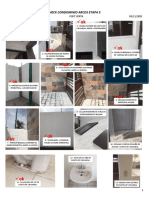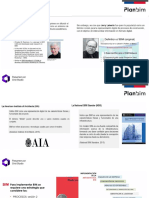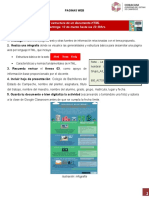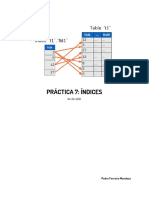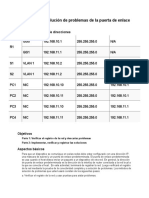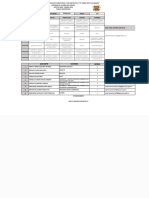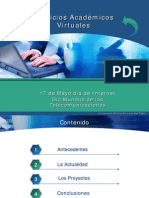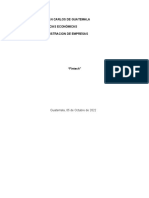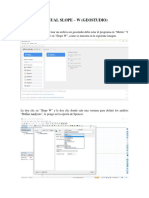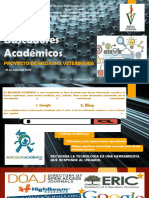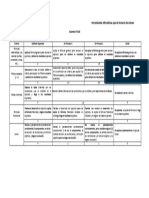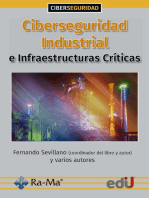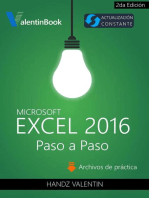Documentos de Académico
Documentos de Profesional
Documentos de Cultura
Manual Librerías Revit Amanco Wavin
Cargado por
Hiroshidarian Fuentes ZagalDerechos de autor
Formatos disponibles
Compartir este documento
Compartir o incrustar documentos
¿Le pareció útil este documento?
¿Este contenido es inapropiado?
Denunciar este documentoCopyright:
Formatos disponibles
Manual Librerías Revit Amanco Wavin
Cargado por
Hiroshidarian Fuentes ZagalCopyright:
Formatos disponibles
Manual de Librerías Revit®
La manera más fácil de tener una “Instalación precisa” en BIM
Al usar estos archivos, o realizar diseños con estos archivos, está aceptando los términos fijados en cualquier
portal de Mexichem Revit®. Mexichem no se hará responsable por cualquier pérdida, gasto, costo o daño
directo o indirecto de cualquier naturaleza que surja o resulte del uso de los archivos.
Versión 4.0 Página: 1 | 51
Tabla de Contenido
Librerías Revit – Información general ......................................................................................... 5
Importar librerías Amanco Wavin Revit .................................................................................. 5
Recomendaciones iniciales ..................................................................................................... 6
Importar vista de validación de Amanco ................................................................................ 7
Importar tablas de cantidades ................................................................................................ 8
Parámetros de Información: ................................................................................................. 10
Librerías Amanco Wavin Revit – Información general ............................................................. 10
Trabajar con tipos de tuberías en las Librerías Amanco Wavin Revit ................................... 10
Trabajar con Reducciones en las librerías Amanco Wavin Revit .......................................... 12
Trabajar con Codos en las librerías Amanco Wavin Revit ..................................................... 13
Trabajar con Tees/Yees en las librerías Amanco Wavin Revit .............................................. 14
Trabajar con Coples en las librerías Amanco Wavin Revit .................................................... 15
Trabajar con Pendientes ....................................................................................................... 16
Trabajar con etiquetas (Tags) ............................................................................................... 17
Trabajar con nuestras librerías en Navisworks® ................................................................... 18
Línea de producto – Sanitario ................................................................................................... 20
Tipos de tubería .................................................................................................................... 20
Codos .................................................................................................................................... 20
Reducciones .......................................................................................................................... 21
Tee/Yee ................................................................................................................................. 22
Cople y Adaptadores ............................................................................................................. 26
Tapas y Remate de ventilación ............................................................................................. 26
CESPOL .................................................................................................................................. 27
Línea de producto – CPVC Duralón Platinum............................................................................ 33
Tipo de Tuberías.................................................................................................................... 33
4.1.1 Recomendaciones iniciales ................................................................................................... 33
Codos .................................................................................................................................... 34
Reducciones .......................................................................................................................... 35
Tees ....................................................................................................................................... 36
Coples, Adaptadores y Válvula.............................................................................................. 37
Tapas ..................................................................................................................................... 39
Línea de producto – DWV ......................................................................................................... 40
Versión 4.0 Página: 2 | 51
Tipo de Tuberías.................................................................................................................... 40
Codos .................................................................................................................................... 40
Reducciones .......................................................................................................................... 41
Tee/Yee ................................................................................................................................. 41
Cople, Adaptadores y Trampa............................................................................................... 42
Tapones ................................................................................................................................. 44
Línea de producto – Cédula 80 ................................................................................................. 45
Tipo de Tuberías.................................................................................................................... 45
Codos .................................................................................................................................... 45
Reducciones .......................................................................................................................... 45
Tees ....................................................................................................................................... 46
Coples, Adaptadores ............................................................................................................. 46
Tapas ..................................................................................................................................... 47
Línea de producto – Cédula 40 ................................................................................................. 48
Tipo de Tuberías.................................................................................................................... 48
Codos .................................................................................................................................... 48
Reducciones .......................................................................................................................... 48
Tee......................................................................................................................................... 49
Coples, Adaptadores, Tapas .................................................................................................. 49
Versión 4.0 Página: 3 | 51
GUÍA RÁPIDA PARA ACCEDER AL CONTENIDO DE LAS LIBRERÍAS AMANCO WAVIN REVIT
1. Importe las librerías siguiendo las instrucciones de Amanco Wavin
Las librerías Amanco Revit contienen información adicional inteligente, cómo; una vista
especial de validación Amanco y tablas con cantidades de tuberías y accesorios (Schedules).
Por favor importe los archivos como sugiere Amanco y podrá obtener todos los beneficios
de las librerías Amanco Revit.
Ver Capítulo 1.1 para importar correctamente las librerías de Amanco.
2. Inserte tuberías y accesorios usando el panel de tubería y plomería y la ventana de propiedades:
Seleccione el tipo y diámetro de tubería deseada, luego empiece a dibujar la tubería – los
accesorios apropiados serán insertados automáticamente.
Seleccionando el accesorio predeterminado insertado, puede cambiarse usando la barra
desplegable en la ventana de propiedades.
En algunos accesorios, Amanco ofrece la posibilidad de modificar sus características a través
de las secciones “Constraints” en la ventana de propiedades.
A través de los botones “Pipe Fitting” y “Pipe Accessory” ubicados en la pestaña de
“Systems”, puede insertar manualmente los accesorios requeridos que no se encuentran
incluidos de manera predeterminada en la ruta de preferencias.
Por favor lea los siguientes capítulos para una descripción más detallada de cómo dibujar tuberías e insertar accesorios. Los
accesorios de sistemas específicos se encuentran discriminados en capítulos separados.
3. Tipos de tubería disponibles:
Amanco se apoya en trabajar modelaciones con DN(Diámetro nominal) y OD(Diámetro
externo) y varios colores .
Ver capítulo 2.1 para un resumen completo de los tipos de tuberías que pueden ser seleccionados para un proyecto.
4. Cambiar orientación y tipo de accesorios:
Amanco añadió casillas extras en la ventana de propiedades para:
a. Cambiar de una Tee o Yee simétrica a una Tee o Yee con reducción.
b. Cambiar la orientación de un accesorio o rotar una reducción excéntrica,
c. Cambiar características de un accesorio seleccionado.
Al crear accesorios que no existan en el portafolio de productos, terminarán creándose
accesorios personalizados con un mensaje indicando el error.
5. Soluciones implementadas para Tee.
Revit permite insertar Tees con reducciones incluidas de ser necesario.
Si aplica, una secuencia de reducciones es insertada de manera apropiada automáticamente.
Ver capítulos 2.2 y 2.4 para un resumen completo de como seleccionar la Tee y la reducción correcta para cada
proyecto.
6. Obtener el paquete más reciente.
Antes de empezar un nuevo proyecto debe asegurarse de haber descargado la versión más reciente
de las librerías Amanco para obtener así una funcionalidad óptima y el portafolio actualizado.
Versión 4.0 Página: 4 | 51
Librerías Revit – Información general
Importar librerías Amanco Wavin Revit
Con el fin de hacer que el diseño en Revit sea más amigable para con el usuario, Amanco ha decidido
no solo crear familias que representen los productos, sino también añadirles inteligencia. Esto ayudará
al usuario a realizar conexiones y transiciones de manera correcta entre tuberías de diámetro
diferente automáticamente. Si son usadas correctamente las librerías Amanco Revit garantizarán no
solo un diseño correcto, sino también, acceso a la información, nombres y códigos de producto para
cada parte usada en el sistema.
Esta función adicional solo se encuentra disponible si las librerías Amanco Revit son importadas de
manera correcta. A continuación, se encuentran los pasos a seguir para importar las familias con
etiquetas, vista de validación y tabla de cantidades (Schedules) Amanco.
Importar familias:
1. Abra la librería Revit que será importada.
La vista de inicio es abierta de manera
automática. Esta vista contiene varios tipos de
tuberías y posiblemente algunos accesorios.
Esta vista puede incluir algunos accesorios de
tubería que no se encuentran incluidos en la ruta
de preferencias predeterminada,estos también
deben ser copiados para incluirlos en el proyecto.
2. En abierto la vista de inicio, , seleccione al mismo tiempo los tipos de tubería, accesorios y
etiquetas que serán usados en el proyecto.
Si el usuario no requiere trabajar con todos los tipos de tuberías no es necesario copiar todas las
tuberías visibles en la vista de inicio. Solo es necesario copiar las etiquetas desde una sola
librería. Las familias de las etiquetas funcionan igual en todas las librerías.
Solamente copiando una tubería, se
transfieren sus accesorios y segmentos
incluidos en su ruta de preferencias.
3. Escoja la opción “Copiar al portapapeles”
(Copy to Clipboard) o use Ctrl + C.
Este modo de copia es necesario para
transferir las propiedades de
inteligencia correctamente.
Versión 4.0 Página: 5 | 51
4. Diríjase al proyecto deseado.
5. Abrir la vista 2D o 3D bloqueada.
6. Use la opción “Pegar desde el portapapeles” O Ctrl + V.
En algunas versiones de Revit®, después de seleccionar la
opción “pegar desde el portapapeles” un aviso de
información aparecerá mostrando que los tipos copiados
ya existen en el proyecto y serán mostrados. Seleccione
“OK”.
7. Ubique los elementos seleccionados en un
espacio vacío sin usar en el proyecto.
8. Clic en el botón de finalizar en la pestaña “Modificar”.
9. Seleccione los elementos adheridos y bórrelos.
10. Ahora las familias se encuentran satisfactoriamente en el proyecto y se puede acceder a ellas
mediante la pestaña “Systems”.
Para visualizar de manera correcta las tuberías y accesorios recuerde que su proyecto debe tener
un Nivel de detalle en “Fino” y un estilo visual en “Sombreado”. Para aplicar estos detalles diríjase
al menú inferior que se encuentra en Revit.
Recomendaciones iniciales
Para una mejor visualización de los accesorios y tuberías se recomienda tener ajustado el nivel de
detalle en “Alto” y el estilo visual en “Sombreado” o “Realista”.
Versión 4.0 Página: 6 | 51
Adicional, se recomienda configurar las unidades del
proyecto en la pestaña “Gestionar”, debe buscar “Tamaño
de Tubería” (Si es Revit en inglés Pipe Size) en pulgadas
como se muestra en las siguientes imágenes.
En caso de necesitar que el sistema use la simbologia en 2D
debe tener el nivel de detalle en Medio o Bajo. Para que la
simbología cambie con la escala de la vista en planta (no
funciona en vistas 3D) abra el panel de configuración
mecánica usando el comando “MS” y en “Configuración de
tuberías” de clic al parámetro “Usar escala de anotación
para uniones de una línea”.
Es necesario activar este parámetro antes de empezar a
trazar los sistemas. De no ser activado desde el comienzo
se deben seleccionar todos las Uniones de tubería (Pipe
Fittings) que se han dibujado en el proyecto y en el area de
Propiedades activar la casilla “Usar escala de anotación”:
Importar vista de validación de Amanco
Las librerías Amanco Revit permiten que el usuario verifique si los ítems usados en el proyecto se
encuentran dibujados correctamente o en algunos accesorios mediante un código de color. Siga las
instrucciones mostradas a continuación para importar esta vista. Esta plantilla de vista solo se
importa una vez al proyecto desde cualquier librería de Amanco Wavin.
1. Cree una nueva vista 3D en el Proyecto o duplique una existente.
2. Diríjase a la pestaña “Gestionar” y de clic en Transferir normas de proyecto “Transfer Project
Standards”.
3. Una lista de ítems a copiar aparecerá.
4. Escoja el nombre del proyecto del cual desea transferir
propiedades en la parte superior de la pestaña emergente.
Si tiene varios proyectos abiertos asegúrese de
escoger la librería Amanco Revit.
5. Solamente debe ser seleccionado “Plantillas de vista”,
“View Templates”.
6. Vaya a la barra Propiedades en la vista. Encuentre
Datos de identidad y de clic en el parámetro
Plantilla de vista y de clic en “<Ninguno>”.
Versión 4.0 Página: 7 | 51
7. Escoja de la lista “Amanco Wavin vista de Validación” y seleccione “OK”.
El uso de la herramienta de validación se encuentra descrita en la sección 1.3.
Si incluyes varias librerías Amanco Wavin solo es necesario que inserte una sola vista de validación.
Esta funcionara para todas las librerías que cargue en cualquier proyecto.
Esta vista de la librería de Amanco Wavin permite verificar
si las dimensiones de las tuberías son del máximo de
longitud que está disponible en nuestro catálogo de
productos. Si una tubería es más larga de lo que se
encuentra disponible, será de color rojo. Si un accesorio
creado no es un producto de Amanco Wavin, no será
mostrado en la vista
En ocasiones algunos accesorios necesitarán cambios
manuales; por ejemplo, en las reducciones excéntricas
aparecerán de color rojo porque se debe aplicar su
excentricidad manualmente.
Importar tablas de cantidades
Siga los pasos a continuación para importar las tablas de cantidades (Schedules).
1. Diríjase al Project Browser “Navegador de proyectos”
en la librería y encuentre la sección de Schedules/Quantities.
2. Seleccione los schedules de Amanco y con clic derecho
seleccione “Copiar al portapapeles”.
Versión 4.0 Página: 8 | 51
3. Diríjase al Proyecto deseado.
4. Vaya a la pestaña “Modificar” y seleccione “Pegar desde portapapeles”.
La lista completa y funcional de material es transferida al proyecto.
En las Tablas de cantidades de Tuberías se encuentran
clasificadas según su diámetro y la longitud total por cada
diámetro. Si necesita conocer las longitudes individuales de
cada tubería y no la longitud sumada por diámetro, vaya al área
de Propiedades, en la sección de Otros encontrará
Clasificación/Agrupación y de clic en Editar. Al abrirse el panel
de propiedades de la tabla puede activar la casilla “Detallar cada
ejemplar” para ver las tuberías individualmente.
Grupo Amanco:
Las librerías Amanco Wavin cuentan con un valor agregado denominado Grupo Amanco. Esta opción
permite asignar un nombre o valor para clasificar tuberías y accesorios según su ubicación o etapa
del proyecto. Siga los pasos a continuación para hacer uso de esta herramienta:
1. Seleccione una parte del sistema de tuberías y
accesorios. Selecciónelo dando clic y
arrastrando el cursor o use la Tecla TAB para
seleccionar todos los componentes del sistema,
y de clic para confirmar la selección.
2. En “Propiedades” podrá observar que la opción
se habilita y podrá escribir un nombre o valor
para clasificar esa parte del sistema.
3. Diríjase a la tabla de cantidades y visualice las divisiones realizadas.
Versión 4.0 Página: 9 | 51
Parámetros de Información:
En nuestras tuberías y accesorios de todas las librerías
disponibles en nuestro portal BIM, encontrará los
parámetros COBie. En las propiedades de las familias se
incluyen códigos UniClass, OmniClass, propiedades del
material, entre otros. Para ver estos parámetros selecciona
un elemento de nuestras librerías, ve a la ventana de
Propiedades y da clic en Editar Tipo. También en la sección
Otros encontrará las Propiedades de componente COBie.
Librerías Amanco Wavin Revit – Información general
Trabajar con tipos de tuberías en las Librerías Amanco Wavin Revit
Revit Estándar versus Librería Amanco Revit
Revit estándar usa únicamente las tuberías
tipo americanas (US) .De manera
predeterminada y pueden ser de cualquier
longitud.
Usa diámetros y longitudes de tubería
disponibles en un portafolio de productos
específico.
La librería Amanco Revit cuenta con :
1. El portafolio de productos siempre contendrá diámetros específicos y puede que tenga
diferentes colores, así como, tuberías campana-campana .
Si un portafolio de productos posee
varios colores o terminaciones en espigo
y/o campana, Amanco ha creado los
diferentes tipos de tuberías en las
librerías Amanco Revit.
Amanco le brinda al usuario la posibilidad
de dibujar tuberías seleccionando OD
(Diámetro exterior) o bien DN (Diámetro
Nominal).
Versión 4.0 Página: 10 | 51
2. División de tubería en longitudes disponibles.
Revit estándar no tiene restricciones de longitud de tuberías. Para mejorar el diseño con las
librerías Amanco Revit, Amanco Wavin ofrece una solución para usar la longitud de las
tuberías que se encuentran disponibles en el portafolio de productos.
Para verificar si la longitud de tuberías usada en el proyecto se encuentra disponible en el
portafolio, diríjase a la vista “Amanco Vista de Validación” en la ventana de “Project Browser.”
Si una tubería es de color rojo, es necesario que su longitud sea dividida en una dimensión
disponible en el portafolio por medio de algún accesorio disponible en el portafolio de
productos.
Cambiar la longitud de la tubería:
Encuentre y seleccione la tubería de color rojo en la vista “Amanco Vista de Validación” según
en el portafolio de productos que se encuentre.
a) Divida la tubería en secciones usando el comando Split Element (SL en el teclado), clic en alguna
parte de la tubería y ubique la unión que aparece de acuerdo a la máxima longitud disponible.
b) Divida la tubería en cualquier lugar y cree una dimensión entre dos uniones usando la función
“Aligned Dimension”.
Asegúrese de alinear la dimensión a la unión, si ésta es alineada al final de la tubería, esta
solución no funcionará.
c) Seleccione la unión que será movida y de Clic en la dimensión para editar. La máxima
longitud disponible para tuberías en Amanco es de 6.1 m.
Versión 4.0 Página: 11 | 51
Si la tubería es dividida correctamente y su longitud está disponible en el portafolio, la tubería
ya no será de color rojo en la vista “Amanco Vista de Validación”.
El mismo procedimiento puede ser usado para poner una distancia entre dos uniones o una unión y
cualquier otro accesorio. Esto es útil para asegurarse de que en rectas largas la tubería sea usada de
manera completa si es posible.
Una longitud incorrecta también puede ser fácilmente encontrada en el Schedule de
tuberías. Longitudes no disponibles estarán resaltadas con color rojo.
Trabajar con Reducciones en las librerías Amanco Wavin Revit
Revit Estándar versus Librerías Amanco Revit
Las reducciones tienen la posibilidad de
conectarse a 2 diámetros cualquiera y siempre
será visualizado de la misma manera.
En la librería Amanco Revit se afrontaron los siguientes desafíos:
1. Usualmente es necesario más de una reducción para conectar dos diámetros distintos.
Si más accesorios son requeridos, automáticamente las librerías Amanco Revit insertará la
correcta combinación de reducciones sin necesidad de pasos adicionales.
2. En los sistemas sanitarios la excentricidad de las reducciones excéntricas debe estar
posicionada de tal manera que mantenga la parte superior de las tuberías al mismo nivel. Las
reducciones concéntricas deben ser accesorios personalizados.
De manera predeterminada, Revit ubica la línea central
de los dos diámetros diferentes en el mismo nivel.
Debido a esto, en un “accesorio personalizado” temporal,
una reducción concéntrica es insertada y el usuario será
notificado mediante un signo de admiración junto al
Versión 4.0 Página: 12 | 51
accesorio, esto indica que el producto no existe en el
portafolio y debe hacer un paso adicional para que el
accesorio funcione correctamente.
En la línea Sanitario de manera predeterminada se
mostrarán reducciones excéntricas. Puede cambiar
a la reducción céntrica seleccionándola en “Propiedades”.
En la vista “Amanco Vista de Validación” todos los
accesorios personalizados serán de color rojo.
En la línea Sanitario Amanco las reducciones vienen sin Cople insertado, de ser necesario el
accesorio con Cople diríjase a “Propiedades” y active esta opción, para la línea DWV y CPVC
el Cople viene insertado automáticamente en las reducciones, de no ser necesario puedo
desactivar la opción “Properties”.
3. En el sistema DWV y el sistema Sanitario las librerías Amanco Revit proveen multi-
reducciones, que automáticamente, permiten conexión con cualquier diámetro que se
encuentre en el portafolio de productos.
Trabajar con Codos en las librerías Amanco Wavin Revit
Revit Estándar versus Librería Amanco Revit
Es posible crear un codo con cualquier ángulo Solamente se pueden dibujar codos que se
y se visualiza siempre de la misma manera. encuentran disponibles en el portafolio de
Solamente se encuentran disponibles codos productos. Una gran variedad de codos es
espigo con la misma longitud útil. suministrada; con las diferentes
terminaciones según la línea del producto.
Versión 4.0 Página: 13 | 51
En la librería Amanco Revit cuenta con :
1. Gran variedad de codos disponibles en el portafolio de productos de
Amanco.
Dependiendo de la línea específica de productos, varios tipos de codos
pueden ser insertados con diferentes terminaciones. El tipo
predeterminado en la línea Sanitario es el Cementar. Puede ser cambiado
luego en un tipo específico de codo.
2. Diámetros y ángulos específicos de codos disponibles:
De acuerdo al portafolio de productos pueden ser dibujados codos de; 45º
y 90º. Estos pueden ser insertados de manera automática dibujando dos
tuberías y su ángulo apropiado.
Trabajar con Tees/Yees en las librerías Amanco Wavin Revit
Revit Estándar VS Librería Amanco Revit
Es posible conectar con cualquier diámetro y se Solo pueden ser dibujadas las Tees/Yees que se
visualiza siempre de la misma manera. Solo se encuentran disponibles en el portafolio de
encuentran disponibles Tees/Yees simétricas productos. De acuerdo a la línea de productos
con reducciones céntricas. específica se ofrece gran variedad de
Tees/Yees tanto simétricas como asimétricas.
La librería Amanco Revit cuenta con :
1. Diámetros y ángulos específicos disponibles de Tees/Yees
Si se desea dibujar una Tees/Yees puede hacerlo
mediante un codo existente, presionando junto
al signo “+” que aparece cuando se selecciona o
conectando dos tuberías. Diríjase a la sección de
gama de productos específico; para obtener más
información específica.
Versión 4.0 Página: 14 | 51
2. Gran variedad en tipos de Tees/Yees y sus funcionalidades en el portafolio de Amanco Wavin:
Dependiendo de la línea de producto, varios tipos de Tees/Yees pueden ser insertados. La
línea Sanitario de las librerías Amanco Revit proveen Tees/Yees reducidas y con reducciones
excéntricas.
3. En las librerías Amanco Wavin Revit, no es necesario insertar reducciones manualmente.
Si aplica, una reducción o una serie de reducciones serán insertadas automáticamente así que
el usuario no necesita insertarlos manualmente.
Trabajar con Coples en las librerías Amanco Wavin Revit
Revit Estándar VS Librería Amanco Revit
Revit estándar solo provee la visualización De acuerdo con la línea del producto se
de un cople. La longitud útil del accesorio ofrece una gran variedad de coples. La
no es correcta. longitud útil de los coples es exacta.
En la librería Amanco Revit se afrontaron los siguientes desafíos:
1. Trabajar con longitudes útiles permite conexiones correctas a las tuberías.
Mientras se divide una tubería, los puntos de conexión representan la profundidad de la campana.
En la línea de CPVC las librerías Amanco Revit proveen una variedad de coples y adaptadores
estándar, roscados , válvula de bola y transiciones a otros sistemas.
Versión 4.0 Página: 15 | 51
Trabajar con Pendientes
Existen diferentes maneras de crear pendientes en sistemas de tubería Sanitario. En esta sección se cubrirán
esos métodos empezando desde los más fáciles de aplicar, hasta finalizar con los más confiables.
Método 1
Dibujar con las opciones encendidas “Slope Up” o “Slope
Down” aplica automáticamente la pendiente seleccionada a
todas las tuberías dibujadas. Cada vez que se va a dibujar una
tubería se tienen estas opciones disponibles en la pestaña
Modificar. Al seleccionar la tubería aparecerá la pendiente
aplicada.
Método 2
Uso de la herramienta “Pendiente” en un
Sistema de tuberías que fue creado sin
pendientes.
a) Use la Tecla TAB para seleccionar
todos los componentes del
Sistema, y de clic para confirmar la
selección (1.)
b) Vaya a la pestaña Modificar y
active la función Pendiente (2.).
c) Elija el valor de la pendiente y
seleccione “Finalizar” para aplicar
la pendiente (3.).
Versión 4.0 Página: 16 | 51
Método 3
Usar la herramienta Angle Dimension.
a) Vaya a una vista de elevación o
sección donde muestre la tubería
horizontal.
b) Cree una dimensión angular entre la
tubería vertical y la tubería objetivo
horizontal.
c) Seleccione la tubería horizontal.
d) Clic en el valor de la dimensión
angular y coloque el valor deseado.
Método 4
Herramienta rotar en la pestaña Modificar.
a) Vaya a una vista de elevación o sección donde muestre la tubería horizontal.
b) Seleccione la tubería deseada y de clic en la herramienta rotar en la pestaña Modificar.
c) Mueva el punto base de rotación al final de la tubería y sobre su eje central.
d) De un clic y rote el accesorio usando el mouse, o insertando el ángulo deseado de rotación.
Trabajar con etiquetas (Tags)
En todas nuestras librerías encontrarán etiquetas tanto para
tuberías como para accesorios. Solo es necesario copiar las
etiquetas una vez desde una librería ya que estas etiquetas
funcionan igual para todas las librerías disponibles. Las
etiquetas pueden ser usadas en secciones, elevaciones,
vistas 3D bloqueadas y vistas en planta. Para insertar una
etiqueta use el comando “TG” y de clic en el elemento que
desea etiquetar. El tamaño de estas etiquetas depende de la
escala de la vista.
Versión 4.0 Página: 17 | 51
Una vez que coloque una etiqueta puede cambiarla en el área de propiedades por distintos tipos de
etiqueta y también cambiar la orientación y línea directriz:
Las etiquetas de tubería se modifican
según las unidades del proyecto. En
la sección 1.2 ya vimos como ajustar
las unidades de diámetro de tubería.
Es necesario editar también las
unidades de Longitud y Pendiente.
Por último, si usa las etiquetas que
incluye tipo, puede modificar el texto
que aparece al elegir la tubería, dar
clic en Editar tipo como se muestra en
la imagen de la sección 1.5 y en la
sección Datos de identidad edite el
parámetro Comentarios de Tipo (Type
Comments) con el texto deseado.
Trabajar con nuestras librerías en Navisworks®
Si trabajas con Navisworks®, nuestras librerías Sanitaria, CPVC y PVC Presión fueron mejoradas para hacer
un chequeo de colisiones preciso y confiable. Sin embargo, para obtener los mayores beneficios se deben
tener en cuenta las siguientes recomendaciones. Antes de importar un archivo de Revit® (un proyecto
donde se modelo redes con nuestras librerías BIM) a Navisworks® se debe ir a Options, elegir en la sección
File Readers la opción Revit y digitar en Faceting Factor un valor mínimo de 50 para tener mejores resultados
al usar el Clash detective. En caso de que este ajuste no se haya realizado desde el inicio, se puede modificar
en cualquier momento, pero adicionalmente se debe dar clic en Refresh para actualizar el modelo:
Versión 4.0 Página: 18 | 51
Finalmente, al usar el Clash Detective con nuestras librerías se recomienda ajustar la tolerancia a un valor
hasta de 0.001m para tener resultados más precisos:
Versión 4.0 Página: 19 | 51
Línea de producto – Sanitario
Tipos de tubería
El sistema Sanitario Amanco cuenta con dos tipos de tubería:
PVC de Norma y Norma Rexolit, en ambos tipos se utilizan los
mismos accesorios disponibles en el catálogo de productos.
Seleccione el tipo de tubería deseado mediante la ventana
“Propiedades”.
Codos
Insertar un tipo específico de codo
Al dibujar dos tuberías con un ángulo disponible (90° y 45°) un codo
Cementar será insertado. Para cambiar a un codo de la línea Anger o
Unicople siga los pasos a continuación:
a) Dibuje dos tubos en un ángulo permitido y se generará un codo
Cementar.
b) Seleccione el codo. Diríjase a la ventana “Propiedades” y
despliegue la lista.
c) Encienda la casilla “Restringir a preferencias de enrutamiento” para
limitar la lista de los tipos de codos. Esta opción activará solamente
los codos que de una línea específica de productos.
d) Escoja un codo de la lista o si es necesario un Cespol para lavado o
fregadero.
e) Para visualizar los cambios mueva el cursor hacia la ventana principal de diseño o de clic en “Aplicar”
en la parte inferior de “Propiedades”.
Versión 4.0 Página: 20 | 51
Cambiar características y propiedades de los codos
Las librerías Amanco Revit provee funciones adicionales que permiten cambiar algunas propiedades de los
codos. Algunas de estas se encuentran disponibles solo para tipos específicos de codos.
Para cambiar las propiedades del accesorio diríjase a la ventana “Propiedades”. Al seleccionar las casillas las
siguientes funciones pueden ser habilitadas o deshabilitadas:
a) Funciones adicionales:
1. Girar – Esta función está disponible en codos de la línea
Anger y todo tipo de codos con salidas laterales. Permite
cambiar el sentido del accesorio en caso tal que haya sido
generado en la dirección contraria a la deseada.
En el caso de los codos en la línea Anger el Cople ya viene insertado de manera predeterminada.
Reducciones
Insertar Multi-Reducciones
Como se mencionó en secciones anteriores, las librerías Amanco Revit insertan la secuencia necesaria de
reducciones que una transición necesite.
Para insertar una multi-reducción con la librería Amanco Sanitario, siga los pasos
a continuación:
a) Dibuje una tubería de cualquier diámetro. Sin salir de la función de
dibujo de tubería, cambie a cualquier otro diámetro.
b) Sera creada una multi-reducción concéntrica la cual debe ser corregida
manualmente.
c) Corrija la multi-reducción para que sea mostrada en forma excéntrica
(explicación en la siguiente sección)
En el caso de las reducciones de la línea Anger se debe seleccionar la reducción y
en “Propiedades” seleccionarla, esta cambiara siempre y cuando se encuentre en
el portafolio de productos.
Cambiar una reducción céntrica a una excéntrica y modificar el sentido de la excentricidad
Solamente deberían ser usadas reducciones excéntricas, en este caso siga los pasos a continuación para
cambiar de una reducción concéntrica a una excéntrica:
Versión 4.0 Página: 21 | 51
a) Seleccione el accesorio personalizado (Reducción concéntrica).
b) Seleccione la casilla Excentricidad. Esta activara la excentricidad
en la multi-reducción.
c) Dependiendo el sentido en el cual desee la excentricidad
necesitara seleccionar las casillas Rotar 180 Grados y/o Rotar 90
Grados, en la vista 3D dependiendo del sentido serán más visibles.
d) De clic en “Aplicar” o ubique el cursor en la ventana principal para
aplicar los cambios.
Las reducciones excéntricas no tienen incluido el Cople, de ser necesario
debe activar la casilla en sus propiedades.
Otra forma de rotar el accesorio es como las flechas de rotación de Revit
que por defecto aparecen en la mayoría de los accesorios.
Para la reducción buje 50x40 concéntrica,
predeterminadamente aparecerá primero la reducción
excéntrica, por lo cual se debe seleccionar el accesorio y en el
área de propiedades cambiarla.
Tee/Yee
Existen cuatro tipos de conexión de Tees/Yees
Considerando el uso de la Tee y optimización hidráulica, las siguientes soluciones pueden ser escogidas:
1 .Yee unicople
2. Yee Reducida Anger
Versión 4.0 Página: 22 | 51
1. Tee simple Cementar 1 .Yee con codo Anger 1 .Yee unicople 1 .Yee doble cementar
2. Tee simple Unicople (Predeterminado) 2. Yee Reducida Anger 2. Yee doble Anger
2. Yee con codo cementar
Para conexiones a 90° se tiene de forma predeterminada, una Yee a 45° Cementar, con un codo Anger
de 45°, de forma automática se mostrarán las reducciones que sean necesarias. En el caso de una
conexión a 45° o 135° se tendrá únicamente la Yee y la secuencia de reducciones.
Para las líneas Unicople y Anger es necesario seleccionar el accesorio
y en el área de propiedades cambiarlo.
Uso de las funcionalidades
Las Tees/Yes están equipadas con un grupo de funcionalidades que permiten modificar el accesorio. A
continuación, se mostrará cómo funciona cada una de estas:
a) Reducción Excéntrica: Tal como en la multi-reducción, estas
opciones permiten activar y modificar la ubicación de la
excentricidad. Esta opción solo estará disponible cuando exista una
reducción excéntrica.
b) Usar Reducción Excéntrica Anger: Así como la reducción cementar
permite ser usada con cualquier tipo de Tee (Cementar, Anger,
Unicople) también podrá ser utilizada las reducciones excéntricas
en la línea Anger activando esta opción, si en el portafolio de
producto no existe la reducción quedara la opción predeterminada
la cual es la de la Cementar.
c) Rotar 180 Grados, Rotar 90 grados: Permite direccionar la
excentricidad en el sentido que se necesite. En 3D se podrá
visualizar de mejor manera el sentido que se haya aplicado.
d) Tee diámetro iguales: En caso tal de que el tubo asociado sea un tubo de menor tamaño al principal,
de forma predeterminada se selecciona una Te/Ye reducida. Esta opción permite que la Te/Ye tenga
sus salidas simétricas, utilizando una secuencia de reducciones para soportar el cambio de diámetro.
Versión 4.0 Página: 23 | 51
e) Usar Tee: En caso tal de que se haga una conexión a 90°
de forma predeterminada se generará una Yee con codo
de 45°. Esta opción permite seleccionar una Tee simple,
teniendo en cuenta que esté disponible en dicho tipo y
diámetro de tubería. Siempre se debe seleccionar esta
opción cuando se necesite una Tee simple.
La opción Usar Tee siempre debe estar activa si solo se necesita una Tee sencilla.
En caso que necesite cambiar la dirección completa el accesorio,
puede hacerlo utilizando las flechas de rotación de Revit que
aparecen cuando se selecciona el accesorio.
En los diámetros en los cuales no existe codo a 45° Anger,
automáticamente aparecerá una Tee a 90° Cementar.
Trabajar con reducciones
Si más accesorios son requeridos en una conexión de Tee/Yee, automáticamente la inteligencia de las
librerías Amanco de Revit® insertará la correcta combinación de reducciones o si el caso lo permite una
Tee/Yee reducida.
Siempre se deberá a aplicar la excentricidad de forma manual, esto se debe hacer seleccionando el elemento
y dando clic en Excentricidad.
En caso tal de que una reducción se encuentre en forma
céntrica, se mostrara un signo de exclamación sobre está
indicando que debe ser corregida.
Asi mismo, si la reducción es céntrica, será mostrado en la
Vista de validación Amanco en rojo.
Las conexiones a 90° en el sistema sanitario son cargados de manera predeterminada como una Ye + codo
45°, si se desea cambiar por una Tee 90° siga los pasos mostrados anteriormente.
Al momento de insertar una Yee puede que Revit no lo permita, por favor verifique que el espacio sea lo
suficientemente grande para que la Ye/Te pueda ser insertada.
Crear una Yee doble
Para crear una Yee doble es necesario seguir los siguientes pasos:
a) Seleccione una Yee ya creada.
b) De clic en el símbolo de “+”.
Versión 4.0 Página: 24 | 51
c) Con el nuevo conector creado, ya es posible crear un tubo dando clic derecho sobre este y eligiendo
la opción “Dibujar tubería” o uniendo a este un tubo ya previamente creado.
d) Predeterminadamente aparecerá la
Yee doble cementar para cambiarla debe seleccionar el accesorio y cambiarlo en el área de
propiedades.
e) Si necesita una Yee doble + Codo Anger, puede seleccionar la Yee doble y cambiarla en el área de
propiedades. Debe dar clic derecho en el conector y “Dibujar tubería” para dibujar la tubería, siempre
se debe hacer manualmente.
Para seleccionar una Doble Yee de otra línea (Unicople, Anger) Debe seleccionar el accesorio y en el área de
propiedades hacer el cambio, ya que por defecto siempre aparecerá primero la línea Cementar.
Versión 4.0 Página: 25 | 51
f) En caso de necesitar la Yee doble + Codo cementar
es necesario dibujar los codos a 45° después de
tener Yee doble.
Cople y Adaptadores
Insertar un Cople o Adaptador
En sistemas sanitarios una Cople es insertado cuando una tubería necesita dividirse en dos elementos y
excede su máximo de longitud. Para insertar un cople siga las instrucciones:
a) Dibuje una tubería.
b) Seleccione la tubería y divídala con la herramienta “Dividir elemento” o con el comando S+L.
c) El Cople será generado automáticamente.
En caso tal de que sea necesario un Cople de dilatación o algún adaptador podrá seleccionar el cople y
hacer el cambio en el área de propiedades.
Tapas y Remate de ventilación
Insertar un tapón
Amanco Wavin ha suministrado librerías con tapones para
cubrir el final de una tubería o un accesorio. Para insertar un
tapón siga estos pasos:
a) Seleccione una tubería o un accesorio, que tenga al
menos una conexión sin uso.
Versión 4.0 Página: 26 | 51
b) Diríjase a la pestaña Modify y de clic en “Cap Open Ends”.
c) El tapón es insertado automáticamente.
Si necesita el tapón en los accesorios, seleccione el
accesorio y siga el mismo procedimiento que con la
tubería.
Si se selecciona una tubería predeterminadamente aparecerá una
tapa de inserción eso quiere decir que debe ir a propiedades y
cambiarla a otro tipo de tapa ya que las tapas de inserción sirven
para tapar salidas de alguna conexión Cementar o con anillo, no
pueden colocarse directo en el tubo porque tienen el mismo
diámetro externo en la espiga.
Elegir otras opciones o el Remate de Ventilación
Para ver otras opciones, seleccione el elemento y diríjase al menú
desplegable de la parte superior de la ventana “Propiedades”. allí
podrá encontrar otros tipos de tapas y el Remate de Ventilación.
Debe tener en cuenta los diámetros en las cuales están disponibles,
de lo contrario se mostrará un mensaje de error.
CESPOL
En la Librería Amanco Wavin Sanitario viene el catálogo completo de Cespoles. En la vista de inicio de la
librería se pueden encontrar los Cespoles que no se encuentran en las preferencias de enrutamiento (routing
preferences) de las tuberías, lo que significa que estas familias se deben insertar manualmente en el
proyecto deseado.
Versión 4.0 Página: 27 | 51
Tal como se hacía para copiar las tuberías en la sección 1.1,
se debe hacer para copiar los Cespoles a su proyecto. Los
pasos son los siguientes:
a) Seleccionar el cespol que quiera tener en su
proyecto.
b) Cópielo con CTRL+C o con “Copiar al portapapeles”.
c) Ubicado en alguna vista de su proyecto utilice el
comando CTRL+V o “Pegar desde el portapeles”.
d) Es posible que se genere un aviso indicando que los
tipos copiados ya se encuentran en su proyecto. De
clic en “OK”.
Para insertar los Cespoles cuando ya están cargados en el proyecto se deben seguir los siguientes
pasos:
a) En su proyecto ubíquese en una vista 2D o 3D con la vista superior (TOP).
b) Diríjase a la pestaña Systems y de clic en Pipe Fitting o utilice el comando “PF” en el teclado.
c) Seleccione el Cespol que necesite y arrástrelo a algún lado del
proyecto.
Recuerde que existen diferentes tipos de Cespol y en diferentes líneas (Anger, Cementar) escoja el que
requiera.
Seleccionando el Cespol en el área de propiedades
podrá visualizar que tipo de rejilla que tiene el
accesorio. Si en algún momento llegar a cambiar el
tipo de rejilla este no tendrá ningún efecto sobre el
accesorio ya que predeterminadamente está
seleccionada la rejilla con la que el accesorio viene
originalmente. Cuando ya allá arrastrado el Cespol
a su proyecto, es necesario ubicarla de forma
adecuada con el fin de conectarla a la red.
Ubicación:
Versión 4.0 Página: 28 | 51
En una vista en planta o en 3D, ubique en qué sentido deberían estar
las entradas y salidas del elemento. Si es necesario girarlo, es posible
seleccionarlo con la Barra Espaciadora, esto serán rotados en
múltiplos de 90°. En caso tal de necesitar ubicarla en un ángulo
distinto, utilice la herramienta “Rotar” en la pestaña de “Modificar”.
Debido a que los Cespoles son elementos de alta complejidad al interior de Revit se podrían generar
dificultades cuando se quiere aplicar pendiente a todo el Sistema. Para evitarlo se debe aplicar la
pendiente sin el tubo que une al cespol con el resto de Sistema. Siga los siguientes pasos que se
muestran a continuación:
1. Seleccione todo el Sistema y agregue la pendiente que necesita.
Es recomendable generar la tubería de entrada y salida del Cespol desde esta, con la pendiente activada,
puede hacerlo con las diferentes opciones que se presentan a continuación:
Conectar al sistema:
Existen dos opciones para conectar una tubería a los Cespoles:
1. Seleccione el Cespol y de clic derecho en el conector que aparece a la salida del accesorio. Seleccione
la opción “Dibujar tubería”; automáticamente aparece la tubería del diámetro en que existe el
accesorio en el catálogo de productos.
Versión 4.0 Página: 29 | 51
2. Use la herramienta “Alinear” (AL) para alinear el Cespol a una tubería. Seleccione el centro del
accesorio y del extremo de la tubería.
Utilice el comando TAB para encontrar el centro en caso de que no sea visible.
2.1.1 Una vez que el accesorio quede alineado a la tuberia, debe seleccionar la tuberia para que
aparezca el conector de a tuberia y dar clic en el hasta que aparezca un cuadro morado, esto
significa que la tuberia quedo conectada al accesorio.
Versión 4.0 Página: 30 | 51
Es importante dibujar con la pendiente ya activada
y con la opción “Change Slope” también activada,
asegurando que el nuevo tubo con pendiente se
pueda unir a un tubo que también ya tiene
pendiente.
Para los Cespol de fregadero y de lavado se debe copiar
los accesorios de la misma manera que fue explicado
en la sección 3.7.
Para lograr una correcta conexión con el lavado o fregadero
en su proyecto, siga los siguientes pasos:
1. En el accesorio de fregadero de su proyecto y utilizando la herramienta “Alinear” (AL) seleccione
el centro. Haga lo mismo con la entrada del cespol de fregadero.
Utilice el comando TAB para encontrar el centro en caso de que no sea visible.
Automáticamente el Cespol queda alineado con el fregadero.
Versión 4.0 Página: 31 | 51
2. De ser necesario cambiar la dirección del Cespol, selecciónelo y utilice la barra espaciadora del
teclado.
Versión 4.0 Página: 32 | 51
Línea de producto – CPVC Duralón Platinum y CPVC Cédula 80
Tipo de Tuberías
La línea de CPVC cuenta tres tipos de tuberías, dos de un RD 11
y 13.5 cada una de estas tuberías cuenta con un largo de 3.05m
y 6.1m y adicional una CPVC Cédula 80 de longitud de hasta 6.1
metros. En la tubería CPVC Duralón Platinum hay diámetros
desde ½ hasta 2 pulgadas y en la línea Cédula 80 desde ½ hasta
8”.
4.1.1 Recomendaciones iniciales
Es importante en el proyecto donde incluya las librerías Amanco Wavin revisar la cantidad de
decimales que está manejando, nuestras librerías son diseñadas para trabajar con dos decimales y
si su proyecto trabaja solo con uno algunos accesorios pueden presentar errores. Para evitar esto
siga los siguientes pasos:
1. Diríjase a Manage (Gestionar) y de clic en la opción Projects Units (Unidades Del proyecto).
2. De clic en la opción Discipline y seleccione Piping (Fontanería). Luego diríjase a Pipe size
(Tamaño de la tubería) y en Rounding (Redondeo) seleccione 2 decimal places (2 posiciones
decimales).
Versión 4.0 Página: 33 | 51
Codos
Al dibujar dos tuberías con un ángulo de 45° o 90° grados un codo
será insertado. En la librería CPVC no hay opciones para cambiar las
características de los codos, excepto en los codos de 90° grados con
oreja.
Predeterminadamente siempre aparecerán los codos estándar de la línea de CPVC para cambio a codos con
oreja debe seleccionar el codo y hacer el cambio.
Para crear un codo con oreja teniendo como base un aparato sanitario, el proceso es un poco más
largo. Siga los pasos a continuación:
a) Seleccione el elemento desde el cual quiere
generar la tubería.
b) De clic al símbolo de conexión de agua fría, la
herramienta de dibujo de tubería se activará.
Seleccione en el menú desplegable de la barra de
“Propiedades” el tubo Amanco CPVC y el RD que
necesite.
c) Dibuje el tubo y luego genere un codo haciendo un
cambio de ángulo de 90°, en sentido vertical u
horizontal dependiendo de su necesidad. De esta
forma se generará un codo sencillo.
d) Seleccione el codo y en el área de propiedades cámbielo a un codo de 90° con oreja.
Versión 4.0 Página: 34 | 51
e) Borre el segmento de tubo que se une a la regadera.
f) En una vista en planta o sección, seleccione el Codo con oreja y, tomándolo desde el conector libre,
arrástrelo hasta que se alinee con el conector del aparato sanitario. Este debería resaltarse con un
recuadro.
Reducciones
Insertar Reducciones
En las librerías Amanco Revit podrá insertar las Reducciones Bushing tanto en CPVC Duralón Platinum como
en CPVC Cédula 80. De ser necesario el Cople podrá activarlo en sus propiedades.
Para insertarlas, siga los pasos a continuación:
a) Dibuje una tubería de cualquier diámetro.
b) Sin salir de la función de dibujo de tubería, cambie a cualquier
otro diámetro.
c) Sera creada la reducción existente.
d) Predeterminadamente aparecerá las reducciones Bushing, en
caso de necesitar el Cople de reducción debe seleccionar la
reducción y en el área de propiedades hacer el cambio.
En caso de que el Cople sea necesario, vaya al área de propiedades y active la casilla de “Cople”.
Versión 4.0 Página: 35 | 51
En la línea CPVC Cédula 80 es posible
reemplazar la Reducción Bushing por una
Reducción Bushing Cem –RH, seleccione la
Reducción Bushing que se inserta
predeterminadamente y diríjase al área
“Propiedades” y active la casilla “Bushing
Campana- Rosca Ced80” .
En dado que necesite una reducción roscada
deberá desplegar el menú en el área
“Propiedades” y seleccionarla. Tanto la
reducción roscada como la reducción Cem-RH
están restringidas a los diámetros que se
encuentran disponibles en el portafolio de
productos; tenga en cuenta que en dado caso
de no existir la reducción le aparecerá un signo
de admiración de color rojo y no le permitirá contabilizar el accesorio en el listado de cantidades.
Tees
A diferencia de la librería Sanitario, CPVC no tiene Yee o doble Yee. No hay opciones
para cambiar las características de las Tee. Para las Tee Reducidas una opción más
fácil es dibujar primero una simétrica y luego seleccionar la tubería de las salidas y
cambiar el diámetro.
Trabajar con reducciones
Si más accesorios son requeridos en una conexión de Tee, automáticamente la inteligencia de las librerías
Amanco Revit insertará la correcta combinación de reducciones o si el caso lo permite una Tee reducida.
Cuando tuberías de distintos diámetros se conectan, la familia busca la combinación con menor cantidad de
accesorios y el usuario no debe preocuparse por hacer cambios en la conexión. A continuación, se pueden
Versión 4.0 Página: 36 | 51
ver varios ejemplos de las conexines que se pueden realizar con las familias:
Coples, Adaptadores y Válvula
Tanto en la línea CPVC Duralón Platinum como en
CPVC Cédula 80 un Cople es insertado cuando una
tubería es dividida en dos elementos. Para insertar
un Cople siga las instrucciones de la sección 3.5.
Recuerde que en dado caso de necesitar cople roscado o tuerca unión deberá
hacer el cambio desplegando el menú en el área de propiedades. En dado que
no exista el elemento en el diámetro requerido un signo de admiración color
rojo será inserta y no será posible hacer el conteo del accesorio en la tabla de
cantidades.
Versión 4.0 Página: 37 | 51
Insertar Adaptadores y Coples de Transición
Estos accesorios se insertan con los mismos pasos que se inserta un
Cople, debe seleccionar el Cople y en el área de “Propiedades” hacer
el cambio. La tubería a la cual se hará la transición debe tener el
mismo diámetro interno y externo de otra forma mostrará error el
accesorio.
Cambiar características de los accesorios
Todos los accesorios de transición tienen la posibilidad de
Girar según la dirección en la cual necesite el accesorio.
Para crear un adaptador hembra teniendo como base un aparato sanitario, el proceso es un poco más
largo. Siga los pasos a continuación:
a) Seleccione el elemento desde el cual quiere generar
la tubería.
b) De clic al símbolo de conexión de agua fría, la
herramienta de dibujo de tubería se activará.
Seleccione en el menú desplegable de la barra de
“Propiedades” el tubo Amanco CPVC y el RD que
necesite.
c) Dibuje el tubo y luego genere una unión con el comando
“SL” y ubíquela en cual parte de la tubería.
d) Borre el segmento de tubo que se une a la regadera y seleccione el Cople y en el área de propiedades
cámbielo a un Adaptador hembra.
e) En una vista en planta o sección, seleccione el Adaptador hembra y, tomándolo desde el conector
libre, arrástrelo hasta que se alinee con el conector del aparato sanitario. Este debería resaltarse con
un recuadro.
Versión 4.0 Página: 38 | 51
Válvula de Bola
Estos accesorios se insertan con los mismos pasos que se
inserta un Cople, debe seleccionar el Cople y en el área de
propiedades seleccionar la válvula de bola. Puede utilizar las
flechas de rotación de revit para girar el accesorio en dado
caso que salga en una posición que no es correcta.
Tapas
Insertar una Tapa Hembra
En caso tal de que sea necesario insertar una tapa (específicamente en tubos), siga los pasos a
continuación:
a) Seleccione una tubería que tenga al menos un extremo libre.
b) Diríjase a la pestaña Modificar y de clic en “Taponar extremos abiertos”.
c) La tapa es insertada automáticamente en el extremo libre del tubo.
En dado caso de necesitar un tapón roscado o una tapa roscada en
la línea CPVC Cédula 80 diríjase al área de propiedades y deslizando
el menú podrá hacer el cambio.
Versión 4.0 Página: 39 | 51
Línea de producto – DWV
Tipo de Tuberías
La línea de DWV cuenta con dos tipos de tubería, la tubería
DWV Cedula 40 tiene diámetros de 1 ¼” a 12” mientras la
tubería DWV solo viene desde 4” a 12”. No es necesario copiar
ambos en su proyecto, seleccione la tubería deseadas y
cópielas, igualmente los accesorios que se encuentran visibles
en la portada debe ser copiados.
Codos
Al dibujar dos tuberías con un ángulo de 45° o 90° grados un codo será
insertado. En la librería DWV no hay opciones para cambiar las
características de los codos.
Insertar un tipo específico de codo
En dado caso de ser necesario un Codo calle o un Codo con salida
trasera debe seleccionar el codo que sale predeterminadamente al
momento de hacer la conexión y debe dirigirse a “Propiedades” y
seleccionar el codo necesario.
Codo calle
Ya que este accesorio es campana – espigo predeterminadamente viene
insertado el Cople para crear la conexión correcta con la tubería, en
dado caso de no ser necesario diríjase al área de “Propiedades” y
desactive esta opción. También es posible Girar la dirección del
elemento en caso de ser necesario.
Para el Codo con salida trasera es también es posible Girar la dirección del elemento en caso de ser necesario.
Versión 4.0 Página: 40 | 51
Reducciones
Insertar multi -reducciones
En las librerías Amanco Revit podrá insertar Reducciones DWV y Reducciones Bushing con las combinaciones
que sean posibles.
Las Reducciones Bushing predeterminadamente vienen
con el Cople incluido.
Para insertarlas, siga los pasos a continuación:
a) Dibuje una tubería de cualquier diámetro.
b) Sin salir de la función de dibujo de tubería, cambie
a cualquier otro diámetro.
c) Sera creada la reducción existente.
Tee/Yee
La librería Amanco DWV cuenta con todo tipo de Tees y Yees
disponibles en el catálogo. No hay opciones para cambiar las
características de las Tee.
Trabajar con reducciones
Si más accesorios son requeridos en una conexión de Tee,
automáticamente la inteligencia de las librerías Amanco
Revit insertará la correcta combinación de reducciones o
si el caso lo permite una Tee reducida.
Solo es posible las combinaciones de Tees/Yess con
Reducciones Bushing ya que este accesorio es Campana-
Espigo.
Versión 4.0 Página: 41 | 51
Crear una Yee doble/ Tee doble
Para crear una Yee doble/Tee doble es necesario seguir los siguientes
pasos:
a) Seleccione una Yee o Tee ya creada.
b) De clic en el símbolo de “+”.
c) Con el nuevo conector creado, ya es posible crear un tubo dando
clic derecho sobre este y eligiendo la opción “Dibujar tubería” o
uniendo a este un tubo ya previamente creado.
Cople, Adaptadores y Trampa
Insertar un Cople
Un Cople es insertado cuando una tubería es dividida en dos elementos.
Para insertar un Cople siga las instrucciones de la sección 3.5.
Insertar Adaptadores
Estos accesorios se insertan con los mismos pasos que se inserta un Cople,
debe seleccionar el Cople y en el área de “Propiedades” hacer el cambio.
Insertar una Trampa
En la vista de inicio de la librería se pueden encontrar la Trampa DWV que no se encuentra en las preferencias
de enrutamiento (routing preferences) de las tuberías, lo que significa que estas familias se deben insertar
manualmente en el proyecto.
Tal como se hacía para copiar las tuberías en la sección 1.1, se debe hacer para la Trampa a su proyecto.
Los pasos son los siguientes:
a) Seleccione la Trampa.
b) Cópiela con CTRL+C o con “Copiar a
portapapeles”.
c) Ubicado en alguna vista de su proyecto utilice
el comando CTRL+V o “Pegar desde
portapapeles”.
d) Es posible que se genere un aviso indicando
que los tipos copiados ya se encuentran en su
proyecto. De clic en “OK”.
Versión 4.0 Página: 42 | 51
Para insertar la Trampa cuando ya están cargados en el proyecto se deben seguir los siguientes pasos:
a) En su proyecto ubíquese en una vista 2D o 3D con la vista superior (TOP).
b) Diríjase a la pestaña Systems y de clic en Pipe Fitting o utilice el comando “PF” en el teclado.
c) Seleccione la Trampa que necesite y arrástrelo a algún lado del proyecto.
Para dibujar el codo que debe de salir de la Trampa, siga los siguientes pasos:
a) Seleccione la Trampa y de clic derecho en la salida del conector. De clic en la opción “Draw pipe”. Una
vez que tenga la tubería trace otra formando un ángulo de 90° grados.
b) Seleccione el codo y con las flechas del teclado mueva el codo para que el tramo de tubería entre el
accesorio y la tubería sea más corto.
Versión 4.0 Página: 43 | 51
Tapones
En caso tal de que sea necesario insertar un tapón, siga los pasos a continuación:
a) Seleccione una tubería que tenga al menos un extremo libre.
b) Diríjase a la pestaña Modificar y de clic en “Taponar extremos abiertos”.
c) El tapón es insertado automáticamente en el extremo
libre del tubo.
Si necesita el tapón en los accesorios, seleccione el accesorio
y siga el mismo procedimiento que con la tubería.
Por defecto será insertado un Tapón de registro sin adaptador
debe seleccionar el accesorio y cambiarlo a un Tapón Hembra
para tuberías ya que el Tapón sin registro es solo para
accesorios.
Versión 4.0 Página: 44 | 51
Línea de producto – Cédula 80
Tipo de Tuberías
En la línea Cédula 80 viene incluido el tubo Hidráulico. Esta
línea cuenta con diámetros de ½ a 8”. No es necesario copiar
ambos en su proyecto, seleccione la tubería deseadas y
cópielas
Codos
Al dibujar dos tuberías con un ángulo de 45° o 90° grados un codo será
insertado. En la librería Cédula 80 no hay opciones para cambiar las
características de los codos.
Reducciones
Insertar Reducciones
En las librerías Amanco Revit podrá insertar las Reducciones Bushing.
De ser necesario el Cople podrá activarlo en sus propiedades.
Para insertarlas, siga los pasos a continuación:
e) Dibuje una tubería de cualquier diámetro.
f) Sin salir de la función de dibujo de tubería, cambie a cualquier
otro diámetro.
g) Sera creada la reducción existente.
h) Predeterminadamente aparecerá las reducciones Bushing.
En caso de que el Cople sea necesario, vaya al área de propiedades y active la casilla de “Cople”.
Versión 4.0 Página: 45 | 51
Tees
En la librería Cédula 80, no hay opciones para cambiar las
características de las Tee. Para las Tee Reducidas una
opción más fácil es dibujar primero una simétrica y luego
seleccionar la tubería de las salidas y cambiar el diámetro.
Trabajar con reducciones
Si más accesorios son requeridos en una conexión de Tee, automáticamente la inteligencia de las librerías
Amanco Revit insertará la correcta combinación de reducciones.
Cuando tuberías de distintos diámetros se conectan, la familia busca la combinación con menor cantidad de
accesorios y el usuario no debe preocuparse por hacer cambios en la conexión. A continuación, se pueden
ver varios ejemplos de las conexiones que se pueden realizar con las familias:
Coples, Adaptadores
Un Cople es insertado cuando una tubería es dividida en
dos elementos. Para insertar un Cople siga las
instrucciones de la sección 3.5.
Insertar Adaptadores
Estos accesorios se insertan con los mismos pasos que se
inserta un Cople, debe seleccionar el Cople y en el área de
“Propiedades” hacer el cambio.
Versión 4.0 Página: 46 | 51
Tapas
Insertar una Tapa
En caso tal de que sea necesario insertar una tapa (específicamente en tubos), siga los pasos a
continuación:
d) Seleccione una tubería que tenga al menos un extremo libre.
e) Diríjase a la pestaña Modificar y de clic en “Taponar extremos abiertos”.
f) La tapa es insertada automáticamente en el extremo libre del tubo.
Versión 4.0 Página: 47 | 51
Línea de producto – Cédula 40
Tipo de Tuberías
La línea Cédula 40 cuenta con un tipo de tubería: Cédula 40 y
adicionalmente se incluyó la tubería Hidráulico Inglés cementar.
Esta librería cuenta con tuberías de Hidráulico inglés cementar en
distintos RD, si trabaja con distintas tuberías los accesorios igual
van a trabajar sin problema al combinarlas. No es necesario copiar
todas en su proyecto, seleccione las tuberías deseadas y cópielas.
Codos
Al dibujar dos tuberías con un ángulo de 45° o 90° grados un codo
será insertado. En la librería Cédula 40 no hay opciones para cambiar
las características de los codos.
Reducciones
Insertar multi -reducciones
En las librerías Amanco Revit podrá insertar Reducciones Bushing
cédula 40 con las combinaciones que sean posibles.
Predeterminadamente vienen con el Cople incluido.
Para insertarlas, siga los pasos a continuación:
a) Dibuje una tubería de cualquier diámetro.
b) Sin salir de la función de dibujo de tubería, cambie a
cualquier otro diámetro.
c) Sera creada la reducción existente.
Cualquier secuencia de reducción es posible tanto en
tuberías cedula 40 como en tuberías hidráulico inglés
cementar y en todos los RD disponibles.
Versión 4.0 Página: 48 | 51
En caso de que el Cople sea necesario, vaya al área de
propiedades y active la casilla de “Cople”.
Tee
Insertar Tee
La librería Amanco cédula 40 cuenta con todo tipo de Tees disponibles en el catálogo. Si más accesorios son
requeridos en una conexión de Tee, automáticamente la inteligencia de las librerías Amanco Revit insertará
la correcta combinación de reducciones. Cuando tuberías de distintos diámetros se conectan, la familia busca
la combinación con menor cantidad deaccesorios y el usuario no debe preocuparse por hacer cambios en la
conexión.
Coples, Adaptadores, Tapas
Un cople es insertado cuando una tubería es dividida en dos elementos.
Para insertar un cople siga las instrucciones de la sección 3.5. Para
insertar una tuerca union o adaptadores selccione el cople y cambie el
accesorio en el area de “Propiedades”.
Versión 4.0 Página: 49 | 51
Cambiar características del Adaptador Macho
Seleccione el accesorio y en el área “Propiedades” es posible invertir su dirección o colocar una Tapa
hembra con rosca de ser necesario.
Insertar una Tapa
En caso tal de que sea necesario insertar un tapón, siga los pasos a continuación:
a) Seleccione una tubería que tenga al menos un extremo libre.
b) Diríjase a la pestaña Modify y de clic en “Cap Open Ends”.
Para diámetros en ½” predeterminadamente saldrá primero la Tapa hembra con rosca, para cambiarla a una
Tapa hembra soldada, seleccione la tapa y en “Propiedades” haga el cambio.
Versión 4.0 Página: 50 | 51
Versión 4.0 Página: 51 | 51
También podría gustarte
- Diseño automatizado de modelos de simulación basados en autómatas celularesDe EverandDiseño automatizado de modelos de simulación basados en autómatas celularesAún no hay calificaciones
- Manual Librerias BIM Pavco 3.1 PDFDocumento49 páginasManual Librerias BIM Pavco 3.1 PDFJennifer SalamancaAún no hay calificaciones
- JAVA. Interfaces gráficas y aplicaciones para Internet. 4ª Edición.: OfimáticaDe EverandJAVA. Interfaces gráficas y aplicaciones para Internet. 4ª Edición.: OfimáticaCalificación: 4 de 5 estrellas4/5 (3)
- Manual Librerias BIM Pavco 3.0 PDFDocumento49 páginasManual Librerias BIM Pavco 3.0 PDFjavier vargasAún no hay calificaciones
- Microsoft Visual Basic .NET. Lenguaje y aplicaciones. 3ª Edición.: Diseño de juegos de PC/ordenadorDe EverandMicrosoft Visual Basic .NET. Lenguaje y aplicaciones. 3ª Edición.: Diseño de juegos de PC/ordenadorAún no hay calificaciones
- Manual Librerías Revit Amanco WavinDocumento55 páginasManual Librerías Revit Amanco WavinPepe el de la Pepe Del PPAún no hay calificaciones
- Enciclopedia de Microsoft Visual C#.De EverandEnciclopedia de Microsoft Visual C#.Calificación: 5 de 5 estrellas5/5 (1)
- Manual Librerias BIM Pavco 3.2-1 PDFDocumento52 páginasManual Librerias BIM Pavco 3.2-1 PDFFercho TorresAún no hay calificaciones
- Oracle 12c Forms y Reports: Curso práctico de formaciónDe EverandOracle 12c Forms y Reports: Curso práctico de formaciónAún no hay calificaciones
- Manual Librerias BIM Pavco 3.3 PDFDocumento58 páginasManual Librerias BIM Pavco 3.3 PDFOliver FromentAún no hay calificaciones
- Manual Librerías Revit Amanco WavinDocumento61 páginasManual Librerías Revit Amanco WavinPaul FloresAún no hay calificaciones
- Manual Librerias BIM AmancoDocumento43 páginasManual Librerias BIM AmancoJose MiguelAún no hay calificaciones
- Manual Librerias BIM AmancoDocumento41 páginasManual Librerias BIM Amancocheo_casiaAún no hay calificaciones
- Manual Librerias BIM AmancoDocumento46 páginasManual Librerias BIM Amancocarloshr3062Aún no hay calificaciones
- Manual Librerias BIM AmancoDocumento46 páginasManual Librerias BIM Amancocarloshr3062Aún no hay calificaciones
- Manual Librerias BIM PavcoDocumento39 páginasManual Librerias BIM PavcoJonatan Mendoza SantistebanAún no hay calificaciones
- Manual Librerias BIM PavcoDocumento29 páginasManual Librerias BIM PavcoJhonAuquiPauccarimaAún no hay calificaciones
- Manual Librerias BIM PavcoDocumento29 páginasManual Librerias BIM PavcoRoberto Carlos Lopez MirandaAún no hay calificaciones
- Manual Librerias BIM AmancoDocumento75 páginasManual Librerias BIM AmancoFernando MoralesAún no hay calificaciones
- Manual Librerias BIM Pavco 3.6-1Documento93 páginasManual Librerias BIM Pavco 3.6-1Emanuel GomezAún no hay calificaciones
- Manual Librerias BIM Pavco 3.5Documento78 páginasManual Librerias BIM Pavco 3.5IngCivilUccAún no hay calificaciones
- Manual Librerias BIM Pavco 3.4-2Documento70 páginasManual Librerias BIM Pavco 3.4-2Diego SalgadoAún no hay calificaciones
- Manual Construcci NDocumento88 páginasManual Construcci Nleidy davila arevaloAún no hay calificaciones
- ARCHICAD 14 Guía de ReferenciaDocumento2464 páginasARCHICAD 14 Guía de ReferenciaX_BANED100% (2)
- C 24 GuideDocumento153 páginasC 24 Guidedattt0% (1)
- Manual Librerias BIM PavcoDocumento30 páginasManual Librerias BIM PavcoCHEOESTRADAAún no hay calificaciones
- BEUMERDocumento139 páginasBEUMERGilberto PérezAún no hay calificaciones
- 02 Ayuda de ARCHICAD 21 PDFDocumento3498 páginas02 Ayuda de ARCHICAD 21 PDFmarcos100% (7)
- 02 Ayuda de ARCHICAD 21 PDFDocumento3498 páginas02 Ayuda de ARCHICAD 21 PDFXavi RamónAún no hay calificaciones
- Analizadores de TOC Sievers M5310 C Manual de Operación y MantenimientoDocumento323 páginasAnalizadores de TOC Sievers M5310 C Manual de Operación y MantenimientoÁngel R. Morales P.Aún no hay calificaciones
- Manual Usuario Polyboard6Documento132 páginasManual Usuario Polyboard6Eloy Mamani100% (5)
- 02 ArchiCAD 17 Guía de ReferenciaDocumento3396 páginas02 ArchiCAD 17 Guía de ReferenciaJorge AceroAún no hay calificaciones
- Analizador de CotDocumento224 páginasAnalizador de CotmariAún no hay calificaciones
- Tutorial QV 5Documento1042 páginasTutorial QV 5Pilar Roa CordobaAún no hay calificaciones
- Magaya EspañolDocumento352 páginasMagaya EspañolJaz Yanguez Bonilla100% (3)
- Manual Librerias BIM - LastigamaDocumento59 páginasManual Librerias BIM - LastigamaangeloAún no hay calificaciones
- UW Requerimientos TecnicosDocumento98 páginasUW Requerimientos TecnicosOscar Andres CabraAún no hay calificaciones
- Intalacion Funcionamiento MantenimientoDocumento115 páginasIntalacion Funcionamiento MantenimientoValeria Diaz CulebroAún no hay calificaciones
- Allplan 2009 ManualDocumento237 páginasAllplan 2009 ManuallescasAún no hay calificaciones
- Modulo Ii - Organizacion de Proyectos Cad PDFDocumento174 páginasModulo Ii - Organizacion de Proyectos Cad PDFErickAún no hay calificaciones
- Instructivo FARO - CAM2 Q PDFDocumento362 páginasInstructivo FARO - CAM2 Q PDFCesar ArellanoAún no hay calificaciones
- Simulacion WorbookDocumento133 páginasSimulacion WorbookJorge Luis HernándezAún no hay calificaciones
- Modeler Manual Del UsuarioDocumento757 páginasModeler Manual Del Usuariocathedra2008100% (1)
- SCALA UserGuide Es V6Documento153 páginasSCALA UserGuide Es V6richardelectromaritimaAún no hay calificaciones
- Emp 10Documento560 páginasEmp 10MiguelHidalgoAún no hay calificaciones
- Allplan 2012 Reformas PDFDocumento184 páginasAllplan 2012 Reformas PDFzajherAún no hay calificaciones
- Manual Librerias BIM PlastigamaDocumento110 páginasManual Librerias BIM PlastigamabryanarcoAún no hay calificaciones
- ArtCAM UserGuide ENG - En.esDocumento475 páginasArtCAM UserGuide ENG - En.esMadelyne QuintoAún no hay calificaciones
- BIzagui Modeler Manual Del UsuarioDocumento587 páginasBIzagui Modeler Manual Del UsuariolferpazAún no hay calificaciones
- WMT700 User's Guide in SpanishDocumento222 páginasWMT700 User's Guide in SpanishAlejandra Agredo RodrígAún no hay calificaciones
- Manual de Configuracion Advantys PDFDocumento518 páginasManual de Configuracion Advantys PDFLuis MarinAún no hay calificaciones
- ArtiosDocumento1248 páginasArtiosPaola DuránAún no hay calificaciones
- Manual Chicago 60-90Documento108 páginasManual Chicago 60-90jose baenaAún no hay calificaciones
- Lavadoras Speed QueenDocumento85 páginasLavadoras Speed QueenJuan PerazaAún no hay calificaciones
- Catalogo LamelloDocumento103 páginasCatalogo LamelloALBERTOAún no hay calificaciones
- Catalogo Tecnico UralitaDocumento245 páginasCatalogo Tecnico Uralitajavierpelosdesevilla100% (1)
- Catálogo Solu. Edificación Catálogo Técnico CompletoDocumento360 páginasCatálogo Solu. Edificación Catálogo Técnico CompletoCésar Vázquez ValcárcelAún no hay calificaciones
- KST WorkVisual 50 EsDocumento249 páginasKST WorkVisual 50 EsRafael100% (1)
- Lavadoras ExtractorasDocumento82 páginasLavadoras ExtractorasFernando TovarAún no hay calificaciones
- Manual Completo de Archicad 13Documento2020 páginasManual Completo de Archicad 13zaheer78607Aún no hay calificaciones
- Instrucciones para Solicitar CertificadoDocumento1 páginaInstrucciones para Solicitar CertificadoHiroshidarian Fuentes ZagalAún no hay calificaciones
- LGC FR VO 02.05 IntegracionCarpetas ANEXO 4Documento2 páginasLGC FR VO 02.05 IntegracionCarpetas ANEXO 4Hiroshidarian Fuentes ZagalAún no hay calificaciones
- PO-RHU-07 Reglamento Interior de Trabajo - Doc. 1Documento8 páginasPO-RHU-07 Reglamento Interior de Trabajo - Doc. 1Hiroshidarian Fuentes ZagalAún no hay calificaciones
- Check Urba Arcos 6Documento8 páginasCheck Urba Arcos 6Hiroshidarian Fuentes ZagalAún no hay calificaciones
- Catálogo Cemix PDF (.PDF) - 895KBDocumento1 páginaCatálogo Cemix PDF (.PDF) - 895KBHiroshidarian Fuentes ZagalAún no hay calificaciones
- Check Urbanizacion Arcos 5Documento5 páginasCheck Urbanizacion Arcos 5Hiroshidarian Fuentes ZagalAún no hay calificaciones
- Resumen BIM 2020 Por GridDocumento38 páginasResumen BIM 2020 Por GridHiroshidarian Fuentes ZagalAún no hay calificaciones
- Brochure - Curso Bim - Construtech & Technology Bim S.A. de C.V.Documento8 páginasBrochure - Curso Bim - Construtech & Technology Bim S.A. de C.V.Hiroshidarian Fuentes ZagalAún no hay calificaciones
- Formulario Persona Juridica - 10Documento6 páginasFormulario Persona Juridica - 10slhatanc ramirezAún no hay calificaciones
- Actividad 03 - Páginas WebDocumento7 páginasActividad 03 - Páginas WebIsaias DelgadoAún no hay calificaciones
- Frequency - Scanner - Plug in Esp Esp Ver1Documento43 páginasFrequency - Scanner - Plug in Esp Esp Ver1Javier ViloriaAún no hay calificaciones
- Evolution de La InternetDocumento9 páginasEvolution de La InternetDJ ZETAAún no hay calificaciones
- Práctica 7 - ÍndicesDocumento18 páginasPráctica 7 - Índicesaxel alonso monteroAún no hay calificaciones
- Revista Libros & Ciencias3Documento66 páginasRevista Libros & Ciencias3EILLEN MILAGROS VEGA SAAVEDRAAún no hay calificaciones
- E CommerceDocumento5 páginasE CommerceRocio MoralesAún no hay calificaciones
- Informacin de Stacking y Cortes DocumentalesDocumento1 páginaInformacin de Stacking y Cortes DocumentalesFabiola FuentesAún no hay calificaciones
- 10.3.5 Packet Tracer Solución de Problemas Del Gateway PredeterminadoDocumento3 páginas10.3.5 Packet Tracer Solución de Problemas Del Gateway PredeterminadoMoises Pineda0% (1)
- Comandos SHOW CiscoDocumento8 páginasComandos SHOW CiscojulioAún no hay calificaciones
- Tutorial Media - IoDocumento4 páginasTutorial Media - IoPep HernándezAún no hay calificaciones
- Puntos Extras Semana 1Documento9 páginasPuntos Extras Semana 1felix NuñezAún no hay calificaciones
- HORARIOS AGO 2022 - ENE 2023 - 3roOFI - 130922 - 220918 - 215959Documento2 páginasHORARIOS AGO 2022 - ENE 2023 - 3roOFI - 130922 - 220918 - 215959Emely velascoAún no hay calificaciones
- Tema 12 RepasoDocumento29 páginasTema 12 Repasochapu 123Aún no hay calificaciones
- 10 1 1 94 381 en EsDocumento14 páginas10 1 1 94 381 en Esjhonatan yubiAún no hay calificaciones
- ISBAC - INFO Compresor PDF en Línea Gratis - COMPRESS-PDF - ISBAC.INFODocumento1 páginaISBAC - INFO Compresor PDF en Línea Gratis - COMPRESS-PDF - ISBAC.INFOI'm Number 23Aún no hay calificaciones
- Servicios Académicos VirtualesDocumento37 páginasServicios Académicos VirtualesHugo miranda100% (5)
- FINTECHDocumento23 páginasFINTECHGamaliel ZapetAún no hay calificaciones
- INFORME-TEMA1Y2-Análisis de La Productividad Del MercadoDocumento46 páginasINFORME-TEMA1Y2-Análisis de La Productividad Del MercadoUverPerozaAún no hay calificaciones
- Entrega Semana 7Documento28 páginasEntrega Semana 7juliana villadaAún no hay calificaciones
- Manual Slope W 2018Documento44 páginasManual Slope W 2018Fabian Rondon MuñozAún no hay calificaciones
- Buscadores Académicos para Medicina Veterinaria - M.SC Josmarit PintoDocumento14 páginasBuscadores Académicos para Medicina Veterinaria - M.SC Josmarit Pintoambarbriceno762Aún no hay calificaciones
- Manual Sap GratuitoDocumento70 páginasManual Sap Gratuitoclaribel lopez perezAún no hay calificaciones
- Guia#1 9° - Redes de Computadores PDFDocumento4 páginasGuia#1 9° - Redes de Computadores PDFCarla E. Bonivento PimientaAún no hay calificaciones
- Amplificadores TransistorizadosDocumento7 páginasAmplificadores TransistorizadosJesus SanchezAún no hay calificaciones
- 3 Base de Datos Upea 2020-22-43Documento22 páginas3 Base de Datos Upea 2020-22-43Vladimir Alarcon RamosAún no hay calificaciones
- 100000i04n Exfi Herramientas Informáticas para La Toma de DecisionesDocumento1 página100000i04n Exfi Herramientas Informáticas para La Toma de DecisionesEnrique PinazoAún no hay calificaciones
- Eva - Tutor - CalificaciónDocumento10 páginasEva - Tutor - Calificaciónjulio cesar reyes florianAún no hay calificaciones
- Consejos Titan 3Documento6 páginasConsejos Titan 3Freixo MtbAún no hay calificaciones
- Leosrivera - Cinthyalisseth - M0s4piDocumento4 páginasLeosrivera - Cinthyalisseth - M0s4piCinthya Leos100% (1)
- Clics contra la humanidad: Libertad y resistencia en la era de la distracción tecnológicaDe EverandClics contra la humanidad: Libertad y resistencia en la era de la distracción tecnológicaCalificación: 4.5 de 5 estrellas4.5/5 (117)
- Excel 2021 y 365 Paso a Paso: Paso a PasoDe EverandExcel 2021 y 365 Paso a Paso: Paso a PasoCalificación: 5 de 5 estrellas5/5 (12)
- EL PLAN DE MARKETING EN 4 PASOS. Estrategias y pasos clave para redactar un plan de marketing eficaz.De EverandEL PLAN DE MARKETING EN 4 PASOS. Estrategias y pasos clave para redactar un plan de marketing eficaz.Calificación: 4 de 5 estrellas4/5 (51)
- Excel y SQL de la mano: Trabajo con bases de datos en Excel de forma eficienteDe EverandExcel y SQL de la mano: Trabajo con bases de datos en Excel de forma eficienteCalificación: 1 de 5 estrellas1/5 (1)
- LAS VELAS JAPONESAS DE UNA FORMA SENCILLA. La guía de introducción a las velas japonesas y a las estrategias de análisis técnico más eficaces.De EverandLAS VELAS JAPONESAS DE UNA FORMA SENCILLA. La guía de introducción a las velas japonesas y a las estrategias de análisis técnico más eficaces.Calificación: 4.5 de 5 estrellas4.5/5 (54)
- Guía de cálculo y diseño de conductos para ventilación y climatizaciónDe EverandGuía de cálculo y diseño de conductos para ventilación y climatizaciónCalificación: 5 de 5 estrellas5/5 (1)
- 7 tendencias digitales que cambiarán el mundoDe Everand7 tendencias digitales que cambiarán el mundoCalificación: 4.5 de 5 estrellas4.5/5 (87)
- Influencia. La psicología de la persuasiónDe EverandInfluencia. La psicología de la persuasiónCalificación: 4.5 de 5 estrellas4.5/5 (14)
- Excel para principiantes: Aprenda a utilizar Excel 2016, incluyendo una introducción a fórmulas, funciones, gráficos, cuadros, macros, modelado, informes, estadísticas, Excel Power Query y másDe EverandExcel para principiantes: Aprenda a utilizar Excel 2016, incluyendo una introducción a fórmulas, funciones, gráficos, cuadros, macros, modelado, informes, estadísticas, Excel Power Query y másCalificación: 2.5 de 5 estrellas2.5/5 (3)
- ¿Cómo piensan las máquinas?: Inteligencia artificial para humanosDe Everand¿Cómo piensan las máquinas?: Inteligencia artificial para humanosCalificación: 5 de 5 estrellas5/5 (1)
- Lógica de programación: Solucionario en pseudocódigo – Ejercicios resueltosDe EverandLógica de programación: Solucionario en pseudocódigo – Ejercicios resueltosCalificación: 3.5 de 5 estrellas3.5/5 (7)
- EL PLAN DE NEGOCIOS DE UNA FORMA SENCILLA. La guía práctica que ayuda a poner en marcha nuevos proyectos e ideas empresariales.De EverandEL PLAN DE NEGOCIOS DE UNA FORMA SENCILLA. La guía práctica que ayuda a poner en marcha nuevos proyectos e ideas empresariales.Calificación: 4 de 5 estrellas4/5 (20)
- Machine Learning y Deep Learning: Usando Python, Scikit y KerasDe EverandMachine Learning y Deep Learning: Usando Python, Scikit y KerasAún no hay calificaciones
- Inteligencia artificial: Análisis de datos e innovación para principiantesDe EverandInteligencia artificial: Análisis de datos e innovación para principiantesCalificación: 4 de 5 estrellas4/5 (3)
- Design Thinking para principiantes: La innovación como factor para el éxito empresarialDe EverandDesign Thinking para principiantes: La innovación como factor para el éxito empresarialCalificación: 4.5 de 5 estrellas4.5/5 (10)
- La psicología del trading de una forma sencilla: Cómo aplicar las estrategias psicológicas y las actitudes de los comerciantes ganadores para operar con éxito en línea.De EverandLa psicología del trading de una forma sencilla: Cómo aplicar las estrategias psicológicas y las actitudes de los comerciantes ganadores para operar con éxito en línea.Calificación: 4.5 de 5 estrellas4.5/5 (3)
- El dilema humano: Del Homo sapiens al Homo techDe EverandEl dilema humano: Del Homo sapiens al Homo techCalificación: 4 de 5 estrellas4/5 (1)
- Manual de prácticas de Ingeniería de Alimentos: Propiedades, operaciones y bioprocesosDe EverandManual de prácticas de Ingeniería de Alimentos: Propiedades, operaciones y bioprocesosAún no hay calificaciones
- El mito de la inteligencia artificial: Por qué las máquinas no pueden pensar como nosotros lo hacemosDe EverandEl mito de la inteligencia artificial: Por qué las máquinas no pueden pensar como nosotros lo hacemosCalificación: 5 de 5 estrellas5/5 (2)
- Todo Sobre Tecnología Blockchain: La Guía Definitiva Para Principiantes Sobre Monederos BlockchainDe EverandTodo Sobre Tecnología Blockchain: La Guía Definitiva Para Principiantes Sobre Monederos BlockchainAún no hay calificaciones
- Ciberseguridad industrial e infraestructuras críticasDe EverandCiberseguridad industrial e infraestructuras críticasAún no hay calificaciones
- Manual Técnico del Automóvil - Diccionario Ilustrado de las Nuevas TecnologíasDe EverandManual Técnico del Automóvil - Diccionario Ilustrado de las Nuevas TecnologíasCalificación: 4.5 de 5 estrellas4.5/5 (14)
- EL MARKETING DE MANERA SENCILLA. La guía práctica sobre las estrategias básicas de mercadotecnia profesional y orientación comercialDe EverandEL MARKETING DE MANERA SENCILLA. La guía práctica sobre las estrategias básicas de mercadotecnia profesional y orientación comercialCalificación: 4.5 de 5 estrellas4.5/5 (7)