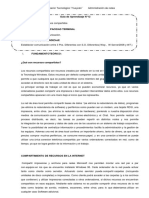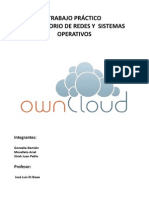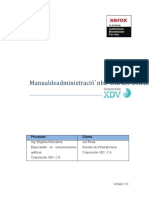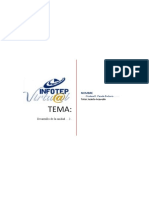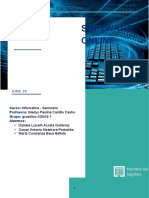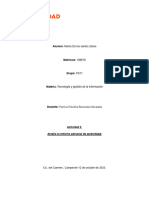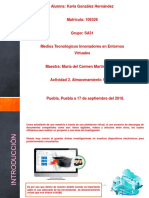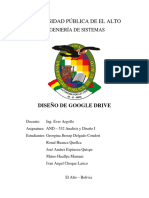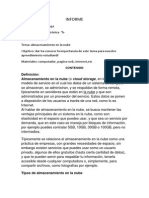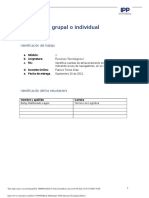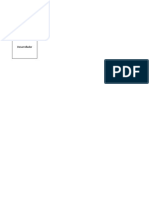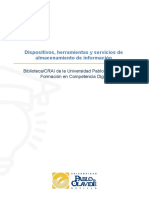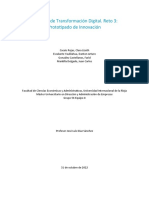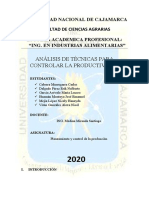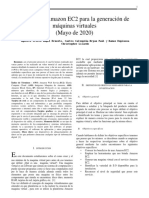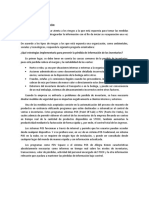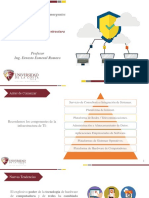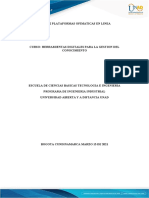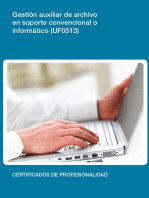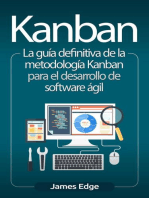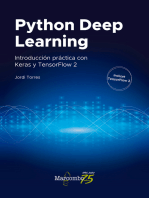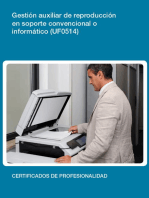Documentos de Académico
Documentos de Profesional
Documentos de Cultura
Next Cloud
Cargado por
Gerardo RiccaDescripción original:
Derechos de autor
Formatos disponibles
Compartir este documento
Compartir o incrustar documentos
¿Le pareció útil este documento?
¿Este contenido es inapropiado?
Denunciar este documentoCopyright:
Formatos disponibles
Next Cloud
Cargado por
Gerardo RiccaCopyright:
Formatos disponibles
2020
NextCloud
Servicio de alojamiento en la nube
[El propósito del presente manual es socializar una serie de pasos que le
ayudarán a optimizar el trabajo en la plataforma de alojamiento en la nube de
la Universidad de Oriente]
Jorge Mesa Vazquez / Kader Portales Ferrer
[jorge.mesa@uo.edu.cu] / [kader@uo.edu.cu]
Manual: NextCloud
Servicio de alojamiento en la nube. Introducción necesaria.
Almacenamiento en la nube (o cloud storage, en inglés) es un modelo de servicio en el cual los datos o información
de los usuarios se almacenan, se administran, y se respaldan de forma remota, típicamente en servidores que
permiten almacenar datos transfiriéndolos a través de Internet o de otra red a un sistema de almacenamiento
externo.
Los sistemas de almacenamiento suelen ser escalables para adaptarse a las necesidades de almacenamiento de
datos de una persona o una organización, accesibles desde cualquier lugar e independientes de aplicaciones para
ofrecer accesibilidad desde cualquier dispositivo. Las empresas o instituciones que utilizan dicho servicio,
generalmente disponen de tres modelos principales para elegir: un servicio de almacenamiento en nube pública,
adecuado para datos no estructurados; un servicio de almacenamiento en nube privada, que puede estar protegido
detrás de un firewall de la institución para tener más control sobre los datos; y un servicio de almacenamiento en
nube híbrida, que combina servicios de almacenamiento en nube pública y privada para ofrecer una mayor
flexibilidad. En el caso particular de la plataforma instalada en la Universidad de Oriente, se utiliza el sistema de
almacenamiento privado, pues solamente los usuarios pertenecientes al dominio interno de la institución podrán
tener acceso a los datos almacenados.
Entre los sistemas que ofrecen servicio de almacenamiento en la nube más utilizados se encuentran, Dropbox,
Google Drive, iCloud, NextCloud, Amazon Web Services, Onedrive, entre otros. El sistema desplegado en la
Universidad de Oriente es el NextCloud, herramienta a la cual dedicaremos el presente manual, como una vía para
dinamizar el proceso de aprendizaje en la misma.
NextCloud es un completo software que nos permitirá compartir, sincronizar archivos, carpetas, calendarios y
contactos entre múltiples dispositivos, nos permite tener el control total de todos nuestros datos, ya que los mismos,
se almacenan localmente en nuestra red, no se suben a ninguna nube pública ni servidor externo. NextCloud está
centrado específicamente en proporcionar a sus usuarios seguridad, privacidad y el control total de todos sus datos,
de tal forma que sean totalmente transparentes.
Creado por: Jorge Mesa Vazquez y Kader Portales Ferrer
Manual: NextCloud
Acceder a la Plataforma NextCloud de la Universidad de Oriente.
Para acceder al servicio de alojamiento en la nube introducimos la siguiente dirección o URL en el
navegador que utilicemos de preferencia, “https://nube.uo.edu.cu”, una vez abierta la plataforma nos
pedirá ingresar el nombre de usuario o dirección de correo electrónico y la contraseña, los que se
suministrarán serán nuestras credenciales de autenticación privadas para acceder a todos los servicios
dentro del dominio UO que utilizamos a diario, (correo, internet, wifi, etc.), cada usuario dispondrá de un
espacio de 500 MB dentro de la plataforma.
La interfaz web de NextCloud, puede conectarse a su servidor NextCloud usando cualquier navegador
Web, los navegadores Web soportados son: Mozilla Firefox 14+, Google Chrome / Chromium 18+,
Safari 7+, Internet Explorer 11+ o Microsoft Edge.
Creado por: Jorge Mesa Vazquez y Kader Portales Ferrer
Manual: NextCloud
Por defecto, la interfaz web abre en la página de archivos. Puedes añadir, borrar, y compartir archivos,
o hacer cambios en carpetas compartidas en base a los privilegios que hayan concedido en ellas a tu
usuario. La interfaz de usuario de NextCloud contiene los siguientes campos y funciones:
Menú de selección de aplicaciones: Ubicado en la esquina superior izquierda, haz clic en la
flecha para abrir un menú desplegable para navegar a las distintas aplicaciones disponibles.
Campo Información de aplicaciones: Ubicado en la barra lateral izquierda, proporciona filtros y
tareas asociadas a la aplicación seleccionada. Por ejemplo, cuando utiliza las aplicaciones Archivos,
tiene un conjunto especial de filtros para encontrar rápidamente sus archivos, como los archivos que
han compartido con usted y los archivos que ha compartido con otros. Verás diferentes elementos para
otras aplicaciones.
Vista de la aplicación: El campo central principal en la interfaz de usuario de NextCloud. Este
campo muestra el contenido o las funciones de usuario de la aplicación seleccionada.
Barra de navegación: Ubicada sobre la ventana de visualización principal (Vista de aplicación)
proporciona un tipo de navegación de migas de pan que le permite migrar a niveles superiores de la
jerarquía de carpetas hasta el nivel raíz (inicio).
Botón Nuevo: Ubicado en la barra de navegación, el botón Nuevo le permite crear nuevos
archivos, nuevas carpetas o cargar archivos. También puedes arrastrar ficheros a la vista de aplicación
para subirlos directamente al servidor NextCloud, aunque esto último solo funciona en Chrome.
Campo de búsqueda: Haga clic en la lupa en la esquina superior derecha para buscar archivos.
Botón Contactos: Le da una visión general acerca de los contactos y usuarios de su servidor. En
función de los datos proporcionados, y aplicaciones disponibles, puede iniciar directamente una
llamada de vídeo con ellos o enviar correos electrónicos.
Botón de la galería. Esto se parece a cuatro pequeños cuadrados, y te lleva directamente a la
aplicación de galería de imágenes dentro de la carpeta en la que te encuentres.
Accediendo a tus ficheros usando la interfaz web.
Puede acceder a los archivos de NextCloud con la interfaz web de NextCloud y crear, previsualizar,
editar, eliminar, compartir y volver a compartir archivos. Tu administrador de NextCloud tiene la opción
de deshabilitar estas funciones, así que, si alguna de ellas falta en tu sistema, pregúntale al
administrador del servidor.
Etiquetando Ficheros
Puede asignar etiquetas a los archivos. Para crear etiquetas, abra un archivo en la vista Detalles. A
continuación, escriba sus etiquetas. Para introducir más de una etiqueta, pulse la tecla de retorno
después de crear cada etiqueta. Todas las etiquetas son etiquetas de sistema y son compartidas por
Creado por: Jorge Mesa Vazquez y Kader Portales Ferrer
Manual: NextCloud
todos los usuarios en su servidor de NextCloud. Su función básica es clasificar la información y poder
realizar búsquedas más fácilmente. Aquí hay que dejar claro que los demás usuarios no podrán
visualizar tus archivos, aunque los etiquetes si antes no has compartido esos archivos con ellos. Lo
único que es común son los nombres de las etiquetas, no los ficheros etiquetados.
Comentarios
Usando la vista Detalles puedes ver o añadir comentarios a cualquier fichero o carpeta. Los
comentarios son visibles a todos los usuarios que puedan visualizar el archivo. Son extremadamente
útiles en el caso de realizar un trabajo o fichero de forma conjunta con otros usuarios para trasladar
información entre los usuarios o tomar decisiones sin tener que plasmarlo en el fichero a editar.
Reproductor de Video
Puede reproducir vídeos en NextCloud simplemente haciendo clic en el archivo. La transmisión de
vídeo por el reproductor de vídeo nativo NextCloud depende de su navegador web y del formato de
vídeo. Si la transmisión de vídeo no funciona en el navegador Web puede ser un problema del
navegador.
Creado por: Jorge Mesa Vazquez y Kader Portales Ferrer
Manual: NextCloud
Controles de archivos
NextCloud puede mostrar vistas previas de miniaturas para archivos de imagen, portadas de MP3 y
archivos de texto. Mueva el cursor sobre un archivo o carpeta para exponer los controles de las
siguientes operaciones:
Favoritos: Haga clic en la estrella a la izquierda del icono del archivo para marcarlo como favorito y
busque rápidamente todos sus favoritos con el filtro Favoritos en la barra lateral izquierda.
Compartir: Comparta el archivo o la carpeta con un grupo u otros usuarios y cree comparticiones
públicas con hipervínculos. También puede ver con quién ya ha compartido y revocar acciones
haciendo clic en el icono de la papelera. Al compartir, cuando empiece a escribir el nombre de usuario
o grupo, NextCloud lo completará automáticamente. Así mismo puede enviar una notificación por
correo electrónico del nuevo recurso compartido desde la pantalla de uso compartido.
Creado por: Jorge Mesa Vazquez y Kader Portales Ferrer
Manual: NextCloud
Tiene varios permisos de uso compartido:
Puede compartir: Permite a los usuarios con los que comparte volver a compartir.
Puede editar: Permite a los usuarios con los que comparte editar sus archivos compartidos y
colaborar con la aplicación Documentos.
Puede crear: Permite a los usuarios con los que comparte crear nuevos archivos y agregarlos
al recurso compartido.
Puede cambiar: Permite cargar una nueva versión de un archivo compartido y reemplazarlo.
Puede eliminar: Permite a los usuarios con los que comparte eliminar archivos compartidos.
Creado por: Jorge Mesa Vazquez y Kader Portales Ferrer
Manual: NextCloud
Permite, además, la protección con contraseña, establecer fecha de caducidad, esconder la descarga y
añadir notas al destinatario.
Menú desplegable (tres puntos)
Muestra los detalles del archivo y le permite cambiar el nombre, mover otra carpeta, descargar o
eliminar archivos.
Vista previa de archivos
Puede mostrar archivos de texto sin comprimir, archivos Open Document, videos y archivos de imagen
en los visores incrustados de NextCloud haciendo clic en el nombre del archivo. Puede haber otros
tipos de archivos que pueda previsualizar si su administrador de NextCloud los ha habilitado. Si
NextCloud no puede mostrar un archivo, inicia un proceso de descarga del archivo en su equipo.
Creado por: Jorge Mesa Vazquez y Kader Portales Ferrer
Manual: NextCloud
Navegando dentro de tu nube
Navegar a través de las carpetas en NextCloud es tan simple como hacer clic en una carpeta para
abrirlo y usar el botón de retroceso en su navegador para pasar a un nivel anterior. NextCloud también
proporciona una barra de navegación en la parte superior del campo Archivos para una navegación
rápida.
Iconos de estado en carpetas
Cualquier carpeta que se haya compartido está marcada con el icono de superposición compartida. Las
acciones de enlace público están marcadas con un enlace de cadena. Las carpetas no compartidas
están en blanco.
Creación o carga de archivos y directorios
Cargue o cree nuevos archivos o carpetas directamente en una carpeta de NextCloud haciendo clic en
el botón Nuevo de la aplicación Archivos.
El botón Nuevo ofrece las siguientes opciones:
Flecha hacia arriba: Suba archivos de su computadora a NextCloud. También puede cargar
archivos arrastrándolos y soltándolos desde su administrador de archivos.
Archivo de texto: Crea un nuevo archivo de texto plano y agrega el archivo a su carpeta
actual.
Carpeta: Crea una nueva carpeta en la carpeta actual.
Seleccionando Ficheros o Carpetas
Puede seleccionar uno o más archivos o carpetas haciendo clic en sus casillas de verificación. Para
seleccionar todos los archivos del directorio actual, haga clic en la casilla situada en la parte superior de
la lista de archivos.
Cuando selecciona varios archivos, puede eliminarlos todos o descargarlos como un archivo ZIP
utilizando los botones Eliminar o Descargar que aparecen en la parte superior.
Creado por: Jorge Mesa Vazquez y Kader Portales Ferrer
Manual: NextCloud
Filtrado de la vista Archivos
La barra lateral izquierda de la página Archivos contiene varios filtros para ordenar y administrar
rápidamente sus archivos.
Todos los archivos: La vista predeterminada, la cual muestra todos los archivos a los que
tiene acceso.
Reciente: Archivos usados recientemente.
Favoritos: Archivos o carpetas marcados con la estrella amarilla.
Compartidos: Seleccionando Compartidos se abren filtros más concretos entre los que
encuentras:
o Compartido conmigo: Muestra todos los archivos compartidos con usted por otro
usuario o grupo.
o Compartido con otros: Muestra todos los archivos que ha compartido con otros
usuarios o grupos.
o Compartido por enlace: Muestra todos los archivos que son compartidos por usted a
través del enlace público.
o Recursos compartidos eliminados: Recursos compartidos que has eliminado.
Etiquetas: Filtros por etiquetas.
Cómo mover archivos
Puede mover archivos y carpetas arrastrándolos y soltándolos en cualquier directorio, así mismo
también puede seleccionar «Mover» en el menú desplegable del archivo.
Nota: Acerca de NextCloud Desktop (versión de escritorio) y NextCloud en Smartphones (versión
para dispositivos móviles)
De igual manera podemos mantener nuestros archivos continuamente sincronizados con la
herramienta NextCloud Desktop en el ordenador, y con la aplicación de NextCloud en Smartphones.
Ambas permiten conectarse a su servidor NextCloud, podemos realizar cualquier tarea y mantener el
contenido de esas carpetas sincronizado con nuestro servidor de NextCloud. De esa manera siempre
tendremos nuestros últimos archivos con nosotros donde sea que estemos.
NextCloud Desktop:
Para conectar nuestra cuenta de NextCloud con NextCloud Desktop tendremos que descargar el
programa del siguiente enlace: https://nextcloud.com/install/#install-clients
Escogeremos nuestro sistema operativo e instalaremos el programa. Completaremos todos los
campos para iniciar sesión en NextCloud Desktop y estaremos listos para trabajar con él.
Creado por: Jorge Mesa Vazquez y Kader Portales Ferrer
Manual: NextCloud
NextCloud en smartphones:
Para utilizar NextCloud en Android y iOS descargaremos la siguiente aplicación en Android:
https://play.google.com/store/apps/details?id=com.nextcloud.client y en iOS:
https://itunes.apple.com/us/app/nextcloud/id1125420102?mt=8 o podemos buscarla manualmente en
el buscador de nuestro Play Store / App Store con la palabra NextCloud, a ambas herramientas le
dedicaremos un próximo manual.
Hasta aquí este manual.
Referencias consultadas para la realización de este manual:
https://nextcloud.com/
https://www.akirah.es/nextcloud/
https://www.drivemeca.com/nextcloud-espanol-tutorial/
Creado por: Jorge Mesa Vazquez y Kader Portales Ferrer
También podría gustarte
- Cloud Watching: Un Repaso de los Mejores Programas de Almacenamiento en La NubeDe EverandCloud Watching: Un Repaso de los Mejores Programas de Almacenamiento en La NubeCalificación: 3 de 5 estrellas3/5 (1)
- Sistema de Almacenamiento en La Nube "Sync" para Guardar ArchivosDocumento9 páginasSistema de Almacenamiento en La Nube "Sync" para Guardar ArchivosIrene MatildeAún no hay calificaciones
- Investigación Grupal-COMUNICACIÓN GLOBAL 2020Documento7 páginasInvestigación Grupal-COMUNICACIÓN GLOBAL 2020Angie RodriguezAún no hay calificaciones
- Cloud: Herramientas para Trabajar en la NubeDe EverandCloud: Herramientas para Trabajar en la NubeCalificación: 5 de 5 estrellas5/5 (1)
- 4 CloudDocumento62 páginas4 CloudMúsica artemAún no hay calificaciones
- Owncloud vs. Nextcloud 2020 - Ventajas e Inconvenientes - IONOS PDFDocumento17 páginasOwncloud vs. Nextcloud 2020 - Ventajas e Inconvenientes - IONOS PDFgracielaAún no hay calificaciones
- Medios Tecnológicos Innovadores en Entornos VirtualesDocumento3 páginasMedios Tecnológicos Innovadores en Entornos VirtualesPriss RMayrénAún no hay calificaciones
- Guia Aprendizaje 12Documento4 páginasGuia Aprendizaje 12mikialdo84Aún no hay calificaciones
- Own CloudDocumento16 páginasOwn CloudgethiaAún no hay calificaciones
- Manual de Administración Básica de DocuShare de XDVDocumento25 páginasManual de Administración Básica de DocuShare de XDVPeter DanielAún no hay calificaciones
- Herramientas para Almacenamiento de La InformaciónDocumento9 páginasHerramientas para Almacenamiento de La InformaciónMapr PermaAún no hay calificaciones
- Aplicaciones de Exel en Las NubesDocumento10 páginasAplicaciones de Exel en Las NubesolgaYanet10Aún no hay calificaciones
- Anexo Al Temario A1Documento11 páginasAnexo Al Temario A1FranciscoAún no hay calificaciones
- Kim - Fuentes - TI - M1 - Recursos - Tecnologicos1Documento6 páginasKim - Fuentes - TI - M1 - Recursos - Tecnologicos1kim fuentesAún no hay calificaciones
- Recursos Tecnologicos IppDocumento3 páginasRecursos Tecnologicos IppMax ValdiAún no hay calificaciones
- Práctica 1 Dropbox Edelin Panchi A21 2Documento19 páginasPráctica 1 Dropbox Edelin Panchi A21 2Edelin QuimbitaAún no hay calificaciones
- Actividad #2. Informática.Documento5 páginasActividad #2. Informática.Hernán R. BergaraAún no hay calificaciones
- Jacqueline Peña TI M1 Recursostecnologicos1Documento7 páginasJacqueline Peña TI M1 Recursostecnologicos1Jacqueline Peña DuarteAún no hay calificaciones
- Presentación Nextcloud2021Documento38 páginasPresentación Nextcloud2021J. RoqueAún no hay calificaciones
- Herramientas Colaborativas de Construcción de Contenidos PDFDocumento15 páginasHerramientas Colaborativas de Construcción de Contenidos PDFMarcelo MelleAún no hay calificaciones
- Recursos de Red - M5S2Documento9 páginasRecursos de Red - M5S2CainAún no hay calificaciones
- ComputingDocumento8 páginasComputingVictor MenoscalAún no hay calificaciones
- Red Local (O Grupo de Trabajo)Documento10 páginasRed Local (O Grupo de Trabajo)Nolber C ChAún no hay calificaciones
- Fernanda Saldarriaga Ti m2 Recursos TecnologicosDocumento6 páginasFernanda Saldarriaga Ti m2 Recursos TecnologicosFernanda SaldarriagaAún no hay calificaciones
- Equipo4 GEDDocumento44 páginasEquipo4 GEDdaniel.silva0505abcdAún no hay calificaciones
- Clase 2Documento14 páginasClase 2Enzo RosalesAún no hay calificaciones
- Unidad 4 Taller de Sistemas Operativos I.S.C.Documento32 páginasUnidad 4 Taller de Sistemas Operativos I.S.C.zenaida sebastian slzAún no hay calificaciones
- Unidad 2 HDDDocumento11 páginasUnidad 2 HDDCristina PinedaAún no hay calificaciones
- Almacenamiento de La NubeDocumento12 páginasAlmacenamiento de La NubeRaysell Concepcion PaulinoAún no hay calificaciones
- Sky DriveDocumento14 páginasSky DrivesebastianjiemenezAún no hay calificaciones
- Guía 5 de Informática La NubeDocumento7 páginasGuía 5 de Informática La NubeKEINER YESITH MATUTE CUETOAún no hay calificaciones
- Almacenamiento 2.0 en La WebDocumento7 páginasAlmacenamiento 2.0 en La WebLuis LibrerosAún no hay calificaciones
- Carolina Ortega TI M1 Recursos TecnologicosDocumento6 páginasCarolina Ortega TI M1 Recursos TecnologicosCarolina Ortega RojasAún no hay calificaciones
- Como Compartir Una Carpeta en Su Red LocalDocumento8 páginasComo Compartir Una Carpeta en Su Red LocalCayetano Cepillo GarcíaAún no hay calificaciones
- Almacenamiento en La NubeDocumento5 páginasAlmacenamiento en La Nubejoseph1199Aún no hay calificaciones
- Manual de CalidadDocumento5 páginasManual de CalidadSandra Melissa Velazquez BaezaAún no hay calificaciones
- Informe Semana 11 - Informática Clujang-10116602mab-2Documento7 páginasInforme Semana 11 - Informática Clujang-10116602mab-2Daniel Palomino FigueroaAún no hay calificaciones
- Informatica S11Documento6 páginasInformatica S11Daniela Acosta GutiérrezAún no hay calificaciones
- Informacion Modulo 5Documento12 páginasInformacion Modulo 5JimmyGuevaraAún no hay calificaciones
- Recursos Tecnológico I IPPDocumento7 páginasRecursos Tecnológico I IPPLissetteAún no hay calificaciones
- TI M1 RecursosTecnologicosIDocumento5 páginasTI M1 RecursosTecnologicosIJENNIFER CORDINIAún no hay calificaciones
- Act.2 Amplia Tu Entorno Personal de AprendizajeDocumento15 páginasAct.2 Amplia Tu Entorno Personal de AprendizajeMarychu ZaraoAún no hay calificaciones
- Formato - Entrega TI M1Documento5 páginasFormato - Entrega TI M1AleAún no hay calificaciones
- Leonardo Orellana TI M2 Recursos Tecnológicos IDocumento6 páginasLeonardo Orellana TI M2 Recursos Tecnológicos ILeo AlexisAún no hay calificaciones
- Taller en La Nube CDocumento10 páginasTaller en La Nube CFreddyJoséRangelArnóAún no hay calificaciones
- Copia de Formato - entrega+TI+M1Documento6 páginasCopia de Formato - entrega+TI+M1Francisco MuñozAún no hay calificaciones
- Cultura DigitalDocumento9 páginasCultura DigitalAlan Zuñiga MartínezAún no hay calificaciones
- Procesador de TextoDocumento12 páginasProcesador de TextoDark UzielAún no hay calificaciones
- Google DriveDocumento3 páginasGoogle DriveSherman Fernando BarajasAún no hay calificaciones
- Almacenamiento en Linea Carla Muños InformaticaDocumento11 páginasAlmacenamiento en Linea Carla Muños InformaticaJesús AltuveAún no hay calificaciones
- Zotero y DropboxDocumento5 páginasZotero y DropboxsasukesharingAún no hay calificaciones
- Almacenamiento en La Nube. Dropbox y DriveDocumento16 páginasAlmacenamiento en La Nube. Dropbox y DrivePatitoAún no hay calificaciones
- Almacenamiento VirtualDocumento18 páginasAlmacenamiento VirtualkarlaAún no hay calificaciones
- Activer DirectoryDocumento12 páginasActiver DirectoryJonathan Choy RiveraAún no hay calificaciones
- Diseño Google Drive (Grupo Dinamita)Documento16 páginasDiseño Google Drive (Grupo Dinamita)martyus MamaniAún no hay calificaciones
- Informe de Almacenamiento en La NubeDocumento4 páginasInforme de Almacenamiento en La Nubebryan quinga0% (1)
- Betsy Maldonado TI M1 RecursosTecnoligicosIDocumento8 páginasBetsy Maldonado TI M1 RecursosTecnoligicosIRoland SpinozaAún no hay calificaciones
- Informe Semana 14Documento7 páginasInforme Semana 14sebastian perezAún no hay calificaciones
- Módulo 2Documento8 páginasMódulo 2Mariana SilvaAún no hay calificaciones
- 5G Preguntas y RespuestasDocumento2 páginas5G Preguntas y RespuestasMillenialStormPP2Aún no hay calificaciones
- Plan de Capacitacion - Power BiDocumento11 páginasPlan de Capacitacion - Power BiCamilo Romero ParraAún no hay calificaciones
- Coceptos SistemasDocumento19 páginasCoceptos SistemasSteben MillerAún no hay calificaciones
- Ensayo Sobre La Importancia de Las Plataformas ZoomDocumento3 páginasEnsayo Sobre La Importancia de Las Plataformas Zoomprestamos costa rica100% (1)
- CCNA ITN Chp1Documento58 páginasCCNA ITN Chp1Fidel Alejandro Reyes VillaneraAún no hay calificaciones
- Traducción ISO - IEC - 27018 - 2019Documento6 páginasTraducción ISO - IEC - 27018 - 2019Anilu Ortiz67% (3)
- Módulo 1 Transformación DigitalDocumento10 páginasMódulo 1 Transformación DigitalSara MariacaAún no hay calificaciones
- Dispositivos, Herramientas y Servicios de Almacenamiento de InformaciónDocumento24 páginasDispositivos, Herramientas y Servicios de Almacenamiento de InformaciónbonifastntAún no hay calificaciones
- Analisis de Capítulos 9 y 12Documento7 páginasAnalisis de Capítulos 9 y 12kely garciaAún no hay calificaciones
- Proyecto de Transformación DigitalDocumento12 páginasProyecto de Transformación DigitalFarid GonzálezAún no hay calificaciones
- TRABAJO DE PRODUCTIVIDAD CompletoDocumento11 páginasTRABAJO DE PRODUCTIVIDAD CompletoDenilson ChamayaAún no hay calificaciones
- Prueba ArquiDocumento29 páginasPrueba ArquiKevin PeñaAún no hay calificaciones
- Seguridad CLOUD 1Documento20 páginasSeguridad CLOUD 1Someone DumbAún no hay calificaciones
- Foro Temático Estrategias de PrevenciónDocumento1 páginaForo Temático Estrategias de PrevenciónLisbeth Carolina De Linares100% (1)
- Implementación Del Software Contable Siigo Nube 12310000Documento6 páginasImplementación Del Software Contable Siigo Nube 12310000Eliecer Robles PintoAún no hay calificaciones
- Plataformas Digitales EmergentesDocumento12 páginasPlataformas Digitales EmergenteshulkjoseAún no hay calificaciones
- Silabo de Tics - San NicolasDocumento5 páginasSilabo de Tics - San NicolasDario Rios AstoAún no hay calificaciones
- Molina Carlos Gestión Información NormativaDocumento111 páginasMolina Carlos Gestión Información NormativaEvi SánchezAún no hay calificaciones
- Insatlacion de Nube en Dvr4 y 8-AhdDocumento5 páginasInsatlacion de Nube en Dvr4 y 8-AhdLeopoldo Godinez HernandezAún no hay calificaciones
- 5 IT Projects For Business Agility ESPDocumento12 páginas5 IT Projects For Business Agility ESPShirley Milagros Mollo HuarachaAún no hay calificaciones
- Central de Alarme JFL SmartCloud 18 EspanholDocumento12 páginasCentral de Alarme JFL SmartCloud 18 EspanholGiNo CastroAún no hay calificaciones
- Catalogo DatecDocumento160 páginasCatalogo Datecwill119Aún no hay calificaciones
- TAREA2 OfimaticaDocumento5 páginasTAREA2 Ofimaticamiller alexander parra martinezAún no hay calificaciones
- GPFI-F-134 - Planeacion - Pedagógica - Proyecto - Formativo 2021 Piloto Nube 2.0 V2Documento24 páginasGPFI-F-134 - Planeacion - Pedagógica - Proyecto - Formativo 2021 Piloto Nube 2.0 V2Jaime Luis Ballestas JulioAún no hay calificaciones
- Analisis Pest para PresentarDocumento15 páginasAnalisis Pest para PresentarROXANA QUINTEROS FERNANDEZAún no hay calificaciones
- Event GridDocumento524 páginasEvent GridFabian MendozaAún no hay calificaciones
- Guía de Estudio Diseño Digital en La NubeDocumento6 páginasGuía de Estudio Diseño Digital en La NubeAnnie BombínAún no hay calificaciones
- Las Redes Sociales Justifican La Censura Invocando A Los Derechos Humanos - Eleconomista - EsDocumento8 páginasLas Redes Sociales Justifican La Censura Invocando A Los Derechos Humanos - Eleconomista - EsedixelabAún no hay calificaciones
- DORA State of DevOps SPLADocumento45 páginasDORA State of DevOps SPLAjalvarez82Aún no hay calificaciones
- 11 RevistaInnovaSaludDigitalN1 2020v2Documento51 páginas11 RevistaInnovaSaludDigitalN1 2020v2yibran alejandro hernandez montoyaAún no hay calificaciones
- Inteligencia artificial: Lo que usted necesita saber sobre el aprendizaje automático, robótica, aprendizaje profundo, Internet de las cosas, redes neuronales, y nuestro futuroDe EverandInteligencia artificial: Lo que usted necesita saber sobre el aprendizaje automático, robótica, aprendizaje profundo, Internet de las cosas, redes neuronales, y nuestro futuroCalificación: 4 de 5 estrellas4/5 (1)
- UF0513 - Gestión auxiliar de archivo en soporte convencional o informáticoDe EverandUF0513 - Gestión auxiliar de archivo en soporte convencional o informáticoCalificación: 1 de 5 estrellas1/5 (1)
- 7 tendencias digitales que cambiarán el mundoDe Everand7 tendencias digitales que cambiarán el mundoCalificación: 4.5 de 5 estrellas4.5/5 (87)
- Cultura y clima: fundamentos para el cambio en la organizaciónDe EverandCultura y clima: fundamentos para el cambio en la organizaciónAún no hay calificaciones
- Resumen de El cuadro de mando integral paso a paso de Paul R. NivenDe EverandResumen de El cuadro de mando integral paso a paso de Paul R. NivenCalificación: 5 de 5 estrellas5/5 (2)
- La biblia del e-commerce: Los secretos de la venta online. Más de mil ideas para vender por internetDe EverandLa biblia del e-commerce: Los secretos de la venta online. Más de mil ideas para vender por internetCalificación: 5 de 5 estrellas5/5 (7)
- Influencia. La psicología de la persuasiónDe EverandInfluencia. La psicología de la persuasiónCalificación: 4.5 de 5 estrellas4.5/5 (14)
- Agile: Una guía para la Gestión de Proyectos Agile con Scrum, Kanban y LeanDe EverandAgile: Una guía para la Gestión de Proyectos Agile con Scrum, Kanban y LeanCalificación: 5 de 5 estrellas5/5 (1)
- 44 Apps Inteligentes para Ejercitar su Cerebro: Apps Gratuitas, Juegos, y Herramientas para iPhone, iPad, Google Play, Kindle Fire, Navegadores de Internet, Windows Phone, & Apple WatchDe Everand44 Apps Inteligentes para Ejercitar su Cerebro: Apps Gratuitas, Juegos, y Herramientas para iPhone, iPad, Google Play, Kindle Fire, Navegadores de Internet, Windows Phone, & Apple WatchCalificación: 3.5 de 5 estrellas3.5/5 (2)
- EL PLAN DE MARKETING EN 4 PASOS. Estrategias y pasos clave para redactar un plan de marketing eficaz.De EverandEL PLAN DE MARKETING EN 4 PASOS. Estrategias y pasos clave para redactar un plan de marketing eficaz.Calificación: 4 de 5 estrellas4/5 (51)
- Excel para principiantes: Aprenda a utilizar Excel 2016, incluyendo una introducción a fórmulas, funciones, gráficos, cuadros, macros, modelado, informes, estadísticas, Excel Power Query y másDe EverandExcel para principiantes: Aprenda a utilizar Excel 2016, incluyendo una introducción a fórmulas, funciones, gráficos, cuadros, macros, modelado, informes, estadísticas, Excel Power Query y másCalificación: 2.5 de 5 estrellas2.5/5 (3)
- Aprender Docker, un enfoque prácticoDe EverandAprender Docker, un enfoque prácticoCalificación: 5 de 5 estrellas5/5 (3)
- Cómo ser una Persona más Sociable: Aprende a hablar con cualquiera sin temor e incrementa por completo tu inteligencia socialDe EverandCómo ser una Persona más Sociable: Aprende a hablar con cualquiera sin temor e incrementa por completo tu inteligencia socialCalificación: 4.5 de 5 estrellas4.5/5 (34)
- JavaScript Una Guía de Aprendizaje para el Lenguaje de Programación JavaScriptDe EverandJavaScript Una Guía de Aprendizaje para el Lenguaje de Programación JavaScriptCalificación: 3 de 5 estrellas3/5 (5)
- Kanban: La guía definitiva de la metodología Kanban para el desarrollo de software ágil (Libro en Español/Kanban Spanish Book)De EverandKanban: La guía definitiva de la metodología Kanban para el desarrollo de software ágil (Libro en Español/Kanban Spanish Book)Calificación: 4.5 de 5 estrellas4.5/5 (6)
- Python Deep Learning: Introducción práctica con Keras y TensorFlow 2De EverandPython Deep Learning: Introducción práctica con Keras y TensorFlow 2Calificación: 3.5 de 5 estrellas3.5/5 (5)
- GuíaBurros Microsoft Excel: Todo lo que necesitas saber sobre esta potente hoja de cálculoDe EverandGuíaBurros Microsoft Excel: Todo lo que necesitas saber sobre esta potente hoja de cálculoCalificación: 3.5 de 5 estrellas3.5/5 (6)
- Bases de datos relacionales y modelado de datos. IFCT0310De EverandBases de datos relacionales y modelado de datos. IFCT0310Aún no hay calificaciones
- Big data: La revolución de los datos masivosDe EverandBig data: La revolución de los datos masivosCalificación: 3.5 de 5 estrellas3.5/5 (124)
- Logrando la alineación total: Cómo convertir la visión de la empresa en realidadDe EverandLogrando la alineación total: Cómo convertir la visión de la empresa en realidadCalificación: 5 de 5 estrellas5/5 (1)
- Guía práctica en gestión de proyectos + plantillas editablesDe EverandGuía práctica en gestión de proyectos + plantillas editablesCalificación: 4 de 5 estrellas4/5 (29)
- Sistema de gestión lean para principiantes: Fundamentos del sistema de gestión lean para pequeñas y medianas empresas - con muchos ejemplos prácticosDe EverandSistema de gestión lean para principiantes: Fundamentos del sistema de gestión lean para pequeñas y medianas empresas - con muchos ejemplos prácticosCalificación: 4 de 5 estrellas4/5 (16)
- UF0514 - Gestión auxiliar de reproducción en soporte convencional o informáticoDe EverandUF0514 - Gestión auxiliar de reproducción en soporte convencional o informáticoCalificación: 5 de 5 estrellas5/5 (1)