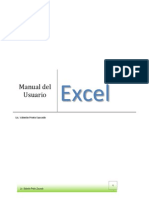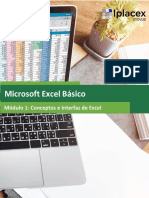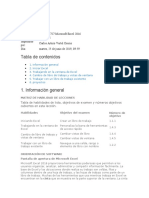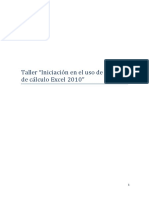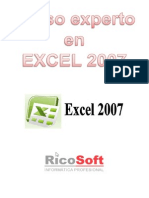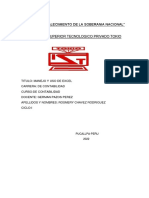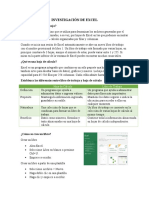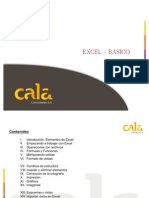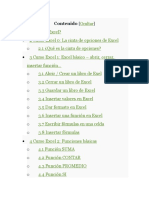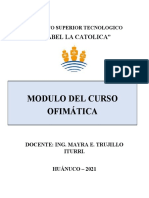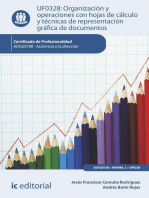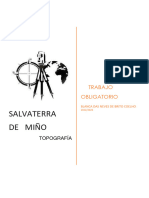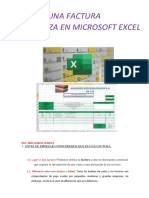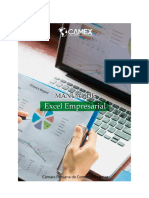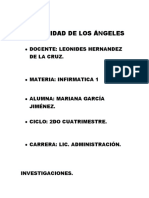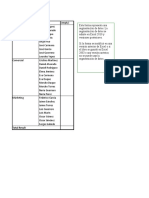Documentos de Académico
Documentos de Profesional
Documentos de Cultura
Curso Completo EXCEL
Cargado por
Aurelio MonteroDerechos de autor
Formatos disponibles
Compartir este documento
Compartir o incrustar documentos
¿Le pareció útil este documento?
¿Este contenido es inapropiado?
Denunciar este documentoCopyright:
Formatos disponibles
Curso Completo EXCEL
Cargado por
Aurelio MonteroCopyright:
Formatos disponibles
Índice
MÓDULO I: INTRODUCCIÓN A EXCEL XP
1.1. Primeros pasos.
1.2. Entorno de trabajo.
1.3. Sistema de Ayuda de Excel.
1.4. El Ayudante de Office.
MÓDULO II: TRABAJAR CON CELDAS Y DATOS
2.1. Introducir y modificar datos.
2.2. Insertar, eliminar y desplazar celdas.
2.3. Buscar y sustituir datos y formatos de celda.
2.4. Filtrar listas de datos.
MÓDULO III: FORMATEAR HOJAS DE CÁLCULO
3.1. Aplicar y modificar formatos de celda.
3.2. Aplicar y modificar formato de filas y columnas.
3.3. Aplicar estilos y Autoformato.
MÓDULO IV: IMPRIMIR HOJAS
4.1. Configuración de página para las hojas.
4.2. Vista previa e impresión de hojas y libros.
MÓDULO V: GESTIÓN DE HOJAS DE CÁLCULO
5.1. Insertar y eliminar hojas.
5.2. Modificar, copiar y mover hojas.
Excel XP. Indice I.1
MÓDULO VI: CREAR Y REVISAR FÓRMULAS
6.1. Crear fórmulas.
6.2. Auditoría de fórmulas.
6.3. Funciones básicas.
6.4. Utilizar referencias 3D.
MÓDULO VII: GESTIÓN DE LIBROS
7.1. Gestionar archivos y carpetas de libros.
7.2. Crear libros usando plantillas.
MÓDULO VIII: CREAR Y MODIFICAR GRÁFICOS
8.1. Insertar imágenes.
8.2. Crear gráficos.
8.3. Personalizar gráficos.
MÓDULO IX: TRABAJO COLABORATIVO
9.1. Convertir hojas en páginas Web.
9.2. Crear hipervínculos.
9.3. Insertar, ver y editar comentarios.
I.2 Excel XP. Indice
MÓDULO I: INTRODUCCIÓN A EXCEL
1.1. Primeros pasos
Excel XP es un programa integrado que combina en un sólo paquete una hoja
de cálculo, gráficos y macros, bajo el sistema operativo Windows. Podemos
considerar que una hoja de cálculo es una hoja cuadriculada, en la que además
de introducir datos, tenemos la posibilidad de poder trabajar con ellos
directamente, sin tener que buscar una calculadora, una mesa de dibujo, ni
pinturas de colores para diferenciar unos datos de otros. La potencia de una
hoja de cálculo viene dada por el uso de fórmulas y funciones para analizar los
datos. En la propia hoja de cálculo disponemos de todas las herramientas
necesarias para ello. Es más, no sólo tenemos una hoja, tenemos libros de
trabajo compuestos por varias hojas.
Novedades de Excel 2002
A continuación se exponen algunas de las novedades que incorpora esta nueva
versión de Excel:
Etiquetas inteligentes de error: Por medio de una etiqueta se muestra un
posible error en una celda.
Euro Conversor: Mediante esta nueva función que incorpora Excel 2002
podemos convertir cualquier antigua divisa europea en euros o a la
inversa.
Trazar bordes: Con el lápiz de trazado podremos dibujar un borde en las
celdas.
Evaluador de fórmulas: Permite establecer un seguimiento de los cálculos
que realiza una fórmula para modificar los posibles errores que puedan
surgir.
Colores de las pestañas de las hojas de cálculo: Excel 2002 permite
asignar un color distinto para cada pestaña de una hoja de cálculo.
Recuperar documentos: Cuando se produce un error en el sistema o un
error de funcionamiento del programa, Excel permite guardar los archivos.
Excel XP. Introducción a Excel I.1
Iniciar o Abrir Excel
El icono de acceso a la aplicación Excel podemos tenerlo disponible en el
Escritorio, en el elemento Todos los programas del menú Inicio o en la Barra de
acceso directo de Office.
Si en el Escritorio tenemos el icono de acceso directo a Excel, hacemos
doble clic en él para abrir la ventana de la aplicación de Excel.
Si tenemos instalado Microsoft Office con la opción de que al iniciarse se
abra la Barra de acceso directo de Microsoft Office, podemos iniciar Excel
haciendo clic en el acceso directo de Excel.
En la tercera opción para abrir Excel, hacemos clic en el botón Inicio y, a
continuación en el elemento Todos los programas. En la lista de
programas, hacemos clic en el icono de Microsoft Excel.
I.2 Excel XP. Introducción a Excel
Observamos que cada vez que hemos abierto Excel, se ha abierto un libro de
trabajo con el nombre genérico Libro y un número que se incrementa
automáticamente. Mientras no guardemos el documento y le demos un nombre,
mantendrá el predeterminado. Si tenemos instalado Microsoft Office 2002 y
queremos que al iniciarse Windows se abra la Barra de acceso directo a Office,
deberemos seguir los siguientes pasos:
1.- Hacemos clic en el botón Inicio.
2.- Hacemos clic en el elemento Todos los programas.
3.- Hacemos clic en el submenú Herramientas de Microsoft Office.
4.- Hacemos clic en el comando Barra de herramientas de Microsoft Office.
5.- Hacemos clic en el botón Sí para confirmar que deseamos abrir la barra
cada vez que se inicia Windows.
Guardar un libro de trabajo
Cuando estamos guardando una hoja de cálculo, los datos están almacenados
en la memoria del ordenador. Si no lo guardamos y nos salimos de Excel, el
contenido de la memoria se elimina y perderemos todo nuestro trabajo.
1. Si estamos trabajando sobre un libro nuevo, tanto al hacer clic sobre el
botón Guardar como al hacer clic sobre los comandos Guardar o
Guardar como del menú Archivo, nos aparece el cuadro de diálogo Guardar
como.
2. A través del botón de lista Guardar en localizamos la carpeta donde
queremos guardar el libro.
3. En el cuadro de texto Nombre de archivo escribimos un nombre
significativo para el documento.
4. Para finalizar, hacemos clic en el botón Guardar.
Si abrimos un libro, realizamos modificaciones y queremos guardarlo con el
mismo nombre y en el mismo lugar, tenemos que hacer clic en el botón Guardar
o en el comando Guardar del menú Archivo y, sin mostrarnos ningún cuadro de
diálogo, Excel lo guardará automáticamente. Si por el contrario, queremos
guardarlo con otro nombre o en una ubicación distinta, debemos hacer clic en
el comando Guardar como.
Excel XP. Introducción a Excel I.3
Abrir un libro nuevo en blanco
Con Excel podemos abrir y estar trabajando en más de un libro a la vez.
Para abrir un libro nuevo, hacemos clic en el botón de la barra de
herramientas Nuevo. Excel nos muestra un nuevo libro con el nombre
genérico predeterminado.
También podemos hacer clic en el acceso directo Libro en blanco del
área Nuevo del panel de tareas Nuevo libro.
Para cambiar de un libro a otro, debemos hacer clic en el menú Ventana y, a
continuación, en el nombre del libro sobre el que queremos trabajar.
I.4 Excel XP. Introducción a Excel
Abrir un libro existente
Habitualmente tendremos que abrir libros guardados para terminarlos,
modificarlos o corregirlos.
1. Para abrir un archivo existente, hacemos clic en el botón Abrir de la barra
herramientas o en el comando Abrir del menú Archivo . Aparece el
cuadro de diálogo Abrir.
2. Con el botón de lista Buscar en localizamos la unidad y carpeta donde se
encuentre el archivo que queremos abrir.
3. Para abrirlo hacemos doble clic sobre el documento o lo seleccionamos y
pulsamos el botón Abrir. Excel abre una nueva ventana con el libro
seleccionado.
Si el libro que queremos abrir lo hemos utilizado recientemente, es probable
que al final del menú Archivo o en la lista Abrir un libro del panel de tareas
Nuevo libro encontremos un acceso directo a él. Al hacer clic en él, se abre en
una nueva ventana de Excel.
Excel XP. Introducción a Excel I.5
Para ampliar el número de libros mostrados en la lista debemos realizar los
siguientes pasos:
1. Hacer clic en el comando Opciones del menú Herramientas.
2. Activar la ficha General.
3. Marcar, si es preciso, la casilla de verificación Archivos usados
recientemente.
4. Utilizar los botones de incremento del cuadro entradas para indicar el
nuevo número de archivos a mostrar.
Cerrar o Salir de Excel
Una vez que hemos terminado de trabajar con Excel, y siempre antes de apagar
el ordenador, debemos cerrarlo.
Para finalizar nuestro trabajo con Excel hacemos clic en el botón Cerrar
o en el comando Salir del menú Archivo. Si tenemos modificaciones sin guardar
en alguno de los libros, nos muestra un cuadro de diálogo de advertencia.
Para guardar las modificaciones, hacemos clic en el botón Sí. Se guarda el
libro y, seguidamente, se cierra la aplicación Excel.
También podemos cerrar Excel utilizando la combinación de teclas Alt + F4
Si tienes libros en los que has realizado modificaciones o que aún no hemos
guardado, debemos prestar atención a los cuadros de diálogo que Excel nos
muestra antes de cerrarse. Si respondemos que NO queremos guardar los
cambios o dar nombre al archivo, perderemos todos los datos introducidos.
I.6 Excel XP. Introducción a Excel
1.2. El entorno de trabajo
Una vez iniciada la aplicación del Excel, necesitamos identificar y conocer el
nombre de todos los elementos que aparecen en la ventana de trabajo de Excel.
Ventana de Excel
Lo primero que necesitamos es familiarizarnos con la ventana de trabajo,
conocer el nombre de los elementos que la componen, a los cuales haremos
referencia a lo largo de todo este manual. Muchos elementos de la ventana de
Excel son similares a los de cualquier otra aplicación de Windows con la que ya
hayas trabajado.
Barra de título: Se visualiza el nombre del libro activo junto con el nombre
de aplicación. Cada documento se muestra en una ventana individual.
Barra de Menús: Agrupa por categorías (Archivo, Edición, etc.) todos los
comandos de la aplicación que te permiten trabajar con las hojas de cálculo.
En los apartados siguientes recordaremos cómo acceder a los menús.
Barras de herramientas: las barras de herramientas están formadas por
un conjunto de botones que permiten acceder de forma rápida a los comandos
que utilizarás con más frecuencia en el trabajo con los distintos libros y hojas
de cálculo. Para ejecutar un comando basta con hacer clic sobre el botón
correspondiente, evitando así la selección del menú y la posterior elección del
comando.
Barra de fórmulas: Barra que utilizarás para escribir o editar valores o
fórmulas en celdas o gráficos. En el cuadro de nombres, muestra la referencia
de la celda activa; en el cuadro de edición de fórmulas, muestra la fórmula o el
valor constante almacenado en la celda activa.
Cabeceras de Filas y Columnas: Las hojas de cálculo tienen una estructura
tabular de filas y columnas. El número máximo de columnas es de 256 y se
identifican con una letra (de la A a la IV). El número máximo de filas es de
65.536 y se identifican por un número (1 a 65.536): Cada intersección de
columnas y filas es una celda, cuadro en el que almacenaremos los datos.
Panel de tareas: El Panel de tareas ofrece un acceso fácil a tareas
específicas. Las opciones de Excel XP que se engloban en un panel de tareas
son: Nuevo libro, Portapapeles, Búsqueda e Insertar imágenes prediseñadas.
El Panel de tareas aparecerá automáticamente cuando realizamos una acción
Excel XP. Introducción a Excel I.7
que tiene asociado un panel de tareas o al ejecutar el comando Panel de tareas
del menú Ver.
Área de Trabajo de la Hoja de cálculo: El conjunto de filas y columnas
forman la hoja de cálculo, equivalente a una página de un documento de Excel.
La celda que se muestra resaltada es la celda activa. La letra de la columna y
el número de la fila identifican cada celda y se denomina referencia de celda
(la referencia de celda de la primera celda de la hoja es A1).
Botones de desplazamiento entre hojas: Botones que nos permiten
desplazarnos entre las diferentes hojas de un libro de trabajo: anterior,
siguiente, primera y última.
I.8 Excel XP. Introducción a Excel
Pestaña de Hojas: El conjunto de una o más hojas de cálculo conforman
un Libro de trabajo. El número predeterminado de hojas en un libro es de 3,
pero el límite máximo está en función de la memoria disponible en el ordenador.
La hoja cuya pestaña se muestra en primer plano y con el nombre en negrita,
es la hoja activa.
Barras de desplazamiento vertical y horizontal: Se encuentran en la
zona inferior y en la zona derecha de la ventana de la hoja de cálculo y facilitan
el desplazamiento por las áreas editadas de la hoja de cálculo que no están
visibles en la pantalla.
Barra de estado: Se encuentra en la parte inferior de la ventana y ofrece
información sobre el estado actual (Listo, Introducir, Calculando,...). Para
ocultarla tenemos que elegir el comando Opciones del menú Herramientas,
seleccionar la ficha Ver y desactivar la casilla Barra de estado.
Ejecutar comandos de los Menús
Cada uno de los menús que ves en Excel (Archivo, Edición, Datos, etc.) contiene
un grupo de opciones o comandos que te permiten trabajar en la hoja de
cálculo.
1. En la barra de menús, hacemos clic en el nombre del menú cuyos
elementos queremos ver. Aparecen desplegados en pantalla los comandos
de dicho menú. Si no se muestran todos los comandos, hacemos clic en
las puntas de flecha situadas al final del menú.
2. Si es necesario, hacemos clic sobre un nuevo grupo de comandos o
submenú (elementos con el símbolo ).
3. Localizado el comando, hacemos clic en su nombre para que se ejecute.
Si va precedido de puntos suspensivos, nos mostrará un cuadro de
diálogo. Tras completar la información que nos requiere, pulsamos el botón
Aceptar.
Cuando se inicia Excel por primera vez, los menús no muestran todos los
comandos sino sólo los básicos. A medida que trabajamos con Excel, los
comandos que utilicemos con más frecuencia se irán mostrando en los menús
y las barras de herramientas. Si queremos que los menús muestren siempre
todos los comandos tenemos que dar los pasos siguientes:
Excel XP. Introducción a Excel I.9
1. Hacer clic en el menú Herramientas y, a continuación, en el comando
Personalizar.
2. Hacer clic en la ficha Opciones.
3. Hacer clic en la casilla de verificación Mostrar siempre los menús
completos.
Cada nombre de menú tiene una letra que está subrayada:
1. Si mantenemos pulsada la tecla ALT y pulsamos cualquiera de esas letras,
se desplegará el menú correspondiente.
2. Para moverte y seleccionar un comando utilizamos las teclas Flecha Arriba
y Abajo.
3. Para ejecutar un comando hacemos clic en la tecla INTRO.
Menús contextuales
Todas las áreas y elementos de Excel tienen un menú contextual que nos facilita
la selección de los comandos relacionados con ellos. Estos menús sólo te
muestran los comandos de los distintos menús que están relacionados con ese
elemento.
Los pasos a dar para abrir el menú contextual son:
1. En primer lugar, situar el puntero del ratón sobre el objeto (botón, barra,
columna, celda, etc.) del que se quiere abrir su menú contextual.
I.10 Excel XP. Introducción a Excel
2. A continuación, hacer clic con el botón derecho del ratón.
3. Cuando queramos realizar alguna tarea sobre un elemento del libro de
Excel, nos situamos sobre él y activamos su menú contextual. Cualquier
acción que queramos realizar sobre él debe aparecer en ese menú. Nos
evitamos, de este modo, tener que recordar en qué menú se encuentra
cada comando. La filosofía del menú contextual es, “no busques los
comandos fuera (en los menús) ya que se encuentran dentro de cada uno
de los objetos (menú contextual)”.
Ejecutar acciones desde las Barras de herramientas
Las Barras de herramientas nos permiten acceder de forma rápida (con un clic)
e intuitiva (la imagen de los botones suele indicarte el tipo de acción que
realizan) a los comandos de Excel que utilizarás con más frecuencia.
1. En primer lugar, seleccionamos el elemento sobre el que aplicar el
comando deseado.
2. A continuación, situamos el puntero del ratón sobre el botón de la Barra
de herramientas que deseamos utilizar.
3. Finalmente, hacemos clic para ejecutar la acción que el botón tiene
asignada.
Excel XP. Introducción a Excel I.11
Mostrar u ocultar las Barras de herramientas
Aunque algunas de las barras de herramientas se activan
automáticamente al hacer clic en un elemento al que
están asociadas (por ejemplo, al hacer clic en una
imagen se activa la barra de herramientas Imagen)
puedes mostrarlas u ocultarlas manualmente. Una barra
de herramientas está compuesta de botones con
imágenes, menús o una combinación de ambos.
Word incluye un gran número de barras de herramientas
que nos proporcionan un acceso rápido a las órdenes más
utilizadas pudiendo, con un solo clic, realizarlas.
Normalmente estarán activadas únicamente las barras de
herramientas de Estándar y Formato. Los pasos a dar
para ello son los siguientes:
1. Hacemos clic, con el botón derecho, en un área
vacía de una Barra de herramientas o de la Barra de
menús.
2. De la lista de Barras de herramientas, hacemos clic
en la que deseemos mostrar u ocultar.
Para activar o desactivar barras de herramientas
podemos hacerlo desde el menú Ver:
1. En el menú Ver, en la opción Barra de herramientas aparece una lista de
todas las barras de herramientas disponibles.
2. Las Barra de herramientas activas tienen el símbolo “” a la izquierda.
3. Señalando con el ratón se pueden activar o desactivar las que nos
interesen.
I.12 Excel XP. Introducción a Excel
1.3. Sistemas de Ayuda de Excel
En ocasiones nos surgirán dudas de cómo realizar alguna acción en nuestras
hojas de cálculo de Excel y no tendremos a quien preguntar. Excel nos
proporciona un sistema de Ayuda para intentar resolverlas:
Usando la Tabla de Contenido.
Escribiendo una pregunta en el Asistente para Ayuda.
Escribiendo palabras seleccionando palabras claves en el Índice.
También podemos obtener ayuda específica sobre los controles que hay en
un cuadro de diálogo o emplear la novedad que incorpora esta versión de Excel
XP: Escriba una pregunta.
Elementos de la ventana ayuda
Mosaico automático: Organiza la ventana del archivo de Excel y la ventana
de la Ayuda de Excel en mosaico vertical para que puedas consultar los temas
de la ayuda mientras trabajas sobre la hoja de cálculo de Excel.
Botó Ocultar/Mostrar fichas: Muestra u oculta el panel izquierdo de los
Excel XP. Introducción a Excel I.13
sistemas de ayuda y se visualiza únicamente el panel derecho con el contenido
del tema de ayuda seleccionado.
Botones Anterior / Siguiente: Botones que te permiten desplazarte por
los últimos temas consultados.
Botón Imprimir: Al pulsar en el botón Imprimir se envía a la impresora
predeterminada el tema que estés visualizando en ese momento.
Botón Opciones: Al pulsar el botón Opciones, accedes al menú de las
acciones que puedes realizar en la ventana de ayuda, la mayoría de las cuales
se corresponden con los botones de la barra de herramientas de esta ventana:
Imprimir, Ocultar/Mostrar fichas, etc.
Panel de fichas: Situado en la parte izquierda de la venta de ayuda en la
que se encuentran las fichas de los tres sistemas de acceso a los temas de
ayuda que estudiaremos más adelante.
Panel de temas de ayuda: Área derecha de la ventana Ayuda de Excel
donde se muestra el contenido de los temas seleccionados a través de los
sistemas de ayuda.
Mostrar / Ocultar todo: Al pulsar sobre este enlace o contraes o expandes
todos los apartados y subapartados de un tema.
Tema o apartado expandido / contraído: Cuando el título de un apartado
o subapartado de un tema tiene el símbolo de punta de flecha hacia abajo,
significa que está mostrando en la ventana de ayuda todo su contenido. Los
apartados con la punta de flecha hacia la derecha indican que ocultan su
contenido. Al hacer clic sobre el título cambiamos su estado de expandido a
contraído o viceversa.
Palabra con definición: Al hacer clic sobre una palabra vínculo se muestra,
entre paréntesis y en color verde, la definición de esa palabra o término. Si
haces de nuevo clic sobre la palabra vínculo, se oculta de nuevo la definición.
I.14 Excel XP. Introducción a Excel
Ayuda de Excel: Contenido
Desde la ficha Contenido de la ventana de Ayuda de Microsoft Excel podemos
localizar los temas agrupados por materias.
1. Al hacer clic en la ficha Contenido accedemos a una ayuda organizada por
materias y simbolizadas por libros con iconos de expansión
2. Al hacer clic sobre el icono de expansión, este se abre y nos muestra otros
libros que agrupan temas de una materia o página de contenido
3. Para ver el contenido de un tema en el panel derecho de temas de ayuda,
simplemente tenemos que hacer clic sobre el icono con un símbolo de
interrogación
Ayuda de Excel: Asistente para Ayuda
Desde la ficha Asistente para Ayuda podemos escribir una pregunta o frase que
tengan relación con el tema de ayuda que necesitamos.
1. Al hacer clic en la ficha Asistente para Ayuda se nos muestra el cuadro de
texto ¿Qué desea hacer? donde debemos escribir una pregunta o frase
relacionada con la ayuda que buscamos.
2. A continuación hacemos clic en el botón Buscar para que localice los temas
sobre la materia solicitada. El resultado de la búsqueda lo muestra en el
cuadro de lista Seleccione un tema para mostrarlo.
Excel XP. Introducción a Excel I.15
3. Para ver el contenido de un tema en el panel derecho, simplemente
tenemos que hacer clic sobre el título del tema elegido.
Ayuda de Excel: Índice
Desde la ficha Índice, escribiendo o seleccionando palabras claves, puedes
localizar de una manera rápida y fácil los temas de ayuda que necesitas.
1. Hacemos clic en la ficha Índice y, a continuación, escribimos en el cuadro
de texto 1. Escriba palabra clave la palabra o palabras que definan el tema
que estamos buscando.
2. En lugar de escribir la palabra clave podemos localizarla, con las barras
de desplazamiento, en el cuadro de lista 2. O bien elija palabra clave.
I.16 Excel XP. Introducción a Excel
Excel XP. Introducción a Excel I.16
3. En cualquiera de los casos anteriores, para iniciar la búsqueda de los
temas que se ajusten a estas palabras claves, hacemos clic en el botón
Buscar. Los resultados se muestran en el cuadro de lista Elija un tema.
4. Para ver el contenido de un tema en el panel derecho, simplemente
tenemos que hacer clic sobre el título del tema elegido.
Botón de Ayuda
Todos los Cuadros de diálogo que te aparecerán en Excel tienen un botón de
ayuda que te facilita información sobre cada uno de los controles que en él
aparecen:
1. Hacemos clic en el botón ayuda del cuadro de diálogo activo. El icono
del cursor toma la siguiente forma ?
2. Situamos el cursor sobre el control de que deseamos obtener ayuda y, a
continuación, hacemos clic en él. Aparece un cuadro con una breve
descripción del control.
4. Además, podemos hacer clic con el botón derecho sobre un elemento del
cuadro de diálogo. Aparece el cuadro Qué es esto , si hacemos clic en ese
cuadro nos se muestra una breve descripción del control.
Excel XP. Introducción a Excel I.17
Formule una pregunta
En el extremo derecho de la barra de menús Excel 2002 nos presenta un nuevo
cuadro combinado con el texto Escriba una pregunta. Si escribes una pregunta
y pulsas la tecla Intro accederás a una lista de temas relacionados con esa
palabra. Para mostrar u ocultar la función Escriba una pregunta debemos seguir
los siguientes pasos:
1. En la Barra de menús, hacemos clic en el menú Herramientas y, a
continuación, en el comando Personalizar. Aparece el cuadro de diálogo
correspondiente.
2. Después, nos situamos sobre el cuadro Escriba una pregunta de la barra
de menús y hacemos clic con el botón derecho. Se mostrará una casilla
de verificación con el texto Mostrar el cuadro Escriba.
3. Hacemos clic en la casilla para activar o desactivar este cuadro. Para
finalizar y aplicar la nueva selección hacemos clic en el botón Cerrar del
cuadro de diálogo Personalizar.
I.18 Excel XP. Introducción a Excel
1.4. El Ayudante de Office
Seguramente ya has conocido a alguno de estos personajes mientras utilizabas
alguna aplicación de Microsoft Office (Word, Excel, Access o PowerPoint). Suelen
aparecer automáticamente para proporcionarte ayuda y sugerencias sobre las
tareas que estás realizando.
Mostrar el Ayudante de Office
Si estás iniciándote en el aprendizaje de una
aplicación de Microsoft Office, es probable que
necesites tener a mano al Ayudante de Office.
Para mostrar el Ayudante de Office:
1. Hacemos clic en el menú de ayuda (?) y, a
continuación, en el comando Mostrar el
Ayudante de Office.
2. Se muestra el cuadro de diálogo ¿Qué
desea hacer?
3. En el cuadro de texto escribimos la
pregunta y, después, hacemos clic en el
botón Buscar o bien pulsamos la tecla
Intro. El Asistente nos mostrará una lista
de temas relacionados con la pregunta.
4. Para consultar el tema que nos ofrece la
información buscada, hacemos clic sobre él
y, en la ventan de ayuda, leemos la
información que nos ofrece.
5. Al finalizar la lectura del tema, hacemos clic en el botón Cerrar de la
ventana de ayuda.
Excel XP. Introducción a Excel I.19
Ocultar el Ayudante de Office
Si la aparición continua del Ayudante de Office llega a resultarnos molesta,
podemos ocultarle.
1. Al igual que para mostrarlo, hacemos clic en el
menú de Ayuda (?) y, a continuación en el comando
Ocultar el Ayudante de Office.
2. Se ocultará el ayudante, aunque seguirá activo.
3. También podemos ocultar el Ayudante de Office si hacemos clic con el
botón derecho sobre el ayudante y, en el menú contextual, hacemos clic
sobre el comando Ocultar.
Tras ocultar varias veces el Ayudante de Office, te aparecerá un cuadro de
diálogo desde el que podrás ocultarle temporalmente o desactivarle
permanentemente. Si lo desactivas permanentemente, al pulsar la tecla
F1 pasarás directamente al sistema de ayuda general en lugar de
mostrarte el Ayudante de Office
Elegir Ayudante de Office
Microsoft Office te ofrece diferentes ayudantes entre los que podemos elegir el
que nos resulte más atractivo o el que mejor se adapte a nuestra personalidad
o modo de trabajar.
1. En primer lugar, hacemos clic con el botón derecho sobre el Ayudante de
Office para mostrar su menú contextual.
2. A continuación, hacemos clic sobre el comando Elegir Ayudante... Aparece
el cuadro de diálogo Ayudante de Office con la ficha Galería activa.
3. Después, pulsamos sobre los botones Atrás y Siguiente para desplazarnos
entre los distintos ayudantes.
4. Cuando hayamos seleccionado el ayudante deseado hacemos clic sobre el
botón Aceptar y, automáticamente, el nuevo ayudante “se pone a nuestra
disposición”.
I.20 Excel XP. Introducción a Excel
Personalizar opciones de ayudante
Podemos personalizar el comportamiento del Ayudante. Para acceder a las
opciones del Ayudante, damos estos pasos:
1. Hacemos clic con el botón derecho sobre el Ayudante.
2. Hacemos clic sobre el comando Opciones y
3. Activamos o desactivamos las opciones deseadas.
Excel XP. Introducción a Excel I.21
A continuación se describen las características de las distintas opciones del
Ayudante de Office:
Utilizar el Ayudante de Office: Muestra el Ayudante de Office, que puede
responder a diversas preguntas acerca de la utilización de este programa.
El Ayudante también muestra sugerencias sobre cómo utilizar las
funciones del programa de forma más eficaz. Si no deseas utilizar el
Ayudante de Office, desactivas esta casilla de verificación.
Responder a la tecla F1: Muestra el Ayudante de Office al presionar la tecla
F1 en cualquier aplicación de Office. Desactiva esta casilla si deseas que
aparezca la Ayuda en lugar del Ayudante.
Ayuda con asistentes: Proporciona ayuda para la mayoría de asistentes
de Microsoft Office.
Mostrar alertas: muestra mensajes del Ayudante de Office.
Buscar ayuda del producto y de programación: Busca los Temas de Ayuda
acerca de programación y de producto cuando trabajamos en nuestro
programa con Visual Basic para aplicaciones.
I.22 Excel XP. Introducción a Excel
Mover cuando moleste: Aparta al Ayudante de Office de los elemento en
pantalla, por ejemplo, cuadros de diálogo. Reduce automáticamente el
tamaño del Ayudante si no se utiliza en cinco minutos.
Sugerir temas de Ayuda: Muestra los Temas de Ayuda del Ayudante de
Office según las acciones realizadas antes de solicitar ayuda. Desactiva
esta casilla de verificación si no deseas que aparezcan los Temas de Ayuda
a menos que lo solicites.
Con Sonido: Activa los sonidos del Ayudante de Office. Para desactivar los
sonidos del Ayudante, desactiva la casilla de verificación.
Uso más eficiente de las funciones: Muestra sugerencias acerca de
funciones que no conozcas y sugerencias sobre cómo utiliza mejor las
funciones que ya conoces.
Uso más eficaz del mouse: Muestra sugerencias sobre cómo utilizar el
mouse (ratón) para realizar tu trabajo más rápidamente.
Métodos abreviados: Muestra sugerencias sobre cómo utilizar las teclas
abreviadas para realizar nuestros trabajo más rápidamente.
Mostrar sólo sugerencias de prioridad alta: Muestra sólo sugerencias que
sean importantes, por ejemplo, alertándonos acerca de funciones para
ahorrar tiempo.
Mostrar sugerencia al inicio: Muestra una sugerencia al iniciar una
aplicación de Office como método sencillo para familiarizarte con las
funciones.
Restablecer mis sugerencias: Restablece las sugerencias para que
aparezcan de nuevo aquella que ya hayamos visto.
Excel XP. Introducción a Excel I.23
MÓDULO III: FORMATEAR HOJAS DE CÁLCULO
3.1 Aplicar y modificar formatos de celda
El formato es lo que determina el aspecto que tendrá el contenido y los valores
mostrados en una hoja de cálculo. Cuando abrimos una hoja de cálculo y
empezamos a introducir los datos, estos toman el formato predeterminado por
Excel para cada tipo de datos.
Formato de texto: Barra formato
Para resaltar el texto, podemos aplicar formato a todo el texto de una celda o
a los caracteres seleccionados desde la barra de herramientas Formato.
1. En primer lugar, seleccionamos la celda o caracteres a los que queremos
aplicar el nuevo formato.
2. Para seleccionar una nueva fuente, hacemos clic en el botón de lista
cuadro de Fuentes y, a continuación, en el nombre de la fuente elegida.
3. Para aplicar un nuevo tamaño al texto, hacemos clic en el botón
de lista del cuadro Tamaño de fuente y, a continuación, en el valor
del nuevo tamaño.
4. Para añadir o quitar el estilo de Negrita, Cursiva o Subrayado
hacemos clic en los botones correspondientes.
5. Para aplicar un color al texto, hacemos clic en el botón de lista Color de
fuente y, a continuación, elegimos del cuadro de colores un nuevo color.
Excel XP. Formatear hojas de cálculo 3.1
6. Para alinear el texto dentro de la celda pulsamos sobre uno de los tres
botones:
Alinear a la izquierda.
Alinear al Centro.
Alinear a la Derecha.
Formato de celda: ficha Fuente
Ya hemos visto cómo, desde la barra de herramientas formato, podemos aplicar
rápidamente los formatos de fuente de uso más frecuente. Para acceder a la
totalidad de las opciones de formato fuente tenemos que ejecutar el comando
Celda del menú Formato y activar la ficha Fuente.
3.2 Excel XP. Formatear hojas de cálculo
Fuente: En este cuadro de lista, utilizando la barra de desplazamiento,
localizamos la fuente que queremos aplicar. En el área Vista previa
podemos comprobar si es la mejor que mejor se ajusta a nuestras
necesidades.
Estilo de fuente: En este cuadro podemos seleccionar los estilos Normal,
Cursiva, Negrita y la combinación Negrita Cursiva. En el área de Vista
previa podemos comprobar el resultado del estilo seleccionado sobre el
texto.
Tamaño: Podemos escribir el tamaño de texto o seleccionar uno de los
valores en el cuadro de lista.
Color de fuente: Al hacer clic en el botón de lista, podremos elegir en la
paleta de colores el que deseamos aplicar al texto.
Estilo de Subrayado: Al hacer clic en el botón de lista, podremos
seleccionar entre los siguientes tipos de subrayado: Simple, Doble,
Punteado, Simple contabilidad y Doble contabilidad.
Fuente Normal: Activa esta casilla de verificación para restablecer la
fuente, el estilo de fuente, el tamaño y los efectos al estilo Normal
(Predeterminado).
Efectos: Para aplicar cualquiera de los efectos únicamente tenemos que
hacer clic en su casilla de verificación. Podemos aplicar varios efectos a la
vez sobre un texto, aunque si al activar una casilla se desactiva otra, indica
que son incompatibles. Podemos ver cómo afecta al texto seleccionado en
el área de Vista previa.
Vista previa: Muestra el aspecto del texto con las opciones seleccionadas.
Tipo de fuente: Área que nos indica si la fuente es True Type (se utiliza la
misma en pantalla y en la impresora) o de Impresora (fuentes instaladas
en la impresora: sólo se obtendrán los mismos resultados en pantalla y
papel cuando la impresora seleccionada sea la misma al crear e imprimir
la hoja de cálculo).
Excel XP. Formatear hojas de cálculo 3.3
Aplicar Bordes y Tramas
Para distinguir entre los diferentes tipos de información de una hoja de
cálculo, podemos aplicar bordes a las celdas, sombrear celdas con un color
de fondo o sombrear celdas con una trama con color.
Para aplicar o quitar bordes a las celdas seleccionadas hacemos clic en una
de las opciones de borde en el área Preestablecidos.
Para seleccionar y aplicar un tipo de línea a los bordes seleccionamos un
Estilo y un Color y, a continuación, hacemos clic en el botón o botones
adecuados del área Borde.
Para aplicar un color de fondo con la trama a una celda o rango de celdas,
seleccionamos un color de fondo en el cuadro Color y, a continuación,
seleccionamos una trama y un color de trama en el cuadro Trama.
3.4 Excel XP. Formatear hojas de cálculo
Para aplicar rápidamente las opciones de bordes y trama, podemos utilizar
los botones correspondientes de la barra de herramientas Formato:
Bordes: Los botones de los bordes interiores, horizontales
y verticales, únicamente están activos si el rango
seleccionado tiene más de dos celdas contiguas (a lo ancho
y a lo alto) seleccionadas.
Color de Relleno: Aplica el color seleccionado a la celda o
rango de celdas seleccionadas.
Excel XP. Formatear hojas de cálculo 3.5
Formato de número
Los datos numéricos de las celdas pueden representar valores, monedas o
fechas. Excel nos proporciona diferentes modos de presentar este tipo de datos.
En la ficha Número, hacemos clic en la Categoría que se ajuste al tipo de dato
de la celda o rango seleccionado y, a continuación, seleccionamos una de las
opciones de formato disponibles.
Tras pulsar en el botón Aceptar, se aplica el formato elegido.
Si la celda o rango de celda con valores numéricos se muestran los datos de
una manera inadecuada (por ejemplo, 38049 en lugar de 03/03/04) es probable
que hayamos aplicado un formato de número erróneo. No será necesario
eliminar la información, simplemente seleccionamos las celdas de nuevo y
aplicar el formato de número adecuado, así se volverá mostrar correctamente.
3.6 Excel XP. Formatear hojas de cálculo
Para aplicar rápidamente los formatos básicos de Número, podemos utilizar los
botones correspondientes de la barra de herramientas Formato:
Estilo Moneda: Asigna el formato de moneda al rango de celdas
seleccionado.
Estilo Millares: Asigna un formato de millares, añadiendo el punto de
separación de miles.
Estilo Porcentual: Multiplica el valor de la celda o celdas seleccionadas por
cien y asigna el símbolo de porcentaje a la derecha del número.
Aumentar decimales: Añade un decimal al valor de las celdas
seleccionadas.
Disminuir decimales.
Euro: Asigna el símbolo del euro a la derecha del valor que tengan las
celdas seleccionadas.
Copiar formato
Excel nos permite copiar el formato aplicado en una celda siguiente los pasos
que se describen a continuación:
1. Seleccionar la celda con el formato que se quiere copiar.
2. Hacer clic en el botón Copiar formato de la barra de herramientas
Estándar.
3. Si se desea copiar el formato en varios elementos distantes, hacemos
doble clic en el botón Copiar formato y este se quedará fijo.
4. Hacer clic sobre la celda o arrastrar el puntero sobre el rango de celdas
sobre las que aplicar el formato copiado.
Excel XP. Formatear hojas de cálculo 3.7
Borrar formato
Podemos eliminar todas las opciones de formato que hemos aplicado, sin
necesidad de tener que eliminar el contenido. Los pasos necesarios para
eliminar el formato son:
1. Seleccionar la celda o rango de celdas a las que se quiere quitar el formato
que tiene aplicado.
2. Hacer clic en el menú Edición y, a continuación, en el submenú Borrar.
3. Hacer clic en el comando Formatos.
2.3. Formato de filas y columnas
Si el contenido es mayor que el tamaño de una celda y deseamos mostrarlo
todo, tendremos que cambiar el ancho de la columna o el alto de la fila.
Si una vez creada la hoja tenemos que añadir nuevos datos intercalados en las
filas o columnas existentes podemos añadir filas o columnas en blanco en la
posición que lo necesitemos.
Igualmente, si no queremos mostrar el contenido de algunas de las filas o
columnas, Excel nos proporciona la posibilidad de Ocultar o Mostrar una o un
grupo de filas o columnas.
3.8 Excel XP. Formatear hojas de cálculo
Seleccionar filas o columnas
Antes de realizar algunas acciones sobre filas y columnas necesitamos aprender
a seleccionarlas para no tener que repetir la acción con cada una de ellas.
Para seleccionar una sola fila o columna, hacemos clic en la cabecera de
la fila o de la columna. Automáticamente se seleccionan todas las celdas.
Para seleccionar dos o más filas o columnas adyacentes, hacemos clic en
la cabecera de la primera y, manteniendo pulsada la tecla MAYÚS,
hacemos clic en la cabecera de la última a seleccionar.
Para seleccionar dos o más filas o columnas no adyacentes, hacemos clic
en la cabecera de la primera y, manteniendo pulsada la tecla CTRL,
hacemos clic en las cabeceras de las demás filas o columnas.
Para seleccionar todas las filas y columnas de un libro, hacemos clic sobre
el botón situado en la esquina superior de la hoja.
Modificar alto de fila y ancho de columna
La fuente predeterminada que emplea Excel es Arial a 10 puntos. Cuando en
una celda se introducen más de 12 caracteres utilizando esta fuente, si la celda
de la derecha contiene valores, el texto no se visualizará por completo. Para
ajustar el contenido a las celdas y que se muestre correctamente tendremos
que modificar la altura de las filas o el ancho de las columnas.
Para modificar la altura de una fila, colocamos el puntero del ratón sobre
el borde inferior de la fila. Al tomar la siguiente forma , arrastramos
el borde hasta que adquiera la altura deseada.
Excel XP. Formatear hojas de cálculo 3.9
Para modificar la anchura de una columna, colocamos el puntero del ratón
sobre el borde derecho de la columna. Al tomar la siguiente forma,
arrastramos el borde hasta que adquiera el ancho deseado.
Para modificar el tamaño de varias filas o columnas, seleccionamos las
filas o las columnas y, a continuación, cuando el puntero adopta la forma
de doble flecha arrastramos el borde de cualquier fila o columna
hasta la altura o ancho deseado.
Para ajustar automáticamente el ancho de una columna al de la celda que
contenga el texto más ancho, hacemos doble clic sobre el borde derecho
de la columna.
Otra manera de definir la altura de fila o ancho de columna:
1. Seleccionamos las filas o columnas a las que aplicar el formato.
2. Hacemos clic con el botón derecho del ratón sobre cualquier encabezado
de fila o de columna.
3. Seleccionamos el comando Ancho de columna o Alto de fila del menú
contextual.
3.10 Excel XP. Formatear hojas de cálculo
4. Escribimos la medida del alto o ancho.
5. Hacemos clic en el botón Aceptar.
Insertar y eliminar filas y columnas
Insertar filas y columnas nos permite intercalar información que inicialmente
no incluimos en nuestra tabla. Eliminar filas y columnas elimina todas las celdas
de la fila o columna seleccionada.
1. Para eliminar una fila o columna, en primer lugar la seleccionamos y, a
continuación, hacemos clic en el comando Eliminar del menú Edición.
Excel XP. Formatear hojas de cálculo 3.11
2. Para insertar una nueva fila o columna, en primer lugar, seleccionamos la
cabecera de la fila situada por debajo del lugar donde insertar una nueva,
o de la columna a cuya izquierda queremos insertar una nueva.
3. En el menú Insertar, seleccionamos el comando Columnas. La nueva
columna se inserta delante de la hoja seleccionada.
También podemos insertar o eliminar una nueva fila o columna empleando el
menú contextual:
1. Hacemos clic con el botón derecho en la cabecera de la fila o la columna
a partir de la cual queremos insertar una nueva (o sobre la fila o columna
que queremos eliminar).
2. En el menú contextual, hacemos clic en el comando Insertar (o Eliminar).
3.12 Excel XP. Formatear hojas de cálculo
Podemos añadir varias filas o columnas simultáneamente:
1. Mantenemos pulsada la tecla MAYÚS y, a continuación, seleccionamos
tantas cabeceras de filas o columnas como las que deseamos agregar.
2. En el menú Insertar hacemos clic en Filas o Columnas. Se inserta el
número de filas o columnas que teníamos seleccionadas.
Si seleccionamos una fila o una columna y pulsamos la tecla SUPR no
eliminamos la fila o la columna sino el contenido de la información
almacenada en esa fila o columna.
Ocultar y mostrar hojas de cálculo
Por diferentes motivos podemos desear que el contenido de alguna fila o
columna de una hoja permanezcan ocultas.
1. En primer lugar, seleccionamos las cabeceras de las filas o columnas a
ocultar.
2. En el submenú Columna o Fila del menú Formato, seleccionamos el
comando Ocultar. La fila o columna deja de estar visible.
3. Para mostrar filas o columnas ocultas, antes tenemos que seleccionar los
encabezados de las filas o columnas entre las que están ocultas.
4. A continuación, en el menú Formato, seleccionamos el submenú Fila o
Columna y, a continuación, hacemos clic en el comando Mostar. Las filas
o columnas vuelven a mostrarse.
Excel XP. Formatear hojas de cálculo 3.13
3.3. Aplicar estilos y autoformato
Excel nos proporciona una serie de estilos básicos, es decir, combinaciones de
formatos que podemos aplicar a determinadas partes de una hoja. Esto nos
permite aplicar automáticamente formatos tales como texto en negrita o
sombreado de fondo.
También contamos con un conjunto de formatos de fuente, número, borde,
fuente, trama, alineación, ancho y alto que podemos aplicar total o
parcialmente sobre un conjunto de celdas seleccionadas. Es la opción
Autoformato.
Aplicar estilos
Además de poder aplicar los estilos básicos, podemos crear estilos
personalizados para aplicar después a las partes apropiadas de nuestras hojas
de cálculo.
1. Para aplicar un estilo a un grupo seleccionado de celdas, seleccionamos el
comando Estilos del menú Formato. Accedemos al cuadro de diálogo
Estilos.
2. Hacemos clic en la flecha desplegable del cuadro Nombre del estilo y, a
continuación, en el estilo a seleccionar.
3. Para aplicar el estilo, hacemos clic en el botón Aceptar.
3.14 Excel XP. Formatear hojas de cálculo
4. Si queremos crear un estilo en el cuadro de diálogo Estilo, escribimos el
nombre del nuevo estilo en el cuadro Nombre del estilo.
5. A continuación pulsamos el botón Modificar. En cada una de las fichas del
cuadro Formato de celdas seleccionamos el formato que deseamos que
tenga el estilo. Cerramos el cuadro pulsando en el botón Aceptar.
6. Hacemos clic en el botón Agregar y para finalizar, pulsamos el botón
Cerrar.
Aplicar autoformato
Excel nos ofrece un conjunto de estilos predetermiandos para aplicar
automáticamente efectos de número, bordes, fuentes, diseño y alineación que
recibe el nombre de Autoformato.
1. En primer lugar, seleccionamos el rango de celdas al que deseamos aplicar
el autoformato.
2. En el menú Formato, hacemos clic en el comando Autoformato.
Accedemos al cuadro de diálogo Autoformato.
3. Para seleccionar uno de los formatos disponibles, hacemos clic en el
cuadro adecuado.
4. Si queremos personalizar alguno de los elementos del Autoformato,
hacemos clic en el botón Opciones y marcamos las casillas de los formatos
que no deseamos utilizar del área Formatos para aplicar.
Excel XP. Formatear hojas de cálculo 3.15
5. Para aplicar las opciones de Autoformato, pulsamos el botón Aceptar.
3.16 Excel XP. Formatear hojas de cálculo
MÓDULO III: FORMATEAR HOJAS DE CÁLCULO
3.1 Aplicar y modificar formatos de celda
El formato es lo que determina el aspecto que tendrá el contenido y los valores
mostrados en una hoja de cálculo. Cuando abrimos una hoja de cálculo y
empezamos a introducir los datos, estos toman el formato predeterminado por
Excel para cada tipo de datos.
Formato de texto: Barra formato
Para resaltar el texto, podemos aplicar formato a todo el texto de una celda o
a los caracteres seleccionados desde la barra de herramientas Formato.
1. En primer lugar, seleccionamos la celda o caracteres a los que queremos
aplicar el nuevo formato.
2. Para seleccionar una nueva fuente, hacemos clic en el botón de lista
cuadro de Fuentes y, a continuación, en el nombre de la fuente elegida.
3. Para aplicar un nuevo tamaño al texto, hacemos clic en el botón
de lista del cuadro Tamaño de fuente y, a continuación, en el valor
del nuevo tamaño.
4. Para añadir o quitar el estilo de Negrita, Cursiva o Subrayado
hacemos clic en los botones correspondientes.
5. Para aplicar un color al texto, hacemos clic en el botón de lista Color de
fuente y, a continuación, elegimos del cuadro de colores un nuevo color.
Excel XP. Formatear hojas de cálculo 3.1
6. Para alinear el texto dentro de la celda pulsamos sobre uno de los tres
botones:
Alinear a la izquierda.
Alinear al Centro.
Alinear a la Derecha.
Formato de celda: ficha Fuente
Ya hemos visto cómo, desde la barra de herramientas formato, podemos aplicar
rápidamente los formatos de fuente de uso más frecuente. Para acceder a la
totalidad de las opciones de formato fuente tenemos que ejecutar el comando
Celda del menú Formato y activar la ficha Fuente.
3.2 Excel XP. Formatear hojas de cálculo
Fuente: En este cuadro de lista, utilizando la barra de desplazamiento,
localizamos la fuente que queremos aplicar. En el área Vista previa
podemos comprobar si es la mejor que mejor se ajusta a nuestras
necesidades.
Estilo de fuente: En este cuadro podemos seleccionar los estilos Normal,
Cursiva, Negrita y la combinación Negrita Cursiva. En el área de Vista
previa podemos comprobar el resultado del estilo seleccionado sobre el
texto.
Tamaño: Podemos escribir el tamaño de texto o seleccionar uno de los
valores en el cuadro de lista.
Color de fuente: Al hacer clic en el botón de lista, podremos elegir en la
paleta de colores el que deseamos aplicar al texto.
Estilo de Subrayado: Al hacer clic en el botón de lista, podremos
seleccionar entre los siguientes tipos de subrayado: Simple, Doble,
Punteado, Simple contabilidad y Doble contabilidad.
Fuente Normal: Activa esta casilla de verificación para restablecer la
fuente, el estilo de fuente, el tamaño y los efectos al estilo Normal
(Predeterminado).
Efectos: Para aplicar cualquiera de los efectos únicamente tenemos que
hacer clic en su casilla de verificación. Podemos aplicar varios efectos a la
vez sobre un texto, aunque si al activar una casilla se desactiva otra, indica
que son incompatibles. Podemos ver cómo afecta al texto seleccionado en
el área de Vista previa.
Vista previa: Muestra el aspecto del texto con las opciones seleccionadas.
Tipo de fuente: Área que nos indica si la fuente es True Type (se utiliza la
misma en pantalla y en la impresora) o de Impresora (fuentes instaladas
en la impresora: sólo se obtendrán los mismos resultados en pantalla y
papel cuando la impresora seleccionada sea la misma al crear e imprimir
la hoja de cálculo).
Excel XP. Formatear hojas de cálculo 3.3
Aplicar Bordes y Tramas
Para distinguir entre los diferentes tipos de información de una hoja de
cálculo, podemos aplicar bordes a las celdas, sombrear celdas con un color
de fondo o sombrear celdas con una trama con color.
Para aplicar o quitar bordes a las celdas seleccionadas hacemos clic en una
de las opciones de borde en el área Preestablecidos.
Para seleccionar y aplicar un tipo de línea a los bordes seleccionamos un
Estilo y un Color y, a continuación, hacemos clic en el botón o botones
adecuados del área Borde.
Para aplicar un color de fondo con la trama a una celda o rango de celdas,
seleccionamos un color de fondo en el cuadro Color y, a continuación,
seleccionamos una trama y un color de trama en el cuadro Trama.
3.4 Excel XP. Formatear hojas de cálculo
Para aplicar rápidamente las opciones de bordes y trama, podemos utilizar
los botones correspondientes de la barra de herramientas Formato:
Bordes: Los botones de los bordes interiores, horizontales
y verticales, únicamente están activos si el rango
seleccionado tiene más de dos celdas contiguas (a lo ancho
y a lo alto) seleccionadas.
Color de Relleno: Aplica el color seleccionado a la celda o
rango de celdas seleccionadas.
Excel XP. Formatear hojas de cálculo 3.5
Formato de número
Los datos numéricos de las celdas pueden representar valores, monedas o
fechas. Excel nos proporciona diferentes modos de presentar este tipo de datos.
En la ficha Número, hacemos clic en la Categoría que se ajuste al tipo de dato
de la celda o rango seleccionado y, a continuación, seleccionamos una de las
opciones de formato disponibles.
Tras pulsar en el botón Aceptar, se aplica el formato elegido.
Si la celda o rango de celda con valores numéricos se muestran los datos de
una manera inadecuada (por ejemplo, 38049 en lugar de 03/03/04) es probable
que hayamos aplicado un formato de número erróneo. No será necesario
eliminar la información, simplemente seleccionamos las celdas de nuevo y
aplicar el formato de número adecuado, así se volverá mostrar correctamente.
3.6 Excel XP. Formatear hojas de cálculo
Para aplicar rápidamente los formatos básicos de Número, podemos utilizar los
botones correspondientes de la barra de herramientas Formato:
Estilo Moneda: Asigna el formato de moneda al rango de celdas
seleccionado.
Estilo Millares: Asigna un formato de millares, añadiendo el punto de
separación de miles.
Estilo Porcentual: Multiplica el valor de la celda o celdas seleccionadas por
cien y asigna el símbolo de porcentaje a la derecha del número.
Aumentar decimales: Añade un decimal al valor de las celdas
seleccionadas.
Disminuir decimales.
Euro: Asigna el símbolo del euro a la derecha del valor que tengan las
celdas seleccionadas.
Copiar formato
Excel nos permite copiar el formato aplicado en una celda siguiente los pasos
que se describen a continuación:
1. Seleccionar la celda con el formato que se quiere copiar.
2. Hacer clic en el botón Copiar formato de la barra de herramientas
Estándar.
3. Si se desea copiar el formato en varios elementos distantes, hacemos
doble clic en el botón Copiar formato y este se quedará fijo.
4. Hacer clic sobre la celda o arrastrar el puntero sobre el rango de celdas
sobre las que aplicar el formato copiado.
Excel XP. Formatear hojas de cálculo 3.7
Borrar formato
Podemos eliminar todas las opciones de formato que hemos aplicado, sin
necesidad de tener que eliminar el contenido. Los pasos necesarios para
eliminar el formato son:
1. Seleccionar la celda o rango de celdas a las que se quiere quitar el formato
que tiene aplicado.
2. Hacer clic en el menú Edición y, a continuación, en el submenú Borrar.
3. Hacer clic en el comando Formatos.
2.3. Formato de filas y columnas
Si el contenido es mayor que el tamaño de una celda y deseamos mostrarlo
todo, tendremos que cambiar el ancho de la columna o el alto de la fila.
Si una vez creada la hoja tenemos que añadir nuevos datos intercalados en las
filas o columnas existentes podemos añadir filas o columnas en blanco en la
posición que lo necesitemos.
Igualmente, si no queremos mostrar el contenido de algunas de las filas o
columnas, Excel nos proporciona la posibilidad de Ocultar o Mostrar una o un
grupo de filas o columnas.
3.8 Excel XP. Formatear hojas de cálculo
Seleccionar filas o columnas
Antes de realizar algunas acciones sobre filas y columnas necesitamos aprender
a seleccionarlas para no tener que repetir la acción con cada una de ellas.
Para seleccionar una sola fila o columna, hacemos clic en la cabecera de
la fila o de la columna. Automáticamente se seleccionan todas las celdas.
Para seleccionar dos o más filas o columnas adyacentes, hacemos clic en
la cabecera de la primera y, manteniendo pulsada la tecla MAYÚS,
hacemos clic en la cabecera de la última a seleccionar.
Para seleccionar dos o más filas o columnas no adyacentes, hacemos clic
en la cabecera de la primera y, manteniendo pulsada la tecla CTRL,
hacemos clic en las cabeceras de las demás filas o columnas.
Para seleccionar todas las filas y columnas de un libro, hacemos clic sobre
el botón situado en la esquina superior de la hoja.
Modificar alto de fila y ancho de columna
La fuente predeterminada que emplea Excel es Arial a 10 puntos. Cuando en
una celda se introducen más de 12 caracteres utilizando esta fuente, si la celda
de la derecha contiene valores, el texto no se visualizará por completo. Para
ajustar el contenido a las celdas y que se muestre correctamente tendremos
que modificar la altura de las filas o el ancho de las columnas.
Para modificar la altura de una fila, colocamos el puntero del ratón sobre
el borde inferior de la fila. Al tomar la siguiente forma , arrastramos
el borde hasta que adquiera la altura deseada.
Excel XP. Formatear hojas de cálculo 3.9
Para modificar la anchura de una columna, colocamos el puntero del ratón
sobre el borde derecho de la columna. Al tomar la siguiente forma,
arrastramos el borde hasta que adquiera el ancho deseado.
Para modificar el tamaño de varias filas o columnas, seleccionamos las
filas o las columnas y, a continuación, cuando el puntero adopta la forma
de doble flecha arrastramos el borde de cualquier fila o columna
hasta la altura o ancho deseado.
Para ajustar automáticamente el ancho de una columna al de la celda que
contenga el texto más ancho, hacemos doble clic sobre el borde derecho
de la columna.
Otra manera de definir la altura de fila o ancho de columna:
1. Seleccionamos las filas o columnas a las que aplicar el formato.
2. Hacemos clic con el botón derecho del ratón sobre cualquier encabezado
de fila o de columna.
3. Seleccionamos el comando Ancho de columna o Alto de fila del menú
contextual.
3.10 Excel XP. Formatear hojas de cálculo
4. Escribimos la medida del alto o ancho.
5. Hacemos clic en el botón Aceptar.
Insertar y eliminar filas y columnas
Insertar filas y columnas nos permite intercalar información que inicialmente
no incluimos en nuestra tabla. Eliminar filas y columnas elimina todas las celdas
de la fila o columna seleccionada.
1. Para eliminar una fila o columna, en primer lugar la seleccionamos y, a
continuación, hacemos clic en el comando Eliminar del menú Edición.
Excel XP. Formatear hojas de cálculo 3.11
2. Para insertar una nueva fila o columna, en primer lugar, seleccionamos la
cabecera de la fila situada por debajo del lugar donde insertar una nueva,
o de la columna a cuya izquierda queremos insertar una nueva.
3. En el menú Insertar, seleccionamos el comando Columnas. La nueva
columna se inserta delante de la hoja seleccionada.
También podemos insertar o eliminar una nueva fila o columna empleando el
menú contextual:
1. Hacemos clic con el botón derecho en la cabecera de la fila o la columna
a partir de la cual queremos insertar una nueva (o sobre la fila o columna
que queremos eliminar).
2. En el menú contextual, hacemos clic en el comando Insertar (o Eliminar).
3.12 Excel XP. Formatear hojas de cálculo
Podemos añadir varias filas o columnas simultáneamente:
1. Mantenemos pulsada la tecla MAYÚS y, a continuación, seleccionamos
tantas cabeceras de filas o columnas como las que deseamos agregar.
2. En el menú Insertar hacemos clic en Filas o Columnas. Se inserta el
número de filas o columnas que teníamos seleccionadas.
Si seleccionamos una fila o una columna y pulsamos la tecla SUPR no
eliminamos la fila o la columna sino el contenido de la información
almacenada en esa fila o columna.
Ocultar y mostrar hojas de cálculo
Por diferentes motivos podemos desear que el contenido de alguna fila o
columna de una hoja permanezcan ocultas.
1. En primer lugar, seleccionamos las cabeceras de las filas o columnas a
ocultar.
2. En el submenú Columna o Fila del menú Formato, seleccionamos el
comando Ocultar. La fila o columna deja de estar visible.
3. Para mostrar filas o columnas ocultas, antes tenemos que seleccionar los
encabezados de las filas o columnas entre las que están ocultas.
4. A continuación, en el menú Formato, seleccionamos el submenú Fila o
Columna y, a continuación, hacemos clic en el comando Mostar. Las filas
o columnas vuelven a mostrarse.
Excel XP. Formatear hojas de cálculo 3.13
3.3. Aplicar estilos y autoformato
Excel nos proporciona una serie de estilos básicos, es decir, combinaciones de
formatos que podemos aplicar a determinadas partes de una hoja. Esto nos
permite aplicar automáticamente formatos tales como texto en negrita o
sombreado de fondo.
También contamos con un conjunto de formatos de fuente, número, borde,
fuente, trama, alineación, ancho y alto que podemos aplicar total o
parcialmente sobre un conjunto de celdas seleccionadas. Es la opción
Autoformato.
Aplicar estilos
Además de poder aplicar los estilos básicos, podemos crear estilos
personalizados para aplicar después a las partes apropiadas de nuestras hojas
de cálculo.
1. Para aplicar un estilo a un grupo seleccionado de celdas, seleccionamos el
comando Estilos del menú Formato. Accedemos al cuadro de diálogo
Estilos.
2. Hacemos clic en la flecha desplegable del cuadro Nombre del estilo y, a
continuación, en el estilo a seleccionar.
3. Para aplicar el estilo, hacemos clic en el botón Aceptar.
3.14 Excel XP. Formatear hojas de cálculo
4. Si queremos crear un estilo en el cuadro de diálogo Estilo, escribimos el
nombre del nuevo estilo en el cuadro Nombre del estilo.
5. A continuación pulsamos el botón Modificar. En cada una de las fichas del
cuadro Formato de celdas seleccionamos el formato que deseamos que
tenga el estilo. Cerramos el cuadro pulsando en el botón Aceptar.
6. Hacemos clic en el botón Agregar y para finalizar, pulsamos el botón
Cerrar.
Aplicar autoformato
Excel nos ofrece un conjunto de estilos predetermiandos para aplicar
automáticamente efectos de número, bordes, fuentes, diseño y alineación que
recibe el nombre de Autoformato.
1. En primer lugar, seleccionamos el rango de celdas al que deseamos aplicar
el autoformato.
2. En el menú Formato, hacemos clic en el comando Autoformato.
Accedemos al cuadro de diálogo Autoformato.
3. Para seleccionar uno de los formatos disponibles, hacemos clic en el
cuadro adecuado.
4. Si queremos personalizar alguno de los elementos del Autoformato,
hacemos clic en el botón Opciones y marcamos las casillas de los formatos
que no deseamos utilizar del área Formatos para aplicar.
Excel XP. Formatear hojas de cálculo 3.15
5. Para aplicar las opciones de Autoformato, pulsamos el botón Aceptar.
3.16 Excel XP. Formatear hojas de cálculo
MÓDULO IV: IMPRIMIR HOJAS
4.1. Configuración de página
Establecer las propiedades de la página donde imprimir las hojas de cálculo es
una acción imprescindible en Excel ya que una hoja de cálculo no se ajusta a
una página impresa como, por ejemplo, en los procesadores de texto.
Desde el cuadro de diálogo Configurar página, veremos cómo seleccionar las
opciones necesarias de la Página, los Márgenes y los Elementos de la Hoja a
incorporar en la página... También examinaremos cómo insertar el Encabezado
y píe de página (información que se imprimirá en la parte superior e inferior de
la página).
Configurar página
El tamaño de la hoja de cálculo no coincide con la página de papel. Por ello,
desde el cuadro de diálogo Configurar página (Archivo/Configurar página)
tenemos que seleccionar las opciones para ajustarlas a nuestras necesidades.
Mediante la configuración de la página podemos tener control sobre la
apariencia de las páginas antes de proceder con la impresión. Podemos
modificar los márgenes o añadir encabezados y pies de página
Excel XP. Imprimir Hojas 4.1
Orientación: En función de la estructura de los datos de la hoja de cálculo
hacemos clic en el botón de opción Vertical y Horizontal.
Ajustar a un porcentaje: Podemos escribir o seleccionar con los botones
de incremento el porcentaje en el que se ajustará la hoja de cálculo a la
copia impresa. Los porcentajes por debajo de 100, reducen el tamaño, los
valores por encima de 100 aumentan el tamaño de la hoja impresa.
Ajustar a un número de páginas: Si queremos imprimir una hoja de cálculo
ajustada al ancho del papel, en el cuadro páginas de ancho escribimos 1
y en el cuadro de alto borramos el valor. Si queremos imprimir una hoja
de cálculo en un número de páginas concretas, en los cuadros páginas de
ancho y alto, escribimos el número de páginas en las que deseamos
imprimir el trabajo.
Tamaño de papel: Para establecer el tamaño del papel para imprimir,
hacemos clic en uno de los tipos de papel de la lista del cuadro Tamaño de
papel. Los valores dependerán de la impresora seleccionada.
Calidad de impresión: Para establecer la resolución de impresión, hacemos
clic en la resolución que deseamos usar de la lista Calidad de impresión.
Los valores dependerán de la impresora seleccionada.
Primer número de página: Para cambiar el número de página de la primera
página, escribimos o seleccionamos con los botones de incremento el
número que debe aparecer en la primera página de la hoja de cálculo. Si
queremos que Excel numere automáticamente las páginas de la hoja,
escribimos la palabra Automático en esta casilla.
4.2 Excel XP. Imprimir Hojas
Crear Encabezados y Pies
Podemos acceder al Encabezado y pie de página haciendo clic en la ficha
Encabezado y pie de página del cuadro de diálogo Configurar página. También
desde la barra de menú haciendo clic en Ver y seleccionando el comando
Encabezado y pié de página.
En el Encabezado y pie de página insertaremos la información que se
mostrará en la parte superior e inferior de todas las páginas impresas de
nuestra hoja de cálculo.
Excel XP. Imprimir Hojas 4.3
Para acceder al cuadro de diálogo Encabezado o Pie de página, hacemos
clic en el botón Personalizar encabezado o Personalizar pie. La ventana
Encabezado contiene tres secciones para definir la cabecera. Para ello
podemos introducir texto y emplear los botones que aparecen en la parte
inferior de la ventana para introducir imágenes, número de páginas, fecha,
hora, etc.
Hacemos clic en la casilla Sección izquierda, Sección central o Sección
derecha y, a continuación, en los botones para insertar la información de
encabezado o pie de página a incluir en la sección.
Para insertar un gráfico, hacemos clic en el botón Insertar gráfico.
Buscamos el gráfico deseado y hacemos doble clic en él para insertarlo en
el cuadro de sección. Para iniciar una nueva línea, pulsamos la tecla
INTRO.
Para insertar texto, lo escribimos en la sección. Para cambiar el formato
de un texto, lo seleccionamos y hacemos clic en el botón Fuente; a
continuación, seleccionamos las opciones que deseamos.
Para insertar la ruta del archivo, el nombre del libro o el nombre de la hoja
hacemos clic en los botones correspondientes.
Para insertar el número de página o la fecha y la hora de impresión
pulsamos en los botones correspondientes.
4.4 Excel XP. Imprimir Hojas
A continuación, para comprobar el resultado, pulsamos el botón Vista
preliminar. Para cerrar el cuadro de diálogo Configurar página, pulsamos
el botón Aceptar.
En el cuadro de diálogo Encabezado y pie de página aparecen una serie de
botones, a continuación se describe brevemente la acción que realiza cada uno
de ellos:
Fuente: Permite modificar el tipo de letra.
Número de página: Inserta el número de página.
Número de páginas: Inserta el número total de páginas.
Fecha: Inserta la fecha del sistema.
Hora: Inserta la hora del sistema.
Ruta y Archivo: Inserta la ruta y el nombre de archivo del libro de
trabajo.
Nombre del archivo: Inserta el nombre del libro de trabajo.
Nombre de la Hoja: Inserta el nombre de la hoja.
Insertar imagen: Inserta una imagen.
Formato de imagen: Permite dar formato a la imagen.
Sólo podemos tener un encabezado y un pie de página personalizados o pies
de página nuevos, éstos reemplazarán a cualquier otro encabezado o pie de
página existente en la hoja.
Excel imprime los números de página solamente si se incluyen los números de
página en el encabezado o el pie de página. Si pulsamos en Personalizar pie de
página, el cuadro de diálogo Pie de página nos mostrará las mismas opciones
que el del Encabezado.
Excel XP. Imprimir Hojas 4.5
4.2. Vista previa y opciones de impresión
Antes de imprimir una hoja de cálculo debemos comprobar en la Vista
preliminar que el contenido se ajusta adecuadamente a las páginas de
impresión. La Vista preliminar es una herramienta que nos permite ver en
pantalla cuál va a ser la apariencia final del documento que vamos a imprimir,
antes de generarlo en papel, es decir, antes de imprimirlo realmente. Con la
vista preliminar, podemos dar el visto bueno al trabajo definitivo antes de
imprimirlo sobre el papel y, en caso de hayamos cometido algún error, podemos
subsanarlo antes de efectuar el trabajo de impresión. Hay varias formas de
acceder a la vista preliminar. Una de ellas consiste en pulsar sobre el botón
Vista preliminar de la barra de herramientas estándar.
Aunque Excel reparte automáticamente el contenido de una hoja de cálculo en
las páginas que considera oportunas, podremos mover o eliminar esos saltos
de página y crear manualmente los que deseemos. Por último, antes de enviar
a la impresora un documento, podrás indicar otras opciones de impresión como
el número de páginas y de copias a imprimir.
Antes de imprimir una hoja de cálculo es necesario comprobar que se
distribuye adecuadamente en la página de papel. La Vista preliminar nos
proporciona esa información. Vemos las características de los botones que
presenta la Vista preliminar.
Si el contenido de la hoja ocupa más de una página, con los botones
Siguiente y Anterior podemos hacer que se muestren.
Al pulsar el botón Zoom o hacer clic en cualquier área de la hoja de cálculo,
cambiamos entre una vista de página completa y una vista aumentada.
Al pulsar el botón Imprimir y Configurar nos muestra los cuadros de diálogo
para configurar las opciones de impresión y de página que se describen
en otros apartados de este módulo.
Al hacer clic en el botón Márgenes se muestran u ocultan los controladores
de margen, que podemos arrastrar para ajustar los márgenes de página,
de encabezados y de pies de página, y el ancho de las columnas.
4.6 Excel XP. Imprimir Hojas
Si pulsamos el botón Saltos de página, pasamos a la Vista saltos de página,
que estudiaremos en el apartado siguiente.
Para cerrar la ventana de vista preliminar y volver a la vista anterior de la
hoja de cálculo activa, pulsamos el botón Cerrar.
Saltos de página
Desde la Vista previa de salto de página podemos ver los datos que van a
aparecer en cada página impresa y así ajustar el área de impresión y los saltos
de página.
1. Para mover un salto de página, lo arrastramos hasta la nueva posición. Al
mover un salto de página automático, éste se transforma en salto manual.
2. Para insertar saltos manuales de páginas verticales u horizontales,
seleccionamos una fila o columna debajo o a la derecha del punto donde
deseamos insertarlo. Tras hacer clic con el botón derecho seleccionamos
el comando Insertar salto de página.
3. Para eliminar saltos de página vertical y horizontal, nos situamos en una
Excel XP. Imprimir Hojas 4.7
celda a la derecha o debajo del salto
y, a continuación, hacemos clic en el
comando Quitar salto de página del
menú contextual.
4. Para realizar un salto de página
vertical y horizontal a la vez:
Hacer clic en la celda a cuya derecha
y debajo quieres insertar los saltos
de página.
Hacer clic en el botón derecho y, a
continuación, en el comando
Insertar salto de página del menú
contextual.
5. Al mover los saltos de página automáticos los datos se reducen
automáticamente para ajustarse a la página. Para comprobar que el
tamaño de la fuente no sea demasiado pequeño realizamos otra vez una
vista previa de la página.
Opciones de impresión
Al hacer clic en el comando Imprimir del menú Archivo accedemos al cuadro de
diálogo Imprimir, donde podemos configurar las opciones de la impresora.
4.8 Excel XP. Imprimir Hojas
Nombre de Impresora: Podemos seleccionar una impresora de la lista
del cuadro de lista Nombre. Debajo se muestra información sobre la
impresora seleccionada.
Estado: Muestra si la impresora tiene trabajos de impresión o si está
activa o inactiva.
Tipo: Indica el tipo de impresora seleccionado.
Ubicación: Muestra el nombre del puerto donde está asignada la
impresora o la ruta de red donde se encuentra (en el caso de que
hayamos instalado una impresora en red).
Imprimir a archivo: Si marcamos esta casilla, cuando hagamos clic en
el botón Aceptar se abrirá el cuadro de diálogo Imprimir a archivo.
Imprime la hoja de cálculo en un archivo, en lugar de hacerlo en la
impresora.
Intervalo de páginas: Permite especificar las páginas del documento que
se desean imprimir. Podemos imprimir Todas o hacer clic en el botón de
opción Páginas y, a continuación, debemos escribir los números inicial y
final del intervalo de páginas a imprimir.
Todas: Imprime todas las páginas.
Páginas: Permite asignar cuál es la página inicial y final de la
impresión, definiendo así el intervalo de hojas que deseamos
imprimir.
Copias: Podemos especificar el número de copias a imprimir escribiendo
o seleccionando el número en el cuadro de lista Número de copias. Si
vamos a imprimir varias copias de un documento y marcamos la casilla
de verificación Intercalar, se imprimirá una copia completa del primer
documento antes de que se imprima la página siguiente de la copia.
Vista previa: Al pulsar en este botón, accedemos a la Vista previa de
impresión y veremos el aspecto que tendrá el documento con las opciones
seleccionadas hasta el momento.
Imprimir: Podemos especificar la parte del documento a imprimir:
Selección: Imprime solo el rango de celdas seleccionado.
Hojas activas: Imprime solo el contenido de las hojas seleccionadas.
Todo el libro: Imprime todas las páginas que componen el libro de
trabajo.
Excel XP. Imprimir Hojas 4.9
MÓDULO V: GESTIÓN DE HOJAS DE CÁLCULO
5.1. Operaciones Generales con hojas
En un libro debemos saber gestionar las hojas de cálculo que lo componen:
Cambiar el nombre, seleccionar hojas, insertar nuevas hojas o eliminar las que
no utilicemos. También podemos realizar acciones especiales como ocultar y
mostrar hojas y cambiar el color de sus etiquetas.
Cambiar el nombre de las hojas
Por defecto, las hojas de un libro tienen un nombre genérico (Hoja 1) que
tenemos que cambiar por otro que identifique los datos introducidos en ella.
1. Hacemos doble clic sobre el nombre de la etiqueta de la hoja
2. Escribimos el nuevo nombre y hacemos clic en la tecla INTRO.
Otra manera de cambiar el nombre de una hoja es seleccionando el comando
Cambiar nombre del menú contextual de la hoja y, a continuación, escribiendo
el nuevo nombre.
También podemos cambiar el nombre de una hoja desde el menú Formato:
1. Seleccionamos la etiqueta de la hoja adecuada.
2. Hacemos clic en el submenú Hoja del menú Formato.
Excel XP. Gestión de hojas de cálculo 5.1
3. A continuación, hacemos clic en el comando Cambiar nombre.
4. Escribimos el nuevo nombre en la etiqueta y, al terminar, pulsamos la tecla
INTRO.
Seleccionar hojas
Antes de realizar algunas acciones sobre un grupo de hojas (mover, eliminar,
etc.), necesitamos aprender a seleccionarlas para no tener que repetir la acción
con cada una de ellas.
Para seleccionar dos o más hojas adyacentes, hacemos clic en la etiqueta
de la primera hoja y, manteniendo pulsada la tecla MAYÚS, hacemos clic
en la etiqueta de la última hoja a seleccionar.
Para seleccionar dos o más hojas no adyacentes sino alternas, hacemos
clic en la pestaña de la primera hoja y, manteniendo pulsada la tecla CTRL,
hacemos clic en las etiquetas de las demás hojas.
5.2 Excel XP. Gestión de hojas de cálculo
Para seleccionar todas las hojas de un libro, hacemos clic con el botón
derecho sobre las pestañas de las hojas y, en el menú contextual,
seleccionamos el comando Seleccionar todas las hojas.
Otra manera de seleccionar hojas que no están visibles (en el caso de tener
numerosas hojas de cálculo es posible que no se vean todas):
1. Situar el puntero del ratón sobre los botones de desplazamiento entre las
etiquetas.
2. Hacer clic con el botón derecho.
3. Seleccionar de la lista de hojas emergente, la hoja que se desee.
Si queremos cancelar una selección de varias hojas y no está visible ninguna,
hacemos clic con el botón derecho del ratón en la etiqueta de una hoja
seleccionada. En el menú contextual, hacemos clic en el comando Desagrupar
hojas.
Excel XP. Gestión de hojas de cálculo 5.3
Insertar y eliminar hojas
Ya conocemos que el número de hojas de un libro, por defecto, es de 3. En este
apartado aprenderemos a insertar nuevas hojas en un libro y a eliminar las
hojas que no utilicemos.
En el menú Insertar, seleccionamos el comando Hoja de cálculo. La nueva
hoja se inserta delante de la hoja seleccionada.
Para eliminar una hoja o grupo de hojas seleccionadas, hacemos clic en el
comando Eliminar hoja del menú Edición o el comando Eliminar del menú
contextual.
5.4 Excel XP. Gestión de hojas de cálculo
También podemos insertar una nueva hoja utilizando el menú contextual:
1. Hacemos clic con el botón derecho en la hoja a cuya izquierda queremos
insertar una nueva.
2. En el menú contextual, hacemos clic en el comando Insertar….
3. En el cuadro de diálogo Insertar, hacemos clic en el elemento Hoja de
cálculo de la ficha General.
4. Para insertarla, hacemos clic en el botón Aceptar.
Podemos añadir varias hojas de cálculo simultáneamente:
1. Mantenemos presionada la tecla MAYÚS y, a continuación, seleccionamos
tantas etiquetas de hoja de cálculo como las que deseamos agregar.
2. En el menú Insertar, hacemos clic en el comando Hoja de cálculo. Se
inserta el número de hojas que teníamos seleccionadas.
3. Si tenemos seleccionada la última hoja de un libro e insertamos otra, ésta
se sitúa a la izquierda de la última hoja. Para situar la nueva hoja en la
última posición, debemos moverla utilizando uno de los métodos que
explicaremos en el tema siguiente.
Excel XP. Gestión de hojas de cálculo 5.5
Ocultar y mostrar hojas de cálculo
Por diferentes motivos podemos desear que alguna o algunas de las hojas de
un libro permanezcan ocultas.
1. En el submenú Hoja del menú Formato, seleccionamos el comando Ocultar.
La hoja de cálculo deja de estar visible.
2. Para mostrar una hoja de cálculo oculta, en el menú Formato
seleccionamos el submenú Hoja y, a continuación, hacemos clic en el
comando Mostar. Se abre el cuadro de diálogo Mostrar.
3. En el cuadro de diálogo Mostar hoja, hacemos doble clic en el nombre de
la hoja oculta que deseamos mostrar, o la seleccionamos y, a continuación,
pulsamos el botón Aceptar.
Aplicar color a las etiquetas de las hojas
Si deseamos resaltar la pestaña o etiqueta de una hoja de cálculo, para
identificarla fácilmente, podemos darle un color de fondo.
1. En el submenú Hoja del menú Formato, seleccionamos el comando Color
de etiqueta. Se muestra la paleta de colores.
2. En el cuadro de diálogo Formato de color de etiqueta, elegimos el color
deseado y, para aplicarlo, hacemos clic en el botón Aceptar.
5.6 Excel XP. Gestión de hojas de cálculo
Otra manera de acceder al comando Color de etiqueta:
1. Hacer clic con el botón derecho sobre la etiqueta a aplicar color.
2. Hacer clic en el menú contextual sobre el comando Colores de etiqueta.
3. Seleccionar el color a aplicar y pulsar el botón Aceptar.
5.2. Mover o copiar hojas
Cambiar el orden de las hojas dentro de un libro puede hacer que los datos
sean más fáciles de localizar. Aprenderemos a cambiar la posición de una hoja
arrastrando si etiqueta hasta la nueva
posición. También podemos agrupar en un libro hojas procedentes de diferentes
libros, por ejemplo, integrar las ventas de diferentes sucursales.
Cambiar la posición de la hoja
Cambiar la posición de una hoja dentro de un libro nos ayuda a mejorar su
organización y facilita la localización. Para cambiar el orden de las hojas hay
que realizar la siguiente acción:
Seleccionar y arrastrar la etiqueta de la hoja hasta la posición deseada en la
barra de etiquetas. El cursor toma la forma de una hoja y una punta de flecha
nos indica la posición donde se situará la hoja al soltar el botón del ratón. Si
mientras arrastramos la hoja mantenemos pulsada la tecla Ctrl, se hará una
copia de esa hoja.
Excel XP. Gestión de hojas de cálculo 5.7
Mover o copiar hojas a otro libro
Excel nos permite mover las hojas seleccionadas de un libro a otro libro destino.
La hoja seleccionada puede permanecer en el libro original o ser eliminada del
mismo.
También podemos copiar hojas de otro libro haciendo clic con el botón derecho
en la etiqueta de la hoja que deseamos copiar y, en el menú contextual,
seleccionar el comando Mover o copiar.
Debemos tener cuidado al mover o copiar hojas ya que:
Al mover una hoja de cálculo, las operaciones o los gráficos basados en
los datos de la misma pueden volverse imprecisos.
Si insertar una hoja de cálculo entre hojas a las que se hace referencia
mediante una referencia de fórmula 3D, los datos de la nueva hoja de
cálculo podrían incluirse en el cálculo.
5.8 Excel XP. Gestión de hojas de cálculo
MÓDULO VI: CREAR Y REVISAR FÓRMULAS
6.1. Crear fórmulas
Una vez introducidos los datos en una hoja necesitaremos crear una expresión
o fórmula que realice cálculos sobre los datos para obtener unos resultados. En
este apartado veremos cómo crear fórmulas utilizando referencias, nombres de
rango, operadores y constantes.
Sintaxis de una fórmula
Las fórmulas son ecuaciones que efectúan cálculos con los valores de la hoja
de cálculo. Una fórmula comienza por un signo igual (=) y puede contener los
siguientes elementos:
Funciones, referencias, operadores y constantes.
Signo igual (=): El signo = permite a Excel interpretar la entrada como
una fórmula y no como un texto.
Excel XP. Crear y revisar fórmulas 6.1
Funciones: Las funciones son fórmulas predefinidas que ejecutan cálculos
utilizando valores específicos, denominados argumentos, en un orden
determinado o estructura. Una función es una fórmula predefinida por el
programa que nos permite que ciertos cálculos largos o complejos se
puedan realizar de forma rápida y sencilla logrando agilizar la creación de
las hojas de cálculo. En el ejemplo anterior se obtendrá el mismo resultado
tanto si empleamos la función =SUMA (E10:E19) como si utilizamos la
fórmula =E10+E11+E12+E13+…. Pero supongamos que en lugar 10
valores tuviéramos una lista de 2000 números, en este caso resultará
siempre más sencillo utilizar la función SUMA y seleccionar el rango celdas
que contengan los valores que deseamos sumar, en lugar de establecer
una fórmula e ir seleccionando uno por uno los valores que deseamos
sumar.
Referencia celdas: La referencia a las celdas que contienen los datos
pueden ser a una celda (A14), un grupo o rango de celdas (B5:C6), o a
celdas que no forman un rango (A2;B3;C5). Una celda se referencia por
el nombre de la columna y el nombre de la fila. Si en una fórmula se
introducen referencias a celdas en lugar de valores numéricos, se podrán
ver actualizados los cálculos automáticamente cuando se modifique un
dato de esa referencia
Operadores: Los operadores especifican el tipo de cálculo que se desea
realizar con los elementos de una fórmula. Microsoft Excel incluye tres
tipos diferentes de operadores:
Operadores Aritméticos Significado
+ Suma. Ejem.: =2+2. Resultado: 4
- Resta. Ejem.: =2+1. Resultado: 1
/ División. Ejem.: =10/2. Resultado: 5
* Multiplicación. Ejem.: =10*2. Resultado: 20
% Porcentaje. Ejem.: =80*10%. Resultado: 8
^ Exponenciación. Ejem.: 2^8. Resultado: 256
6.2 Excel XP. Crear y revisar fórmulas
Operador de
Significado
Comparación
= Igual a
< Menor que
> Mayor que
>= Mayor o igual que
<= Menor o igual que
<> Distinto de
Operadores de Texto Significado
Conecta o concatena dos valores para
producir un valor de texto continuo.
&
Ejem.: “2” & VERDADERO. Resultado:
2VERDADERO
Constante: Una constante es un valor que se escribe directamente en
una fórmula. Por ejemplo, una fecha (9-10-2004), un número (321) o un
texto (Gastos Trimestrales) son constantes. Una expresión, o un valor
obtenido como resultado de una fórmula, no es una constante. Si
utilizamos valores constantes en una fórmula en vez de referencias a
celdas (por ejemplo, =30+40+310), para que se actualice el resultado de
la fórmula tendremos que introducir manualmente los nuevos valores.
Cuadro de llenado o Control de relleno: Es un pequeño cuadrado
negro, situado en la esquina inferior derecha de la celda seleccionada.
Cuando el puntero se aproxima a él, cambia por una forma de cruz. Sirve
para copiar datos dentro de una fila o columna. Podemos copiar una
fórmula de manera que los contenidos de una celda muestren valores que
se modifican, adaptándose a las nuevas referencias. Ya vimos que este
cuadro de llenado también se empleaba para autocompletar.
Excel XP. Crear y revisar fórmulas 6.3
Escribir una fórmula
Escribir fórmulas es la tarea más importante del trabajo con Excel ya que nos
permite automatizar los cálculos a realizar sobre los valores escritos en las
celdas.
1. Para escribir una fórmula en una celda, en primer lugar escribimos el signo
=.
2. Para hacer referencia a la celda que contiene el primer valor, escribimos
el nombre de la celda o hacemos clic sobre la celda.
3. Para insertar algún operador, lo escribimos utilizando los símbolos del
teclado y, a continuación, escribimos otro operador o celda de referencia.
4. Para guardar la fórmula, pulsamos la tecla INTRO.
En el ejemplo de la imagen veremos algunos conceptos cuyas características
serán explicadas en los apartados siguientes.
6.4 Excel XP. Crear y revisar fórmulas
Referencias de celdas
Cuando queremos copiar una fórmula en otras celdas es importante conocer el
tipo de referencia que tenemos que utilizar en la fórmula a copiar. Las
referencias pueden ser absolutas o relativas.
Una referencia relativa indica la posición relativa de una celda con respecto
a lo que contiene la fórmula y cuando se copia en otra posición modifica y
actualiza las posiciones. Excel distingue una fórmula de un texto porque
la fórmula siempre empieza con el operador del signo igual (=). Cuando
una fórmula se copia (haciendo clic en el cuadro de llenado y arrastrando),
la referencia a que alude una celda se modifica adaptándose al rango de
las celdas copiadas. En el ejemplo de arriba, la fórmula escrita en la celda
E10 (=C10-D10) cuando se arrastra el cuadro de llenado hacia abajo,
copia la fórmula pero cambia la referencia, es decir, en la E11 en lugar de
copiarse el contenido de la celda E10, esto es, =C10-D10, lo que se
produce es un cambio de la referencia, que pasa a ser =C11-D11, y así
con el resto de celdas inferiores (lo que supone un gran ahorro de tiempo
y nos facilita la aplicación de fórmulas en nuestra hoja de cálculo). Esto
se conoce como referencia relativa. Por consiguiente, este tipo de
referencia nos permite copiar una fórmula a las celdas contiguas y que se
actualicen automáticamente las referencias a las celdas.
Una referencia absoluta es una introducción explícita y única de otra celda
en un cálculo, no de su posición relativa. En el ejemplo de arriba
encontramos la celda que contiene el descuento C5. El descuento aplicado
al precio aparece en la celda D10. Si en esta celda introducimos la fórmula
=C10*C5, al arrastrar el cuadro de llenado hacia abajo, aplicaría en la
celda D11 una referencia relativa (predeterminada por defecto) lo que
haría que en esa celda se copiara la fórmula con las referencias =C11*C6.
Es cierto que la C11 sí me resulta útil que cambie porque en ella se
encuentra el precio sobre el que quiero realizar el descuento, sin embargo,
en la C6 no hay nada, es decir, esta referencia alude a una celda de vacía,
no a la que contiene el descuento. Para que no me cambie la referencia
de la celda que contiene el descuento tenemos anclar o fijar esa referencia,
es decir convertirla en una referencia absoluta.
Excel XP. Crear y revisar fórmulas 6.5
Para trabajar con referencias absolutas se debe especificar Escribiendo el signo
$ delante de la letra de la columna y del número de fila.
Si necesitamos convertir una referencia a celda en una referencia absoluta,
nos situamos sobre la celda y pulsamos la tecla F4.
Al copiar la fórmula, la referencia relativa se actualiza y la referencia
absoluta permanece invariable.
Si continúas pulsando la tecla F4 veremos que cada vez se muestra una
referencia distinta (A1: relativa; $A$1: Absoluta; $A1 y A$1: mixtas). Por
tanto, tendremos que cerciorarnos de no pulsar involuntariamente más
una vez la tecla F4.
Las referencias mixtas son aquellas en que la columna queda fija en la
referencia mediante el símbolo $ y la fila relativa, es decir, $C3, o a la inversa,
esto es, C$3.
Nombres en las fórmulas
Un nombre definido en una fórmula puede facilitar su comprensión. Por
ejemplo, la fórmula =SUMA(Gastos) puede ser más sencilla de identificar que
=SUMA(B20:B30).
1. Para dar nombre a una celda o a un rango, en primer lugar lo
seleccionamos.
2. A continuación, hacemos clic en el Cuadro de nombres de la Barra de
fórmulas y escribimos el nombre deseado de la selección.
3. Para guardar el nombre del rango, pulsamos la tecla INTRO. Repetimos
las mismas acciones para el resto de rangos a nombrar.
4. Una vez que hemos dado nombre a una celda o un rango, podemos
utilizarlo en una fórmula.
6.6 Excel XP. Crear y revisar fórmulas
Los nombres están disponibles en cualquier hoja de cálculo. Por ejemplo, si el
nombre Descuento hace referencia al rango D10:D19 en la primera hoja del
cálculo de un libro, puede utilizarse el nombre Descuento en cualquier hoja del
mismo libro para hacer referencia al rango D10:D19 en la primera hoja de
cálculo.
Los nombres también pueden utilizarse para representar fórmulas o valores
que no cambien (constantes). Por ejemplo, puede utilizarse el nombre IVA para
representar el importe del impuesto (como un porcentaje) aplicado a las
transacciones de ventas.
Para eliminar un nombre introducido a una celda o a un rango de celdas
tenemos que realizar los siguientes pasos:
1. Hacer clic en el menú Insertar y del submenú Nombre pulsamos en el
comando Definir. Se abre el cuadro de diálogo Definir nombre.
Excel XP. Crear y revisar fórmulas 6.7
2. Seleccionamos el nombre que deseamos eliminar y hacemos clic en el
botón Eliminar.
Ten en cuenta que si el nombre es utilizado por alguna fórmula, al eliminar el
nombre de la celda o del rango de celdas al que hace referencia la fórmula,
esta no podrá mostrarse correctamente. Al eliminar el nombre que hayamos
puesto a una celda o a un rango de celda no se eliminan los valores a los que
hace referencia.
Directrices para escribir bien los nombres de rango:
Caracteres permitidos: El primer carácter de un nombre deberá ser una
letra o un carácter de subrayado. Los demás caracteres del nombre
pueden ser letras, números puntos y caracteres subrayado.
Nombres iguales que referencias: los nombres no pueden ser iguales
que una referencia celda, como B$100 o L1C1
Usar varias palabras: Se pueden usar varias palabras pero no se
permiten espacios. Podemos utilizar caracteres de subrayado y puntos
como separadores de palabras. Por ejemplo, Impuesto_Ventas o Primer
Trimestre.
Número de caracteres permitido: Un nombre puede contener 255
caracteres como máximo.
Nota: Si un nombre definido para un rango contiene más de 253
caracteres, no podremos seleccionarlo en el cuadro Nombre.
Distinción entre mayúsculas y minúsculas: Los nombres pueden
contener letras mayúsculas y minúsculas. Microsoft Excel no distingue
entre mayúsculas y minúsculas en los nombres. Por ejemplo, si has creado
el nombre Ventas y, se crea otro denominado VENTAS en el mismo libro,
el segundo reemplazará al primero.
6.8 Excel XP. Crear y revisar fórmulas
6.2. Auditoría de fórmulas
Para ayudarnos a comprobar las fórmulas de nuestras hojas de cálculo, Excel
nos ofrece la barra de herramientas Auditoría de fórmulas.
Desde esta barra podemos conocer las celdas que proporcionan datos a una
celda (precedentes) y las fórmulas que hacen referencia a una celda en concreto
(dependientes).
También podemos evaluar secuencialmente cada una de las partes de una
fórmula.
Barra Auditoría de fórmulas
Para facilitar el trabajo de detectar el origen del error de una fórmula que hace
referencias a celdas de otras hojas o de otros libros, Excel agrupa en la barra
Auditoría de fórmulas las herramientas necesarias para comprobarlas.
Comprobar errores: Al pulsar este botón, Excel comprueba si existen
errores en todas las fórmulas de la hoja de cálculo.
Mostrar/Ocultar precedentes: Al pulsar el botón Rastrear precedentes,
Excel traza flechas hacia las celdas que se utilizan en la fórmula de la celda
activa; al pulsar el botón Quitar un nivel de precedentes, oculta las flechas
de un nivel de precedentes. Mostrar/Ocultar dependientes: al pulsar el
botón Rastrear dependientes, Excel traza flechas hacia las celdas que
utilizan en sus fórmulas el valor de la celda activa; al pulsar el botón Quitar
un nivel de dependientes, oculta las flechas de un nivel de dependientes.
Excel XP. Crear y revisar fórmulas 6.9
Quitar todas las flechas: Al pulsar este botón, Excel oculta todas las
flechas de rastreo precedentes y dependientes.
Rastrear error: Al situarte sobre una celda con un valor de error, rastrea
las celdas que pueden dar origen al error.
Datos no válidos: Al pulsar el botón Rodear con un círculo datos no
válidos, Excel muestra los datos erróneos rodeados por un círculo rojo; al
pulsar el botón Borrar círculos de validación, Excel oculta los círculos rojos
de los datos erróneos.
Ventana de inspección: Al pulsar este botón, Excel muestra en una
ventana los valores de las celdas definidas en la inspección, por ejemplo,
las celdas con valores bursátiles que se están actualizando
permanentemente.
Evaluar fórmula: Al pulsar este botón, Excel se desplaza por cada
elemento de una fórmula y permite ver el resultado parcial de cada
elemento.
Buscar precedentes y dependientes de celda
Desde la barra Auditoría de fórmulas podemos localizar las celdas utilizadas en
una fórmula o las celdas donde se utiliza el valor de otra celda.
1. Para verificar si hay más niveles precedentes, volvemos a hacer clic en el
botón Rastrear precedentes.
2. Para quitar las flechas de rastreo de nivel en nivel, comenzando por la
celda precedente más alejada de la celda activa, hacemos sucesivamente
clic en el botón Quitar un nivel de precedentes.
6.10 Excel XP. Crear y revisar fórmulas
3. Para rastrear fórmulas que hacen referencia a la celda seleccionada,
hacemos clic en el botón Rastrear dependientes de la barra de
herramientas Auditoría de fórmulas.
4. Para verificar si hay más niveles dependientes, volvemos a hacer clic en
el botón Rastrear dependientes.
5. Para seleccionar la
celda situada en el otro
extremo de una flecha,
hacemos doble clic en
la flecha. Si la celda
está en otra hoja de
cálculo o en otro libro,
hacemos doble clic en
la flecha negra y, de
nuevo, doble clic en la
referencia deseada en
la lista Ira.
6. Para quitar todas las
flechas de rastreo que haya en la hoja de cálculo, hacemos clic en el botón
Quitar todas las Flechas.
7. Cuando una celda de otro libro hace referencia a la celda seleccionada
(Flecha de color negro que señala a un icono de hoja de cálculo), para que
Microsoft pueda rastrear las dependencias, el otro libro debe estar abierto.
Evaluar fórmulas
A través de la herramienta Evaluar fórmula, podemos ver las distintas partes
de una fórmula y evaluarlas en el orden en que se calcula la fórmula.
1. En la barra de herramientas Auditoría, hacemos clic en el botón Evaluar
fórmula.
2. Para ver el resultado de la parte subrayada de la fórmula del cuadro
Evaluación, hacemos clic en el botón Evaluar.
Excel XP. Crear y revisar fórmulas 6.11
3. Para examinar el siguiente elemento subrayado de la fórmula, volvemos
a pulsar el botón Evaluar. Al terminar de recorrer la fórmula, el botón
cambia al valor Reiniciar.
4. Para finalizar la evaluación de la fórmula, hacemos clic en el botón Cerrar.
Si la parte subrayada de la fórmula es una referencia a otra fórmula:
1. Hacer clic en el botón Paso a paso para entrar para mostrar la otra fórmula
en el cuadro Evaluación.
2. Hacer clic en el botón Paso a paso para salir para volver a la celda y a la
fórmula anteriores.
3. Si una referencia de la fórmula está en blanco, aparece el valor cero (0)
en el cuadro Evaluación.
6.12 Excel XP. Crear y revisar fórmulas
6.3. Funciones básicas
Excel nos proporciona una gran cantidad de funciones que nos permitirán
realizar fácilmente cálculos complejos. Todas tienen la misma estructura.
Desde el Asistente para funciones podemos acceder a la biblioteca de las
funciones y ayudarnos en la edición de los argumentos de las funciones.
Sintaxis de una función
Las funciones son fórmulas predefinidas de Excel que nos permiten realizar
operaciones sencillas (sumar valores) o complejas (cálculos financieros) de una
manera fácil y rápida.
La función comienza con el signo =, seguidamente aparece la función Nombre
de la función, después un paréntesis de apertura (con los argumentos de la
función separados por puntos y comas (;) si son varios) y, finalmente, un
paréntesis de cierre.
Ejemplo de una función:
Signo igual (=): El signo igual permite a Excel interpretar la entrada como
una fórmula y no como un texto.
Nombre de la función (SUMA): El nombre de una función es la palabra
clave que Excel asigna a cada función. Podemos escribir el nombre
indistintamente en mayúsculas o en minúsculas.
Paréntesis de apertura y de cierre: Los argumentos de una función deben
ir entre paréntesis.
Argumentos (A10:A20): Representan los diferentes valores o referencias
sobre las que opera la función. El número de argumentos varía entre 0 y
30. Cada argumento está separado por el signo de punto y como (;). No
se pueden dejar espacios en blanco entre los argumentos y no pueden
sobrepasar los 255 caracteres. Podemos utilizar como argumento: Un
rango, valores o texto, fórmulas y otras funciones. En resumen, el
argumento es el contenido que utilizará la función para realizar el cálculo,
siempre van entre paréntesis sin dejar espacios antes o después de cada
paréntesis y deben de separase por puntos y comas cuando la función
requiere más de un argumento.
Excel XP. Crear y revisar fórmulas 6.13
Los argumentos pueden ser de varios tipos, como por ejemplo: números,
texto, valores lógicos, formular, otras funciones, etc.
Las funciones se pueden utilizar de tres formas diferentes. Éstas son:
Tecleándolas directamente en la celda donde se desea realizar el cálculo
siempre y cuando se conozca la función y su sintaxis.
Utilizando el cuadro de diálogo Insertar función, que le ayudará a introducir
la función mediante el uso d un asistente que es muy útil cuando no
reconoce las funciones y la sintaxis.
Para activar el cuadro de diálogo Insertar función, podemos empelar cualquiera
de los siguientes métodos:
Haciendo clic en el botón Insertar función de la Barra de fórmulas.
Seleccionar el menú Inserta y seguidamente haciendo clic sobre la
opción Función.
Presionar la combinación de teclas de método abreviado Mayúsculas +
F3.
Utilizando la barra de fórmulas. Para ello bastará con hacer clic sobre el
símbolo =. Aparece un nuevo botón llamado Funciones en la parte
izquierda de la Barra de fórmulas.
6.14 Excel XP. Crear y revisar fórmulas
Pistas de argumentos: Al hacer doble clic en una celda con una función,
se muestra el cuadro Pista de argumentos. Al hacer clic en el nombre de
la función se abre la ventana de ayuda con información sobre la función.
Al hacer clic en cada argumento, se selecciona el argumento en la fórmula
de la función.
Biblioteca de funciones de Excel
Para conocer las funciones disponibles en Excel lo más práctico es consultar la
lista de funciones del cuadro de diálogo Insertar función.
1. Hacemos clic en el botón de lista de las Categorías y seleccionamos la
categoría de función que contiene la que buscamos.
2. En el cuadro de texto Seleccione una función, hacemos clic en la función
que deseamos utilizar. A continuación, pulsamos el botón Aceptar.
3. En cada celda de los argumentos, seleccionamos las celdas o escribimos
los valores o referencias de celda necesarias.
4. Al finalizar, hacemos clic en el botón Aceptar.
En el cuadro de texto Buscar una función, podemos escribir una breve
descripción de los cálculos que deseamos realizar y, seguidamente, pulsar el
botón Ir. Excel nos mostrará en el cuadro de lista Seleccione una función las
que se ajusten a la descripción.
Si una vez escrita una función queremos modificarla desde la ventana
Argumentos de la función, nos situamos en la celda donde está escrita la
función y pulsamos el botón Insertar función.
Si los argumentos son de texto, deben ir entre comillas. Si escribimos la
función con el asistente de funciones, éste las coloca automáticamente.
Excel XP. Crear y revisar fórmulas 6.15
Las funciones que podemos utilizar con Excel están agrupadas en
categorías:
Financieras: Son cálculos contables y financieros.
Fecha y hora: Ejecutan cálculos con fechas y horas.
Matemáticas y trigonométricas: Realizan cálculos matemáticos
simples y complejos.
Estadísticas: Cálculos estadísticos como medidas, sumas, varianza,
etc.
Búsqueda y referencia: Búsquedas de valores en listas o tablas.
Base de datos: Permite efectuar cálculos con bases de datos (listas).
Texto: Cálculos para manipular cadenas de texto en fórmulas.
Lógicas: Son cálculos para ver si una condición es cierta o falsa.
Información: Ejecutan cálculos para determinar el tipo de datos
almacenados en una celda.
Definidas por el usuario: Lista de funciones creadas por el usuario.
Funciones de Autosuma
A través del botón Autosuma podemos acceder a un conjunto de funciones que
realizan operaciones de resumen de valores, tales como SUMA, PROMERDIO,
CUENTA, MAX y MIN.
1. Hacemos clic en el botón de lista Autosuma y, a continuación,
seleccionamos la función de autosuma que queremos aplicar.
2. Si la selección automática de
celdas es correcta, hacemos
clic en el botón Introducir o
pulsamos la tecla INTRO.
6.16 Excel XP. Crear y revisar fórmulas
3. Seleccionamos la celda donde queremos calcular el promedio, hacemos
clic en el botón de lista Autosuma y, a continuación, seleccionamos la
función de Promedio que queremos aplicar.
4. Si el rango seleccionado no es correcto, lo seleccionamos manualmente y,
para guardarlo, hacemos clic en el botón Introducir o pulsamos la tecla
INTRO.
Por defecto, las funciones de Autosuma toman los valores situados por encima
de la celda donde se crea la función hasta que se encuentran con una celda en
blanco. Revisa la selección automática que realizan las funciones de Autosuma
y, si es necesario, las rectificamos seleccionando manualmente las celdas con
los datos que queremos resumir.
Modelo de función Financiera
Si deseamos calcular lo que hemos de pagar por los créditos, tendremos que
utilizar alguna de las funciones Financieras.
A continuación se explican cada uno de los argumentos, comunes a casi todas
las funciones de este tipo.
Excel XP. Crear y revisar fórmulas 6.17
Argumento Tasa: Es la tasa de interés por período. Por ejemplo, si
pedimos un préstamo para amueblar el salón con una tasa de interés
anual del 9% y efectuamos pagos mensuales, la tasa de interés mensual
será del 9%/12 o 0,17%. En la fórmula escribiremos 9%/12 o 0,75% o
0,0075 o seleccionaremos la celda con el valor calculado.
Argumento Nper: Es el número total de períodos de pago. Por ejemplo,
si pedimos un préstamo a cinco años para comprar un coche y efectuamos
pagos mensuales, el préstamo tendrá 5*12 (ó 60) períodos. En la fórmula
escribiremos 5*12, o 60 o seleccionaremos la celda con el valor calculado.
Argumento Va: Es el valor actual de una inversión. El valor actual es el
valor que tiene actualmente la suma de una serie de pagos que se
efectuarán en el futuro. Por ejemplo, cuando pedimos dinero prestado, la
cantidad del préstamo es el valor actual para el prestamista
Argumento Vf: Es el valor futuro en el efectivo que deseamos lograr
después de efectuar el último pago. Si omitimos el argumento vf, se
asume que el valor es 0 (por ejemplo, el valor futuro de unos préstamos
es 0)
Argumento Tipo: Indica el vencimiento de los pagos. 0 u omitido si el
pago se hace al final del período. 1 si el pago se hace al inicio del período.
Resultado de la función: Se muestra el resultado de la función, en este
caso el pago de un préstamo basándose en pagos constantes y en una
tasa de interés constante. Se muestra en negativo porque debemos
pagarlo al prestamista.
6.18 Excel XP. Crear y revisar fórmulas
6.4. Utilizar referencias 3D
Si deseamos analizar los datos de la misma celda o rango de celdas en varias
hojas de cálculo de un libro, tenemos que utilizar una referencia 3D.
También podemos usar en nuestras fórmulas referencias o vínculos a celdas de
otros libros de trabajo. Una vez creados los vínculos, podremos romperlos o
actualizarlos.
Referencias 3D
Si en una fórmula necesitamos hacer referencia a la misma celda de un grupo
de hojas, tenemos que utilizar una referencia 3D.
1. Escribimos el signo igual, el nombre de la función a utilizar y, a
continuación, el paréntesis de apertura.
2. Hacemos clic en la pestaña de la primera hoja de cálculo de la referencia
y, mientras mantenemos presionada la tecla MAY, hacemos clic en la
pestaña de la última hoja de cálculo a la que vamos a hacer referencia.
3. Después, seleccionamos la celda o el rango de celdas al que queremos
hacer referencia.
4. Para finalizar, cerramos el paréntesis de la función, completamos la
fórmula y pulsamos la tecla INTRO o el botón Introducir.
No pueden utilizarse referencias 3D en fórmulas matriciales.
Vínculo a otros libros de trabajo
Excel nos permite utilizar en una fórmula celdas de otros libros de trabajo. Por
ejemplo, en un libro de resumen anual, introducir fórmulas que sumen todos
los ingresos y gastos de los libros de cada mes.
1. Para cambiarnos al libro que contiene la celda destino que tomará el valor,
hacemos clic en el menú Ventana y lo seleccionamos.
Excel XP. Crear y revisar fórmulas 6.19
2. A continuación, hacemos clic en la celda destino e introducimos el signo
igual (=).
3. Luego, hacemos clic en el menú Ventana y activamos el libro que tiene la
celda origen del valor. A continuación, seleccionamos dicha celda.
4. Para finalizar hacemos clic en el botón Introducir de la Barra de fórmulas.
También podemos crear fórmulas a celdas de otros libros de trabajo
organizándolos en la pantalla:
1. Abrir los libros de trabajo a utilizar.
2. Hacer clic en el comando Organizar del menú Ventana.
3. Seleccionar la opción Mosaico y hacer clic en el botón Aceptar.
4. Hacer clic en la celda que deseamos crear la fórmula y escribir el signo =.
5. Seleccionar las celdas, de cualquiera de los libros visibles, que deseamos
usar en la fórmula.
6. Al finalizar, pulsamos la tecla INTRO o el botón Introducir.
Modificar vínculos a otros libros de trabajo
Una vez creados los vínculos entre los libros de trabajo, si queremos, podemos
actualizar los cálculos por si las celdas vinculadas han cambiado o eliminar el
vínculo y dejar el último valor del cálculo.
1. En la barra de fórmulas, seleccionamos o situamos el cursor en la parte
de la fórmula que hace referencia al vínculo a romper.
2. A continuación, hacemos clic en la tecla de función F9. La referencia se
cambia por el valor de la celda vinculada. Para guardarlo, pulsamos el
botón Introducir.
3. Si lo que deseamos es actualizar el valor de los vínculos, hacemos clic en
el comando Vínculos del menú Edición.
6.20 Excel XP. Crear y revisar fórmulas
4. En el cuadro de diálogo Modificar vínculos, hacemos clic en el libro cuyos
vínculos queremos actualizar y, a continuación, en el botón Actualizar
valores.
5. Para finalizar, pulsamos el botón Cerrar.
Al abrir un libro con vínculos a otros libros de trabajo, aparece un mensaje de
inicio preguntando si deseamos actualizar los vínculos. Éste es el método más
directo para actualizar. Si pulsamos el botón Actualizar, Excel intentará
recuperar los últimos datos; si no actualizamos, Excel utiliza la información
anterior.
Excel XP. Crear y revisar fórmulas 6.21
MÓDULO VII: GESTIÓN DE LIBROS
7.1. Gestión de archivos y carpetas
Ya hemos estudiado cómo guardar un archivo nuevo de Excel utilizando el
comando Guardar como. Este comando podemos utilizarlo también para
cambiar el nombre del documento, para guardarlo en una carpeta distinta e
incluso para guardarlo con un formato de archivo diferente.
Usar Guardar como para cambiar nombre
Si queremos cambiar el nombre de un libro de Excel, guardar una copia con
otro nombre o guardarlo para usarlo con otro programa de cálculo, debemos
utilizar el comando Guardar como.
1. Con el libro de Excel abierto, hacemos clic en el comando Guardar como
del menú Archivo. Se abre el cuadro de diálogo Guardar como.
Excel XP. Gestión de libros 7.1
2. Para guardarlo en otro lugar, hacemos clic en el botón de lista del cuadro
Guardar en y, a continuación, seleccionamos como destino una nueva
unidad de carpeta.
3. Para cambiar el nombre del archivo, escribimos un nuevo nombre en el
cuadro de texto Nombre de archivo.
4. Para guardarlo con un nuevo formato, hacemos clic en el botón de lista
del cuadro Guardar como tipo y, después, seleccionamos el nuevo formato
deseado.
5. Para finalizar, hacemos clic en el botón Guardar.
Crear carpetas al guardar
Si al ir a guardar un libro de Excel queremos almacenarlo en una carpeta que
no está creada, Excel nos permite hacerlo desde el cuadro de diálogo Guardar
como.
1. Con el libro abierto, hacemos clic en el comando Guardar como del menú
Archivo. Se abre el cuadro de diálogo Guardar como.
2. Hacemos clic en el botón de lista del cuadro Guardar en y, a continuación,
seleccionamos la unidad o carpeta donde queremos crear la nueva carpeta
o subcarpeta.
3. Para crear la nueva carpeta, hacemos clic en el botón Crear nueva
carpeta de la barra de herramientas del cuadro de diálogo Guardar como.
4. A continuación, en el cuadro de texto Nombre del cuadro de diálogo Nueva
carpeta, escribimos el nombre adecuado para la nueva carpeta. Al finalizar
hacemos clic en el botón Aceptar.
7.2 Excel XP. Gestión de libros
5. Si es necesario escribimos un nuevo nombre para el archivo o
seleccionamos un nuevo formato, tal y como hemos estudiado en el
apartado anterior. Para finalizar, hacemos clic en el botón Guardar.
Para cambiar el nombre de una carpeta desde las ventanas Abrir o Guardar
como:
1. Hacer clic con el botón derecho sobre la carpeta.
2. Seleccionar, en el menú contextual, el comando Cambiar nombre.
3. Escribimos el nuevo nombre y, después, pulsamos la tecla INTRO
Excel XP. Gestión de libros 7.3
7.2. Crear libros usando plantillas
Utilizar Plantillas o ejemplos de libros nos ahorrará tiempo en la creación de
hojas de cálculo estándar (facturas, pedidos, amortización de préstamos, etc.).
Una plantilla nos proporciona un punto de partida para nuestros libros y hojas
de cálculo, a los que podemos agregar texto o valores, agregar el logotipo de
la compañía o eliminar algo que no es apropiado.
También podemos convertir en plantilla un libro de trabajo del que necesitemos
crear libros similares sin tener que añadir de nuevo los formatos y las fórmulas.
Usar plantillas para crear libros
Las plantillas automatizan cálculos utilizados con
frecuencia y nos permiten, por ejemplo, calcu-
lar el plan de amortización de un crédito sin
tener que saber las fórmulas que lo generan.
1. En primer lugar, hacemos clic en el
comando Nuevo del menú Archivo. Se
muestra el panel de tareas Nuevo libro.
2. En el área Nuevo a partir de una plantilla,
hacemos clic en el enlace a Plantillas
generales. Se abre el cuadro de diálogo
Plantillas.
3. Hacemos clic en la pestaña Soluciones de
hoja de cálculo para ver los modelos de solución que contienen.
4. Para abrir un nuevo libro basado en una de las soluciones propuestas,
hacemos clic en ella y, a continuación, en el botón Aceptar.
7.4 Excel XP. Gestión de libros
5. Completamos la hoja de cálculo siguiendo las instrucciones de cómo
utilizar o personalizar la plantilla. Al finalizar, hacemos clic en el botón
Guardar.
Excel XP. Gestión de libros 7.5
MÓDULO VIII: CREAR Y MODIFICAR GRÁFICOS
8.1. Insertar imágenes
Al igual que en otras aplicaciones de Office, en Excel podemos incorporar
imágenes y elementos de dibujo para mejorar la apariencia de nuestras hojas
de cálculo. En este módulo aprenderemos a insertar imágenes prediseñadas de
la galería de Excel y a insertar imágenes propias como el logo de la empresa.
También veremos herramientas como el WordArt para realizar efectos de textos
y tratarlos como imágenes.
Insertar imágenes prediseñadas
Excel nos proporciona una colección de imágenes gráficas prediseñadas que
podemos insertar para mejorar la calidad y vistosidad de nuestras hojas de
cálculo.
1. Hacemos clic en el submenú Insertar del menú Imagen y, a continuación,
en el comando Imágenes prediseñadas. Aparece el panel de tareas
Insertar imagen prediseñada.
Excel XP. Crear y modificar gráficos 8.1
2. En el cuadro de texto Buscar texto, escribimos una palabra o frase que
describa el tipo de imágenes que deseamos buscar.
3. Después, hacemos clic en el botón Buscar para iniciar la búsqueda. En el
panel de tareas se muestran los resultados de la búsqueda.
4. Finalmente, para insertar en la hoja de cálculo una de las imágenes
prediseñadas, hacemos clic sobre la imagen deseada.
Si deseamos realizar una búsqueda más selectiva, debemos utilizar alguno de
los procedimientos del área Otras opciones de búsqueda del panel de tareas
Insertar imágenes prediseñadas:
8.2 Excel XP. Crear y modificar gráficos
1. Hacer clic en el botón de lista desplegable del
cuadro Buscar en y seleccionar una de las
colecciones en las que buscar.
2.Hacer clic en el botón de lista desplegable del
cuadro Los resultados deben ser y, a conti-
nuación, activar o desactivar las casillas de
verificación de los tipos de archivos multimedia
a los que queremos limitar la búsqueda
(Imágenes, Fotografías, Películas o Sonidos).
También podemos activar el panel de tares Insertar imagen prediseñada
haciendo clic en el botón Imágenes prediseñadas de la barra de herramientas
Dibujo.
Insertar imágenes de archivos
Además de las imágenes prediseñadas podemos incorporar cualquier otro
archivo de imagen que tengamos en nuestras unidades de almacenamiento.
1. Hacemos clic en el submenú Insertar del menú Imagen y, a continuación,
en el comando Desde archivo. Aparece el cuadro de diálogo Insertar
imagen.
Excel XP. Crear y modificar gráficos 8.3
2. Desde el cuadro de lista desplegable Buscar en, seleccionamos la unidad
y carpeta que contiene el archivo de imagen a insertar.
3. Hacemos clic en el archivo y, después, en el botón Aceptar. Excel inserta
la imagen a partir de la celda seleccionada.
4. Para finalizar hacemos clic fuera de la imagen.
Barra de herramientas Imagen
Al insertar una imagen en el documento, automáticamente se muestra la barra
de herramientas Imagen. Con ella puedes modificar alguna de las propiedades
de las imágenes, como por ejemplo, la luminosidad o el contraste.
8.4 Excel XP. Crear y modificar gráficos
Desde archivo: Insertar una imagen existente en el punto de inserción
del archivo activo.
Color:
Hacemos clic en Automático para utilizar los colores originales de la
imagen.
Hacemos clic en Escala de grises para convertir una imagen en color
en una imagen en blanco y negro.
Hacemos clic en Blanco y negro para convertir la imagen en blanco y
negro puro, sin transiciones de color del blanco al negro.
Hacemos clic en Marca de agua para dar formato a la imagen
aplicando valores predeterminados de brillo y contraste adecuados para
marcas de agua.
Más contraste: Aumenta la densidad o intensidad de los colores de la
imagen seleccionada. Cuanto mayor sea el contraste, menos gris será el
color.
Menos contraste: Reduce la densidad o intensidad de los colores de la
imagen seleccionada. Cuanto menor sea el contraste, más gris será el
color.
Más brillo: Agrega color blanco para hacer más claros los colores de la
imagen seleccionada. Los colores más luminosos contienen más blanco.
Menos brillo: Agrega color negro para hacer más oscuros los colores de
la imagen seleccionada. Cuanto menor sea la luminosidad, más oscuro
(más negro) será el color.
Recortar: Recorta o restaura partes de una imagen. Al pulsar este botón,
se muestran unos bordes de la imagen que al arrastrarlos permiten
recortar las imágenes.
Girar a la izquierda: Gira el objeto seleccionado 90 grados a la izquierda.
Este comando no estará disponible si el objeto seleccionado no se puede
girar.
Estilos de líneas: Muestra estilos y opciones de línea para las líneas de
los objetos de dibujo e imágenes.
Excel XP. Crear y modificar gráficos 8.5
Comprimir imagen: Muestra un cuadro de diálogo que contiene opciones
para reducir el tamaño del archivo de imagen. Puede reducirse el tamaño
de archivo cambiando la resolución, aplicando compresión a las imágenes
en color y eliminando permanentemente las partes recortadas de una
imagen.
Ajuste de texto: Muestra las formas en las que puede ajustarse el texto
alrededor del objeto.
Formato de imagen: Abre el cuadro de diálogo Formato de imagen que
permite dar formato a la línea, el color, el relleno y la trama, el tamaño y
la posición y otras propiedades del objeto seleccionado.
Definir color transparente: Configura el color transparente de la imagen
seleccionada. Hacemos clic en el color que deseemos convertir en
transparente. Esta herramienta sólo funciona con imágenes, como mapas
de bits.
Restablecer imagen: Quita los recortes de la imagen seleccionada y
devuelve la configuración original de color, brillo y contraste.
Efectos de texto: WordArt
WordArt es una herramienta de Excel que nos permite crear texto con efectos
especiales y que podemos tratar como si fuera una imagen.
1. En primer lugar, situamos el punto de inserción en el lugar donde
deseamos incorporar el texto de WordArt.
2. Hacemos clic en el botón WordArt de la barra de herramientas Dibujo
para abrir el cuadro de diálogo Galería de WordArt.
8.6 Excel XP. Crear y modificar gráficos
3. Seleccionamos uno de los estilos y, a continuación, hacemos clic en el
botón Aceptar. Se muestra el cuadro de diálogo Modificar texto de
WordArt.
4. Escribimos el texto y seleccionamos su formato: la Fuente, el Tamaño y
los efectos Negrita y Cursiva. Al finalizar, hacemos clic en el botón Aceptar.
5. En el documento se muestra el texto de WordArt. Mientras el texto de
WordArt esté seleccionado, se visualiza también la barra de herramientas
de WordArt.
Hemos de tener en cuenta que los efectos de texto que podemos realizar con
el WordArt no tienen como resultado un elemento de texto, sino un objeto de
dibujo, por tanto, no podremos pasar el corrector ortográfico en este elemento,
pero sí podremos emplear la barra de herramientas Dibujo para cambiar
algunas características.
Excel XP. Crear y modificar gráficos 8.7
Para acceder a la herramienta del WordArt desde el menú, deberemos realizar
los siguientes pasos:
Menú Insertar, hacemos clic en el submenú Imagen y, finalmente, en el
comando WordArt.
Por último, para eliminar un efecto WordArt, lo seleccionaremos y pulsaremos
la tecla Suprimir.
Dibujar y personalizar formas
Las herramientas de dibujo de Excel nos permiten insertar en las hojas de
cálculo una gran variedad de formas y objetos de dibujo. Todas las opciones
están la barra de herramientas Dibujo.
1. Hacemos clic sobre el botón Línea, Flecha, Rectángulo o Elipse.
Arrastramos el puntero del ratón para trazar el objeto a dibujar.
2. Para personalizar el color de relleno, hacemos clic en el botón de lista
desplegable Color de relleno y elegimos uno de los colores.
3. Para personalizar el color de las líneas de una forma de dibujo, hacemos
clic en el botón de lista desplegable Color de línea y elegimos uno de los
colores.
4. Para personalizar las líneas de una forma de dibujo, hacemos clic en el
botón Estilo de línea o Estilo de guión y seleccionamos uno de los estilos.
5. Para aplicar sombra o efecto 3D a una forma hacemos clic en el botón
Estilo de sombra o Estilo 3D y seleccionamos uno de los estilos.
8.8 Excel XP. Crear y modificar gráficos
6. Para agregar texto a una forma, hacemos clic en el comando Agregar texto
de su menú contextual.
Podemos insertar una gran variedad de formas ya prediseñadas o autoformas:
1. Hacer clic en el botón Autoformas de la barra de herramientas Dibujo.
2. Hacer clic en una de las categorías de Autoformas.
3. Hacer clic en una de las Autoformas.
4. Trazar el tamaño de la forma arrastrando el cursor sobre la superficie del
lienzo.
Si mientras trazamos un objeto mantenemos pulsada la tecla MAY, crearemos
automáticamente cuadrados, círculos o líneas.
Para manipular los objetos insertados en una hoja de cálculo:
1. Para mover un objeto, hacemos clic en él y lo arrastramos a una nueva
posición.
2. Para modificar el tamaño de un objeto, lo seleccionamos y arrastramos de
uno de los marcadores.
3. Para eliminar un objeto, lo seleccionamos y pulsamos la tecla SUPR.
Excel XP. Crear y modificar gráficos 8.9
8.2. Crear gráficos
Los gráficos nos ayudan a comunicar mejor las tendencias o las proporciones
de los datos o valores al ser una representación visual y global de los mismos.
Con el Asistente para gráficos podemos practicar hasta encontrar el mejor tipo
de gráfico que represente los valores de nuestras hojas de datos. Una vez
creado el gráfico con el asistente, podremos modificar sus propiedades desde
la barra de herramientas Gráficos.
Asistente para gráficos
Si seleccionamos las celdas a representar y ejecutamos el Asistente para
gráficos, éste nos guiará paso a paso hasta la creación personalizada del
gráfico.
1. En primer lugar, seleccionamos las celdas, incluidos los rótulos, con los
datos a representar.
2. A continuación, para acceder al Asistente para gráficos podemos proceder
de cualquiera de los siguientes modos.
Hacer clic en el botón Asistente para
gráficos.
Hacer clic en el submenú Gráficos… del
menú Insertar.
3. En el cuadro de lista Tipo de gráfico, seleccionamos el que mejor
represente nuestros datos. A continuación hacemos clic en uno de los
modelos del área Subtipo de gráfico.
8.10 Excel XP. Crear y modificar gráficos
4. Para ver mejor la apariencia que tendrá el gráfico, pulsamos el botón
Presionar para ver muestra. Para ir al siguiente paso, pulsamos el botón
Siguiente.
5. En la ficha Rango de datos, si necesitamos cambiar las celdas origen de
los datos lo hacemos desde el cuadro Rango de datos. Para indicar que
las series de datos están en filas o columnas, marcamos el botón
correspondiente.
6. En la ficha Series, se muestran los nombres de las series de datos
existentes y podemos agregar y quitar series desde los botones Agregar
y Quitar. Para definir las opciones del gráfico, pulsamos el botón Siguiente
Excel XP. Crear y modificar gráficos 8.11
7. En la ficha Títulos, hacemos clic en un cuadro de Título de gráfico o de los
ejes y, a continuación, escribimos el texto.
8.12 Excel XP. Crear y modificar gráficos
8. En la ficha Ejes, hacemos clic en las casillas de verificación para mostrar
u ocultar los ejes principales del gráfico.
9. En la ficha Líneas de división, hacemos clic en las casillas de verificación
deseadas para mostrar u ocultar las líneas de división en el eje de
categorías (X), en el eje de valores (Z) o en el eje de series (Y).
10. En la ficha Leyenda, hacemos clic en la casilla de verificación Mostrar
leyenda para añadir una leyenda al área del gráfico y marcamos la
Ubicación de la misma.
Excel XP. Crear y modificar gráficos 8.13
11. En la ficha Rótulos de datos, hacemos clic en la casilla de verificación de
los rótulos a mostrar junto a cada serie representada.
12. En la ficha Tabla de datos, hacemos clic en la casilla Mostrar tabla de
datos para ver los valores de cada serie de datos en una cuadrícula debajo
del gráfico.
8.14 Excel XP. Crear y modificar gráficos
13. Para indicar la ubicación del gráfico, pulsamos el botón Siguiente y, a
continuación, marcamos la opción de insertarlo En una hoja nueva o Como
objeto en la hoja junto a los datos.
14. Para terminar el proceso de creación del gráfico con el asistente,
pulsamos el botón Finalizar.
Barra de herramientas Gráfico
Al insertar un gráfico en una hoja de cálculo, automáticamente se muestra la
barra de herramientas Gráfico. Con ella podemos modificar alguna de las
propiedades de los gráficos, como por ejemplo, el tipo de gráfico.
Objetos del gráfico: Al hacer clic en este cuadro se muestra la lista de
todos los objetos que tiene el gráfico seleccionado. Al hacer clic en un
objeto, éste se muestra seleccionado en el gráfico.
Excel XP. Crear y modificar gráficos 8.15
Formato: Al hacer clic en este botón se abrirá el cuadro de diálogo
Formato correspondiente al objeto seleccionado en el cuadro Objetos del
gráfico. En función del objeto seleccionado las opciones de formato serán
diferentes.
Tipo de gráfico: Al seleccionar este botón de lista, podremos elegir entre
los diferentes tipos de gráficos. Al seleccionar uno, automáticamente se
mostrará el nuevo gráfico en el área de trazado.
Leyenda: Al pulsar este botón mostrarás u ocultarás la leyenda del
gráfico.
Tabla de datos: Al pulsar este botón mostraremos u ocultaremos la tabla
de los datos que se visualiza bajo el gráfico.
Serie de datos: Al pulsar uno de los dos botones, indicar a Excel que la
serie de datos está formada por Filas o por las Columnas de la hoja de
cálculo.
Orientación del texto: Al pulsar en estos botones, el objeto de texto
seleccionado, tomará un Ángulo ascendente o un Ángulo descendente.
8.16 Excel XP. Crear y modificar gráficos
8.3. Personalizar gráficos
Los gráficos incrustados en una hoja de cálculo podemos seleccionarlos y
modificar su tamaño tal como hemos aprendido a hacer con las imágenes y los
dibujos.
Podemos cambiar el formato de todos los elementos de un gráfico y ajustarlos
a nuestros gustos y necesidades.
Seleccionar y desplazar un gráfico
Cuando un gráfico está incrustado en una hoja de cálculo, podemos
seleccionarlo y desplazarlo a otra área de la hoja, así como modificar su
tamaño.
1. En primer lugar, hacemos clic sobre el área del gráfico para seleccionarlo
y mostrar sus cuadros de control.
2. Para desplazarlo, mantenemos pulsado el botón del ratón y arrastramos
hasta que ocupe la nueva posición.
3. Para modificar el tamaño del gráfico a lo ancho o a lo alto, situamos el
cursor sobre los cuadros de control centrales de los lados del gráfico y
arrastramos hasta alcanzar el tamaño deseado.
Excel XP. Crear y modificar gráficos 8.17
4. Para seleccionar un elemento del gráfico, hacemos clic en el elemento
deseado o lo seleccionamos del cuadro Objetos del gráfico en la barra de
herramientas Gráfico.
Si dejas el puntero del ratón unos segundos sobre las áreas u objetos de un
gráfico, automáticamente se muestra una etiqueta indicando el nombre del área
u objeto.
Área de gráfico y de trazado
Las propiedades de formato del área del gráfico y del razado son similares y
nos permiten modificar la Trama y la Fuente.
1. Para acceder al formato de un objeto hacemos doble clic sobre él o lo
seleccionamos en el cuadro Objetos del gráfico y, a continuación, pulsamos
el botón Formato.
2. En el área Borde de la ficha Trama, seleccionamos una de las tres
opciones: Automático, Ninguno o Personalizado. Si lo queremos
personalizado seleccionamos los valores de Estilo, Color y Grosor.
8.18 Excel XP. Crear y modificar gráficos
3. Si queremos el borde con sombra, marcamos la casilla de verificación
Sombreado.
4. Si deseamos que el área tenga un color de fondo, hacemos clic en el color
deseado de la paleta de la sección Área.
5. En la ficha Fuente seleccionamos el tipo de letra, el tamaño, el color, los
efectos del texto del área del gráfico.
6. Para aplicar el formato, pulsamos el botón Aceptar.
Escala de los Ejes
En los ejes de los valores o series podemos personalizar y cambiar los valores
de la escala y las
frecuencias de
las marcas de
graduación.
Si nos fijamos en el gráfico de arriba, podemos apreciar que la numeración de
los precios aumenta de cinco en cinco euros, si deseamos modificar esta escala
de valores debemos realizar los siguientes pasos:
1. En el cuadro Objetos del gráfico, seleccionamos Eje de valores y, a
continuación, pulsamos el botón Formato.
2. Hacemos clic en la pestaña de la ficha Escala.
Excel XP. Crear y modificar gráficos 8.19
3. En cada uno de los cuadros escribimos los valores que deseamos para la
escala. Si deseamos limitar las unidades a visualizar, la seleccionamos de
la lista de opciones del cuadro Unidades de visualización. (En la imagen
siguiente se puede observar la modificación que hemos realizado al
cambiar el número de la Unidad mayor que era 5 por el 3, de este modo
la escala de valores aumentará de 3 en 3).
8.20 Excel XP. Crear y modificar gráficos
4. Para aplicar el nuevo formato, hacemos clic en el botón Aceptar.
5. En el cuadro Objetos del gráfico, seleccionamos Eje de serie y, a
continuación, pulsamos el botón Formato.
6. Hacemos clic en la pestaña Escala.
7. Escribimos la frecuencia con la que deseamos que aparezcan los rótulos
de marcas de graduación en el cuadro Número de series entre rótulos de
marcas de graduación.
8. Para finalizar pulsamos el botón Aceptar.
Vista de gráficos 3D
Si hacemos clic con el botón
derecho en un gráfico 3D y
seleccionamos el comando Vista 3D
del menú contextual, podemos
personalizar los valores elevación y
giro de este tipo de gráficos.
También podemos acceder al
cuadro de diálogo Vista 3D,
seleccionando el gráfico y haciendo
clic en el comando Vista 3D del
menú Gráfico.
Elevación: Escribe los valores de Elevación que desees o pulsa en los
botones hasta obtener la elevación deseada.
Vista previa: En esta área podremos intuir el resultado de las
modificaciones que vayamos introduciendo en las diferentes opciones.
Perspectiva: Escribimos los valores de Perspectiva que deseamos o pulsa
en los botones hasta obtener la perspectiva deseada.
Giro: Escribimos los valores de Giro que deseamos o pulsamos en los
botones hasta obtener el giro deseado.
Excel XP. Crear y modificar gráficos 8.21
Botones Aceptar, Cerrar o Aplicar: Para aceptar los cambios y
mantener la Vista en 3D, pulsa el botón Aplicar. Si queremos aplicar los
cambios y cerrar el cuadro de diálogo Vista en 3D, pulsamos el botón
Aceptar. Si queremos cerrar el cuadro de diálogo Vista en 3D sin realizar
ningún cambio, pulsamos el botón Cerrar.
Predeterminado: Elimina las modificaciones manuales que hayamos
realizado y vuelve a establecer la configuración que tenía anteriormente.
8.22 Excel XP. Crear y modificar gráficos
También podría gustarte
- Excel para contadores y administradoresDe EverandExcel para contadores y administradoresCalificación: 1 de 5 estrellas1/5 (1)
- Excel para principiantes: Aprenda a utilizar Excel 2016, incluyendo una introducción a fórmulas, funciones, gráficos, cuadros, macros, modelado, informes, estadísticas, Excel Power Query y másDe EverandExcel para principiantes: Aprenda a utilizar Excel 2016, incluyendo una introducción a fórmulas, funciones, gráficos, cuadros, macros, modelado, informes, estadísticas, Excel Power Query y másCalificación: 2.5 de 5 estrellas2.5/5 (3)
- Manual Excel - ExpressDocumento29 páginasManual Excel - ExpressLilian LaraAún no hay calificaciones
- l2 Introducion y Operacines Básicas On ExcelDocumento4 páginasl2 Introducion y Operacines Básicas On ExcelFabio José Tapia AcostaAún no hay calificaciones
- Entono - Excel. Anderson Martínez 2023-20238 BII TIDocumento7 páginasEntono - Excel. Anderson Martínez 2023-20238 BII TIAnderson Manrique Martínez AgustínAún no hay calificaciones
- Libro de Microsoft Excel 2013 - 22-04-13Documento118 páginasLibro de Microsoft Excel 2013 - 22-04-13Valentin Prieto SaucedoAún no hay calificaciones
- ME - Excel BáSico - Unidad 1Documento17 páginasME - Excel BáSico - Unidad 1Sofía Ávalos LandiniAún no hay calificaciones
- Excel Lección 1 GuíaDocumento14 páginasExcel Lección 1 Guíacarlos vertelAún no hay calificaciones
- TallerFormacionExcel Basico v1Documento42 páginasTallerFormacionExcel Basico v1Laura Valentina Olmos CastañedaAún no hay calificaciones
- 02-Contenido - Microsoft ExcelDocumento25 páginas02-Contenido - Microsoft Excellopezvictor01Aún no hay calificaciones
- Cursos Experto en Excel 2007 PDFDocumento228 páginasCursos Experto en Excel 2007 PDFJose A. López BenítezAún no hay calificaciones
- Excel RosmeryDocumento14 páginasExcel RosmeryOslercap Caup PicotAún no hay calificaciones
- Taller de InformaticaDocumento39 páginasTaller de InformaticaFO OscarAún no hay calificaciones
- Curso Básico de ExcelDocumento22 páginasCurso Básico de ExcelGabrielaAún no hay calificaciones
- 1 Introducción A Microsoft ExcelDocumento32 páginas1 Introducción A Microsoft ExcelLeidy YurikoAún no hay calificaciones
- Manual de Excel 2000Documento74 páginasManual de Excel 2000hunter2040Aún no hay calificaciones
- Como Trabajar en ExcellDocumento11 páginasComo Trabajar en ExcellbernardovelezdAún no hay calificaciones
- ExcelDocumento5 páginasExcelEmily BaqueAún no hay calificaciones
- Introducción a Excel 2010Documento5 páginasIntroducción a Excel 2010Rony RotthenAún no hay calificaciones
- Taller Iniciacion en El Uso de La Hoja de Calculo Excel 2010Documento42 páginasTaller Iniciacion en El Uso de La Hoja de Calculo Excel 2010DanielZapataHinestrozaAún no hay calificaciones
- Excel AvanzadoDocumento44 páginasExcel AvanzadoGuillermo SepúlvedaAún no hay calificaciones
- Introduccion A Excel BásicoDocumento12 páginasIntroduccion A Excel BásicoLenin Vásquez ObregónAún no hay calificaciones
- Excel 2010: Introducción a la hoja de cálculoDocumento25 páginasExcel 2010: Introducción a la hoja de cálculoroxanaAún no hay calificaciones
- 01 - Entorno Excel 2010Documento11 páginas01 - Entorno Excel 2010luubodino20Aún no hay calificaciones
- Guia Excel Basico 2022Documento87 páginasGuia Excel Basico 2022coinbase9991Aún no hay calificaciones
- Suzaña Caraballo Reymo - Barras de WordDocumento24 páginasSuzaña Caraballo Reymo - Barras de WordPedro PerezAún no hay calificaciones
- Microsoft Office ExcelDocumento27 páginasMicrosoft Office ExcelBirmania 1993Aún no hay calificaciones
- Excel Básico: Introducción a la Hoja de CálculoDocumento13 páginasExcel Básico: Introducción a la Hoja de Cálculosalud23Aún no hay calificaciones
- Excel BasicoDocumento18 páginasExcel BasicoEDWIN RODRIGO LUNA VIZHÑAYAún no hay calificaciones
- Un Manual de ExcelDocumento57 páginasUn Manual de ExcelJorge Fuentes BarriosAún no hay calificaciones
- Manual ExcelDocumento306 páginasManual ExcelVortex Drop ShaftAún no hay calificaciones
- Basico Excel 35027 Completo 1Documento51 páginasBasico Excel 35027 Completo 1Biugest GingAún no hay calificaciones
- Manual de Excel 2010Documento15 páginasManual de Excel 2010Cristian Erubiel Sánchez LiraAún no hay calificaciones
- Exel Introduccion y Conceptos PreliminaresDocumento12 páginasExel Introduccion y Conceptos PreliminaresleoAún no hay calificaciones
- Sesión 4 - 09 - 23Documento30 páginasSesión 4 - 09 - 23Charo Pérez SalazarAún no hay calificaciones
- Introducción a ExcelDocumento49 páginasIntroducción a ExcelUmaru toma garciaAún no hay calificaciones
- Manual Completo de Excel 2007Documento39 páginasManual Completo de Excel 2007Franklin González HebberthAún no hay calificaciones
- Basico ExcelDocumento44 páginasBasico ExcelWhitney LbriAún no hay calificaciones
- Curso Excel básicoDocumento4 páginasCurso Excel básicoEstela CañizaAún no hay calificaciones
- Modulo OfimaticaDocumento115 páginasModulo OfimaticaJAIR JERSON VILLENA TORRESAún no hay calificaciones
- Conceptos Previos ExcelDocumento14 páginasConceptos Previos Excelandres garciaAún no hay calificaciones
- Excel Nivel BasicoDocumento8 páginasExcel Nivel BasicoGESTION UNSAAún no hay calificaciones
- Actividades de Nivelación Tics IiDocumento31 páginasActividades de Nivelación Tics IiyayafvAún no hay calificaciones
- Características de Excel XDDocumento17 páginasCaracterísticas de Excel XDmaritorres0150% (2)
- Manual de Excel Basico 2010Documento70 páginasManual de Excel Basico 2010Pablo Cesar Laya AlcedoAún no hay calificaciones
- Nicolas Certuche Calderon - TAREA 2 EXCELDocumento28 páginasNicolas Certuche Calderon - TAREA 2 EXCELCecilia Collazos CamachoAún no hay calificaciones
- GUIA 1 GRADO OCTAVO 4to. PERIODO 2021Documento4 páginasGUIA 1 GRADO OCTAVO 4to. PERIODO 2021sandraAún no hay calificaciones
- Prac Excel 2010Documento80 páginasPrac Excel 2010ma83ri30Aún no hay calificaciones
- Excel Modulo IIIDocumento8 páginasExcel Modulo IIIMamanhi JesmanAún no hay calificaciones
- Curso de Exxel 1Documento24 páginasCurso de Exxel 1Damaris ColmanAún no hay calificaciones
- Curso Básico - Excel GuíaDocumento65 páginasCurso Básico - Excel GuíaLisandro HernándezAún no hay calificaciones
- Microsoft Excel 2003Documento12 páginasMicrosoft Excel 2003Liaofe HernandezAún no hay calificaciones
- 04 - T - E02 - Empezar A Trabajar Con ExcelDocumento24 páginas04 - T - E02 - Empezar A Trabajar Con ExcelMANUEL ANGEL PIQUERAS MONDEJARAún no hay calificaciones
- ExcelDocumento5 páginasExcelJorge Rojas PizarroAún no hay calificaciones
- Guia 1 Introduccion Elementos de ExcelDocumento6 páginasGuia 1 Introduccion Elementos de ExcelMaryoly Perez GomezAún no hay calificaciones
- Excel 2022 - Manual De Usuario Para Principiantes: Manual Simplificado De Microsoft Excel Para Aprender A Usarlo ProductivamenteDe EverandExcel 2022 - Manual De Usuario Para Principiantes: Manual Simplificado De Microsoft Excel Para Aprender A Usarlo ProductivamenteAún no hay calificaciones
- Aprender Visual Basic para Aplicaciones en Excel con 100 ejercicios prácticosDe EverandAprender Visual Basic para Aplicaciones en Excel con 100 ejercicios prácticosCalificación: 3 de 5 estrellas3/5 (1)
- Organización y operaciones con hojas de cálculo y técnicas de representación gráfica de documentos. ADGG0108De EverandOrganización y operaciones con hojas de cálculo y técnicas de representación gráfica de documentos. ADGG0108Aún no hay calificaciones
- Organización y operaciones con hojas de cálculo y técnicas de representación gráfica en documentos. ADGG0308De EverandOrganización y operaciones con hojas de cálculo y técnicas de representación gráfica en documentos. ADGG0308Aún no hay calificaciones
- Transformacion de Señal Aleatoria Uniforme A Un Señal Aleatoria Con Comportamiento RayleighDocumento11 páginasTransformacion de Señal Aleatoria Uniforme A Un Señal Aleatoria Con Comportamiento RayleighOwen EncoAún no hay calificaciones
- SP U2 EA3 Formato-ExcelDocumento19 páginasSP U2 EA3 Formato-ExcelEduardo Aleman Reyna33% (3)
- Indicadores Tiempos de RespuestaDocumento5 páginasIndicadores Tiempos de RespuestaEmma sophia lozano colonAún no hay calificaciones
- CCC - Macros en Excel - 01Documento6 páginasCCC - Macros en Excel - 01Alberto GarciaAún no hay calificaciones
- Taller Resuelto Introducción A ExcelDocumento15 páginasTaller Resuelto Introducción A ExcelOscar Alfonso Diaz CruzAún no hay calificaciones
- Introducción A Microsoft ExcelDocumento8 páginasIntroducción A Microsoft Excelinternet ClicknetAún no hay calificaciones
- Planeación agregada tubos aceroDocumento8 páginasPlaneación agregada tubos aceroMarili GarciaAún no hay calificaciones
- Informe Programación DinámicaDocumento5 páginasInforme Programación DinámicaDiana LisethAún no hay calificaciones
- Excel 15 - Tablas de DatosDocumento18 páginasExcel 15 - Tablas de DatosSergio SanchezAún no hay calificaciones
- Topografía To Blanca de BritoDocumento26 páginasTopografía To Blanca de BritoBlanca De BritoAún no hay calificaciones
- Manual de Factura ADMINISDocumento9 páginasManual de Factura ADMINISKristofer C. UrbanoAún no hay calificaciones
- Registro de inventario de bienes mueblesDocumento43 páginasRegistro de inventario de bienes mueblesDiegoo XsAún no hay calificaciones
- Manual Camex de Excel EmpresarialDocumento148 páginasManual Camex de Excel EmpresarialPaolo Giolito100% (2)
- Implementación de Sistema de Información para Gestión Estadística de Telecomunicaciones (SIGETELDocumento80 páginasImplementación de Sistema de Información para Gestión Estadística de Telecomunicaciones (SIGETELCindyAún no hay calificaciones
- Instructivo 930Documento25 páginasInstructivo 930NatzuAún no hay calificaciones
- Impacto de las herramientas digitales en la mercadotecniaDocumento10 páginasImpacto de las herramientas digitales en la mercadotecniaMagi HernandezAún no hay calificaciones
- Actividad Evaluativa Eje 3Documento3 páginasActividad Evaluativa Eje 3JUAN CAMILO ARDILA GONZALEZAún no hay calificaciones
- Actividad 4.1 Del Modulo de CarlosDocumento17 páginasActividad 4.1 Del Modulo de CarlosNAZLBETTINAún no hay calificaciones
- Guía de Usuario Sinob Módulo Matrícula 2022Documento37 páginasGuía de Usuario Sinob Módulo Matrícula 2022gabriela villanuevaAún no hay calificaciones
- Tipos de GráficosDocumento34 páginasTipos de GráficosLucas MatiasAún no hay calificaciones
- FinalDocumento19 páginasFinal02-CF-HU-JUAN POLANCO AGUILARAún no hay calificaciones
- Excel 4 - Funciones Basicas-ciclo-I-SUMA-MAX-MIN-PROMEDIODocumento15 páginasExcel 4 - Funciones Basicas-ciclo-I-SUMA-MAX-MIN-PROMEDIOOfrandy Guzmàn GuerraAún no hay calificaciones
- Ecxel - UteDocumento223 páginasEcxel - Uteamada1415Aún no hay calificaciones
- Cambio SDocumento8 páginasCambio SEsteban LefontAún no hay calificaciones
- INFORMATICADocumento24 páginasINFORMATICAmariana garciaAún no hay calificaciones
- Procesadores de Datos - ExcelDocumento15 páginasProcesadores de Datos - ExcelDorian CalderonAún no hay calificaciones
- Unidad Modular 1 IcDocumento12 páginasUnidad Modular 1 Iclucaspatirck cruz mendozaAún no hay calificaciones
- Casos de jueces del condado de HamiltonDocumento3 páginasCasos de jueces del condado de HamiltonHermes Andrés LugmañaAún no hay calificaciones
- Prof Melissa Torrealba - Manejo de Nomina QuincenalDocumento33 páginasProf Melissa Torrealba - Manejo de Nomina QuincenalMaría PernaleteAún no hay calificaciones
- Practica Con Tablas DinamicasDocumento9 páginasPractica Con Tablas DinamicasDaniela HuancoAún no hay calificaciones