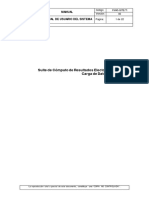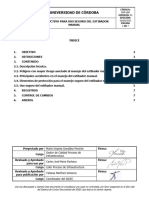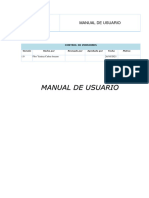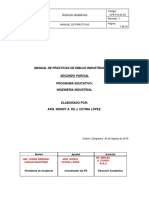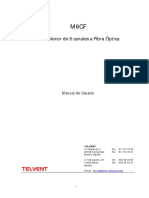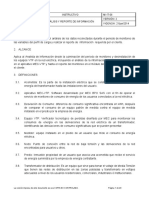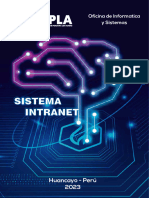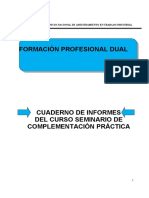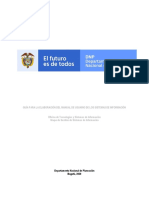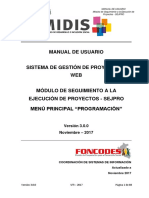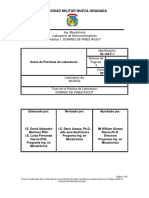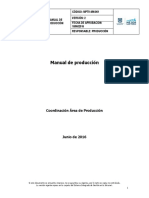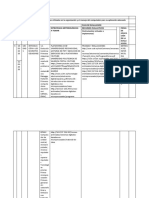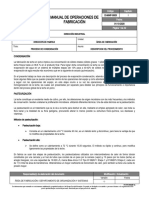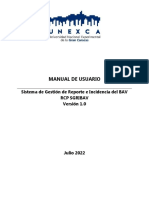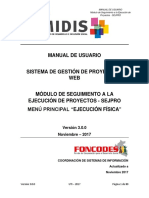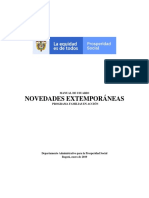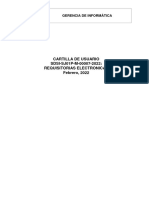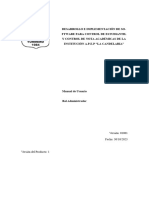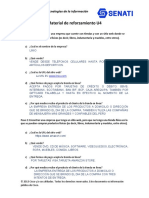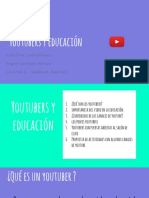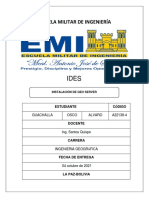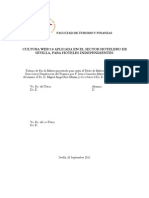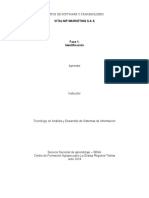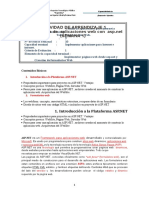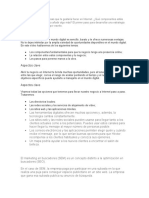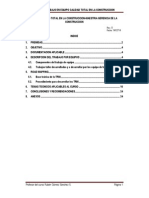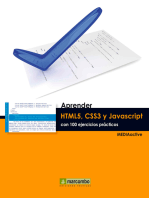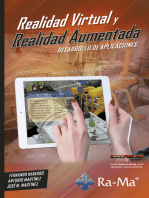Documentos de Académico
Documentos de Profesional
Documentos de Cultura
MU01 660 210 ADMINISTRATIVO v1.0
Cargado por
Kuking Ñahui PanlloTítulo original
Derechos de autor
Formatos disponibles
Compartir este documento
Compartir o incrustar documentos
¿Le pareció útil este documento?
¿Este contenido es inapropiado?
Denunciar este documentoCopyright:
Formatos disponibles
MU01 660 210 ADMINISTRATIVO v1.0
Cargado por
Kuking Ñahui PanlloCopyright:
Formatos disponibles
Código
: FM02-PROY/TI
MANUAL
Versió
n: 01
MANUAL DE USUARIO DEL Página: 1 de 22
SISTEMA
Campus Virtual ONPEDUCA - EG 2021 (Perfil de Estudiante)
Versión 1.0
UNIDAD /
ROL NOMBRE FECHA FIRMA
CARGO
Elaborado Kuking Ñahui Documentador de
27/09/2022
por: Panllo Aplicaciones
La reproducción total o parcial de este documento, constituye una “COPIA NO CONTROLADA”.
Código
: FM02-PROY/TI
MANUAL
Versió
n: 01
MANUAL DE USUARIO DEL Página: 2 de 22
SISTEMA
ÍNDICE
1. INTRODUCCIÓN 3
2. OBJETIVOS Y ALCANCE 3
2.1. Objetivos 3
2.2. Alcance 3
2.3. Definiciones y Abreviaturas 3
2.3.1. Definiciones 3
2.3.2. Abreviaturas 3
3. BARRA DE HERRAMIENTAS / BOTONES PRINCIPALES DEL SISTEMA 4
4. DESCRIPCIÓN DEL SISTEMA 6
4.1 Acceso al sistema 6
4.2. Gestión de Usuarios del sistema. 7
4.3. Gestión de Roles. 9
4.4. Lista de Egresados. 11
4.5. Estudiantes UNAAT 14
4.6. Crear publicación 15
4.7. Crear publicación importante 16
4.8. Lista de encuestas 18
4.9. Lista de alumnos encuestados 20
La reproducción total o parcial de este documento, constituye una “COPIA NO CONTROLADA”.
Código
: FM02-PROY/TI
MANUAL
Versió
n: 01
MANUAL DE USUARIO DEL Página: 3 de 22
SISTEMA
MANUAL DE USUARIO
1. INTRODUCCIÓN
El contenido de este manual, constituye una ayuda para actualizar la información
personal, académica y laboral de los egresados, realizar el seguimiento de los
mismos, generar encuestas, generar CV del egresado y publicar comunicados, este
documento es una herramienta de orientación para el uso del Sistema de seguimiento
al egresado - SGSE.
En las siguientes páginas se describen los pasos necesarios para realizar el uso
correcto de las opciones habilitadas para realizar el seguimiento al egresado, las
imágenes son referenciales.
2. OBJETIVOS Y ALCANCE
2.1. Objetivos
El objetivo del Manual de Usuario es dar a conocer al usuario administrativo el
proceso de gestión del seguimiento al egresado.
2.2. Alcance
Este manual le permite al administrativo realizar las funciones de gestión de la
información personal, académica y laboral de los egresados.
2.3. Definiciones y Abreviaturas
2.3.1.Definiciones
1. RUC
Registro Único de Contribuyente.
2. Seguimiento al Egresado
Sistema de Gestión de Seguimiento al Egresado.
2.3.2. Abreviaturas
SGSE: Sistema de Gestión de seguimiento al egresado.
UNAAT: Universidad Nacional Autónoma Altoandina de Tarma.
La reproducción total o parcial de este documento, constituye una “COPIA NO CONTROLADA”.
Código
: FM02-PROY/TI
MANUAL
Versió
n: 01
MANUAL DE USUARIO DEL Página: 4 de 22
SISTEMA
3. BARRA DE HERRAMIENTAS / BOTONES PRINCIPALES DEL SISTEMA
En el presente listado se detallan los botones que se emplean en la aplicación del
Sistema de Gestión de Seguimiento al Egresado - SGSE.
Botón Descripción
Permite iniciar y acceder al sistema.
Permite cerrar las ventanas modales.
Permite visualizar la pantalla de publicaciones e
información básica del estudiante.
Permite visualizar la pantalla de actualización de
datos personales del egresado, así como la condición
del estudiante.
Permite visualizar la pantalla de gestión de la
información académica del egresado (grados, cursos,
talleres, idiomas).
Permite visualizar la pantalla de la gestión de
experiencia profesional (practicas pre profesional,
prácticas profesionales y experiencia profesional).
Permite visualizar la pantalla de encuestas disponibles
y el histórico de las encuestas participadas.
Permite actualizar los datos de un registro.
Permite realizar el registro del formulario.
Permite registrar un nuevo usuario
Permite crear un nuevo rol
Permite eliminar un registro
Permite eliminar un registro
Permite eliminar un registro
La reproducción total o parcial de este documento, constituye una “COPIA NO CONTROLADA”.
Código
: FM02-PROY/TI
MANUAL
Versió
n: 01
MANUAL DE USUARIO DEL Página: 5 de 22
SISTEMA
Permite eliminar un registro
Permite editar un registro
Permite editar un registro
Permite editar un registro
Permite modificar la contraseña de un usuario
Permite adicionar un rol a un perfil
Permite visualizar el récord académico de un
egresado
Permite visualizar el récord académico de un
estudiante
Permite descargar el cv de un usuario
Permite acceder a la plataforma de un egresado en
particular
Permite ingresar al gestor de preguntas de una
encuesta
Permite visualizar el reporte de resultados de una
encuesta en particular
Permite generar el listado de egresados
Permite publicar un comunicado
Permite registrar una publicación importante
Permite ingresar a la pantalla de registro de encuesta
Permite ingresar a la pantalla de registro de preguntas
La reproducción total o parcial de este documento, constituye una “COPIA NO CONTROLADA”.
Código
: FM02-PROY/TI
MANUAL
Versió
n: 01
MANUAL DE USUARIO DEL Página: 6 de 22
SISTEMA
Permite exportar el listado de personas encuestadas
Permite obtener los encuestados y las respuestas
marcadas
Permite visualizar un comunicado importante
Permite regresar a la pantalla anterior
Permite acceder a la opción de cierre del sistema
4. DESCRIPCIÓN DEL SISTEMA
4.1 Acceso al sistema
Al ingresar al sistema se debe utilizar los datos entregados al usuario para tener
acceso al sistema. (Figura 01)
Figura 01. Acceso al sistema.
Los pasos a seguir son:
1. Ingresar el usuario.
2. Ingresar la contraseña asignada.
3. Presionar el botón “Ingresar”.
4. Si es la primera vez que ingresa, el sistema muestra la ventana de estadísticas
del sistema. (Figura 02)
La reproducción total o parcial de este documento, constituye una “COPIA NO CONTROLADA”.
Código
: FM02-PROY/TI
MANUAL
Versió
n: 01
MANUAL DE USUARIO DEL Página: 7 de 22
SISTEMA
Figura 02. Ventana de estadísticas del sistema
__________________________________________________________________________
Nota 01
1. En caso no ingrese o ingrese un valor incorrecto en nombre de usuario o, el sistema
muestra la siguiente pantalla con el botón ingresar deshabilitado. (Figura 03)
Figura 03. Usuario, contraseña no ingresado.
__________________________________________________________________________
4.2. Gestión de Usuarios del sistema.
Esta opción permite visualizar los usuarios creados en la plataforma, existen
diferentes tipos de usuarios definidos en base a su rol, los perfiles como
administrador y estudiante son perfiles asignados desde la base de datos al
momento de ser registrados en el sistema, en esta ventana puede registrar
nuevos, editar los existentes, actualizar la clave de un usuario y eliminar si
fuese necesario.
La reproducción total o parcial de este documento, constituye una “COPIA NO CONTROLADA”.
Código
: FM02-PROY/TI
MANUAL
Versió
n: 01
MANUAL DE USUARIO DEL Página: 8 de 22
SISTEMA
Los pasos a seguir son:
1. En la pantalla del sistema realizar clic en el menú “Gestión de usuarios”.
(Figura 04).
Figura 04. Pantalla de presentación de publicaciones.
2. El sistema carga el listado de usuarios y habilita las diferentes opciones de
gestión del usuario (Figura 05).
Figura 05. Pantalla de gestión de usuarios.
3. Hacer clic en “Nuevo usuario” dentro del recuadro de lista de usuarios.
a. El sistema muestra la pantalla de crear usuario. (Figura 06)
La reproducción total o parcial de este documento, constituye una “COPIA NO CONTROLADA”.
Código
: FM02-PROY/TI
MANUAL
Versió
n: 01
MANUAL DE USUARIO DEL Página: 9 de 22
SISTEMA
Figura 06. Pantalla de registro de usuarios.
b. Ingresar el nombre completo del usuario
c. Ingresar el usuario designado para el usuario
d. Ingresar la contraseña del usuario
e. Seleccione el rol designado para el usuario
f. Seleccione el estado de activación de la cuenta
g. Para registrar los datos ingresados haga clic en el botón “Registrar”.
4. Para actualizar la contraseña haga clic en el botón
a. El sistema muestra la pantalla de editar contraseña. (Figura 07)
Figura 07. Pantalla de cambio de contraseña.
b. Ingresar la nueva clave del usuario
c. Haca clic en actualizar para cambiar la clave del usuario
5. Para actualizar los datos del usuario haga clic en el botón
a. El sistema muestra la pantalla de editar usuario. (Figura 08)
La reproducción total o parcial de este documento, constituye una “COPIA NO CONTROLADA”.
Código
: FM02-PROY/TI
MANUAL
Versió
n: 01
MANUAL DE USUARIO DEL Página: 10 de 22
SISTEMA
Figura 08. Pantalla de edición de datos de usuarios.
b. Ingresar el nombre completo del usuario
c. Ingresar el nuevo usuario designado para el usuario
d. Seleccione el nuevo rol designado para el usuario
e. Seleccione el nuevo estado de activación de la cuenta
f. Para actualizar los datos del usuario haga clic en el botón “Actualizar”
4.3. Gestión de Roles.
En esta sección se puede configurar diferentes roles para el sistema, aquí se
puede brindar acceso a diferentes opciones del sistema en base a lo que se
necesita.
Los pasos a seguir son:
1. En la pantalla del sistema realizar clic en el menú “Gestión de roles”.
(Figura 09).
Figura 09. Menú de gestión de roles.
2. El sistema carga el listado de roles y las ventanas configuradas para cada
uno de los (Figura 10).
La reproducción total o parcial de este documento, constituye una “COPIA NO CONTROLADA”.
Código
: FM02-PROY/TI
MANUAL
Versió
n: 01
MANUAL DE USUARIO DEL Página: 11 de 22
SISTEMA
Figura 10. Pantalla de listado de roles.
3. Hacer clic en “Nuevo rol” dentro del recuadro de lista de roles.
a. El sistema muestra la pantalla para crear un rol. (Figura 11)
Figura 11. Pantalla de registro de usuarios.
b. Ingresar el nombre del rol
c. Seleccione el estado de activación del rol
d. Seleccione la ventana que desea asignar al rol
e. Para asignar la ventana al rol hacer clic en el botón
f. Para registrar el rol en el sistema hacer clic en el botón “Crear”
4. Para actualizar la configuración del rol haga clic en el botón “Editar”
a. El sistema muestra la pantalla de editar la configuración del rol. (Figura
12)
La reproducción total o parcial de este documento, constituye una “COPIA NO CONTROLADA”.
Código
: FM02-PROY/TI
MANUAL
Versió
n: 01
MANUAL DE USUARIO DEL Página: 12 de 22
SISTEMA
Figura 12. Pantalla de edición del rol.
b. Ingresar el nuevo nombre del rol
c. Seleccione el estado de activación del rol
d. Seleccione las ventanas que desea agregar a la configuración
e. En el listado de ventanas puede hacer clic en el botón para eliminar
una ventana configurada.
f. Para actualizar la configuración del rol hacer clic en el botón “Actualizar”
5. Para Eliminar un registro de un rol hacer clic en el botón “Eliminar”, la
eliminación se realizará de forma inmediata. (Figura 13)
Figura 13. Pantalla de eliminación del rol.
4.4. Lista de Egresados.
En esta sección se visualizará los egresados de la universidad, aquí podrá
obtener el récord académico del egresado, el currículum vitae, podar actualizar
los datos básicos del estudiante e ingresar al portal del egresado para realizar la
actualización de la información de estudio, trabajo del egresado.
Los pasos a seguir son:
2. En el menú seleccionar “Lista de egresados”. (Figura 14)
La reproducción total o parcial de este documento, constituye una “COPIA NO CONTROLADA”.
Código
: FM02-PROY/TI
MANUAL
Versió
n: 01
MANUAL DE USUARIO DEL Página: 13 de 22
SISTEMA
Figura 14. Opción del menú “Lista de Egresados”
3. El sistema muestra la pantalla de “Lista de Egresados”. (Figura 15)
Figura 15. Lista de Egresados
4. Realizar clic en el botón “Exportar Lista de Egresados” para obtener el listado
de los egresados con la información de la condición del egresado, la carrera,
los datos personales, el código de estudiante, así como el inicio y fin de
estudio.
5. Realizar clic en el botón para ingresar al portal del egresado con los
datos del usuario seleccionado, para interactuar con esta plataforma revisar
la guía a nivel de egresado.
6. Realizar clic en el botón para obtener el currículum vitae autogenerado
en base a la información registrada en el portal del egresado.
La reproducción total o parcial de este documento, constituye una “COPIA NO CONTROLADA”.
Código
: FM02-PROY/TI
MANUAL
Versió
n: 01
MANUAL DE USUARIO DEL Página: 14 de 22
SISTEMA
7. Realizar clic en el botón para visualizar el récord académico del
estudiante.
El sistema muestra la pantalla del récord académico. (Figura 16)
Figura 16. Pantalla de récord académico
8. Realizar clic en el botón para editar la información básica del egresado.
a. El sistema muestra la pantalla para editar los datos básicos (Figura 17).
Figura 17. Pantalla de actualizar de datos del egresado
b. Permite actualizar DNI del egresado.
c. Permite actualizar el RUC del egresado
La reproducción total o parcial de este documento, constituye una “COPIA NO CONTROLADA”.
Código
: FM02-PROY/TI
MANUAL
Versió
n: 01
MANUAL DE USUARIO DEL Página: 15 de 22
SISTEMA
d. Seleccione el estado civil del egresado
e. Actualice el resumen de la hoja de vida del estudiante
f. Registre la página web del egresado o puede ser la página de LinkedIn
g. Ingrese la información de correos del egresado.
h. Ingrese la información de celular y teléfono del egresado
i. Ingrese la dirección y ciudad de residencia
j. Para guardar toda la información registrada hacer clic en “Actualizar”.
4.5. Estudiantes UNAAT
En esta sección se visualizará el listado de los estudiantes matriculados en las
diferentes carreras profesionales y se podrá obtener el récord académico de los
mismos.
Los pasos a seguir son:
1. En el menú seleccionar “Estudiantes UNAAT”. (Figura 18)
Figura 18. Opción del menú “Estudiantes UNAAT”
2. El sistema muestra la pantalla de “Experiencia Profesional”. (Figura 19)
Figura 19. Pantalla de experiencia profesional
La reproducción total o parcial de este documento, constituye una “COPIA NO CONTROLADA”.
Código
: FM02-PROY/TI
MANUAL
Versió
n: 01
MANUAL DE USUARIO DEL Página: 16 de 22
SISTEMA
3. Realizar clic en el botón para visualizar el récord académico del
estudiante.
El sistema muestra la pantalla del récord académico. (Figura 20)
Figura 20. Pantalla de récord académico
4.6. Crear publicación
Esta sección permitirá registrar publicaciones tanto para el portal del egresado
como para el portal web.
Los pasos a seguir son:
1. En el menú seleccionar “Crear publicación”. (Figura 21)
Figura 21. Opción del menú “Crear Publicación”
La reproducción total o parcial de este documento, constituye una “COPIA NO CONTROLADA”.
Código
: FM02-PROY/TI
MANUAL
Versió
n: 01
MANUAL DE USUARIO DEL Página: 17 de 22
SISTEMA
2. El sistema muestra la pantalla de “Publicación y difusión”.
a. El sistema muestra la pantalla para crear publicación (Figura 22).
Figura 22. Pantalla de actualizar de datos del egresado
b. Hacer clic en el botón “seleccionar archivo” para cargar una imagen.
c. Ingresar el título de la publicación.
d. Ingresar el contenido o descripción de la publicación.
e. Seleccionar el tipo de publicación a realizar.
f. Seleccionar en el lugar de publicación (web del egresado o web
institucional).
g. Para realizar la publicación hacer clic en el botón “Publicar”.
3. Para eliminar la una publicación hacer clic en el botón “Eliminar”
4.7. Crear publicación importante
Esta sección permitirá registrar publicaciones importantes que serán activados
en la plataforma del egresado para notificar algún evento de suma importancia y
relevante.
Los pasos a seguir son:
1. En el menú seleccionar “Crear publicación importante”. (Figura 23)
Figura 23. Opción del menú “Crear Publicación Importante”
La reproducción total o parcial de este documento, constituye una “COPIA NO CONTROLADA”.
Código
: FM02-PROY/TI
MANUAL
Versió
n: 01
MANUAL DE USUARIO DEL Página: 18 de 22
SISTEMA
2. El sistema muestra la pantalla del consolidado de publicaciones importantes
(Figura 24).
Figura 24. Pantalla de listado de publicaciones importantes
3. Para eliminar una publicación importante hacer clic en el botón “Eliminar”
4. Para visualizar la publicación importante hacer clic en el botón “ver”
5. Para editar la publicación importante hacer clic en el botón “editar” y se
mostrara la ventana de edición (Figura 25).
Figura 25. Pantalla de actualizar publicación importante
a. Modificar la descripción de la publicación importante.
b. Para guardar el cambio haga clic en la opción “Registrar”
6. Para Registrar una publicación importante hacer clic en el botón “crear
publicación importante” y se mostrara la ventana de registro (Figura 26).
Figura 26. Pantalla de registro publicación importante
c. Ingrese la descripción de la publicación importante.
d. Para guardar el cambio haga clic en la opción “Registrar”
La reproducción total o parcial de este documento, constituye una “COPIA NO CONTROLADA”.
Código
: FM02-PROY/TI
MANUAL
Versió
n: 01
MANUAL DE USUARIO DEL Página: 19 de 22
SISTEMA
4.8. Lista de encuestas
Esta sección permitirá registrar una encuesta que serán activados en la
plataforma del egresado para realizar consultas de satisfacción o eventos a los
egresados.
Los pasos a seguir son:
1. En el menú seleccionar “Lista de encuestas”. (Figura 27)
Figura 27. Opción del menú “Lista de encuestas”
2. El sistema muestra la pantalla del consolidado de encuestas generadas
(Figura 28).
Figura 28. Pantalla de listado de encuestas generadas
3. Para eliminar una encuesta sin respuestas hacer clic en el botón
4. Para visualizar los resultados de la encuesta hacer clic en el botón
La reproducción total o parcial de este documento, constituye una “COPIA NO CONTROLADA”.
Código
: FM02-PROY/TI
MANUAL
Versió
n: 01
MANUAL DE USUARIO DEL Página: 20 de 22
SISTEMA
5. Para editar los datos de la encuesta hacer clic en el botón y se mostrara
la ventana de edición (Figura 29).
Figura 29. Pantalla de actualizar de datos de encuesta.
a. Modificar el título de la encuesta.
b. Modificar la descripción de la encuesta.
c. Modificar la fecha de Inicio.
d. Modificar la fecha de finalización.
e. Para completar la modificación hacer clic en el botón “Guardar”
6. Para registrar una encuesta hacer clic en el botón “Crear encuesta” y se
mostrara la ventana de registro (Figura 30).
Figura 30. Pantalla de actualizar de datos de encuesta.
a. Ingresar el título de la encuesta.
b. Ingresar la descripción de la encuesta.
c. Ingresar la fecha de Inicio.
d. Ingresar la fecha de finalización.
e. Para completar el registro hacer clic en el botón “Guardar”
7. Para ingresar preguntas a la encuesta seleccionada hacer clic en el botón
y se mostrara la ventana de gestión de preguntas (Figura 31).
La reproducción total o parcial de este documento, constituye una “COPIA NO CONTROLADA”.
Código
: FM02-PROY/TI
MANUAL
Versió
n: 01
MANUAL DE USUARIO DEL Página: 21 de 22
SISTEMA
Figura 31. Pantalla de actualizar de datos de encuesta.
a. Para eliminar una pregunta sin respuestas hacer clic en el botón
b. Para editar los datos de una pregunta de la encuesta hacer clic en el
botón
c. Para crear una encuesta de 5 alternativas hacer clic en el botón “Crear
preguntas” y se mostrar la siguiente pantalla (Figura 32).
Ingresar el numero de orden de la encuesta de preferencia en orden
de 10.
Ingresar la pregunta que se desea realizar
Ingresar la respuesta 1 al 5, no necesariamente se requiere los 5
campos, usted tiene la libertad de escoger cuantos campos serán
registrados.
Para completar la creación de la pregunta hacer clic en el botón
“Registrar”
4.9. Lista de alumnos encuestados
Esta sección permitirá obtener el reporte de las personas que realizaron las
encuestas publicadas.
Los pasos a seguir son:
1. En el menú seleccionar “Lista de alumnos encuestados”. (Figura 33)
La reproducción total o parcial de este documento, constituye una “COPIA NO CONTROLADA”.
Código
: FM02-PROY/TI
MANUAL
Versió
n: 01
MANUAL DE USUARIO DEL Página: 22 de 22
SISTEMA
Figura 33. Opción del menú “Lista de alumnos encuestados”
2. El sistema muestra la pantalla del consolidado de los encuestados (Figura
34).
Figura 34. Pantalla de listado de encuestas generadas
3. Para obtener el reporte completo de encuestados hacer clic en “Exportar
encuestados”
4. Para obtener el reporte de encuestados y sus respuestas hacer clic en
“Exportar encuestados y respuestas”
5. Para obtener las respuestas de un determinado participante en la encuesta
hacer clic en
La reproducción total o parcial de este documento, constituye una “COPIA NO CONTROLADA”.
También podría gustarte
- MECATRÓNICA CONTROL Y AUTOMATIZACIÓNDe EverandMECATRÓNICA CONTROL Y AUTOMATIZACIÓNCalificación: 5 de 5 estrellas5/5 (1)
- MU01 660 210 EGRESADO v1.0Documento14 páginasMU01 660 210 EGRESADO v1.0Kuking Ñahui PanlloAún no hay calificaciones
- TrueDocumento43 páginasTruemarilia mendozaAún no hay calificaciones
- Manual de Usuario Sicape F1 TrabajadorDocumento28 páginasManual de Usuario Sicape F1 TrabajadorJosué Rodríguez100% (1)
- MU07-755 (Control de Mermas) PDFDocumento18 páginasMU07-755 (Control de Mermas) PDFIván AlvaradoAún no hay calificaciones
- Manual de Usuario - MAT v1.0Documento33 páginasManual de Usuario - MAT v1.0Abel Pocho Zavala CruzAún no hay calificaciones
- Manual Usuario V.1.1Documento39 páginasManual Usuario V.1.1Johan MúneraAún no hay calificaciones
- Manual Quipux Usuario Final UTMDocumento91 páginasManual Quipux Usuario Final UTMAlexander VelasquezAún no hay calificaciones
- Manual SGD 02 GeneralDocumento47 páginasManual SGD 02 Generallud alAún no hay calificaciones
- Form Omp3 - 2Documento22 páginasForm Omp3 - 2C3RE4LAún no hay calificaciones
- Guia de MicrocontroladoresDocumento16 páginasGuia de MicrocontroladoresAndres ManosalvaAún no hay calificaciones
- Iinf-008 Instructivoparausosegurodelestibadormanual 1Documento7 páginasIinf-008 Instructivoparausosegurodelestibadormanual 1Jéssica GonzalesAún no hay calificaciones
- ManualDocumento33 páginasManualkety valle polinoAún no hay calificaciones
- Manual 2 ParcialDocumento32 páginasManual 2 ParcialDaniel ReyesAún no hay calificaciones
- Manual SGD 03 MesaParteDocumento36 páginasManual SGD 03 MesaParteDanielote1984Aún no hay calificaciones
- M6CF MultiplexorDocumento33 páginasM6CF MultiplexorFrancisco Martinez CarrizosaAún no hay calificaciones
- Manual de Usuario - OPERADOR UODocumento14 páginasManual de Usuario - OPERADOR UOAnonymous kgJQziAún no hay calificaciones
- Practica1 FC2021-2Documento35 páginasPractica1 FC2021-2Hernan GarciaAún no hay calificaciones
- MI-IT-06 Analisis y Reporte de Información V2Documento23 páginasMI-IT-06 Analisis y Reporte de Información V2kedicho eldichoAún no hay calificaciones
- Manua Intranet 2023Documento23 páginasManua Intranet 2023anahuamanespinozaAún no hay calificaciones
- TR 1 Sistema de ControlDocumento10 páginasTR 1 Sistema de ControlJefferson EspinozaAún no hay calificaciones
- Guia Seguimiento de Marcaciones BiometricoDocumento8 páginasGuia Seguimiento de Marcaciones BiometricoAguilarv JhonnyAún no hay calificaciones
- PR-TI-01 Manual de Procedimiento de Soporte y SistemasDocumento8 páginasPR-TI-01 Manual de Procedimiento de Soporte y SistemaspaolacarreraalvaAún no hay calificaciones
- 1.GUÍA 1 - Dominio de Pines INOUTDocumento6 páginas1.GUÍA 1 - Dominio de Pines INOUTSebastianAún no hay calificaciones
- Manual de Usuario Del Modulo de AplicacionesDocumento30 páginasManual de Usuario Del Modulo de AplicacionesRafaelAún no hay calificaciones
- Manual Docente 2023-03-08Documento44 páginasManual Docente 2023-03-08eveneros999Aún no hay calificaciones
- Cuaderno+de+Informes+Seminario 11 CarolinaDocumento15 páginasCuaderno+de+Informes+Seminario 11 CarolinaDiana Carolina Chinguel montenegroAún no hay calificaciones
- Guía para La Elaboración Del Manual Del Usuario Del SistemaDocumento8 páginasGuía para La Elaboración Del Manual Del Usuario Del SistemaforefrontsAún no hay calificaciones
- Manual de Usuario SejproDocumento88 páginasManual de Usuario SejproPaul Salcedo HerreraAún no hay calificaciones
- Manual SGD 01 AdministracionDocumento32 páginasManual SGD 01 AdministracionDanielote1984Aún no hay calificaciones
- GFPI-F-019 Guia de Aprendizaje 001Documento16 páginasGFPI-F-019 Guia de Aprendizaje 001Jhoana MorenoAún no hay calificaciones
- SV 104 Manual ESDocumento83 páginasSV 104 Manual ESEmiliano Canelas PHAún no hay calificaciones
- GUÍA1 DominioDePinesIN OUTDocumento7 páginasGUÍA1 DominioDePinesIN OUTJulen Daniel Caipa GarcésAún no hay calificaciones
- MPTV-MN-001 Manual de ProducciónDocumento17 páginasMPTV-MN-001 Manual de Produccióntamara ferreiraAún no hay calificaciones
- Manual de Usuario Costos Estimados en OTDocumento21 páginasManual de Usuario Costos Estimados en OTSistemas AutocorpAún no hay calificaciones
- Plan de Evaluacion MicroprocesadoresDocumento11 páginasPlan de Evaluacion MicroprocesadoresanaisAún no hay calificaciones
- Manual de Usuario Cawi - Asistente TecnicoDocumento10 páginasManual de Usuario Cawi - Asistente Tecnicoomarx00972Aún no hay calificaciones
- Práctica 2 Principios Básicos de La Mecánica: La Impresión de Este Documento Es Una Copia No ControladaDocumento8 páginasPráctica 2 Principios Básicos de La Mecánica: La Impresión de Este Documento Es Una Copia No ControladaJose Francisco RomeroAún no hay calificaciones
- GUÍA6 ComunicaciónSerialDocumento6 páginasGUÍA6 ComunicaciónSerialCatalina GonzálezAún no hay calificaciones
- Manual de Desarrollo Mantenimiento y Pase A Producción de Sistemas Internos BLAP-1 0Documento45 páginasManual de Desarrollo Mantenimiento y Pase A Producción de Sistemas Internos BLAP-1 0Ricardo Ferré MendezAún no hay calificaciones
- CONDENSACIÓN ModificadoDocumento32 páginasCONDENSACIÓN ModificadojosefcamposgAún no hay calificaciones
- Lab 04 - V - Subrutina - Salto y EtiquetaDocumento3 páginasLab 04 - V - Subrutina - Salto y EtiquetaEdison ArotaypeAún no hay calificaciones
- Mau GammaDocumento32 páginasMau Gammadeivy sanchezAún no hay calificaciones
- Manusa ManualDocumento14 páginasManusa ManualJordi MorenoAún no hay calificaciones
- Ley de OhmDocumento9 páginasLey de OhmCamilo AyalaAún no hay calificaciones
- Manual de UsuarioDocumento90 páginasManual de UsuarioHache ArmaAún no hay calificaciones
- Pratica 1 FCDocumento14 páginasPratica 1 FCOscar TrejoAún no hay calificaciones
- Manual de Usuario-Sejpro-Ejecucion Fisica PDFDocumento80 páginasManual de Usuario-Sejpro-Ejecucion Fisica PDFSabyPaMe100% (1)
- 988H - FM - 02Documento16 páginas988H - FM - 02marco Andrés100% (1)
- M-Gi-Tm-10 Manual Del Usuario Novedades ExtemporáneasDocumento25 páginasM-Gi-Tm-10 Manual Del Usuario Novedades ExtemporáneasJohanna Paola Castillo BocanegraAún no hay calificaciones
- m1 Ep Manual Operativo Jovenes A La U v2Documento42 páginasm1 Ep Manual Operativo Jovenes A La U v2Yessica GaitanAún no hay calificaciones
- 03.cartilla Del Usuario - Requisitoria v1.4Documento46 páginas03.cartilla Del Usuario - Requisitoria v1.4Denys Luis Alberto Bayona ZapataAún no hay calificaciones
- Manual BioseguridadDocumento10 páginasManual BioseguridadJavier Sandi OssioAún no hay calificaciones
- Manual de Usuario Conecta - Versión 1Documento36 páginasManual de Usuario Conecta - Versión 1Samuel CE100% (2)
- Manual de PlanillajeDocumento69 páginasManual de PlanillajeVALERIA MENAAún no hay calificaciones
- FOS-MDU-Malla Validadora 7Documento31 páginasFOS-MDU-Malla Validadora 7neder jose o silvaAún no hay calificaciones
- Manual Admin ArreglosDocumento28 páginasManual Admin ArreglosJose ValeraAún no hay calificaciones
- Manual Estación Total Leica PDFDocumento328 páginasManual Estación Total Leica PDFMarcoAún no hay calificaciones
- Manual de Usuario Modulo Soporte ERPDocumento16 páginasManual de Usuario Modulo Soporte ERPMauris AvilaAún no hay calificaciones
- Zamora Jesús Pa1 FT C 3 08Documento27 páginasZamora Jesús Pa1 FT C 3 08Oscar TrejoAún no hay calificaciones
- SINU-143 Unidad04 Material ReforzamientoDocumento4 páginasSINU-143 Unidad04 Material ReforzamientoMore JazmínAún no hay calificaciones
- Azul Verde Llamativo y Brillante Proyecto Progreso Cronología InfografíaDocumento4 páginasAzul Verde Llamativo y Brillante Proyecto Progreso Cronología Infografíaalanys amadoAún no hay calificaciones
- Tecnica SQADocumento7 páginasTecnica SQADidier CabreraAún no hay calificaciones
- Cuarta Clase Sincronica Del Curso de Fundamentos de Tecnologias para El Tratamie Nto de DatosDocumento70 páginasCuarta Clase Sincronica Del Curso de Fundamentos de Tecnologias para El Tratamie Nto de DatosOrlando RamirezAún no hay calificaciones
- 963 User Guide PDFDocumento144 páginas963 User Guide PDFRuben CDAún no hay calificaciones
- Conceptos Clave - DocResumenDocumento9 páginasConceptos Clave - DocResumenANDRES FELIPE ARCHILA PRADAAún no hay calificaciones
- Usabilidad. Deja de Sufrir - Daniel Torres BurrielDocumento236 páginasUsabilidad. Deja de Sufrir - Daniel Torres BurrielJimmy100% (5)
- Glosario de ComputaciónDocumento10 páginasGlosario de ComputaciónDébora GarcíaAún no hay calificaciones
- Youtubers en El AulaDocumento25 páginasYoutubers en El AulaAngie Cardozo VAún no hay calificaciones
- Lab5 GuachallaDocumento10 páginasLab5 GuachallaAlvaro GuachallaAún no hay calificaciones
- TFM Javier Camacho Master Us Turismo 2010 2011Documento85 páginasTFM Javier Camacho Master Us Turismo 2010 2011Javier RanjelAún no hay calificaciones
- Actualizacion de Alcatel OT-980a de 2.1 A 2.3.7Documento3 páginasActualizacion de Alcatel OT-980a de 2.1 A 2.3.7jherrera1105100% (2)
- PLANTILLITADocumento3 páginasPLANTILLITAAndrea SanabriaAún no hay calificaciones
- Dax Mp1 Modelo ADocumento14 páginasDax Mp1 Modelo AEneko MartinezAún no hay calificaciones
- Document Sense TítolDocumento3 páginasDocument Sense TítolAlejandro Beltrán MoleroAún no hay calificaciones
- Padlet Christopher Paramo AyalaDocumento2 páginasPadlet Christopher Paramo AyalaCHRISTOPHER PARAMO AYALAAún no hay calificaciones
- Hackear Facebook en 30 Segundos Online ReducedDocumento5 páginasHackear Facebook en 30 Segundos Online ReducedTrinidad Jose IvanAún no hay calificaciones
- 20 Buscadores Especializados en EducaciónDocumento6 páginas20 Buscadores Especializados en EducaciónVeronica PerezAún no hay calificaciones
- Solucion ACTIVIDAD DE APRENDIZAJE 1Documento7 páginasSolucion ACTIVIDAD DE APRENDIZAJE 1Gina HuertasAún no hay calificaciones
- Ingeniería WebDocumento54 páginasIngeniería WebFrankiestein Cabrera PomaAún no hay calificaciones
- Escribe Una Lista de Las Cosas Que Te Gustaría Hacer en InternetDocumento3 páginasEscribe Una Lista de Las Cosas Que Te Gustaría Hacer en InternetDaniela BelalcazarAún no hay calificaciones
- Paquetes de Auspicio Anual 2019Documento1 páginaPaquetes de Auspicio Anual 2019Priscila Maldonado100% (1)
- Guía Práctica #06Documento6 páginasGuía Práctica #06Noemi NayapAún no hay calificaciones
- Glosario de Términos Informáticos Informatica 2-1 Jhon Jaramillo Actividades Acreditables Miguel MarcanoDocumento25 páginasGlosario de Términos Informáticos Informatica 2-1 Jhon Jaramillo Actividades Acreditables Miguel MarcanoMaríaTeresa Gertrudis Carreño GarcíaAún no hay calificaciones
- Empresas. FitchRatings. Empresa Editora El Comercio S.A. y Subsidiarias - (El Comercio) Diversos - Perú Análisis de Riesgo. - PDFDocumento776 páginasEmpresas. FitchRatings. Empresa Editora El Comercio S.A. y Subsidiarias - (El Comercio) Diversos - Perú Análisis de Riesgo. - PDFJHON EFRAIN POMA ROSALESAún no hay calificaciones
- TDR Trabajo Equipo UnsaDocumento466 páginasTDR Trabajo Equipo UnsaRuben Sucasaca SurcoAún no hay calificaciones
- Preguntas y Respuestas Fiscalia G de La N para ConcursoDocumento17 páginasPreguntas y Respuestas Fiscalia G de La N para ConcursoCECILIA HERRERA100% (2)
- Diseño Web Con HTML5Documento10 páginasDiseño Web Con HTML5Manuel AzuajeAún no hay calificaciones
- Capitulo 1 y 2Documento44 páginasCapitulo 1 y 2Wacho Franco BenitezAún no hay calificaciones
- Consulta Gestor Bibliográfico Zotero - Basantes AlexDocumento6 páginasConsulta Gestor Bibliográfico Zotero - Basantes AlexALEX GEANPIERRE BASANTES RAMOSAún no hay calificaciones
- EL PLAN DE MARKETING EN 4 PASOS. Estrategias y pasos clave para redactar un plan de marketing eficaz.De EverandEL PLAN DE MARKETING EN 4 PASOS. Estrategias y pasos clave para redactar un plan de marketing eficaz.Calificación: 4 de 5 estrellas4/5 (51)
- Guía para la crianza en un mundo digital: Cómo educar para un uso sano y seguro de la tecnologíaDe EverandGuía para la crianza en un mundo digital: Cómo educar para un uso sano y seguro de la tecnologíaCalificación: 3.5 de 5 estrellas3.5/5 (2)
- Influencia. La psicología de la persuasiónDe EverandInfluencia. La psicología de la persuasiónCalificación: 4.5 de 5 estrellas4.5/5 (14)
- Excel y SQL de la mano: Trabajo con bases de datos en Excel de forma eficienteDe EverandExcel y SQL de la mano: Trabajo con bases de datos en Excel de forma eficienteCalificación: 1 de 5 estrellas1/5 (1)
- 7 tendencias digitales que cambiarán el mundoDe Everand7 tendencias digitales que cambiarán el mundoCalificación: 4.5 de 5 estrellas4.5/5 (87)
- Clics contra la humanidad: Libertad y resistencia en la era de la distracción tecnológicaDe EverandClics contra la humanidad: Libertad y resistencia en la era de la distracción tecnológicaCalificación: 4.5 de 5 estrellas4.5/5 (117)
- El trading de opciones de una forma sencilla: La guía introductoria al trading de opciones y a las principales estrategias de beneficios.De EverandEl trading de opciones de una forma sencilla: La guía introductoria al trading de opciones y a las principales estrategias de beneficios.Calificación: 5 de 5 estrellas5/5 (1)
- Excel para principiantes: Aprenda a utilizar Excel 2016, incluyendo una introducción a fórmulas, funciones, gráficos, cuadros, macros, modelado, informes, estadísticas, Excel Power Query y másDe EverandExcel para principiantes: Aprenda a utilizar Excel 2016, incluyendo una introducción a fórmulas, funciones, gráficos, cuadros, macros, modelado, informes, estadísticas, Excel Power Query y másCalificación: 2.5 de 5 estrellas2.5/5 (3)
- Conquista de las Redes Sociales: 201 Consejos para Marketeros y Emprendedores DigitalesDe EverandConquista de las Redes Sociales: 201 Consejos para Marketeros y Emprendedores DigitalesCalificación: 4.5 de 5 estrellas4.5/5 (2)
- Agile: Una guía para la Gestión de Proyectos Agile con Scrum, Kanban y LeanDe EverandAgile: Una guía para la Gestión de Proyectos Agile con Scrum, Kanban y LeanCalificación: 5 de 5 estrellas5/5 (1)
- El Mom Test: Cómo Mantener Conversaciones con tus Clientes y Validar tu Idea de Negocio Cuando Todos te MientenDe EverandEl Mom Test: Cómo Mantener Conversaciones con tus Clientes y Validar tu Idea de Negocio Cuando Todos te MientenCalificación: 5 de 5 estrellas5/5 (8)
- UF2246 - Reparación de pequeños electrodomésticos y herramientas eléctricasDe EverandUF2246 - Reparación de pequeños electrodomésticos y herramientas eléctricasCalificación: 2.5 de 5 estrellas2.5/5 (3)
- Aprender HTML5, CSS3 y Javascript con 100 ejereciosDe EverandAprender HTML5, CSS3 y Javascript con 100 ejereciosCalificación: 5 de 5 estrellas5/5 (2)
- Inteligencia artificial: Lo que usted necesita saber sobre el aprendizaje automático, robótica, aprendizaje profundo, Internet de las cosas, redes neuronales, y nuestro futuroDe EverandInteligencia artificial: Lo que usted necesita saber sobre el aprendizaje automático, robótica, aprendizaje profundo, Internet de las cosas, redes neuronales, y nuestro futuroCalificación: 4 de 5 estrellas4/5 (1)
- Ciberseguridad: Una Simple Guía para Principiantes sobre Ciberseguridad, Redes Informáticas y Cómo Protegerse del Hacking en Forma de Phishing, Malware, Ransomware e Ingeniería SocialDe EverandCiberseguridad: Una Simple Guía para Principiantes sobre Ciberseguridad, Redes Informáticas y Cómo Protegerse del Hacking en Forma de Phishing, Malware, Ransomware e Ingeniería SocialCalificación: 4.5 de 5 estrellas4.5/5 (11)
- Radiocomunicaciones: Teoría y principiosDe EverandRadiocomunicaciones: Teoría y principiosCalificación: 5 de 5 estrellas5/5 (3)
- Scrum Las Estrategias del Juego: Es Póker, No AjedrezDe EverandScrum Las Estrategias del Juego: Es Póker, No AjedrezCalificación: 5 de 5 estrellas5/5 (1)
- Design Thinking para principiantes: La innovación como factor para el éxito empresarialDe EverandDesign Thinking para principiantes: La innovación como factor para el éxito empresarialCalificación: 4.5 de 5 estrellas4.5/5 (10)
- Ciencia de datos: La serie de conocimientos esenciales de MIT PressDe EverandCiencia de datos: La serie de conocimientos esenciales de MIT PressCalificación: 5 de 5 estrellas5/5 (1)
- ChatGPT Ganar Dinero Desde Casa Nunca fue tan Fácil Las 7 mejores fuentes de ingresos pasivos con Inteligencia Artificial (IA): libros, redes sociales, marketing digital, programación...De EverandChatGPT Ganar Dinero Desde Casa Nunca fue tan Fácil Las 7 mejores fuentes de ingresos pasivos con Inteligencia Artificial (IA): libros, redes sociales, marketing digital, programación...Calificación: 5 de 5 estrellas5/5 (4)
- Sistema de gestión lean para principiantes: Fundamentos del sistema de gestión lean para pequeñas y medianas empresas - con muchos ejemplos prácticosDe EverandSistema de gestión lean para principiantes: Fundamentos del sistema de gestión lean para pequeñas y medianas empresas - con muchos ejemplos prácticosCalificación: 4 de 5 estrellas4/5 (16)
- Realidad virtual y Realidad AumentaDe EverandRealidad virtual y Realidad AumentaCalificación: 4.5 de 5 estrellas4.5/5 (4)
- UF0045 - Procesos de limpieza y puesta a punto de habitaciones y zonas comunes en alojamientosDe EverandUF0045 - Procesos de limpieza y puesta a punto de habitaciones y zonas comunes en alojamientosAún no hay calificaciones
- EL MARKETING DE MANERA SENCILLA. La guía práctica sobre las estrategias básicas de mercadotecnia profesional y orientación comercialDe EverandEL MARKETING DE MANERA SENCILLA. La guía práctica sobre las estrategias básicas de mercadotecnia profesional y orientación comercialCalificación: 4.5 de 5 estrellas4.5/5 (7)