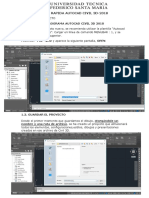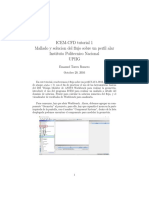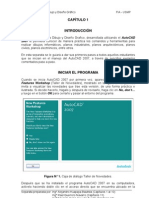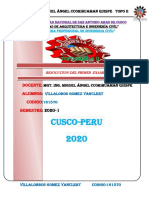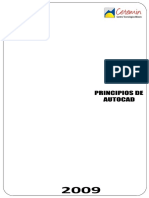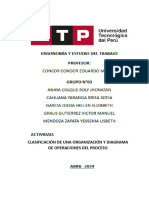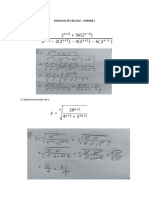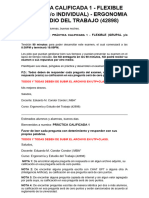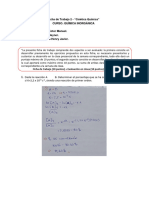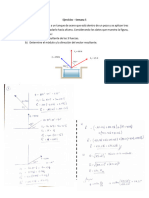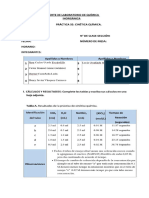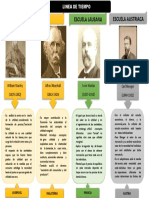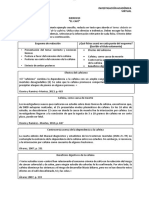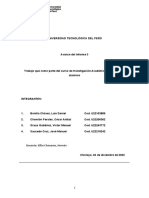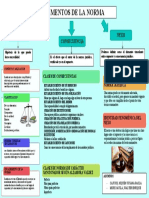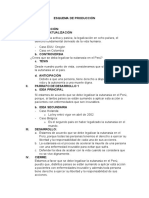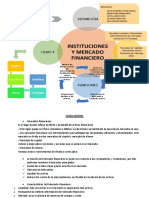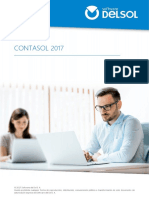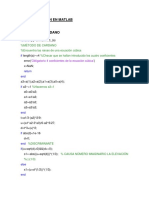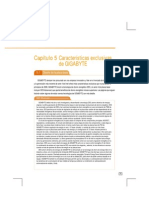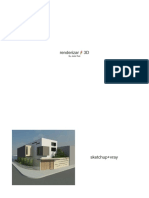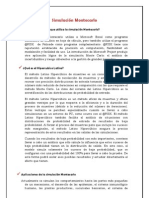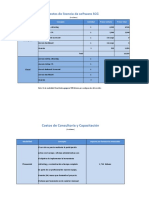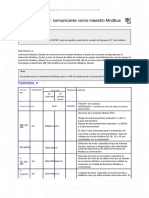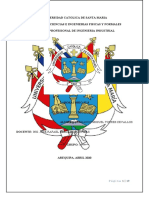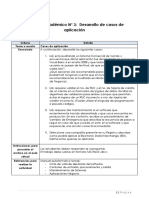Documentos de Académico
Documentos de Profesional
Documentos de Cultura
Paso A Paso Creacion de Membrete en AutoCAD
Cargado por
Paola Cajusol NiquénDescripción original:
Título original
Derechos de autor
Formatos disponibles
Compartir este documento
Compartir o incrustar documentos
¿Le pareció útil este documento?
¿Este contenido es inapropiado?
Denunciar este documentoCopyright:
Formatos disponibles
Paso A Paso Creacion de Membrete en AutoCAD
Cargado por
Paola Cajusol NiquénCopyright:
Formatos disponibles
CREACION DE MEMBRETE O CAJETIN E INSERTARLO EN UN DIBUJO
1.-Realizar la siguiente tabla
2.- Crear estilos de texto en:
Mg. Ing. Wilmer Díaz Montenegro Dibujo para Ingeniería
Mg. Ing. Wilmer Díaz Montenegro Dibujo para Ingeniería
AL FINAL DE CREAR LOS ESTILOS DEBE QUEDAR TAL COMO SE MUESTRA EN LA PARTE INFERIOR
3.- Ingresar los TEXTOS que se muestran en las tablas siguientes:
Mg. Ing. Wilmer Díaz Montenegro Dibujo para Ingeniería
3.1.- Y antes de ponernos a escribir, se debe escoger el estilo de texto que ya se creó en el paso 2, estos se
activan en dicha cinta en el botón de comando:
3.2.- Con el comando: texto de línea múltiple
Clic en el Botón texto de línea múltiple, pide que demos dos puntos (primera esquina, segunda esquina),
a continuación, aparecerá un recuadro tal como se
muestra:
Automáticamente aparecerá una cinta llamada: EDITOR DE TEXTO
Mg. Ing. Wilmer Díaz Montenegro Dibujo para Ingeniería
Se ingresa los datos de la tabla:
4.- Continuamos ingresando texto según el cuadro siguiente
Mg. Ing. Wilmer Díaz Montenegro Dibujo para Ingeniería
5.- Antes de grabar dicho membrete, primero se le da un punto base, que nos servirá al momento de insertarlo
en el dibujo
Clic en el botón de comando Definir punto base, y elegimos del membrete la esquina inferior derecha,
como punto base (Tal como se muestra en la parte inferior)
6.- Dicho membrete se graba en la carpeta UNIVERSIDAD, con el nombre de MEMBRETE USMP,
cerramos dicho archivo
7.- Abrimos una hoja en blanco y realizamos el siguiente DIBUJO
Mg. Ing. Wilmer Díaz Montenegro Dibujo para Ingeniería
8.-Despues de realizar el dibujo en el espacio modelo
9.- Pasamos al espacio papel (Presentación1), para su impresión
Mg. Ing. Wilmer Díaz Montenegro Dibujo para Ingeniería
10.- Como no se ha configurado la hoja para darle atributos, asemos clic en el recuadro para activarlo y a
continuación presionamos la tecla suprimir
Mg. Ing. Wilmer Díaz Montenegro Dibujo para Ingeniería
11. Configuraremos la hoja para darle atributos, Clic BD en Presentación1, clic en Administrador de
configuración de página
12.- Nos muestra la siguiente pantalla, donde vemos que no está configurada para imprimir, así que hacemos
clic en Modificar, configuramos el tipo de plotter o impresora, el tamaño de papel, la escala, y la orientación
del papel
Mg. Ing. Wilmer Díaz Montenegro Dibujo para Ingeniería
Configuramos
Mg. Ing. Wilmer Díaz Montenegro Dibujo para Ingeniería
13.- Nos mostrara el espacio papel de la siguiente forma
14.- Le colocaremos un marco con el comando RECTANGULO que nos va a servir como borde del
plano
Mg. Ing. Wilmer Díaz Montenegro Dibujo para Ingeniería
15.- Para la inserción del Membrete, dentro del espacio papel anterior, clic en la pestaña Inserción y en el
comando Insertar
16.- Nos muestra la siguiente pantalla, hacemos clic Examinar para buscar la carpeta UNIVERSIDAD y
dentro el archivo MEMBRETE UTP
Mg. Ing. Wilmer Díaz Montenegro Dibujo para Ingeniería
17.- Aparecerá el membrete pegado al puntero del Mouse, y pidiendo Precise punto de inserción, el cual lo
pegaremos en la parte inferior derecha del recuadro
Quedando de la siguiente forma
18.- A continuación, insertaremos el grafico.
Pestaña Presentación, Ventana grafica de presentación, Rectangular
Mg. Ing. Wilmer Díaz Montenegro Dibujo para Ingeniería
Nos pide que localicemos la primera esquina, a continuación, nos pide la esquina opuesta, Ni bien se traza el
recuadro automáticamente, nos muestra la figura, que se encuentra en el espacio modelo
Quedando de esta forma:
19.-Para poder realizar alguna modificación en el dibujo (Ubicación, escala, etc.), dos clics dentro del
recuadro, este se activa (el recuadro se vuelve más oscuro), y se puede realizar algún cambio
Mg. Ing. Wilmer Díaz Montenegro Dibujo para Ingeniería
20.-Para la desactivación del recuadro dos clics fuera
21.- Para poder realizar alguna modificación en el membrete, dos clics dentro del recuadro, y se activa
(Editar definición de Bloques), clic en Aceptar
Mg. Ing. Wilmer Díaz Montenegro Dibujo para Ingeniería
22.- se mostrará la siguiente pantalla
23.- Donde se puede modificar la información que se tenga en el recuadro
Mg. Ing. Wilmer Díaz Montenegro Dibujo para Ingeniería
24.- Después de realizar las modificaciones en el membrete, se hace clic en el botón cerrar
25.- Muestra un cuadro para guardar los cambios, asemos clic en guardar (sabe)
26.- Muestra el dibujo, con el membrete y los cambios respectivos
27.- Si se requiere imprimir la hoja, clic BD en el Presentación, clic en Trazar
Mg. Ing. Wilmer Díaz Montenegro Dibujo para Ingeniería
28.-Nos muestra la siguiente pantalla, y a continuación hacemos clic en Aceptar, y el trabajo saldrá impreso
por intermedio del plotter o impresora configurado
29.- Si deseamos el trabajo como un archivo PDF, en el último paso, en la opción de Impresora/Trazador,
hacemos clic en el botón que está al lado y escogemos DWG to PDF.pc3
Mg. Ing. Wilmer Díaz Montenegro Dibujo para Ingeniería
30.- Nos va a pedir grabar el archivo, lo almacenamos en la carpeta UNIVERSIDAD, con el nombre de
COPA
31.- A continuación, mostrara la hoja en PDF (Adobe Reader)
Mg. Ing. Wilmer Díaz Montenegro Dibujo para Ingeniería
Mg. Ing. Wilmer Díaz Montenegro Dibujo para Ingeniería
También podría gustarte
- Manual de civil 3D aplicado a proyectos vialesDe EverandManual de civil 3D aplicado a proyectos vialesAún no hay calificaciones
- 1.D2017C1HCAD-Manual de Ploteo AutoCAD 2014 PDFDocumento18 páginas1.D2017C1HCAD-Manual de Ploteo AutoCAD 2014 PDFEmilio Moharet Reyes BarbozaAún no hay calificaciones
- Propuesta de EjercicioDocumento6 páginasPropuesta de Ejercicioluz.carmonaAún no hay calificaciones
- Guia de Practica 2 Inventor Profesional 2021Documento9 páginasGuia de Practica 2 Inventor Profesional 2021Francisco Javier Zúñiga BustamanteAún no hay calificaciones
- Manual de Autocad Civil 3d 2011 John Edson Vol 03 PDFDocumento41 páginasManual de Autocad Civil 3d 2011 John Edson Vol 03 PDFRuli Ordoñez Garcia100% (1)
- Simulacion InventorDocumento14 páginasSimulacion InventorRobinson LazaroAún no hay calificaciones
- Manual Land CadDocumento81 páginasManual Land CadEduJägermeisterAún no hay calificaciones
- AA3 E2 Taller Configuración Del Diseño de Impresión Del Proyecto de ApartamentosDocumento13 páginasAA3 E2 Taller Configuración Del Diseño de Impresión Del Proyecto de ApartamentosJESUS EMIRO GOMEZ JIMENEZAún no hay calificaciones
- GUÍA RÁPIDA BOB CAD CAM-TorneadoDocumento22 páginasGUÍA RÁPIDA BOB CAD CAM-TorneadoJean David Rojas OlavarriaAún no hay calificaciones
- Guia Rapida Autocad Civil 3DDocumento13 páginasGuia Rapida Autocad Civil 3DIgnacio ContrerasAún no hay calificaciones
- 3D Max 2016-2018 Compendio I de Diseño Arquitectónico Clásico IDocumento316 páginas3D Max 2016-2018 Compendio I de Diseño Arquitectónico Clásico IPablo Kirigin100% (1)
- Programacion CNC Torno y CentroDocumento44 páginasProgramacion CNC Torno y Centrojose antonio lopezAún no hay calificaciones
- Fluent Airfoil TutorialDocumento33 páginasFluent Airfoil TutorialAnonymous 7PQmC61KXAún no hay calificaciones
- Autodesk Inventor - Sketch 01 PDFDocumento9 páginasAutodesk Inventor - Sketch 01 PDFAyamon Szsz0% (1)
- Manejo de AutocadDocumento136 páginasManejo de AutocadJenner Loyola Santillan100% (1)
- Manual Dibujo 3D - Grupo 3Documento38 páginasManual Dibujo 3D - Grupo 3ROLY HUAMANAún no hay calificaciones
- Manual de Autocad Civil 3d Orientado Al Diseño de Una CarreteraDocumento53 páginasManual de Autocad Civil 3d Orientado Al Diseño de Una CarreteraYudmir Pari Flores100% (1)
- INSTRUCTIVO COMPLETO - Ej.1 - AutoCADDocumento14 páginasINSTRUCTIVO COMPLETO - Ej.1 - AutoCADColorFull Impresión DigitalAún no hay calificaciones
- Practica 4 BenitezDocumento13 páginasPractica 4 BenitezHumberto Alejandro Benitez DuarteAún no hay calificaciones
- PrácticaDocumento102 páginasPrácticaAnalí Fournier PaisAún no hay calificaciones
- Manual de La EspatulaDocumento51 páginasManual de La EspatulasilviaAún no hay calificaciones
- Guia de Impresion Layout AutocadDocumento7 páginasGuia de Impresion Layout AutocadGarcia Asmad JhonnAún no hay calificaciones
- Tutorial Paso A Paso, Proyecto de Vialidad, BTR 2017Documento54 páginasTutorial Paso A Paso, Proyecto de Vialidad, BTR 2017Jose Pedro Paniagua ChirinoAún no hay calificaciones
- Introducción Al AutoCADDocumento30 páginasIntroducción Al AutoCADAnthony DelgadoAún no hay calificaciones
- Ejercicio 1 Sólido Base CuboDocumento58 páginasEjercicio 1 Sólido Base CuboKatherine VegaAún no hay calificaciones
- Topografia Digital Google Earth AidcDocumento30 páginasTopografia Digital Google Earth AidcJossmel HilarioAún no hay calificaciones
- Resolucion Del Primer Examen Topo IiDocumento98 páginasResolucion Del Primer Examen Topo Iimariluz villalobos gomezAún no hay calificaciones
- Diseño Mecanico Asistido Por ComputadoraDocumento10 páginasDiseño Mecanico Asistido Por ComputadoraESTÉVEZ LUCAS JAFET EMILIANOAún no hay calificaciones
- 04 SuperficiesDocumento32 páginas04 Superficiesjuan pabloAún no hay calificaciones
- Como Pasar Diseño 2D A CNC - by - Onasiis - WMDocumento25 páginasComo Pasar Diseño 2D A CNC - by - Onasiis - WMMiguel A LopezAún no hay calificaciones
- Manual de Autocad Basico PDFDocumento86 páginasManual de Autocad Basico PDFKique AngelesAún no hay calificaciones
- Tutorial Rápido de RPG Maker MVDocumento14 páginasTutorial Rápido de RPG Maker MVrafaelAún no hay calificaciones
- Diagramar Una Lámina en LayoutDocumento5 páginasDiagramar Una Lámina en LayoutRaul MPAún no hay calificaciones
- Manual de Usuario Software TítuloDocumento50 páginasManual de Usuario Software TítuloSergio AmbrosioAún no hay calificaciones
- Layout AutocadDocumento16 páginasLayout AutocadJULIO TORRESAún no hay calificaciones
- Práctica 11 Torno CNCDocumento22 páginasPráctica 11 Torno CNCJosecarlos GomezmancillaAún no hay calificaciones
- BOLETIN N4 Portal de Tuneles Con Civil 3DDocumento13 páginasBOLETIN N4 Portal de Tuneles Con Civil 3DMiryenko Antonio Quero VeraAún no hay calificaciones
- Reporte de Impresion 3dDocumento12 páginasReporte de Impresion 3dandres antonio tenorioAún no hay calificaciones
- Civil 3d Paso A Paso ModificadoDocumento52 páginasCivil 3d Paso A Paso ModificadoMiguelImánPelaéz100% (1)
- Manual Auticad 2018Documento18 páginasManual Auticad 2018Paulo Roberto Ariza MolinaAún no hay calificaciones
- Presentacion Del Informe Del CMG Como Forma Del Examen Practico FinalDocumento25 páginasPresentacion Del Informe Del CMG Como Forma Del Examen Practico FinalGarcia Gabriel CarmenAún no hay calificaciones
- Manual Inventor 2015 - Nivel 2 - LaboratorioDocumento74 páginasManual Inventor 2015 - Nivel 2 - LaboratorioHeiner Palacios100% (2)
- Diseño Tarea 2Documento20 páginasDiseño Tarea 2Antonio Alejandro JobAún no hay calificaciones
- Practica 06 CAD-CAMDocumento26 páginasPractica 06 CAD-CAMJorge Pinto LopezAún no hay calificaciones
- Manual Inventor 2013 - Nivel 3 - LaboratorioDocumento126 páginasManual Inventor 2013 - Nivel 3 - LaboratorioReember Alex Arteaga Ticona100% (3)
- Desarrollo de Un SolidoDocumento62 páginasDesarrollo de Un SolidoFernandoBPSAún no hay calificaciones
- Ejemplo Nº2 - AidcDocumento36 páginasEjemplo Nº2 - AidcWalter Perleche PedrazaAún no hay calificaciones
- Pia. 1865070Documento23 páginasPia. 1865070Javier MuñozAún no hay calificaciones
- 3ra Clase de SolidworksDocumento29 páginas3ra Clase de SolidworksGarcia Asmad JhonnAún no hay calificaciones
- Curso de CamworksDocumento16 páginasCurso de Camworksstaticfactory9281Aún no hay calificaciones
- Guia N°1 Software SSCNC Centro de MecanizadoDocumento13 páginasGuia N°1 Software SSCNC Centro de MecanizadoAndres Castro Vaca100% (2)
- Cype CADDocumento59 páginasCype CADkenny181675% (4)
- Solución de problemas de impresión en 3D: La guía completa para arreglar todos los problemas de la impresión en 3DDe EverandSolución de problemas de impresión en 3D: La guía completa para arreglar todos los problemas de la impresión en 3DAún no hay calificaciones
- Solución de problemas de impresión en 3D: La guía completa para arreglar todos los problemas de la impresión en 3DDe EverandSolución de problemas de impresión en 3D: La guía completa para arreglar todos los problemas de la impresión en 3DAún no hay calificaciones
- Aprender Autocad 2012 Avanzado con 100 ejercicios prácticosDe EverandAprender Autocad 2012 Avanzado con 100 ejercicios prácticosAún no hay calificaciones
- Lc01 - Caf1 - Sala 03 - Graus Gutierrez Victor ManuelDocumento3 páginasLc01 - Caf1 - Sala 03 - Graus Gutierrez Victor ManuelPaola Cajusol NiquénAún no hay calificaciones
- Cuatro Once BarDocumento3 páginasCuatro Once BarPaola Cajusol NiquénAún no hay calificaciones
- Ejercicios Semana 4 (1) DESARROLLODocumento4 páginasEjercicios Semana 4 (1) DESARROLLOPaola Cajusol NiquénAún no hay calificaciones
- Pa1 - Grupo 3Documento3 páginasPa1 - Grupo 3Paola Cajusol NiquénAún no hay calificaciones
- Práctica Calificada 1 - Ergonomia y Estudio Del Trabajo (42898) - 2024-I - Utp - QylyzqDocumento3 páginasPráctica Calificada 1 - Ergonomia y Estudio Del Trabajo (42898) - 2024-I - Utp - QylyzqPaola Cajusol NiquénAún no hay calificaciones
- U1 - S1.Ficha de Trabajo 1 - Estequiometria Con Redox PDFDocumento5 páginasU1 - S1.Ficha de Trabajo 1 - Estequiometria Con Redox PDFPaola Cajusol NiquénAún no hay calificaciones
- Tema 4Documento3 páginasTema 4Paola Cajusol NiquénAún no hay calificaciones
- Ficha de Trabajo 2 - "Cinética Química" PDFDocumento4 páginasFicha de Trabajo 2 - "Cinética Química" PDFPaola Cajusol NiquénAún no hay calificaciones
- Ejercicios Semana 5 DESARROLLODocumento5 páginasEjercicios Semana 5 DESARROLLOPaola Cajusol NiquénAún no hay calificaciones
- Facultad de Derecho Y Ciencias Politicas Escuela Profesional de DerechoDocumento4 páginasFacultad de Derecho Y Ciencias Politicas Escuela Profesional de DerechoPaola Cajusol NiquénAún no hay calificaciones
- Laboratorio 2Documento4 páginasLaboratorio 2Paola Cajusol NiquénAún no hay calificaciones
- Linea de TiempoDocumento1 páginaLinea de TiempoPaola Cajusol NiquénAún no hay calificaciones
- Grupo 05Documento2 páginasGrupo 05Paola Cajusol NiquénAún no hay calificaciones
- IA - El CafeDocumento3 páginasIA - El CafePaola Cajusol NiquénAún no hay calificaciones
- Anexo 1 - AFI3Documento7 páginasAnexo 1 - AFI3Paola Cajusol NiquénAún no hay calificaciones
- Sistema JuridicoDocumento1 páginaSistema JuridicoPaola Cajusol NiquénAún no hay calificaciones
- Copia de 4.°SEC - BIOLOGIA NM - IIIBIM2022 - ENZIMASDocumento24 páginasCopia de 4.°SEC - BIOLOGIA NM - IIIBIM2022 - ENZIMASPaola Cajusol NiquénAún no hay calificaciones
- Trabajo 2Documento3 páginasTrabajo 2Paola Cajusol NiquénAún no hay calificaciones
- Conclusion EsDocumento2 páginasConclusion EsPaola Cajusol NiquénAún no hay calificaciones
- Preguntas 27-11Documento3 páginasPreguntas 27-11Paola Cajusol NiquénAún no hay calificaciones
- Linea de TiempoDocumento1 páginaLinea de TiempoPaola Cajusol NiquénAún no hay calificaciones
- Bosque de PomacDocumento3 páginasBosque de PomacPaola Cajusol NiquénAún no hay calificaciones
- Trabajo 1Documento2 páginasTrabajo 1Paola Cajusol Niquén0% (1)
- Invitacion Lucio MonsalveDocumento2 páginasInvitacion Lucio MonsalvePaola Cajusol NiquénAún no hay calificaciones
- Paradoja de Agua y DiamanteDocumento1 páginaParadoja de Agua y DiamantePaola Cajusol NiquénAún no hay calificaciones
- Manual Contasol 2017Documento245 páginasManual Contasol 2017Jairox21100% (4)
- Programas Implementacion en Matlab ProyectoDocumento6 páginasProgramas Implementacion en Matlab ProyectoNALLELY CECILIA CORREA ARIZMENDIAún no hay calificaciones
- Instructivo de Renovación Virtual Icetex PDFDocumento21 páginasInstructivo de Renovación Virtual Icetex PDFSebastian Daza OsorioAún no hay calificaciones
- Actividad 3 - Diagrama de Fluo Proceso PreselecciónDocumento4 páginasActividad 3 - Diagrama de Fluo Proceso PreselecciónJULIANA MARCELA RONDON VEGAAún no hay calificaciones
- Gigabyte Downloads - Chapter 4Documento18 páginasGigabyte Downloads - Chapter 4RUBÉN PERALTA GUIZADAAún no hay calificaciones
- Circuitos R L R C R L CDocumento16 páginasCircuitos R L R C R L Civan oreAún no hay calificaciones
- Curso Render Javier Ruiz Cabello PDFDocumento173 páginasCurso Render Javier Ruiz Cabello PDFAngelica PelizzariAún no hay calificaciones
- Laboratorio 1Documento2 páginasLaboratorio 1Miguel Santiago Herrera ReyesAún no hay calificaciones
- Practica #3 Laboratorio de Circuitos Digitales (Mapas K)Documento5 páginasPractica #3 Laboratorio de Circuitos Digitales (Mapas K)Juan MoraAún no hay calificaciones
- Melon n3000Documento9 páginasMelon n3000Gleinders FbGamesAún no hay calificaciones
- Simulación MontecarloDocumento2 páginasSimulación MontecarloIsrael Perez HernandezAún no hay calificaciones
- Proyecto AtmDocumento4 páginasProyecto AtmPablo SantiagoAún no hay calificaciones
- Informe Control Practica 1Documento9 páginasInforme Control Practica 1Wilson MorochoAún no hay calificaciones
- Clase # 2 Descripcion Detallada Del ProcesoDocumento12 páginasClase # 2 Descripcion Detallada Del ProcesoVillalas Barroso Cinthya LeonelaAún no hay calificaciones
- Trados. Historia y EvoluciónDocumento6 páginasTrados. Historia y EvoluciónMartin MiñoAún no hay calificaciones
- Product BacklogDocumento2 páginasProduct Backlogbenar2100% (1)
- Mikrotik RouterOS Preguntas FrecuentesDocumento10 páginasMikrotik RouterOS Preguntas FrecuentesjanethAún no hay calificaciones
- Costos Consultoría ABCostingDocumento3 páginasCostos Consultoría ABCostingWilliam BenitesAún no hay calificaciones
- Politica de Tratamiento de Datos PersonalesDocumento5 páginasPolitica de Tratamiento de Datos PersonalesKaren Lorena Fontecha HernandezAún no hay calificaciones
- Dispositivos Logicos ProgramablesDocumento7 páginasDispositivos Logicos ProgramablesLUIS ENRIQUE ROMERO CERVANTESAún no hay calificaciones
- Hoja de Excel para Calculo de Muro. LuisFargier (V)Documento17 páginasHoja de Excel para Calculo de Muro. LuisFargier (V)LUIS ORTEGAAún no hay calificaciones
- Modbus Block MasterDocumento7 páginasModbus Block MasterJorge Luis Medina MAún no hay calificaciones
- 097 138 Entrenamiento y Preparación Fisica3 PDFDocumento42 páginas097 138 Entrenamiento y Preparación Fisica3 PDFGiancarloAún no hay calificaciones
- Gestión de La Seguridad de La InformaciónDocumento2 páginasGestión de La Seguridad de La InformaciónStiven Oscar Bermudez JaraAún no hay calificaciones
- Diapositivas IPS Ayuda ClinicaDocumento11 páginasDiapositivas IPS Ayuda Clinicajenny alejandra romero caquezaAún no hay calificaciones
- Practica 8, Estudio Del TrabajoDocumento19 páginasPractica 8, Estudio Del Trabajofernando miguel torres zevallosAún no hay calificaciones
- Packet TracerDocumento12 páginasPacket TracerCarlos Paez T100% (1)
- GUÍA No. 2 TECNOLOGÍA GRADO 6Documento21 páginasGUÍA No. 2 TECNOLOGÍA GRADO 6MARIA ANTONIA DIAZ MENDOZAAún no hay calificaciones
- PA03 Tarea Validada ASDocumento2 páginasPA03 Tarea Validada ASRicardoAún no hay calificaciones
- Actividad Integradora 2 de 6 - Los Números Responden - Módulo 11 - Prepa en Línea - SEP México.Documento3 páginasActividad Integradora 2 de 6 - Los Números Responden - Módulo 11 - Prepa en Línea - SEP México.Aldo Lazcano FranciscoAún no hay calificaciones