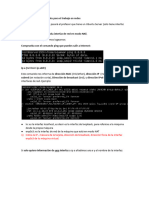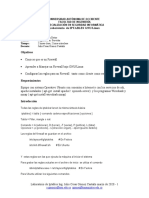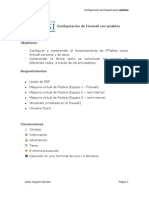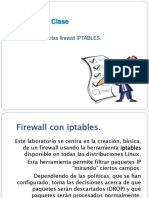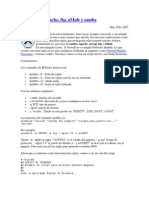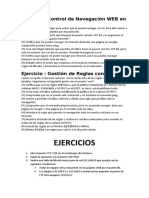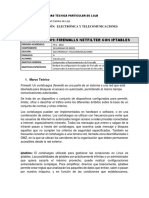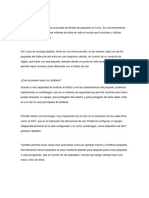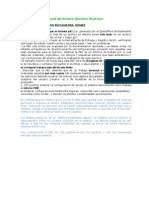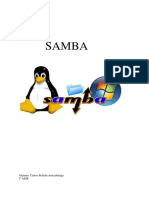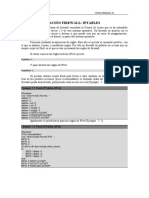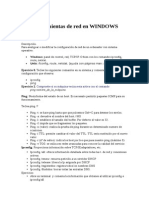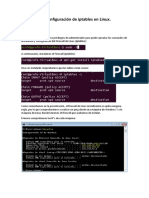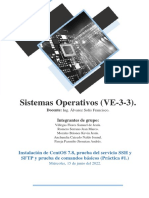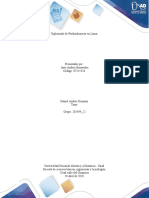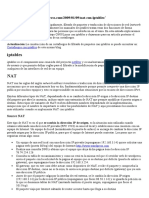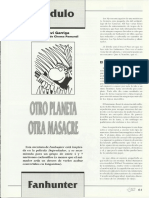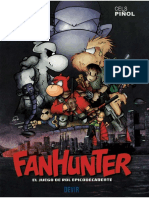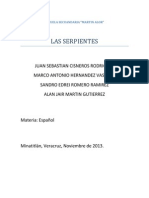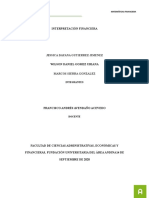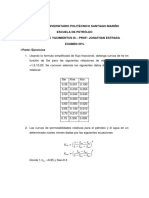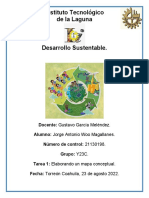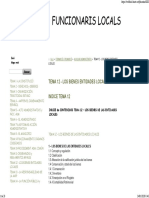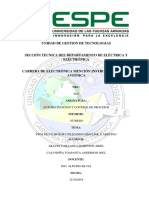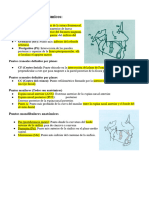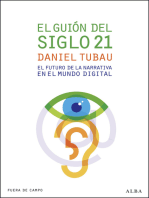Documentos de Académico
Documentos de Profesional
Documentos de Cultura
Practica Firewall Linux
Cargado por
kabuto cDerechos de autor
Formatos disponibles
Compartir este documento
Compartir o incrustar documentos
¿Le pareció útil este documento?
¿Este contenido es inapropiado?
Denunciar este documentoCopyright:
Formatos disponibles
Practica Firewall Linux
Cargado por
kabuto cCopyright:
Formatos disponibles
Practica Firewall Linux
Nmap
1. La herramienta nmap nos da información de los puertos abiertos en un determinado equipo.
Esto nos puede servir para eliminar aplicaciones innecesarias o bloquear puertos con el
firewall que no se estén realmente utilizando
a) Realiza en ubuntu un nmap sobre el localhost
b) Añade la opción -A para que de más información sobre los servicios asociados a los
puertos abiertos.
c) Comprueba que en windows tienes abiertos todos los puertos relacionados con
habilitadas todas las reglas que creaste en la práctica anterior con el firewall (tendrás que
deshabilitar las reglas que bloqueaban el tráfico).
d) Realiza el nmap desde ubuntu sobre la ip del equipo windows. Si no funciona utiliza la
opción -Pn.
e) Bloquea con la regla que creaste el puerto correspondiente al escritorio remoto.
Comprueba con nmap si hay cambios en la información que nos da nmap.
f) Instala nmap en Windows. Realiza un nmap sobre el mismo windows y sobre ubuntu.
iptables
El tutorial de esta página puede resultarte útil
https://www.hostinger.es/tutoriales/iptables-asegurar-ubuntu-vps-linux-firewall/
1. Comprueba el estado de iptables
2.
a) Haz un ping a la máquina ubuntu desde otra máquina comprobando que funciona
b) Añade una regla para INPUT bloqueando (DROP) el trafico del protocolo ICMP (el que
utiliza el ping). Comprueba que ahora no hay ping
3.
a) Comprueba que desde otra máquina puedes acceder a la página inicial de apache como
preparaste en la práctica anterior.
b) Bloquea el protocolo tcp puerto 80 para la entrada.
c) Comprueba que no se puede acceder a la web ahora.
d) Elimina la regla y comprueba que ya se puede.
4.
a) Repite lo anterior, pero bloquea el puerto 80 solo para las peticiones que lleguen desde la
máquina virtual Windows. Comprueba que desde la máquina virtual Windows estás
bloqueado pero que desde tu máquina real accedes.
b) Comprueba con el nmap de Windows que el puerto 80 de la máquina ubuntu ya no está
abierto.
Si reiniciamos el ordenador las definiciones de iptables se pierden.
Podemos guardar la configuración de iptables para pasarla a otro equipo (o como copia de
seguridad en el mismo) para ello utilizamos los siguientes comandos (firewall.bak simplemente es
un nombre de fichero)
iptables-save > firewall.bak
firewall.bak < iptables-restore
5.
a) Guarda la configuración actual de iptables en un fichero llamado firewall_tunombre
b) Reincia el equipo. Comprueba que las definiciones de iptables se han perdido.
c) Restaura la configuración de iptables desde el fichero firewall_tunombre. Comprueba
que se han restaurado correctamente.
Si queremos que la configuración sea persistente hacemos lo siguiente
• Instalamos el paquete iptables-persistent
• Este paquete genera unos ficheros llamados /etc/iptables/rules.v4 y /etc/iptables/rules.v6
• Cuando queramos guardar cambios para que sean persistentes ejecutamos el comando
sudo iptables-save | sudo tee -a /etc/iptables/rules.v4
6.
a) Ejecuta los comandos necesarios para que la configuración que has generado hasta ahora
sea persistente, aun después de reiniciar. Comprueba que funciona.
b) Elimina todas las reglas de iptables (opción flush -F)
c) Haz persistente la nueva configuración (sin reglas)
Podemos cambiar la política por defecto (si aceptamos o rechazamos cualquier paquete que no
cumpla alguna de las reglas) con la opción -P. Por ejemplo para bloquear todo el tráfico entrante:
sudo iptables -P INPUT DROP
7. Vamos a imaginar que tenemos un equipo en el que queremos la máxima seguridad. Vamos
a cambiar el planteamiento hecho hasta ahora.
a) Haz que la política por defecto tanto para INPUT como para OUTPUT sea DROP
b) Añade todas las reglas necesarias (ahora serán accept) para tener el funcionamiento que
hemos tenido hasta ahora (poder hacer ping, acceder a su servidor web, poder
conectarnos por ssh y poder hacer terminal remoto con Windows)
También podría gustarte
- 1.3. Trabajo en Red Con UbuntuDocumento8 páginas1.3. Trabajo en Red Con Ubuntuligapon23Aún no hay calificaciones
- Lab 02 Talleriptablespa 2023Documento8 páginasLab 02 Talleriptablespa 2023ALEX ANTONIO RAMIREZ SANCHEZAún no hay calificaciones
- Practica IptablesDocumento7 páginasPractica Iptableseco_solidAún no hay calificaciones
- Lab 02 TalleriptablespaDocumento6 páginasLab 02 TalleriptablespaJeison j Martinez espitiaAún no hay calificaciones
- Configuracion de Firewall Con Iptables V3Documento17 páginasConfiguracion de Firewall Con Iptables V3Carlos VargasAún no hay calificaciones
- Lab01-Firewall IptablesDocumento25 páginasLab01-Firewall IptablesBruno Javier Cuadros PalominoAún no hay calificaciones
- Practica Firewall WindowsDocumento2 páginasPractica Firewall Windowskabuto cAún no hay calificaciones
- Reglas IPTABLESDocumento48 páginasReglas IPTABLESsergio VargasAún no hay calificaciones
- IPTables en Apache FTP Amule y SambaDocumento3 páginasIPTables en Apache FTP Amule y Sambahocv88Aún no hay calificaciones
- Iptables IntroducciónDocumento14 páginasIptables Introducciónmensajero773Aún no hay calificaciones
- Iptables smr2Documento12 páginasIptables smr2Javier SAún no hay calificaciones
- Ejercicios Firewal AlumDocumento13 páginasEjercicios Firewal AlumIvan YoeAún no hay calificaciones
- Cortafuegos Con IPTablesDocumento11 páginasCortafuegos Con IPTablesJavierPerezAún no hay calificaciones
- Practica Firewall IptablesDocumento7 páginasPractica Firewall IptablesDavid Omar Luzon MoralesAún no hay calificaciones
- Ip TablesDocumento8 páginasIp TablesSebastian SanchezAún no hay calificaciones
- SGY 2016 2017 Doc01 UT 1 CortafuegosConIPTABLESDocumento6 páginasSGY 2016 2017 Doc01 UT 1 CortafuegosConIPTABLESa034273Aún no hay calificaciones
- Seguridad en sistemas operativos de red con iptablesDocumento71 páginasSeguridad en sistemas operativos de red con iptablesLuis GonzalezAún no hay calificaciones
- SR-Configuracion-firewall-red-virtualDocumento7 páginasSR-Configuracion-firewall-red-virtualJorge S Betanco JuárezAún no hay calificaciones
- Manual Básico de IPTABLES Basado en EjemplosDocumento10 páginasManual Básico de IPTABLES Basado en EjemplosjuandegAún no hay calificaciones
- Proyecto Final IPTABLESDocumento22 páginasProyecto Final IPTABLESJoaquin HidalgoAún no hay calificaciones
- Instalacion de ANACONDA en VM UBUNTU Sobre Servidor PROXMOXDocumento6 páginasInstalacion de ANACONDA en VM UBUNTU Sobre Servidor PROXMOXjmcuenca-1Aún no hay calificaciones
- PEC3-Bocanegra Gomez Alejandro AALDocumento9 páginasPEC3-Bocanegra Gomez Alejandro AALAlejandro BocanegraAún no hay calificaciones
- Módulo II Administración de Red y SeguridadesDocumento114 páginasMódulo II Administración de Red y Seguridadeslaar7897268Aún no hay calificaciones
- Práctica Firewall LinuxDocumento1 páginaPráctica Firewall LinuxegdejuanaAún no hay calificaciones
- Práctica 7.1 - IptablesDocumento8 páginasPráctica 7.1 - IptablesjhonAún no hay calificaciones
- Operaciones básicas Windows y LinuxDocumento9 páginasOperaciones básicas Windows y LinuxjoseluisgilAún no hay calificaciones
- FirewallDocumento6 páginasFirewalljfrniAún no hay calificaciones
- Canaima Oscar1Documento10 páginasCanaima Oscar1Maybeth YepezAún no hay calificaciones
- Explicación Iptables (2017-18)Documento8 páginasExplicación Iptables (2017-18)lledo1Aún no hay calificaciones
- Optimizar Ubuntu ServerDocumento6 páginasOptimizar Ubuntu ServerMario LoraAún no hay calificaciones
- FirewallDocumento3 páginasFirewallDaniel VillavicencioAún no hay calificaciones
- Ejercicios iptables configuración cortafuegos LinuxDocumento10 páginasEjercicios iptables configuración cortafuegos LinuxMacarena Barragan WhiteAún no hay calificaciones
- Plasencia SanBlas Virginia SI10 TareaDocumento33 páginasPlasencia SanBlas Virginia SI10 TareaSandra MarreroAún no hay calificaciones
- SambaDocumento11 páginasSambaCharlie Amsterdam BeltránAún no hay calificaciones
- Seguridad Tarea 4Documento4 páginasSeguridad Tarea 4Claudio Cáceres100% (1)
- Iptables 1Documento10 páginasIptables 1jemova2009Aún no hay calificaciones
- Tercera Entrega Del Trabajo de Sistemas OperacionalesDocumento29 páginasTercera Entrega Del Trabajo de Sistemas OperacionalesMartin Acosta100% (1)
- Filtrado de Paquetes Con Packet Filter, Iptables Versus FirewalldDocumento15 páginasFiltrado de Paquetes Con Packet Filter, Iptables Versus FirewalldDonald Miranda H.Aún no hay calificaciones
- Configuracion FirewallDocumento14 páginasConfiguracion FirewallPepe ComboAún no hay calificaciones
- Comandos LinuxDocumento4 páginasComandos Linuxalexis torresAún no hay calificaciones
- Ejercicios Comandos WindowsDocumento4 páginasEjercicios Comandos WindowsPaula PonceAún no hay calificaciones
- Lab01-Firewall IptablesDocumento11 páginasLab01-Firewall IptablesDario Gabriel Gomez VillanuevaAún no hay calificaciones
- Montar VPN Con PPTP en UbuntuDocumento2 páginasMontar VPN Con PPTP en UbuntuJojann Vargas AlvarezAún no hay calificaciones
- Configurar Un Servidor VPN en DebianDocumento17 páginasConfigurar Un Servidor VPN en DebianRosario IsidroAún no hay calificaciones
- IPTABLESDocumento21 páginasIPTABLESjormer bermudezAún no hay calificaciones
- Linux Firewall BasicoDocumento7 páginasLinux Firewall BasicojesusmlazAún no hay calificaciones
- Instalación y Configuración de Iptables en LinuxDocumento8 páginasInstalación y Configuración de Iptables en LinuxegdejuanaAún no hay calificaciones
- Imagenio en Toda La Casa RT-N56U y Por UPNPDocumento13 páginasImagenio en Toda La Casa RT-N56U y Por UPNPjuanmadgAún no hay calificaciones
- Programación Paralela Multi-Computers (Clusters)Documento13 páginasProgramación Paralela Multi-Computers (Clusters)David BenavidesAún no hay calificaciones
- Primeros Pasos de Kali LinuxDocumento4 páginasPrimeros Pasos de Kali LinuxEdwin PiRoAún no hay calificaciones
- SO HWG 1Documento9 páginasSO HWG 1SxmV VFAún no hay calificaciones
- La Esencia de La LógicaDocumento193 páginasLa Esencia de La LógicaGustavo Salazar GiraldoAún no hay calificaciones
- Jairo Andres Benavides Grupo 22 Fase6Documento23 páginasJairo Andres Benavides Grupo 22 Fase6JohanaGuzmanAún no hay calificaciones
- Laboratorio FirewallDocumento5 páginasLaboratorio FirewallIvan Dario Rios ArizaAún no hay calificaciones
- Cortafuegos NAT Con IptablesDocumento6 páginasCortafuegos NAT Con IptablesOrlando Jesus Figueroa RondonAún no hay calificaciones
- Manual de Instalacion EttercapDocumento9 páginasManual de Instalacion EttercapPatty HerreraAún no hay calificaciones
- Documentacion de RaspbianDocumento24 páginasDocumentacion de RaspbianJosé León BarrancoAún no hay calificaciones
- MPDFDocumento23 páginasMPDFLuis CastilloAún no hay calificaciones
- Practica02 Passwords SudoersDocumento2 páginasPractica02 Passwords Sudoerskabuto cAún no hay calificaciones
- Practica01 ServerLocalDocumento1 páginaPractica01 ServerLocalkabuto cAún no hay calificaciones
- Practica RAIDDocumento3 páginasPractica RAIDkabuto cAún no hay calificaciones
- CriptografíaDocumento14 páginasCriptografíakabuto cAún no hay calificaciones
- Practica Firewall WindowsDocumento2 páginasPractica Firewall Windowskabuto cAún no hay calificaciones
- Fanhunter 08OtroPlanetaOtraMasacreDocumento6 páginasFanhunter 08OtroPlanetaOtraMasacrekabuto cAún no hay calificaciones
- Fanhunter - 3ed CoreRulebookDocumento248 páginasFanhunter - 3ed CoreRulebookjlluiAún no hay calificaciones
- Manual CrazyTaxi3Documento24 páginasManual CrazyTaxi3kabuto cAún no hay calificaciones
- Comité Padres 2019Documento3 páginasComité Padres 2019Edward Faustino Loayza MaturranoAún no hay calificaciones
- Trastorno de Las Funciones Ejectutivas - Diagnóstico y Tratamiento - 2013 - Delgado - Mejía & Etchepareborda - 2013Documento9 páginasTrastorno de Las Funciones Ejectutivas - Diagnóstico y Tratamiento - 2013 - Delgado - Mejía & Etchepareborda - 2013javierhumberto600Aún no hay calificaciones
- Devocional BíblicoDocumento16 páginasDevocional BíblicoMartin Antonio Santa Cruz QuevedoAún no hay calificaciones
- Palabras de Ánimo Por FallecimientoDocumento4 páginasPalabras de Ánimo Por Fallecimientoclaret del valle fernandez calvetteAún no hay calificaciones
- Reconocimiento Materno de La Preñez BovinosDocumento1 páginaReconocimiento Materno de La Preñez BovinosLuis Fernando Paucar CalvaAún no hay calificaciones
- Unidad 2 - El Proceso de Preparacion y Evaluacion de ProyectosDocumento37 páginasUnidad 2 - El Proceso de Preparacion y Evaluacion de ProyectosYerzydDavidAlconBustos0% (1)
- Cancionero Canto CatólicoDocumento8 páginasCancionero Canto CatólicoMariana Marcó del PontAún no hay calificaciones
- MonografiaDocumento7 páginasMonografiaTony CisnerosAún no hay calificaciones
- Parte1 Mat - Fin JESSICADocumento15 páginasParte1 Mat - Fin JESSICAERIKA PAOLA ALVAREZ GOMEZAún no hay calificaciones
- Normas ArancelariasDocumento15 páginasNormas Arancelariasagustin zampattiAún no hay calificaciones
- Portafolio. Nuevos Modelos de NegociosDocumento27 páginasPortafolio. Nuevos Modelos de NegociosVictor CavazosAún no hay calificaciones
- Examen 20% Yacimientos IiiDocumento3 páginasExamen 20% Yacimientos IiiAinee SabinaAún no hay calificaciones
- Entrega 1. Transv. Diagnostico EmpresarialDocumento25 páginasEntrega 1. Transv. Diagnostico EmpresarialEsneider RiveraAún no hay calificaciones
- Fabricacion Magra y HerramientasDocumento10 páginasFabricacion Magra y HerramientasSolitarios BandAún no hay calificaciones
- 0.1 Tarea 1 Elaborando Mapa ConceptualDocumento3 páginas0.1 Tarea 1 Elaborando Mapa ConceptualsergioAún no hay calificaciones
- 28031248control Interno Del Patrimonio y Objetivos de AuditoriaDocumento8 páginas28031248control Interno Del Patrimonio y Objetivos de AuditoriaMaximo J. ParedesAún no hay calificaciones
- Gestión de proyectos públicosDocumento558 páginasGestión de proyectos públicosAlaric ClentonAún no hay calificaciones
- Tema 12 - Los Bienes Entidades LocalesDocumento28 páginasTema 12 - Los Bienes Entidades LocalesAnonymous M7bUXbqAún no hay calificaciones
- Manual de organización y funciones DEMEMDocumento66 páginasManual de organización y funciones DEMEMjomer stevenAún no hay calificaciones
- Corrosion de Planchas AceroDocumento62 páginasCorrosion de Planchas AceroDavid Gustavo Montalvo Serrano100% (1)
- Operaciones Binarias 2020-1Documento2 páginasOperaciones Binarias 2020-1Cristian GómezAún no hay calificaciones
- Cap 5 Circuitos ElectrónicosDocumento13 páginasCap 5 Circuitos Electrónicoskenneth cruzAún no hay calificaciones
- PWM de un motor utilizando Simulink y ArduinoDocumento4 páginasPWM de un motor utilizando Simulink y ArduinoAriel ACAún no hay calificaciones
- 2.1. - Memoria DescriptivaDocumento68 páginas2.1. - Memoria DescriptivaGerzonAún no hay calificaciones
- Astro25 System For Mission Critical Data BrochureDocumento16 páginasAstro25 System For Mission Critical Data Brochurewotnuo ninpaAún no hay calificaciones
- Agenda Lunes 25 Al 29 de OctubreDocumento5 páginasAgenda Lunes 25 Al 29 de OctubreGisela PeñaAún no hay calificaciones
- Como Gerenciar Mi VidaDocumento8 páginasComo Gerenciar Mi Vidayulier carvajalAún no hay calificaciones
- Después de Observar El Video Sobre La Caja Chica Que Este Colgado en La PlataformaDocumento2 páginasDespués de Observar El Video Sobre La Caja Chica Que Este Colgado en La PlataformaEndy EmmanuelAún no hay calificaciones
- Puntos y Planos Cefalometricos (Word)Documento4 páginasPuntos y Planos Cefalometricos (Word)cnvelasquezAún no hay calificaciones
- Malla de D.vestuarioDocumento2 páginasMalla de D.vestuariohnochagoAún no hay calificaciones
- Resumen de El cuadro de mando integral paso a paso de Paul R. NivenDe EverandResumen de El cuadro de mando integral paso a paso de Paul R. NivenCalificación: 5 de 5 estrellas5/5 (2)
- Clics contra la humanidad: Libertad y resistencia en la era de la distracción tecnológicaDe EverandClics contra la humanidad: Libertad y resistencia en la era de la distracción tecnológicaCalificación: 4.5 de 5 estrellas4.5/5 (117)
- Influencia. La psicología de la persuasiónDe EverandInfluencia. La psicología de la persuasiónCalificación: 4.5 de 5 estrellas4.5/5 (14)
- 7 tendencias digitales que cambiarán el mundoDe Everand7 tendencias digitales que cambiarán el mundoCalificación: 4.5 de 5 estrellas4.5/5 (87)
- Excel y SQL de la mano: Trabajo con bases de datos en Excel de forma eficienteDe EverandExcel y SQL de la mano: Trabajo con bases de datos en Excel de forma eficienteCalificación: 1 de 5 estrellas1/5 (1)
- EL PLAN DE NEGOCIOS DE UNA FORMA SENCILLA. La guía práctica que ayuda a poner en marcha nuevos proyectos e ideas empresariales.De EverandEL PLAN DE NEGOCIOS DE UNA FORMA SENCILLA. La guía práctica que ayuda a poner en marcha nuevos proyectos e ideas empresariales.Calificación: 4 de 5 estrellas4/5 (20)
- Excel 2021 y 365 Paso a Paso: Paso a PasoDe EverandExcel 2021 y 365 Paso a Paso: Paso a PasoCalificación: 5 de 5 estrellas5/5 (12)
- LAS VELAS JAPONESAS DE UNA FORMA SENCILLA. La guía de introducción a las velas japonesas y a las estrategias de análisis técnico más eficaces.De EverandLAS VELAS JAPONESAS DE UNA FORMA SENCILLA. La guía de introducción a las velas japonesas y a las estrategias de análisis técnico más eficaces.Calificación: 4.5 de 5 estrellas4.5/5 (54)
- El dilema humano: Del Homo sapiens al Homo techDe EverandEl dilema humano: Del Homo sapiens al Homo techCalificación: 4 de 5 estrellas4/5 (1)
- Excel para principiantes: Aprenda a utilizar Excel 2016, incluyendo una introducción a fórmulas, funciones, gráficos, cuadros, macros, modelado, informes, estadísticas, Excel Power Query y másDe EverandExcel para principiantes: Aprenda a utilizar Excel 2016, incluyendo una introducción a fórmulas, funciones, gráficos, cuadros, macros, modelado, informes, estadísticas, Excel Power Query y másCalificación: 2.5 de 5 estrellas2.5/5 (3)
- Investigación de operaciones: Conceptos fundamentalesDe EverandInvestigación de operaciones: Conceptos fundamentalesCalificación: 4.5 de 5 estrellas4.5/5 (2)
- Machine Learning y Deep Learning: Usando Python, Scikit y KerasDe EverandMachine Learning y Deep Learning: Usando Python, Scikit y KerasAún no hay calificaciones
- Metodología básica de instrumentación industrial y electrónicaDe EverandMetodología básica de instrumentación industrial y electrónicaCalificación: 4 de 5 estrellas4/5 (12)
- ¿Cómo piensan las máquinas?: Inteligencia artificial para humanosDe Everand¿Cómo piensan las máquinas?: Inteligencia artificial para humanosCalificación: 5 de 5 estrellas5/5 (1)
- UF0349: ATENCIÓN AL CLIENTE EN EL PROCESO COMERCIAL (ADGG0208) (ADGD0308)De EverandUF0349: ATENCIÓN AL CLIENTE EN EL PROCESO COMERCIAL (ADGG0208) (ADGD0308)Calificación: 2 de 5 estrellas2/5 (1)
- Guía de cálculo y diseño de conductos para ventilación y climatizaciónDe EverandGuía de cálculo y diseño de conductos para ventilación y climatizaciónCalificación: 5 de 5 estrellas5/5 (1)
- EL PLAN DE MARKETING EN 4 PASOS. Estrategias y pasos clave para redactar un plan de marketing eficaz.De EverandEL PLAN DE MARKETING EN 4 PASOS. Estrategias y pasos clave para redactar un plan de marketing eficaz.Calificación: 4 de 5 estrellas4/5 (51)
- ChatGPT Ganar Dinero Desde Casa Nunca fue tan Fácil Las 7 mejores fuentes de ingresos pasivos con Inteligencia Artificial (IA): libros, redes sociales, marketing digital, programación...De EverandChatGPT Ganar Dinero Desde Casa Nunca fue tan Fácil Las 7 mejores fuentes de ingresos pasivos con Inteligencia Artificial (IA): libros, redes sociales, marketing digital, programación...Calificación: 5 de 5 estrellas5/5 (4)
- La revolución de Netflix en el cine y la televisión: Pantallas, series y streamingDe EverandLa revolución de Netflix en el cine y la televisión: Pantallas, series y streamingCalificación: 5 de 5 estrellas5/5 (2)
- Todo Sobre Tecnología Blockchain: La Guía Definitiva Para Principiantes Sobre Monederos BlockchainDe EverandTodo Sobre Tecnología Blockchain: La Guía Definitiva Para Principiantes Sobre Monederos BlockchainAún no hay calificaciones
- Design Thinking para principiantes: La innovación como factor para el éxito empresarialDe EverandDesign Thinking para principiantes: La innovación como factor para el éxito empresarialCalificación: 4.5 de 5 estrellas4.5/5 (10)
- Minería de Datos: Guía de Minería de Datos para Principiantes, que Incluye Aplicaciones para Negocios, Técnicas de Minería de Datos, Conceptos y MásDe EverandMinería de Datos: Guía de Minería de Datos para Principiantes, que Incluye Aplicaciones para Negocios, Técnicas de Minería de Datos, Conceptos y MásCalificación: 4.5 de 5 estrellas4.5/5 (4)