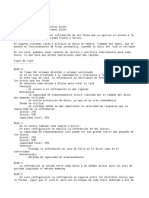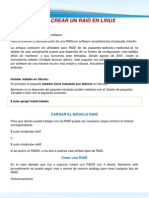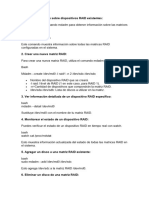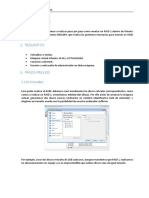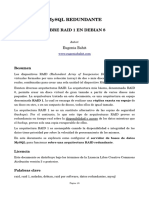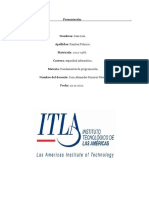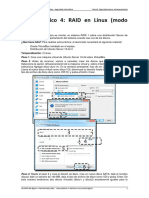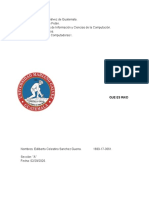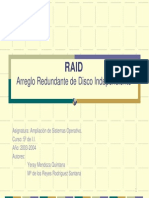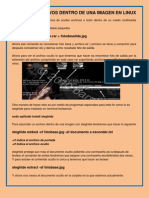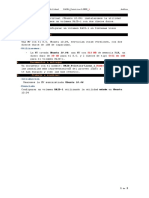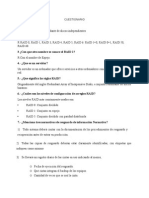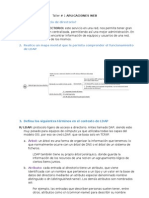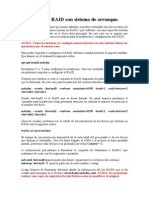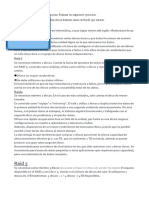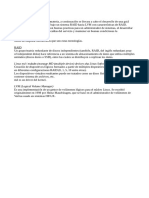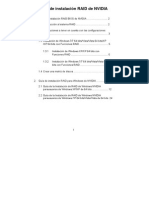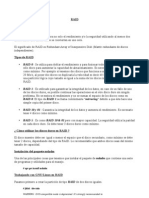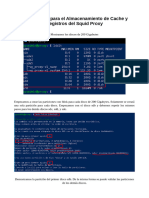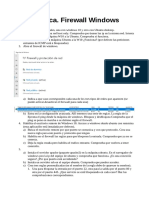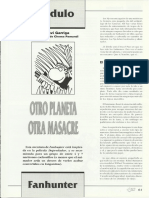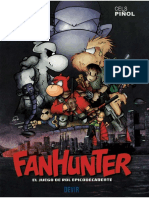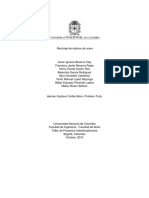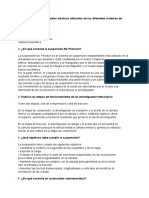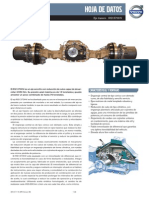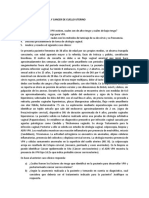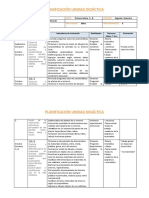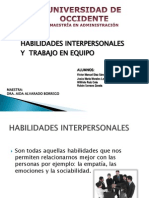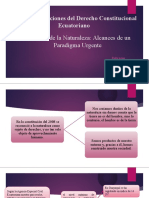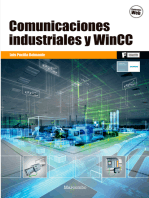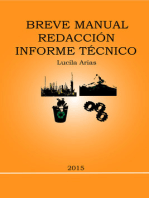Documentos de Académico
Documentos de Profesional
Documentos de Cultura
Practica RAID
Cargado por
kabuto cDerechos de autor
Formatos disponibles
Compartir este documento
Compartir o incrustar documentos
¿Le pareció útil este documento?
¿Este contenido es inapropiado?
Denunciar este documentoCopyright:
Formatos disponibles
Practica RAID
Cargado por
kabuto cCopyright:
Formatos disponibles
Práctica RAID en Linux
https://www.ait.com/tech-corner/10681-raid-level-best
Parte teórica
1. ¿Que significan las siglas RAID?
2. Que aspecto de la seguridad se pretende mejorar con un RAID
3. Sobre RAID 0
a) Cuantos discos son necesarios
b) Cual es la ventaja de crear un array 0.
c) A nivel de seguridad que se mejora con un RAID 0
4. Sobre RAID 1
a) Cuantos discos son necesarios
b) Cuantos discos como máximo pueden fallar del RAID para que continúe funcionando
c) Cuanto espacio se “desperdicia”
d) Que es hot swap
5. Sobre RAID 5
a) Cuantos discos son necesarios
b) Cuantos discos como máximo pueden fallar del RAID para que continúe funcionando
c) Cuanto espacio se “desperdicia”
d) Que desventaja tiene RAID5 sobre RAID1 en caso de que uno de los discos falle.
6. Explica que es el RAID 6 y que ventajas tiene.
7. Explica que es el RAID 10 y que ventajas tiene.
Parte Práctica
Para ver el estado de un RAID
$ cat /proc/mdstat
Para crear un RAID
$ sudo mdadm --create --verbose DISPOSITIVOARRAY --level=NIVEL --raid-
devices=NUM_DISCOS DISCOS
DISPOSITIVO ARRAY PUEDE SER /dev/md0, dev/md1, etc
NIVEL, el tipo de RAID (0,1,5)
NUM_DISCOS cuantos discos en el RAID
DISCOS enumerar los discos (/dev/sda/dev/sdb …)
1. Crea un RAID 0 con dos discos
2. Formatea el array con ext4 (mkfs)
3. Monta el array y crea dentro un fichero llamado RAID0_tunombre
Si queremos que el array aparezca con el mismo nombre (/dev/md0 o el que sea)
al reiniciar debemos ejecutar el siguiente comando que añade una linea al
fichero /etc/mdadm.conf
$ sudo mdadm --detail --scan | sudo tee -a /etc/mdadm/mdadm.conf
$ sudo update-initramfs -u
4. Ejecuta el comando para que mantenga la configuración. Reinicia el sistema y comprueba
que puedes montar otra vez el array y tienes acceso al fichero que creaste.
5. Apaga la máquina. Vamos a simular que se ha roto uno de los dos discos. Desasignalo de la
máquina virtual y mira el estado del RAID. Intenta montar el RAID para acceder al fichero
anterior.
6. Crea un RAID 1 con dos discos.
7. Formatea el array con ext4 (mkfs)
8. Monta el array y crea dentro un fichero llamado RAID1_tunombre
9. Con el comando df -h puedes comprobar la cantidad de espacio que tiene cada partición
montada en el sistema. Cual es la diferencia en tamaño entre el rai0 y el 1. Donde se
desaprovecha más espacio.
Podemos comprobar el estado del RAID con
$ sudo mdadm -D /dev/ md0
The first number in the numeric brackets indicates the size of a healthy
array while the second number represents the currently available number of
devices.
The other brackets are a visual indication of the array health, with “U” representing
healthy devices and “_” representing faulty devices.
10. ¿Están todos los discos funcionando correctamente?
Para eliminar un RAID debemos primero desmontarlo si está montado y después
pararlo y eliminarlo
$ sudo umount /mnt/md0
$ sudo mdadm --stop /dev/ md0
$ sudo mdadm --remove /dev/ md0
Si ejecutas el comando podrás comprobar que la etiqueta de la partición todavía
indica que es parte de un RAID
$ lsblk -o NAME,SIZE,FSTYPE,TYPE,MOUNTPOINT
Después tenemos que “limpiar” los discos que formaban parte del array
$ sudo mdadm --zero-superblock /dev/sdc /dev/sdbd
11. Siguiendo las instrucciones anteriores elimina el RAID0 y libera los dos discos.
Aunque tengamos un raid1, pordemos añadir un tercer disco de reserva (spare).
En caso de error en uno de los discos este se utilizará inmediatamente como disco
para guardar la información.
$ sudo mdadm /dev/ md0 --add /dev/ sde
12. Añade uno de los discos que liberaste antes. Comprueba el estado del array y que ahora
aparece el nuevo disco con la S de spare.
Si vamos a sustituir un disco porque está fallando podemos marcarlo como fallido
y después eliminarlo del RAID
$ sudo mdadm /dev/ md0 --fail /dev/ sdc
$ sudo mdadm /dev/ md0 --remove /dev/ sdc
13. Marca uno de los discos del RAID como defectuoso. Comprueba que pasa con el disco de
spare. Eliminalo del array
14. Marca otro de los discos del RAID como defectuoso. Comprueba como ahora el RAID
funciona con un solo disco.
15. Accede al directorio que has creado antes y comprueba que tienes acceso al fichero.
Para recuperar el RAID simplemente añade un nuevo disco al RAID (igual que
hiciste con el Spare). Mira el estado y comprueba como está sincronizando (tarda
muy poco porque el disco es pequeño y está practicamente vacío)
16. Con tres discos crea un RAID5
17. Formatea el array con ext4 (mkfs)
18. Monta el array y crea dentro un fichero llamado RAID5_tunombre
19. Comprueba el espacio que ocupa el RAID5. ¿Cuántos de los tres discos se desperdician?
Una opción que existe es sobre un RAID5 añadir un nuevo disco para obtener más
espacio (piensa que en un RAID5 se desperdicia un disco, por lo que si añadimos
uno nuevo todo el espació será aprovechable)
$ sudo mdadm --grow /dev/ md0 --raid-devices= 4 --add /dev/ sdc
20. Añade un nuevo disco al RAID5
21. Mirando /proc/mdstat comprueba ahora el estado y podrás observar como esta haciendo
una operación de “reshape”, piensa que ahora los bloques de paridad se reparten entre los
cuatro discos.
22. Comprueba el tamaño del RAID5 con lsblk. ¿Es el que debería tener con los 4 discos.?
23. Comprueba el espacio del RAID5 montado con df -h. ¿Corresponde con el espacio
disponible que aparece en lsblk?
El problema anterior se produce porque cuando formateamos había menos
espacio disponible y ahora el sistema de ficheros está preparado para gestionar
ese tamaño. Pero se puede solucionar redimensionando el sistema de ficheros
para que ocupe todo el espacio.
$ sudo resize2fs /dev/md0
24. Redimensiona el sistema de ficheros del RAID5 y comprueba ahora que realmente tenemos
todo el espacio disponible.
25. Ejecuta los comandos para que al reiniciar no te cambie de nombre el RAID5
26. Añade el RAID5 a /etc/fstab de manera que al reiniciar se monte en el directorio
/miraid5_tunombre
27. comprueba que cuando reinicias en /miraid5_tunombre está montado el RAID5 (mount -l)
También podría gustarte
- Informe RaidDocumento11 páginasInforme RaidVictor PonceAún no hay calificaciones
- Manual de Supervivencia del Administrador de Bases de DatosDe EverandManual de Supervivencia del Administrador de Bases de DatosAún no hay calificaciones
- Gestión RAIDDocumento4 páginasGestión RAIDIsabel LópezAún no hay calificaciones
- Práctica 3. Sistema RAIDDocumento3 páginasPráctica 3. Sistema RAIDmr brothers jokesAún no hay calificaciones
- Sistemas Operativos RAIDDocumento8 páginasSistemas Operativos RAIDjefferwilliamAún no hay calificaciones
- SEGINF-UND4-T1. Raid Linux Por SoftwareDocumento2 páginasSEGINF-UND4-T1. Raid Linux Por Softwarejavier_bustamante_toledo5557Aún no hay calificaciones
- RAID en LinuxDocumento10 páginasRAID en LinuxGonzalo GarcíaAún no hay calificaciones
- Montar Un Raid en LinuxDocumento9 páginasMontar Un Raid en LinuxGdp RmzAún no hay calificaciones
- Conocimientos Previos Aplicaciones WebDocumento39 páginasConocimientos Previos Aplicaciones WebAnderson ShAún no hay calificaciones
- 2º Ex. Práctico (17.12.2020)Documento2 páginas2º Ex. Práctico (17.12.2020)mr brothers jokesAún no hay calificaciones
- Configuracion de Una Raid en LinuxDocumento9 páginasConfiguracion de Una Raid en LinuxJorge LuisAún no hay calificaciones
- MdadmDocumento4 páginasMdadmvaraboxisraelAún no hay calificaciones
- Practica Raid0 Raid1 IsmaelDoNascimento SEINDocumento21 páginasPractica Raid0 Raid1 IsmaelDoNascimento SEINismaelgonzaleslimaAún no hay calificaciones
- Practica RAID - LinuxDocumento6 páginasPractica RAID - LinuxfsveraAún no hay calificaciones
- Raid de DiscosDocumento24 páginasRaid de DiscosPrincipessaSudamericAún no hay calificaciones
- 5 Instalación Ubuntu Server Con Mdadm v2Documento7 páginas5 Instalación Ubuntu Server Con Mdadm v2towewey486Aún no hay calificaciones
- Unidad 2 - RAID EN WINDOWS SERVER Y LINUX UBUNTUDocumento6 páginasUnidad 2 - RAID EN WINDOWS SERVER Y LINUX UBUNTUJose Ramón García SevillaAún no hay calificaciones
- 4 Instalación Ubuntu Server Con MdadmDocumento6 páginas4 Instalación Ubuntu Server Con Mdadmtowewey486Aún no hay calificaciones
- MySQL Redundante Meta PDFDocumento6 páginasMySQL Redundante Meta PDFHerland Lidit Mendoza LeonAún no hay calificaciones
- How To Raid 0, 1 y 5 en DebianDocumento13 páginasHow To Raid 0, 1 y 5 en DebianJoseluis Ramirez PolancoAún no hay calificaciones
- Sistemas Operativos RAIDDocumento4 páginasSistemas Operativos RAIDjuan david gonzalezAún no hay calificaciones
- Iso Ut 03 Actividades Sistemas Raid AlumnosDocumento12 páginasIso Ut 03 Actividades Sistemas Raid AlumnosMiguel GlezAún no hay calificaciones
- RaidDocumento7 páginasRaidlegado121Aún no hay calificaciones
- Tema 3. Caso Práctico 4 - RAID 1 en LinuxDocumento6 páginasTema 3. Caso Práctico 4 - RAID 1 en LinuxRaúl Cobo AlguacilAún no hay calificaciones
- Raid en Windows Server y Linux UbuntuDocumento5 páginasRaid en Windows Server y Linux Ubuntuyinyin21515452Aún no hay calificaciones
- Qué Es Un Sistema RAID de Discos Duros y Qué Tipos HayDocumento10 páginasQué Es Un Sistema RAID de Discos Duros y Qué Tipos HayEdilbertoAún no hay calificaciones
- Tecnología RAIDDocumento12 páginasTecnología RAIDLuis Carlos Ojeda GarcíaAún no hay calificaciones
- Servidores de RedDocumento44 páginasServidores de RedFernanda BecerraAún no hay calificaciones
- Instalacion Logica de Un ServidorDocumento3 páginasInstalacion Logica de Un ServidorochunbumiAún no hay calificaciones
- TD0803 Gestion RAIDDocumento5 páginasTD0803 Gestion RAIDRodrigo LopezAún no hay calificaciones
- Trabajo de Los Sistemas RAIDDocumento3 páginasTrabajo de Los Sistemas RAIDJose M Ponce InfanteAún no hay calificaciones
- RAID App WebDocumento43 páginasRAID App WebSadidmonsalve100% (2)
- Utilidad Mdadm UbuntuDocumento6 páginasUtilidad Mdadm UbuntuAle IglesiasAún no hay calificaciones
- Raids Cuotas y CopiasDocumento68 páginasRaids Cuotas y CopiasMeta InternetAún no hay calificaciones
- Raid PDFDocumento39 páginasRaid PDFbonilla03Aún no hay calificaciones
- Ocultar Archivos Dentro de Una Imagen en LinuxDocumento15 páginasOcultar Archivos Dentro de Una Imagen en LinuxGdp RmzAún no hay calificaciones
- Práctica1 Raid1 LinuxDocumento3 páginasPráctica1 Raid1 LinuxAlex Navas0% (1)
- RAID5Documento2 páginasRAID5Dioney SanchezAún no hay calificaciones
- 4 Arreglo de Discos Raid y Servicios para ServidoresDocumento15 páginas4 Arreglo de Discos Raid y Servicios para ServidoresWaldim Picado CorderoAún no hay calificaciones
- 6 A 19Documento4 páginas6 A 19swewe0% (2)
- CUESTIONARIODocumento2 páginasCUESTIONARIOedwin_tintaAún no hay calificaciones
- Trabajo Sobre Dispositivos de Almacenamiento y Sistemas de Ficheros en GNU - Linux - FilesDocumento8 páginasTrabajo Sobre Dispositivos de Almacenamiento y Sistemas de Ficheros en GNU - Linux - FilesJoseLuisAún no hay calificaciones
- Taller de Aplicaciones WebDocumento61 páginasTaller de Aplicaciones Webcaroarias911492Aún no hay calificaciones
- RAIDDocumento5 páginasRAIDDiego Porfilio (PC Dirck)Aún no hay calificaciones
- Crear Un RAID Con Sistema de ArranqueDocumento3 páginasCrear Un RAID Con Sistema de ArranqueRafa Carmona AbarcaAún no hay calificaciones
- 2º Ex. Práctico (17.12.2020)Documento2 páginas2º Ex. Práctico (17.12.2020)mr brothers jokesAún no hay calificaciones
- 1E Actividad 1-04Documento1 página1E Actividad 1-04towewey486Aún no hay calificaciones
- Ejemplo de PracticaDocumento14 páginasEjemplo de PracticaVíctor CórdovaAún no hay calificaciones
- Raid LVM ZfsDocumento12 páginasRaid LVM ZfsJuanjin9Aún no hay calificaciones
- Actividad U03 P04Documento10 páginasActividad U03 P04Gamagamer ytAún no hay calificaciones
- Unidad 3: Actividad 8Documento4 páginasUnidad 3: Actividad 8Maximo MartinezAún no hay calificaciones
- 1-Arreglos Con Discos en Windows W2k8Documento37 páginas1-Arreglos Con Discos en Windows W2k8Ricardo SolorzanoAún no hay calificaciones
- Tarea en Clase Tema 6.odtDocumento10 páginasTarea en Clase Tema 6.odtneftali suarezAún no hay calificaciones
- Configuracion RAIDDocumento6 páginasConfiguracion RAIDMarlon PayanoAún no hay calificaciones
- TPO Almacenamiento EspinozaDocumento10 páginasTPO Almacenamiento Espinozamaximiliano espinozaAún no hay calificaciones
- Guia Raid N68-VS3 FX SpanishDocumento28 páginasGuia Raid N68-VS3 FX SpanishKevin EchavarríaAún no hay calificaciones
- Niveles RAID AnidadosDocumento4 páginasNiveles RAID AnidadosFarroñan Cajusol LuisAún no hay calificaciones
- Clase 4 - Raid y LVMDocumento21 páginasClase 4 - Raid y LVMpetru mircea butnariuAún no hay calificaciones
- LVM y RAID5 Almacemiento Cache y Registros Squid ProxyDocumento9 páginasLVM y RAID5 Almacemiento Cache y Registros Squid Proxylucas rojasAún no hay calificaciones
- Practica02 Passwords SudoersDocumento2 páginasPractica02 Passwords Sudoerskabuto cAún no hay calificaciones
- Practica01 ServerLocalDocumento1 páginaPractica01 ServerLocalkabuto cAún no hay calificaciones
- Practica Firewall WindowsDocumento2 páginasPractica Firewall Windowskabuto cAún no hay calificaciones
- CriptografíaDocumento14 páginasCriptografíakabuto cAún no hay calificaciones
- Manual CrazyTaxi3Documento24 páginasManual CrazyTaxi3kabuto cAún no hay calificaciones
- Fanhunter 08OtroPlanetaOtraMasacreDocumento6 páginasFanhunter 08OtroPlanetaOtraMasacrekabuto cAún no hay calificaciones
- Fanhunter - 3ed CoreRulebookDocumento248 páginasFanhunter - 3ed CoreRulebookjlluiAún no hay calificaciones
- Que Es La HipertensiónDocumento5 páginasQue Es La Hipertensiónflor balbuenaAún no hay calificaciones
- Asunto: Derecho de Petición: Secretaría de Movilidad de ItaguiDocumento2 páginasAsunto: Derecho de Petición: Secretaría de Movilidad de ItaguiDAVID ALEJANDRO SOSA ARIASAún no hay calificaciones
- Primeraentrega PDFDocumento38 páginasPrimeraentrega PDFgilber pimentelAún no hay calificaciones
- Cronograma - 1er C 2022Documento1 páginaCronograma - 1er C 2022TommyAún no hay calificaciones
- AlcoholesDocumento4 páginasAlcoholesJhosue MundacaAún no hay calificaciones
- Manual EcosportDocumento209 páginasManual EcosportHector AngottiAún no hay calificaciones
- Discusión Sobre La Evaluación FormativaDocumento1 páginaDiscusión Sobre La Evaluación FormativaAlex Comun GallegosAún no hay calificaciones
- Estructuras No Jerárquicas y Jerárquicas de DatosDocumento35 páginasEstructuras No Jerárquicas y Jerárquicas de DatosMiriam De Leon LeijaAún no hay calificaciones
- Mecánica 8Documento3 páginasMecánica 8Guisset Figueras MartínAún no hay calificaciones
- Wuolah Free CARACTERISTICASDocumento26 páginasWuolah Free CARACTERISTICASjaikoAún no hay calificaciones
- Perfiles de Cargo en SelecciónDocumento12 páginasPerfiles de Cargo en Selecciónjohn_722Aún no hay calificaciones
- Hoja de Datos Eje Volvo RS1370HVDocumento2 páginasHoja de Datos Eje Volvo RS1370HVllovarAún no hay calificaciones
- Setup: DigitalDocumento11 páginasSetup: DigitaljoseAún no hay calificaciones
- Inf LiquidadorDocumento7 páginasInf LiquidadorSeveriano GomezAún no hay calificaciones
- TACC - UNIDAD 2nDocumento6 páginasTACC - UNIDAD 2nJose GentileAún no hay calificaciones
- Casos Clinicos Citologia VaginalDocumento2 páginasCasos Clinicos Citologia VaginalBolaños CindyAún no hay calificaciones
- Plan de Aguas Lluvias ValdiviaDocumento56 páginasPlan de Aguas Lluvias Valdiviajavdelapena100% (1)
- LET-113 Unidad III Material Básico de Lectura 2Documento8 páginasLET-113 Unidad III Material Básico de Lectura 2ErikaAún no hay calificaciones
- El Extensionismo Agricola en MexicoDocumento12 páginasEl Extensionismo Agricola en MexicoAlfredo Uribe ChavezAún no hay calificaciones
- Catálogo Interruptores Rotativos A LevasDocumento21 páginasCatálogo Interruptores Rotativos A LevasLuis ZutaraAún no hay calificaciones
- Mapa Mental Sobre Los Indigenas en PerúDocumento5 páginasMapa Mental Sobre Los Indigenas en PerúAleja HernándezAún no hay calificaciones
- Los Textos Argumentativos y El Lenguaje en La Argumentacion Fabian Andres Ortiz CifuentesDocumento7 páginasLos Textos Argumentativos y El Lenguaje en La Argumentacion Fabian Andres Ortiz CifuentesFabian Andrés Ortiz CifuentesAún no hay calificaciones
- PLANIFICACION CIENCIAS Segundo Semestre 1ADocumento5 páginasPLANIFICACION CIENCIAS Segundo Semestre 1APaolita VGAún no hay calificaciones
- Cuaderno Cultural Sumo MayagnaDocumento62 páginasCuaderno Cultural Sumo MayagnamittoteAún no hay calificaciones
- Diapositivas Habilidades InterpersonalesDocumento41 páginasDiapositivas Habilidades InterpersonalesVictor Manuel Diaz SanchezAún no hay calificaciones
- Tráfico Fluvial en EuropaDocumento24 páginasTráfico Fluvial en Europakiluha89Aún no hay calificaciones
- 11MSA Spanish Cat 81-85ooooooooooooooooooooooooooooooooooDocumento5 páginas11MSA Spanish Cat 81-85ooooooooooooooooooooooooooooooooooAle FierroAún no hay calificaciones
- R.U.C. 20100014395 Factura Electronica F080: Productos Paraiso Del Peru S.A.CDocumento1 páginaR.U.C. 20100014395 Factura Electronica F080: Productos Paraiso Del Peru S.A.CMANOLO EDMUNDO VARGAS RAMIREZAún no hay calificaciones
- MOSSDocumento21 páginasMOSSNoelia MelgaresAún no hay calificaciones
- Derechos de La NaturalezaDocumento7 páginasDerechos de La NaturalezaNathaly LópezAún no hay calificaciones
- Clics contra la humanidad: Libertad y resistencia en la era de la distracción tecnológicaDe EverandClics contra la humanidad: Libertad y resistencia en la era de la distracción tecnológicaCalificación: 4.5 de 5 estrellas4.5/5 (117)
- Lógica de programación: Solucionario en pseudocódigo – Ejercicios resueltosDe EverandLógica de programación: Solucionario en pseudocódigo – Ejercicios resueltosCalificación: 3.5 de 5 estrellas3.5/5 (7)
- Excel 2021 y 365 Paso a Paso: Paso a PasoDe EverandExcel 2021 y 365 Paso a Paso: Paso a PasoCalificación: 5 de 5 estrellas5/5 (12)
- Excel y SQL de la mano: Trabajo con bases de datos en Excel de forma eficienteDe EverandExcel y SQL de la mano: Trabajo con bases de datos en Excel de forma eficienteCalificación: 1 de 5 estrellas1/5 (1)
- Resumen de El cuadro de mando integral paso a paso de Paul R. NivenDe EverandResumen de El cuadro de mando integral paso a paso de Paul R. NivenCalificación: 5 de 5 estrellas5/5 (2)
- 7 tendencias digitales que cambiarán el mundoDe Everand7 tendencias digitales que cambiarán el mundoCalificación: 4.5 de 5 estrellas4.5/5 (87)
- Influencia. La psicología de la persuasiónDe EverandInfluencia. La psicología de la persuasiónCalificación: 4.5 de 5 estrellas4.5/5 (14)
- Excel para principiantes: Aprenda a utilizar Excel 2016, incluyendo una introducción a fórmulas, funciones, gráficos, cuadros, macros, modelado, informes, estadísticas, Excel Power Query y másDe EverandExcel para principiantes: Aprenda a utilizar Excel 2016, incluyendo una introducción a fórmulas, funciones, gráficos, cuadros, macros, modelado, informes, estadísticas, Excel Power Query y másCalificación: 2.5 de 5 estrellas2.5/5 (3)
- UF2246 - Reparación de pequeños electrodomésticos y herramientas eléctricasDe EverandUF2246 - Reparación de pequeños electrodomésticos y herramientas eléctricasCalificación: 2.5 de 5 estrellas2.5/5 (3)
- Guía de cálculo y diseño de conductos para ventilación y climatizaciónDe EverandGuía de cálculo y diseño de conductos para ventilación y climatizaciónCalificación: 5 de 5 estrellas5/5 (1)
- Todo Sobre Tecnología Blockchain: La Guía Definitiva Para Principiantes Sobre Monederos BlockchainDe EverandTodo Sobre Tecnología Blockchain: La Guía Definitiva Para Principiantes Sobre Monederos BlockchainAún no hay calificaciones
- LAS VELAS JAPONESAS DE UNA FORMA SENCILLA. La guía de introducción a las velas japonesas y a las estrategias de análisis técnico más eficaces.De EverandLAS VELAS JAPONESAS DE UNA FORMA SENCILLA. La guía de introducción a las velas japonesas y a las estrategias de análisis técnico más eficaces.Calificación: 4.5 de 5 estrellas4.5/5 (54)
- ¿Cómo piensan las máquinas?: Inteligencia artificial para humanosDe Everand¿Cómo piensan las máquinas?: Inteligencia artificial para humanosCalificación: 5 de 5 estrellas5/5 (1)
- Design Thinking para principiantes: La innovación como factor para el éxito empresarialDe EverandDesign Thinking para principiantes: La innovación como factor para el éxito empresarialCalificación: 4.5 de 5 estrellas4.5/5 (10)
- EL PLAN DE MARKETING EN 4 PASOS. Estrategias y pasos clave para redactar un plan de marketing eficaz.De EverandEL PLAN DE MARKETING EN 4 PASOS. Estrategias y pasos clave para redactar un plan de marketing eficaz.Calificación: 4 de 5 estrellas4/5 (51)
- EL PLAN DE NEGOCIOS DE UNA FORMA SENCILLA. La guía práctica que ayuda a poner en marcha nuevos proyectos e ideas empresariales.De EverandEL PLAN DE NEGOCIOS DE UNA FORMA SENCILLA. La guía práctica que ayuda a poner en marcha nuevos proyectos e ideas empresariales.Calificación: 4 de 5 estrellas4/5 (20)
- Inteligencia artificial: Análisis de datos e innovación para principiantesDe EverandInteligencia artificial: Análisis de datos e innovación para principiantesCalificación: 4 de 5 estrellas4/5 (3)
- Machine Learning y Deep Learning: Usando Python, Scikit y KerasDe EverandMachine Learning y Deep Learning: Usando Python, Scikit y KerasAún no hay calificaciones
- Comunicaciones industriales y WinCCDe EverandComunicaciones industriales y WinCCCalificación: 5 de 5 estrellas5/5 (4)
- Manual Técnico del Automóvil - Diccionario Ilustrado de las Nuevas TecnologíasDe EverandManual Técnico del Automóvil - Diccionario Ilustrado de las Nuevas TecnologíasCalificación: 4.5 de 5 estrellas4.5/5 (14)
- Introducción a la Estadística BayesianaDe EverandIntroducción a la Estadística BayesianaCalificación: 5 de 5 estrellas5/5 (2)
- Metodología básica de instrumentación industrial y electrónicaDe EverandMetodología básica de instrumentación industrial y electrónicaCalificación: 4 de 5 estrellas4/5 (12)
- El dilema humano: Del Homo sapiens al Homo techDe EverandEl dilema humano: Del Homo sapiens al Homo techCalificación: 4 de 5 estrellas4/5 (1)
- UF0349: ATENCIÓN AL CLIENTE EN EL PROCESO COMERCIAL (ADGG0208) (ADGD0308)De EverandUF0349: ATENCIÓN AL CLIENTE EN EL PROCESO COMERCIAL (ADGG0208) (ADGD0308)Calificación: 2 de 5 estrellas2/5 (1)
- Breve Manual Redacción Informe TécnicoDe EverandBreve Manual Redacción Informe TécnicoCalificación: 3.5 de 5 estrellas3.5/5 (13)
- Ciberseguridad industrial e infraestructuras críticasDe EverandCiberseguridad industrial e infraestructuras críticasAún no hay calificaciones