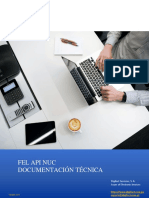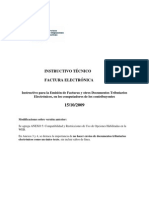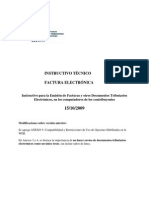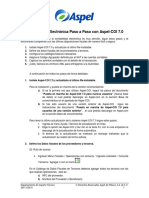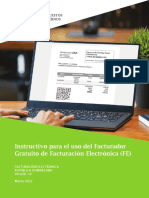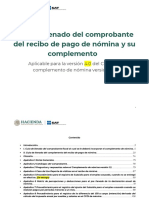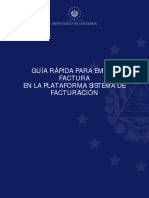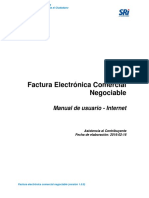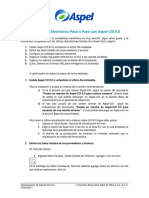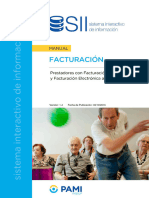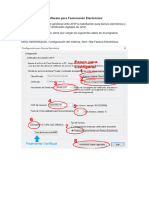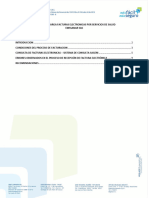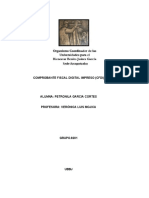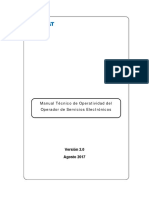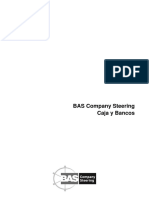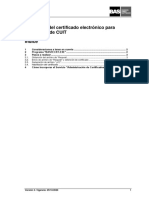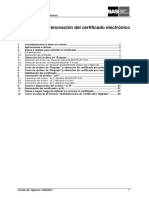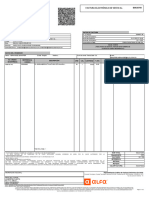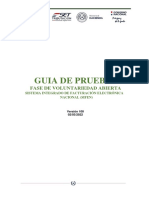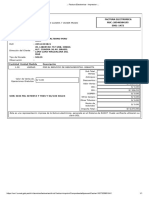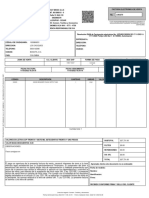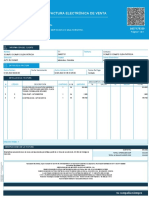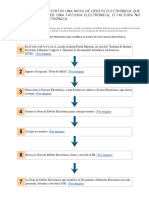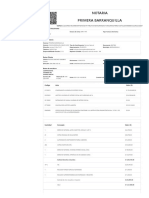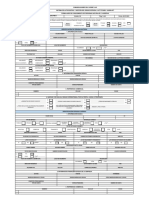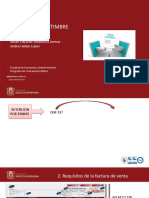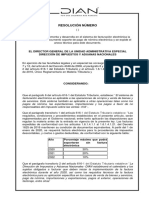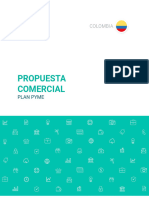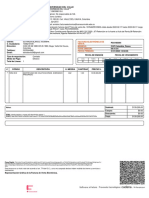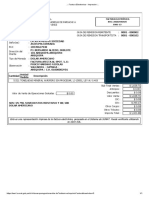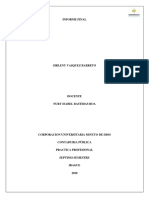Documentos de Académico
Documentos de Profesional
Documentos de Cultura
Factura Electronica
Cargado por
Pablo Martin SaucoDescripción original:
Título original
Derechos de autor
Formatos disponibles
Compartir este documento
Compartir o incrustar documentos
¿Le pareció útil este documento?
¿Este contenido es inapropiado?
Denunciar este documentoCopyright:
Formatos disponibles
Factura Electronica
Cargado por
Pablo Martin SaucoCopyright:
Formatos disponibles
Fiscalización electrónica
Implementación de Fiscalización electrónica de
facturas
1 Implementación de Fiscalización electrónica de facturas ...................................................... 2
1.1. Lista resumen de tareas a realizar ............................................................................................ 2
1.2. Registro de datos en Tabla Empresas ..................................................................................... 3
1.3. Parámetros de Fiscalización electrónica ................................................................................. 4
1.4. Alta de talonarios para comprobantes que requieren fiscalización electrónica .................. 7
1.5. Fiscalización de facturas de crédito ....................................................................................... 11
1.6. Definición de Sinónimos ......................................................................................................... 11
1.6.1 Utilitario RG 1361/1681 – Definición de sinónimos.................................................................. 12
1.6.2 Utilitario “BcsSinAFIP” ............................................................................................................. 13
1.7. Destinatarios para envío de mails .......................................................................................... 18
1.8. Definición de formato para envío de mails ............................................................................ 18
1.9. Administrador de comprobantes electrónicos ...................................................................... 22
1.10. Ingreso de comprobantes trabajando con factura electrónica ............................................ 27
1.11. Impresión de comprobantes ................................................................................................... 29
1.12. Comprobantes de crédito rechazados ................................................................................... 30
1.13. Facturas de exportación .......................................................................................................... 31
1.14. Anulaciones, eliminaciones .................................................................................................... 32
1.15. Importación y Modificación de CAE en facturas electrónicas ............................................. 32
1.15.1 En forma manual ..................................................................................................................... 32
1.15.2 En forma automática vía ICR .................................................................................................. 33
Versión: 4 – Vigencia 06/02/2020 1
Fiscalización electrónica
1 Implementación de Fiscalización electrónica de
facturas
BASCS permite la fiscalización electrónica de comprobantes de venta según las resoluciones generales 2485,
2557, 2758 y 2904 y complementarias de la AFIP y de facturas de crédito.
En esta documentación se ve la implementación para la fiscalización en Argentina, exclusivamente.
Para adherirse al régimen de emisión de facturas electrónicas deben cumplirse una serie de pasos en la AFIP. A
título de ejemplo: poseer Clave Fiscal Nivel 3, dar de alta prefijos específicos para la facturación electrónica, etc.
La fiscalización se realiza on-line, utilizando WEB Services. Para poder operar de esta manera, además de
poseer conexión a Internet, se debe obtener el certificado digital generado por la A.F.I.P.
En el documento “Obtención y/o renovación del certificado electrónico” (disponible en el SAC - Sitio de
Atención al Cliente) se detallan los pasos a seguir para la obtención de dicho Certificado.
1.1. Lista resumen de tareas a realizar
1. Tramites en la AFIP previos a la implementación
Adherirse al régimen de factura electrónica
Dar de alta los prefijos que se requieran
2. Se debe contar con conexión a Internet en una PC, en la cual se instalará el servicio de fiscalización
electrónica
3. Obtener el certificado electrónico. Ver el documento “Obtención y/o renovación del certificado
electrónico”.
4. En la tabla “Empresas”:
Solapa “Fiscaliz. Elect.”: Ingresar nombre del archivo del certificado electrónico, clave y
vencimiento)
Solapa Datos generales: Números impositivos y Datos para envío de mails. Ver “Registro de
datos en Tabla Empresas”.
5. En “Tablas/ Configuración/Parámetros/ Parámetros fiscalización electrónica”:
Indicar el Servicio de fiscalización que corresponda (Fe Argentina, FE Argentina con detalle). Ver
“Parámetros de Fiscalización electrónica”
6. En “Tablas/ Configuración/ Talonarios”:
Definir nuevos talonarios para los comprobantes a fiscalizar con los prefijos que se dieron de alta en la
AFIP. Ver “Alta de talonarios para comprobantes que requieren fiscalización electrónica”.
7. Instalar el servicio BAS Fiscalizador. Ver el documento “Servicio de fiscalización electrónica – De
exclusiva aplicación en Argentina”
8. Asegurarse que la PC donde corre el Servicio tenga sincronización horaria con la AFIP
9. Definir Sinónimos en:
Utilitario RG 1361/1681: Para comprobantes Ay B, facturas de exportación, de bienes de capital y
detallada
BCSSinAFIP: Para facturas de exportación, bienes de capital y facturación detallada. Ver
“Definición de sinónimos”.
10. Si las facturas se envían por mail, configurar el correo electrónico. Ver el documento “Asistente para
configuración de Correo electrónico de base de datos (DatabaseMail)”
11. Si las facturas se enviarán por mail, en “Tablas/ Clientes y Proveedores/ Clientes” indicar el contacto. Ver
“Destinatarios para envío de mails”.
12. Si las facturas se envían por mail, en “Tablas/ Configuración/ Plantillas de e-mail”, definir el formato: Ver
“Definición de formatos para envío de mails”
Versión: 4 – Vigencia 06/02/2020 2
Fiscalización electrónica
1.2. Registro de datos en Tabla Empresas
Una vez que se ha obtenido el Certificado Electrónico, en la tabla “Empresas”, en la solapa “Fiscaliz. Elect.”, se
debe informar el nombre del archivo correspondiente al certificado obtenido de la AFIP (Figura 1).
Figura 1
Se debe informar la “Clave” utilizada para la obtención del archivo (se muestra encriptada y se pide
confirmación) y la Fecha de expiración del certificado.
Es sumamente importante indicar la fecha de expiración pues si el certificado vence no se podrá facturar. Al
indicar la fecha de expiración, el sistema podrá emitir un aviso previo a la misma alertando de la situación. La
parametrización correspondiente se realiza en la tabla “Talonarios” y se verá en un próximo apartado.
Si se fiscalizan facturas de crédito se debe indicar la cuenta bancaria de la empresa, de la que se obtendrá el
CBU que debe incluirse en la fiscalización de dicho tipo de comprobante, debe tener 22 dígitos (Figura 1).
En la solapa “Datos generales” (Figura 2), en el campo “Número 2”, se debe indicar el número de inscripción en
ingresos brutos y en la solapa “Datos impositivos” (Figura 3) se debe informar la “Fecha de inicio de actividades”.
Ambos campos son requeridos para generar el archivo que acompaña a las facturas fiscalizadas
electrónicamente cuando se mandan por mail.
También se deben completar los datos que se solicitan bajo el título “Parámetros para envío de
mails”.
En “Servidor” indicar el IP correspondiente al Servidor de correo (SMTP), completando los 3 números ( Figura 2)
la dirección del servidor SMTP, el “Puerto” por el cual escucha y un usuario válido del correo electrónico, éste
debe ser exclusivo para esta tarea.
Versión: 4 – Vigencia 06/02/2020 3
Fiscalización electrónica
Figura 2
Figura 3
1.3. Parámetros de Fiscalización electrónica
Este programa permite informar las direcciones de los servicios de fiscalización electrónica de comprobantes y la
maquina donde opera el servicio. Está disponible en el submenú “Configuración/Parámetros” del menú “Tablas” (
Versión: 4 – Vigencia 06/02/2020 4
Fiscalización electrónica
Figura 4).
Figura 4
En la pantalla se observan 3 solapas, “FE Argentina”, “FE Argentina con detalle” y “FE Uruguay”.
En la primera solapa, cuando se tildan algunas de las opciones de Fiscalización (de las tres disponibles) se
precargan los respectivos campos con la dirección de los servicios de fiscalización de la AFIP.
Los campos Autorización (correspondiente a la dirección del servicio de autenticación) y Destino se precargan
cuando se tilda cualquiera de las fiscalizaciones (Fiscalización RG 2485, Fiscalización RG 2758 o de Bienes de
Capital RG 2557).
Los datos anteriormente descriptos no podrán ser modificados a partir de la implementación que se realice.
Como se mencionó, al tildar alguna de las opciones de fiscalización, el sistema por defecto precarga los datos de
las direcciones de los servicios de fiscalización, con los correspondientes a los servidores de fiscalización de la
AFIP.
Para poder realizar pruebas antes de implementar la fiscalización electrónica de comprobantes, es posible
indicar mediante el hipervínculo “Indicar servicios de homologación/producción” las direcciones de los
servicios correspondientes al servidor de homologación de la AFIP.
Cuando se oprime el hipervínculo, dependiendo de los datos que estén ingresados, ya sea los de los servidores
de homologación o los de producción, aparece un mensaje informando que se van a cambiar los servicios de
Versión: 4 – Vigencia 06/02/2020 5
Fiscalización electrónica
homologación de la AFIP por los servicios de producción o viceversa preguntando al usuario si desea continuar
(Figura 5).
Al aprobar, se cambian los datos de los campos que dependen de lo indicado para la Fiscalización RG 2485,
Fiscalización RG 2758, Bienes de Capital RG 2557 y Fiscalización RG 2904. Al cambiar, el sistema mantiene en
forma consistente las direcciones de todos los servicios direccionados al servidor de la AFIP o al de
homologación.
Figura 5
Hay dos datos más a informar:
Buscar comprobantes cada: En este campo es posible indicar el tiempo en segundos que se desea que
transcurra entre búsqueda de comprobantes pendientes de fiscalización electrónica, para proceder a
fiscalizarlos
Máquina donde opera el servicio: Está destinado a indicar el nombre de la PC donde opera el servicio de
fiscalización electrónica, en caso de no indicarlo el servicio de fiscalización correspondiente lo completa al
iniciar su actividad. Vale aclarar que el servicio atiende a todos los tipos de fiscalización.
El mismo mecanismo indicado para estos servicios web se aplica en la segunda solapa (Figura 6). Cuando se
oprime la opción “Fiscalización RG 2904” se precargan los campos de Fiscalización y Autorización.
En este caso es posible indicar que se requiere informar el código alternativo, tildando el campo correspondiente.
Versión: 4 – Vigencia 06/02/2020 6
Fiscalización electrónica
Figura 6
La tercera solapa está destinada a la fiscalización de Uruguay y se trata en el documento correspondiente al
tema.
1.4. Alta de talonarios para comprobantes que requieren
fiscalización electrónica
Se deben definir nuevos talonarios para los comprobantes que requieran fiscalización electrónica (con los prefijos
que se dieron de alta en la AFIP) y la numeración de dichos comprobantes deberá comenzar en 1.
Se deben definir talonarios diferentes para facturas, notas de crédito y notas de débito ya que la numeración no
puede ser compartida entre distintos tipos de comprobantes.
Si se requieren, también se deberán definir talonarios para fiscalizar liquidaciones de compra A y B. Las mismas
serán fiscalizadas por la AFIP como comprobantes del tipo “Cuentas de venta” y “Liquido producto A y B”.
Los comprobantes se generan como archivos en formato PDF que se podrán enviar por mail o imprimir para
distribuir por correo o de la forma que considere conveniente. Es posible generar un archivo con el formato del
preimpreso a utiliza a efectos de utilizarlo como fondo para la impresión de los comprobantes a emitir.
Al habilitar los talonarios se debe tildar “Requiere fiscalización electrónica (Figura 7) y en el campo “Servicio”
seleccionar el que corresponda.
El “Servicio” indica si se trata de Fiscalización, Exportación, Fiscalización de Bienes de Cambio, Fiscalización
con detalle o Fiscalización Uruguay, dependiendo lo indicado en “Parámetros para Fiscalización Electrónica”
(Figura 4), es decir, los servicios estarán disponibles para ser seleccionados siempre y cuando los datos de
Fiscalización RG 2485, Fiscalización RG 2758, Bienes de Capital RG 2557, Fiscalización RG 2904 y
Fiscalización Uruguay respectivamente, se encuentren tildados.
Versión: 4 – Vigencia 06/02/2020 7
Fiscalización electrónica
Figura 7
Dependiendo de lo que se indique en “Servicio” se precargarán, para el servicio que se indique, las opciones de
“Tipo” adecuadas.
Si se elige “Fiscalización” y “Fiscalización con detalle” los tipos posibles a indicar son Bienes y Servicios.
Para el caso de “Exportación” se puede seleccionar Bienes, Servicios u Otros. Para el caso de “Bienes de
capital” únicamente se puede seleccionar el tipo Bienes de capital.
En caso que el talonario corresponda a liquidaciones de venta, no es posible seleccionar Bienes de capital.
Los comprobantes de exportación de talonarios del tipo “Servicios” no pueden tener una fecha menor a 10 días
anteriores o posteriores a la fecha de fiscalización, en el caso de talonarios de “Bienes” el plazo es de 5 días.
Por lo tanto, si la empresa vende bienes, presta servicios y requiere fiscalización electrónica, deberá definir dos
talonarios, uno para la venta de bienes y otro para la prestación de servicios.
Si además exporta, deberá definir un tercer talonario.
Se dispone del campo “Garantizar correlatividad por fecha”. Su activación asegura que no se puedan ingresar
comprobantes con un número mayor a otro, pero con fecha anterior. En el caso de que el talonario indique
“Requiere fiscalización electrónica”, esta opción queda seleccionada automáticamente y deshabilitada.
El campo “No pedir datos externos” está destinado a las liquidaciones y liquidaciones de crédito de ventas. Si
se tilda, al registrar los comprobantes, no se exigirá el ingreso de los datos externos.
El campo “Contingencia” está destinado a la facturación electrónica en Uruguay.
Recaudos:
Los talonarios asociados a comprobantes que requieren fiscalización electrónica no podrán ser impresos al
ingresar el comprobante salvo que dispongan de un CAE válido.
Si se tilda el campo “Reintegro de IVA a turistas extranjeros”, opción sólo habilitada para los tipos de
comprobantes de ventas facturas, notas de débito, notas de débito autónomas, notas de crédito y notas de
crédito de devolución A y B, el talonario no podrá ser fiscalizable electrónicamente, pero se permitirá la
importación de los datos de fiscalización.
Se puede utilizar como método de numeración “Automático” o “Preimpreso”. El método de numeración
recomendado es Preimpreso, éste numerará el comprobante con el que devuelve la AFIP.
Sólo se puede indicar como “método de numeración “No Numera” en el caso que el talonario se utilice para
importar comprobantes mediante la ICR.
Si se está definiendo un talonario destinado a comprobantes que no se van a fiscalizar por WEB Services,
es posible indicar que “Importa CAE”. Por ello el campo aparece grisado al indicar que el talonario requiere
Versión: 4 – Vigencia 06/02/2020 8
Fiscalización electrónica
fiscalización electrónica.
Vale aclarar que los talonarios que tienen como “Método de numeración”, “Asociada”, no pueden requerir
fiscalización electrónica.
En caso que existan talonarios que requieren fiscalización electrónica, no se permitirá definir en el sistema
más de 3 decimales para importes. Análogamente, si se ha indicado más de 3 decimales para importes no
se permitirá definir talonarios que requieran fiscalización electrónica.
En caso que el talonario esté destinado a fiscalización electrónica o importa para las liquidaciones de venta
A y B, no es posible indicar que el tipo de fiscalización electrónica sea de Bienes de Capital.
En la solapa “Emisión” (Figura 8) se debe indicar que se genera archivo PDF, disponiendo de opciones para
guardarlo en una carpeta, subirlo a un FTP o enviarlo por mail. En este último caso se prevé informar el formato
para la generar el mail a enviar. En apartados posteriores se detalla como indicar el destinatario del mail y como
definir el formato del mismo.
Es posible parametrizar si se emiten también los comprobantes pendientes de autorizar, a tal fin se dispone del
campo “Solo comprobantes autorizados” (Figura 8).
Figura 8
En caso que la emisión se realice en Archivo PDF, es posible indicar que las mismas puedan enviarse a una
impresora incluyendo o no la plantilla para fondo. En caso de indicarse el envío a impresora, se deberá
seleccionar una impresora de destino.
Si se tilda “Impresión automática”, ante la correcta fiscalización de un nuevo comprobante, el servicio de
fiscalización procederá la impresión de los comprobantes pendientes de imprimir. Para ver más detalles de este
tema consultar la documentación del servicio de fiscalización.
En el campo “Plantilla para fondo” (Figura 9) se debe indicar el formato PDF del preimpreso a utilizar en la
emisión. El archivo correspondiente debe ubicarse en una carpeta “Plantillas”, dentro de la carpeta “Programs”
de la instalación de BASCS.
Si se cuenta con un preimpreso y se desea obtener un archivo PDF con ese mismo formato, es posible solicitarlo
a la imprenta correspondiente. Esta puede proveer del archivo con el formato de la factura en tamaño A4, que
suele ser el tamaño habitual que se utiliza para imprimir.
Versión: 4 – Vigencia 06/02/2020 9
Fiscalización electrónica
Figura 9
En base a la fecha de expiración que se indique en la Figura 1, si el talonario tiene activado el campo “Generar
alertas por fallas de fiscalización” de la solapa “Alertas” (Figura 10), se exhibirán los certificados que están
vencidos o que vencen en los próximos 15 días. Esta información se exhibe en una carpeta llamada
“Certificados” dentro de la carpeta “Fiscalización electrónica” de la Agenda (Figura 11).
Figura 10
Versión: 4 – Vigencia 06/02/2020 10
Fiscalización electrónica
Figura 11
1.5. Fiscalización de facturas de crédito
Si se requiere la fiscalización de “Facturas de crédito” se debe tildar el campo correspondiente (Figura 7). Los
comprobantes que se pueden asociar a este tipo de fiscalización son facturas de venta del tipo A, B y C, notas de
débito y débito autónomas y crédito y de devolución del tipo A, B y C.
Cabe destacar que la fiscalización de facturas de crédito se puede realizar sólo cuando el comprobante supera
un determinado importe y que es obligatorio que el tipo de documento del cliente sea del tipo CUIT. Es
recomendable también que el comprobante tenga un solo vencimiento. Se pueden fiscalizar también
comprobante de este tipo que sean diferencias de cambio.
También es posible fiscalizar comprobantes que usan el servicio de fiscalización de Bienes de Capital, como
comprobantes de crédito (facturas, notas de débito y crédito A y B).
Cuando se indique que una factura o nota de débito o de crédito está rechazada por el destinatario, se enviará
entre los datos para la fiscalización, el código de anulación en la sección de adicionales por RG.
Para los servicios de fiscalización argentina de Fiscalización y Bienes de capital de comprobantes de crédito o la
fiscalización mediante el servicio de Exportación de servicios y la Fiscalización con detalle de comprobantes y
comprobantes de crédito, de notas de débito y crédito, se agrega la posibilidad de informar a la AFIP el
comprobante asociado. El mismo se informa al registrar los comprobantes de venta en la solapa de Más de
comprobantes de venta.
Dicho comprobante será informado si no es una nota de crédito de devolución, no es una diferencia de cambio y
el comprobante no tienen ningún comprobante aplicado que se pueda informar. En ese caso si se indicó el dato
de comprobante de origen, dicho dato será el utilizado para informar a la AFIP en el proceso de fiscalización.
Las notas de crédito por diferencia de cambio y las notas de crédito de devolución quedan excluidas y no
requerirán el ingreso de estos nuevos datos que se mostrarán deshabilitados en estos casos.
El comprobante de origen tiene que ser otro comprobante de ventas de un tipo de comprobante que sea
fiscalizable, de la misma empresa y de un tipo de comprobante aplicable al comprobante a ingresar. Debe ser un
comprobante del mismo cliente, salvo en el caso de clientes administrados por otros, en cuyo caso, podrá
indicarse un comprobante del mismo cliente, o de su cliente administrador o de cualquiera de los clientes que
administre dicho administrador.
Tener en cuenta:
En la fiscalización de facturas de crédito es obligatorio, para facturas de crédito del tipo factura A, B o C,
que en el ABM de Empresas (solapa “Fiscalización”), en “Facturas de crédito/ Cuenta Bancaria” se indique
una cuenta bancaria con un CBU de 22 caracteres.
En la fiscalización de facturas de crédito, en el caso de notas de débito y crédito es obligatorio que dicho
comprobante esté aplicado a un comprobante de ventas del tipo factura de crédito.
1.6. Definición de Sinónimos
Se dispone de utilitarios que permiten definir los sinónimos necesarios para la fiscalización de comprobantes.
Versión: 4 – Vigencia 06/02/2020 11
Fiscalización electrónica
Estos son:
Utilitario RG 1361/1681: Se utiliza para facturas y liquidaciones A y B, facturas de exportación, de bienes de
capital y facturación detallada.
BCSSinAFIP: se utiliza para las facturas de exportación, bienes de capital y facturación detallada
1.6.1 Utilitario RG 1361/1681 – Definición de sinónimos
Para poder trabajar con fiscalización electrónica de comprobantes se deben definir una serie de sinónimos.
Este utilitario permite definir sinónimos de: Cotizaciones, Provincias, Tipos de documento, Tratamientos
impositivos y Unidades de medida. Está disponible en el menú Utilitarios de BAS CS.
Para la fiscalización de comprobantes según RG 2485, bienes de capital y facturación detallada se deben definir
sinónimos de:
Provincias
Tipos de documentos
Tratamientos impositivos
Según se muestra en las figuras: Figura 12, Figura 13 y Figura 14.
Los sinónimos de cotizaciones y unidades de medida, destinados a fiscalización de facturas de exportación
y de bienes de capital) pueden definirse en el utilitario BCSSinAFIP. Si no se indican sinónimos en dicho
utilitario se utilizarán los que se indiquen en este.
Figura 12
Versión: 4 – Vigencia 06/02/2020 12
Fiscalización electrónica
Figura 13
Figura 14
1.6.2 Utilitario “BcsSinAFIP”
Este utilitario permite definir sinónimos para la fiscalización de facturas de exportación, facturación de bienes de
capital y facturación detallada según resolución 2904.
Países
Cotizaciones
Condiciones de venta
Unidades
Códigos para fiscalización de bienes de capital
Códigos para resolución 2904 detallada
El utilitario está disponible en la carpeta “Programs” de BASCS (Figura 15).
Versión: 4 – Vigencia 06/02/2020 13
Fiscalización electrónica
Figura 15
En el menú “Sinónimos” se dispone de opciones para indicar sinónimos de todas las entidades mencionadas.
Sinónimos para Fiscalización de comprobantes de Exportación
Para la correcta fiscalización de comprobantes E es necesario haber indicado los sinónimos para la AFIP de
países, cotizaciones, condiciones de venta y unidades de medida.
El comprobante no podrá ser fiscalizado correctamente sino se indicaron dichos sinónimos.
Cabe destacar que para comprobantes de exportación E, a diferencia de los de tipo A y B, no es necesario
indicar el sinónimo del tratamiento impositivo del cliente y del tipo de documento porque dichos datos no se
envían a la AFIP.
Se debe tener en cuenta que:
No se permitirá la registración de comprobantes de exportación E que requieran CAE que incluyan líneas
de ítems con cantidades o importes en negativo.
En caso de no indicar algún sinónimo necesario para los comprobantes de exportación pendientes de
fiscalización, el servicio reportará el error. Este podrá ser visualizado en el administrador de comprobantes
electrónicos en la solapa de seguimiento.
Países
Se exhiben los países registrados en BASCS y para cada uno se debe indicar el sinónimo para la AFIP del país
destino, el número de CUIT del mismo y el idioma de los comprobantes registrados para dicho país destino (se
ofrecen las opciones español, inglés y portugués).
Figura 16
Las ventanas de búsqueda disponibles en las columnas “Sinónimo” y “CUIT” exhiben los valores previstos por la
AFIP (Figura 17 y Figura 18).
Versión: 4 – Vigencia 06/02/2020 14
Fiscalización electrónica
Figura 17
Si se requiere informar más de un CUIT para un mismo país (Figura 18), se deberá duplicar o triplicar el país en
BASCS.
Figura 18
Cotizaciones
Para las cotizaciones es necesario indicar el sinónimo para la AFIP de los códigos de cotizaciones del sistema.
También es necesario el sinónimo para la AFIP de la moneda local. Al igual que como se mencionó para los
países, se ofrece la lista de sinónimos previstos por la AFIP en la columna correspondiente.
Versión: 4 – Vigencia 06/02/2020 15
Fiscalización electrónica
Figura 19
Condiciones de venta
En esta tabla deben registrarse los sinónimos para la AFIP de las condiciones de venta registradas en BASCS y
los códigos de INCOTERM. En ambos casos se podrán seleccionar los que correspondan de las ventanas de
búsqueda disponibles en las columnas “Sinónimos” e “Incoterm”.
Figura 20
Unidades
Se exhiben las unidades de medida registradas en BASCS debiendo seleccionarse los sinónimos establecidos
por la AFIP para cada una de ellas.
Versión: 4 – Vigencia 06/02/2020 16
Fiscalización electrónica
Figura 21
Sinónimos para Fiscalización de comprobantes de Bienes de capital
Códigos para fiscalización de bienes de capital
Para cada producto se debe informar el código del nomenclador común del MERCOSUR (NCM) y el código
según la Secretaría. Esta información es requerida para la emisión de facturas electrónicas de exportación
(Figura 22).
Figura 22
Sinónimos para Fiscalización detallada
Códigos para resolución 2904 detallada
Este programa permite indicar el sinónimo (GTIN) para los códigos de productos pudiendo ingresar también el
color y la medida en los casos que sea necesario.
Cabe observar que se permite ingresar ítems sin detallar color y medida o detallando color o color y medida, es
decir, lo que no se permite es indicar un ítem que maneje color y medida ingresando sólo la medida y no el color.
Es posible indicar una unidad de referencia. Estos valores deben ser enteros mayores que 1 y de a lo sumo 6
dígitos.
Si la unidad de referencia asociada al GTIN es 1 no hace falta indicarla.
Versión: 4 – Vigencia 06/02/2020 17
Fiscalización electrónica
Figura 23
1.7. Destinatarios para envío de mails
En la tabla clientes, en la solapa “Contactos, se debe indicar el nombre y dirección del mail de la persona a quien
se remitirá la factura electrónica por mail, tildándose el campo “Envío Cmp.” (Figura 24).
Figura 24
Recuérdese que debe indicarse, en la tabla Empresas, los “Parámetros para envío de mails” (Figura 2).
1.8. Definición de formato para envío de mails
Si los comprobantes se envían por mail, en el campo “Plantillas” (Figura 8) de los talonarios, se debe indicar el
modelo para la generación del mail.
Esta funcionalidad aplica a todos los tipos de comprobantes que se generen y, en particular, se utiliza para poner
a disposición de los clientes los comprobantes que se fiscalicen electrónicamente.
Las plantillas para envío de mails se definen en el menú “Tablas/Configuración” (Figura 25).
Versión: 4 – Vigencia 06/02/2020 18
Fiscalización electrónica
Figura 25
En el campo “De” correspondiente al mensaje se debe indicar la dirección de e-mail que aparecerá en el mensaje
como origen del mismo (Figura 28).
Debe indicarse una única dirección de e-mail en dicho campo. Este mail se debe corresponder al mail del usuario
que se haya indicado en la tabla “Empresas” (Figura 2).
En el campo “Para” se deben indicar las direcciones de e-mail de los destinatarios del mensaje; se prevé poder
indicar hasta cinco destinatarios. En dicho campo pueden indicarse direcciones de e-mail específicas o bien
indicar que el destinatario es alguno de los contactos que se han asociado a las cuentas en la tabla
correspondiente.
En este último caso deberán utilizarse palabras clave, con formatos del tipo “<<palabra clave>>, éstas serán
sustituidas por la dirección de e-mail que corresponda, en el momento del envío.
Por ejemplo, si se selecciona «Contacto envío de comprobantes», se estará indicando la dirección de e-mail
asociada al contacto del cliente que tenga indicado “Envío Cmp.” (Figura 24)
Oprimiendo el botón de búsqueda en el campo “Para” es posible visualizar todas las palabras claves disponibles
Figura 26).
Versión: 4 – Vigencia 06/02/2020 19
Fiscalización electrónica
Figura 26
También es necesario indicar algo en el campo “Asunto” del mensaje.
El campo puede completarse con el texto que se desee existiendo la posibilidad de incluir palabras clave con el
formato «palabra clave» que serán sustituidas por la información correspondiente del comprobante en el
momento del envío. Por ejemplo, si se indica «fecha», el dato se sustituirá por la fecha del comprobante.
Oprimiendo el botón de búsqueda en el campo “Asunto” es posible visualizar todas las palabras claves
disponibles (Figura 27) En caso de seleccionar un dato que no esté disponible en el comprobante al que se
asocia la plantilla, dicho dato quedará en blanco.
Versión: 4 – Vigencia 06/02/2020 20
Fiscalización electrónica
Figura 27
Por último, existe la posibilidad de indicar el “Cuerpo” del mensaje. Puede escribirse un texto, disponiéndose de
la posibilidad de incluir los mismos campos habilitados para el campo “Asunto”. La Figura 28 muestra un
ejemplo de una plantilla de mail para el envío de facturas.
Figura 28
Versión: 4 – Vigencia 06/02/2020 21
Fiscalización electrónica
Cabe destacar que para las direcciones de mail, el nombre que se recibirá en el campo “De” y “Para” del
mensaje enviado se corresponderá al texto de la dirección de e-mail antes del símbolo @.
Por ejemplo si la dirección de e-mail del destinatario que se indica es aperez@bas.com.ar, al recibir el
mensaje se podrá observar el nombre aperez como destino del mensaje, y al visualizar las propiedades de dicho
nombre, se podrá observar la dirección de e-mail aperez@bas.com.ar.
Existe la posibilidad de definir en la plantilla la dirección de destino u origen de la forma: [nombre]dirección de
mail.
En este caso el nombre que se recibirá al enviar el mensaje será el nombre indicado entre las llaves.
Por ejemplo, si la dirección de e-mail de destinatario que se indica en la plantilla es
[Administración]aperez@bas.com.ar, al recibir el mensaje, se podrá observar el nombre Administración
como destino del mensaje y, al visualizar las propiedades de dicho nombre, se podrá observar la dirección de e-
mail aperez@bas.com.ar.
1.9. Administrador de comprobantes electrónicos
Este programa, disponible en el menú de “Comprobantes/ Fiscalización electrónica”, permite, entre otros, ver los
comprobantes pendientes de CAE en el orden en que serán procesados, realizar tareas de administración y ver
comprobantes fiscalizados (Figura 29).
Figura 29
El Administrador exhibe, para la empresa en curso, un indicador del estado del servicio; éste posee un
hipervínculo (Figura 30) que permite acceder a datos adicionales del servicio como la fecha y hora desde la que
está operando, si está detenido, si no está operativo, en qué máquina está instalado el servicio, la fecha, hora y
datos del último comprobante procesado y la fecha y hora de la última vez que reportó actividad el servicio.
La información del estado del servicio se actualiza automáticamente cada 10 segundos mientras se mantenga
abierta la ventana de este programa.
Versión: 4 – Vigencia 06/02/2020 22
Fiscalización electrónica
Figura 30
El programa dispone de un campo (“Talonario”) donde se debe informar el talonario correspondiente a los
comprobantes que requieren el número de CAE, sólo serán aceptados códigos de talonarios para los cuáles se
haya indicado que requieren fiscalización electrónica.
Una vez ingresado el código de un talonario, en el campo “Estado del talonario” se exhibe su estado (Correcto,
Pausado, Bloqueado, etc.); éste ofrece un hipervínculo que permite ver datos adicionales del estado del
talonario, además la fecha, hora y datos del último comprobante procesado del (Figura 31).
Figura 31
En caso que el estado del talonario sea bloqueado, al acceder al hipervínculo de datos adicionales se podrá ver
un detalle de todos los inconvenientes registrados para el talonario con sugerencias en algunos casos para
corregir los mismos. Los posibles inconvenientes en el estado del talonario que provocan su bloqueo son:
comprobantes con fecha futura, excepto en el caso de servicios, en donde se permiten comprobantes con
fecha de emisión hasta diez días posteriores a la fecha del día.
comprobantes con fecha menor a cinco días, excepto en el caso de servicios, en donde se permiten
comprobantes con fecha de emisión hasta diez días anteriores a la fecha del día.
discontinuidades en la numeración
comprobantes pendientes de autorizar
Versión: 4 – Vigencia 06/02/2020 23
Fiscalización electrónica
inconsistencias de números y fechas en los comprobantes.
El programa dispone de tres Solapas: “Comprobantes” donde se exhiben los comprobantes pendientes de
fiscalizar, “Seguimiento”, que exhibe el estado del servicio y los errores o comentarios que se producen por la
operatoria del servicio e “Historial” que muestra las facturas fiscalizadas.
Solapa Comprobantes
La solapa “Comprobantes” muestra la lista de comprobantes pendientes de fiscalizar electrónicamente en el
orden en que serán procesados (Figura 32).
La ventana ofrece enlaces, en los campos correspondientes al número del comprobante y al cliente, desde los
que se puede acceder a las consultas respectivas.
Vale aclarar que estando funcionando el Servicio, si no se producen errores o si no se pausa el talonario,
difícilmente puedan visualizarse comprobantes en esta ventana pues permanecen el tiempo que media entre su
grabación y procesamiento.
Figura 32
La información de la lista de comprobantes pendientes de fiscalizar y la correspondiente al estado del talonario
se actualizan automáticamente cada 10 segundos mientras se mantenga abierta la ventana de este programa.
De todas formas se dispone del botón “Actualizar” (Figura 32) que, al oprimirse, refresca el estado del talonario
y la lista de comprobantes (siempre que el talonario no esté pausado).
La ventana dispone de los botones “Pausar” y “Reanudar” destinados a pausar y reanudar el talonario,
respectivamente.
Al pausar un talonario no será atendido por ningún servicio que esté parametrizado para fiscalizar
electrónicamente dicha base de datos, por lo que los comprobantes pendientes de fiscalizar permanecerán en
ese estado a menos que se fiscalicen manualmente.
A partir del momento en que se pausa un talonario no se refresca automáticamente la información del estado de
dicho talonario ni la lista de comprobantes, para ello hay que oprimir el botón de actualizar manualmente.
Se dispone de la opción “Eliminar comprobantes” y, si el talonario no es preimpreso se habilita también la
opción “Renumerar”.
Es importarte remarcar que no deben haber dos usuarios realizando modificaciones en la lista de comprobantes
con el talonario pausado en forma simultánea.
Eliminación de comprobantes
Para eliminar un comprobante primero hay que seleccionarlo haciendo doble clic en la cabecera de la fila en
cuestión y luego oprimir el botón de eliminar comprobantes.
En caso que la numeración no fuese preimpresa, si la eliminación provoca huecos en la numeración, al terminar
dicho proceso se advertirá de dicha eventualidad al operador sugiriendo renumerar los comprobantes pendientes
de procesar.
Renumeración de comprobantes
Esta opción aplica para talonarios que no correspondan al método de numeración “Preimpreso”.
Versión: 4 – Vigencia 06/02/2020 24
Fiscalización electrónica
Su efecto es renumerar los comprobantes pendientes de fiscalizar empezando a partir del último comprobante
fiscalizado correctamente o del número inicial de talonario si no se fiscalizó nunca ningún comprobante.
Para la renumeración se tienen en cuenta las fechas de los comprobantes para no provocar inconsistencias entre
fechas y números de comprobantes (que un comprobante de fecha posterior quede con un número anterior).
La renumeración soluciona inconvenientes de huecos en la numeración o inconsistencias entre fechas y
números de comprobantes.
Vale aclarar que para poder renumerar comprobantes se requiere que no haya comprobantes marcados para
eliminar en la lista que se exhibe en pantalla.
Hay que destacar que si los comprobantes renumerados tienen comprobantes asociados y éstos tienen
numeración asociada dichos comprobantes también son renumerados como el comprobante principal.
Solapa Seguimiento
En esta solapa, junto con la información del estado del servicio, es posible visualizar errores o comentarios que
se producen como consecuencia de la operatoria del mismo (Figura 33).
Figura 33
A la derecha del rótulo “Seguimiento” se indica que tipo de seguimiento se está haciendo de la actividad del
servicio de fiscalización electrónica. Las opciones posibles son: que no se esté haciendo seguimiento de
eventos, que se esté haciendo seguimiento de errores o que se esté haciendo seguimiento del funcionamiento
general del servicio (comentarios).
Haciendo clic sobre el hipervínculo del texto del tipo de seguimiento se accede a la pantalla que permite indicar o
modificar el tipo de seguimiento que se desea hacer de los eventos durante el funcionamiento del servicio, con la
posibilidad de eliminar el seguimiento que tiene el sistema hasta el momento (Figura 35).
Importante: El seguimiento sólo se debe habilitar en los casos en que por alguna razón no se estén fiscalizando
comprobantes. Una vez que se haya solucionado el inconveniente, o la causa por la cual no se está fiscalizando,
se deben destildar los campos correspondientes para finalizar el seguimiento y, también, se debe presionar el
botón “Limpiar” para eliminar los registros realizados.
Vale aclarar que para capturar el error completo se debe pausar el talonario y pararse sobre la línea que
corresponde al error de modo que se abra el tooltip (ventana de descripción emergente) para capturar más
detalles sobre el mensaje de error (Figura 34).
Versión: 4 – Vigencia 06/02/2020 25
Fiscalización electrónica
Figura 34
Presionando el botón “Limpiar” se eliminará la información de seguimiento almacenada hasta el momento.
Figura 35
En el cuadro “Ver” se indican los distintos parámetros que afectan a la visualización de los eventos de
seguimiento registrados por el sistema del funcionamiento del servicio,
el número máximo de últimos eventos que se quieren visualizar. Por defecto, se exhiben los últimos 100
movimientos del seguimiento del funcionamiento del servicio
el tipo de eventos que se visualizan (errores o comentarios, según se haya indicado en la Figura 35)
Si se desea que la información se actualice automáticamente a medida que se van registrando nuevos
eventos del funcionamiento del servicio o no (se desea que se mantenga la última información que se está
visualizando).
En el caso de mantener la actualización automática, la información de la tabla se actualizará cada 7 segundos
según los filtros indicados y los eventos registrados.
Solapa Historial
En esta solapa pueden consultarse las facturas ya fiscalizadas con la posibilidad de filtrar la información por
fecha (Figura 33).
Versión: 4 – Vigencia 06/02/2020 26
Fiscalización electrónica
Figura 36
1.10. Ingreso de comprobantes trabajando con factura
electrónica
Al registrar un comprobante que requiere fiscalización electrónica, al presionar F10 queda en la cola de
comprobantes, de modo que el servicio pueda fiscalizarlo electrónicamente cuando le toque el turno.
Si se cierra el comprobante mandando a imprimir, antes del momento de impresión, debe pasar por el proceso
de obtención de CAE. Se trata de esperar a que el servicio haya procesado el comprobante, interactuando con el
operador para ver si quiere o no esperar.
Para ello se consultará si el servicio está operativo y si el talonario no está pausado. En caso que se de alguna
de las situaciones mencionadas se emite un aviso al operador (Figura 37) dando la posibilidad de no esperar
más la impresión. En ese caso el comprobante se graba y queda pendiente de fiscalización.
Figura 37
Si se contesta que se desea continuar esperando, se esperará que el servicio obtenga el CAE correspondiente
del comprobante durante un período de tiempo, avisando al operador al término de dicho período si aún no se ha
conseguido un CAE y se pregunta si quiere seguir esperando o se quiere cancelar la impresión. También se le
indica al operador cuántos comprobantes están pendientes de fiscalizar. Mientras se espera el sistema muestra
Versión: 4 – Vigencia 06/02/2020 27
Fiscalización electrónica
una pantalla avisando que se está intentando la fiscalización electrónica del comprobante.
Como mencionamos, si el operador decide cancelar la impresión, el comprobante queda ingresado en el sistema,
pero pendiente de imprimir.
Hay que tener en cuenta que si el operador no decide esperar hasta obtener el CAE tampoco se imprimirán los
comprobantes asociados.
Si se intenta registrar un comprobante con fecha anterior a uno ya fiscalizado del mismo talonario, se emite un
aviso y no se permite continuar (Figura 38).
Figura 38
Si los comprobantes se generan mediante el proceso de facturación automática, si al cerrar el lote se les asigna
un talonario que requiere fiscalización electrónica, quedarán en la cola de pendientes de CAE y tendrán el mismo
tratamiento que los comprobantes registrados en forma manual.
Notas de débito y crédito
Si se ingresan notas de débito y crédito con talonarios que fiscalizan según los servicios de Fiscalización,
Fiscalización con detalle, Bienes de capital y Exportación, es posible indicar en la solapa Más, en el campo
“Comprobante de origen” los datos del comprobante de origen que serán necesarios enviar a la AFIP para la
fiscalización del comprobante que se está ingresando (Figura 39).
Versión: 4 – Vigencia 06/02/2020 28
Fiscalización electrónica
Figura 39
Las notas de crédito por diferencia de cambio y las notas de crédito de devolución quedan excluidas y no
requerirán el ingreso de estos nuevos datos que se mostrarán deshabilitados en estos casos.
El comprobante de origen tiene que ser otro comprobante de ventas de un tipo de comprobante que sea
fiscalizable, de la misma empresa y de un tipo de comprobante aplicable al comprobante a ingresar. Debe ser un
comprobante del mismo cliente, salvo en el caso de clientes administrados por otros, en cuyo caso, podrá
indicarse un comprobante del mismo cliente, o de su cliente administrador o de cualquiera de los clientes que
administre dicho administrador.
Estos datos se habilitan independientemente del medio de pago y se dispone de una búsqueda para permitir su
selección.
En el caso que no exista el comprobante o no cumpla con los requisitos, el sistema informará dicha eventualidad.
Si hay más de un comprobante posible para el prefijo y número indicado, se habilitará la búsqueda para
seleccionar el que corresponda.
1.11. Impresión de comprobantes
La impresión de un comprobante con fiscalización electrónica puede realizarse en papel y/o en un archivo de
formato PDF.
La parametrización se realiza en la solapa “Emisión” del Talonario (Figura 40).
También se puede parametrizar el envío del PDF generado por mail indicando tal situación en el talonario,
conjuntamente a la plantilla en base a la cual se generará el mail.
Con la parametrización adecuada (según se explicó en apartados anteriores y en el Servicio de fiscalización) la
impresión puede realizarse en forma automática ante la correcta fiscalización de un nuevo comprobante.
Versión: 4 – Vigencia 06/02/2020 29
Fiscalización electrónica
Figura 40
Para incluir la información de los datos relativos al CAE en la impresión de comprobantes se dispone, en los
formatos estándares de impresión de las siguientes variables:
El número de CAE (strNroCae)
La fecha de vencimiento del CAE (dtVtoCae)
La fecha de presentación de la petición de CAE (dtFechaPres)
El resultado del encabezado de respuesta a la solicitud de petición de CAE (strResultadoCae)
El resultado de la respuesta a la solicitud de petición de CAE a nivel de detalle de comprobante
(strResultadoCab)
El motivo indicado en dicha respuesta en el encabezado (strMotivoCae)
El motivo indicado en dicha respuesta en el detalle del comprobante que envía junto con el número la AFIP
(strMotivoCab)
Con respecto al programa de “Impresión de comprobantes”, si el talonario es preimpreso y requiere fiscalización
electrónica, no se pueden imprimir los comprobantes con número igual a cero que no están numerados porque
eso indica que no tienen CAE.
Si se indica un rango de comprobantes a imprimir el programa de impresión verifica que dichos comprobantes
posean CAE y, si alguno no lo tuviera, se emitirá un aviso al operador alertando de tal situación.
En el caso de comprobantes de venta correspondientes a talonarios que tienen indicado “Importa CAE”, dichos
comprobantes no podrán imprimirse hasta que no cuenten con los datos del CAE.
1.12. Comprobantes de crédito rechazados
Este programa, disponible en “Comprobantes/Fiscalización electrónica/ Comprobantes de crédito rechazados”,
permite indicar que comprobantes del tipo factura de crédito, que sean facturas o notas de débito pertenecientes
a talonarios que fiscalicen electrónicamente, se encuentran rechazadas.
Para ello es necesario indicar un talonario que cumpla con las características anteriormente descriptas (Figura
41). En la grilla se mostrarán ordenados por fecha, los comprobantes indicados como rechazados hasta el
momento.
Para indicar un nuevo comprobante hay que oprimir el botón de búsqueda posicionados en una fila de la grilla, y
seleccionar el mismo de la lista de comprobantes que se muestran.
Si se quiere indicar que un comprobante no continúa estando rechazado, se debe eliminar la fila correspondiente
de la lista decComprobantes rechazados.
Versión: 4 – Vigencia 06/02/2020 30
Fiscalización electrónica
Figura 41
1.13. Facturas de exportación
En caso de tratarse de comprobantes de exportación se hace posible indicar, en la solapa denominada
“Permisos” del ingreso de comprobantes de venta, el código del país de destino del comprobante.
Al indicar un código del país en esta solapa, se considerará el sinónimo de dicho país para la fiscalización
electrónica de comprobantes de exportación como código del país destino del comprobante.
Si para el país destino informado en el comprobante no se indicó un CUIT, se tomará el CUIT del cliente del
comprobante. Por ejemplo, si el país destino del comprobante es una zona franca argentina como Tierra del
Fuego, no hay que indicar nada en dicho campo.
Versión: 4 – Vigencia 06/02/2020 31
Fiscalización electrónica
Figura 42
1.14. Anulaciones, eliminaciones
No es posible eliminar comprobantes que se encuentran ya aprobados, es decir, que cuenten con los datos de
fiscalización electrónica. Para revertir la operación se deberá registrar la correspondiente Nota de crédito.
En caso que el comprobante se encuentre pendiente de fiscalizar se podrá eliminar; en ese caso el comprobante
se elimina también de la cola de tramitación del CAE.
La anulación de comprobantes que requieren fiscalización no puede realizarse en ningún caso.
También se controla y no se permite eliminar comprobantes impresos si los talonarios correspondientes
requieren fiscalización electrónica.
1.15. Importación y Modificación de CAE en facturas
electrónicas
1.15.1 En forma manual
Si por algún motivo las facturas se fiscalizan en forma externa a BASCS y luego se registran manualmente en el
sistema, para asociar el CAE y el vencimiento se debe usar el programa “Importación de CAE”.
El programa está disponible en “Comprobantes/ Ventas/ Fiscalización electrónica” (Figura 43).
En la zona “Datos del comprobante” se debe indicar el comprobante al cual se requiere asociar CAE y, una vez
que se ha precargado en la ventana, en la zona inferior se informarán los datos que correspondan.
Se debe asociar, obligatoriamente, el CAE y su fecha de vencimiento.
Si se requiere pueden indicarse también la fecha de presentación y un texto que pueda resultar de interés.
Para grabar, el sistema solicita reconfirmar los datos ingresados.
Versión: 4 – Vigencia 06/02/2020 32
Fiscalización electrónica
Figura 43
Si por algún motivo debe modificarse el número de CAE se debe utilizar el programa correspondiente, disponible
en “Comprobantes/ Ventas/ Facturas/ Modificación de CAE” (Figura 44).
Figura 44
1.15.2 En forma automática vía ICR
En caso que las facturas se fiscalicen en forma externa a BASCS y luego se importen vía ICR, el mensaje
correspondiente a los comprobantes de venta incluye campos, al final del encabezado, para importar la
información relacionada a la obtención del CAE:
Campo Tipo Longitud Descripción
Numero CAE Texto 14 Comprobantes electrónicos
Válido a partir de la versión BASCS 4.1.0 o superior
Vencimiento CAE Fecha 8 Válido a partir de la versión BASCS 4.1.0 o superior
Resultado Texto 300 Observaciones que devuelve el AFIP cuando se asigna
Número CAE
Versión: 4 – Vigencia 06/02/2020 33
Fiscalización electrónica
Válido a partir de la versión BASCS 4.1.0 o superior
Fecha Presentacion Fecha 8 Fecha Presentacion CAE
Válido a partir de la versión BASCS 4.1.0 o superior
También se dispone de un mensaje destinado a incorporar a comprobantes ya importados en BASCS, la
información correspondiente a la obtención de CAE. Se identifica como “Formato del mensaje del grupo de
Comprobantes de Ventas Electrónica”, es válidos para comprobantes de venta Ay B e incluye los siguientes
campos:
Campo Tipo Longitud Descripción
Fecha Fecha 8 Fecha del comprobante
Codcmp Texto 2 Indica el tipo de comprobante
(FA, FB, CA, CB, DA, DB, VA, VB,NA, NB)
Prefijo N. Entero 4 Prefijo del comprobante
Numero N. Entero 8 Número del comprobante
Numero CAE Texto 14 Comprobantes electrónicos
Válido a partir de la versión BASCS 4.1.0 o superior
Vencimiento CAE Fecha 8 Válido a partir de la versión BASCS 4.1.0 o superior
Resultado Texto 300 Observaciones que devuelve el AFIP cuando se asigna
Número CAE
Válido a partir de la versión BASCS 4.1.0 o superior
Fecha Presentacion Fecha 8 Fecha Presentacion CAE
Válido a partir de la versión BASCS 4.1.0 o superior
Para obtener más detalles puede consultarse la información del documento “Formatos de mensajes”.
Versión: 4 – Vigencia 06/02/2020 34
También podría gustarte
- Ebook Factura Electrónica SalvDocumento24 páginasEbook Factura Electrónica SalvErnesto NerioAún no hay calificaciones
- Documentacion Tecnica API NUC Digifact GT V2.0.0Documento23 páginasDocumentacion Tecnica API NUC Digifact GT V2.0.0Roberto Josué VillatoroAún no hay calificaciones
- Instructivo Facturacion Electronica PDFDocumento30 páginasInstructivo Facturacion Electronica PDFClaudia CayunaoAún no hay calificaciones
- Instructivo Técnico Factura ElectrónicaDocumento30 páginasInstructivo Técnico Factura ElectrónicaMarcelo MuñozAún no hay calificaciones
- Contabilidad ElectrónicaDocumento7 páginasContabilidad Electrónicaovazquezp75Aún no hay calificaciones
- Guia Llenado NominaDocumento125 páginasGuia Llenado NominaJavier DiazAún no hay calificaciones
- Factura ElectronicaDocumento10 páginasFactura ElectronicaJuan Manuel Castillo MolinaAún no hay calificaciones
- Como Facturar Electronicamente Con Aspel-SAE 2010BDocumento0 páginasComo Facturar Electronicamente Con Aspel-SAE 2010BLuis Angel CidAún no hay calificaciones
- Contabilidad Electronica Paso A Paso Con Aspel-COI 7.0Documento7 páginasContabilidad Electronica Paso A Paso Con Aspel-COI 7.0Jorge Alberto Huerta LandaAún no hay calificaciones
- Guia Rápida Emitir Un CCF en La Plataforma Sistema de FacturaciónDocumento8 páginasGuia Rápida Emitir Un CCF en La Plataforma Sistema de FacturaciónMoises SerranoAún no hay calificaciones
- Propuesta Dercas para Empresa La EsperanzaDocumento19 páginasPropuesta Dercas para Empresa La EsperanzaoselvinsAún no hay calificaciones
- Contabilidad Electrónica Paso A Paso Con Aspel-COI 7.0Documento7 páginasContabilidad Electrónica Paso A Paso Con Aspel-COI 7.0Guadalupe Perea CoronaAún no hay calificaciones
- 5a550c170342c - Manual de Uso de La Herramienta Gratuita de Facturacion PDFDocumento41 páginas5a550c170342c - Manual de Uso de La Herramienta Gratuita de Facturacion PDFRaquel Brenes LoaizaAún no hay calificaciones
- Manual CertificacionDocumento29 páginasManual CertificacionMiguel ArayaAún no hay calificaciones
- Contabilidad Electrónica Paso A Paso Con Aspel-COI 7.0Documento7 páginasContabilidad Electrónica Paso A Paso Con Aspel-COI 7.0Jesus VelazquezAún no hay calificaciones
- Instructivo para El Uso Del Facturador Gratuito de Facturación Electrónica (FE)Documento28 páginasInstructivo para El Uso Del Facturador Gratuito de Facturación Electrónica (FE)Stalin DecenaAún no hay calificaciones
- Guia Llenado NominaDocumento121 páginasGuia Llenado NominaJosé De Jesús R. IbarraAún no hay calificaciones
- Guía para Solicitar Autorización y Timbrado de Documentos ElectrónicosDocumento6 páginasGuía para Solicitar Autorización y Timbrado de Documentos ElectrónicosMariel SanabriaAún no hay calificaciones
- Guia Rápida Emitir Una Factura en La Plataforma Sistema de FacturaciónDocumento9 páginasGuia Rápida Emitir Una Factura en La Plataforma Sistema de FacturaciónMoises SerranoAún no hay calificaciones
- Manual Certificado Cumplimiento Tributario 12-2016Documento7 páginasManual Certificado Cumplimiento Tributario 12-2016David EscobarAún no hay calificaciones
- ED03 - CFDI Equipo 2Documento19 páginasED03 - CFDI Equipo 2ᴊ ᴏ ᴄ ᴇ ʟ ʏ ɴ ;Aún no hay calificaciones
- Manual de Usuario AdoDocumento18 páginasManual de Usuario AdololwtfnoAún no hay calificaciones
- Compendio Factura Electrónica-ADocumento31 páginasCompendio Factura Electrónica-AManuel GarciaAún no hay calificaciones
- Factura Electronica AdminpaqDocumento12 páginasFactura Electronica AdminpaqLuis MtzAún no hay calificaciones
- WS Guia Facturacion ElectronicaDocumento15 páginasWS Guia Facturacion ElectronicaAnonymous nDsySleEAún no hay calificaciones
- Guía para Solicitar Autorización de Emisión de Comprobantes Electrónicos 25042020 (3052) (1) - 1Documento17 páginasGuía para Solicitar Autorización de Emisión de Comprobantes Electrónicos 25042020 (3052) (1) - 1Angel BscAún no hay calificaciones
- Guía para Solicitar Autorización de Emisión de Comprobantes Electrónicos 25042020 (3052) (1) - 1Documento17 páginasGuía para Solicitar Autorización de Emisión de Comprobantes Electrónicos 25042020 (3052) (1) - 1Jhoanita1988Aún no hay calificaciones
- Sri-Manual de Factura Comercial NegociableDocumento21 páginasSri-Manual de Factura Comercial Negociablesvillam15Aún no hay calificaciones
- Manual de Usuario Del Sistema de FacturaciónDocumento53 páginasManual de Usuario Del Sistema de Facturaciónjserrano357aqsAún no hay calificaciones
- 20 Anexos Platatorma Cfdi SatDocumento120 páginas20 Anexos Platatorma Cfdi SatIgnacio Gómez PorcalloAún no hay calificaciones
- Procedimiento de Emision de Documentos en ContingenciaDocumento4 páginasProcedimiento de Emision de Documentos en ContingenciaAngela BandawuerAún no hay calificaciones
- Contabilidad Electrónica Paso A Paso Con Aspel COI 8.0Documento8 páginasContabilidad Electrónica Paso A Paso Con Aspel COI 8.0bundiozAún no hay calificaciones
- Anexo 20 Guia Llenado Versio 4.0Documento138 páginasAnexo 20 Guia Llenado Versio 4.0JULIOE SOLISAún no hay calificaciones
- Facturador SunatDocumento4 páginasFacturador SunatroyerrscAún no hay calificaciones
- Facturacion FU FE 20161005 V 1 3Documento19 páginasFacturacion FU FE 20161005 V 1 3valentinaadantoAún no hay calificaciones
- Guía Anexo 20Documento109 páginasGuía Anexo 20ferjimavAún no hay calificaciones
- Como Hacer Un Recibo de Honorarios Con El CFDI 3Documento7 páginasComo Hacer Un Recibo de Honorarios Con El CFDI 3tamagochi2Aún no hay calificaciones
- 2.1 Registro de Datos en Libro Diario ElectrónicoDocumento5 páginas2.1 Registro de Datos en Libro Diario ElectrónicoRodrigo Francisco Layza QuirozAún no hay calificaciones
- Guía para Solicitar Autorización de Emisión de Comprobantes Electrónicos 25042020 (3052) (1) - 1Documento17 páginasGuía para Solicitar Autorización de Emisión de Comprobantes Electrónicos 25042020 (3052) (1) - 1Jorge LopezAún no hay calificaciones
- Instructivo de Facturación Electrónica - Proveedores AbbDocumento9 páginasInstructivo de Facturación Electrónica - Proveedores AbbRuddy MartinezAún no hay calificaciones
- Manual de Usuario VesaDocumento17 páginasManual de Usuario VesaIvan EspinoAún no hay calificaciones
- Formas de Emitir Comprobantes ElectronicosDocumento17 páginasFormas de Emitir Comprobantes ElectronicosAlessandra OlivaresAún no hay calificaciones
- Manual - Como Implementar Los Cambios Expuestos Mediante Resolucion 2012 de 2022 PDFDocumento7 páginasManual - Como Implementar Los Cambios Expuestos Mediante Resolucion 2012 de 2022 PDFsistemas sidellAún no hay calificaciones
- Manual Alta de PrestacionesDocumento46 páginasManual Alta de PrestacionesJuan ManuelAún no hay calificaciones
- Documento de Integracion Tecnico Funcional V 1.10 BizlinkDocumento16 páginasDocumento de Integracion Tecnico Funcional V 1.10 BizlinkElmer TaparaAún no hay calificaciones
- Descripcion Tecnica de Facturacion ElectronicaDocumento55 páginasDescripcion Tecnica de Facturacion ElectronicaCarlos RamírezAún no hay calificaciones
- AdmGlobal FE ConfigurarDocumento6 páginasAdmGlobal FE ConfigurarGaby DuarteAún no hay calificaciones
- Instrutivo de EmsanarDocumento12 páginasInstrutivo de EmsanarfacturacionAún no hay calificaciones
- T-5 020 00 000-001-v1 1CFE - EmpresasDocumento28 páginasT-5 020 00 000-001-v1 1CFE - EmpresasMarcelo CastrilloAún no hay calificaciones
- Comprobante Fiscal Digital Impreso (Autoguardado)Documento12 páginasComprobante Fiscal Digital Impreso (Autoguardado)Petronila CortesAún no hay calificaciones
- Actividad 7 Metodo de EvaluacionDocumento2 páginasActividad 7 Metodo de EvaluacionEli OsorioAún no hay calificaciones
- Anexo 20 Guia de Llenado CFDIDocumento125 páginasAnexo 20 Guia de Llenado CFDIAldo Franco DominguezAún no hay calificaciones
- Contabilidad ElectrónicaDocumento6 páginasContabilidad ElectrónicaPaolo RiveiroAún no hay calificaciones
- PTBAI Requisitos Tecnicos-V1.0Documento16 páginasPTBAI Requisitos Tecnicos-V1.0Ruben Jesus Lopez MuñozAún no hay calificaciones
- Manual Tecnico de Operatividad OSE v20170828 - SUNATDocumento29 páginasManual Tecnico de Operatividad OSE v20170828 - SUNATjorgelubalAún no hay calificaciones
- Constitucion Electronica SasDocumento55 páginasConstitucion Electronica SasMatilde AlbanAún no hay calificaciones
- Comprobantes fiscales digitales (CFDI) 2020: Guía práctica para su expedición, cancelación y emisión de complementosDe EverandComprobantes fiscales digitales (CFDI) 2020: Guía práctica para su expedición, cancelación y emisión de complementosAún no hay calificaciones
- Pruebas de funcionalidades y optimización de páginas web. IFCD0110De EverandPruebas de funcionalidades y optimización de páginas web. IFCD0110Aún no hay calificaciones
- Comprobantes fiscales digitales (CFDI). Guía práctica para su expedición, cancelación y emisión de complementos 2019De EverandComprobantes fiscales digitales (CFDI). Guía práctica para su expedición, cancelación y emisión de complementos 2019Calificación: 5 de 5 estrellas5/5 (1)
- Comprobantes fiscales digitales (CFDI) 2021: Guía práctica para su expedición, cancelación, y emisión de complementosDe EverandComprobantes fiscales digitales (CFDI) 2021: Guía práctica para su expedición, cancelación, y emisión de complementosAún no hay calificaciones
- CAJA Y BANCOS Version 450Documento104 páginasCAJA Y BANCOS Version 450Pablo Martin SaucoAún no hay calificaciones
- Obtencion Cert Elec Constancia CUITDocumento18 páginasObtencion Cert Elec Constancia CUITPablo Martin SaucoAún no hay calificaciones
- Certificado ElectronicoDocumento31 páginasCertificado ElectronicoPablo Martin SaucoAún no hay calificaciones
- Descarga Claves Criptográficas - Encustody (CABA)Documento11 páginasDescarga Claves Criptográficas - Encustody (CABA)Pablo Martin SaucoAún no hay calificaciones
- Tiquete Cristian BarranquillaDocumento1 páginaTiquete Cristian BarranquillaPaula CamargoAún no hay calificaciones
- Alfagres 638780Documento2 páginasAlfagres 638780josemendex2011Aún no hay calificaciones
- Guía de Pruebas Fase de Voluntariedad Abierta para El Sistema Integrado de Facturación Electrónica NacionalDocumento14 páginasGuía de Pruebas Fase de Voluntariedad Abierta para El Sistema Integrado de Facturación Electrónica NacionalMariscalestigarribiaAún no hay calificaciones
- Factura Electronica E001 - 1472Documento1 páginaFactura Electronica E001 - 1472Marycielo Minaya G.Aún no hay calificaciones
- Ad 9668Documento1 páginaAd 9668Maria Isabel Molina MejiaAún no hay calificaciones
- Consolidado 9Documento22 páginasConsolidado 9Angie WilchezAún no hay calificaciones
- Sux799 - Sep-1-3Documento3 páginasSux799 - Sep-1-3jaime MendozaAún no hay calificaciones
- 95787EE9Documento1 página95787EE9Camila VargasAún no hay calificaciones
- Factura Electrónica de VentaDocumento1 páginaFactura Electrónica de VentaEiver Stiven Colorado OcampoAún no hay calificaciones
- Ía Paso A Paso para Emitir Una Nota de Débito Electrónica GuiaDocumento14 páginasÍa Paso A Paso para Emitir Una Nota de Débito Electrónica GuiaPABLO PIONAún no hay calificaciones
- Factura Coltejer PDFDocumento1 páginaFactura Coltejer PDFCristian David CoyAún no hay calificaciones
- Notaria Primera BarranquillaDocumento2 páginasNotaria Primera BarranquillaMinutas JuridicoAún no hay calificaciones
- 1.formulario Sagrilaft - v2 2020Documento2 páginas1.formulario Sagrilaft - v2 2020hiderAún no hay calificaciones
- Casa Del Medico SasDocumento2 páginasCasa Del Medico Sasheidy carolina molina acostaAún no hay calificaciones
- Obras - Desco 1 29Documento29 páginasObras - Desco 1 29Cesar AceitunoAún no hay calificaciones
- Facturacion ElectronicaDocumento30 páginasFacturacion ElectronicayuraniAún no hay calificaciones
- 10 Documentos Comerciales Con ImagenDocumento10 páginas10 Documentos Comerciales Con ImagenMänuël Väsquez100% (3)
- Ad 09010379760852000000158Documento1 páginaAd 09010379760852000000158Cielo GuerraAún no hay calificaciones
- Factura Electronica - ImpresionDocumento1 páginaFactura Electronica - ImpresionJoseph Anthony Ramos ArellanoAún no hay calificaciones
- Nota de Credito 1Documento2 páginasNota de Credito 1Alexa OsorioAún no hay calificaciones
- Factura Electronica - 179 OC 996 GOBDocumento1 páginaFactura Electronica - 179 OC 996 GOBJUAN JOSE VIZCARRA CHOQUEAún no hay calificaciones
- Tipo de DocumentoDocumento24 páginasTipo de DocumentoEver David Cortez DiazAún no hay calificaciones
- Proyecto Resolución 000000 de 17-12-2020 PDFDocumento269 páginasProyecto Resolución 000000 de 17-12-2020 PDFINGENIERIA CRGAún no hay calificaciones
- SP Sistemas Palacios Ltda: /id. ExtranjeroDocumento1 páginaSP Sistemas Palacios Ltda: /id. Extranjeroandres leytonAún no hay calificaciones
- Cotizacion PymeDocumento5 páginasCotizacion PymeCamilo Montealegre BermeoAún no hay calificaciones
- 2-Comprobante de Pago ElectrónicoDocumento42 páginas2-Comprobante de Pago ElectrónicoDiego Nuñez CcalloAún no hay calificaciones
- Contrato Remodelación CocinaDocumento13 páginasContrato Remodelación CocinaHary Dallanne Villamil RodriguezAún no hay calificaciones
- Dian PSUV85064Documento1 páginaDian PSUV85064Xiomara EstradaAún no hay calificaciones
- Factura Electronica - Impresion 11111Documento1 páginaFactura Electronica - Impresion 11111Elisban Calcina CcariAún no hay calificaciones
- Informe FinalDocumento27 páginasInforme Finaljuan pablo lozano andradeAún no hay calificaciones