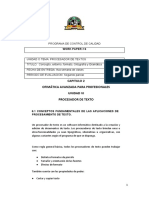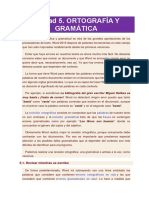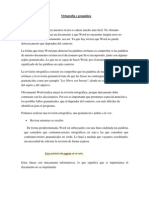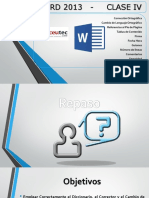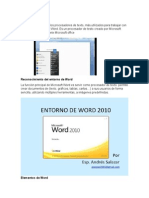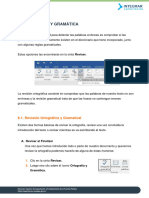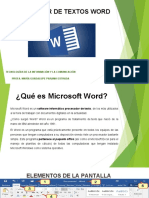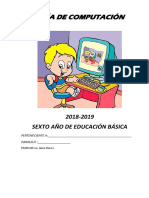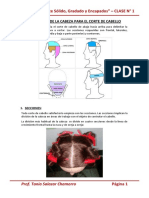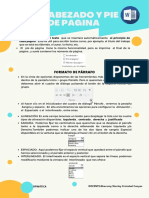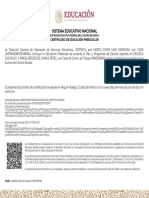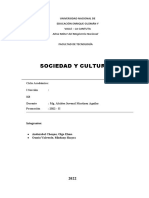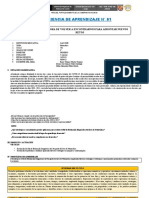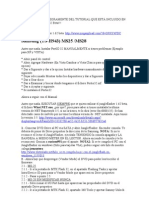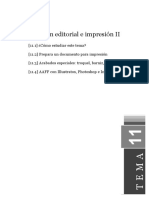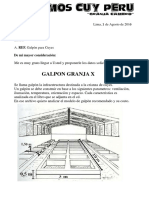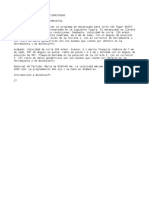Documentos de Académico
Documentos de Profesional
Documentos de Cultura
Sesión 3 Ofimática DMCD
Cargado por
Beatriz CajahuancaTítulo original
Derechos de autor
Formatos disponibles
Compartir este documento
Compartir o incrustar documentos
¿Le pareció útil este documento?
¿Este contenido es inapropiado?
Denunciar este documentoCopyright:
Formatos disponibles
Sesión 3 Ofimática DMCD
Cargado por
Beatriz CajahuancaCopyright:
Formatos disponibles
SESIÓN 03
ORTOGRAFÍA Y
GRAMÁTICA
La revisión ortográfica y gramatical es otra de las grandes aportaciones de los
procesadores de texto.
Evitar que haya errores en nuestros textos es ahora mucho más fácil. No obstante
conviene saber que revisar un documento y que Word no encuentre ningún error no
quiere decir que, necesariamente, sea así. Ya que hay errores que Word no puede
detectar puesto que dependen del contexto.
REVISAR MIENTRAS SE ESCRIBE:
De forma predeterminada, Word irá subrayando con una línea ondulada las palabras que
considere que contienen errores ortográficos en rojo y las que considere que contienen
errores gramaticales en azul . Lo hará a medida que vayamos escribiendo, sin necesidad de
solicitar la revisión de forma expresa. Word no podrá detectar errores gramaticales hasta
que la frase esté acabada, por ejemplo, con un punto.
Éstas líneas son únicamente informativas, lo que significa que si imprimimos el documento
no se imprimirán.
Ortografía
En este caso, para el error jugete nos ofrece este menú contextual.
Además de las palabras sugeridas, en el menú contextual encontramos otras opciones
interesantes:
- Omitir todo: En ocasiones el corrector se equivoca, o simplemente estamos utilizando
nombres propios o marcas comerciales que no están incluidos en el diccionario. En tal caso,
deberemos omitir el error.
- Agregar al diccionario: Añade la palabra subrayada al diccionario personalizado y no la
volverá a mostrar subrayada.
Gramática
En nuestro ejemplo la palabra sugerida frente al error gramatical es Este , con lo que la frase
quedaría "Este autobús ... "
OFIMÁTICA DOCENTE:Gheremy Sherley Cristobal Cunyas
SESIÓN 03
DISEÑO DE PÁGINA
Cuando estamos escribiendo en un documento Word es como si lo hiciéramos en una
hoja de papel que luego puede ser impresa. Por lo tanto, existe un área en la cual
podemos escribir y unos márgenes los cuales no podemos sobrepasar.
Estos márgenes se definen en la pestaña Formato, en el
grupo de herramientas Configurar página, donde también
podremos encontrar herramientas para seleccionar la
Orientación, Saltos de página, Tamaño, Números de línea,
Columnas y Guiones.
Al hacer clic sobre el botón Márgenes, aparecen unos
márgenes predeterminados. Si ninguno nos sirve,
podremos definir unos desde la opción Márgenes
Personalizados.
También es conveniente especificar el tamaño del papel
que vamos a utilizar en la impresión.
Al hacer clic en el botón Tamaño, se abre una lista de
Tamaños predeterminados. Pero, al igual que en los
márgenes, aquí también se puede personalizar el tamaño
de la hoja, haciendo clic en la opción Más tamaños de
papel.
NUMERACIÓN Y VIÑETAS:
En el grupo Párrafo de la pestaña Inicio también
encontramos herramientas para crear listas.
Una lista no es más que un conjunto de elementos
ligeramente tabulados y precedidos por un símbolo,
dibujo o número. Utilizaremos una lista numerada o
por viñetas dependiendo de si los elementos
guardan o no un orden secuencial. Para aplicarlas,
podemos:
Pulsar el correspondiente botón y empezar a
escribir cada uno de los elementos de la lista.
O bien seleccionar un texto ya existente y aplicar
el estilo de lista.
OFIMÁTICA DOCENTE:Gheremy Sherley Cristobal Cunyas
También podría gustarte
- Teoria y Ejercicios Propuestos (Modulo II) WordDocumento42 páginasTeoria y Ejercicios Propuestos (Modulo II) WordNoldi MauroAún no hay calificaciones
- Clase 5 - Ortografía y Grámatica en WordDocumento29 páginasClase 5 - Ortografía y Grámatica en WordMiriam RamosAún no hay calificaciones
- Word 2010 Ortografia y GramaticaDocumento4 páginasWord 2010 Ortografia y GramaticaMagno Ramos CutipaAún no hay calificaciones
- Ortografía y Gramática en WordDocumento7 páginasOrtografía y Gramática en WordMode CruzAún no hay calificaciones
- TEMA 6 PROCESADOR DE TEXTOS I, y IIDocumento34 páginasTEMA 6 PROCESADOR DE TEXTOS I, y IIELVIS DAVID PAUCARA HINOJOSAAún no hay calificaciones
- Gramatica-Separata WordDocumento19 páginasGramatica-Separata WordJohan Santon MezaAún no hay calificaciones
- TEMA 6 PROCESADOR DE TEXTOS I, y IIDocumento34 páginasTEMA 6 PROCESADOR DE TEXTOS I, y IIELVIS DAVID PAUCARA HINOJOSAAún no hay calificaciones
- 5 Word BasicoDocumento10 páginas5 Word BasicoAnguie Lucia GarcíaAún no hay calificaciones
- Ortografía y Gramática WordDocumento2 páginasOrtografía y Gramática WordRoxy ParedesAún no hay calificaciones
- Ortografía y Gramática 1 y 2Documento4 páginasOrtografía y Gramática 1 y 2fiorellaAún no hay calificaciones
- Guia 5 - OrtografiaDocumento6 páginasGuia 5 - OrtografiaJTAún no hay calificaciones
- Clase 4 - Ortografía - Notaalpie - WORD - 2013Documento26 páginasClase 4 - Ortografía - Notaalpie - WORD - 2013Miguel PeñalvaAún no hay calificaciones
- WOA Practica 12A Referencias CruzadasDocumento10 páginasWOA Practica 12A Referencias CruzadasKIMBERLY MARIA DEL ROSARIO URDANIVIA SANZAún no hay calificaciones
- Word Unidad 05Documento23 páginasWord Unidad 05Marden Puerta ChoctalinAún no hay calificaciones
- Unidad 5Documento4 páginasUnidad 5Benito Quispe A.Aún no hay calificaciones
- WOA Practica 13A Notas Al Pie y Notas Al Final, TerminadoDocumento11 páginasWOA Practica 13A Notas Al Pie y Notas Al Final, TerminadoKIMBERLY MARIA DEL ROSARIO URDANIVIA SANZAún no hay calificaciones
- Ortografía y GramáticaDocumento24 páginasOrtografía y Gramáticapamela delgado lemosAún no hay calificaciones
- Unidad 5Documento15 páginasUnidad 5Manuel CervantesAún no hay calificaciones
- Unidad 05 Ortografia GramaticaDocumento8 páginasUnidad 05 Ortografia GramaticaRonald Crisostomo LlallicoAún no hay calificaciones
- Unidad 05 Ortografia GramaticaDocumento8 páginasUnidad 05 Ortografia GramaticaArkis Pacio RobertAún no hay calificaciones
- Reporte5 LuisDocumento4 páginasReporte5 LuisLuis OjedaAún no hay calificaciones
- Ortografia y GramaticaDocumento11 páginasOrtografia y GramaticamgerardmbAún no hay calificaciones
- Ortografía y GramáticaDocumento5 páginasOrtografía y GramáticaLourdesAún no hay calificaciones
- Unidad 6Documento14 páginasUnidad 6Alvaro PutxeAún no hay calificaciones
- Ortografía y GramáticaDocumento2 páginasOrtografía y GramáticaElder Jimenez RamirezAún no hay calificaciones
- Ofimatica Basica - WordDocumento18 páginasOfimatica Basica - WordJael Jose Estrada RiveraAún no hay calificaciones
- 2ortografia y GramatcaDocumento4 páginas2ortografia y Gramatcaxiomara cristela moraga aguilarAún no hay calificaciones
- Conceptos de WordDocumento23 páginasConceptos de WordaribejAún no hay calificaciones
- 03 - Ortografía y GramáticaDocumento3 páginas03 - Ortografía y GramáticaELIANA PALLARESAún no hay calificaciones
- 8o. Guías Pedagógicas 2021 Tecnología e InformáticaDocumento22 páginas8o. Guías Pedagógicas 2021 Tecnología e InformáticaWilliam RamosAún no hay calificaciones
- Guia de Word KellyDocumento64 páginasGuia de Word Kellykelly abril alturoAún no hay calificaciones
- Sesion 04 Ortografia y Gramatica-Eli AcostaDocumento26 páginasSesion 04 Ortografia y Gramatica-Eli AcostaElí Benjamín Acosta AmadorAún no hay calificaciones
- Trabajar Con Las Herramientas Avanzadas de WordDocumento42 páginasTrabajar Con Las Herramientas Avanzadas de WordBere Herrada OlguínAún no hay calificaciones
- Practica 3 Gestion de DocumentosDocumento8 páginasPractica 3 Gestion de DocumentosDiego ReyesAún no hay calificaciones
- Word 2013 Nivel 1 - Unidad 1 - Tema 08 Ortografía y GramáticaDocumento5 páginasWord 2013 Nivel 1 - Unidad 1 - Tema 08 Ortografía y GramáticaLuis Humberto BrizuelaAún no hay calificaciones
- Tic-Teoria 12Documento3 páginasTic-Teoria 12Leidy MunguíaAún no hay calificaciones
- Manual Microsoft Office Word 2013Documento69 páginasManual Microsoft Office Word 2013Jonny Raúl100% (3)
- Teoría Word BásicaDocumento4 páginasTeoría Word BásicaricarikerAún no hay calificaciones
- Introduccion Word 2019Documento6 páginasIntroduccion Word 2019Jesús Rodríguez JiménezAún no hay calificaciones
- Anexo 4 Procesador de TextosDocumento13 páginasAnexo 4 Procesador de Textoslupita lupisAún no hay calificaciones
- S2 Video Animado 1 Profundizacion Acc Desha1602-IDocumento3 páginasS2 Video Animado 1 Profundizacion Acc Desha1602-IChristopherAún no hay calificaciones
- Sinónimos en WordDocumento6 páginasSinónimos en WordMabelly Torres50% (2)
- ENCABEZADOSDocumento2 páginasENCABEZADOSAlejandro RuanoAún no hay calificaciones
- Taller WordDocumento11 páginasTaller WordHeidy MorenoAún no hay calificaciones
- Corrector Ortográfico y GramaticalDocumento3 páginasCorrector Ortográfico y GramaticalchriscornejoAún no hay calificaciones
- Unidad 3Documento10 páginasUnidad 3Lourdes SilvaAún no hay calificaciones
- Primera Clase de Word 2010Documento24 páginasPrimera Clase de Word 2010Mendoza Contreras AbelAún no hay calificaciones
- Elementos Basicos Que Componen Word 2010Documento15 páginasElementos Basicos Que Componen Word 2010sebastianAún no hay calificaciones
- Bienvenido A Wor22222222Documento46 páginasBienvenido A Wor22222222Quispe GustavoAún no hay calificaciones
- Barra de Herramientas de WordDocumento16 páginasBarra de Herramientas de WordAngela Clarisa HernándezAún no hay calificaciones
- 5.3 AutocorrecciónDocumento5 páginas5.3 AutocorrecciónFull TeamAún no hay calificaciones
- Investigacion de InformaticaDocumento22 páginasInvestigacion de InformaticaMilton GuillerAún no hay calificaciones
- U2L2 MaterialComplementarioDocumento19 páginasU2L2 MaterialComplementarioChristian D. RamosAún no hay calificaciones
- Guia para 2do Año WordDocumento6 páginasGuia para 2do Año WordBárbara RobledoAún no hay calificaciones
- Libro 6toDocumento63 páginasLibro 6toCompubitEcuador SlotAún no hay calificaciones
- Es La Separación Del Párrafo Con Respecto Al Margen Izquierdo o DerechoDocumento13 páginasEs La Separación Del Párrafo Con Respecto Al Margen Izquierdo o DerechoAmerica fajardAún no hay calificaciones
- 3 Unidad - Alineacion de Textos e Insercion de ElementosDocumento20 páginas3 Unidad - Alineacion de Textos e Insercion de ElementosNaki's ProduccionesAún no hay calificaciones
- Trabajo de Word Fuente y ParrafoDocumento13 páginasTrabajo de Word Fuente y ParrafoNestor Hugo Zavaleta MirandaAún no hay calificaciones
- EPT Semana 25Documento5 páginasEPT Semana 25David MattinezAún no hay calificaciones
- Iis - Clase 01 - Divisiones de La CabezaDocumento3 páginasIis - Clase 01 - Divisiones de La CabezaBeatriz CajahuancaAún no hay calificaciones
- Sesión 12Documento4 páginasSesión 12Beatriz CajahuancaAún no hay calificaciones
- Sesión 4 Ofimática DMCDDocumento2 páginasSesión 4 Ofimática DMCDBeatriz CajahuancaAún no hay calificaciones
- Iis - Clase 06 - Corte en Capas UniformesDocumento4 páginasIis - Clase 06 - Corte en Capas UniformesBeatriz Cajahuanca100% (1)
- Iis - Clase 07 - Corte en Capas IncrementadasDocumento3 páginasIis - Clase 07 - Corte en Capas IncrementadasBeatriz CajahuancaAún no hay calificaciones
- Sesión 2 Ofimática DMCDDocumento2 páginasSesión 2 Ofimática DMCDBeatriz CajahuancaAún no hay calificaciones
- Alimentacion SaludableDocumento11 páginasAlimentacion SaludableCesar Julio Hincapie FrancoAún no hay calificaciones
- Representaciones Del Espacio GeográficoDocumento6 páginasRepresentaciones Del Espacio GeográficoGabriela SoberonAún no hay calificaciones
- Acu Obras ProvisionalesDocumento10 páginasAcu Obras Provisionaleskevincm1448Aún no hay calificaciones
- Estudiante 2Documento8 páginasEstudiante 2Jackson GiraldoAún no hay calificaciones
- SIMATIC S7-1200: Módulos DigitalesDocumento45 páginasSIMATIC S7-1200: Módulos DigitalesNicomedes Copa ApazaAún no hay calificaciones
- Certificado 2021 07 09Documento1 páginaCertificado 2021 07 09eivan mendozaAún no hay calificaciones
- Extintor Amerex Modelo 589 2019 JWDocumento1 páginaExtintor Amerex Modelo 589 2019 JWDavid De La Cruz0% (1)
- Tablas HASHDocumento13 páginasTablas HASHCarlos Camacho SalazarAún no hay calificaciones
- Foda - CoachingDocumento3 páginasFoda - CoachingNataly Haydee Mariños VasquezAún no hay calificaciones
- Ficha Online de Past Simple Practice para Grade 6 PDFDocumento2 páginasFicha Online de Past Simple Practice para Grade 6 PDFGenesis CabreraAún no hay calificaciones
- IC-010 Calibracion de FlujometrosDocumento8 páginasIC-010 Calibracion de FlujometrosJORGE ENRIQUE PINZON GARCIAAún no hay calificaciones
- Pto SedimentadorDocumento3 páginasPto SedimentadorGuiver Santisteban IbañezAún no hay calificaciones
- AndamiosDocumento2 páginasAndamiosTATITO SMITHAún no hay calificaciones
- SdsadDocumento4 páginasSdsadDanielRYNAún no hay calificaciones
- Applications With Azure Cloud and Windows Containers (Ebook) Es EsDocumento75 páginasApplications With Azure Cloud and Windows Containers (Ebook) Es EsJavier GuerreroAún no hay calificaciones
- Universidad Nacional de Educación Enrique Guzmán y ValleDocumento4 páginasUniversidad Nacional de Educación Enrique Guzmán y ValleMhelany Shayra Osorio ValverdeAún no hay calificaciones
- Experiencia de Aprendizaje 01 - 4to Grado - MatemáticaDocumento11 páginasExperiencia de Aprendizaje 01 - 4to Grado - Matemáticaharold HuamanAún no hay calificaciones
- Tarea #7 Frenos-SuspensionDocumento3 páginasTarea #7 Frenos-SuspensionAlan VelasquezAún no hay calificaciones
- Tarea 6 Calcular La Media Aritmetica y La MedianaDocumento18 páginasTarea 6 Calcular La Media Aritmetica y La MedianaMichelle GonzalezAún no hay calificaciones
- Flasheo Samsung TS-H943 MS25 MS28Documento2 páginasFlasheo Samsung TS-H943 MS25 MS28chetelopez100% (1)
- Requerimiento #02 Servicio Mo Bienes y ServiciosDocumento6 páginasRequerimiento #02 Servicio Mo Bienes y ServiciosCHRISTIAN HENRY MARRUFO PAIVAAún no hay calificaciones
- Info. Línea Del TiempoDocumento3 páginasInfo. Línea Del Tiempomiranda primera mejiasAún no hay calificaciones
- Qué Es La MercadotecniaDocumento3 páginasQué Es La MercadotecniaJose Lizandro Medina CalderonAún no hay calificaciones
- Videoclase Gerencia de Operaciones, Semana 2. DAHH BlendedDocumento27 páginasVideoclase Gerencia de Operaciones, Semana 2. DAHH BlendedJERSIN JULINHO ZEVALLOS ARZAPALOAún no hay calificaciones
- Recibo Noviembre: Movistar HogarDocumento3 páginasRecibo Noviembre: Movistar HogarAntoAún no hay calificaciones
- Tema 11Documento25 páginasTema 11Peter Giovanni Melo FlórezAún no hay calificaciones
- Costos de Producciòn Galpòn BaseDocumento5 páginasCostos de Producciòn Galpòn BaseMichael D LlsAún no hay calificaciones
- 14 CriogeniaDocumento59 páginas14 CriogeniaDavid Jesus Mejias LlanosAún no hay calificaciones
- Tesis Lean ServiceDocumento199 páginasTesis Lean ServiceAngel PintorAún no hay calificaciones
- Manual de Usuario: WWW - Viceroysmartpro.EsDocumento13 páginasManual de Usuario: WWW - Viceroysmartpro.Esjules.motttteAún no hay calificaciones
- Ejercicio de TorneriaDocumento6 páginasEjercicio de TorneriaRICHARD MAYORGA CHAVEZAún no hay calificaciones