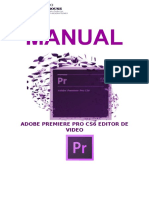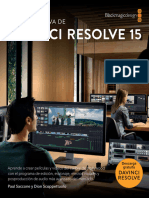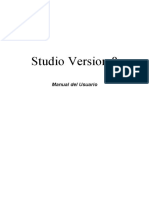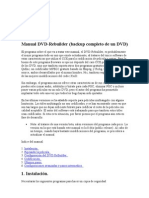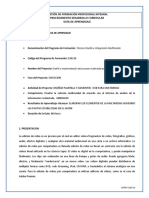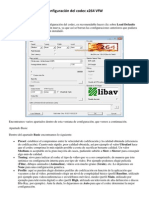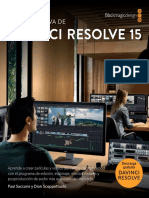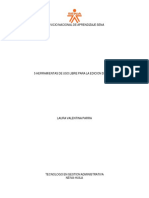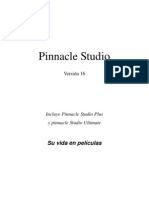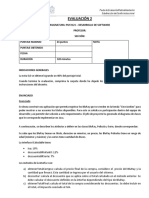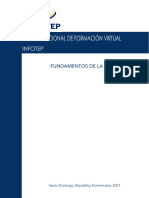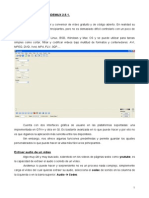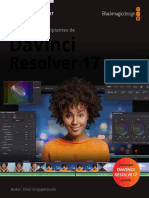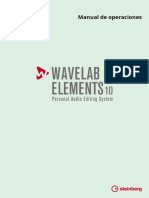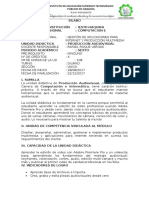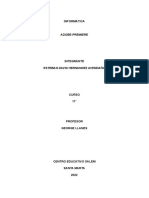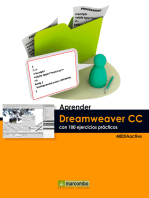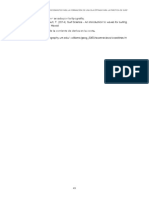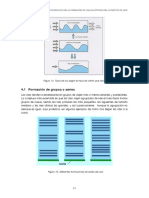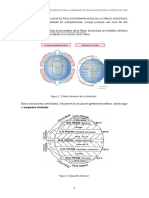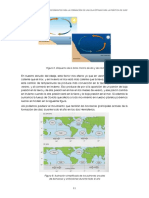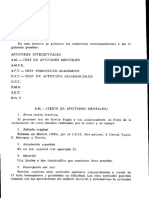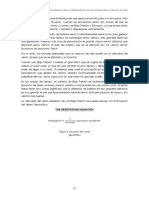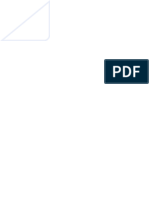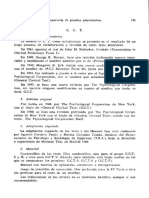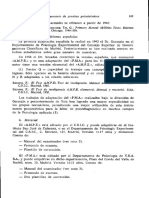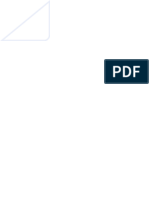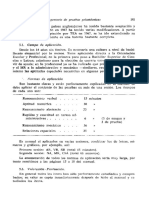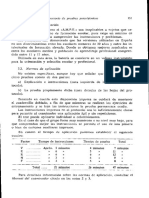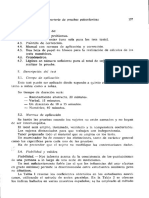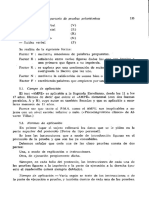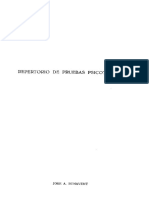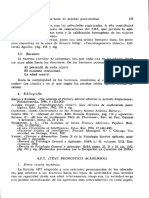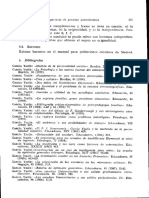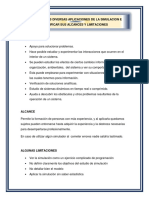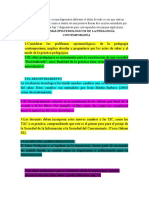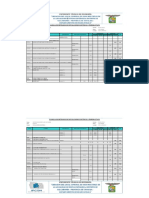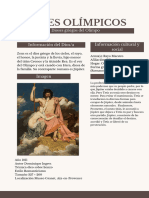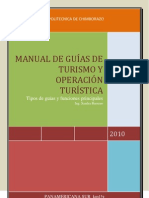Documentos de Académico
Documentos de Profesional
Documentos de Cultura
DaVinci Resolve 17 Principiantes - PDF 175 470 56 60
Cargado por
ajuandTítulo original
Derechos de autor
Formatos disponibles
Compartir este documento
Compartir o incrustar documentos
¿Le pareció útil este documento?
¿Este contenido es inapropiado?
Denunciar este documentoCopyright:
Formatos disponibles
DaVinci Resolve 17 Principiantes - PDF 175 470 56 60
Cargado por
ajuandCopyright:
Formatos disponibles
1 Elija Reproducción> Renderizar caché> Inteligente.
La caché inteligente funciona con efectos específicos de la línea de tiempo, como transiciones, ajustes de opacidad y
superposiciones de modo compuesto. Las regiones de la línea de tiempo que requieren almacenamiento en caché
tienen una barra roja sobre ellas, mientras que las regiones que ya están en caché tienen una barra azul sobre ellas.
Todo esto es bastante fácil, pero las configuraciones adicionales le permiten personalizar la operación de
almacenamiento en caché.
2 Elija Archivo> Configuración del proyecto> Configuración maestra.
EDITAR
La configuración maestra incluye algunas configuraciones de medios optimizados relacionadas con el
almacenamiento en caché. El menú "Caché de fotogramas en" establece el formato de compresión que
utiliza DaVinci Resolve para guardar los archivos renderizados. Las opciones comunes a macOS y Windows
incluyen formatos de 10 y 8 bits sin comprimir, formatos DNxHR de Avid y GoPro Cineform. En macOS,
DaVinci Resolve también incluye el formato de compresión ProRes de Apple.
La configuración predeterminada (ProRes 422 HQ en macOS y DNxHR HQX en Windows) crea un archivo de
10 bits de alta calidad que se verá bien en su salida final. Si está trabajando temporalmente en una
computadora portátil o portátil con una unidad de disco lenta, es posible que desee optar por un formato de
8 bits de calidad ligeramente inferior, como Avid DNxHR HQ o ProRes 422 para permitir un procesamiento
más rápido. Por ahora, dejará esta configuración en el valor predeterminado y pasará al procesamiento en
segundo plano.
3 Asegúrese de que la opción "Habilitar almacenamiento en caché en segundo plano" esté seleccionada.
Cuando el almacenamiento en caché en segundo plano está habilitado, la renderización de efectos comienza en función del tiempo
que su computadora permanece inactiva.
Procesamiento y almacenamiento en caché en segundo plano 215
4 En el cuadro numérico "Habilitar el almacenamiento en caché en segundo plano", ingrese 3.
El almacenamiento en caché en segundo plano ahora comenzará a generar efectos después de que su computadora permanezca inactiva
durante 3 segundos.
5 Haga clic en Guardar en la parte inferior de la ventana de configuración para guardar la configuración y cerrar la ventana.
Hagamos un pequeño cambio en nuestro clip de despegue de agua reprogramado para ver cómo funciona el almacenamiento en caché
en la práctica.
6 Mueva el cabezal de reproducción al inicio del clip "07 WATER TAKEOFF" y seleccione el clip en
la línea de tiempo.
7 En el Inspector, abra los controles de Cambio de velocidad y escriba 45 para el% de velocidad.
Tan pronto como ingrese un nuevo valor de velocidad, aparece una línea roja sobre el clip en la línea de
tiempo que indica que debe almacenar en caché antes de que pueda reproducirse.
Cuando deje el mouse y el teclado inactivos, comenzará el almacenamiento en caché y la línea se volverá azul.
Ahí es cuando sabe que el almacenamiento en caché ha finalizado y puede reproducir el clip.
PROPINA Para eliminar todos los archivos de caché renderizados para el proyecto actual, elija
Reproducción> Eliminar caché de renderizado> Todo.
Ahora que su almacenamiento en caché inteligente está configurado, DaVinci Resolve renderizará automáticamente todo lo
necesario para optimizar la reproducción de sus efectos. Cuando vuelve a abrir un proyecto, los clips almacenados en caché
todavía se almacenan en caché, pero cuando cambia cualquier efecto en caché, deberá volver a almacenarlo en caché.
216 Lección 7 Aplicar transiciones y efectos
Revisión de la lección
1 ¿Por qué no podría arrastrar una transición para extender su duración en la línea de tiempo de la
página de edición?
2 ¿Cómo se guarda un ajuste preestablecido de transición personalizado?
3 ¿Verdadero o falso? Configura y habilita el almacenamiento en caché en segundo plano en el Inspector.
EDITAR
4 ¿Cuál es el número mínimo de fotogramas clave necesarios para una animación de la posición?
¿parámetro?
5 Si desea cambiar la velocidad de un clip, ¿cuál es la diferencia entre usar
Speed Change o Retime Controls?
Revisión de la lección 217
Respuestas
1 Si no hay identificadores de medios disponibles en ninguno de los lados de la transición, no podrá
para arrastrar la transición para extender su duración.
2 Para guardar un ajuste preestablecido de transición personalizado, haga clic con el botón derecho en la transición en la línea de tiempo y elija Crear
ajuste preestablecido de transición.
3 Falso. El almacenamiento en caché en segundo plano se configura y habilita en la Configuración del proyecto.
4 Se necesitan dos fotogramas clave de dos valores diferentes en dos ubicaciones de clip diferentes para
crea una animación.
5 El ajuste de la configuración de Cambio de velocidad le permite ingresar valores de velocidad específicos. Una vez
establecida, la duración del clip sigue siendo la misma en la línea de tiempo mientras se reproduce a una velocidad
diferente. Los controles de reprogramación proporcionan una barra de velocidad sobre el clip en la línea de tiempo,
y arrastrar la barra de velocidad acelera o ralentiza el clip cambiando su duración.
218 Lección 7 Aplicar transiciones y efectos
Lección 8
Trabajar con audio
EDITAR
en la página de edición
Dependiendo del tamaño de su proyecto, puede Tiempo
ser responsable de las pistas de audio básicas o Esta lección tarda aproximadamente
80 minutos en completarse.
del diseño de sonido completo. Incluso si
planea entregar su mezcla final a un editor de
Metas
audio, aún necesita darle a su cliente una idea
Trabajar con marcadores 220
de cómo puede sonar esa mezcla de audio final.
Personalización de la interfaz para audio 230
Adición y parcheo de pistas Pistas de 232
En la página de edición, DaVinci Resolve incluye
codificación de colores 235
herramientas de edición y mezcla de audio para
Búsqueda de marcadores mediante el índice de edición 237
ayudarlo a mezclar su banda sonora. DaVinci Resolve
también incluye todas las capacidades de una estación
Visualización de marcadores en un contenedor 238
de trabajo de audio digital (DAW) en su página de Vinculación de clips 240
Fairlight. En esta lección, trabajará en la página de Monitoreo, aislamiento y
edición para crear pistas de audio adicionales para silenciamiento de audio 241
efectos de sonido y luego establecerá los niveles de Lectura de medidores y establecimiento de objetivos 242
audio para crear una mezcla equilibrada. Normalizar el audio 243
Configurar niveles en el Inspector 244
Configurar niveles en la línea de tiempo 245
Cambiar un nivel dentro de un clip 247
Agregar fundidos de audio 250
Revisión de la lección 251
También podría gustarte
- Ajustes Final Cut Pro 6Documento29 páginasAjustes Final Cut Pro 6José Luis Caballero MartínezAún no hay calificaciones
- Manual DR 18 - EspañolDocumento480 páginasManual DR 18 - EspañolFabrizio Guerrero100% (5)
- Propresenter PDFDocumento157 páginasPropresenter PDFMoises Nava GalindoAún no hay calificaciones
- DR18Editor p2 EspañolDocumento488 páginasDR18Editor p2 EspañolJuanjo Climent FerrerAún no hay calificaciones
- Manual Adobe Premiere Cs6Documento28 páginasManual Adobe Premiere Cs6Ketty Adali LD100% (1)
- 17 Davinci Resolve Guia Del EditorDocumento605 páginas17 Davinci Resolve Guia Del EditorRicardo TéllezAún no hay calificaciones
- V8.3Manual GeoVisionDocumento446 páginasV8.3Manual GeoVisionRaul Blanco EliçabeAún no hay calificaciones
- DaVinci Resolve 15 Definitive Guide ESDocumento409 páginasDaVinci Resolve 15 Definitive Guide ESJulen Dominguez HierroAún no hay calificaciones
- Acerca de DaVinci Resolve 16 para WindowsDocumento18 páginasAcerca de DaVinci Resolve 16 para WindowsLewis Fernand DradcoAún no hay calificaciones
- Adobe Audition CC 2015Documento210 páginasAdobe Audition CC 2015MTI. Adrián Fuentes JiménezAún no hay calificaciones
- Sílabo - Adobe PremiereDocumento6 páginasSílabo - Adobe PremiereVladimir Usdg0% (1)
- ColorDirector 8 - Guía de UsuarioDocumento139 páginasColorDirector 8 - Guía de UsuarioPeter VazquezAún no hay calificaciones
- Pinnacle Studio 8 Manual EspañolDocumento278 páginasPinnacle Studio 8 Manual EspañolKato StratocasterAún no hay calificaciones
- DaVinci Resolve 17 Manual ESPAÑOLDocumento3637 páginasDaVinci Resolve 17 Manual ESPAÑOLpascual82% (11)
- Aprender Premiere Pro CC 2014 con 100 ejercicios practicosDe EverandAprender Premiere Pro CC 2014 con 100 ejercicios practicosAún no hay calificaciones
- Tutorial DVD Re BuilderDocumento10 páginasTutorial DVD Re BuilderPatricio Hernández CabezasAún no hay calificaciones
- Manual Pinnacle Studio 8 DespDocumento278 páginasManual Pinnacle Studio 8 DespMarcelo AlarconAún no hay calificaciones
- Proyectos y SecuenciasDocumento63 páginasProyectos y SecuenciasFRANK JUSTIN FABIAN CHUMPEAún no hay calificaciones
- GUIAn3 515e98a60c9ba9cDocumento9 páginasGUIAn3 515e98a60c9ba9cEdwin E Pérez CarvajalAún no hay calificaciones
- Configuración Del Codec x264 VFW PDFDocumento4 páginasConfiguración Del Codec x264 VFW PDFCAPD58Aún no hay calificaciones
- Manual Premiere ProDocumento688 páginasManual Premiere ProSandro Vogelmann100% (1)
- Studio PDFDocumento409 páginasStudio PDFEfrainTamaraAún no hay calificaciones
- Introducción VideospinDocumento40 páginasIntroducción Videospincharo100% (2)
- Tutorial de PremierDocumento53 páginasTutorial de PremierOmar ZamudioAún no hay calificaciones
- DaVinci Resolve 15 Definitive Guide ESDocumento409 páginasDaVinci Resolve 15 Definitive Guide ESLes Yeux Ouverts100% (1)
- ConsultaDocumento7 páginasConsultaCatalina BustosAún no hay calificaciones
- 5 Ediotres de VideoDocumento7 páginas5 Ediotres de VideoCatalina BustosAún no hay calificaciones
- Aprender Premiere Pro CS5.5 con 100 ejercicios prácticosDe EverandAprender Premiere Pro CS5.5 con 100 ejercicios prácticosAún no hay calificaciones
- Pinnacle Studio 16-Guia de InternetDocumento409 páginasPinnacle Studio 16-Guia de InternetLinda EvanAún no hay calificaciones
- Kdenlive - Guía RápidaDocumento7 páginasKdenlive - Guía RápidaTecprint LaserAún no hay calificaciones
- FILMORADocumento15 páginasFILMORAEtmer BuendiaAún no hay calificaciones
- Power DirectorDocumento4 páginasPower Directorflor edith huaman huamanAún no hay calificaciones
- Guia ACA After Effects - ESPDocumento14 páginasGuia ACA After Effects - ESPEdgard CAJACHAHUA ROJASAún no hay calificaciones
- Adobe Premiere Pro - Flujo de Trabajo Básico PDFDocumento6 páginasAdobe Premiere Pro - Flujo de Trabajo Básico PDFnicolasmese100% (1)
- Videodeluxe ES PDFDocumento410 páginasVideodeluxe ES PDFseba torresAún no hay calificaciones
- Evaluacion 2 PGY2121 Forma BDocumento4 páginasEvaluacion 2 PGY2121 Forma BKraken JoséAún no hay calificaciones
- Ajustes de Composicion y Proyecto en After EffectsDocumento3 páginasAjustes de Composicion y Proyecto en After EffectsIvana Yael CurráAún no hay calificaciones
- Adobe Premiere ProDocumento17 páginasAdobe Premiere ProFranco David PalominoAún no hay calificaciones
- Manual Nuendo 4Documento128 páginasManual Nuendo 4Nelson CeballosAún no hay calificaciones
- Co PremiereProCCEssentialsDocumento3 páginasCo PremiereProCCEssentialsLorena Gtz NavarroAún no hay calificaciones
- Guia ACA Premier Pro - SPADocumento18 páginasGuia ACA Premier Pro - SPABRIAN ADRIAN MONTOYA GONZALEZAún no hay calificaciones
- Guía 1 - Fundamentos de La EdiciónDocumento9 páginasGuía 1 - Fundamentos de La EdiciónLOYDAAún no hay calificaciones
- NeroDigitalPluginAdobePremiere EspDocumento27 páginasNeroDigitalPluginAdobePremiere EspCarlo RamirezAún no hay calificaciones
- Manual Basico de AvidemuxDocumento4 páginasManual Basico de AvidemuxJose A Boada LAún no hay calificaciones
- S2 - Adobe Audition CC PDFDocumento4 páginasS2 - Adobe Audition CC PDFMilagros Valdez GonzalesAún no hay calificaciones
- DaVinci-Resolve-17 - Guía para Principiantes ESPAÑOLDocumento470 páginasDaVinci-Resolve-17 - Guía para Principiantes ESPAÑOLpascual100% (1)
- Configuración Del Codec DivXDocumento7 páginasConfiguración Del Codec DivXjosesotofigueraAún no hay calificaciones
- Edición de Video, Musicalización y Doblaje Cosica Curso ICAIDocumento11 páginasEdición de Video, Musicalización y Doblaje Cosica Curso ICAIMagdiel Veliz100% (1)
- WaveLab Elements 10 Manual de Operaciones Es PDFDocumento306 páginasWaveLab Elements 10 Manual de Operaciones Es PDFDiego Guirado JimenezAún no hay calificaciones
- Sílabo Produccion AudiovisualDocumento6 páginasSílabo Produccion AudiovisualRafael RoqueAún no hay calificaciones
- Manual de Uso Filmora 9.Documento9 páginasManual de Uso Filmora 9.German PontonAún no hay calificaciones
- Adobe PremiereDocumento10 páginasAdobe PremiereEsteban HernandezAún no hay calificaciones
- Aprender Postproducción Avanzada con After Effects con 100 ejercicios prácticosDe EverandAprender Postproducción Avanzada con After Effects con 100 ejercicios prácticosAún no hay calificaciones
- Programación Java - Una Guía para Principiantes para Aprender Java Paso a PasoDe EverandProgramación Java - Una Guía para Principiantes para Aprender Java Paso a PasoCalificación: 3 de 5 estrellas3/5 (7)
- Aprender Windows 7 multimedia y nuevas Ttecnologias con 100 ejercicios prácticosDe EverandAprender Windows 7 multimedia y nuevas Ttecnologias con 100 ejercicios prácticosAún no hay calificaciones
- Selección, instalación, configuración y administración de los servidores multimedia. IFCT0509De EverandSelección, instalación, configuración y administración de los servidores multimedia. IFCT0509Calificación: 5 de 5 estrellas5/5 (1)
- Manual de Supervivencia del Administrador de Bases de DatosDe EverandManual de Supervivencia del Administrador de Bases de DatosAún no hay calificaciones
- Fotografia de arquitectura e interiorismo: Consigue realizar 50 imágenes espectacularesDe EverandFotografia de arquitectura e interiorismo: Consigue realizar 50 imágenes espectacularesCalificación: 5 de 5 estrellas5/5 (1)
- Formación de Una Ola-10Documento2 páginasFormación de Una Ola-10ajuandAún no hay calificaciones
- Formación de Una Ola-20Documento2 páginasFormación de Una Ola-20ajuandAún no hay calificaciones
- Formación de Una Ola-24Documento2 páginasFormación de Una Ola-24ajuandAún no hay calificaciones
- Formación de Una Ola-25 PDFDocumento2 páginasFormación de Una Ola-25 PDFajuandAún no hay calificaciones
- Formación de Una Ola-23Documento2 páginasFormación de Una Ola-23ajuandAún no hay calificaciones
- Formación de Una Ola-22Documento2 páginasFormación de Una Ola-22ajuandAún no hay calificaciones
- Formación de Una Ola-2Documento2 páginasFormación de Una Ola-2ajuandAún no hay calificaciones
- Formación de Una Ola-7Documento2 páginasFormación de Una Ola-7ajuandAún no hay calificaciones
- Formación de Una Ola-11Documento2 páginasFormación de Una Ola-11ajuandAún no hay calificaciones
- Formación de Una Ola-5Documento2 páginasFormación de Una Ola-5ajuandAún no hay calificaciones
- Formación de Una Ola-6Documento2 páginasFormación de Una Ola-6ajuandAún no hay calificaciones
- 59745-Text de L'article-87356-1-10-20071015-2Documento2 páginas59745-Text de L'article-87356-1-10-20071015-2ajuandAún no hay calificaciones
- Formación de Una Ola-8Documento2 páginasFormación de Una Ola-8ajuandAún no hay calificaciones
- Formación de Una Ola-4Documento2 páginasFormación de Una Ola-4ajuandAún no hay calificaciones
- 59745-Text de L'article-87356-1-10-20071015-9Documento2 páginas59745-Text de L'article-87356-1-10-20071015-9ajuandAún no hay calificaciones
- 59745-Text de L'article-87356-1-10-20071015-12Documento2 páginas59745-Text de L'article-87356-1-10-20071015-12ajuandAún no hay calificaciones
- Formación de Una Ola-3Documento2 páginasFormación de Una Ola-3ajuandAún no hay calificaciones
- 59745-Text de L'article-87356-1-10-20071015-8Documento2 páginas59745-Text de L'article-87356-1-10-20071015-8ajuandAún no hay calificaciones
- 59745-Text de L'article-87356-1-10-20071015-13Documento2 páginas59745-Text de L'article-87356-1-10-20071015-13ajuandAún no hay calificaciones
- 59745-Text de L'article-87356-1-10-20071015-11Documento2 páginas59745-Text de L'article-87356-1-10-20071015-11ajuandAún no hay calificaciones
- 59745-Text de L'article-87356-1-10-20071015-7Documento2 páginas59745-Text de L'article-87356-1-10-20071015-7ajuandAún no hay calificaciones
- 59745-Text de L'article-87356-1-10-20071015-6Documento2 páginas59745-Text de L'article-87356-1-10-20071015-6ajuandAún no hay calificaciones
- 59745-Text de L'article-87356-1-10-20071015-4Documento2 páginas59745-Text de L'article-87356-1-10-20071015-4ajuandAún no hay calificaciones
- 59745-Text de L'article-87356-1-10-20071015-15Documento2 páginas59745-Text de L'article-87356-1-10-20071015-15ajuandAún no hay calificaciones
- 59745-Text de L'article-87356-1-10-20071015-10Documento2 páginas59745-Text de L'article-87356-1-10-20071015-10ajuandAún no hay calificaciones
- 59745-Text de L'article-87356-1-10-20071015-1Documento2 páginas59745-Text de L'article-87356-1-10-20071015-1ajuandAún no hay calificaciones
- 59745-Text de L'article-87356-1-10-20071015-5Documento2 páginas59745-Text de L'article-87356-1-10-20071015-5ajuandAún no hay calificaciones
- Aaaaaa 20 21Documento2 páginasAaaaaa 20 21ajuandAún no hay calificaciones
- 59745-Text de L'article-87356-1-10-20071015-3Documento2 páginas59745-Text de L'article-87356-1-10-20071015-3ajuandAún no hay calificaciones
- Manual DaVinci Resolve 17 Principiantes-96-111Documento16 páginasManual DaVinci Resolve 17 Principiantes-96-111ajuandAún no hay calificaciones
- Actividad #2 Presentacion Power PointDocumento12 páginasActividad #2 Presentacion Power PointMiruss FloresAún no hay calificaciones
- Dam Fichas de TrabajoDocumento77 páginasDam Fichas de Trabajooralia reyes ramirezAún no hay calificaciones
- Pruebas de Hermeticidad Oaxaca - 2497Documento7 páginasPruebas de Hermeticidad Oaxaca - 2497Jose CardenasAún no hay calificaciones
- Cuadro Paleolitico NeoliticoDocumento6 páginasCuadro Paleolitico NeoliticoSoledad Pazmiño100% (1)
- Encuestas y Algo de DAFODocumento14 páginasEncuestas y Algo de DAFOlesterAún no hay calificaciones
- AndreaDocumento98 páginasAndreaYair UrangoAún no hay calificaciones
- Cualquier Cosa Que Yo Diga Tres Veces Es Verdad (Marcelo Bertuccio, 1997)Documento17 páginasCualquier Cosa Que Yo Diga Tres Veces Es Verdad (Marcelo Bertuccio, 1997)marcelobertuccioAún no hay calificaciones
- Inclinación Del BarrenoDocumento7 páginasInclinación Del BarrenoAgustin Cabrera AlvaracinAún no hay calificaciones
- Instructivo Invitramites INVIASDocumento27 páginasInstructivo Invitramites INVIASRENE32336Aún no hay calificaciones
- Actividad 1 OkDocumento3 páginasActividad 1 OkEvelin F Gallardo G. Galg100% (1)
- Clase 4.4 - Función LinealDocumento30 páginasClase 4.4 - Función LinealCourse hero1Aún no hay calificaciones
- Cercas Vivas - EcuRedDocumento6 páginasCercas Vivas - EcuRedLuis CarlosAún no hay calificaciones
- Practica de Brigida Huancaapaza AnccoDocumento22 páginasPractica de Brigida Huancaapaza AnccoRuth Ticona EncinasAún no hay calificaciones
- Vacon 100X Manual de Installacion DPD00804FDocumento120 páginasVacon 100X Manual de Installacion DPD00804FEdgardo RivasAún no hay calificaciones
- Las Playas A Lo Largo Del TiempoDocumento21 páginasLas Playas A Lo Largo Del TiempoBriana Angélica BombanaAún no hay calificaciones
- Dieta RavennaDocumento5 páginasDieta RavennaAndrea PersiaAún no hay calificaciones
- FORMATO Visa USA BorradorDocumento4 páginasFORMATO Visa USA BorradorjonathanAún no hay calificaciones
- Actividad 1 Sesión 1Documento2 páginasActividad 1 Sesión 1Leticia GarciaAún no hay calificaciones
- Actividad de PreziDocumento2 páginasActividad de PreziLorena HernandezAún no hay calificaciones
- Metrado Inst Electricas N.E.Documento4 páginasMetrado Inst Electricas N.E.Estefano J. DamonteAún no hay calificaciones
- MitologíaDocumento13 páginasMitologíaPaular polAún no hay calificaciones
- RESTRICCION DE SodioDocumento11 páginasRESTRICCION DE SodioJose Quispe ZamataAún no hay calificaciones
- Libro Multidivi.2024Documento176 páginasLibro Multidivi.2024anita24091966Aún no hay calificaciones
- 4 Pres. Unidad 4 Ingeco 2020 ADocumento12 páginas4 Pres. Unidad 4 Ingeco 2020 AOmar Sandoval MaldonadoAún no hay calificaciones
- Manual de Guías de Turismo y Operación TurísticaDocumento16 páginasManual de Guías de Turismo y Operación Turísticasaibag56% (9)
- Cuestionario de MacroeconomiaDocumento3 páginasCuestionario de MacroeconomiaNAHOMI ESTHER SEBASTIAN URQUIAAún no hay calificaciones
- Teoria de La Elaboración Del CurriculoDocumento6 páginasTeoria de La Elaboración Del CurriculoSergio Aguilar CruzAún no hay calificaciones
- Psicología Critica ConexionesDocumento19 páginasPsicología Critica ConexionesAngie SanchezAún no hay calificaciones
- Analis - Dimens. y VectoresDocumento6 páginasAnalis - Dimens. y Vectoresjoshcordova884Aún no hay calificaciones
- Proyecto Final Coderhouse Curso Testing QA ManualDocumento3 páginasProyecto Final Coderhouse Curso Testing QA Manualsalvador menco guevaraAún no hay calificaciones